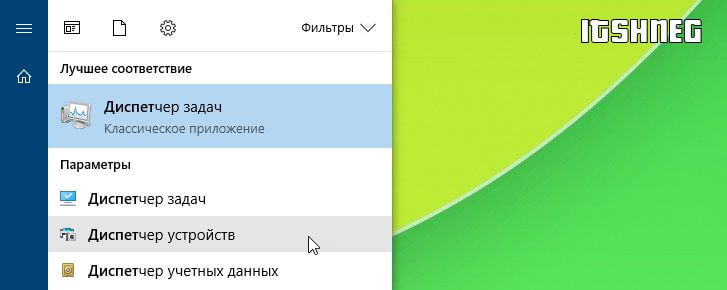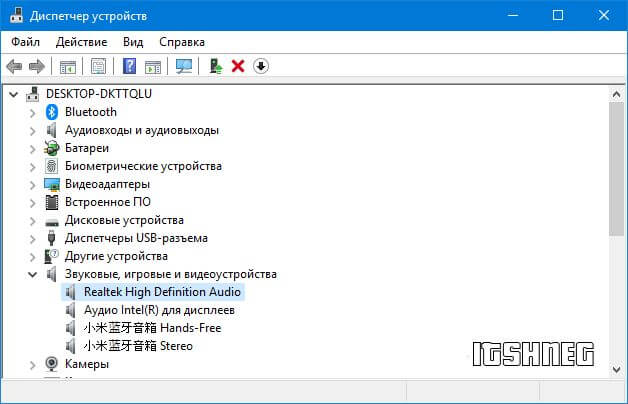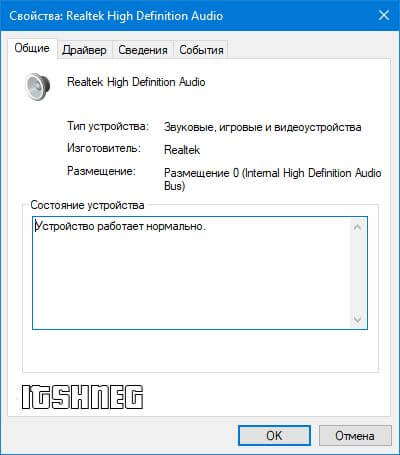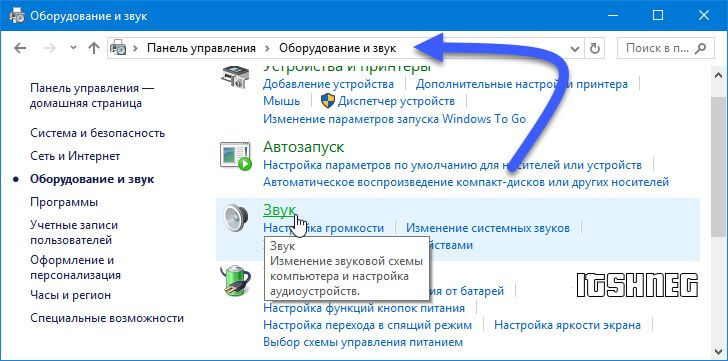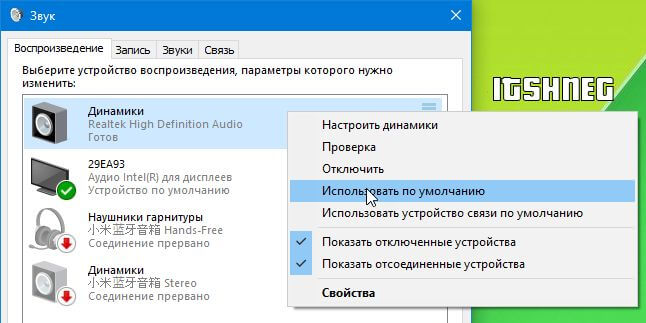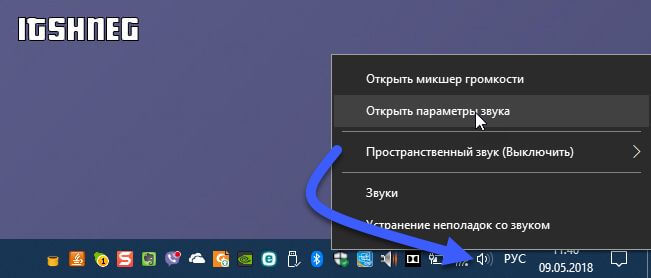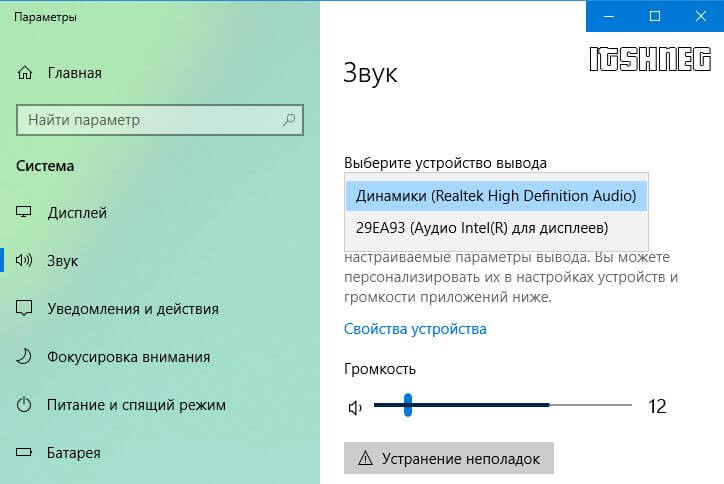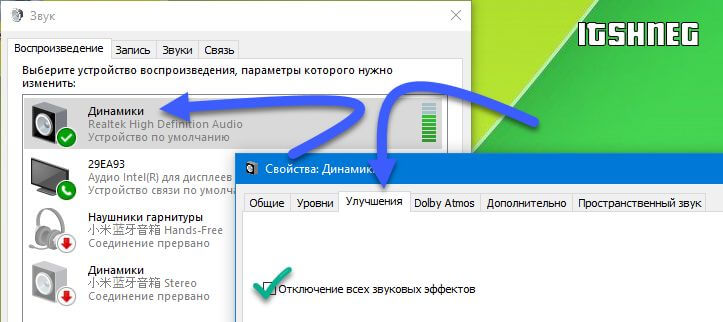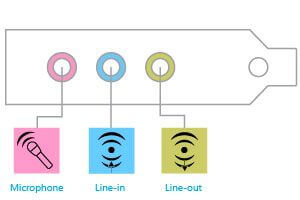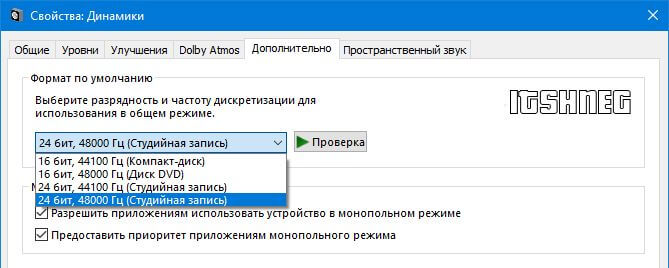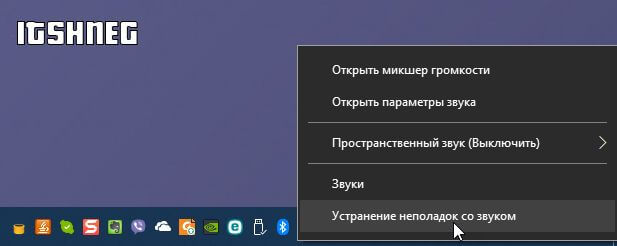Многие пользователи приобретают колонки для компьютера, чтобы обеспечить наилучшее качество звука при прослушивании музыке или просмотров фильмов. Простые устройства достаточно только подсоединить и сразу же приступать к работе с ними, а более дорогие, навороченные девайсы требуют дополнительных манипуляций. В этой статье мы подробно рассмотрим процесс подключения и настройки колонок на компьютере.
Подключаем и настраиваем колонки на компьютере
На рынке находится множество моделей колонок от разных производителей с различным количеством элементов и дополнительных функций. Как раз от сложности устройства зависит процесс подсоединения и настройки всех необходимых компонентов. Если вы затрудняетесь в выборе подходящего устройства, то рекомендуем к ознакомлению на эту тему нашу статью, которую вы найдете по ссылке ниже.
Шаг 1: Подключение
В первую очередь требуется выполнить подключение колонок к компьютеру. На боковой панели материнской платы присутствуют все необходимые разъемы для соединения. Обратите внимание на тот, который будет окрашен в зеленый цвет. Иногда также возле него сверху указана надпись «Line OUT». Возьмите кабель с колонок и вставьте его в данный разъем.

Кроме этого следует отметить, что на большинстве компьютерных корпусов на передней панели также имеется подобный аудиовыход. Вы можете совершить соединение через него, однако иногда это приводит к ухудшению качества звука.
Если колонки портативные и их питание осуществляется через USB-кабель, то тоже следует вставить его в свободный порт и включить устройство. Большие колонки дополнительно нужно подключить к розетке.

Шаг 2: Установка драйверов и кодеков
Перед выполнением настройки только что подключенного устройства необходимо убедиться в наличии всех кодеков и драйверов для корректной работы в системе, воспроизведения музыки и фильмов. В первую очередь мы рекомендуем проверить установленные драйверы, и выполняется данный процесс следующим образом:
1.Откройте «Пуск» и перейдите в «Панель управления».
2.Здесь выберите пункт «Диспетчер устройств».
3.Опуститесь к строке «Звуковые, видео и игровые устройства» и раскройте ее.
Здесь вы должны найти строку с аудиодрайвером. Если он отсутствует, произведите его установку любым удобным способом.
Иногда на компьютере не проигрывается музыка. В большинстве своем это связано с отсутствующими кодеками, однако причины данной неполадки могут быть самыми разнообразными. Читайте об исправлении проблемы с воспроизведением музыки на компьютере в нашей статье по ссылке ниже.
Подробнее: Устраняем проблему с воспроизведением музыки на компьютере
Шаг 3: Системные настройки
Теперь, когда подключение произведено и все драйверы установлены, можно переходить к выполнению системной конфигурации только что подключенных колонок. Осуществляется данный процесс достаточно просто, от вас требуется выполнить всего несколько действий:
1.Откройте «Пуск» и перейдите в «Панель управления».
2.Выберите параметр «Звук».
3.Во вкладке «Воспроизведение» нажмите правой кнопкой мыши на используемую колонку и выберите «Настроить динамики».
4.В открывшемся окне вам потребуется выполнить настройку звуковых каналов. Вы можете изменять параметры и тут же выполнять проверку. Выберите наиболее подходящий вариант расположения и нажмите «Далее».
5.Пользователям, которые установили колонки с широкополосными или окружающими динамиками, потребуется активировать их работу, поставив соответствующие значки в окне настройки.
В данном мастере настройки производится всего несколько действий, что обеспечивает улучшение звука, однако можно добиться лучшего результата, выполнив ручное редактирование параметров. Сделать это можно по данной инструкции:
1.В этой же вкладке «Воспроизведение» выберите ваши колонки правой кнопкой мыши и перейдите в «Свойства».
2.Во вкладке «Уровень» настраивается только громкость, баланс левого и правого. Если чувствуете, что один из динамиков работает громче, отрегулируйте баланс в этом окне и переходите в следующую вкладку.
3.Во вкладке «Улучшения» вы выбираете звуковые эффекты для текущей конфигурации. Здесь присутствует эффект окружения, подавление голоса, изменение высоты тона и эквалайзер. Выполните необходимые настройки и переходите к следующей вкладке.
4.Осталось только заглянуть в «Дополнительно». Здесь настраивается монопольный режим, выставляется разрядность и частота дискретизации для использования в общем режиме.
После изменения параметров перед выходом не забудьте нажать на «Применить», дабы все настройки вступили в силу.
Шаг 4: Настройка Realtek HD
Большинство встроенных звуковых карт используют стандарт HD Audio. Самым распространенным пакетом программного обеспечения на данный момент является Realtek HD Audio. С помощью этого софта осуществляется настройка воспроизведения и записи. А выполнить это вручную можно так:
1.Предварительно загрузите программу с официального сайта и установите на компьютер.
2.Откройте «Пуск» и перейдите в «Панель управления».
3.Здесь найдите «Диспетчер Realtek HD».
4.Откроется новое окно, и вы сразу попадете во вкладку «Конфигурация динамиков». Здесь устанавливаются подходящие настройки колонок и есть возможность активировать широкополосные громкоговорители.
5.Во вкладке «Звуковой эффект» каждый пользователь настраивает параметры лично под себя. Здесь присутствует десятиполосный эквалайзер, множество различных шаблонов и заготовок.
6.Во вкладке «Стандартный формат» осуществляется то же редактирование, что и в системном окне настроек воспроизведения, только Realtek HD еще позволяет выбрать формат DVD и компакт-диска.
Шаг 5: Использование стороннего софта
Если встроенных системных настроек и возможностей Realtek HD вам недостаточно, рекомендуем прибегнуть к использованию сторонних программ по настройке звука. Их функциональность сосредоточена именно на этом процессе, и они позволяют выполнить редактирование самых разнообразных параметров воспроизведения. Подробнее с ними вы можете ознакомиться в наших статьях по ссылкам ниже.

Исправление неполадок
Иногда подключение проходит не совсем гладко и вы замечаете, что на компьютере отсутствует звук. Существует несколько основных причин, вызывающих данную неполадку, однако в первую очередь следует еще раз проверить соединение, кнопку включения и подключение колонок к питанию. Если проблема заключалась не в этом, значит требуется выполнить проверку системы. Все инструкции по решению проблемы с отсутствующим звуком вы найдете в статьях по ссылкам ниже.
Читайте также:
Пропал звук в браузере
Причины отсутствия звука на ПК
Сегодня мы подробно разобрали процесс того, как настроить колонки на компьютере с Windows 7, 8, 10, пошагово рассмотрели все необходимые действия и рассказали о возможностях редактирования параметров воспроизведения. Надеемся, что наша статья была для вас полезной, и вы сумели правильно соединить и настроить колонки.
Материалы взяты из следующего источника:
https://lumpics.ru/how-to-configure-speakers-on-a-computer/
Иллюстрация:
https://lumpics.ru/how-to-configure-speakers-on-a-computer/
Для того чтобы подключить колонки к вашему ПК, нужно проделать ряд простых действий.
- 1 Что делать, если возникли проблемы с подключением
- 2 Как проверить звук, если он по-прежнему не проигрывается
- 2.1 Видео — Как включить динамики на Windows 7
Как включить динамики на компьютере Виндовс 7
- Расположите удобно колонки возле вашего компьютера и поднесите конец провода (штекер) к задней или передней (если есть в наличии) панели системного блока.
- Найдите разъем под звукопроигрывающее устройство (обычно, разъем зеленого цвета), рядом с которым имеется значок с наушниками. Вставьте штекер в разъем и дождитесь, пока компьютер не определит устройство.
Вставляем штекер в разъем, обычно он зеленого цвета с рисунком наушников
Что делать, если возникли проблемы с подключением
Важно! При возникновении проблем с воспроизведением звука, первое, что нужно сделать – это вызвать службу устранения неполадок в Windows 7.
Это действие осуществляется путем проделывания нескольких простых действий:
- Заходите в меню «Пуск». Открываете двойным щелчком левой кнопкой мыши «Панель управления».
Заходим в меню «Пуск», открываем двойным щелчком левой кнопкой мыши «Панель управления»
- Режим просмотра выберите «Категория».
Режим просмотра выбираем «Категория»
- Открываете двойным щелчком левой кнопкой мыши параметр «Система и безопасность».
Открываем двойным щелчком левой кнопкой мыши параметр «Система и безопасность»
- В пункте «Центр поддержки» выбрать функцию «Устранить типичные проблемы компьютера».
В пункте «Центр поддержки» выбираем функцию «Устранить типичные проблемы компьютера»
- Во вкладке «Оборудование и звук» выбрать «Устранение неполадок воспроизведения звука».
Во вкладке «Оборудование и звук» выбираем «Устранение неполадок воспроизведения звука»
Как проверить звук, если он по-прежнему не проигрывается
Нужно выполнить несколько пунктов:
Шаг 1. Включены ли колонки и включена ли громкость на них. Для этого требуется лишь посмотреть на главную панель одной из колонок. Если светодиод рядом с кнопкой включения горит, то прокрутите регулятор громкости в сторону ее увеличения.
Если светодиод рядом с кнопкой включения горит, прокручиваем регулятор громкости в сторону увеличения
Шаг 2. Если этот шаг не помог, и звука по-прежнему нет, то стоит проверить громкость на компьютере. В «Панели задач», которая по умолчанию находится внизу, с правой стороны имеются некоторые характеристики, такие как время, язык, подключение к интернету. Там вам требуется кликнуть левой кнопкой мыши по иконке звука и проверить ползунок. Если он расположен вверху, то кликните уже правой кнопкой мыши по тому же значку громкости и выберите пункт «Открыть микшер громкости». Проверьте регуляторы громкости.
Проверяем звук на компьютере в «Панели задач»
Шаг 3. Если же с уровнем громкости всё в порядке, то стоит посмотреть подключение колонок в самой системе. Для этого нужно:
- Зайти в меню «Пуск».
- Далее выбрать пункт «Панель управления».
Заходим в меню «Пуск», открываем двойным щелчком левой кнопкой мыши «Панель управления»
- После чего выбрать режим просмотра – «Мелкие значки».
Выбираем режим просмотра «Мелкие значки»
- На вашем экране будет полный список настроек. Вам нужна настройка под названием «Звук».
Открываем настройку «Звук»
- После ее открытия в дополнительном окне во вкладке «Воспроизведение» обратите внимание на пункт «Динамики».
Во вкладке «Воспроизведение» находим пункт «Динамики»
- Кликните по нему левой кнопкой мыши дважды, и в новом окне нужно проверить условие «Подключение устройства». Должен быть выбран вариант «Использовать это устройство (вкл.)».
Проверяем условие «Подключение устройства», должен быть выбран вариант «Использовать это устройство (вкл.)»
Шаг 4. Также имеет смысл проверить обновление драйверов под ваше устройство воспроизведения. Требуется проделать следующие действия:
- Заходите в меню «Пуск». Открываете «Панель управления».
Заходим в меню «Пуск», открываем двойным щелчком левой кнопкой мыши «Панель управления»
- Выберите режим просмотра – «Мелкие значки».
Выбираем режим просмотра «Мелкие значки»
- Открываете двойным щелчком левой кнопки мыши параметр «Система».
Выбираем параметр «Система»
- В левой части открытого окна выбрать «Диспетчер устройств».
Открываем вкладку «Диспетчер устройств»
- Двойным щелчком левой кнопки мыши кликаем по пункту «Звуковые, видео и игровые устройства».
Открываем двойным щелчком левой кнопкой мыши «Звуковые, видео и игровые устройства»
- Кликните правой кнопкой мыши по «VIA High Definition Audio» и выберите пункт «Обновить драйверы…». Далее, более предпочтителен будет автоматический поиск драйверов.
Кликаем правой кнопкой мыши по «VIA High Definition Audio» и выбираем пункт «Обновить драйверы…»
Для того чтобы подключить наушники к вашему персональному компьютеру, нужно проделать те же самые действия, что и с колонками, за исключением проверки включения самих наушников, если данные функции отсутствуют.
На заметку! Что бы решить проблему с воспроизведением звука, важно брать во внимание тот момент, что ваше проигрывающее звук устройство работает и не имеет технических поломок. Для этого рекомендуется проверять приобретенный товар сразу в магазине.
Если же такая возможность пропала, то имеет смысл проверить работоспособность продукта на других устройствах.
Видео — Как включить динамики на Windows 7
Содержание
- Не работают колонки на компьютере
- Причина 1: Сбой в работе системы
- Причина 2: Неправильное подключение
- Причина 3: Программное отключение
- Причина 4: Драйвера
- Причина 5: Физические неисправности
- Причина 6: Вирусы
- Заключение
- Вопросы и ответы
Ситуации, в которых мы не можем слышать звук из динамиков, случаются довольно часто, а работу с «немым» компьютером нельзя назвать полноценной. В этой статье мы поговорим о том, что делать, если подключенные к ПК колонки отказываются нормально функционировать.
Не работают колонки на компьютере
Причин, приводящих к обсуждаемой сегодня проблеме, несколько. Это может быть простая невнимательность пользователя, различные сбои в программной части системы или неисправности устройств и портов. Не стоит также забывать и возможной вирусной активности. Далее мы постараемся максимально подробно разобрать каждую причину и приведем способы устранения неполадок.
Причина 1: Сбой в работе системы
Под системой в данном случае мы подразумеваем совокупность программных средств, обеспечивающих функционирование звуковых устройств. Это драйвера, службы и фирменные утилиты, если таковые имеются. Первое, что нужно сделать при возникновении проблемы – перезагрузить машину. Сделать это можно как обычным способом, так и с полной остановкой ПК (выключить, а затем включить снова). Не стоит пренебрегать вторым вариантом, так как он позволяет выгрузить из памяти все данные, в том числе и те, из-за которых произошел возможный сбой.
Читайте также:
Как перезагрузить Виндовс 7 из «Командной строки»
Как перезагрузить Windows 8
Причина 2: Неправильное подключение
Об этом варианте стоит задуматься в том случае, если вы приобрели новую или бывшую в употреблении акустическую систему и пытаетесь использовать ее по назначению. Поскольку колонки могут иметь разную конфигурацию, а значит, и количество, и назначение штекеров, то без должного опыта ошибиться весьма несложно.
Читайте также: Как выбрать колонки для компьютера
Перед тем как подключать акустику к ПК, необходимо определить, какие штекеры к каким разъемам на звуковой карте следует подсоединять. К примеру, если мы перепутаем стерео или другой аудиовыход с линейным или микрофонным входом, то в результате получим «нерабочие» колонки.
Подробнее:
Включение звука на компьютере
Подключение и настройка колонок на компьютере
Подключение по USB
Некоторые акустические системы и звуковые карты могут быть подключены напрямую к порту USB. Чаще всего такие устройства поддерживают версию портов 2.0, но бывают и исключения. Версии отличаются скоростью передачи данных, которая обеспечивает нормальную работу устройств. Если карта или колонки, по заявлению разработчиков, имеют разъемы USB 3.0, то на портах, скажем, 1.1 они могут попросту не заработать. И это при том, что стандарты являются совместимыми. Если у вас такое устройство (динамики или звуковая карта), то проверьте работоспособность, подключив его к другим портам USB. Также стоит проверить, поддерживает ли материнская плата нужный стандарт. Сделать это можно, посетив официальный сайт продукта или прочитав руководство пользователя.
Причина 3: Программное отключение
Любые устройства, в том числе и звуковые, можно выключить с помощью «Диспетчера устройств» или, в нашем случае, в панели управления аудио. Это могло быть сделано как по незнанию, так и специально, например, системным администратором вашего офиса. Исключить данный фактор можно следующим образом:
- Открываем «Диспетчер устройств» с помощью меню «Выполнить», которое вызывается комбинацией клавиш Windows+R. Команда такая:
devmgmt.msc - Раскрываем раздел со звуковыми устройствами и проверяем наличие значка, говорящего об отключении. Выглядят он, как кружок с направленной вниз стрелкой.
- Если такой девайс был найден, то нажимаем по нему ПКМ и выбираем пункт «Задействовать».
- Выполняем перезагрузку ПК.
В системной панели управления звуком также присутствует функция включения и отключения устройств.
- Кликаем ПКМ по значку звука в трее (области уведомлений) и выбираем пункт контекстного меню с названием «Устройства воспроизведения».
- Здесь снова жмем правой кнопкой по свободному месту и ставим галки возле пунктов, показанных на скриншоте ниже. Этим действием мы включим отображение всех аудиоустройств, которые поддерживает текущий драйвер.
- Нас интересует тот же значок, что мы искали в «Диспетчере устройств».
- Включение производится нажатием ПКМ и выбором соответствующего пункта.
После данной процедуры компьютер «увидит» колонки, но для нормальной работы может потребоваться перезагрузка.
Читайте также: Как настроить звук, колонки на ПК
Причина 4: Драйвера
Драйвера позволяют операционной системе общаться с устройствами, и их некорректная работа может стать причиной рассматриваемой нами проблемы. В основном это программное обеспечение для звуковых карт – встроенных или дискретных. В некоторых случаях требуются особые драйвера для акустических систем, которые поставляются в виде комплектных дисков или размещаются на официальных сайтах производителей.
Звуковая карта
По умолчанию в системе уже присутствуют драйвера для звука и при их нормальной работе можно подключить к ПК любые колонки. Если же нужные файлы повреждены или в ПО произошел сбой, то устройство может не определяться. Решением является перезагрузка или переустановка драйверов.
Для того чтобы выяснить, не виновато ли в наших неприятностях программное обеспечение, необходимо перейти в «Диспетчер устройств» раскрыть ветку со звуковыми девайсами. Если возле одного (или нескольких) из них присутствует значок, говорящий о проблеме (желтый треугольник или красный кружок), то выполняем следующие действия:
- Кликаем ПКМ по названию устройства и выбираем пункт «Удалить».
- Windows предупредит нас об удалении диалоговым окном.
- Теперь жмем по любому из устройств правой кнопкой мыши и выбираем обновление конфигурации, после чего девайсы, для которых в системе есть драйвера, снова будут запущены. Иногда для включения требуется перезагрузка компьютера.
Обратите внимание, что в «Диспетчере» может присутствовать «Неизвестное устройство» с желтым значком. В этом случае необходимо попытаться установить для него драйвер. Также можно попробовать перезапустить его, как было описано выше.

- Жмем ПКМ по устройству и переходим к обновлению драйверов.
- Выбираем автоматический режим и ждем завершения процесса.
- Если нас постигла неудача – система сказала, что все уже установлено, то есть еще один вариант – ручная установка. Для этого нам понадобится посетить сайт производителя звуковой карты и скачать нужный пакет. Сделать это можно как самостоятельно, так и с помощью специального софта.
Подробнее:
Узнаем, какие драйвера нужно установить на компьютер
Поиск драйверов по ID оборудования
Лучшие программы для установки драйверов
Акустическая система
Фирменное ПО для «крутых» акустических систем достаточно редко становится причиной невозможности определения звуковых устройств. Вместе с тем, этот фактор следует иметь в виду. Здесь нам поможет удаление и повторная установка соответствующей программы. Как мы уже писали выше, необходимые файлы поставляются на дисках вместе с колонками или «лежат» на официальных страницах.
Удаление лучше производить с помощью Revo Uninstaller, так как он способен полностью очистить систему от всех файлов и других «хвостов», оставшихся после деинсталляции. После завершения этой операции в обязательном порядке следует перезагрузить компьютер. Последующая установка выполняется обычным способом.
Читайте также: Как пользоваться Revo Uninstaller
Причина 5: Физические неисправности
К физическим неисправностям мы отнесем поломку штекеров и портов, а также звуковой карты. Диагностировать проблему просто:
- Если устройство работает по USB, то подключите его к другим портам.
- При использовании дискретной карты переключите колонки на встроенную. Если они заработали, то мы имеем либо поломку карты, либо проблемы с драйверами.
- Отыщите заведомо исправную карту или акустику и подключите ее к своему ПК. Нормальное функционирование скажет о неисправности вашего оборудования.
- Проверьте целостность проводов и штекеров. При их повреждении следует вооружиться новым кабелем и паяльником или обратиться за помощью в сервис.
- Если для подключения используются какие-либо переходники, то стоит проверить и их работоспособность.
Причина 6: Вирусы
Вредоносные программы способны значительно усложнить жизнь простого пользователя. Они, кроме всего прочего, могут, воздействуя на драйвера, приводить к сбоям в работе устройств. «На глаз» определить, виновны ли вирусы в наших проблемах, практически невозможно, поэтому следует прибегнуть к помощи особых утилит. Каждый уважающий себя разработчик антивирусов выпускает подобный софт и распространяет его бесплатно.
Подробнее: Проверка компьютера на наличие вирусов без антивируса
Способов очистки ПК от найденных вредителей несколько. Это использование тех же утилит, бесплатных онлайн-сервисов или полная переустановка системы. Не стоит также забывать и о профилактике, которая поможет избежать неприятностей в будущем.
Подробнее:
Борьба с компьютерными вирусами
Защищаем компьютер от вирусов
Заключение
Рекомендации, приведенные в данной статье, помогут вам избавиться от проблем с колонками, подключенными к ПК. В самых сложных случаях, как это ни печально, придется переустановить Windows – только так можно устранить некоторые причины возникновения данной неполадки. Для того чтобы такие ситуации возникали реже, старайтесь устанавливать только официальные драйвера, защищать свой ПК от вирусов, а также не давать доступ к системе третьим лицам.
Всем привет! Современного пользователя компьютера (если конечно вы не офисный работник) трудно представить без музыки. Отсутствие звука на компьютере достаточно сильно печалит, ведь даже эту заметку я пишу со спокойным треком на фоне (иначе посты в блог были бы унылые и неинтересные). Так вот, хочу рассказать вам о своем опыте и ответить на вопрос – почему нет звука на компьютере?
С переходом на Windows 10 и появлением HDMI (где видео и звук идет по одному кабелю и ваша видеокарта имеет аудиочип) проблем стало даже больше… особенно это актуально, если ваш компьютер не первой свежести, хоть и отлично справлялся с поставленными задачами на Windows 7.
Содержание:
- 1 Почему на компьютере нет звука (Windows 10/8/7)
- 1.1 Проверьте драйвер и вашу звуковую карту
- 1.2 Выбираем правильное аудиоустройство по умолчанию
- 1.3 Отключите звуковые улучшения
- 1.4 Проверьте подключение колонок или наушников
- 1.5 Непонятки со звуком или разбираемся с HDMI
- 1.6 Изменение формата аудио
- 1.7 Устранение неполадок со звуком
- 2 Итоги
Почему на компьютере нет звука (Windows 10/8/7)
Первое, что необходимо сделать в случае, если на компьютере нет звука – проверить кабели и убедиться что колонки (или наушники) включены. Достаточно часто помогает банальное переподключение колонок – если вы все это уже попробовали и проблема за звуком не решена, то можете приступать к прочтению заметки.
Проверьте драйвер и вашу звуковую карту
Если вы подключили колонки к компьютеру, а звука нет… то придется перейти в диспетчер устройств и просмотреть – все ли у нас нормально с аппаратной частью и установлены ли у нас драйвера на звук. Попасть в диспетчер устройств не сложно – откройте меню “Пуск”, наберите “Диспетчер устройств” и нажмите клавишу Enter на клавиатуре.
Откроется диспетчер устройств. Разверните вкладку “Звуковые, игровые и видеоустройства”. Найдите в списке (если их несколько) ваше аудиоустройство и кликните по нему дважды – откроются его свойства. Проверьте системное сообщение, драйвер должен быть установлен и устройство работать исправно.
Попробуйте обновить драйвер – это делается на вкладке “Драйвер”. Достаточно часто помогает простая переустановка устройства… для этого нажмите правой кнопкой на ваше аудиоустройство и нажмите удалить (но не удаляйте сам драйвер – система вас об этом спросит). После этого кликните кнопку “Обновить конфигурацию оборудования” наверху. Таким образом вы переустановите существующий драйвер устройства.
Не удивляйтесь, если обнаружите у себя несколько аудиоустройств – это нормально. Практически все современные компьютеры или ноутбуки имею видеовыход HDMI который умеет передавать звук и видео по одному кабелю
Выбираем правильное аудиоустройство по умолчанию
Откройте “Панель управления” откройте категорию “Оборудование и звук”. Выберите “Звук”. (почему нельзя кликнуть по значку возле часов? – Все просто, в Windows 10 Spring Creator Updates немного поменялся интерфейс и я его опишу чуть ниже)
Здесь нас интересует вкладка “Воспроизведение” и список устройств. Рассмотрим на примере – у меня ноутбук, подключенный к внешнему монитору по HDMI. Монитор имеет свои встроенные динамики… поэтому просто необходимо указать Windows какое именно устройство использовать для воспроизведения звука.
В примере снизу, согласно указанию зеленого флажка мы видим, что звук воспроизводится через монитор (только вот колонки на мониторе убавлены в ноль! Поэтому на компьютере и нет звука). Необходимо просто выбрать стандартные динамики и проблемы со звуком исчезнут
Вполне возможно, что после выбора другого аудиоустройства по умолчанию необходимо перезапустить программы, а лучше вообще – перезагрузить компьютер, чтобы новые параметры вступили в силу.
В Windows 10 v1803 продолжают пилить оформление Windows 10 в новом стиле и в новой версии коснулись эти изменения параметров звука. В целом ничего сложного нет – кликните правой кнопкой по значку “Динамики” рядом с часами и выберите “Открыть параметры звука”
Тут все аналогично, просто выбираем из списка устройство вывода (воспроизведения) и радуемся звуку на компьютере.
Несколько звуковых устройств будет активно если вы подключили телевизор к ноутбуку или компьютеру по HDMI… возможно вы используете Bluetooth колонки и многое многое другое…
Отключите звуковые улучшения
В панели управления (там же, где выбирали звуковые устройства по умолчанию на вкладке “Воспроизведение”) щелкните правой кнопкой мыши по “Устройство воспроизведения по умолчанию” и откройте его “Свойства”. На вкладке “Улучшения” выберите “Отключение всех звуковых улучшений” и проверьте, работает ли звук.
Если данные манипуляции помогли – это хорошая новость, отключите звуковые эффекты для всех ваших аудиоустройств.
Проверьте подключение колонок или наушников
Практически все современные компьютер оснащены как минимум тремя разъемами, которые обязательно включают:
- Разъем для микрофона
- Линейный вход
- Линейный выход
(исключения составляют ноутбуки, достаточно часто они совмещены и имею только один разъем двойного назначения – микрофон и линейный выход). Убедитесь что ваши колонки подключены к линейному выходу (как правило он окрашен в зеленый цвет).
Может совет и так себе, но вы можете попробовать подключение ко всем разъемам, чтобы методом тыка определить нужный вам
Хочу обратить внимание, что при подключении наушников на передней панели корпуса системного блока колонки отключатся – не забывайте этот нюанс.
Непонятки со звуком или разбираемся с HDMI
Данная проблема наверняка заслуживает отдельной заметки, но попробую рассказать в контексте нашей проблемы. Если вы подключили телевизор по HDMI и столкнулись с отсутствием звука на нем – нужно немножко углубиться в историю.
Если ваш компьютер и телевизор совсем новые, то вероятнее всего у вас неверно выбрано устройство воспроизведения по умолчанию, как его поменять вы можете прочитать выше.
Если ваш компьютер уже не молод, то вполне возможна ситуация, что хоть и присутствует разъем HDMI на вашей видеокарте, но вот звук она передавать по этому кабелю не может. В таком случае либо менять видеокарту, либо подключать звук к телевизору отдельным кабелем (если это возможно).
Изменение формата аудио
В панели управления откройте свойства вашего устройства воспроизведения по умолчанию и перейдите на вкладку “Дополнительно”. В разделе “Формат по умолчанию” по очереди проверяйте каждый из доступных.
Если помогло – сохраняйте настройки и наслаждайтесь звуком на компьютере. Однако, как показала практика, данный способ помогает очень редко.
Устранение неполадок со звуком
Если вы уже отчаялись и перепробовали все возможные варианты, то начиная с Windows 8 присутствует возможность автоматически попробовать исправить проблему с отсутствием звука на компьютере. Кликните в панели задач по изображению динамика и выберите “Устранение неполадок со звуком”
Далее необходимо выбрать ваше устройство воспроизведения и следовать подсказкам… если присмотреться к пунктам, то можно увидеть что система сама пробует все вышеописанные способы и, по возможности, их комбинирует. Удивительно, но достаточно часто данный способ помогает, особенно в случаях, если вы неверно выбрали устройство для вывода звука в системе.
Итоги
Ну что друзья, в данном руководстве я описал самые распространенные проблемы с отсутствием звука на компьютере. На самом деле причин, почему нет звука на компьютере или ноутбуке значительно больше, но их лучше рассматривать в частном порядке. Если данные способы вам никак не помогли, то прошу описать вашу проблему максимально подробно в комментариях – я обязательно отвечу и постараюсь помочь вам.
Содержание
- Почему не работают колонки на компьютере если они включены
- Пропал звук на компьютере. Что делать?
- ПРОПАЛ ЗВУК НА КОМПЬЮТЕРЕ? 100% РЕШЕНИЕ для Windows на компьютере или ноутбуке
- Не работают колонки на компьютере: что делать, если нет звука
- Аппаратные проблемы
- Настройка звука
- Подключение и настройка колонок на компьютере
- Подключаем и настраиваем колонки на компьютере
- Шаг 1: Подключение
- Шаг 2: Установка драйверов и кодеков
- Шаг 3: Системные настройки
- Шаг 4: Настройка Realtek HD
- Шаг 5: Использование стороннего софта
- Исправление неполадок
- Решаем проблему с работой колонок на ПК
- Не работают колонки на компьютере
- Причина 1: Сбой в работе системы
- Причина 2: Неправильное подключение
- Причина 3: Программное отключение
- Причина 4: Драйвера
- Причина 5: Физические неисправности
- Причина 6: Вирусы
- Заключение
Почему не работают колонки на компьютере если они включены
Столкнувшись с проблемами со звуком пользователи обычно грешат на колонки, спрашивая почему не работают колонки если они включены.
Но, чаще всего, в таких ситуациях колонки оказываются не причем и причина отсутствия звука в другом. В данном материале мы рассмотрим ряд наиболее распространённых проблем, которые могут приводить к отсутствию звука на компьютере.
Проблема № 1. Проблемы с подключением колонок.
Если у вас не работают колонки, то в первую очередь нужно убедиться в том, что они подключены так как нужно. Во-первых, колонки должны быть подключены к сети электропитания, то есть в розетку. Также на многих колонках есть кнопка «Включить/Выключить». Данная кнопка обычно расположена с передней или задней стороны правой колонки. Убедитесь, что эта кнопка находится в положении «Включено». Иначе колонки не будут работать, даже если они включены и подключены к сети электропитания.
Кроме этого нужно проверить подключение колонок к компьютеру. Убедитесь, что колонки правильно подключены к компьютеру. Если у вас обычные колонки с конфигурацией 2.0, то они подключаются следующим образом: правая колонка подключается к зеленому аудио выходу компьютера, а левая колонка подключается к правой с помощью отдельного кабеля. Таким образом для подключения таких колонок к компьютеру используется всего два кабеля.
Проблема № 2. Звук выключен в Windows или на самих колонках.
Если вы проверили подключение колонок к компьютеру и электропитанию, но они все равно не работают, то следующее, что нужно проверить, это громкость звука. Если громкость звука установлена на ноль, то вам может показаться, что колонки не работают, даже если они включены.
Для того чтобы проверить какая громкость звука установлена на компьютере, кликните мышкой по значку колонок на панели задач и переместите ползунок громкости вправо.
Также нужно проверить регулятор громкости, который находится на самих колонках. Если у вас колонки с конфигурацией 2.0, то регулятор громкости будет на правой колонке. В колонках с сабвуфером (конфигурация 2.1 или 5.1) регулятор обычно расположен на сабвуфере.
Проблема № 3. Проблемы с настройками звука в Windows.
Если на вашем компьютере несколько звуковых карт (например, встроенная и дискретная звуковая карта) или к компьютеру подключен телевизор по HDMI, то вас могут быть проблемы с настройками звука. Обычно это выражается в том, что в качестве источника для воспроизведения звука выбрана не та звуковая карта или не то устройство для воспроизведения звука.
Для того чтобы проверить данный вариант вам нужно кликнуть правой кнопкой мышки по иконке колонок на панели задач и выбрать пункт «Устройства воспроизведения».
После этого перед вами откроется окно «Звук» на вкладке «Воспроизведение». Здесь будут отображаться все динамики, которые доступны в системе. При этом, рядом с динамиками будет указываться название используемой звуковой карты, а используемыми по умолчанию динамики будут помечены зеленой отметкой.
Для того чтобы переключиться на использование других динамиков, вам нужно выделить их мышкой и нажать на кнопку «По умолчанию».
После чего сохранить настройки с помощью кнопки «Ok».
Проблема № 4. Не установлены драйверы для звуковой карты.
В большинстве случаев, если на компьютере не установлены драйверы для звуковой карты, то подключенные к компьютеру колонки работать не будут. На них просто не будет поступать сигнал со звуковой карты.
Для того чтобы исправить это, вам нужно скачать драйверы звуковой карты с сайта производителя и установить. Если вы используете встроенную звуковую карту, то драйверы для нее нужно искать на сайте производителя вашей материнской платы (если у вас настольный компьютер) или на сайте производителя самого компьютера (если у вас ноутбук или моноблок). Если же вы используете дискретную звуковую карту (отдельная звуковая карта), то драйверы на нее нужно искать на сайте производителя самой звуковой карты.
Скачайте последнюю версию драйверов, установите ее и перезагрузите компьютер.
Если проблема была в драйверах, то данная процедура должна ее решить.
Проблема № 5. Неисправные колонки, звуковая карта или кабели.
Если вы проверили все выше описанное, но колонки на компьютере все равно не работают, то возможно проблема в том, что они неисправны. Для того чтобы проверить исправность колонок их нужно подключить к другому источнику сигнала. Например, вы можете подключить их к другому компьютеру (на котором точно есть звук) или к телевизору. Если с другим источником звука колонки все равно не работают. То проблема именно в них и их нужно ремонтировать.
Если же звук появится, то нужно вернуться к поискам проблем на компьютере. Возможно проблема в звуковой карте.
Также нельзя исключать неисправность кабелей, которыми вы подключаете колонки к компьютеру. Кабель может иметь внутренние повреждения даже если сверху он кажется целым.
Пропал звук на компьютере. Что делать?
ПРОПАЛ ЗВУК НА КОМПЬЮТЕРЕ? 100% РЕШЕНИЕ для Windows на компьютере или ноутбуке
Источник
Не работают колонки на компьютере: что делать, если нет звука
Причин может быть множество: мы постарались рассказать о всех.
«Почему не работают колонки?» — один из самых часто задаваемых пользователями ПК вопросов. Эта проблема требует комплексного подхода, ведь любая звуковая система состоит из множества компонентов. Каждый из них нужно уметь диагностировать, а сделать это в домашних условиях не всегда возможно. Кроме того, не стоит забывать и о программных сбоях, которые не всегда очевидны на первый взгляд. Тем не менее, мы постараемся рассказать обо всех известных причинах отсутствия звука в Windows 10.
Аппаратные проблемы
Первое с чего стоит начинать устранение любой неполадки — это визуальный осмотр. Безусловно, он редко помогает, но зачастую с его помощью можно исключить остальные потенциальные причины. Осмотрите устройство и кабели на предмет повреждений. И если они есть, то дальнейшая программная диагностика попросту окажется бесполезной. Тут выход один — дорога в сервисный центр. Однако учтите, что восстановление динамиков не всегда возможно. Зачастую проще купить новые колонки или наушники.
Также попробуйте заменить всевозможные элементы цепи на аналогичные. Например, подключите другие колонки или гарнитуру, которые точно работают. Таким образом, вы исключите вариант с поломкой порта или звуковой карты. Таким же образом можно подключить звуковое устройство к другому компьютеру, поменять интерфейс подключения, использовать дискретную, а не встроенную аудио-карту, сменить розетку (если вы используете периферию, которой требуется дополнительное питание) и так далее. Только после всех этих манипуляций стоит переходить к настройке операционной системы и поиску программных неполадок.
Настройка звука
Эта операция во многом зависит от конкретного устройства, которое вы используете. Один алгоритм может быть полезен для определенного типа колонок, но не подойдет для каких-то моделей гарнитур. Поэтому некоторые пункты с действиями могут отличаться, но по аналогии вы можете осуществить настройку и для вашего оборудования.
Источник
Подключение и настройка колонок на компьютере
Многие пользователи приобретают колонки для компьютера, чтобы обеспечить наилучшее качество звука при прослушивании музыке или просмотров фильмов. Простые устройства достаточно только подсоединить и сразу же приступать к работе с ними, а более дорогие, навороченные девайсы требуют дополнительных манипуляций. В этой статье мы подробно рассмотрим процесс подключения и настройки колонок на компьютере.
Подключаем и настраиваем колонки на компьютере
На рынке находится множество моделей колонок от разных производителей с различным количеством элементов и дополнительных функций. Как раз от сложности устройства зависит процесс подсоединения и настройки всех необходимых компонентов. Если вы затрудняетесь в выборе подходящего устройства, то рекомендуем к ознакомлению на эту тему нашу статью, которую вы найдете по ссылке ниже.
Шаг 1: Подключение
В первую очередь требуется выполнить подключение колонок к компьютеру. На боковой панели материнской платы присутствуют все необходимые разъемы для соединения. Обратите внимание на тот, который будет окрашен в зеленый цвет. Иногда также возле него сверху указана надпись «Line OUT». Возьмите кабель с колонок и вставьте его в данный разъем.
Кроме этого следует отметить, что на большинстве компьютерных корпусов на передней панели также имеется подобный аудиовыход. Вы можете совершить соединение через него, однако иногда это приводит к ухудшению качества звука.
Если колонки портативные и их питание осуществляется через USB-кабель, то тоже следует вставить его в свободный порт и включить устройство. Большие колонки дополнительно нужно подключить к розетке.
Шаг 2: Установка драйверов и кодеков
Перед выполнением настройки только что подключенного устройства необходимо убедиться в наличии всех кодеков и драйверов для корректной работы в системе, воспроизведения музыки и фильмов. В первую очередь мы рекомендуем проверить установленные драйверы, и выполняется данный процесс следующим образом:
1.Откройте «Пуск» и перейдите в «Панель управления».
2.Здесь выберите пункт «Диспетчер устройств».
3.Опуститесь к строке «Звуковые, видео и игровые устройства» и раскройте ее.
Здесь вы должны найти строку с аудиодрайвером. Если он отсутствует, произведите его установку любым удобным способом.
Иногда на компьютере не проигрывается музыка. В большинстве своем это связано с отсутствующими кодеками, однако причины данной неполадки могут быть самыми разнообразными. Читайте об исправлении проблемы с воспроизведением музыки на компьютере в нашей статье по ссылке ниже.
Шаг 3: Системные настройки
Теперь, когда подключение произведено и все драйверы установлены, можно переходить к выполнению системной конфигурации только что подключенных колонок. Осуществляется данный процесс достаточно просто, от вас требуется выполнить всего несколько действий:
1.Откройте «Пуск» и перейдите в «Панель управления».
2.Выберите параметр «Звук».
3.Во вкладке «Воспроизведение» нажмите правой кнопкой мыши на используемую колонку и выберите «Настроить динамики».
4.В открывшемся окне вам потребуется выполнить настройку звуковых каналов. Вы можете изменять параметры и тут же выполнять проверку. Выберите наиболее подходящий вариант расположения и нажмите «Далее».
5.Пользователям, которые установили колонки с широкополосными или окружающими динамиками, потребуется активировать их работу, поставив соответствующие значки в окне настройки.
В данном мастере настройки производится всего несколько действий, что обеспечивает улучшение звука, однако можно добиться лучшего результата, выполнив ручное редактирование параметров. Сделать это можно по данной инструкции:
1.В этой же вкладке «Воспроизведение» выберите ваши колонки правой кнопкой мыши и перейдите в «Свойства».
2.Во вкладке «Уровень» настраивается только громкость, баланс левого и правого. Если чувствуете, что один из динамиков работает громче, отрегулируйте баланс в этом окне и переходите в следующую вкладку.
3.Во вкладке «Улучшения» вы выбираете звуковые эффекты для текущей конфигурации. Здесь присутствует эффект окружения, подавление голоса, изменение высоты тона и эквалайзер. Выполните необходимые настройки и переходите к следующей вкладке.
4.Осталось только заглянуть в «Дополнительно». Здесь настраивается монопольный режим, выставляется разрядность и частота дискретизации для использования в общем режиме.
После изменения параметров перед выходом не забудьте нажать на «Применить», дабы все настройки вступили в силу.
Шаг 4: Настройка Realtek HD
Большинство встроенных звуковых карт используют стандарт HD Audio. Самым распространенным пакетом программного обеспечения на данный момент является Realtek HD Audio. С помощью этого софта осуществляется настройка воспроизведения и записи. А выполнить это вручную можно так:
1.Предварительно загрузите программу с официального сайта и установите на компьютер.
2.Откройте «Пуск» и перейдите в «Панель управления».
3.Здесь найдите «Диспетчер Realtek HD».
4.Откроется новое окно, и вы сразу попадете во вкладку «Конфигурация динамиков». Здесь устанавливаются подходящие настройки колонок и есть возможность активировать широкополосные громкоговорители.
5.Во вкладке «Звуковой эффект» каждый пользователь настраивает параметры лично под себя. Здесь присутствует десятиполосный эквалайзер, множество различных шаблонов и заготовок.
6.Во вкладке «Стандартный формат» осуществляется то же редактирование, что и в системном окне настроек воспроизведения, только Realtek HD еще позволяет выбрать формат DVD и компакт-диска.
Шаг 5: Использование стороннего софта
Если встроенных системных настроек и возможностей Realtek HD вам недостаточно, рекомендуем прибегнуть к использованию сторонних программ по настройке звука. Их функциональность сосредоточена именно на этом процессе, и они позволяют выполнить редактирование самых разнообразных параметров воспроизведения. Подробнее с ними вы можете ознакомиться в наших статьях по ссылкам ниже.
Исправление неполадок
Иногда подключение проходит не совсем гладко и вы замечаете, что на компьютере отсутствует звук. Существует несколько основных причин, вызывающих данную неполадку, однако в первую очередь следует еще раз проверить соединение, кнопку включения и подключение колонок к питанию. Если проблема заключалась не в этом, значит требуется выполнить проверку системы. Все инструкции по решению проблемы с отсутствующим звуком вы найдете в статьях по ссылкам ниже.
Сегодня мы подробно разобрали процесс того, как настроить колонки на компьютере с Windows 7, 8, 10, пошагово рассмотрели все необходимые действия и рассказали о возможностях редактирования параметров воспроизведения. Надеемся, что наша статья была для вас полезной, и вы сумели правильно соединить и настроить колонки.
Источник
Решаем проблему с работой колонок на ПК
Не работают колонки на компьютере
Причин, приводящих к обсуждаемой сегодня проблеме, несколько. Это может быть простая невнимательность пользователя, различные сбои в программной части системы или неисправности устройств и портов. Не стоит также забывать и возможной вирусной активности. Далее мы постараемся максимально подробно разобрать каждую причину и приведем способы устранения неполадок.
Причина 1: Сбой в работе системы
Под системой в данном случае мы подразумеваем совокупность программных средств, обеспечивающих функционирование звуковых устройств. Это драйвера, службы и фирменные утилиты, если таковые имеются. Первое, что нужно сделать при возникновении проблемы – перезагрузить машину. Сделать это можно как обычным способом, так и с полной остановкой ПК (выключить, а затем включить снова). Не стоит пренебрегать вторым вариантом, так как он позволяет выгрузить из памяти все данные, в том числе и те, из-за которых произошел возможный сбой.
Причина 2: Неправильное подключение
Об этом варианте стоит задуматься в том случае, если вы приобрели новую или бывшую в употреблении акустическую систему и пытаетесь использовать ее по назначению. Поскольку колонки могут иметь разную конфигурацию, а значит, и количество, и назначение штекеров, то без должного опыта ошибиться весьма несложно.
Перед тем как подключать акустику к ПК, необходимо определить, какие штекеры к каким разъемам на звуковой карте следует подсоединять. К примеру, если мы перепутаем стерео или другой аудиовыход с линейным или микрофонным входом, то в результате получим «нерабочие» колонки.
Подключение по USB
Некоторые акустические системы и звуковые карты могут быть подключены напрямую к порту USB. Чаще всего такие устройства поддерживают версию портов 2.0, но бывают и исключения. Версии отличаются скоростью передачи данных, которая обеспечивает нормальную работу устройств. Если карта или колонки, по заявлению разработчиков, имеют разъемы USB 3.0, то на портах, скажем, 1.1 они могут попросту не заработать. И это при том, что стандарты являются совместимыми. Если у вас такое устройство (динамики или звуковая карта), то проверьте работоспособность, подключив его к другим портам USB. Также стоит проверить, поддерживает ли материнская плата нужный стандарт. Сделать это можно, посетив официальный сайт продукта или прочитав руководство пользователя.
Причина 3: Программное отключение
Любые устройства, в том числе и звуковые, можно выключить с помощью «Диспетчера устройств» или, в нашем случае, в панели управления аудио. Это могло быть сделано как по незнанию, так и специально, например, системным администратором вашего офиса. Исключить данный фактор можно следующим образом:
В системной панели управления звуком также присутствует функция включения и отключения устройств.

После данной процедуры компьютер «увидит» колонки, но для нормальной работы может потребоваться перезагрузка.
Причина 4: Драйвера
Драйвера позволяют операционной системе общаться с устройствами, и их некорректная работа может стать причиной рассматриваемой нами проблемы. В основном это программное обеспечение для звуковых карт – встроенных или дискретных. В некоторых случаях требуются особые драйвера для акустических систем, которые поставляются в виде комплектных дисков или размещаются на официальных сайтах производителей.
Звуковая карта
По умолчанию в системе уже присутствуют драйвера для звука и при их нормальной работе можно подключить к ПК любые колонки. Если же нужные файлы повреждены или в ПО произошел сбой, то устройство может не определяться. Решением является перезагрузка или переустановка драйверов.
Для того чтобы выяснить, не виновато ли в наших неприятностях программное обеспечение, необходимо перейти в «Диспетчер устройств» раскрыть ветку со звуковыми девайсами. Если возле одного (или нескольких) из них присутствует значок, говорящий о проблеме (желтый треугольник или красный кружок), то выполняем следующие действия:

Обратите внимание, что в «Диспетчере» может присутствовать «Неизвестное устройство» с желтым значком. В этом случае необходимо попытаться установить для него драйвер. Также можно попробовать перезапустить его, как было описано выше.
Акустическая система
Фирменное ПО для «крутых» акустических систем достаточно редко становится причиной невозможности определения звуковых устройств. Вместе с тем, этот фактор следует иметь в виду. Здесь нам поможет удаление и повторная установка соответствующей программы. Как мы уже писали выше, необходимые файлы поставляются на дисках вместе с колонками или «лежат» на официальных страницах.
Удаление лучше производить с помощью Revo Uninstaller, так как он способен полностью очистить систему от всех файлов и других «хвостов», оставшихся после деинсталляции. После завершения этой операции в обязательном порядке следует перезагрузить компьютер. Последующая установка выполняется обычным способом.
Причина 5: Физические неисправности
К физическим неисправностям мы отнесем поломку штекеров и портов, а также звуковой карты. Диагностировать проблему просто:
Причина 6: Вирусы
Вредоносные программы способны значительно усложнить жизнь простого пользователя. Они, кроме всего прочего, могут, воздействуя на драйвера, приводить к сбоям в работе устройств. «На глаз» определить, виновны ли вирусы в наших проблемах, практически невозможно, поэтому следует прибегнуть к помощи особых утилит. Каждый уважающий себя разработчик антивирусов выпускает подобный софт и распространяет его бесплатно.
Способов очистки ПК от найденных вредителей несколько. Это использование тех же утилит, бесплатных онлайн-сервисов или полная переустановка системы. Не стоит также забывать и о профилактике, которая поможет избежать неприятностей в будущем.
Заключение
Рекомендации, приведенные в данной статье, помогут вам избавиться от проблем с колонками, подключенными к ПК. В самых сложных случаях, как это ни печально, придется переустановить Windows – только так можно устранить некоторые причины возникновения данной неполадки. Для того чтобы такие ситуации возникали реже, старайтесь устанавливать только официальные драйвера, защищать свой ПК от вирусов, а также не давать доступ к системе третьим лицам.
Помимо этой статьи, на сайте еще 12351 инструкций.
Добавьте сайт Lumpics.ru в закладки (CTRL+D) и мы точно еще пригодимся вам.
Отблагодарите автора, поделитесь статьей в социальных сетях.
Источник
Колонки могут выйти из строя по разным причинам. Это может быть поломка оборудования, но вполне возможно, что вы сможете справиться с проблемой самостоятельно, без вызова мастера и/или замены оборудования. Стоит понимать, что причин, из-за которых колонка может перестать воспроизводить звук может быть масса. В зависимости от выявленной причины нужно искать способ её решения.
Содержание
- Про причины отсутствия звука
- Вариант 1: Проблемы с колонками/подключением
- Вариант 2: Настройка звука
- Вариант 3: Установка драйверов на звуковую карту
- Вариант 4: Установка кодеков
- Вариант 5: Настройка BIOS
- Вариант 6: Вредоносное ПО
- Вариант 7: Конфликтующее ПО
- Вариант 8: Серьёзный программный сбой
- Вариант 9: Аппаратные проблемы
Про причины отсутствия звука
Как было написано выше, причин, из-за которых звук на колонках исчезает может быть множество, но для удобства их разделяют по классификации:
- Аппаратные. Самостоятельно их исправить практически невозможно. Также они будут сопряжены с различными тратами, например, на покупку нового оборудования и/или оплату работы специалиста;
- Программные. Здесь речь идёт о проблемах в программной составляющей компьютера. Самостоятельно решают достаточно легко и не требуют каких-либо финансовых затрат.
Рассмотрим решения для самых распространённых проблем.
Вариант 1: Проблемы с колонками/подключением
Посмотрите для начала включён ли звук в колонках. Иногда он может сбиваться на самый минимум, из-за чего возникает ощущение, что колонки вышли из строя. При увеличении звука на самый максимум в колонках должны возникнуть характерные помехи. Если их не было обнаружено, то выполните диагностику работоспособности.
Изначально рекомендуется выполнить осмотр колонки и периферии на наличие каких-либо физических повреждений. Даже незначительные вмятины на корпусе могут говорить о каких-либо повреждениях. Также обратите особое внимание на наличие перегибов и изломов на кабелях. Концы кабелей тоже не должны носить каких-либо явных повреждений.
Если внешний осмотр не дал каких-либо результатов, то рекомендуется выключить колонки и снова их подключить. Обязательно обратите внимание, чтобы все шнуры для подключения были воткнуты правильно. Например, зелёный шнур (отвечает за вывод звука) обязательно должен быть воткнут в разъём на корпусе компьютера, отвечающего за вывод звука. Что касается выхода, отмеченного розовым цветом, то он отвечает за подключение микрофона. Не оказывает особого влияния на работоспособность колонки.
При условии, что и это не помогло, то попробуйте подключить колонки к другому компьютеру. Если там появится звук, то скорее всего они работают, и проблема кроется в программной составляющей компьютера. Если же после подключения признаков «жизни» обнаружено не было, то данные колонки скорее всего придётся нести в ремонт.
Вариант 2: Настройка звука
Иногда в настройках звука на компьютере может происходить перебой, что вызывает неполадки, например, непредвиденное отключение звука или сведение его к минимуму в самой системе. В таком случае вполне возможно, что звук просто очень плохо слышно. Исправить проблему можно следующим образом:
- Откройте «Панель управления» любым удобным для вас способом. В Windows 7 для этого достаточно нажать на иконку «Пуск» и в правой части открывшегося меню выбрать вариант «Панель управления». Что касается Windows 10, то там нужно нажать правой кнопкой мыши по иконке «Пуск» и в контекстном меню выбрать нужный вариант.
- Для того, чтобы вам было удобнее ориентироваться в интерфейсе «Панели управления» рекомендуется поставить значение напротив «Просмотр» «Крупные значки».
- Найдите элемент «Звук».
- У вас должно открыться окошко где приведён список всех устройств для ввода и вывода звука, подключённых к компьютеру (колонки, динамики, наушники, микрофон и т.д.). Выберите «Динамики» и нажмите на кнопку «Свойства».
- Откроется окошко с кратким список свойств устройства. Здесь вам нужно определить, правильно ли компьютер отображает его. Если да, то в блоке «Контроллер» должно быть название производителя звукового устройства. При условии, что его нет, вам придётся скачивать и устанавливать драйвера для вашей видеокарты.
- В блоке «Применение устройства» должно стоять значение «Включено».
- Не закрывайте эту вкладку. Перейдите в раздел «Уровни». В блоке «Динамики» доведите уровень громкости до 90%. Это может оказаться сильно громко, но он должен оставаться на данном значение до тех пор, пока не проявится звук. Потом можно будет отрегулировать до удобных для вас значений.
- Здесь же откройте вкладку «Дополнительно». Нажмите на кнопку «Проверка». Вы должны будете услышать мелодию длительностью около 5 секунд. Если и после этого звук не появился, то воспользуйтесь небольшой инструкцией для проявления звука, которая будет описана выше.
Так выглядит инструкция по углубленной настройке звука на компьютере:
- В «Панели управления» нужно поставить напротив «Просмотр» значение «Категории».
- В блоке «Звук» найдите пункт «Настройка громкости». Если у вас по какой-то причине не отображён этот блок, то воспользуйтесь поиском, что расположен в верхней правой части окна.
- Проверьте уровень громкости, настроенный в приложениях и системе. Вполне возможно, что где-то он сведён к минимуму, поэтому вы ничего не слышите. Попробуйте «поиграть» с бегунками и протестировать звучание, как это было описано выше.
- Дополнительно рекомендуется проверить основные настройки громкости. Для этого в «Панели задач» нажмите на иконку звука и передвиньте бегунок в верх.
Вариант 3: Установка драйверов на звуковую карту
Проблема с устаревшими или некорректно установленными драйверами всегда остаётся актуальной, поэтому если предыдущие способы не дали никакого результата, то есть смысл задуматься над корректностью работы звуковых драйверов.
Чтобы проверите её, а также переустановить драйвера при необходимости, воспользуйтесь данной инструкцией:
- Откройте «Панель управления». Как это сделать было описано в предыдущих инструкциях.
- Среди всех элементов найдите «Диспетчер устройств». Для удобства можно воспользоваться поисковой строкой.
- В «Диспетчере устройств» раскройте ветку «Звуковые, игровые и видеоустройства». Обратите внимание, чтобы напротив элементов там не стоял жёлтый значок с восклицательным знаком. Это будет означать, что есть проблемы с драйверами.
- При обнаружении такого значка нажмите правой кнопкой мыши на проблемный элемент. Из контекстного меню выберите вариант «Обновить драйвер».
- Если у вас нет нужных драйверов на компьютере, то в следующем окне рекомендуется выбрать «Автоматическое обновление».
- Далее вам нужно будет только дождаться завершение поиска драйверов и их установку.
- Когда всё закончится, то перезагрузите компьютер и проверьте звук снова.
Даже если напротив значков звуковой карты нет пометки с восклицательным знаком, вам всё равно лучше выполнить процедуру обновления драйверов, как это было описано в инструкции выше. При условии, что устройства не нуждались в обновлении/переустановке драйверов система сообщит вам об этом. Ничего серьёзного не случится.
Вариант 4: Установка кодеков
Обычно в таких случаях системные звуки работают правильно, то есть при входе и взаимодействии с Windows звуки всё же есть. Звуки могут быть и при взаимодействии с другими программами, например, при проигрывании музыки/видео в браузере. Однако, если вы попытаетесь проиграть какой-либо аудиофайл, то можете столкнуться с тем, что он не проигрывается.
В таком случае вам придётся произвести установку необходимых кодеков вручную либо поставить проигрыватель, где кодеки уже встроены. Однако последний вариант сопряжён с некоторыми неудобствами, поэтому рассмотрим только первый:
- В данной инструкции будет рассмотрен пример на кодеках K-Lite Codec Pack. Для начала перейдите на официальный сайт разработчика. Скачивать со сторонних ресурсов, в том числе с торрент-трекеров не рекомендуется.
- Здесь найдите блок «Mega» (блок с полным набором всех кодеков). Нажмите на кнопку «Download Mega».
- Выберите ссылку-зеркало, с которого будете скачивать. Между ними особой разницы нет, поэтому выбирайте любое.
- Запустите скаченный установочный файл.
- При установке рекомендуется выбирать режим «Advanced». Нажмите «Next».
- В следующем окне выберите опцию «Lots of stuff». В ней прописаны самые распространённые кодеки, поэтому после их инсталляции у вас не должно больше возникнуть проблем с воспроизведением видео и аудиофайлов на компьютере.
- Дальше вам будет предложено установить какой-либо из медиа-плееров. Если вас устраивают те, которые уже есть на компьютере, то просто пропустите этот шаг, не отмечая ничего.
- При условии, что вы всё же решили установить какой-то из предложенных плееров вам нужно будет выбрать, какие форматы файлов будут в нём открываться по умолчанию.
- Дождитесь завершения установки и перезагрузите компьютер.
- Проверьте, работают ли видео и аудио на компьютере.
Вариант 5: Настройка BIOS
Вполне возможно, что проблема заключается в неправильных настройках BIOS. Во время работы за компьютером настройки могли быть сбиты случайно или преднамеренно. К счастью, восстановить их не составит большого труда, тем более если у вас уже был какой-то опыт взаимодействия с BIOS.
Читайте также:
Пропал звук на компьютере windows 7? Не беда,исправим сами!
Фонят колонки на компьютере: что делать и как исправить
Как сделать откат системы через BIOS
Как удалить Яндекс браузер полностью с компьютера и с Android
Приведённая ниже инструкция приведена к универсальному виду, но стоит помнить, что некоторые пункты в ней могут отличаться от тех, что у вас на компьютере, так как версии BIOS тоже различны между собой:
- Перезагрузите компьютер. До того, как начнёт загружаться Windows нажмите на клавиши от F2 до F12 или Delete для входа в BIOS. Узнать конкретную клавишу для вашего компьютера можно в документации к нему.
- Управление в интерфейсе BIOS происходит при помощи клавиш со стрелочками и Enter. Выберите строку «Integrated Peripherals».
- Обратите внимание на параметр «AC97 Audio». Напротив него должно стоять значение «Enabled» или «Auto». Если там стоит «Disabled», то его нужно сменить. Для этого выделите данный пункт и нажмите Enter. В открывшемся окошке выберите нужный пункт.
- Выйдите из BIOS, предварительно сохранив настройки. Для этого воспользуйтесь клавишей F10 или пунктом меню «Save Changes & Exit».
Вариант 6: Вредоносное ПО
Вирусы способны вывести из строя звуковую карту либо задать такие настройки на компьютере, которые будут препятствовать выводу звука. Устранить вирусы можно при помощи антивирусного ПО, которого сейчас очень много на рынке. К сожалению, из-за этого сложно дать универсальную инструкцию по решению проблемы, поэтому рассмотрим вариант с Защитником Windows. Это универсальный антивирус, установленный на всех современных версиях ОС Windows. Однако, если у вас есть возможность использовать коммерческий антивирус, то лучше выбрать его.
- Откройте Защитник Windows. Сделать это можно несколькими способами. Например, в Windows 10 достаточно ввести в поисковую строку название искомого элемента и перейти по результату.
- Здесь нажмите по иконке щита, чтобы перейти к настройкам параметров сканирования системы.
- Воспользуйтесь ссылкой «Расширенная проверка».
- Откроется окно, где вам нужно поставить маркер напротив пункта «Полное сканирование». Данный вариант потребует некоторого времени, но зато с большей вероятностью сможет обнаружить вирусы.
- Процесс поиска вирусов может занять до нескольких часов. В это время можно пользоваться компьютером, однако не нужно что-либо скачивать с интернета, пока антивирус не завершит свою работу.
- По завершению процесса вы сможете увидеть список всех обнаруженных угроз. Удалите их или поместите в карантин, воспользовавшись соответствующими кнопками.
- Выполните перезагрузку.
Вариант 7: Конфликтующее ПО
Если звук исчез после того, как вы установили на компьютер какое-то новое ПО, то возможно оно и является причиной всех бед. Чтобы избавиться от, вам нужно будет удалить «проблемную» программу. Сделать это можно следующим образом:
- Откройте «Панель управления». В ней найдите элемент «Программы и компоненты».
- В интерфейсе «Программ и компонентов» найдите «проблемную» программу, выделите её при помощи щелчка левой кнопки мыши.
- В верхнем меню нажмите на кнопку «Удалить».
Вариант 8: Серьёзный программный сбой
Возможно, что звука на компьютере нет из-за серьёзного системного сбоя. В таком случае все предыдущие способы могут оказаться бесполезными. Скорее всего точно определить, где именно произошёл сбой не получится, поэтому рекомендуется воспользоваться возможностью восстановления системы.
Это можно реализовать при помощи заранее созданных «Точек восстановления». Однако довольно часто их не оказывается в наличии, поэтому самым действенным вариантом в таком случае будет произвести восстановление через установочный носитель. На нём должен быть записан образ той Windows, которую нужно восстановить. Заимев данный носитель, можно переходить к выполнению инструкции:
- Вставьте флешку с образом и перезагрузите компьютер.
- Вам нужно будет задать в BIOS приоритет загрузки так, чтобы ПК запускался с вашего носителя. Для этого воспользуйтесь клавишами Delete или F2-F12. Конкретная клавиша/комбинация будет зависеть от вашей материнской платы. Её можно посмотреть в документации к ней.
- В BIOS нужно перейти в раздел «Boot» или «Advanced». Для управления используются клавиши со стрелочками и клавиша Enter.
- Там нужно найти пункт «1st Boot Device» либо с похожим названием. Выберите его и нажмите Enter.
- Откроется меню, где надо указать вашу флешку с записанным на ней образом.
- После сохраните изменения в BIOS и выйдите из него. Это можно сделать при помощи клавиши F10 или пункта в меню «Save Changes & Exit».
- Запустится установка Windows. Здесь выберите удобный язык и раскладку. Нажмите «Далее».
- Теперь в нижней части, где предлагается начать сам процесс установки, нажмите на надпись «Восстановление системы».
- Появится экран, где нужно будет выбрать один из вариантов. Выберите «Диагностика».
- Затем нажмите на «Восстановление образа системы».
- Появятся ещё несколько окон, где нужно будет нажать «Далее» и «Готово», чтобы запустить процесс восстановления системы. Он займёт около часа. Во время него пользовательская информация не пострадает, но некоторые настройки Windows могут быть сброшены.
Вариант 9: Аппаратные проблемы
Самостоятельно починить сломанные провода, разъёмы, перегоревшую звуковую карту и т.д. у вас вряд ли удастся, поэтому в таком случае лучше отнести компьютер/колонки в сервисный центр. Особенно это касается тех случаев, когда гарантия на устройства действительна. Если вы самостоятельно будете что-то пытаться «отремонтировать» в аппаратной части, то рискуете совсем остаться без гарантии.
Как видите, проблем может быть много, но для каждой из них имеется то или иное решение. В большинстве случаев неполадки можно устранить своими силами абсолютно бесплатно.
Не работают колонки на компьютере: что делать, если нет звука?

Содержание
- Основные причины
- Что делать?
- Настройка звука
- Установка драйверов
- Установка кодеков
- Настройка BIOS
- Вредоносное ПО
- Аппаратные проблемы
- Рекомендации
Поломка звуковой карты (после выхода из строя процессора, оперативной памяти или видеокарты) – вторая по степени серьёзности проблема. Она способна проработать на протяжении долгих лет. Как и всякое устройство в ПК, звуковая карта иногда ломается раньше других основных модулей.
Основные причины
Причин, по которым нет звука в колонках при использовании Windows 7 и более ранних (или поздних) версий операционной системы, более десятка. Подразделяются они на аппаратные и программные. В первом случае колонки и звуковую карту отдают на диагностику или заменяют на новые, более совершенные и качественные. Второй тип поломки – программные сбои, от которых пользователь, обнаружив, что звук пропал, может легко избавиться самостоятельно, следуя определённым инструкциям

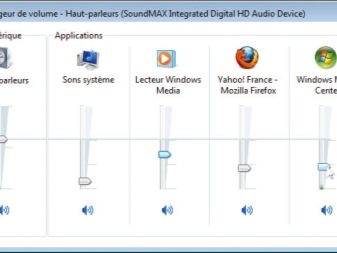
Что делать?
Подключить колонки к компьютеру, на котором Windows 10 (или другая версия) не выдаёт звук через встроенные динамики (если это ноутбук), имеет смысл. Виной произошедшему может оказаться стереоусилитель, идущий к этим динамикам. В китайской, особенно дешёвой, технике поломка динамиков от частой вибрации при постоянной работе на клавиатуре – обыденное дело. Но может оказаться ещё «живым» стереовыход на наушники. К нему и подключаются колонки с усилителем.

Настройка звука
Настроенный ранее звук в колонках также порой даёт сбои. В результате звук пропадает полностью или становится еле слышимым. Чтобы разрешить данную проблему, следует выполнить определенные действия.
- Откройте «Панель управления», перейдя к данному объекту Windows через главное меню, открывающееся при нажатии на кнопку «Пуск». Для Windows 10 даётся команда: правый щелчок мышью (или нажатие правой кнопки тачпада) на кнопке «Пуск» – пункт контекстного меню «Панель управления».
- Дайте команду «Просмотр» – «Крупные значки» и перейдите к элементу «Звук».
- Выберите вкладку «Динамики» и перейдите в «Свойства».
- Вам станет доступным окно с настройками колонок. Удостоверьтесь, что Windows отображает то устройство, которое должно работать. В графе «Применение устройства» статус значится как «Включено». Если это не так – используйте последний драйвер, скачав его с сайта производителя.
- Перейдите на вкладку «Уровни». В графе «Динамики» отрегулируйте громкость на 90%. Прозвучит системная мелодия или аккорд. Громкость звука может оказаться чрезмерной – если звук сработал, установите нужную для себя громкость.
- Перейдите на вкладку «Дополнительно» и нажмите «Проверка». Проиграется системная мелодия или аккорд.
Если звук не обнаружен – используйте следующий метод при попытках его вернуть.
Установка драйверов
Звуковая карта на современных ПК и ноутбуках уже встроена в материнскую (базовую) плату. Времена, когда звуковая карта приобреталась в качестве отдельного модуля (типа картриджа или кассеты), канули в прошлое лет 15 назад. Тем не менее звуковой чип требует установки системных библиотек и драйверов.
Чтобы проверить состояние звукового устройства, воспользуйтесь инструкцией.
- Дайте команду «Пуск – Панель управления – Диспетчер устройств».
- Просмотрите установленные в системе звуковые устройства. Чип, драйвер для которого не установлен, отмечен восклицательным знаком в треугольнике. Дайте команду: правый щелчок мышью на звуковом устройстве – «Обновить драйверы». Запустится «Мастер обновления/переустановки драйверов».
- Программный мастер попросит указать источник с драйверами или системными библиотеками, откуда берутся системные файлы для адекватной работы недоустановленного устройства. Убедитесь, что это та версия драйвера, которую вы хотите установить. Зачастую бывает, что для операционной системы Windows 10 могут не подойти драйверы под версию XP или 7. Обратитесь к сайту производителя вашей звуковой карты или материнской платы и скачайте свежую версию драйвера. Скорее всего, вы успешно решите возникшую проблему.
Версия Windows, начиная с 8-й, может сама подобрать драйверы для вашей модели звуковой карты. Наушники будут работать, но может не начать функционировать микрофон. Чем «свежее» Windows, тем она «умнее» – особенно в плане более старых устройств, несколько лет назад снятых с производства. Для этого предусмотрена функция автоматической установки.
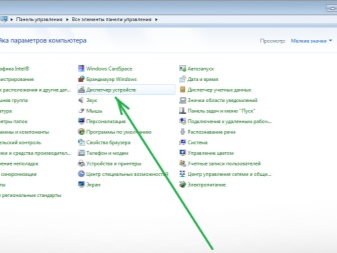
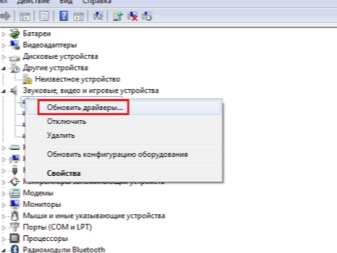
Установка кодеков
По умолчанию звук в динамиках или наушниках при входе в систему Windows есть. Он может работать и при посещении какого-нибудь сайта, где можно скачать музыку, а также прослушать нужные треки перед загрузкой. Но при попытке воспроизвести уже скачанные аудиофайлы они не воспроизведутся. За этот процесс отвечают виртуальные музыкальные и звуковые средства, называемые кодеками. Каждый кодек соответствует определённому типу файлов. Чтобы послушать музыку или интернет-радио, требуется установить нужные кодеки в качестве отдельной программы. Либо воспользоваться аудиопроигрывателем, в котором они уже есть.
Сам проигрыватель, в зависимости от его версии и версии операционной системы, может не доустановить нужные кодеки.
Можно воспользоваться программой K-Lite Codec Pack. Скачайте её из проверенного источника.
- Запустите скачанный пакет установки, выберите режим «Дополнительно» и нажмите «Далее».
- Выберите «Наиболее совместимые» и повторно нажмите кнопку «Далее», выберите предлагаемый медиаплеер.
- Если у вас уже есть подходящий – установка завершится через считаные секунды.
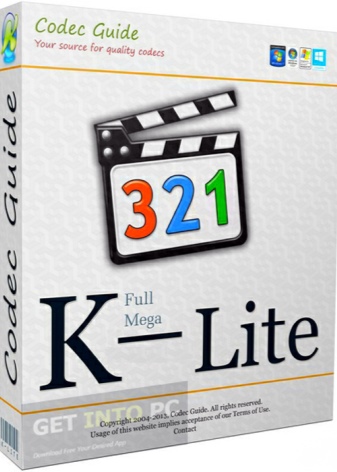
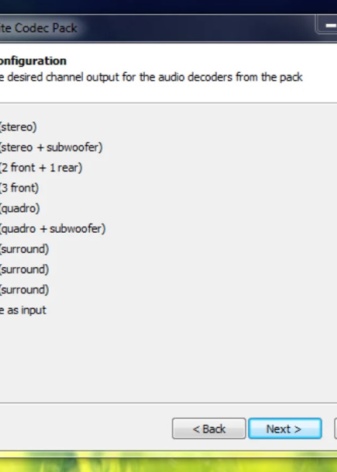
Перезапустите ПК и проверьте, правильно ли система воспринимает медиафайлы, ранее не воспроизводившиеся.
Настройка BIOS
Может быть, что звук не воспроизводится из-за неправильных настроек в BIOS. Вирусов, способных портить программные записи BIOS, не так много. Чип BIOS оснащён программными средствами автоматической защиты от вирусов – он имеет особый уровень доступа к настройкам микропрограммы, без которой операционная система не запустится. В прошлом, возможно, вы уже заходили в BIOS, знаете достаточно о настраиваемых параметрах – не составит труда сделать это ещё раз. Особое внимание уделите разным версиям BIOS – некоторые пункты меню и подменю в них отличаются, а более продвинутой микропрограммой считается UEFI. В ней работает управление от мыши, и она чем-то напоминает прошивку роутеров или систему Android. Для удобства понимания все команды и надписи переведены на русский.
- Зайдите в BIOS при помощи клавиши «Удалить», F2 или F7, когда ПК начнёт запускаться заново. Нужная клавиша на клавиатуре определена конфигурацией материнской платы ПК или ноутбука.
- На клавиатуре при помощи стрелок «вверх» и «вниз», а также клавиши «Ввод» войдите в подменю «Интегрированные устройства».
- Проверьте, что устройство AC97 Audio включено. Если это не так – включите его при помощи стрелок «назад» и «вперёд» либо клавиши F5 (F6). Под основными меню расписано, куда нажимать.
- Дайте команду: клавиша «Отмена» на клавиатуре – «Сохранить изменения и выйти», нажав клавишу ввода.
ПК или ноутбук перезапустится. Проверьте, работает ли звук при воспроизведении мультимедиа.
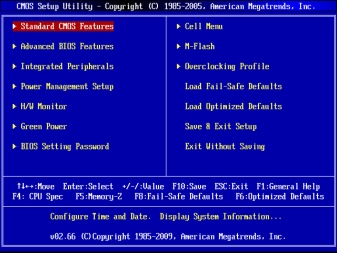
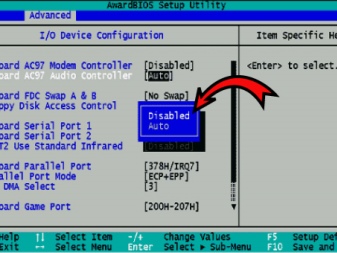
Вредоносное ПО
Вирусы и другое вредоносное программное обеспечение подчас выводят из строя системные настройки звуковой карты. Она не «видит» ни наушники, ни колонки. Вопреки расхожему мнению, компьютеры и мобильные устройства физически повредить программным путём нельзя: операционная система, какова бы она ни была, проследит, чтобы у вас не было возможности как-либо отрицательно повлиять на оборудование. Да, процессор и оперативная память могут быть перегружены, но это вряд ли способно повредить оборудование. Сегодня пользователи используют десятки всевозможных антивирусных программ. Их работа основана на одном и том же принципе – блокировка и удаление вредоносного программного кода, в частности, не только нарушающего настройки устройств, но и похищающего ваши «денежные» пароли от учётных записей. Встроенные в Windows средства – в основном это системный «Защитник». Для включения защиты от хакерских атак сделайте следующее.
- найдите в поисковой строке главного меню Windows программу «Защитник Windows»;
- запустите его и нажмите на значок щита – перейдёте в настройки активной защиты;
- перейдите по ссылке «Расширенная настройка» и отметьте функцию «Полное сканирование».
Программа «Защитник» приступит к поиску и обнаружению вирусов. Ей на это может потребоваться до нескольких часов. Старайтесь в это время не скачивать из Сети ничего – расширенная эвристика сканирует все файлы поодиночке, а не в несколько одновременных процессов. По окончании сканирования выведется список возможных вирусов. Их можно удалить, переименовать или «вылечить».
Перезапустите ПК – звук должен заработать в прежнем режиме.
Аппаратные проблемы
Если проблема не в программах и операционной системе, вирусы здесь ни при чём – возможно, вышла из строя сама звуковая карта. Она не включается в работу. Провода и разъёмы, когда они сломались, сменить ещё можно, а вот исправить электронные компоненты звуковой карты вряд ли кому под силу. В сервис-центре такие устройства часто не подлежат ремонту. Когда диагностика выявляет повреждения звуковой карты, мастер её просто-напросто заменит. Для моноплатных ПК (например, микрокомпьютеров, ультрабуков и нетбуков) звуковая карта зачастую впаяна в основную плату, и заменить повреждённые микросхемы возьмётся не всякая фирма. Особенно пострадали ПК, уже давно снятые с производства, – их можно использовать лишь в качестве офисной техники, где музыка не нужна.
Заводской брак, когда ПК или ноутбук куплен менее года назад, устраняется по гарантии. Самостоятельный ремонт лишит вас гарантийного обслуживания – зачастую изделие отовсюду опломбируется. При неустранимой в домашних условиях поломке звуковой карты обратитесь в ближайший компьютерный СЦ.
Рекомендации
Не используйте компьютер в условиях сильных электрических помех и электромагнитных полей. Значительные наводки от силовых и высоковольтных электропроводов могут повредить отдельные чипы или даже вывести из строя жизненно важные узлы – вроде процессора и оперативной памяти. Без них ПК вообще не запустится.
Не забывайте, что ПК – довольно хрупкое изделие. Если на него (особенно во время работы) упадёт стопка книг с полки либо он свалится со стола, не исключено, что его «электронная начинка» частично выйдет из строя.
Старайтесь всегда использовать источник бесперебойного питания. Идеальное решение – ноутбук, в котором всегда есть встроенная батарея. Резкие отключения электричества не только повредят встроенный накопитель данных, но и отрицательно скажутся на работе видео- и звуковой карт.
Процессор и ОЗУ нечувствительны к внезапным отключениям, чего не скажешь о большинстве остальных функциональных узлов и встроенной периферии.


Некоторые радиолюбители подают на микрофонный вход звуковой карты высокочастотные токи до десятков килогерц. При помощи виртуального осциллографа они проводят электротехнические измерения аналоговых и цифровых сигналов. Подача отдельного напряжения на вход микрофона приводит к тому, что некоторое время звуковая карта не распознаёт подключённый микрофон. Входное напряжение более 5 вольт способно повредить предварительный усилительный каскад звуковой карты, отчего микрофон перестанет работать.
Подключение слишком мощных колонок без специального усилителя приведёт к тому, что выйдет из строя оконечный каскад, – его мощность достигает всего нескольких сотен милливатт, чего достаточно для работы пары портативных колонок или наушников.
Не перепутайте разъёмы для микрофона и для наушников. Первый имеет сопротивление в несколько килоом, второй – не более 32 Ом. Наушники не выдерживают постоянного питания, которое всё время подаётся на микрофон, – микрофонный вход либо спалит их, либо выйдет из строя. Сам микрофон звук воспроизвести не способен – в гнезде для наушников он бесполезен.
Звуковая карта ПК – то, без чего с комфортом не поиграешь в любимые онлайн-игры, не послушаешь музыку, а просмотр телепередач будет почти бесполезен.
О том, почему не работают колонки на компьютере, смотрите в следующем видео.
Нет звука на компьютере. Как исправить ситуацию
Опубликовано 02.05.2022
Содержание:
- 1 Нет звука на компьютере — что делать
- 1.1 Почему нет звука на компьютере
- 1.2 Проверяем физическое состояние аппаратуры
- 2 Как включить звук на компьютере регулятором громкости
- 3 Включаем звук компьютера через настройки по умолчанию
- 4 Пропал звук на компьютере? Проверяем звуковой адаптер
- 5 Нет звука на компьютере по причине отсутствия драйверов
- 5.1 RealtekHigh Defender Audio Driver
- 6 Нет звука на компьютере — Windows Audio
- 7 Как сделать звук компьютера через BIOS
- 8 Если пропал звук на компьютере Windows, поможет откат системы
- 9 Заключение
Нет звука на компьютере — что делать
Если пропал звук на компьютере, то пользователь не сможет сделать банальные вещи — послушать музыку, посмотреть фильм, насладиться игрой, пообщаться по видеосвязи и т. д. Причинами выступают аппаратные и программные ошибки (поломка оборудования, сбой драйверов, проникновение вирусов и другие неполадки). Итак, если на вашем компьютере звук пропал, передается слабо или с треском, то читайте нашу статью и пошагово выполняйте алгоритмы, пока не получите нужный результат.
Почему нет звука на компьютере
Причин отсутствия звука много:
- повреждение шнура и штекера аудиоколонок;
- отсутствие подключения устройств к электросети;
- выход колонок из строя;
- вирусная атака (не частая, но вполне вероятная причина);
- установка минимального уровня звука;
- некорректные настройки BIOS;
- установка «по умолчанию» неверного устройства воспроизведения и мн. др.
Проверяем физическое состояние аппаратуры
Перед тем, как приступать к дальнейшим действиям, проверьте качество подключения — вдруг кабель от динамиков к компьютеру в спешке подключен не полностью или не в тот разъем (например, для микрофона). Обычно штекер и гнездо имеют одинаковый цвет, что служит хорошей подсказкой пользователям. Также удостоверьтесь, что в разъеме нет пыли и грязи. При наличии механических препятствий аккуратно удалите их. Если динамики работают от электросети, посмотрите, подключены ли они к источнику питания, и горит ли индикатор. Подсоедините к ПК другое устройство (свои старые колонки или наушники) и проверьте звучание. Работает? Значит, проблема в колонках. Чтобы в этом убедиться, подключите свои динамики к другому ПК. Если звук продолжает отсутствовать, читайте дальше о том, как его включить на компьютере.
Сегодня все больше выпускается ПК, имеющих гарнитурные разъемы. Особенность последних в том, что к одному гнезду возможно подключить и динамики (наушники), и микрофон. Соответственно, устройства ввода — вывода звука должны поддерживать гарнитурный разъем. В противном случае необходимо купить специальный переходник, т. к. обычные наушники, динамики и микрофон подключить не получится.
Как включить звук на компьютере регулятором громкости
Кликните мышкой по значку громкости справа в панели задач (иконка может быть спрятана в трее). Ползунок должен быть на уровне не менее 50 единиц, чтобы хорошо слышать звук из колонок. Теперь щелкните по знаку громкости ПКМ и выберите «Открыть микшер…».
Все ползунки громкости должны быть на середине или выше.
Также удостоверьтесь, что к колонкам не подсоединены наушники. Если с механической стороны все в порядке, кликните ПКМ по знаку громкости и выберите «Обнаружить неполадки со звуком». Далее следуйте подсказкам стандартной утилиты Windows. Возможно, это разрешит проблемы со звуком.
Включаем звук компьютера через настройки по умолчанию
Кликаем ПКМ по знаку громкости и открываем «Устройства воспроизведения». Находим нужные динамики и удостоверяемся в наличии зеленой отметки.
Если отметки нет, проставляем ее. Для этого кликаем ПКМ по наименованию девайса и выбираем «Использовать по умолчанию». Предварительно здесь же включаем аудиоустройство, если система вдруг отключила его.
Отметки возле «Показать отключенные/ отсоединенные…» должны быть активны. Благодаря этому система показывает все аудиодевайсы, которые обнаруживает.
Пропал звук на компьютере? Проверяем звуковой адаптер
Проверим звуковую карту через диспетчер устройств:
- Нажимаем сочетание win+r.
- Вводим devmgmt.msc и подтверждаем OK.
- Открывается окно диспетчера.
- Разворачиваем звуковые устройства.
- Кликаем ПКМ по названию нужного адаптера.
- Выбираем «Задействовать» (если звуковая карта активна, в этой строке будет обозначено «Отключить»).
Ищите внимательно! Возможно, ваш девайс расположен в ветке «Другие устройства» и называется «Аудиоустройство на шине…». Изменения начнут действовать после перезагрузки компьютера.
Нет звука на компьютере по причине отсутствия драйверов
Не выходя из диспетчера устройств, проверим работу драйверов. Если они слетели, то возле звукового устройства будет стоять желтый восклицательный знак. Кликаем ПКМ по названию адаптера и выбираем «Обновить драйверы» (в автоматическом либо ручном режиме). Эти же манипуляции можно произвести и для обновления версии работающего драйвера.
Если в автоматическом режиме установить драйвер не получилось (звуковая карта не заработала), то проводим операцию вручную. Снова кликаем ПКМ по наименованию адаптера и переходим в «Свойства», а затем во вкладку «Сведения».
- В строке «Свойство» выбираем «ИД оборудования».
- В блоке «Значение» кликаем ПКМ по первой строке и копируем ее.
- На портале DevID вставляем это значение в поисковую строку и ищем драйверы, подходящие под конкретную ОС.
- Скачиваем драйвер на ПК и запускаем установочный файл. Его нет? Снова заходим в диспетчер устройств, кликаем ПКМ по звуковому адаптеру и обновляем драйверы вручную, определяя путь к файлу, лежащему в папке компьютера.
Те же действия повторяем и с другими ИД из списка.
RealtekHigh Defender Audio Driver
Этот полезный софт позволяет полноценно работать со звуковой картой Realtek, установленной на множестве ПК. Скачайте и инсталлируйте программу, после чего на панели задач появится новый значок в виде стилизованного динамика. Нажмите на него, и откроется окно утилиты, где можно устанавливать различные настройки звучания.
Нет звука на компьютере — Windows Audio
Возможно, из-за чего-то система отключила службу Windows Audio. Ее нужно заново активировать. Делаем следующее:
- Нажимаем win+r.
- Копируем и вставляем services.msc, подтверждая ввод Enter.
- В открывшемся окне ищем службу Windows Audio и смотрим, какой параметр выставлен в столбике «Состояние». Состояние активной утилиты будет обозначено как «Работает» или «Выполняется».
- Если утилита отключена, то пункт «Состояние» будет пуст. Кликаем ПКМ по названию службы и выполняем все доступные действия — запускаем, останавливаем, перезапускаем и т. д., пока не добьемся нужного эффекта.
Если ничего из этого не помогло, кликаем ПКМ по названию утилиты и заходим в «Свойства». Выбираем автозапуск, затем «Применить»→«Запустить»→OK. По окончании манипуляций ПК нужно перезагрузить, иначе изменения не начнут действовать.
Как сделать звук компьютера через BIOS
Если вы некоторое время назад производили действия в BIOS, то могли нечаянно отключить функцию, отвечающую за звук. Для начала перезагружаем ПК. Перед запуском ОС входим в «БИОС» способом, доступным вашему устройству. Раскрываем вкладку Advanced и смотрим, какой параметр стоит напротив пункта High Definition Audio. Если служба включена, то вы увидите Enabled, если отключена — Disabled. В последнем случае выберите первый вариант и выйдите, сохранив изменения.
Если пропал звук на компьютере Windows, поможет откат системы
Если звук исчез внезапно или после конкретной манипуляции, попробуйте откатить систему. Для этого сделайте так:
- Зайдите в панель управления (через клик ПКМ по кнопке «Пуск» в Windows 10).
- Перейдите «Система и безопасность»→«Система».
- Здесь зайдите в «Защита системы» и кликните «Восстановить».
- Выберите любую точку восстановления из предложенных и далее следуйте подсказкам системы.
После перезагрузки система откатится до выбранного состояния. Если по окончании манипуляций звука все так же нет, то необходимо переустановить операционную систему.
Заключение
Итак, если у вас исчез звук на компьютере, сначала проверьте, корректно ли подключены колонки, и целы ли провода. После этого переходите к программным методам. Какой-либо из них даст нужный результат. Если же у вас не получилось найти причину неполадок, обратитесь в компанию «АйТи Спектр». Мы диагностируем проблему и наладим звук на вашем компьютере. Также окажем различные меры ИТ-поддержки.
Не работают колонки на компьютере: 5 причин, почему колонки не воспроизводят звук на ПК

Все причины можно условно разделить на три категории. Первая и наиболее частая – человеческий фактор, банальная невнимательность. Вторая категория включает ошибки программного характера. А в третью категорию входят все, что касается неисправности железа: поломка портов, выход из строя штекера и т.д. Отдельно стоит напомнить о вредоносных программах, которые могут нарушить работу не только приложений, но и периферийных устройств.
Причина #1: Проверяем, подключены ли колонки
Подключая акустическую систему или обычные колонки, нужно быть уверенным в том, что все коннекторы на своих местах. Особенно это актуально для систем, включающих несколько аудио-выходов, типичным представителем которых является система 5.1. Впервые столкнувшись с полноценной акустикой, новичок может легко растеряться и перепутать гнезда, из-за чего колонки будут молчать.
Подключая колонки, важно не перепутать гнезда. Разъем под микрофон и линейный вход внешне неотличимы от того, что предназначен для вывода звука. Перед тем как подсоединять акустику, нужно посмотреть маркировку гнезда. В противном случае, вставив штекер в соседний порт, физически связь будет, но сигнал по ней не пойдет, и колонки продолжат молчать.
Как подключить колонки через провод
Стандартный тип подключения колонок через звуковой кабель не составит труда, если все сделать правильно. Тип штекеров в этом случае называется Jack 3.5. На компьютере гнездо для соединения будет окрашено зеленым цветом или маркировано «Audio Out», но чаще всего возле такого разъема изображены наушники.
На колонках второй конец провода нужно вставить в разъем, подписанный «Audio In». Если ваши колонки неразлучны со своим кабелем (он припаян под корпусом), просто вставьте штекер в зеленое гнездо системного блока. Если при правильном подключении не работает звук на компьютере через колонки, имеет смысл проверить провод на целостность. Чаще всего связь обрывается в месте припайки одного конца к контактам периферического устройства.
Как подключить колонки по USB
Немало современных моделей акустических систем работают через USB. С одной стороны, это удобно – исключен риск использования входа для микрофона вместо аудио-выхода. Но с другой стороны – не все знают, что даже USB-гнезда могут отличаться друг от друга. Если раньше все устройства работали по технологии USB 2.0, то с недавнего времени появилась разновидность USB 3.0, которая внешне абсолютно идентична USB 2.0. Разница заключается в скорости передачи данных. Чтобы выяснить, почему не работают колонки на компьютере: нет звука при горящих индикаторах, нужно проверить интерфейс подключения, заявленные в документах к колонкам. Может поддерживаться, либо USB 2.0, либо USB 3.0. Чаще всего передача данных из USB 2.0 в третью версию проходит удачно, и о разнице портов мы даже не подозреваем. Но когда речь идет о потоках звука, скорость передачи данных может играть важную роль. Отсутствие технических характеристик устройства легко восполнить, посетив сайт производителя, где, указав модель, несложно получить доступ к нужной информации.
Как подключить колонки по Bluetooth
Беспроводными наушниками, как и колонками, уже никого не удивить. А значит, ситуация, когда не идет звук через колонки на компьютере, актуальна и для беспроводных девайсов. Отсутствие Bluetooth-модуля в вашем компьютере не станет помехой – можно установить так называемый USB-свисток, который представляет собой внешний Bluetooth передатчик, подключаемый через USB. После того, как вы завершите установку драйвера, нужно будет произвести несложную настройку:
- Зайти в меню «Пуск».
- Открыть «Параметры».
- Перейти в раздел «Устройства».
- Выбрать подраздел беспроводных соединений «Bluetooth и другие».
- Включить колонки и активировать сопряжение. Поиск источника данных обычно запускается длительным нажатием кнопки включения/отключения колонок. На некоторых моделях может быть отдельная кнопка, запускающая поиск устройств для сопряжения.
- На компьютере нужно нажать «Добавить устройство», чтобы он со своей стороны начал поиск беспроводной периферии.
- После того, как подключение завершится, система выдаст информационное окно, сообщающее об удачном добавлении колонок.
- Нажатием «Готово» завершите настройку и тестируйте звучание.
Если звук не был автоматически перенаправлен на беспроводную акустику, нужно зайти в настойки раздела «Звук». Там, среди вариантов вывода информации потребуется выбрать наименование колонок.
Если вы зайдете в «Параметры устройств и громкость приложений», то увидите, что здесь можно распределить звуковые потоки между воспроизводящими устройствами. Например, музыку или звуковое сопровождение фильма вывести на беспроводные колонки, а звуки системы (сообщение об ошибке, щелчок мыши, звук подключенного устройства) оставить в динамиках.
Как это сделать, подскажет понятный интерфейс – для каждого источника звука потребуется выбрать из списка свое устройство. Исходя из чего, становится понятно, что если не поют колонки на компьютере, а звук выходит через встроенные динамики – нужно заглянуть в «Параметры устройств».
Если же у вас не Windows 10, то после присоединения внешнего Bluetooth в трее появится иконка, правый клик по которой даст возможность прямо на месте «Добавить устройство».
Причина #2: Проверяем, работает ли звуковая карта
Как установить аудиокарту в компьютер
Иногда не идет звук в колонки на компьютере из-за проблем со звуковой картой. Для проведения диагностики нужно провести несложные манипуляции:
- Завершить работу ПК и вынуть сетевой провод из розетки.
- С помощью отвертки открутите крепления стенки системного блока, чтобы получить доступ к внутренностям. Проверьте, плотно ли вставлена аудиокарта в разъем.
Будьте внимательны: этот пункт подойдет лишь для тех компьютеров, у которых видеокарты не совмещены с материнскими платами.
Проверяем, включена ли звуковая карта в BIOS
В поисках ответа на вопрос, почему колонки не воспроизводят звук на компьютере, не стоит забывать о BIOS. Это простейшая система управления устройствами ввода/вывода информации, которой оснащен любой компьютер или ноутбук. Она есть даже там, где отсутствует жесткий диск. Поскольку колонки – это устройство вывода информации, BIOS влияет и на их работу тоже. Как открыть БИОС, рассказано в инструкции по ссылке, рассмотрим три разных типа интерфейса BIOS: UEFI, AMI и Award.
Включение звуковой карты в AMI BIOS
Чтобы проверить, почему не работают колонки на ПК, нужно совершить несложные действия:
- Нажатием клавиши клавиатуры до того, как начнет загружаться система, вызовите BIOS. На большинстве компьютеров это клавиша «Delete», но возможны варианты: «F2» или «ESC». интерфейс в BIOS имеет простейший вид:
- Чтобы попасть в раздел, где можно настроить работу портов материнской платы, перейдите во вкладку «Advanced». После чего слева нужно выбрать раздел конфигураций «Onboard Devices Configuration».
- Здесь пункт «Onboard Audio» (на некоторых устройствах он может называться «Onboard HD Audio») отвечает за состояние динамиков. Если напротив него стоит значение «Disabled», это говорит о том, что порт, через который выходит звук, отключен. Чтобы его включить, нужно стрелками с клавиатуры переместить рабочую область на это значение, и сменить его на «Enabled» или «Auto», то есть включить звуковой порт материнской платы.
Когда правильные значения будут установлены, можно выходить из BIOS и приступать к обычной работе на компьютере, чтобы проверить работают ли колонки.
Включение аудиокарты в Award BIOS
Если ваше устройство оснащено BIOS от Award, процесс настройки не будет отличаться уровнем сложности:
- Зайти в BIOS можно точно также – зажав клавишу «Del» на клавиатуре во время включения компьютера, до загрузки системы.
- В появившемся меню нужно выбрать «Integrated Peripherals», куда входят настройки интегрированной периферии.
- Чтобы перейти к настройкам функций устройств, встаньте на «Onchip Device Function» и нажмите «Enter».
- Здесь важен пункт «Onboard AC97 Audio Device». Напротив него должно быть значение «Enabled», что означает – порт включен. Противоположное по смыслу значение – «Disabled» говорит об отключенном состоянии звукового выхода, если вы его увидите напротив пункта «Onboard AC97 Audio Device», стает понятно, почему компьютер не воспроизводит звук через колонки. Параметр «Auto» также допустим для рабочего состояния динамиков.
Важно! Внимательно читайте наименования разделов. Они частично могут отличаться на разных моделях. Главное – установить значение активности для выводящего звук разъема.
Включение звука в UEFI BIOS
Для UEFI BIOS существует свой порядок действий, позволяющий включить аудиокарту:
- Следуя уже известному указанию с зажатой вовремя кнопкой «Del» (или «F2»), войдите в BIOS.
- На главном экране потребуется выбрать «Advanced Mode», который пустит вас в расширенный режим.
- Здесь нужно войти в «Advanced», не обращая внимания на другие разделы. После нажатия, экран предложит новый набор англоязычных вариантов, среди которых нужно отыскать «Onboard Device Configuration».
- В этом разделе следует обратить внимание на состояние пункта «HD Audio». Для него должно быть установлено значение «Enabled», так как именно он отвечает за звук. Установленный параметр «Disabled» для данного пункта и будет причиной, по которой не работают колонки на ноутбуке или ПК.
Клавиша «F10» позволит сохранить внесенные правки в настройки, а «ESC» – поможет выйти из BIOS.
Проверяем, не отключена ли аудиокарта в Windows
Операционная система Windows позволяет с помощью графического интерфейса проводить настройку оборудования. Это удобно, потому как не нужно иметь знаний английского или специальных команд, чтобы попасть в нужный раздел и установить требуемые параметры. Вам для настройки звука потребуется обратиться к «Диспетчеру устройств»:
- Попасть в него можно несколькими путями. Один из которых заключается том, чтобы набрать текст «Диспетчер устройств» в поисковой строке меню «Пуск», после чего нажать «Enter». Второй предлагает сочетанием клавиш «Win» + «R» вызвать окно «Выполнить», чтобы в нем дать команду devmgmt.msc.
- Если вы раскроете список «Звуковые, видео и игровые устройства», то увидите свои колонки. Небольшой значок со стрелкой, направленной вниз, говорит о том, что оборудование отключено, вот почему не работают колонки на компе.
- Чтобы устранить причину, нужно включить устройство. Для этого правым кликом мышки вызовите контекстное меню, в котором дайте команду «Задействовать».
- Теперь систему нужно перезагрузить, чтобы изменения вступили в силу.
Перейти к управлению динамиков можно и из панели задач. Для этого нужно отыскать символическое изображение динамика, расположенное возле часов, или прячущееся за стрелочками раскрывающегося списка.
- Правым кликом мышки по значку громкоговорителя вызовете меню, чтобы выбрать «Устройства воспроизведения».
- По указанному пункту также нужно кликнуть правой клавишей, чтобы вызвать диалоговое окно с детальными настройками параметров звука. Здесь необходимо проставить галочки, чтобы система отобразила все устройства воспроизведения.
- Обратите внимание, есть ли возле ваших колонок значок со стрелкой, указывающий на неактивное состояние периферии.
- Чтобы его задействовать, нужно правым кликом вызвать меню и выбрать команду активации.
Процедура запустит колонки. Если воспроизведение не началось, перезагрузите компьютер – это станет гарантом того, что система внесет указанные правки и задействует колонки.
Проверяем драйвер аудиокарты
Если после проверки качества соединения и статуса в диспетчере устройств положительного результата добиться не удалось, и остается загадкой, почему не играют колонки на компьютере. Что делать, разберем в этом пункте.
Нужно проверить состояние драйвера для аудиокарты. Драйвер – это программное обеспечение, которое позволяет операционной системе понять, как именно использовать подключаемую периферию. Для каждой комплектующей детали есть свой драйвер. Обычно они идут в комплекте с устройствами – вы могли заметить, что фотоаппараты или принтеры продаются с CD-диском. На нем и записан драйвер, а также нередко мануал по эксплуатации.
Для звуковой карты (если она не идет в сборе с материнской платой), и для колонок также существуют свои драйверы. Правда, стоит отметить, что звуковые драйверы уже есть в самой системе, если компьютер или ноутбук продавался со встроенными динамиками. Но и у этого программного обеспечения бывают сбои. Поэтому может понадобиться переустановка или обновление драйверов.
Проверить состояние программного обеспечения звуковой карты можно там же – в «Диспетчере устройств». Если после раскрытия списка звуковых и игровых устройств вы увидите желтый треугольник с восклицательным знаком возле аудиокарты – нужно проверить драйвер.
- Правым кликом по аудиокарте вызовите контекстное меню, в котором дайте команду «Удалить».
- Операционная система покажет предупреждение о намерении удалить драйвер.
- Теперь нужно перезагрузить компьютер. После перезагрузки система сама переустановит драйверы, заложенные в нее изначально. Теперь нужно тем же способом добраться до меню, чтобы выбрать на этот раз «Обновление конфигурации».
Если диспетчер не может определить аудиокарту и обозначает её «Неизвестным устройством», можно самостоятельно установить драйвер, взяв его с диска или скачав из сети. Кроме того, система может в автоматическом режиме скачать и установить обновление программного обеспечения.
- Правой клавишей вызовите меню для неопознанного устройства, чтобы дать команду на обновление.
- Выбрав автоматический тип поиска, вы позволите системе обратиться к центру обновлений, чтобы найти, загрузить и установить нужный компонент.
- Если в новом окне появилась информация о том, что системе не удалось найти обновления, чтобы установить их, зайдите на сайт производителя самостоятельно и скачайте программное обеспечение для вашей модели звуковой карты.
Проверить работоспособность звуковой карты можно следующим образом:
- Нажимайте кнопку «Пуск», запускайте команду «Выполнить», чтобы в строке набрать «devmgmt.msc», после чего нажимайте «Ok».
- Результатом выполнения команды будет открытое окно «Диспетчера устройств». Вам нужно встать на строку «Звуковые и видео устройства», чтобы развернуть список.
- Двойным кликом вы сможет вызвать окно свойств о каждом объекте из списка.
Вкладка «Драйвер» позволит получить подробную информацию о программном обеспечении девайса, а также о его состоянии работы.
Причина #3: Проверяем ПО, отвечающее за вывод звука на колонки
Если колонки проверены на пригодность, и обновление драйверов не дало результата, остается открытым вопрос, почему не включаются колонки на компьютере. Что делать, будем разбираться дальше.
- Посетив меню «Пуск», переходите к «Панели управления».
- Здесь нужно зайти в раздел, посвященный параметрам «Оборудования и звука».
- Вы окажетесь в новом окне с настройками, где можно управлять звуком. Среди доступных утилит вам необходимо выбрать «Диспетчер Realtek», чтобы запустить его.
- Первая вкладка, именуемая «Конфигурацией динамиков», позволит запустить тестовое прослушивание нажатием кнопки «Play», которая символично обозначена треугольником.
Тестирование автоматически завершается представлением отчета, в котором вы увидите состояние колонок.
Причина #4: Ищем проблему с помощью средства устранения неполадок Windows
Когда все вышеперечисленное не дало положительного результата, самое время обратиться к электронной диагностике. Она поможет протестировать состояние аудиокарты и качества подключения колонок к компьютеру.
- Зайдите в «Панель управления» через «Пуск».
- Кликните по строке «Устранение неполадок».
- Здесь нужно попасть в подраздел «Оборудование и звук».
- Теперь вы должны выбрать ту область применения звуковой карты, в работоспособности которой возникли трудности. Для описываемой ситуации потребуется обратиться к «Воспроизведению».
Система проведет электронную диагностику оборудования, о чем сообщит строкой состояния на экране. После завершения самоанализа программа покажет список всех неисправностей и ошибок, которые были выявлены в ходе тестирования, и варианты исправления каждой.
Причина #5: Что делать, если на компьютере не работает Bluetooth колонка
Если вы пытаетесь настроить беспроводное воспроизведение, но у вас не работает колонка на компьютере, что делать – подскажет «Диспетчер устройств». Существует распространенная проблема, связанная с устаревшей версией драйвера, установленной на компьютер.
- Зайдите в окно «Диспетчера устройств» любым удобным для вас методом.
- Раскройте строку «Радиомодулей Bluetooth».
- Посмотрите, есть желтый знак предупреждения напротив наименования модуля или нет. Если горит восклицательный знак – нужно обновить программный компонент.
- Зайдя на сайт производителя, и указав модель, загрузите и установите последнюю версию драйвера.
Это должно решить возникшую проблему с беспроводной колонкой.
Заключительные советы
Факторы физического характера, мешающие прослушиваю музыки на компьютере через колонки, могут быть следующими:
- Неисправен порт USB, проверить это несложно, переключив кабель в другое гнездо.
- Если есть возможность использовать вместо подключенной звуковой карты встроенную – сделайте это, так вы узнаете, работоспособна ли первая.
- Подключение других проверенных рабочих колонок к компьютеру, и качественное воспроизведение звука говорит о том, что проблема в вашей периферии.
- Самая частая проблема колонок – выход из строя припаянного кабеля. Обычно разрыв находят на месте стыка. Если умеете пользоваться паяльником – справитесь сами. В противном случае придется обращаться в сервисный центр.
- При использовании адаптеров нужно убедиться в их работоспособности.
Параметры, на которые всегда следует обращать внимание:
- Знак громкости перечеркнут.
- Раздел «Устройства воспроизведения», не имеющий в своем списке наименования колонок.
- Верно ли произведено проводное подключение.
- Могут ли работать колонки с другими гаджетами.
- Отсутствие звуковой карты среди устройств «Диспетчера».
- Знак предупреждения напротив звуковой карты в «Диспетчере».
- Состояние антивируса на компьютере – вредоносное ПО могло нарушить работу колонок.
- Вносились ли изменения в BIOS.
Осторожная эксплуатация оборудования – залог его долгосрочной службы. Чтобы не возникало проблем с воспроизведением, не наматывайте провода акустики на корпус колонок, следите за тем, чтобы во время эксплуатации кабель не пережимался. С программными ошибками всегда справиться проще, чем с аппаратными – берегите технику.
Если не работает колонка на компьютере в Windows 10 или более ранних версиях, и вы перепробовали все советы из статьи, а они не дали результата, – задайте вопрос в комментариях. Стараемся отвечать подробно.
Николай Данилов
Пара слов об авторе от редакции smartronix.ru. Николай работает с нами с самого основания проекта. Он отлично разбирается в компьютерах и программном обеспечении. Также неплохо освоил мобильный сегмент и всегда готов подробно рассказать про особенности работы телефона и приложений.