Как подключить колонку JBL к компьютеру? Воспользуйтесь сопряжением по Блютуз при наличии соответствующего адаптера, соедините аудиоустройство с ПК с помощью USB-кабеля или используйте для подключения AUX разъем. Каждый из способов имеет свои особенности, на которых мы остановимся подробнее.
Как подключить колонку к компу
Один из наиболее часто встречающихся вопросов в сети — можно ли колонку JBL подключить к компьютеру для управления устройством с ПК или решения иных задач. При этом запросы касаются самых разных моделей: Pulse 3, Extreme 2, Charge 4 и других. Ответ во всех случаях положительный, а на выбор доступно целых три способа. Рассмотрим их подробнее.
Блютуз
Сразу разберемся, как подключить JBL Go 2 к компьютеру через Bluetooth. Такой вариант возможен в том случае, если на ПК установлен адаптер Блютуз и все необходимые драйвера. Стоимость такого девайса около 500 рублей, а устанавливается модуль в любой свободный USB-разъем.
Чтобы подключить колонку JBL на комп через Блютуз, сделайте следующее:
- Включите «синий зуб» на портативном устройстве.
- Зайдите в «Пуск» и «Параметры».
- Перейдите в «Устройства» и кликните на раздел «Bluetooth».
- Жмите на «Добавление Bluetooth и другого …».
- Выберите первый пункт.
- Дождитесь, пока в списке появится колонка, которую нужно подключить.
- Кликните на ее название и дождитесь сопряжение.
Если все сделано правильно, вам удастся соединить два устройства. Остается только включить музыку и убедиться, что все работает. Если возникли какие-то трудности, зайдите в раздел «Система», а далее «Звук», а после выберите аудиоустройство в качестве источника.
USB
При отсутствии Блютуз-адаптера возникает другой вопрос — как подключить JBL к компьютеру через USB. Это универсальный метод, для реализации которого можно обойтись без покупки модуля Bluetooth. Алгоритм такой:
- Берите кабель USB, который идет в комплекте с портативной колонкой.
- Вставьте один конец в ПК, а второй в JBL.
- Включите аудиоустройство.
- Дождитесь, пока компьютер распознает подключенный девайс.
- Запустите какой-нибудь плеер, чтобы убедиться в работоспособности системы.
Если компьютер не видит колонку JBL через USB, проверьте наличие драйверов. Чаще всего проблема связана с ошибками при установке необходимого ПО. В таком случае его нужно установить самостоятельно. Сделайте следующее:
- Жмите на «Мой компьютер» правой кнопкой мышки.
- Кликните на «Свойства» и зайдите в «Диспетчер устройств» (найдите пункт внизу).
- Найдите раздел «Аудиовыходы и аудиовходы».
- Отыщите в списке новый девайс со знаком вопроса.
- Жмите на него правой кнопкой мышки и запустите загрузку ПО.
После этого перезапустите компьютер и проверьте, появился ли девайс в перечне и удалось ли его подключить.
AUX
Кроме рассмотренных выше, существует еще один альтернативный метод — применение 3,5-миллиметрового разъем. Здесь нужно знать, как подключить JBL Flip 5 или иной модели к компьютеру через AUX. В этом вопросе также ничего сложного, а сам процесс имеет следующий вид:
- Вставьте AUX-провод с одной стороны в колонку JBL, а с другой в разъем на ПК.
- Включите портативное устройство.
- В настройках на компьютере выберите источник звука. Это можно сделать в параметрах звука и разделе «Звук», где нужно установить нужное оборудование.
На МАК
При рассмотрении вопроса, как подключить колонку JBL к ПК, иногда возникает вопрос по поводу особенностей для ОС MAC. Здесь все можно сделать с помощью адаптера Блютуз, а сама инструкция имеет следующий вид:
- Войдите в меню «Apple».
- Выберите раздел «Системные настройки».
- Перейдите в «Bluetooth».
- Отыщите необходимый девайс из перечня.
- Жмите на Connect и при наличии условий примите их.
Также возможно подключение колонки JBL к компьютеру через USB или AUX. Сам процесс предельно понятен, поэтому не требует дополнительного разъяснения.
Возможные проблемы и пути их решения
Несмотря на простоту процесса не всегда удается соединить два девайса друг с другом. При этом возникает вопрос, почему JBL не подключается к компьютеру. Причиной может быть неправильное соединение, ошибки адаптера Блютуз, неправильная настройка, отсутствие драйверов и т. д. Чтобы наладить работу и подключить колонки JBL для ПК, сделайте следующее:
- Еще раз проверьте факт включения функции «синий зуб» на обоих устройствах.
- Разместите оба девайса как можно ближе друг к другу в момент подключения. Это актуально, если нужно подключить девайс к компьютеру по Bluetooth.
- Перезапустите компьютер и колонку, а после этого сделайте еще одну попытку. Часто такой шаг позволяет исправить ситуацию при наличии незначительного программного сбоя.
- Удалите старые сопряжения по «синему зубу». Возможно, колонка JBL уже соединена с большим количеством устройств и подключить еще один компьютер не удается.
- Убедитесь в наличии достаточного заряда на батарейке динамика.
- Удалите колонку JBL подальше от WiFi роутера, который может быть источником помех.
- Проверьте наличие драйверов на колонку JBL и адаптер USB. Если они отсутствуют, установите их вручную.
- Убедитесь в видимости портативного устройства адаптером Bluetooth.
- Обратитесь в сервисный центр, если любое из устройств (к примеру, адаптер Блютуз и колонка JBL) не подключаются ни к одному другому девайсу. Возможно, речь идет о серьезных сбоях.
- Проверьте факт включения акустики и уровень звука.
В большинстве случаев рассмотренные шаги позволяют решить проблему и подключить два девайса друг к другу. Если же не удалось разобраться, как подсоединить колонку JBL к компьютеру, попробуйте связаться с поддержкой JBL по телефону 8-800-70-004-67 и выяснить возможные причины неисправности.
В комментариях расскажите, удалось ли вам подключить колонку к компьютеру по приведенной выше схеме, какие возникали сложности при выполнении работы, и поделитесь способами выходы из ситуации.
На чтение 5 мин Просмотров 4.1к. Опубликовано 4 января 2022
Обновлено 20 августа 2022
В этой инструкции будем разбираться, как подключить колонку JBL к ноутбуку или компьютеру под управлением операционной системы Windows. В зависимости от конкретной модели, колонки ДжБЛ могут иметь два-три способа соединения с ПК — по кабелю USB или AUX, а также по беспроводной связи Bluetooth. Рассмотрим каждый из них, чтобы статья была полезной владельцам всех серий акустики JBL — Clip, Flip, Charge, Xtreme, Music, Portable.
Видео инструкция
Bluetooth
Если у вас беспроводная колонка JBL, то лучше всего подключить ее к ноутбуку через блютуз соединение. Это избавит от необходимости при перемещении из одной комнаты в другую носить с собой не только саму акустику, но и ноутбук вместе с проводом. Поддерживаемое современным стандартом Bluetooth расстояние до 10 метров вполне хватит, чтобы колонка Джибиэль не теряла связь с компьютером почти по всей площади стандартных небольших квартир.
Однако для такого типа соединения необходимо соблюсти 2 условия:
- Колонка JBL должна быть именно беспроводная, то есть с поддержкой блютуз. Отличить ее довольно просто — на корпусе обязательно будет размещаться кнопка со значком «B», которая включает режим обнаружения по беспроводной связи.
- На компьютере или ноутбуке должен иметься bluetooth адаптер. У ноутбуков в подавляющем числе случаев он с завода установлен в корпус. Необходимо лишь его включить кнопкой на корпусе или из настроек Windows
Со стационарным ПК дело обстоит сложнее — к нему необходимо докупить USB адаптер и установить на него драйверы в операционную систему. У нас на wifika.ru есть подробная инструкция, с помощью какого устройства и каким образом можно организовать его настройку.
Если ваш ноутбук и колонка JBL соответствует этим требованиям, то начнем подключение.
- Включаем колонку кнопкой питания и зажимаем клавишу «Bluetooth» то срабатывания звукового сигнала и появления световой индикации на корпусе
- На рабочем столе Windows находим значок «BT» — кликаем мышью по нему и выбираем «Добавить устройство»
- Далее заходим в раздел «Добавление Bluetooth или другого устройства»
- И выбираем здесь блютуз
- Будет выполнен поиск беспроводных гаджетов, которые находятся рядом с ноутбуком или компьютером. Находим нашу колонку JBL и жмем на нее.
- После успешного подключение кликаем на кнопку «Готово»
Колонка появится в списке звуковых устройств. Теперь системные звуки, музыка и видео будут транслироваться именно через JBL, а не встроенные в ноутбук динамики.
При этом, если у вас умная колонка, и вы подключили JBL с Алисой к wifi сети, голосовой помощник продолжит работать в обычном режиме. То есть даже при активном соединении по блютуз с ноутбуком можно задать Алисе какой-то вопрос, и она приглушит музыку и ответит на него.
Как подключить колонку JBL через USB?
Прежде, чем пробовать подключить колонку JBL через USB порт к компьютеру или ноутбуку, убедитесь, что ваша модель поддерживает такой тип соединения. Например, моя JBL Link Portable с Алисой такой функции лишена.
Если ваша может работать через USB, то далее порядок действий крайне прост:
- Берем кабель с USB-C или microUSB на одном конце (зависит от разъема на самой колонки JBL) и с простым «USB» на другом. И подключаем в соответствующие порты на колонке и ноутбуке
- Акустическая система автоматически распознается в системе Windows, после чего звук пойдет в динамик колонки.
AUX
Точно также производится присоединение JBL к компьютеру через аудиовход AUX. Если на колонке имеется подобный разъем, то нужно взять кабель с мини-джеками на обоих концах и вставить его в звуковой порт, помеченный иконкой в виде наушников на материнской плате компьютера или ноутбука
Почему колонка JBL не подключается и не работает — ноутбук не видит устройство
Причины, по которым ноутбук или компьютер не видит колонку JBL, можно разделить на три группы.
- Неверно выбрано звуковое устройство в Windows
- Отсутствуют драйверы в системы
- Поломка колонки или провода, разъема, bluetooth адаптера
Отключить и включить заново
Если вы подключили JBL по блютуз, то можно попробовать в настройках устройства нажать на «Отключить» и повторно установить соединение.
Или просто деактивировать колонку кнопкой питания и заново включить
Устройство вывода звука Windows
Далее можно попробовать вручную выбрать аудиоустройство Windows для вывода звука с ноутбука. Этот способ подходит для любого типа подключения — беспроводного или по одному из кабелей (USB и AUX).
Находим в панели иконок Windows значок в виде динамика — жмем на него правой кнопкой мыши и выбираем в меню «Параметры звука»
В новом окне находим блок «Вывод» и из выпадающего списка выбираем колонку «JBL»
Драйверы
Наконец, неустановленные драйверы в системе Windows также могут быть причиной того, что ноутбук или ПК не видят колонки JBL.
Если вы выполняете подключение по блютуз, то нужно проверить наличие «дров» на данный беспроводной адаптер. Для этого в окне поиска по системе вводим «Диспетчер устройств» и заходим в одноименный раздел меню
Здесь в списке комплектующих компьютера ищем «Bluetooth» и раскрываем вложенную ветвь.
Если в списке есть устройство, рядом с которым стоит восклицательный знак или крестик, то жмем по нему правой кнопкой мыши и выбираем обновление драйверов.
В том случае, если подключение выполняется по кабелю USB, то нужно смотреть ветку со звуковыми устройствами. И точно также, обновить драйверы напротив неопознанного устройства.
Актуальные предложения:

Задать вопрос
- 10 лет занимается подключением и настройкой беспроводных систем
- Выпускник образовательного центра при МГТУ им. Баумана по специальностям «Сетевые операционные системы Wi-Fi», «Техническое обслуживание компьютеров», «IP-видеонаблюдение»
- Автор видеокурса «Все секреты Wi-Fi»
Содержание
- Первый способ — по Bluetooth
- Второй способ — по USB
- Третий способ — по AUX
Подключить беспроводную колонку JBL Charge к компьютеру можно несколькими способами — по Bluetooth, USB или AUX. В этой инструкции рассмотрим все варианты подключения на примере ПК с операционной системой Windows 10.
Для того, чтобы подключить колонку JBL этим способом, в компьютере должен быть адаптер Bluetooth. Он может быть как встроенным в материнскую плату, так и внешним.
Пример внешнего адаптера представлен ниже. Приобрести его можно в любом гипермаркете электроники или заказать в интернете. Цена в районе 500 рублей.
Итак, если в компьютере имеется приёмник сигнала Bluetooth, процесс подключения следующий:
- Включите Bluetooth на колонке JBL
- Откройте на ПК «Параметры Windows»
- Перейдите в раздел «Устройства»
- Переместите ползунок «Bluetooth» в положение Вкл.
- Теперь нажмите на «Добавление Bluetooth или другого устройства» чтобы начать поиск доступных к подключению устройств
- В появившемся окне выберите самый первый пункт (мыши, клавиатуры, аудио)
- Пройдет несколько секунд и вы увидите в списке устройств название вашей колонки JBL
- Нажмите на её название, чтобы начать сопряжение устройств
Готово. Звук должен воспроизводиться из колонки. Если этого не произошло, вернитесь в меню настроек компьютера и откройте раздел «Система»
В левом меню перейдите на вкладку «Звук»
Выберите колонку JBL в качестве источника вывода звука
Аналогичным образом можно подключить к ПК или ноутбуку беспроводные наушники JBL.
Второй способ — по USB
Если на компьютере нет Bluetooth, можно подключить колонку JBL к компьютеру через USB.
Для этого:
- Возьмите USB кабель, который идёт в комплекте с колонкой
- Вставьте один его конец в USB-порт компьютера, а другой в порт колонки
- Включите колонку
- Windows автоматически начнёт установку подключенного устройства (может занять до минуты)
- По завершению установки, попробуйте воспроизвести звук
- Если звук не идёт из колонки, попробуйте обновить её драйвера
Как обновить драйвер колонки JBL на Windows 10?
Третий способ — по AUX
Если у вас есть кабель AUX, то подключить JBL к ПК или ноутбуку можно с его помощью:
- Вставьте один конец кабеля AUX в разъём 3,5 мм в колонке
- Второй конец в выход для динамиков в компьютере
- Включите колонку
- При необходимости в настройках звука ПК выберите в качестве источника звука внешние динамики
В этой инструкции мы рассказали как подключить беспроводную колонку JBL к компьютеру. Если у вас есть вопросы — напишите в комментариях, постараемся помочь.
Другие инструкции по JBL ищите в разделе Беспроводные колонки.

Содержание
- Как подсоединить через Bluetooth?
- Особенности при сопряжении с ПК
- Полезные рекомендации
- Проводное подключение
- Возможные проблемы
- Как обновить драйвер?
Мобильные гаджеты стали неотъемлемой частью нашей жизни. Это практичные и функциональные помощники в работе, учебе и повседневных делах. Также портативные устройства помогают скрасить досуг и приятно провести время. Пользователи, которые ценят высокое качество звука и компактность, выбирают акустику торговой марки JBL. Эти колонки станут практичным дополнением к ноутбуку или ПК.

Как подсоединить через Bluetooth?
Подключить колонку JBL к компьютеру можно по беспроводному протоколу Bluetooth. Главное, чтобы данный модуль был вмонтирован в ноутбук и используемую акустику. Сначала рассмотрим синхронизацию с техникой, работающей на операционной системе Windows.
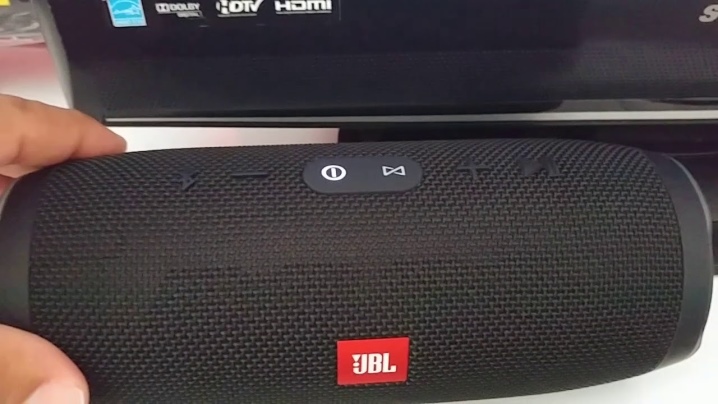
Это более распространенная ОС, с которой знакомы многие пользователи (самые используемые версии – 7, 8 и 10). Синхронизация выполняется следующим образом.
- Акустику нужно подсоединить к источнику питания.
- Колонки должны находиться рядом с ноутбуком, чтобы компьютер быстро обнаружил новое устройство.
- Включите музыкальное оборудование и запустите функцию Bluetooth.
- Клавишу с соответствующим логотипом нужно зажать до мигающего светового сигнала. Индикатор начнет мигать красным и синим цветом, обозначая работу модуля.
- Теперь перейдите к ноутбуку. В левой части экрана нажмите на значок «Пуск» (на нем изображен логотип Windows). Откроется меню.
- Выделите вкладку «Параметры». В зависимости от версии операционной системы, данный пункт может находиться в разных местах. Если вы используете 8 версию ОС, нужная кнопка будет размещаться в левой части окна с изображением шестеренки.
- Кликните один раз мышкой по пункту «Устройства».
- Найдите пункт под названием «Bluetooth и другие устройства». Ищите его в левой части окна.
- Запустите функцию Bluetooth. Понадобится ползунок, расположенный вверху страницы. Рядом вы найдите строку состояния, которая укажет на работу беспроводного модуля.
- На этом этапе нужно добавить необходимое мобильное устройство. Кликаем мышкой на кнопку «Добавить Bluetooth или другое устройство». Найти ее можно верху открытого окна.
- Кликните по значку Bluetooth – опция во вкладке «Добавить устройство».
- Если все сделано правильно, в окне должно появиться название портативной колонки. Для синхронизации нужно кликнуть на него.
- Для завершения процедуры нужно нажать на «Сопряжение». Эта кнопка будет находиться рядом с названием колонки.
Теперь можно проверить акустику, запустив любой музыкальный трек или видео.
Техника торговой марки Apple работает на базе собственной операционной системы Mac OS X. Данный вариант ОС существенно отличается от Windows. Обладатели ноутбуков также могут подключить колонку торговой марки JBL. В этом случае работу нужно выполнять так.
- Акустику нужно включить, запустить модуль Bluetooth (зажмите кнопку с соответствующим значком) и поставить колонки рядом с компьютером.
- На ноутбуке тоже нужно включить данную функцию. Знак Bluetooth можно найти в правой части экрана (выпадающее меню). В противном случае искать эту функцию нужно в меню. Для этого необходимо открыть «Системные настройки» и выбрать там Bluetooth.
- Зайдите в меню настроек протокола и включите беспроводное соединение. Если вы заметили кнопку с названием «Выключить», то функция уже запущена.
- После запуска поиск устройств для подключения начнется автоматически. Как только ноутбук найдет мобильную колонку, необходимо кликнуть на название и на значок «Сопряжение». Спустя несколько секунд произойдет подключение. Теперь нужно запустить аудио или видеофайл и проверить звучание.


Особенности при сопряжении с ПК
Операционная система на ноутбуке и стационарном ПК выглядит одинаково, поэтому проблем с поиском необходимой вкладки или кнопки возникнуть не должно. Главная особенность синхронизации с домашним компьютером заключается в модуле Bluetooth. У многих современных ноутбуков данный адаптер уже встроен, а для обычных ПК его нужно приобретать отдельно. Это недорогое и компактное устройство, которое внешне напоминаем флешку.


Полезные рекомендации
Подключение по протоколу Bluetooth во время активизации питается от аккумулятора или батареи акустики. Чтобы не расходовать заряд устройства, специалисты советуют иногда пользоваться проводным способом подключения колонок. Для этого нужно использовать кабель 3.5 мм или кабель USB. Его можно приобрести в любом магазине электроники. Стоит недорого. Если вы первый раз синхронизируете акустику с ноутбуком, не ставьте колонки далеко от него. Оптимальное расстояние – не более одного метра.
В инструкции по эксплуатации обязательно указано максимальное расстояние для подключения.


Проводное подключение
Если нет возможности синхронизировать технику при помощи беспроводного сигнала, можно соединить колонки с ПК через USB. Это практичный и удобный вариант, если у компьютера нет модуля Bluetooth или нужно сохранить заряд акустики. Необходимый кабель при его отсутствии в комплектации можно приобрести в любом магазине гаджетов и мобильных устройств. Через порт USB колонка подключается достаточно просто.
- Один конец кабеля нужно подсоединить к акустике в гнездо для зарядки.
- Второй стороной (более широкой) порт вставить в нужный разъем компьютера или ноутбука.
- Колонку нужно включить. Как только ОС найдет подключенный гаджет, она оповестит пользователя звуковым сигналом.
- На экране появится уведомление о новом оборудовании.
- Название музыкального девайса может отображаться по-разному на каждом компьютере.
- После подключения нужно воспроизвести любой трек для проверки колонок.
Рекомендуется обеспечить подключение к интернету, так как ПК может попросить обновить драйвер. Это программа, необходимая для работы оборудования. Также диск с драйвером может идти в комплекте с колонкой. Обязательно установите его перед подключением акустики. В комплекте с любой моделью акустического оборудования идет инструкция по эксплуатации.
В ней подробно рассказано о функциях акустики, технических характеристиках и подключении.


Возможные проблемы
При сопряжении техники некоторые пользователи сталкиваются с различными проблемами. Если компьютер не видит колонку или при включении нет звука, причина может быть связана со следующими неполадками.
- Старые драйвера, отвечающие за работу модуля Bluetooth или воспроизведение звука. В этом случае нужно просто обновить программное обеспечение. Если драйвер вовсе отсутствует, его нужно установить.
- Компьютер не воспроизводит звук. Проблема может заключаться в поломке звуковой карты. В большинстве случаев этот элемент подлежит замене, а отремонтировать его сможет только профессионал.
- ПК не проводит автоматическую настройку устройства. Пользователю нужно открыть на компьютере параметры звука и провести работу вручную, выбрав нужное оборудование из списка.
- Низкое качество звучания или достаточная громкость. Скорее всего, причиной является большое расстояние между колонками и ноутбуком (ПК) при беспроводном подключении. Чем ближе колонки будут стоять к компьютеру, тем лучше будет прием сигнала. Также на звук влияют настройки, которые регулируются на ПК.
Как обновить драйвер?
Программное обеспечение нужно регулярно обновлять для оптимальной работы мобильного устройства. Для этого нужно потратить всего несколько минут. В большинстве случаев операционная система оповестит юзера о необходимости загрузить новую версию. Также обновление нужно, если компьютер перестал видеть акустику или возникли другие проблемы при подключении или использовании колонок.
Пошаговая инструкция такова.
- Кликните на значок «Пуск». Он находится в правом нижнем углу, на панели задач.
- Откройте «Диспетчер устройств». Найти этот раздел можно через поисковую строку.
- Далее отыщите модель Bluetooth и кликните на него один раз правой кнопкой мыши. Откроется меню.
- Нажмите на кнопку с надписью «Обновить».
- Чтобы компьютер загрузил драйвер из всемирной сети, он должен быть подключен к интернету любым способом – проводным или беспроводным.
Также рекомендуется загрузить новую прошивку для аудиооборудования.
Торговая марка JBL разработала специально для собственной продукции отдельное приложение – JBL FLIP 4. С его помощью можно быстро и легко обновлять прошивку.
О том, как подключить колонку JBL к компьютеру и ноутбуку, смотрите в следующем видео.
Содержание
- 2 способа подключить JBL к компьютеру на Windows 7 и 10
- Драйвера для подключения JBL к компьютеру
- Первый способ
- Второй способ
- 3 способа подключить колонку JBL к компьютеру
- Первый способ — по Bluetooth
- Второй способ — по USB
- Третий способ — по AUX
- Как подключить колонку JBL к ноутбуку и слушать любимую музыку
- Как подключить колонку к ноуту
- На Виндовс
- Как подключить по Блютуз
- Как подключить по USB
- Как подключить по AUX
- Макбук
- Возможные проблемы и пути их решения
- Ноутбук не видит колонку JBL через Блютуз: в чем может быть проблема
- Причины
- Что делать, если Блютуз не видит JBL
- Перезапустите оба устройства
- Проверьте правильность выбора режима
- Проверьте Блютуз
- Отмените старое сопряжение
- Правильно подключитесь
- Обновите драйвер
- Сделайте сброс
2 способа подключить JBL к компьютеру на Windows 7 и 10
В этой инструкции мы расскажем как подключить колонку JBL к компьютеру на Windows 7. Сделать это можно двумя способами.
Драйвера для подключения JBL к компьютеру
Для того, чтобы колонка JBL корректно работала на ПК с Windows 7 и Windows 10, нет необходимости устанавливать дополнительные драйвера.
Те, которые уже есть в операционной системе первоначально, должны обеспечивать работу JBL с Bluetooth.
Но, если колонка не подключается, можно попробовать обновить драйвера.
О том, как это сделать, подробно написано в официальной справке Microsoft.
Каких-то специальных, «фирменных» драйверов JBL для Windows не существует. Если ошибаемся, пожалуйста, дайте знать об этом в комментариях.
Теперь перейдем к способам подключения колонок.
Первый способ
Чтобы синхронизировать беспроводную колонку JBL Charge 3,4 или 5 с компьютером или ноутбуком:
Инструкция аналогична для всех других моделей JBL серий Flip, Go, Extreme или Boombox.
- Включите на обоих устройствах Bluetooth (если на ПК он отсутствует, необходимо приобретать его дополнительно в виде отдельного модуля);
- Войдите в параметры « Bluetooth и другие устройства » на ПК и дождитесь обнаружения беспроводной колонки;
- Нажмите на ее название (пример на картинке ниже) когда оно появится на экране;
- Подтвердите действие, выбрав « Да »;
- Подождите несколько секунд завершения синхронизации.
- После этого ваша колонка JBL должна подключиться к компьютеру на Windows 7.
Если процедура выполнена успешно, но звука нет, обновите звуковые и Bluetooth драйвера на компьютере.
Второй способ
Подключить колонку к компьютеру можно без помощи Bluetooth. Для этого:
- Вставьте один конец кабеля AUX 3.5 мм в гнездо 3,5 мм (данный вход есть не на всех колонках)
- Воткните второй конец переходника в линейный выход ПК 3,5 мм (обычно имеет зеленую окантовку);
- Кликните на значок « Звук »;
- Выберете в « Устройства воспроизведения » наушники;
- Подтвердите, нажав « Ок »;
- Запустите воспроизведение музыки.
Если есть вопросы по подключению — задайте их в комментариях.
Источник
3 способа подключить колонку JBL к компьютеру
Подключить беспроводную колонку JBL Charge к компьютеру можно несколькими способами — по Bluetooth, USB или AUX. В этой инструкции рассмотрим все варианты подключения на примере ПК с операционной системой Windows 10.
Первый способ — по Bluetooth
Для того, чтобы подключить колонку JBL этим способом, в компьютере должен быть адаптер Bluetooth. Он может быть как встроенным в материнскую плату, так и внешним.
Пример внешнего адаптера представлен ниже. Приобрести его можно в любом гипермаркете электроники или заказать в интернете. Цена в районе 500 рублей.
Итак, если в компьютере имеется приёмник сигнала Bluetooth, процесс подключения следующий:
- Включите Bluetooth на колонке JBL
- Откройте на ПК « Параметры Windows »
- Перейдите в раздел « Устройства »
- Переместите ползунок « Bluetooth » в положение Вкл.
- Теперь нажмите на « Добавление Bluetooth или другого устройства » чтобы начать поиск доступных к подключению устройств
- В появившемся окне выберите самый первый пункт (мыши, клавиатуры, аудио)
- Пройдет несколько секунд и вы увидите в списке устройств название вашей колонки JBL
- Нажмите на её название, чтобы начать сопряжение устройств
Готово. Звук должен воспроизводиться из колонки. Если этого не произошло, вернитесь в меню настроек компьютера и откройте раздел «Система»
В левом меню перейдите на вкладку «Звук»
Выберите колонку JBL в качестве источника вывода звука
Аналогичным образом можно подключить к ПК или ноутбуку беспроводные наушники JBL.
Второй способ — по USB
Если на компьютере нет Bluetooth, можно подключить колонку JBL к компьютеру через USB.
- Возьмите USB кабель, который идёт в комплекте с колонкой
- Вставьте один его конец в USB-порт компьютера, а другой в порт колонки
- Включите колонку
- Windows автоматически начнёт установку подключенного устройства (может занять до минуты)
- По завершению установки, попробуйте воспроизвести звук
- Если звук не идёт из колонки, попробуйте обновить её драйвера
Третий способ — по AUX
Если у вас есть кабель AUX, то подключить JBL к ПК или ноутбуку можно с его помощью:
- Вставьте один конец кабеля AUX в разъём 3,5 мм в колонке
- Второй конец в выход для динамиков в компьютере
- Включите колонку
- При необходимости в настройках звука ПК выберите в качестве источника звука внешние динамики
В этой инструкции мы рассказали как подключить беспроводную колонку JBL к компьютеру. Если у вас есть вопросы — напишите в комментариях, постараемся помочь.
Другие инструкции по JBL ищите в разделе Беспроводные колонки.
Источник
Как подключить колонку JBL к ноутбуку и слушать любимую музыку
Как подключить колонку JBL к ноутбуку? Воспользуйтесь соединением по Блютуз при наличии необходимых драйверов, используйте провод USB или разъем AUX. Ниже рассмотрим, как правильно соединиться при наличии на ноуте операционных систем Виндовс или Мак, рассмотрим основные сложности и способы их решения.
Как подключить колонку к ноуту
На форумах и в комментариях к тематическим статьям часто попадается вопрос, можно ли подключить колонку JBL к ноутбуку. Для этого потребуется не более 3-5 минут, а на выбор доступно целых три эффективных способа — по Блютуз, с помощью USB или 3,5-миллиметрового AUX разъема. Последние 2 способа, кстати, позволят подзарядить устройство без зарядки. Ниже подробно рассмотрим эти методы для ноута на Windows и Mac, ведь алгоритм действий немного отличается.
На Виндовс
При наличии устройства с Windows можно использовать один из трех способов соединения. Рассмотрим их более подробнее
Как подключить по Блютуз
Наиболее распространенный вариант — подключение колонки JBL к ноутбуку по Bluetooth, ведь в таком случае можно избежать применения проводов и передавать музыку «по воздуху». Для успешного соединения в ноуте должен быть адаптер Блютуз с необходимыми драйверами.
При наличии приемника можно подключить колонку JBL к ноуту следующим образом:
- Включите Блютуз на аудиоустройстве.
- Войдите в ноутбуке в меню «Пуск», а после «Параметры Windows».
- Зайдите в «Устройства» и переместите тумблер «Bluetooth» в правую сторону.
- Кликните на кнопку «Добавление Bluetooth или другого устройства» для поиска доступных подключений.
- В появившемся окне выберите первый пункт.
- Дождитесь появления в списке названия вашей колонки JBL, к примеру, Clip 3 или Go.
- Кликните на название для сопряжения.
После этого звук должен воспроизводиться на колонках. Если JBL не подключается к ноутбуку с первого раза, зайдите в раздел «Система», кликните на вкладку «Звук» и выберите аудиоустройство в качестве источника.
Как подключить по USB
В качестве альтернативы можно подключить колонку JBL к ноутбуку через USB. Это классический метод, не требующий наличия Bluetooth. Он подходит в ситуации, когда на ПК нет такого модуля или он не работает.
Процесс соединения проходит следующим образом:
- Возьмите USB-кабель и комплекта колонки JBL.
- Вставьте один конец в порт ноута, а второй — в аудиоустройство.
- Включите источник звука.
- Дождитесь, пока Windows выполнит автоматическую установку.
- После завершения процесса включите какую-либо музыку и убедитесь в правильности подключения.
Если процесс с первого раза не пошел, установите драйвера вручную. Для этого войдите в «Диспетчер устройств», найдите в списке аудиоустройство с восклицательным знаком, жмите правой кнопкой мышки и запустите установку / обновление ПО.
Как подключить по AUX
Следующий способ, как подключить ЖБЛ колонку к ноутбуку — сделать это с помощью 3,5-миллиметрового разъема. Алгоритм действий следующий:
- Вставьте один конец AUX в разъем колонки JBL.
- Вторую часть вставьте в разъем для наушников ноутбука.
- Включите аудиоустройство.
- В настройках звука на ноуте выберите источником внешние динамики. Для этого кликните правой кнопкой мышки на символ динамика справа внизу, войдите в раздел «Открыть параметры звука» и там в разделе «Звук» установите нужное устройство вывода.
Зная, как подсоединить беспроводную колонку JBL к ноутбуку, можно выбрать один из доступных вариантов. Наиболее удобным является Блютуз, ведь в таком случае устройства не связаны между собой проводами, но в качестве альтернативы можно использовать USB или AUX.
Макбук
По-иному решается вопрос, как установить колонку JBL в ноутбуке с Mac. Операционная система в таких девайсах сильно отличается, поэтому и подходы к выполнению работы будут иными. При этом подключить устройство к Макбуку также не составляет труда, а на весь процесс занимает не более двух-трех минут времени.
Наиболее простой метод — соединение по Блютуз:
- Войдите в меню и «Системные настройки».
- Найдите в перечне пункт Bluetooth.
- Включите модуль, чтобы запустить поиск доступных девайсов.
- Выберите в перечне название колонки JBL и жмите «Сопряжение», чтобы ее подключить.
Кроме того, можно подключить аудиоустройство к Макбуку и с помощью проводного подключения.
Возможные проблемы и пути их решения
Зная, как подключить JBL к ноутбуку с Windows 7 / 10 или Mac, можно самостоятельно настроить оборудование и использовать в качестве источника треков другое устройство. Несмотря на простоту сопряжения, при выполнении этой работы могут возникать трудности. К примеру, колонка не работает или ноутбук ее вообще не распознает или не видит. В таком случае сделайте следующие шаги:
- Убедитесь во включении портативной акустики.
- Проверьте уровень звука. В Сети нередко встречаются жалобы, мол, не могу подключить JBL к ноутбуку, а в реальности причина является банальной и связана с неправильными настройками.
- Установите или обновите ПО для акустической аппаратуры или модуля Блютуз.
- Сделайте настройки вручную, если ноут отказывается этот выполнять задачу в автоматическом режим.
- Перезагрузите оба девайса.
- Установите устройства ближе друг к другу при соединении по Блютуз.
Как правило, рассмотренные шаги позволяют решить проблему, когда JBL Charge 4 или другой модели не подключается к ноутбуку. Начните с обычной проверки включения и настройки звука и убедитесь в правильности работы модуля Блютуз.
Теперь вы знаете, как подключить колонку JBL к ноутбуку, и что для этого может потребоваться. Наибольшим спросом для ноутбуков с Windows и Mac пользуется беспроводный вариант. Но он не всегда может работать из-за проблем с модулем или программным обеспечением. В таком случае в качестве альтернативы можно использовать проводное соединение.
В комментариях расскажите, удалось ли вам подключить колонку JBL к ноутбуку, какие возникали трудности при решении вопроса, и каким способом их удалось решить.
Источник
Ноутбук не видит колонку JBL через Блютуз: в чем может быть проблема
Ноутбук не видит колонку JBL через Блютуз? Убедитесь во включении модуля Bluetooth на обоих устройствах, перезагрузитесь, попробуйте сделать сброс настроек источника звука. Как вариант, обновите драйвера и еще раз проверьте правильность подключения. Ниже подробно разберем, по каким причинам могут возникнуть подобные сбои, и как их устранить без обращения в сервисный центр.
Причины
Для сопряжения устройств необходимо знать, почему колонка JBL не подключается к ноутбуку по Bluetooth. Этому может быть несколько объяснений:
- отключенный модуль Блютуз на одном из устройств;
- отсутствие необходимого драйвера на ноуте или его старая версия;
- неправильные настройки на колонке JBL;
- ошибки в сопряжении двух девайсов;
- системные сбои;
- технические неисправности и т. д.
Выше перечислены основные объяснения, почему ноутбук не видит Блютуз колонку JBL. Но почти все они не являются критическими и могут быть исправлены своими силами.
Что делать, если Блютуз не видит JBL
При возникновении трудностей с сопряжением необходимо понимать, как действовать для восстановления нормальной работоспособности двух устройств. Если компьютер вдруг не видит колонку JBL через Блютуз, следуйте приведенной ниже инструкции.
Перезапустите оба устройства
Если ноутбук по какой-то причине не находит необходимый девайс, попробуйте сделать перезагрузку. Такой шаг позволяет устранить временные сбои в работе оборудования, в том числе модуля Блютуз.
Проверьте правильность выбора режима
Одна из причин, почему ноутбук не видит колонку — отключение колонки или необходимой опции. Активируйте устройство с помощью специальной кнопки, а потом включите режим подключения по Bluetooth. Только в этом случае девайс будет находиться в режиме поиска и сможет быть найден.
Проверьте Блютуз
В ситуации, когда JBL Flip 5 или другая колонка не подключается к ноутбуку, причиной могут быть банальные трудности с «синим зубом». К примеру, модуля Блютуз может вообще не быть в ноутбуке, из-за чего он не видит колонку.
Для проверки сделайте следующие шаги:
- Жмите на клавиатуре комбинацию Win+R.
- В строке «Выполнить» введите devmgmt.msc.
- Кликните кнопку ОК для входа в «Диспетчер устройств».
- Найдите в списке Bluetooth.
- Если его нет, откройте меню «Вид» и поставьте отметку «Показать скрытые …».
Если выяснилось, что «синий зуб» на ноутбуке предусмотрен, его необходимо включить. Для этого на Виндовс 10 откройте панель справа внизу, найдите значок Bluetooth и активируйте его. Если символа нет, войдите в «Панель управления», а далее «Центр управления сетями …». Слева внизу кликните на «Изменение параметров адаптера» и откройте папку.
Далее правой кнопкой мышки жмите на «Сетевое подключение Bluetooth», выберите «Свойства», а в открывшемся окне жмите «Блютуз».
Отмените старое сопряжение
Бывают ситуации, когда JBL Go 3 или другая колонка не подключается к ноутбуку из-за наличия старого сопряжения. В таком случае сделайте следующее:
- Войдите в «Параметры».
- Перейдите в раздел «Bluetooth и другие …».
- Найдите нужный девайс и жмите на него.
- Кликните «Удалить …».
- После этого жмите на «+» вверху.
- Найдите колонку JBL и подключитесь к ней, если ноутбук нормально видит акустику.
Правильно подключитесь
Одна из основных ошибок пользователей — неправильное подключение. Пользователи жалуются, что Windows 10 не видит JBL колонку, а на практике человек допускает ошибки в сопряжении. Для подключения девайса к ноуту по Блютуз необходимо действовать следующим образом:
- Зарядите колонку JBL и разместите ее в непосредственной близости от ноутбука.
- Включите подключаемое оборудования и активируйте опцию Блютуз. Дождитесь появления соответствующего мигания, свидетельствующего о правильности выполненной работы.
- В ноутбуке войдите в «Параметры», а далее «Устройства».
- Слева перейдите в раздел «Bluetooth и другие …».
- Жмите на кнопку «Добавление Bluetooth или другого …».
- Выберите первый пункт.
- Дождитесь завершения поиска и убедитесь, что ноутбук видит подключаемый девайс.
- Выполните сопряжение.
Обновите драйвер
Причиной того, что Блютуз ноутбука не находит JBL Flip 5, может быть проблема с драйверами. Во избежание таких трудностей ПО необходимо периодически обновлять программное обеспечение. Кроме того, обновление может потребоваться, если устройство не видит акустику или возникают иные сбои при подключении.
Алгоритм действий такой:
- Кликните правой кнопкой мышки по значку «Мой компьютер».
- Войдите в «Свойства» и «Диспетчер устройств».
- Найдите в списке свой Bluetooth и жмите на него правой кнопкой мышки.
- Кликните на кнопку «Обновить».
- Дождитесь обновления и перезапустите устройство для вступления настроек в силу.
Сделайте сброс
В ситуации, когда ноутбук не видит JBL может помочь сброс колонки до заводских настроек. Для этого пройдите следующие шаги:
- Найдите на акустике кнопки «Play/Pause» и «+» и нажмите их одновременно.
- Зафиксируйте кнопки в нажатом состоянии на 3-5 секунд.
- Выключите колонку и подождите 10 секунд.
- Включите девайс и проверьте, видит ли ее ноутбук через Блютуз. Если да — подключитесь по рассмотренной выше схеме.
Зачастую сброс настроек помогает в решении трудностей с подключением и при выявлении иных сбоев в работе.
Теперь вы знаете, что делать, если ноутбук по какой-то причине не видит JBL через Блютуз. Начните с простой перезагрузки, проверки включения модуля и обновления ПО. Если это не помогает, сделайте сброс настроек или заново выполните сопряжение с девайсом. В наиболее сложных случаях попробуйте обратиться в поддержку support.jbl.com/ru/ru или сервисный центр. Возможно, причиной является механическая неисправность колонки.
В комментариях расскажите, какая рекомендация вам помогла, а также поделитесь своим опытом устранения подобных проблем.
Источник
Bluetooth-колонка – очень популярный девайс. Такую портативную акустику можно подключить практически к любому мобильному устройству. В основном их соединяют с телефонами, или планшетами. Так как звук, который издает даже недорогая портативная колонка, будет намного лучше и громче по сравнению со встроенными динамиками в телефоне. С мобильными устройствами все понятно, а что с ноутбуками и компьютерами. Можно ли подключить Bluetooth колонку к ноутбуку или ПК? Ведь звук через встроенные в ноутбуке динамики не намного лучше, а то и хуже, чем на мобильных устройствах.
Да, с качеством звучания у большинства ноутбуков есть проблемы. Даже у дорогих моделей. То звук очень тихий, то басов не хватает, то что-то скрипит, свистит и т. д. Поэтому, если у вас есть портативная колонка (или не очень портативная, но с возможностью подключения по Bluetooth), то можно без проблем подключить ее к ноутбуку и наслаждаться приятным и громким звуком.
Bluetooth-колонку можно подключить даже к ПК. Как правило, к стационарному компьютеру колонки подключают по кабелю. Но если у вас есть хорошая беспроводная акустика, то почему бы не соединить их по Bluetooth. Правда, там есть один нюанс. На ноутбуках Bluetooth есть встроенный, а вот на стационарных компьютерах (в системных блоках) встроенный Bluetooth модуль бывает редко. Поэтому, в большинстве случаев, для подключения беспроводной колонки к ПК нам понадобится USB Bluetooth адаптер. Как его выбрать я писал в этой статье. После покупки нужно подключить и настроить Bluetooth на компьютере.
Если у вас ноутбук, тем более на Windows 10, то там Блютуз должен работать без особых настроек, установки драйверов и т. д. В крайнем случае нужно скачать драйвер на Bluetooth с сайта производителя ноутбука и установить его. Сам процесс подключения в Windows 10 и Windows 7 немного отличается. Как и в Windows 8. Проще всего, конечно, подключить Блютуз колонку в Windows 10. Там этот процесс сделали простым и понятным. Так же рассмотрим процесс подключения на примере Windows 7. Иногда, после подключения нужно еще настроить вывод звука именно на беспроводной динамик.
Что касается самой беспроводной колонки, то подключить к компьютеру можно абсолютно любую: JBL, Beats, Logitech, Sven, Rapoo, Xiaomi Mi Bluetooth Speaker, Aspiring и другие.
Подключаем беспроводную Bluetooth колонку в Windows 10
Открываем меню «Пуск» и заходим в «Параметры». Дальше переходим в раздел «Устройства».
Нажимаем на «Добавление Bluetooth или другого устройства».
Дальше нужно включить колонку и перевести ее в режим подключения. Очень важный момент! Нужно, чтобы индикатор Bluetooth на колонке активно мигал. Только тогда другие устройства могут ее обнаруживать и подключаться. Как привило, для этого нужно нажать (чаще всего нажать и подержать) кнопку с иконкой Bluetooth, или кнопку питания.
После этого на компьютере выбираем «Bluetooth». Начнется поиск доступных устройств. В списке должна появится наша колонка. У меня Sony SRS-XB30. Нажимаем на нее.
Должно появится окно, где будет написано, что наша беспроводная акустическая система успешно подключена.
Просто нажмите на кнопку «Готово». У меня звук сразу начала воспроизводится через подключенную по Bluetooth колонку. Выключаем колонку – звук воспроизводится через динамики ноутбука, или ПК (через динамики, которые по кабелю подключены).
Если будут проблемы именно с выводом звука, то попробуйте вручную выбрать устройство вывода звука (нашу беспроводную колонку) в настройках. Вот так:
А после недавнего обновления, в Windows 10 появилась возможность выводить звук (и использовать микрофон) на разные источники вывода для разных программ. Настроить эту функцию можно в разделе «Параметры устройств и громкости приложений», в которое можно перейти из окна, которое на скриншоте выше. Там нужно просто выбрать источник вывода звука для конкретного приложения. Например: с проигрывателя выводим звук на беспроводную колонку, а системные звуки на встроенные динамики.
Подключение беспроводной колонки к компьютеру ничем не отличается от подключения беспроводных наушников в Windows 10.
Подключение Блютуз колонки к ноутбуку на Windows 7
Сначала включаем свою колонку и переводим ее в режим подключения. Нажатием на кнопку «Bluetooth», или кнопку включения. Как правило, нужно нажать и подержать несколько секунд. Индикатор Блютуз должен активно мигать.
В трее должна быть иконка Bluetooth. Нажмите на нее правой кнопкой мыши и выберите «Добавить устройство».
Должно появится новое окно, в котором будут отображаться доступные для подключения устройства. Там должна быть наша беспроводная колонка. Необходимо выделить ее и нажать «Далее».
Дальше пойдет настройка устройства, после чего должно появится окно с сообщением, что устройство успешно подключено и готово к работе. А если звук после подключения не будет воспроизводится через беспроводной динамик, то нужно нажать правой кнопкой мыши на иконку звука в трее, выбрать «Устройства воспроизведения», затем нажать правой кнопкой мыши на подключенную Блютуз колонку и выбрать «Использовать по умолчанию». После чего все должно заработать.
Беспроводная колонка не работает…
В Windows 7 мне не удалось подключить Bluetooth колонку. Система находит ее, определяет как динамик, подключает, но она не работает. Нет драйвера. Если открыть подключенные устройства, то она будет с желтым восклицательным знаком. В диспетчере устройств будет неизвестное, периферийное устройство Bluetooth. А в процессе подключения можно заметить сообщение, что «Программное обеспечение для устройства не было установлено».
Я посмотрел на сайте Sony (у меня портативная колонка этого производителя) и в разделе «Загрузки» не нашел драйверов. Если в диспетчере нажать на «Периферийное устройство Bluetooth» и выбрать «Обновить драйверы», то система сразу выдает что ничего не найдено.
Я не стал качать драйвера с каких-то сторонних сайтов, или использовать программы для автоматической установки драйверов. Надеюсь, вы с такой проблемой не столкнетесь, и ваша колонка подружится с Windows 7. А если вы знаете как решить эту проблему, то буду благодарен, если напишете об этом в комментариях. А вообще, переходите на Windows 10. Она лучше, и таких проблем там нет.
Как подключить беспроводную колонку к компьютеру через кабель?
Да, портативную колонку можно подключать не только по Bluetooth. Ее так же можно подключить через кабель к тому же компьютеру, или ноутбуку. Не у верен, что на всех колонках есть аудио вход (AUDIO IN), но на моей, да и думаю на большинстве других моделей он тоже есть. Для подключения понадобится кабель 3.5 mm jack – 3.5 mm jack. Возможно, в вашей акустической системе аудио вход на 2.5 mm. Нужно смотреть. Кабель обычно идет в комплекте, но не всегда (у меня не было).
Один конец кабеля подключаем к колонке.
А второй конец нужно подключить в аудио выход на ноутбуке, или компьютере.
Звук будет воспроизводится через подключенную портативную акустическую систему, пока вы ее не отключите. Или пока не поменяете устройство по умолчанию в настройках воспроизведения в Windows.
На этом все. Если остались вопросы, пожелания, замечания, или дополнения к статье – пишите в комментариях.
Беспроводные колонки американской фирмы JBL 一 это компактная аудиосистема, которая подсоединяется к различным устройствам (телефон, ноутбук, планшет) и позволяет слушать музыку в местах, где отсутствует доступ к электросети.
05 июля 2021 года
Путешествия
2 минуты, 24 секунды читать
11803
Колонку можно подключить разными способами, но самым востребованным является Bluetooth, поскольку синхронизация происходит беспроводным путем. В этой статье вы узнаете, как подключить колонку JBL к телефону или компьютеру через Bluetooth.
Подключение JBL через Bluetooth
Чтобы правильно подключить колонку по Bluetooth к телефону, ноутбуку или любому другому устройству, выполните следующие шаги:
1. Включите режим сопряжения динамиков JBL
Если вы раньше не подключали на колонке Bluetooth, то при включении она автоматически запустится в режиме сопряжения. При нажатии на кнопку питания на вашем динамике замигает светодиод.
Но если в прошлом вы уже подключали своё устройство, вам нужно будет подключить его вручную. Для этого удерживаете на динамике кнопку Bluetooth около 3 секунд, пока не загорится светодиод. Кнопка находится рядом с кнопкой включения.
2. Найдите свою колонку по Блютуз
Подсоединяем JBL-колонку к телефонам
Для Android
- Откройте “Настройки” на вашем телефоне Android
- Найдите пункт «Bluetooth» и включите его
- Затем выберите «Поиск новых устройств»
- Подождите, пока на телефоне не отобразится название вашей Bluetooth-колонки.
- Выберите его и соедините телефон с устройством
Для iPhone
- Перейдите в “Настройки”
- В разделе “Подключение” нажмите на” Bluetooth”. (также с главного экрана можно сдвинуть вверх интерфейс управления и напрямую выбрать значок).
- После включения найдите имя вашего JBL в разделе «Другие устройства». Затем кликните на него, чтобы успешно выполнить сопряжение.
Подключить компьютер и колонку через Bluetooth можно следующими способами:
Для macOS
- В основном меню выберите и откройте “Системные настройки”
- Найдите “Bluetooth” и активируйте его
- Перед вами будет список активных блютуз-устройства. Отыщите вашу колонку JBL и подключитесь.
Для Windows 10
- В разделе «Системные настройки» откройте «Bluetooth и другие устройства»
- Выберите пункт «Показать устройства Bluetooth» (в случае, если он скрыт, на панели задач нажмите на стрелку вверх).
- Когда на экране появится окно «Добавить устройство», найдите в списке JBL-устройство и подсоединитесь.
После успешного сопряжения устройств светодиод на динамике перестанет мигать, а благодаря звуковому подтверждению вы услышите, что устройство подключено правильно.
Bluetooth 一 одна из наиболее широко и легко используемых беспроводных технологий в мире, но даже при его использовании у людей при подключении могут возникнуть проблемы.
Как подключить беспроводные наушники JBL к компьютеру?
Подключить беспроводные наушники JBL к компьютеру достаточно просто. Но если у вас возникли затруднения, предлагаем ознакомиться с пошаговой инструкцией по подключению.
Инструкция
Чтобы запустить синхронизацию беспроводной гарнитуры JBL и ПК:
- активируйте Bluetooth на наушниках (если он не запускается автоматически при включении);
- на компьютере войдите в « Параметры Windows »;
- откройте вкладку « Устройства »;
- сдвиньте бегунок под надписью « Bluetooth » в активное положение;
- сверху кликните по опции « Добавление Bluetooth или другого устройства »;
- из открывшихся вариантов выберете « Bluetooth »;
- дождитесь, пока на экране не высветится название беспроводной гарнитуры;
- кликните по ней и подождите завершения сопряжения.
Если Bluetooth наушники JBL не подключаются к компьютеру:
- убедитесь, что они находятся менее чем в метре от ПК;
- некоторую гарнитуру требуется первоначально перевести в режим Pairing/Сопряжение, нажав специальную кнопку;
- на компьютере не всегда есть функция Bluetooth – ее можно подключить, воспользовавшись специальным адаптером, который вставляется в USB-разъем.
Если есть вопросы — напишите их в комментариях.
Источник
2 способа подключить JBL к компьютеру на Windows 7 и 10
В этой инструкции мы расскажем как подключить колонку JBL к компьютеру на Windows 7. Сделать это можно двумя способами.
Драйвера для подключения JBL к компьютеру
Для того, чтобы колонка JBL корректно работала на ПК с Windows 7 и Windows 10, нет необходимости устанавливать дополнительные драйвера.
Те, которые уже есть в операционной системе первоначально, должны обеспечивать работу JBL с Bluetooth.
Но, если колонка не подключается, можно попробовать обновить драйвера.
О том, как это сделать, подробно написано в официальной справке Microsoft.
Каких-то специальных, «фирменных» драйверов JBL для Windows не существует. Если ошибаемся, пожалуйста, дайте знать об этом в комментариях.
Теперь перейдем к способам подключения колонок.
Первый способ
Чтобы синхронизировать беспроводную колонку JBL Charge 3,4 или 5 с компьютером или ноутбуком:
Инструкция аналогична для всех других моделей JBL серий Flip, Go, Extreme или Boombox.
- Включите на обоих устройствах Bluetooth (если на ПК он отсутствует, необходимо приобретать его дополнительно в виде отдельного модуля);
- Войдите в параметры « Bluetooth и другие устройства » на ПК и дождитесь обнаружения беспроводной колонки;
- Нажмите на ее название (пример на картинке ниже) когда оно появится на экране;
- Подтвердите действие, выбрав « Да »;
- Подождите несколько секунд завершения синхронизации.
- После этого ваша колонка JBL должна подключиться к компьютеру на Windows 7.
Если процедура выполнена успешно, но звука нет, обновите звуковые и Bluetooth драйвера на компьютере.
Второй способ
Подключить колонку к компьютеру можно без помощи Bluetooth. Для этого:
- Вставьте один конец кабеля AUX 3.5 мм в гнездо 3,5 мм (данный вход есть не на всех колонках)
- Воткните второй конец переходника в линейный выход ПК 3,5 мм (обычно имеет зеленую окантовку);
- Кликните на значок « Звук »;
- Выберете в « Устройства воспроизведения » наушники;
- Подтвердите, нажав « Ок »;
- Запустите воспроизведение музыки.
Если есть вопросы по подключению — задайте их в комментариях.
Источник
Ноутбук не видит наушники JBL через Блютуз: как помочь ему?
Ваш ноутбук не видит наушники JBL через Bluetooth? Убедитесь, что модуль включен и активен на обоих устройствах, очистите старые неудачные сопряжения, выполните сброс настроек на подключенных устройствах или введите правильные настройки на распределительном устройстве. Ниже мы обсудим, что может быть причиной проблемы и что вы можете сделать, чтобы вернуть работоспособность вашего оборудования.
Причины, почему ноутбук не видит гарнитуру JBL
Сначала рассмотрим причины, по которым беспроводные наушники JBL не подключаются к ноутбуку. Этому может быть несколько объяснений:
- Bluetooth отключен на одном или обоих устройствах;
- Временная неисправность гарнитуры (ее можно устранить, перезагрузив гарнитуру);
- Старые ошибки в сопряжении;
- Неправильные настройки Bluetooth на ноутбуке;
- Техническая неисправность одного из устройств.
Это основные проблемы, из-за которых ПК не видит гарнитуру JBL через Bluetooth. Но все они решаемы, если вы предпримите правильные шаги для восстановления производительности.
Что делать
Многие пользователи при неудачном сопряжении обращаются непосредственно к дилеру или в сервисный центр. В этом нет необходимости, так как многие проблемы, связанные с таким сбоем, решаются сами собой. Ниже мы рассмотрим, как правильно это сделать.
Включите Блютуз и обновите драйвера
Первое, что нужно сделать, если ваш компьютер не видит наушники JBL через Bluetooth, — убедиться, что модуль включен. Обратите внимание, что если у вас есть персональный компьютер, то должен быть удаленный Bluetooth. Все должно быть включено и настроено, убедитесь, что необходимые драйверы доступны для работы. Если все было сделано правильно, значок Bluetooth появится в нижнем трее справа. Если он есть и светится синим цветом, то все должно работать.
Если беспроводные наушники JBL не отображаются на ноутбуке, выполните следующие действия:
- Щелкните правой кнопкой мыши (ПКМ) на «Мой компьютер».
- Перейдите в «Свойства», а затем в «Диспетчер устройств».
- Найдите модуль Bluetooth и щелкните правой кнопкой мыши, чтобы включить его.
- Если рядом с ним стоит восклицательный знак, нажмите на ПКМ и выберите Обновить драйверы.
- Дождитесь загрузки нового программного обеспечения и перезагрузите ноутбук.
Если после выполнения этих действий компьютер по-прежнему не видит беспроводные наушники JBL Bluetooth, перейдите к следующему шагу.
Включите режим поиска на гарнитуре
Для того чтобы ваш ноутбук нашел наушники JBL, необходимо запустить режим поиска. В большинстве случаев достаточно просто включить гарнитуру или извлечь ее из чехла. Если устройство находится в закрытом корпусе, компьютер его не увидит. В некоторых случаях для активации устройства может потребоваться нажать кнопку на несколько секунд. Для получения дополнительной информации обратитесь к руководству пользователя.
Удалите старое сопряжение
Если ваш ноутбук с Windows 10 не видит наушники JBL Bluetooth, это может быть связано с существующим сопряжением. Это может привести к сбою при повторной попытке подключения. Чтобы решить эту проблему, выполните следующие действия:
- Перейдите в меню «Пуск» и «Настройки».
- Перейдите на вкладку «Устройства».
- Перейдите в раздел «Bluetooth и другие…».
- В списке найдите наушники JBL, щелкните по ним и нажмите «Удалить…».
- Снова нажмите «Добавить Bluetooth…».
- Выберите тип устройства и попытайтесь найти его.
Если ваш ноутбук видит JBL T450BT или другие наушники, сопряжение с ними по Bluetooth не должно быть проблемой.
Сделайте сброс настроек
Бывают случаи, когда трудности могут быть вызваны временным сбоем программного обеспечения. В этом случае лучшим решением может быть сброс настроек программного обеспечения. Когда это сделано, все старые ассоциации сбрасываются. Сброс к заводским настройкам часто помогает, если беспроводные наушники JBL не подключаются к компьютеру/ноутбуку. Процедура может немного отличаться в зависимости от модели устройства.
Для некоторых моделей процедура сброса выполняется следующим образом:
- Включите устройство.
- Включите режим соединения Bluetooth, чтобы загорелся индикатор.
- Нажмите и удерживайте кнопку уменьшения/увеличения громкости в течение пяти секунд. Обратите внимание, что синий индикатор стал белым.
Для сброса можно использовать и другие комбинации — подробности см. в инструкции производителя. Например, в некоторых случаях может потребоваться нажать кнопку включения/выключения на 30 секунд или дольше.
Сделайте правильные настройки
В ситуации, когда Bluetooth-наушники JBL Tune 500BT не подключаются к ноутбуку, а сам компьютер не видит устройство, это может быть связано с неправильными настройками в операционной системе. Пожалуйста, выполните следующие действия, чтобы решить проблему:
- Нажмите комбинацию клавиш Win+R, затем введите services.msc в появившемся окне.
- Нажмите OK и выполните поиск «Служба поддержки Bluetooth».
- Откройте его свойства и установите тип запуска «Автоматический».
- Нажмите на кнопку «Применить».
- Перезагрузите ноутбук.
После выполнения этих шагов перейдите ко второму шагу. Выполните следующие действия:
- Перейдите в раздел «Настройки», а затем «Bluetooth и другие …».
- В разделе «Сопутствующие настройки» найдите «Другие настройки Bluetooth».
- Разрешить устройствам Bluetooth обнаруживать этот ноутбук.
- Нажмите на кнопку «Применить» и перезагрузите компьютер.
Затем проверьте, что ноутбук видит наушники JBL через Bluetooth и что соединение успешно установлено. Если все в порядке, снимите галочки с вышеуказанных настроек.
Обратитесь в сервисный центр
Самая сложная ситуация — когда наушники JBL не видит ни один ноутбук, компьютер, смартфон или другое устройство. Это может быть более глобальная проблема, требующая ремонта или замены устройства по гарантии. Если вы обратитесь к специалисту, он поставит диагноз и порекомендует, что делать. Кроме того, вы можете связаться с производителем по адресу support.jbl.com/en/ru/ и попросить совета.
Теперь вы знаете, почему ваш ноутбук не видит ваши наушники JBL по Bluetooth и каковы могут быть причины этого. В большинстве случаев достаточно включить модуль, выполнить соответствующие настройки, выполнить сброс гарнитуры или восстановить соединение. Напишите нам в комментариях, какое решение помогло вам.
Источник
Подключение Bluetooth Наушников JBL к Компьютеру или Ноутбуку на Windows 10 и 11 — Инструкция
Пришла очередь очередной инструкции по использованию беспроводных наушников ДжБЛ. Покажу, как подключить Bluetooth гарнитуру JBL к компьютеру или ноутбуку с операционной системой Windows 10 и 11. В качестве «подопытного кролика» будем использовать наушники JBL Tune 225 TWS, которые пользуются огромной популярностью у пользователей. Однако, статья актуальна для любых других моделей JBL — Tune 590BT, Tune 500, T110BT, T460BT, 400BT Live и так далее. Также не имеет значения производитель ноутбука, к которому будет выполняться присоединение наушников JBL — Lenovo, Honor, Huawei, Samsung, HP, Acer, Asus, Xiaomi, MSI и т.д.
Что нужно для подключения JBL к Windows?
Главным условием подключения TWS или обычных беспроводных наушников JBL к ноутбуку или компьютеру является наличие на нем Bluetooth модуля. В случае с ноутбуком он скорее всего уже встроен в систему. Для стационарного ПК нужно приобрести отдельный BT адаптер, один из которых мы уже показывали в одном из обзоров на wifika.ru.
Подобных устройств сегодня на рынке «пруд пруди», и стоят они совершенно недорого. А значит любой желающий может заказать его на том же AliExpress и оснастить свой компьютер беспроводным модулем для подключения наушников JBL. Главное не забыть установить на него драйверы, чтобы устройство обнаружилось в Windows. Для проверки можно открыть «Диспетчер устройств»
И посмотреть, есть ли в списке Bluetooth адаптер
Как подключить наушники JBL к ноутбуку или ПК на Windows 10?
- На Windows 10 мы заходим в меню панели управления «Пуск — Настройки — Устройства» и >>включаем Bluetooth.
Если речь идет о ноутбуке, то активировать блютуз можно прямо кнопкой на корпусе или клавиатуре лэптопа.
После чего нажать на иконку «голубого глаза» и выбрать в меню «Добавить устройство Bluetooth»
Далее активируем наушники JBL — то есть достаем их из кейса
И выбираем «Bluetooth»
Далее произойдет поиск беспроводных гаджетов, находящихся поблизости. Находим в нем наушники «JBL» и нажимаем на них
Ура — успешное подключение
После чего наша гарнитура ДжБЛ отобразится в качестве активного аудио устройства
В последствии для повторного подключения наушников JBL к компьютеру (ноутбуку) достаточно найти иконку в виде рупора в панели значков Windows (рядом с часами) и нажать на нее, чтобы вызвать меню настроек. И перейти в «Открыть параметры звука»
И нажать в новом окне на ссылку «Bluetooth и другие устройства»
Здесь в списке сопряженных ранее блютуз девайсов найти беспроводные наушники JBL — выбрать их и нажать на «Подключить». Гарнитура при этом, разумеется, должна быть включена
Подключение наушников JBL к ноутбуку на Windows 11
На Windows 11 порядок действий схож, отличается лишь меню навигации к нужным параметрам. Для включения Bluetooth и добавления наушников JBL необходимо нажать на иконку «Пуск» и зайти в «Параметры»
После чего перейти в раздел «Bluetooth и устройства» и активировать беспроводную связь
Далее переводим гарнитуру ЖБЛ в режим сопряжения и нажимаем на большой блок со значком плюса, который расположен рядом с другими уже ранее сохраненными блютуз устройствами
После чего также, как в десятке, находим наши наушники и присоединяемся к ним
Почему не идет звук в наушники JBL на Windows?
Бывает, что когда вы установили драйверы на блютуз адаптер, подключили наушники согласно данной инструкции, но почему-то звук все равно идет не в JBL, а в штатные динамики или вообще он пропал. В этом случае необходимо опять же зайти с рабочего стола Windows 10 или 11 в меню «Открыть параметры звука», после чего откроется страница с базовыми конфигурациями вывода звука на компьютере или ноутбуке.
- На этот раз нам необходимо нажать на самый первый выпадающий список «Выберите устройство вывода»
И поставить тут «JBL»
Если этот способ не помогает, то возможно следует обновить драйвер на Bluetooth адаптер в компьютере. Для этого открываем «Диспетчер устройств» Windows (можно через меню «Поиск»)
После чего нажимаем правой кнопкой мыши на название «Bluetooth» адаптера и выбираем «Обновить драйверы»
Также можно скачать программное обеспечение с сайта производителя адаптера и установить их на компьютер или ноутбук.
Источник
















































