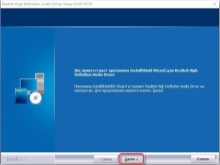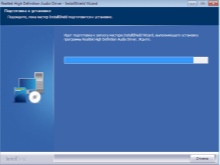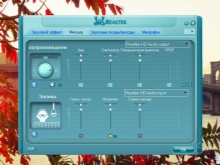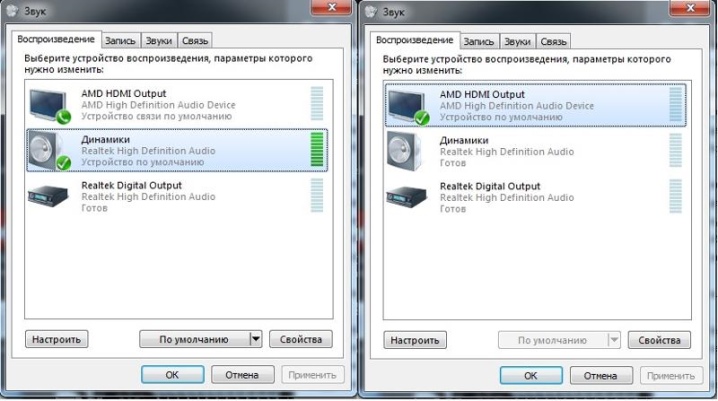Как подключить колонку JBL к компьютеру? Воспользуйтесь сопряжением по Блютуз при наличии соответствующего адаптера, соедините аудиоустройство с ПК с помощью USB-кабеля или используйте для подключения AUX разъем. Каждый из способов имеет свои особенности, на которых мы остановимся подробнее.
Как подключить колонку к компу
Один из наиболее часто встречающихся вопросов в сети — можно ли колонку JBL подключить к компьютеру для управления устройством с ПК или решения иных задач. При этом запросы касаются самых разных моделей: Pulse 3, Extreme 2, Charge 4 и других. Ответ во всех случаях положительный, а на выбор доступно целых три способа. Рассмотрим их подробнее.
Блютуз
Сразу разберемся, как подключить JBL Go 2 к компьютеру через Bluetooth. Такой вариант возможен в том случае, если на ПК установлен адаптер Блютуз и все необходимые драйвера. Стоимость такого девайса около 500 рублей, а устанавливается модуль в любой свободный USB-разъем.
Чтобы подключить колонку JBL на комп через Блютуз, сделайте следующее:
- Включите «синий зуб» на портативном устройстве.
- Зайдите в «Пуск» и «Параметры».
- Перейдите в «Устройства» и кликните на раздел «Bluetooth».
- Жмите на «Добавление Bluetooth и другого …».
- Выберите первый пункт.
- Дождитесь, пока в списке появится колонка, которую нужно подключить.
- Кликните на ее название и дождитесь сопряжение.
Если все сделано правильно, вам удастся соединить два устройства. Остается только включить музыку и убедиться, что все работает. Если возникли какие-то трудности, зайдите в раздел «Система», а далее «Звук», а после выберите аудиоустройство в качестве источника.
USB
При отсутствии Блютуз-адаптера возникает другой вопрос — как подключить JBL к компьютеру через USB. Это универсальный метод, для реализации которого можно обойтись без покупки модуля Bluetooth. Алгоритм такой:
- Берите кабель USB, который идет в комплекте с портативной колонкой.
- Вставьте один конец в ПК, а второй в JBL.
- Включите аудиоустройство.
- Дождитесь, пока компьютер распознает подключенный девайс.
- Запустите какой-нибудь плеер, чтобы убедиться в работоспособности системы.
Если компьютер не видит колонку JBL через USB, проверьте наличие драйверов. Чаще всего проблема связана с ошибками при установке необходимого ПО. В таком случае его нужно установить самостоятельно. Сделайте следующее:
- Жмите на «Мой компьютер» правой кнопкой мышки.
- Кликните на «Свойства» и зайдите в «Диспетчер устройств» (найдите пункт внизу).
- Найдите раздел «Аудиовыходы и аудиовходы».
- Отыщите в списке новый девайс со знаком вопроса.
- Жмите на него правой кнопкой мышки и запустите загрузку ПО.
После этого перезапустите компьютер и проверьте, появился ли девайс в перечне и удалось ли его подключить.
AUX
Кроме рассмотренных выше, существует еще один альтернативный метод — применение 3,5-миллиметрового разъем. Здесь нужно знать, как подключить JBL Flip 5 или иной модели к компьютеру через AUX. В этом вопросе также ничего сложного, а сам процесс имеет следующий вид:
- Вставьте AUX-провод с одной стороны в колонку JBL, а с другой в разъем на ПК.
- Включите портативное устройство.
- В настройках на компьютере выберите источник звука. Это можно сделать в параметрах звука и разделе «Звук», где нужно установить нужное оборудование.
На МАК
При рассмотрении вопроса, как подключить колонку JBL к ПК, иногда возникает вопрос по поводу особенностей для ОС MAC. Здесь все можно сделать с помощью адаптера Блютуз, а сама инструкция имеет следующий вид:
- Войдите в меню «Apple».
- Выберите раздел «Системные настройки».
- Перейдите в «Bluetooth».
- Отыщите необходимый девайс из перечня.
- Жмите на Connect и при наличии условий примите их.
Также возможно подключение колонки JBL к компьютеру через USB или AUX. Сам процесс предельно понятен, поэтому не требует дополнительного разъяснения.
Возможные проблемы и пути их решения
Несмотря на простоту процесса не всегда удается соединить два девайса друг с другом. При этом возникает вопрос, почему JBL не подключается к компьютеру. Причиной может быть неправильное соединение, ошибки адаптера Блютуз, неправильная настройка, отсутствие драйверов и т. д. Чтобы наладить работу и подключить колонки JBL для ПК, сделайте следующее:
- Еще раз проверьте факт включения функции «синий зуб» на обоих устройствах.
- Разместите оба девайса как можно ближе друг к другу в момент подключения. Это актуально, если нужно подключить девайс к компьютеру по Bluetooth.
- Перезапустите компьютер и колонку, а после этого сделайте еще одну попытку. Часто такой шаг позволяет исправить ситуацию при наличии незначительного программного сбоя.
- Удалите старые сопряжения по «синему зубу». Возможно, колонка JBL уже соединена с большим количеством устройств и подключить еще один компьютер не удается.
- Убедитесь в наличии достаточного заряда на батарейке динамика.
- Удалите колонку JBL подальше от WiFi роутера, который может быть источником помех.
- Проверьте наличие драйверов на колонку JBL и адаптер USB. Если они отсутствуют, установите их вручную.
- Убедитесь в видимости портативного устройства адаптером Bluetooth.
- Обратитесь в сервисный центр, если любое из устройств (к примеру, адаптер Блютуз и колонка JBL) не подключаются ни к одному другому девайсу. Возможно, речь идет о серьезных сбоях.
- Проверьте факт включения акустики и уровень звука.
В большинстве случаев рассмотренные шаги позволяют решить проблему и подключить два девайса друг к другу. Если же не удалось разобраться, как подсоединить колонку JBL к компьютеру, попробуйте связаться с поддержкой JBL по телефону 8-800-70-004-67 и выяснить возможные причины неисправности.
В комментариях расскажите, удалось ли вам подключить колонку к компьютеру по приведенной выше схеме, какие возникали сложности при выполнении работы, и поделитесь способами выходы из ситуации.
Главная » Wi-Fi » Как подключить колонку JBL к компьютеру всеми возможными способами
Если система упорно не хочет распознать подключенное к компьютеру USB устройство, это не повод для паники! Скорее всего, у вас все отлично работает. Как так?
Бывает, что при подключении USB 3.0 устройства, оно работает в режиме USB 2.0. Этим грешат, в частности, некоторые WiFi адаптеры с интерфейсом USB. Как решить данную проблему и заставить коварный гаджет перейти в скоростной режим USB 3.0, путем внесения изменений системный в реестр, я подробно написал здесь, поэтому повторяться не буду. Единственное, что могу добавить, если в роли «тормоза» выступает не сетевой адаптер, а внешний USB 3.0 диск, идентифицируемый как скази (SCSI) накопитель, попробуйте поковырять его настройки в этой ветке реестра: HKEY_LOCAL_MACHINESYSTEMCurrentControlSetControlClass0xx.
Как подключить колонку к компу
Один из наиболее часто встречающихся вопросов в сети — можно ли колонку JBL подключить к компьютеру для управления устройством с ПК или решения иных задач. При этом запросы касаются самых разных моделей: Pulse 3, Extreme 2, Charge 4 и других. Ответ во всех случаях положительный, а на выбор доступно целых три способа. Рассмотрим их подробнее.
Блютуз
Сразу разберемся, как подключить JBL Go 2 к компьютеру через Bluetooth. Такой вариант возможен в том случае, если на ПК установлен адаптер Блютуз и все необходимые драйвера. Стоимость такого девайса около 500 рублей, а устанавливается модуль в любой свободный USB-разъем.
Чтобы подключить колонку JBL на комп через Блютуз, сделайте следующее:
- Включите «синий зуб» на портативном устройстве.
- Зайдите в «Пуск» и «Параметры».
- Перейдите в «Устройства» и кликните на раздел «Bluetooth».
- Жмите на «Добавление Bluetooth и другого …».
- Выберите первый пункт.
- Дождитесь, пока в списке появится колонка, которую нужно подключить.
- Кликните на ее название и дождитесь сопряжение.
Если все сделано правильно, вам удастся соединить два устройства. Остается только включить музыку и убедиться, что все работает. Если возникли какие-то трудности, зайдите в раздел «Система», а далее «Звук», а после выберите аудиоустройство в качестве источника.
При отсутствии Блютуз-адаптера возникает другой вопрос — как подключить JBL к компьютеру через USB. Это универсальный метод, для реализации которого можно обойтись без покупки модуля Bluetooth. Алгоритм такой:
- Берите кабель USB, который идет в комплекте с портативной колонкой.
- Вставьте один конец в ПК, а второй в JBL.
- Включите аудиоустройство.
- Дождитесь, пока компьютер распознает подключенный девайс.
- Запустите какой-нибудь плеер, чтобы убедиться в работоспособности системы.
Если компьютер не видит колонку JBL через USB, проверьте наличие драйверов. Чаще всего проблема связана с ошибками при установке необходимого ПО. В таком случае его нужно установить самостоятельно. Сделайте следующее:
- Жмите на «Мой компьютер» правой кнопкой мышки.
- Кликните на «Свойства» и зайдите в «Диспетчер устройств» (найдите пункт внизу).
- Найдите раздел «Аудиовыходы и аудиовходы».
- Отыщите в списке новый девайс со знаком вопроса.
- Жмите на него правой кнопкой мышки и запустите загрузку ПО.
После этого перезапустите компьютер и проверьте, появился ли девайс в перечне и удалось ли его подключить.
Кроме рассмотренных выше, существует еще один альтернативный метод — применение 3,5-миллиметрового разъем. Здесь нужно знать, как подключить JBL Flip 5 или иной модели к компьютеру через AUX. В этом вопросе также ничего сложного, а сам процесс имеет следующий вид:
- Вставьте AUX-провод с одной стороны в колонку JBL, а с другой в разъем на ПК.
- Включите портативное устройство.
- В настройках на компьютере выберите источник звука. Это можно сделать в параметрах звука и разделе «Звук», где нужно установить нужное оборудование.
На МАК
При рассмотрении вопроса, как подключить колонку JBL к ПК, иногда возникает вопрос по поводу особенностей для ОС MAC. Здесь все можно сделать с помощью адаптера Блютуз, а сама инструкция имеет следующий вид:
- Войдите в меню «Apple».
- Выберите раздел «Системные настройки».
- Перейдите в «Bluetooth».
- Отыщите необходимый девайс из перечня.
- Жмите на Connect и при наличии условий примите их.
Также возможно подключение колонки JBL к компьютеру через USB или AUX. Сам процесс предельно понятен, поэтому не требует дополнительного разъяснения.
USB порт
Некоторые колонки имеют возможность подключения через порт USB. При этом, некоторые версии портов различаются по скорости передачи данных.
Поэтому, оборудование с USB3.0 разъемом на порте 1.1 не подключится. Делайте контрольную проверку через другой USB-порт.
Материнка
Возможна ситуация, когда используемый акустической системой стандарт не поддерживается материнской платой.
Вполне возможно, что у вас аудиосистема отключена программными средствами. Для повторного подключения потребуется запуск «диспетчера устройств» командой devmgmt.msc.
В командной строке (вызов Win+R). Найдите строку «Звуковые, видео и игровые устройства» и раскройте её. Если рядом с иконкой устройства есть изображение стрелки, значит оно не задействовано.
Для исправления вызываем через правую кнопку меню, и найдя в списке «Задействуем» нужное нам устройство. После перезагрузки компьютера произойдет подключение колонок.
Устройства воспроизведения
Кроме того проверьте, не отключены ли колонки в «Устройствах воспроизведения». Эту закладку легко найти и открыть через значок громкоговорителя, на панели задач, рядом с «датой и временем».
Вызывается также через контекстное меню. Сделайте отметки на пунктах, делающих видимыми все аудиосистемы, в том числе отключённые и не подключённые. Находим кружок со стрелкой и через клик правой кнопкой мыши «Включаем».
Драйвера
Для полноценного взаимодействия, между операционной системой и устройствами применяются драйвера. При их повреждении или программном сбое, стандартные драйвера могут потребовать перезагрузки или переустановки.
Прежде всего проверьте, включено ли устройство, если нет, то правой кнопкой включите его.
Сделать это можно через «Диспетчер устройств» повреждения драйвера сигнализируют знаком желтого треугольника или красного круга.
На поврежденном устройстве открываем контекстное меню, и найдя в списке «Удаляем» его. Подтверждаем своё решение. Затем, на любом другом устройстве из списка, выбираем «Обновление конфигурации оборудования».
Также строке списка, возле устройства, может быть размещён значок треугольника с восклицательным знаком – то для него требуется «Обновить драйверы». Это лучше сделать через автоматический поиск.
Установка драйверов утилитой
Есть более простое решение для обновления всех драйверов для вашего устройства.
Нужно скачать утилиту Драйвер Хаб, которая за несколько секунд просканирует компьютер, найдёт недостающие компоненты, сама их скачает и установит.
На все действия понадобится меньше одной минуты. Если причина была в отсутствии необходимых драйверов, то, после их установки компьютер увидит колонки.
Программное обеспечение
Когда в комплекте с акустической системой идёт фирменное программное обеспечение, то причину отображения колонок можно поискать в нём.
Для устранения необходимо всего лишь удалить программу и установить её вновь.
Неисправность оборудования
Более серьезными причинами станут для вас неисправности оборудования: начиная с разъемов (портов) до самой акустической системы или звуковой карты.
Также не лишним будет полная проверка компьютера антивирусной утилитой, многие вирусы повреждают драйверы устройств.
Нет звука, компьютер не видит колонки Windows, видео
P.S. Прикладываю скриншот моих заработков в партнёрских программах. Более того, напоминаю, что так зарабатывать может каждый, даже новичок! Главное — правильно это делать, а значит, научиться у тех, кто уже зарабатывает, то есть, у профессионалов Интернет бизнеса.
Заберите список проверенных, особенно актуальных, Партнёрских Программ 2018 года, которые платят деньги!
Скачайте чек-лист и ценные бонусы бесплатно =>> «Лучшие партнёрки 2018 года»
Драйверы
А что делать, если компьютер не видит колонки (звука нет), но в «Диспетчере устройств» они отображаются? Скорее всего, причина неполадки — поврежденные или устаревшие драйверы.
Исправить положение поможет переустановка или обновление соответствующего софта. Для этого необходимо:
- Зайти на сайт производителя колонок.
- Найти в списке модель подключенного к ПК устройства.
- Скачать драйвер последней версии для колонок. Обязательно обратить внимание на то, для какой версии операционной системы загружается контент.
- Установить драйвер или обновить его. Процесс мало чем отличается от инициализации обычной программы.
Далее рекомендуется перезагрузить компьютер. После этого подключенные колонки должны заработать.









Подключение через Bluetooth
Для того чтобы подключить блютуз колонку к ноутбуку, от пользователя потребуется наличие встроенного или внешнего модуля в лэптопе и соответствующие динамики. Сегодня на рынке одними из наиболее популярных являются колонки JBL, здесь есть масса моделей, от компактных с невысокой громкостью до дорогих устройств с подсветкой, защитой от влаги и мощностью, которая не уступает классическим проводным вариантам. Еще одна интересная особенность JBL – несколько колонок можно объединить между собой для усиления звука.
Для того чтобы подключить колонку к ноутбуку по Bluetooth, в первую очередь следует зарядить колонку на 100%, а также изучить инструкцию. Часто беспроводные устройства оснащены светодиодом, который имеет несколько вариантов работы – горит постоянно, если устройство подключено, и быстро мигает, если оно находится в состоянии поиска или сопряжения. После того, как подключение колонок к ноутбуку произойдет, раздастся звуковой сигнал, и светодиод перестанет мигать, а начнет гореть ровным светом. Впрочем, для разных моделей возможны нюансы, поэтому не стоит действовать методом научных поисков, а прочесть, что об этом пишет производитель.
Windows 10
Чтобы подключить беспроводную колонку к гаджету, следует выполнить ряд простых действий.
- На колонке следует активировать режим поиска.
- Теперь пользователю необходимо обратиться непосредственно к лэптопу и включить на нем блютуз.
- В операционной системе Windows 10 необходимо открыть «параметры» и выбрать пункт «устройства».
- Кликнув по нему, переходим в первый пункт «Bluetooth и другие устройства» и переводим бегунок в положение включено. Появится список всех устройств, которые в данный момент находятся рядом с включенным блютуз.
Совет! Дальность передачи через Bluetooth – 15 метров, но для первого подключения рекомендуется разместить устройства на расстоянии не более метра. Это обеспечивает более стабильный сигнал и быстрый поиск.
Подсоединить колонки несложно, но иногда пользователь может столкнуться с тем, что во время сопряжения появляется окно с требованием ввести пароль для подключения. В такой ситуации необходимо заглянуть в инструкцию колонок, пароль будет прописан в ней, это своего рода пин-код (аналог сим-карты), который заложен производителем и не подлежит изменению.
Windows 7
В операционной системе Windows 7 подключить беспроводную колонку можно аналогично с той лишь разницей, что в правом нижнем углу в трее есть специальный значок Bluetooth. Чтобы его активировать, необходимо правой клавишей мыши (ПКМ) вызвать меню и нажать «подключить устройство». Дальнейшие действия пользователя такие же, как в случае с Виндовс 10.
В некоторых случаях кнопка блютуз на панели Windows 7 может не отображаться. Варианты:
- она не добавлена на панель;
- Bluetooth выключен принудительно на программном уровне.
Чтобы добавить значок Bluetooth, необходимо кликнуть на стрелку вверх, которая открывает небольшое окно с уже доступными кнопками, и выбрать пункт «добавить». После этого откроется меню со всеми вариантами кнопок, доступных для добавления. Если таковой кнопки нет, то следует открыть «Диспетчер устройств», найти в нем Bluetooth и убедиться, что он включен. Для этого открываем его меню с помощью ПКМ и жмем «включить (задействовать)». Если рядом с надписью блютуз светится желтый восклицательный знак, то в работе модуля была ошибка, скорее всего, это связано с драйвером. Самый верный способ его установить – зайти на сайт производителя ноутбука и скачать драйвер для конкретной модели девайса.
У некоторых производителей кнопка Bluetooth вынесена непосредственно на клавиатуру, и чтобы его включить, достаточно зажать комбинацию «Bluetooth+Fn». Искать кнопку следует на панели функциональных клавиш F. Некоторые производители – Асус, Toshiba — совмещают блютуз с вай-фай. Таким образом, включение одного беспроводного соединения автоматически активирует и другой. В устройствах от компании Самсунг отдельной кнопки нет. Поэтому включение возможно только программным путем.
Исправление неполадок
Исправлению неполадок нужно уделить пристальное внимание. Если устройство работает некорректно, то стоит проверить драйвера. Их обновление представляет собой достаточно простой процесс. Вначале нужно убедиться в том, что они вообще присутствуют на компьютере и провести инсталляцию при их отсутствии.
Если же они установлены, то рекомендуется удалить и установить их заново. Современные версии операционной системы Windows позволяют осуществлять автоматическую установку, которая выполняется через диспетчер устройств. Если возле иконки колонок имеется треугольник с восклицательным знаком, то можно говорить о том, что в работе устройства имеются неполадки.
Следует отметить, что автоматическая установка не всегда работает, поэтому в некоторых случаях приходится проводить все в ручном режиме.
Для этого следует зайти на сайт производителя, скачать драйвера и установить их через установщик операционной системы.
В некоторых случаях проблема заключается в несовместимости. Другими словами, с новым ПК используется старая аудиосистема, которая не способна воспроизводить звук. Решить такую проблему достаточно сложно. В лучшем случае, удастся найти специальный переходник или конвертер, однако обычно приходится просто заменить устройство на более новое.
Если причиной является пиратская версия операционной системы, то нужно будет отыскать ошибки и баги, после чего устранить их. Если сборка сделана непрофессионально, то устранить проблемы самостоятельно не получится, а придется проводить установки ОС заново. Лучше всего воспользоваться лицензионной версией, но при отсутствии средств стоит отдать предпочтение хотя бы проверенным сборкам.
Основная проблема заключается в том, что некоторые лицензионные драйвера не получается установить на пиратские операционные системы. Кроме того, такие ОС могут нести в себе вредоносное ПО, которое также мешает звуку нормально воспроизводиться.
Неисправность оборудования
Но это еще далеко не все ситуации, с которыми могут столкнуться пользователи. Что делать, если компьютер не видит колонки?
Неплохо было бы проверить устройство на исправность. Нередко именно повреждение колонок приводит к тому, что они не справляются со своей задачей. Для воплощения задумки в жизнь хорошо подойдет другой ПК.
Неисправность колонок — проблема, присущая в основном старому оборудованию. Она решается либо путем ремонта неисправностей, либо заменой гарнитуры.
Приложения диагностики
В процессе работы нам могут понадобиться утилиты для диагностики состояния накопителей. Рассмотрим несколько популярных решений.
CrystalDiskMark
Знакомая многим программа CrystalDiskMark позволяет оперативно получить данные о быстродействии накопителя, будь то флешка или внешний HDD/SSD.
Установив программу, достаточно выбрать тестируемый накопитель, размер записываемого файла в тесте и количество запусков теста. После окончания тестирования отобразится информация о скорости чтения/записи накопителя.
ChipEasy
Простенькая утилита ChipEasy позволяет получить полную информацию о накопителе, что будет не лишним, если маркировка с характеристиками затерлась или ее не было вовсе.
После установки приложения достаточно его открыть и выбрать нужный накопитель. В соответствующем окне появится информация о производителе, модели контроллера, прошивке и файловой системе.
Flashnul
Практически «всеядная» утилита Flashnul диагностирует и исправляет множество программных ошибок накопителя. Тесты чтения, записи и сохранности записанной информации, посекторная запись и проверка доступности каждого сектора накопителя, это далеко не весь перечень возможностей данной программы.
Скачав приложение, мы попадаем в главное окно программы, которое будет привычно тем, кто ранее работал с командной строкой. Операции выполняются с помощью заранее заданных команд, которые можно изучить в прилагаемом к утилите файле.
На чтение 5 мин Просмотров 4.1к. Опубликовано 4 января 2022
Обновлено 20 августа 2022
В этой инструкции будем разбираться, как подключить колонку JBL к ноутбуку или компьютеру под управлением операционной системы Windows. В зависимости от конкретной модели, колонки ДжБЛ могут иметь два-три способа соединения с ПК — по кабелю USB или AUX, а также по беспроводной связи Bluetooth. Рассмотрим каждый из них, чтобы статья была полезной владельцам всех серий акустики JBL — Clip, Flip, Charge, Xtreme, Music, Portable.
Видео инструкция
Bluetooth
Если у вас беспроводная колонка JBL, то лучше всего подключить ее к ноутбуку через блютуз соединение. Это избавит от необходимости при перемещении из одной комнаты в другую носить с собой не только саму акустику, но и ноутбук вместе с проводом. Поддерживаемое современным стандартом Bluetooth расстояние до 10 метров вполне хватит, чтобы колонка Джибиэль не теряла связь с компьютером почти по всей площади стандартных небольших квартир.
Однако для такого типа соединения необходимо соблюсти 2 условия:
- Колонка JBL должна быть именно беспроводная, то есть с поддержкой блютуз. Отличить ее довольно просто — на корпусе обязательно будет размещаться кнопка со значком «B», которая включает режим обнаружения по беспроводной связи.
- На компьютере или ноутбуке должен иметься bluetooth адаптер. У ноутбуков в подавляющем числе случаев он с завода установлен в корпус. Необходимо лишь его включить кнопкой на корпусе или из настроек Windows
Со стационарным ПК дело обстоит сложнее — к нему необходимо докупить USB адаптер и установить на него драйверы в операционную систему. У нас на wifika.ru есть подробная инструкция, с помощью какого устройства и каким образом можно организовать его настройку.
Если ваш ноутбук и колонка JBL соответствует этим требованиям, то начнем подключение.
- Включаем колонку кнопкой питания и зажимаем клавишу «Bluetooth» то срабатывания звукового сигнала и появления световой индикации на корпусе
- На рабочем столе Windows находим значок «BT» — кликаем мышью по нему и выбираем «Добавить устройство»
- Далее заходим в раздел «Добавление Bluetooth или другого устройства»
- И выбираем здесь блютуз
- Будет выполнен поиск беспроводных гаджетов, которые находятся рядом с ноутбуком или компьютером. Находим нашу колонку JBL и жмем на нее.
- После успешного подключение кликаем на кнопку «Готово»
Колонка появится в списке звуковых устройств. Теперь системные звуки, музыка и видео будут транслироваться именно через JBL, а не встроенные в ноутбук динамики.
При этом, если у вас умная колонка, и вы подключили JBL с Алисой к wifi сети, голосовой помощник продолжит работать в обычном режиме. То есть даже при активном соединении по блютуз с ноутбуком можно задать Алисе какой-то вопрос, и она приглушит музыку и ответит на него.
Как подключить колонку JBL через USB?
Прежде, чем пробовать подключить колонку JBL через USB порт к компьютеру или ноутбуку, убедитесь, что ваша модель поддерживает такой тип соединения. Например, моя JBL Link Portable с Алисой такой функции лишена.
Если ваша может работать через USB, то далее порядок действий крайне прост:
- Берем кабель с USB-C или microUSB на одном конце (зависит от разъема на самой колонки JBL) и с простым «USB» на другом. И подключаем в соответствующие порты на колонке и ноутбуке
- Акустическая система автоматически распознается в системе Windows, после чего звук пойдет в динамик колонки.
AUX
Точно также производится присоединение JBL к компьютеру через аудиовход AUX. Если на колонке имеется подобный разъем, то нужно взять кабель с мини-джеками на обоих концах и вставить его в звуковой порт, помеченный иконкой в виде наушников на материнской плате компьютера или ноутбука
Почему колонка JBL не подключается и не работает — ноутбук не видит устройство
Причины, по которым ноутбук или компьютер не видит колонку JBL, можно разделить на три группы.
- Неверно выбрано звуковое устройство в Windows
- Отсутствуют драйверы в системы
- Поломка колонки или провода, разъема, bluetooth адаптера
Отключить и включить заново
Если вы подключили JBL по блютуз, то можно попробовать в настройках устройства нажать на «Отключить» и повторно установить соединение.
Или просто деактивировать колонку кнопкой питания и заново включить
Устройство вывода звука Windows
Далее можно попробовать вручную выбрать аудиоустройство Windows для вывода звука с ноутбука. Этот способ подходит для любого типа подключения — беспроводного или по одному из кабелей (USB и AUX).
Находим в панели иконок Windows значок в виде динамика — жмем на него правой кнопкой мыши и выбираем в меню «Параметры звука»
В новом окне находим блок «Вывод» и из выпадающего списка выбираем колонку «JBL»
Драйверы
Наконец, неустановленные драйверы в системе Windows также могут быть причиной того, что ноутбук или ПК не видят колонки JBL.
Если вы выполняете подключение по блютуз, то нужно проверить наличие «дров» на данный беспроводной адаптер. Для этого в окне поиска по системе вводим «Диспетчер устройств» и заходим в одноименный раздел меню
Здесь в списке комплектующих компьютера ищем «Bluetooth» и раскрываем вложенную ветвь.
Если в списке есть устройство, рядом с которым стоит восклицательный знак или крестик, то жмем по нему правой кнопкой мыши и выбираем обновление драйверов.
В том случае, если подключение выполняется по кабелю USB, то нужно смотреть ветку со звуковыми устройствами. И точно также, обновить драйверы напротив неопознанного устройства.
Актуальные предложения:

Задать вопрос
- 10 лет занимается подключением и настройкой беспроводных систем
- Выпускник образовательного центра при МГТУ им. Баумана по специальностям «Сетевые операционные системы Wi-Fi», «Техническое обслуживание компьютеров», «IP-видеонаблюдение»
- Автор видеокурса «Все секреты Wi-Fi»
Содержание
- Первый способ — по Bluetooth
- Второй способ — по USB
- Третий способ — по AUX
Подключить беспроводную колонку JBL Charge к компьютеру можно несколькими способами — по Bluetooth, USB или AUX. В этой инструкции рассмотрим все варианты подключения на примере ПК с операционной системой Windows 10.
Для того, чтобы подключить колонку JBL этим способом, в компьютере должен быть адаптер Bluetooth. Он может быть как встроенным в материнскую плату, так и внешним.
Пример внешнего адаптера представлен ниже. Приобрести его можно в любом гипермаркете электроники или заказать в интернете. Цена в районе 500 рублей.
Итак, если в компьютере имеется приёмник сигнала Bluetooth, процесс подключения следующий:
- Включите Bluetooth на колонке JBL
- Откройте на ПК «Параметры Windows»
- Перейдите в раздел «Устройства»
- Переместите ползунок «Bluetooth» в положение Вкл.
- Теперь нажмите на «Добавление Bluetooth или другого устройства» чтобы начать поиск доступных к подключению устройств
- В появившемся окне выберите самый первый пункт (мыши, клавиатуры, аудио)
- Пройдет несколько секунд и вы увидите в списке устройств название вашей колонки JBL
- Нажмите на её название, чтобы начать сопряжение устройств
Готово. Звук должен воспроизводиться из колонки. Если этого не произошло, вернитесь в меню настроек компьютера и откройте раздел «Система»
В левом меню перейдите на вкладку «Звук»
Выберите колонку JBL в качестве источника вывода звука
Аналогичным образом можно подключить к ПК или ноутбуку беспроводные наушники JBL.
Второй способ — по USB
Если на компьютере нет Bluetooth, можно подключить колонку JBL к компьютеру через USB.
Для этого:
- Возьмите USB кабель, который идёт в комплекте с колонкой
- Вставьте один его конец в USB-порт компьютера, а другой в порт колонки
- Включите колонку
- Windows автоматически начнёт установку подключенного устройства (может занять до минуты)
- По завершению установки, попробуйте воспроизвести звук
- Если звук не идёт из колонки, попробуйте обновить её драйвера
Как обновить драйвер колонки JBL на Windows 10?
Третий способ — по AUX
Если у вас есть кабель AUX, то подключить JBL к ПК или ноутбуку можно с его помощью:
- Вставьте один конец кабеля AUX в разъём 3,5 мм в колонке
- Второй конец в выход для динамиков в компьютере
- Включите колонку
- При необходимости в настройках звука ПК выберите в качестве источника звука внешние динамики
В этой инструкции мы рассказали как подключить беспроводную колонку JBL к компьютеру. Если у вас есть вопросы — напишите в комментариях, постараемся помочь.
Другие инструкции по JBL ищите в разделе Беспроводные колонки.

Содержание
- Как подсоединить через Bluetooth?
- Особенности при сопряжении с ПК
- Полезные рекомендации
- Проводное подключение
- Возможные проблемы
- Как обновить драйвер?
Мобильные гаджеты стали неотъемлемой частью нашей жизни. Это практичные и функциональные помощники в работе, учебе и повседневных делах. Также портативные устройства помогают скрасить досуг и приятно провести время. Пользователи, которые ценят высокое качество звука и компактность, выбирают акустику торговой марки JBL. Эти колонки станут практичным дополнением к ноутбуку или ПК.

Как подсоединить через Bluetooth?
Подключить колонку JBL к компьютеру можно по беспроводному протоколу Bluetooth. Главное, чтобы данный модуль был вмонтирован в ноутбук и используемую акустику. Сначала рассмотрим синхронизацию с техникой, работающей на операционной системе Windows.
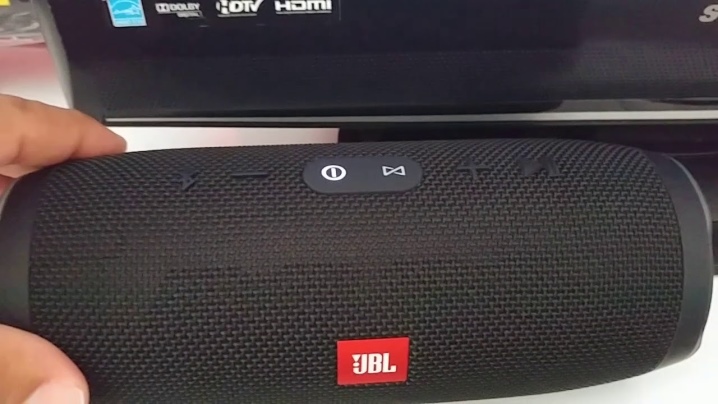
Это более распространенная ОС, с которой знакомы многие пользователи (самые используемые версии – 7, 8 и 10). Синхронизация выполняется следующим образом.
- Акустику нужно подсоединить к источнику питания.
- Колонки должны находиться рядом с ноутбуком, чтобы компьютер быстро обнаружил новое устройство.
- Включите музыкальное оборудование и запустите функцию Bluetooth.
- Клавишу с соответствующим логотипом нужно зажать до мигающего светового сигнала. Индикатор начнет мигать красным и синим цветом, обозначая работу модуля.
- Теперь перейдите к ноутбуку. В левой части экрана нажмите на значок «Пуск» (на нем изображен логотип Windows). Откроется меню.
- Выделите вкладку «Параметры». В зависимости от версии операционной системы, данный пункт может находиться в разных местах. Если вы используете 8 версию ОС, нужная кнопка будет размещаться в левой части окна с изображением шестеренки.
- Кликните один раз мышкой по пункту «Устройства».
- Найдите пункт под названием «Bluetooth и другие устройства». Ищите его в левой части окна.
- Запустите функцию Bluetooth. Понадобится ползунок, расположенный вверху страницы. Рядом вы найдите строку состояния, которая укажет на работу беспроводного модуля.
- На этом этапе нужно добавить необходимое мобильное устройство. Кликаем мышкой на кнопку «Добавить Bluetooth или другое устройство». Найти ее можно верху открытого окна.
- Кликните по значку Bluetooth – опция во вкладке «Добавить устройство».
- Если все сделано правильно, в окне должно появиться название портативной колонки. Для синхронизации нужно кликнуть на него.
- Для завершения процедуры нужно нажать на «Сопряжение». Эта кнопка будет находиться рядом с названием колонки.
Теперь можно проверить акустику, запустив любой музыкальный трек или видео.
Техника торговой марки Apple работает на базе собственной операционной системы Mac OS X. Данный вариант ОС существенно отличается от Windows. Обладатели ноутбуков также могут подключить колонку торговой марки JBL. В этом случае работу нужно выполнять так.
- Акустику нужно включить, запустить модуль Bluetooth (зажмите кнопку с соответствующим значком) и поставить колонки рядом с компьютером.
- На ноутбуке тоже нужно включить данную функцию. Знак Bluetooth можно найти в правой части экрана (выпадающее меню). В противном случае искать эту функцию нужно в меню. Для этого необходимо открыть «Системные настройки» и выбрать там Bluetooth.
- Зайдите в меню настроек протокола и включите беспроводное соединение. Если вы заметили кнопку с названием «Выключить», то функция уже запущена.
- После запуска поиск устройств для подключения начнется автоматически. Как только ноутбук найдет мобильную колонку, необходимо кликнуть на название и на значок «Сопряжение». Спустя несколько секунд произойдет подключение. Теперь нужно запустить аудио или видеофайл и проверить звучание.


Особенности при сопряжении с ПК
Операционная система на ноутбуке и стационарном ПК выглядит одинаково, поэтому проблем с поиском необходимой вкладки или кнопки возникнуть не должно. Главная особенность синхронизации с домашним компьютером заключается в модуле Bluetooth. У многих современных ноутбуков данный адаптер уже встроен, а для обычных ПК его нужно приобретать отдельно. Это недорогое и компактное устройство, которое внешне напоминаем флешку.


Полезные рекомендации
Подключение по протоколу Bluetooth во время активизации питается от аккумулятора или батареи акустики. Чтобы не расходовать заряд устройства, специалисты советуют иногда пользоваться проводным способом подключения колонок. Для этого нужно использовать кабель 3.5 мм или кабель USB. Его можно приобрести в любом магазине электроники. Стоит недорого. Если вы первый раз синхронизируете акустику с ноутбуком, не ставьте колонки далеко от него. Оптимальное расстояние – не более одного метра.
В инструкции по эксплуатации обязательно указано максимальное расстояние для подключения.


Проводное подключение
Если нет возможности синхронизировать технику при помощи беспроводного сигнала, можно соединить колонки с ПК через USB. Это практичный и удобный вариант, если у компьютера нет модуля Bluetooth или нужно сохранить заряд акустики. Необходимый кабель при его отсутствии в комплектации можно приобрести в любом магазине гаджетов и мобильных устройств. Через порт USB колонка подключается достаточно просто.
- Один конец кабеля нужно подсоединить к акустике в гнездо для зарядки.
- Второй стороной (более широкой) порт вставить в нужный разъем компьютера или ноутбука.
- Колонку нужно включить. Как только ОС найдет подключенный гаджет, она оповестит пользователя звуковым сигналом.
- На экране появится уведомление о новом оборудовании.
- Название музыкального девайса может отображаться по-разному на каждом компьютере.
- После подключения нужно воспроизвести любой трек для проверки колонок.
Рекомендуется обеспечить подключение к интернету, так как ПК может попросить обновить драйвер. Это программа, необходимая для работы оборудования. Также диск с драйвером может идти в комплекте с колонкой. Обязательно установите его перед подключением акустики. В комплекте с любой моделью акустического оборудования идет инструкция по эксплуатации.
В ней подробно рассказано о функциях акустики, технических характеристиках и подключении.


Возможные проблемы
При сопряжении техники некоторые пользователи сталкиваются с различными проблемами. Если компьютер не видит колонку или при включении нет звука, причина может быть связана со следующими неполадками.
- Старые драйвера, отвечающие за работу модуля Bluetooth или воспроизведение звука. В этом случае нужно просто обновить программное обеспечение. Если драйвер вовсе отсутствует, его нужно установить.
- Компьютер не воспроизводит звук. Проблема может заключаться в поломке звуковой карты. В большинстве случаев этот элемент подлежит замене, а отремонтировать его сможет только профессионал.
- ПК не проводит автоматическую настройку устройства. Пользователю нужно открыть на компьютере параметры звука и провести работу вручную, выбрав нужное оборудование из списка.
- Низкое качество звучания или достаточная громкость. Скорее всего, причиной является большое расстояние между колонками и ноутбуком (ПК) при беспроводном подключении. Чем ближе колонки будут стоять к компьютеру, тем лучше будет прием сигнала. Также на звук влияют настройки, которые регулируются на ПК.
Как обновить драйвер?
Программное обеспечение нужно регулярно обновлять для оптимальной работы мобильного устройства. Для этого нужно потратить всего несколько минут. В большинстве случаев операционная система оповестит юзера о необходимости загрузить новую версию. Также обновление нужно, если компьютер перестал видеть акустику или возникли другие проблемы при подключении или использовании колонок.
Пошаговая инструкция такова.
- Кликните на значок «Пуск». Он находится в правом нижнем углу, на панели задач.
- Откройте «Диспетчер устройств». Найти этот раздел можно через поисковую строку.
- Далее отыщите модель Bluetooth и кликните на него один раз правой кнопкой мыши. Откроется меню.
- Нажмите на кнопку с надписью «Обновить».
- Чтобы компьютер загрузил драйвер из всемирной сети, он должен быть подключен к интернету любым способом – проводным или беспроводным.
Также рекомендуется загрузить новую прошивку для аудиооборудования.
Торговая марка JBL разработала специально для собственной продукции отдельное приложение – JBL FLIP 4. С его помощью можно быстро и легко обновлять прошивку.
О том, как подключить колонку JBL к компьютеру и ноутбуку, смотрите в следующем видео.
Содержание
- 3 способа подключить колонку JBL к компьютеру
- Первый способ — по Bluetooth
- Второй способ — по USB
- Третий способ — по AUX
- Ноутбук не видит колонку JBL через Блютуз: в чем может быть проблема
- Причины
- Что делать, если Блютуз не видит JBL
- Перезапустите оба устройства
- Проверьте правильность выбора режима
- Проверьте Блютуз
- Отмените старое сопряжение
- Правильно подключитесь
- Обновите драйвер
- Сделайте сброс
- Как подключить колонку JBL к компьютеру всеми возможными способами
- Как подключить колонку к компу
- Блютуз
- На МАК
- Возможные проблемы и пути их решения
- Как подключить колонку JBL к компьютеру?
- Содержание
- Способы подключения колонки JBL к компьютеру
- Подключение колонки JBL через Bluetooth
- Подключение колонки через USB
- Подключение колонки через AUX
- Подключение к Mac OS X
- Возможные проблемы
- Полезные советы
- Как подключить колонку JBL к ноутбуку и слушать любимую музыку
- Как подключить колонку к ноуту
- На Виндовс
- Как подключить по Блютуз
- Как подключить по USB
- Как подключить по AUX
- Макбук
- Возможные проблемы и пути их решения
3 способа подключить колонку JBL к компьютеру
Подключить беспроводную колонку JBL Charge к компьютеру можно несколькими способами — по Bluetooth, USB или AUX. В этой инструкции рассмотрим все варианты подключения на примере ПК с операционной системой Windows 10.
Первый способ — по Bluetooth
Для того, чтобы подключить колонку JBL этим способом, в компьютере должен быть адаптер Bluetooth. Он может быть как встроенным в материнскую плату, так и внешним.
Пример внешнего адаптера представлен ниже. Приобрести его можно в любом гипермаркете электроники или заказать в интернете. Цена в районе 500 рублей.
Итак, если в компьютере имеется приёмник сигнала Bluetooth, процесс подключения следующий:
Готово. Звук должен воспроизводиться из колонки. Если этого не произошло, вернитесь в меню настроек компьютера и откройте раздел «Система»
В левом меню перейдите на вкладку «Звук»
Выберите колонку JBL в качестве источника вывода звука
Аналогичным образом можно подключить к ПК или ноутбуку беспроводные наушники JBL.
Второй способ — по USB
Если на компьютере нет Bluetooth, можно подключить колонку JBL к компьютеру через USB.
Третий способ — по AUX
Если у вас есть кабель AUX, то подключить JBL к ПК или ноутбуку можно с его помощью:
В этой инструкции мы рассказали как подключить беспроводную колонку JBL к компьютеру. Если у вас есть вопросы — напишите в комментариях, постараемся помочь.
Другие инструкции по JBL ищите в разделе Беспроводные колонки.
Источник
Ноутбук не видит колонку JBL через Блютуз: в чем может быть проблема
Ноутбук не видит колонку JBL через Блютуз? Убедитесь во включении модуля Bluetooth на обоих устройствах, перезагрузитесь, попробуйте сделать сброс настроек источника звука. Как вариант, обновите драйвера и еще раз проверьте правильность подключения. Ниже подробно разберем, по каким причинам могут возникнуть подобные сбои, и как их устранить без обращения в сервисный центр.
Причины
Для сопряжения устройств необходимо знать, почему колонка JBL не подключается к ноутбуку по Bluetooth. Этому может быть несколько объяснений:
Выше перечислены основные объяснения, почему ноутбук не видит Блютуз колонку JBL. Но почти все они не являются критическими и могут быть исправлены своими силами.
Что делать, если Блютуз не видит JBL
При возникновении трудностей с сопряжением необходимо понимать, как действовать для восстановления нормальной работоспособности двух устройств. Если компьютер вдруг не видит колонку JBL через Блютуз, следуйте приведенной ниже инструкции.
Перезапустите оба устройства
Если ноутбук по какой-то причине не находит необходимый девайс, попробуйте сделать перезагрузку. Такой шаг позволяет устранить временные сбои в работе оборудования, в том числе модуля Блютуз.
Проверьте правильность выбора режима
Одна из причин, почему ноутбук не видит колонку — отключение колонки или необходимой опции. Активируйте устройство с помощью специальной кнопки, а потом включите режим подключения по Bluetooth. Только в этом случае девайс будет находиться в режиме поиска и сможет быть найден.
Проверьте Блютуз
В ситуации, когда JBL Flip 5 или другая колонка не подключается к ноутбуку, причиной могут быть банальные трудности с «синим зубом». К примеру, модуля Блютуз может вообще не быть в ноутбуке, из-за чего он не видит колонку.
Для проверки сделайте следующие шаги:
Если выяснилось, что «синий зуб» на ноутбуке предусмотрен, его необходимо включить. Для этого на Виндовс 10 откройте панель справа внизу, найдите значок Bluetooth и активируйте его. Если символа нет, войдите в «Панель управления», а далее «Центр управления сетями …». Слева внизу кликните на «Изменение параметров адаптера» и откройте папку.
Далее правой кнопкой мышки жмите на «Сетевое подключение Bluetooth», выберите «Свойства», а в открывшемся окне жмите «Блютуз».
Отмените старое сопряжение
Бывают ситуации, когда JBL Go 3 или другая колонка не подключается к ноутбуку из-за наличия старого сопряжения. В таком случае сделайте следующее:
Правильно подключитесь
Одна из основных ошибок пользователей — неправильное подключение. Пользователи жалуются, что Windows 10 не видит JBL колонку, а на практике человек допускает ошибки в сопряжении. Для подключения девайса к ноуту по Блютуз необходимо действовать следующим образом:
Обновите драйвер
Причиной того, что Блютуз ноутбука не находит JBL Flip 5, может быть проблема с драйверами. Во избежание таких трудностей ПО необходимо периодически обновлять программное обеспечение. Кроме того, обновление может потребоваться, если устройство не видит акустику или возникают иные сбои при подключении.
Алгоритм действий такой:
Сделайте сброс
В ситуации, когда ноутбук не видит JBL может помочь сброс колонки до заводских настроек. Для этого пройдите следующие шаги:
Зачастую сброс настроек помогает в решении трудностей с подключением и при выявлении иных сбоев в работе.
Теперь вы знаете, что делать, если ноутбук по какой-то причине не видит JBL через Блютуз. Начните с простой перезагрузки, проверки включения модуля и обновления ПО. Если это не помогает, сделайте сброс настроек или заново выполните сопряжение с девайсом. В наиболее сложных случаях попробуйте обратиться в поддержку support.jbl.com/ru/ru или сервисный центр. Возможно, причиной является механическая неисправность колонки.
В комментариях расскажите, какая рекомендация вам помогла, а также поделитесь своим опытом устранения подобных проблем.
Источник
Как подключить колонку JBL к компьютеру всеми возможными способами
Как подключить колонку JBL к компьютеру? Воспользуйтесь сопряжением по Блютуз при наличии соответствующего адаптера, соедините аудиоустройство с ПК с помощью USB-кабеля или используйте для подключения AUX разъем. Каждый из способов имеет свои особенности, на которых мы остановимся подробнее.
Как подключить колонку к компу
Один из наиболее часто встречающихся вопросов в сети — можно ли колонку JBL подключить к компьютеру для управления устройством с ПК или решения иных задач. При этом запросы касаются самых разных моделей: Pulse 3, Extreme 2, Charge 4 и других. Ответ во всех случаях положительный, а на выбор доступно целых три способа. Рассмотрим их подробнее.
Блютуз
Сразу разберемся, как подключить JBL Go 2 к компьютеру через Bluetooth. Такой вариант возможен в том случае, если на ПК установлен адаптер Блютуз и все необходимые драйвера. Стоимость такого девайса около 500 рублей, а устанавливается модуль в любой свободный USB-разъем.
Чтобы подключить колонку JBL на комп через Блютуз, сделайте следующее:
Если все сделано правильно, вам удастся соединить два устройства. Остается только включить музыку и убедиться, что все работает. Если возникли какие-то трудности, зайдите в раздел «Система», а далее «Звук», а после выберите аудиоустройство в качестве источника.
При отсутствии Блютуз-адаптера возникает другой вопрос — как подключить JBL к компьютеру через USB. Это универсальный метод, для реализации которого можно обойтись без покупки модуля Bluetooth. Алгоритм такой:
Если компьютер не видит колонку JBL через USB, проверьте наличие драйверов. Чаще всего проблема связана с ошибками при установке необходимого ПО. В таком случае его нужно установить самостоятельно. Сделайте следующее:
После этого перезапустите компьютер и проверьте, появился ли девайс в перечне и удалось ли его подключить.
Кроме рассмотренных выше, существует еще один альтернативный метод — применение 3,5-миллиметрового разъем. Здесь нужно знать, как подключить JBL Flip 5 или иной модели к компьютеру через AUX. В этом вопросе также ничего сложного, а сам процесс имеет следующий вид:
На МАК
При рассмотрении вопроса, как подключить колонку JBL к ПК, иногда возникает вопрос по поводу особенностей для ОС MAC. Здесь все можно сделать с помощью адаптера Блютуз, а сама инструкция имеет следующий вид:
Также возможно подключение колонки JBL к компьютеру через USB или AUX. Сам процесс предельно понятен, поэтому не требует дополнительного разъяснения.
Возможные проблемы и пути их решения
Несмотря на простоту процесса не всегда удается соединить два девайса друг с другом. При этом возникает вопрос, почему JBL не подключается к компьютеру. Причиной может быть неправильное соединение, ошибки адаптера Блютуз, неправильная настройка, отсутствие драйверов и т. д. Чтобы наладить работу и подключить колонки JBL для ПК, сделайте следующее:
В большинстве случаев рассмотренные шаги позволяют решить проблему и подключить два девайса друг к другу. Если же не удалось разобраться, как подсоединить колонку JBL к компьютеру, попробуйте связаться с поддержкой JBL по телефону 8-800-70-004-67 и выяснить возможные причины неисправности.
В комментариях расскажите, удалось ли вам подключить колонку к компьютеру по приведенной выше схеме, какие возникали сложности при выполнении работы, и поделитесь способами выходы из ситуации.
Источник
Как подключить колонку JBL к компьютеру?
К персональному компьютеру можно подключить практически любые акустические системы. Ноутбуки в этом плане значительно проигрывают. И дело даже не в том, что выбор ограничен компактными размерами внешнего динамика. Просто пользователи хотят получить качественный звук, но при этом сохранить мобильность. Тут как раз и пригодится портативная колонка JBL. Причем использовать ее удобно как для ноутбука, так и для стационарного ПК. Нужно только разобраться, как подключить колонку JBL к компьютеру.
Содержание
Способы подключения колонки JBL к компьютеру
Существуют беспроводное и проводное подключения. У каждого из них есть свои достоинства и недостатки. Например, при беспроводном соединении можно расположить колонку далеко от компьютера. А когда устройство работает с помощью кабеля, оно одновременно заряжается. Это позволяет значительно продлить режим работы акустики. Всего можно выделить 3 вида подключения:
Подключение колонки JBL через Bluetooth
В первую очередь следует определить, есть ли в компьютере модуль Bluetooth. В ноутбуках он обычно встроен, но все зависит от модели. Рассматривать подключение лучше всего на примере Windows 10, так как это одна из самых популярных операционных систем. Чтобы сопряжение было быстрым, следует расположить колонку поближе к компьютеру. После успешного соединения ее можно убрать подальше. Сначала нужно включить колонку и протокол Bluetooth с помощью кнопок, расположенных на корпусе. Чтобы настроить компьютер, потребуется:
Проверить работу колонки просто. Нужно запустить на компьютере какую-нибудь музыку или видео. Если звук пойдет из колонки, значит подключение удалось. Точно так же все происходит и в Windows 7. Только здесь нужно зайти в «Панель управления».
Подключение колонки через USB
Здесь потребуется кабель USB. Один разъем вставляют в порт зарядного устройства колонки, другой – в свободный порт компьютера. Обычно Windows сам находит гаджет. Если этого не произошло, следует проверить, включена ли колонка. После подключения система начнет поиск драйверов в Интернете. Когда она их найдет и установит, устройством можно пользоваться. Процесс занимает некоторое время, но все равно достаточно быстрый.
Подключение колонки через AUX
Здесь даже драйверы не потребуются, так как в системе уже присутствует все необходимое. Нужно только взять AUX-кабель, чтобы соединить колонку и компьютер. Для этого на кабеле находятся два цилиндрических разъема диаметром 3,5 мм. Проблем с подключением обычно не возникает, а колонка начинает работать сразу. Но если звук не идет, причина может быть в самом кабеле. Или нужно зайти в параметры компьютера, чтобы выбрать в качестве источника звука внешние динамики. Иногда помогает сброс настроек акустики до заводских.
Подключение к Mac OS X
Операционная система от компании Apple сильно отличается по многим параметрам от Windows. Но подключить к ней колонку JBL тоже достаточно просто. Да и все рекомендации, которые подходят для Windows, работают и для Mac OS X. Нужно включить колонку и положить ее рядом. Чтобы настроить ноутбук, потребуется:
Возможные проблемы
Подключить колонку к стационарному компьютеру или ноутбуку легко. Но иногда возникают проблемы. Например, колонка может не передавать звук, или ее вообще не видно в настройках компьютера. Сначала нужно проверить, включены ли портативная акустика и ее Bluetooth. Если она работает, значит, причина в другом. В этих случаях помогут следующие действия:
Полезные советы
Когда предполагается пользоваться колонкой долгое время, лучше выбрать проводное соединение. Оно позволит сохранить заряд аккумулятора, а значит – и слушать звук получится без ограничений. Если все же выбран беспроводной способ, при первом подключении следует расположить колонку максимально близко к компьютеру. После успешного соединения гаджет можно убрать на расстояние до 10 метров. Обновлять можно не только драйверы для акустики и Bluetooth. У JBL есть специальное приложение, с помощью которого легко обновить прошивку самой колонки.
Продукция торговой марки JBL пользуется популярностью во всем мире. Это связано с качеством звука и возможностью применения в самых различных ситуациях. Колонку можно подключить ко многим устройствах. И для этого существует даже несколько способов. Если для вас важно качество, обращайтесь в официальный интернет-магазин JBL. Мы продаем товары мировых брендов, которые отличаются надежностью и превосходными характеристиками.
Источник
Как подключить колонку JBL к ноутбуку и слушать любимую музыку
Как подключить колонку к ноуту
На форумах и в комментариях к тематическим статьям часто попадается вопрос, можно ли подключить колонку JBL к ноутбуку. Для этого потребуется не более 3-5 минут, а на выбор доступно целых три эффективных способа — по Блютуз, с помощью USB или 3,5-миллиметрового AUX разъема. Ниже подробно рассмотрим эти методы для ноута на Windows и Mac, ведь алгоритм действий немного отличается.
На Виндовс
При наличии устройства с Windows можно использовать один из трех способов соединения. Рассмотрим их более подробнее
Как подключить по Блютуз
Наиболее распространенный вариант — подключение колонки JBL к ноутбуку по Bluetooth, ведь в таком случае можно избежать применения проводов и передавать музыку «по воздуху». Для успешного соединения в ноуте должен быть адаптер Блютуз с необходимыми драйверами.
При наличии приемника можно подключить колонку JBL к ноуту следующим образом:
После этого звук должен воспроизводиться на колонках. Если JBL не подключается к ноутбуку с первого раза, зайдите в раздел «Система», кликните на вкладку «Звук» и выберите аудиоустройство в качестве источника.
Как подключить по USB
В качестве альтернативы можно подключить колонку JBL к ноутбуку через USB. Это классический метод, не требующий наличия Bluetooth. Он подходит в ситуации, когда на ПК нет такого модуля или он не работает.
Процесс соединения проходит следующим образом:
Если процесс с первого раза не пошел, установите драйвера вручную. Для этого войдите в «Диспетчер устройств», найдите в списке аудиоустройство с восклицательным знаком, жмите правой кнопкой мышки и запустите установку / обновление ПО.
Как подключить по AUX
Следующий способ, как подключить ЖБЛ колонку к ноутбуку — сделать это с помощью 3,5-миллиметрового разъема. Алгоритм действий следующий:
Зная, как подсоединить беспроводную колонку JBL к ноутбуку, можно выбрать один из доступных вариантов. Наиболее удобным является Блютуз, ведь в таком случае устройства не связаны между собой проводами, но в качестве альтернативы можно использовать USB или AUX.
Макбук
По-иному решается вопрос, как установить колонку JBL в ноутбуке с Mac. Операционная система в таких девайсах сильно отличается, поэтому и подходы к выполнению работы будут иными. При этом подключить устройство к Макбуку также не составляет труда, а на весь процесс занимает не более двух-трех минут времени.
Наиболее простой метод — соединение по Блютуз:
Кроме того, можно подключить аудиоустройство к Макбуку и с помощью проводного подключения.
Возможные проблемы и пути их решения
Зная, как подключить JBL к ноутбуку с Windows 7 / 10 или Mac, можно самостоятельно настроить оборудование и использовать в качестве источника треков другое устройство. Несмотря на простоту сопряжения, при выполнении этой работы могут возникать трудности. К примеру, колонка не работает или ноутбук ее вообще не распознает. В таком случае сделайте следующие шаги:
Как правило, рассмотренные шаги позволяют решить проблему, когда JBL Charge 4 или другой модели не подключается к ноутбуку. Начните с обычной проверки включения и настройки звука и убедитесь в правильности работы модуля Блютуз.
Теперь вы знаете, как подключить колонку JBL к ноутбуку, и что для этого может потребоваться. Наибольшим спросом для ноутбуков с Windows и Mac пользуется беспроводный вариант. Но он не всегда может работать из-за проблем с модулем или программным обеспечением. В таком случае в качестве альтернативы можно использовать проводное соединение.
В комментариях расскажите, удалось ли вам подключить колонку JBL к ноутбуку, какие возникали трудности при решении вопроса, и каким способом их удалось решить.
Источник
Ключевые особенности
Существуют две основные разновидности колонок:
1. Аналоговые.
Это звук самых обыкновенных колонок, которые можно беспроблемно подключить к любому компьютеру или ноутбуку. Они имеют 1 порт (если с сабвуфером, то 2) и дают звук среднего качества, хотя стандартный пользователь вряд ли поймёт разницу.
2. Цифровые.
Колонки такого типа выдают потрясающе чистый звук наивысшего качества, но подключить их уже гораздо сложнее. Более того, встроенной звуковой карты будет недостаточно для воспроизведения такого звука. Причина даже не в нехватке мощности или характеристик, а в количестве портов (для цифрового звука необходимы специальные разъёмы).
Подключение динамиков любого типа осуществляется простым подсоединением штекеров в соответствующие гнёзда. Также, если колонки качественные, необходимо подключить блок питания в розетку или сетевой фильтр. Это необходимо, потому что питания в разъёмах компьютера будет недостаточно для работы серьёзной акустической системы.
Не стоит волноваться по поводу подключения штекеров: все они окрашены в разнообразные цвета, которые идентично повторяются на материнской/звуковой плате компьютера. Ошибиться невозможно, т. к. помимо цветов, существуют и другие обозначения (рисунок или надпись).
Сборка и установка акустической системы 5.1
Сабвуфер традиционно устанавливается на полу и в нем располагается усилитель с блоком питания, к которому подсоединяются все остальные компоненты системы. Но бывают исключения, когда ресивер выполнен отдельно, а к нему подключается вся акустика. Выводы для подключения каждой колонки промаркированы. Для обозначения фронтальных колонок используются символы FR (фронтальная правая) и FL (фронтальная левая), CEN (центральная), RR (задняя правая) и RL (задняя левая). Если же сабвуфер пассивный, то есть не имеет в своем составе усилителя, то он также подключается к самому ресиверу, на котором имеется соответствующая маркировка SW. В соответствии с этой маркировкой на первом этапе необходимо подсоединить все колонки и расположить их в соответствующем порядке в комнате.
Подключение проводных колонок
Обратите внимание! Представленная инструкция подходит для windows 7, windows 10 и других версий операционной системы.
Подключить проводные колонки можно к любому устройству, независимо от года выпуска. Чтобы звук распределялся гармонично, следует расставить динамики в определенном порядке. Для этого на каждой есть пометка – правый и левый. Если такой пометки нет, то с правой стороны рекомендуется устанавливать тот, от которого идет провод питания.
Включаем провод питания в розетку. Если колонки подключаются через USB провод, вставляем его в соответствующий разъем. Если провод идет отдельно от динамиков, следует присоединить его к колонкам, а оставшийся конец, зеленого цвета, подключить к ПК.
Обратите внимание! На компьютерах разъем для колонки отмечен зеленым цветом. Розовый вход предназначен для подключения микрофона.
После подключения всех проводов можно включать аудио или видеозапись, и наслаждаться результатом.
Как подключить динамик с 2 проводами? Для таких устройств требуется приобрести специальный переходник, который на одном конце имеет 2 отверстия под штекеры, а на другой стороне имеет выход миниджек 3,5.
Подключение колонки может быть выполнено с помощью проводов – USB- или AUX-кабеля.
При USB-подключении кабель одним концом вставляется в порт для зарядки на колонке, а другим – в разъем USB на компьютере. Далее Виндовс автоматически обнаружит новое подключенное устройство (блютуз-спикер, конечно же, должен быть включен) и выполнит подготовку. Процесс займет некоторое время, возможно, системе потребуется загрузить из всемирной паутины и установить свежую версию драйвера для JBL.
При подключении к AUX-разъему потребуется аудиокабель, на котором два штекера 3,5 мм. Один штекер предназначен для колонки, другой – для ноутбука или десктопа. Подобного типа подключение, как правило, не сопровождается проблемами. Режим «аукс» активируется тотчас же после установки кабеля в разъемы. Если нет звука, требуется проверить исправность кабеля или сбросить настройки акустики до заводских.
Пошаговая инструкция
Рассмотрим, как правильно подключаются акустические системы:
1. Расположение устройств.
Колонки аналогового типа 2.0 и 2.1 необходимо расставлять правильно: колонки лучше всего установить по бокам от монитора, а сабвуфер – произвольно, но для достижения максимального эффекта. На каждой колонке сзади указана маркировка: L (left, лево) и R (right, право). По поводу расположения сабвуфера долгое время ходят упорные споры, поэтому его следует установить там, где звучание низких частот будет наиболее оптимальным для пользователя.
Важно тщательно следить, чтобы провода не натягивались. Это вызовет помехи, шумы, постоянные выскакивания штекера и даже может повредить разъёмы. Также нужно избегать скручивания кабелей по тем же причинам.
2. Подключение.
Первым делом необходимо выключить компьютер. Многие пользователи пренебрегают данной рекомендацией, однако такова техника безопасности и лучше лишний раз ей следовать, чтобы избежать поражения током или перепадов напряжения. Т. к. питание постоянно «гуляет» по материнской плате, подавая электричество в разные устройства, резкое увеличение мощности повлечёт за собой поломку (особенно, если акустическая система цифровая и требовательная к ресурсам).
Затем подключается питающий блок к розетке или сетевому фильтру. Но здесь тоже следует проявлять осторожность: сетевой фильтр является переходником. Подразумевается, что если в него вставлены вилки от приборов, потребляющих в сумме более 220 вольт (максимальное значение розетки), то всей проводке в доме будет очень несладко: может возникнуть пожар, и провода будут ярко искриться.
Каждый из штекеров окрашен в определённый цвет:
- красный и белый: для правой и левой колонки соответственно;
- зелёный: для гнезда в материнской плате компьютера;
- синий: для дополнительных устройств, чаще всего – сабвуфера. Не нужно втыкать штекеры в розовый разъём – он исключительно для микрофона. В остальном проблем не возникнет, т. к. каждое гнездо окрашено в соответствующий цвет, а возле зелёного (на системном блоке) указаны различные дополнительные маркировки. Это либо надпись «AudioIn» (аудиовход), либо нарисованный динамик, издающий звук. Перепутать штекеры практически невозможно: это не получится сделать физически из-за особенностей в структуре разъёмов. О разъемах и их цветах Вы можете также узнать из данного видео.
3. Проверка работоспособности.
После прямого подключения колонок к системному блоку и сети можно включать компьютер. Система должна автоматически обнаружить устройство и установить нужные драйвера (необходимо подключение к Интернету). Если этого не произошло, значит, установить программное обеспечение придётся самостоятельно. Если в комплекте имеется установочный диск, следует воспользоваться им.
4. Цифровые колонки 5.1 и 7.1.
Устройства данного типа отличаются в нескольких существенных деталях:
- необходимо наличие дискретной звуковой карты, т. к. встроенная не сможет раскрыть потенциал колонок;
- в цифровых колонках гораздо больше кабелей, для которых на самой материнской плате не существует разъёмов;
- если блок питания в системном блоке слабый, придётся приобрести новый – иначе не хватит питания и произойдёт аварийное отключение.В дискретной звуковой карте немного больше цветных гнёзд (чёрный и оранжевый), под каждый штекер от кабелей цифровых колонок. Достаточно лишь соединить штекер с разъёмом согласно цветовым обозначениям, а в остальном процедура подключения будет полностью идентична. Наиболее качественные и дорогие модели вместо цветовых штекеров используют один конкретный:
- HDMI;
- S/PDIF.
Наличие лишь одного кабеля не говорит о плохом качестве звука, а полностью наоборот. Данные разъёмы являются новаторскими и современными, позволяющими всецело раскрыть потенциал даже профессионального оборудования.
Разумеется, подключать такие штекеры следует не в цветные разъёмы, а в HDMI и S/PDIF соответственно (если они есть на материнской плате).
На этом подключение окончено, однако существует вероятность возникновение различных ошибок, с которыми придётся иметь дело.
Подключение
Ключевым моментом всего процесса является непосредственно само присоединение колонок к ПК. Стоит напомнить, что на материнской плате последнего находятся все необходимые выходы, в разъем которых и требуется вставлять штекер. Нужное гнездо, как правило, имеет зеленый цвет и отмечено надписью Line Out. Вот именно к нему и подключаются проводные колонки.
Помимо выхода на материнской плате, большинство современных ПК имеют его дублера на передней панели системного блока. Однако, как показывает практика, при использовании данного гнезда чаще всего ухудшается качество звука, особенно если используются аудиоустройства без усилителя. Если речь идет о набирающих сейчас популярность компьютерах-моноблоках, то подключить динамики можно будет к монитору.
Портативные колонки потребуется на начальной стадии подключить к USB-порту. Более габаритные модели включают в бытовую электросеть.
Естественно, проще всего сопрягаются Bluetooth-динамики, поскольку в таких ситуациях обходятся без штекеров.
Установка драйверов
Еще одним важным моментом описываемого алгоритма является настройка сопряженных динамиков и самого компьютера. Но перед тем как проверить аудиосистему, необходимо убедиться в наличии свежих версий всех необходимых кодеков и драйверов. В последних редакциях ОС большинство программного обеспечения является предустановленным, но убедиться в этом стоит.
Для проверки драйверов следует:
- войти в меню «Пуск»;
- выбрать вкладку «Панель управления»;
- перейти в «Диспетчер устройств»;
- открыть раздел «Звуковые, видео и игровые устройства».
Следующим шагом будет непосредственно сам поиск сведений об установленном на компьютере софте. При отсутствии данной строки с информацией потребуется установить ПО. В некоторых ситуациях проблемы со звуком или его плохим качеством связаны могут быть с отсутствием кодеков или использованием устаревшей версии драйверов.
Системные настройки
После того как было осуществлено подключение внешних колонок и установлено соответствующее ПО, можно переходить к анализу и настройке конфигурации системы. Весь алгоритм в данном случае является довольно простым и включает в себя следующие манипуляции:
- перейти на вкладку «Панель управления» в меню «Пуск»;
- открыть раздел «Звук»;
- в меню «Воспроизведение» кликнуть ПКМ по подключенной акустической системе и выбрать настройки;
- в открывшейся вкладке настроить звуковые каналы и кликнуть «Далее»;
- при установке широкополосных аудиоустройств необходимо их активировать, проставив «галочки» в соответствующих строках.
Грамотное использование мастера настройки позволит максимально повысить качество воспроизводимого звука. При этом наибольших результатов можно добиться при ручной настройке параметров. Для этого необходимо следовать инструкции.
- В разделе «Воспроизведение» выбрать установленные динамики и, кликнув по ним правой кнопкой мыши, перейти на вкладку «Свойства».
- В разделе «Уровень» настроить параметры громкости, а также баланс левой и правой колонок.
- Выбрать при желании звуковые эффекты с учетом актуальной конфигурации во вкладке «Улучшения». В данном пункте меню доступны такие опции, как эквалайзер, изменение высоты тона, а также подавление голоса и эффект окружения.
- На завершающем этапе необходимо перейти в пункт «Дополнительно» для настройки монопольного режима, а также регулировки частоты дискретизации и разрядности для общего режима.
После внесения всех перечисленных изменений необходимо кликнуть «Применить». В противном случае можно оказаться в ситуации, когда все шаги были сделаны правильно, но подключенные колонки не работают.
Настройка Realtek HD
В подавляющем большинстве случаев интегрированные звуковые карты работают в формате HD Audio. При этом наиболее распространенным пакетом софта является Realtek HD. Данное программное обеспечение позволяет настраивать все параметры воспроизводимого звука, а также записи соответствующих файлов. Для внесения необходимых изменений потребуется выполнить ряд действий.
- Загрузить последнюю версию программы с официального сайта разработчика и инсталлировать ее.
- В меню «Пуск» перейти на вкладку «Панель управления».
- Открыть «Диспетчер Realtek HD».
- В открывшемся окне будет отображен пункт «Конфигурация динамиков», в котором следует настроить подключенные предварительно колонки. В этом же разделе можно активировать широкополосные аудиоустройства.
- Выполнить настройки в меню «Звуковые эффекты» с учетом личных предпочтений. Для этого пользователю предоставляется 10-полосный эквалайзер, а также целый арсенал шаблонов.
- Перейдя на вкладку «Стандартный формат», пользователь имеет возможность внести определенные корректировки параметров и форматов – CD или DVD.
Использование стороннего софта
Некоторым пользователям не хватает встроенных настроек персонального компьютера и возможностей Realtek HD. В таких ситуациях можно использовать стороннее программное обеспечение. Функциональность подобных утилит ориентирована на редактирование всех соответствующих параметров воспроизведения звуковых файлов.
На сегодняшний день разработчики предлагают пользователям более чем широкий ассортимент программ. Их списки и обзоры можно найти на многих тематических сайтах и форумах. Кстати, речь идет о софте для настройки, а также усиления звука.
Исправление неполадок
Иногда подключение проходит не совсем гладко и вы замечаете, что на компьютере отсутствует звук. Существует несколько основных причин, вызывающих данную неполадку, однако в первую очередь следует еще раз проверить соединение, кнопку включения и подключение колонок к питанию. Если проблема заключалась не в этом, значит требуется выполнить проверку системы. Все инструкции по решению проблемы с отсутствующим звуком вы найдете в статьях по ссылкам ниже.
Как установить и подключить к компьютеру колонки с проводами напрямую
Подключение любой внешней акустический системы к ПК осуществляется через звуковую карту. На ней, как правило, имеются следующие порты:
- Audio Out (отмечается зеленым цветом) — для вывода стерео-звука через наушники или активные колонки (со встроенным усилителем);
- Audio In (отмечено красным или розовым цветом) — для подключения микрофонов или устройств, с которых звук будет записываться (преобразовываться с аналогового в цифровой для сохранения в форме файла);
- Line In (отмечен оранжевым) — линейный выход, в большинстве случаев он используется как дополнительный при подключении акустических систем типа 5.1 (если звуковая карта поддерживает такую функцию).
То есть чтобы подключить активную колонку к ПК достаточно лишь подсоединить её к выходу 3,5 мм. Audio Out. Естественно, предварительно необходимо установить драйвер звуковой карты (если она интегрирована в материнскую плату, то ПО поставляется на установочном диске к ней).
Колонки без усилителя напрямую подключать к выходу звуковой карты категорически запрещено! Из-за высокого сопротивления это вызывает критически высокую нагрузку на аудио-чип, из-за чего тот мгновенно выходит из строя (реже это сопровождается прогоранием конденсаторов, отвечающих за «выравнивание» звука). В этом случае правильно подключение осуществляется следующим образом:
- Внешний усилитель подключается в разьём Audio Out ПК. Как правило, для этого необходим шнур типа «3,5 мм. на 3,5 мм.» (по схеме папа-папа). В некоторых усилителях для этого используется кабель «3,5 мм. — RCA» (тюльпаны с красным и белым наконечником). Необходимо перепроверить, что в усилителе шнур подключается именно к интерфейсу с надписью Audio In (то есть звук с ПК идёт на усилитель, а не наоборот).
- Пассивные колонки подключаются к усилителю. И именно на нём выполняется первоначальная регулировка и настройка звука.
Все манипуляции следует проводить на выключенных устройствах (как ПК, так и усилитель). И перед тем, как включить их, рекомендуется тщательно перепроверить, всё ли верно подключено. Довольно часто усилители снабжены большим количеством одинаковых на вид портов, но с разным функционалом. В данном случае используются разьёмы Audio Out на ПК и Audio In в усилителе!
Существуют также акустические системы, в которых 3,5 мм. коннектора не предусмотрено. Они с ПК соединяются через USB. В техническом плане это те же самые активные колонки, но внутри них ещё и встроена звуковая карта. В Windows 10 при их подключении операционная система автоматически отключает встроенный аудио-чип. А вот в Windows 8, 7, Vista, XP это, как правило, приходится делать самостоятельно. Выполняется следующим образом:
- открыть «Панель управления»;
- перейти в «Диспетчер устройств»;
- в разделе «Аудиоустройства» кликнуть правкой кнопкой мыши на звуковой карте, которую необходимо отключить;
- выбрать «Отключить» (в некоторых случаях ещё потребуется перезагрузка Windows).
Windows с двумя активными звуковыми картами работать тоже умеет, но подобная конфигурация нередко вызывает сбои в работе мультимедиа-проигрывателей, других приложений. И перед тем, как настроить акустические колонки на компьютере с Windows 7, не лишним будет проверить наличие свежих драйверов для звуковой карты. Особенно если подключение осуществляется через переходники типа 6,3 мм. на 3,5 мм. (разъём 6,3 мм. преимущественно встречается у микрофонов, студийной акустике).
Подключение портативных колонок
Портативные динамики к стационарному компьютеру можно подключить через блютуз соединение. Как правило, ПК не оборудованы данной функцией, поэтому для воспроизведения звука без проводов, чтобы подключить беспроводную колонку потребуется купить дополнительный адаптер Bluetooth.
После того, как адаптер будет подключен к компьютеру, следует сделать следующие действия:
- включить динамики и активировать опцию поиска соединения;
- включите функцию сопряжения по блютуз на ПК;
- активизируйте работу беспроводного устройства.
Чтобы привести колонки без усилителя в работу, следует перейти в панель управления, открыть раздел «Устройства и принтеры», найти необходимое устройство и посредством правой кнопки мыши сделать их активными по умолчанию.
Также активизировать подключаемое устройство можно на нижней панели, нажав правой кнопкой по иконке беспроводного подключения и выбрав опцию «Добавить устройство».
Способы подключения портативного Bluetooth-спикера к компьютеру
Существует несколько способов подсоединения портативной колонки JBL (в этой статье мы будем приводить в пример устройства данного бренда) к ПК или ноутбуку:
- через Bluetooth,
- через USB,
- через порт AUX.
Беспроводное подключение подразумевает только первый пункт из трех, остальные два осуществляются через провод. У соединения по Bluetooth есть очевидные плюсы: не нужен дополнительный кабель, динамик можно расположить на гораздо большем расстоянии от компьютера, чем позволяет длина шнура.
Однако при подсоединении колонки JBL (скажем, Flip 4) в USB-выход ноута она не только будет выполнять свою задачу, но и одновременно с этим заряжаться. В такой ситуации внешний динамик проработает значительно дольше, чем в полностью автономном режиме.
Как подключить музыкальный центр
Музыкальный центр может полностью заменить специальные динамики для стационарного компьютера. Чтобы его подключить напрямую, необходимо приобрести специальный кабель, который на одном конце имеет 2 разъема типа – тюльпан, а на другой миниджек на 3,5.
Тюльпаны следует присоединить к музыкальному центру. Цвет штекеров соответствует цвету разъемов. Обратную сторону кабеля необходимо подключить к компьютеру. После подключения всех проводов, на самом устройстве следует включить режим, позволяющий воспроизводить данные с внешнего носителя.
Аналогичным образом можно подключить стереосистему. Но следует учитывать, что это возможно только на тех компьютерах, которые оснащены дополнительным разъемом под сабвуфер и дополнительные музыкальные колонки.
Возможные сложности
Случается, что пользователя настигают не только обычные, но и весьма существенные проблемы в ходе подключения:
1. Разные разъёмы.
Если штекеры кабелей от колонок не подходят ни к одному гнезду на компьютере, то допустимо использовать переходники. Однако не стоит использовать больше одного: это потребует большей мощности от компьютера, и он банально перегорит. Также неисправными могут стать и сами колонки, если переходник будет бракованным.
Это довольно рискованный способ решения проблемы. Если существует возможность, лучше обменять акустическую систему на другие колонки, более подходящие к компьютеру. Ответственность за такие действия несёт сам пользователь, а гарантия на оборудование тут же аннулируется.
2. Шумы, помехи, искажения.
Если во время прослушивания из колонок доносятся посторонние звуки, причины могут заключаться в:
- неисправных колонках (производственный брак);
- неправильном подключении разъёмов или одного из них;
- передавленных, повреждённых, перекрученных проводах;
- использовании некачественных переходников;
- неправильных драйверах.
3. Отсутствие звука.
Здесь важно понять, проблема в компьютере или колонках:
- если после включения компьютера на колонках загорелся цветной диод, значит, на них подаётся питание, и они работают (чтобы исключить поломку можно отдать колонки в сервисный центр на диагностику или банально попробовать включить их на стороннем компьютере);
- если колонки исправно работают или неисправностей не обнаружено, возможно, отключена громкость в настройках звуковых устройств, или громкость на самих колонках (на регуляторе) переведена в минимальное значение;
- повреждённые и расшатанные разъёмы из-за частой эксплуатации также могут быть проблемой.
Как подключить Bluetooth колонку к ноутбуку
Портативную колонку к ноутбуку можно подключить через Bluetooth. Но необходимо учесть следующие нюансы:
- звуковая карта при этом не задействуется (используется протокол A2DP, то есть обработка аудио выполняется непосредственно чипом Bluetooth), поэтому осуществить тонкую настройку звука через «Панель управления» не получится;
- полноценно внешняя беспроводная колонка будет работать только в том случае, если ноутбук снабжен Bluetooth версии 2.1 и выше (в более младших моделях звук выводится в очень низком частотном диапазоне).
Естественно, при отсутствии Bluetooth в ноутбуке синхронизация с внешней колонкой недоступна (или выполняется только через кабель, если такая функция в акустике предусмотрена). Проверить его наличие можно в «Диспетчере устройств». Также узнать о том, можно ли подключить колонку к конкретной модели ноутбука, можно по значку Bluetooth в трее (он там появляется только если ОС обнаружила модуль беспроводной связи). Если он есть, но не работает (иконка в трее отображается в серых тонах), то это означает, что включен режим «Полёт» или модуль попросту отключен механически.
В большинстве моделей ноутбуков включение/выключение адаптера выполняется через комбинацию Fn+F2 или через отдельный переключатель, находящийся на боковой грани (он же управляет и WiFi). Соответственно, первым делом подключаем Bluetooth на ноутбуке и проверяем, нормально ли он «видит» другие устройства (можно попробовать провести сопряжение с телефоном). Перед тем как подключить беспроводную колонку, рекомендуется также отключить энергосберегающий режим.
В Windows 10 и 8 подключение осуществляется следующим образом:
- вызвать «Центр уведомлений» (иконка в нижнем правом углу);
- кликнуть правой кнопкой мыши по значку Bluetooth и выбрать «Перейти к параметрам»;
- выбрать «Добавление Bluetooth устройства»;
- в следующем окне выбрать «Bluetooth»;
- включить режим сопряжения на колонке (уточнить в инструкции к устройству, как это выполняется);
- из перечня обнаруженных устройств выбрать акустическую систему (может обозначаться как «Головной телефон», если в колонке также встроен микрофон);
- выбрать «Далее»;
- дождаться установки устройства (драйвера будут загружены автоматически).
Если после синхронизации звук в ноутбуке выводится на встроенные динамики, то чтобы переключить вывод на колонку, необходимо кликнуть на ярлык громкости в трее и выбрать другое устройство.
В Windows 7, Vista, XP алгоритм немного иной:
- кликнуть на иконку Bluetooth в трее правой кнопкой мыши и выбрать «Добавить устройство»;
- перевести колонку в режим сопряжения;
- в диалоговом окне выбрать обнаруженную акустическую систему, нажать «Далее»;
- если будет выведен проверочный код — проигнорировать его (нажать «Далее»);
- выбрать режим работы для подключаемой акустической системы (только вывод звука, управление проигрывателями, звуком и так далее);
- дождаться окончания сопряжения и установки драйверов.
Переключение источника вывода звука выполняется в «Панели управления», в разделе «Звук» (вкладка «Вывод»).
Ещё перед тем, как подключить Bluetooth колонку или гарнитуру к ноутбуку, можно установить из Microsoft Store приложение Dolby Atmos — через неё можно настроить параметры звука (эффекты окружения, эквалайзер).
Проблемы и настройки
Если после подключения аксессуара звук не появился, следует проверить включен ли он на компьютере. Для этого на нижней панели следует найти значок динамика и нажать на нее один раз. Перед вами появится шкала регулировки громкости, с помощью которой следует включить воспроизведение звука.
Если нет звука даже после этого, требуется осмотреть динамики на наличие кнопки включения или регулировки громкости. При ее обнаружении следует включить колонки с их помощью.
Когда ничего не помогает, рекомендуется проверить правильность подключения штекеров.
Также следует проверить наличие драйверов на звуковую карту, так как без них компьютер не видит колонки. Для этого в меню пуск рекомендуется перейти в панель управления, а там найти диспетчер устройств.
Если возле строки «Звуковые устройства» присутствует желтый или красный восклицательный знак, требуется переустановить драйвера.
Переключение колонок на наушники
Как на компьютере переключить звук с колонок на наушники:
- Установите диспетчер Realtek HD.
- Подключите наушники в панель компьютера.
- Найдите в диспетчере Realtek справа вверху надпись: «Дополнительные настройки устройства».
- Поставьте галочку: «Настроить передние и задние выходные устройства для одновременного воспроизведения двух различных звуковых сигналов».
- Переключайтесь между колонками и наушниками кнопкой «Задать стандартное устройство»
Как на компьютере настроить колонки
- Выключите свой компьютер, отключите его от источника питания. Подключите колонки к цветным входам, которые соответствуют отверстиям на панели компьютера, часто расположенной на задней панели домашнего компьютера. (Line Out)
- Подключите к сети ваш компьютер и включите его. Получите доступ к панели конфигурации звуковая карта в вашей операционной системе, как правило, расположены в Панели Управления или меню -> Панель Управления.
- Найдите в меню «Звук» Настройка аудио колонок, как правило, указаны с помощью кнопки или вкладки, но иногда в главном меню. Выберите расположение колонок, который влияет на расположения динамиков в вашей домашней системы театр.
Используйте аудио функции проверки громкоговорителей на панели звук конфигурации, чтобы проверить вашу установку колонок окружающего звучания и определить, как работают колонки и что они должным образом размещены в выбранном расположение.
Если объем или баланс колонок неровный, используйте регуляторы громкости в акустической меню конфигурации, чтобы настроить вручную.
Таким образом можно настроить звук и убрать любой шум, треск, басс, фон, помехи, свист, хрип, писк, шипение в колонках.
Представленная инструкция и видео поможет подключить любой тип устройств и решить некоторые проблемы с воспроизведением звуковых дорожек. Если после проведенных манипуляций старые колонки не заработали, рекомендуется проверить работоспособность разъема для подключения устройства и самих динамиков.
Подсоединение акустики к компьютеру (для Windows 10)
Если на вашем компе есть встроенный модуль блютуз, надо его включить и проверить, корректно ли он настроен. Чтобы сделать это, откроем параметры Windows:
- нажимаем «Пуск», перемещаемся по меню вниз до раздела «Параметры». Или же щелчком открываем «Уведомления» в трее, а затем кликаем по плитке «Все параметры»;
- переходим в раздел «Устройства». Слева выбираем «Bluetooth и другие устройства». Справа сдвигаем переключатель «Bluetooth» в положение «Вкл».
Теперь нужно поставить отметку на еще одну блютуз-опцию, чтобы компьютер могли «увидеть» находящиеся рядом с ним беспроводные устройства:
- в меню «Bluetooth и другие устройства» выбираем «Сопутствующие параметры». Появится новое окно со вкладками;
- наша цель – вкладка «Параметры» > «Обнаружение». Рядом с опцией «Разрешить устройствам Bluetooth обнаруживать этот компьютер» ставим галочку и жмем «OK», чтобы сохранить настройки.
Первый, он же подготовительный, этап выполнен. Далее переходим ко второму этапу, и нашим объектом внимания становится блютуз-спикер.
- Включите колонку.
- Включите на колонке «синезуб». Далее, если на вашем устройстве есть кнопка JBL «Connect» (два треугольника, или песочные часы, уложенные набок), нажмите ее. Белая подсветка кнопки замигает. Это означает, что включился режим сопряжения и между подключаемым динамиком и компьютером устанавливается связь.
Внимание! На некоторой JBL-акустике не предусмотрена специальная кнопка «Connect». Для «спаривания» с другим устройством нужно нажать и подержать кнопку со значком Bluetooth. Индикация тоже может быть разной, не только белого цвета, но, к примеру, красного или синего.
Замечательно, если связь между ПК и колонкой установилась автоматически. Если же «Джибиэль» так не подключается, попробуйте выполнить сопряжение, сделав несколько кликов мышкой на компьютере:
- там же, где мы включали Bluetooth, вы увидите устройства, которые распознал компьютер. Отлично, если среди них отображается и ваша колонка;
- щелчком мыши по названию колонки запустите процесс «спаривания».
Допустим, в списке устройств нет JBL. Посмотрите еще, включен ли блютуз на динамике, на PC. Теперь вашу блютуз-колонку добавьте в ручном режиме:
«Пуск» > «Параметры» > «Устройства» > «Bluetooth и другие устройства» > «Добавление Bluetooth или другого устройства» > «Добавить устройство» > «Bluetooth».
Название вашего гаджета появится на дисплее компьютера, и останется только нажать на клавишу «Сопряжение» для того, чтобы произошло соединение.
При успешном завершении данной задачи операционная система, как правило, сама перенаправляет звук на внешнее устройство. Для проверки запустите на ноутбуке/ПК любой музыкальный трек или видео. В том случае, если аудиопоток через колонку не идет, по значку громкоговорителя в трее щелкните правой кнопкой. В открывшемся меню кликните «Звуковые устройства», во вкладке «Воспроизведение» назначьте ваш JBL (в списке колонка должна отображаться) устройством по умолчанию.
Устранение программных проблем
По умолчанию будем считать, что колонки рабочие и подключены правильно. Звука нет. Что делать? Для начала следует уточнить, как относится к такой ситуации сама операционная система. Для этого можно воспользоваться штатным средством устранения неполадок. Пошагово:
- Кликаем по пиктограмме динамика в системном трее, правой кнопкой мышки;
- В контекстном меню выбираем пункт «Устранение неполадок»;
- Ждем, пока мастер завершит работу.
Как правило, Виндовс сама способна справиться с некоторыми проблемами. Например, если динамик отключен, операционка предложит включить его. Если на ПК используется несколько звуковых карт, следует выбрать ту, к которой вы присоединили акустическую систему.
Этот же Мастер всегда предлагает активировать дополнительные звуковые эффекты и повысить качество звучания. Здесь доступны тонкомпенсация, подавления шума, эквалайзер и многое другое. О том, как настроить колонки на компьютере Windows 7, читайте здесь.
Следующих этап – проверка звукового драйвера. Для этого мастер диагностики воспроизведет тестовые звуки. Если все воспроизводится нормально, выбираем вариант «Хорошо» и двигаемся дальше. Если качество не устраивает, выбираем вариант «Плохо» и дожидаемся переустановки или обновления драйвера.
Последний штрих – сканирование хранилища и системного реестра на предмет ошибок. Если есть нестыковки в настройках системы, они будут устранены.
Наиболее частая проблема в работе динамиков ноутбука или колонка, подключенных к десктопному компу под управлением «Десятки» – неправильно установленные или некорректно работающие драйвера.
Правда, и тут есть одно маленькое «но» – следующая версия также может оказаться «кривой». Согласно наблюдениям, лучший драйвер на звук под «Десятку» – тот, который поставляется на диске в комплекте с материнской платой или с официального сайта.
Соединение колонок с ПК через USB
Перед подключением обязательно требуется установить драйвера для звуковоспроизводящего оборудования.
Если в комплекте с устройством имеется диск с программным обеспечением, то установить его оптический привод, произвести инсталляцию ПО.
Иначе, в случае отсутствия диска, придется по наименованию модели колонок сначала отыскать подходящие драйвера в глобальной сети и, скачав их, установить.
Затем перезапустить компьютер, и только после этого можно будет, подсоединив устройство к одному из USB-портов, начать настраивать звук.
В случае когда ПО было инсталлировано корректно, то ОС в автоматическом режиме распознает новое оборудование, и оно будет готово для использования.
Ручное обновление драйверов
Операционная система, с помощью Мастера не всегда находит новый или более подходящий драйвер. Эту процедуру можно выполнить вручную. Алгоритм действий:
- Нажимаем кнопку «Пуск» или комбинацию клавиш Win+X.
- В появившемся меню выбираем «Диспетчер устройств».
- Открываем раздел с девайсами, отвечающими за звук.
- Кликаем правой кнопкой мышки и в контекстном меню выбираем «Обновить конфигурацию».
- Для необходимого девайса, через контекстное меню выбираем «Обновить драйвер».
- В открывшемся диалоговом окне выбираем «Автоматически».
Не работают системные звуки
Многие новички подмечают, что после перехода на Windows 10 системные звуки не воспроизводятся вообще или воспроизводятся, но очень редко. Во втором случае следует знать, что Microsoft отказались от большого количества мелодий, которыми сопровождалось множество системных событий в Windows 7 и XP. Да и разнообразие звуковых схем сократилось до одной.
Если требуется включить оповещения для определенных событий (открытие папки, запуск приложения), которые в «десятке» не озвучиваются, делаем следующее.
1. Через контекстное меню динамика в трее вызываем команду «Звуки».
2. Выбираем звуковую схему «По умолчанию», если активирована «Без звука».
3. Нажимаем по нужному событию во фрейме ниже.
4. Из списка звуков выбираем подходящий.
Если такого не обнаружилось, жмем «Обзор» и изучаем присутствующие в ОС мелодии. Можно и свою мелодию задействовать, главное, чтобы она была конвертирована в формат wav.
5. Жмем «Применить» и проверяем, все ли в порядке.
Прочие проблемы
Кроме вышеперечисленного, причины могут быть не столь «запущены», а банальны в своей простоте. Рассмотрим их.
- Отключен аудио звук
Если иконка динамика в системном трее перечеркнута, то сигнал попросту не подается на линейный выход. Для регулировки громкости нужно кликнуть по изображению динамика и перетащить ползунок правее.
- Нет звука при прослушивании музыки
Если системные звуки воспроизводятся, а звук мультимедийного контента (музыки, фильмов, видеоклипов и т.д.) нет, причина скорее всего в отсутствии или неправильной работе кодеков. Ранее сторонние проигрыватели мультимедиа использовали кодеки, встроенные в систему, сейчас же каждый разработчик использует свои собственные.
Универсальный вариант, который почти всегда устраняет подобные проблемы – установка бесплатного программного пакета K‑lite Codec Pack. Если и это не помогает, значит, используемый вами плеер использует собственные кодеки, интегрированные в его код. В большинстве случаев помогает обновление программы.
В случае проблем со звуком в браузере – например, при просмотре видео на Ютуб или прослушивании онлайн-радио, причина скорее всего кроется в Adobe Flash Player. Для устранения проблем достаточно установить свежую версию, скаченную с сайта разработчика.
- Нет системных звуков
Многие пользователи, только установившие «Десятку», отмечают, что, даже если все воспроизводится нормально, может не быть системных звуков.
Для устранения этой проблемы кликните правой кнопкой мышки по иконке динамика в системном трее и выберите пункт-звуки. В открывшемся меню, в выпадающем списке «Звуковая схема» переключите «Без звука» на ту, которая вам нравится больше.
Про настройку баланса в системах 5.1 и прочие нюансы можете почитать в публикации «Технические характеристики колонки». О том, звук какой частоты уловит ваше ухо, рассказано в посте «какой частотный диапазон колонок лучше».
Возможные проблемы при подключении
Что делать, если портативную колонку к ноутбуку подключить не удалось, или нет звука? Есть различные варианты решений.
- Если ноутбук не видит колонку по блютузу, то, возможно, пользователь не активировал на ней режим поиска, или она недостаточно заряжена.
- Второй вариант, когда аксессуар не подключается к ноутбуку – драйвер в ноутбуке работает неверно, или его там просто нет. В последнем случае поиск не удастся запустить вообще.
- В некоторых случаях синхронизация невозможна по той причине, что на ноутбуке не включена видимость. Исправить это можно в трее — кликнуть по блютуз, выбрать «открыть параметры» и вкладку «параметры». Ставим галочку «разрешить обнаруживать это устройство». Сохраняем результат, повторно запускаем поиск.
- Убедиться, что ноутбук не переведен в режим «авиа», который принудительно выключает все беспроводные подключения.
- Если устройства соединились, но звука нет, то необходимо проверить громкость в колонке и на ноутбуке, а также в плеере, откуда поступает сигнал.
- Если громкость достаточная, но звука все равно нет, то в трее кликаем по кнопке «громкость» и выбираем устройство воспроизведения, после чего в списке активируем блютуз колонку.
Не работают колонки на компьютере
Причин, приводящих к обсуждаемой сегодня проблеме, несколько. Это может быть простая невнимательность пользователя, различные сбои в программной части системы или неисправности устройств и портов. Не стоит также забывать и возможной вирусной активности. Далее мы постараемся максимально подробно разобрать каждую причину и приведем способы устранения неполадок.
Причина 1: Сбой в работе системы
Под системой в данном случае мы подразумеваем совокупность программных средств, обеспечивающих функционирование звуковых устройств. Это драйвера, службы и фирменные утилиты, если таковые имеются. Первое, что нужно сделать при возникновении проблемы – перезагрузить машину. Сделать это можно как обычным способом, так и с полной остановкой ПК (выключить, а затем включить снова). Не стоит пренебрегать вторым вариантом, так как он позволяет выгрузить из памяти все данные, в том числе и те, из-за которых произошел возможный сбой.
Причина 2: Неправильное подключение
Об этом варианте стоит задуматься в том случае, если вы приобрели новую или бывшую в употреблении акустическую систему и пытаетесь использовать ее по назначению. Поскольку колонки могут иметь разную конфигурацию, а значит, и количество, и назначение штекеров, то без должного опыта ошибиться весьма несложно.
Перед тем как подключать акустику к ПК, необходимо определить, какие штекеры к каким разъемам на звуковой карте следует подсоединять. К примеру, если мы перепутаем стерео или другой аудиовыход с линейным или микрофонным входом, то в результате получим «нерабочие» колонки.
Подключение по USB
Некоторые акустические системы и звуковые карты могут быть подключены напрямую к порту USB. Чаще всего такие устройства поддерживают версию портов 2.0, но бывают и исключения. Версии отличаются скоростью передачи данных, которая обеспечивает нормальную работу устройств.
Если карта или колонки, по заявлению разработчиков, имеют разъемы USB 3.0, то на портах, скажем, 1.1 они могут попросту не заработать. И это при том, что стандарты являются совместимыми.
Если у вас такое устройство (динамики или звуковая карта), то проверьте работоспособность, подключив его к другим портам USB. Также стоит проверить, поддерживает ли материнская плата нужный стандарт. Сделать это можно, посетив официальный сайт продукта или прочитав руководство пользователя.
Причина 3: Программное отключение
Любые устройства, в том числе и звуковые, можно выключить с помощью «Диспетчера устройств» или, в нашем случае, в панели управления аудио. Это могло быть сделано как по незнанию, так и специально, например, системным администратором вашего офиса. Исключить данный фактор можно следующим образом:
- Открываем «Диспетчер устройств» с помощью меню «Выполнить», которое вызывается комбинацией клавиш Windows+R. Команда такая:devmgmt.msc
- Раскрываем раздел со звуковыми устройствами и проверяем наличие значка, говорящего об отключении. Выглядят он, как кружок с направленной вниз стрелкой.
- Если такой девайс был найден, то нажимаем по нему ПКМ и выбираем пункт «Задействовать».
- Выполняем перезагрузку ПК.
В системной панели управления звуком также присутствует функция включения и отключения устройств.
- Кликаем ПКМ по значку звука в трее (области уведомлений) и выбираем пункт контекстного меню с названием «Устройства воспроизведения».
- Здесь снова жмем правой кнопкой по свободному месту и ставим галки возле пунктов, показанных на скриншоте ниже. Этим действием мы включим отображение всех аудиоустройств, которые поддерживает текущий драйвер.
- Нас интересует тот же значок, что мы искали в «Диспетчере устройств».
- Включение производится нажатием ПКМ и выбором соответствующего пункта.
После данной процедуры компьютер «увидит» колонки, но для нормальной работы может потребоваться перезагрузка.
Причина 4: Драйвера
Драйвера позволяют операционной системе общаться с устройствами, и их некорректная работа может стать причиной рассматриваемой нами проблемы. В основном это программное обеспечение для звуковых карт – встроенных или дискретных. В некоторых случаях требуются особые драйвера для акустических систем, которые поставляются в виде комплектных дисков или размещаются на официальных сайтах производителей.
Звуковая карта
По умолчанию в системе уже присутствуют драйвера для звука и при их нормальной работе можно подключить к ПК любые колонки. Если же нужные файлы повреждены или в ПО произошел сбой, то устройство может не определяться. Решением является перезагрузка или переустановка драйверов.
Для того чтобы выяснить, не виновато ли в наших неприятностях программное обеспечение, необходимо перейти в «Диспетчер устройств» раскрыть ветку со звуковыми девайсами. Если возле одного (или нескольких) из них присутствует значок, говорящий о проблеме (желтый треугольник или красный кружок), то выполняем следующие действия:
- Кликаем ПКМ по названию устройства и выбираем пункт «Удалить».
- Windows предупредит нас об удалении диалоговым окном.
- Теперь жмем по любому из устройств правой кнопкой мыши и выбираем обновление конфигурации, после чего девайсы, для которых в системе есть драйвера, снова будут запущены. Иногда для включения требуется перезагрузка компьютера.
Обратите внимание, что в «Диспетчере» может присутствовать «Неизвестное устройство» с желтым значком. В этом случае необходимо попытаться установить для него драйвер. Также можно попробовать перезапустить его, как было описано выше.
- Жмем ПКМ по устройству и переходим к обновлению драйверов.
- Выбираем автоматический режим и ждем завершения процесса.
- Если нас постигла неудача – система сказала, что все уже установлено, то есть еще один вариант – ручная установка. Для этого нам понадобится посетить сайт производителя звуковой карты и скачать нужный пакет. Сделать это можно как самостоятельно, так и с помощью специального софта.
Акустическая система
акустических систем достаточно редко становится причиной невозможности определения звуковых устройств. Вместе с тем, этот фактор следует иметь в виду. Здесь нам поможет удаление и повторная установка соответствующей программы. Как мы уже писали выше, необходимые файлы поставляются на дисках вместе с колонками или «лежат» на официальных страницах.
Удаление лучше производить с помощью Revo Uninstaller, так как он способен полностью очистить систему от всех файлов и других «хвостов», оставшихся после деинсталляции. После завершения этой операции в обязательном порядке следует перезагрузить компьютер. Последующая установка выполняется обычным способом.
Причина 5: Физические неисправности
К физическим неисправностям мы отнесем поломку штекеров и портов, а также звуковой карты. Диагностировать проблему просто:
- Если устройство работает по USB, то подключите его к другим портам.
- При использовании дискретной карты переключите колонки на встроенную. Если они заработали, то мы имеем либо поломку карты, либо проблемы с драйверами.
- Отыщите заведомо исправную карту или акустику и подключите ее к своему ПК. Нормальное функционирование скажет о неисправности вашего оборудования.
- Проверьте целостность проводов и штекеров. При их повреждении следует вооружиться новым кабелем и паяльником или обратиться за помощью в сервис.
- Если для подключения используются какие-либо переходники, то стоит проверить и их работоспособность.
Причина 6: Вирусы
Вредоносные программы способны значительно усложнить жизнь простого пользователя. Они, кроме всего прочего, могут, воздействуя на драйвера, приводить к сбоям в работе устройств. «На глаз» определить, виновны ли вирусы в наших проблемах, практически невозможно, поэтому следует прибегнуть к помощи особых утилит. Каждый уважающий себя разработчик антивирусов выпускает подобный софт и распространяет его бесплатно.
Способов очистки ПК от найденных вредителей несколько. Это использование тех же утилит, бесплатных онлайн-сервисов или полная переустановка системы. Не стоит также забывать и о профилактике, которая поможет избежать неприятностей в будущем.
Настройка звука в Windows 10. Вывод звука на разные устройства для отдельных приложений
Заметил, что после очередного обновления Windows 10, в параметрах появились новые настройки звука. Кроме обычного, старого окна где можно поменять настройки устройств воспроизведения и записи, теперь открываются «Параметры звука». И там появилась возможность настроить разные устройства вывода и ввода звука для отдельных приложений. И настроить громкость звука для каждой программы отдельно. Такая возможность появилась после обновления до версии 1803 в апреле 2021 года.
Думаю, что многим может пригодится возможность отдельно выставлять уровень громкости для разных проигрывателей, браузеров, системных звуков и т. д. Более того, теперь можно выводить звук на разные устройства одновременно.
Например, звук с видеоплеера можно вывести на телевизор, или монитор по HDMI (если у вас, например, к ноутбуку подключен монитор). В это же время можно смотреть видео в браузере, или слушать музыку через проводные, или Bluetooth наушники.
А системные звуки, или музыку из другого приложения выводить на встроенные динамики, или подключенные к компьютеру колонки. Windows 10 позволяет все это делать без каких-то сторонних программ.
Я уже все проверил – все отлично работает. Windows 10 автоматически определяет приложения, которые выводят звук и отображает их в настройках. А мы уже можем выбрать отдельные устройства вводы и вывода звука для этого приложения. Ну и изменять громкость.
Параметры звука Windows 10
Начнем с регулировки общей громкости. Это, конечно, совсем для новичков – но пускай будет. В трее нажимаем на иконку звука и изменяем громкость.
В этом же окне будет написано, для какого устройства мы изменяем громкость. Громкость регулируется для устройства, которое установлено по умолчанию. Можно нажать на него и быстро изменить устройство вывода звука по умолчанию.
Чтобы открыть настройки, нажмите на иконку правой кнопкой мыши и выберите «Открыть параметры звука».
Откроется окно с основными настройками звука в Windows 10. Там можно изменить устройства ввода и вывода, отрегулировать громкость, проверить микрофон и открыть «Другие параметры звука».
И уже в окне «Параметры устройств и громкости приложений» можно менять настройки громкости приложений, или динамики и микрофоны, которые они используют.
А чтобы открыть старое окно управления устройствами воспроизведения, нужно в параметрах открыть «Панель управления звуком».
Старый «Микшер громкости», кстати, тоже на месте.
Давайте теперь подробнее рассмотрим новые настройки для разных приложений.
Настройки устройств воспроизведения и громкости для приложений в Windows 10
В параметрах, в разделе «Звук» нажимаем на «Параметры устройств и громкости приложений» (показывал выше) и переходим в окно с расширенными настройками.
Сначала там идут обычные настройки общей громкости и устройств вывода и ввода звука по умолчанию.
Ниже будет отображаться список приложений, для которых можно изменять параметры звука. Там отображаются приложения, которые воспроизводят, или записывают звук (на данный момент). Для каждого приложения можно изменить громкость, выбрать отдельное устройство вывода звука (динамики, колонки, наушники), или ввода (микрофоны).
На скриншоте ниже вы можете видеть, что я для браузера, в котором слушаю музыку, назначил вывод звука на Bluetooth наушники. А для проигрывателя «Кино и ТВ» выбрал в качестве устройства вывода – динамики монитора (это может быть телевизор), который подключен по HDMI. При этом остальные программы и системные звуки будут работать со встроенными в ноутбуке динамиками (так как они выбраны по умолчанию). Или с колонками, если у вас стационарный компьютер.
Несколько моментов:
- Если нужной вам программы нет в списке, то включите в ней воспроизведение звука. Закройте параметры и откройте их снова. Или закройте и заново запустите программу. Браузеры, например, не отображаются в списке. Но если включить в браузере видео, или музыку, то он станет доступен для настройки.
- Все выставленные вручную настройки автоматически сохраняются, и будут применяться к этим программам в дальнейшем. Вы в любой момент можете изменить настройки звука для программы в параметрах Windows 10.
- Чтобы очистить все настройки, можно нажать на кнопку «Сбросить». Которая находится ниже программ. После этого будут установлены стандартные значения.
- Если выбранное устройство для конкретной программы (например, наушники) будет отключено, то будет использоваться устройство установленное по умолчанию.
Настройка BIOS
BIOS материнской платы позволяет настраивать множество параметров, которые доминируют над опциями в операционной системе. То есть, как бы вы ни настраивали звук, он всё равно не будет работать, если опция, отвечающая за аудиокарту, отключена в BIOS. По умолчанию она всегда включена, но эта опция у разных производителей материнок находится в разных разделах интерфейса. Но универсальный порядок действий, который подойдет большинству пользователей, есть:
- СоветыКак попасть в BIOS Setup или UEFI материнской платы
- Перезагрузите компьютер и во время запуска нажмите клавишу, которая позволяет зайти в интерфейс BIOS. Обычно это F2, F10, F12 или Delete.
- С помощью стрелок на клавиатуре выберите раздел «Advanced BIOS Features». Название может отличаться.
- Далее нас интересует раздел «Device Configuration». Здесь необходимо найти «Audio Controller» и поменять значение на «Enable».
- После этого нажимаем клавишу F10, чтобы сохранить изменения. Компьютер перезапустится.
Вредоносное ПО
Практически любая программная проблема, известная интернету, может быть вызвана вирусом. Проблемы со звуком редко связаны с вредоносным софтом, но такие случаи всё же бывают. Если ничего из вышеперечисленного вам не помогло, обязательно просканируйте всю систему. Даже если проблема не устранится, это хорошая профилактическая мера для вашего ПК.
Источники
- https://masterservis24.ru/281-podklyuchit-kolonki-k-kompyuteru.html
- https://mir-tehnologiy.ru/kak-podklyuchit-kolonki-k-kompyuteru/
- https://stroy-podskazka.ru/kolonki-dlya-kompyutera/kak-podklyuchit/
- https://lumpics.ru/how-to-configure-speakers-on-a-computer/
- https://infotechnica.ru/pro-nastroyki/kolonok-na-pk-v-windows-10/
- https://lumpics.ru/computer-does-not-see-speakers/
- https://ichip.ru/sovety/remont/pochemu-ne-rabotayut-kolonki-739492
[свернуть]
Акустические системы от JBL — весьма качественные продукты, обладающие отличным звуком, и стоят не так дорого, как Hi-End акустика для аудиофилов. Особенным успехом пользуются портативные колонки, способные подключаться к смартфону или ноутбуку как без проводов, так и с помощью последних. Стоит отметить,что такое решение выглядит наиболее приемлемым для небольших тусовок, так как колонки обладают весьма качественным звуком. Даже несмотря на их миниатюрные размеры. Как подключить колонку JBL к ноутбуку? Мы постараемся ответить на этот вопрос и разберем все возможные варианты. Но сначала несколько слов о самом продукте.
Обновление драйвера
Нередко пользователи пренебрегают этим этапом, однако пара минут, потраченных на обновление драйверов и прошивку аудио-девайса, поможет избежать проблем в будущем. На лэптопе потребуется:
- Открыть панель «Диспетчер устройств». Чтобы не искать в настройках, можно воспользоваться встроенным поиском по системе.
- Найти радиомодуль Блютуз и вызвать меню щелчком правой кнопки. Выбрать «Обновить».
Также стоит обновить прошивку аудио-девайса. Для примера, линейка JBL выпустила для своих колонок мобильное приложение «JBL FLIP 4», которое предназначено только для того, чтобы обновлять прошивку на аудио-девайсах этой марки.
Как правило, на ноутбуках и компьютерах установлены стандартные драйвера Блютуз Microsoft, с ними редко бывают проблемы. Но случаются исключения. Если удалось подключить колонку к ноутбуку через Блютуз (на Виндовс 8,10, 7), но звук не воспроизводится, тогда решением может стать установка драйверов от производителя.
Для этого потребуется:
- Выяснить производителя радиомуля, установленного в лэптопе: в «Диспетчере устройств» кликом правой кнопки по названию радиомодуля вызвать меню и выбрать «Свойства».
- В меню свойств найти либо ИД, либо марку, по названию которых скачать и установить драйвера.
Как подключить колонки к компьютеру Windows?
Итак, вы стали обладателем акустической системы. Для того, чтобы она работала корректно, ее необходимо правильно подключить. В зависимости от модели акустики, присоединение происходит проводным способом или через Bluetooth.
Как подключить проводные колонки к компьютеру
Каждый из штекеров колонок окрашен в свои цвета:
Подключение проводной акустики происходит следующим образом:
Обратите внимание! Перед первым подключением аудиосистемы желательно полностью выключить компьютер, так как резкое увеличение мощности может привести к его поломке.
После включения ПК он сам определит аудиоустройство и установит для него необходимое ПО. В крайнем случае вам необходимо будет сделать это вручную. Если на сетевой плате компьютера есть только один разъем, целесообразно купить специальный переходник.
Включение Блютуз
Следующий этап – это включение чипов Блютуз на лэптопе и аудио-девайсе, без этого передача звука по bluetooth с ноутбука на колонки будет невозможна. На лэптопах, как правило, имеется для этого специальная комбинация кнопок, одна из которых «Fn», а другая помечена пиктограммой «голубого зуба». Например, Fn+F3.
Если кнопки найти не удалось, то можно подключить радиомодуль через раздел «Устройства» в меню «Параметры».
На аудио-девайсах есть специальная кнопка для включения радиомодуля, у JBL потребуется нажать и удерживать кнопку до момента появления звукового сигнала.
Теперь вы сможете подключить колонку к ноутбуку JBL через Блютуз, предварительно разместив устройства рядом друг с другом.
Портативные Bluetooth-колонки с каждым годом обретают все большую популярность у пользователей ПК. Легко подключаемые устройства не занимают много места, зато позволяют всегда получить отличный звук.
Подключение лэптопа к аудио-девайсу
Завершающим этапом будет установление связи между устройствами, для наглядности представлен пример, как подключить колонку JBL Charge 2,3 к ноутбуку по bluetooth. Для этого потребуется:
- В разделе «Устройства» из меню «Параметры» нажать кнопку в форме плюса.
- Выбрать соответствующий пункт.
- В списке определившихся устройств кликнуть нужный девайс (в примере это JBL).
- Не мешать компьютеру автоматически настраивать соединение.
Теперь можно слушать музыку из динамика аудио-девайса.
Активация беспроводной колонки
Производители стараются делать такие колонки максимально простыми в эксплуатации — рассчитаны такие гаджеты, прежде всего, на использование детьми и подростками. У многих моделей для сопряжения с источником сигнала предусмотрена отдельная кнопка. При нажатии должен загореться светодиод, который сигнализирует о готовности акустической системы соединиться с ноутбуком.
Однако технические аспекты конкретной модели могут отличаться: кнопка для установки соединения сопряжена с какой-то другой и активируется нажатием специальной комбинации или вместо обычной клавиши использоваться ползунок. Но в любом случае должен быть индикатор, который сигнализирует о готовности акустики принимать сигнал. Работа светодиода может дублироваться звуковым сопровождением.
Ряд беспроводных устройств — это не только колонки, но также наушники или гарнитуры и для сопряжения требуют ввести код безопасности. Большинством производителей как стандартный код используется четыре нуля, однако это может быть и другая комбинация. Необходимые данные указаны в сопроводительной документации к акустической системе. Если бумаги утеряны, то можно воспользоваться интернетом и поискать необходимую информацию на сайте производителя.
Частые проблемы
Так как подключить беспроводную портативную колонку к ноутбуку по bluetooth не всегда получается с первого раза, то стоит рассмотреть наиболее распространенные проблемы. Список неполадок примерно одинаков для всех колонок (в том числе для JBL):
- Устаревшие драйвера Блютуз.
- Нет звука на ноутбуке.
- Нежелание ноутбука автоматически настраивать аудио-девайс. В этом случае потребуется открыть параметры звука (поисковая строка поможет) и выбрать из выпадающего списка устройство вывода звука.
- Плохое качество звука может быть связано с большим расстоянием между JBL и лэптопом. Также могут влиять помехи в эфире от WiFi как домашней сети, так и соседских. Улучшить ситуацию может изменение в настройках домашнего WiFi роутера ширины канала с 40 МГц на 20 МГц.
Как правило, достаточно один раз подключить и настроить аудио-девайс, в дальнейшем проблемы почти не возникают.
Как подключить через провод?
Портативную колонку даже при наличии у нее возможности получать данные по системе Bluetooth можно заставить работать и при помощи провода – как в случае стационарного компьютера, так и современного ноутбука. Однако для этого на самой колонке должен иметься аудиовход, обозначенный пометкой AUDIO IN или INPUT. Обычно используется кабель 3.5 mm jack, хотя вход акустической системы может обладать параметром и 2.5 mm. Такой провод часто присутствует в комплекте с портативной колонкой. Подключение в этом случае становится еще проще: один конец кабеля вставляется в соответствующий разъем колонки, а оставшийся соединяется с аудиовыходом ноутбука, ПК или иного портативного устройства.
Звук будет передаваться через портативное устройство, пока оно не будет отключено, либо же пока не будут сменены настройки операционной системы. Необходимо также упомянуть, что используемый кабель может быть одним концом изначально припаян к колонке, а потому просто разматываться в крайней необходимости. В том случае, когда пользователь не может отыскать аудиовыход компьютера, ему следует ориентироваться на гнездо зеленого или салатного цвета, расположенного на задней панели главного блока.
Чем колонки jbl лучше обычных?
Если у вас ещё остались сомнения в выборе модели, мы постараемся рассказать о преимуществах колонок от компании JBL. Данный бренд появился очень давно, однако популярным и известным стал относительно недавно и в достаточно короткие сроки. Достичь этого компания смогла благодаря качественной работе.
Как было упомянуто выше, изначально фирма специализировалась на предоставлении технических разработок для крупных компаний, профессии которых были связаны с акустическими системами, колонками, громкоговорителями.
Постепенно разработки стали применяться и в повседневной жизни, при этом качество не снижалось. Таким образом, предприятие подтверждало делом свои слова о профессиональном звуке для каждого дома.
К основным преимуществам JBL по праву можно отнести следующие показатели:
- Стильный внешний дизайн без лишних деталей в разной цветовой гамме.
- Прочный корпус, выполненный из качественного материала.
- Хорошее соединение с компьютером, ноутбуком…
- Отличное звучание и регулирование громкости.
- Компактность моделей, можно взять их в поход.
- Выгодная цена приятно вас удивит.
Для своей линейки это отличный вариант как для новичка, так и для опытного ценителя хорошей музыки.
Ноутбук не видит блютуз адаптер
Для экономии энергии Bluetooth адаптер может отключаться автоматически. В большинстве моделей ноутбуков для управления дополнительными функциями используется кнопка Fn (маркируется оранжевым или голубым цветом) и ряд функциональных клавиш от F2 до F12). За беспроводный модуль отвечает кнопка, маркированная иконкой блютуз соединения. Ее нужно удерживать в сочетании с клавишей Fn, пока на корпусе ноутбука не включится индикатор, сигнализирующий об активации необходимого модуля.
Этот адаптер может быть отключен в настройках BIOS или UEFI. Чтобы попасть туда — нужно перезагрузить лэптоп и до загрузки Виндовс нажать одну из кнопок: F2, F10, Del или Esc. Затем нужно найти строку Bluetooth в одном из пунктов меню (где именно она находится — зависит от версии БИОСа). Статус Enabled свидетельствует о том, что модуль включен и готов к работе. Если в строке напротив установлен статус Disabled, то нужно выделить эту строку с помощью стрелок, нажать Enter и выбрать подходящую опцию в выпадающем списке. Чтобы настройки сохранились, нажмите кнопку F10.
UEFI — это графическая оболочка, надстройка над BIOS. Как правило, она уже русифицирована и поддерживает ввод команд с помощью мышки. В любом случае для того, чтобы изменения вступили в силу — ноутбук нужно перезагрузить повторно.
Подключение
Представляем к выполнению следующую инструкцию, так что читайте внимательно.
Включите режим сопряжения устройства JBL.
Если динамик / наушники / звуковая панель ранее не были подключены к Bluetooth, они автоматически запустятся в этом режиме при включении (светодиодный индикатор при этом мигает).
Если подключение устройства ранее осуществлялось, необходимо вручную перевести его в режим сопряжения, удерживая нажатой кнопку «Bluetooth» не менее 3 секунд, пока светодиод не начнет мигать (динамики JBL обычно имеют специальную кнопку «Bluetooth»). Для наушников JBL эту функцию выполняет кнопка питания.
Способ сделать это может варьироваться, поэтому, если что-либо не получается, обратитесь к руководству пользователя. Работать необходимо быстро, потому что режим сопряжения может длиться всего 1-2 минуты, прежде чем устройство из него выйдет.
Найдите устройство JBL на вашем компьютере и соедините их.
Для подключения на Mac сделайте следующее:
- откройте меню «Apple»;
- выберите раздел «Системные настройки»;
- затем откройте «Bluetooth»;
- выберите необходимое устройство из предложенного списка;
- нажмите «Connect»;
- если будут предложены какие-либо условия, выберите «Принять».
Инструкция для ПК с операционной системой Windows.
1 вариант поиска:
- зайдите в раздел «Устройства», находящийся в «Параметрах», куда можно попасть через кнопку «Пуск» или с помощью комбинации горячих клавиш «Windows + I»;
- откройте «Bluetooth и другие устройства»;
2 вариант поиска:
- нажмите кнопку «Bluetooth» на панели инструментов, таким образом эта функция станет активна на ПК;
- с помощью правой кнопки мыши по значку вызовите дополнительную возможность «Перейти к параметрам». Если кнопка «Bluetooth» скрыта, ее можно найти под стрелкой вверх на панели задач в нижней части экрана;
- когда появится окно «Добавить устройство», нажмите «Bluetooth».
- через «Пуск» зайдите в «Панель управления»;
- под названием раздела «Устройства и принтеры» найдите категорию «Добавление устройства Bluetooth».
Во всех случаях виндовс приступит к поиску возможных подключений. На компьютере отобразится сообщение «Ваш ПК ищет и может быть обнаружен устройствами Bluetooth». Как только найдутся доступные варианты, на экране появится их список.
Ваш динамик JBL должен появиться в этом окне, и в этот момент нужно выбрать его, щелкнув по нему левой кнопкой мыши, а затем нажать «Подключиться». В списке под устройством появится отображение статуса «Подключено».
После успешного сопряжения колонок JBL с ноутбуком или компьютером светодиод на устройстве JBL перестанет мигать, и прозвучит звуковое подтверждение того, что устройство сопряжено. Это может быть тональный или голосовой сигнал, не пугайтесь.
После этого может потребоваться выбрать колонку JBL в качестве устройства воспроизведения звука по умолчанию. Найдите небольшой значок динамика в системной строке на рабочем столе в правом нижнем углу экрана.
Щелкните правой кнопкой мыши на динамике и выберите «Устройства воспроизведения».
В следующем окне отобразится список всех возможных опций вывода звука, включая недавно добавленный динамик. Нажмите на него и выберите «Установить по умолчанию», затем нажмите «ОК».
На чтение 12 мин Просмотров 4.9к.
Максим aka WisH
Высшее образование по специальности «Информационные системы». Опыт работы системным администратором — 5 лет.
Задать вопрос
Мы привыкли использовать беспроводные колонки вместе со смартфонами. С них удобно слушать музыку в компании, когда нет доступа к другой технике, более приспособленной для этого. Никто не мешает подключить блютуз колонку и к другой технике. Компьютер в стандартной комплектации для этого не приспособлен, но если докупить специальный модуль или использовать провод, то и к нему получится подключиться. Ноутбук с колонкой использовать проще, потому что там есть встроенные Bluetooth-модули.
Разберем способы подключения на разных системах, а также способы решения проблем.
Содержание
- Особенности соединения беспроводных устройств с ПК или ноутбуком
- Подключение Bluetooth-колонки к компьютеру
- На Windows 10
- На Windows 11
- На Windows 7
- Линукс Ubuntu
- Через USB-провод
- Можно ли подключить две блютуз-колонки?
- Если компьютер не видит портативную колонку
Особенности соединения беспроводных устройств с ПК или ноутбуком
Сейчас в устройства встраивают беспроводные технологии. Например, новые Яндекс станции, которые позволяют использовать голосового помощника из любой точки дома. Обычно колонки используют Bluetooth для подключения, потому что это открытый стандарт, который обеспечивает хорошую скорость соединения на небольших дистанциях, а также позволяет подключать несколько разных гаджетов.
На ноутбуках модули беспроводной связи на основе блютуза встраивают по умолчанию, так что они есть всегда. Иногда приходится устанавливать для них драйвера, но обычно все работает прямо из коробки. С ПК ситуация диаметрально противоположная: у них почти никогда нет блютуз-модулей в комплекте. В этом случае остается покупать дополнительный модуль, который работает через USB или тот, что втыкается в материнскую плату компьютера.
Обычно модули, подключаемые к материнской плате совмещены с вайфай модулями, так что несут двойную выгоду. Они быстрее работают и меньше нагружают компьютер, но их установка сложнее, да и найти их непросто.
Подключение Bluetooth-колонки к компьютеру
Обычно колонки подключаются к телефонам, но никто не мешает подсоединить их к ноутбуку или компьютеру. Самый простой способ – это AUX кабель. «Воткнул и забыл», все заработает автоматически, как только включите звук на компьютере. Разве что потребуется сменить основное выходное устройство, если их подключено несколько.
Если этот способ не подходит, то можно подключиться и через блютуз. Для этого потребуется дополнительные модули и процесс выйдет дольше и сложнее, но нет ничего невозможного. Для разных операционных систем алгоритм действий отличается, так что приведем несколько инструкций.
На Windows 10
Рассмотрим способ подключения портативной колонки на Windows 10. Эта система стоит сейчас на большинстве компьютеров, не так много народу перешло на 11 версию. Здесь нет отличий, к ноутбуку или ПК вы подключаете колонку, если вы делаете это через блютуз.
Нажмите на кнопку пуска, в открывшемся меню перейдите в раздел параметров. Для этого кликните по шестеренке в левой колонке.
В открывшемся окне щелкните по разделу «Устройства». Названия пунктов меню могут отличаться, в одном из обновлений Майкрософт многое поменяли. Если у вас нет такого же, как в инструкции, то найдите похожее.
На новой странице проверьте, что модуль блютуз на компьютере или ноутбуке включен. Если нет, то переведите рычажок в нужное положение. Потом кликайте по добавлению нового Bluetooth устройства.
Дальше переходите к самой беспроводной колонке. Переведите его в режим подключения. На колонках Sony это делается нажатием на кнопку питания, её нужно подержать в нажатом положении некоторое время. Значок Bluetooth при этом станет часто мигать. Теперь Bluetooth-колонка появится в списке доступных устройств, обычно показывается модель девайса. То есть, если колонка называется LG XBOOM 360 RP4B, то в списке название производителя может не отображаться, а вот модель будет показана. Или, как в примере, будет отброшено название Sony, а останется модель.
Для подключения гаджета к компьютеру осталось сделать еще несколько действий. Когда режим поиска на колонке активирован, то в поиске выберите «Bluetooth», а потом из списка свой девайс.
Если она является единственным источником вывода звука, то сразу весь звук пойдет через неё. Если нет, то стоит зайти в звуковые настройки и сменить там стандартный динамик на колонку. В последних версиях десятки можно задать свой источник вывода для разных приложений. Музыка выводится через колонку, игра через наушники, а фильм проигрывается через стандартные динамики.
На Windows 11
Новая система от Майкрософта вышла недавно и еще не установлена на большом количестве компьютеров. Это связано с высокими требованиями к железу, а также с тем, что под эту систему еще не выпущены толком программы. Сомневаться не приходится в том, что Майкрософт заставят всех перейти на новую систему. Для этого они отключат обновления на старых системах, а потом перестанут их поддерживать. Так было с семеркой, на которой до сих пор работает много пользователей, так будет и с десяткой.
Здесь приведем инструкцию актуальную на момент выхода статьи. В процессе выхода новых обновлений интерфейс будет меняться, пункты переместятся из раздела в раздел, а могут и частично сменить названия. Основные разделы стараются оставлять узнаваемыми и сильно не трогать, если изменения произойдут, ищите похожие названия, полное соответствие не обязательно.
Начинается все так же как и в десятке: нажмите на пуск и откройте раздел параметров. Откроется новое окно, в нем выберите «Bluetooth и устройства» в левой колонке. В правой части отобразятся настройки. Проверьте, что блютуз включен, если нет, то переведите рычажок в правое положение. Щелкните по большому плюсу, который подписан как «Добавить устройство». Здесь останется выбрать колонку и дождаться её подключения. Не забудьте активировать режим подключения на самой колонке.
После первого включения появится возможность быстрого подключения. Для этого нажмите сочетание клавиш Win+A, откроется окно быстрых настроек. Для включения блютуза достаточно кликнуть по его значку. Для открытия списка устройств нажмите и подержите некоторое время.
На Windows 7
На Windows 7 все просто. Нужно сначала установить модуль блютуз и поставить драйвера на него, а потом переходить к подключению других устройств. Перед подключением убедитесь, что колонка находится в нужном режиме, для его включения нажмите и подержите кнопку питания.
В самой системе посмотрите в правый нижний угол, там находятся часы, а также значок блютуза. Если его там нет, то потребуется перейти в установленные устройства через панель управления и включить блютуз модуль. Щелкните по значку правой кнопкой мыши, в выпавшем меню выберите пункт «Добавить устройство».
Дальше придется подождать, пока компьютер ищет все беспроводные девайсы, которые находятся в радиусе действия. Будьте готовы к тому, что колонка отобразится только по модели, без производителя. То есть, у вас колонка JBL Flip 5 Black Star, а название в списке у неё другое. После поиска устройств, они отобразятся в новом окне. Здесь выберите вашу колонку и нажмите на «Далее». После этого установка закончена, останется перейти к настройке звуковых устройств, чтобы задать колонку в качестве вывода по умолчанию.
Линукс Ubuntu
В последнее время, многие стали переходить на Linux, так что стоит рассмотреть краткую инструкцию по подключению и для него. Здесь будет рассматриваться только вариант с Ubuntu, потому что это первая система, на которую переходят с винды. На остальных люди уже сами знают о том, что и как работает.
Зайдите в настройки системы и перейдите к разделу блютуз. Если здесь все в порядке, то алгоритм действий не сильно отличается от винды: включаете и ищите устройство. Если же система не видит сам модуль, то придется совершить несколько дополнительных действий.
Откройте терминал и введите: sudo apt-get install blueman.
Теперь перезагрузите систему. Если все заработало, то теперь в области уведомлений станет доступен значок Bluetooth. Щелкните по нему, чтобы получить доступ к меню. Здесь останется выбрать нужные пункты, найти новые устройства и подключить одно из них.
На всякий случай приведем последовательность действий через терминал, но им нет смысла пользоваться на Убунту, если вы недостаточно в этом разбираетесь. Последовательность действий следующая:
- sudo rfkill list
Если в отчете будет отображено, что адаптер не работает из-за аппаратной или программной блокировки, можно будет провести разблокировку, введя вот такую команду: - sudo rfkill unblock bluetooth
- sudo hciconfig hci0 up – Включение адаптера.
- sudo hcitool scan – сканирование пространства и выдача результатов.
- sdptool browse [тутдолженбытьМАСадрес] – вводите сюда адрес одного из найденных девайсов, а при помощи этой команды узнаете информацию о подключенном устройстве.
- sudo l2ping [тутдолженбытьМАСадрес] – выполняет простую проверку доступности нового девайса.
- sudo rfcomm connect [устройствоадаптера] [МАСадрес] [канал] – сюда вводите все данные, чтобы подключится к одному из доступных устройств.
Это делается с помощью пары щелчков в графической части. Потребуется вводить такие команды только в том случае, если в вашей системе недоступны другие способы управления кроме терминала.
Через USB-провод
Большинство колонок можно подключить к компьютеру и с помощью провода. Как действовать в ситуации, когда там есть звуковой разъем понятно: втыкаете штекеры в компьютер и колонку, а дальше вся информация идет через провод, даже настраивать ничего особо не надо. Вот только в большинстве случаев приходится подключать через USB, а здесь ситуация отличается.
Если у вас стоит десятка, есть подключение к интернету и колонка относительно современная, то алгоритм простой:
- Возьмите USB кабель, который идёт в комплекте с колонкой.
- Вставьте один его конец в USB-порт компьютера, а другой в порт колонки.
- Включите колонку.
- Windows автоматически начнёт установку подключенного устройства.
- По завершении установки, воспроизведите звук.
- Если звук не идёт из колонки, обновите её драйвера.
Если у вас семерка или линукс, то придется искать драйвера, которые подойдут для колонки и для вашей версии операционной системы. После их установки проблем с подключением возникать не должно. Также стоит проверить инструкции на официальном сайте, вдруг они вообще не предусмотрели подключение по проводу, хотя это и звучит маловероятно.
Можно ли подключить две блютуз-колонки?
Если говорить об одновременном подключении сразу нескольких колонок, то это стало доступно вместе с Bluetooth 5. Стоит удостовериться, что и колонка, и компьютер поддерживают эту версию, тогда с этим проблем не будет. Стандартные средства пока что не позволяют подключать пару устройств и выводить на них звук одновременно. Может потребоваться скачать дополнительную программу и подключаться с её помощью.
Некоторые производители добавляют возможность соединять колонки друг с другом. То есть, сначала вы подключаете колонки друг к другу, а с компьютера соединяйтесь только с одним устройством. Эффект будет таким же, только без сторонних программ. Пока что используйте на этот вариант, потому что проще найти пару одинаковых колонок и использовать их для воспроизведения музыки.
Если компьютер не видит портативную колонку
Если компьютер не видит колонку, то этому может быть несколько причин:
- Не работает Bluetooth модуль на ПК. Чтобы это проверить, постарайтесь подключиться к колонке с телефона, а к компьютеру подключить что-то другое. Если проблема на компьютере, то поможет обновление драйверов, перетыкание модуля в другой разъем или его замена.
- Если не работает модуль на колонке, то здесь остается нести в мастерскую. Починить вы сможете только если дома есть паяльная станция и запасные детали.
- Проверьте правильность действий. Убедитесь, что на колонке включен режим сопряжения, обычно для этого требуется нажать специальную кнопку или нажать и подержать клавишу питания.
- На компьютере щелкните правой кнопкой по «Компьютеру», перейдите в управление, найдите там службы, среди них отыщите «Служба поддержки Bluetooth» и поставьте её автоматический запуск. Перейдите в Параметры, дальше в Bluetooth и другие устройства, нажмите на Другие параметры Bluetooth. Поставьте галку «Разрешить устройствам Bluetooth обнаруживать этот компьютер» и примените настройки.
Если ничего из этих советов не помогло, то проблема в аппаратной части или операционная система повреждена и не справляется со своими функциями. Можно попытаться провести её проверку и восстановление.
Подключить беспроводную колонку к компьютеру чуть сложнее, чем к смартфону. Настройки достаточно простые, нужно привыкнуть к алгоритму действий. Можно вывести ярлыки на рабочий стол, если планируется частое подключение. Процесс значительно ускорится. Проблема может быть в выборе, покупке и настройке самого модуля. Помните, что колонки идут по одной, а для подключения сразу двух требуется, чтобы они были одной модели и поддерживали сопряжение, потому что остальные способы пока что не работают.