Bluetooth-колонка – очень популярный девайс. Такую портативную акустику можно подключить практически к любому мобильному устройству. В основном их соединяют с телефонами, или планшетами. Так как звук, который издает даже недорогая портативная колонка, будет намного лучше и громче по сравнению со встроенными динамиками в телефоне. С мобильными устройствами все понятно, а что с ноутбуками и компьютерами. Можно ли подключить Bluetooth колонку к ноутбуку или ПК? Ведь звук через встроенные в ноутбуке динамики не намного лучше, а то и хуже, чем на мобильных устройствах.
Да, с качеством звучания у большинства ноутбуков есть проблемы. Даже у дорогих моделей. То звук очень тихий, то басов не хватает, то что-то скрипит, свистит и т. д. Поэтому, если у вас есть портативная колонка (или не очень портативная, но с возможностью подключения по Bluetooth), то можно без проблем подключить ее к ноутбуку и наслаждаться приятным и громким звуком.
Bluetooth-колонку можно подключить даже к ПК. Как правило, к стационарному компьютеру колонки подключают по кабелю. Но если у вас есть хорошая беспроводная акустика, то почему бы не соединить их по Bluetooth. Правда, там есть один нюанс. На ноутбуках Bluetooth есть встроенный, а вот на стационарных компьютерах (в системных блоках) встроенный Bluetooth модуль бывает редко. Поэтому, в большинстве случаев, для подключения беспроводной колонки к ПК нам понадобится USB Bluetooth адаптер. Как его выбрать я писал в этой статье. После покупки нужно подключить и настроить Bluetooth на компьютере.
Если у вас ноутбук, тем более на Windows 10, то там Блютуз должен работать без особых настроек, установки драйверов и т. д. В крайнем случае нужно скачать драйвер на Bluetooth с сайта производителя ноутбука и установить его. Сам процесс подключения в Windows 10 и Windows 7 немного отличается. Как и в Windows 8. Проще всего, конечно, подключить Блютуз колонку в Windows 10. Там этот процесс сделали простым и понятным. Так же рассмотрим процесс подключения на примере Windows 7. Иногда, после подключения нужно еще настроить вывод звука именно на беспроводной динамик.
Что касается самой беспроводной колонки, то подключить к компьютеру можно абсолютно любую: JBL, Beats, Logitech, Sven, Rapoo, Xiaomi Mi Bluetooth Speaker, Aspiring и другие.
Подключаем беспроводную Bluetooth колонку в Windows 10
Открываем меню «Пуск» и заходим в «Параметры». Дальше переходим в раздел «Устройства».
Нажимаем на «Добавление Bluetooth или другого устройства».
Дальше нужно включить колонку и перевести ее в режим подключения. Очень важный момент! Нужно, чтобы индикатор Bluetooth на колонке активно мигал. Только тогда другие устройства могут ее обнаруживать и подключаться. Как привило, для этого нужно нажать (чаще всего нажать и подержать) кнопку с иконкой Bluetooth, или кнопку питания.
После этого на компьютере выбираем «Bluetooth». Начнется поиск доступных устройств. В списке должна появится наша колонка. У меня Sony SRS-XB30. Нажимаем на нее.
Должно появится окно, где будет написано, что наша беспроводная акустическая система успешно подключена.
Просто нажмите на кнопку «Готово». У меня звук сразу начала воспроизводится через подключенную по Bluetooth колонку. Выключаем колонку – звук воспроизводится через динамики ноутбука, или ПК (через динамики, которые по кабелю подключены).
Если будут проблемы именно с выводом звука, то попробуйте вручную выбрать устройство вывода звука (нашу беспроводную колонку) в настройках. Вот так:
А после недавнего обновления, в Windows 10 появилась возможность выводить звук (и использовать микрофон) на разные источники вывода для разных программ. Настроить эту функцию можно в разделе «Параметры устройств и громкости приложений», в которое можно перейти из окна, которое на скриншоте выше. Там нужно просто выбрать источник вывода звука для конкретного приложения. Например: с проигрывателя выводим звук на беспроводную колонку, а системные звуки на встроенные динамики.
Подключение беспроводной колонки к компьютеру ничем не отличается от подключения беспроводных наушников в Windows 10.
Подключение Блютуз колонки к ноутбуку на Windows 7
Сначала включаем свою колонку и переводим ее в режим подключения. Нажатием на кнопку «Bluetooth», или кнопку включения. Как правило, нужно нажать и подержать несколько секунд. Индикатор Блютуз должен активно мигать.
В трее должна быть иконка Bluetooth. Нажмите на нее правой кнопкой мыши и выберите «Добавить устройство».
Должно появится новое окно, в котором будут отображаться доступные для подключения устройства. Там должна быть наша беспроводная колонка. Необходимо выделить ее и нажать «Далее».
Дальше пойдет настройка устройства, после чего должно появится окно с сообщением, что устройство успешно подключено и готово к работе. А если звук после подключения не будет воспроизводится через беспроводной динамик, то нужно нажать правой кнопкой мыши на иконку звука в трее, выбрать «Устройства воспроизведения», затем нажать правой кнопкой мыши на подключенную Блютуз колонку и выбрать «Использовать по умолчанию». После чего все должно заработать.
Беспроводная колонка не работает…
В Windows 7 мне не удалось подключить Bluetooth колонку. Система находит ее, определяет как динамик, подключает, но она не работает. Нет драйвера. Если открыть подключенные устройства, то она будет с желтым восклицательным знаком. В диспетчере устройств будет неизвестное, периферийное устройство Bluetooth. А в процессе подключения можно заметить сообщение, что «Программное обеспечение для устройства не было установлено».
Я посмотрел на сайте Sony (у меня портативная колонка этого производителя) и в разделе «Загрузки» не нашел драйверов. Если в диспетчере нажать на «Периферийное устройство Bluetooth» и выбрать «Обновить драйверы», то система сразу выдает что ничего не найдено.
Я не стал качать драйвера с каких-то сторонних сайтов, или использовать программы для автоматической установки драйверов. Надеюсь, вы с такой проблемой не столкнетесь, и ваша колонка подружится с Windows 7. А если вы знаете как решить эту проблему, то буду благодарен, если напишете об этом в комментариях. А вообще, переходите на Windows 10. Она лучше, и таких проблем там нет.
Как подключить беспроводную колонку к компьютеру через кабель?
Да, портативную колонку можно подключать не только по Bluetooth. Ее так же можно подключить через кабель к тому же компьютеру, или ноутбуку. Не у верен, что на всех колонках есть аудио вход (AUDIO IN), но на моей, да и думаю на большинстве других моделей он тоже есть. Для подключения понадобится кабель 3.5 mm jack – 3.5 mm jack. Возможно, в вашей акустической системе аудио вход на 2.5 mm. Нужно смотреть. Кабель обычно идет в комплекте, но не всегда (у меня не было).
Один конец кабеля подключаем к колонке.
А второй конец нужно подключить в аудио выход на ноутбуке, или компьютере.
Звук будет воспроизводится через подключенную портативную акустическую систему, пока вы ее не отключите. Или пока не поменяете устройство по умолчанию в настройках воспроизведения в Windows.
На этом все. Если остались вопросы, пожелания, замечания, или дополнения к статье – пишите в комментариях.
На чтение 12 мин Просмотров 4.9к.
Максим aka WisH
Высшее образование по специальности «Информационные системы». Опыт работы системным администратором — 5 лет.
Задать вопрос
Мы привыкли использовать беспроводные колонки вместе со смартфонами. С них удобно слушать музыку в компании, когда нет доступа к другой технике, более приспособленной для этого. Никто не мешает подключить блютуз колонку и к другой технике. Компьютер в стандартной комплектации для этого не приспособлен, но если докупить специальный модуль или использовать провод, то и к нему получится подключиться. Ноутбук с колонкой использовать проще, потому что там есть встроенные Bluetooth-модули.
Разберем способы подключения на разных системах, а также способы решения проблем.
Содержание
- Особенности соединения беспроводных устройств с ПК или ноутбуком
- Подключение Bluetooth-колонки к компьютеру
- На Windows 10
- На Windows 11
- На Windows 7
- Линукс Ubuntu
- Через USB-провод
- Можно ли подключить две блютуз-колонки?
- Если компьютер не видит портативную колонку
Особенности соединения беспроводных устройств с ПК или ноутбуком
Сейчас в устройства встраивают беспроводные технологии. Например, новые Яндекс станции, которые позволяют использовать голосового помощника из любой точки дома. Обычно колонки используют Bluetooth для подключения, потому что это открытый стандарт, который обеспечивает хорошую скорость соединения на небольших дистанциях, а также позволяет подключать несколько разных гаджетов.
На ноутбуках модули беспроводной связи на основе блютуза встраивают по умолчанию, так что они есть всегда. Иногда приходится устанавливать для них драйвера, но обычно все работает прямо из коробки. С ПК ситуация диаметрально противоположная: у них почти никогда нет блютуз-модулей в комплекте. В этом случае остается покупать дополнительный модуль, который работает через USB или тот, что втыкается в материнскую плату компьютера.
Обычно модули, подключаемые к материнской плате совмещены с вайфай модулями, так что несут двойную выгоду. Они быстрее работают и меньше нагружают компьютер, но их установка сложнее, да и найти их непросто.
Подключение Bluetooth-колонки к компьютеру
Обычно колонки подключаются к телефонам, но никто не мешает подсоединить их к ноутбуку или компьютеру. Самый простой способ – это AUX кабель. «Воткнул и забыл», все заработает автоматически, как только включите звук на компьютере. Разве что потребуется сменить основное выходное устройство, если их подключено несколько.
Если этот способ не подходит, то можно подключиться и через блютуз. Для этого потребуется дополнительные модули и процесс выйдет дольше и сложнее, но нет ничего невозможного. Для разных операционных систем алгоритм действий отличается, так что приведем несколько инструкций.
На Windows 10
Рассмотрим способ подключения портативной колонки на Windows 10. Эта система стоит сейчас на большинстве компьютеров, не так много народу перешло на 11 версию. Здесь нет отличий, к ноутбуку или ПК вы подключаете колонку, если вы делаете это через блютуз.
Нажмите на кнопку пуска, в открывшемся меню перейдите в раздел параметров. Для этого кликните по шестеренке в левой колонке.
В открывшемся окне щелкните по разделу «Устройства». Названия пунктов меню могут отличаться, в одном из обновлений Майкрософт многое поменяли. Если у вас нет такого же, как в инструкции, то найдите похожее.
На новой странице проверьте, что модуль блютуз на компьютере или ноутбуке включен. Если нет, то переведите рычажок в нужное положение. Потом кликайте по добавлению нового Bluetooth устройства.
Дальше переходите к самой беспроводной колонке. Переведите его в режим подключения. На колонках Sony это делается нажатием на кнопку питания, её нужно подержать в нажатом положении некоторое время. Значок Bluetooth при этом станет часто мигать. Теперь Bluetooth-колонка появится в списке доступных устройств, обычно показывается модель девайса. То есть, если колонка называется LG XBOOM 360 RP4B, то в списке название производителя может не отображаться, а вот модель будет показана. Или, как в примере, будет отброшено название Sony, а останется модель.
Для подключения гаджета к компьютеру осталось сделать еще несколько действий. Когда режим поиска на колонке активирован, то в поиске выберите «Bluetooth», а потом из списка свой девайс.
Если она является единственным источником вывода звука, то сразу весь звук пойдет через неё. Если нет, то стоит зайти в звуковые настройки и сменить там стандартный динамик на колонку. В последних версиях десятки можно задать свой источник вывода для разных приложений. Музыка выводится через колонку, игра через наушники, а фильм проигрывается через стандартные динамики.
На Windows 11
Новая система от Майкрософта вышла недавно и еще не установлена на большом количестве компьютеров. Это связано с высокими требованиями к железу, а также с тем, что под эту систему еще не выпущены толком программы. Сомневаться не приходится в том, что Майкрософт заставят всех перейти на новую систему. Для этого они отключат обновления на старых системах, а потом перестанут их поддерживать. Так было с семеркой, на которой до сих пор работает много пользователей, так будет и с десяткой.
Здесь приведем инструкцию актуальную на момент выхода статьи. В процессе выхода новых обновлений интерфейс будет меняться, пункты переместятся из раздела в раздел, а могут и частично сменить названия. Основные разделы стараются оставлять узнаваемыми и сильно не трогать, если изменения произойдут, ищите похожие названия, полное соответствие не обязательно.
Начинается все так же как и в десятке: нажмите на пуск и откройте раздел параметров. Откроется новое окно, в нем выберите «Bluetooth и устройства» в левой колонке. В правой части отобразятся настройки. Проверьте, что блютуз включен, если нет, то переведите рычажок в правое положение. Щелкните по большому плюсу, который подписан как «Добавить устройство». Здесь останется выбрать колонку и дождаться её подключения. Не забудьте активировать режим подключения на самой колонке.
После первого включения появится возможность быстрого подключения. Для этого нажмите сочетание клавиш Win+A, откроется окно быстрых настроек. Для включения блютуза достаточно кликнуть по его значку. Для открытия списка устройств нажмите и подержите некоторое время.
На Windows 7
На Windows 7 все просто. Нужно сначала установить модуль блютуз и поставить драйвера на него, а потом переходить к подключению других устройств. Перед подключением убедитесь, что колонка находится в нужном режиме, для его включения нажмите и подержите кнопку питания.
В самой системе посмотрите в правый нижний угол, там находятся часы, а также значок блютуза. Если его там нет, то потребуется перейти в установленные устройства через панель управления и включить блютуз модуль. Щелкните по значку правой кнопкой мыши, в выпавшем меню выберите пункт «Добавить устройство».
Дальше придется подождать, пока компьютер ищет все беспроводные девайсы, которые находятся в радиусе действия. Будьте готовы к тому, что колонка отобразится только по модели, без производителя. То есть, у вас колонка JBL Flip 5 Black Star, а название в списке у неё другое. После поиска устройств, они отобразятся в новом окне. Здесь выберите вашу колонку и нажмите на «Далее». После этого установка закончена, останется перейти к настройке звуковых устройств, чтобы задать колонку в качестве вывода по умолчанию.
Линукс Ubuntu
В последнее время, многие стали переходить на Linux, так что стоит рассмотреть краткую инструкцию по подключению и для него. Здесь будет рассматриваться только вариант с Ubuntu, потому что это первая система, на которую переходят с винды. На остальных люди уже сами знают о том, что и как работает.
Зайдите в настройки системы и перейдите к разделу блютуз. Если здесь все в порядке, то алгоритм действий не сильно отличается от винды: включаете и ищите устройство. Если же система не видит сам модуль, то придется совершить несколько дополнительных действий.
Откройте терминал и введите: sudo apt-get install blueman.
Теперь перезагрузите систему. Если все заработало, то теперь в области уведомлений станет доступен значок Bluetooth. Щелкните по нему, чтобы получить доступ к меню. Здесь останется выбрать нужные пункты, найти новые устройства и подключить одно из них.
На всякий случай приведем последовательность действий через терминал, но им нет смысла пользоваться на Убунту, если вы недостаточно в этом разбираетесь. Последовательность действий следующая:
- sudo rfkill list
Если в отчете будет отображено, что адаптер не работает из-за аппаратной или программной блокировки, можно будет провести разблокировку, введя вот такую команду: - sudo rfkill unblock bluetooth
- sudo hciconfig hci0 up – Включение адаптера.
- sudo hcitool scan – сканирование пространства и выдача результатов.
- sdptool browse [тутдолженбытьМАСадрес] – вводите сюда адрес одного из найденных девайсов, а при помощи этой команды узнаете информацию о подключенном устройстве.
- sudo l2ping [тутдолженбытьМАСадрес] – выполняет простую проверку доступности нового девайса.
- sudo rfcomm connect [устройствоадаптера] [МАСадрес] [канал] – сюда вводите все данные, чтобы подключится к одному из доступных устройств.
Это делается с помощью пары щелчков в графической части. Потребуется вводить такие команды только в том случае, если в вашей системе недоступны другие способы управления кроме терминала.
Через USB-провод
Большинство колонок можно подключить к компьютеру и с помощью провода. Как действовать в ситуации, когда там есть звуковой разъем понятно: втыкаете штекеры в компьютер и колонку, а дальше вся информация идет через провод, даже настраивать ничего особо не надо. Вот только в большинстве случаев приходится подключать через USB, а здесь ситуация отличается.
Если у вас стоит десятка, есть подключение к интернету и колонка относительно современная, то алгоритм простой:
- Возьмите USB кабель, который идёт в комплекте с колонкой.
- Вставьте один его конец в USB-порт компьютера, а другой в порт колонки.
- Включите колонку.
- Windows автоматически начнёт установку подключенного устройства.
- По завершении установки, воспроизведите звук.
- Если звук не идёт из колонки, обновите её драйвера.
Если у вас семерка или линукс, то придется искать драйвера, которые подойдут для колонки и для вашей версии операционной системы. После их установки проблем с подключением возникать не должно. Также стоит проверить инструкции на официальном сайте, вдруг они вообще не предусмотрели подключение по проводу, хотя это и звучит маловероятно.
Можно ли подключить две блютуз-колонки?
Если говорить об одновременном подключении сразу нескольких колонок, то это стало доступно вместе с Bluetooth 5. Стоит удостовериться, что и колонка, и компьютер поддерживают эту версию, тогда с этим проблем не будет. Стандартные средства пока что не позволяют подключать пару устройств и выводить на них звук одновременно. Может потребоваться скачать дополнительную программу и подключаться с её помощью.
Некоторые производители добавляют возможность соединять колонки друг с другом. То есть, сначала вы подключаете колонки друг к другу, а с компьютера соединяйтесь только с одним устройством. Эффект будет таким же, только без сторонних программ. Пока что используйте на этот вариант, потому что проще найти пару одинаковых колонок и использовать их для воспроизведения музыки.
Если компьютер не видит портативную колонку
Если компьютер не видит колонку, то этому может быть несколько причин:
- Не работает Bluetooth модуль на ПК. Чтобы это проверить, постарайтесь подключиться к колонке с телефона, а к компьютеру подключить что-то другое. Если проблема на компьютере, то поможет обновление драйверов, перетыкание модуля в другой разъем или его замена.
- Если не работает модуль на колонке, то здесь остается нести в мастерскую. Починить вы сможете только если дома есть паяльная станция и запасные детали.
- Проверьте правильность действий. Убедитесь, что на колонке включен режим сопряжения, обычно для этого требуется нажать специальную кнопку или нажать и подержать клавишу питания.
- На компьютере щелкните правой кнопкой по «Компьютеру», перейдите в управление, найдите там службы, среди них отыщите «Служба поддержки Bluetooth» и поставьте её автоматический запуск. Перейдите в Параметры, дальше в Bluetooth и другие устройства, нажмите на Другие параметры Bluetooth. Поставьте галку «Разрешить устройствам Bluetooth обнаруживать этот компьютер» и примените настройки.
Если ничего из этих советов не помогло, то проблема в аппаратной части или операционная система повреждена и не справляется со своими функциями. Можно попытаться провести её проверку и восстановление.
Подключить беспроводную колонку к компьютеру чуть сложнее, чем к смартфону. Настройки достаточно простые, нужно привыкнуть к алгоритму действий. Можно вывести ярлыки на рабочий стол, если планируется частое подключение. Процесс значительно ускорится. Проблема может быть в выборе, покупке и настройке самого модуля. Помните, что колонки идут по одной, а для подключения сразу двух требуется, чтобы они были одной модели и поддерживали сопряжение, потому что остальные способы пока что не работают.
Содержание
- Беспроводной динамик SRS-XB31
- Подключение к компьютеру с помощью соединения BLUETOOTH ( Windows )
- Поддерживаемые операционные системы
- Для Windows 10
- Для Windows 8.1
- Для Windows 7
- Подключение динамик к компьютеру с помощью соединения BLUETOOTH
- Для Windows 10
- Для Windows 8.1
- Для Windows 7
- Как подключить Bluetooth колонку к ноутбуку или ПК
- Процесс подключения Bluetooth колонки в Windows 10, 8.1 и Windows 7
- Возможные проблемы при подключении Bluetooth колонки к компьютеру
- Видео инструкция по подключению
Беспроводной динамик SRS-XB31
Подключение к компьютеру с помощью соединения BLUETOOTH ( Windows )
Образование пары — это процесс необходимой взаимной регистрации информации на устройствах BLUETOOTH , которые необходимо объединить с помощью беспроводного подключения.
Для того чтобы устройство BLUETOOTH можно было подключить к динамику в первый раз, необходимо образовать пару. Выполните те же действия для образования пары с другими устройствами.
Поддерживаемые операционные системы
Windows 10 , Windows 8.1 , Windows 8 , Windows 7 SP1
Перед началом работы выполните следующее.
- Расположите компьютер в пределах 1 м от динамика.
- Подключите динамик к розетке переменного тока с помощью USB -адаптера переменного тока (доступен в продаже) или подключите к загружаемому компьютеру. Либо достаточно зарядите встроенный аккумулятор.
- Подготовьте к использованию инструкцию по эксплуатации из комплекта поставки компьютера.
- Остановите воспроизведение на компьютере.
- Уменьшите громкость компьютера и динамика во избежание резких громких звуков из динамика.
Для Windows 10
Выберите [ 
Для Windows 8.1
Нажмите правой кнопкой мыши [ Start ], затем нажмите [ Control Panel ].
После отображения [ All Control Panel Items ] выберите [ Devices and Printers ].
Если отображается экран [ Control Panel ] вместо [ All Control Panel Items ], выберите [ Large icons ] или [ Small icons ] в меню [ View by ] в правом верхнем углу экрана.
Для Windows 7
Нажмите кнопку [ Start ], а затем нажмите [ Devices and Printers ].
Индикатор 
Индикатор 
*1 В зависимости от звукового режима цвет индикатора 
Об индикаторах
Динамик перейдет в режим образования пары.
Подключение динамик к компьютеру с помощью соединения BLUETOOTH
- Выберите [ Connect ] в Action Center в правом нижнем углу экрана.
Если [SRS-XB31] не отображается на экране, повторите действия с шага 
После образования пары подключение BLUETOOTH будет установлено автоматически и на экране отобразится [ Connected music ]. Перейдите к шагу 
Нажмите [ Add a device ].
Выберите [SRS-XB31] и нажмите [ Next ].
Если требуется ключ доступа *2 , введите “0000”.
Если [SRS-XB31] не отображается, повторите действия, начиная с шага 
*2 Ключ доступа может называться “код доступа”, “PIN-код”, “PIN-номер” или “пароль”.
Когда отобразится следующий экран, нажмите [ Close ].
На компьютере начнется установка драйвера.
Символ “


В зависимости от компьютера установка может занять некоторое время. Если установка драйвера занимает слишком много времени, функция автоматического отключения питания ( Auto Standby ) динамика приведет к его автоматическому отключению. В этом случае включите динамик повторно.
Для Windows 10
После образования пары подключение BLUETOOTH будет установлено автоматически и на экране отобразится [ Connected music ]. Перейдите к шагу 
Для Windows 8.1
- Нажмите правой кнопкой мыши [SRS-XB31] в [ Devices ] и выберите [ Sound settings ] в отобразившемся меню.
Подтвердите [SRS-XB31 Stereo ] на экране [ Sound ].
- Если на [SRS-XB31 Stereo ] отображается флажок (зеленый), перейдите к шагу
 .
. Нажмите правой кнопкой мыши [SRS-XB31 Stereo ] и выберите [ Connect ] в отобразившемся меню.
При подключении динамика на [SRS-XB31 Stereo ] на экране [ Sound ] будет отображаться флажок. Перейдите к шагу 
Если не удается нажать [ Connect ] для [SRS-XB31 Stereo ], выберите [ Disable ] для [ Default Device ] для которого отображается флажок (зеленый).
Для Windows 7
- Дважды щелкните [SRS-XB31] в [ Devices ].
Нажмите [ Listen to Music ].
При подключении динамика будет отображаться флажок.
Когда динамик подключен к компьютеру, индикатор 
Источник
Как подключить Bluetooth колонку к ноутбуку или ПК

В этой инструкции подробно о том, как подключить Bluetooth колонки к ноутбуку с Windows 10, 8.1 или Windows 7, а также некоторые дополнительные нюансы, которые могут оказаться полезны. На всякий случай отдельная инструкция на тему Что делать, если не работает Bluetooth на ноутбуке.
Процесс подключения Bluetooth колонки в Windows 10, 8.1 и Windows 7
Процесс подключения колонки к ноутбуку или ПК по Bluetooth выглядит почти так же, как и подключение к телефону:
- Переведите колонку в режим сопряжения: на некоторых колонках для этого нужно включить колонку, затем нажать и удерживать кнопку Bluetooth, пока не замигает синий индикатор (например, на JBL, Harman/Kardon), на некоторых — точно так же удерживать кнопку питания после включения. Бывают и другие методы: например, для колонки Яндекс нужно сказать: «Алиса, включи Bluetooth».
- Следующий шаг: нажмите правой кнопкой мыши по значку Bluetooth в области уведомлений и нажмите «Добавление устройства Bluetooth».
- Если значка нет, но при этом Bluetooth включен, можно зайти в Панель управления — Устройства и принтеры — Добавление устройства. А в Windows 10 также в Параметры — Устройства — Добавление Bluetooth или другого устройства — Bluetooth.
- После нажатия на «Добавление Bluetooth или другого устройства — Bluetooth» в параметрах Windows 10 или «Добавление устройства» в панели управления начнет выполняться поиск новых устройств, в том числе и Bluetooth. Выберите нужное устройство (иногда оно может отображаться без названия колонки, а просто как «Звук» или «Аудио»).
- Обычно ПИН-код для подключения не запрашивается. Но, если запросят, попробуйте ввести 0000 (четыре нуля), а если не подойдет — поискать инструкцию к колонке.
По завершении вы получите подключенную к вашему ноутбуку Bluetooth колонку. В будущем, пока она сопряжена с этим ноутбуком, подключение будет выполняться автоматически (до тех пор, пока не будет выполнено сопряжение с другим устройством).
Возможно, для того чтобы звук начал выводиться через нее, потребуется зайти в параметры звука и выбрать устройство вывода, или сделать это в устройствах записи и воспроизведения (см. Как зайти в устройства записи и воспроизведения Windows 10).
Колонки со встроенным микрофоном также могут использоваться для связи: потребуется включить устройство по умолчанию на вкладке «Запись», а для некоторых программ, например, Skype — настроить микрофон в параметрах самой программы.
Возможные проблемы при подключении Bluetooth колонки к компьютеру
Как правило, само подключение при условии гарантированно работающего и включенного Bluetooth адаптера (напомню, его можно случайно выключить сочетанием клавиш или в центре уведомлений Windows 10 — проверьте) выполняется очень просто. Однако возможны следующие проблемы:
- Звук по Bluetooth отстает. Подробно на эту тему — Что делать, если звук отстает в Bluetooth наушниках (для колонок то же самое).
- После подключения Bluetooth колонки к ноутбуку её связь (сопряжение) с вашим телефоном может быть разорвано и весь процесс подключения придется выполнять заново, то есть автоматически он происходить не будет.
Видео инструкция по подключению
В случае если у вас возникли дополнительные проблемы, опишите их подробно в комментариях, постараемся разобраться.
Источник
Если у вас есть беспроводная колонка Sony, то используйте её возможности по максимуму. Сейчас мы расскажем как подключить Bluetooth колонку Sony к телефону,телевизору или компьютеру.
Принцип подключения для всех моделей одинаков, поэтому инструкции подойдут для всего модельного ряда SRS XB, начиная от Sony SRS XB10 и заканчивая новинкой 2020 года — SRS XB43.
Подключение колонки к телефону
Осуществляется очень просто. Для этого:
- Включите колонку и нажмите на ней кнопку Bluetooth (на рисунке ниже вы можете увидеть как она выглядит на примере колонки xb 33)
- Индикатор Bluetooth должен замигать — это означает что колонка готова к подключению
- Включите блютуз на телефоне
- Зайдите в настройки Bluetooth и в списке доступных для подключения устройств найдите имя вашей колонки Sony
- Нажмите на её название, после чего колонка подключиться к телефону
- Готово! Можно слушать музыку.
Подключение колонки Sony к телевизору
Если у вас колонка серии XB 4*, например SRS XB43, то подключить её к телевизору можно двумя способами:
- По AUX кабелю
- Через Bluetooth
Подключение AUX
С первым вариантом всё просто — вставьте один конец кабеля AUX в колонку, а другой конец, в разъём для наушников в телевизоре (3,5 мм). Звук должен пойти из колонки автоматически.
Вот как выглядит данный разъём на колонке:
Обратите внимание, что на колонках «младшей» серии, например Sony XB31 или XB33 такого разъёма нет, и подключить их к ТВ можно только беспроводным способом.
Подключение Bluetooth
Чтобы подключить колонку Sony к телевизору по Bluetooth, в вашем ТВ должна быть соответствующая возможность.
Как правило, все Smart TV имеют модуль беспроводной связи. Если ваш телевизор «не умный», то можно купить ТВ-приставку, в которой встроен Bluetooth адаптер.
На большинстве телевизоров процесс подключения будет примерно одинаковым:
- Включите колонку и нажмите на ней кнопку Bluetooth
- Зайдите в настройки телевизора и перейдите в раздел «Устройства» или «Подключение устройств»
- Найдите там раздел беспроводных соединений, включите Bluetooth и запустите поиск устройств
- В появившемся списке нажмите на название вашей колонки Sony, чтобы осуществить подключение.
Дополнительно можете прочитать как подключить наушники к ТВ-приставке Xiaomi. Эта инструкция подойдёт и для колонки.
Подключение колонки Sony к компьютеру
Чтобы подключить беспроводную колонку к ПК именно через Bluetooth, а не AUX-кабель, в вашем компьютере должен быть Bluetooth-адаптер. В большинстве материнских плат его нет, поэтому нужно будет купить внешний.
Продаётся он в любом крупном магазине электроники и выглядит во так:
Чтобы он заработал, нужно просто вставить его в порт USB компьютера и подождать пару минут. Система сама его найдёт и установит.
Инструкция по подключению на Windows 10
Откройте меню настроек системы, а затем перейдите в раздел «Устройства»
Если Bluetooth еще не включен, активируйте его на компьютере, а также на колонке.
Как выглядит кнопка Bluetooth на акустической системе Sony srs xb вы можете увидеть на рисунке выше.
Теперь на компьютере нажмите на «Добавление Bluetooth или другого устройства» и ждите, когда название вашей колонки Sony появится в списке доступных для подключения устройств. Нажмите на него и колонка подключиться к компьютеру.
Если после подключения звук не начал идти из колонки, вернитесь в меню настроек ПК, откройте раздел «Система» и сразу же, на вкладке «Звук» выберите колонку в качестве источника звука.
Надеемся, эти инструкции вам помогли. Если есть проблемы, напишите о них в комментариях.
Как подключить колонку sony srs xb31 к компьютеру
Как подключить колонку Sony SRS xb31?
Как подключить колонку Sony Extra Bass?
- Включите динамик. …
- Нажмите и удерживайте кнопку (питание) PAIRING, пока не раздастся звуковой сигнал и индикатор (BLUETOOTH) не начнет быстро мигать белым. …
- Выполните на компьютере процедуру образования пары. …
- Убедитесь, что индикатор (BLUETOOTH) перестал мигать и горит непрерывно.
Как подключить колонку Sony SRS XB31 к айфону?
- Нажмите Настройки (Settings).
- Нажмите Bluetooth.
- Нажмите на настройки Bluetooth и установите для Bluetooth настройку ВКЛ (ON). …
- Просмотрите список устройств в ДРУГИЕ УСТРОЙСТВА (OTHER DEVICES) и выберите необходимое звуковоспроизводящее устройство.
- Включите NFC на телефоне и убедитесь, что экран телефона включен и не заблокирован.
- Коснитесь областью датчика NFC на телефоне значка на колонке и выполните необходимые действия на телефоне. Теперь вы можете использовать колонку для воспроизведения записанной на телефоне музыки.
Беспроводной динамик SRS-XB31
Подключение к компьютеру с помощью соединения BLUETOOTH ( Windows )
Поддерживаемые операционные системы
Windows 10 , Windows 8.1 , Windows 8 , Windows 7 SP1
- Расположите компьютер в пределах 1 м от динамика.
- Подключите динамик к розетке переменного тока с помощью USB -адаптера переменного тока (доступен в продаже) или подключите к загружаемому компьютеру. Либо достаточно зарядите встроенный аккумулятор.
- Подготовьте к использованию инструкцию по эксплуатации из комплекта поставки компьютера.
- Остановите воспроизведение на компьютере.
- Уменьшите громкость компьютера и динамика во избежание резких громких звуков из динамика.
Для Windows 10
Выберите [ 
Для Windows 8.1
Для Windows 7
Индикатор 
Индикатор 
*1 В зависимости от звукового режима цвет индикатора 
Об индикаторах
Нажмите и удерживайте кнопку 


Подключение динамик к компьютеру с помощью соединения BLUETOOTH
- Выберите [ Connect ] в Action Center в правом нижнем углу экрана.
Если [SRS-XB31] не отображается на экране, повторите действия с шага 
После образования пары подключение BLUETOOTH будет установлено автоматически и на экране отобразится [ Connected music ]. Перейдите к шагу 
Если требуется ключ доступа *2 , введите “0000”.
Если [SRS-XB31] не отображается, повторите действия, начиная с шага 
Символ “


Для Windows 10
После образования пары подключение BLUETOOTH будет установлено автоматически и на экране отобразится [ Connected music ]. Перейдите к шагу 
Для Windows 8.1
- Нажмите правой кнопкой мыши [SRS-XB31] в [ Devices ] и выберите [ Sound settings ] в отобразившемся меню.
- Если на [SRS-XB31 Stereo ] отображается флажок (зеленый), перейдите к шагу
 .
. При подключении динамика на [SRS-XB31 Stereo ] на экране [ Sound ] будет отображаться флажок. Перейдите к шагу 
Для Windows 7
- Дважды щелкните [SRS-XB31] в [ Devices ].
Убедитесь, что индикатор 
Когда динамик подключен к компьютеру, индикатор 
- Описанная выше процедура предназначена только для справки. Подробнее см. в инструкции по эксплуатации из комплекта поставки компьютера.
- Вы можете подключить к динамику до 3 устройств BLUETOOTH одновременно. Когда одно устройство начинает воспроизводить музыку во время воспроизведения на другом устройстве, динамик переключает выходы и начинает вывод звука с нового подключенного устройства (подключение нескольких устройств)
- Информация об образовании пары удалена после ремонта и т.п.
- Уже образована пара динамика с 8 другими устройствами, и необходимо образовать пару с новым устройством.
Можно образовать пару динамика максимум с 8 устройствами. В случае образования пары с устройством при наличии 8 уже образованных пар самое старое соединение с устройством будет заменено на новое. - С устройства BLUETOOTH удалена информация об образовании пары с динамиком.
- Динамик инициализирован.
Вся информация об образовании пар будет удалена. Если вы инициализировали динамик, подключение к iPhone / iPod touch или компьютеру может быть невозможно. В этом случае удалите информацию об образовании пары динамика на iPhone / iPod touch или компьютере, а затем повторите процедуру образования пары.
Руководство по использованию портативных акустических систем Bluetooth EXTRA BASS (SRS-XB41,SRS-XB31,SRS-XB21)
Используйте акустические системы, чтобы оживить вечеринку, воспроизводя одну и ту же музыку через множество акустических систем!
Модели SRS-XB41, SRS-XB31 и SRS-XB21 обладают набором звуковых эффектов, которые можно выбирать, касаясь акустической системы.
Для просмотра статьи щелкните кнопкой мыши на ее теме.
Как провести сопряжение акустической системы Bluetooth с источником сигнала.
Соединение с NFC-совместимым устройством с помощью функции One-touch (NFC)
Использование функции «Party Booster» для оживления вечеринки с помощью звуковых эффектов.
Использование функции Wireless Party Chain для оживления вечеринки путем соединения нескольких акустических систем.
Как ухаживать за акустической системой
Как провести сопряжение акустической системы Bluetooth с источником сигнала.
- Переключите акустическую систему в режим Сопряжение (Pairing).
Нажмите и удерживайте кнопку (питание)/ PAIRING, пока индикатор (Bluetooth) не начнет часто мигать.
Если с акустической системой не сопряжено никакое устройство, при включении она автоматически перейдет в режим Сопряжение (Pairing). - Включите функцию Bluetooth на подключаемом устройстве.
- Для смартфонов Android
Выберите Настройки (Settings) — Беспроводное подключение и сети (Wireless and Networks) — Bluetooth - Для iPhones
Выберите Настройки (Settings) — Bluetooth - Для Walkman
В главном меню выберите Bluetooth — Добавить устройство (Сопряжение) (Add Device (Pairing)) - Для ПК/Телевизора Sony Android TV
Обратитесь к указанной ниже соответствующей странице.
ПРИМЕЧАНИЕ:Не все телевизоры Sony Android TV можно использовать с наушниками или акустическими системами Bluetooth. Пожалуйста, убедитесь, что ваша модель телевизора входит в список.
- Для смартфонов Android
- Выполните соединение, коснувшись названия модели акустической системы на дисплее подключаемого устройства.
После установления соединения BLUETOOTH индикатор (BLUETOOTH) перестает мигать и горит постоянно.
Описанные выше операции можно посмотреть на следующем видео.
Сопряжение и соединение SRS-XB41 с устройствами BLUETOOTH
Соединение с NFC-совместимым устройством с помощью функции One-touch (NFC)
Можно легко выполнять сопряжение, разъединение и переключение соединений, касаясь NFC-совместимыми устройствами акустической системы.
- Включите акустическую систему.
- Включите функцию NFC на своем смартфоне или проигрывателе Walkman.
- Коснитесь своим NFC-совместимым смартфоном, проигрывателем Walkman или другим устройством акустической системы.
- Для завершения соединения следуйте инструкциям на экране.
После установления соединения BLUETOOTH индикатор (BLUETOOTH) перестает мигать и горит постоянно.
Описанные выше операции можно посмотреть на следующем видео.
Соединение SRS-XB41 с NFC-совместимым устройством с помощью функции One-touch (NFC)
Использование функции «Party Booster» для оживления вечеринки с помощью звуковых эффектов.
Функция Party Booster позволяет воспроизводить до 15 разных звуковых эффектов прикосновением к акустической системе.
Используя встроенную ручку для более легкого удержания, вы можете касаться своей акустической системы в разных местах для создания разных звуков, например, скрипа, малого или большого барабана, или колокольчика.
Громкость зависит от силы вашего прикосновения: касайтесь аккуратно для тихого звучания или шлепните посильнее для громкого звука.
Как использовать функцию Party Booster
- Включите акустическую систему.
- Включите функцию Party Booster.
Одновременно нажмите и удерживайте не менее трех секунд кнопки – (громкость) и + (громкость) на акустической системе.
При включении функции Party Booster индикатор (питание) мигнет три раза.
Если уровень заряда встроенной аккумуляторной батареи низкий и индикатор (питание) мигает, количество вспышек может отличаться.
ПРИМЕЧАНИЕ: Также для включения функции Party Booster можно использовать следующие методы.
- Коснитесь корпуса’ акустической системы
- Используйте приложение «Sony | Music Center»
Коснитесь верхней, передней, любой из боковых или нижней панели акустической системы.
Акустическая система будет воспроизводить звуковые эффекты, и включится индикатор ’ акустической системы.
Поверхности, воспроизводящие звуковые эффекты при прикосновении, это верхняя, передняя, боковые и нижняя панели акустической системы.
Тип и громкость звукового эффекта изменяются в зависимости от выбранной для прикосновения поверхности и силы самого прикосновения.
Настройка звуковых эффектов
Настройка звуковых эффектов легко выбирается в приложении Sony | Music Center.
- Откройте на своем смартфоне приложение «Sony | Music Center».
- Коснитесь SRS-XB**.
- Коснитесь Настройки (Settings) – Party Booster – Настройки касаний (Tap Settings) – ВЫКЛ (OFF), затем выберите режим функции Party Booster.
Чтобы настроить звуковые эффекты для верхней, передней, левой, правой и нижней панели акустической системы, выберите Пользовательский (Custom) режим.
Использование функции «Party Booster» показано в приведенном ниже видео.
Использование функции Wireless Party Chain для оживления вечеринки путем соединения нескольких акустических систем.
Соединение вместе нескольких акустических систем, поддерживающих функцию Wireless Party Chain, позволит воспроизводить через них одну и ту же музыку и заметно оживить вечеринку.
Здесь можно посмотреть список устройств, поддерживающих функцию Wireless Party Chain:
Акустические системы, совместимые с функцией Wireless Party Chain
Как управлять
- Установите все соединяемые акустические системы на расстоянии не более метра друг от друга.
- Настройте первую акустическую систему
- Соедините акустическую систему со своим устройством Bluetooth.
Нажмите кнопку WPC (Wireless Party Chain) под крышкой на задней стороне акустической системы.
Замигает индикатор (BLUETOOTH) и индикатор WPC (Wireless Party Chain).
Приблизительно через шесть секунд прозвучит короткий сигнал, затем загорится индикатор WPC (Wireless Party Chain).
Индикатор (BLUETOOTH) продолжит мигать.
- Включите вторую акустическую систему.
Индикатор (BLUETOOTH) на включенной вами акустической системе замигает синим цветом. Нажмите кнопку WPC (Wireless Party Chain) на второй акустической системе
Прозвучит короткий звуковой сигнал, замигает индикатор (BLUETOOTH), а индикатор WPC (Wireless Party Chain) загорится, после чего индикатор (BLUETOOTH) погаснет. Индикатор WPC (Wireless Party Chain) продолжит гореть. - Соедините акустическую систему со своим устройством Bluetooth.
- Для подключения дополнительных акустических систем повторяйте шаги с 3-1 по 3-2.
При подключении третьей и последующих акустических систем все операции должны выполняться в течение 30 секунд с момента подключения предыдущей акустической системы. По истечении 30 секунд окно соединения закроется.
Если необходимо добавить еще одну акустическую систему по истечении 30 секунд, сначала выполните шаг 2-2, затем выполните шаги с 3–1 по 3-2.
Описанные выше операции можно посмотреть на следующем видео.
SRS-XB21/XB31/XB41 Использование функции Wireless Party Chain
Как ухаживать за акустической системой
Хотя используемая в отделке акустической системы ткань прошла обработку водоотталкивающими средствами, вы сможете использовать акустическую систему более удобно и в течение более длительного времени, следуя определенным правилам обслуживания.
При использовании акустической системы на пляже или в бассейне на нее может попадать соль, песок или другие посторонние вещества (средства от загара, лосьоны для загара и т.п.).
Если подобный контакт привел к загрязнению поверхности, воспользуйтесь приведенной ниже процедурой обслуживания.
Обслуживание SRS
Перед обслуживанием убедитесь, что крышка ① на задней стороне акустической системы полностью закрыта.
- Чтобы удалить загрязнения, промойте акустическую систему в пресной воде (водопроводной воде и т.п.).
Акустическая система не защищена от давления воды. Поэтому не мойте ее под сильным напором воды, например, с помощью душа. - Протрите поверхность акустической системы мягкой сухой тканью, чтобы удалить с нее остатки воды.
- Чтобы удалить воду, попавшую внутрь акустической системы, положите ее на сухую мягкую ткань логотипом SONY вниз.
Попадание воды в отсек динамика может привести к изменению качества звучания акустической системы. Это не является неисправностью. - Установите акустическую систему в хорошо проветриваемом месте до ее полного высыхания.
Связать с компьютером можно все типы устройств Bluetooth, в том числе клавиатуру, мышь, телефон, динамики и т. д. Для этого на вашем компьютере должен быть установлен Bluetooth. У некоторых компьютеров, например ноутбуков и планшетов, есть встроенное устройство Bluetooth. Если в вашем компьютере его нет, к USB-порту компьютера можно подключить USB-адаптер Bluetooth.
Перед началом работы убедитесь, что ваш компьютер Windows 11 поддерживает Bluetooth. Дополнительные сведения о проверке см. в статье Устранение проблем с Bluetooth в Windows. Если вам нужна помощь по добавлению устройства без возможностей Bluetooth, см. статью Добавление устройства на компьютер с Windows.
Включение Bluetooth
Убедившись, что ваш Windows 11 компьютер поддерживает Bluetooth, необходимо включить его. Для этого выполните следующие действия.
-
В разделе Параметры: Выберите Пуск > Параметры > Устройства Bluetooth & , а затем включите Bluetooth .
-
В быстрых параметрах: Чтобы найти быстрый параметр для Bluetooth, щелкните значки сети, звука или батареи ( ) рядом с временем и датой в правой части панели задач. Выберите Bluetooth , чтобы включить его. Если он включен без подключенных устройств Bluetooth, он может отображаться как Не подключен .
Если вы не видите Bluetooth в быстрых параметрах, может потребоваться добавить его. Дополнительные сведения см. в разделе Уведомления об изменении и быстрые параметры в Windows 11.
Связывание устройства Bluetooth
-
Включите устройство Bluetooth и сделайте его обнаруживаемым. Порядок действий зависит от устройства. Осмотрите устройство или найдите инструкции на сайте производителя.
-
На компьютере щелкните значок «Сеть», «Звук» или «Батарея » ( ) рядом с временем и датой в правой части панели задач.
-
Выберите Управление устройствами Bluetooth в быстром параметре Bluetooth , а затем выберите свое устройство в разделе Не связано.
-
Следуйте дополнительным инструкциям, если они появятся, а затем выберите Готово.
Устройство Bluetooth и компьютер обычно будут автоматически связываться в любое время, когда они находятся в диапазоне действия друг друга при включенном Bluetooth.
Установление связи по Bluetooth с принтером или сканером
-
Включите Bluetooth-принтер или сканер и сделайте его обнаруживаемым. Порядок действий зависит от устройства. Осмотрите устройство или найдите инструкции на сайте производителя.
-
Выберите Пуск > Параметры > Устройства Bluetooth & > Принтеры & сканеры > Добавить устройство. Подождите, пока он найдет ближайшие принтеры, выберите нужный, а затем выберите Добавить устройство.
Если у вас возникли проблемы с установкой принтера или сканера, см. статью Устранение проблем с принтером или Установка и использование сканера в Windows.
Установление связи с устройством Bluetooth с помощью быстрой связи
Swift Pair в Windows 11 позволяет быстро связать поддерживаемое устройство Bluetooth с компьютером. Если устройство Bluetooth поддерживает быструю связь, вы получите уведомление, если оно находится рядом с вами, и сможете перевести его в режим связывания, чтобы сделать его обнаруживаемым.
-
Включите устройство Bluetooth, поддерживающее функцию быстрой связи, и сделайте его обнаруживаемым. Порядок действий зависит от устройства. Осмотрите устройство или зайдите на веб-сайт изготовителя, чтобы получить дополнительные сведения.
-
Если вы впервые используете Swift Pair, выберите Да при появлении запроса, если вы хотите получать уведомления и использовать Swift Pair.
-
Когда появится уведомление о том, что найдено новое устройство Bluetooth, нажмите кнопку Подключить.
Прежде всего убедитесь, что ваш компьютер с Windows 10 поддерживает Bluetooth. Дополнительные сведения о том, как это проверить, см. в статье Устранение проблем с Bluetooth в Windows 10. Если вам нужна помощь в добавлении устройства, не поддерживающего технологию Bluetooth, см. раздел Добавление устройства на компьютер с Windows 10.
Включение Bluetooth
Когда вы убедились, что ваш компьютер с Windows 10 поддерживает Bluetooth, вам нужно включить Bluetooth. Для этого выполните следующие действия.
В разделе Параметры: Выберите Пуск > Параметры > Устройства > Bluetooth & других устройствах и включите Bluetooth.
Включение Bluetooth в параметрах
В центре уведомлений: Центр уведомлений можно найти рядом с полем «Время и дата» на панели задач. На панели задач выберите центр уведомлений ( или ), а затем выберите Bluetooth , чтобы включить его. Если эта функция отключена, возможно, она отображается как Не подключено.
Если вы не видите Bluetooth в центре уведомлений, это можно изменить следующим образом.
-
Разверните «Быстрые действия» На панели задач выберите центр уведомлений ( или ) > Развернуть. Bluetooth должен отображаться здесь. Он будет отображаться как Bluetooth или Не подключено.
-
Добавьте Bluetooth в центр уведомлений. Выберите Пуск > Параметры > Уведомления системы > & действия > Быстрые действия. Перейдите к пункту Добавить или удалить быстрые действия и включите функцию Bluetooth.
Установление связи по Bluetooth с гарнитурой, динамиками или другим аудиоустройством.
-
Включите аудиоустройство Bluetooth и сделайте его обнаруживаемым. Порядок действий зависит от устройства. Осмотрите устройство или найдите инструкции на сайте производителя.
-
На компьютере выберите Пуск > Параметры > Устройства > Bluetooth & другие устройства > Добавить Bluetooth или другое устройство > Bluetooth. Выберите устройство и следуйте дополнительным инструкциям, а затем нажмите Готово.
Устройство Bluetooth и компьютер обычно будут автоматически связываться в любое время, когда они находятся в диапазоне действия друг друга при включенном Bluetooth.
Установление связи по Bluetooth с клавиатурой, мышью или другим устройством
-
Включите клавиатуру, мышь или другое устройство Bluetooth и сделайте их обнаруживаемыми. Порядок действий зависит от устройства. Осмотрите устройство или найдите инструкции на сайте производителя.
-
На компьютере выберите Пуск > Параметры > Устройства > Bluetooth & другие устройства > Добавить Bluetooth или другое устройство > Bluetooth. Выберите устройство и следуйте дополнительным инструкциям, а затем нажмите Готово.
Установление связи по Bluetooth с принтером или сканером
-
Включите Bluetooth-принтер или сканер и сделайте его обнаруживаемым. Порядок действий зависит от устройства. Осмотрите устройство или найдите инструкции на сайте производителя.
-
Выберите Пуск > Параметры > Устройства > Принтеры & сканеры > Добавить принтер или сканер. Подождите, пока компьютер найдет находящиеся рядом принтеры. Затем выберите нужный принтер и нажмите кнопкуДобавить устройство.
При возникновении проблем с установкой принтера или сканера см. разделы Устранение проблем с принтерами или Установка и использование сканера в Windows 10.
Установление связи с устройством Bluetooth с помощью быстрой связи
Быстрая связь в Windows 10 позволяет быстро связать поддерживаемое устройство Bluetooth с компьютером. Если устройство Bluetooth поддерживает быструю связь, вы получите уведомление, если оно находится рядом с вами, и сможете перевести его в режим связывания, чтобы сделать его обнаруживаемым.
-
Включите устройство Bluetooth, поддерживающее функцию быстрой связи, и сделайте его обнаруживаемым. Порядок действий зависит от устройства. Осмотрите устройство или зайдите на веб-сайт изготовителя, чтобы получить дополнительные сведения.
-
Если вы впервые используете Swift Pair, выберите Да при появлении запроса, если вы хотите получать уведомления и использовать Swift Pair.
-
Когда появится уведомление о том, что найдено новое устройство Bluetooth, нажмите кнопку Подключить.
-
После подключения нажмите кнопку Закрыть.
Прежде всего убедитесь, что ваш компьютер с Windows 8 поддерживает Bluetooth.
-
Включите устройство Bluetooth и сделайте его обнаруживаемым.
Способ его обнаружения зависит от устройства. Осмотрите устройство или найдите инструкции на сайте производителя.
-
Выберите Пуск > введите Bluetooth > выберите Параметры Bluetooth в списке.
-
Включите Bluetooth > выберите устройство > связывание.
-
Выполните все инструкции, которые появятся на экране. Если инструкций нет — все готово, вы подключены.
Устройство Bluetooth и компьютер обычно будут автоматически связываться в любое время, когда они находятся в диапазоне действия друг друга при включенном Bluetooth.
Прежде всего убедитесь, что ваш компьютер с Windows 7 поддерживает Bluetooth.
-
Включите устройство Bluetooth и сделайте его обнаруживаемым.
Способ его обнаружения зависит от устройства. Осмотрите устройство или найдите инструкции на сайте производителя. Включите устройство Bluetooth и сделайте его обнаруживаемым. Порядок действий зависит от устройства. Осмотрите устройство или найдите инструкции на сайте производителя.
-
Выберите Пуск
> устройства и принтеры.
-
Выберите Добавить устройство, выберите устройство и нажмите кнопку Далее.
-
Выполните инструкции, которые появятся на экране. Если инструкций нет — все готово, вы подключены.
Устройство Bluetooth и компьютер обычно будут автоматически связываться в любое время, когда они находятся в диапазоне действия друг друга при включенном Bluetooth.
Нужна дополнительная помощь?
Bluetooth-оборудование достаточно популярно среди пользователей. Чтобы инструмент работал корректно, необходимо знать, как подключить такую Блютуз-колонку к персональному компьютеру с операционной системой Windows 10. Важно ознакомиться с представленными инструкциями и рекомендациями заблаговременно – так получится избежать возникновения некоторых сбоев и неполадок.
Подготовка к подключению
Для персонального устройства, работающего с операционной системой Виндовс 10, особых предварительных настроек не потребуется.
Пользователю нужно сделать следующее:
- распаковать приобретенное оборудование;
- проверить наличие заряда на устройстве;
- перевести колонку в режим соединения (обычно на корпусе располагается несколько кнопок, нужно нажать и удерживать клавишу с изображением сервиса Bluetooth, пока не загорится цветной индикатор);
- установить динамик на плоскую нескользящую поверхность на расстоянии не больше 1,5 м (точные показатели указаны в технической документации).
Внимание! В процессе подготовки необходимо осмотреть колонку на предмет технических или иных повреждений (целостность корпуса, работоспособность кнопок и другое). Если некоторые элементы не работают, повреждены или вызывают сомнения – оборудование лучше поменять.
Процесс подключения в Windows 10
Чтобы подключить устройство к персональному ноутбуку или компьютеру, нужно сделать следующее:
- на рабочем столе кликнуть по кнопке «Пуск» (либо через поисковую строку);
- перейти в раздел «Параметры»;
- в дополнительном окне выбрать блок «Устройства»;
- затем – вкладку «Bluetooth и другие устройства», нажать кнопку с изображением плюса;
- операционная система начнет поиск доступных механизмов;
- по завершении процесса из представленного списка нужно выбрать подходящий, кликнуть дважды.
Внимание! В некоторых случаях ОС просит ввести код подключаемого объекта. Можно попробовать ввести комбинацию 0000. Если данная кодировка не сработает, необходимо изучить приложенную инструкцию.
После выполнения представленных шагов дополнительное оборудование будет готово к использованию. Кроме усиления динамиков инструмент может использоваться для связи (через телефон, по Скайпу) и в других целях.
Возможные проблемы
Обычно подключение дополнительного оборудования проходит без проблем. Если соединение не было установлено (или возникли некоторые неполадки со звуком), следует проверить несколько характеристик:
- отстает звук при воспроизведении аудиоформата – необходимо перезагрузить ПК, переустановить драйверы, запустить дорожку заново;
- после соединения с персональным компьютером оказалось разорвано подключение с телефоном – в данной ситуации пользователю придется повторить процедуру сопряжения;
- не удается подключить устройство из-за некорректной работы драйвера – требуется проверить наличие «дров», последних обновлений (обычно процесс запускается автоматически);
- в некоторых ситуациях требуется выполнить диагностику персонального компьютера с помощью встроенного инструмента и ранее созданной точки восстановления;
- запустить антивирусную программу, если предыдущие инструкции и предложенные варианты действий не сработали.
В большинстве случаев помогает принудительная перезагрузка персонального компьютера и Блютуз-колонки.
Подключение дополнительного оборудования позволяет усилить звук воспроизводимых аудио- и видеозаписей. Чтобы подключение оказалось успешным, необходимо выполнить предварительную подготовку и корректно провести настройку через раздел «Устройства».
Вам помогло? Поделитесь с друзьями — помогите и нам!
Bluetooth — это невероятная беспроводная технология, очень популярная среди пользователей смарт-устройств (мобильных, планшетов и ноутбуков). Он сконструирован таким образом, что может соединять два портативных устройства без использования проводов между ними. Одним из таких устройств в этом диапазоне Bluetooth является «портативная колонка». Это компактное устройство не требует проводов, и его можно легко подключить к компьютеру или ноуту.
Однако, несмотря на несколько преимуществ, при использовании таких колонок с Windows 10 все еще существуют некоторые препятствия. Иногда при подключении колонок к компьютеру или ноутбуку может отображаться, что устройство Bluetooth недоступно. Чтобы решить эту проблему, следуйте приведенным ниже исправлениям:
Содержание
- Причины
- Как исправить проблему
- Обновите драйверы Bluetooth:
- Включите аудиослужбу Bluetooth:
- Перезапустите службу поддержки Bluetooth:
- Измените тип запуска Bluetooth:
- Запустите средство устранения неполадок Bluetooth:
- Проверьте видимость вашей системы:
Причины
Проблема обнаружения и подключения блютуз колонки в Windows 10 (операционная система большинства ноутбуков и компьютеров) может быть вызвана любой аппаратной или программной ошибкой. Из множества причин сбоя обнаружения некоторые часто возникающие могут вызывать проблему «ноутбук или пк не видят блютуз колонку».
- Если какое-либо другое устройство Bluetooth уже сопряжено с вашей системой, оно может не обнаружить колонку.
- Если драйверы Bluetooth повреждены или устарели.
- Из-за какой-то ошибки аудиосервиса.
- В случае, если операционная система, ноутбук или ПК требуют обновления.
- Из-за неправильных настроек Bluetooth.
- Если колонка выключена.
Как исправить проблему
Поскольку причины «проблемы с подключением Bluetooth-колонки» к ноутбуку могут быть разными, существует множество доступных исправлений, которые вы можете попробовать. Попробуйте исправления, упомянутые в статье ниже:
Обновите драйверы Bluetooth:
Если ваши драйверы Bluetooth устарели, это также может вызвать проблемы с подключением к Windows 10. Чтобы исправить это:
- Во- первых, нажмите WINDOWS + X и выберите из списка опцию «Диспетчер устройств».

- В окне диспетчера устройств разверните Bluetooth и найдите нужное устройство, которое вы хотите обновить.
- Теперь щелкните правой кнопкой мыши устройство Bluetooth и выберите «Обновить драйверы».

- В окне обновления драйвера выберите параметр «Автоматический поиск обновленного программного обеспечения драйвера» и следуйте инструкциям на экране.
- После завершения процесса перезагрузите систему и проверьте, находит ли ваш ноутбук или компьютер блютуз колонку или нет.
Примечание. Обновление или загрузка драйверов вручную может привести к установке не того драйвера. Это может даже привести к серьезным сбоям в работе вашей системы. Чтобы избежать этой возможности и оставаться в безопасности, вы также можете использовать любое автоматическое программное обеспечение.
Включите аудиослужбу Bluetooth:
Когда служба Bluetooth Audio отключена или имеет какую-либо ошибку, это также может привести к отсутствию проблемы с обнаружением колонки в Windows 10. Чтобы исправить это:
- Во-первых, откройте Панель управления.

В следующем окне найдите «Оборудование и звук» и выберите «Просмотреть устройства и принтеры» внизу.

- Затем найдите Bluetooth-колонку и щелкните правой кнопкой мыши, чтобы выбрать «Свойства».
- Откройте вкладку «Сервис» и установите флажки, расположенные перед параметрами Audio Sink, Handsfree Telephony и Remote Control.
- Наконец, нажмите «Применить».
После этого проблема с Bluetooth колонкой, которую не видит ноутбук или пк, к настоящему времени будет исправлена.
Перезапустите службу поддержки Bluetooth:
Если ноутбук или компьютер не находит блютуз колонку, проблема возникает из-за неправильных настроек, рассмотрите возможность перезапуска службы поддержки Bluetooth.
Перейдите к панели поиска на рабочем столе и введите «Сервис», чтобы открыть окно «Службы».
- В окне «Службы» найдите «Служба поддержки Bluetooth».

- Теперь щелкните его правой кнопкой мыши и выберите «Перезагрузить».
- Теперь вернитесь и снова попробуйте подключить Bluetooth колонку к вашей системе. Возможно, проблема с подключением уже решена.
Измените тип запуска Bluetooth:
Рассмотрим шаги, указанные ниже:
- Выполните 1-й и 2-й шаги из предыдущего исправления.
- После этого щелкните правой кнопкой мыши Службу поддержки Bluetooth и выберите «Свойства».
- На вкладке «Общие» перейдите к параметру «Тип запуска», откройте раскрывающееся меню и выберите «Автоматически».
- Наконец, нажмите «Применить» -> «ОК», чтобы сохранить изменения.
После этого проверьте, может ли ваша система обнаружить колонку.
Запустите средство устранения неполадок Bluetooth:
- В настройках Windows 10 есть встроенная функция устранения неполадок Bluetooth. Попробуйте использовать его, чтобы исправить проблему отсутствия обнаружения.
- Во- первых, нажмите WINDOWS + I вместе, чтобы открыть окно настроек.
- Откройте вкладку «Обновление и безопасность» и на левой панели нажмите и откройте «Устранение неполадок».
- Прокрутите список вниз, чтобы найти и развернуть Bluetooth.
- Теперь нажмите «Запустить средство устранения неполадок» и следуйте инструкциям на экране.
После этого вернитесь и попробуйте снова подключить блютуз колонку. Возможно, проблема уже решена.
Проверьте видимость вашей системы:
Если ваша система не может обнаружить Bluetooth колонки, возможно, видимость системы не включена. Для исправления этого:
- Во- первых, нажмите WINDOWS + I, чтобы открыть настройки
- Откройте вкладку «Устройства» и на левой панели щелкните и откройте параметр «Дополнительно Bluetooth».
- Проверьте, включена ли опция – разрешить устройствам Bluetooth находить этот компьютер. Если нет, включите его, отметив опцию и нажмите OK.
- Вернитесь назад и попробуйте повторно подключить Bluetooth колонку.
Мы надеемся, что к концу этой статьи нам удастся предоставить все ответы, связанные с вашей проблемой обнаружения блютуз колонки в Windows 10. Мы рекомендуем вам сначала попробовать основные, и, если они не работают для вас, а затем перейти к конкретные исправления позже. Если у вас есть какие-либо вопросы или отзывы, пожалуйста, напишите комментарий в поле для комментариев ниже.
































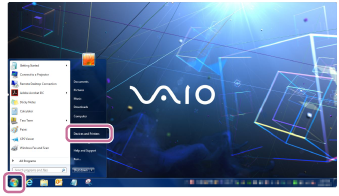















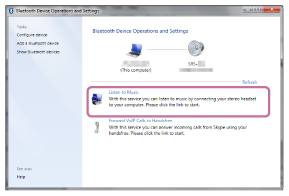
















 > устройства и принтеры.
> устройства и принтеры.









