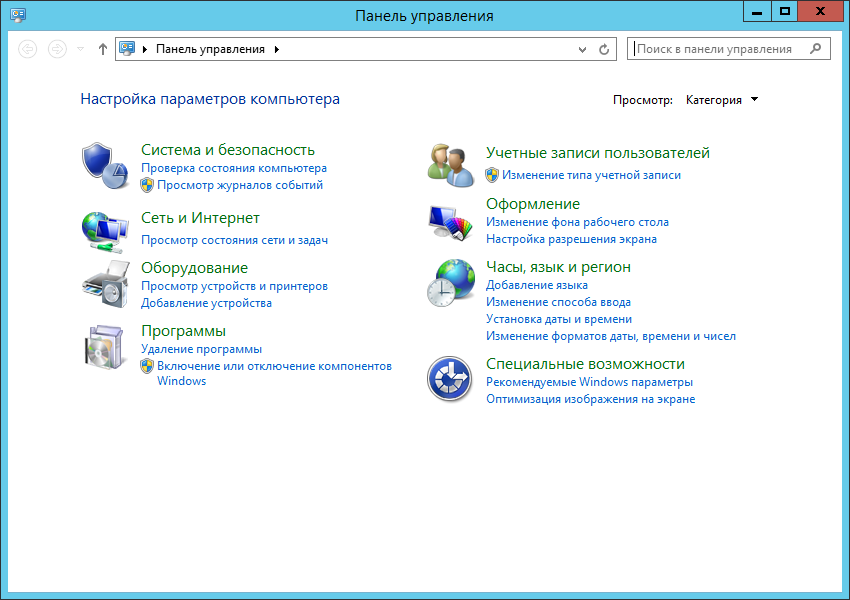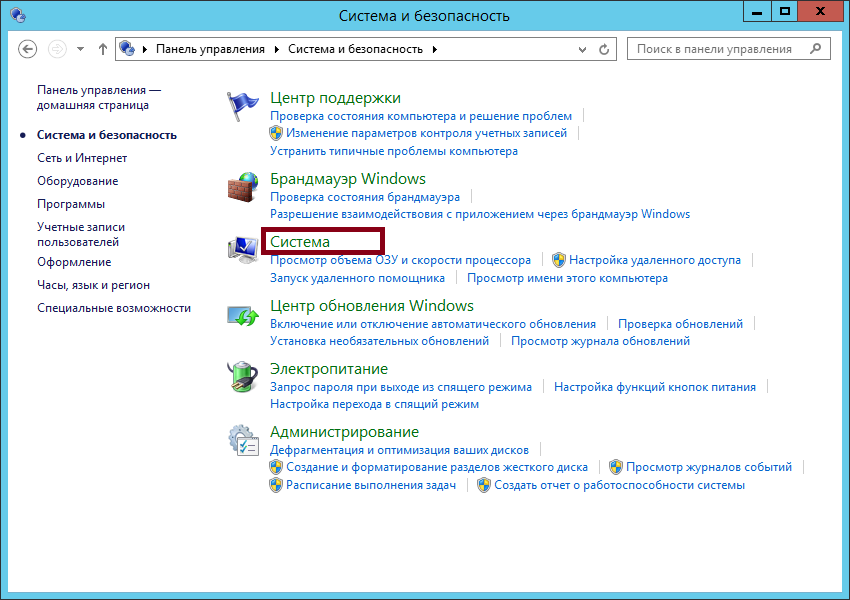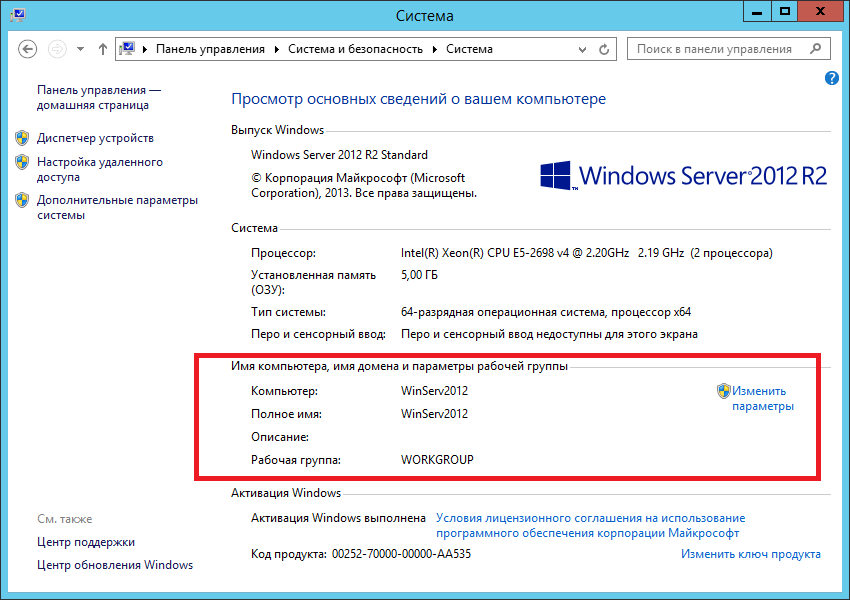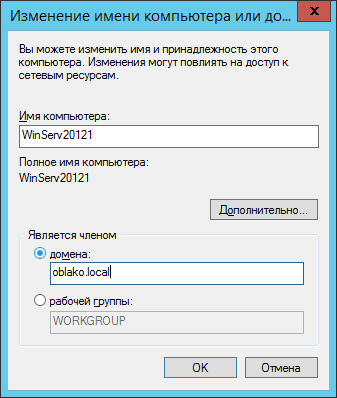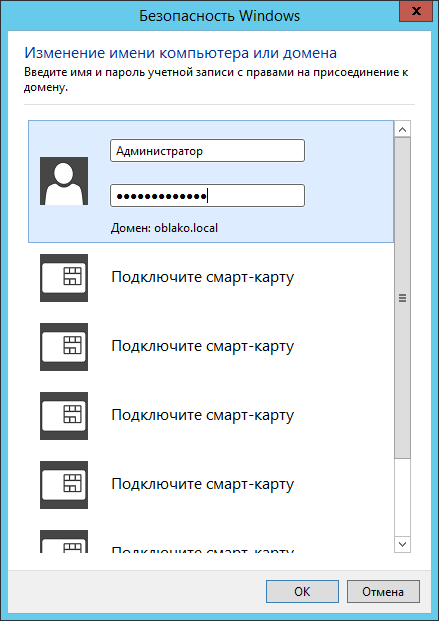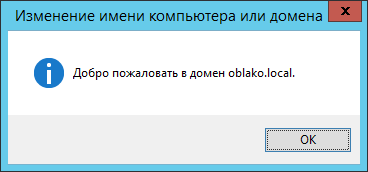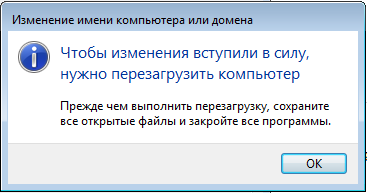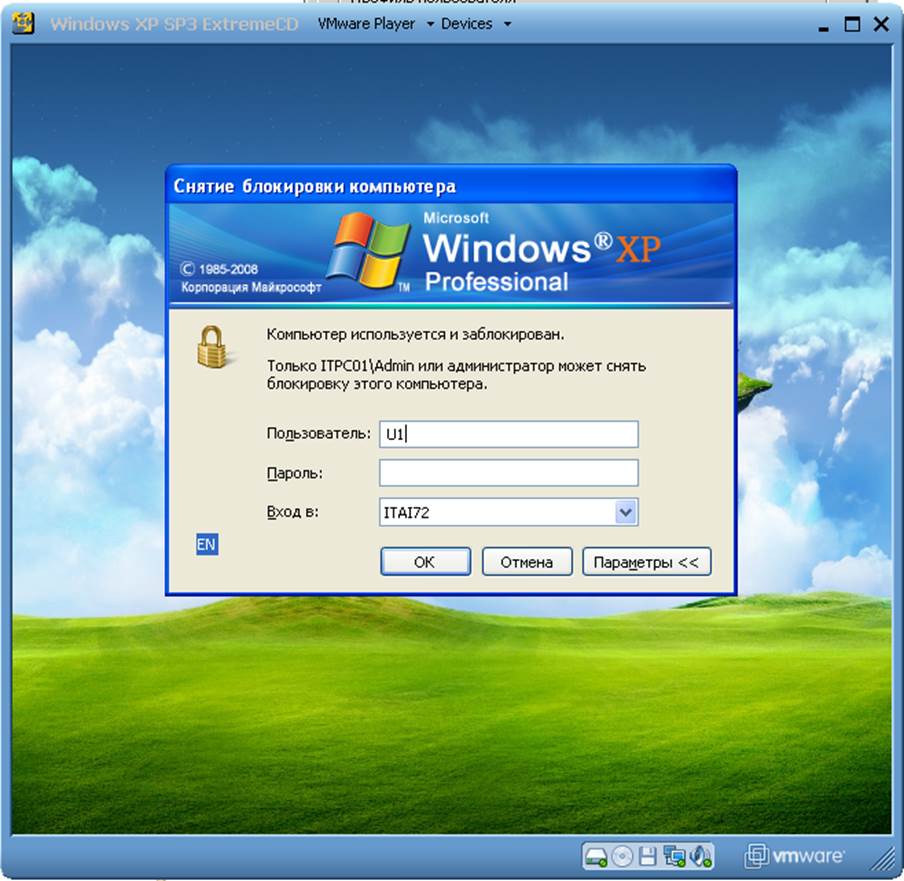Для того, чтобы рабочие станции могли взаимодействовать с контроллером домена необходимо выполнить операцию присоединения компьютера к домену. Предварительно в Вашей локальной сети должен быть поднят минимум один контроллер домена. Как это сделать описано в нашей инструкции.
Кроме того, на машине, которая будет вводиться в домен в качестве одного из серверов DNS необходимо указать DNS, которому известно про этот домен, например ip-адрес контроллера домена.
Сама операция присоединения компьютера к домену выполняется достаточно просто. Необходимо открыть Панель управления, выбрать раздел “Система и безопасность” и в нем открыть “Система”.
В открывшемся окне выбрать раздел “Имя компьютера, имя домена и параметры рабочей группы” и нажать кнопку “Изменить параметры”.
В открывшемся окне нажимаем кнопку “Изменить”.
При желании меняем сетевое имя компьютера, после чего ставим переключатель в положение “Домен” и вводим имя домена к которому хотим присоединиться (контроллер домена должен быть доступен для этой рабочей станции). Нажимаем “ОК”.
Вводим имя и пароль учетной записи, которая имеет право добавлять компьютеры в домен (обычно это администратор домена) и нажимаем “ОК”.
Если все сделано правильно, компьютер присоединится к домену, о чем будет выдано соответствующее сообщение.
После нажатия единственной кнопки в окне выдастся сообщение о том, что все изменения имени и принадлежности данной рабочей станции начнут действовать после перезагрузки. Также нажимаем единственную кнопку.
Теперь можно закрыть окно свойств системы.
Будет предложено перезагрузить компьютер сразу или позже. После перезагрузки Ваш компьютер станет полноправным членом домена.
На этом присоединение компьютеров с ОС Windows к домену Active Directory окончено. В нашей базе знаний вы найдёте ещё множество статей посвящённых различным аспектам работы в Windows, а если вы ищете надежный виртуальный сервер под управлением Windows, обратите внимания на нашу услугу — Аренда виртуального сервера Windows.
Последнее обновление: 17.08.2022
Средняя оценка: 5,0, всего оценок: 1
Спасибо за Вашу оценку!
К сожалению, проголосовать не получилось. Попробуйте позже
Как включить компьютер в домен
Домены значительно облегчают работу пользователей, позволяя всего один раз войти в систему и забыть обо всех паролях к различным устройствам и файлам в большой локальной сети.

Вам понадобится
- — права администратора;
- — локальная сеть с доменом Windows;
- — учетная запись пользователя в домене;
- — имя домена.
Инструкция
Включить компьютер в домен Windows можно на вкладке «Имя компьютера» в окне «Свойства системы». Чтобы открыть окно «Свойства системы» в операционной системе Windows XP, с помощью меню «Пуск» откройте «Панель управления» и щелкните по пункту «Система». Если на вашем компьютере установлена операционная система Windows 7 или Vista, откройте «Панель управления» и перейдите в категорию «Система и безопасность», в которой щелкните по пункту «Система». На открывшейся странице кликните по ссылке «Дополнительные параметры системы», расположенной в левой боковой колонке.
В открывшемся окне «Свойства системы» выберите вкладку «Имя компьютера». Нажмите кнопку «Изменить» и в открывшемся окне введите имя домена, в который вы хотите включить компьютер. Далее кликните по кнопке OK. В появившемся окне введите имя пользователя домена и его пароль. После этого нажмите кнопку OK и перезагрузите компьютер. Ваш компьютер включен в домен.
Кроме графического интерфейса можно включить компьютер в домен с помощью командной строки. В состав операционной системы Windows XP включена утилита NETDOM, которая может добавить компьютер в домен с помощью команды:
netdom join computer_name /domain:domain_name /userd:domain_nameuser_name /passwordd:user_pass.
Где computer_name, domain_name и user_name нужно соответственно заменить именами добавляемого компьютера, домена и пользователя, а user_pass поменять на пароль пользователя в домене. В Windows 7 утилита NETDOM была заменена командой в PowerShell – add-computer. Чтобы включить компьютер в домен из консоли в Window 7, выполните следующую команду:
add-computer -DomainName domain_name -credential domain_nameuser_name
Где domain_name и user_name также замените именами домена и пользователя.
Видео по теме
Обратите внимание
Домен Windows не предназначен для домашнего использования, он очень удобен в корпоративных сетях с большим количеством пользователей, имеющих разный уровень доступа к файлам и устройствам. Поэтому компьютеры, работающие под управлением операционных систем для домашнего использования, то есть ниже уровня Professional, не имеют инструментов включения в домен. Для добавления таких компьютеров сначала переустановите систему.
Полезный совет
Существует более быстрый способ запустить окно «Свойства системы». Если у вас операционная система Windows XP, щелкните правой кнопкой мыши по значку «Мой компьютер» и в раскрывшемся меню кликните по пункту «Свойства системы». Если у вас операционная система Windows 7 или Vista, сделайте клик правой кнопкой по значку «Компьютер», выберите пункт «Свойства системы» и щелкните по пункту «Дополнительные параметры системы».
При включении компьютера в домен на той же вкладке «Имя компьютера» вы можете задать описание вашего компьютера, которое будет подсказкой для пользователей домена.
Источники:
- как домен подключать
Войти на сайт
или
Забыли пароль?
Еще не зарегистрированы?
This site is protected by reCAPTCHA and the Google Privacy Policy and Terms of Service apply.
Изначально был создан домен на тестовой машинке под управлением Windows Server 2003 R2 к которой было подключено 3 машины, в последующем были приобретены сервера HP DL360e Gen8, существующий домен мигрировал на новый
сервер Windows Srv 2012 STD(standart)(172.20.1.253), на двух дополнительных серверах DL320e Gen8, развернули кластер Hyper-V, под Hyper-V создали резервный AD на Win Srv 2012 STD(172.20.1.249). Начал вводить компьютеры в домен, ввел уже порядка
15 машин, но два компа ни в какую не хотят входить в домен.
Пишут что: Не удалось присоединить этот компьютер к домену из-за следующей ошибки: Не найден сетевой путь.
Уже гуглил, прочитал много форумов, ни чего не помогает, изменения в реестре на WinXP делал всякие. Менял сетевки, настройки в сетевом подключении менял.
Сразу скажу с доменом все в порядке, так как уже после этих двух компов подключил другие компы к домену и все прекрасно. Куда копать не знаю.
C:Documents and SettingsАдминистратор>ipconfig /all
Настройка протокола IP для Windows
Имя компьютера . . . . . . . . . : Econom
Основной DNS-суффикс . . . . . . :
Тип узла. . . . . . . . . . . . . : неизвестный
IP-маршрутизация включена . . . . : нет
WINS-прокси включен . . . . . . . : нет
Подключение по локальной сети 3 — Ethernet адаптер:
DNS-суффикс этого подключения . . :
Описание . . . . . . . . . . . . : 3Com 3C905TX-based Ethernet адаптер
(универсальный)
Физический адрес. . . . . . . . . : 00-60-98-EF-FF-C4
Dhcp включен. . . . . . . . . . . : нет
IP-адрес . . . . . . . . . . . . : 172.20.1.18
Маска подсети . . . . . . . . . . : 255.255.255.0
Основной шлюз . . . . . . . . . . : 172.20.1.1
DNS-серверы . . . . . . . . . . . : 172.20.1.253
172.20.1.249
172.20.1.254
Повторно попробовал подключить, выдал ошибку что не может открыть сетевую папку, не совсем понял какую. Попробовал зайти на сервер AD с паролем под которым ввожу в домен, все нормально зашёл увидел нужные папки SYSVOL.
Как пишут на форумах нету Административных расшареных ресурсов типа: Admin$ C$ IPC$ все это присутствует на машинке которую подключаю.
-
Изменено
2 июня 2013 г. 10:47
дописал сообщение -
Изменен тип
Crystal Wan
13 июня 2013 г. 8:48
Три способа добавить компьютер с Windows к домену


Что такое контроллер домена простыми словами.
Способ 1 — графический интерфейс
Открываем свойства компьютера. Для этого открываем проводник и кликаем правой кнопкой мыши по Компьютер и выбираем Свойства:
В открывшемся окне в разделе Имя компьютера, имя домена и параметры рабочей группы нажимаем Изменить параметры:
В следующем окне нажимаем Изменить и выставляем переключатель Является членом в положение домена и вводим имя домена:
Нажимаем OK. Система запросит логин и пароль учетной записи с правом на ввод компьютера в домен. Вводим логин и пароль, например администратора, и нажимаем OK. Windows выкинет несколько сообщений о присоединении компьютера к домену и запросит перезагрузку — соглашаемся.
Способ 2 — командная строка
Запускаем командную строку от имени администратора и вводим следующую команду:
> netdom join %computername% /domain:dmosk.local /userd:dmoskadmin /passwordd:pass
* данная команда выполняется в командной строке (cmd). Она добавить компьютер к домену dmosk.local под учетными данными admin с паролем pass.
После отработки команды необходимо перезагрузить компьютер.
Способ 3 — powershell
Запускаем powershell от имени администратора и вводим следующий командлет:
> Add-Computer -DomainName dmosk.local -Credential dmoskkdo
После нажатия Enter система запросит пароль для учетной записи. Вводим и дожидаемся окончания операции. После перезагружаем компьютер.
Была ли полезна вам эта инструкция?
Да Нет
Как
подключить компьютер
(рабочую
станцию) к домену?
Запускаем виртуальную машину с Windows
XP
(C:Windows XP SP3 Extreme Installed)
В свойствах сетевого подключения задаём «Назначить
адрес автоматически»
В параметрах имени компьютера задаём имя домена (имя
домена то же, что и в задании, но без последней цифры (если было ITAI7201.01,
то сюда вводить ITAI7201)
) к которому подключаем систему:
Далее вводим имя Администратора домена, так как этот
пользователь обладает правами на присоединение компьютера к домену (в данном
конкретном случае поле пароль оставляем пустым):
При
успешном подключении видим следующее сообщение:
После
этого перезагрузите данную виртуальную машину
Вторая виртуальная машина (C:Windows XP SP3 Extreme
Installed_2)
настраивается аналогично.
Вход в домен осуществляйте с помощью данного диалога
(если при загрузке вы по умолчанию вошли под пользователем «Admin»
или другой учётной записью нажмите Пуск->Выход из системы-> Выход и
увидите данный диалог)