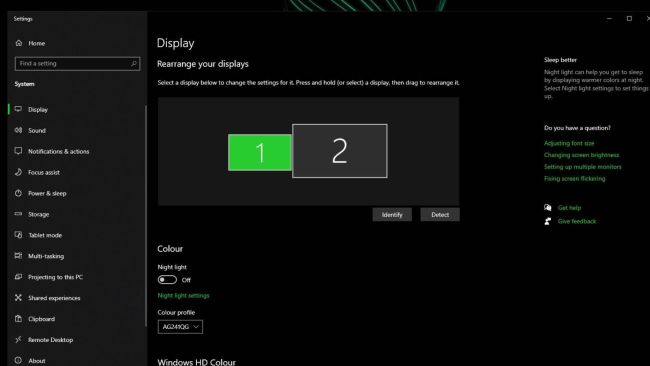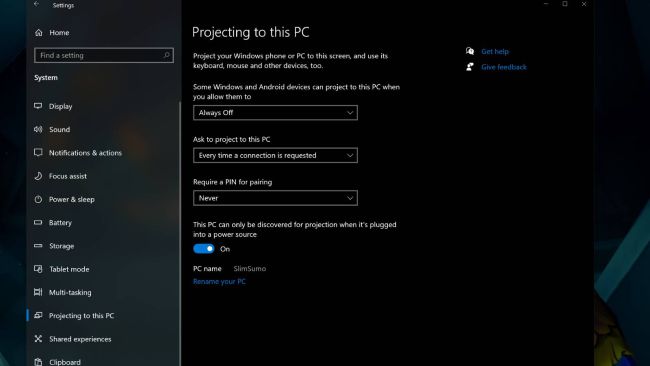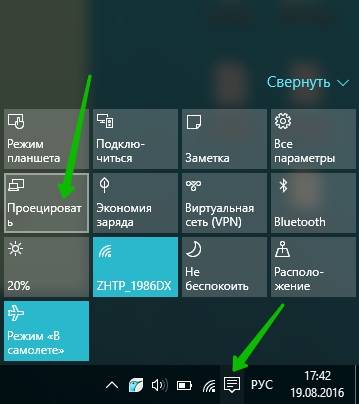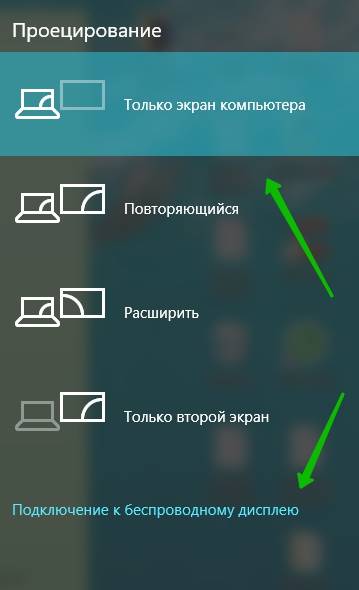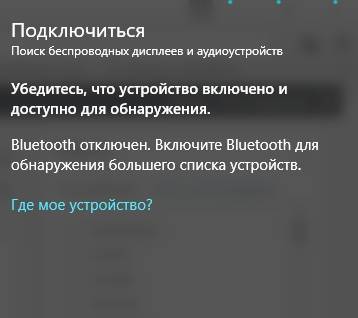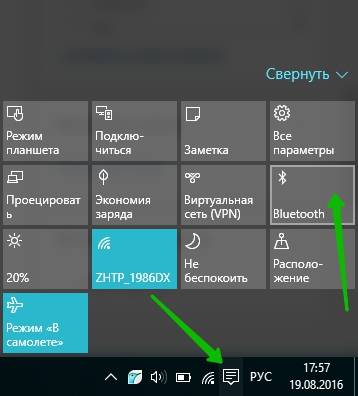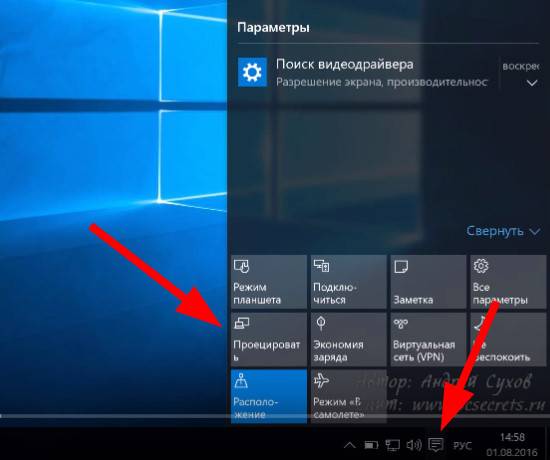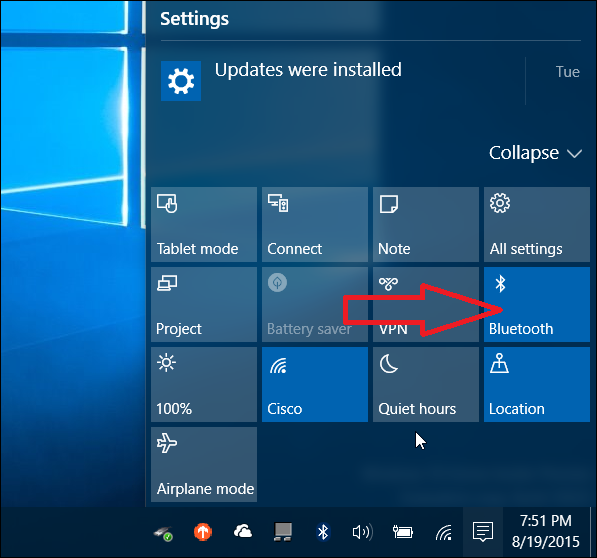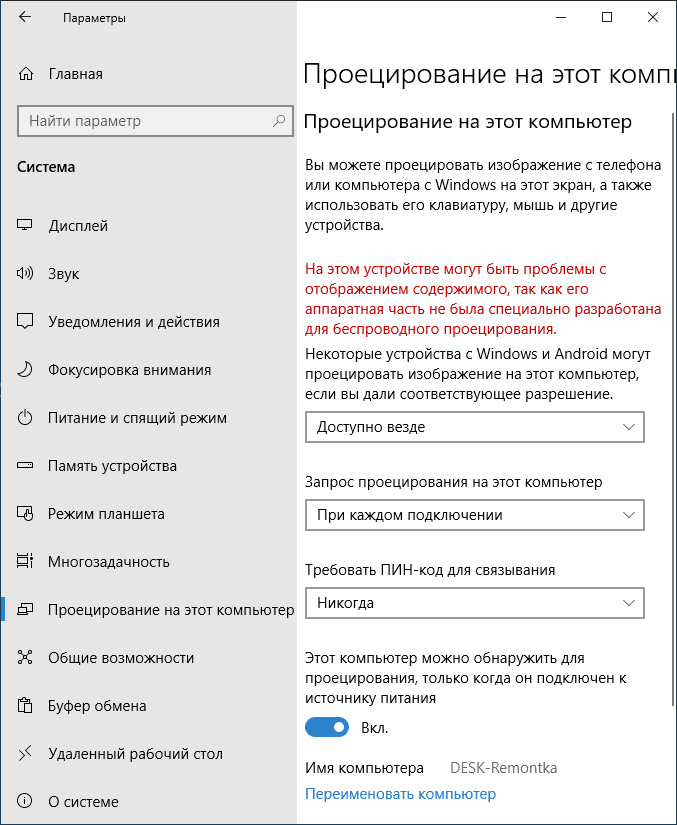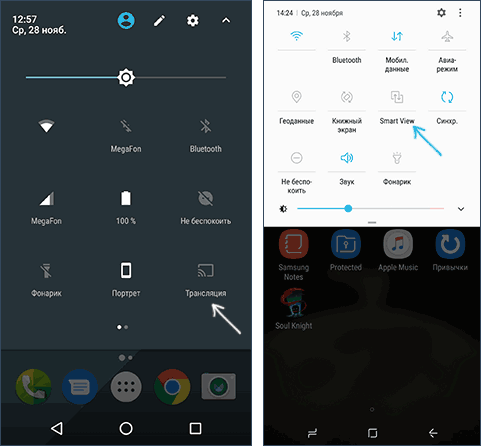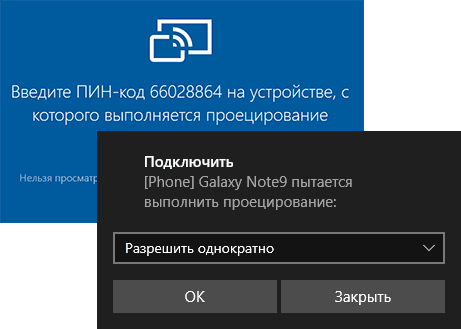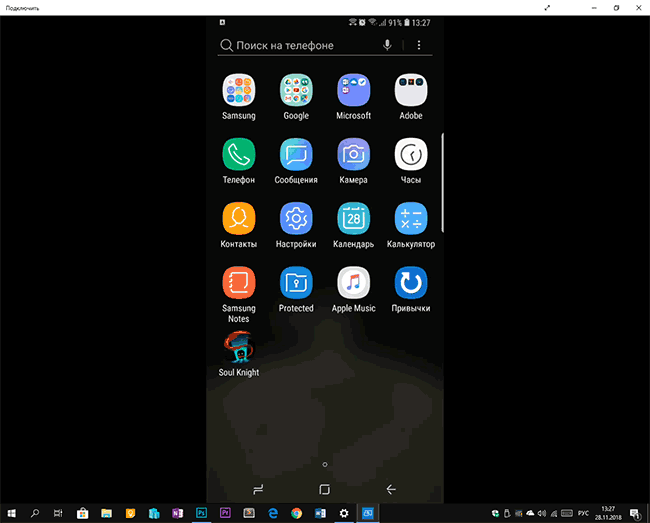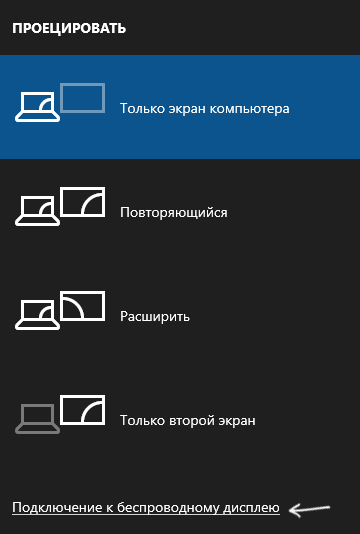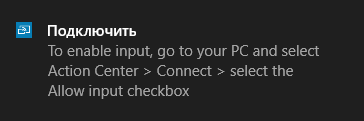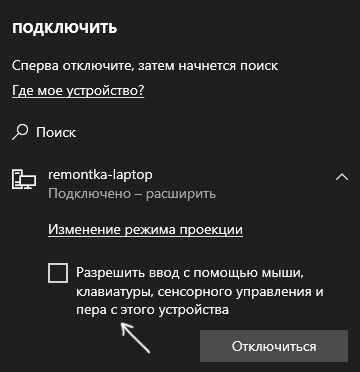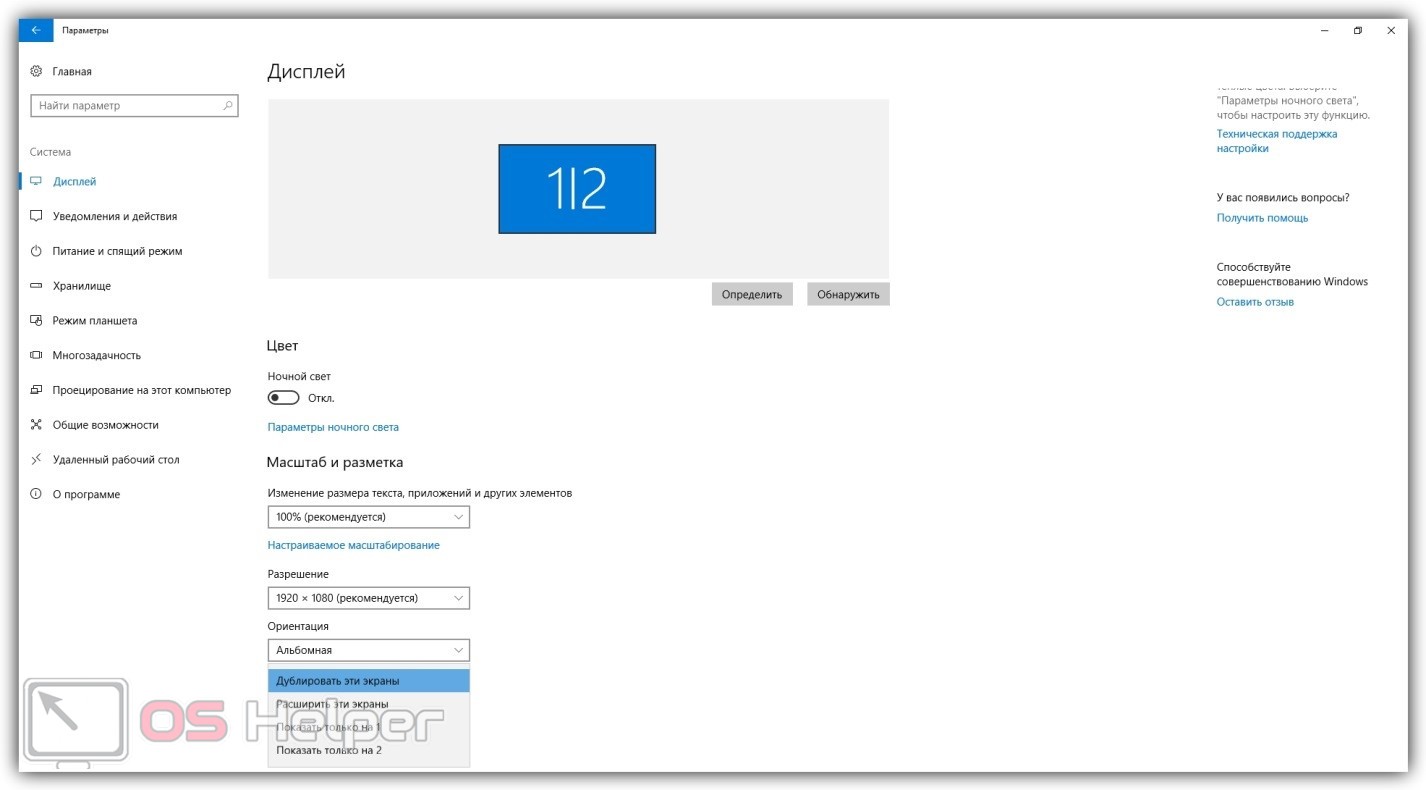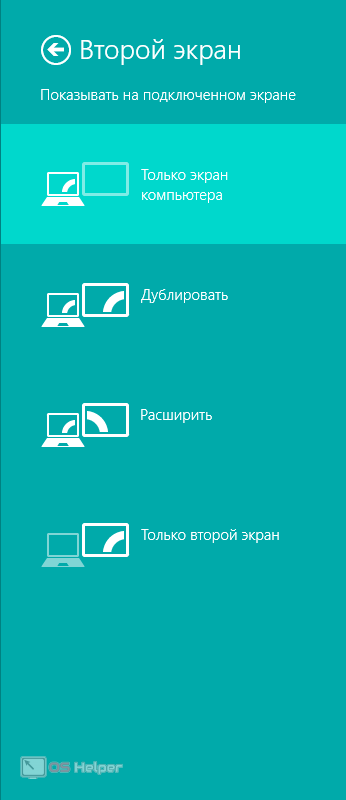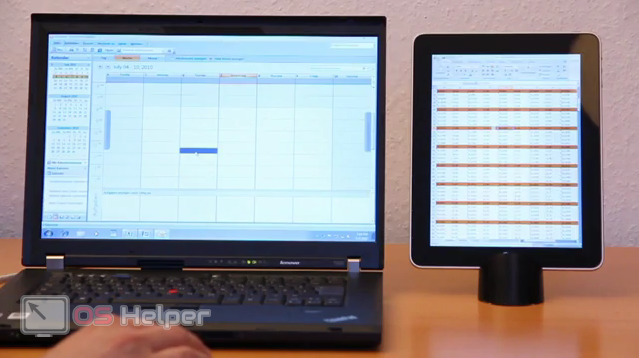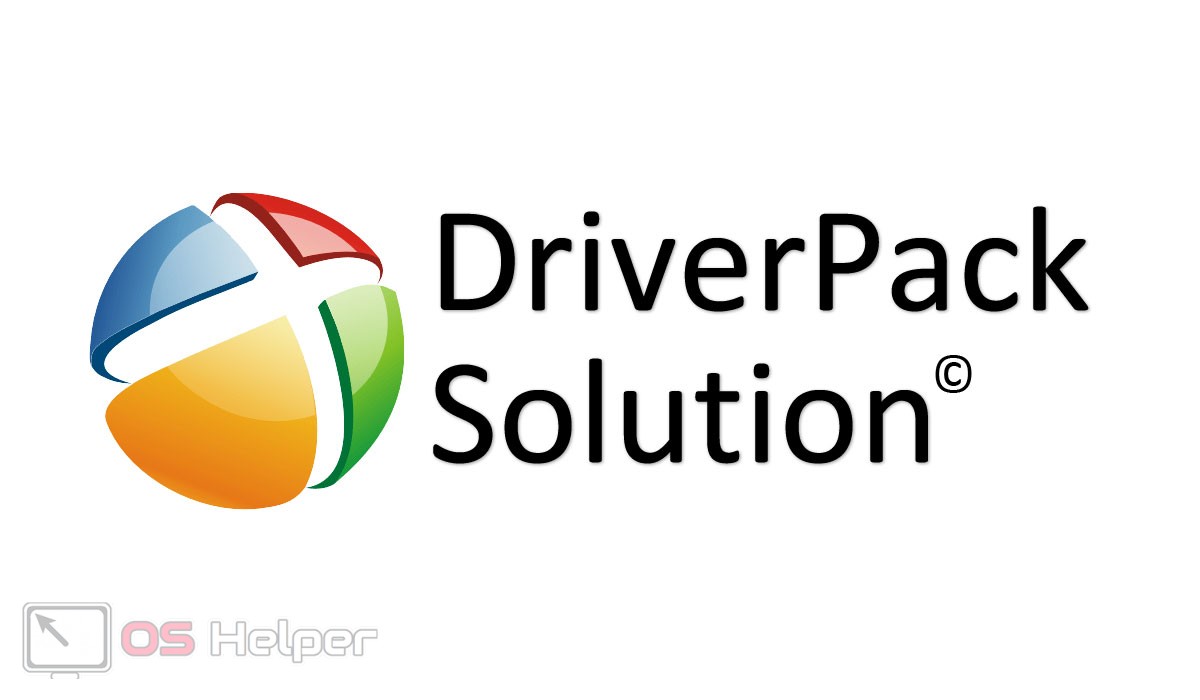После подключения компьютера с Windows 11 к внешним дисплеям вы можете настроить параметры для каждого из них.
Перед началом работы
Перед изменением параметров внешних мониторов обеспечьте правильное подключение. Вот что можно сделать:
-
Правильно подключите кабели к компьютеру или док-станции.
-
Проверьте наличие обновлений Windows. Чтобы проверить наличие обновлений, выберите Пуск , затем найдите параметры. Выберите Параметры > Центр обновления Windows > Проверить наличие обновлений.
Совет: Если вы используете беспроводной видеоадаптер, подключитесь к порту HDMI на новом телевизоре, а затем подключите к нему беспроводным способом свой компьютер. После подключения адаптера беспроводного дисплея к телевизору перейдите на компьютер с Windows 11, нажмите клавишу Windows + K, чтобы открыть Cast, затем выберите адаптер беспроводного дисплея.
Изменение порядка мониторов
Этот параметр отображается, если Windows обнаруживает несколько мониторов. Каждый монитор будет пронумерован для упрощения идентификации.
Идентификация монитора
Чтобы узнать, какой номер соответствует дисплею, выберите Пуск , а затем найдите параметры. Выберите Параметры > Система > Дисплей > Идентифицировать. На экране монитора появится номер, который ему назначен.
Обнаружение монитора
Если вы подключили другой дисплей и он не отображается в настройках, выберите Пуск > Параметры > Система > Дисплей > Несколько дисплеев > Обнаружить.
Упорядочение мониторов
Если у вас несколько мониторов, вы можете изменить их порядок. Это удобно, если вы хотите, чтобы ваши мониторы соответствовали их настройке у вас дома или в офисе. В разделе параметров «Дисплей» выберите и перетащите монитор, куда хотите. Проделайте это для всех мониторов, которые нужно переместить. После получения нужного расположения нажмите Применить. Протестируйте свое новое расположение, перемещая указатель мыши на разных мониторах, чтобы убедиться в их правильной работе.
Изменение параметров мониторов
После подключения к внешним мониторам вы можете изменить такие параметры, как разрешение, разметка экрана и т. д. Чтобы увидеть доступные параметры, в меню Параметры, выберите Система > Дисплей.
Изменение ориентации
Windows порекомендует ориентацию для вашего экрана. Чтобы изменить его в параметрах отображения, в разделеМасштаб и макет выберите предпочтительную Ориентацию дисплея. Если вы измените ориентацию монитора, вам также потребуется физически повернуть экран. Например, вам нужно будет повернуть свой внешний монитор, чтобы использовать его в книжной ориентации вместо альбомной.
Выбор варианта отображения
Чтобы изменить то, что отображается на ваших дисплеях, нажмите клавишу Windows + P. Вот параметры, которые можно выбрать.
|
Если необходимо: |
Выберите |
|
Просматривать элементы только на одном мониторе. |
Только экран компьютера |
|
Просматривать одинаковые элементы на всех мониторах. |
Повторяющийся |
|
Просматривать рабочий стол на нескольких экранах. При расширении мониторов вы можете перемещать элементы между двумя экранами. |
Расширить |
|
Просматривать все только на втором мониторе. |
Только второй экран |
Статьи по теме
-
Устранение неполадок подключения внешнего монитора в Windows 10
-
Стыковка нескольких мониторов в Windows 11
-
Устранение неполадок с подключением Surface ко второму экрану
-
Подключение Surface к телевизору, монитору или проектору
-
Simply Windows на Youtube — эти видео доступны только на английском языке
После подключения компьютера с Windows 10 к внешним мониторам вы можете настроить параметры для каждого из них.
Видео: подключение монитора
Видео с основными сведениями о подключении к внешнему монитору.
Перед началом работы
Перед изменением параметров внешних мониторов обеспечьте правильное подключение. Вот что можно сделать:
-
Правильно подключите кабели к компьютеру или док-станции.
-
Проверьте наличие обновлений Windows. Чтобы проверить наличие обновлений, выберите Пуск > Параметры > Обновление и безопасность > Центр обновления Windows > Проверить наличие обновлений.
Совет: Если вы используете беспроводной видеоадаптер, подключитесь к порту HDMI на новом телевизоре, а затем подключите к нему беспроводным способом свой компьютер. После подключения беспроводного видеоадаптера к телевизору перейдите к компьютеру с Windows 10 PC и выберите Пуск > Параметры > Система > Дисплей и щелкните Подключиться к беспроводному дисплею.
Изменение порядка мониторов
Этот параметр отображается, если Windows обнаруживает несколько мониторов. Каждый монитор будет пронумерован для упрощения идентификации.
Идентификация монитора
Чтобы узнать, какой номер соответствует монитору, выберите Пуск > Параметры > Система > Дисплей > Изменить порядок дисплеев и нажмите Идентифицировать. На экране монитора появится номер, который ему назначен.
Обнаружение монитора
Если вы подключили дополнительный монитор и он не отображается в параметрах, выберите Пуск > Параметры > Система > Дисплей > Изменить порядок дисплеев и нажмите Обнаружить.
Упорядочение мониторов
Если у вас несколько мониторов, вы можете изменить их порядок. Это удобно, если вы хотите, чтобы ваши мониторы соответствовали их настройке у вас дома или в офисе. В разделе параметров «Дисплей» выберите и перетащите монитор, куда хотите. Проделайте это для всех мониторов, которые нужно переместить. После получения нужного расположения нажмите Применить. Протестируйте свое новое расположение, перемещая указатель мыши на разных мониторах, чтобы убедиться в их правильной работе.
Изменение параметров мониторов
После подключения к внешним мониторам вы можете изменить такие параметры, как разрешение, разметка экрана и т. д. Чтобы просмотреть доступные параметры, выберите Пуск > Параметры > Система > Дисплей.
Изменение ориентации
Windows порекомендует ориентацию для вашего экрана. Чтобы изменить ее в параметрах дисплея, перейдите в раздел Масштаб и разметка и выберите предпочитаемую ориентацию дисплея. Если вы измените ориентацию монитора, вам также потребуется физически повернуть экран. Например, вам нужно будет повернуть свой внешний монитор, чтобы использовать его в книжной ориентации вместо альбомной.
Выбор варианта отображения
Чтобы изменить отображение на мониторах, нажмите клавишу Windows + P. Вот параметры, которые можно выбрать.
|
Если необходимо: |
Выберите |
|
Просматривать элементы только на одном мониторе. |
Только экран компьютера |
|
Просматривать одинаковые элементы на всех мониторах. |
Повторяющийся |
|
Просматривать рабочий стол на нескольких экранах. При расширении мониторов вы можете перемещать элементы между двумя экранами. |
Расширить |
|
Просматривать все только на втором мониторе. |
Только второй экран |
Статьи по теме
-
Устранение неполадок с подключением внешнего монитора в Windows 10
-
Устранение неполадок с подключением Surface ко второму экрану
-
Подключение Surface к телевизору, монитору или проектору
-
Simply Windows на Youtube — эти видео доступны только на английском языке
Содержание
- Подключаем ноутбук к компьютеру через HDMI
- Альтернативный вариант подключения
- Вопросы и ответы
Если нужно подключить второй монитор к компьютеру, а в наличии его нет, то есть вариант использования ноутбука в качестве дисплея для ПК. Осуществляется данный процесс с использованием только одного кабеля и небольшой настройкой операционной системы, однако имеется одно очень важное замечание. Давайте рассмотрим это более подробно.
Сейчас большинство ноутбуков оснащены разъемом HDMI-out, а он позволяет только выводить изображение, а не принимать его. Потому для подключения подойдут только модели с HDMI-in, которых на рынке очень мало. Для определения этой информации обратитесь к инструкции лэптопа или к официальному сайту производителя. Если нигде не указано информации о HDMI-in, значит модель оснащена первым вариантом разъема, не подходящим для нашей цели.
Для выполнения данного процесса вам потребуется рабочий системный блок, HDMI-кабель и ноутбук с разъемом HDMI-in. Все настройки будут осуществляться на ПК. Пользователю нужно выполнить всего несколько простых действий:
- Возьмите HDMI-кабель, одной стороной вставьте его в соответствующий разъем HDM-in на ноутбуке.
- Другой стороной выполните подключение к свободному HDMI-разъему на компьютере.
- Теперь следует запустить ноутбук. Если изображение не передалось автоматически, нажмите на Fn + F4 (на некоторых моделях ноутбуков кнопка переключения между мониторами может быть изменена). В случае отсутствия изображения выполните настройку экранов на компьютере.
- Для этого откройте «Пуск» и перейдите в «Панель управления».
- Выберите параметр «Экран».
- Перейдите в раздел «Настройка параметров экрана».
- Если экран не был обнаружен, нажмите кнопку «Найти».
- Во всплывающем меню «Несколько экранов» выберите пункт «Расширить эти экраны».
Читайте также:
Подключаем новую видеокарту к старому монитору
Сравнение HDMI и DisplayPort
Сравнение DVI и HDMI

Теперь вы можете использовать ноутбук в качестве второго монитора для компьютера.
Альтернативный вариант подключения
Существуют специальные программы, позволяющие удаленно управлять компьютером. Используя их, вы можете подключить ноутбук к компьютеру по сети интернет без использования дополнительных кабелей. Одной из самых популярных программ является TeamViewer. После установки вам потребуется только создать аккаунт и выполнить подключение. Подробнее об этом читайте в нашей статье по ссылке ниже.
Подробнее: Как пользоваться TeamViewer
Кроме этого на просторах интернета присутствует еще множество программ для удаленного доступа. Мы предлагаем ознакомиться с полным списком представителей данного софта в статьях по ссылкам ниже.
Читайте также:
Обзор программ для удаленного администрирования
Бесплатные аналоги TeamViewer
В этой статье мы рассмотрели процесс подключения ноутбука к компьютеру с использованием HDMI-кабеля. Как видите, в этом нет ничего сложного, если лэптоп оснащен HDMI-in, соединение и настройка не займут много времени, и вы сразу же сможете приступить к работе. Если же качество сигнала вас не устраивает или по каким-то причинам подключение осуществить не получается в связи с отсутствием необходимого порта, предлагаем подробнее рассмотреть альтернативный вариант.
Еще статьи по данной теме:
Помогла ли Вам статья?
Содержание
- Используем ноутбук в качестве монитора для компьютера
- Подключаем ноутбук к компьютеру через HDMI
- Альтернативный вариант подключения
- Как использовать ноутбук в качестве монитора в Windows 10
- Преимущества использования ноутбука в качестве монитора
- Главный монитор
- Вторичный монитор
- Способы подключения
- беспроводной
- С кабелем
- Подключение через HDMI с Windows
- Настройте два монитора в Windows
- Дублирование экрана
- Расширить экран
- Разрешение обеих панелей
- Подключиться без проводов
- Другие инструменты
- SpaceDesk
- Можно ли ноутбук использовать как монитор через HDMI: ответ от Хомяка
- Подключение
- Настроить проецирование изображения средствами ОС
- Windows 10
- MacOS
- Альтернативные варианты настройки через стороннее ПО
- Как использовать ноутбук в качестве монитора?
- Почему нельзя подключить монитор кабелем?
- Используем встроенные утилиты
- Используем утилиты удаленного управления
- Можно ли подключить Mac как монитор?
- Как использовать ноутбук в качестве монитора на windows 10
- Windows 10: расширяем монитор на ноутбук
Используем ноутбук в качестве монитора для компьютера
Если нужно подключить второй монитор к компьютеру, а в наличии его нет, то есть вариант использования ноутбука в качестве дисплея для ПК. Осуществляется данный процесс с использованием только одного кабеля и небольшой настройкой операционной системы, однако имеется одно очень важное замечание. Давайте рассмотрим это более подробно.
Сейчас большинство ноутбуков оснащены разъемом HDMI-out, а он позволяет только выводить изображение, а не принимать его. Потому для подключения подойдут только модели с HDMI-in, которых на рынке очень мало. Для определения этой информации обратитесь к инструкции лэптопа или к официальному сайту производителя. Если нигде не указано информации о HDMI-in, значит модель оснащена первым вариантом разъема, не подходящим для нашей цели.
Подключаем ноутбук к компьютеру через HDMI
Для выполнения данного процесса вам потребуется рабочий системный блок, HDMI-кабель и ноутбук с разъемом HDMI-in. Все настройки будут осуществляться на ПК. Пользователю нужно выполнить всего несколько простых действий:
Теперь вы можете использовать ноутбук в качестве второго монитора для компьютера.
Альтернативный вариант подключения
Существуют специальные программы, позволяющие удаленно управлять компьютером. Используя их, вы можете подключить ноутбук к компьютеру по сети интернет без использования дополнительных кабелей. Одной из самых популярных программ является TeamViewer. После установки вам потребуется только создать аккаунт и выполнить подключение. Подробнее об этом читайте в нашей статье по ссылке ниже.
Кроме этого на просторах интернета присутствует еще множество программ для удаленного доступа. Мы предлагаем ознакомиться с полным списком представителей данного софта в статьях по ссылкам ниже.
В этой статье мы рассмотрели процесс подключения ноутбука к компьютеру с использованием HDMI-кабеля. Как видите, в этом нет ничего сложного, если лэптоп оснащен HDMI-in, соединение и настройка не займут много времени, и вы сразу же сможете приступить к работе. Если же качество сигнала вас не устраивает или по каким-то причинам подключение осуществить не получается в связи с отсутствием необходимого порта, предлагаем подробнее рассмотреть альтернативный вариант.
Помимо этой статьи, на сайте еще 12354 инструкций.
Добавьте сайт Lumpics.ru в закладки (CTRL+D) и мы точно еще пригодимся вам.
Отблагодарите автора, поделитесь статьей в социальных сетях.
Источник
Как использовать ноутбук в качестве монитора в Windows 10
Несомненно, возможность рассчитывать на то, что монитор ноутбука будет вторым экраном и даже главным, если возникнет такой случай, действительно интересна. Мы будем знать, как это сделать.
Преимущества использования ноутбука в качестве монитора
У нашего ноутбука есть несколько преимуществ, которые можно использовать в качестве экрана, особенно если у нас есть настольный компьютер, который мы часто используем, а другой компьютер, который у нас есть, когда мы отправляемся в путешествие, мы почти не используем. То, что мы собираемся сделать, может помочь ему хотя бы время от времени включаться.
Главный монитор
Мы можем использовать его в качестве основного монитора, то есть, если тот, который у нас обычно есть, выходит из строя, это может быть отличным решением, поскольку мы не собираемся тратить деньги что новый будет стоить.
Вторичный монитор
Способы подключения
Чтобы подключение нашего ноутбука было эффективным, у нас может быть два варианта, такие как использование беспроводной сети или использование кабеля. Второй является наиболее распространенным и дает наилучшие результаты, поскольку первый имеет несколько меньшее удобство использования.
беспроводной
С кабелем
Мы должны сделать наш ноутбук экраном, и для этого нам нужно будет выполнить определенные настройки на нашем основном компьютере, а также подключить его друг к другу. Посмотрим, как мы собираемся этого добиться.
Подключение через HDMI с Windows
Первое, что мы должны сделать, это подключите оба устройства используя кабель HDMI, хотя мы уже видели, что DisplayPort также подойдет нам. Как только это будет сделано, мы должны настроить Windows 10 на основном устройстве.
Настройте два монитора в Windows
Дублирование экрана
Мы должны иметь в виду, что если экраны имеют разное разрешение, один из двух может выглядеть хуже, обычно это влияет на больший.
Расширить экран
Разрешение обеих панелей
Подключиться без проводов
Этот тип подключения обычно используется для подключения компьютера под управлением Windows к компьютеру следующего поколения. Smart TV.
Другие инструменты
Мы можем использовать другие инструменты, помимо самой операционной системы, для подключения и, таким образом, иметь экран нашей операционной системы на ноутбуке. Есть несколько сторонние инструменты которые мы можем использовать взаимозаменяемо, но лучше всего работает SpaceDesk. Прямо сейчас мы собираемся рассказать вам обо всех достоинствах этого инструмента, который также идеально подходит для той задачи, которая стоит перед нами сегодня.
SpaceDesk
С помощью этой программы мы можем сделать то же самое, что мы объяснили выше, с рабочим столом операционной системы, то есть мы можем расширить или продублировать на дополнительном экране.
Источник
Можно ли ноутбук использовать как монитор через HDMI: ответ от Хомяка
Необходимость перенести изображение с экрана компьютера на ноутбук часто появляется из-за технических неполадок, произошедших с основным монитором. Порой разобраться с временной или серьезной неисправностью мешает нехватка свободного времени – продолжать работу нужно уже сейчас, а под рукой – работающий системник, но не включающееся устройство для вывода видеосигнала. Отсюда и появляется вопрос – как можно использовать ноутбук как монитор, хотя бы временно, и какими инструментами пользоваться для настройки.
Подключение
Рассмотрим вопрос – как использовать ноутбук в качестве монитора через кабель, более подробно. Привычные глазу VGA и HDMI интерфейсы, расположенные на корпусе ноутбука. Хотя и навевают мысль о совместимости с разъемами, расположенными на видеокарте стационарного компьютера, на деле же подобной возможности не предполагают.
В большинстве случаев производители предлагают выводить изображение на телевизор или сторонний монитор с ноутбука, и никак иначе. Попытаться обойти ограничение можно следующим образом – докупив теоретически совместимый кабель с интерфейсом ноутбука (HDMI, VGA, DisplayPort), а затем – подключив к текущему монитору, к которому идет сигнал с видеокарты.
Дальше остается заглянуть в «Параметры», открыть пункт «Система», а уже оттуда – перейти к настройкам «Дисплея». Чуть ниже появится пункт «Обнаружить» старые дисплеи, а рядом, и подпункт – сосредоточенный вокруг распределения нагрузки на экран и возможность выбора стороннего монитора.
Если список пустует – придется обращаться к способам подключения, описанным ниже.
Настроить проецирование изображения средствами ОС
Без отдельного видеовыхода на ноутбуке, обеспечивающего прием и обработку сигнала с компьютера, а подобное, действительно редкость: лишь некоторые производители, вроде ASUS или Lenovo предлагают подходящие аппаратные решения, до и то на линейке Premium с соответствующим ценником. Даже с дорогостоящим кабелем в руках ничего не заработает. А потому – пора искать альтернативу в лице специальных настроек, появившихся в операционных системах от Microsoft и Apple:
Windows 10
Режим «Проецирования» скрывается в «Параметрах» операционной системы, в разделе «Система».
После перехода к отдельному меню в верхней части списка, появится подпункт, связанный с разрешением новых подключений. Вариант «Всегда отключено» важно поменять на «Включено». А чуть ниже – активировать еще и запрос ПИН-кода при использовании сторонней техники в качестве монитора для ПК.
Подготовленные изменения сохраняются автоматически. Перечисленные действия остается повторить на ноутбуке, заранее позаботившись еще и об одновременном подключении всех устройств к домашней Wi-Fi-сети.
Последний шаг – вызвать панель быстрого доступа, расположенную в правой части операционной системы Windows 10 (кнопка расположена рядом с часами) и нажать на кнопку «Передавать на экран».
Уже через секунду появится предложение с выбором – какой контент передавать, и каким образом организовать использование ноутбука в качестве монитора. Вариантов представлено несколько, а чуть ниже доступны еще и настройки, способные помочь в тех ситуациях, когда ничего не работает, сигнал отстает, а то и вовсе прекращается раньше времени.
MacOS
С релизом MacOS Lion (10.7.5) в настройках появился отдельный пункт – «Общий доступ». В качестве инструмента для проецирования в компьютерах Apple используется технология МТС и соответствующий клиент, из-за чего использовать ноутбук как монитор появится шанс и в локальной сети, и далеко за пределами, но только в том случае, если известен логин и пароль.
Альтернативные варианты настройки через стороннее ПО
На MacOS и Windows превращать ноутбуки (и даже планшеты) в дополнительные мониторы, расширяющие рабочее пространство, способен софтверный инструмент «Air Display», выделяющийся на фоне конкурентов за счет низкого отклика из-за интеллектуального алгоритма динамического сжатия передаваемого контента, и подключению по Wi-Fi или Ethernet.
Не возникнет проблем и с настройкой – после загрузки дистрибутивов на компьютер и ноутбук (или на планшет) придется разобраться с регистрацией, оплатой лицензии (демонстрационный режим сильно ограничен) и инсталляцией драйверов. Как действовать дальше – подскажет встроенная инструкция.
Альтернатива платному «Air Display» – «TeamViewer с некоммерческой лицензией». Идея та же – сначала загрузка официального дистрибутива из проверенного источника, затем – установка на программного обеспечения на компьютер и ноутбук. Когда на экране появится стандартный интерфейс с настройкой «Удаленного управления», останется повторить следующий порядок действий: с ноутбука скопировать ID (состоит из 9 цифр) и пароль и вписать значения на компьютере.
В результате проделанных действий изображение появится там, где понадобится. В том числе и на компьютере, если процедуру повторить в ином порядке и скопировать ID и пароль уже с ноутбука.
Кроме «TeamViewer» легко выделить «MaxiVista» (ограниченная лицензия в 14 дней и 50 запусков), а еще – «ZoneScreen». Какой из инструментов выбрать – зависит от текущей версии операционной системы и желаемого результата. Из-за разницы в способах предоставления функционала (платно, временно, с полным доступом) и нередко встречаемых технических неполадок придется поэкспериментировать.
Источник
Как использовать ноутбук в качестве монитора?
Просто подключить кабелем? Нет, так не получится. Рассказываем, как сделать это правильно.
Старому ноутбуку всегда можно найти применение. Например, подключить его как второй монитор у ПК (да можно и основным). Рассказываем о нескольких способах, как это сделать.
Почему нельзя подключить монитор кабелем?
Подавляющее число ноутбуков оснащено видео-интерфейсом. Обычно это VGA или DVA. Можно подумать, что достаточно соединить компьютер и соответствующий разъем кабелем. Но это не так. Не забудьте, что такие видеоинтерфейсы представляют собой видеоВЫХОД, то есть сигнал транслируется ОТ ноутбука.
Лишь в некоторых премиальных моделях встречаются видеоВХОДЫ, которые выступают в качестве приемников сигнала. Отдельные ноутбуки также обладают соответствующим переключателем, который располагается около разъема, но такие фишки встречаются довольно редко. Поэтому в большинстве случаев у вас не получится с помощью обычного кабеля передать картинку с ПК на ноутбук.
Используем встроенные утилиты
Если оба компьютера подключены к одной Wi-Fi сети, то можно соединить два устройства с помощью интернета. В Windows 10 есть функция проецирования экрана, которая задействует стандарт Miracast. Поэтому предварительно узнайте, поддерживает ли ваше устройство данную технологию.
Чтобы осуществить подключение, выполните следующие действия:
Подробнее о данном способе можете прочесть в другой нашей статье. Не расстраивайтесь если у вас не получается подключиться с первого раза. Потому что существует огромное количество факторов, которые могут препятствовать успешному соединению. Например, настройки брандмауэра, антивирусная программа, отключенная служба и так далее.
Используем утилиты удаленного управления
Для того чтобы воспользоваться услугами большинства подобных программ, потребуется знать ID ноутбука и заданный пароль. Разумеется, на обоих компьютерах софт должен быть установлен. Также многие продукты бесплатны, не требуют дополнительной настройки и переведены на русский язык, что делает данный способ сам простым и удобным.
Можно ли подключить Mac как монитор?
Для владельцев «яблочных» устройств тоже предусмотрена аналогичная функция. Называется «Доступ к моему Mac», которая работает через iCloud. Начиная с macOS High Sierra доступ к настройке удаленного подключения осуществляется через окно «Общий доступ».
Источник
Как использовать ноутбук в качестве монитора на windows 10
Самым главным преимуществом ноутбука является его портативность, возможность брать его с собой в любое место и оттуда работать. Но когда вы на рабочем месте или дома, и вам необходим дополнительные монитор (а иногда и единственный может сломаться, то мы часто забываем, что ноутбук вполне может отработать в качестве устройства отображения, то есть монитора. Или просто монитор, а вам на ноутбуке мало места, нужен большой экран. Что делать?
Простейший вариант, это подключить монитор через стандартный видеовход к ноутбуку, и в настройках растянуть свой рабочий стол на второй монитор или на второй ноутбук. С подключённым вторым монитором можно просматривать больше страниц, можно на главном экране в графическом редакторе оставить только рабочую зону, а на второй монитор перебросить все инструменты.
Можно также использовать ноутбук, как расширение своего рабочего стола на компьютере, а можно его сделать дополнительным монитором. Это сделать чуть сложнее, но не настолько, чтобы не справился обычный пользователь. В основном ноутбук выводит лишь одно отображение, с собственной системы, и, по сути, не предназначен выводить изображение с других устройств. То есть вы же не подключите телевизор к нему, чтобы на ноутбуке смотреть каналы.
Но это всё по дефолту, и совсем не значит, что этого сделать вообще невозможно. Ниже мы расскажем, каким образом можно добиться желаемого.
Но это не значит, что вы не сможете этого сделать. Мы расскажем вам о нескольких вариантах, изложенных подробными инструкциями ниже.
Windows 10: расширяем монитор на ноутбук
Для начала необходимо разжиться соответствующим кабелем, чтобы подключать ноутбук. Нужно глянуть, что есть у каждого устройства, и от этого уже исходить. Если оба имеют HDMI – хорошо, если разные, искать переходники. В общем, эта часть единственная, в которой придётся что-то покупать из оснащения.
Далее нужно зайти в раздел настроек экрана, в разделе жмём контекстную кнопку мыши (правую), кликаем на параметрах экрана. Можно ещё быстрее: жмём Win+P – это переключатель режимов экрана.
Если ноутбук был правильно подключён к монитору, то вы увидите на своём экране пронумерованные мониторы во вкладке разметка с масштабами. Если второго и больше мониторов не видно, то можно кликнуть на обнаружить. Система начнёт поиск всех подключённых мониторовэкранов.
После этого можно нажать на определить, чтобы увидеть, где какой экран. На каждом дисплее появится цифра, то есть номер, первый – это основной, второй – дополнительный. Вы можете выбрать нужный экран и нажать на «Применить» после того, как закончите все необходимые настройки.
В разделе с названием несколько дисплеев можно кликнуть на раскрывающийся список, здесь есть множество вариантов режимов, но мы ищем расширение на эти дисплеи. Выбираем дисплеи, отмечаем их, затем выбираем основной экран, и расширяем ваш рабочий стол на все эти мониторы
С расширением экрана на Windows 10 работать просто, главное, внимательно читать то, что описывается в разделах настройки. Кстати, некоторые не парятся с множеством экранов, а покупают качественную панель диагональю 40 или больше дюймов, и разбивают его на 2-4 части, и работают на едином экране, но у каждого приложения своё место.
Источник
Содержание
- Как вывести изображение на ноутбук через HDMI за 5 минут
- Техническая информация
- Как соединить?
- Если HDMI в ноутбуке нет?
- Какие ещё есть варианты вывода изображения?
- Как подключить компьютер к телевизору HDMI Windows 10
- Почему HDMI
- Длинна
- Тип кабеля
- Как подключить ноутбук к телевизору HDMI
- Особенности
- Как подключить ноутбук к телевизору HDMI Windows 10
- Как подключить компьютер к телевизору HDMI Windows 7
- Настройка
- Как подключить со звуком
- Нет сигнала
- Общие рекомендации
- Вывод
- Как передавать изображение с экрана одного компьютера на другой (с ноутбука на ноутбук)
- Способы трансляции экрана: с компьютера на компьютер
- Вариант 1: беспроводное подключение в Windows 10
- Вариант 2: с помощью видео-адаптера для захвата
- Вариант 3: использование утилит для удаленного доступа (или контроля за сотрудниками)
- Вариант 4: захват рабочего стола и видео-трансляция по сети Интернет
- Как использовать экран ноутбука в качестве монитора
- Содержание
- Содержание
- Напрямую кабелем
- Средствами системы
- Сторонними программами
- Видеозахват c HDMI: получение изображения с другого ПК, видеокамеры, приставки и его запись (трансляция)
- Видеозахват и получение изображения с др. устройства: что и как
- 👉 ШАГ 1: принципиальная схема
- 👉 ШАГ 2: подключение, установка драйвера
- 👉 ШАГ 3: проецирование
- 👉 ШАГ 4: получаем и записываем изображение с адаптера видеозахвата (по HDMI)
- Тонкая настройка качества «картинки»
Как вывести изображение на ноутбук через HDMI за 5 минут
Ноутбук представляет собой портативный ПК. Но принцип его технического строения – аналогичный. А это означает, что его дисплей можно использовать как второй монитор для ПК.
Но каким образом это можно реализовать? Как подключить ноутбук к компьютеру как монитор через HDMI и есть ли ещё варианты, как можно вывести изображение с ПК на дисплей лэптопа?
Техническая информация
HDMI – это цифровой порт ввода-вывода, поддерживающий двухстороннее соединение. Его работой управляет драйвер видеоадаптера. Соответственно, первым делом ПО необходимо обновить до последней актуальной версии (для поддержки последнего варианта спецификации порта).
На некоторых ультрабуках, в которых есть физический порт HDMI, вывод изображения с другого ПК невозможен. Объясняется это техническими ограничениями используемого чипсета и его обвязки на материнской плате.
Ещё один нюанс: подключать следует при выключенном оборудовании (и notebook, и ПК). При попытке соединить их «на горячую» есть немалая вероятность выхода из строя графического ускорителя (или чипсета, если используется интегрированная графика). Только после отключения устройства можно подключать и настраивать.
Об особенностях подключения по HDMI на ноутбуках мы писали тут.
Как соединить?
Рекомендуется придерживаться следующего алгоритма (на примере Windows 7):
В Windows 10, чтобы попасть в настройки экрана, зайдите в «Параметры Windows», в раздел «Система». Или еще проще – ПКМ по пустому месту на рабочем столе, вкладка «Параметры экрана».
Если же в настройках «Экрана» пункта «Расширить рабочий стол» или «Дублировать рабочий стол» нет, то либо сам графический адаптер, либо драйвер не поддерживает данной функции. Возможно, что кабель неисправен и не передает сигнал.
О том, как настроить несколько дисплеев в ОС Windows, рассказывается в следующем видео:
Аналогичные настройки вывода изображения можно задать и через фирменное ПО графического ускорителя (NVidia, AMD, Intel, SiS). Более того, во многих случаях там функций больше. Например, в ПО от NVidia можно не только настроить вывод изображения на сторонний дисплей, но и вместе с этим откорректировать его яркость, контрастность или вовсе включить «портретную ориентацию» выводимой картинки.
После подключения ноутбука к ПК по HDMI звук автоматически транслируется вместе с видеосигналом, а встроенная в ПК аудиокарта отключается. Изменить этот параметр можно в «Панели управления», во вкладке «Звук» (выбрав вместо HDMI встроенный аудиокодек). В противном случае звук на наушники или акустическую систему ПК выводиться не будет.
Аналогичным образом можно использовать монитор ПК в качестве дополнительного или внешнего дисплея ноутбука. Но при таком раскладе проще будет просто подсоединить монитор напрямую, минуя графический ускоритель персонального компьютера.
Если HDMI в ноутбуке нет?
Если в ноутбуке нет HDMI-порта, то единственный выход – это использование специальных конверторов сигнала с HDMI на VGA или DVI.
Но на практике, если используется дискретный видеоадаптер, то скорее всего вывод стороннего изображения на встроенный дисплей будет заблокирован (так как в таких ноутбуках 2 видеокарты, переключающиеся между собой в зависимости от нагрузки на графическую подсистему).
Данное ограничение отсутствует лишь в ноутбуках, выпускавшихся примерно с 2012 – 2013 годов.
Какие ещё есть варианты вывода изображения?
Вывести изображение с ПК на дисплей ноутбука можно не только через кабель, но и по беспроводной связи. Но только если в каждом из устройств имеется совместимый адаптер Wi-Fi с поддержкой функции WiDi или MIRACAST.
Wireless Display полноценно работает только в Windows 10, тогда как в Windows 7 официальной поддержки нет, как и в Windows 8.
Подробности о том, как работает и как пользоваться MIRACAST, читайте тут.
В качестве альтернативы можно рассматривать такие программы, как TeamViewer, AirDisplay (есть не только для Windows, но и Mac OS), Radmin. Они тоже позволяют передавать изображение через Wi-Fi (даже при отсутствии поддержки WiDi, качество изображения будет низким), но при наличии сетевого соединения (через роутер или коммутатор).
Итого, при наличии HDMI-кабеля дисплей ноутбука можно использовать в качестве дополнительного или дублирующего монитора. И это работает, независимо от версии спецификации встроенного HDMI-порта. При отсутствии HDMI можно использовать либо беспроводной вывод изображения (WiDi), либо специальный конвертор с HDMI на VGA или DVI.
Источник
Как подключить компьютер к телевизору HDMI Windows 10
Просматривая фильмы хранящиеся на HDD, или играя в игры у Вас возникал вопрос. Как сделать это занятие удобнее. Задействуйте второй монитор. Вместо него подойдет и телевизор. Рассмотрим, как подключить компьютер к телевизору HDMI Windows 10.
Почему HDMI
Это лучший вариант подключения.
Преимущества:
HDMI поддерживает разрешение экрана 2560Х1440 пикселей.
Рассмотрим, что учесть при выборе.
Длинна
Среднестатистическому пользователю достаточно длинны до десяти метров. Обращайте внимание на частоту обновления. Посмотрите в документации или на упаковке. Для удобного просмотра видео, глазу достаточно 60-70 МГц. Высокие значения частот актуальны если монитор поддерживает 4К (разрешение по горизонтали 4000 пикселей).
Чем длиннее кабель — тем диаметр проводника больше.
Если длинна:
Тип кабеля
Определяется по его номеру. Распространенные версии: 1.4, 2.0.
Другие определения версии:
Как подключить ноутбук к телевизору HDMI
Выключите ноутбук и ТВ при соединении. Иначе возможен их выход их из строя в результате действия электрического разряда.
Экран ТВ начнет показывать такое же изображение, как и монитор. Если нет сигнала выполните дополнительные настройки.
Особенности
Как подключить ноутбук к телевизору HDMI Windows 10
Как подключить компьютер к телевизору HDMI Windows 7
Настройка
Как подключить со звуком
Нет сигнала
Общие рекомендации
Выполните визуальную проверку портов. Обратите внимание на такие повреждения:
Вывод
Попробуйте расширить экраны. Сразу это покажется непривычно. Поработав в этом режиме, Вы увидите преимущества использования такого варианта.
Источник
Как передавать изображение с экрана одного компьютера на другой (с ноутбука на ноутбук)
У меня дома несколько компьютеров, и хотелось бы иногда с одного из них получать изображение на экран другого (своего рода трансляция). Подскажите, как это можно сделать?
С одной стороны — вопрос довольно конкретный (популярный и практический), с другой — чтобы ответить на него, необходимо знать ряд условий, о которых автор вопроса ничего не сказал.
Исходя из этого, ниже порекомендую сразу несколько способов решения подобной задачи. Думаю, будет из чего выбрать. 😉
Способы трансляции экрана: с компьютера на компьютер
Вариант 1: беспроводное подключение в Windows 10
Условия : на обоих компьютерах должен быть адаптер Wi-Fi (на ноутбуках он встроен), и быть установлена современная версия Windows 10 1809+
В «относительно-новой» версии Windows 10 Pro появилась возможность проецирования (т.е. ноутбук/ПК может стать беспроводным дисплеем и принять изображение со звуком).
Для настройки сей возможности:
Примечание : если в этом разделе все настройки у вас «серые» и их нельзя изменить — см. полную инструкцию по настройке беспроводного дисплея (👇).
запуск приложения для проектирования на этот ПК
Готово для беспроводного подключения
После, необходимо перейти ко второму компьютеру/ноутбуку и кликнуть по функции «подключение» (альтернатива — нажать Win+P, и активировать функцию поиска беспроводных дисплеев).
Далее выбрать из списка «наш» дисплей и согласиться на сопряжение.
Нажимаем по найденному дисплею
Ву-а-ля, через 5-10 сек. изображение со звуком начнет подаваться с одного компьютера на другой (трансляция). Наша задача выполнена?! 😉
Фото (экран «расширен»): разумеется, ноутбук можно поставить и дальше от текущего компьютера
Вариант 2: с помощью видео-адаптера для захвата
Изображение со звуком можно также транслировать с одного компьютера на другой с помощью спец. платы видеозахвата (чаще всего используются HDMI-варианты).
Примечание : плата видеозахвата покупается отдельно (такая штука очень редко встраивается в базовые комплектации ПК/ноутбуков). Кстати, приобрести ее по бросовым ценам можно, например, в 👉 китайских интернет-магазинах.
Как это всё выглядит на практике :
Принципиальная схема захвата
Кстати, в качестве такой спец. утилиты часто выступает программа OBS Studio. У меня на блоге есть отдельная заметка по ее настройке и оптимизации.
Настройка устройства захвата
На фото ниже представлен пример подключения ноутбука к ПК (по HDMI).
Захват видео с ноутбука (по HDMI изображение передается на ПК и записывается в OBS)
Более подробно о том, как настроить видеозахват и трансляцию изображения —рассказано в одной прошлой моей заметке, ссылка на которую приведена ниже.
[⇓ ⇒Подробно] Видеозахват c HDMI: получение изображения с другого ПК, видеокамеры, приставки и его запись (трансляция)
Вариант 3: использование утилит для удаленного доступа (или контроля за сотрудниками)
Есть ряд программ, позволяющих по сети Интернет подключаться с одних компьютеров к другим. Разумеется, при подключении можно посмотреть всё, что происходит на рабочем столе другого устройства (и даже по-управлять им!).
Разумеется, ее можно использовать и дома, даже если ваш ПК в соседней спальне. 😉
[AnyDesk] Как настроить удалённый доступ: подключение к рабочему столу, передача файлов и управление компьютером по Интернет
«Чужой» рабочий стол. Теперь мы можем управлять этим ПК удаленно. (ну или просто наблюдать 😉)
Кстати, также для этого дела можно приспособить какие-нибудь утилиты для контроля работой сотрудников (правда, они в большинстве своем платны). Например, Clever Control (👇) позволяет легко получать изображение как с рабочего стола, так и с веб-камеры компьютера (даже по сети. ).
Clever Control — одна из программ для контроля сотрудников
Чем заняты ваши коллеги за компьютером или как вести учет рабочего времени сотрудников и подчиненных
Вариант 4: захват рабочего стола и видео-трансляция по сети Интернет
Ну и последний вариант, о котором скажу сегодня — это обычная трансляция в сеть видео, которое было заснято с рабочего стола. При помощи спец. утилит сделать это можно в авто-режиме.
В своем примере я покажу, как это можно сделать с помощью 👉 проигрывателя VLC (благо, у многих он и так есть. ).
3) В качестве метода вещания выберите «HTTP» и нажмите «Добавить» (порт 8080 можно не менять и нажать сразу «Следующий» ).
4) В качестве профиля для кодирования видео — рекомендую установить 1080P (MPEG 4).
5) Всё! Трансляция теперь уже должна идти в сеть.
Но, чтобы подключиться к ней, 👉 нужно узнать IP-адрес этого компьютера (на котором мы настроили VLC 👆).
Для этого удобно использовать утилиту Speccy (👇) — она сразу покажет и локальный IP (для подключения из локальной сети), и внешний IP — для подключения к трансляции по Интернет.
Теперь, зная IP-адрес компьютера, на котором запущена трансляция — можно переходить к другому ПК, с которого мы будем её просматривать (открывать).
Далее во вкладке сеть в качестве адреса нужно указать следующее:
Воспроизвести сетевой адрес
Далее проигрыватель начнет воспроизводить трансляцию (👇). В общем-то, задача решена?!
Источник
Как использовать экран ноутбука в качестве монитора
Содержание
Содержание
Необходимость использовать ноутбук в качестве монитора появляется у владельцев компьютеров и гаджетов не так уж редко. Ноутбук в дополнение к стационарному компьютеру сегодня имеется у многих, а мысль о подключении его экрана к ПК появляется не только при поломке основного монитора или при необходимости установки второго, но и из любопытства. Так можно ли это сделать и если можно, то как?
Напрямую кабелем
Наличие одинаковых разъемов VGA и HDMI на ноутбуке и мониторе навевает мысли об их взаимозаменяемости без лишних усилий. Мысли эти подогреваются многочисленными советами из Интернета, утверждающими, что ноутбук можно подключить вместо монитора обычным кабелем VGA (¬¬D-S¬UB) или HDMI. Увы, это далеко не всегда так.
Разъемы VGA и HDMI абсолютного большинства ноутбуков работают только на выход: к ним можно подключить внешний монитор или телевизор, но наоборот — передать через них в ноутбук изображение с видеокарты — нельзя. Исключения есть, но они довольно редки. Например, у некоторых ноутбуков Eurocom есть отдельный HDMI-вход, а у ноутбуков Lenovo Y710/730 был двунаправленный VGA-порт с удобным переключателем in/out.
Впрочем, превратить LCD-экран любого ноутбука в полноценный монитор с помощью кабеля, все же, можно – правда, для этого его придется извлечь из корпуса и подсоединить к купленному отдельно LCD-контроллеру.
Средствами системы
Если оба компьютера подсоединены к локальной сети, можно без особых ухищрений использовать ноутбук в качестве монитора. Однако, чтобы воспользоваться этим способом, нужно не только соблюсти определенные условия, но и обладать навыками системного администрирования. Кроме того этот способ предъявляет довольно высокие требования к локальной сети и «начинке» ноутбука. Особенно, если разрешение экрана ПК велико, а картинка вам нужна четкая и без «подвисаний».
И ноутбуку, и компьютеру потребуется подготовка системы.
В компьютерах с Windows (начиная с версии 7) при помощи службы RDP (Rremote Desktop Protocol — удаленный доступ к рабочему столу) можно дать доступ к рабочему столу другим пользователям. По умолчанию этот доступ выключен. Чтобы включить его необходимо разрешить удаленные подключения во вкладке «Удаленный доступ» окна свойств системы на ПК.
Увидеть на ноутбуке рабочий стол компьютера можно с помощью штатной программы «Удаленное подключение к рабочему столу», введя пароль администратора ПК или любого другого пользователя, которому разрешен удаленный доступ.
Удаленный доступ к рабочему столу другого компьютера не всегда удается получить с первой попытки. На работу RDP влияет множество факторов: версии установленных пакетов обновлений, настройки брандмауэра, настройки локальной сети и другое.
На Windows 10 существует более простой и доступный способ — с помощью параметра «Проецирование на этот компьютер» вкладки «Параметры» окна свойств экрана. Правда, работать он будет, только если ноутбук снабжен адаптером Wi-Fi с поддержкой Miracast (стандарт беспроводной передачи мультимедиа-сигнала). Зато использовать этот ноутбук в качестве монитора смогут не только другие компьютеры с Wi-Fi-модулями под управлением Windows 10, но и любые другие устройства, поддерживающие технологию Miracast — экран ноутбука появится у них в списке доступных беспроводных экранов.
Для MacOS существуют аналогичные механизмы:
Общий доступ предоставляется при помощи технологии VNC, поэтому можно дать возможность доступа к экрану не только пользователям macOS в вашей сети, но и любым другим, использующим VNC-клиент и знающим заданный вами пароль. VNC-клиенты существуют как под linux, так и под Windows.
Для компьютера под управлением linux вообще нет особой разницы между «своим» монитором и монитором любого другого компьютера в сети, на котором запущен SSH-клиент. Протокол SSH (от английского Secure SHell — безопасная оболочка), позволяющий производить удаленное управление компьютером, поддерживается любым дистрибутивом linux. Разумеется, чтобы увидеть на экране ноутбука экран linux-системы, она тоже должна быть соответствующим образом настроена.
Сторонними программами
Сторонние программы также используют передачу информации по локальной сети. Поэтому, подключив ноутбук к ПК по слабенькому «вайфаю», HD-видео на экране ноутбука с этого ПК посмотреть не удастся — картинка будет безбожно «тормозить». Однако некоторые преимущества у использования сторонних программ есть: это относительная простота настройки и универсальность применения на различных версиях различных операционных систем.
Например, у самой распространенной программы Teamviewer есть дистрибутивы для всех актуальных версий Windows, Mac OS, linux, Android и iOS. С ее помощью к экрану ПК под управлением одной из этих систем можно получить доступ практически с любого мобильного устройства или компьютера. При установке Teamviwer на ПК вам автоматически выдается ID и пароль, введя которые в окне программы на другом компьютере, вы получите полный доступ к экрану.
Программа Teamviwer бесплатна для некоммерческого использования. Существует и множество других программ с аналогичными возможностями: Chrome Remote Desktop, AnyDesk, Splashtop, различные VNC-клиенты (TightVNC, UltraVNC) и другие.
Как видите, хоть просто «воткнуть» ноутбук вместо монитора, скорее всего, не получится, способы передачи видеоинформации с видеокарты компьютера на экран ноутбука имеются — и они довольно разнообразны. Остается только выбрать подходящий.
Источник
Видеозахват c HDMI: получение изображения с другого ПК, видеокамеры, приставки и его запись (трансляция)

В некоторых случаях требуется получить изображение по HDMI с видеокамеры, другого ПК, приставки и пр. устройств (это может быть полезно, если вы, например, надумали создать свою трансляцию в сети или что-то заснять и прокомментировать).
Эта заметка, в общем-то, преследует цель показать по шагам общий план действия на примере простейшего адаптера для видеозахвата (так сказать, чтобы было с чего начать знакомство с этой темой. ).
Как подключить ноутбук к телевизору [по HDMI] — инструкция по шага
Видеозахват и получение изображения с др. устройства: что и как
👉 ШАГ 1: принципиальная схема
И так. Для того, чтобы получить изображение, передаваемое по HDMI с компьютера, телефона, камеры (и др.) — нам необходимо спец. 👉 устройство захвата (их называют адаптерами или каратами для захвата, на англ. что-то вроде: «Video Capture» ).
По умолчанию, в обычных ПК и ноутбуках (если не брать в расчет игровые решения) подобные карты не устанавливаются и их нужно докупать отдельно.
Подобные карты и устройства захвата можно заказать в китайских онлайн-магазинах (запрос вида: «Video Capture«).
В своем нижеприведенном примере я остановлюсь на китайском адаптере для HDMI видеозахвата начального уровня (от Rullz) : по виду как обычная флешка (достаточно подключить его к USB-порту ПК — и адаптер работает! 👇).
простейшее устройство для захвата (от Rullz). По размеру не больше обычной флешки
Думаю, что по картинке ниже — принципиальная схема работы будет ясна большинству пользователей:
Принципиальная схема захвата
👉 ШАГ 2: подключение, установка драйвера
Как уже сказал выше, если у вас самый обычный адаптер захвата начального уровня — то все подключение сводится к «соединению» двух устройств HDMI кабелем. 👌
Однако, сразу напомню, что подключать лучше, когда оба устройства выключены (т.е. ноутбук, ПК, камера и т.д.).
Горячее подключение по HDMI: не сгорит ли порт? (почему не работает монитор/ТВ по HDMI)
👉 ШАГ 3: проецирование
Это относится к тем устройствам, с которых будет передаваться изображение на адаптер захвата.
Важный момент : не все устройства, при соединении их HDMI кабелем с др. оборудованием, автоматически начинают на него транслировать изображение (иногда это нужно указать!).
Если касаться приставок и камер: то, как правило, их достаточно только включить, и изображение автоматически ⇒ HDMI.
👉 ШАГ 4: получаем и записываем изображение с адаптера видеозахвата (по HDMI)
Одна из лучших программ для записи видео с раб. стола и устройств захвата. Также позволяет создавать стримы и вещать видео в соц. сети.
👉 Установка у OBS стандартная (поэтому я ее пропущу). Сразу после запуска нужно кликнуть ПКМ (правой кнопкой мыши) по вкладке «Источники» и добавить новое «Устройство захвата видео «.
В строке «Устройство» выбрать название карты видеозахвата, установить разрешение, FPS (кол-во кадров в сек.), формат видео.
Настройка устройства захвата
Далее вы должны заметить, что OBS начнет показывать то, что захватывает адаптер/карта (в моем примере это трансляция изображения с ноутбука на ПК 👇).
Захват видео с ноутбука (по HDMI изображение передается на ПК и записывается в OBS)
Трансляция экрана пошла
Как отличить порт USB 3.0 от порта USB 2.0
Тонкая настройка качества «картинки»
Во-первых, во вкладке «Видео» установите базовое разрешение и выходное (в моем случае это 1920 на 1080 (Full HD)). Также неплохо бы изменить фильтр масштабирования и FPS.
Базовое разрешение, входное разрешение
Во-вторых, в разделе «Вывод» укажите папку для записи, формат записи, и кодировщик.
Примечание : формат рекомендую выбрать FLV или MKV, т.к. если произойдет ошибка и программа вылетит — то часть видео у вас сохранится (в отличие от MP4).
Источник
Содержание
- 1 Проецирование Windows 10 как подключить второй экран
- 2 Как подключить второй экран
- 3 Как подключить Bluetooth
- 4 Проецирование Windows 10 как подключить второй экран
- 5 Как подключить второй экран
- 6 Как подключать устройства:
- 7 Настройка возможности передачи изображения на компьютер или ноутбук с Windows 10
- 8 Подключение к Windows 10 как к беспроводному монитору
- 9 Сенсорный ввод при подключении к беспроводному дисплею Windows 10
- 10 Текущие проблемы при использовании передачи изображения на Windows 10

Проецирование Windows 10 как подключить второй экран


– Только экран компьютера, тип по умолчанию, когда подключен только экран данного компьютера.
– Повторяющийся, вы можете подключить второй экран и на нём будет отображаться то же самое что и на вашем компьютере.
– Расширить, с помощью данного проецирования, можно сложить одну картинку из нескольких экранов.
– Только второй экран, при данном типе будет показывать только второй экран, который вы подключите к компьютеру. Экран компьютера будет отключен.
Как подключить второй экран

Как подключать устройства
– Телевизор, современный телевизор можно подключить через HDMI кабель. Убедитесь что у телевизора есть соответствующий выход. Современные TV можно также подключить через Bluetooth, если они имеют такую опцию.
– Проектор, подключается через VGA или HDMI кабель.
– Компьютер, ноутбук, подключаются через Bluetooth.
Как подключить Bluetooth

Как настроить экран на компьютере Windows 10
Остались вопросы? Напиши комментарий! Удачи!
Проецирование в операционной системе Windows 10 и как подключить второй экран.
Здравствуйте. Уважаемые читатели сайта COOL inet. Сегодня в этом посте предлагаю вам разобрать одну из функций операционной системы Windows 10 (Виндовс 10), а именно как можно настроить проецирование и подключить к своему компьютеру второй экран. Это может быть как еще один экран, так и телевизор или еще один ПК.
Содержание
Проецирование Windows 10 как подключить второй экран
Что бы подключить второй экран нужно в нижнем углу с правой стороны экрана открыть вкладку центр уведомлений для этого нажмите на значок который выглядит как лист. В открывшемся окне нажмите — Проецировать.
Внимание! будьте внимательны. Настраивать проецирование необходимо только после того как вы подключите второй экран!
Теперь в новом окне которое откроется будет отображаться 4 типа возможного проецирования.
Вариант № 1 Только экран компьютера. В таком случае, подключен только экран этого компьютера.
Вариант № 2 Повторяющийся. В этом случае на втором экране (мониторе) будет выводится изображение точно такое же как и на вашем компьютере.
Вариант № 3 Расширить. При помощи этой функции проецирования в Windows 10 можно скомпоновать одно изображение (картинку) из нескольких экранов.
Вариант № 3 Только второй экран. При таком способе будет активным только 2-ой экран подключенный к ПК. Основной экран компьютера не будет активным.
Как подключить второй экран
Что бы подключить второй экран , необходимо в самом низу окна проецирование нажать на подключение к беспроводному устройству. При этом второе подключаемое устройств должно быть активно. Само устройство отобразится (его название) в окне.
Как подключать устройства:
- Современный телевизор подключается через HDMI — кабель. Посмотрите на задней панели, есть ли такой разъем. Некоторые модели телевизоров возможно подключить при помощи Bluetooth, при ее наличии.
- Если необходимо подключить проектор, то сделать это можно при помощи VGA или HDMI кабелей.
- ПК или ноутбук возможно подключить при помощи Bluetooth.
Как включить Bluetooth?
Для подключения Bluetooth в Windows 10 необходимо в вкладке центр уведомлений найди и нажать — Bluetooth. После чего у вас активируется данное подключение и отобразится соответствующий значок в низу экрана.
Оцените статью. Поделись с друзьями! Ваши вопросы, замечания пишите в комментариях.
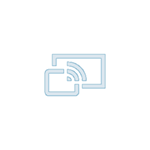
В этой инструкции подробно о возможностях трансляции на компьютер в Windows 10 в текущей реализации, о том, как передать изображение на компьютер с Android телефона или с другого компьютера/ноутбука и об ограничениях и проблемах, с которыми при этом можно столкнуться. Также в контексте может быть интересно: Трансляция изображения с Android на компьютер с возможностью управления в программе ApowerMirror, Как подключить ноутбук к телевизору по Wi-Fi для передачи изображения, Как передать изображение с iPhone на компьютер.
Основное требование для того, чтобы вы могли использовать рассматриваемую возможность: наличие включенного Wi-Fi адаптера на всех соединяемых устройствах, желательно также, чтобы они были современными. Подключение не требует, чтобы все устройства были подключены к одному Wi-Fi роутеру, не требуется также его наличие: устанавливается прямое соединение между ними.
Настройка возможности передачи изображения на компьютер или ноутбук с Windows 10
Для того, чтобы включить возможность использования компьютера с Windows 10 в качестве беспроводного монитора для других устройств можно выполнить некоторые настройки (можно и не выполнять, о чем также будет упомянуто далее):
- Зайдите в Пуск — Параметры — Система — Проецирование на этот компьютер.
- Укажите, когда возможно проецирование изображения — «Доступно везде» или «Доступно везде в защищенных сетях». В моем случае удачная работа функции происходила лишь в случае выбора первого пункта: мне так и осталось не вполне ясным, что здесь подразумевается под защищенными сетями (но речь не о профиле сети частная/общественная и защищенности Wi-Fi сети).
- Дополнительно вы можете настроить параметры запроса на подключение (отображается на устройстве, к которому подключаются) и пин-кода (запрос отображается на устройстве, с которого производится подключение, а сам пин-код — на устройстве, к которому подключаются).
Если в окне настроек параметров «Проецирование на этот компьютер» вы видите текст «На этом устройстве могут быть проблемы с отображением содержимого, так как его аппаратная часть не была специально разработана для беспроводного проецирования», обычно это говорит об одном из:
- Установленный Wi-Fi адаптер не поддерживает технологию Miracast или делает это не так, как ожидает Windows 10 (на некоторых старых ноутбуках или ПК с Wi-Fi).
- Не установлены правильные драйверы беспроводного адаптера (рекомендую вручную устанавливать их с сайта производителя ноутбука, моноблока или, если это ПК с вручную установленным Wi-Fi адаптером — с сайта производителя этого адаптера).
Что интересно, даже при отсутствии заявленной производителем поддержки Miracast со стороны Wi-Fi адаптера, встроенные функции трансляции изображения Windows 10 иногда могут исправно работать: возможно, задействованы какие-то дополнительные механизмы.
Как было отмечено выше, указанные настройки можно и не изменять: если оставить в параметрах проецирования на компьютер пункт «Всегда отключено», но вам потребуется однократный запуск трансляции, просто запустите встроенное приложение «Подключить» (можно найти в поиске на панели задач или в меню Пуск), а затем, с другого устройства, подключитесь следуя инструкции Приложение «Подключить» в Windows 10 или шаги, описанные ниже.
Подключение к Windows 10 как к беспроводному монитору
Вы можете передать изображение на компьютер или ноутбук с Windows 10 с другого аналогичного устройства (в том числе с Windows 8.1) или с Android телефона/планшета.
Для трансляции с Android обычно достаточно выполнить следующие шаги:
- Если на телефоне (планшете) выключен Wi-Fi, включите его.
- Откройте шторку уведомлений, а затем «потяните» её ещё раз, чтобы открыть кнопки быстрых действий.
- Нажмите по кнопке «Трансляция» или, для телефонов Samsung Galaxy — «Smart View» (на Galaxy может также потребоваться пролистать кнопки быстрых действий вправо, если они занимают два экрана).
- Подождите некоторое время, пока в списке не отобразится имя вашего компьютера, нажмите по нему.
- Если в параметрах проецирования включены запросы на подключение или пин-код, дайте соответствующее разрешение на компьютере, к которому выполняется подключение или предоставьте пин-код.
- Дождитесь подключения — изображение с вашего Android будет отображаться на компьютере.
Здесь вы можете столкнуться со следующими нюансами:
- Если пункт «Трансляция» или аналогичный отсутствует среди кнопок, попробуйте действия из первой части инструкции Передача изображения с Android на телевизор. Возможно, опция находится еще где-то в параметрах вашего смартфона (можно попробовать использовать поиск по настройкам).
- Если на «чистом» Android после нажатия кнопки трансляции доступных устройств не отображается, попробуйте нажать «Настройки» — в следующем окне они могут инициализироваться уже без проблем (замечено на Android 6 и 7).
Для подключения с другого устройства с Windows 10 возможны несколько методов, самый простой из которых:
- Нажмите клавиши Win+P (латинская) на клавиатуре компьютера, с которого выполняется подключение. Второй вариант: нажать кнопку «Соединиться» или «Передавать на экран» в центре уведомлений (предварительно, если у вас отображается только 4 кнопки, нажать «Развернуть»).
- В открывшемся справа меню выберите «Подключение к беспроводному дисплею». Если пункт не отображается, ваш Wi-Fi адаптер или его драйвер не поддерживает функцию.
- Когда в списке отобразится компьютер, к которому подключаемся — нажмите по нему и дождитесь завершения подключения, может потребоваться подтвердить подключение на компьютере, к которому подключаемся. После этого начнется трансляция.
- При трансляции между компьютерами и ноутбуками Windows 10 можно также выбрать оптимизированный режим подключения для разных типов контента — просмотр видео, работа или игры (однако, играть вероятнее всего не получится, разве что в настольные игры — скорость недостаточная).
Если при подключении что-то не получается, обратите внимание на последний раздел инструкции, некоторые наблюдения из него могут оказаться полезны.
Сенсорный ввод при подключении к беспроводному дисплею Windows 10
Если вы начали передачу изображения на ваш компьютер с другого устройства, логичным будет желание управлять этим устройством на этом компьютере. Это возможно, но не всегда:
- Судя по всему, для Android устройств функция не поддерживается (проверял с разным оборудованием с обеих сторон). В предыдущих версиях системы Windows сообщала о том, что сенсорный ввод не поддерживается на этом устройстве, сейчас сообщает по-английски: To enable input, go to your PC and select Action Center — Connect — select the Allow input checkbox (отметьте «Разрешить ввод» в центре уведомлений на компьютере, с которого выполняется подключение). Однако отметки такой нет.
- Указанная отметка в моих экспериментах появляется лишь при подключении между двумя компьютерами с Windows 10 (заходим на компьютере с которого подключаемся в центр уведомлений — соединить — видим подключенное устройство и отметку), но лишь при условии, что на устройстве, к которому подключаемся — беспроблемный Wi-Fi адаптер с полной поддержкой Miracast. Интересно, что в моем тесте сенсорный ввод работает даже если не включать эту отметку.
- Одновременно с этим, для некоторых Android телефонов (например, на Samsung Galaxy Note 9 с Android 8.1) при трансляции автоматически доступен ввод с клавиатуры компьютера (правда поле для ввода приходится выбирать на экране самого телефона).
Как итог, полноценной работы с вводом можно добиться только на двух компьютерах или ноутбуках при условии, что их конфигурация будет полностью «устраивать» функции трансляции Windows 10.
Примечание: для сенсорного ввода при трансляции задействуется «Служба сенсорной клавиатуры и панели рукописного ввода», она должна быть включена: если вы отключали «ненужные» службы, проверьте.
Текущие проблемы при использовании передачи изображения на Windows 10
Помимо уже указанных проблем с возможностью ввода, во время тестов заметил следующие нюансы:
- Иногда первое подключение работает исправно, затем, после отключения, повторное становится невозможным: беспроводный монитор не отображается и не ищется. Помогает: иногда — ручной запуск приложения «Подключить» или отключение возможности трансляции в параметрах и повторное её включение. Иногда — только перезагрузка. Ну и обязательно убедитесь, что на обоих устройствах включен Wi-Fi модуль.
- Если подключение не удается установить никаким способом (не происходит подключение, не виден беспроводный монитор), большая вероятность, что дело в Wi-Fi адаптере: причем, судя по отзывам, порой это происходит и для полностью поддерживающих Miracast Wi-Fi адаптеров с оригинальными драйверами. В любом случае, попробуйте ручную установку оригинальных драйверов, предоставленных производителем оборудования.
Как итог: функция работает, но не всегда и не для всех сценариев использования. Тем не менее, быть в курсе такой возможности, думаю, будет полезно. Для написания материала использовались устройства:
- ПК Windows 10 1809 Pro, i7-4770, Wi-Fi адаптер TP-Link на Atheros AR9287
- Ноутбук Dell Vostro 5568, Windows 10 Pro, i5-7250, Wi-Fi адаптер Intel AC3165
- Смартфоны Moto X Play (Android 7.1.1) и Samsung Galaxy Note 9 (Android 8.1)
Передача изображения работала во всех вариантах как между компьютерами, так и с двух телефонов, однако полноценный ввод был возможен лишь при трансляции с ПК на ноутбук.
Используемые источники:
- https://info-effect.ru/proecirovanie-windows-10-kak-podklyuchit-vtoroj-ekran.html
- https://coolinet.ru/proecirovanie-windows-10-vindovs-10-kak-podklyuchit-vtoroj-ekran/
- https://remontka.pro/cast-to-windows-10-screen/

Содержание
- Подключение через кабель
- Использование встроенного ПО Windows 10
- Подключение через плату видеозахвата
- Подключение через Wi-Fi
- Решение распространенных ошибок
Подключение через кабель
Можно использовать шнур, который раньше подключал ПК к монитору. Однако следует посмотреть, есть ли такой разъем на ноутбуке. Если его кабель не подходит, то нужно купить новый шнур. На ноутбуке может быть USB, DP, HDMI. Лучше всего приобрести последний вариант.
Как подключать компьютер к ноутбуку:
- Концы шнура присоединить к разъемам на ПК и ноутбуке.
- Включить устройства.
- Когда на дисплее появится рабочий стол, следует кликнуть правую кнопку мыши и перейти в «Свойства».
- В новом окне открыть вкладку «Разрешение». Появится настройка параметров экрана.
- В интерфейсе будут изображены мониторы. Следует выбрать подключенный дисплей от ноутбука, который изображен под номером два.
- Перейти в раздел «Несколько мониторов» и нажать на ссылку «Отображение рабочего стола 2».
- Сохранить все изменения на кнопку «Ок».
Если нужно отключить монитор лэптопа, то следует повторить этот алгоритм. Только на месте второго монитора будет основной дисплей.
Это самый простой метод по присоединению экрана ноутбука к ПК. Его выполнить может даже неопытный юзер.
Использование встроенного ПО Windows 10
После выхода восьмой версии Виндовс у пользователей появилась возможность подключиться к удаленному монитору без кабеля. На ПК и лэптопе должны стоять одинаковые версии ОС. Windows 10 поддерживает технологию Miracast, которая позволяет транслировать изображение на устройства. Подключение компьютера к ноутбуку без кабеля:
- Обновить драйверы видеокарты и чипсета.
- Зайти на лэптопе в «Настройки».
- Перейти во вкладку «Система».
- Найти пункт «Передавать на экран этого ПК» и кликнуть на него.
- Скорректировать параметры под задачи дисплея.
- На основном ПК нажать комбинацию клавиш «Win+P» и выбрать «Подключение к дисплею».
Когда компьютер найдет доступный экран, появится возможность расширять или дублировать второй экран. Первый вариант нужен, чтобы увеличить рабочее пространство. Второй дублирует изображение, которое проектирует компьютер.
Подключение через плату видеозахвата
Купить плату можно в любом магазине электроники. С ее помощью получится использовать даже клавиатуру подключаемого аппарата. Одна сторона платы присоединяется к компьютеру, а вторая к лэптопу. После чего запустить оба устройства. Изображение будет транслироваться на дисплей ноутбука. Если подключение не произошло, то следует обновить драйвера. Они поставляются в комплекте с платой.
Подключение через Wi-Fi
Если нужно подключить экран от ноутбука к компьютеру без использования проводов, то это можно сделать с помощью стороннего программного обеспечения. Работает ПО на всех версиях «Виндовс». Для корректной работы утилиты нужно скоростное подключение по Wi-Fi.
Чтобы использовать экран лэптопа, нужно скачать программу MaxiVista. Разработчики распространяют только платную версию. На торрентах такую утилиту не найти, так как она не популярна среди широкой аудитории. Кроме этого приложение автоматически обнаруживает пользователей, которые хотят взломать программу. После чего сообщает IP адрес разработчикам.
После загрузки следует установить программу. Далее открыть ее и настроить все подключаемые модули. Главное запомнить последовательность. Если сделать все по алгоритму, то с помощью Wi-Fi можно будет транслировать изображение с ПК на монитор другого девайса.
Решение распространенных ошибок
Случаются ситуации, когда юзер подключает VGA кабель, но изображение не появляется. Такая проблема появляется из-за неисправности шнура. Его следует протестировать на других устройствах. Лучше всего на ПК будет работать HDMI кабель.
Чтобы все программы по подключению работали, стоит обновлять драйверы. Сделать это можно с помощью, например, Driver pack solutions. Утилита полностью бесплатна. Она автоматически обновляет все ПО до новой версии.
Вопрос от пользователя
Здравствуйте.
У меня дома несколько компьютеров, и хотелось бы иногда с одного из них получать изображение на экран другого (своего рода трансляция). Подскажите, как это можно сделать?
Здравствуйте.
С одной стороны — вопрос довольно конкретный (популярный и практический), с другой — чтобы ответить на него, необходимо знать ряд условий, о которых автор вопроса ничего не сказал…
Исходя из этого, ниже порекомендую сразу несколько способов решения подобной задачи. Думаю, будет из чего выбрать… 😉
👉 Близко к теме!
Как транслировать изображение экрана с телефона (планшета) на компьютер/ноутбук (без проводов, по Wi-Fi)
*
Содержание статьи
- 1 Способы трансляции экрана: с компьютера на компьютер
- 1.1 Вариант 1: беспроводное подключение в Windows 10
- 1.2 Вариант 2: с помощью видео-адаптера для захвата
- 1.3 Вариант 3: использование утилит для удаленного доступа (или контроля за сотрудниками)
- 1.4 Вариант 4: захват рабочего стола и видео-трансляция по сети Интернет
→ Задать вопрос | дополнить
Способы трансляции экрана: с компьютера на компьютер
Вариант 1: беспроводное подключение в Windows 10
Условия: на обоих компьютерах должен быть адаптер Wi-Fi (на ноутбуках он встроен), и быть установлена современная версия Windows 10 1809+
*
В «относительно-новой» версии Windows 10 Pro появилась возможность проецирования (т.е. ноутбук/ПК может стать беспроводным дисплеем и принять изображение со звуком).
Для настройки сей возможности:
- необходимо открыть параметры Windows 10 (сочетание Win+i);
- перейти в раздел «Система / проецировать на этот компьютер»;
- отключить ПИН-код и разрешить подключаться «Везде»;
- запустить приложение (стрелка-3 на скриншоте ниже 👇).
Примечание: если в этом разделе все настройки у вас «серые» и их нельзя изменить — см. полную инструкцию по настройке беспроводного дисплея (👇).
👉 В помощь!
[Полная инструкция] Как из «компьютера/ноутбука» создать второй монитор (или пару слов про WiDi — беспроводное проецирование на этот компьютер, со звуком)
запуск приложения для проектирования на этот ПК
Готово для беспроводного подключения
После, необходимо перейти ко второму компьютеру/ноутбуку и кликнуть по функции «подключение» (альтернатива — нажать Win+P, и активировать функцию поиска беспроводных дисплеев).
Подключение
Далее выбрать из списка «наш» дисплей и согласиться на сопряжение.
Нажимаем по найденному дисплею
Ву-а-ля, через 5-10 сек. изображение со звуком начнет подаваться с одного компьютера на другой (трансляция). Наша задача выполнена?! 😉
Фото (экран «расширен»): разумеется, ноутбук можно поставить и дальше от текущего компьютера
*
Вариант 2: с помощью видео-адаптера для захвата
Изображение со звуком можно также транслировать с одного компьютера на другой с помощью спец. платы видеозахвата (чаще всего используются HDMI-варианты).
Примечание: плата видеозахвата покупается отдельно (такая штука очень редко встраивается в базовые комплектации ПК/ноутбуков). Кстати, приобрести ее по бросовым ценам можно, например, в 👉 китайских интернет-магазинах.
*
Как это всё выглядит на практике:
- к одному из портов на видеокарте компьютера (например, к HDMI) подключается кабель (как для присоединения монитора);
- затем этот кабель соединяют не с монитором, а со спец. адаптером видеозахвата (а сам адаптер, обычно, подключают к USB-порту другого компьютера);
- далее на нем запускают спец. утилиту, и она начинает отображать всё, что подается на адаптер видеозахвата (разумеется, изображение можно даже записать).
Принципиальная схема захвата
Кстати, в качестве такой спец. утилиты часто выступает программа OBS Studio. У меня на блоге есть отдельная заметка по ее настройке и оптимизации.
Настройка устройства захвата
На фото ниже представлен пример подключения ноутбука к ПК (по HDMI).
Захват видео с ноутбука (по HDMI изображение передается на ПК и записывается в OBS)
Более подробно о том, как настроить видеозахват и трансляцию изображения —рассказано в одной прошлой моей заметке, ссылка на которую приведена ниже.
👉 В помощь!
[⇓ ⇒Подробно] Видеозахват c HDMI: получение изображения с другого ПК, видеокамеры, приставки и его запись (трансляция)
*
Вариант 3: использование утилит для удаленного доступа (или контроля за сотрудниками)
Есть ряд программ, позволяющих по сети Интернет подключаться с одних компьютеров к другим. Разумеется, при подключении можно посмотреть всё, что происходит на рабочем столе другого устройства (и даже по-управлять им!).
👉 В помощь!
Лучшие программы для подключения к другому компьютеру через интернет (удаленный доступ — это легко!)
*
Мне в этом плане очень импонирует программа AnyDesk. Установив ее на обоих компьютерах и один раз настроив — можно быстро (в течении буквально 3-6 сек.) получать доступ к рабочему столу др. компьютера.
Разумеется, ее можно использовать и дома, даже если ваш ПК в соседней спальне. 😉
👉 В помощь!
[AnyDesk] Как настроить удалённый доступ: подключение к рабочему столу, передача файлов и управление компьютером по Интернет
«Чужой» рабочий стол… Теперь мы можем управлять этим ПК удаленно… (ну или просто наблюдать 😉)
Кстати, также для этого дела можно приспособить какие-нибудь утилиты для контроля работой сотрудников (правда, они в большинстве своем платны). Например, Clever Control (👇) позволяет легко получать изображение как с рабочего стола, так и с веб-камеры компьютера (даже по сети…).
Clever Control — одна из программ для контроля сотрудников
👉 Коротко по делу!
Чем заняты ваши коллеги за компьютером или как вести учет рабочего времени сотрудников и подчиненных
*
Вариант 4: захват рабочего стола и видео-трансляция по сети Интернет
Ну и последний вариант, о котором скажу сегодня — это обычная трансляция в сеть видео, которое было заснято с рабочего стола. При помощи спец. утилит сделать это можно в авто-режиме.
В своем примере я покажу, как это можно сделать с помощью 👉 проигрывателя VLC (благо, у многих он и так есть…).
*
1) После установки и запуска проигрывателя — откройте вкладку «Медиа / Передавать».
Передавать / VLC
2) Далее во вкладке «Устройства захвата» нужно выставить «Экран», указать частоту кадров (10-60 к/с) и нажать на «Поток».
Поток
3) В качестве метода вещания выберите «HTTP» и нажмите «Добавить» (порт 8080 можно не менять и нажать сразу «Следующий»).
HTTP добавить
4) В качестве профиля для кодирования видео — рекомендую установить 1080P (MPEG 4).
Выбор видео-профиля
5) Всё! Трансляция теперь уже должна идти в сеть.
Но, чтобы подключиться к ней, 👉 нужно узнать IP-адрес этого компьютера (на котором мы настроили VLC 👆).
Для этого удобно использовать утилиту Speccy (👇) — она сразу покажет и локальный IP (для подключения из локальной сети), и внешний IP — для подключения к трансляции по Интернет.
Speccy — просмотр IP-адресов, раздел Network
*
Теперь, зная IP-адрес компьютера, на котором запущена трансляция — можно переходить к другому ПК, с которого мы будем её просматривать (открывать).
На нем также устанавливаем и запускаем VLC — вкладка «Медиа / открыть URL».
Открыть URL / VLC
Далее во вкладке сеть в качестве адреса нужно указать следующее:
- http://192.168.0.107:8080 (разумеется, вместо «192.168.0.107» — вам нужно будет вставить свой IP).
Воспроизвести сетевой адрес
Далее проигрыватель начнет воспроизводить трансляцию (👇). В общем-то, задача решена?!
Дело пошло!
*
Дополнения по теме приветствуются!
Удачи!
👋


Полезный софт:
-
- Видео-Монтаж
Отличное ПО для создания своих первых видеороликов (все действия идут по шагам!).
Видео сделает даже новичок!
-
- Ускоритель компьютера
Программа для очистки Windows от «мусора» (удаляет временные файлы, ускоряет систему, оптимизирует реестр).
Ноутбук представляет собой портативный ПК. Но принцип его технического строения – аналогичный. А это означает, что его дисплей можно использовать как второй монитор для ПК.
Но каким образом это можно реализовать? Как подключить ноутбук к компьютеру как монитор через HDMI и есть ли ещё варианты, как можно вывести изображение с ПК на дисплей лэптопа?
Содержание
- Техническая информация
- Как соединить?
- Если HDMI в ноутбуке нет?
- Какие ещё есть варианты вывода изображения?
- Задать вопрос автору статьи
Техническая информация
HDMI – это цифровой порт ввода-вывода, поддерживающий двухстороннее соединение. Его работой управляет драйвер видеоадаптера. Соответственно, первым делом ПО необходимо обновить до последней актуальной версии (для поддержки последнего варианта спецификации порта).
На некоторых ультрабуках, в которых есть физический порт HDMI, вывод изображения с другого ПК невозможен. Объясняется это техническими ограничениями используемого чипсета и его обвязки на материнской плате.
Ещё один нюанс: подключать следует при выключенном оборудовании (и notebook, и ПК). При попытке соединить их «на горячую» есть немалая вероятность выхода из строя графического ускорителя (или чипсета, если используется интегрированная графика). Только после отключения устройства можно подключать и настраивать.
Об особенностях подключения по HDMI на ноутбуках мы писали тут.
Как соединить?
Рекомендуется придерживаться следующего алгоритма (на примере Windows 7):
- Выключить ПК и ноутбук.
- Подсоединить один конец HDMI кабеля к ноутбуку, второй – к выходу HDMI на видеоадаптере (не к монитору).
- Включить ПК и ноутбук.
- На ПК войти в «Панель управления», открыть меню «Экран», зайти в настройки.
В Windows 10, чтобы попасть в настройки экрана, зайдите в «Параметры Windows», в раздел «Система». Или еще проще – ПКМ по пустому месту на рабочем столе, вкладка «Параметры экрана».
- В выпадающем меню «Несколько экранов» выбрать «Расширить рабочий стол» (или дублировать, создать новый стол – все зависит от потребностей самого пользователя).
- На ноутбуке тоже перейти в настройки «Экрана» и выбрать «Отобразить рабочий стол 1» (или «Монитор ПК» – параметр может называться и так, в зависимости от марки). После этого на дисплей будет выводиться изображение с ПК.
- В большинстве современных ноутбуков переключение режимов работы встроенного дисплея можно выполнять с помощью комбинаций горячих клавиш. Самые распространенные сочетания: Fn + F4 и Fn + F8. Уточнить можно в технической документации или на ярлыках на самой клавиатуре.
Если же в настройках «Экрана» пункта «Расширить рабочий стол» или «Дублировать рабочий стол» нет, то либо сам графический адаптер, либо драйвер не поддерживает данной функции. Возможно, что кабель неисправен и не передает сигнал.
О том, как настроить несколько дисплеев в ОС Windows, рассказывается в следующем видео:
Аналогичные настройки вывода изображения можно задать и через фирменное ПО графического ускорителя (NVidia, AMD, Intel, SiS). Более того, во многих случаях там функций больше. Например, в ПО от NVidia можно не только настроить вывод изображения на сторонний дисплей, но и вместе с этим откорректировать его яркость, контрастность или вовсе включить «портретную ориентацию» выводимой картинки.
После подключения ноутбука к ПК по HDMI звук автоматически транслируется вместе с видеосигналом, а встроенная в ПК аудиокарта отключается. Изменить этот параметр можно в «Панели управления», во вкладке «Звук» (выбрав вместо HDMI встроенный аудиокодек). В противном случае звук на наушники или акустическую систему ПК выводиться не будет.
Аналогичным образом можно использовать монитор ПК в качестве дополнительного или внешнего дисплея ноутбука. Но при таком раскладе проще будет просто подсоединить монитор напрямую, минуя графический ускоритель персонального компьютера.
Если в ноутбуке нет HDMI-порта, то единственный выход – это использование специальных конверторов сигнала с HDMI на VGA или DVI.
Но на практике, если используется дискретный видеоадаптер, то скорее всего вывод стороннего изображения на встроенный дисплей будет заблокирован (так как в таких ноутбуках 2 видеокарты, переключающиеся между собой в зависимости от нагрузки на графическую подсистему).
Данное ограничение отсутствует лишь в ноутбуках, выпускавшихся примерно с 2012 – 2013 годов.
Какие ещё есть варианты вывода изображения?
Вывести изображение с ПК на дисплей ноутбука можно не только через кабель, но и по беспроводной связи. Но только если в каждом из устройств имеется совместимый адаптер Wi-Fi с поддержкой функции WiDi или MIRACAST.
Wireless Display полноценно работает только в Windows 10, тогда как в Windows 7 официальной поддержки нет, как и в Windows 8.
Подробности о том, как работает и как пользоваться MIRACAST, читайте тут.
В качестве альтернативы можно рассматривать такие программы, как TeamViewer, AirDisplay (есть не только для Windows, но и Mac OS), Radmin. Они тоже позволяют передавать изображение через Wi-Fi (даже при отсутствии поддержки WiDi, качество изображения будет низким), но при наличии сетевого соединения (через роутер или коммутатор).
Итого, при наличии HDMI-кабеля дисплей ноутбука можно использовать в качестве дополнительного или дублирующего монитора. И это работает, независимо от версии спецификации встроенного HDMI-порта. При отсутствии HDMI можно использовать либо беспроводной вывод изображения (WiDi), либо специальный конвертор с HDMI на VGA или DVI.