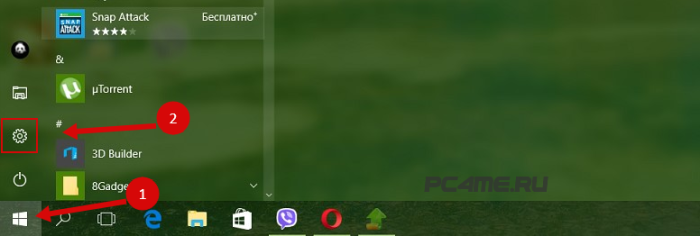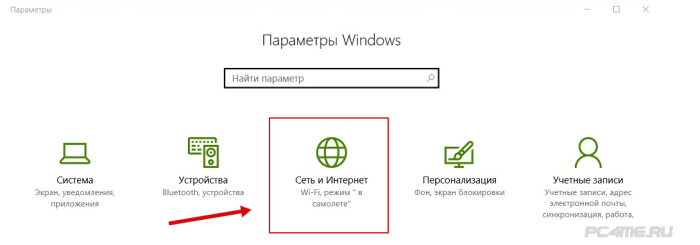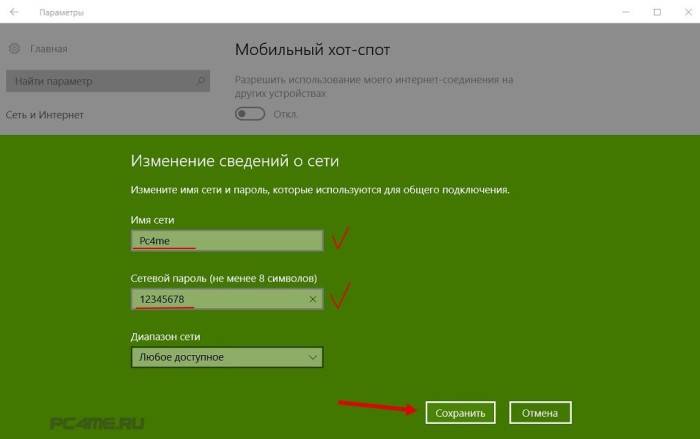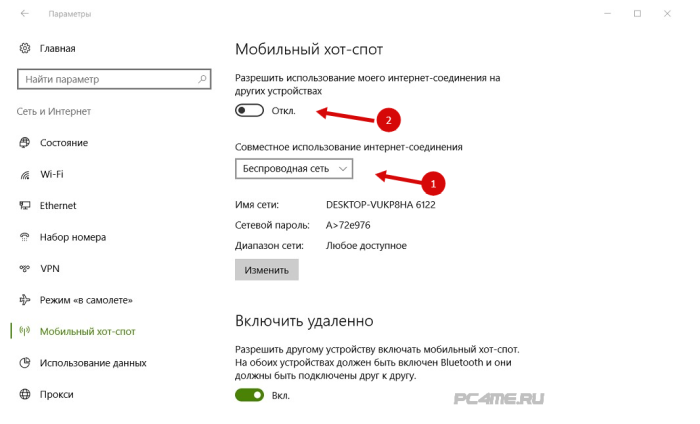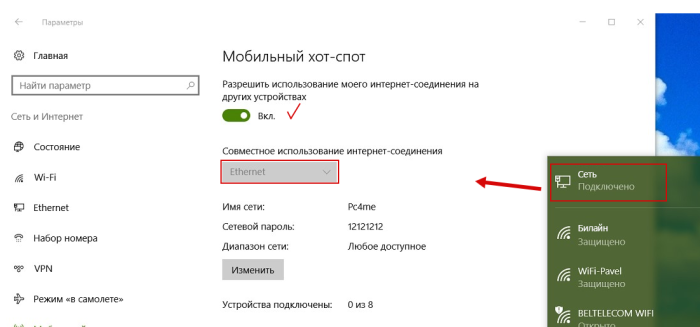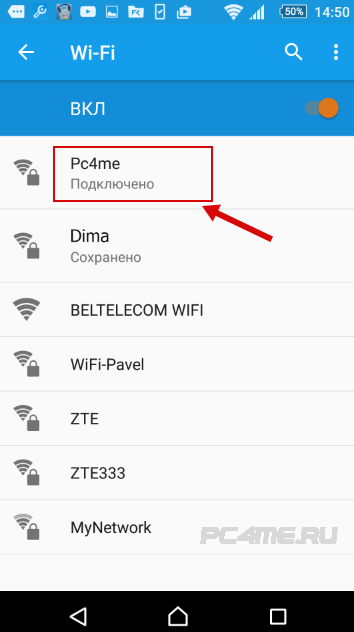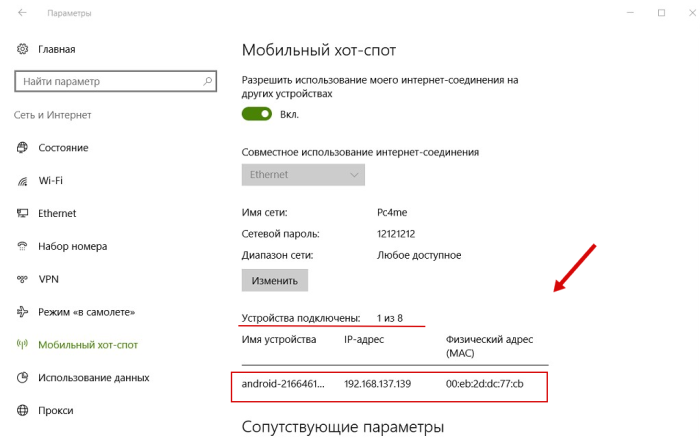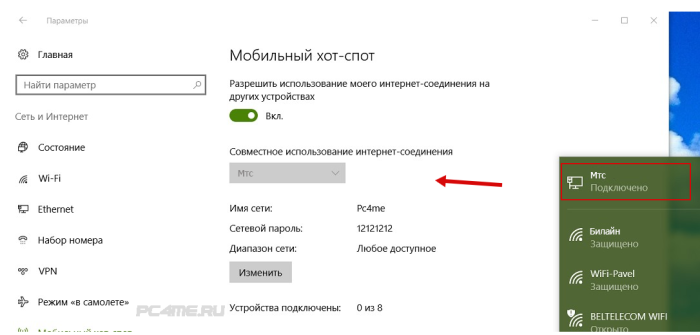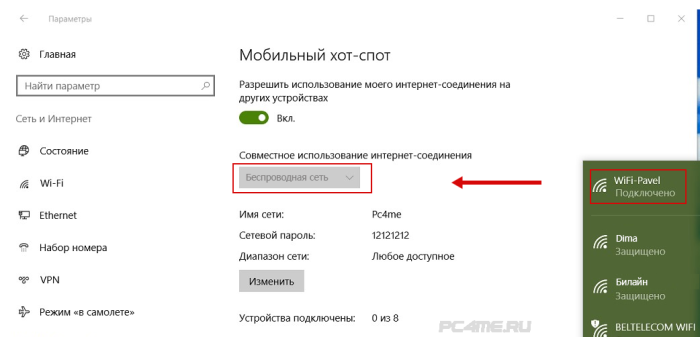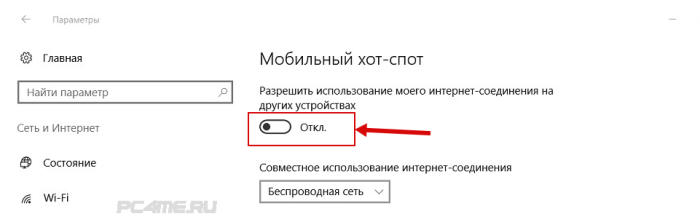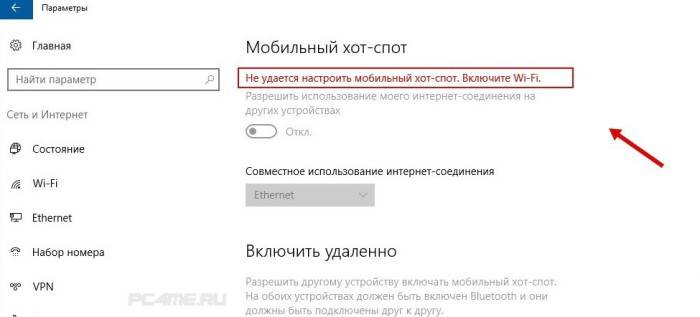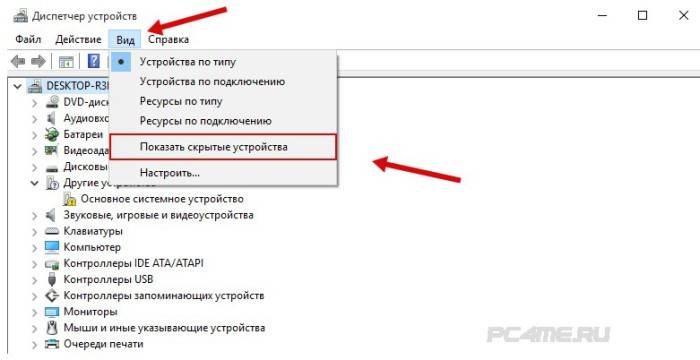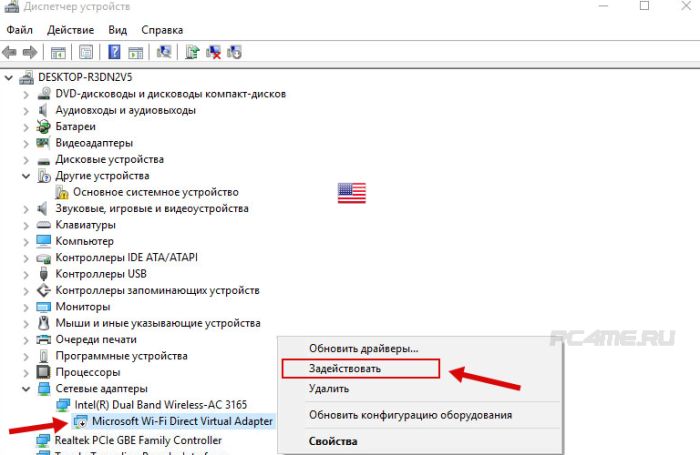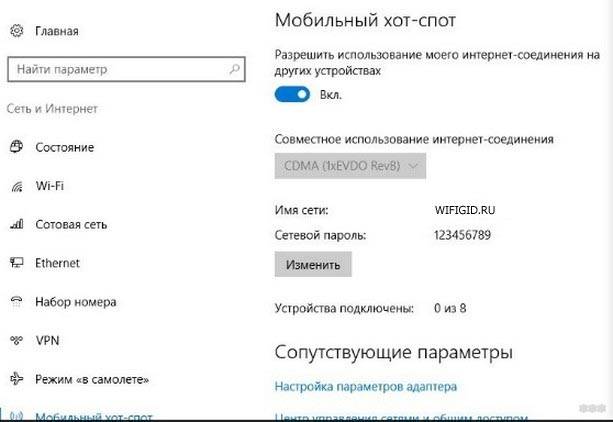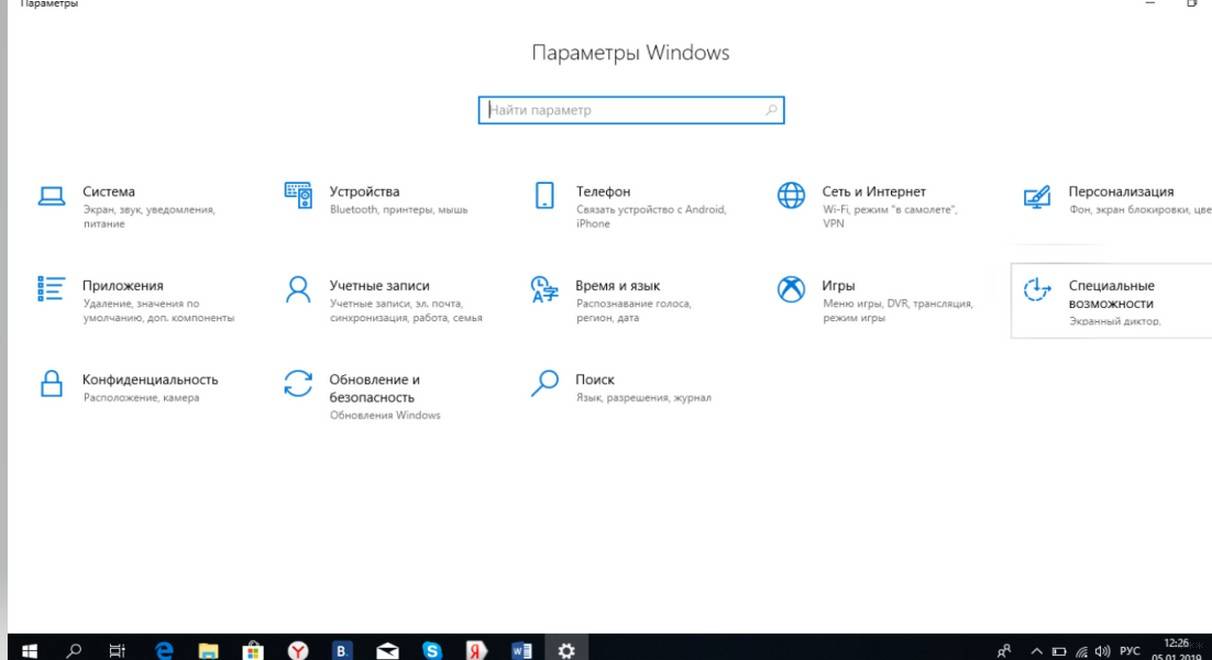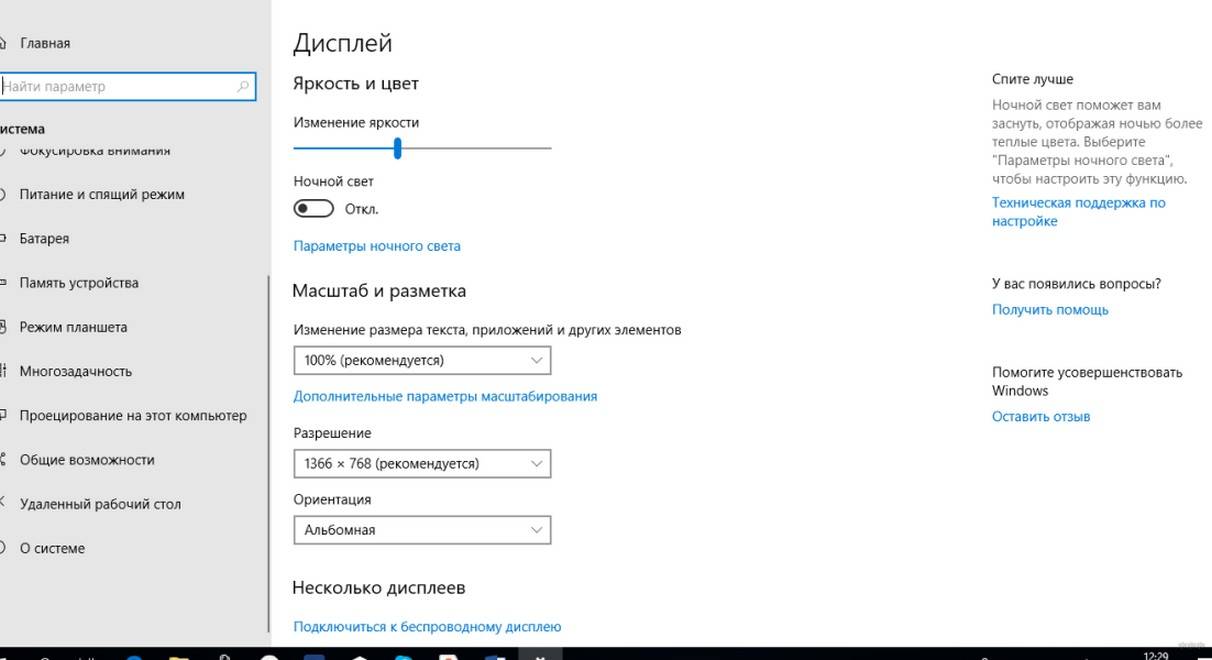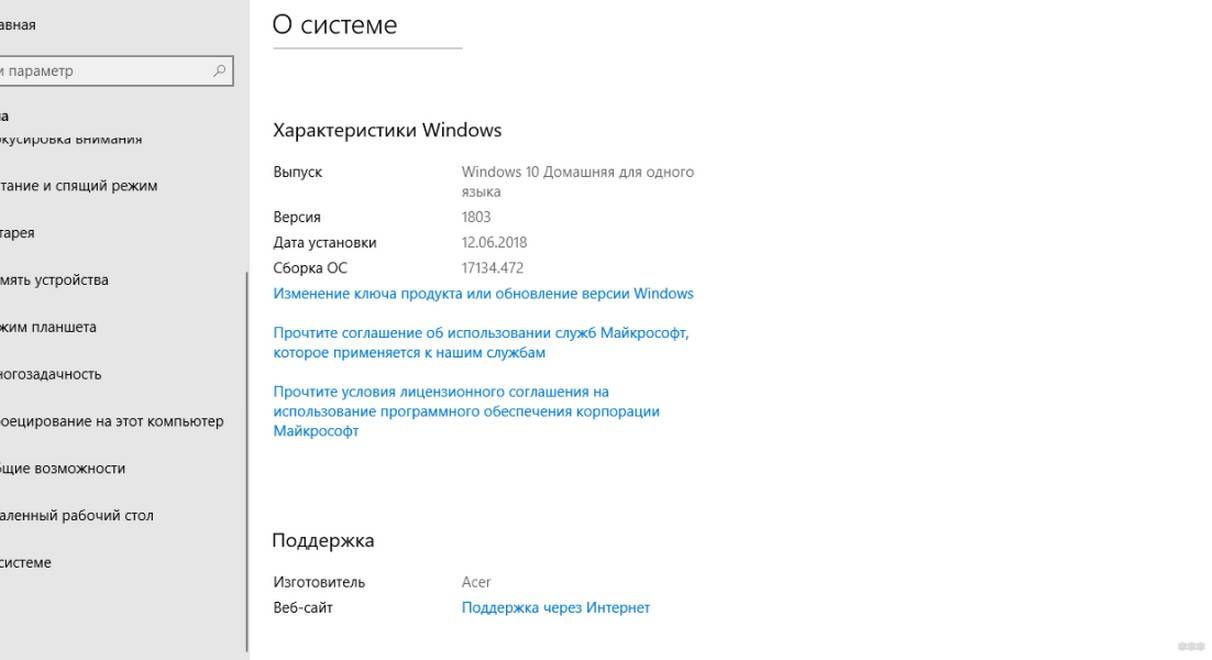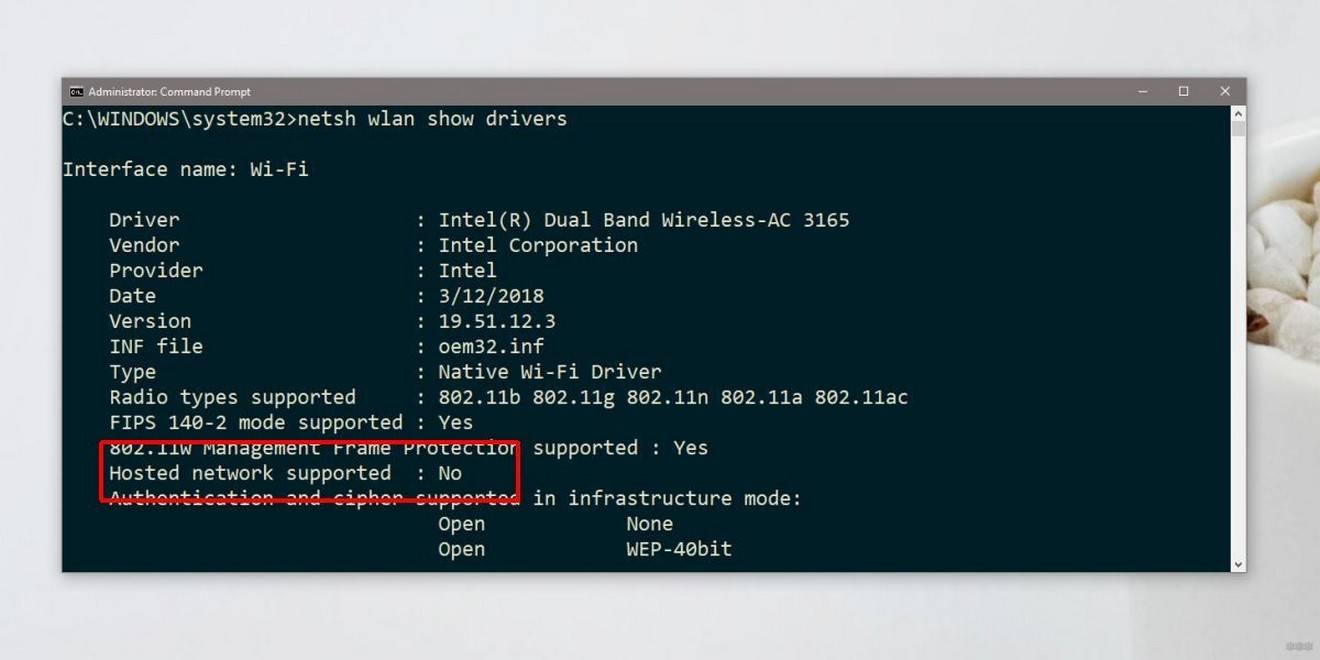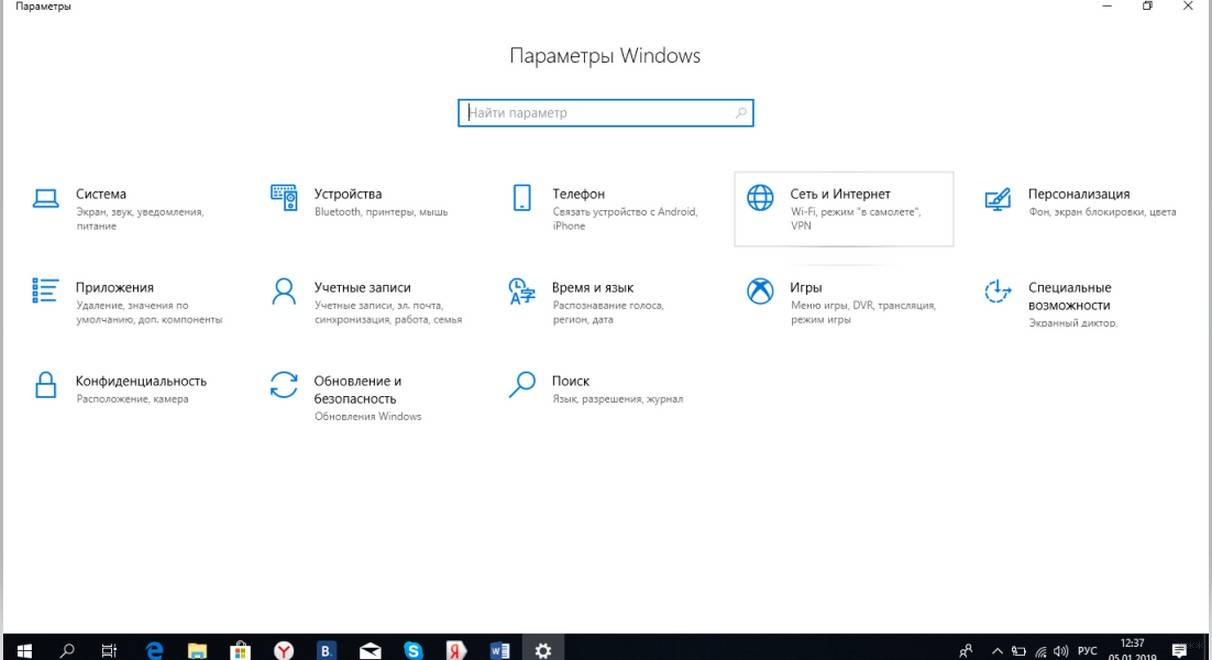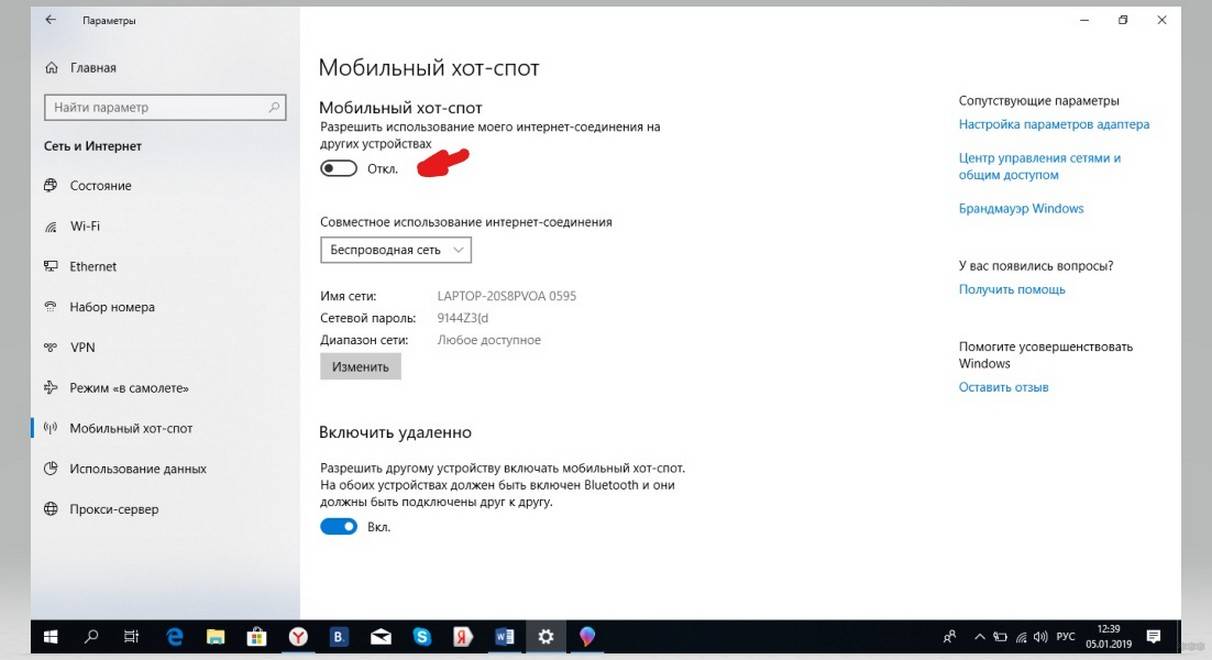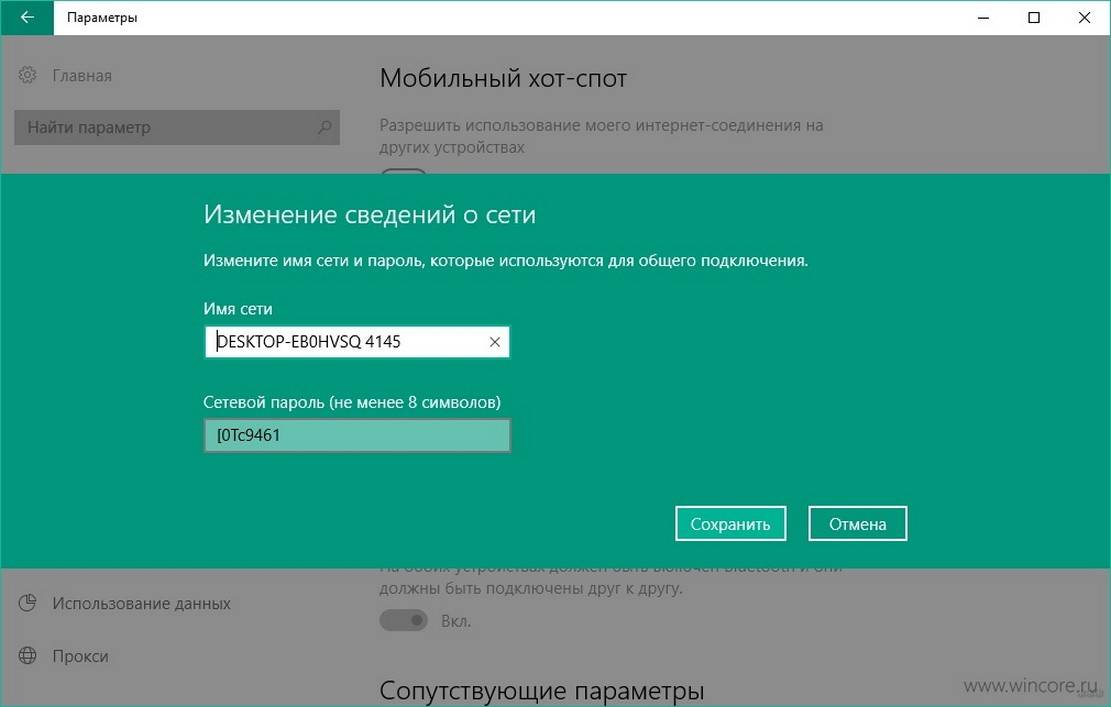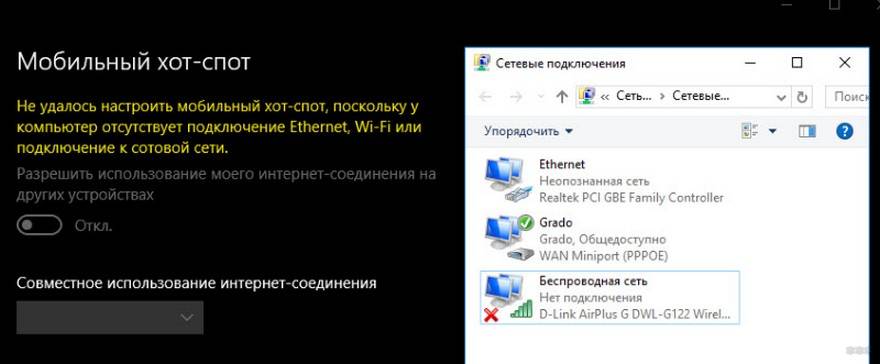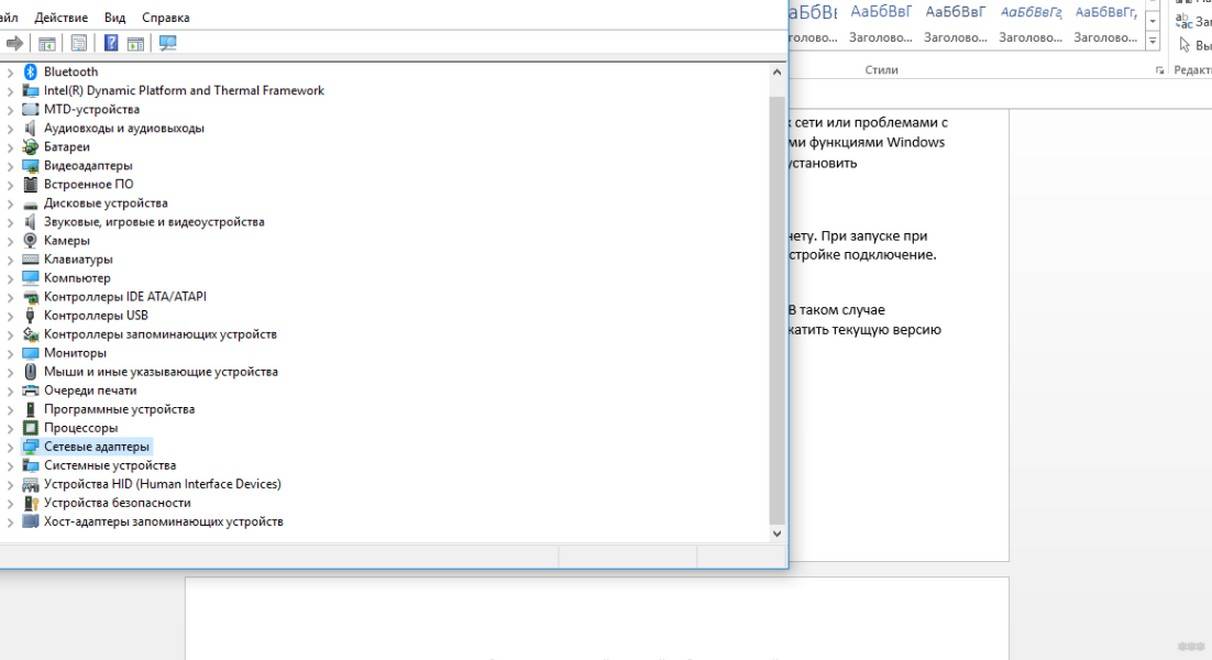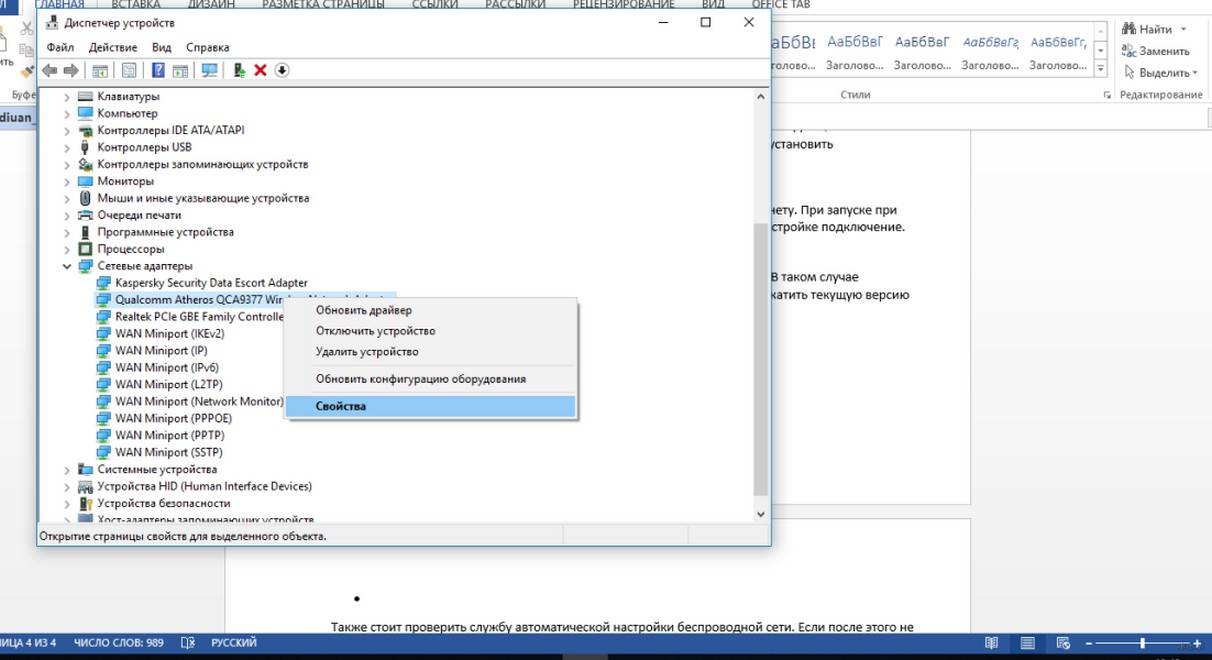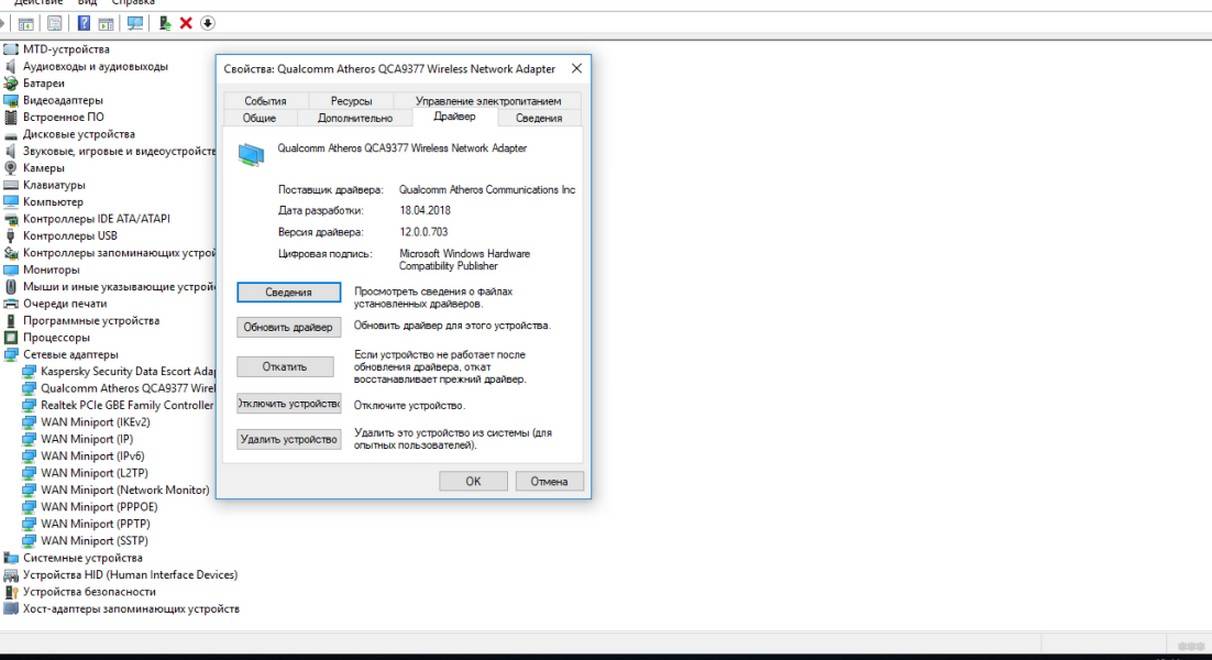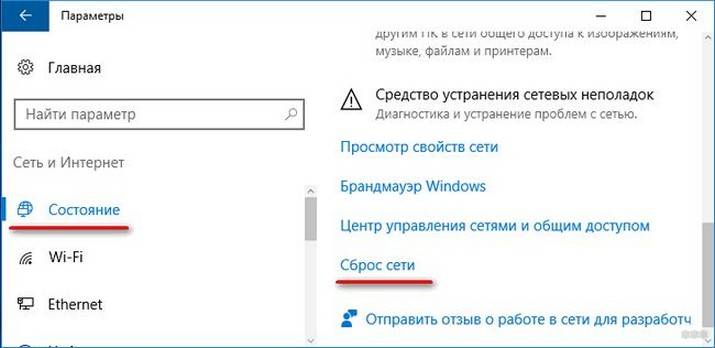Наконец-то в Windows 10 появилась стандартная и простая функция, которая позволяет раздавать интернет по Wi-Fi с ноутбука, или компьютера. Называется эта функция «Мобильный хот-спот». Это отдельная вкладка в параметрах, на которой можно буквально в несколько кликов запустить точку доступа Wi-Fi. Все что нужно, это задать имя и пароль Wi-Fi сети, которую будет раздавать ноутбук, и указать подключение к интернету, с которого нужно раздать интернет на ваши устройства. Все очень просто и понятно. Я все проверил, все отлично работает.
Теперь, чтобы раздать интернет по Wi-Fi в Windows 10, не нужно выполнять сложную настройку точки доступа через командную строку, как я писал в статье по настройке раздачи Wi-Fi с ноутбука на Windows 10, или использовать сторонние программы. Достаточно настроить «Мобильный хот-спот», и активировать функцию беспроводной точки доступа.
Важный момент! Функция «Мобильный хот-спот» появилась в Windows 10 версии 1607. После установки юбилейного обновления от 2 августа 2016 года. Если у вас система не обновилась (нет раздела «Мобильный хот-спот»), то есть два варианта: обновить Windows 10 до последней версии (через центр обновления, или скачав обновление с сайта Майкрософт), или же запустить точку доступа с помощью командной строки. Ссылку на инструкцию я давал выше.
Я попробовал разные варианты настройки данной функции. Запустил раздачу Wi-Fi с ноутбука, и со стационарного компьютера, через Wi-Fi адаптер. Правда, с ПК не заработало, напишу в конце статьи о всех возможных проблемах, с которыми можно столкнутся в процессе настройки мобильной точки доступа в Windows 10. Настраивал раздачу интернета, который подключен по сетевому кабелю, через 3G/4G модем (сотовая сеть), и даже по Wi-Fi.
Чтобы раздавать интернет, он у вас должен быть подключен к компьютеру, и должен работать. Так же, у вас должен быть Wi-Fi адаптер. В ноутбуке он встроенный, а на ПК можно использовать USB адаптеры. Он должен быть подключен, драйвер установлен, и должен быть раздел «Wi-Fi» в настройках и кнопка на панели уведомлений. Если у вас проблемы с Wi-Fi, то смотрите эту статью.
Раздача Wi-Fi через «Мобильный хот-спот» в Windows 10
Первым делом, открываем параметры. Так как у нас подробная инструкция, то показываю как это сделать:
Переходим в раздел «Сеть и Интернет».
Открываем раздел «Мобильный хот-спот». Там сразу будет задано стандартное название Wi-Fi сети, которую будет транслировать компьютер и так же задан стандартный пароль, который нужно использовать для подключения к этой сети. Вы можете их оставить, а можете изменить. Для этого нажмите на кнопку «Изменить».
Задайте свое имя сети и пароль. Пароль должен быть минимум 8 символов.
В выпадающем меню «Совместное использование интернет-соединения» нужно выбрать то подключение, через которое у вас подключен интернет. Это не обязательно должно быть «Ethernet». Может быть подключение с названием вашего провайдера. Для запуска мобильной точки доступа нажмите на переключатель возле пункта «Разрешить использование моего интернет-соединения на других устройствах».
Вот и все, компьютер раздает интернет по Wi-Fi. Можете подключать к мобильной сети свои устройства, используя установленный пароль. Одновременно можно подключить максимум 8 устройств. Информация по клиентам мобильной точки доступа будет отображаться в этом же окне.
Я все протестировал, интернет на устройствах работал отлично. Никаких обрывов связи не заметил.
Запуск точки доступа, когда интернет через 3G модем (мобильная сеть)
Решил подключить к ноутбуку свой 3G USB модем, и попробовать запустить «Мобильный хот-спот». Ведь многие пользуются интернетом именно через 3G/4G модемы, и хотят раздать его на свои мобильные устройства, без покупки роутера. Этот способ вам подойдет, все работает.
Вот как это выглядит:
Я не могу точно сказать, что этот способ заработает на всех компьютерах и со всеми модемами, но у меня все работает.
Подключаемся к интернету по Wi-Fi, и раздаем по Wi-Fi сети
Странно, не правда ли? Решил проверить и этот способ. Смысла в нем не много, но все же, может кому-то пригодится. Получается, что можно получать интернет по беспроводной сети, запустить точку доступа и раздавать его по Wi-Fi на свои устройства. Может пригодится в том случае, когда вам, например, разрешили подключить к Wi-Fi только одно устройство. Подключаем ноутбук, и уже раздаем интернет через «Мобильный хот-спот».
Вот такая странная функция, но все работает. Получается, что ноутбук выступает в роли точки доступа с подключением по беспроводной сети.
Управление функцией «Мобильный хот-спот»
Отключить саму функцию и прекратить раздачу интернета можно просто установив переключатель в положение «Откл.» в окне с настройками.
Или же нажав на кнопку, которая появится при нажатии на значок подключения на панели уведомлений.
Все удобно и под рукой.
Возможные проблемы при настройке точки доступа, и их решения
Как я уже писал выше, в процессе запуска точки доступа, можно столкнутся с разными ошибками. Я когда попытался запустить мобильный хот-спот на стационарном компьютере с адаптером TP-LINK TL-WN721N так же столкнулся с ошибкой «Не удается настроить мобильный хот-спот. Включите Wi-Fi». Что я только не делал, так и не смог запустить виртуальную сеть. При этом, на этом же компьютере, с этим адаптером без проблем получается запустить раздачу интернет через командную строку. Писал об этом в инструкции: настройка точки доступа через Wi-Fi адаптер.
Ошибка «Не удается настроить мобильный хот-спот. Включите Wi-Fi»
Выглядит эта ошибка вот так:
По моим наблюдениям, эта ошибка появляется из-за проблем в драйвере Wi-Fi адаптера, или из-за того, что отключен именно виртуальный адаптер. При этом, как я уже писал выше, я не смог победить эту ошибку на одном компьютере. Хотя, там в диспетчере устройств были все необходимые драйвера, и они работали. Даже если у вас Wi-Fi отключен кнопкой, то мобильный хот-спот все ровно запускается.
Если думать логично, то проблема точно не в отсутствии драйвера беспроводного адаптера, ведь если бы драйвера не было, то вкладки «Мобильный хот-спот» вообще не было бы. Точно так же, как и вкладки «Wi-Fi» в настройках.
Проблему нужно искать в диспетчере устройств. Первым делом, попробуйте обновить драйвер Wi-Fi адаптера. Переустановите его, скачав с сайта производителя. Если это не помогло, то зайдите в диспетчер устройств, и проверьте, есть ли там «Microsoft Wi-Fi Direct Virtual Adapter». Он может быть с номером в конце. Именно через этот адаптер ноутбук раздает Wi-Fi этим способом.
Для этого, сначала нужно включить отображение скрытых устройств. Если возле адаптера «Microsoft Wi-Fi Direct Virtual Adapter» есть какой-то значок, то нажмите на него правой кнопкой мыши и выберите «Задействовать».
Если это не поможет, то можете еще попробовать советы из этой статьи.
Еще несколько решений
1
Ошибка «Невозможно предоставить для общего доступа данное подключение к интернету, так как нет соединения с сетью мобильной связи».
У меня такая ошибка выскочила при попытке запустить раздачу интернета при подключении через 3G модем. Все решилось просто перезапуском подключения к интернету. Убедитесь, что интернет на компьютере работает. Можно перезагрузить компьютре, подключится к интернету, и запустить все заново.
2
Ошибка: «Не удалось настроить мобильный хот-спот, поскольку у компьютера отсутствует подключение Ethernet, Wi-Fi или подключение к сотовой сети».
Такую ошибку вы скорее всего увидите только в том случае, когда ваш компьютер действительно не подключен к интернету. Проверьте подключение.
Так же эта ошибка появляется в том случае, когда у вас интернет подключен через PPPoE (высокоскоростное соединение). Мобильный хот-спот не видит такие подключения к интернету. Подробнее писал здесь: https://help-wifi.com/nastrojka-virtualnoj-wi-fi-seti/mobilnyj-xot-spot-v-windows-10-cherez-pppoe-nabor-nomera-vysokoskorostnoe-podklyuchenie/
3
Устройства не подключаются к запущенной Wi-Fi сети. С такой проблемой я не сталкивался, но все может быть. Чаще всего, подключение блокируют антивирусы и брандмауэры. Отключите их, и проверьте подключение к сети.
Так как проблема оказалась очень популярной, то подготовил отдельную статью: устройства не подключаются к точке доступа в Windows 10. Получение IP-адреса.
Выводы
Наконец-то в Microsoft сделали простое решение для настройки такой полезной и популярной функции как точка доступа. Это намного удобнее, чем вводить непонятные команды через командную строку. Все работает, но конечно же не без проблем. Я думаю, что ошибки чаще всего появляются из-за старых драйверов. Ведь еще не все производители выпустили драйвера для Windows 10. А для многих устройств, этих драйверов уже не будет.
Если функция «Мобильный хот-спот» в Windows 10 по какой-то причине не работает, то пробуйте запустить точку доступа через командную строку. Ссылку на инструкцию я давал в начале этой статьи.
В комментариях вы можете задавать вопросы, и делится советами по настройке мобильной точки доступа на компьютере. Всего хорошего!
Превратите Windows компьютер в мобильный хот-спот, поделившись своим подключением к Интернету с другими устройствами по Wi-Fi. Можно предоставить подключение к Wi-Fi, Ethernet или подключение для передачи данных. Если на компьютере имеется подключение для передачи данных и вы предоставляете к нему доступ, за использование данных будет взиматься плата по вашему тарифному плану.
-
Выберите кнопку Начните, а затем выберите Параметры > сеть & Интернете >Мобильный хот-спот.
-
В области Поделиться моим подключением к Интернету извыберите подключение к Интернету, с чем вы хотите поделиться.
-
В области Поделиться надвыберите, как вы хотите поделиться своим подключением через Wi-Fiили Bluetooth. Wi-Fi обычно быстрее и используется по умолчанию.
-
Выберите Изменить> введите новое сетевое имя, пароль и группу сетей > Сохранить.
-
Включи мобильный хот-спот.
-
Чтобы подключить другое устройство, откройте раздел параметров Wi-Fi на этом устройстве, найдите имя нужной сети, выберите его, введите пароль и выполните подключение.
Открытие параметров мобильных хот-спотов
Чтобы превратить свой ПК под управлением Windows 10 в мобильный хот-спот, нужно предоставить свое подключение к Интернету другим устройствам по Wi-Fi. Можно предоставить подключение к Wi-Fi, Ethernet или подключение для передачи данных. Если на компьютере имеется подключение для передачи данных и вы предоставляете к нему доступ, за использование данных будет взиматься плата по вашему тарифному плану.
-
Нажмите кнопку Пуск и выберите Параметры > Сеть и Интернет > Мобильный хот-спот.
-
Для параметра Сделать подключение к Интернету общим из выберите подключение к Интернету, общий доступ к которому вы хотите предоставить.
-
Нажмите Изменить, введите имя и пароль для новой сети и нажмите Сохранить.
-
Включите параметр Предоставить мое подключение к Интернету другим устройствам.
-
Чтобы подключить другое устройство, откройте раздел параметров Wi-Fi на этом устройстве, найдите имя нужной сети, выберите его, введите пароль и выполните подключение.
Открытие параметров мобильных хот-спотов
Содержание
- Как настроить мобильную точку доступа в Windows без дополнительного ПО
- Как настроить мобильную точку доступа в Windows 7 и выше без дополнительного ПО
- Проверка Wi-Fi адаптера
- Создание точки доступа
- Настройка доступа
- Как создать точку доступа Wi-Fi на Windows 10 и раздать интернет
- Проверка поддержки режима Ad-Hoc драйвером Wi-Fi адаптера
- Мобильный хот-спот в Windows 10
- Распространенные ошибки Windows 10 при создании мобильного хот-спота
- Создаем виртуальную Wi-Fi сеть из командной строки
- Разрешаем подключенным устройствам использовать Интернет подключение
- Просмотр текущих настроек виртуальной точки доступа
- Возможные ошибки и способы решения с точкой доступа Wi-Fi на Windows 10
Как настроить мобильную точку доступа в Windows без дополнительного ПО
Windows 10 поддерживает настройку мобильной точки доступа без дополнительного ПО. Перейдите в приложение Параметры > Сеть и Интернет > Мобильный хот-спот, и вы сможете настроить точку доступа за считанные секунды.
Однако, на деле, все оказывается не так просто – могут возникать различные проблемы. Иногда при попытке подключения к созданной точки доступа на смартфоне появляется уведомление:
Нет подключения к Интернету, которым можно поделиться с другими, но ваш мобильный хот-спот все еще включен.
В браузере на раздающем компьютере также могут возникать ошибки, сообщающие о сбое подключения. Если хот-спот активен, соединения с Интернетом может отсутствовать. После отключения мобильной точки доступа, проблема уходит.
Как настроить мобильную точку доступа в Windows 7 и выше без дополнительного ПО
Проблему можно исправить вручную, для этого нужно воспользоваться командной строкой. Данный метод работает в Windows 7, Windows 8.1 и Windows 10, если ваш Wi-Fi адаптер поддерживает режим «Поддержка размещенной сети».
Проверка Wi-Fi адаптера
Создание точки доступа
Режим размещенной сети разрешен в службе беспроводной сети. Идентификатор SSID размещенной сети успешно изменен. Парольная фраза пользовательского ключа размещенной сети была успешно изменена
Чтобы остановить хот-спот, выполните следующую команду:
Настройка доступа
Включите Wi-Fi на ноутбуке или смартфоне, которые необходимо подключить к сети, и попытайтесь подключиться к созданной беспроводной сети с помощью пароля, который вы указали ранее.
Теперь, если вам будет доступно только проводное подключение к Интернету, то вы сможете использовать ноутбук или настольный ПК с Wi-Fi адаптером для создания мобильной точки доступа. Также данный вариант подойдет, если вы используете USB-модем для подключения к мобильной сети передачи данных.
При составлении данной инструкции использовалась документация Microsoft и Dell.
Источник
Как создать точку доступа Wi-Fi на Windows 10 и раздать интернет
Ноутбук, компьютер или планшет с Windows 10 можно использовать в качестве Wi-Fi роутера, который раздает интернет другим беспроводным устройствам. Такую программную точку доступа Wi-Fi можно использовать для организации локальной беспроводной сети или общего использования подключения Интернету (проводного или мобильного 3G/4G подключения), имеющегося на компьютере Windows, несколькими устройствами (телефонами, планшетами и другими устройствами). В первых релизах Windows 10 создать и управлять такой точкой доступа можно было только из командной строки. В Windows 10 1607 появился простой графический интерфейс для создания точки доступа – «Мобильный хот-спот».
Итак, сегодня рассмотрим, как создать виртуальную точку доступа на базе Windows 10 без использования дополнительных сторонних программ. Предполагаем, что на вашем компьютере имеются две сетевых адаптера: проводной Ethernet адаптер (подключен к сети провайдера, через которого осуществляется выход в Интернет) и беспроводной Wi-Fi адаптер. Мы хотим, чтобы компьютер с сетевой картой Wi-Fi мог использоваться другими усиройствами как Wi-Fi точка доступа и предоставлял общий доступ к своему подключению к Интернету.
Прежде чем приступить к созданию точки доступа, нужно убедится, что драйвер вашего Wi-FI адаптера может работать в режиме виртуальной точки доступа (Ad-Hoc). Для этого в командной строке выполните команду:
netsh wlan show drivers
В командой строке отобразится информация об используемом драйвере Wi-Fi адаптера и поддерживаемых технологиях (подробнее об поддерживаемых стандартах Wi-Fi драйвера в статье Почему компьютер не видит Wi-Fi сеть 5 ГГц). Наличие строки Hosted network supported: Yes (Поддержка размещенной сети – Да ), говорит о том, что этот драйвер поддерживает работу в режиме точки доступа. В противном случае попытайтесь обновить версию драйвера или установите другой Wi-FI адаптер.
Мобильный хот-спот в Windows 10
В этом же окне будет отображаться список устройств, которое подключены к вашей точке доступа в данный момент. Отображается имя и MAC адрес устройства, а также назначенный ему IP адрес. Как вы видите, одновременно к точке доступа на Windows 10 может быть подключено до 8 устройств.
Распространенные ошибки Windows 10 при создании мобильного хот-спота
В том случае, если при попытке создать точку доступа появляется ошибка ‘Не удается настроить мобильный хот-спот. Включите Wi-Fi‘, попробуйте обновить драйвер вашего Wi-Fi адаптера и / или удалить виртуальный Microsoft Wi-Fi Direct Virtual Adapter согласно инструкции (именно через этот виртуальный адаптер осуществляется раздача интернета). После этого перезагрузите компьютер и попробуйте включить мобильный хот-спот еще раз.
Еще одна частая ошибка — ‘Невозможно предоставить для общего доступа данное подключение к интернету, так как нет соединения с сетью мобильной связи‘. Попробуйте просто перезапустить свое Интернет-подключение.
Еще одна ошибка: ‘Не удалось настроить мобильный хот-спот, поскольку у компьютера отсутствует подключение Ethernet, Wi-Fi или подключение к сотовой сети‘. Скорее всего имеются проблемы с вашим интернет подключение (нет сети). Проверьте подключение. Также эта ошибка появляется в случае, если вы подключены к провайдеру через PPPoE, этот тип подключение не поддерживается мобильным хот-спотом.
Создаем виртуальную Wi-Fi сеть из командной строки
Рассмотрим, как создать виртуальную точку доступа Wi-Fi из командной строки.
Предположим, мы хотим создать беспроводную сеть с именем Hotspot (это SSID сети) и паролем для подключения 3i3iPass. Откройте командную строку (с правами администратора) и выполните такую команду:
netsh wlan set hostednetwork mode=allow ssid=Hotspot key=3i3iPass

Эта команда создаст в системе новый виртуальный Wi-FI адаптер Microsoft Wi-Fi Direct Virtual Adapter, который будет использоваться другими беспроводными устройствами в качестве точки доступа. Теперь включим созданный виртуальный адаптер:
netsh wlan start hostednetwork
Строка The hosted network started (Размешенная сеть запущена) говорит о том, что программная точка доступа Wi-Fi успешно запущена.
В Центре управления сетями и общим доступом (Network and Sharing Center) появится новое беспроводное подключение с именем Hotspot.
Другие Wi-Fi устройства теперь могут видеть и подключаться к созданной точке доступа. Внутри такой сети устройства могут пользоваться общими документами и периферией, но выход в Интернет через такую точку доступа пока невозможен.
Разрешаем подключенным устройствам использовать Интернет подключение
Теперь разрешим всем устройствам, подключенным к нашей виртуальной точке доступа Wi-FI, использовать проводное сетевое подключение для доступа в Интернет. Для этого в центре управления сетями щелкните по имени сетевого адаптера, через который возможен выход в Интернет. В нашем примере это подключение с именем Ethernet.

В окне свойств сетевого адаптера нужно разрешить общий доступ к интернету через это подключение. Для этого перейдите на вкладку Sharing (Доступ). Отметьте флажком пункт «Allow other network users to connect through this computer’s Internet connection» (Разрешить другим пользователям сети использовать подключение к Интернету данного компьютера), а в выпадающем списке выберите имя виртуального адаптера, который мы создали ранее.
Сохраните изменения. В окне центра управления сетями у сети Hotspot изменится тип на Internet, что означит, что эта сеть (и все подключенные к ней устройства) теперь имеют доступ в Интернет.
Теперь все устройства, подключающиеся к созданной нами точки доступа на базе Windows 10 получают доступ в Интернет через внешний сетевой интерфейс компьютера. Попробуйте подключиться к созданной точке доступа с вашего телефона, планшета или другого ноутбука.
Просмотр текущих настроек виртуальной точки доступа
Текущие настройки созданной вами точки доступа можно посмотреть с помощью команды.
Netsh wlan show hostednetwork
Команда отобразит имя (SSID) сети, поддерживаемые типы аутентификации и шифрования, максимальное количество устройств, которые могут одновременно пользоваться данной точкой доступа (Max number of clients) и текущее количество подключённых клиентов (Number of clients).
Следующая команда выводит различные настройки безопасности вашей точки доступаWi-Fi и ключи подключения:
Netsh wlan show hostednetwork setting=security
Возможные ошибки и способы решения с точкой доступа Wi-Fi на Windows 10
Ответ. Чтобы восстановить работу беспроводной сети нужно запустить размещенную сеть командой
netsh wlan start hostednetwork
Заново указывать имя сети и пароль не требуется.
Ответ. Запустите службу WLAN AutoConfig (Служба автонастройки Wlan) из консоли services.msc или из командной строки:
net start WlanSvc
и повторите запуск виртуальной точки доступа
Ответ. Проверьте, включен ли ваш Wi-Fi адаптер. Затем откройте диспетчер устройств, в меню Вид выберите пункт Показать скрытые устройства. В разделе сетевых адаптеров найдите Microsoft Hosted Network Virtual Adapter и включите его (Задействовать). Если не помогло, последовательно выполните команды:
netsh wlan set hostednetwork mode=disallow
netsh wlan set hostednetwork mode=allow
Затем пересоздайте точку доступа:
netsh wlan set hostednetwork mode=allow ssid=Hotspot key=3i3iPass
netsh wlan start hostednetwork
Ответ
netsh wlan show hostednetwork
Ответ. Остановить точку доступа можно командой:
netsh wlan stop hostednetwork
Удаляется точка доступа (удаляются SSID и пароль сети) так:
netsh wlan set hostednetwork mode=disallow
Ответ: Проверьте получило ли ваше устройство настройки DNS сервера (попробуйте вручную указать адрес публичного DNS сервера Google — 8.8.8.8 в настройках вашего клиента. Также попробуйте перезапустите службу общего доступа (ICS), или отключить и заново включить общий доступ для адаптера, через который ваш компьютер / ноутбук с Windows 10 подключен к Интернету.
Еще несколько типовых проблем, из-за которых у вас может не работать точка доступа на Windows 10:
Данная утилита проверит текущие настройки адаптеров и попытается автоматически исправить проблемы.
Спасибо огромное, помогло)))))))
Проще всего создать задание в планировщике задач (Task Scheduler), которое бы при запуске компьютера (входе пользователя) запускало бы команду netsh wlan start hostednetwork. Лучше всего с некоторой задержкой, чтобы успели загрузится все необходимые драйвера и модули.
Можно все эти команды набрать в блокноте, переименовать *.txt в *.bat и кинуть в автозагрузку.
Или даже конвертировать bat в exe))
Смартфон не подключается к сети вообще, пишет «Сеть отключена. Плохое соединение». Подскажите что делать в таком случае. Заранее благодарю!
Для начала я бы убедился, что wi-fi точка доступна с других Windows устройств, а потом ковырял планшеты 🙂
wi-fi работает на всех устройствах,кроме ноут-бука. Пишет «нет подключения к интернету,защищено» «Общий доступ к подключению к интернету отключен сетевым администратором»
Под семеркой раздавал с TP LINK-WN7200ND по квартире при помощи утилит с сайта производителя. Поставил 10ку, утилита не заработала.
Настраивал по вашей статье, не с первого раза, но удалось добиться появления надписи Интернет на соединении Hotspot. Но. Смартфоны (Андроид — Samsung Note4 & Highscreen Boost II SE) видят wi-fi сеть, входят, появляется значок «подсоединено к сети Hotspot», но интернета при этом в смартфоне нет. Страницы не грузятся, почта не идет. В чем может быть проблема?
Windows-устройства с этой точкой доступа могут работать и выходить в интернет?
Нет у меня таких, чтоб быстро проверить.
Ноутбук под win8 — та же история, что и смартфонов под Андроидом — видит, что есть Hotspot, спрашивает пароль, соединяется, интернета при этом нет.
При этом, в отличие от вашего скриншота, у Hotspot на раздающем десктопе сохраняется надпись «Домашняя группа: Готовность к созданию».
Нужно проверить IP адрес, который назначается подключенному ноутбуку (команда ipconfig all) и таблицу маршрутизации, на компьютере Win10 который выполняет роль точки доступа (команда route print).
Вполне может быть — что есть пересечения ip адресации в вашей внутренней wi-fi сети и сети провайдера.
Честно говоря, из текста вашего ответа я понял только слово «ноутбук». 🙂
Любопытно, что вчера получилось как-то запустить сеть wifi, хотя по-моему я только часа два нажимал на кнопки типа «Устранить неполадки» в win10 и читал надписи типа «модуль проверки не выявил неисправностей».
А сегодня в доме опять нет wifi с теми же симптомами, как не тыкался.
На ноутбуке в командной строке нужно выполнить команду:
ipconfig all
На Windows 10:
route print
Результаты выполнения команд скопировать сюда
=============
Список интерфейсов
8…64 70 02 18 e7 41 ……TP-LINK Wireless USB Adapter
10…64 70 02 18 e7 43 ……Microsoft Wi-Fi Direct Virtual Adapter
3…e0 69 95 5c 5f 1c ……Realtek PCIe GBE Family Controller
51………………………dom.ru
12…64 70 02 18 e7 42 ……Microsoft Hosted Network Virtual Adapter
1………………………Software Loopback Interface 1
=============
IPv4 таблица маршрута
=============
Активные маршруты:
Сетевой адрес Маска сети Адрес шлюза Интерфейс Метрика
0.0.0.0 0.0.0.0 On-link 5.164.211.203 21
5.164.211.203 255.255.255.255 On-link 5.164.211.203 276
127.0.0.0 255.0.0.0 On-link 127.0.0.1 4531
127.0.0.1 255.255.255.255 On-link 127.0.0.1 4531
127.255.255.255 255.255.255.255 On-link 127.0.0.1 4531
169.254.0.0 255.255.0.0 On-link 169.254.209.49 4501
169.254.209.49 255.255.255.255 On-link 169.254.209.49 4501
169.254.255.255 255.255.255.255 On-link 169.254.209.49 4501
192.168.0.0 255.255.255.0 On-link 192.168.0.1 4486
192.168.0.1 255.255.255.255 On-link 192.168.0.1 4486
192.168.0.255 255.255.255.255 On-link 192.168.0.1 4486
224.0.0.0 240.0.0.0 On-link 127.0.0.1 4531
224.0.0.0 240.0.0.0 On-link 169.254.209.49 4501
224.0.0.0 240.0.0.0 On-link 5.164.211.203 21
224.0.0.0 240.0.0.0 On-link 192.168.0.1 4486
255.255.255.255 255.255.255.255 On-link 127.0.0.1 4531
255.255.255.255 255.255.255.255 On-link 169.254.209.49 4501
255.255.255.255 255.255.255.255 On-link 5.164.211.203 276
255.255.255.255 255.255.255.255 On-link 192.168.0.1 4486
===============================Постоянные маршруты:
Отсутствует
IPv6 таблица маршрута
=============
Активные маршруты:
Метрика Сетевой адрес Шлюз
1 306 ::1/128 On-link
3 276 fe80::/64 On-link
12 281 fe80::/64 On-link
3 276 fe80::4824:d6b7:7f8:d131/128
On-link
12 281 fe80::bd4a:34b8:9ebe:eeca/128
On-link
1 306 ff00::/8 On-link
3 276 ff00::/8 On-link
12 281 ff00::/8 On-link
===============================Постоянные маршруты:
Отсутствует
Настройка протокола IP для Windows
Адаптер беспроводной локальной сети Подключение по локальной сети* 13:
Адаптер беспроводной локальной сети Подключение по локальной сети* 12:
Адаптер беспроводной локальной сети Беспроводная сеть:
Ethernet adapter Сетевое подключение Bluetooth:
Ethernet adapter Ethernet:
Туннельный адаптер Teredo Tunneling Pseudo-Interface:
Туннельный адаптер isatap.mshome.net:
При этом, в отличие от вашего скриншота, у Hotspot сохраняется надпись «Домашняя группа: Готовность к созданию».
Это невероятно, но оно опять подключилось. Судя по тому, что происходит уже второй/третий раз, работает оно так — нужно войти в ethernet, настроить точку доступа и подождать какое-то время. То есть сразу она работает в режиме «есть Hotspot, в нем нет интернета», а потом он сам собой там появляется — через час примерно, не засекал время. Не вижу логики, но выглядит так.
Вот из подключенного состояния:
route print
=====================================
Список интерфейсов
8…64 70 02 18 e7 41 ……TP-LINK Wireless USB Adapter
10…64 70 02 18 e7 43 ……Microsoft Wi-Fi Direct Virtual Adapter
3…e0 69 95 5c 5f 1c ……Realtek PCIe GBE Family Controller
51………………………dom.ru
12…64 70 02 18 e7 42 ……Microsoft Hosted Network Virtual Adapter
1………………………Software Loopback Interface 1
=====================================
IPv4 таблица маршрута
=====================================
Активные маршруты:
Сетевой адрес Маска сети Адрес шлюза Интерфейс Метрика
0.0.0.0 0.0.0.0 On-link 5.164.211.203 21
5.164.211.203 255.255.255.255 On-link 5.164.211.203 276
127.0.0.0 255.0.0.0 On-link 127.0.0.1 4531
127.0.0.1 255.255.255.255 On-link 127.0.0.1 4531
127.255.255.255 255.255.255.255 On-link 127.0.0.1 4531
169.254.0.0 255.255.0.0 On-link 169.254.209.49 4501
169.254.209.49 255.255.255.255 On-link 169.254.209.49 4501
169.254.255.255 255.255.255.255 On-link 169.254.209.49 4501
192.168.0.0 255.255.255.0 On-link 192.168.0.1 4486
192.168.0.1 255.255.255.255 On-link 192.168.0.1 4486
192.168.0.255 255.255.255.255 On-link 192.168.0.1 4486
224.0.0.0 240.0.0.0 On-link 127.0.0.1 4531
224.0.0.0 240.0.0.0 On-link 169.254.209.49 4501
224.0.0.0 240.0.0.0 On-link 5.164.211.203 21
224.0.0.0 240.0.0.0 On-link 192.168.0.1 4486
255.255.255.255 255.255.255.255 On-link 127.0.0.1 4531
255.255.255.255 255.255.255.255 On-link 169.254.209.49 4501
255.255.255.255 255.255.255.255 On-link 5.164.211.203 276
255.255.255.255 255.255.255.255 On-link 192.168.0.1 4486
=====================================
Постоянные маршруты:
Отсутствует
IPv6 таблица маршрута
=====================================
Активные маршруты:
Метрика Сетевой адрес Шлюз
1 306 ::1/128 On-link
3 276 fe80::/64 On-link
12 281 fe80::/64 On-link
3 276 fe80::4824:d6b7:7f8:d131/128
On-link
12 281 fe80::bd4a:34b8:9ebe:eeca/128
On-link
1 306 ff00::/8 On-link
3 276 ff00::/8 On-link
12 281 ff00::/8 On-link
=====================================
Постоянные маршруты:
Отсутствует
ipconfig /all
Настройка протокола IP для Windows
Адаптер беспроводной локальной сети Подключение по локальной сети* 13:
Адаптер беспроводной локальной сети Подключение по локальной сети* 12:
Адаптер беспроводной локальной сети Беспроводная сеть:
Ethernet adapter Сетевое подключение Bluetooth:
Ethernet adapter Ethernet:
Туннельный адаптер Teredo Tunneling Pseudo-Interface:
Туннельный адаптер isatap.mshome.net:
А может и не подключиться. Сегодня, вот, несколько часов прождал и нет.
В общем, чудовищно неудобно.
А можно вообще откатиться на win7? Есть шанс, что оно вернется в нормальное работоспособное состояние?
Может другой роутер купить? каковы шансы, что другой заработает нормально?
Очень полезная статья. БлагоДарю!
У меня когдато всё работало, но потом я начал шариться по компютеру и настройках и кароче я сам уже не помню как, но вроде я както чтото отключил или удалил в свойствах. проблем с драйвером нет, подключаться к сетям wifi получаеться, в проверке пишет, что подержка да.
но когда я пишу netsh wlan start hostednetwork
оно не работает
когдато раньше работало, но после моих наладок перестало, драйвер переустанавливал, но бестолку
Лет пять назад похоже шаманил в Win8.
Сейчас в Win10 нужно всего два клика.
доброго времени.
проделал сказаное вами по решению проблемы:
— При запуске Wi-Fi сети появляется ошибка «Не удалось запустить размещенную сеть. Группа или ресурс не находятся в нужном состоянии»
____ на английском у меня пишет The hosted network couldn’t be started.
The group or resource is not in the correct state to perform the requested operation.. Винда английская.
Ваше решение:
Проверьте, включен ли ваш Wi-Fi адаптер. Затем откройте диспетчер устройств, в меню Вид выберите пункт Показать скрытые устройства.
В разделе сетевых адаптеров найдите Microsoft Hosted Network Virtual Adapter и включите его (Задействовать).
!у меня этого пункта нет в этом списке, даже при отоброжении скрытых но я всё равно попробовал совет далее.
— Если не помогло, последовательно выполните команды:
netsh wlan set hostednetwork mode=disallow
netsh wlan set hostednetwork mode=allow
Затем пересоздайте точку доступа:
netsh wlan set hostednetwork mode=allow ssid=Hotspot key=3i3iPass
netsh wlan start hostednetwork
СДЕЛАЛ.
НО и тоже не помогло! Загвоздка еще в чем то. Помогите плиз
Источник
Если ваше интернет-соединение прерывается и прерывается или ваш поставщик услуг не работает в течение дня, не беспокойтесь. Подключить ноутбук к мобильной точке доступа и восстановить доступ к Интернету очень просто, чтобы вы могли вернуться к работе.
Вот как вы можете подключить свой ноутбук с Windows к мобильной точке доступа через Wi-Fi, Bluetooth или USB.
Что такое мобильная точка доступа?
Мобильная точка доступа позволяет вашему телефону действовать как маршрутизатор, предоставляя другим устройствам доступ к вашему подключению для передачи данных (будь то тарифный план мобильной передачи данных или любая другая сеть Wi-Fi, к которой он подключен). Благодаря этой функции вы всегда можете подключиться к Интернету на своем ноутбуке, даже если ваш основной Интернет по какой-то причине не работает.
Имейте в виду, что использование беспроводной точки доступа приведет к разрядке аккумулятора вашего телефона, использованию сотовых данных намного быстрее и сделает вас уязвимыми для злоумышленников, если вы не будете осторожны.
Запустить точку доступа
Первый шаг — запустить подключение к мобильной точке доступа, чтобы ваш ноутбук мог его обнаружить.
Чтобы поделиться своей мобильной точкой доступа на Android:
- Откройте приложение «Настройки».
- Выберите Подключения.
- Прокрутите вниз и коснитесь «Мобильная точка доступа и модем».
- Включите настройку «Мобильная точка доступа».
- Коснитесь «Мобильная точка доступа», чтобы увидеть и изменить свой пароль.
Примечание. Этот процесс может немного отличаться в зависимости от марки и версии вашего устройства Android. Если ваша точка доступа Android не работает, попробуйте эти десять исправлений.
Чтобы поделиться своей мобильной точкой доступа на Apple iPhone:
- Откройте Настройки.
- Нажмите Личная точка доступа.
- Включите Разрешить другим присоединяться.
Примечание. Этот процесс может немного отличаться в зависимости от модели вашего iPhone или версии iOS. Если точка доступа вашего iPhone не работает в Windows, попробуйте устранить проблему.
Подключите свой ноутбук с Windows к точке доступа Wi-Fi
После того как вы предоставили общий доступ к точке доступа с помощью мобильного устройства, вы можете создать сетевое соединение с ноутбуком Microsoft, как и с любой другой беспроводной сетью.
Чтобы подключиться к мобильной точке доступа в Windows 11:
- Щелкните значок Wi-Fi в правом нижнем углу панели задач.
- Щелкните стрелку рядом с символом Wi-Fi, чтобы войти в настройки Wi-Fi.
- Прокрутите вниз, пока не найдете свою мобильную точку доступа, и выберите ее. Это должно быть название и модель вашего телефона.
- При появлении запроса введите пароль точки доступа Wi-Fi и нажмите Подключиться.
Чтобы подключиться к мобильной точке доступа с помощью Windows 10:
- Нажмите значок сетевых настроек в правом нижнем углу панели задач. Это будет отображаться в виде символа Wi-Fi, если вы подключены к сети Wi-Fi, компьютера и кабеля, если вы подключены через Ethernet, или земного шара с отключенным символом, если вы не подключены к сети.
- Выберите имя точки доступа.
- При появлении запроса введите ключ безопасности сети и нажмите «Далее».
Как подключить ноутбук к мобильной точке доступа через USB
Телефон Android можно подключить к ноутбуку с Windows с помощью USB-кабеля. Чтобы настроить USB-модем:
- Подключите USB-кабель к телефону и ноутбуку.
- Откройте «Настройки» на вашем Android.
- Нажмите Подключения.
- Нажмите Мобильная точка доступа и модем.
- Включите USB-модем.
Как подключить ноутбук к мобильной точке доступа через Bluetooth
Последний способ подключить ноутбук к мобильной точке доступа — включить модем Bluetooth. Это возможно как на телефонах iOS, так и на Android.
Чтобы включить модем Bluetooth на Android:
- Откройте Настройки.
- Нажмите Подключения.
- Нажмите Мобильная точка доступа и модем.
- Коснитесь Модем Bluetooth.
- Включите его.
Чтобы включить модем Bluetooth на iPhone:
- Откройте Настройки.
- Коснитесь Bluetooth.
- Включите Bluetooth и выберите свой ноутбук из списка устройств для подключения.
Чтобы затем подключить ПК с Windows к точке доступа Bluetooth:
- Щелкните стрелку вверх в правом нижнем углу панели задач, чтобы увидеть панель значков.
- Щелкните правой кнопкой мыши значок Bluetooth и выберите «Показать устройства Bluetooth».
- Щелкните Добавить Bluetooth или другое устройство.
- Выберите Bluetooth.
- Выберите свой телефон из списка.
- Когда вы нажмете свой телефон, вы должны получить запрос на сопряжение. Убедитесь, что ключ доступа идентичен на вашем телефоне и ноутбуке, а затем нажмите «Сопряжение» на своем телефоне.
- Нажмите «Подключиться» на своем ноутбуке.
Счастливые дни
Поддержание постоянного доступа в Интернет становится все более и более необходимым, так как многие люди работают из дома или нуждаются в Интернете, чтобы оставаться на связи со своими семьями. К счастью, с функцией мобильной точки доступа вы можете создать соединение Wi-Fi, используя свои сотовые данные, а это означает, что вы никогда не потеряете связь.
Точка доступа — это метод совместного использования подключения к Интернету. Устройство, подключенное к Интернету, может поделиться своим подключением с другим устройством. Компьютер с Windows 10 может легко создать точку доступа и поделиться своим проводным или беспроводным подключением к Интернету с другим устройством. Он также может подключаться к другим точкам доступа.
Windows 10 не требует особых усилий для подключения к точке доступа. Он должен знать, как точка доступа или, точнее, устройство, которое ее создало, позволит другим устройствам подключаться.
![]() Режимы подключения
Режимы подключения
А Машина с Windows 10 может разрешить другим компьютерам с Windows 10 подключаться к своей точке доступа в одном из двух режимов; Wi-Fi или Bluetooth.
An iPhone позволяет ПК с Windows 10 подключаться к своей точке доступа тремя различными способами; через Wi-Fi, через Bluetooth и через USB-соединение.
An Телефон на Андроиде позволяет устройству подключаться через Wi-Fi, Bluetooth и USB-кабель.
А Mac разрешит точку доступа только при наличии соединения Ethernet. Он может использовать соединение через Wi-Fi и Bluetooth.
Выбор режима подключения
Режим, в котором ваш компьютер с Windows 10 будет подключаться к точке доступа, определяется устройством.
Для Соединение Wi-Fi: вам понадобится пароль для точки доступа. Пароль установлен на устройстве.
Для Соединение Bluetooth: другое устройство должно быть сопряжено с вашим компьютером с Windows 10, прежде чем можно будет установить соединение.
Для USB-соединение: вам нужно будет подключить устройство к компьютеру с Windows 10 через кабель для передачи данных. Это тот же кабель, который можно использовать для зарядки устройства от машины.
Подключиться к точке доступа
После того, как все настроено, т. Е. Другое устройство было сопряжено, или оно было подключено к машине через USB, выполните следующие действия.
Точка доступа Bluetooth
На вашем компьютере с Windows 10
- Открыть Проводник и вставьте следующее в адресную строку и нажмите ввод.
Control PanelNetwork and InternetNetwork Connections
- Дважды щелкните значок Сетевое соединение Bluetooth устройство.
- В открывшемся окне выберите телефон или ПК, или Mac.
- Открой ‘Подключиться с помощью‘и выберите свой телефон.
Примечание. Bluetooth не очень стабилен в Windows 10 и может вызвать BSOD, поэтому старайтесь избегать его, если можете.
Точка доступа USB
Для подключения к проводной точке доступа;
- Включите точку доступа на вашем телефоне.
- Подключите телефон к компьютеру с Windows 10 через его кабель для передачи данных.
- Щелкните значок Значок WiFI в системном трее.
- В верхней части доступных сетей Wi-Fi точка доступа будет отображаться как подключение по локальной сети.
Точка доступа Wi-Fi
На вашем компьютере с Windows 10;
- Щелкните значок Значок Wi-Fi в системный трей.
- Точка доступа будет отображаться как беспроводное соединение.
- Выберите его и введите пароль.
- Нажмите Соединять.
Вывод
Когда дело доходит до точки доступа, проще всего установить соединение Wi-Fi. USB-кабель связывает ваше устройство, и вы не сможете использовать его для других целей. Bluetooth в Windows 10 может привести к сбою рабочего стола во время установки соединения или когда оно активно. Выбор за вами, но мы рекомендуем использовать Wi-Fi, если у вас есть выбор.
Содержание
- 1 Мобильный хот-спот как стандартная функция Windows
- 2 Включение и настройка точки доступа с помощью функции Мобильный хот-спот Windows 10
- 3 Запуск точки доступа при подключении интернета через 3G модем (мобильная сеть)
- 4 Раздаем Wi-Fi сеть подключившись к интернету через Wi-Fi
- 5 Отключение точки доступа «Мобильный хот-спот»
- 6 Возможные проблемы во время настройки точки доступа и их решения
- 7 Как настроить мобильный хот спот в Windows 10
- 8 Не удаётся настроить мобильный хот спот в Windows 10
- 9 Что это такое?
- 10 Активация
- 11 Проблемы и баги
- 12 Сброс сети

Возможность активизации мобильной точки доступа, в операционных системах Виндовс, присутствует уже много лет. Такая функция была еще в Windows 7. Но для пользователей Виндовс XP, Vista и семерки она была доступна через графический интерфейс, эта настройка была удалена из интерфейса пользователей восьмерки и начальных версий десятки, и для того, чтобы создать точку доступа, нужно было запускать сторонние утилиты или использовать командную строку.
Функция Мобильный хот-спот была добавлена в систему с выходом обновления от 02.08.2016 в версии Windows 10 (1607). Если у вас более старая версия, и вы не обнаруживаете у себя данную функцию, то нужно обновить операционную систему через центр обновления или скачать новую версию прямо с официального сайта Microsoft. Если у вас нет возможности обновить систему до более свежей версии с присутствующей данной функцией, то можете включить раздачу интернета через командную строку.
В новых сборках в Windows 10 разработчики предусмотрели другую возможность и добавили легкий способ, позволяющий делиться трафиком интернета через Wi-Fi с телефона, ноутбука, компьютера или другого устройства с операционной системой windows, которое оснащено маячком Вай-Фай. Она находится в приложении Параметры и чтобы воспользоваться ей, нужно включить данную опцию. Нажав на функцию, произойдет запуск точки доступа модуля Wi-Fi. Далее потребуется ввести имя и пароль сети, при помощи которой устройство будет предоставлять интернет, затем выбрать подключение к интернету.
Для возможности предоставления интернета необходимо выполнение главного условия — это активное подключение устройства к интернету. Еще потребуется Wi-Fi адаптер, установленный в ноутбуке, а на персональном компьютере можно применять съёмные Wi-Fi адаптеры, подключаемые через разъём USB. Для успешного запуска точки доступа, адаптер беспроводной сети, должен находиться во включенном состоянии:
Включение и настройка точки доступа с помощью функции Мобильный хот-спот Windows 10
Для расшаривания проводного, беспроводного и сотового подключения по Wi-Fi в десятке не обязательно следовать сложной инструкции настройки при помощи командной строки администратора или пользоваться дополнительными программами. Нужно только внести настройки в функцию «Мобильный хот-спот» и включить опцию беспроводной точки доступа:
- Для этого открываем меню «Пуск«, и далее «Параметры«.
- Открыв «Параметры» компьютера переходим в раздел «Сеть и интернет«.
- В левой части окна нужно найти пункт «Мобильный хот-спот«. Нажав на него, откроется раздел активации и настройки раздачи интернета через точку доступа, с информацией о имени сети и пароля подключения. По умолчанию они сгенерированы автоматически. В случае необходимости их можно сменить, нажав на «Изменить«.
Открыв функцию «Изменить» вводим свои имя и пароль для общего доступа. К паролю есть требование — это комбинация, которая должна быть не менее 8 символов. Далее нажимаем кнопку «Сохранить«.
В раскрывшемся меню в пункте выбора интернет-соединения указать актуальное подключение к интернету. Оно может иметь название используемого провайдера. Для активации точки доступа другим устройствам, находящимся в зоне действия Wi-Fi, нужно нажать на переключатель «Вкл«.
- В нашем случае мы использовали проводное сетевое подключение «Ethernet«.
На этом все действия по расшариванию подключения через Wi-Fi закончены. Теперь можно смело подключаться к сети любым устройствам, которые поддерживают Вай-Фай, среди них могут быть Андроид, Windows Phone либо iOS, Mac либо все виды Windows-ПК, при помощи пароля, который Вы установили.
Сразу разрешается подключать до 8 устройств. Все подключенные клиенты к вашей сети будут видны в этом же окне. При этом там указано их количество, имена, IP-, а также MAC-адреса.
Запуск точки доступа при подключении интернета через 3G модем (мобильная сеть)
Разработчиками операционной системы Windows 10 утверждать, что подобный способ будет успешно реализован на всех устройствах и с разными модемами. Мы решили это проверить и подключили к ноутбуку 3G модем (через USB), включили точку доступа через известную уже нам функцию Мобильный хот-спот и всё заработало.
Если вы выполните всё правильно, то у вас тоже должно всё выйти.
В некоторых случаях это действительно очень удобно и не потребляется дополнительная трата средств на роутер.
Раздаем Wi-Fi сеть подключившись к интернету через Wi-Fi
Это звучит немного странно, но все-таки нужно проверить и такой метод подключения. Он практически не имеет смысла, но может кому-нибудь и подойдет. Таким образом, выходит что интернет к ноутбуку можно подключить к действующей беспроводной сети, активировать точку доступа и предоставлять через Вай-Фай на другие компьютерные устройства. Такой случай подключения подойдёт, например, в случае усиления сигнала для устройств расположенных в наибольшем удалении от источника.
Настраиваем точку доступа на вещание интернета принятого из беспроводной сети Wi-Fi.
Этот вид подключения в нашем случае тоже работает. Теперь, ноутбук является точкой доступа для других устройств, используя интернет-соединение от другой беспроводной сети.
Отключение точки доступа «Мобильный хот-спот»
Если вам уже не нужна активированная функция «Мобильный хот-спот», Вы можете легко отключить её, открыв окно настроек и передвинуть переключатель на «Откл.».
Возможные проблемы во время настройки точки доступа и их решения
Мы уже упомянули выше, что при запуске точки доступа могут возникнуть некоторые ошибки. При попытке активации мобильной точки доступа на компьютере с фай-фай адаптером могут возникнуть некоторые неисправности:
Одна из них это ошибка «Не получается выполнить настройки функции мобильный хот-спот. Активируйте Вай-Фай«. Все попытки устранить это проблему не привели ни к чему и запуск виртуальной сети не состоялся. Но на этом же устройстве и тем же адаптером легко получилась раздача интернета при помощи командной строки.
Ошибка: «Не удается настроить мобильный хот-спот. Включите Wi-Fi» выглядит так:
В результате наблюдений, подобная ошибка возникает в случае неполадок в драйвере Вай-Фай адаптера, либо по причине отключенного состояния виртуального адаптера. Но проблему не удалось исправить, несмотря на то, что драйвера присутствовали и работали. При выключенном Wi-Fi, функция раздачи работает.
По логике вещей, ошибка может выскакивать не по причине того, что нет драйвера беспроводного адаптера, потому как если бы это так и было, то функции мобильной точки доступа не было бы в приложении «Параметры». Также как и если бы отсутствовал драйвер, то опции «Мобильной точки доступа » вообще не было бы, как и функции «Wi-Fi».
Скорее всего, причина такой ситуации скрывается в диспетчере устройств. Для начала нужно обновить драйвер виртуального адаптера, либо загрузить его с официального сайта. Если проделанные манипуляции не исправили ситуацию, тогда нужно открыть диспетчер устройств и найти устройство под названием «Microsoft Wi-Fi Dirrect Virtual Adapter«, также в конце может быть номер. Именно через него ноутбук подключает беспроводной интернет.
- Это можно сделать открыв «Диспетчер устройств» (меню «Пуск» -> «Параметры» -> «Устройства» -> справа внизу). Здесь нажимаем вкладку «Вид» и включаем «Показать скрытые устройства«.
Далее в разделе «Сетевые адаптеры» нужно найти строку «Microsoft Wi-Fi Direct Virtual Adapter«. Затем нужно нажать на него и в открывшемся меню выбрать «Задействовать«.
Ошибка: «Невозможно предоставить для доступа это подключение к интернету, потому что нет соединения с сетью мобильной связи».
Если подобная ошибка появилась в результате запуска раздачи интернета при помощи 3G модема, то исправить ее можно элементарным перезапуском процесса подключения к интернету. Также нужно проверить работает ли интернет на устройстве или перезагрузить компьютер, заново осуществив подключение и активировав мобильную точку доступа.
Ошибка: «Не получилось настроить мобильную точку доступа, потому как у компьютера нет подключения Ethernet, Wi-Fi либо сотового подключения».
С такой проблемой можно столкнуться только в одном случае — это отсутствие подключения компьютера к интернету. Чтобы исправить ее, нужно проверить состояние подключения сетевого провода или другие источники интернет сети.
Ошибка: Устройства не подключаются к точке доступа Wi-Fi сети.
Это возможно в случае блокировки подключения антивирусами и брандмауэрами — решить проблему можно отключив их, а затем снова подключится к сети. Также можно попробовать перезагрузить компьютер и после включить сеть.
Заключение
Функция «Мобильная точка доступа» действительно обрадовала многих пользователей. Теперь не придется вводить команды при помощи командной строки. Но всё же, во время работы возникают некоторые ошибки, в основном в результате проблем с драйвером беспроводного Wi-Fi адаптера в Windows 10. Потому как есть такие производители, которые еще не разработали драйвера для Виндовс 10.
Если все-таки у вас не получается запустить «Мобильный хот-спот» в Windows 10, то есть выход — это запуск точки доступа при помощи командной строки в статье.
Последние версии ноутбуков имеют огромную мощь в аппаратном плане, но мало кто умеет в полную силу использовать программную составляющую своего ПК. Сейчас почти все компьютерные устройства умеют раздавать интернет для других девайсов. Такая функция может пригодиться при использовании нескольких гаджетов либо при окончании пакета данных на смартфоне. Поэтому стоит рассмотреть то, как правильно использовать режим модема, чтобы всё работало без проблем и сбоев. Заметим, что описанные шаги применимы к проводному интернету, модемам, работающим по 3G и LTE и даже Wi-Fi (последнее активируется исключительно в 10 итерации Windows).
Как настроить мобильный хот спот в Windows 10
В последней версии ОС от Microsoft появилась функция раздачи интернета другим устройствам, не имеющим выхода в сеть. Эта возможность получила название «Мобильный хот-спот», её можно найти, заглянув в параметры ОС или нажав: Win+I и пройдя в раздел интернета и сети. Для активации достаточно перевести тумблер в положение «Включено». Для детальной настройки можно придумать имя сети и пароль для неё. После введения этой информации начнется передача данных по Wi-Fi для других девайсов. По сути, это самый легкий способ включения хот-спота. Но также есть и другой метод, который будет полезен в случае каких-то проблем с обычным включением. К слову, он работает не только на Windows 10, но и на более ранних версиях системы.
Не удаётся настроить мобильный хот спот в Windows 10
Для начала необходимо проверить возможность раздачи. Следует запустить консоль в режиме администратора. Делается это несколькими способами, к примеру, нажатием сочетания клавиш Win+R и введением команды cmd либо правым кликом по меню пуска и выбором требуемого пункта во всплывающем меню.
В терминале требуется напечатать: netsh wlan show drivers. Покажется много сервисного текста о драйвере сети, полезной строчкой является «Поддержка размещенной сети» (Hosted Network). Там должен быть установлен флаг «Да»(Yes), если так, то всё отлично, идём дальше. В противном случае следует обновить драйвера для адаптера беспроводной сети. Производить эту процедуру рекомендуется с сайта компании, произведшей ПК либо драйвера. После этого следует повторить проверку Hosted Network.
Но при этом проблемы могут не решиться. У некоторых пользователей может сработать откат драйвера до предыдущей версии. Сделать это можно в диспетчере устройств, запустив его с помощью нажатия по «Пуск». Далее требуется найти в настройки сетевых адаптеров и выбрать нужный девайс. После проделанного следует сделать клик по нему и перейти в свойства, в появившемся меню будет пункт «Драйвер», там нужно произвести откат. После этого необходимо снова проверить состояние поддержки размещённой сети. Её поддержка крайне важна для работы хот-спота, в противном случае ничего не включится.
Последующие действия проводим опять же в консоли. Требуется напечатать строчку: netsh wlan set hostednetwork mode=allow ssid=example key=test
В этой команде «example» — это придуманное имя Wi-Fi, задаётся любое; «test» — пароль от созданного WLAN, также любой, но без использования кириллицы (для лучшей защиты предпочтительней задать пароль из 8 и более символов).
После проделанных действий следует ввести такую строчку: netsh wlan start hostednetwork.
По окончанию покажется сообщение об активации хот-спота. Но использовать созданный Wi-Fi пока что не получится. Если появилось уведомление о неудачном запуске раздачи (даже если на ранних шагах инструкции всё было в порядке), то следует отключить Wi-Fi адаптер, а потом активировать его снова. Альтернативным методом является его удаление и обновление конфигурации оборудования. Кроме того, стоит попытаться в диспетчере устройств найти раздел «Вид» и отобразить скрытые объекты. Далее нужно в пункте «Сетевые адаптеры» найти подпункт для виртуального адаптера и там его задействовать.
Для активации доступа для подключению нужно нажать «Пуск» и перейти в настройки. В выпавшем списке надо отыскать Wi-Fi, который ранее был создан Далее в свойствах требуется включить настройки доступа. Нужно активировать разрешение использования подключения другими юзерами. Если там будут подключения домашней сети, то необходимо выбрать новое соединение после активации размещённой сети.
По окончанию нужно завершить настройку проделанных шагов нажатием специальной кнопки. Если никаких ошибок при активации и настройке не возникло, то теперь можно раздавать Wi-Fi с помощью ПК для любых гаджетов и устройств.
Чтобы отключить персональный хот-спот, нужно запустить терминал и ввести там: netsh wlan stop hostednetwork. Также можно отключить его в параметрах Windows 10, переведя тумблер в соответствующее положение. Если того не требует ситуация, то следует включать раздачу только через параметры Windows.
Всем привет! Многими производителями ноутбуков и нетбуков в устройства добавляются части аппаратного обеспечения, отвечающие за работу с беспроводными сетями. Большинство современных устройств могут не только принимать, но и раздавать интернет при помощи Wi-Fi модуля.
Для этого разработчиками ОС внедрена функция мобильный хот-спот. Что это такое? Если говорить дословно – «горячая точка» или точка доступа к Wi-Fi. Постараюсь раскрыть тему подробно – с инструкциями и скриншотами. Начинаем!
Содержание
Что это такое?
Теперь поподробнее. Это функция, позволяющая ноутбукам и ПК становиться импровизированной точкой доступа. Впервые появилась в 7 версии операционной системы от Microsoft. Однако, в последующих версиях Microsoft скрыла функцию из доступной части интерфейса пользователя. Тем не менее возможность подключения осталась при использовании встроенной командной строки.
Ситуация изменилась с выходом обновления для Windows 10 под номером 1607. Вышедшее в августе 2016 года изменение значительно упростило работу с функцией.
Программная особенность, вшитая в операционную систему, позволяет превратить устройство в импровизированный маршрутизатор, который разрешает присоединиться к сети другим компьютерам и гаджетам. При условии, что у данных устройств также имеется аппаратная часть, дающая возможность работы с беспроводной сетью и протоколом Wi-Fi.
Чтобы создать точку доступа на стационарном ПК, купите USB Wi-Fi адаптер. В некоторых материнских платах на топовых чипсетах имеется интегрированный модуль Wi-Fi.
Активация
Как включить мобильный хот-спот в Виндовс 10? Активируется данная функция при переключении тумблера в параметрах устройства.
Однако, перед включением желательно убедиться в работоспособности мобильного хот-спота на конкретном устройстве. Нужно проверить наличие интегрированного аппаратного обеспечения, отвечающего за доступ к Wi-Fi, версию прошивки операционной системы и наличие драйверов.
Проверка на актуальность прошивки
До версии 1607 данная опция отсутствует в виде функции интерфейса, но присутствует в командной строке. Причем, если активировать на более ранних версиях через командную строку, некоторые проблемы не возникают.
С момента выхода обновления прошло много времени. Однако, на некоторых компьютерах может отсутствовать нужный пакет данных. Потребуется удостоверится в наличии приложений. Для этого пройдите следующие шаги:
- Нажмите «Пуск»;
- Выберите «Параметры»;
- Перейдите во вкладку «Система»;
- Откройте пункт «О системе»;
- В разделе «Характеристики Windows» найдите пункт «Версия».
Если версия пользовательской системы более ранняя, придется скачать обновление. Либо установить более новую ОС.
Проверка на наличие возможности подключения
Чтобы уточнить, есть ли в ноутбуке аппаратное обеспечение, позволяющее делиться Wi-Fi, потребуется открыть командную строку от имени администратора. Нажмите Win+X и выберите соответствующий пункт. Затем в терминал нужно ввести «netsh wlan show drivers».
После обработки команды появится список параметров аппаратного обеспечения. Интересующая функция называется «Поддержка размещенной сети». В оригинальном англоязычном образе строка получила название Hosted Network.
Если стоящий справа от неё атрибут положительный, можно продолжать работу. При отрицательном значении стоит обновить драйвера сетевого адаптера. Если после этого ничего не изменилось, значит нужное аппаратное обеспечение отсутствует.
Включение мобильного хот-спота
Как раздать Wi-Fi – смотрите видео-инструкции:
Для активации функции нужно выполнить следующие шаги:
- Откройте «Параметры устройства».
- Перейдите в «Сеть и интернет»;
- Перейдите во вкладку «Мобильный хот-спот».
- Найдите «колёсико», отвечающий за включение, и передвиньте его в активное положение.
Чтобы поменять SSID сети и код доступа, нужно найти кнопку «Изменить» и нажать её. В появившиеся текстовые блоки ввести желаемый идентификатор и пароль.
Проблемы и баги
Относительно программы обработки беспроводных сигналов в более ранних версиях Windows, в «десятке» появились некоторые баги. Иногда это приводит к невозможности раздачи Wi-Fi при помощи встроенного обеспечения.
Наиболее частые ошибки, при которых не удается настроить мобильный хот-спот Windows 10:
- Невозможно раздать интернет, если устройство подключено посредством протокола PPoE, требующего ввод имени пользователя и пароля;
- После активации мобильного хот-спота не удается подключиться с мобильного устройства;
- При подключении к беспроводной сети не удается получить доступ к ресурсам в интернете;
- При попытке активировать мобильный хот-спот через командную строку появляется ошибка. Такая проблема возникла после обновления операционной системы;
- Проблемы при раздаче через дискретный модем, подключаемый к USB порту также возникают часто.
«Не удается включить мобильный хот-спот. Включите Wi–Fi». Что делать, смотрите в видео:
Настройка мобильного хот-спота в PPoE подключении
Проблема появляется только в Win10. В более ранних версиях замечена не была. При активации точки доступа через командную строку в версиях до 1607 также не возникало проблем.
При этом разработчики не исправили ошибку. Для решения можно воспользоваться командной строкой. Однако, в большинстве случаев и это не помогает. Другой способ – использование стороннего программного обеспечения для создания виртуальной сети.
Если не удается настроить мобильный хот спот, можно воспользоваться:
- Virtual Router – одна из самых простых и интуитивно понятных программ. Для активации потребуется ввести желаемое имя сети, пароль и выбрать параметры. При этом утилита полностью бесплатная.
- Switch Virtual Router в отличии от предыдущей программы присутствует немного больше параметров. Добавлена русская локализация.
- Connectify 2016 – содержит большое количество функций относительно бесплатных аналогов. Однако требует приобретения подписки.
Невозможно подключиться к сети
Иногда возникает и такая проблема – невозможно предоставить для общего доступа данное подключение. После запуска раздачи интернета через мобильный хот-спот у подключенных устройств может отсутствовать доступ к интернету. Чаще всего проблема связана с деятельностью антивируса.
Кроме того, ошибка возникает из-за отсутствия общего доступа к сети или проблемы с IP-адресом. Для решения можно воспользоваться некоторыми встроенными функциями Windows по предоставлению общего доступа. Либо попробовать удалить и заново установить подключение.
Что делать, если постоянно идет получение IP-адреса, узнаете в следующем видео:
Отсутствует доступ к всемирной сети
При наличии такой проблемы стоит проверить настройки доступа к интернету. При запуске при помощи мобильного хот-спота желательно проверить выбираемое при настройке подключение.
Невозможно подключить посредством командной строки
Проблема обычно возникает после обновлений ОС. В таком случае потребуется провести настройку драйвера. Попробуйте обновить, либо откатить текущую версию низкоуровневого программного обеспечения.
Коротко о том, как обновить драйвера сетевого адаптера:
- Через «Пуск» находим «Диспетчер устройств»;
- Заходим в «Сетевые адаптеры»;
- Выбираем нужный пункт, жмем ПКМ и «Свойства»;
- Выбираем «Драйвер» и откроется окошко, где можно произвести действия с драйверами.
Также стоит проверить службу автоматической настройки беспроводной сети. Если после этого не получилось подключиться и раздать интернет, стоит попробовать сменить операционную систему, либо тип подключения.
Проблема особенно часто присуща высокоскоростному подключению, требующему имени пользователя и пароля (PPoE).
Сброс сети
В некоторых случаях помогает такой параметр как «Сбросить сеть». Как это сделать, расскажу:
- Зайти в «Параметры»;
- Выбрать «Сеть и интернет» и перейти в раздел «Состояние»;
- Выбрать «Сброс сети» и «Сбросить сеть».
Во время перезапуска убедитесь, что ноутбук или ПК подключен к интернету.
Что еще добавить? Возможно, у кого-то появится вопрос «как отключить мобильный хот-спот»? Все просто – также, как и включали, только переставить тумблер в положение «Откл».
Если остались вопросы, обязательно пишите в комментарии! Всем пока!
Используемые источники:
- https://pc4me.ru/mobilnyiy-hot-spot-v-windows-10-kak-nastroit-tochku-dostupa-razdachu.html
- https://windows-10.net/instructions-tips-windows10/23-wi-fi-hotspot-windows-10.html
- https://wifigid.ru/nastrojka-wi-fi-na-pk-i-noutbuke/mobilnyj-hot-spot
Share your phone’s internet with your PC, with or without a cable
Updated on April 22, 2022
What to Know
- Wired: On PC, turn off Wi-Fi > turn on hotspot on phone > plug phone into PC. PC should connect to it automatically.
- Wireless: On phone, turn on hotpot > use PC to find phone’s Wi-Fi signal > connect.
This article explains how to connect your PC to a hotspot created on your mobile device. This will let you share your phone’s mobile internet connection with your laptop or desktop, something you might need to do if there’s no Wi-Fi where you are. We’ll also look at the differences between various hotspot connection types: Wi-Fi, Bluetooth, and USB.
The screenshots and steps described in this article are relevant specifically to a PC running Windows 11, and a Pixel phone running Android 12. The steps vary slightly between other devices; some of those differences are called out below.
How Do I Connect My Personal Hotspot to My Computer?
Follow these steps if you want to set up USB tethering on your phone to share internet with just one other device, or skip down to the next section to learn about making a wireless hotspot. Using a USB connection is ideal if security and battery life are concerns.
-
Turn off Wi-Fi on your computer. If there’s a wireless network in range, you don’t want to accidentally connect to it, since the plan is to use your phone’s connection instead.
-
Plug one end of your phone’s USB cable into a free USB port on your computer, and attach the other end to your device.
-
Start the hotspot on your phone. It’s called Personal Hotspot on iPhone/iPad, and hotspot & tethering on some Android phones. Those links describe all the necessary steps to get to the right screen and enable the hotspot.
If you’re using Android, choose USB tethering from that screen. Apple users need to have iTunes installed.
-
Your PC should connect to the hotspot automatically. See the tips at the bottom of this page if it’s not working.
How Can I Connect My Mobile Hotspot to PC Without USB Cable?
You can share your phone’s internet with your computer over a wireless connection, too. It opens up the network to more than just one computer, so all your devices can share the same internet connection.
-
Turn on the hotspot on your phone (see steps above for help).
Setup directions vary considerably if you’re using a dedicated mobile hotspot not built-in to your phone. You might need to simply power it on and follow the steps you see on its screen, or there might be a mobile app you pair with the hotspot to complete setup. Directions are provided with the hotspot upon purchase, but they should also be available from the manufacturer’s website.
-
Connect to the newly made wireless network from your computer.
To connect to a network in Windows 11, select the network icon by the clock, select Manage Wi-Fi connections next to the Wi-Fi icon, and then select the hotspot you made in the previous step.
-
After a few seconds, the active network on your computer should be the hotspot you created from your phone. If the internet isn’t working from your computer, see the tips at the bottom of this page.
What’s Better for Hotspots: Wi-Fi, Bluetooth, or USB?
It seems redundant to have so many options just for a hotspot, but each of these connection methods have their own unique benefits and costs.
Here are some things to consider when choosing between these options for a PC:
- Wi-Fi: The ability to connect several devices to the hotspot is convenient, and you can choose a specific hotspot name and password to use for added security. But older computers don’t have built-in Wi-Fi, and battery draining is a concern if you’re not plugged in.
- Bluetooth: Not all computers have Bluetooth connectivity, only one device can use this connection at a time, and it’ll likely offer the slowest speeds. Pick this if USB isn’t an option but power consumption is a concern, since it probably won’t demand as much power from your phone as Wi-Fi will.
- USB: A physical connection is more secure than a wireless one because nefarious users nearby can’t attach to the network. Your phone will charge in the process, so it’s also a good way to save phone battery while using the hotspot. However, you’ll need a free USB port on the PC, and the phone must be plugged in at all times, which isn’t ideal if you want the flexibility to move the phone around the room.
Watch Your Mobile Hotspot Data Usage
All three of those connection types use your phone’s data plan to reach the internet. Be aware of this if you have a limited data plan. Some carriers offer even less data to hotspots than they do normal connections.
This means everything you do on your computer while it’s connected to your phone’s hotspot, will eat away at your mobile data. Even if you have unlimited data, you might still be restricted in terms of how much hotspot data, specifically, you can use throughout the month. Check with your mobile operator for specific details.
It’s important to avoid downloading or uploading huge files on your computer, and updating your PC’s software while it’s using the hotspot. Those are activities you might not think twice about when using your computer at home, but you should definitely rethink how you use the internet when data is limited. Check out these other ways you can reduce mobile data usage.
Most devices make it easy to monitor your data usage, and some even let you set up data usage alerts. It’s recommended to keep an eye on it so you’ll know when you’re approaching or when you’ve reached the limit you impose for yourself.
Why Is My PC Not Connecting to a Mobile Hotspot?
Below are several ideas for what you can do if your computer can’t reach the internet through the hotspot.
- Make sure the PC’s Wi-Fi is disabled if you’re connected over USB. The computer might still be reaching for a Wi-Fi network, or maybe it’s connected to a Wi-Fi network with no internet access.
- Double-check the hotspot on your phone shows an internet connection. You might need to contact your carrier if this is your first time trying to use the hotspot; they might need to enable the feature on their end, or you might need to pay extra to create a hotspot.
- Is your computer too far from your phone? If you’re using the Wi-Fi or Bluetooth option, you’ve probably walked too far from your PC for the connection to remain established.
- Did your phone have an active mobile internet connection prior to making the hotspot? A valid connection on your phone is necessary for your computer to ultimately use it. Turn airplane mode on and then off, to refresh the connection, or see what to do when mobile data isn’t working.
- Unless you subscribe to an unlimited data plan with your mobile carrier, there’s an upper limit to how much data can pass through your phone. Your plan’s data might have been paused if you reached its limit. You can usually contact your mobile operator to get more data.
- A «tethering has no internet» message might appear on your phone if you tried to turn the hotspot on, but airplane mode was already on. Disable airplane mode and try again.
- See how to fix hotspot issues on iPhone or how to fix USB tethering issues in Windows, if you’re still having trouble.
Thanks for letting us know!
Get the Latest Tech News Delivered Every Day
Subscribe
Share your phone’s internet with your PC, with or without a cable
Updated on April 22, 2022
What to Know
- Wired: On PC, turn off Wi-Fi > turn on hotspot on phone > plug phone into PC. PC should connect to it automatically.
- Wireless: On phone, turn on hotpot > use PC to find phone’s Wi-Fi signal > connect.
This article explains how to connect your PC to a hotspot created on your mobile device. This will let you share your phone’s mobile internet connection with your laptop or desktop, something you might need to do if there’s no Wi-Fi where you are. We’ll also look at the differences between various hotspot connection types: Wi-Fi, Bluetooth, and USB.
The screenshots and steps described in this article are relevant specifically to a PC running Windows 11, and a Pixel phone running Android 12. The steps vary slightly between other devices; some of those differences are called out below.
How Do I Connect My Personal Hotspot to My Computer?
Follow these steps if you want to set up USB tethering on your phone to share internet with just one other device, or skip down to the next section to learn about making a wireless hotspot. Using a USB connection is ideal if security and battery life are concerns.
-
Turn off Wi-Fi on your computer. If there’s a wireless network in range, you don’t want to accidentally connect to it, since the plan is to use your phone’s connection instead.
-
Plug one end of your phone’s USB cable into a free USB port on your computer, and attach the other end to your device.
-
Start the hotspot on your phone. It’s called Personal Hotspot on iPhone/iPad, and hotspot & tethering on some Android phones. Those links describe all the necessary steps to get to the right screen and enable the hotspot.
If you’re using Android, choose USB tethering from that screen. Apple users need to have iTunes installed.
-
Your PC should connect to the hotspot automatically. See the tips at the bottom of this page if it’s not working.
How Can I Connect My Mobile Hotspot to PC Without USB Cable?
You can share your phone’s internet with your computer over a wireless connection, too. It opens up the network to more than just one computer, so all your devices can share the same internet connection.
-
Turn on the hotspot on your phone (see steps above for help).
Setup directions vary considerably if you’re using a dedicated mobile hotspot not built-in to your phone. You might need to simply power it on and follow the steps you see on its screen, or there might be a mobile app you pair with the hotspot to complete setup. Directions are provided with the hotspot upon purchase, but they should also be available from the manufacturer’s website.
-
Connect to the newly made wireless network from your computer.
To connect to a network in Windows 11, select the network icon by the clock, select Manage Wi-Fi connections next to the Wi-Fi icon, and then select the hotspot you made in the previous step.
-
After a few seconds, the active network on your computer should be the hotspot you created from your phone. If the internet isn’t working from your computer, see the tips at the bottom of this page.
What’s Better for Hotspots: Wi-Fi, Bluetooth, or USB?
It seems redundant to have so many options just for a hotspot, but each of these connection methods have their own unique benefits and costs.
Here are some things to consider when choosing between these options for a PC:
- Wi-Fi: The ability to connect several devices to the hotspot is convenient, and you can choose a specific hotspot name and password to use for added security. But older computers don’t have built-in Wi-Fi, and battery draining is a concern if you’re not plugged in.
- Bluetooth: Not all computers have Bluetooth connectivity, only one device can use this connection at a time, and it’ll likely offer the slowest speeds. Pick this if USB isn’t an option but power consumption is a concern, since it probably won’t demand as much power from your phone as Wi-Fi will.
- USB: A physical connection is more secure than a wireless one because nefarious users nearby can’t attach to the network. Your phone will charge in the process, so it’s also a good way to save phone battery while using the hotspot. However, you’ll need a free USB port on the PC, and the phone must be plugged in at all times, which isn’t ideal if you want the flexibility to move the phone around the room.
Watch Your Mobile Hotspot Data Usage
All three of those connection types use your phone’s data plan to reach the internet. Be aware of this if you have a limited data plan. Some carriers offer even less data to hotspots than they do normal connections.
This means everything you do on your computer while it’s connected to your phone’s hotspot, will eat away at your mobile data. Even if you have unlimited data, you might still be restricted in terms of how much hotspot data, specifically, you can use throughout the month. Check with your mobile operator for specific details.
It’s important to avoid downloading or uploading huge files on your computer, and updating your PC’s software while it’s using the hotspot. Those are activities you might not think twice about when using your computer at home, but you should definitely rethink how you use the internet when data is limited. Check out these other ways you can reduce mobile data usage.
Most devices make it easy to monitor your data usage, and some even let you set up data usage alerts. It’s recommended to keep an eye on it so you’ll know when you’re approaching or when you’ve reached the limit you impose for yourself.
Why Is My PC Not Connecting to a Mobile Hotspot?
Below are several ideas for what you can do if your computer can’t reach the internet through the hotspot.
- Make sure the PC’s Wi-Fi is disabled if you’re connected over USB. The computer might still be reaching for a Wi-Fi network, or maybe it’s connected to a Wi-Fi network with no internet access.
- Double-check the hotspot on your phone shows an internet connection. You might need to contact your carrier if this is your first time trying to use the hotspot; they might need to enable the feature on their end, or you might need to pay extra to create a hotspot.
- Is your computer too far from your phone? If you’re using the Wi-Fi or Bluetooth option, you’ve probably walked too far from your PC for the connection to remain established.
- Did your phone have an active mobile internet connection prior to making the hotspot? A valid connection on your phone is necessary for your computer to ultimately use it. Turn airplane mode on and then off, to refresh the connection, or see what to do when mobile data isn’t working.
- Unless you subscribe to an unlimited data plan with your mobile carrier, there’s an upper limit to how much data can pass through your phone. Your plan’s data might have been paused if you reached its limit. You can usually contact your mobile operator to get more data.
- A «tethering has no internet» message might appear on your phone if you tried to turn the hotspot on, but airplane mode was already on. Disable airplane mode and try again.
- See how to fix hotspot issues on iPhone or how to fix USB tethering issues in Windows, if you’re still having trouble.
Thanks for letting us know!
Get the Latest Tech News Delivered Every Day
Subscribe