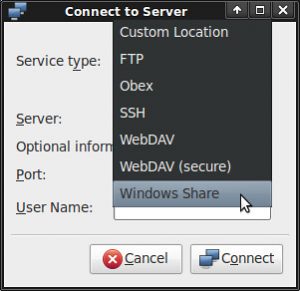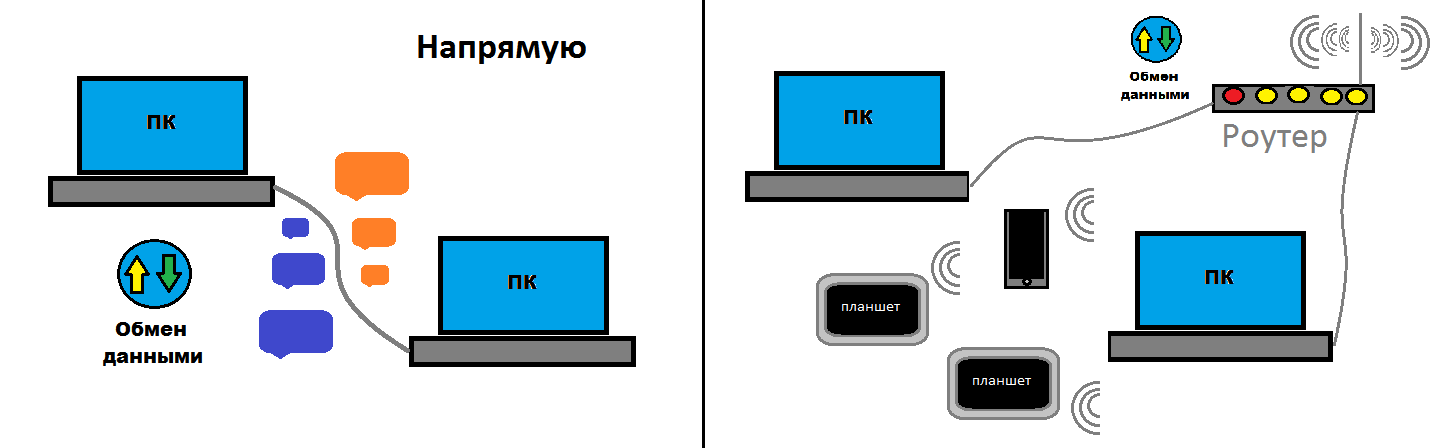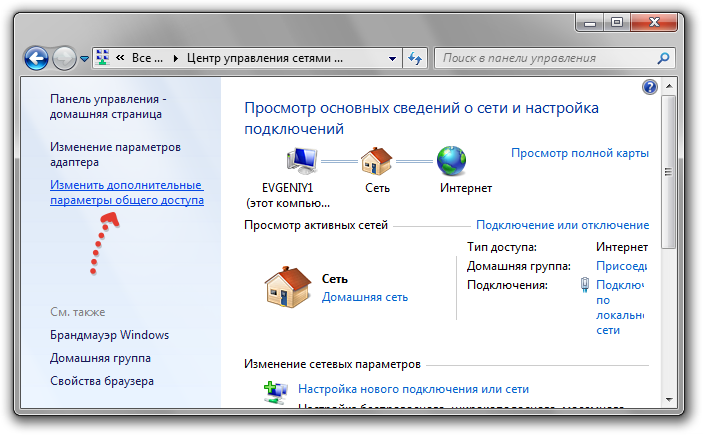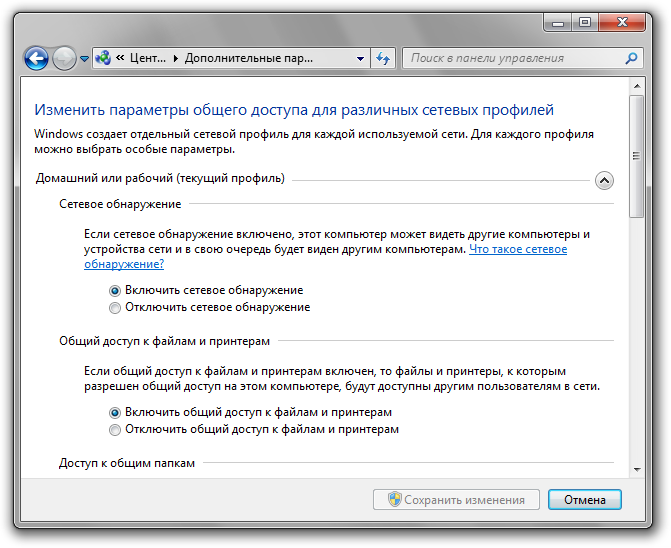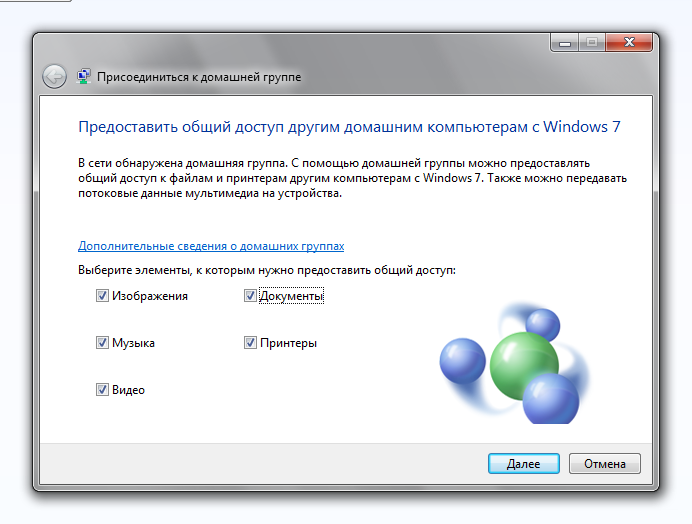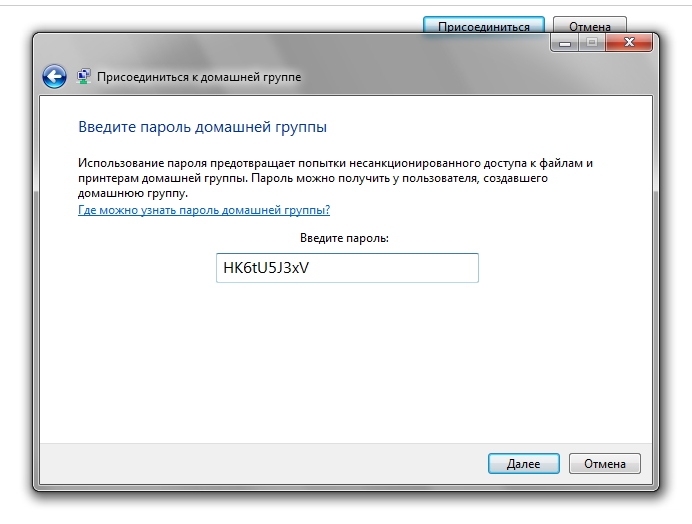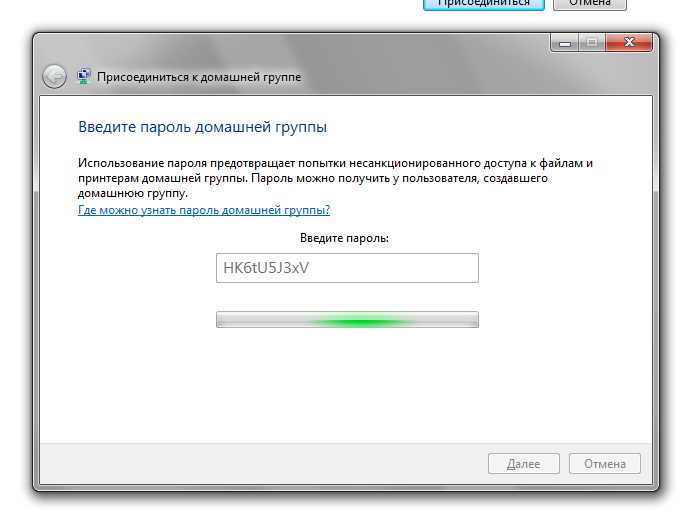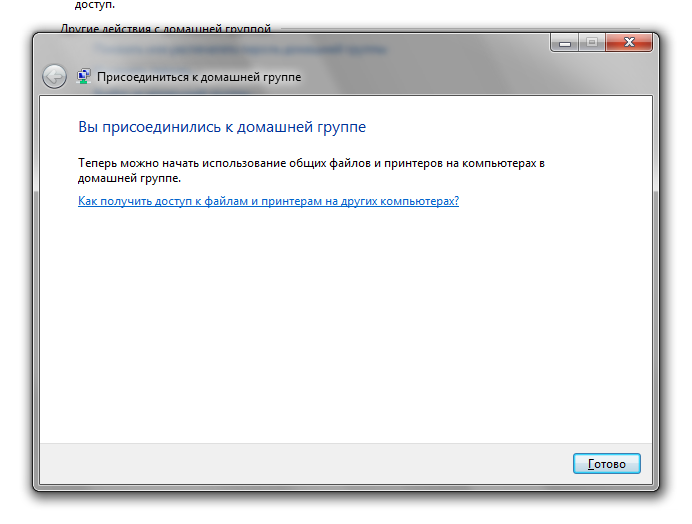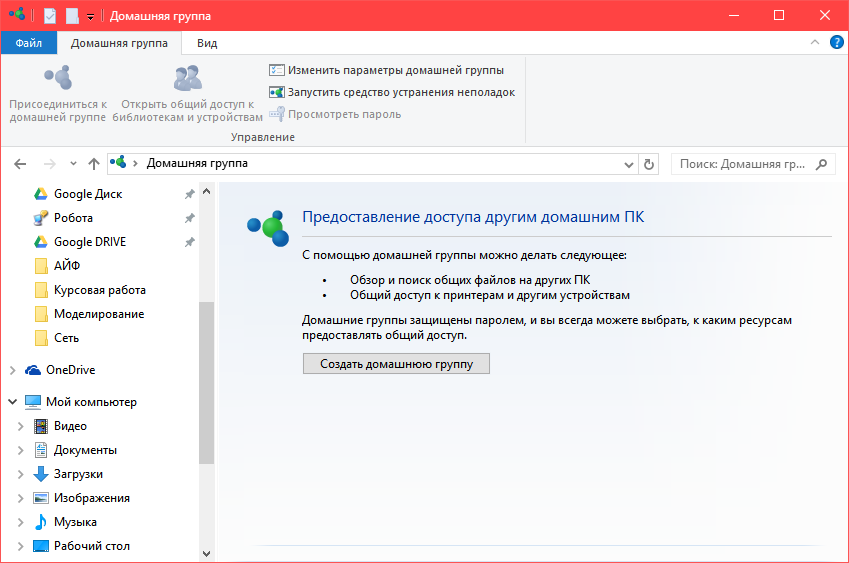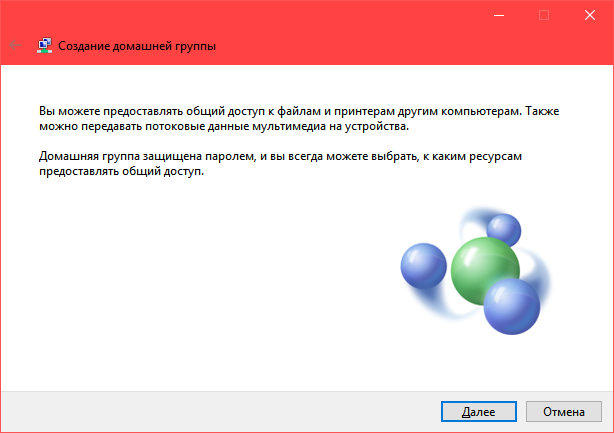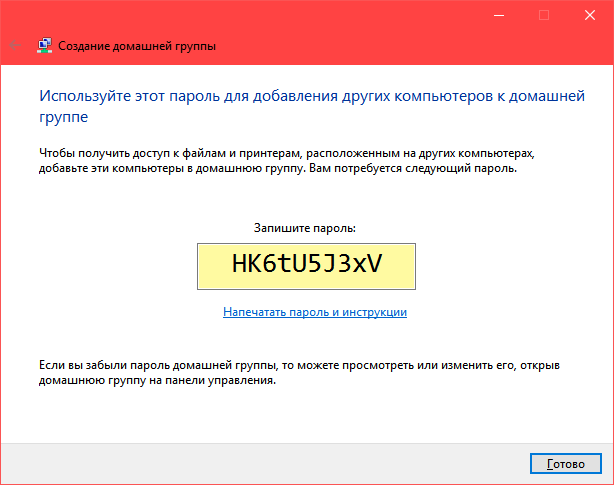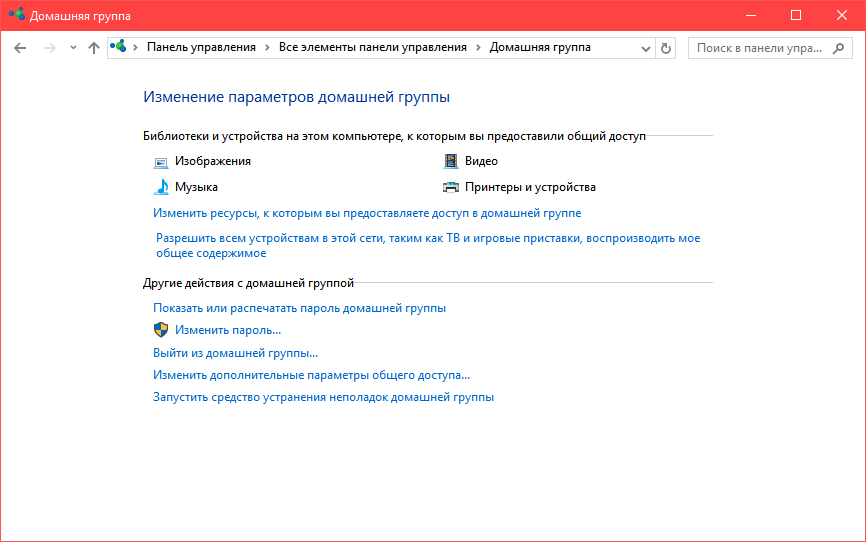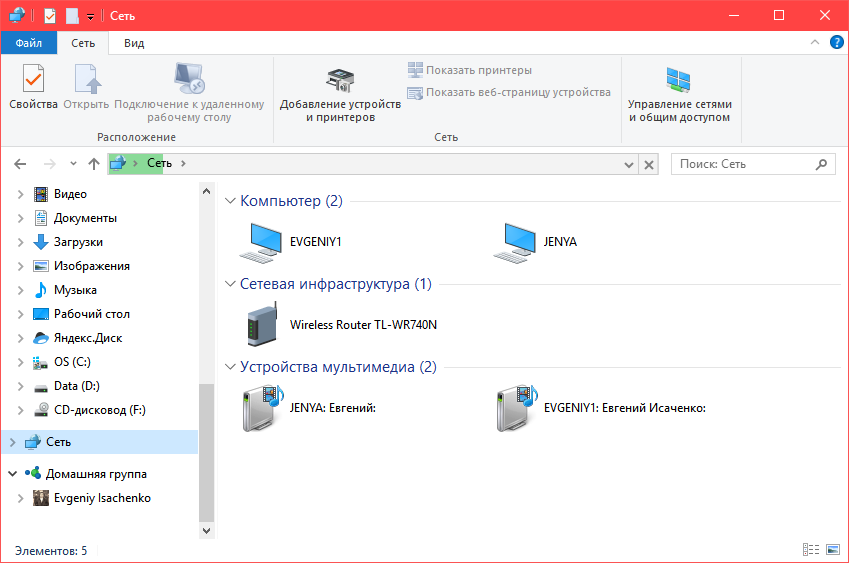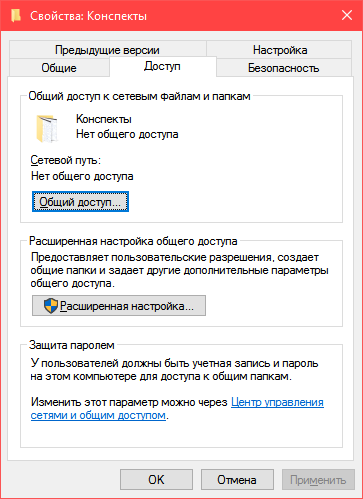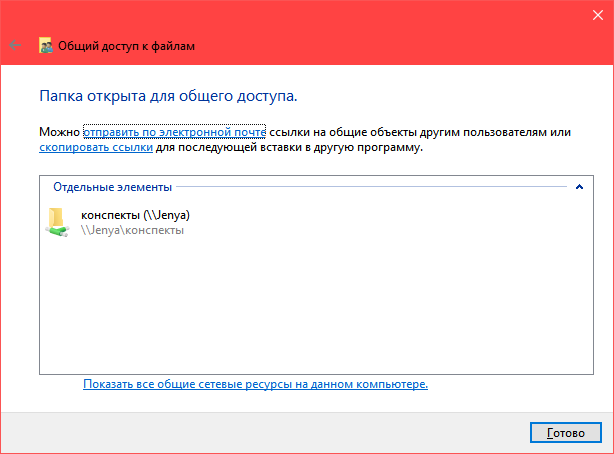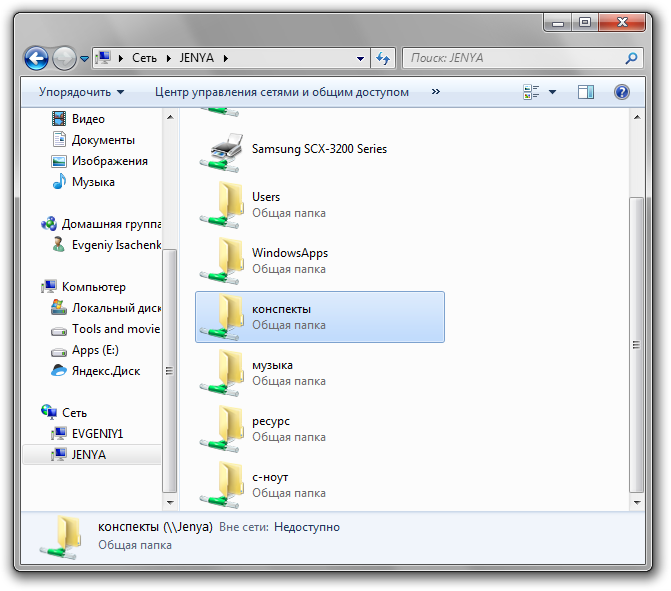Содержание
- Как за 5 шагов настроить локальную сеть в Windows
- Мы рассмотрим 5 шагов, по построению локальной сети в офисе или дома.
- Шаг 1. Cетевое оборудование необходимое для построения локальной сети.
- Схема подключения компьютеров в локальной сети
- Шаг 2. Настройка IP-адреса, Имени компьютера и Рабочей группы
- Имя компьютера и Рабочая группа
- Шаг 3. Настройка прав доступа и безопасность
- Шаг 4. Настройка общего доступа к папкам и файлам
- Шаг 5. Общий доступ к локальному принтеру
- Настраиваем локальную сеть дома: оборудование, доступ к общим папкам и принтерам
- Содержание
- Содержание
- Для чего нужна локальная сеть
- Что нужно для создания локальной сети
- Нужное оборудование у нас есть, что дальше?
- Настройка обнаружения
- Теперь наступает важный этап работы: настроить сетевое обнаружение и общий доступ к файлам
- Как открыть доступ к папкам?
- Как подключить принтер в локальную сеть
- Администрирование и создание локальных сетей с помощью программ
- RAdmin
- Hamachi
- Как подключиться к компьютеру по локальной сети за 5 минут?
- Про локальную сеть
- Варианты подключения
- Напрямую – инструкции
- Как соединить?
- Windows 7 – разрешаем сетевое обнаружение
- Windows 7 – настраиваем IP (только для прямого подключения)
- Windows 7 – Рабочая группа
- Windows 10 – изменения
- Через роутер
- Проверка соединения и задачи
- Через сетевое окружение
- Через командную строку
- Создание общей папки
- Дополнение – про интернет
- Про виртуальные сети
Как за 5 шагов настроить локальную сеть в Windows
Если Вы столкнулись с необходимостью создания домашней локальной сети или сети для малого офиса, но не обладаете для этого достаточными навыками и знаниями, тогда этот материал для Вас. Вам нужно будет проделать всего 5 шагов, после которых Вы научитесь настраивать локальную сеть для дома и малого офиса.
Данный материал составлен в виде пошаговой инструкции с иллюстрациями. Всё, что от Вас требуется, это следовать данной инструкции.
Мы рассмотрим 5 шагов, по построению локальной сети в офисе или дома.
Шаг 1. Cетевое оборудование необходимое для построения локальной сети.
Для построения локальной сети между компьютерами нам необходимо иметь:
Коммутатор (switch) D-Link DES-1008A
Кабель витая пара
Сетевая плата (справа на рисунке изображена встроенная сетевая плата)
Теперь осталось все компьютеры соединить с коммутатором или маршрутизатором с помощью кабеля витая пара.
Подключаем один конец кабеля (витая пара) в сетевую плату компьютера, а другой в коммутатор (switch) или маршрутизатор (router).
И так со всеми компьютерами, которые будут подключены в локальную сеть.
Схема подключения компьютеров в локальной сети
Шаг 2. Настройка IP-адреса, Имени компьютера и Рабочей группы
Заходим в меню Пуск > Панель управления > Сетевые подключения, щёлкаем правой кнопкой мыши по значку Подключение по локальной сети, затем жмём Свойства. В списке компонентов выделяем Протокол Интернета (TCP/IP) и ниже нажимаем на кнопку Свойства.
В окне Свойства: Протокол Интернета (TCP/IP) ставим галочку Использовать следующий IP-адрес и прописываем следующие данные:
IP-адрес: 192.168.1.2
Маска подсети: 255.255.255.0
IP-адреса 192.168.1.1 и 192.168.0.1 желательно не использовать, так как используется сетевыми устройствами
Для тех, кто использует в построении локальной сети маршрутизатор (роутер) для выхода в интернет, нужно указать «Основной шлюз» и «Адреса DNS-серверов» (обычно это IP-адрес самого маршрутизатора). Для обеспечения работы интернета.
Кто использует маршрутизатор (роутер) с включенным DHCP-сервером, могут не прописывать IP-адреса, нужно поставить галочку «Получать IP-адрес автоматически». IP-адреса будут назначаться DHCP-сервером.
После того, как ввели «IP-адрес» и «Маску подсети», жмём на кнопку ОК, затем Закрыть.
ПРИМЕЧАНИЕ: IP-адрес каждого компьютера, должен быть отличный от другого компьютера! Если у первого компьютера IP-адрес 192.168.1.2, то у второго должен быть 192.168.1.3 и т.д., но не более 254.
Имя компьютера и Рабочая группа
Теперь нам нужно указать Имя компьютера и Рабочую группу. Для этого в Панели управления дважды щёлкаем на значке Система, переходим во вкладку Имя компьютера и нажимаем на кнопку Изменить.
В строке Имя компьютера при необходимости изменить имя компьютера. У каждого компьютера в локальной сети, должно быть уникальное имя, т.е. не должно повторяться. В моём случае, имя первого компьютера comp-1, следующий компьютер будет comp-2, comp-3, comp-4 и т.д. Так же нужно указать Рабочую группу, в моём случае HOME.
У всех компьютеров в вашей локальной сети должна быть, одинаковая Рабочая группа!
После того, как Вы указали имя компьютера и рабочую группу жмём ОК. Вам будет предложено перезагрузить компьютер, чтобы внесённые изменения вступили в силу. Соглашаемся и перезагружаем компьютер. Эту процедуру нужно проделать со всеми компьютерами в локальной сети.
Параметры локальной сети компьютеров, должны выглядеть так:
Теперь Вы можете просмотреть компьютеры в вашей локальной сети. Для этого, дважды нажмите на значок Сетевое окружение на Рабочем столе, затем слева в панели навигации нажимаем Отобразить компьютеры рабочей группы. Справа отобразятся компьютеры локальной сети, входящие в вашу рабочую группу.
Шаг 3. Настройка прав доступа и безопасность
Это из-за того, что на компьютерах отключена учётная запись Гость и не настроены права доступа. Осталось настроить права доступа и включить гостевую учётную запись.
Осталось настроить права доступа к компьютеру из локальной сети.
Заходим Пуск > Панель управления > Администрирование > Локальная политика безопасности. В левом меню открываем Локальные политики > Назначение прав пользователя
Затем в правом окне, дважды щёлкаем по политике Отказ в доступе к компьютеру из сети и удаляем учётную запись Гость. Вот и всё. Если теперь открыть Сетевое окружение и дважды щёлкнуть на любом компьютере, Вы сможете просмотреть общие ресурсы этого компьютера.
Шаг 4. Настройка общего доступа к папкам и файлам
Наша локальная сеть работает, осталось открыть общий доступ к нужным файлам и папкам, для общего пользования из локальной сети.
Для этого щёлкаем правой кнопкой по нужной папке (в моём случае папка Договора) и выбираем Общий доступ и безопасность
Далее переходим во вкладку Доступ и ставим галочку Открыть общий доступ к этой папке и Разрешить изменение файлов по сети, если это требуется.
После этого текущая папка и её содержимое станут доступны всем в локальной сети. На рисунке ниже видно, что папка «Договора» на компьютере comp-1 стала доступна.
Таким образом, вы можете предоставить общий доступ к папкам на любом компьютере.
Шаг 5. Общий доступ к локальному принтеру
Мы подошли к последнему шагу. Осталось предоставить Общий доступ для принтера, подключенного к одному из компьютеров (в моём случае comp-1).
Общий доступ к принтеру даст Вам возможность, печатать со всех компьютеров в локальной сети на один принтер.
В открывшемся окне, ставим галочку Общий доступ к данному принтеру и жмём ОК. Так же можете ввести сетевое имя принтера, либо оставить по умолчанию.
Теперь этот принтер можно подключить к любому компьютеру в локальной сети. Что мы и сделаем.
Заходим в Сетевое окружение, дважды жмём на компьютере к которому подключён принтер (в моём случае comp-1), затем правой кнопкой на принтере и выбираем Подключить.
В следующем окне, где нас предупреждают о том, что будут автоматически установлены драйвера на наш компьютер жмём Да.
То же самое нужно проделать со всеми компьютерами в локальной сети, к которым необходимо подключить принтер.
Наш принтер готов к работе и Вы можете печатать из локальной сети.
На этом базовая настройка локальной сети закончена. Теперь Вы можете обмениваться файлами в локальной сети, пользоваться одним общим принтером.
Источник
Настраиваем локальную сеть дома: оборудование, доступ к общим папкам и принтерам
Содержание
Содержание
Локальная сеть (Local Area Network, сокращенно LAN) — несколько компьютеров и гаджетов (принтеры, смартфоны, умные телевизоры), объединенных в одну сеть посредством специальных инструментов. Локальные сети часто используются в офисах, компьютерных классах, небольших организациях или отделениях крупных компаний. Локальная сеть дает большой простор для деятельности, например, создание умного дома с подключением саундбаров, телефонов, кондиционеров, умных колонок. Можно перебрасывать с телефона фотографии на компьютер без подключения по кабелю, настроить распознавание команд умной колонкой. Преимуществом является то, что локальная сеть — это закрытая система, к которой посторонний не может просто так подключиться.
Для чего нужна локальная сеть
Локальная сеть дает множество удобных функций для использования нескольких компьютеров одновременно:
Что нужно для создания локальной сети
Для создания собственной LAN-сети минимальной конфигурации достаточно иметь пару компьютеров, Wi-Fi роутер и несколько кабелей:
Нужное оборудование у нас есть, что дальше?
Сначала необходимо определиться, каким образом будут соединяться между собой компьютеры. Если используется проводной способ подключения, то подключаем все кабели к роутеру или коммутатору и соединяем их в сеть. Существует несколько способов создания LAN-сетей.
Если используется Wi-Fi, то сначала необходимо убедиться, поддерживают ли устройства данный вид связи. Для компьютера может пригодиться отдельный Wi-Fi-адаптер, который придется отдельно докупать. В ноутбуках же он предустановлен с завода. Подключаем устройства к одному Wi-Fi-маршрутизатору.
Настройка обнаружения
Просто подключить оборудование друг к другу недостаточно, поэтому идем дальше:
Теперь наступает важный этап работы: настроить сетевое обнаружение и общий доступ к файлам
Важно убедиться, чтобы у всех компьютеров были правильные IP-адреса. Обычно система автоматически настраивает данный параметр, но если при работе LAN появятся сбои, то нужно будет указать адреса вручную. Проверить IP можно с помощью «настроек параметров адаптера». Заходим в «Центр управления сетями и общим доступом» и оттуда нажимаем «Изменение параметров адаптера».
Нажимаем ПКМ по подключению и открываем свойства. Дальше открываем свойства IP версии 4 TCP / IPv4 (может иметь название «протокол Интернета версии 4»). IP-адрес — то, что нам нужно. Смотрим, чтобы у первого компьютера был адрес, отличный от второго. Например, для первого будет 192.168.0.100, 192.168.0.101 у второго, 192.168.0.102 у третьего и т.д. Для каждого последующего подключенного компьютера меняем последнюю цифру адреса. Стоит учесть, что у разных роутеров могут быть разные, отличные от указанных IP-адреса. На этом этапе локальная сеть уже готова и функционирует.
Заходим в раздел «Сеть» проводника. Если все подключено правильно, то мы увидим подключенные к сети устройства. Если же нет, то Windows предложит нам настроить сетевое обнаружение. Нажмите на уведомление и выберите пункт «Включить сетевое обнаружение и доступ к файлам». Стоит учесть, что брадмауэр может помешать работе LAN, и при проблемах с работой сети надо проверить параметры брадмауэра. Теперь надо только включить нужные папки и файлы для общего доступа.
Как открыть доступ к папкам?
Нажимаем ПКМ по нужной папке и заходим во вкладку «Доступ». Нажимаем «Общий доступ» и настраиваем разрешения. Для домашней локальной сети легче всего выбрать вариант «Все». Выбираем уровень доступа для остальных участников «чтение или чтение + запись».
Теперь из свойств папки заходим во вкладку безопасности. Нажимаем «Изменить» и «Добавить». Выбираем «Все» и активируем изменения. В списке разрешений для папки должна находиться группа «Все». Если нужно открыть доступ не к отдельной папке, а всему локальному диску, то нужно зайти в свойства диска, нажать «Расширенная настройка» и поставить галочку в поле «Открыть общий доступ». Командой «localhost» можно посмотреть, какие папки данного компьютера имеют общий доступ для локальной сети. Чтобы просмотреть файлы из общих папок нужно в проводнике найти раздел «Сеть» и открыть папку нужного компьютера.
Как подключить принтер в локальную сеть
В «Устройствах и принтерах» нужно выбрать принтер и нажав ПКМ перейти в свойства принтера. Во вкладке «Доступ» нажать на галочку «Общий доступ». Принтер должен отображаться иконкой, показывающей, что устройство успешно подключено к LAN.
Если нужно закрыть доступ к папке, то в свойствах надо найти пункт «Сделать недоступными». Если же нужно отключить весь компьютер от LAN, то легче всего изменить рабочую группу ПК.
Администрирование и создание локальных сетей с помощью программ
Бывают ситуации, когда необходимо сделать локальную сеть, но это физически невозможно. На помощь приходит программное обеспечение, позволяющее создавать виртуальные локальные сети. Существуют разные программы для создания администрирования локальных сетей. Расскажем о паре из них:
RAdmin
Очень удобное приложение, позволяющее работать с локальной сетью или VPN в пару кликов. Основные функции программы это: удаленное управление компьютером с просмотром удаленного рабочего стола, передача файлов. Также программа может помочь геймерам, играющим по локальной сети.
Hamachi
Пожалуй, самая популярная программа в данной категории. Может создавать виртуальные локальные сети с собственным сервером. Позволяет переписываться, передавать файлы и играть в игры по сети. Также имеет клиент для Android.
Источник
Как подключиться к компьютеру по локальной сети за 5 минут?
Привет! Эта статья будет посвящена подключению по локальной сети – от теории до универсальной инструкции на все случаи жизни. Попробую изложить все на уровне «для чайников», чтобы любой мог спокойно соединить свои компьютеры в сеть и делать что угодно – от базовой передачи файлов и совместных игр до организации сложных сервисов. Поехали!
Уважаемый читатель! Ты нашел ошибку, что-то пошло не так или хочешь поделиться своей историей? Обязательно напиши в комментарии!
Про локальную сеть
Локальная сеть – в узком смысле значит — это сеть связанных между собой устройств, с возможностью использования совместных ресурсов.
Обычно, центральным элементом такой сети дома выступает РОУТЕР. Все подключаются к нему (компьютеры, ноутбуки, телевизоры, телефоны, планшеты, принтеры и т.д.) и при необходимости могу обращаться друг к другу (игры, файлы, печать, просмотр фильмов и т.д.).
Это что касается общей теории. На практике же задача сводится к взаимодействию двух устройств. В нашей статье мы будем сопрягать два устройства на базе Windows 7 и Windows 10. По аналогии с этим у себя вы сможете масштабировать сеть до любых разумных размеров. Главное освоить основы.
Для тюленей, жаждущих «здесь и сейчас» предлагаю к просмотру видео:
Варианты подключения
Два наших условных компьютера можно соединить двумя способами:
Напрямую – инструкции
Начну с первого случая, а в конце рассмотрим уже основной. Но теория из первого варианта обязательно пригодится для разрешения возможных проблем с сетевыми настройками.
Как соединить?
Два компьютера между собой можно связать двумя способами:
Т.е. процесс подключения сети рассматривать не буду, это темы отдельных статей, но думаю по этим подсказкам вы уже все поняли – это самая простая часть. После соединения значки сетевых подключений должны загореться:


Примечание – скриншоты значков я снял уже после настройки, они идут с уже подключенным интернетом. В вашем случае при прямом подключении скорее всего на этих значках будет нарисован желтый восклицательный знак – это нормально.
Windows 7 – разрешаем сетевое обнаружение
Теперь инструкция для «семерки»:
Windows 7 – настраиваем IP (только для прямого подключения)
После того как все разрешили, предлагаю задать правильные IP адреса. Вся проблема прямого подключения в том, что никто вашим компьютерам адреса раздавать не будет. И они могут просто сами себе выдать адреса в разных сетях, а как итог – просто не видеть друг друга. Но мы то не хотим этого допустить?
Краткая теория IP адресов здесь. IP адреса всех устройств должны быть в одной подсети – без теории, это когда первые три цифры из четырех совпадают. В моем случае я ввел 192.168.0.180. Значит на второй машине можно ввести что-то вроде 192.168.0.181. Последнее число без ограничений используем в диапазоне 2-254, но если вдруг 2 адреса совпадут, устройства просто не смогут видеть друг друга – проще поменять. Маску в нашем примере всегда оставляем 255.255.255.0. Шлюз и DNS без необходимости использования интернета не трогаем.
В привычной сети с роутером – одна из главных задач роутера, как раз разрешить все конфликты между подключенными устройствами, и выдать верные сетевые настройки. IP, маску, шлюз (IP устройства, которое раздает интернет – обычно роутер), DNS (разрешение названий сайтов в IP адреса, обычно гугловские 8.8.8.8).
Windows 7 – Рабочая группа
Чтобы два компьютера смогли увидеть друг друга, они должны находиться в одной рабочей группе. В былые времена популярной была MSHOME, теперь же WORKGROUP. Т.е. наша задача убедиться, что она сейчас установлена в WORKGROUP (ну или на двух машинах просто совпадает).
Используем БОЛЬШИЕ буквы ЛАТИНСКОГО алфавита.
Windows 10 – изменения
Весь процесс подключения к компьютеру по локальной сети на десятке очень похож, но есть небольшие графические изменения. Их-то я и покажу в этом разделе.
Т.е. делаем все то же самое, но применяем озвученные изменения.
Через роутер
Теперь вы знаете почти все о прямом подключении. При подключении через роутер все так же:
Т.е. с роутером все проще и быстрее, но основные этапы все равно придется делать одинаково.
Для соединения здесь же подойдут и прочие свичи, хабы, коммутаторы, коммуникаторы. На этом уровне они выполняют с роутером одинаковую задачу.
Проверка соединения и задачи
После того, как вы настроили сеть, самое время ее проверить. Разумеется, можно и сразу под свою задачу смотреть, но я покажу все в общих смыслах:
Даже с небольшой практической задачей домашней сети, в духе передать файлы. Поехали?
Через сетевое окружение
Именно здесь можно спокойно зайти, найти другие устройства в своей сети, и сделать базовые задачи – просмотреть папки, перекинуть файлы, подключить принтер. Но если у вас компьютер уже видит хоть какое-то устройство здесь, значит все нормально.
Проверить это просто, нужно зайти в Мой компьютер, а далее перейти в Сеть:
Вот у меня было найдено аж 3 компьютера, так что все работает. Именно здесь, можно подключиться к другому компьютеру по локальной сети.
Через командную строку
Помните, мы вводили IP адрес для настройки сети? Можно «пропинговать» его через командную строку. В нашем случае команда будет:
Как видите, машина через сеть отвечает, все работает.
Создание общей папки
Переходим к практической задаче:
На этом и заканчиваю. Если у вас какая-то специфичная задача и что-то не получается – пишите свой вопрос в комментариях. Но только в полной форме, на русском грамотном языке, со всей предысторией. В гадания играть не буду, иначе комментарий просто пропущу. За сим и заканчиваю. Ваш классный портал WiFiGid и его автор Ботан.
Дополнение – про интернет
Статья не про интернет, но о подключении к интернету в локальной сети стоит немного поговорить. Так что тезисами.
Про виртуальные сети
Два удаленных компьютера тоже можно соединить в локальную сеть через интернет. Речь идет про так называемые виртуальные частные сети (VPN). Особенно это пользуется популярностью у любителей поиграть. В этом случае достаточно лишь интернет-подключения и сторонней программы для создания сети, никаких танцев с IP не нужно. В случае необходимости расшаривания ресурсов – все инструкции подойдут, правила здесь те же самые, просто сеть создается сверху интернета.
Яркий вечноживущий пример программы под такую задачу – Hamachi. Но можете найти постоянно меняющиеся аналоги – причем есть как платные, так и бесплатные. Поиск в помощь, статья не об этом.
Источник
Локальная сеть — как настроить
Рассмотрим различные варианты, как настроить локальную сеть между компьютерами.
Локальная сеть как настроить:
- При помощи вай-фай роутера.
- С использованием кабеля.
- С применением свича.
- Устроить виртуальную сеть.
Содержание
- Настройка локальной сети для ОС Windows 10, 8, 7
- Настройка IP адреса
- Настроить видимость для компьютера
- Настройки для папок
- Настройка с использованием кабеля
- Виртуальное сетевое подключение
Настройка локальной сети для ОС Windows 10, 8, 7
Для корректной работы необходимо, чтоб все ПК были в пределах одного рабочего ансамбля. Приведем пример, как настроить локальную сеть на windows, используя сеть MSHOME.
Для ее активации следует проделать такие манипуляции:
1Нужно через конфигурации меню «Пуск» зайти в «Панель управления».
2Найти вкладку «Система и безопасность».
3Обратится к разделу «Система».
4Теперь перед вами появится окно, в левой части которого нужно отыскать раздел «Дополнительные параметры системы».
Как получить доступ до конфигураций локальной сети
5Появится страничка с несколькими вложениями. Нужна та, которая именуется «Имя компьютера».
Следует кликнуть по кнопке «Изменить»
6Здесь опускаемся к значку «Изменить», и в окне, которое появилось, вносим изменения в название рабочей группы. Нужно прописать, в нашем случае, MSHOME.
Главное правило – все буквы должны быть заглавными.
7Сохраняем заданные параметры клавишу «Ок».
8В обязательном порядке следует выполнить перезагрузку компьютера, для вступления в действие новых конфигураций.
Настройка IP адреса
Читай также: 5 Советов по настройке файла подкачки Windows (7/8/10)
Следующим шагом является настройка IP адреса для нескольких персональных устройств.
- Заходим в раздел «Панели управления» под названием «Сеть и интернет».
- Нужно отыскать вкладку «Центр управления сетями и общим доступом».
- Далее просмотреть левую часть вкладки и найти раздел «Изменения параметров адаптера».
- Затем нужно обратиться к пункту с названием вашей сетевой карты, кликнуть на него. Появится окно «Свойства».
Находим, как называется сетевая карта и, кликнув по имени, переходим к изменению ее свойств
- Здесь нужно выбрать раздел «Протокол Интернета версии 4» и зайти в его свойства.
Настройка параметров протокола интернета
Если ваша связь выполнена при помощи роутера и включен DHCP сервер, то следует установить такие настройки в показанном окне:
- IP-адрес – в автоматическом режиме;
- DNS-Сервер – автоматический режим;
- Основной шлюз – авто режим.
Хотя все компьютеры связаны, каждый из них должен иметь собственный IP-адрес.
Настроить видимость для компьютера
Читай также: Как пользоваться Tor — Основные понятия и примеры
Следующим шагом следует настроить видимость для компьютера в рамках этой сети. Выполняем следующие манипуляции:
- Заходим через пуск в «Панель управления».
- Затем в раздел «Сеть и интернет».
- «Центр управления сетями и общим доступом».
- Обращаемся к левой части странички, в которой нужен пункт «Изменить дополнительные параметры общего доступа».
Появилось окно с конфигурациями для общего доступа.
В каждом из них нужно активировать пункты:
сетевое обнаружение,
общий доступ,
доступ к файлам и принтерам.
Еще здесь нужно отключить доступ с парольной защитой, чтобы каждый пользователь имел возможность пользоваться файлами и папками.
- Сохраняем настроенные параметры.
Как изменить конфигурации для настройки общего пользования по локальной сети
Настройки для папок
Теперь нужно изменить настройки для всех тех папок, которые должны быть в общем пользовании по локальной сети.
При этом не обязательно разрешать изменять значение данных, записанных там. Достаточно открыть доступ к просмотру.
1Навести курсор на изменяемую папку, и кликнуть правой кнопкой.
2Нужна вкладка «Свойства», а в ней раздел «Общий доступ».
3Здесь переходим к пункту «Расширенная настройка общего доступа».
Изменения конфигураций при настройке доступа к папкам по локальной сети
4На этой страничке, первой строчкой находится надпись «Открыть общий доступ к этой папке», а перед ней, специальное окошко, в котором нужно проставить галочку для активации данной функции.
5Опускаемся до кнопки внизу страницы «Разрешения» и жмем на нее. Таким образом, необходимая папка приобретает обозначенные права.
Так выглядит папка со всеми настроенными разрешениями
6Активируем настройки, нажав на «Ок».
7Следующая изменяемая вкладка «Безопасность».
8Находим кнопку «Изменить» и кликаем в нее.
Настраиваем параметры безопасности
9Появится новая вкладка с разделом «Добавить». Нужно зайти в него и опустится к месту, в котором предлагается ввести имена всех выбираемых объектов. Здесь нужно прописать слово «Все» — это название группы, безо всяких кавычек и точек.
Нужно написать слово «Все» в окне для изменения данных
10Подтвердите действия кнопкой «Ок».
11Созданная папка добавится в раздел «Безопасность», в окне «Группы и пользователи».
12Нужно кликнуть по ней, и в окне, расположенном ниже «Разрешения для группы «Все», проставить галочки, чтоб определить уровень доступа.
Пример, как проставить разрешения для выбранной группы
13Сберегаем новые данные во всех вкладках, используя кнопку «Ок».
14Так же нужно перезагрузить компьютер.
Настроенная локальная сеть позволит связать некоторое количество гаджетов в одно. Это чаще применяется для организации взаимодействия между компьютерами на работе.
В домашних условиях данная настройка тоже возможна, но не для всех является необходимой.
Читайте также: Как исправить размытые шрифты в Windows 10 и других приложениях | ТОП-5 Способов решения
Настройка с использованием кабеля
Настроить локальную сеть компьютер- компьютер, можно с использованием кабеля. Используется RJ45. Он бывает двух видов:
- перекрестный;
- прямой;
Для создания подобного объединения нам понадобится перекрестный соединитель. Различать кабеля самостоятельно понадобится только лишь при покупке.
Так как нынешние сетевые карты могут самостоятельно определять его тип во время установки.
Если под рукой оказался кабель другого типа – это не страшно. Программа автоматически определит это и подберет все необходимые настройки.
Кабель для создания локальности для нескольких компьютеров
Деталь нужно верно подключить в ячейку ПК. Зажжется зеленый индикатор – это означает, что все функционирует хорошо.
Настройка:
- Заходим в «Панель управления» и обращаемся к «Сетевому подключению».
- Выделяем значок и используем правую кнопку на мышее.
- Появляется окно, в нем нужно выбрать строку «Свойства».
- Всплыло страничка, в которой прописано подключение и находятся способы, которые применяют при данном сопряжении.
- Выделяем последний пункт и нажимаем ниже кнопку — «Свойства».
Настройка подключение при помощи кабеля
- В данном разделе нужно обозначить ай пи адрес. Он должен быть в таком формате 192.168.ххх.ххх. На обоих ПК они не могут быть одинаковыми.
- Сохраняем конфигурации, используя кнопку «Ок».
- Выполняем перезагрузку.
Читайте также: Не работает микрофон на компьютере под Windows 7/10: простые способы решения
Виртуальное сетевое подключение
Иногда бывают моменты, что необходима локальная сеть, но ее у вас попросту нет. Такую проблему можно решить с применением виртуального сопряжения компьютеров.
Для того чтоб она появилась, нужно скачать соответствующую программу. Например, Hamachi (платная), Comodo EasyVPN (есть бесплатный вариант), Remobo(бесплатный пробный вариант).
Используем для примера Comodo EasyVPN и рассмотрим, как ее подключить. Все остальные подобные программы активируются практически одинаково.
Программа для настройки виртуальной локальной сети
После установки утилиты на оба компьютера, нужно создать каждому человеку персональную страничку. Это делается в самой программе при помощи кнопки «Register a new account».
Первый пользователь должен зайти в меню, открыть раздел «Create a new network», обозначить название для сети и задать пароль.
Второй пользователь, после этого, тоже запускает программу, в ее настройки и, перейдя в «Join a network», вписывает данные, полученные от оппонента. Настройка готова, можно общаться или играть в игрушки.
[wpsm_comparison_table id=»136″ class=»hover-col1 center-table-align»]
ВИДЕО: Как настроить сеть по LAN между двумя компьютерами
Как настроить сеть по LAN между двумя компьютерами
Как настроить локальную сеть на Windows? Простейшие способы
8.7 Оценка
Статья позволяет разобраться, как настроить локальную сеть. Указаны все варианты, при помощи которых можно создать подобное подключение. Как оказывает, это довольно легко и просто.
Добавить отзыв | Читать отзывы и комментарии
Если Вы столкнулись с необходимостью создания домашней локальной сети или сети для малого офиса, но не обладаете для этого достаточными навыками и знаниями, тогда этот материал для Вас. Вам нужно будет проделать всего 5 шагов, после которых Вы научитесь настраивать локальную сеть для дома и малого офиса.
Данный материал составлен в виде пошаговой инструкции с иллюстрациями. Всё, что от Вас требуется, это следовать данной инструкции.
Мы рассмотрим 5 шагов, по построению локальной сети в офисе или дома.
Шаг 1. Cетевое оборудование необходимое для построения локальной сети.
Шаг 2. Настройка IP-адреса, Имени компьютера и Рабочей группы.
Шаг 3. Настройка прав доступа и учётной записи.
Шаг 4. Общий доступ к папкам и файлам.
Шаг 5. Общий доступ к локальному принтеру.
Шаг 1. Cетевое оборудование необходимое для построения локальной сети.
Для построения локальной сети между компьютерами нам необходимо иметь:
- Коммутатор (switch) или маршрутизатор (router);
- Кабель витая пара (патч корд);
- Наличие сетевой платы на каждом компьютере (сейчас каждый компьютер оснащён встроенной сетевой платой);
Коммутатор (switch) D-Link DES-1008A
Кабель витая пара
Сетевая плата (справа на рисунке изображена встроенная сетевая плата)
Теперь осталось все компьютеры соединить с коммутатором или маршрутизатором с помощью кабеля витая пара.
Подключаем один конец кабеля (витая пара) в сетевую плату компьютера, а другой в коммутатор (switch) или маршрутизатор (router).
И так со всеми компьютерами, которые будут подключены в локальную сеть.
Схема подключения компьютеров в локальной сети
Шаг 2. Настройка IP-адреса, Имени компьютера и Рабочей группы
Заходим в меню Пуск > Панель управления > Сетевые подключения, щёлкаем правой кнопкой мыши по значку Подключение по локальной сети, затем жмём Свойства. В списке компонентов выделяем Протокол Интернета (TCP/IP) и ниже нажимаем на кнопку Свойства.
В окне Свойства: Протокол Интернета (TCP/IP) ставим галочку Использовать следующий IP-адрес и прописываем следующие данные:
IP-адрес: 192.168.1.2
Маска подсети: 255.255.255.0
IP-адреса 192.168.1.1 и 192.168.0.1 желательно не использовать, так как используется сетевыми устройствами
Для тех, кто использует в построении локальной сети маршрутизатор (роутер) для выхода в интернет, нужно указать «Основной шлюз» и «Адреса DNS-серверов» (обычно это IP-адрес самого маршрутизатора). Для обеспечения работы интернета.
Кто использует маршрутизатор (роутер) с включенным DHCP-сервером, могут не прописывать IP-адреса, нужно поставить галочку «Получать IP-адрес автоматически». IP-адреса будут назначаться DHCP-сервером.
После того, как ввели «IP-адрес» и «Маску подсети», жмём на кнопку ОК, затем Закрыть.
ПРИМЕЧАНИЕ: IP-адрес каждого компьютера, должен быть отличный от другого компьютера! Если у первого компьютера IP-адрес 192.168.1.2, то у второго должен быть 192.168.1.3 и т.д., но не более 254.
Имя компьютера и Рабочая группа
Теперь нам нужно указать Имя компьютера и Рабочую группу. Для этого в Панели управления дважды щёлкаем на значке Система, переходим во вкладку Имя компьютера и нажимаем на кнопку Изменить.
В строке Имя компьютера при необходимости изменить имя компьютера. У каждого компьютера в локальной сети, должно быть уникальное имя, т.е. не должно повторяться. В моём случае, имя первого компьютера comp-1, следующий компьютер будет comp-2, comp-3, comp-4 и т.д. Так же нужно указать Рабочую группу, в моём случае HOME.
У всех компьютеров в вашей локальной сети должна быть, одинаковая Рабочая группа!
После того, как Вы указали имя компьютера и рабочую группу жмём ОК. Вам будет предложено перезагрузить компьютер, чтобы внесённые изменения вступили в силу. Соглашаемся и перезагружаем компьютер. Эту процедуру нужно проделать со всеми компьютерами в локальной сети.
Параметры локальной сети компьютеров, должны выглядеть так:
Теперь Вы можете просмотреть компьютеры в вашей локальной сети. Для этого, дважды нажмите на значок Сетевое окружение на Рабочем столе, затем слева в панели навигации нажимаем Отобразить компьютеры рабочей группы. Справа отобразятся компьютеры локальной сети, входящие в вашу рабочую группу.
Шаг 3. Настройка прав доступа и безопасность
Компьютеры в локальной сети видны, но вот доступа к ним пока ещё нет. Если дважды щелкнуть на любом из компьютеров в локальной сети, откроется окошко Подключение к comp-n (n — номер компьютера) с предложением ввести имя пользователя и пароль.
Это из-за того, что на компьютерах отключена учётная запись Гость и не настроены права доступа. Осталось настроить права доступа и включить гостевую учётную запись.
Чтобы включить гостевую учётную запись заходим в Пуск — Панель управления — Учётные записи пользователей. Внизу нажимаем на учётную запись Гость, затем нажимаем Включить учётную запись «Гость».
Осталось настроить права доступа к компьютеру из локальной сети.
Заходим Пуск > Панель управления > Администрирование > Локальная политика безопасности. В левом меню открываем Локальные политики > Назначение прав пользователя
Затем в правом окне, дважды щёлкаем по политике Отказ в доступе к компьютеру из сети и удаляем учётную запись Гость. Вот и всё. Если теперь открыть Сетевое окружение и дважды щёлкнуть на любом компьютере, Вы сможете просмотреть общие ресурсы этого компьютера.
Шаг 4. Настройка общего доступа к папкам и файлам
Наша локальная сеть работает, осталось открыть общий доступ к нужным файлам и папкам, для общего пользования из локальной сети.
Для этого щёлкаем правой кнопкой по нужной папке (в моём случае папка Договора) и выбираем Общий доступ и безопасность
Далее переходим во вкладку Доступ и ставим галочку Открыть общий доступ к этой папке и Разрешить изменение файлов по сети, если это требуется.
После этого текущая папка и её содержимое станут доступны всем в локальной сети. На рисунке ниже видно, что папка «Договора» на компьютере comp-1 стала доступна.
Таким образом, вы можете предоставить общий доступ к папкам на любом компьютере.
Шаг 5. Общий доступ к локальному принтеру
Мы подошли к последнему шагу. Осталось предоставить Общий доступ для принтера, подключенного к одному из компьютеров (в моём случае comp-1).
Общий доступ к принтеру даст Вам возможность, печатать со всех компьютеров в локальной сети на один принтер.
Для того, чтобы открыть Общий доступ к локальному принтеру, заходим в меню Пуск — Панель управления — Принтеры и Факсы, щёлкаем правой кнопкой на нашем принтере, из контекстного меню выбираем Общий доступ.
В открывшемся окне, ставим галочку Общий доступ к данному принтеру и жмём ОК. Так же можете ввести сетевое имя принтера, либо оставить по умолчанию.
Теперь этот принтер можно подключить к любому компьютеру в локальной сети. Что мы и сделаем.
Заходим в Сетевое окружение, дважды жмём на компьютере к которому подключён принтер (в моём случае comp-1), затем правой кнопкой на принтере и выбираем Подключить.
В следующем окне, где нас предупреждают о том, что будут автоматически установлены драйвера на наш компьютер жмём Да.
То же самое нужно проделать со всеми компьютерами в локальной сети, к которым необходимо подключить принтер.
Наш принтер готов к работе и Вы можете печатать из локальной сети.
На этом базовая настройка локальной сети закончена. Теперь Вы можете обмениваться файлами в локальной сети, пользоваться одним общим принтером.
Подключение к серверу Windows с помощью удаленного рабочего стола (RDP)
- Нажмите кнопку «Пуск».
- Нажмите «Выполнить».
- Введите «mstsc» и нажмите клавишу Enter.
- Рядом с Компьютером: введите IP-адрес вашего сервера.
- Нажмите Connect.
- Вы увидите приглашение для входа в Windows. См. Изображение ниже:
Чтобы установить и использовать PuTTY:
- Загрузите PuTTY отсюда.
- Установите с использованием настроек по умолчанию на вашем компьютере.
- Дважды щелкните значок PuTTY.
- Введите имя хоста сервера UNIX / Linux в поле «Имя хоста» и нажмите кнопку «Открыть» в нижней части диалогового окна.
- При появлении запроса введите свое имя пользователя и пароль.
Удаленный рабочий стол с компьютера Windows
- Нажмите кнопку «Пуск».
- Нажмите «Выполнить».
- Введите «mstsc» и нажмите клавишу Enter.
- Рядом с Компьютером: введите IP-адрес вашего сервера.
- Нажмите Connect.
- Если все пойдет хорошо, вы увидите приглашение для входа в Windows.
Чтобы подключиться с Windows-машины, скачайте putty ЗДЕСЬ. и установить под окнами. Откройте замазку и введите имя хоста или IP-адрес для машины Ubuntu. Вы можете использовать xrdp, если хотите подключиться к удаленному рабочему столу. Шаг 1. Создайте общую папку на вашем ПК с Windows. В нашем примере мы назовем его «Общий доступ к ПК с Android». Убедитесь, что установлены разрешения для чтения / записи. Шаг 2: В ES File Explorer на вашем устройстве Android коснитесь значка земного шара в верхнем левом углу, затем перейдите в Сеть> LAN.Следуй этим шагам:
- Выберите Перейти → Подключиться к серверу из Finder. Откройте диалоговое окно «Подключиться к серверу».
- Щелкните кнопку Подключить. При необходимости введите имя пользователя и пароль.
- Во всплывающем меню выберите нужный общий диск для подключения. Выберите диск.
- Подключите общий диск в соответствии с версией Windows.
Предоставление группы безопасности, которая разрешает доступ RDP
- Откройте консоль Amazon EC2, установите для нее регион стека и выберите Группы безопасности на панели навигации.
- Выберите AWS-OpsWorks-RDP-Server, перейдите на вкладку «Входящие» и нажмите «Изменить».
- Выберите «Добавить правило» и укажите следующие параметры: Тип — RDP.
Запустите SSH и войдите в UNIX
- Дважды щелкните значок Telnet на рабочем столе или щелкните Пуск> Программы> Secure Telnet и FTP> Telnet.
- В поле «Имя пользователя» введите свой NetID и нажмите «Подключиться».
- Появится окно «Введите пароль».
- При появлении приглашения TERM = (vt100) нажмите .
- Появится приглашение Linux ($).
Подождите, пока это установится, затем запустите RDP на вашем компьютере с Windows. В Windows 8 и более поздних версиях программное обеспечение удаленного рабочего стола можно найти с помощью поиска, просто введя три буквы rdp. В открытом окне «Подключение к удаленному рабочему столу» введите IP-адрес и нажмите «Подключиться».Подключитесь к компьютеру или серверу, указав его адрес
- В Finder выберите «Перейти»> «Подключиться к серверу».
- Введите сетевой адрес компьютера или сервера в поле Адрес сервера.
- Нажмите Connect.
- Выберите способ подключения к Mac:
Как вы подключаетесь к серверу?
Откройте меню «Перейти» вверху экрана и нажмите «Подключиться к серверу». Во всплывающем окне введите IP-адрес или имя хоста сервера для доступа. Если сервер — это машина под управлением Windows, начните IP-адрес или имя хоста с префикса «smb: //». Нажмите кнопку «Подключиться», чтобы установить соединение.
Как подключить сетевой диск в Windows 10
- Откройте проводник и выберите этот компьютер.
- Щелкните раскрывающийся список Подключить сетевой диск в меню ленты вверху, затем выберите «Подключить сетевой диск».
- Выберите букву диска, которую вы хотите использовать для сетевой папки, затем нажмите «Обзор».
- Если вы получили сообщение об ошибке, вам необходимо включить обнаружение сети.
Как мне подключиться к серверу в Windows 7?
Подключение к серверу — Windows 7
- Нажмите кнопку Windows, чтобы открыть меню «Пуск».
- В поле поиска введите две обратной косой черты (\), за которыми следует имя сервера, к которому вы хотите подключиться.
- Щелкните имя общего ресурса, которое отображается в списке.
Как мне подключиться к серверу на диске?
Выберите букву диска и путь к папке.
- Для Диска: выберите диск, который еще не используется на вашем компьютере.
- Для папки: ваш отдел или ИТ-служба поддержки должны указать путь для ввода в это поле.
- Чтобы подключиться автоматически в любое время, установите флажок «Повторное подключение при входе в систему».
- Установите флажок Подключиться с использованием других учетных данных.
- Нажмите «Готово».
Как подключить ноутбук к серверу напрямую?
Чтобы подключить портативный компьютер напрямую к медиа-серверу: Убедитесь, что ваш ноутбук соответствует требованиям к оборудованию и программному обеспечению. Подключите перекрестный кабель Ethernet к сетевой карте (NIC) портативного компьютера. Перекрестные кабели различной длины доступны в продаже.
Что означает Невозможно подключиться к серверу?
В большинстве случаев сообщение «Не удается подключиться к серверу» означает, что у вашего iPad проблемы с подключением к Интернету. Слабый сигнал беспроводной сети и отключение функций Wi-Fi вашего iPad являются примерами проблем, которые могут вызвать отображение ошибки подключения.
Как мне подключиться к локальному серверу?
Чтобы каждый компьютер и мобильное устройство, подключенные к локальной сети, могли найти и подключиться к локальному веб-сайту, у вас есть следующие возможности:
- Используйте IP-адрес LAN сервера.
- Используйте имя хоста LAN Сервера.
- Используйте файл настройки хостов для всей локальной сети.
- Используйте зарегистрированные доменные имена.
- Используйте маршрутизатор Wi-Fi, способный маскировать DNS.
- Используйте собственные DNS-серверы.
- Заметки.
Как я могу подключиться к другому компьютеру, используя IP-адрес?
1. Настройте LAN на ПК.
- На ПК нажмите Пуск, затем Панель управления, затем Сетевые подключения.
- Нажмите Подключение по локальной сети.
- В диалоговом окне, нажмите на Свойства.
- Выберите Интернет-протокол (TCP / IP), затем нажмите Свойства.
- Выберите Использовать следующий IP-адрес.
- Введите IP-адрес и маску подсети. Например:
Как я могу сделать свой компьютер сервером?
Превратите свой компьютер в сервер за 10 минут (бесплатное программное обеспечение)
- Шаг 1. Загрузите программное обеспечение сервера Apache. Загрузите программное обеспечение http-сервера apache с этого зеркального сайта apache:
- Шаг 2: Установите его.
- Шаг 3: Запустите.
- Шаг 4: Проверьте это.
- Шаг 5: Измените веб-страницу.
- 62 Обсуждения.
За моим компьютером ведется наблюдение?
Если у вас есть подозрения, что ваш компьютер находится под наблюдением, вам необходимо проверить меню «Пуск», чтобы узнать, какие программы запущены. Просто перейдите в «Все программы» и посмотрите, установлено ли что-то вроде упомянутого выше программного обеспечения. Если да, то кто-то подключается к вашему компьютеру, а вы об этом не знаете.
Как подключить компьютер к сетевому серверу?
Примечание:
- Нажмите кнопку Пуск.
- Нажмите Панель управления.
- Щелкните Сетевые подключения.
- Щелкните значок подключения к беспроводной сети.
- Щелкните Просмотр доступных беспроводных сетей.
- Выберите беспроводную сеть из появившегося списка и нажмите «Подключиться».
- Введите ключ беспроводной сети (кодовую фразу) и нажмите «Подключиться».
Как подключить Windows 7 к сетевому серверу?
Выполните следующие действия, чтобы начать настройку сети:
- Щелкните Пуск, а затем щелкните Панель управления.
- В разделе «Сеть и Интернет» нажмите «Выбрать домашнюю группу и параметры общего доступа».
- В окне настроек домашней группы нажмите Изменить дополнительные настройки общего доступа.
- Включите сетевое обнаружение и общий доступ к файлам и принтерам.
- Нажмите Сохранить изменения.
Как я могу подключиться к моему рабочему серверу из дома?
Метод 1 Настройка VPN на рабочем компьютере
- Запрос на удаленный доступ к вашему рабочему компьютеру.
- Установите программное обеспечение VPN на свой рабочий компьютер.
- Подключитесь к VPN.
- Включите удаленный рабочий стол на своем рабочем компьютере.
- Оставляйте рабочий компьютер включенным, когда уезжаете на день.
- Проверьте системные требования вашего домашнего компьютера.
Как мне узнать IP-адрес моего сервера?
Если вы знаете, как получить доступ к командной строке или эмулятору терминала, вы можете использовать команду ping для определения своего IP-адреса.
- В командной строке введите ping, нажмите пробел, а затем введите соответствующее доменное имя или имя хоста сервера.
- Нажмите Ввод.
Как подключить компьютер к сетевому диску?
Windows 7
- Откройте «Компьютер», нажав кнопку «Пуск», а затем — «Компьютер».
- Щелкните Подключить сетевой диск.
- В списке дисков щелкните любую доступную букву диска.
- В поле «Папка» введите путь к папке или компьютеру или нажмите «Обзор», чтобы найти папку или компьютер.
- Нажмите «Готово».
Как исправить ошибку подключения к серверу?
Другие возможные решения
- В поле «Дни почты для синхронизации» установите значение «Без ограничений».
- Сбросьте настройки сети через «Настройки»> «Основные»> «Сброс»> «Сбросить настройки сети».
- Отключите iCloud. Вернитесь к учетной записи электронной почты и сбросьте пароль.
- Удалите учетную запись и создайте ее как новую учетную запись.
Почему в моей электронной почте написано «Невозможно подключиться к серверу»?
Если описанными выше способами не удается решить проблему «Не удается получить почту: сбой подключения к серверу», перейдите к методу «Сбросить настройки сети». Настройки> Общие> Сброс> Сбросить настройки сети. Введите свой пароль. Выберите «Сбросить настройки сети».
Почему мой iCloud сообщает, что не удается подключиться к серверу?
Читатели часто видят это сообщение после восстановления или обновления iOS. Обычно это означает, что ваше устройство не позволяет вам подключаться к серверам проверки Apple iCloud. В большинстве случаев эта проблема возникает из-за проблем, не связанных с вашим Apple ID. Вот как вы можете попробовать решить проблему самостоятельно.
Можно ли использовать компьютер в качестве сервера?
Практически любой компьютер можно использовать в качестве веб-сервера при условии, что он может подключаться к сети и запускать программное обеспечение веб-сервера. Чтобы система работала как сервер, другие машины должны иметь к ней доступ. Если он предназначен только для использования в локальной сети, не беспокойтесь.
Нужен ли мне домашний сервер?
Вот несколько распространенных причин для установки домашнего сервера: Файловый облачный сервер — для хранения и доступа к вашим файлам в Интернете (дешевле, чем Dropbox). Резервный сервер — для устройств резервного копирования. Домашний медиа-сервер — для потоковой передачи телешоу и фильмов.
Что можно делать с сервером?
10 вещей, которые вы можете сделать со своим старым сервером
- Виртуализируйте это. Виртуализация не только для новых серверов.
- Используйте его как файловый или принт-сервер.
- Разверните собственный самодельный брандмауэр или решение VPN.
- Превратите его в тестовый сервер или сервер исправлений.
- Постройте почтовый сервер.
- Создайте устройство сетевого хранилища (NAS).
- Настройте выделенный сервер мониторинга.
- Используйте его как веб-сервер.
Фото в статье «Flickr» https://www.flickr.com/photos/andrewcurrie/4944992332
Всем привет. Сейчас я расскажу вам, как настроить локальную сеть на Windows 7. Домашняя сеть настраивается достаточно просто, и я постарался расписать все как можно подробнее. Но если у вас возникнут какие-то трудности, то пишите свои вопросы в комментариях.
Содержание
- Шаг 1: Подключение компьютеров
- Шаг 2: Сетевые настройки
- Шаг 3: Проверка рабочей группы
- Шаг 4: настройка общего доступа
- Шаг 5: Создание общей папки
- Задать вопрос автору статьи
Шаг 1: Подключение компьютеров
В первую очередь нам нужно произвести подключение к локальной сети наших компьютеров на базе ОС Windows 7. Подключить их можно несколькими способами.
Роутер
Ничего сложного нет, просто подключаемся к локальной сети маршрутизатора. Это можно сделать с помощью сетевого провода – для этого подключаем компьютеры к выделенным LAN портам. Также вы можете подключиться к Wi-Fi сети аппарата. LAN порты обычно пронумерованы и имеют отличный от WAN порта цвет (куда мы вставляем кабель от провайдера).
Коммутатор
Или по-другому Switch – обычно предназначен для подключения большого количества компьютеров с помощью сетевого кабеля. Аналогично, как и с маршрутизатором – просто подключаем компы к любому порту.
Прямое подключение ПК-ПК
Тут также есть два способа. Первый – вы подключаете два компьютера с помощью кабеля напрямую (на этом все – переходите к следующей главе). Второй – вы используете для подключения Wi-Fi. Если на обоих ПК есть WiFi модуль, то вы можете на первом создать точку доступа, а со второго к ней подключиться. Нажимаем по меню «Пуск», вводим в поисковую строку название: «Командная строка», – нажимаем правой кнопкой мыши и запускаем от имени администратора.
Прописываем команду:
netsh wlan show drivers
Если в строке «Поддержка размещённой сети» стоит значение «да», то идем дальше, если нет, то попробуйте обновить драйвера. Этот параметр показывает – можете ли вы раздавать беспроводную сеть или нет. Теперь давайте включим точку доступа на одном из ПК:
- Правой кнопкой нажимаем по Wi-Fi подключению в правом нижнем углу и заходим в «Центр управления сетями». Далее кликаем по настройке нового подключения.
- Выбираем беспроводной вариант компьютер-компьютер.
- Вводим название, указываем тип шифрования и ниже вводим пароль. Обязательно ставим нижнюю галочку. Теперь просто подключаем к этому компу с помощью вай-фай.
Шаг 2: Сетевые настройки
Данный шаг настройки локальной домашней сети в Windows 7 нужен только в том случае, если вы подключаетесь не с помощью роутера. Дело в том, что у роутера внутри стоит DHCP сервер, который автоматом подтягивает на все подключенные устройства IP адреса. В любом другом случае вам нужно ввести настройки вручную.
ПРИМЕЧАНИЕ! Если вы подключены с помощью роутера, то пропустите этот шаг.
- Нажмите ПКМ по подключению и зайти в центр управления.
- Заходим в раздел «Изменения параметров адаптера».
- Теперь заходим в «Свойства» того подключения, которое вы используете для коннекта к локальной сети.
- Нажимаем один раз на четвертый протокол и далее заходим в «Свойства». Теперь небольшое пояснение: нам нужно для каждого компьютера в сети указать IP – поэтому вы должны проделать эти действия для каждого.
В строку IP-адрес вводим:
- 192.168.1.10 – первый ПК
- 192.168.1.11 – второй ПК
- 192.168.1.12 – третий ПК
- И так далее…
На самом деле вам разрешено изменять последнюю цифру на любую другую в диапазоне от 10 до 254. Маска подсети установится автоматом. Основной шлюз – сюда обычно вводится IP устройства, которое имеет доступ к интернету – это может быть роутер или компьютер с двумя сетевыми картами. Если такого нет, то пропускаем эту строку. DNS – вводим только в том случае, если у вас уже есть шлюз и доступ к интернету. Если у вас есть шлюз, то вводим в обе строки ДНС от Google: 8.8.8.8 и 8.8.4.4.
Шаг 3: Проверка рабочей группы
Зайдите в «Свойства» компьютера.
- «Компьютер» или «Полное имя» – должно быть разное на всех подключенных устройствах.
- «Рабочая группа» – должна быть одна и та же на всех ПК. По умолчанию это «WORKGROUP».
Если одно из условий не совпадает, то нажмите «Изменить параметры» и установите одну рабочую группу и разные названия компьютеров.
Шаг 4: настройка общего доступа
Мы ведь хотим в сети делиться какой-то информацией, расшаривать папки, принтеры и т.д. Для этого нужно зайти и настроить общий доступ на том ПК, на котором вы будете делиться информацией.
- Кликаем ПКМ по подключению и заходим в центр управления сетями.
- Вы уже подключены к сети – нажмите по типу сети чуть ниже и выберите «Домашнюю» или «Сеть предприятия».
- Теперь переходим в третий пункт в левом блоке для изменения параметров общего доступа.
- Теперь установите параметры, как на картинках ниже и сохраните параметры.
В сети вы можете чем-то делиться: фотографиями, музыкой, видео, фильмами и другими файлами. Для этого нужно создать общую папку на одном из компьютеров.
- Создаем папку в любом месте системы, заходим в «Свойства» с помощью ПКМ, переходим во вкладку «Доступ» и нажимаем по кнопке «Общий доступ».
- Из выпадающего списка выбираем «Все», нажимаем по кнопке добавления и ниже выбираем уровень доступа: «Чтение» или «Чтение и запись». Кликаем по основной кнопке ниже.
- Чтобы не было проблем с подключением, нажимаем «Расширенные настройки», выбираем верхнюю галочку и нажимаем по кнопке «Разрешения».
- Обычно в списке никого нет, кликаем «Добавить».
- «Дополнительно».
- Нажимаем «Поиск», в списке находим «Все», выделяем и нажимаем «ОК».
- Теперь эта категория пользователей появится тут, опять жмем «ОК».
- Теперь выбираем для данной категории уровень доступа и применяем конфигурацию.
Общая папка появится в разделе «Сеть» и будет находиться в выделенном компьютере. К ней смогут иметь доступ все подключенные к локальной сети устройства.
Наличие локальной сети в офисах считается нормой еще со времен первых версий Windows. Внутри же квартир и частных домов сетевые технологии стали распространяться с появлением скоростного интернета. Теперь «по умолчанию» устанавливается роутер с несколькими выходами, а многие пользователи имеют по 2-3 компьютера, принтеры и другие многофункциональные устройства.
Возможности домашней локальной сети в Windows 10
Локальная сеть поддерживается во всех версиях Windows, включая последние релизы «десятки». Различие касается лишь некоторых ограничений, допускаемых для «домашних» версий, но и в них есть решения для подключения сетевого оборудования (по проводам или через Wi-Fi). К домашней сети обычно подключаются как компьютеры, так и смартфоны или планшеты.
Возможности локальной сети:
- Общий доступ со всех устройств к расшаренной папке или внешнему накопителю.
- Совместное использование функционала принтера, сканера, МФУ.
- Подключение к мультимедийным устройствам, настройка сетевых игр.
Как именно использовать возможности сети, зависит от пользователя. Одни закидывают на внешний диск фильмы и смотрят их на телевизоре с Wi-Fi, другие создают резервные копии корпоративных данных или печатают фотографии со смартфонов. Главное – первоначально настроить сеть и добиться видимости нужного оборудования со всех подключенных устройств.
Комьюнити теперь в Телеграм
Подпишитесь и будьте в курсе последних IT-новостей
Подписаться
Выбор статического IP-адреса
Первый шаг к настройке сети – это установка постоянного (статического) IP-адреса для каждого компьютера, который будет подключен к ней. В принципе, большая часть приложений и приборов работает с динамическим адресом, но гарантии стабильного коннекта не будет. Тем более выбор «статики» занимает всего пару минут.
Последовательность действий:
- Через встроенный поиск найти и открыть утилиту «Параметры».
- Выбрать пункт «Сеть и Интернет», зайти в раздел Ethernet или Wi-Fi.
- Щелкнуть на названии текущего сетевого подключения.
- Прокрутить окно вниз до раздела «Параметры IP».
- Изменить значение с «Автоматически (DHCP)» на вручную.
- Включить режим IPv4 или IPv6 в зависимости от задачи.
- Внести IP-адрес, длину префикса подсети и шлюз.
Здесь же возможно указание DNS-сервера (предпочтительного и дополнительного). После нажатия кнопки «Сохранить» рекомендуется перезагрузить компьютер. В качестве IP-адреса выбирается одно значение из диапазона 192.168.0.1-192.168.255.255. Главное, чтобы каждое устройство приобрело уникальный адрес (начиная с роутера, который часто «висит» на 192.168.0.1 или 192.168.1.1).
В поле «Длина префикса подсети» нужно ввести значение 24, а в качестве DNS-адреса служебного хоста или общедоступного сервера от Google – 8.8.8.8 и 8.8.8.4. То же указывается при выборе IPv6, хотя «устаревший» протокол IPv4 остается практически стандартом де-факто. Его гарантированно поддерживает оборудование, приобретенное даже лет 5-10 назад.
Настройка локальной сети Windows 10
Второй шаг, после назначения компьютерам уникального IP, заключается в назначении одной и той же «рабочей группы», а также индивидуального имени, по которому будет проще определять, к какому именно ПК осуществляется доступ. На всех релизах Windows используется следующая команда – sysdm.cpl.
В открывшемся окне нужно нажать кнопку «Изменить» и внести выбранные наименования, а после подтвердить их кликом «ОК» в обеих вкладках. После перезагрузки техника гарантированно войдет в общую рабочую группу и сможет обмениваться файлами, подключаться к сетевым устройствам и использовать их функционал.
Общий доступ к папкам
Пользователь вправе открыть доступ ко всем накопителям, подключенным к компьютеру, но это небезопасно. Оптимально предоставлять общий доступ только к специально созданному каталогу, в котором и хранятся общедоступные файлы. Это особенно важно, если к локальной сети получают доступ «посторонние» – гости, соседи и пр.
Последовательность действий:
- Открыть меню кликом правой кнопкой мышки по «Пуску».
- Выбрать пункт «Сетевые подключения».
- Кликнуть раздел «Центр управления сетями и общим доступом».
- Перейти в подраздел «Изменить дополнительные параметры общего доступа».
- Включить сетевое обнаружение и общий доступ к файлам и принтерам.
- Перейти в раздел «Все сети» и отключить парольную защиту.
Остается нажать на кнопку «Сохранить изменения» и перезагрузить компьютер. Теперь все доступные устройства будут видны в разделе «Сеть» Проводника. Но пока на них ресурсы не «расшарены»: при попытке обращения система выдаст ошибку, и воспользоваться сетевыми функциями не получится. Чтобы активировать тот же принтер, нужно настроить сетевой доступ отдельно для него.
Настройка сетевого принтера
Предварительно печатающее устройство подключается и настраивается на одном из локальных ПК. В идеале это компьютер, который в течение дня включен постоянно, потому что при выключении доступ к сетевому аппарату пропадет. Обращение к нему происходит по ранее заданному IP-адресу со статичным значением.
Последовательность действий:
- Запустить приложение «Принтеры и сканеры».
- Нажать на кнопку «Добавить принтер или сканер».
- Выбрать пункт «Необходимый принтер отсутствует в списке».
- Переключить режим определения в TCP/IP.
- Перейти в следующее окно и внести нужный IP-адрес.
Остается нажать на кнопку «Далее» и дождаться сообщения Windows о завершении процедуры поиска и подключения. Теперь можно распечатать тестовую страницу, чтобы убедиться в качестве работы и соответствии желаемых настроек. Если система не обнаружила принтер автоматически, будет предложен список поддерживаемых моделей для ручного соединения.
Как принудительно отключить сетевое подключение
На практике иногда возникают ситуации, когда приходится экстренно прерывать соединение через локальную сеть. Например, когда соседи начали пользоваться общим диском или принтер «вдруг» начал самопроизвольно печатать. Такое часто происходит в многоквартирных домах, где мощности Wi-Fi роутера часто достаточно для коннекта даже «через этаж».
Варианты:
- Отключить сетевой кабель или питание роутера.
- Произвести «обратную» настройку с отключением доступа.
- Включить парольную защиту для критически важных ресурсов.
Также есть вариант ручного редактирования системного реестра. Это позволит увидеть перечень всех ранее подключенных устройств и вручную удалить ресурсы, к которым хочется заблокировать внешний доступ. Нужно запустить редактор реестра и найти ветку:
HKEY_LOCAL_MACHINESOFTWAREMicrosoftWindows NTCurrentVersionNetworkListProfiles
Типовые проблемы с сетевым подключением
Большая часть неполадок, связанным с сетью, разрешается путем перезагрузки активных устройств (роутера, компьютера, принтера). Но иногда пользователю приходится сталкиваться с проблемами после обновления Windows, подключения нового оборудования в качестве замены сломанного. Наиболее универсальное решение неполадок заключается в полном сбросе настроек.
Последовательность действий:
- Запустить приложение «Параметры».
- Зайти во вкладку «Сеть и Интернет».
- Выбрать пункт «Состояние».
- Прокрутить до «Сброс сети».
- Кликнуть по пункту.
- Подтвердить задачу.
Второй «универсальный» вариант, не требующий квалификации в сетевых настройках, состоит в использовании встроенного в Windows инструмента «Диагностики неполадок». Открывается они при клике правой кнопкой мыши на сетевом подключении. В открывшемся окне выбирается один из адаптеров, по вине которого, как считает пользователь, возникли неполадки.
Система сканирует сетевые устройства и пытается обнаружить техническую проблему, выявить ее причину. По завершении процедуры отображается резюме с рекомендациями или заключение, что никаких неполадок не обнаружено. Если предложенные методики не помогли разрешить ситуацию, придется погружаться в детали. Например, разбираться, как откатить драйвер сетевого адаптера.
Выполняется это в «Диспетчере устройств» – нужно выбрать устройство, кликнуть по нему правой кнопкой мышки и далее по пункту «Свойства». В открывшейся вкладке следует переключиться на блок «Драйвер» и нажать на кнопку «Откатить». Она активна только при наличии в архиве системы старой версии драйвера. Если это так, стоит попробовать кликнуть на «Обновить драйвер».
При отсутствии эффекта от отката/обновления стоит принудительно дезактивировать отключение модуля для экономии энергии. Такой режим часто устанавливается «по умолчанию» при инсталляции или обновлении операционной системы. В большинстве случаев он никак не влияет на стабильность сети, но нельзя исключать вероятность несовместимости с конкретной моделью адаптера.
Выполняется отключение также через «Диспетчер устройств», только во вкладке «Управление электропитанием». Там достаточно снять галочку с «Разрешить отключение этого устройства для экономии энергии» и перезагрузить компьютер. Изменения остальных настроек (вроде включения стандарта FIPS или ручного редактирования системного реестра) лучше избегать.
Локальная сеть между двумя компьютерами это отличный способ удобной и быстрой передачи файлов. Её можно применять как для домашнего использования, соединив несколько компьютеров у вас дома, так и для рабочих целей. И несмотря на то что Windows 10, как и предыдущие версии Windows, имеет все необходимые инструменты для создания и настройки локальной сети, сама процедура её создания несколько усложнена для рядовых пользователей.
Есть два основных способа как вы можете создать локальную сеть. Это создание беспроводной локальной сети через wi-fi, или же создание локальной сети, используя сетевой кабель. Оба способа имеют как свои плюсы, так и минусы.
Создание ЛС с помощью кабеля
Стоит сразу указать, что у вас дома присутствует wi-fi роутер и все компьютеры подключены к нему, никаких дополнительных усилий для создания сети не требуется. Между вашими компьютерами уже есть связь, так что подключать их дополнительно друг к другу нет нужды. Но в большинстве случаев потребность в создании локальной сети возникает тогда, когда такого подключения нет. В этом случае вам понадобится соединить компьютеры напрямую друг с другом (современные модели без труда соединяются простым интернет-кабелем). Затем, первым делом следует убедиться, что параметру «Рабочая группа» присвоено одно и то же название на каждом из подключаемых устройств. Для этого стоит проделать следующие действия:
- Нажмите сочетание клавиш Win+X и выберите раздел «Система» из списка (также можете кликнуть правой кнопкой мыши в левом нижнем углу экрана для вызова этого списка).
Выберите пункт «Система» - Затем, нажмите «Дополнительные параметры системы».
Выберите пункт «Дополнительные параметры системы - И в появившемся окне, выберите вкладку «Имя компьютера».
Выберите вкладку «Имя компьютера» - Здесь будет указано текущее название рабочей группы, установленное по умолчанию (если вы не меняли его до этого). Нажмите кнопку «Изменить» для смены названия.
Нажмите кнопку «Изменить» - Вы можете ввести любое имя, лишь бы оно было одинаковым на всех устройствах которые вы желаете объединить в общую локальную сеть.
Введите имя группы, одинаковое для всех устройств
Далее, необходимо задать настройки сетевого обнаружения. Включённое сетевое обнаружение позволит взаимодействовать с вашим компьютером в локальной сети, в то время, как отключённое, заблокирует эту возможность. Хорошо уметь переключать этот параметр, в целях безопасности. Делается это следующим образом:
- Кликнете правой кнопкой мыши на значок подключения к сети в трее (правый нижний угол экрана).
- Выберите пункт «Центр управления сетями и общим доступом».
- Слева от основного окна, следует выбрать «изменение дополнительных параметров».
Выберите «Изменение дополнительных параметров…» - В открывшемся окне, необходимо задать определённые настройки. В каждом из профилей дайте доступ ко всем возможным параметрам, кроме доступа с парольной защитой. Его необходимо отключить. Если в дальнейшем вам понадобится выключить сетевое обнаружение устройства просто проделайте обратные действия в этом окне.
Включите и Разрешите все пункты Включите оба пункта Включите всё, кроме раздела «Общий доступ с парольной защитой» - Убедитесь, что настройки выставлены так же как и на изображениях выше.
- Сохраните внесённые настройки и закройте это окно.
Этого уже достаточно если компьютеры соединены кабелями через роутер. Но если же они соединены напрямую, следуют провести ряд дополнительных настроек. Делаем следующее:
- Нажимаем сочетание клавиш Win+X.
- Выбираем пункт «Сетевые подключения» в появившемся списке.
- Выбираем подключение к сети через ваше устройство и вызываем контекстное меню, нажав правую кнопку мыши на него.
- Заходим в «Свойства» устройства.
- Далее, открываем свойства компонента (TCP/iPc4)
- И задаём настройки как на изображении ниже, при учёте того что последняя цифра IP адреса должна отличаться у каждого компьютера в локальной сети.
Установите значения как на изображении - Принимаем заданные настройки.
Таким образом, мы создали и настроили локальную сеть через сетевой кабель. Компьютеры имеют общий доступ к файлам и принтеру друг друга, что удовлетворят нашим целям.
Если у вас ещё остались вопросы по поводу создания подобной локальной сети, вы можете посмотреть это видео.
Видео: создание ЛС между компьютерами в Windows
Как создать и настроить беспроводную сеть через Wi-Fi соединение
Беспроводное соединение является более удобным для большинства пользователей, хоть связь по нему и может быть менее стабильной чем хотелось бы. Для его создания в Windows 10 придётся использовать командную строку. Но для упрощения процесса который необходимо повторять каждый раз при включении компьютера, мы сразу рассмотрим создание исполняемого файла, что будет воспроизводить эту команду. Для этого создаём текстовый файл и вводим туда следующий блок команд:
netsh wlan set hostednetwork mode=allow ssid=”имя-сети” key=”пароль-для-подключения”
netsh wlan start hostednetwork
При этом название сети и пароль от неё должны быть введены без кавычек.
Далее, при сохранении файла меняем формат .txt на .bat просто сменив подпись формата файла, после точки в его наименовании. Исполняемый файл готов. Его стоит запускать каждый раз при запуске вашего устройства.

После того как сеть будет запущена этой серией команд, другое устройство, может подключиться к ней используя установленные вами пароль для подключения и название сети.
Настройка доступ к папкам в созданной сети
Теперь когда локальная сеть между двумя компьютерами установлена, разберёмся как открыть общий доступ к тем или иным папкам. Общий доступ можно настроить как к любой отдельной папке, так и ко всему диску — в зависимости от ваших целей и уровня доверия пользователю другого компьютера. Для этого:
- Нажмите правую кнопку мыши на любой папке, у которой хотите изменить настройки доступа и вберите раздел «Свойства».
- Перейдите на пункт «Доступ» и выберите расширенные настройки доступа.
- У вас будет доступен только пункт для открытия общего доступа к этой папке. Отметьте его.
Поставьте галочку, для открытия общего доступа к папке - Далее, выбираем раздел «Разрешения» и настраиваем права общего доступа к папке. В верхней части окна указывается конкретный пользователь или группа пользователей которая получает доступ, а в нижней — доступ какого рода им будет предоставлен.
Тут указанны группы пользователей и права, которые им даны
Теперь остаётся лишь провести настройки безопасности. Для этого там же, в свойствах папки переходим в соответствующую вкладку и делаем следующее:
- В меню разрешений для отдельных групп нажимаем «Изменить».
- В следующем, выбираем добавление новой группы.
Нажмите кнопку «Добавить» - В окно ввода имени выбираемых объектов вводим «Все», как показано на изображении.
Введите слово «Все» в соответствующее окно - Указываем, на группу которую мы только что создали.
- Ставим галочки разрешений напротив каждого из пунктов (или напротив тех, что вам необходимы).
Задаём права безопасности для созданной группы - Принимаем внесённые изменения и перезагружаем компьютер.
Таким образом, был настроен доступ для пользователей к указанной папке. Вы можете сделать это для любого числа папок и пользователей.
Добавление нового устройства
Если вы уже настроили локальную сеть по инструкции выше, то добавить новое устройство для общего использования не составит никакого труда. Для этого достаточно открыть панель управления вашего компьютера, и перейти в раздел «Оборудование и звук», а затем выбрать «Устройства и принтеры». В этой папке вы увидите все подключённые устройства. Делаем следующее:
- Выбираем устройство, для которого необходимо задать общий доступ. Например, это может быть принтер.
- Нажатием правой кнопки, вызываем контекстное меню этого устройства и выбираем раздал «Свойства принтера».
- Там, переходим, как и ранее, во вкладку «Доступ» и находим пункт настроек общего доступа к данному принтеру. Ставим галочки, чтобы дать этот доступ.
Поставьте галочки в соответствующих пунктах - Остаётся лишь зайти в настройки безопасности и там указать права для группы пользователей так же как мы делали с папками.
Выставьте требуемые права, например на «Печать»
Теперь, когда общий доступ устройству открыт, требуется лишь подключить его действуя через компьютер в локальной сети. Делается это так:
- Выберите пользователя устройством которого хотите воспользоваться и вы должны увидеть устройство в общем доступе.
- Нажмите правой кнопкой мыши по нему и выберите «Подключить».
Нажмите «Подключить» - После этого устройство отобразится в вашем разделе «Устройство и Принтеры» где его будет лишь необходимо выбрать как устройство по умолчанию.
Выберите устройство и установите его как устройство по умолчанию - Если всё сделано правильно, вы сможете использовать подключённый через локальную сеть принтер (или другое устройство) без всяких проблем.
Проблемы подключения в Windows 10
Если вы правильно создали и настроили локальную сеть, у вас не должно быть особых проблем. Просто убедитесь, что:
- Вы правильно вводите ключ безопасности, при подключении к локальной сети через wi-fi
- Кабель подключён надёжно к обоим компьютерам.
- Вы дали все необходимые права доступа и безопасности.
- Все подключённые устройства имеют правильный IP адрес, если он не задаётся автоматически.
- В настройках включено сетевое обнаружение вашего устройства.
Кроме этого, есть ряд специфических проблем при подключении устройств.

К примеру, если при попытке подключиться к устройству вы получили стандартную ошибку Windows о невозможности этого действия, следует предпринять следующие шаги:
- Нажмите Win+X
- В появившемся списке выберите «Управление компьютером»
- Далее, вам надо перейти в раздел «Службы» и найти в списке «Диспетчер печати».
- Отключите эту службу, перезагрузите компьютер и включите службу вновь. Скорее всего, ваша проблема будет решена.
Отключите службу, а затем снова включите её после перезагрузки
Удаление ЛС в Windows 10
Несмотря на то, что в большинстве случаев достаточно отключить обнаружение устройства в локальной сети методом указанным выше в этой статье, нет никакой нужды держать на компьютере локальные подключения которые не используются.
Поэтому рассмотрим как удалить уже созданную локальную сеть которая нам не нужна.
Сделать это в Windows 10 возможно через реестр. Для его вызова нажмите Win+R и в появившемся окне введите команду regedit.
Внимание, любое неверное изменение реестру может нанести вред вашему компьютеру. Вы совершаете эти действия на свой страх и риск.
В реестре, проследуйте по этому пути:
HKEY_LOCAL_MACHINESOFTWAREMicrosoftWindows NTCurrentVersionNetworkListProfiles
Там вы обнаружите множество следов былых сетевых подключений с конкретными именами. Просто удалите те подразделы, которые указывают вам на ненужные больше сетевые подключения.
Видео: удаление локальной сети в Windows 10
Мы рассмотрели как создать локальную сеть с помощью сетевого кабеля и используя беспроводное подключение. Теперь, вы сможете организовать соединение между своими устройствами дома или на работе для комфортной и быстрой передачи информации.
- Распечатать
Всем привет! Мне нравится писать для людей, о компьютерной сфере — будь то работа в различных программах или развлечение в компьютерных играх. Стараюсь писать только о вещах, с которым знаком лично. Люблю путешествовать и считаю, что только в пути можно по-настоящему познать себя.
Оцените статью:
- 5
- 4
- 3
- 2
- 1
(48 голосов, среднее: 3.9 из 5)
Поделитесь с друзьями!
Создание локальной сети в домашних условиях – не прихоть, а необходимость, если вы используете два или больше компьютеров. Главная задача такой сети – соединить ПК и создать возможность пользователю удобно использовать ресурсы каждого из них, а не переключаться между компьютерами. В этой статье мы рассмотрим, как настроить подключение по локальной сети между компьютерами.
Для примера будут использованы два устройства: стационарный компьютер на базе Windows 7 и ноутбук на базе Windows 10. Перечень инструкций, которые будет в статье, можно использовать и на других ОС Windows (8, 8.1).
Способы подключения компьютеров по локальной сети
На сегодняшний день, подключиться по локальной сети можно через роутер или напрямую. Первый способ набирает популярность, а второй уже является пережитком прошлого, хотя временной промежуток прошёл не такой уж и большой. Рассмотрим схематично, как происходит подключение.
Для начала рассмотрим первую схему «напрямую». Она работает только тогда, когда подключены компьютеры между собой. Передача данных происходит только в одну сторону, т.е. либо с первого ПК на второй, либо наоборот. В то же время, если на один компьютер подан Интернет, то и на второй можно настроить его подачу, однако это уже неудобно, т.к. появились роутеры.
К роутеру подключаются стационарные компьютеры, а мобильные устройства могут получать данные с роутера или передавать их на него с помощью беспроводной сети. Таким образом, вы можете с помощью роутера (обычно они сразу с Wi-Fi точкой доступа), соединить в одну сеть все устройства в доме и пользоваться Интернетом с одной точки доступа, при этом не мешая друг другу вообще.
Локальную сеть мы будем сейчас настраивать по принципу «через роутер», потому это удобнее, практичнее и современнее, а также не очень сложно даже для начинающего пользователя. Как настраивать ваш роутер? Воспользуйтесь инструкцией с сайта производителя, сейчас они пишутся очень понятно и доступно. Когда вы настроили роутер, приступайте к настройке локальной сети.
Обратите внимание, если вы давно пользуетесь Интернетом через модем, ваш стационарный компьютер к нему подсоединён, а роутер присоединён к модему, дополнительных настроек проводить не нужно. Важно только, чтобы к роутеру был подключён ноутбук или другой ПК с помощью беспроводной сети Wi-Fi. Приступим к настройке сети.
Настройка локальной сети на стационарном компьютере (№1)
Для начала использования локальной сети, необходимо выполнить следующие инструкции:
- Заходим «Пуск» — Панель управления — Центр управления сетями и общим доступом»;
- Далее, в левой части экрана выбираем «Изменить дополнительные параметры…»;
- В этом окне вам нужно поставить отметку напротив пунктов:
«Включить сетевое обнаружение»
«Включить общий доступ к файлам и принтерам»
«Включить общий доступ, чтобы сетевые пользователи могли…»
«Использовать 128-битное шифрование…»
«Включить общий доступ с парольной защитой»
«Разрешить Windows управлять подключениями домашней группы»
- Нажимаем «Сохранить изменения» (важно, чтобы вы были в системе с правами «Администратора»);
- На этом шаге нужно присоединиться к домашней группе, но её мы будем создавать на ноутбуке, поэтому пролистайте статью до пункта «Настройка локальной сети на ноутбуке», а затем вернитесь сюда;
- Когда пароль получен, нужно его ввести в нужном окне. Для этого переходим в «Проводник», а затем «Домашняя группа»;
- Нажимаем «Присоединиться», ставим галочки напротив всех компонентов, для которых предоставляется общий доступ и вводим пароль, который был сгенерирован ранее (вы его должны были записать на листик);
- Будет идти проверка пароля и начнётся подключение. Тут нужно подождать, пока всё настроится как нужно;
- Когда присоединение будет окончено, вы получите сообщение, как в окне ниже, а также, если повторить пункт 6, то вы увидите сообщение «Этот компьютер присоединён к домашней группе».
Теперь возвращаемся к настройке ноутбука (компьютера №2).
Настройка локальной сети на ноутбуке (№2)
В первую очередь, необходимо проделать те же действия, что на компьютере №1, а именно пункты 1-4. Поскольку у нас Windows 10, чтобы войти в «Панель управления», необходимо войти в «Поиск» и вписать этот запрос. После этого всё делается так же, как и с первым ПК.
Теперь переходим к созданию «Домашней группы» и дальнейшей настройке сети:
- Для этого, переходим в «Проводник» и нажимаем слева в меню пункт «Домашняя группа»;
- Далее, создаем группу – нажимаем кнопку «Создать домашнюю группу», а затем «Далее» 2 раза;
- После этого, у вас появится окно с паролем, который система сгенерировала для того, чтобы к вашей домашней группе могли подключаться другие ПК. Напишите пароль на листике и нажмите «Готово»;
- Теперь, вам нужно вернуться к пункту с компьютером №1 для продолжения настроек.
- Когда стационарный компьютер будет успешно подсоединён, в «Домашней группе» (пункт 1), вы увидите следующие изменения:
- Теперь можно настраивать, редактировать параметры домашней группы, собственно на этом настройка локальной сети между двумя ПК с разными версиями Windows окончена.
Теперь, чтобы убедиться, что всё работает как надо, необходимо провести проверку работоспособности созданной нами локальной сети, что мы сейчас и сделаем в следующей части статьи.
Проверка работоспособности сети
Основной задачей локальной сети, как мы уже говорили, совместное использование ресурсов. Чаще всего, такими ресурсами выступают факсы, сканеры, принтеры и т.д., а также сами файлы на разных ПК. Проверку работы принтера с разных ПК мы проводить не будем, но эта функция точно должна стать доступной после выполнения вышеуказанных условий.
Займемся проверкой работоспособности сети с помощью передачи файлов. Для этого, создадим папку для общего доступа на ноутбуке. Переходим в «Проводник», а затем в «Сеть»:
Компьютер с именем «Jenya» — это наш ноутбук, а второй компьютер «Evgeniy1» — это стационарный. Этим мы проверили, что компьютеры действительно находятся в одной сети. Теперь переходим в Локальный диск D и выберем папку для общего доступа, пусть это будет, к примеру «Конспекты». Выбираем её, нажимаем ПКМ, а потом «Свойства»:
Следовательно, нужно нажать «Доступ», а потом «Общий доступ». В перечне пользователей выберите того, кто под таким-то логином входит в систему на компьютере №1. После этого вы получите сообщение, что папка открыта для общего доступа:
Теперь снова нажимаем «Готово». На компьютере №1 входим в «Мой компьютер» — «Сеть», а затем выбираем наш компьютер «Jenya». Теперь в перечне папок стала доступна и наша папка «Конспекты». Важно не сразу заходить в эту папку и проверять, всё ли передалось – нужно подождать примерно минуту после того, как вы закрыли окно «Свойства», для того, чтобы изменения вступили в силу.
Аналогично можно передавать файлы и с компьютера №1 на №2, никаких отличий нет. Вот так вот можно создать локальную сеть между несколькими компьютерами и пользоваться всеми её возможностями для создания удобного использования доступных ресурсов.
Как создать и настроить локальную сеть LAN
Компьютерные локальные сети, в отличие от глобальной, обеспечивают связь между компьютерами в пределах одного помещения, причем независимо от его размеров. Это может быть одна квартира или большой торговый центр. Существуют также гетерогенные (смешанные) сети, когда между собой связаны компьютеры или другие устройства с различными операционными системами или с разными протоколами передачи данных. В пределах одной локальной сети можно подключать не только компьютеры и ноутбуки, но и другие мультимедийные устройства (телевизоры, игровые приставки, музыкальные центры и т.д.) Грамотно создав такую систему, вы сможете просматривать фильмы или слушать музыку, которая находится на компьютерных носителях, на экране телевизора или с помощью аудиосистемы, быстро обмениваться файлами и т.д.
В данной статье мы рассмотрим пример настройки локальной сети для домашнего пользования. Справиться с этим делом сможет даже обычный пользователь. Рассматриваем вариант, когда на всех компьютерах установлена привычная для российских пользователей система Windows 7 (процедура почти ничем не отличается для настройки домашней сети под Windows 8 или Vista).
Заказать услугу
Первый этап — подбор оборудования

- Простой свитч для домашней сетки обеспечивает исключительно связь между компьютерами с помощью проводного соединения. Никаких других функций он не несет (мы не будем рассматривать особые «умные» устройства, которые используют провайдеры). Компьютеры и мультимедийные устройства подключаются к этому сетевому коммутатору проводами. В магазинах кабели UTP5 с обжатыми концами называются патч-кордами и продаются с разной длиной. Длина каждого патч-корда для домашней локальной сети не имеет значения, поскольку от устройства до устройства сигнал проходит по кабелю без ухудшения до 150 метров.
- Роутер, или маршрутизатор. Этот сетевой компонент не только связывает между собой точки локальной сети, но и может обеспечивать доступ к сети Интернет. При этом многие современные модели поддерживают как проводную, так и беспроводную связь устройств внутренней системы (через WiFi).
- Беспроводная точка доступа для домашнего пользования обеспечит связь ваших гаджетов между собой исключительно через WiFi. Учтите, что подключиться к ней могут компьютеры, имеющие беспроводную сетевую карту, ну а современные телефоны и планшеты почти все без исключений имеют доступ к WiFi.
Для самой простой связи домашних компьютеров в одну систему подойдет относительно дешевый свитч. Дороже обойдутся роутеры и беспроводные точки. Выбирайте подходящие компоненты, исходя из своих потребностей и финансовых возможностей. На рынке они представлены в большом количестве.
Второй этап — настройка локальной сети (через свитч)
В случае выбора вами простого свитча и подключения к нему компьютеров с помощью кабеля, мы сразу переходим к этапу настройки параметров для каждого компьютера или устройства.
В системе Windows 7 нам необходимо зайти в меню Пуск, выбрать Панель управления и открыть вкладку Центр управления сетями.
Кликнув на название сети (Домашняя сеть, Сеть предприятия и т.д.), вы сможете перейти к созданию рабочей группы (но лучше не усложнять процесс и отменить предложение системы). Слева вы увидите пункт Изменить дополнительные параметры общего доступа. Убедитесь, что в нем включены параметры Сетевое обнаружение, Общий доступ к файлам и принтерам, Общий доступ к папкам и другие необходимые вам параметры. Данные действия необходимо провести на каждом компьютере/ноутбуке!
Теперь настраиваем сетевые карты. В Центре управления сетями нажимаем пункт Подключение по локальной сети.
В появившемся окне нажимаем Свойства и выбираем строку Протокол Интернета версии 4 (TCP/IPv4) и снова нажимаем Свойства. В появившемся окне выбираем Использовать следующий IP-адрес и прописываем IP для первого (главного) компьютера — 192.168.0.1, а маску подсети — 255.255.255.0.
Строка с номером шлюза не указывается, если локальная сеть не имеет доступа к Интернету. Такие же действия проводим на всех других устройствах, только меняем последнюю после точки цифру в IP-адресе на 2, 3, 4 и т.д.
Количество подключаемых компьютеров обычно обуславливается числом выходов на хабе, которое варьируется от 8-16 или ещё больше. Такой способ подключения при определённых настройках о которой мы поговорим немного позже, позволяет объединить все компьютеры единой локальной сетью. Помимо этого такое подключение позволяет компьютерам находиться в сети независимо друг от друга. Даже если один из компьютеров отключится от сети, остальные буду продолжать работу. Для того чтобы реализовать сеть посредством хаба нам понадобится специальный сетевой кабель который будет связывать каждый компьютер с сетью. Этот кабель так же известен под названием «витая пара».
Шаг третий — проверка сетевых настроек
Теперь можно проверить корректность создания локальной сети. Для этого в меню Пуск в поиске набираем cmd и жмем Enter, в появившемся окне набираем слово ping и через пробел адрес требуемого компьютера, например, ping 192.168.0.3. если все было сделано верно, то появится сообщение об успешном обмене пакетами и время отклика. Если же настройки не были сделаны корректно, то вы увидите сообщения о превышении интервала ожидания для запроса.
Второй этап — настройка локальной сетки (для роутера)
В случае, если вы используете роутер в своей системе, то настройка обычной «локалки» ничем не отличается от вышеописанных действий для свитча. Но если вы хотите подключить компьютеры локальной сети к Интернету, то порядок действий изменяется радикально. Мы настраиваем только роутер, а для всех подключаемых к домашней сети устройств выставляем в параметрах сетевых карт пункт — Получать IP-адреса автоматически.
Чтобы настроить роутер, необходимо открыть окно любого браузера и набрать в строке его сетевой адрес (он обычно указан на самой коробке или в документации к нему). В зависимости от марки и производителя эти IP-адреса могут быть разные. Браузер откроет нам окно с параметрами роутера, где необходимо указать сведения, которые вам дал провайдер. В случае, если все было сделано верно, все ваши устройства автоматически объединятся по локальной сети и будут подключены к Интернету. Теперь вы можете перейти к 3 шагу — проверке корректности настройки и «пропинговать» все свои устройства, как это описано выше.
Если у вас возникли сложности, то мастера компании «Админ Сервис» всегда готовы помочь вам с проектированием, прокладкой и настройкой локальной компьютерной сети.
Заказать услугу