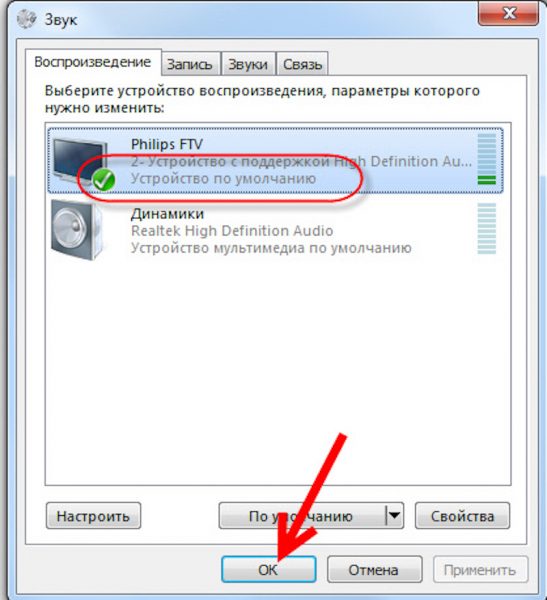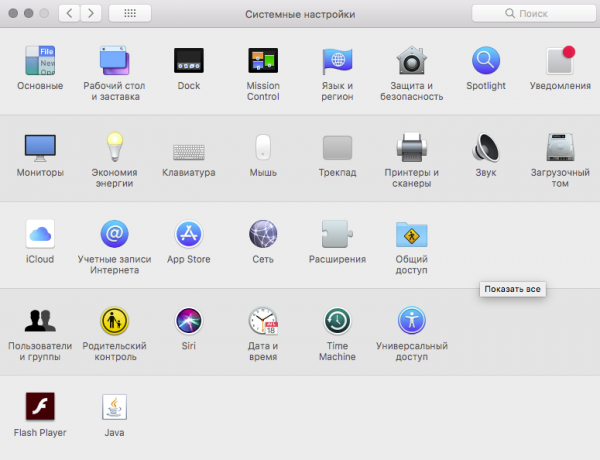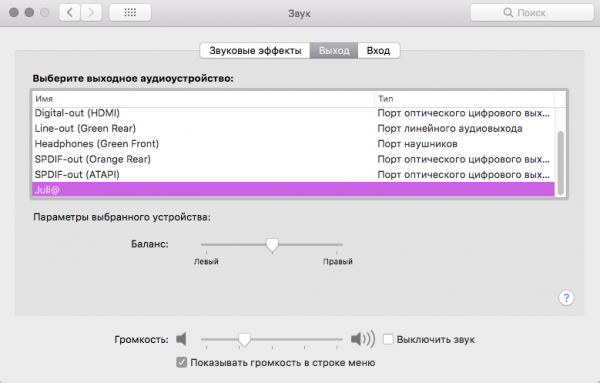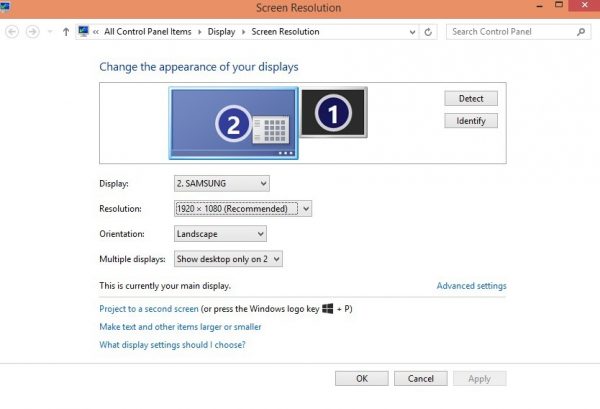Содержание
- Подключаем лэптоп к ТВ через USB
- Шаг 1: Подготовка
- Шаг 2: Подключение
- Шаг 3: Настройка
- Заключение
- Вопросы и ответы
Современные модели телевизоров часто оснащаются USB-портами, с помощью которых можно подключать различные источники информации. Однако эти порты не подходят для прямого подключения компьютера, чего нельзя сказать о разъемах на лэптопе.
Рассматриваемый тип подключения ноутбука к телевизору актуален только для сравнительно новых моделей ТВ, на которых присутствует HDMI или хотя бы VGA-разъем. Если ни одного подобного входа на вашем устройстве нет, то дальнейшие действия выполнить не получится.
Шаг 1: Подготовка
По умолчанию нельзя соединить USB-порт телевизора и ноутбука с помощью двойного USB-кабеля из-за технических особенностей. При этом подобное можно реализовать через специальную внешнюю USB-видеокарту, преобразующую сигнал от компьютера в HDMI для телевизора.
Примечание: Преобразователь может быть ориентирован как на HDMI, так и VGA-интерфейсы. Более того, иногда эти разъемы могут присутствовать одновременно.
Помимо преобразователя также существует Q-Waves Wireless USB AV – устройство для беспроводной передачи сигнала от ПК к телевизору. Данный девайс по стандарту оснащен не только HDMI, но и VGA-выходом.
Заранее до приобретения устройства убедитесь, что ваш ноутбук оснащен портом «USB 3.0», являющимся обязательным условием в обоих случаях.
Лучшим вариантом является преобразователь, так как единственным его ограничением выступает лишь длина кабеля, в то время как беспроводной аналог ограничен зоной в пределах 10 метров. Какому бы варианту вы не отдали предпочтение, устройство необходимо приобрести.
Если в комплекте отсутствуют нужные провода, их придется приобрести самостоятельно.
Через HDMI аудиосигнал будет передаваться без использования дополнительного соединения, в то время как VGA-кабелю потребуется переходник. Настроить же звук можно штатными средствами ОС Windows.
Читайте также: Как настроить звук на ПК
Шаг 2: Подключение
Разобравшись с покупкой и подготовкой оборудования, можно приступать к подключению. Мы рассмотрим процесс использования обоих упомянутых устройств.
Проводное подключение
- Подключите USB-кабель к одному из соответствующих портов на компьютере.
- Тот же провод соедините с USB-портом на преобразователе.
- На некоторых моделях USB-кабель может быть встроен без возможности отключения.
- К преобразователю подключите двойной HDMI-кабель.
- Обратный штекер соедините с HDMI-портом на вашем телевизоре.
- Достаточное количество электроэнергии конвертер получает от USB-порта ноутбука.
Беспроводное подключение
- Подключите HDMI-штекер к подходящему разъему на вашем телевизоре.
- Вторую сторону кабеля соедините с портом на Q-Waves Wireless USB AV.
Примечание: То же устройство можно подключить к телевизору через VGA-кабель.
- Теперь с помощью блока питания подключите Q-Waves Wireless USB AV к высоковольтной сети.
- К USB-порту на вашем ноутбуке подключите беспроводной передатчик.
- Вставьте идущий в комплекте оптический носитель в дисковод ноутбука и выполните автоматическую установку драйверов.
На этом процесс подключения можно завершить, так как после проделанных действий оба устройства начнут передавать сигнал с лэптопа на телевизор.
Шаг 3: Настройка
После завершения подключения ноутбука к телевизору через USB необходимо настроить оборудование на правильную работу. Касается это как самого ТВ, так и системных настроек Windows.
Телевизор
- Нажмите на ПУ телевизора кнопку «Input» или «Source».
- Через меню выберите в качестве источника сигнала HDMI-порт.

Ноутбук
- В окне «Разрешение экрана» вы можете поменять разрешение для подключенного телевизора. При этом максимальное значение ограничено лишь возможностями самого ТВ.
- С помощью списка «Несколько дисплеев» можно управлять режимом отображения. Например, расширив рабочий стол с помощью телевизора или транслируя на экран изображение с ноутбука.
- Те же настройки доступны, если кликнуть по ссылке «Вывод изображения на второй экран» или нажать сочетание клавиш «Win+P» на клавиатуре.

Рассмотренный подход можно использовать для подключения не только лэптопа к ТВ, но и некоторых других девайсов. Например, данный метод отлично подойдет для соединения компьютера с проектором.
Читайте также: Как подключить проектор к ПК
Заключение
Благодаря подобному типу подключения можно без проблем использовать телевизор для просмотра фильмов с ноутбука или компьютера. Однако такое соединение является лишь альтернативой традиционному HDMI, к примеру, в случае поломки или отсутствия подходящего разъема.
Еще статьи по данной теме:
Помогла ли Вам статья?

Содержание
- Для чего необходимо?
- Как подсоединить?
- Как настроить?
Современные технологии позволяют использовать телевизор не только по прямому назначению, но и в качестве основного или даже дополнительного монитора для ноутбука, подключить его к телевизору можно через USB при этом можно передавать как изображение, так и звук для просмотра фильмов или компьютерных игр.
Для чего необходимо?
Самым оптимальным и популярным подключением является HDMI-подключение. Однако не всегда даже на новых устройствах присутствует соответствующий разъем, а иногда он может быть просто поврежден. В таком случае полезно будет знать, как подключить ноутбук к телевизору через USB.
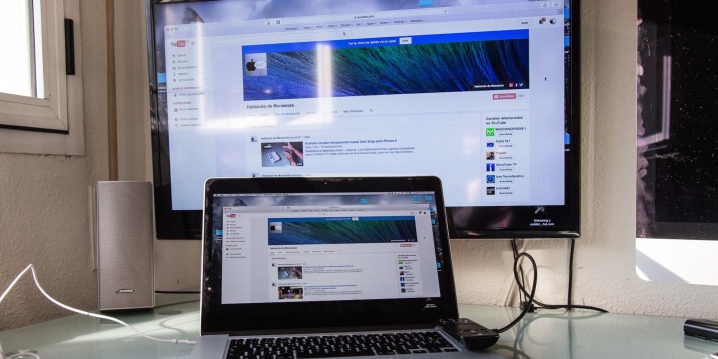
Как подсоединить?
Таким способом можно подключить любой не очень старый телевизор, в котором есть разъем USB.
Подключить ноутбук к телевизору через USB напрямую, используя двусторонний кабель, нельзя, такое подключение не сработает.

Подготовка
Поскольку телевизор способен улавливать исключительно HDMI или VGA сигнал, для подключения необходимо устройство, способное преобразовывать USB в эти разъемы. Этим преобразователем может быть как внешняя видеокарта, так и беспроводное устройство-адаптер. Таким образом, для подключения ноутбука к телевизору необходим ноутбук с рабочим USB 3.0-разъемом, сравнительно новая модель телевизора с HDMI-выходом и преобразователь, который можно приобрести в магазине компьютерной техники.
В случае использования USB-видеокарты понадобится двусторонний USB-кабель. К слову, такой шнур может быть заранее встроен в преобразователь, приобретать его отдельно не придется. Также необходим двусторонний HDMI-кабель для присоединения к телевизору. Для беспроводного подключения нужен лишь сам адаптер.
При этом, если подключение через преобразователь ограничено лишь длиной провода, то адаптер способен передавать сигнал от ноутбука к телевизору на расстоянии не более 10 м.


Подключение
Процесс подключения занимает буквально несколько минут.
- Подключение с помощью видеокарты. Для начала отключаем и телевизор, и ноутбук, чтобы избежать перенапряжения и сгорания переходника. В USB-разъем на ноутбуке вставляем один конец USB-кабеля, другой присоединяем к видеокарте. Таким же образом подключаем телевизор к видеокарте, используя HDMI-кабель. Обычно на телевизорах есть несколько HDMI-входов. Выбирать можно любой, который больше нравится, нужно лишь запомнить номер этого разъема для дальнейшей настройки подключения.
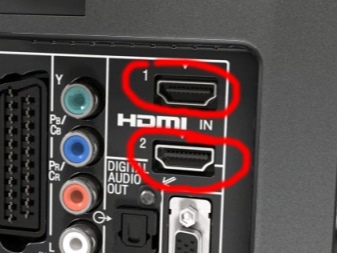

- Подключение с помощью дополнительного адаптера. В этом случае также сначала отключаем устройства. Затем нужно присоединить HDMI-провод к любому рабочему HDMI-разъему на телевизоре. Другой конец провода вставляем в адаптер и включаем его в розетку, поскольку он работает от сетевого напряжения в 220 В. Для подключения адаптера к ноутбуку используем маленький беспроводной USB-переходник сигнала, который идет с ним в комплекте. Включаем ноутбук, после чего выполнится установка драйверов. Все новые версии ОС Windows оснащены программами, которые делают это автоматически. Если этого не происходит, драйвера можно установить с оптического носителя, вставив его в дисковод ноутбука и следуя всем дальнейшим указаниям. После подготовки можно приступать к настройке программного обеспечения устройств и самого подключения.

Как настроить?
Настройка телевизора
На пульте дистанционного управления всегда есть кнопка настройки подключения, обычно она находится в верхней части. Нажимаем на эту кнопку и из всех вариантов выбираем HDMI-подключение с необходимым номером разъема, к которому и был подключен провод, тем самым переключая приоритетный источник сигнала.
Желательно полностью отключить на это время кабельное телевидение, после чего настройка телевизора завершена.
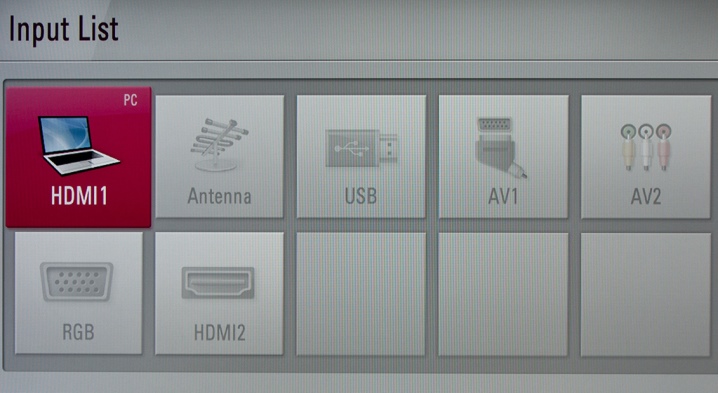
Настройка ноутбука
Настройка компьютера включает в себя, прежде всего, настройку типа изображения и его расширения. Расширение ограничено лишь возможностями монитора, то есть телевизора. В ОС Windows с помощью правой кнопки мыши на рабочем столе выбираем пункт «Управление экраном» и далее устанавливаем все необходимые параметры. Далее можно настроить необходимые варианты изображения.
При функции дублирования экран телевизора используется в качестве дополнительного монитора, то есть повторяет все проводимые на ноутбуке действия, способ расширения помогает разместить несколько рабочих окон, оба устройства выполняют функцию одного большого монитора, функция проецирования отключает экран ноутбука и полностью переносит изображение на экран телевизора, что удобно для, например, компьютерных игр.
Это делается с помощью окна настройки способов вывода изображения.
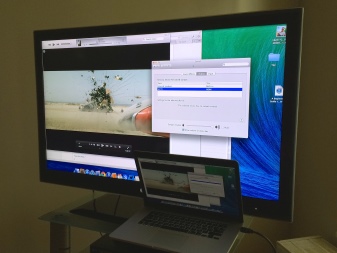

Таким образом, используя USB-подключение, к ноутбуку можно присоединить любое устройство, будь то телевизор, дополнительный монитор или проектор.
Как подключить ноутбук к телевизору с помощью USB, смотрите в видео ниже.
Вы можете подумать, что подключить компьютер к телевизору достаточно просто: нужно просто взять кабель HDMI и подсоединить его к телевизору, верно? Но что делать, если у компьютера нет порта HDMI? Из этой инструкции вы узнаете, как подключить компьютер с ОС Windows 10 к телевизору.
Windows 10
HDMI

Все современные настольные мониторы и телевизоры оснащены HDMI портами. Часто на задней или боковой панели можно найти сразу несколько портов. Большинство настольных компьютеров и многие ноутбуки также предлагают этот вариант подключения, что делает его одним из самых простых способов подключения компьютера к телевизору, особенно учитывая, что и видео, и аудио сигналы передаются с помощью всего одного кабеля.
Сегодня также используются две меньшие версии этого интерфейса – Mini HDMI и Micro HDMI.

Чтобы соединить два устройства, подсоедините один конец кабеля HDMI вилка – вилка к порту на телевизоре, а другой конец к компьютеру. Windows 10 распознает телевизор как внешний экран, что можно проверить, щелкнув правой кнопкой мыши на рабочем столе и выбрав во всплывающем меню «Параметры экрана».
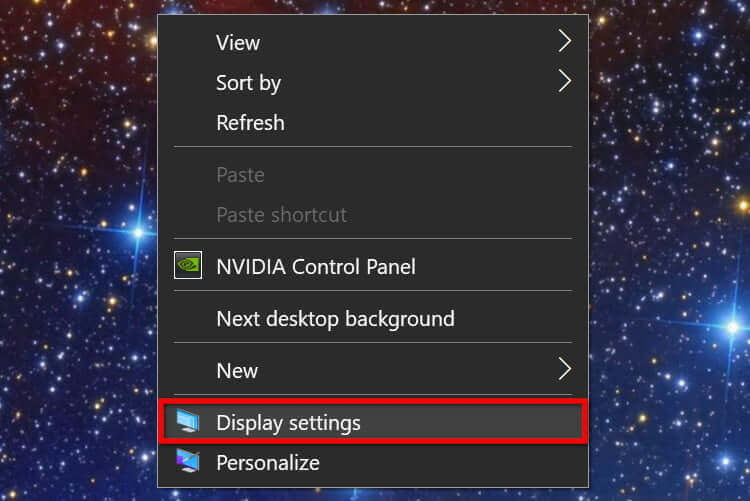
Чтобы отобразить рабочий стол Windows 10 на телевизоре, возьмите пульт и циклически переключайте соединения, пока не появится рабочий стол вашего ПК.
Если изображение искажено, сделайте следующее:
Шаг 1: Щелкните правой кнопкой мыши на рабочем столе и выберите во всплывающем меню «Параметры экрана».
Шаг 2: Выберите телевизор на схеме. На основном экране должно отображаться «1», а на телевизоре «2» или больше, если подключено более двух дисплеев.

Здесь можно изменить разрешение экрана, ориентацию и масштабирование. При необходимости вы можете изменить частоту обновления. Вот как это сделать:
Шаг 1: На панели «Дисплей» с выбранным телевизором, прокрутите вниз и щелкните «Дополнительные параметры дисплея».
Шаг 2: В следующем окне нажмите «Свойства видеоадаптера для дисплея №» – измените символ на назначенный номер телевизора.
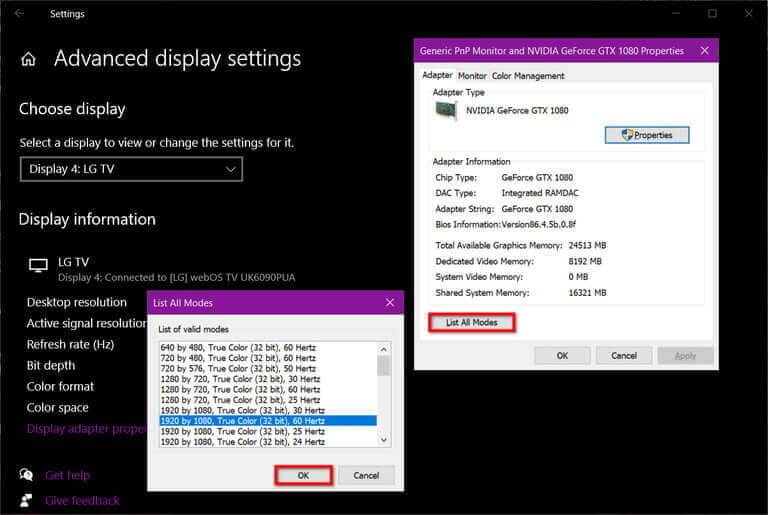
Шаг 3: Во всплывающем окне нажмите кнопку «Список всех режимов».
Шаг 4: Выберите частоту обновления и нажмите кнопку ОК.
DisplayPort

Большинство настольных ПК с выделенными графическими картами оснащены как минимум одним разъемом DisplayPort, в то время как на ноутбуках он встречается реже. Некоторые ноутбуки оснащены измененным адаптером mini-DisplayPort. К сожалению, телевизоры обычно не имеют разъемов DisplayPort – они в основном предназначены для настольных мониторов.
В этом случае требуется кабель DisplayPort вилка –HDMI вилка, или вам понадобится адаптер с вилкой DisplayPort и гнездом HDMI. В обоих случаях компьютер подключается к телевизору так же, как через HDMI.
Windows 10 должна определить телевизор как внешний экран и предлагать его в качестве расширенного или дублированного в зависимости от ваших предпочтений.
USB-C

Современные компьютеры, не имеющие разъема HDMI или DisplayPort часто имеют альтернативный вариант подключения в виде USB-C. Имейте в виду, что не все порты USB-C поддерживают вывод видео – это просто интерфейс, который не обещает никаких других технологий, кроме подключения USB 3.2. Прежде чем предположить, что порт USB-C поддерживает выход HDMI и DisplayPort, проверьте технические характеристики вашего компьютера.

В этом случае требуется кабель типа вилка – вилка с USB-C на одном конце и HDMI на другом. Адаптер USB-C с вилкой USB-C и гнездом HDMI также подойдет.
Как и при стандартном соединении HDMI, Windows 10 должна определить телевизор как внешний экран.
USB-A

Этот порт на самом деле никогда не предназначался для передачи видео. В отличие от DisplayPort и HDMI, для него требуются сторонние драйверы DisplayLink. Этот метод лучше всего работает с синими портами USB (USB 3.0, USB 3.1), показанными на изображении выше, из-за их скорости. Однако в системных требованиях DisplayLink также указаны более старые соединения USB 2.0 не синего цвета, которые работают медленнее.

Для этого метода требуется адаптер или док-станция с портом HDMI, как показано на изображении выше на Mokai Start. Большинство из них автоматически устанавливают драйверы DisplayLink при их подключении к порту компьютера USB-A. Однако эти драйверы могут быть устаревшими, поэтому необходимо загрузить и установить последнюю версию непосредственно с DisplayLink.
После того как вы подключите адаптер или док-станцию и установите драйвер, Windows 10 должна обнаружить телевизор. Имейте в виду, что качество видео может отличаться, так как ПК зависит от стороннего программного обеспечения.
VGA and DVI

VGA, сокращенно от Video Graphics Adapter (видеоадаптер), впервые появился в 1987 году и поддерживает только аналоговые видеосигналы. Он не может похвастаться универсальностью, но в некоторых он будет полезен. Используйте кабель типа вилка – вилка с VGA на одном конце и HDMI на другом, или используйте адаптер с вилкой VGA и розеткой HDMI. Mini-VGA – это меньший вариант. 
Digital Visual Interface, сокр. DVI — (цифровой видеоинтерфейс) – более поздняя разработка, и он все еще используется в некоторых исключительных случаях. Существует семь вариантов этого интерфейса: DVI-I Single Link, DVI-I Dual Link, DVI-A, DVI-D Single Link, DVI-D Dual Link, Mini-DVI и Micro-DVI. Такое разнообразие затрудняет поиск подходящего адаптера, поэтому перед покупкой проверьте характеристики вашего ПК, чтобы определить подходящий кабель или адаптер.
Miracast
Убедитесь, что ваш телевизор включен, совместим, и настроен на прием трансляции с ПК. Например, на LG Smart TV с webOS владельцы сначала должны загрузить приложение Device Connector и выбрать опцию ПК, а затем Screen Share и Miracast.
Этот метод не сработает, если какое-либо устройство подключено к проводной сети.
Шаг 1: Щелкните значок «Уведомления» рядом с системными часами. Вы увидите «Центр действий».
Шаг 2: Если видны только четыре плитки, нажмите «Развернуть» внизу.
Шаг 3: Щелкните плитку «Проект». 
Шаг 4. В раскрывающемся меню, которое появляется справа, выберите «Подключиться к беспроводному дисплею».
Шаг 5: Выберите совместимый телевизор из списка.
Шаг 6: Следуйте инструкциям на экране телевизора, если таковые имеются.
Шаг 7: Чтобы завершить трансляцию, нажмите «Отключить» на панели инструментов в верхней части основного экрана ПК.

Обратите внимание, что на этой панели инструментов есть значок настройки. Щелкните его, чтобы открыть настройку трех вариантов оптимизации: для игр, для работы и для просмотра видео. Первый режим уменьшает задержку для достижения оптимальной частоты кадров. Режим просмотра видео увеличивает задержку для уменьшения буферизации. Рабочий режим – это среднее между двумя другими режимами.
Чтобы изменить режим трансляции, сделайте следующее:
Шаг 1: Щелкните рабочий стол правой кнопкой мыши и выберите во всплывающем меню «Параметры экрана».
Шаг 2: На экране появится приложение «Настройки». Выберите телевизор на схеме.
Шаг 3: Прокрутите вниз до «Несколько дисплеев» и щелкните стрелку вниз, чтобы расширить выбор.
Шаг 4: Выберите режим: «Расширить», «Дублировать», «Отобразить только на телевизоре» или «Отключить».
Разрешение, масштаб и т. д. можно настроить, как и на любом другом дисплее.
Известно немало способов, позволяющих подключить компьютер к телевизору. Для соединения этих устройств проще всего использовать кабель HDMI, VGA или RCA. Также выполнить подключение можно при помощи беспроводных интерфейсов: Wi-Fi либо Miracast.
Каждый из способов подключения компьютера к телевизору имеет достоинства и недостатки. Поэтому прежде чем ознакомиться с инструкциями по подключению компьютера к ТВ, рассмотрим особенности способов.
Ниже будет инструкция по каждому способу, благодаря которой вы узнаете, как подключить компьютер к телевизору.
Для чего может понадобиться подключить компьютер к телевизору?
При подключении к компьютеру телевизор выполняет функцию монитора. Это очень удобно для реализации мультимедийных возможностей ПК. Пользователь имеет возможность просматривать фото, видеоролики, фильмы на большом экране.
Нередко характеристики экрана значительно превосходят аналогичные параметры у монитора. Поэтому каждый, кто предпочитает смотреть что-либо на большом экране, может подключиться к ТВ, и затем вернуть монитор на прежнее место.
Аналогичная операция бывает актуальна при проведении деловых встреч, учебных мероприятий, когда необходимо демонстрировать презентации. Чтобы не тратить деньги на проектор и вспомогательную аппаратуру, рекомендуется подключить компьютер к телевизору и отображать необходимую информацию на широком экране.
Это делают и любители компьютерных игр. Есть ряд способов, позволяющих выводить игровое изображение на телевизор через компьютер. Очевидно, что играть на экране намного интереснее и приятнее, а общая атмосфера процесса глубже.
Способы подключения компьютера к телевизору
Способов подключить компьютер к телевизору довольно много, однако не все способны обеспечить стабильное соединение и высокую скорость обмена данными между устройствами. Чтобы определить оптимальные варианты, рассмотрим плюсы и минусы каждого варианта.
Кабель HDMI
Этот вариант считается лучшим, что объясняется многочисленными преимуществами перед другими способами. Технология HDMI обеспечивает стабильный и качественный сигнал между устройствами и может передавать как изображение, так и звук.
Немаловажным является то, что разъемы для HDMI есть как на ПК так и на корпусе ТВ, что исключает необходимость использования дополнительных переходников. Наиболее новая спецификация – HDMI 2.1 с пропускной способностью до 48 Гбит/сек, позволяет транслировать картинку с разрешением 4К и 8К без каких-либо задержек.
Способ подключить компьютер к телевизору через VGA
Данный разъем присутствует практически на любом компьютере и ноутбуке. Но на современных телевизорах VGA постепенно исчезает, что объясняется появлением более продвинутых технологий. Если на телевизоре этот разъем отсутствует, можно воспользоваться кабелем-переходником, который передает сигнал от VGA на ПК и трансформируется в HDMI.
Следует учитывать ключевую особенность, которая заключается в том, что VGA предназначен для передачи только видеосигнала. Для воспроизведения в динамиках звука с компьютера потребуется подключение по другому каналу, что в свою очередь делает необходимым вспомогательный кабель.
Кабель DVI-D для подключения компьютера к телевизору
Есть несколько видов DVI-кабеля, однако для сопряжения ПК и ТВ рекомендуется использовать именно DVI-D. Данный кабель позволяет выполнить прямую передачу цифровых данных без преобразования в аналоговый сигнал.
Качество изображения при подключении очень высокое, а соединение стабильное. Из преимуществ стоит выделить также что соединить устройства посредством такого кабеля очень просто. Единственный существенный недостаток в том, что он практически не встречается на ноутбуках.
Сигнал S-Video
Эта технология сейчас считается устаревшей. S-Video представляет собой четырехконтактный разъем, через который передается видеосигнал. Скорость передачи данных выше, чем при использовании обычных композитных кабелей. Однако в сравнении с HDMI и DVI-D качество сопряжения значительно ниже.
Следует брать во внимание, что на новых моделях ТВ такие разъемы практически отсутствуют. Это объясняется тем, что в них задействуют SCART – проводной интерфейс, в котором используется похожая технология цифро-аналогового преобразования.
Способ подключить компьютер к телевизору по USB
Напрямую соединить телевизор с компьютером через USB нельзя, так как это не приведет к какому-либо результату. Чтобы выполнить сопряжение посредством такого кабеля, потребуется вспомогательная USB-видеокарта. Задача этого девайса заключается в том, что преобразовать цифровой сигнал ПК в аналоговый.
Подключение телевизора к компьютеру по RCA
Это так называемый композитный кабель, использующийся для сопряжения разных видов мультимедийного оборудования. Такой шнур также нередко называется тюльпаном из-за специфической конструкции штекеров.

Подключение компьютера к телевизору через Wi-Fi
Среди беспроводных методов подключения этот считается наиболее удобным и эффективным. Однако он работает только для современных моделей ТВ, на которых предусмотрен модуль Wi-Fi. Если он есть, пользователи смогут быстро передать изображение с компьютера на экран ТВ при помощи встроенных функций Windows 10.
Представленный способ имеет и ряд недостатков. Качество сопряжения будет напрямую зависеть от скорости интернета и особенностей работы роутера. Из-за естественных факторов сигнал между устройствами может прерываться.
Технология Miracast для трансляции медиа на телевизор
Еще один способ, позволяющий подключить телевизор к компьютеру как монитор. С помощью этой функции можно быстро дублировать изображение с ПК на экран ТВ. Недостаток способа в том, что Miracast поддерживают только новейшие модели телевизоров, причем далеко не все.
Обычно эта функция реализуется в моделях среднего и премиального ценового сегмента. На устаревших ТВ встретить Miracast в принципе невозможно. К тому же эта технология поддерживается не всеми компьютерами и ноутбуками.
Инструкция по подключению телевизора к компьютеру через HDMI
Прежде всего стоит принять к сведению тот факт, что универсального способа подключения не существует. Это связано с тем, что каждая модель телевизора имеет свои особенности. Чтобы разобраться, как подключить компьютер к телевизору через кабель, предварительно стоит ознакомиться с руководством пользователя и выяснить, где на корпус расположен необходимый разъем.
Специалисты рекомендуют выключать оба устройства перед соединением. Считается, что благодаря этому синхронизация выполняется эффективнее. После этого необходимо подключить компьютер к телевизору через HDMI, вставив штекеры кабеля я в соответствующие разъемы на ПК и ТВ. После этого необходимо включить оба устройства и выполнить дальнейшую настройку.
Порядок действий следующий:
- Указать источник сигнала на ТВ. На разных моделях телевизоров это делается по разному. Обычно для этого достаточно нажать кнопку Source на пульте ДУ. На некоторых телевизорах аналогичную функцию выполняет клавиша Input. В качестве источника нужно выбрать вход HDMI.
- На компьютере нужно перейти на рабочий стол, кликнуть правой кнопкой мыши и нажать «Разрешение экрана». Windows перенаправит пользователя в соответствующий раздел настроек. В поле «Дисплей» нужно выбрать название ТВ-устройства, а в поле «Несколько дисплеев» выбрать «Отобразить рабочий стол только на 2». В результате на экране телевизора должно появится изображение, передаваемое компьютером.
Для быстрого изменения режима отображения можно использовать комбинацию клавиш Win+P. С ее помощью можно быстро переключаться между изображением на мониторе и телевизоре, при необходимости менять разрешение в параметрах.
Как подключить компьютер к телевизору через Wi-Fi? Инструкция
Беспроводной модуль встроен во многие модели телевизоров. Обычно они используются для просмотра интернет-сервисов. На компьютерах с Windows 10 предусмотрена функция проецирования изображения на внешний дисплей посредством Wi-Fi Direct. Если эта опция поддерживается на телевизоре, то никаких проблем с синхронизацией не возникнет.
Как подключить компьютер к телевизору через WiFi:
- Прежде всего нужно включить оба устройства и убедиться в том, что Wi-Fi на телевизоре активирован. По умолчанию ТВ может подключаться к домашнему роутеру, в данном процессе это не имеет значения.
- На компьютере или ноутбуке под управлением Windows 10 нужно открыть меню «Пуск», перейти в «Параметры» и найти раздел «Дисплей». В нижней части окна присутствует поле с надписью «Подключиться к беспроводному дисплею». После нажатия на эту команду компьютер начнет поиск устройств. Выберите обнаруженный телевизор в окне слева и выполните подключение.
- При попытке подключения на ТВ, как правило, появляется соответствующий запрос. Его надо подтвердить, так как в ином случае связь между устройствами не появится. Следует принять к сведению тот факт, что с первой попытки наладить контакт между устройствами может не получиться: первом соединении компьютер передает телевизору ключи шифрования. Но в дальнейшем можно будет быстро подключать ПК по Wi-Fi.
- Подключив ПК к ТВ, можно выполнить дополнительную настройку. Для этого в окне, где выполнялся поиск и сопряжение, нужно нажать «Дополнительные параметры дисплея». Отсюда можно просмотреть свойства подключенного экрана и при необходимости изменить свойства видеоадаптера.
Рассматривая, как подключить компьютер к телевизору без проводов, необходимо отметить, что скорость передачи данных по Wi-Fi ниже, чем через HDMI. При воспроизведении видео или при запуске игр могут возникать кратковременные задержки, особенно если качество сигнала между устройствами низкое.
Помимо Wi-Fi, для сопряжения устройств может также использоваться беспроводной интерфейс Bluetooth. На многих телевизорах поддерживается данная технология обмена данными. Активировав Bluetooth на ТВ можно осуществить поиск устройства на компьютере и выполнить подключение. Скорость передачи данных по блютуз-соединению несколько ниже, чем по Wi-Fi, однако для просмотра фотографий или видео невысокого качества вполне достаточно.
Как подключить компьютер на Windows 10 к телевизору через Miracast?
Если телевизор поддерживает Miracast, можно воспользоваться этой беспроводной технологией для передачи сигнала с компьютера или ноутбука. Этот интерфейс базируется на технологии Wi-Fi Direct. Следовательно, если телевизор не поддерживает этот интерфейс, то воспользоваться Miracast не получится.
Как выполнить подключение:
- Необходимо включить Miracast на телевизоре. Если в меню отсутствует отдельный блок с функцией активации, достаточно убедиться в том, что на ТВ включен прием Wi-Fi сигнала.
- На компьютере необходимо открыть меню «Пуск» и перейти в параметры. Здесь нужно выбрать раздел «Устройства».
- Далее нужно открыть раздел «Подключенные устройства». Здесь будет отображен список всех приборов, которые сопряжены с ПК посредством разных типов соединения.
- Чтобы найти телевизор, необходимо кликнуть команду «Добавление устройства». При запросе добавления необходимо выбрать приемник «Miracast» Когда компьютер отыщет ТВ, он будет находиться в списке «Другие устройства». Необходимо кликнуть на название, чтобы выполнить беспроводное соединение.
Определив, можно ли подключить компьютер к телевизору по Miracast, следует учесть, что это удастся не во всех случаях. Некоторые Wi-Fi роутеры не поддерживают подобный режим работы.
Также для подключения могут понадобиться вспомогательные драйвера. Из-за физических препятствий или других негативных факторов сигнал между ПК и ТВ может быть слишком медленным, и в этом случае транслировать видео невозможно.
Как подключить компьютер к телевизору через кабель VGA или DVI?
Предложенные способы подойдут в случае, если к компьютеру нужно подключить старую модель телевизора, на которой отсутствует HDMI и не поддерживаются беспроводные интерфейсы. Принципиальных различий в процедуре подключения VGA и DVI нет. Главное, чтобы шнуры были качественными, так как в ином случае выполнить соединение не получится.
Как подключить компьютер к телевизору через кабель:
- Выбрать шнур VGA или DVI, убедиться в том, что на компьютере и в корпусе телевизора присутствуют необходимые разъемы. Перед подключением VGA рекомендуется выключить оба устройства, чтобы исключить риск повреждения видеокарты.
- Соединить компьютер и телевизор посредством кабеля. На пульте ДУ нажать кнопку Input или Source для выбора источника входящего сигнала. Выбрать соответствующий вариант: VGA или DVI.
- Настроить разрешение экрана в Windows Для этого следует нажать ПКМ по свободному участку рабочего стола, в контекстном меню выбрать «Разрешение экрана». Выбираем подходящее значение с учетом характеристик телевизора. При выборе режима «Отобразить рабочий стол 2» Windows 10, как правило, настраивает разрешение картинки автоматически.
Выяснив, как подключить компьютер к телевизору, стоит учесть, что VGA и DVI не способны обеспечить высокую скорость передачи данных. Эти кабели используют для обмена аналоговым сигналом, в то время как тот же HDMI передает данные в цифровом виде.
Как подключить компьютер к телевизору через S-Video и RCA?
Эти способы также используют в случаях, когда к ПК или ноутбуку нужно подключить устаревший телевизор. Стандартный RCA-кабель состоит из трех шнуров, каждый из которых отвечает за передачу определенного типа сигнала.
Главная трудность, с которой может столкнуться пользователь ПК заключается в том, что на новых компьютерах не предусмотрены специальные выходы для подключения этого кабеля. В этом случае рекомендуется использовать переходник VGA-RCA или HDMI-RCA.
Как вывести изображение с ПК на экран телевизора через RCA:
- Предварительно следует выключить оба устройства. Это нужно, чтобы защитить видеокарту.
- Подключить шнур в соответствующий разъем телевизора и компьютера. Желтый провод подключают в видеовход (Video Input), белый и красный – в левый и правый аудиовход соответственно.
- Подключив шнур, нужно включить телевизор и затем компьютер. На пульте ДУ необходимо нажать клавишу Input или Source и выбрать источник необходимый источник сигнала. На некоторых телевизорах для отображения картинки, получаемой с ПК, достаточно нажать кнопку AV.
Подключение через кабель S-Video осуществляется аналогичным образом. Однако стоит учитывать, что на большинстве компьютеров разъем для этого шнура отсутствует. Лучше всего воспользоваться другим вариантом подключения или, в крайнем случае, приобрести специальный адаптер.
Как уже было отмечено, технологии RCA и S-Video признаны устаревшими. Они по всем параметрам уступают HDMI и не могут обеспечить стабильную связь между устройствами. Предельное разрешение изображения при подключении таким способом не достигает стандарта Full HD.
Как подключить компьютер к телевизору через USB-кабель?
Как уже было отмечено, соединить устройства посредством шнура USB напрямую невозможно. Это объясняется тем, что разъем USB в обеих устройствах предназначен в большей мере не для передачи, а для приема сигналов. Данный интерфейс используется для подключения внешних устройств, например мониторов, клавиатуры, мыши, емкостных накопителей.
Так как подключить телевизор к компьютеру на Windows 10 напрямую нельзя, потребуется альтернативное решение, и оно существует!
Для подключения можно воспользоваться специальным адаптером, который цифровой сигнал в доступный для телевизора. Реализовать эту функцию удастся только в случае если на ТВ есть разъем HDMI.
Общий порядок действий для подключения следующий:
- Вставить USB-кабель в соответствующий порт в корпусе системного блока или ноутбука.
- Второй конец шнура подсоединить к внешней видеокарте, которая выполняет функцию адаптера.
- К разъему в преобразователе подключить шнур HDMI, а второй его конец вставить в разъем в телевизоре.
В принципе, если на ТВ предусмотрен вход для HDMI, то использовать USB нецелесообразно. Скорость соединения через USB ниже, сигнал менее стабильный. При просмотре видео в высоком качестве будут возникать задержки, так как контент не будет успевать передавать с ПК, обрабатываться телевизором и выводиться на экран.
Метод оправдан только в том случае, если порт HDMI на компьютере неисправен. Также вывод изображения через USB актуален для ноутбуков, на которых такой разъем отсутствует.
Рассматривая, как подключить телевизор к компьютеру через USB, необходимо отметить что для этого необязательно использовать преобразователь USB-HDMI. Сигнал с компьютера также может преобразовываться в VGA, если использовать для этого соответствующий адаптер.
Выводы
Подключив компьютер к ТВ можно просматривать фото и видео на большом экране. Также телевизор можно использовать в качестве внешнего монитора, что особенно актуально для геймеров, которые используют игровые ноутбуки и стремятся получить новые впечатления от игрового процесса.
Вопрос о том, как подключить компьютер к телевизору Samsung. LG или другого производителя весьма актуален. Для сопряжения можно использовать как проводные, так и беспроводные способы.
Оптимальный вариант – соединение через HDMI-кабель, который обеспечивает высокую скорость обмена данными и не оказывает негативное влияние на качество контента.
Также можно транслировать изображение с ПК на экран телевизора через Wi-Fi или Miracast. Технологии RCA, S-Video, DVI считаются устаревшими и не рекомендованы для подключения компьютера к телевизору.
Содержание
- 1 Подключаем телевизор через HDMI
- 2 Передаем изображение на телевизор через Wi-Fi
- 3 Используем usb-кабель для подсоединения телевизора к компьютеру
- 4 Как подключить ноутбук к телевизору: видео
HDMI (мультимедийный интерфейс высокого разрешения) позволяет передавать изображение высокого качества с компьютерного устройства на телевизионное. Для того чтобы подсоединить телевизор к компьютеру или ноутбуку подобным способом, достаточно приобрести HDMI-кабель. С обеих сторон он оснащен абсолютно идентичными разъемами. Необязательно сильно тратиться, кабель средней ценовой категории тоже будет хорош. При покупке стоит учесть лишь один момент: если в ваши планы входит TV-просмотр в 3D, для этих целей подойдет лишь HDMI-кабель версии 1.4 и выше. Теперь можно переходит непосредственно к процессу подключения:
- Перед тем как начать подключение, отсоединяем оба устройства от сети. Если этого не сделать, то все может закончиться тем, что порты просто перегорят.
- Находим HDMI-разъем на задней панели телевизора и такой же на системном блоке, либо на ноутбуке. На стационарных компьютерах его можно найти рядышком с местом для подключения монитора. В случае если дискретная видеокарта попросту отсутствует, ищем нужный разъем где-то рядом с usb-портами. С ноутбуками дело обстоит менее проблематично — обычно разъем везде одинаков, лишь расположен может быть с разных сторон.
- Вставляем кабель в оба гнезда до упора.
- Включаем устройства.
Совет. Если вы хотите подключить телевизор к портативному устройству вроде планшета, нетбука и т.п., то вам понадобится кабель с разъемом мини-HDMI.
И теперь начинается самое интересное — настройка изображения. Подождем немного, пока появится картинка. Затем можно приступать к настройке разрешения. Кликаем на рабочем столе мышкой, выбираем опцию «Разрешение экрана» и жмем на подходящее значение. При этом следует помнить: с увеличением разрешения увеличивается четкость картинки, но при этом уменьшается ее размер.
Как только вы смените настройки по своему усмотрению, на экране должно всплыть окно с просьбой о подтверждении. Но если это не происходит. Что же, это говорит о том, что устройство не приняло заданные параметры. Паниковать не стоит, достаточно подождать 15-20 секунд: система поймет, что вы ничего не увидели и вернется к прежним настройкам.
HDMI-кабель
Передаем изображение на телевизор через Wi-Fi
Подключение телевизора через HDMI-кабель — это просто и быстро, но не всегда практично и удобно. Ведь не всегда есть возможность держать ноутбук под рукой, либо стационарник и телевизор расположены вообще в разных комнатах. Не беда — есть другой способ передачи картинки на телевизор. Это wi-fi роутер.
Позаботьтесь о том, чтобы подключаемые устройства были подсоединены к одной сети. Теперь рассмотрим 2 наиболее оптимальных способа подключения (следует оговориться, чтобы они будут одинаково эффективны для версий Windows 7,8,10):
- DLNA. В данном случае потребуется настройка собственного DLNA-сервера, проще говоря, открывается сетевой доступ к папкам с необходимым контентом. Сначала делаем wi-fi-сеть на ПК «домашней». После этого открываем доступ к папкам. Для этого кликаем по ним мышкой, выбираем опцию «Свойства» и жмем на вкладку доступа. Видим в нижней части окошка «Расширенную настройку». При нажатии откроется дополнительное окно, в котором нужно снять галочку напротив строки «Скрыть общий доступ к этой папке» и подтверждаем действие.
Wi fi для телевизора
- Адаптер. Но если подключаемый телевизор не относится к смартам, а является обычной плазмой? И в этой ситуации найдется простое решение — портативные устройства, активирующее трансляцию с ПК на телевизионный монитор. В этом качестве можно использовать любой Android mini PC, Computer stick от Intel, или например, Chromecast (подходит для устройств, работающих на системе Анроид, для продукции компании Apple, ноутбуков). Портативное устройство подсоединяется к HDMI-разъему и используется в качестве своеобразного пульта.
Совет. Телевизор не распознает видеофайлы в формате MKV. Чтобы исправить ситуацию, достаточно сменить расширение на AVI.
Используем usb-кабель для подсоединения телевизора к компьютеру
У большинства LSD/HD-телевизоров присутствует usb-порт, с помощью которого можно наладить контакт с компьютером либо ноутбуком. Для начала необходимо включить ПК и телевизор. Затем вставляем usb-кабель в гнезда подсоединяемых устройств. Сразу же после этого на экране компьютера появится информация об обнаруженном устройстве.
Теперь можно использовать монитор телевизора для просмотра документов, фото- и видеоинформации, размещенной на компьютере/ноутбуке. Но следует отметить тот факт, что данный способ не гарантирует на 100% просмотр любимых фильмов и тем более онлайн вещание.
USB-кабель
Для того чтобы полноценно использовать монитор телевизора при подключении к ПК, необходимо создать связку usb-HDMI (точка входа). В этом помогут портативные переходники, адаптирующие usb-порт под HDMI-порт. По сути дела, это своеобразные внешние видеокарты.
Выбирая такое устройство, следует обратить внимание на некоторые моменты:
- поддержка full HD. Большинство представителей такого рода переходников не поддерживают эту опцию;
- полноценный объемный звук. Внимательно отнеситесь к выбору устройства, дабы не довольствоваться впоследствии лишь стереошумом;
- не у всех устройств есть необходимые драйвера для определенных операционных систем, поэтому уточняйте этот вопрос еще на стадии покупки;
- если у вашего ПК нестандартный usb-порт версии 3.0, оговорите этот момент также при покупке, поскольку не все устройства предназначены для таких разъемов.
Последний из описанных вариантов подойдет для владельцев устаревших моделей телевизоров и ноутбуков/компьютеров. Способ довольно простой и, тем не менее, действенный.
Мы изложили подробную информацию об основных методах подключения телевизоров как нового, так и старого поколения к различным устройствам. Теперь вы сможете устраивать в своем доме кинопросмотр, не беспокоясь о «любимой» рекламе или неинтересной телепрограмме. Потому что вы создадите свою собственную. Приятного отдыха!
Как подключить ноутбук к телевизору: видео

Сделать это можно, и далеко не единственным способом. Распространено мнение, что на старых моделях телевизоров достичь цели нереально, однако оно ошибочно. В статье мы рассмотрим все популярные варианты подключения, работающие на абсолютном большинстве устройств. В некоторых случаях понадобятся переходники; в других — фирменная приставка или иное сопутствующее оборудование. Тем не менее, задача решаема — просто наберитесь терпения и подыщите подходящий способ.
Перед тем, как приступать к описанным ниже манипуляциям, внимательно осмотрите свой телевизор и найдите место расположения разъёмов. Изучите подписи под ними — обладая полезной информацией, вы с большей лёгкостью сможете выбрать оптимальный метод подключения.
Что можно делать с подключенным к компьютеру телевизором
Мы уже рассказывали, как подключить телевизор к ноутбуку. И в принципе, на ноутбуках доступно меньше видеоразъемов, обычно есть HDMI, VGA или DVI. Для начала решите, нужна ли вам такая связка в принципе. Ответьте на вопрос самостоятельно, не придавая значения возможной сложности того или иного способа. К примеру, если вы смотрите на ТВ исключительно каналы, предлагаемые провайдером, и не испытываете интереса к другим, подсоединение, скорее всего, вам не понадобится. С другой стороны, вам не придётся размышлять, можно ли подключить компьютер к телевизору, если в распоряжении — не крупноформатная модель, а скромный переносной прибор, диагональ экрана которого уступает даже ПК.
Если же вы хотите (и имеете теоретическую возможность) смотреть на большом экране видео из интернета или играть в игры, наслаждаясь каждым пикселем и высокой частотой кадров, такая связка очень поможет. В частности, вы получите возможность:
- Общаться с друзьями при помощи любого из имеющихся в наличии мессенджеров или программ видеосвязи.
- Запускать видеоигры, картинка которых требует особенно подробной детализации.
- Просматривать или проводить презентации, показывать родным и друзьям видео и слайд-шоу.
- Смотреть интернет-видео и выводить на экран ролики, записанные в высочайшем качестве.
Современные ТВ, производимые Samsung, LG, Sony и прочими компаниями мирового уровня, на выходе дают значительно более качественное изображение, чем большинство компьютерных дисплеев, особенно предыдущих поколений. Представьте: вместо 20-, 23- или даже 26-дюймовой картинки вы сможете вывести видео на огромную панель! И это возможно, даже если ваше устройство не поддерживает опцию SmartTV.
Вам не придётся сталкиваться с непреодолимым сложностями, чтобы выполнить подключение ПК к телевизору через HDMI или WiFi. Следуя предложенным ниже инструкциям, вы с лёгкостью справитесь с поставленной задачей — и уже через несколько минут сможете любоваться качественной картинкой.
Теперь скажем несколько слов о возможных вариантах подсоединения одного устройства к другому. В самом общем случае их можно разбить на две категории: проводные и беспроводные. Для реализации первых потребуется, как несложно догадаться, обзавестись специальными, подходящими под разъёмы, кабелями. Вторые возможны при условии наличия соответствующего передатчика, встроенного или представленного в виде приставки.
Современные провода обеспечивают полноценную передачу картинки, практически исключающую потерю качества. Если разъёмы, необходимые для такой передачи, отсутствуют или находятся в неисправном состоянии, перейдите к другим, доступным, вариантам.
Цена проводов, необходимых для подсоединения, сильно отличается в зависимости от типа. Некоторые кабели достаточно дороги, зато продаются в любом магазине электротехники. Другие, в виду постепенного отказа от устаревших технологий, придётся поискать — но и платить за них придётся меньше. Задаваясь вопросом, как подключить компьютер к телевизору, всегда обращайте внимание на разъёмы: такой подход позволит исключить неоправданные траты.
Не стоит слишком увлекаться «суперсовременными» покрытиями кабелей: в лучшем случае они увеличат срок службы, но не качество изображения. Лучше присмотреться к креплениям разъёмов: заведомо хлипкие, покрытые оксидной плёнкой и, тем более, подгоревшие контакты будут стоить дешевле, но в скором времени вам придётся снова идти в магазин. Ещё один важный момент — длина шнура: её должно быть достаточно для комфортного размещения обоих соединяемых устройств. Если планируете прокладывать провод открытым способом, выберите цвет, гармонирующий с обстановкой: как правило, производители предлагают несколько вариантов эстетического решения.
Несмотря на то, что ниже будет приведено несколько способов подключения, рекомендуем, при наличии возможности, пользоваться стандартом HDMI. Соответствующие разъёмы присутствуют на всех современных моделях ТВ, за очень редкими исключениями. Кроме того, вам не понадобится искать дополнительные провода: один кабель обеспечивает беспотерьную передачу как видео-, так и аудиопотока.
Возможны и более экзотические способы. Так, если вы ищете, как подключить старый телевизор к компьютеру, можете воспользоваться одним из следующих вариантов:
- RCA;
- DVI;
- VGA;
- S-Video.
Повторим: все эти провода имеет смысл применять только в тех случаях, когда нет возможности воспользоваться первым упомянутым вариантом. Всегда начинайте с HDMI — и лишь затем переходите к «альтернативе».
Беспроводная связь устройств может быть осуществлена только при условии, что в телевизоре присутствует соответствующий приёмопередатчик — обычно это модуль Wi-Fi. Новые модели оснащены встроенными устройствами такого типа; если пользуетесь устаревшим ТВ и желаете прибегнуть именно к этому способу, придётся приобрести подключаемый адаптер. В этом случае, правда, нельзя исключить возможные потери качества вследствие неисправности самого модуля.
Способ #1: Подключение телевизора к компьютеру через HDMI кабель
Возможно, провод будет приложен производителем к используемому вами ТВ. Даже если это так, шнур, возможно, будет слишком короток для удобного размещения устройств. В такой ситуации, как и при полном отсутствии кабеля, вам придётся приобрести достаточно длинный провод. В настоящее время в продаже имеются шнуры длиной до 15–20 метров — этого более чем достаточно, чтобы подключить компьютер к телевизору через HDMI — конечно, если вы планируете расположить оборудование в одной комнате. Заметьте, что при большой длине кабеля сигнал может передаваться с потерями — что непосредственно скажется на качестве изображения.
Теперь расскажем, как с наименьшими усилиями соединить оба устройства. Вам поможет простая инструкция:
- Найдите на обеих панелях необходимые для подключения разъёмы. Скорее всего, они будут подписаны — так, как показано на изображении. При отсутствии подписей можете ориентироваться на конфигурацию контакта: вставить шнур в неподходящее гнездо просто не получится.
- Подключите заранее подготовленный кабель к обоим разъёмам. Если длина шнура сильно превышает необходимую, можете «подобрать» излишки при помощи пластиковой стяжки.
- Включите оба устройства, если не сделали этого раньше, и откройте меню вашего ТВ.
- Активируйте получение видеосигнала не из системы или с флешки, а с HDMI-источника. Возможно, соответствующих пунктов будет несколько; тогда вам потребуется выбрать активный источник.
- Используя возможности телевизора, настройте качество выводимого на экран изображения.
Это самый простой, интуитивно понятный способ подключить телевизор к компьютеру через кабель. Если нужного разъёма ни на одной из панелей нет, не торопитесь переходить к вариантам, обеспечивающим меньшее качество. Вместо этого можете воспользоваться переходником типа USB-HDMI.
Скорее всего, в результате произведённых вами манипуляций картинка будет отображаться только на подключенном экране. Вследствие разницы в технических характеристиках изображение может выводиться некорректно — с перекосами или нарушением пропорций.
Чтобы исправить этот недостаток, обратитесь к настройкам операционной системы. Для начала вам потребуется активировать окно «Экран». В нём отметьте щелчком мыши пункт «Несколько мониторов». Убедитесь, что включена опция дублирования — в результате проблема должна быть автоматически ликвидирована. Признаком исправления недочёта станет вывод на ТВ рабочего стола, который вы одновременно видите на дисплее ПК.
Не отвлекаясь от настроек ОС, установите для картинки максимальное разрешение — когда решите снова перейти на компьютер, его потребуется снизить до исходного.
Кроме того, советуем использовать возможности ТВ: современные модели позволяют настроить параметры картинки без обращения к операционной системе.
Способ #2: Беспроводное подключение по Wi-Fi (DLNA)
Если не хотите пользоваться кабелем, например, из-за необходимости прокладывать его по полу, подумайте о том, чтобы подключить телевизор к компьютеру через WiFi. В первую очередь узнайте, возможно ли такое соединение в принципе. Почитайте спецификацию, прилагаемую производителем, посмотрите на заводскую упаковку: скорее всего, эта опция будет отмечена и на коробке из-под ТВ.
Если выясняется, что ваше устройство не поддерживает необходимый формат подключения, вам понадобится приобрести специальный адаптер — он вставляется в любой рабочий порт USB.
Соединение, осуществляемое описанным способом, отличается рядом неоспоримых плюсов:
- Вам не придётся возится с проводами: думать, как их лучше проложить, подбирать длину и цвет.
- Вы сможете разместить устройства любым удобным способом — даже в разных комнатах, если позволяет качество сигнала.
- Подключение осуществляется практически так же просто, как и с использованием проводов.
- Вы получаете возможность не только просматривать фильмы, фотографии и потоковое видео, но и использовать ТВ для работы в веб-браузере.
Некоторые модели телевизоров требуют, для возможности приёма сигнала, установки специального программного продукта. Чаще всего дистрибутив прилагается производителем: достаточно установить утилиту с диска. Кроме того, чтобы иметь возможность подключить телевизор к компьютеру по WiFi, можете скачать приложение с любого веб-сайта — советуем использовать самый новый релиз. Кроме того, потребуется создать на жёстком диске специальный каталог: он будет общим для обоих устройств.
Неплохой вариант — установка маршрутизатора, к которому вы подключите и ТВ, и компьютер. Возможно это, конечно, только при наличии модуля беспроводной связи — позаботьтесь о его приобретении заранее. Современные модели обычно поддерживают опцию Wi-Fi Direct — если это касается и вашего телевизора, соединить устройства между собой можно и без помощи роутера. Сам процесс до крайности прост и не нуждается в подробном описании.
На следующем этапе вам потребуется настроить сервер, посредством которого и будет осуществляться передача информации. Чаще всего для его обозначения используют аббревиатуру DLNA. Таким образом вы сможете обеспечить подключаемому ТВ доступ к данным, хранящимся на винчестере. При нахождении в одной домашней сети по умолчанию становятся доступны системные папки, в которых находятся изображения, видео, музыка, а также документы. Добавить новые директории можно, перейдя на вкладку «Доступ» — её вы найдёте в «Свойствах» каталога.
Расскажем чуть подробнее, как осуществляется беспроводное подключение компьютера к телевизору:
- Включите компьютер или ноутбук, после чего, запустив «Проводник», перейдите по расположенной в окошке ссылке «Сеть».
- Видите уведомление, что общий доступ отключён? Кликните по плашке, после чего переходите к дальнейшим настройкам.
- Если этого извещения нет, а в окне вы видите список доступных каталогов, больше ничего настраивать не надо — всё уже работает как должно.
- Теперь обратитесь к меню телевизора. В зависимости от модели вам потребуется раздел SmartShare, Homestream, Home — или имеющий аналогичное наименование. Далее выберите один из предлагаемых системой подразделов — и приступайте к просмотру!
- Помимо прочего, после успешного включения сервера вы сможете выбирать, какой файл будет воспроизведён, непосредственно на ПК. Для этого достаточно щёлкнуть по заголовку правой кнопкой мыши, а затем выбрать пункт «Воспроизвести на…». С большой долей вероятности во вложенном списке будет только одно устройство; если нет, выберите название вашего телевизора. Сразу после этого запустится воспроизведение.
Обратите внимание: в старых поколениях ОС фильмы, сохранённые в файлах определённого формата, не могут быть воспроизведены описанным выше способом. В частности, это касается расширения MKV. Чтобы избежать сложностей, советуем использовать только файлы AVI — или, по крайней мере, попробовать поменять «проблемное» расширение на это.
Способы #3 и 4: Подключение телевизора по WiFi, как беспроводного монитора Miracast или WiDi
Альтернативный ответ на вопрос, как подключить экран компьютера к телевизору, не используя проводов, — использовать вышеназванные технологии. При помощи этого способа вы сможете не только смотреть на большом экране видеоролики и фотографии, но и просматривать любые файлы, вплоть до текстовых документов.
Примечательно, что применение обеих технологий не требует, чтобы устройства были подключены к одной сети. Соединение осуществляется напрямую, без каких-либо «посредников». Отметим два важных момента:
- Компьютер, оснащённый процессором Intel нового поколения, начиная с третьего, по умолчанию работает с опцией Wireless Display, необходимой для дистанционного воспроизведения. Это касается всех современных поколений операционной системы. Если не можете активировать опцию, скачайте и установите приложение от разработчика. Утилита совершенно безопасна, имеет полностью русский интерфейс.
- Windows 8.1, установленная на вашей машине «из коробки», поддерживает и второй формат передачи информации, Miracast. Если вы устанавливали ОС самостоятельно, особенно с неоригинального диска, опция может и отсутствовать. Прежние поколения системы этот стандарт не поддерживают.
Не стоит забывать и о телевизоре. Для старой модели почти однозначно потребуется покупать специальный адаптер, иначе запустить передачу данных не получится. Если вы владелец сравнительно нового устройства, вопроса, как подключить ПК к телевизору, не возникнет: опция интегрирована по умолчанию. В некоторых случаях для того, чтобы включить её, потребуется выполнить обновление текущей прошивки.
Подробнее расскажем о заключительных этапах подключения:
- После того, как закончите с настройками компьютера, проверьте, что стандарт беспроводного передачи информации, которым вы собираетесь пользоваться, активирован и на телевизоре. В частности, если производитель вашего устройства — Samsung, вам потребуется функция, запускающая зеркальное отображение экрана.
- Если собираетесь использовать WiDi, сначала скачайте по приведённой выше ссылку и установите фирменную утилиту Wireless Display. После инсталляции определите, на какое устройство будет вестись трансляция. Иногда перед началом работы требуется ввести код доступа.
- Для использования второго стандарта, Miracast, потребуется открыть список доступных опций Charms и выбрать подпункт «Проектор». Нажав на соответствующую кнопку, добавьте новый беспроводной дисплей. Если такой опции в перечне нет, указанный стандарт не поддерживается. Получить больше разъяснений от разработчика вы сможете на официальном сайте. В некоторых случаях помогает простое обновление драйверов, при помощи которых и устанавливается соединение.
Интересно, что один из форматов, вроде бы доступный на вашем устройстве, может просто отказаться функционировать — а второй будет исправно работать.
Способ #5: Подключение обычного (не SMART) телевизора по вай-фай
Расскажем, как подключить ЖК телевизор к компьютеру, даже если технология SmartTV не работает или по умолчанию недоступна. Первое, что вам потребуется в такой ситуации, — свободный разъём HDMI, присутствующий на обоих обменивающихся информацией устройствах.
К сожалению, без дополнительных затрат обойтись не удастся. Придётся приобрести подключаемое оборудование:
- Intel Compute Stick. По сути, это отдельный миниатюрный ПК, который вы сможете свободно подключить к ТВ посредством стандартного интерфейса.
- Mini PC на ОС Устройство занимает ещё меньше места, чем предыдущее. Собственно, это HDMI-флешка, с которой вы сможете запускать операционную систему непосредственно на телевизоре.
- Google Chromecast. Приставка, легко подключаемая к ТВ, принимающая и передающая сигнал с другого оборудования.
Способ #6: S-Video
Далеко не самый новый стандарт передачи данных, главным преимуществом которого была и остаётся универсальность. Вы сможете найти одноимённый разъём практически на любом устройстве — а если он всё же отсутствует, воспользоваться удобным компактным переходником. Всё, что потребуется сделать, — приобрести шнур с нужными контактами и подключить его к ТВ и ПК.
Крайне советуем перед тем, как соединить компьютер с телевизором описываемым способом, отключить оба устройства — иначе возможны серьёзные помехи, а иногда и поломки. Нужные вам контакты — это выход графического адаптера ПК и разъём, обычно размещаемый на задней стенке ТВ.
После подсоединения в первую очередь включите принимающее устройство. Не пугайтесь: некоторое время экран телевизора будет «подмигивать» — в это время встроенная ОС определяет новый источник данных.
Теперь запустите компьютер. Вызовите на рабочем столе контекстное меню, чтобы продолжить настройку. Перейдите в подраздел «Параметры» — он скрыт в основном разделе «Свойства». Здесь вам понадобится вкладка «Дополнительно». Отметьте в ней галочкой, какую видеокарты требуется клонировать, а затем перейдите к пункту «Дисплей».
Далее выберите в списке устройство, на которое собираетесь вести трансляцию. Вот и всё — остаётся при помощи пульта настроить на ТВ приём сигнала и приступать к просмотру!
Способы #7 и 8: При помощи кабелей VGA или DVI
Оба стандарта, указанные в заголовке, помогут вам организовать просмотр видео, слайд-шоу и прочих файлов даже на устаревших моделях телевизоров. Ничего сложного в описываемых ниже манипуляциях нет — однако учтите, что в этом случае трансляция будет идти с незначительными потерями исходного качества.
Сначала рассмотрим, как производится подключение телевизора к компьютеру через VGA. Этот интерфейс — один из самых старых, присутствует почти на всех устройствах, исключая наиболее бюджетные. Как и второй из перечисленных в этом разделе, он относится к аналоговым — следовательно, рассчитывать на «цифровую» картинку не приходится. Ещё один неприятный минус — сравнительно низкая скорость трансляции. Видеоматериалы высокой чёткости будут существенно подтормаживать — вплоть до зависаний, длящихся несколько секунд.
В целом процесс подключения одного устройства к другому предельно прост:
- Вы подключаете кабель к соответствующим гнёздам.
- Поочерёдно запускаете оборудование.
- На ТВ в качестве источника получения информации выбираете стандарт VGA.
- Выполняете несложную настройку видеопотока на компьютере.
Вызвать незначительные осложнения может лишь последний из перечисленных пунктов. К сожалению, пропустить его не получится — в противном случае вы не сможете добиться не только хорошей, но даже удовлетворительной картинки на экране.
Первая из возможных неполадок — полное отсутствие изображения на принимающем оборудовании. В этой ситуации, а также при возникновении всевозможных артефактов обратите особое внимание на настройки. Вы уже знаете, как подключить телевизор к компьютеру через VGA; установите подходящий вариант трансляции: решите, должна ли картинка отображаться только на одном или на обоих устройствах.
Прежде чем выполнять подключение, можете провести несложную предварительную настройку на компьютере:
- Вызовите на рабочем столе контекстное меню, из которого перейдите к настройкам разрешения.
- Здесь вам потребуется выбрать подпункт «Экран».
- Укажите, какой из режимов трансляции предпочитаете.
- Перед тем, как закрыть окошко, непременно подтвердите вносимые изменения.
На этом всё; как можете убедиться, ничего сложного в таком способе подключения нет.
Второй из описываемых нами стандартов может быть как аналоговым, так и цифровым. Существует несколько вариантов подключения при помощи разъёмов DVI:
- I — универсальный формат, с одинаковой эффективностью используемый и для «цифры», и для «аналога».
- D — обеспечивает качественное, беспотерьное цифровое соединение.
- A — данные передаются в аналоговом формате, со всеми сопутствующими неудобствами.
В остальном процесс подсоединения ничем не отличается от описанного выше. В начале вы должны отыскать на обоих устройствах соответствующие разъёмы и озаботиться приобретением кабеля нужной длины. Затем — выбрать источник данных и приступить к просмотру.
Возможны и более экзотические варианты соединения. В частности, изучив способ, описанный в этом разделе, вы узнаете и как подключить компьютер к телевизору через тюльпаны. В этом случае без адаптеров уже не обойтись, да и качество сигнала будет не самым лучшим — но провести трансляцию вы всё же сможете.
Что нужно проверить на компьютере перед подключением телевизора
Теперь рассмотрим, какие приготовительные меры потребуется предпринять на вашем ПК. Если планируете воспользоваться HDMI-шнуром, для начала проверьте, поддерживается ли на устройстве стандарт High Definition Audio. Получить искомую информацию вы сможете в соответствующем подразделе «Диспетчера задач». Здесь же имеет смысл сразу обновить драйвер — ничего, кроме пользы, это действие не принесёт.
Если драйвер вовсе отсутствует, непременно понадобится скачать его. Советуем в качестве источника файла использовать официальный сайт разработчика. Кроме того, можете использовать одну из распространённых в интернете «сборок» — следите лишь, чтобы в ней были представлены актуальные релизы. В обоих случаях поиск проще всего вести по наименованию звуковой карты.
Кроме представленного выше способа, можете использовать и альтернативный. В этом случае вам потребуется щёлкнуть правой кнопкой мыши по пиктограммке динамика, которую можно найти в трее. Отсюда вы сможете перейти непосредственно к перечню доступных устройств воспроизведения. Оказавшись здесь, просто выберите, какое оборудование должно проигрывать звук. Помимо прочего, можете перед началом трансляции выполнить обновление драйвера.
Конечно, вы можете просматривать на большом экране видеоматериалы, слушая при этом звук из колонок или даже встроенного динамика вашего ПК. Способ неплохой, однако гораздо разумнее будет попытаться настроить вывод аудио на том же принимающем устройстве. Как правило, ТВ обеспечивают значительно более качественный звук — а если хотите погрузиться в атмосферу происходящего на экране, подключите акустическую систему.
К сожалению, и в этом случае вы можете столкнуться с серьёзными проблемами — и знания, как подключить ПК к старому телевизору, здесь уже не помогут. В число самых распространённых недочётов входят:
- Полное отсутствие звукового сигнала на обоих соединённых устройствах.
- Наличие разнообразных фоновых звуков, потрескиваний, сильного эха.
- Существенная задержка аудиодорожки по отношению к видеоряду.
- Невозможность полноценно отрегулировать громкость.
Все перечисленные неполадки могут проявляться как по отдельности, так и совместно. В первую очередь вам требуется определить, что именно является источником проблемы. Конечно, вы можете игнорировать неприятности — но в таком случае просто не получится наслаждаться просмотром фильма или слайд-шоу.
Чтобы перейти к исправлению неполадки, выполните несколько дополнительных шагов:
- Откройте подраздел «Оборудование и звук», размещённый в общем списке «Панели управления».
- При помощи ссылки, которую вы здесь найдёте, вызовите окошко, позволяющее управлять звуковыми ресурсами.
- Найдите пункт, в наименовании которого присутствует словосочетание HDMI Output: полные названия могут отличаться в зависимости от производителя.
- Выполните несколько дополнительных настроек, отнимающих минимум времени. Часть из них представлена на следующем скриншоте.
В случае, если вывод аудио в обычном режиме также осуществлялся через графический адаптер, чтобы перейти к настройкам, вам потребуется другой подраздел — «Цифровое аудио S/PDIF». Именно здесь вы сможете деактивировать воспроизведение посредством встроенного оборудования и назначить правильный вариант транслирования звука.
Как передать изображение на телевизор с ПК в Windows
Несмотря на кажущиеся и реальные сложности, с которыми может быть связано подключение телевизора к компьютеру, для самой операционной системы ситуация однозначна: вы имеете дело не со сложным устройством для приёма ТВ-каналов, а с дополнительным, иначе говоря, внешним дисплеем.
В последнем поколении ОС манипуляции, позволяющие настроить трансляцию сигнала оптимальным образом, выглядят так:
- Вы открываете любым удобным способом меню «Параметры». В частности, можете для этого нажать клавишу Windows, после чего, не отпуская, I.
- Находите вкладку «Дисплей». Она будет доступна в общем пункте «Система».
- При помощи соответствующей кнопки на новой странице определяете, какой из подключённых дисплеев является основным, а какой — внешним.
- Чтобы не путаться при проведении дальнейших настроек, рекомендуем сразу назначить для определённых экранов правильные номера: первый — для ПК, второй — для внешнего оборудования.
- Воспользовавшись ссылкой, носящей наименование «Несколько дисплеев», вы получите возможность выбрать, в каком формате будет производиться трансляция: только на одно устройство или сразу на оба. В последнем случае доступны опция дублирования, при котором для обоих дисплеев устанавливается одно и то же разрешение, и расширения рабочего стола: вы сможете задавать своё разрешение для каждого из дисплеев.
- После подстройки разрешения процесс можно считать завершённым. Закрывайте окошко настроек — и приступайте к просмотру роликов и фильмов!
В более старых версиях ОС определить, будет ли видео показываться только на одном или на обоих подключённых мониторах, можно, вызвав контекстное меню рабочего стола. Далее вам потребуется перейти к настройкам разрешения экрана (правой кнопкой мыши по «Рабочему столу» -> «Разрешение экрана»).
Теперь, пользуясь соответствующей кнопкой, вы сможете, как и в предыдущем примере, определить, какому из экранов назначены первый и второй номер.
Чтобы задать для каждого из мониторов подходящее разрешение:
- Щёлкните правой кнопкой мыши по пиктограмме, соответствующей, как вы только что выяснили, ТВ.
- Установите требуемые параметры, используя поле «Разрешение».
- Если желаете вести трансляцию сразу на оба монитора, предпочтите режим «Несколько дисплеев».
Вкратце перечислим доступные параметры отображения:
- Только на первом или втором устройстве. Картинка передаётся на выбранный экран, а другой остаётся неактивным.
- Дублирование. Трансляция будет, в одинаковом качестве, вестись и на первый, и на второй монитор.
- Расширение экранов. При выборе этой опции вы получаете «непрерывный» рабочий стол: при достижении границы основного монитора курсор переходит на второй; то же действует в обратном направлении. Активировав расширение, вы сможете задавать разные разрешения для первого и второго дисплеев.
После того, как вы примените настройки, вы сможете приступить к просмотру видеопотока, фотографий и прочих данных, которые хотели бы видеть на большом экране. Рекомендуем выбирать именно последний вариант. Поначалу такой формат отображения, вероятно, покажется неудобным, но вскоре вы сможете убедиться, что именно он позволяет в полной мере наслаждаться прелестями подключения телевизора — а значит, ваши усилия и следование представленным в статье инструкциям не пропали даром.
Пошаговые инструкции по подключению компьютера к телевизору
Как настроить подключение через VGA или DVI кабель
Прежде чем приступить к пошаговым инструкциям, как телевизор подключить к ПК вместо монитора, ещё раз отметим: во всех случаях вам необходимо иметь под рукой ПК, с которого и будет передаваться информация. Если комп неисправен, перед началом работ необходимо привести его в рабочее состояние: переустановить ОС, устранить проблемы с жёстким диском и так далее.
Что нужно, чтобы подключить ПК по VGA или DVI
Купить кабель любого из вышеназванных типов вы можете в любом магазине компьютерной техники или сервисном центре; в неспециализированных супермаркетах такие провода встречаются реже. Перед приобретением обратите внимание на длину кабеля. Её должно быть достаточно, чтобы вы могли свободно соединять компьютер и телевизор, без необходимости ставить устройства вплотную друг к другу. С другой стороны, шнур не должен мешаться под ногами — выбирайте длину так, чтобы кабель можно было аккуратно разместить или закрепить. Точные указания в этом случае невозможны: всё зависит от расстояния между компьютером и телевизором, размеров комнаты и ваших представлений о комфорте.
Если на ТВ (реже — на ПК) отсутствует разъём стандарта VGA/DVI, а использовать для подключения хочется именно эту технологию, приобретите переходник — например, такой, как на следующей иллюстрации. При выборе ориентируйтесь на имеющиеся на «проблемном» устройстве порты — чаще всего на телевизоре присутствует как минимум HDMI.
При наличии свободного времени и оборудования для обжима вы можете, чтобы выполнить подключение телевизора к ПК через VGA, самостоятельно изготовить такой кабель. Вместе с тем следует помнить, что шнур включает несколько жил и ошибка обжатия приведёт к неработоспособности VGA. Стоит ли рисковать, теряя время и нервы, или проще отправиться в магазин за сравнительно недорогим кабелем, решать вам.
Ещё одно важное примечание: стандарт VGA, какой бы версией вы ни пользовались, рассчитан исключительно на передачу изображения. Для трансляции звука вам придётся воспользоваться дополнительными шнурами — или всё же предпочесть другой способ подключения компьютера к телевизору.
Выводить звук можно на встроенные колонки ТВ, отдельно стоящую стереосистему — или даже слушать аудио напрямую с ПК: на качестве трансляции видео принятое вами решение не скажется.
Пошаговая инструкция по подключению ПК через VGA/DVI
Когда будут приобретены все требуемые для подключения кабели и, возможно, переходники, можете приступать к работе:
- Выключите оба устройства. Отключать их от электропитания не требуется, но в силу специфики контактов на время подключения и ТВ, и компьютер должны находиться в неработающем состоянии.
- Аккуратно вставьте контакты кабеля в соответствующие разъёмы ПК и телевизора, не забывая сразу же фиксировать их, затягивая встроенные винтики. Для этого подойдёт любая крестовая отвёртка. Перетягивать крепления не нужно — просто добейтесь, чтобы контакт не болтался в разъёме.
- Если винтики снабжены пластиковыми накладками, как показано на рисунке ниже, можете подключить телевизор к ПК через VGA без отвёртки — просто затяните крепления пальцами.
Первая стадия подключения успешно пройдена. ТВ и компьютер соединены кабелем — и теперь пришло время настройки передачи сигнала.
Как настроить изображение по VGA/DVI на компьютере
В самом лучшем случае телевизор должен сразу обнаружить новое подключение и начать транслировать картинку с ПК, обычно, правда, такого не происходит — чтобы получить возможность запустить воспроизведение, следуйте приведённой ниже инструкции:
- Возьмите в руки ТВ-пульт и нажмите клавишу Input: обычно она располагается в одном из верхних рядов кнопок.
- Возможно, такой кнопки на вашем пульте нет. Тогда поищите другие варианты — например, клавишу Source. Опознать её вы сможете по характерной пиктограмме: стрелочке, входящей в прямоугольник.
- Выберите в меню телевизора, к которому подключён ПК, нужный источник сигнала. В нашем случае он будет называться или «Компьютер», или собственно VGA.
- Теперь переходим к настройкам на компьютере. Откройте меню настроек рабочего стола, кликнув по любому свободному участку правой кнопкой мышки, и выберите строчку «Разрешение экрана».
- В верхнем списке нового окна определите ТВ, на который будет вестись трансляция с подключённого ПК.
- Инструкцию, как соединить ПК с телевизором, продолжаем советом настроить разрешение передаваемой картинки. Слишком высокое качество для VGA выбирать не следует — изображение всё равно пострадает при цифро-аналоговом преобразовании.
- Щёлкните по ссылке «Вывод изображения…», размещённой в этом же окне. Если окошко уже закрыто, нажмите клавишу Windows и, не отпуская, вторую — P. Теперь выберите, в новом окошке, способ работы с новым подключённым монитором — вашим телевизором.
- В зависимости от версии операционной системы, установленной на ПК, окошко может иметь и такой вид.
- Наконец, для пользователей Виндовс 10 настройки подключения объединены в разделе «Система» меню «Параметры».
Когда процесс подключения и настройки будет завершён, начинайте воспроизведение контента. При желании качество картинки можно подстроить и на телевизоре — например, чтобы устранить чёрные полосы по краям кадра.
Как подключить телевизор к ПК через RCA-тюльпаны
Что нужно для подключения компьютера через RCA-тюльпаны
Этот вариант идеально подходит для владельцев устаревших моделей телевизоров, на которых отсутствуют порты HDMI, а прочие разъёмы выглядят ещё более странно, чем постепенно выходящие из употребления «тюльпаны». Сразу огорчим: разъёмов RCA на вашем компьютере нет — только если вы не встраивали специальный адаптер.
В последнем случае ответ на вопрос, как подключить старый телевизор к ПК, вы уже знаете; но в абсолютном большинстве случаев для подключения требуется приобрести переходник с одного из имеющихся на компьютере разъёмов — например, HDMI. устройство может быть многофункциональным, с дополнительными выходами, или рассчитанным исключительно на «тюльпаны».
При помощи такого же переходника (и, конечно, соответствующих кабелей) можно выполнить подключение с использованием порта VGA.
Скорее всего, для подключения к адаптеру потребуется приобрести и дополнительный шнур, идущий от подключаемого компьютера.
Переходим к «тюльпанам». Внимательно рассмотрите штекеры — каждый из них окрашен в свой цвет, и перепутывать RCA при подключении нельзя:
- Жёлтый цвет — для видеосигнала.
- Красный — для правого канала звуковой дорожки.
- Белый — для левого аудиоканала.
Если вы планируете передавать посредством «тюльпанов» только видеопоток, а звук выводить каким-либо иным образом, можете обойтись только одним кабелем, имеющим, как несложно заключить из приведённого выше списка, жёлтую окраску.
При пользовании портом VGA, предназначенным исключительно для транслирования видео, другие «тюльпаны» в связке вам и не понадобятся. Выводить аудио можно, к примеру, при помощи переходника со звукового порта 3,5 миллиметра на RCA-входы.
Прежде чем переходить к рассказу, как подключить ПК к телевизору через тюльпаны, отметим, что переходник может требовать дополнительного питания от электросети — обычно оно осуществляется при помощи прилагаемой производителем «вилки».
Пошаговая инструкция по подключению ПК к ТВ через RCA
Рассмотрим два варианта подключения компьютера к ТВ: посредством VGA- и HDMI-переходника.
Вариант #1: HDMI – RCA
После того, как будут приобретены и адаптер, и шнуры для подсоединения, следуйте простому алгоритму:
- Подключите соответствующий контакт кабеля к порту на задней стенке компьютера.
- Второй контакт кабеля должен входить в разъём переходника.
- Аналогичным образом подключите и к переходнику, и к телевизору «тюльпаны». Помните о цветовой дифференциации штекеров.
- Кроме того, каждый «тюльпан» должен входить в разъём переходника такого же цвета, что и штекер. Аудио-RCA, как мы упоминали, можно и не подключать, если планируете выводить звук с ПК другим способом.
- Если на корпусе адаптера имеются тумблеры дополнительной настройки (например, PAL/NTSC), настройте качество видеосигнала, который транслируется на ТВ.
- При необходимости запитайте переходник от электророзетки.
Выберите на ТВ подходящий источник видеосигнала — теперь всё готово к передаче контента.
Вариант #2: VGA – RCA
Покажем, как подключить ЖК телевизор к ПК посредством всё тех же «тюльпанов» и переходника:
- Поскольку в этом случае вам понадобится только жёлтый шнур RCA, подключите его к задней (реже — левой или правой) панели телевизора.
- Второй контакт должен войти в разъём жёлтой окраски на корпусе адаптера.
- Зафиксируйте контакт кабеля VGA в соответствующем разъёме компьютера.
- Второй контакт необходимо подсоединить к переходнику.
- Если это необходимо, запитайте адаптер от электросети. Можете использовать «вилку», приложенную к устройству, или приобрести стандартный подключаемый блок питания на 5 вольт. Переставьте тумблер в положение «Включено».
- Если на переходнике расположены кнопки настроек видеосигнала, воспользуйтесь ими, чтобы получить идеальный результат.
В заключение расскажем о способе вывода звука с ПК на телевизор посредством аудио-«тюльпанов».
Вариант #3: 2 RCA – 3.5 mm jack
После того как будет приобретён соответствующий адаптер, вам понадобится:
- RCA-контакты подключить ко входам на корпусе ТВ. Как обычно, следуйте цветовым обозначениям.
- Штекер 3,5 миллиметра вставить в разъём на панели ПК. Последний чаще всего окрашивают в нежно-зелёный цвет.
- Для передачи звукового сигнала можно использовать и переходник — тогда к нему понадобится приобрести дополнительный кабель.
Когда процесс подключения будет наконец завершён, можете переходить к настройкам транслируемого видео.
Как настроить изображение по RCA на компьютере
Вопрос, можно ли подключить ПК к телевизору, нами благополучно решён. Теперь займёмся установкой параметров вещания:
- Перейдите к выбору источника сигнала. Для этого на пульте необходимо нажать на клавишу Input/Source.
- В меню укажите, с какого источника снимается поток информации. Скорее всего, вы найдёте обозначения AV/AV-1,2,3 и так далее.
- На пультах для старых моделей телевизоров вы можете встретить специальную кнопку для мгновенного переключения на «тюльпаны».
- Если есть возможность, войдите в меню параметров переходника, используемого для подключения ТВ к компьютеру.
- Здесь задайте оптимальные параметры трансляции: смещение, увеличение кадра, цветность и прочие доступные опции.
- При помощи одновременного нажатия на клавиатуре клавиш Windows и P (раскладка в этом случае не важна) выберите, каким образом будет обрабатываться сигнал, передаваемый на подключённый телевизор.
-
- Вызвав меню настроек «Разрешение экрана», укажите и этот желаемый параметр.
- Задавать слишком большие значения не стоит: качество в любом случае будет потеряно в ходе цифро-аналогового преобразования.
Снова отметим: применять «тюльпаны» имеет смысл только тогда, когда прочие варианты соединения ТВ и ПК неосуществимы. Если есть возможность, используйте другие технологии, позволяющие сохранить качество исходного потока.
Как подключить компьютер к телевизору по HDMI
Что нужно, чтобы подсоединить ПК к ТВ через HDMI
Чтобы вы смогли подключить ПК к телевизору через HDMI, требуется заранее подготовить:
- Компьютер, с которого будет поступать сигнал.
- Телевизор, на который будет выводиться картинка.
- Собственно кабель.
Скорее всего, его понадобится приобретать отдельно — если только производитель ТВ не позаботился о вас и не приложил HDMI-шнур в качестве дополнительного оборудования.
Если на одном из соединяемых устройств нет подходящего порта, потребуется также приобрести переходник соответствующего типа.
Пошаговая инструкция по подключению ПК по HDMI
Чтобы получить возможность начать воспроизведение контента на ТВ, следуйте алгоритму:
- Первый контакт кабеля подключите к порту компьютера.
- Второй — к разъёму подходящей формы на левой, правой или задней панели ТВ. Если рядом с портом есть порядковый номер, запомните его.
- Убедитесь, что шнур плотно входит в оба разъёма, и устройства должным образом подключены друг к другу.
Когда последний шаг будет сделан, приступайте к настройке параметров вывода контента, хранящегося на ПК:
- Найдите на ТВ-пульте кнопку SOURCE/AV/INPUT и нажмите её.
- В меню, отображающемся на телеэкране, определите, с какого порта HDMI будет поступать видеосигнал.
Технология, используемая вами, позволяет транслировать с компа на телевизор не только картинку, но и звук. Если последний отсутствует, снова войдите в меню выбора источников сигнала: возможно, здесь требуется указать дополнительный источник, например, «Компьютер». Чаще всего такие настройки всё же производятся в автоматическом порядке.
Как настроить изображение по HDMI на компьютере
В соответствии со стандартными настройками ОС вы можете подключить телевизор к ПК через кабель с использованием одного из следующих способов:
- Картинка отображается только на ПК. Технологию имеет смысл применять исключительно во время предварительных настроек — иначе зачем вы выполняли подключение?
- Картинка выводится только на ТВ. Таким образом вы сможете транслировать на телевизор видеоконтент, продолжая спокойно работать на компьютере или вовсе отключив монитор.
- Картинка дублируется. Один и тот же поток наблюдается и на ПК, и на телевизоре.
- Рабочий стол расширяется за счёт ТВ. Когда курсор мыши достигает границы монитора, он автоматически переходит на телеэкран — и обратно.
Каждый из этих вариантов вы можете выбрать в специальном окошке операционной системы, вызываемом посредством одновременного нажатия клавиш Windows и P.
А чтобы перейти к настройкам качества транслируемого потока, выберите в меню опций рабочего стола (вызывается щелчком правой кнопкой мышки по любому свободному участку) заголовок «Параметры экрана».
В открывшемся меню вы сможете настроить подключение телевизора к ПК, указав:
- Масштаб — до 100% и более.
- Разрешение.
- Способ отображения картинки на двух экранах.
Как подключить компьютер к ТВ по WiFi
Технологий, обеспечивающих беспроводную передачу контента с ПК на телевизор, в настоящее время более чем достаточно. Главное их общее преимущество — возможность обойтись без лежащих под ногами, слишком длинных или коротких кабелей, не подбирая для них адаптеры и не думая, нужно ли обеспечивать переходнику электропитание. Сегодня в наибольшей степени распространены четыре технологии:
- Wi-Fi Direct. Позволяет настроить собственную сеть непосредственно между двумя устройствами: ТВ и компьютером. В этом сети, защищённой от внешних подключений, и будут передаваться данные. Огромный плюс такого метода — возможность создания «закрытого» вай-фая без дополнительного оборудования вроде роутера или точки доступа.
- В рамках этой технологии вы создаёте автономный мультимедийный сервер, с которого данные и транслируются на телевизор. Непременное условие реализации способа — подключение и ПК, и ТВ к общей беспроводной сети. К одному серверу, созданному на компьютере, вы можете подключить не только телевизор, но и прочие устройства: ноутбук, приставку, даже телефон. Предварительно требуется расшарить на ПК общую папку, в которой и хранятся доступные для других гаджетов данные.
- Фирменная система Intel, позволяющая подключить телевизор к ПК через WiFi, передавать на ТВ не только видеоконтент, но и звуковые дорожки, включая многоканальные.
- Продвинутый вариант «прямого» подключения одного устройства к другому. Позволяет без зависаний передавать на телеэкран видеопотоки в высоком разрешении, многоканальные аудиотреки, даже фильмы или клипы в формате 3D. Как и при использовании исходной технологии, в этом случае создаётся безопасная сеть вай-фай, к которой и подключаются, после введения пароля, связываемые ТВ и ПК.
Реализовать подключение посредством технологии DLNA помогают специальные приложения — сторонние или предлагаемые производителем. К наиболее эффективным программам относятся:
- Home Media Server. Позволяет, помимо прямой отправки данных с сервера на устройство, выполнять предварительную конвертацию.
- Wild Media Server. Предлагает расширенный функционал, объединяет в себе большинство преимуществ других приложений. Самый существенный недостаток — платность: после истечения пробного периода вам придётся или отказаться от полного функционала, или внести на счёт разработчика немалую сумму.
У каждого из перечисленных выше и аналогичных приложений есть свои сильные и слабые стороны. Подбирайте программу по вкусу, соизмеряя достоинства и недостатки — только так, методом перебора, вы сможете подключить телевизор к ПК по WiFi с наибольшим комфортом.
Подключаем телевизор Samsung
Выполнить соединение телевизора и компа вы сможете при помощи предлагаемой компанией-разработчиком оригинальной утилиты Allshare PC. Её нужно скачать и установить на ПК — на ТВ она присутствует по умолчанию. После того, как приложение будет установлено, выполните следующие действия:
- Подключите телевизор к вай-фаю. Сделать это можно в разделе настроек «Сеть», подразделе «Настройка сети». Запустите сканирование — и, выбрав свой роутер, введите для установки соединения пароль.
- Ваш компьютер должен быть подключён к той же сети, что и ТВ.
- Запустите на компьютере скачанное и установленное приложение. После запуска оно автоматически найдёт доступный для подключения телевизор. Разрешите соединение, установив галочку в соответствующем поле.
- На вкладке «Список устройств» укажите каталог (можно с подкаталогами), содержащий общие для ПК и телевизора данные: фильмы, музыку, фотографии, документы и так далее.
- На ТВ запустите фирменную программу Allshare Play — и, когда будет завершено сканирование общего каталога, начинайте просмотр.
Подключаем телевизор Sony
Краткая инструкция, как подключить комп к телевизору через WiFi:
- На компьютере создайте общую с ТВ директорию. Сделать это вы сможете непосредственно из окошка «Проводника». Здесь вы обнаружите заголовок «Сеть». Выбрав его, включите «Сетевое обнаружение». После того, как завершите выбор расшариваемой папки, придайте созданной сети атрибут «Домашняя».
- Теперь обратимся к настройкам телевизора. Здесь вам нужно, перейдя на вкладку «Сеть», сначала активировать передачу данных по технологии вай-фай, а затем включить опцию прямой передачи в защищённой сети — Wi-Fi Direct.
- Когда и этот шаг будет сделан, выберите в настройках сети, к какому компьютеру должен быть подключён телевизор.
- Дождитесь завершения сопряжения устройств. Может быть, в процессе потребуется ввести код доступа или выдать операционной системе дополнительные разрешения.
Ещё раз отметим: поскольку вы пользуетесь «замкнутой» сетью вай-фай, создаваемой и поддерживаемой самими устройствами, наличие маршрутизатора в доме необязательно. Это, как и отсутствие кабелей, тянущихся по всей комнате, — большое преимущество описываемой нами технологии.
Подключаем телевизор LG
В этом случае беспроводное подключение ПК к телевизору обеспечивается применением фирменной программы Smart Share. Как и в ранее рассмотренных примерах, она позволяет транслировать контент с компьютера в закрытой сети вай-фай, без задействования роутера. После того, как приложение будет скачано и установлено, следуйте инструкции:
- Запустите утилиту и, по предложению программы, выберите тип транслируемого контента. Это могут быть видеоролики, музыкальные файлы или фотографии. После того, как выбор будет сделан, запустится автоматический поиск всех файлов подходящих форматов.
- По завершении сканирования рассортируйте данные по каталогам, чтобы в дальнейшем их было проще искать на ТВ.
- Запустите одноимённое приложение на телевизоре — и начните сканирование доступных для сопряжения устройств. В открывшемся списке выберите свой компьютер с настроенными общими папками.
- Теперь, в разделе «Все папки», можете выбирать интересующий каталог и начинать просмотр. Если какие-либо файлы оказываются невидимы, переконвертируйте их в приемлемое для телевизора качество: например, иногда бывает достаточно снизить исходное разрешение.
Рассматриваемое нами в этой инструкции, как подключить экран ПК к телевизору, приложение подходит не только для продукции LG, но и для моделей Samsung, Sony и некоторых других производителей. Самый главный плюс программы, как и в ранее приведённых примерах, — возможность наладить беспроводное соединение без приобретения какого-либо дополнительного оборудования.
Настройка подключения по Wi-Fi на компьютере в Windows 10
Владельцы компьютеров под управлением этой операционной системы могут вместо сторонних приложений, безусловно, эффективных и простых в освоении, применять встроенный инструмент, позволяющий мгновенно отправлять на подключённый телевизор любой мультимедийный файл. Чтобы задействовать функцию, вам понадобится:
- Подключить к общему маршрутизатору и ПК, и ТВ.
- Открыть «Панель управления», после чего отыскать в списке доступных опций пункт «Параметры потоковой передачи». Эту функцию необходимо активировать.
- Определить в ходе дальнейших настроек, какие устройства могут быть подключены к ПК. В будущем список можно свободно менять, добавляя новые гаджеты или убирая больше ненужные.
- Выбрать каталог, к которому получит доступ телевизор.
- Начать воспроизведение.
Как обычно, при помощи комбинации Windows+P вы сможете определить, каким именно образом будет выводиться картинка на телеэкран.
А если нужно отправить на телевизор какой-либо конкретный файл, просто выберите для него в контекстном меню строчку «Передать…». Общее ограничение для перечисленных системных инструментов — наличие прав администратора или доступа к соответствующей учётной записи.
Заключительные советы
В конце нашей статьи приведём самое общее руководство, как подключить ПК к телевизору, подходящее ко всем производителям, моделям и версиям ОС:
- Посмотрите, какие порты, пригодные для подключения, имеются на компьютере и телевизоре.
- Основываясь на полученной информации, выберите оптимальный способ соединения устройств для транслирования контента.
- Приобретите всё необходимое «промежуточное» оборудование: кабели, переходники, блоки питания.
- После того, как соединение будет технически выполнено, выберите на телевизоре правильный источник данных.
- Настройте на компьютере качество транслируемого видеоконтента.
- Запустите показ с ПК на телеэкране.
Как правило, чем более новой моделью телевизора вы пользуетесь, тем больше вариантов подключения доступно. Не отчаивайтесь, если выбранная технология по той или иной причине оказалась нереализуема: в запасе всегда есть ещё как минимум один-два метода подключения, от старинных «тюльпанов» до современных HDMI и DVI. И, конечно, не забывайте о беспроводном соединении: возможно, именно этот вариант окажется наиболее удобен для вас.
Напоследок, напомним, что Вы можете задать вопрос в комментариях: если не знаете, как подключить ваш телевизор к компьютеру, – сообщите модель телевизора и какие разъёмы доступны на видеокарте вашего ПК, и мы постараемся назвать наиболее подходящий способ подключения.
Александр Мельников
Пара слов об авторе от редакции smartronix.ru. Александр — настоящий профессионал своего дела. Более 40 лет он работал телемастером и застал все поколения телевизоров. Начиная с кинескопных, со временем, он перешел на жидкокристаллические модели ТВ. На сайте не так много статей от Александра, но вы можете быть уверены в их достоверности.
Современные компьютеры и телевизоры обладают интерфейсами для подключения. Как их правильно соединять? Какие кабели использовать и как исправить распространённые ошибки? Разберём самые популярные типы подключения ПК к ТВ.
Зачем вообще подключать компьютер к телевизору
При подключении ПК к телевизору последний начинает выполнять роль монитора. Какие возможности это предоставляет пользователю? В первую очередь, конечно же, просмотр фильмов и сериалов на удобном большом экране. В одиночестве смотреть любимую ленту можно и за компьютерным столом, но вот для семейных посиделок больше подходит телевизор и уютный диван.
За небольшим монитором компьютера семейству собираться значительно труднее
Второе назначение — превращение компьютера в подобие игровой консоли. Если у вас большой качественный телевизор, но нет хорошего монитора, то вы можете оценить современные игры с крутой графикой, подключив ПК к ТВ. Конечно, это не улучшит производительность вашего компьютера, но может значительно увеличить разрешение, особенно если у вас старый монитор.
Не забывайте и о домашних фото- и видео-презентациях! Если к вам приехали родственники, и вы хотите порадовать их качественными семейными снимками, то нельзя придумать для этого лучшую площадку, чем телевизор. Подключив ПК к нему, вы сможете продемонстрировать архивы фотографий в более эффектном формате.
Как можно подключить компьютер к телевизору
Широко используемых способов подключения не так много:
- HDMI;
- VGA;
- DVI;
- RCA («тюльпаны»).
Чтобы определить, каким из них вы можете воспользоваться, вам нужно изучить разъёмы на компьютере и телевизоре. На ПК вы можете встретить только первые три типа портов: HDMI, VGA, DVI. Эти же порты вы можете найти и на корпусе телевизора.
Эти порты можно отличить друг от друга внешне
На ноутбуках можно найти и так называемый microHDMI. Он практически не отличается от своего «старшего брата» и придуман, чтобы экономить место на корпусе компактных ноутов. Качество передачи изображения и звука сохраняется то же, что и у обычного HDMI. Но для подключения потребуется несимметричный кабель HDMI-microHDMI или специальный переходник.
Такой разъём особенно часто встречается на супертонких ноутбуках и нетбуках
Красно-белые RCA-порты почти не встречаются на современных телевизорах, но очень распространены на старых моделях. Если у вас ТВ прошлого поколения, то «тюльпаны» — единственный способ подключить ПК. На компьютере вы таких портов не увидите. «Тюльпаны» подсоединяются только с помощью несимметричных кабелей (например, RCA-HDMI) или переходников.
Эти порты есть почти на каждом «пузатом» телевизоре
Фактически современный рынок комплектующих позволяет соединить два любых типа портов: VGA и HDMI, HDMI и DVI, RCA и VGA… Однако дешевле всего останавливать свой выбор на одинаковых парах разъёмов. Симметричный кабель стоит меньше, чем нужный адаптер.
Если вы всё же решили соединять два разных порта, то вам придётся докупить специальный переходник. При покупке адаптера обратите внимание на форматы INPUT и OUTPUT. INPUT вы будете подключать к компьютеру, поэтому там должно быть указано название порта, который есть на вашем ПК. OUTPUT — это вывод на ТВ, поэтому его название должно соответствовать названию порта телевизора.
Наглядно: есть компьютер с поддержкой VGA и телевизор с HDMI. Чтобы соединить их, нам потребуется адаптер с INPUT в формате VGA и OUTPUT в формате HDMI.
Стоимость качественных адаптеров начинается от 1 000 рублей. Более дешёвые покупать не стоит, они сильно снижают качество изображения и звука.
Подключение компьютера к телевизору с помощью HDMI
HDMI — лучший выбор для подключения компьютера к телевизору. Во-первых, этот формат обеспечивает наиболее качественную передачу картинки в современных условиях. Во-вторых, это единственный порт, который способен передавать сразу и звук. Если у вас на ТВ есть HDMI-разъём, этот метод подключения становится приоритетным, даже если на ПК его нет.
Как же подключать компьютер без HDMI-порта? Если у вас на компьютере только VGA или DVI, то вы можете купить соответствующий адаптер. Вместе с переходником будет также специальный шнур 3,5–3,5 для вывода звука. Он нам понадобится при подключении.
Такой качественный переходник может обойтись в 1 500 — 2 000 рублей
Главный минус подключения через HDMI — невысокая распространённость порта на относительно старых устройствах. В остальном же этот формат — самый качественный и совершенный из всех представленных на современном рынке.
Каким должен быть кабель
Кабели для HDMI-соединения бывают разными. Наиболее часто встречаются Standart и High Speed. Разница между ними заключается в качестве и формате передаваемого изображения. Так, Standart умеет передавать с ПК на ТВ изображение в 1080i или 720р. Он относительно дешёвый и способен выдавать вполне приемлемую картинку.
Для поклонников отличной графики лучше подходит High Speed. Такой кабель поддерживает форматы 1080р и выше (вплоть до 4К). Он необходим, если вы планируете смотреть видео в формате 3D или Deep Color.
Длина кабеля тоже имеет значение. Для большинства ситуаций лучше всего выбирать шнур около 5 м. При такой длине он не нуждается в репитере, чтобы без потерь передавать видео и аудио, и благодаря этому стоит относительно дёшево. Но если вам нужен более длинный кабель, то обратите внимание на его технические характеристики. В нём обязательно должен быть встроенный репитер для усиления сигнала. Если вы сомневаетесь, что устройство им оснащено, лучше отказаться от покупки — картинка будет передаваться с артефактами, а звук может прерываться.
Если у вас ноутбук с microHDMI-портом, то вам потребуется либо готовый кабель (HDMI-microHDMI) либо переходник.
Такой переходник можно недорого купить в магазине электроники — его стоимость около 200 рублей
Инструкция по подключению
Инструкция по подключению выглядит следующим образом:
- Перед подключением кабеля выключите и компьютер, и телевизор. Если у вас на обоих устройствах HDMI-порты, просто соедините их соответствующим кабелем. Если же вы используете переходник, то в гнездо адаптера OUTPUT вставьте шнур HDMI от телевизора, а в гнездо INPUT — соответствующий кабель от компьютера.
Такой кабель обычно продаётся вместе с телевизором с соответствующим портом
- Подключите звук с помощью симметричного шнура с джеками 3,5 мм: один конец вставьте в порт для колонок у компьютера, а другой — в соответствующее гнездо переходника.
- Закончив с физическим подключением, включите оба устройства. На телевизоре выйдите в меню и выберите «Подключения» (INPUT или SOURCE), и в списке доступных выберите HDMI-PC. У вас должно отобразиться дублирующее изображение монитора компьютера.
Нет звука в HDMI
Если при подключении через HDMI отсутствует звук, то проблема, скорее всего, кроется в настройках ПК. Не вытаскивайте кабель. Зайдём в настройки звука и поправим эту неполадку. Метод работает для всех актуальных версий ОС Windows:
- Кликните правой кнопкой мыши на значок колонки в правом нижнем углу.
- Из контекстного меню выберите «Устройства воспроизведения» или «Открыть параметры звука».
- У вас откроется окно со списком доступных устройств. Среди них нужно найти телевизор — он будет назван маркой своего производителя (например, Philips).
- Нажмите на него правой кнопкой и выберите «Использовать это устройство по умолчанию».
Убедитесь, что под названием телевизора теперь есть надпись «Устройство по умолчанию» и зелёная галочка
- Нажмите «ОК» и закройте окно.
На MacOS поправить эту проблему тоже не составит труда:
- Нажмите на «яблочко» слева вверху и выберите «Системные настройки».
- Далее выберите пункт «Звук».
«Звук» находится во второй строчке иконок
- В открывшемся окне выберите вкладку «Выход» и найдите среди устройств название телевизора.
- Кликните на него один раз и закройте окно. Настройки применяются автоматически, ничего подтверждать не нужно.
Здесь же вы можете настроить баланс или громкость звучания
Исправляем разрешение экрана
При подключении к телевизору компьютер может неправильно определить его разрешение. Картинка в этом случае будет размазанной или обрезанной. Придётся поправить ошибку ПК вручную.
На Windows 10 нужное окно открывается так:
- Откройте меню «Пуск», нажмите на значок шестерёнки (меню «Параметры»).
- Выберите пункт «Экран».
- Пропишите в поле поиска «Разрешение», чтобы быстро найти нужный пункт. Кликните на «Изменение разрешения экрана».
На Windows 7 можно открыть нужное меню так:
- Кликните правой кнопкой мыши на пустом месте рабочего стола.
- Из выпадающего меню выберите «Персонализация».
- Слева в списке параметров выберите «Разрешение экрана».
На MacOS доступ осуществляется через «Системные настройки» — «Мониторы».
У вас появится окно, в котором отобразятся подключённые мониторы. Телевизор обычно появляется в качестве «Монитора 2». Кликните на него и измените его разрешение на нужное. Если вы точно не знаете подходящий параметр, то ориентируйтесь на изображение на телевизоре. Значки выглядят слишком крупными? Нужно увеличить разрешение. Картинка обрезана? Выбранное разрешение слишком большое. Выбор разрешения наугад не испортит ни телевизор, ни компьютер, поэтому не бойтесь попробовать все значения из списка подряд, чтобы найти нужное.
Большинство современных телевизоров обладают разрешением 1280х720 или 1920х1080.
В этом окне обычно демонстрируется примерное соотношение первого подключённого монитора ко второму
Подключение через VGA
VGA — относительно старый, но очень широко распространённый способ подключения мониторов к компьютерам. Такой разъём часто встречается и на телевизорах. Если у вас есть ПК и ТВ с таким портом, то соединить их будет проще простого.
Обычно VGA-разъёмы синие, но у некоторых моделей ПК и телевизоров цвет порта может быть чёрным
К сожалению, у VGA есть серьёзный недостаток — качество изображения. Посмотреть фильмы в FullHD так не получится — максимальное поддерживаемое разрешение составляет всего 1360х768. 3D-видео и Deep Color тоже отпадают — в этих случаях однозначно требуется HDMI.
Также стоит отметить, что VGA не передаёт звук. Если вы подключите телевизор к ПК через этот разъём, то аудио будет воспроизводиться на колонках компьютера, а не ТВ.
Как подключать через VGA
Если у вас компьютер с VGA-разъёмом, то, скорее всего, к нему уже подключён монитор. Отсоедините кабель от компьютерного экрана и подключите его к телевизору. Если же у вас есть свободный VGA-порт в компьютере, то соедините его и телевизор соответствующим свободным кабелем. Выберите в меню ТВ (в графе INPUT или SOURCE) соответствующий тип подключения — VGA-PC. Вы должны увидеть на экране телевизора изображение с компьютера.
VGA-кабель наверняка есть у вас в доме — им до сих пор активно пользуются для подключения мониторов
Особенности подключения через DVI
DVI — это формат, совместимый с более современным HDMI. Он не умеет передавать аудио, но качество видео при этом остаётся на высоком уровне — вплоть до 1980х1080р.
DVI редко встречается на корпусах телевизоров, поэтому ПК с таким разъёмом придётся подключать через несимметричный кабель DVI-HDMI. К счастью, он стоит не так дорого, как адаптеры для других портов — это связано с тем, что DVI и HDMI используют одинаковый алгоритм шифрования, а также являются электрически и контактно совместимыми. Стоимость такого аксессуара — около 200–300 рублей.
Такой кабель можно найти почти в любом магазине
В остальном подключение идентично обычному HDMI:
- Выключите телевизор и компьютер.
- Вставьте оба конца кабеля в соответствующие разъёмы на ПК и ТВ.
- Включите компьютер и телевизор.
- В телевизоре выйдите в меню и в пункте OUTPUT или SOURCE выберите DVI-PC.
Видео: стандартные методы подключения компьютера к телевизору
Другие методы подключения
Пробежимся по не самым популярным, но всё же встречающимся способам подключения компьютера к телевизору:
- через USB. Нет, этот метод не подразумевает подключение через симметричный USB-кабель — так ничего не сработает. Но если вы купите переходник с USB (ПК) на HDMI (ТВ), то вполне сможете насладиться полным качеством изображения и звука. К сожалению, стоят такие адаптеры довольно дорого — за приличное устройство придётся отдать порядка 3–4 тысяч рублей;
- «тюльпаны» (RCA). Мы уже упоминали этот разъём в начале статьи — он встречается в старых телевизорах. Но и к ним можно подключить ПК — опять-таки, через адаптер. Сейчас в магазинах можно найти переходники VGA-RCA, DVI-RCA и HDMI-RCA. Выбирайте в зависимости от типа разъёма на компьютере;
- SCART. Такие разъёмы можно встретить у большинства телевизоров начиная с 2005 года выпуска. Они предлагают довольно низкое качество передачи изображения, но в отсутствии альтернатив можно воспользоваться и ими. Для этого вам потребуется переходник VGA-SCART. Учтите, что изображение будет «мыльным», а аудио останется на компьютере. Так что если есть возможность подключить хотя бы через VGA, лучше так и поступите;
Порты SCART выглядят угрожающе громоздкими
- S-Video встречается в современных телевизорах довольно редко, и для его использования тоже потребуются переходники (S-Video — VGA). Интерфейс приобрёл популярность в 80–90х годах, потому что мог выдавать качественную для того времени картинку S-VHS. Стоит ли упоминать, что сейчас этот формат является устаревшим? Опять-таки, если у вас есть возможность подключить ПК к телевизору каким-нибудь другим интерфейсом, лучше откажитесь от S-Video.
S-Video предполагает раздельную передачу аспектов видео — яркости и цветности
Главный этап подключения — определить доступные порты в компьютере и телевизоре. В остальном же этот процесс не вызывает сложностей у большинства пользователей.
- Распечатать
Оцените статью:
- 5
- 4
- 3
- 2
- 1
(11 голосов, среднее: 3.7 из 5)
Поделитесь с друзьями!
Многие пользователи персональных компьютеров хотят смотреть фильмы на большом экране. Разрешения компьютерного монитора для просмотра фильма в высоком качестве недостаточно. Поэтому данную проблему можно решить путем подключения к компьютеру телевизионной техники.
Вывод изображения с компьютера или ноутбука на телевизор однозначно расширит функциональность техники. После настройки такого подключения вы сможете:
- Играть в видеоигры на большом экране телевизора.
- Смотреть фильмы, сериалы, видеоролики.
- Общаться с друзьями и знакомыми по Skype.
- Проводить презентации и многое другое.
Это особенно актуально, если вы приобрели устройство без встроенного Wi-Fi модуля и поддержки Smart TV.
Рассмотрим способы, как смотреть фильм на телевизоре через компьютер или ноутбук. Условно все существующие способы можно разделить на две большие группы: с использованием кабеля и беспроводные через Wi-Fi. Выбирая тот или иной метод, отталкивайтесь от используемой техники.
Самый простой способ, чтобы посмотреть фильм на телевизоре через компьютер, – подключение при помощи HDMI-кабеля. Во-первых, абсолютно вся современная техника и все новые модели ПК и Smart TV оснащены этим интерфейсом.Во-вторых, он осуществляет одновременную передачу аудиосигнала и видеосигнала.
Кабель HDMI не входит в базовую комплектацию компьютера, ноутбука или телевизора. Поэтому данный кабель придется покупать отдельно. Когда провод куплен, необходимо найти соответствующий интерфейс на телевизоре и ПК. Чтобы подключить телевизор через компьютер и смотреть фильмы по HDMI-кабелю, необходимо следовать пошаговой инструкции:
- Один конец провода вставьте в разъем телевизора. Он находится на задней панели устройства или сбоку.
- Второй штекер подсоедините к ноутбуку или системному блоку компьютера.
- Откройте меню телевизора.
- Выберите в качестве источника сигнала «HDMI».
- Настройте параметры вывода изображения на большой экран.
Преимущественно в настройках по умолчанию задано отображение картинки только на втором дисплее, в качестве которого выступает экран телевизора. Из-за разницы в разрешении между телевизором и ПК, изображение может отображаться некорректно. Поэтому нужно открыть настройки операционной системы Windows и внести изменения в некоторые параметры:
- Откройте меню «Экран» на компьютере или ноутбуке.
- Выберите пункт «Несколько мониторов». Обязательно стоит активировать функцию дублирования дисплеев.
- После этого проблема должна исчезнуть. На экране телевизора появится рабочий стол компьютера.
Но не все компьютеры оснащены HDMI-разъемом, в старых моделях устройств отсутствует такой интерфейс. В качестве альтернативы можно использовать один из следующих вариантов:
- DVI-кабель.Это соединение, как и HDMI, может передать видеосигнал высокого качества. Перед приобретением такого кабеля необходимо учитывать то, что воспроизведение аудиосигнала не пройдет через этот кабель в случае, если на вашей видеокарте данный разъем не поддерживает звуковой сигнал. Решить эту проблему можно с помощью дополнительного звукового провода.
- VGA-кабель.Большинство современных устройств имеют соответствующий интерфейс. Этот провод намного старше предыдущего, но так же остается актуальным.
Если же в устройстве отсутствуют вышеперечисленные интерфейсы, а посмотреть фильм на телевизоре через компьютер или ноутбук все равно хочется, в таком случае можно воспользоваться соответствующими переходниками. Самые распространенные из них следующие:
- Переходник USB-HDMI или USB-VGA.Такие разъемы решат проблему подключения, если одно из подключаемых устройств не имеет высокоскоростного соединения.
- S-Video. Имеется во всех новых моделях ПК и Smart TV. Он применяется для того, чтобы передать видеофайл, качество которого не превышает формат HD. Необходимо учесть, что воспроизведение аудиосигнала не будет работать через такой провод.
- SCART. Этот разъем очень популярен для передачи аудиосигналов и видеосигналов. В компьютерах или ноутбуках данный выход отсутствует и для подключения приходится использовать переходник.
- RCA.Это соединение имеет 3 разъема, которыми оборудованы все новые телевизоры и видеокарты. Стоит отметить, что при таком подключении будет не самая качественная передача изображения, если сравнивать с остальными перечисленными разъемами.
Для того чтобы посмотреть фильм через компьютер на телевизоре, потребуется выполнить следующие действия:
- Выключите компьютер и телевизор.
- Отключите от телевизора антенный провод и другие устройства.
- Подключите кабель для соединения с компьютером.
- Включите компьютер и телевизор.
Если все сделано правильно, то необходимо выбрать подходящий канал, на котором будет происходить трансляция. После этого останется настроить только видео-передачу.
Для того чтобы установить трансляцию канала или фильма на Windows XP, потребуется выполнить несколько действий:
- Кликните правой кнопкой мыши на любое свободное место рабочего стола.
- В появившемся меню нажмите на строку «Свойства».
- Далее выберите раздел «Параметры».
- Найдите пункт «Второй монитор» и кликните правой кнопкой мыши «Расширить рабочий стол».
После того как вы подключите телевизор к компьютеру с операционной системой Windows XP, в телевизоре будет отображена картинка с рабочего стола, но без папок и программ. Для того чтобы начать просмотр записи, потребуется запустить плеер на компьютере и перенести его на экран телевизора. В настройках можно выбрать правое или левое расположение экрана телевизора относительно компьютера, чтобы осуществить передачу и вывести изображение.При желании можно использовать экран монитора в качестве основного.Для этого потребуется кликнуть правой кнопкой мыши на раздел «Использовать устройство как основное».
Для того чтобы установить трансляцию канала или фильма на Windows 10, потребуется выполнить следующие действия:
- Выберите нужный файл, кликните правой кнопкой мыши.
- В появившемся окне выберите «Передать на устройство».
- Выберите название телевизора.
После того как вы подключите телевизор к компьютеру с операционной системой Windows 10, появится уведомление об обнаружении второго монитора.Далее понадобится выбрать режим для использования:
- На втором мониторе отображается все то же самое, что и на первом.
- Либо расширенные возможности рабочего стола на втором экране.
- Либо возможность отображения картинки на втором мониторе, а первый отключить.
Для того чтобы установить трансляцию канала или фильма на Windows 7, также потребуется выполнить несколько действий:
- Выберите нужный файл, кликните правой кнопкой мыши.
- В появившемся окне выберите «Воспроизвести на», кликните правой кнопкой мыши на телевизор.
- После этого появится проигрыватель, где можно управлять выбранными файлами и папками, менять очередность их показа.
- Для пополнения списка перенесите файлы через проигрыватель. Так вы можете удаленно контролировать показ, пополняя его новыми файлами. Также можно комбинировать между собой фотографии, музыку, фильмы и другое.
Рассмотрим еще один способ, как установить трансляцию фильма через ноутбук или компьютер на телевизоре с помощью Wi-Fi маршрутизатора. Синхронизация устройств через беспроводное соединение Wi-Fi является более сложным способом и заслуживает отдельного внимания. Несмотря на это, беспроводное подключение телевизоров считается самым распространенным, поскольку почти в каждом доме имеется Wi-Fi маршрутизатор. Источником сигнала может работать, как ПК, так и ноутбук. Экран можно использовать для просмотра видео и аудиозаписей с жесткого диска.
Для того чтобы транслировать фильм на телевизоре через компьютер или ноутбук, потребуется создать беспроводное подключение с помощью Wi-Fi.Для этого нужны:
- Серверное устройство,через которое будет проигрываться файл.
- Телевизор, на котором планируется просмотр, поддерживающий технологию DLNA,чтобы запись с ПК или ноутбука отображалась на его экране (наличие функции Smart TV упростит задачу для подключения). Технология DLNA предоставляет возможность обмениваться медиаконтентом между устройствами в локальной сети.
- Созданная беспроводная сеть,которая соединяет оба устройства. Она должна быть подключена и работать с одним Wi-Fi маршрутизатором.
Технология DLNA позволяет объединять электронные устройства (компьютеры, ноутбуки, планшеты, телефоны) в единую сеть с сервером. Рассмотрим, как правильно транслировать фильм на телевизоре LG через компьютер при помощи технологии DLNA и Wi-Fi:
- Скачайте и установите программу для персонального компьютера, которая называется Smart Share.
- После того как она установится и на экране появится ее иконка, необходимо кликнуть по ней правой кнопкой мыши.
- Зайдите в настройки данной программы и выставьте на переключателе «ВКЛ», подтверждая действия путем нажатия копки «ОК». Таким образом открывается доступ ко всему устройству.
- Далее кликните правой кнопкой мыши на выбранный файл. В разделе «Мои общие файлы» можно убирать или добавлять файлы и папки, которые должны отображаться на телевизоре.
- В появившемся окне выбрать пункт «Передать на устройство».
- Укажите модель своего телевизора.