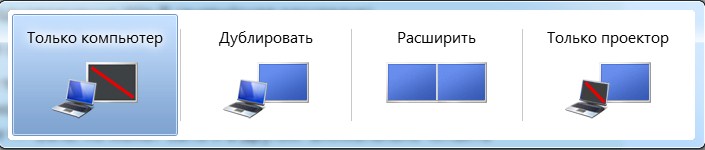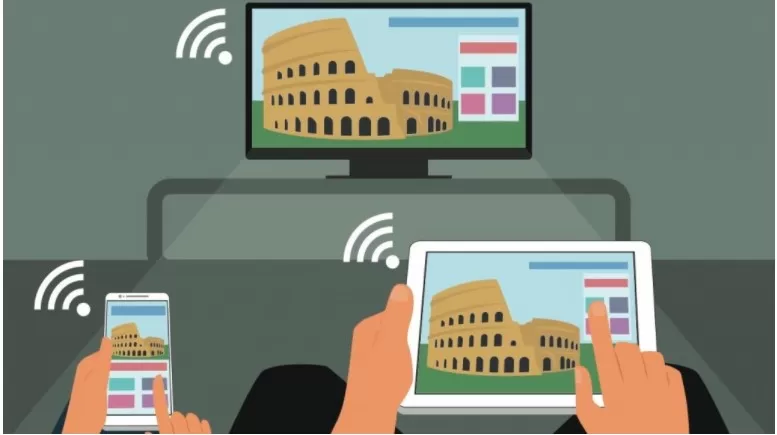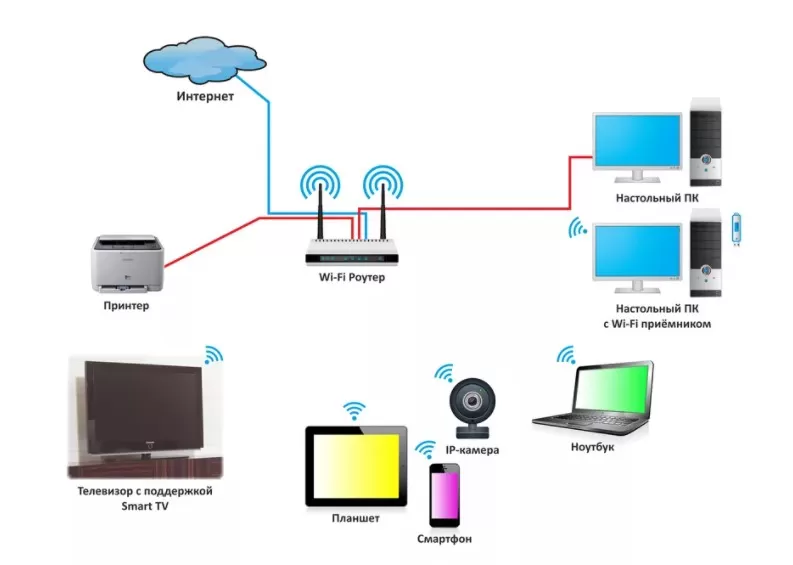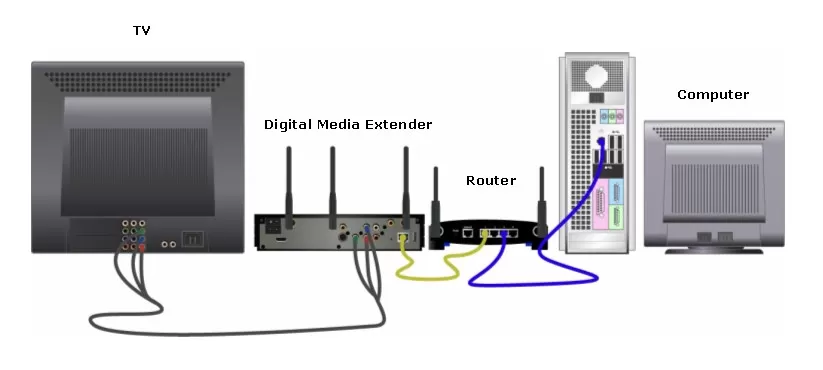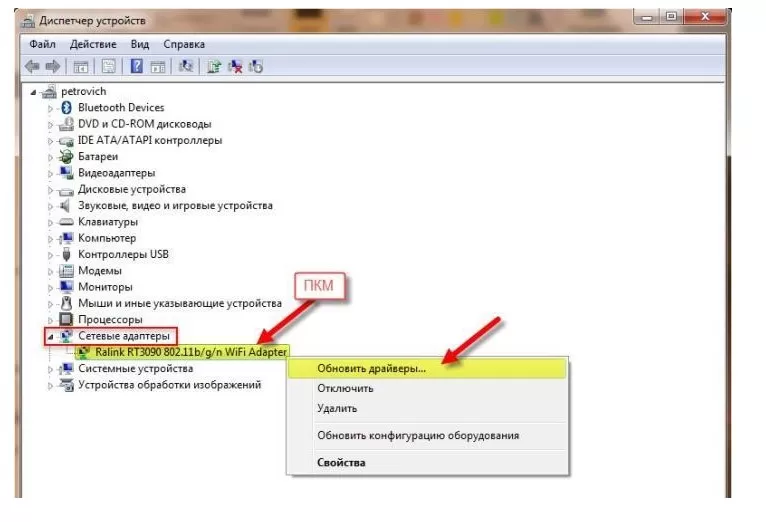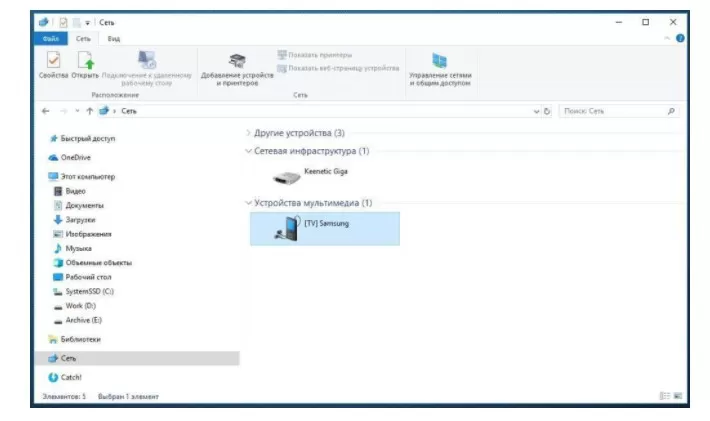Совсем недавно приобрел себе большой телевизор с системой Smart TV. И тут сразу же встал вопрос – а как подключить свой компьютер к телевизору через домашний WiFi. В допотопные времена использовали HDMI провод – но это дико неудобно. Как оказалось потом, способов достаточно много и каждый имеет свои плюсы и минусы. Но я выделю один – DLNA.
DLNA или по-английски Digital Living Network Alliance — это определенный вид стандартов, которые помогают потоково передавать мультимедийные файлы (фотографии, видео, музыку) по сети между устройствами через роутер. То есть, скачал ты какой-то фильм, закинул в папку, расшарил её (сделал её видимой в сети другим устройствам) и теперь этот фильм можно смотреть на телевизоре. Для этого нам понадобится:
- Роутер с настроенной Wi-Fi сетью;
- Телевизор и компьютер должны быть подключены к этой беспроводной сети. Если вы не знаете как подключить телик – то можете прочитать мою статью по этому поводу здесь. Там всё понятно изложено.
- Широкий экран должен иметь встроенный Wi-Fi модуль. Чтобы это проверить, достаточно зайти в настройки. Потом в раздел, связанный с сетью, и посмотреть – есть ли там настройки беспроводной сети.
Итак – у нас есть беспроводная сеть и подключенный компьютер и телевизор. Теперь есть три варианта настройки DLNA сервера:
- С помощью программы.
- Через встроенный плеер.
- Ручная настройка.
ПОМОЩЬ! Уважаемые читатели, пишите свои вопросы и описывайте трудности, с которыми вы столкнулись, в комментариях – а я вам постараюсь помочь. Удачи в настройках!
Содержание
- Ручная настройка для всех моделей (Филипс, Самсунг, Xiaomi)
- Настройка через Windows Media Player
- LG
- Компьютер не видит телевизор или наоборот
- Телевизор как беспроводной монитор
- Задать вопрос автору статьи
Ручная настройка для всех моделей (Филипс, Самсунг, Xiaomi)
Для начала зайдите на любой диск и создайте папку. Например «Видео», в ней будут храниться все фильмы, любительское домашнее видео. Но на самом деле без разницы, туда можно закидывать любую медиа-информацию. Туда же можно скачивать фильмы из интернета.
- Правой кнопкой по этой папке и выбираем «Свойства».
- Перейдите во вкладку «Доступ» и нажимаем «Общий доступ».
- Рядом с кнопкой добавить будет маленькая стрелочка нажмите на неё и выберите «Все» (То есть все пользователи сети). И жмём «Добавить». Внизу добавится новые правило. Жмём «Общий доступ».
- Теперь вы увидите значок, что папка теперь является сетевой. Для того чтобы проверить, добавилась ли папка, нужно в том же окне слева перейти в «Сеть». Потом зайди в компьютер, и вы увидите нашу папку «Видео».
- Нажмите один раз по сетевому подключению в правом нижнем углу и перейдите в центр управления.
- Выбираем третий пункт в левом столбце для изменения.
- Если у вас Windows 10, то надо будет ещё нажать на стрелочку рядом с разделом «Все сети». На Windows 7 и 8 вы сразу попадёте куда нужно.
- Просмотрите, чтобы доступ к общим папкам был открыт в сети.
- Пролистайте чуть внизу и отключите парольную защиту.
- Всё – теперь идём к нашему телевизору и включаем его. Нужно перейти в настройки. Каждая фирма телевизора, по-своему называет подключение к DLNA-серверу (в нашем случае — это наш компьютер и папка «Видео»):
- LG – Smart Share.
- Sony – Sony Bravia.
- Samsung – AllShare.
- Но иногда этот раздел может назвать напрямую как DLNA. Как только вы туда зайдёте, то вы увидите название вашего компьютера. Заходим туда и видим нашу папку с видео.
Убедительная просьбе – заранее ознакомиться с форматами, которые поддерживает ваш телевизор. О них можно узнать в документации. Нужно понимать, что Smart TV поддерживает на все форматы видео, картинок и музыки. Так что, если вы не увидите какие-то файлы или они будут перечёркнуты – то это говорит о том, что телик не может их прочитать.
- Запустите проигрыватель. Для этого нажмите «Пуск», чтобы не рыскать по дебрям винды впишите название «Проигрыватель» в строке поиска. Запустите приложение.
- Посмотрите в левое окно: «Музыка», «Видео» и «Изображение» и есть нужные разделы. Я покажу на примере видео – нажмите на этот раздел правой кнопкой и выберите «Управление видеотекой».
- Теперь вы увидите все расшаренные папки с фильмами – по умолчанию. Я же заранее на диске «D» создал папку, где у меня хранятся фильмы и сериалы. Чтобы добавить эту папку надо нажать «Добавить» и выбрать её.
- Ура! Теперь она добавилась. Но это ещё не всё – нажимаем на кнопку «Поток» и выпадающем меню выбираем «Дополнительные параметры потоковой передачи». На десятке и восьмерке раздел будет называться «Включить потоковую передачу мультимедиа» – Будет располагаться в самом низу – не ошибетесь.
- Теперь давайте назовём имя сервера (То которое будет отображаться на телевизоре), по умолчанию — это имя компьютера. А чуть ниже выберите наш телевизор, который уже должен быть подключен к сети. Напротив него нажимаем галочку «Разрешено» и жмакаем «Далее». Потом опять «Далее».
- Комп выдаст пароль. Его лучше записать – так как он понадобится для подключения компьютера к телевизору. Не факт, что он будет запрашиваться, но лучше запишите его на листок или сфотографируйте на телефон. Обратите внимания, что тут есть как буквы верхнего, так и нижнего регистра — это важно.
- Идём к телевизору, включаем его и в настройках ищем любое упоминание DLNA и мультимедиа сервера. Как только вы там окажетесь, вы увидите название вашего ПК. Возможно, при подключении понадобится пароль, про который я говорил ранее.
LG
Данная компания имеет лицензионную программу, с помощью которой можно спокойно настроить сервер на своём компе.
- Скачиваем и устанавливаем программку с оф. сайта – https://www.lg.com/ru/support/smart-share.
- После запуска заходим в параметры и включаем сервер, если он был выключен.
- Переходим в «Мои общие файлы», жмём по папке с плюсиком и выбираем любую папку с видео или фотографиями.
- После этого вы увидите все фильмы в этой папке.
Программа очень удобная. При этом можно сразу же подключиться к телевизору. Запускать фильмы можно прям от сюда.
Компьютер не видит телевизор или наоборот
Есть несколько шагов для решения этой проблемы:
- Зайдите в настройки сети телика и проверьте, чтобы он был подключён к домашней сети.
- Перезагрузите маршрутизатор и телевизор.
- Ещё раз проделайте все инструкции выше – возможно вы что-то забыли сделать.
Телевизор как беспроводной монитор
Ещё год назад у всех компов и ноутов, у которых есть процессор Intel была технология Miracast или WiDi. Она позволяла выводить экран компьютера на любой телевизор через Wi-Fi. Но компания, полностью прекратила поддержку данной технологии и удалила с официального сайта программу. Пока не понятно, почему это произошло. Да и телевизоры не все поддерживают этот стандарт. Но на старых операционных системах Windows 7 и на некоторых восьмёрках, можно синхронизировать комп и СМАРТ ТВ. Чтобы транслировать рабочий стол надо:
- Одновременно нажмите кнопочку и P.
- Пока ничего не нажимайте на компе. Включите телевизор и зайдите в настройки. Перейдите в раздел сеть и посмотрите есть ли раздел Miracast или WiDi. Или что-то похожее. Переходим в это приложение.
- На ПК выбираем «Дублировать» или «Подключение к беспроводному дисплею».
- Разрешаем доступ на телике и наслаждаемся стримом.
Стационарный компьютер или ноутбук можно различными способами подключить к современному смарт-телевизору. В данной статье будут рассмотрены особенности подключения с помощью технологии Wi-Fi.
Зачем нужно подключать компьютер к телевизору
У этого обстоятельства есть несколько распространённых причин:
- Желание пользоваться ПК на большом экране. На ТВ удобнее производить многие действия вследствие большой диагонали. При этом изображение становится более детализированным, ярким, проработанным. Таким образом, повышается комфорт и снижается нагрузка на глаза человека.
- Отсутствие или неработоспособность основного монитора. Иногда человеку удобнее использовать телевизор в качестве монитора для своего ПК, чем покупать дополнительную периферию. Однако такой вариант заставит пользователя компьютера каждый раз отсоединять устройство, чтобы посмотреть TV. Также способ актуален, если дисплей компьютера не работает по техническим причинам, не хочет вывести картинку, например, с ноута.
- Смена места расположения ПК. Иногда перетаскивать монитор на другое место, чтобы там воспользоваться компьютером, неудобно и нецелесообразно. Поэтому есть вариант задействовать для этой цели Smart телеприёмник.
- Смена обстановки. Человеку не всегда удобно сидеть в одной позе пред монитором на стуле. Подключив ПК к ТВ, он может занять лежачее положение, к примеру, на диване и с комфортом выполнять рабочие, игровые или развлекательные задачи.
Обратите внимание! ПК можно синхронизировать с телевизором LG, Philips, Xiaomi через провод HDMI, DVI, VGA. Однако для удобства лучше задействовать Wi-Fi.
Что понадобится для соединения
Если подключение планируется по Wi-Fi, то нужно, чтобы телевизор имел встроенный вай-фай адаптер, и был подключен к роутеру, с которым синхронизирован сам PC.
При отсутствии встроенного адаптера можно подключить внешний модуль, к примеру, через порт USB, который присутствует на любом Смарт ТВ.
Если речь идёт о синхронизации ПК и TV посредством использования кабеля, то человеку нужно:
- Проверить, какие разъёмы для подключения внешних устройств присутствуют на компьютере и телеприёмнике.
- Использовать соответствующий провод для синхронизации: либо VGA, либо DVI, либо HDMI. Последний стандарт считается самым современным и актуальным на данный момент.
- Один конец кабеля воткнуть в соответствующий разъём на материнской плате компа, а второй в порт на телевизоре.
- Зайти в меню настроек ТВ с помощью пульта дистанционного управления и переключиться на внешнее устройство, выбрав PC.
- Проверить результат. После проведения вышеуказанных действий на экране ТВ должно появиться изображение с компьютера.
Важно! Версия операционной системы, установленной на ПК, не влияет на отображение картинки на TV. Это может быть как Виндовс 8, 8.1, 10, 7, так и Windows XP.
Варианты подсоединения ТВ к компьютеру через Wi-Fi
Существует несколько способов подобного подсоединения. Каждый из них актуален в конкретном случае и может не подойти для определённой модели телевизоров. Далее будут рассмотрены самые простые и распространённые методы синхронизации стационарного компьютер либо ноутбука со смарт телевизором по Wi-Fi Direct.
Как подключить ПК к телевизору через Wi-Fi (DLNA)
DLNA — это стандарт, позволяющий удалённо запускать медиафайлы. Однако, прежде чем передавать файлы с ПК на ТВ по DLNA, необходимо проверить несколько моментов:
- На телевизоре должна быть поддержка DLNA. Если стандарт не поддерживается, то смысла в применении данного способа нет.
- Важно подсоединить оба устройства к одному Wi-Fi роутеру стандартным образом.
- DLNA-сервер организовывается с помощью стороннего программного обеспечения. Поэтому на компьютер необходимо установить одну из программ с подобным назначением. В интернете существует огромное количество такого софта.
- DLNA-сервер нуждается в настройке.
В общем виде процесс подключения ПК к ТВ через DLNA выглядит следующим образом:
- Подключать и ТВ, и PC к одной точке доступа Wi-Fi.
- Открыть на компьютере доступ к медифайлам через «Панель управления».
- Скачать из интернета и установить программу по настройке DLNA-сервера. К примеру, это может быть приложение «Домашний медиа-сервер».
- Запустить скачанное ПО и указать путь к файлам, которые надо воспроизвести на телеприёмнике.
- В интерфейсе скачанного софта найти модель своего телевизора и нажать на кнопку, отвечающую за запуск, в зависимости от конкретной программы.
- Проверить результат. Выбранные файлы должны воспроизводиться на дисплее смарт телеприёмника.
Теперь несложно понять, как подключиться к телевизору через вай-фай.
Дополнительная информация! Описанные выше действия могут различаться в зависимости от модели телевизора и типа программы для работы с DLNA-сервером.
Телевизор как беспроводный дисплей (WiDi и Miracast)
Этот метод позволяет использовать телеприёмник в качестве монитора. Причём пользователь сможет выполнять любые действия на ПК, как и с обычного дисплея. Данный способ реализуется в несколько шагов:
- В настройках телевизора найти пункт, отвечающий за дублирование экрана. Этот раздел может называться по-разному в зависимости от модели устройства. Допустимы названия «Screen Mirroring» либо «Screen Share».
- Те же манипуляции проделать на компьютере, который требуется подсоединить к TV через вай-фай. На этом этапе пользователю необходимо на клавиатуре одновременно зажать кнопки «Win+P» (в Windows 10) и выбрать соответствующий вариант дублирования. В данной ситуации надо указать тип с беспроводным дисплеем. Это и есть синхронизация по Miracast.
- Проверить результат. Если в процессе синхронизации ошибки не были обнаружены, то операционная система ПК полностью отобразится на дисплее телеприёмника, произойдёт трансляция картинки.
Обратите внимание! Компьютер, подключенный к TV рассмотренным выше методом, можно расположить на значительном расстоянии от телеприёмника. Главное, чтобы оно не перекрывало зону действия Wi-Fi роутера. Также возможно выполнить обратный процесс, то есть подключить телевизор к компьютеру по Wi-Fi.
Особенности настроек для различных моделей
Как и говорилось выше, предварительно перед синхронизацией рассматриваемых устройств, нужно произвести определённые настройки на TV. Порядок действий по корректировке параметров будет незначительно отличаться в зависимости от модели телевизора. Далее речь пойдёт о самых популярных марках современных Smart TV.
Филипс
Чтобы запустить видео с компьютера на телевизоре Philips, необходимо проделать предварительные манипуляции по алгоритму:
- На локальном диске ПК создать папку, к примеру, «Видео» и перенести в нее все файлы, просмотр которых можно будет впоследствии организовать на телеприёмнике.
- Кликнуть ПКМ по созданной директории и перейти в ее «Свойства».
- Во вкладке «Доступ» сверху окна кликнуть ЛКМ по кнопке «Общий доступ».
- В следующем меню рядом с кнопкой «Добавить» нажать на стрелочку. В развернувшемся списке потребуется выбрать вариант «Все» и еще раз щёлкнуть по слову «Добавить».
- После нажатия по фразе «Общий доступ» на экране появится уведомление о том, что указанная папка открыта для общего доступа. Здесь пользователю останется нажать по кнопке «Завершить», а затем подключаться к ТВ-приёмнику.
- Проверить, добавилась ли директория в раздел сетевых подключений на PC. Для этого нужно развернуть окно трея в правом нижнем углу строки состояния и нажать по варианту «Центр управления сетями и общим доступом».
- В колонке слева открывшегося окошка нажать ЛКМ по строчке «Изменить дополнительные параметры» общего доступа.
- Поставить галочку напротив пункта «Все сети», тем самым выбрав именно его.
- В появившемся меню поставить тумблер в строку «Отключить общий доступ с парольной защитой».
- Далее необходимо активировать Wi-Fi и на ТВ, и на ПК, после чего зайти в «Настройки» своего Smart TV, воспользовавшись пультом дистанционного управления. На телеприёмнике Филипс нужно выбрать вариант «DLNA Share».
- В открывшейся директории отобразится название компьютера, кликнув по которому пользователь увидит созданную ранее папку с видео, доступными для просмотра.
Таким образом становится понятно, как подключить компьютер к телевизору через Wi-Fi, если используется модель фирмы Филипс.
Важно! Первая половина алгоритма по созданию папки выполняется на компьютере. Модель телевизора здесь роли не играет, поэтому эта часть не будет рассматриваться ещё раз в дальнейшем.
Самсунг
Для синхронизации этой модели телевизоров с компьютером через DLNA-сервер пользователю потребуется выполнить ряд простых действий по пошаговому алгоритму:
- Проделать аналогичные манипуляции по созданию директории с медиафайлами на своём ПК.
- Подсоединить телевизор и компьютер к одной точке доступа Wi-Fi, то есть объединить устройства, передать на них сигнал от роутера.
- В настройках ТВ выбрать раздел «All Share». На Самсунг именно так называется сервер DLNA.
- Выбрать свою папку.
- Удостовериться, что в директории присутствуют добавленные видео и их можно просмотреть.
Xiaomi
Это популярный китайский бренд телевизоров. Передача файлов через DLNA на таких моделях осуществляется по схеме:
- Создать директорию на ПК и открыть к ней общий доступ, добавить в каталог сетевых подключений по рассмотренной выше схеме.
- Связать ТВ и ПК с одной точкой доступа Wi-Fi.
- Перейти в «Настройки» ТВ и зайти в раздел «MI Share».
- Найти название своего PC, а затем папки с видео и просмотреть ее содержимое.
LG
Ручная настройка DLNA на телевизорах ЛДжи выполняется следующим образом:
- Создать на компьютере папку с видео, занести ее в раздел сетевых подключений и открыть общий доступ к директории.
- Соединить устройства с одной точкой доступа вай-фай от роутера.
- Зайти в параметры своего ТВ и найти там раздел «Smart Share».
- Проверить результат. В нем должна присутствовать папка с медиафайлами, которые можно воспроизвести на телевизоре.
Дополнительная информация! Видео, просматриваемые на TV с компьютера, могут зависать, если наблюдается низкая скорость передачи данных по Wi-Fi. Не нужно звать компьютерного мастера для устранения подобной проблемы.
Сторонние программы
Для настройки DLNA-сервера нужно использовать сторонний софт. Его можно скачать из интернета практически с любого официального ресурса. Выделяют несколько популярных и распространённых ПО, которые можно рекомендовать к скачиванию:
- Emby.
- Kody.
- Windows Media Player.
- Serviio.
- OSMC.
- Медиа Портал.
Все приложения обладают расширенным функционалом по работе с видеофайлами. Если пользователю не хочется скачивать из-за опасений заразить компьютер вирусами, то для настройки DLNA он может применить Windows Media Player — стандартный софт, предустановленный на этой операционной системе.
Подключение телевизора без Smart TV
Компьютер также можно подключить к обычному телевидению, телеприёмнику. Для этого потребуется использовать специальную приставку Smart TV. Она имеет USB порт, встроенный вай-фай модуль, разъём HDMI и Ethernet.
Процесс синхронизации такого ТВ с приставкой Смарт и ПК выполняется аналогичным образом, и его нецелесообразно рассматривать ещё раз в рамках данной статьи.
Какие ошибки могут возникать и как их исправить
Обычно при выполнении подобной синхронизации появляется одна единственная ошибка, которую можно устранить в кратчайшие сроки. Особенности решения этой проблемы будут представлены далее.
Компьютер не видит телевизор или наоборот
Такая проблема может быть вызвана следующими причинами:
- Одно из устройств не подключилось к беспроводной сети. Это можно проверить в настройках аппарата и попробовать синхронизироваться повторно с точкой доступа.
- Произошёл кратковременный системный сбой, который можно решить перезагрузкой оборудования.
- Wi-Fi адаптер ПК несовместим с данной моделью телеприёмника. Случается редко, но проблема актуальна. Для исправления ситуации придётся либо перепрошить телевизор, либо купить другой модуль вай-фай.
- Проделать действия по подключению устройств заново. Возможно, пользователь что-то забыл сделать или упустил важный момент.
Обратите внимание! Причиной проблем с отображение видимости одного из устройств могут стать индивидуальные настройки Wi-Fi маршрутизатора. К примеру, в web-интерфейсе роутера стоит галочка напротив пункта «Подключать не более одного устройства». Ее потребуется снять.
Таким образом, подключить компьютер к современному Смарт ТВ для отображения картинки на нём можно в несколько этапов, каждый из которых заслуживает особого рассмотрения для полного понимания темы. Выше были представлены основные нюансы, алгоритмы синхронизации TV с PC. С изложенной информацией рекомендуется внимательно ознакомиться.
Последнее обновление — 9 июля 2022 в 11:39
Содержание
- Как подключить компьютер к телевизору
- Содержание
- Содержание
- Проводные способы
- Беспроводные способы
- Подключение компьютера к телевизору при помощи Wi-Fi
- Какие устройства потребуются для соединения
- Что можно использовать в качестве точки доступа
- Соединение ПК и телевизора со Smart TV через роутер
- Настройки на ТВ
- Настройки на компьютере
- Использование телевизора как беспроводного монитора (WIDI/Miracast)
- Использование телевизора для просмотра фильмов и других файлов (DLNA)
- Подключение через ноутбук (ноутбук в качестве точки доступа)
- Подключение телевизора без Smart TV
- 3 способа подключения телевизора к компьютеру через Wi-Fi
- Что понадобится для соединения
- Варианты подсоединения ТВ к компьютеру через Wi-Fi
- Технология DLNA
- Widi или Miracast
- Используя дополнительное оборудование
- Как подключить телевизор к компьютеру или ноутбуку по Wi-Fi: дублирование экранов
- Как подключить телевизор к компьютеру или ноутбуку по Wi-Fi?
- Как передать изображение и видео с компьютера на телевизор по Wi-Fi (DLNA)
- Телевизор как беспроводный дисплей (WiDi)
- Подключение ноутбука к телевизору Smart TV через WiFi без проводов
- Подключение по Wi-Fi обычного телевизора без беспроводного адаптера через HDMI вход
Как подключить компьютер к телевизору
Содержание
Содержание
Подключение телевизора к компьютеру позволяет смотреть медиаконтент из интернета на большом экране. Это особенно актуально, если телевизор не имеет функционала Smart-TV. Подключиться довольно просто — рассказываем о нескольких способах.
Проводные способы
Выбор типа проводного подключения зависит от того, какие разъемы имеются у телевизора и компьютера или ноутбука. Оптимальный интерфейс для мультимедиа — HDMI. Он позволяет одновременно передавать на телевизор цифровое видео высокой четкости и звук. Разъем HDMI имеется практически у всех цифровых телевизоров, даже достаточно старых, а также у ноутбуков. У системников HDMI-порты встречаются реже. Более традиционны для ПК: DVI для передачи цифрового видео и аналоговый разъем VGA. Но проблема несовместимости портов легко решается с помощью переходников. Однако передача сигнала через переходники не всегда работает корректно, поэтому совпадение портов предпочтительнее.
Другие виды интерфейсов встречаются реже или менее удобны для подключения компьютера к телевизору, поэтому оставим их за рамками данной статьи. Стоит учесть также, что все варианты, кроме HDMI-HDMI и HDMI-RCA предполагают передачу только видео. Для параллельной трансляции звука придется также использовать кабель 3.5 jack (компьютер) — RCA (телевизор).
Рассмотрим подключение на примере Windows. Подключать кабель следует при выключенных устройствах, чтобы не сжечь порты. На пульте телевизора нажмите кнопу INPUT или SOURCE. В меню «Список ввода» или «Источник» выберите соответствующий порт (в данном случае HDMI).
На компьютере нужно кликнуть правой кнопкой мыши на рабочем столе и выбрать «Разрешение экрана», открыв таким образом настройки экрана. Если подключенный телевизор не определился автоматически, воспользуйтесь кнопкой «Найти». После того как телевизор здесь отобразится в качестве второго экрана, можно выбрать его основным и изменить разрешение.
Сочетанием клавиш Win+P активируется специальное меню, в котором можно выбрать вариант выбора изображения на экран телевизора. Если выбрать «Только компьютер», картинка будет только на компьютере, если «Только проектор» — лишь на телевизоре. Также можно расширить или дублировать изображение. Если разрешение телевизора значительно выше, чем у монитора, в режиме «Дублировать» картинка на телеэкране будет нечеткой. Режим «Расширить» позволит, например, одновременно воспроизвести видео по телевизору, а на ПК заниматься другими задачами.
Беспроводные способы
Для такого подключения устройства должны иметь функционал Wi-Fi и поддерживать данную технологию. Ноутбуки по умолчанию имеют встроенный Wi-Fi адаптер. Системный блок адаптером — внешним или внутренним — придется оснастить, если таковой отсутствует. О способах настройки Wi-Fi на ПК идет речь в этой статье. Телевизор также должен иметь Wi-Fi-модуль, поддерживать Smart TV или DLNA.
Два основных способа подключения компьютера к телевизору: посредством Wi-Fi-роутера с помощью технологии DLNA и через Miracast/WiDi. Технология DLNA позволяет передавать медиаконтент между устройствами в локальной сети. Компьютер и телевизор должны быть подключены к одному Wi-Fi-роутеру. Существуют различные способы запуска DNA-сервера на ПК.
Самый простой: открываем на ПК папку с видеофайлами, правой кнопкой мышки нажимаем на интересующее видео, выбираем пункт «Передать на устройство». Здесь сразу или через некоторое время должен появиться соответствующий телевизор. После выбора телевизора активируется окно проигрывателя, где можно управлять воспроизведением и корректировать список показа.
Чтобы получить с телевизора доступ ко всем файлам на ПК, надо запустить DLNA-сервер. Это можно выполнить как с помощью специального софта (Домашний медиа-сервер, uShare, xupnpd, MiniDLNA), так и встроенными средствами.
В Windows 10 переходим по пути Панель управления → Сеть и Интернет → Центр управления сетями и общим доступом. В меню слева выбираем «Параметры потоковой передачи мультимедиа».
Открываем и включаем потоковую передачу, тем самым запуская DLNA-сервер.
Далее указываем его название и настраиваем права доступа для всех устройств. Теперь с телевизора можно получить доступ к серверу, используя приложение «Медиа или аналогичное».
Другой способ подключения — технология Miracast, реализуемая на основе Wi-Fi Direct. В отличие от DLNA позволяет просматривать не только хранящийся на ПК контент, но и тот, который проигрывается в реальном времени в браузере, причем с максимально высоким разрешением и объемным звуком. Для передачи сигнала в данном случае нужно лишь наличие двух совместимых устройств в режиме передатчик-приемник, маршрутизатор при этом не нужен.
Чтобы запустить беспроводное Miracast-соединение, в разделе «Сеть» настроек телевизора нужно найти и включить приемник Miracast. На ПК нажимаем WIN+P, в открывшемся окне активируем «Подключение к беспроводному дисплею», после чего начинается поиск готового к приему контента устройства. Когда появится телевизор, кликаем по нему и дожидаемся соединения. На телевизоре подтверждаем подключение.
Источник
Подключение компьютера к телевизору при помощи Wi-Fi
Подключить компьютер к телевизору через Wi-Fi довольно просто. В статье расскажем что требуется для подключения и какие нужно выставить настройки, которые потребуется произвести, как на компьютере, так и на телевизоре. Также расскажем, как использовать экран в виде монитора для компьютера/ноутбука, возможности подключения с использованием “Smart TV” и без.
Какие устройства потребуются для соединения
В зависимости от модели телевизора и наличия встроенного Wi-Fi модуля, список устройств для подключения компьютера к телевизору значительно расширяется.
Что можно использовать в качестве точки доступа
При беспроводном подключении, в качестве точки доступа можно использовать роутер (если есть вшитые от производителя возможности), при определенных условиях можно использовать ноутбук, компьютер или даже смартфон. Но есть и специально сделанные для этого приборы.
Соединение ПК и телевизора со Smart TV через роутер
Давайте для начала разберемся, как работает подключение телевизора к компьютеру через Wi-fi. Есть сеть, создаваемая маршрутизатором, к которой одновременно подключается телевизор и ПК/лэптоп, и именно в этом беспроводном соединении они взаимодействуют. Само подключение на разных моделях отдельных производителей отличается не сильно и принцип настройки у всех практически одинаков.
Настройки на ТВ
При первом включении ваше устройство само предлагает войти в беспроводную сеть и настроить подключение. Но, скорее всего, девайс первый раз включали еще в магазине, поэтому вам он уже не предложит автоматическую настройку.
Настройки на компьютере
Подключить телевизор к подсоединяемому ПК или лэптопу можно несколькими способами, каждый из которых имеет свои особенности и отличается набором функций.
Использование телевизора как беспроводного монитора (WIDI/Miracast)
Если говорить о данной технологии соединения телевизора с компьютером по беспроводной сети, то она позволяет отображать на экране устройства все, что происходит на вашем мониторе. Примерно такие же возможности предоставляет подключение девайса по HDMI кабелю.
Использование телевизора для просмотра фильмов и других файлов (DLNA)
Для начала рассмотрим, что из себя представляет DLNA. Эта технология позволяет просматривать фильмы и картинки на телевизоре при помощи специальной программы, которую вы может скачать с официального сайта. Она автоматически сохранится в папке загрузок. Для установки необходимо лишь нажать кнопку “Далее”, ПО все сделает само. Не рекомендуется менять установленные настройки. Запуская данный софт вместе с ОС ПК/лэптопа.
Подключение через ноутбук (ноутбук в качестве точки доступа)
Создать точку доступа для подключения телевизора к компьютеру через Wi-Fi можно при помощи командной строки.
Подключение телевизора без Smart TV
Для этого вам понадобится HDMI вход на устройстве и некоторое дополнительное оборудование. Соединить телевизор с компьютером можно при помощи определенных девайсов.
К некоторым моделям можно присоединить Wi-Fi адаптер и с его помощью настроить панель.
Источник
3 способа подключения телевизора к компьютеру через Wi-Fi
Беспроводная синхронизация техники – самый удобный способ. Отсутствует необходимость передвигать устройства. Провода не мешают пользователю, а также не портят интерьер комнаты. Сейчас рассмотрим, как подключить телевизор к компьютеру через Wi-Fi, чтобы воспроизводить различный контент.
Подсоединить ПК к ТВ по силам каждому пользователю. Ничего сложного в этом нет. Следуйте инструкциям, и вам удастся настроить подключение. Вывод картинки с PC на TV позволяет смотреть сериалы, фильмы. При этом воспроизводится контент, который хранится на винчестере ПК.
Что понадобится для соединения
Технология Вай-Фай предусматривает беспроводной обмен информацией. Для соединения ПК и ТВ по радиоканалу нужно сначала быть уверенным в том, что техника оснащена соответствующими аппаратными комплектующими или опционально поддерживает такую технологию обмена данными.
С подключением ноутбука все намного проще. Все модели лэптопов оборудованы аппаратным Wi-Fi модулем. Для настройки беспроводного соединения нужно купить специальный девайс. Поскольку стационарные ПК не поддерживают беспроводную синхронизацию.
Как выгляди такой адаптер? Существует два варианта:
Современные телевизоры LG и Samsung поддерживают Смарт ТВ. Однако более старые модели не предусматривают настройки интернет-соединения. Поэтому пользователи покупают внешние Wi-Fi адаптеры, которые вставляются в USB вход ТВ. Иногда возникают проблемы с совместимостью. Чтобы избежать их, покупайте адаптер и ТВ от одной компании.
Обязательно нужно узнать, какой стандарт поддерживают адаптеры для беспроводного подсоединения к сети. Самой оптимальной по скорости считается версия IEEE 802.11n. Этот стандарт передачи сигнала с ПК на ТВ обладает широкой пропускной способностью. Поэтому задержек и зависаний изображения абсолютно точно не будет. Конечно, нужно установить свежие драйвера для сетевой карты, Wi-Fi модуля и других устройств, связанных с подключением к интернету.
Варианты подсоединения ТВ к компьютеру через Wi-Fi
Существует несколько методов беспроводной передачи данных. Они отличаются тем, что первый вариант позволяет исключительно воспроизводить на большом экране контент, который сохранен на жестком диске ПК, а второй обеспечивает дублирование монитора. Рассмотрим каждый из них:
Как лучше подключить телевизор через Wi-Fi к PC? Ответ на этот вопрос напрямую зависит от того, какой техникой вы пользуетесь.
Отдельно стоит отметить, что ТВ к компьютеру можно также подсоединить с помощью дополнительных устройств. Речь идет о Wi-Fi адаптерах. Этот вариант подойдет пользователям, телевизоры которых не поддерживают беспроводное интернет-соединение.
Сейчас проанализируем все доступные способы беспроводного соединения ТВ и ПК, чтобы у пользователей не возникло никаких проблем в процессе настройки. Рассмотрим, как управлять техникой после синхронизации.
Технология DLNA
Чтобы настроить беспроводную передачу данных через роутер, необходимо использовать устройства, поддерживающие технологию Wi-Fi. Ранее мы отметили, что устаревшие устройства не имеют необходимого аппаратного обеспечения. Поэтому владельцам такой техники нужно использовать специальные адаптеры. Суть DLNA подключения заключается в том, чтобы создать домашнюю сеть, к которой будет подключаться техника.
Для корректной настройки подключения, нужно иметь доступ к телевизору, поддерживающему технологию DLNA – комплекс универсальных стандартов для обмена multimedia. Как узнать о наличии такой возможности? Изучите техническую документацию. Запомните, что абсолютно все Smart TV можно использовать для синхронизации по данной технологии.
Как подключить комп и телевизор к домашней сети? Все начинается с настройки роутера. Включите маршрутизатор. Необходимо, чтобы роутер функционировал в режиме DHCP. Локалка должна быть защищена паролем. Поэтому перед подключением его следует ввести.
Второй этап – подсоединение ТВ к локальной сети. Берем пульт, и открываем главное меню. Выбираем раздел «Сеть», а потом вкладку «Настройка сети». В появившемся диалоговом окне нужно выбрать команду «Беспроводное подключение». В открывшемся на экране списке доступных подключений, выберите домашнюю сеть. Подождите пока проверка соединения закончится, а потом введите пароль, который был установлен ранее.
В том случае, если маршрутизатор функционирует в соответствии с технологией WPS, тогда синхронизировать компьютер и телевизор по Wi-Fi будет намного проще. Сначала выбираем соответствующий тип подключения – WPS/PBC. Удерживайте кнопку WPS, преимущественно она находится на задней крышке роутера, до тех пор, пока подключение не будет завершено.
Третий шаг – инсталляция на PC media-сервера. Для корректной передачи информации через локальную сеть, нужно создать на ПК несколько папок, в которых будет храниться контент: фильмы, сериалы, видеоролики, фотографии, музыка. Откройте к этим директориям расширенный доступ со всех устройств, подключенных к домашней сети.
Делается это с помощью программного обеспечения. Софт, создающий media-сервер, обеспечит доступ к определенным папкам со всех устройств, которые подключены по локальной сети. Какие именно утилиты лучше использовать? Выбор необычайно велик. Перечислим несколько самых популярных программ: ShareManager, Plex Media Server, SmartShare. Отметим, что у компании Samsung есть фирменные утилиты. Поэтому если вы пользуетесь телевизором этого бренда, обязательно скачайте их.
Программное обеспечение скачивается и устанавливается на ПК. Когда media-сервер запущен, перейдите в настройки ТВ, там вы увидите директории, к которым был предварительно открыт доступ. Принцип открытия доступа к папкам будет изменяться в зависимости от программы. Преимущественно пользователю просто нужно указать путь к ним.
Widi или Miracast
Прошлый способ предполагал открытие доступа к определенным папкам. Технология Miracast предоставляет возможность пользоваться экраном ТВ в качестве монитора. Это означает, что картинка будет транслироваться с дисплея ПК на большой экран в режиме реального времени. Использование беспроводного монитора – более прогрессивный метод подключения PC, обладающий следующими преимуществами:
Технологии Miracast и Intel WiDi имеют несущественные различия. Сегодня они имеют обоюдную совместимость. Для настройки беспроводного монитора роутер не понадобится. Устанавливается прямое соединение по технологии Wi-Fi Direct.
Если вы планируете подключать к ТВ ноутбук или компьютер, который оснащен чипсетом Intel 3-го поколения и выше, беспроводной сетевой картой Intel и графическим процессором HD Graphics, тогда лучше проводить настройку по технологии WiDi. Используемая операционка не имеет серьезного значения. Не исключено, что пользователю предстоит дополнительно установить утилиту Wireless Display. Ее можно скачать с официального сайта компании Intel.
Если PC продавался с предустановленной Windows 8.1/10, а также он оснащен Wi-Fi модулем, тогда проблем с настройкой подключения по технологии Miracast абсолютно точно не возникнет. Рассматриваемый способ настройки соединения должен поддерживать и используемая вами модель телевизора. Устаревшие устройства не имели совместимости с таким подключением. Поэтому пользователи дополнительно покупали Miracast адаптеры. Сегодня такая необходимость отсутствует. Современные телевизоры получают поддержку Miracast путем обновления прошивки.
Настройка подключения осуществляется в главном меню. Используйте пульт, чтобы задать необходимые параметры. Проверьте, активированы ли функции Miracast и WiDi. Преимущественно они активированы по умолчанию. Отсутствие этих параметров свидетельствует о том, что используемый вами ТВ не предназначен для беспроводного подключения к интернету. В настройках техники от компании Самсунг, необходимая вам функция будет называться «Зеркальное отображение экрана». Для ее активации, зайдите в раздел «Сеть».
Для запуска WiDi, запустите утилиту Wireless Display от компании Intel. Найдите в главном меню функцию беспроводного монитора. Не исключено, что программа запросит пароль, который отображается на дисплее TV.
Чтобы пользоваться технологией Miracast, откройте системный трей, а потом выберите пункт «Устройства». Среди доступных команд нужно кликнуть на «Проектор». Нажмите на опцию «Добавить беспроводной дисплей». Если этот пункт не активен, значит, компьютер не поддерживает Miracast. Не исключено, что потребуется установить свежие драйвера на Wi-Fi.
Используя дополнительное оборудование
Беспроводное соединение компа и ТВ, которые не оснащены аппаратным Wi-Fi модулем, невозможно. Пользователи решают эту проблему путем приобретения специального адаптера. Это особенно актуально для владельцев старых моделей техники. Поэтому если ваш TV был выпущен давно, то не получится обойтись без вспомогательных девайсов.
Адаптер значительно расширит функциональные возможности техники. Подключение к ТВ осуществляется через HDMI интерфейс или USB порт. Рассмотрим наиболее популярные Wi-Fi адаптеры:
Все перечисленные выше устройства идеально подходят для синхронизации ТВ и ПК по Wi-Fi. Как было отмечено ранее, чтобы избежать проблем совместимостью, покупайте девайсы, изготовленные той же компанией, что и телевизор. Воздержитесь от покупки адаптеров от малоизвестных китайских компаний. С ними наиболее часто возникают всевозможные сбои, ошибки.
С помощью предложенных Wi-Fi адаптеров пользователи смогут настроить беспроводной обмен данными между ТВ и ПК. Вы сможете перенести изображение, транслируемое компьютером, на телеэкран. Ничего сложного в настройке соединения нет, нужно просто тщательно следовать инструкциям.
Источник
Как подключить телевизор к компьютеру или ноутбуку по Wi-Fi: дублирование экранов
Многие пользователи предпочитают смотреть видеопродукцию на больших экранах, а не на компьютерных мониторах. Благодаря беспроводной связи и специальным программам, ваш телевизор может при необходимости исполнять роль большого дисплея, работающего в связке с компьютером через Wi-Fi.
Как подключить телевизор к компьютеру или ноутбуку по Wi-Fi?
Телевизор подключают к компьютеру не только разными проводными способами, но и через Wi-Fi. Источником сигнала может быть, как стационарный компьютер, так и ноутбук. Экран можно использовать для просматривания видео и аудиозаписей с жесткого диска.
Практически все применяемые способы подключения телевизора к Wi-Fi требуют, чтобы в нем была поддержка беспроводной связи. То есть в телевизоре должен иметься Wi-Fi адаптер. Большая часть современных ТВ-устройств имеет подобное устройство.
Как передать изображение и видео с компьютера на телевизор по Wi-Fi (DLNA)
Этот способ беспроводного подключения телевизоров считается самым распространенным. Эта и все последующие инструкции написаны для операционных систем Windows 7, 8.1 и Windows 10
Если телевизор поддерживает Wi-Fi Direct, роутер не обязателен – можно подключиться прямо к телевизионной сети. Чтобы осуществить подключение, необходимо зайти в соответствующее меню телевизора.
Функцию DLNA можно использовать, чтобы воспроизводить контент, не настраивая DLNA-сервер. Условие – компьютер и телевизор должны находиться в одной локальной сети – подключены к одному роутеру или по Wi-Fi Direct.
Настройка доступа Windows:
Если данное сообщение не появилось, и вместо него отображаются компьютеры и мультимедийные серверы, скорее всего, DLNA уже настроен. В противном случае придётся настраивать DLNA сервер.
Когда DLNA настроен и подключен, откройте меню телевизора и посмотрите – какие устройства подключены. Алгоритм действий зависит от марки телевизора, например:
В телевизорах других марок приходится выполнять примерно те же манипуляции, используя соответствующие программы.
Доступ к файлам по Wi-Fi DLNA на TV:
Когда DLNA подключено, то зайдите на компьютере в нужную папку и, щелкнув по видеофайлу в проводнике, выберите пункт «Воспроизвести на ….». Вместо точек будет указано название вашего телевизора. Далее запустится передача по Wi-Fi видеосигнала – с компьютера/ноутбука на TV.
Даже если в телевизоре имеется поддержка фильмов в формате MKV, для них «Воспроизвести на» в Windows 7 и 8 не функционирует, поэтому в TV меню их не будет видно, самый простой способ устранить проблему – переименовать эти файлы в AVI на компьютере.
Телевизор как беспроводный дисплей (WiDi)
Мы разобрались, как воспроизвести компьютерные файлы на телеэкране, и как сделать их доступными. Далее узнаем, как по TV посмотреть любую картинку из компьютера/ноутбука. Телевизор будет исполнять роль беспроводного монитора.
Чтобы реализовать задачу, используют одну из двух технологий – Intel WiD или Miracast. Подключение не требует роутера, так как устанавливают прямую связь – с помощью Wi-Fi Direct.
Что надо знать о своём компьютере:
Для использования Miracast необходима поддержка со стороны TV. Ещё пару лет назад вам пришлось бы покупать специальный адаптер, а сегодня многие телевизоры выпускаются со встроенной поддержкой технологии Miracast, либо получают ее после перепрошивки.
Miracast в телевизоре:
Если данного пункта нет, значит, технологию Miracast не поддерживает ваш компьютер, чтобы исправить ситуацию, придётся обновить драйверы Wi-Fi адаптера.
Подключение ноутбука к телевизору Smart TV через WiFi без проводов
Большинство телевизоров сегодня оснащены функцией, благодаря которой им доступен интерактивный контент. На телеэкран можно выводить кинофильмы, музыку, игры и многое другое. Такую технологию называют Smart TV.
«Смарт» реализована в телевизорах «Самсунг», подобные технологии имеются и у других производителей – «Сони», «Филипс», «Панасоник» и других. Рассмотрим подробнее порядок подключения телевизора с технологией Smart к обычному ноутбуку через вай фай.
Выбор контента с компьютера:
Если все настройки сделаны верно, вы будет включать видео с ноутбука в два щелчка:
Подключение по Wi-Fi обычного телевизора без беспроводного адаптера через HDMI вход
Если вы не обзавелись современным Smart TV, ничего не потеряно. Простой телевизор так же можно использовать для решения поставленной задачи. Главное, чтобы у аппарата был HDMI вход.
Для достижения цели вам потребуется одно из следующих устройств:
Источник
Привет! В этой статье я расскажу вам как можно подключить компьютер к телевизору по Wi-Fi, и для чего это вообще делать. Мы рассмотрим подключение через роутер, когда компьютер, или ноутбук, и телевизор просто подключены к одной Wi-Fi сети. Как правило, соединяют телевизор с компьютером по беспроводной сети для просмотра видео и фото на телевизоре по технологии DLNA.
Рассказываю как это работает. У нас есть роутер, который раздает Wi-Fi сеть. К этой сети мы подключаем телевизор, и подключаем наш ноутбук. На ноутбуке, с помощью специальной программы запускаем DLNA сервер, открываем общий доступ к фильмам, фото и музыке, которая хранится на компьютере, и с телевизора просто запускам воспроизведение, или просмотр нужного нам файла. Точно такая же схема будет работать и при подключении по сетевому кабелю. Я уже писал статьи по настройке, ссылки на статьи дам ниже.
А если у вас телевизор на Android TV, то можно транслировать по технологии Google Cast вкладки с браузера Chrome и видео с YouTube. Все это так же по Wi-Fi. Как это настроить, я писал в этой статье.
Настройка беспроводного подключение телевизора к ноутбуку
Ничего сложного. У вас должен быть Wi-Fi роутер, телевизор с поддержкой Wi-Fi, и ноутбук, или компьютер с внутренним, или внешним Wi-Fi адаптером.
Компьютер к беспроводной сети у вас я думаю уже подключен. Подключаем к этому же Wi-Fi свой телевизор. Вот инструкция по подключению телевизоров LG, и отдельная инструкция для Philips Android TV.
После того, как все подключено, нам на ноутбуке нужно запустить DLNA сервер:
- Если у вас телевизор LG, то я советую использовать фирменную программу Smart Share. Смотрите подробную инструкцию по настройке – Как на телевизоре LG смотреть фильмы с компьютера (по wi-fi, или сети)? Настройка DLNA через Smart Share.
- Для телевизоров Samsung так же есть фирменная программа – AllShare.
- Можно так же настроить сервер и без сторонних программ. В плеере Windows Media. Как это сделать, я показывал в этой статье. На примере Windows 10.
- Но лучше всего, использовать универсальную программу «Домашний медиа-сервер (UPnP, DLNA, HTTP)». По настройке этой программы я так же писал отдельную инструкцию: https://help-wifi.com/philips-android-tv/nastrojka-dlna-servera-dlya-televizora-philips-smotrim-filmy-s-kompyutera-na-televizore/. Не обращайте внимания, что статья написана на примере телевизоров Philips. Подойдет для любых телевизоров.
По такой схеме все отлично работает. Но, если у вас бюджетный роутер, или скорость по Wi-Fi не очень высокая, то большие фильмы на телевизоре могут воспроизводится не очень плавно. Все время останавливаться и т. д. В таком случае, советую подключится к роутеру по сетевому кабелю, а еще лучше, подключить телевизор к компьютеру по HDMI кабелю. К тому же, по HDMI на телевизор будет выводится рабочий стол и все что происходит на экране ноутбука.
Содержание
- Подклкючение ноутбука к ПК
- Вариант 1: Локальная сеть
- Вариант 2: Miracast
- Вариант 3: Miracast-адаптер
- Заключение
- Вопросы и ответы
Многие современные телевизоры можно соединить с компьютером или ноутбуком через Wi-Fi для просмотра поддерживаемых файлов. Об этом, а также о некоторых дополнительных решениях мы расскажем далее в рамках настоящей статьи.
Подклкючение ноутбука к ПК
Соединить по Wi-Fi можно преимущественно Smart TV, но также будут рассмотрены и средства для обычного телевизора.
Вариант 1: Локальная сеть
Данный подход станет отличным решение поставленной задачи, если вы используете телевизор с поддержкой беспроводного соединения. В случае правильного подключения на телевизоре будет доступен просмотр некоторых, преимущественно мультимедийных данных с компьютера.
Примечание: Мы рассмотрим только одну модель ТВ, но настройки других Smart TV во многом схожи и отличаются лишь наименованием некоторых пунктов.
Шаг 1: Настройка телевизора
Для начала необходимо подключить телевизор к тому же роутеру, с которым соединен ноутбук.
- С помощью кнопки «Settings» на ПДУ телевизора откройте основные настройки.
- Через представленное меню выберите вкладку «Сеть».
- Выбрав раздел «Сетевое подключение», на следующем этапе нажмите кнопку «Настроить».
- Из списка представленных сетей выберите свой Wi-Fi роутер.
- В случае успешного подключения вы увидите соответствующее уведомление.

Кроме сказанного, если на вашем устройстве имеется поддержка Wi-Fi Direct, реализовать подключение можно напрямую к ТВ.
Шаг 2: Настройки ПО
Данный шаг можно разделить на две части в зависимости от используемого ТВ и его требований.
Проигрыватель Windows Media
Чтобы воспроизводить мультимедийные файлы из вашей библиотеки с ноутбука на ТВ, необходимо применить специальные настройки для Windows Media Player. Дальнейшие действия следует выполнять, только если ТВ подключается без ПО производителя.
- На верхней панели Windows Media Player разверните список «Поток» и установите галочку рядом с указанными на скриншоте пунктами.
- Откройте список «Упорядочить» и выберите пункт «Управление библиотеками».
- Здесь необходимо выбрать тип данных, которые вы хотите импортировать.
- Кликните по кнопке «Добавить».
- Укажите нужную директорию и нажмите кнопку «Добавить папку».
- Кликните по кнопке «ОК», чтобы сохранить настройки.
- После этого в библиотеке появятся данные, доступ к которым можно будет получить с телевизора.

Софт производителя
Многие производители Smart TV требуют установки специального ПО, чтобы обеспечить передачу данных. В нашем случае требуется программа Smart Share, процесс скачивания и установки которой мы рассмотрели в другой инструкции.
Подробнее: Настройка DLNA-сервера на ПК
- Завершив установку, нажмите кнопку «Параметры» в верхней части интерфейса.
- На странице «Служба» измените значение на «ВКЛ».
- Переключитесь к разделу «Мои общие файлы» и кликните по значку с изображением папки.
- Через открывшееся окно выделите одну или несколько директорий, в которых размещаются нужные вам мультимедийные файлы. Завершить выбор можно через нажатие кнопки «ОК».
После закрытия окна в списке появятся выбранные папки, удалить которые можно с помощью значка на панели инструментов.
- Кликните по кнопке «ОК», чтобы закончить работу с файловым менеджером.
Теперь доступ к файлам можно будет получить с телевизора.
Шаг 3: Воспроизведение на ТВ
Данный шаг является наиболее простым. Связано это с тем, что нужные рекомендации обычно добавляются в стандартную инструкцию по работе с телевизором.
- Откройте специальный раздел в меню, хранящий файлы с ноутбука. Обычно его название соответствует ранее установленному ПО производителя ТВ.
- На некоторых телевизорах нужно выбрать сетевое подключение через меню «Source».
- После этого на экране отобразятся данные с вашего ноутбука или компьютера, которые можно просматривать.
Единственное ограничение, с которым вы можете столкнуться при использовании подобного метода, заключается в том, что ноутбук должен быть всегда включен. Из-за перевода лэптопа в режим сна или гибернацию, потоковая передача информации будет прервана.
Читайте также: Как подключить YouTube к телевизору
Вариант 2: Miracast
Технология Miracast позволяет использовать Wi-Fi сеть для беспроводной передачи сигнала с ноутбука на телевизор. Благодаря данному подходу можно превратить ваш Smart TV в полноценный монитор, отображающий или расширяющий рабочий стол лэптопа.
Шаг 1: Настройка телевизора
Большинство современных ТВ, поддерживающих Wi-Fi, позволяют без проблем выполнить подключение через Miracast.
- С помощью кнопки «Setting» на ПДУ перейдите к настройкам телевизора.
- Откройте раздел «Сеть» и выберите пункт «Miracast».
- В следующем окне измените значение на «ВКЛ».

Последующие действия необходимо выполнять на лэптопе с поддержкой той же технологии.
Шаг 2: Miracast на лэптопе
Процесс использования Miracast на компьютере и ноутбуке мы рассмотрели в отдельной статье на примере ОС Windows 10. Если ваш лэптоп поддерживает данное подключение, то после выполнения вышеописанных действий на телевизоре отобразится изображение с монитора.
Подробнее: Как включить Miracast на Windows 10
Настроить работу монитора можно будет через раздел «Разрешение экрана» или нажав сочетание клавиш «Win+P» на клавиатуре.
В случае возникновения каких-либо вопросов, обращайтесь к нам в комментариях.
Вариант 3: Miracast-адаптер
Если вы не располагаете Smart TV, вполне можно воспользоваться специальным Miracast-адаптером. Данное устройство бывает разных моделей, но в любом случае требует наличия на телевизоре HDMI и по возможности USB-порта.
Шаг 1: Подключение
- К заранее отключенному телевизору подключите Miracast-адаптер с помощью HDMI-интерфейса.
- Соедините идущий в комплекте кабель с устройством.
- Подключите провод по USB-интерфейсу к зарядному устройству или свободному порту на телевизоре.

Шаг 2: Настройка ТВ
- Воспользуйтесь кнопкой «Input» или «Source» на пульте от телевизора.
- Выберите HDMI-порт с подключенным Miracast-адаптером.
- Информация, представленная на экране, потребуется в дальнейшем для настройки адаптера.

Шаг 3: Настройка ноутбука
- С помощью стандартных средств Windows подключитесь к Wi-Fi сети Miracast-адаптера.
Читайте также:
Как включить Wi-Fi на Windows 7
Как настроить Wi-Fi на ноутбуке - По желанию с помощью браузера вы можете изменить режим работы устройства в блоке «Default Mode»:
- Airplay – для передачи файлов через DLNA;
- Miracast – для дублирования изображения с экрана ноутбука.
- Если вы все сделали правильно, то, как и во втором способен, телевизор будет отображать изображение с вашего монитора.

Выполнив описанные действия, включите Miracast на компьютере в соответствии с инструкцией выше. Если все было сделано правильно, на телевизоре отобразится изображение с лэптопа.
Читайте также: Как подключить ноутбук к телевизору через USB
Заключение
При подключении ноута и телевизора через Wi-Fi недостатком выступает задержка в передаче сигнала, особенно заметная, если использовать ТВ в качестве беспроводного монитора. В остальном же данным подход мало чем уступает подключению посредством HDMI.
Основные сведения о подключении компьютора к телевизору
Сергей Ефимов
6 января, 2022
Большой экран телевизора можно использовать для просмотра видеороликов с интернета и других файлов, размещенных на ПК. Если знать, как подключить компьютер к телевизору через Wi-Fi без множества проводов и сложных схем. Здесь описаны несколько вариантов подсоединения техники, провести которые сможет даже новичок, если будет следовать инструкциям.
Зачем нужно подключать компьютер к телевизору
Подключить ПК к телевизору через Wi-Fi людей вынуждают несколько причин:
- Желание выдавать изображение через возможности большого экрана. На нем приятнее смотреть фильмы и другие видеофайлы. Изображение становится ярким, детализированным и проработанным. Повышается комфорт за счет снижение нагрузки на глаза.
- Компьютерного монитора нет или он не работает. ТВ может заменить его и служить постоянным монитором без необходимости приобретения дополнительной техники. Однако, чтобы посмотреть передачи с телевизора, придется каждый раз отсоединять его, затем подключаться снова. Способ более эффективен как краткосрочная (единовременная) замена.
- Нужно изменить расположение ПК без физического перемещения.
- Смена обстановки — сидеть в одной позе перед монитором за столом неудобно, затекают ноги и спина. Лучше на диване или полу, широкий экран ТВ отлично просматривается с больших расстояний и разных ракурсов.
Геймеры часто пользуются широкоформатным экраном ТВ при прохождении современных игр, таких как CS:GO или Resident Evil. Куда удобнее следить за персонажами и происходящим вокруг.
Какой телевизор можно подключить к компьютеру через Wi-Fi
Подобной функцией обладают лишь телевизоры, оснащенные технологией Смарт ТВ, то есть не просто передающие кабельное телевидение, но и способные улавливать беспроводной сигнал. Пользователи свободно «гуляют» по интернету, загружая страницы или просматривают видео с YouTube, находя файлы с помощью пульта.
У каждого устройства есть инструкция: там указаны базовые функции со списком технических характеристик. Все телики с технологией Смарт легко подсоединять к компьютеру.
Можно проверить свой аппарат по наименованию модели в сети, почитав отзывы или описание с официального сайта производителя.
При отсутствии технологии Смарт, пользователю придется воспользоваться сторонним оборудованием — адаптерами или приставкой и нет уверенности в успешном завершении процедуры синхронизации данных.
Что необходимо для подсоединения ПК к TV устройству
При синхронизации объектов через вай-фай осуществляется беспроводной обмен данных. Если подсоединение через радиоканал — надо проверить наличие аппаратных комплектующих и опционные возможности техники. С ноутбуком проще. Все современные лэптопы имеют встроенный Wi-Fi модуль.
Для беспроводного соединения понадобится специальный девайс для ПК, ведь у них нет подобной функции.
Есть 2 варианта размещения адаптера:
- Встроенный внутри системного блока как аппаратная комплектующая с небольшой антенной. Подключается через PCI-слот.
- Внешний аппарат, соединяется через меню USB и напоминает своим видом простую флэшку.
Современные телевизоры в основном поддерживают функцию Смарт ТВ, у старых моделей ее нет, поэтому пользователям приходится восполнять это внешними адаптерами.
Чтобы устройства были совместимы между собой, следует брать телевизор и адаптер к нему у одного производителя.
Полезно выяснить поддерживаемые стандарты для выполнения беспроводного соединения через сеть. Лучшая по характеристикам версия — IEEE 802.11n., у нее высокий уровень пропуска данных.
Еще надо обновить драйвера сетевой карты и модуля вай-фай, проверить другие устройства, что будут задействованы в процессе.
Подключение при помощи Wide или Miracast
Можно подключить ТВ к компьютеру через Wi-Fi, используя систему WIDI / Miracast (это по факту идентичные понятия). Подсоединение устройств осуществляется путем расшаривания папок / настройки для общего доступа.
Перед основным процессом надо скачать драйвера для создания беспроводного дисплея и проверить возможности ТВ, чтобы он поддерживал WIDI технологию.
Дальше действовать так:
- Отрыть меню ТВ и найти в нем раздел «Сеть».
- Отыскать пункт Miracast в списке.
- Переведя ползунок, активировать опцию.
- На компе — запустить ранее установленную программу «Intel Wireless Display», она может соединить устройства.
- В меню программы должны появится объекты, которые можно подсоединить.
- Выбрав «Телевизор», кликнуть по кнопке рядом — «Подключение».
- Система запросит пин-код. Достаточно применить стандартные комбинации как «1111» или «0000», в зависимости от версии программы и модели ПК. После чего завершить подключение.
- В строке «Charms» — открыть раздел «Устройства» — «Проектор» — добавить экран своего телевизора.
Процедура завершена, можно проверить результат.
Если нужного устройства в списке доступных нет, то обновить сеть или с официального портала загрузить другой драйвер.
Подключение ноутбука к телевизору SmartTV через Wi-Fi без проводов
Как подключить компьютер к телевизору без проводов через вай-фай с помощью DLNA? Для начала нужно запомнить, что это стандарт, позволяющий запускать доступные файлы с разных устройств на расстоянии.
Процедура пошагово выглядит так:
- Поддерживает ли устройство ТВ данный формат — наличие соответствующего пункта в меню.
- Открыть «Настройки сети» в Меню телевизора, выбрать тип сети — «Беспроводная» с одинаковым роутером.
- Аналогичные действия выполнить с компом. Сервисы DLNA можно связать между собой и управлять ими со стороны. Поэтому на компьютер следует установить программу, способную выполнять такие задачи, ее легко скачать с сети.
- Настроить сервер. Подключить ТВ и компьютер к общей точке доступа.
- Разрешить в настройках компьютера доступ к передаче медиа файлов через панель управления.
- Скачать нужные программы в сети для настроек сервера. Например, «Домашний медиа — сервер» или похожие.
- Запустить ПО, настроить его, указав путь. Аналогичные действия выполнить на ТВ.
- В меню программы найти модель своего телика, кликнуть по кнопке запуска.
- Проверить результат.
Если все выполнено правильно, на экране ТВ отобразится рабочий стол компьютера.
Как подключить ТВ к ПК с помощью адаптеров
Чтобы подключить ТВ к компьютеру через Wi-Fi, нужен аппарат с адаптером под него и подключение к роутеру. Иначе понадобится внешний модуль, который будет подсоединен к телику через USB порт, им оснащены все современные модели.
Как через Wi-Fi подключиться к телевизору? Синхронизировать их через кабель, что понадобится:
- Проверить разъемы, используемые для внешних устройств — их наличие на ТВ и ПК.
- Взять соответствующий провод проведения синхронизации. Подойдет VGA, DVI или HDMI. Последний наиболее современный, сохранивший актуальность.
- 1 конец кабеля воткнуть в нужный разъем, расположенный на поверхности материнской платы, 2 — в порт на телике.
- Открыть меню «Настройки» в телевизоре, задействовав пульт управления и выбрав ПК, перейти к внешнему устройству.
- Проверить результат действий — на экране у телевизора должна быть картинка с рабочего стола компьютера.
Версия ПО, имеющаяся к моменту подключения, не отражается на картинке, что появится на ТВ. Можно осуществить это с Виндовс 8, 10, 7 или XP.
Какие ошибки могут возникать и как их исправить
При первой попытке синхронизировать 2 устройства могут возникать разные ошибки, решения которых зависят от уровня сложности проблемы.
Компьютер не видит телевизор или наоборот
Возможные причины возникновения неисправности:
- Одно устройство не было подключено к сети. Легко проверить это в настройках обоих, при необходимости перезагрузить интернет. Затем повторно подключать.
- Дело в кратковременном сбое системы, после которого устройства перестали видеть друг друга. Поможет перезагрузка оборудования.
- Адаптер ПК встроенный не совместим с ТВ. Решение — перепрошить телик или приобрести модуль вай-фай другой модели.
- Выполнить процедуру подключения заново, иногда люди упускают мелкие нюансы, что отражается на результате.
Проблемы с видимостью могут возникать из-за настроек вай-фай маршрутизатора. Например, там стоит ограничения по количеству подключаемых устройств. следует ее снять.
Что делать при проблемном дублировании экрана компьютера на телевизор через Wi-Fi
Если в меню обоих устройств отсутствуют нужные пункты для успешной синхронизации, подсоединять их не получится из-за несовместимости.
Другие причины:
- отсутствует интернет-соединение;
- сломан роутер;
- некорректно функционируют WIDI / Miracast;
- ошибочные настройки телевизора.
Можно просмотреть инструкцию к ТВ, скачав ее из сети или отыскав дома. Другой вариант — обновить драйвера вай-фай адаптера.
Последнюю причину неисправностей решит прерывание процесса настройки и полное повторение с начала по пунктам. Возможно, что-то было забыто.
Почему телефон и компьютер конфликтуют при работе через один роутер
Торможение интернет-соединения после синхронизации 2 устройств может происходить из-за автоматического присваивания обоим общего IP-адреса. Когда система распознает ПК с телевизором как одно целое.
Можно перезагрузить роутер, отключив его и отсоединив на пару секунд кабель питания. Затем вручную поставить IP-адрес на ПК как статический:
- «Панель задач» — ПКМ — «Сеть» — «Настройки» — «Центр управления сетями и общим доступом».
- Далее отыскать свой модем в списке, открыть «Свойства» — «Протокол интернета версии 4 (TCP / IPv4)».
Если проблема осталась, значит дело не в общем IP. Рекомендуется следующее:
- перезагрузить поочередно все гаджеты, подключенные к единой сети;
- обновить прошивку своего модема;
- отключить WME режим (WMM) в настройках у роутера;
- деактивировать опцию, отвечающую за привязку его через MAC-адрес.
Выполнив синхронизацию снова, проверить результат.
Благодаря функции Смарт ТВ, владельцы телевизоров могут смотреть любимые передачи и видео на широкоформатном экране с высоким разрешением.
Нужно лишь подсоединить ТВ к своему ноутбуку или стационарному ПК, используя один из вышеперечисленных способов.
Автор
Сергей Ефимов
Дипломированный специалист по безопасности компьютерных сетей. Навыки маршрутизации, создание сложных схем покрытия сетью, в том числе бесшовный Wi-Fi.

В этот раз подробно опишу различные способы подключить ТВ к компьютеру и ноутбуку по Wi-Fi, при этом будут рассмотрены несколько сфер применения беспроводного подключения телевизора — для использования в качестве монитора или же для проигрывания фильмов, музыки и другого контента с жесткого диска компьютера. См. также: Как передать изображение с Android телефона или планшета на телевизор по Wi-Fi.
Почти все описанные способы, за исключением последнего, требуют наличия поддержки Wi-Fi соединения самим телевизором (то есть он должен быть оснащен Wi-Fi адаптером). Впрочем, большинство современных телевизоров Smart TV это умеют. Инструкция написана применительно к ОС Windows 7, 8.1 и Windows 10.
Проигрывание фильмов с компьютера на телевизоре по Wi-Fi (DLNA)
Для данного, наиболее распространенного способа беспроводного подключения телевизора, помимо наличия Wi-Fi модуля требуется также, чтобы сам телевизор был подключен к тому же роутеру (т.е. к той же сети), что и компьютер или ноутбук, на котором хранятся видео и другие материалы (для телевизоров с поддержкой Wi-Fi Direct можно обойтись без роутера, просто подключитесь к сети, создаваемой ТВ). Надеюсь, это уже так и есть, а отдельных инструкций не нужно — подключение происходит из соответствующего меню вашего телевизора тем же образом, что и подключение к Wi-Fi любого другого устройства. См. отдельную инструкцию: Как настроить DLNA в Windows 10.
Следующий пункт — настроить DLNA сервер на вашем компьютере или, понятнее, предоставить общий доступ к папкам на нем. Обычно для этого достаточно, чтобы в параметрах текущей сети было установлено «Домашняя» (Частная). По умолчанию, общедоступными являются папки «Видео», «Музыка», «Изображения» и «Документы» (предоставить общий доступ к той или иной папке вы можете, кликнув по ней правой кнопкой, выбрав «Свойства» и вкладку «Доступ»).
Один из самых быстрых способов включить общий доступ — открыть проводник Windows, выбрать пункт «Сеть» и, если вы увидите сообщение «Сетевое обнаружение и общий доступ к файлам отключены», кликнуть по нему и следовать указаниям.
Если такого сообщения не последует, а вместо этого будут отображаться компьютеры в сети и серверы мультимедиа, то скорее всего у вас уже все настроено (это вполне вероятно). Если не сработало, то вот подробная инструкция о том, как настроить DLNA сервер в Windows 7 и 8.
После того, как DLNA включен, откройте пункт меню вашего телевизора для просмотра содержимого подключенных устройств. На Sony Bravia можно перейти по кнопке Home, а затем выбрать раздел — Фильмы, Музыка или Изображения и посмотреть соответствующий контент с компьютера (также у Sony есть программа Homestream, которая упрощает все то, что я писал). На телевизорах LG — пункт SmartShare, там вы также должны будете увидеть содержимое общих папок, даже если у вас не установлена программа SmartShare на компьютере. Для ТВ других марок требуются примерно аналогичные действия (и тоже есть свои программы).
Дополнительно, при активном DLNA подключении, кликнув правой кнопкой мыши по файлу видео в проводнике (это делаем на компьютере), вы можете выбрать пункт меню «Воспроизвести на название_телевизора». При выборе этого пункта начнется беспроводная трансляция видеопотока с компьютера на ТВ.
Примечание: даже при условии, что телевизор поддерживает фильмы MKV, для этих файлов не работает «Воспроизвести на» в Windows 7 и 8, а в меню ТВ они не отображаются. Работающее в большинстве случаев решение — простое переименование этих файлов в AVI на компьютере.
Телевизор как беспроводный монитор (Miracast, WiDi)
Если предыдущий раздел был о том, как воспроизводить какие-либо файлы с компьютера на телевизоре и иметь к ним доступ, то теперь речь пойдет о том, как транслировать вообще любое изображение с монитора компьютера или ноутбука на телевизор по Wi-Fi, то есть использовать его как беспроводный монитор. Отдельно на эту тему Windows 10 — Как включить Miracast в Windows 10 для беспроводной трансляции на телевизор.
Две основные технологии для этого — Miracast и Intel WiDi, причем последняя, сообщают, стала полностью совместима с первой. Отмечу, что для такого подключения не требуется роутер, поскольку оно устанавливается напрямую (По технологии Wi-Fi Direct).
- Если у вас ноутбук или ПК с процессором Intel от 3-го поколения, беспроводным адаптером Intel и на нем задействован интегрированный графический чип Intel HD Graphics, то он должен поддерживать Intel WiDi и в Windows 7 и в Windows 8.1. Возможно, потребуется установка Intel Wireless Display с официального сайта http://www.intel.com/p/ru_RU/support/highlights/wireless/wireless-display
- Если ваш компьютер или ноутбук были с предустановленной Windows 8.1 и оснащены Wi-Fi адаптером, то они должны поддерживать Miracast. Если вы установили Windows 8.1 самостоятельно, то может поддерживать, а может и нет. Для предыдущих версий ОС поддержки нет.
И, наконец, требуется поддержка данной технологии и со стороны телевизора. Еще недавно требовалось приобретать Miracast адаптер, но сейчас все больше моделей ТВ имеют встроенную поддержку Miracast или получают ее в процессе обновления прошивки.
Само подключение выглядит следующим образом:
- На телевизоре должна быть включена поддержка подключения Miracast или WiDi в настройках (по умолчанию обычно включена, иногда такой настройки вообще нет, в этом случае достаточно включенного модуля Wi-Fi). На телевизорах Samsung функция называется «Зеркальное отображение экрана» и находится в настройках сети.
- Для WiDi запускаем программу Intel Wireless Display и находим беспроводный монитор. При подключении может быть запрошен код безопасности, который отобразится на телевизоре.
- Для использования Miracast откройте панель Charms (справа в Windows 8.1), выберите «Устройства», затем — «Проектор» (Передать на экран). Кликните по пункту «Добавить беспроводный дисплей» (если пункт не отображается, Miracast не поддерживается компьютером. Может помочь обновление драйверов Wi-Fi адаптера.). Подробнее на сайте Microsoft: http://windows.microsoft.com/ru-ru/windows-8/project-wireless-screen-miracast
Отмечу, что по WiDi мне подключить свой ТВ не удалось с ноутбука, точно поддерживающего технологию. С Miracast проблем не было.
Подключаем по Wi-Fi обычный телевизор без беспроводного адаптера
Если у вас не Smart TV, а обычный телевизор, но оснащенный HDMI входом, то вы все равно можете подключить его без проводов к компьютеру. Единственная деталь — вам потребуется дополнительное небольшое устройство для этих целей.
Это может быть:
- Google Chromecast https://www.google.ru/chrome/devices/chromecast/, позволяющий легко транслировать содержимое с ваших устройств на телевизор.
- Любой Android Mini PC (похожее на флешку устройство, подключаемое к HDMI порту телевизору и позволяющее работать в полноценной системе Android на ТВ).
- В скором времени (предположительно, начало 2015 года) — Intel Compute Stick — мини-компьютер с Windows, подключаемый к HDMI порту.
Я описал самые интересные на мой взгляд варианты (которые, к тому же, делают ваш ТВ даже более Smart, чем многие из производимых Smart TV). Есть и другие: например, некоторые телевизоры поддерживают подключение Wi-Fi адаптера к USB порту, а также существуют отдельные Miracast приставки.
Подробнее описывать работу с каждым из этих устройств в рамках этой статьи не стану, но если вдруг возникнут вопросы — отвечу в комментариях.
Содержание
- Что понадобится для подключения ПК к беспроводной сети?
- Как узнать, поддерживает ли телевизор возможность подключаться к Wi-Fi?
- Как транслировать изображение посредством WIDI и Miracast
- Подключение при помощи технологии DLNA
- Как вывести видео с компьютера на телевизор с помощью Chromecast от Google?
- Как подключить обычный телевизор к ноутбуку через WiFi
- Настройка через Windows Media Player
- Что делать, если компьютер не видит телевизор или не воспроизводится видео
Подавляющее большинство современных телевизоров имеют USB и HDMI порты, позволяющие воспроизводить на них медиаконтент. Но иногда этого недостаточно, и нужно подключиться напрямую к компьютеру, для прямого доступа к библиотеке мультимедиа, или же дублирования экрана, например для вывода YouTube без подключения ТВ к интернету. Способов подключения телевизора к компьютеру масса, и в статье будут приведены самые распространенные из них.
Что понадобится для подключения ПК к беспроводной сети?
ТВ к компьютеру можно подключить либо непосредственно, либо через маршрутизатор. В обоих случаях нужно, чтобы телевизор поддерживал возможность беспроводного подключения. Новые устройства смарт-тв снабжены вай-фай адаптерами (такие, как LG Smart TV, Samsung, Philips и т. д.), для устаревших телевизоров нужно приобретать внешние модули дополнительно. Внешние адаптеры могут быть несовместимы с конкретным ТВ, это нужно уточнять дополнительно. Рекомендуется покупать модуль от того же производителя, что и сам ТВ.
Перед тем, как включить изображение с компьютера на телевизор, компьютер должен либо быть подключен к роутеру по кабелю, либо иметь wi-fi модуль. В ноутбуках он присутствует по умолчанию, для настольного ПК его можно купить. Есть 2 вида адаптеров: внешний usb-модуль (похожий на обыкновенную флэшку) или аппаратный, вставляемый в слот PCI внутри системного блока.
USB WiFi адаптер
PCI Wifi адаптер
Дополнительно стоит уточнить, по какому стандарту могут работать модули WiFi. Наиболее оптимальным является IEEE 802.11n. Он позволяет использовать телевизор как монитор без всяких зависаний и задержек.
Не лишним будет перед тем, как соединить телевизор и компьютер, обновить все драйвера на ПК, связанные с Интернет-соединением (адаптер вай-фай, сетевая карта).
Как узнать, поддерживает ли телевизор возможность подключаться к Wi-Fi?
Перед тем, как подключить телевизор к компьютеру через WiFi, стоит удостовериться, поддерживает ли ТВ эту возможность. Необходимые условия, делающие возможным подключение телевизора к компьютеру следующие:
- Поддержка технологии смарт-тв. Такие телевизоры по умолчанию снабжаются модулем беспроводной сети.
- При отсутствии технологии смарт-тв нужно, чтобы у ТВ был хотя бы USB или HDMI-разъем, позволяющий подключить внешний модуль беспроводной сети. Нужно внимательно его выбирать, в зависимости от фирмы, выпустившей ТВ.
- Также, чтобы синхронизировать с компьютером изображение на экране, вместо модуля вай-фай можно использовать смарт-приставку. Она позволит пользоваться технологиями Smart-TV на телевизоре, производитель которого не заложил эту функцию по умолчанию.
Если вы не знаете, поддерживает ли ваш ТВ функцию Smart-TV, нужно сделать следующее:
- Прочитать спецификации устройства, обычно указанные на коробке или в инструкции.
- На пульте должна присутствовать кнопка, обеспечивающая управление смарт-функциями.
- Также можно найти в интернете модель ТВ и прочитать о наличии или отсутствии Smart-TV в нём.
Пульт от телевизора Philips с поддержкой Smart TV
Как транслировать изображение посредством WIDI и Miracast
Miracast дает возможность передать изображение с компьютера на телевизор по WiFi, т. е. использовать его в качестве полноценного монитора, без каких-либо кабелей. Такое подключение осуществляется через WI-Fi Direct, без необходимости наличия маршрутизатора. WIDI в целом мало чем отличается от Миракаста, и они даже совместимы друг с другом.
Для ПК с Windows 10 и модулем беспроводной сети такая трансляция настраивается довольно легко. При этом важно, чтобы Види или Миракаст поддерживался телевизором. Для устаревших устройств придется докупать адаптеры. Настройка осуществляется следующим образом:
1. Включите ТВ, откройте параметры с помощью пульта, активируйте соответствующую функцию (WIDI Miracast). В большинстве случаев этот шаг можно пропустить, так как она должна быть активирована по умолчанию, но лучше лишний раз проверить. Ниже показаны настройки телевизора LG
В устройствах Самсунг пункт, позволяющий использовать телевизор в качестве монитора, называется «Зеркальное отображение экрана». Он находится в подменю «Сеть».
2. Теперь перейдём к настройке компьютера. При работе с технологией WIDI понадобится программа Wireless display. Откройте программу, найдите пункт «беспроводной монитор». Возможно, придется ввести код, который будет показан на экране ТВ. Через Види удобней всего настраивать проецирование изображения с компьютера с Intel HD Graphics и одноименным процессором, даже неважна установленная ОС.
Отсутствие пунктов Miracast или WIDI в меню ТВ говорит о том, что поддержка данной технологии отсутствует.
3.Чтобы выводить изображение через Миракаст, нужно открыть трей на рабочем столе, нажать на «Устройства», затем «Проектор». В открывшемся окне возможно добавление беспроводного экрана. Если такого пункта нет, то ПК не поддерживает данную технологию. Это можно исправить, обновив ПО для модуля беспроводной сети. После этого можно будет продублировать изображение экрана ПК на ТВ.
Несмотря на рекомендацию использовать на компьютерах с чипсетом, видеокартой и сетевой картой Интел WIDI, технологию Miracast Intel также может поддерживать.
Подключение при помощи технологии DLNA
Перед тем, как подключить компьютер к телевизору через роутер, нужно убедиться, что ТВ поддерживает технологию Wi-Fi. Например, не во всех моделях Sony Bravia обеспечена ее поддержка. Большинство новых моделей снабжены соответствующими модулями, а для старых необходимо приобретать отдельно специальные адаптеры. Технология DNLA позволяет создать домашнюю сеть и подключать к ней телефоны, ТВ, компьютеры, планшеты и т. д.
Важно! Устройство должно поддерживать набор стандартов DNLA. Информацию об этом можно найти в его характеристиках. Любой телевизор Смарт ТВ поддерживает данный протокол.
Для начала нужно настроить маршрутизатор:
- Включите его, активируйте режим DHCP. Доступ к локальной сети должен быть только по паролю, так что его нужно задать.
- Далее включите телевизор и зайдите в основное меню. В нем должен быть раздел, связанный с сетью (к примеру, в Сони Бравиа он так и называется, «Сеть»), откройте параметры сети.
- В настройках будет строка «Беспроводное подключение», при нажатии на нее откроется список доступных сетей, необходимо выбрать вашу. Пропишите установленный вами пароль.
Если же маршрутизатор поддерживает технологию WPS, то будет намного легче организовать подключение для передачи изображения с компьютера на телевизор. Чтобы перевести роутер в режим WPS/PBC, нажмите и удерживайте соответствующую кнопку на задней стороне устройства.
- После того, как ТВ успешно подключен к сети, осталось настроить его связь с компьютером. Для этого нужно организовать на ПК Media-сервер. Необходимо собрать все мультимедиа файлы (фильмы, фото, музыку, видео), которые вы хотите расшарить, и перенести в одну или несколько директорий.
- Финальный шаг — открыть к папкам расширенный доступ для всех членов домашней сети (в том числе и для ТВ). Есть целый ряд утилит, дающих такую возможность: Smart Share, Share Manager, PlexMediaServer. Для телевизора Samsung Smart TV, к примеру, лучше скачать фирменную программу Samsung Share Manager.
- Настройка подключения закончена. После запуска утилиты и организации доступа к папкам можно открывать медиафайлы на телевизоре.
Как вывести видео с компьютера на телевизор с помощью Chromecast от Google?
Chromecast – адаптер, подключаемый к ТВ через порт HDMI, и дающий возможность транслировать видео и аудио с ПК, а также с мобильных устройств. Этот модуль способен выводить на телевизор содержимое Google Chrome. Возможность отобразить весь рабочий стол пока еще на стадии эксперимента, хотя ей уже можно полноценно пользоваться.
Чтобы отправлять отображение видео на телевизор, нужно сначала купить устройство Chromecast, затем:
- Ставим устройство в соответствующий разъем на ТВ (например, в телевизорах Филипс он находится сбоку).
- Скачиваем и устанавливаем одноименное расширение для браузера Гугл Хром.
- Кликаем на расширение, нажимаем на выпадающую строку «cast entire screen». Теперь Хромкаст будет дублировать весь рабочий стол на экран телевизора.
Плагин Chromecast
Так как функция пока что экспериментальная, перевести изображение рабочего стола на экран ТВ получается не всегда.
Настроить вывод картинки с ноутбука намного легче, нежели со стационарного компьютера. Его модуль беспроводной сети можно использовать в качестве точки доступа, к которой непосредственно способен подключиться телевизор. Проще всего использовать командную строку:
1.Через поиск в меню Пуск ищем и открываем Командную строку. (Также можно нажать сочетание клавиш Win+R и набрать cmd).
2. В появившемся окне пропишите следующее: «netsh wlan set hostednetwork mode=allow ssid=My_virtual_WiFi key=12345678 keyUsage=persistent» и нажмите клавишу Enter.
3. Затем введите следующую команду — «netsh wlan start hostednetwork». Данная команда включит точку доступа.
4. Теперь ТВ можно подсоединить к ноутбуку. Нужно открыть телевизионное меню, найти пункт «Беспроводные сети» и выбрать нужную. Затем с помощью программ Smart Share, Share Manager, PlexMediaServer настроить медиа-сервер и расшарить те файлы, доступ к которым должен быть у ТВ.
Если телевизор поддерживает Вай-Фай Директ, то можно обойтись без использования сторонних программ. Просто создайте папку, поместите туда файлы и настройте общий доступ, кликнув по её свойствам и выбрав во вкладке «Доступ» пункт «Общий доступ».
Windows Media – это программа для просмотра фильмов, воспроизведения аудио и видео. После того, как одним из вышеперечисленных способов телевизор был подключен к одной сети с компьютером (через роутер) или к самому компьютеру (к ноутбуку, через точку доступа), можно настроить доступ к контенту через сеть с помощью Windows Media Player. Также плеер дает возможность передачи видео с компьютера на телевизор через ПК. Порядок действий следующий:
1. Открываем проигрыватель (например, через поиск возле меню Пуск).
2. Находим в окне библиотеку, кликаем на кнопку «Поток» и включаем потоковую передачу мультимедиа (это передача видео, аудио и т. д.). Действие необходимо подтвердить.
3. Откроется список с устройствами, подключенными к созданной сети. На скриншоте телевизор обведен прямоугольником. Теперь на него можно будет отправить видео или аудио. При необходимости, название расшаренного каталога можно поменять.
4. Далее выходим обратно в плеер и расшариваем контент для домашней сети. В боковом меню есть строка «Музыка», кликаем на нее и нажимаем на появившуюся строку «Управление фонотекой».
5. Щелкаем по кнопке справа «Добавить» (при наличии сторонних папок их можно удалить, выбрав их и нажав «Удалить»).
6. Появится окошко с выбором директории, ищем нужную и добавляем, потом подтверждаем действие.
7. Библиотека обновится, и её можно посмотреть в самом плеере.
8. Теперь можно передать видео или аудио, просто кликнув по нему правой кнопкой и в строке «Воспроизвести на» выбрать ТВ.
9. Можно и на самом телевизоре открывать мультимедиа файлы, вместо того, чтобы воспроизводить видеофайлы на дисплее ТВ через ПК. Достаточно найти на телевизоре выбор источника сигнала (с помощью соответствующей кнопки на пульте) и кликнуть на нужную сеть. Выведется каталог с расшаренными файлами, любой из которых можно воспроизвести.
Что делать, если компьютер не видит телевизор или не воспроизводится видео
Иногда вышеперечисленные способы подключения телевизора к компьютеру могут не работать. Есть пара рекомендаций для исправления возможных неполадок:
- Перезапустить телевизор. Отключить питание и включить заново.
- Для телевизора со смарт-тв можно сделать следующее: зайти в смарт-хаб, нажать на пункт инструменты (tools) на пульте, сбросить настройки (возможно, для этого потребуется пин-код, обычно это 0000, если вы его не переназначали) и дождаться переустановки приложения.
- Также можно попробовать обновить ПО телевизора (он должен быть подключен к интернету). Для этого зайдите в меню, откройте вкладку «Поддержка» и запустите обновление программного обеспечения по сети. Пройдет некоторое время, прежде чем обновление закончится.
- Если соединение с интернетом не настроено, закачайте свежую прошивку на флэшку (заранее загрузив ее с официального сайта) и вставьте ее в USB-разъем.
Если после этих действий компьютер не видит телевизор, стоит обновить сетевые драйвера на ПК.
Если вам не удалось подключить компьютер к телевизору, то тогда обязательно опишите свою проблему в комментариях, мы постараемся дать вам развернутый ответ в самое ближайшее время.