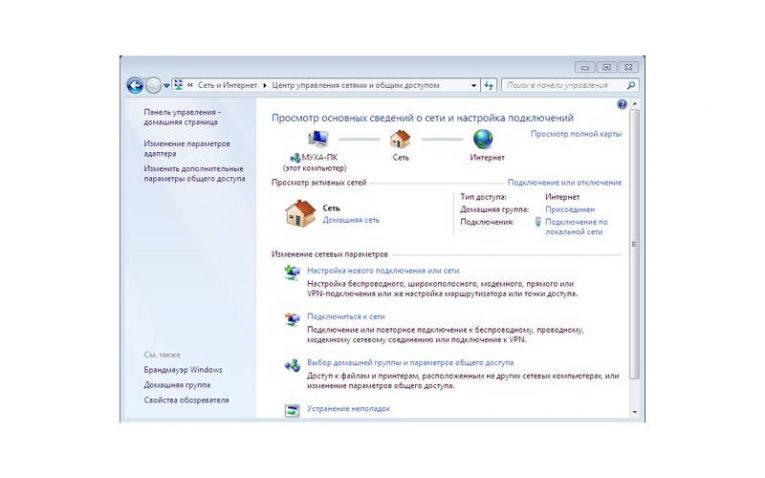Как подключить интернет от роутера к компьютеру (ноутбуку) по сетевому кабелю?
На тему подключения к интернету по беспроводной сети написано уже много статей. Инструкции по подключению, решению разных проблем, ошибок и т. д. А в этой статье мы рассмотрим подключение роутеар к компьютеру с помощью сетевого кабеля, который как правило идет в комплекте с роутером. С подключением по кабелю все намного проще, чем с Wi-Fi. Но не смотря на это, иногда возникают вопросы с подключением к роутеру с помощью сетевого кабеля (LAN).
В основном, конечно же с помощью кабеля к интернету подключают стационарные компьютеры, в которых нет встроенного Wi-Fi приемника. А если купить для компьютера специальный Wi-Fi адаптер, то и здесь можно отказаться от проводов. Я всегда советую подключать роутер по кабелю для его настройки, ну и кончено же обновления прошивки. Разные бывают случаи, может Wi-Fi не работает на ноутбуке, а к интернету подключится нужно, или скорость по беспроводной сети низка, здесь нам пригодится сетевой кабель. По кабелю подключение всегда работает стабильнее, чем по воздуху.
Все что нам понадобится, это сам сетевой кабель, которым мы и будем подключать компьютер к роутеру. Это обычная витая пара, с коннекторами RJ-45 с обоих сторон. Такой кабель должен быть в комплекте с вашим маршрутизатором. Правда, он там короткий (зависит от производителя роутера). Если вам нужен длинный кабель, то вам его могут изготовить в компьютерном магазине. Можно и самому, но там нужен специальный инструмент. Инструкций полно в интернете.
Как правило, к роутеру можно подключить 4 устройства по сетевому кабелю. Именно 4 LAN разъема вы скорее всего найдете на своем маршрутизаторе. В отдельных случаях, LAN разъем может быть 1, или 8. Не важно, какая версия Windows установлена на вашем компьютер. Инструкция подойдет для Windows 7, Windows 8, и Windows 10. В Windows XP подключается все точно так же, но настройки IP будут немного отличаться.
Подключение к роутеру с помощью сетевого кабеля (LAN)
Все очень просто. Берем сетевой кабель, один конец подключаем к роутеру в один из LAN разъемов (они подписаны LAN, или Домашняя сеть). А второй конец кабеля подключаем в сетевую карту компьютера. Выглядит это вот так:
Если вы к роутеру подключаете ноутбук, то там делаем все точно так же. Один конец кабеля к роутеру, а второй в сетевую карту ноутбука:
Вот и все подключение. Если роутер включен, то компьютер сразу должен отреагировать на подключение к роутеру. Поменяется статус подключения в трее (в нижнем правом углу).
Если к роутеру подключен интернет, и он уже настроен, то скорее всего значок подключения будет таким:
Это значит что все хорошо, и интернет уже работает.
А если роутер еще не настроен (вы только собираетесь его настраивать), или есть какие-то проблемы в настройках компьютера, то статус подключения будет с желтым восклицательным знаком. И без доступа к интернету. Интернет на компьютере работать не будет.
Если интернет от этого роутера на других устройствах работает нормально, а на компьютере который мы подключили без доступа к интернету, то нужно проверить настройки IP и DNS для подключения по локальной сети.
Без доступа к интернету при подключении по кабелю
Может быть такое, что после подключения интернет работать не будет. Подключение будет «без доступа к интернету», или «Ограничено» (в Windows 8 и Windows 10). Если проблема не в роутере (он раздает интернет), то нужно проверить настройки на самом компьютере.
Нажмите правой кнопкой мыши на значок подключения и выберите Центр управления сетями и общим доступом. В новом окне выберите Изменение параметров адаптера.
Дальше, нажмите правой кнопкой на адаптер Подключение по локальной сети, или Ethernet, и выберите Свойства.
И выставляем все как на скриншоте ниже. Нужно выставить автоматическое получение IP и DNS адресов.
После этого перезагрузите компьютер, все должно заработать.
Что делать, если компьютер не реагирует на подключение сетевого кабеля?
Может быть такое, что после подключении кабеля к компьютеру, статус подключения не поменяется, и там будет компьютер с красны крестиком (нет подключения).
В таком случае, попробуйте сделать следующее:
- Подключить сетевой кабель на роутере в другой LAN разъем.
- Если есть возможность, замените сетевой кабель. Не исключено, что проблема в кабеле.
- Установите, или обновите драйвер сетевой карты.
- Зайдите в управление адаптерами, и проверьте, включен ли адаптер Подключение по локальной сети. Нажмите на него правой кнопкой мыши, и выберите включить.
- Если интернет по кабелю не работает на компьютере с Windows 10, то смотрите эту стать https://help-wifi.com/reshenie-problem-i-oshibok/ne-rabotaet-internet-v-windows-10-posle-podklyucheniya-setevogo-kabelya/.
Как показывает практика, по кабелю все работает сразу после подключения. Без каких-либо проблем и настроек. Если у вас не получилось соединить свой компьютер с роутером, то описывайте проблему в комментариях. Обязательно отвечу, и помогу советом.
Сегодня мы поговорим о том, как можно подключить Wi-Fi к компьютеру по сетевому кабелю. После того, как вам провели интернет-кабель и подключили к нему Wi-Fi роутер, можно заняться созданием своей маленькой локальной сети. Наверняка у вас есть не только стационарный компьютер (а может и не один), но и планшет, и ноутбук, и смартфон, и плазменный телевизор. И все это можно объединить в одну сетку с выходом каждого устройства в интернет.
В этом случае вся ваша семья может наслаждаться интернетом по своему усмотрению, не мешая друг другу. Кто-то будет играть на компьютере в онлайн игры, кто-то будет смотреть по телевизору любимые фильмы или видеоролики с Ютуба, кто-то будет работать или общаться через интернет на ноутбуке, а кто-то в это время может общаться по WhatsApp или Viber через мобильный телефон или смартфон. И все эти удовольствия можно настроить с одной точкой доступа по роутеру Wi-Fi.

- Проложить сетевой кабель от роутера к стационарному компьютеру и телевизору.
- Подключить стационарный компьютер через внешний или внутренний Wi-Fi адаптер. Тем более, что у ноутбука, планшета и смартфона этот адаптер уже встроен.
В этой статье мы рассмотрим первый вариант подключения.
Содержание:
- Подключение Wi—Fi к компьютеру по сетевому кабелю
- Если интернет не подключается
- Настройка сетевой карты компьютера для подключения через Wi—Fi роутер
Подключение Wi—Fi к компьютеру по сетевому кабелю
Раньше интернет можно было подключить только через телефонную линию. Сейчас это можно сделать при помощи сетевого кабеля (витой пары). Для этого:
- Подсоедините провод провайдера к роутеру wi-fi в гнездо с надписью WAN (или Internet);

- Сетевой кабель витая пара вставьте в один из разъемов LAN. В какой именно – не имеет значения;
- Второй конец шнура подсоедините к компьютеру (или ноутбуку) в разъём RJ 45. Если компьютер включен, то рядом с разъемом должна замигать лампочка.
Сетевой кабель можно подключать и при включенном роутере, и при включенном компьютере. Это безопасно.
Если интернет не подключается
Обычно компьютер с операционной системой Windows 7 /8/10 автоматически получают IP-адрес и сразу подключаются к интернету. Но возможно, что вам придется самим сделать кое-какие настройки.
Если подключения к интернету не произошло в автоматическом режиме, то проделайте следующие манипуляции:
- Проверьте, включен ли роутер Wi-Fi;
- Проверьте, хорошо ли подсоединен сетевой кабель к разъёмам роутера и компьютера;
- Проверьте, видимость сетевой карты в Диспетчере устройств. Если в Диспетчере устройств нет записи «Сетевые адаптеры», значит необходимо установить или переустановить драйвер сетевой карты.
Что такое диспетчер устройств и как его найти в Windows 10 (Это актуально и для Windows 7 и 8).
- Выключите роутер на 30-40 секунд, и включите его снова. Обычно это помогает.
Настройка сетевой карты компьютера для подключения через Wi—Fi роутер
Если после проделанных выше манипуляций, интернет всё равно не подключается, то необходимо вручную прописать IP-адрес для вашей сетевой карты.
Для этого:
- кликните правой кнопкой мыши по значку сетевого подключения на панели задач (он находится возле часов), и выбрать пункт «Центр управления сетями».
- Если этого значка нет на панели задач, то откройте Панель управления.
Что такое Панель управления и как в неё попасть (для Windows 10).
Где Панель управления в Windows 8
Как вывести значок Панели управления на Рабочий стол
В Windows 7 Панель управления находится в меню «Пуск».
Выбрать в просмотре «Мелкие значки», и кликнуть по пункту «Центр управления сетями и общим доступом».
Кликните справа по ссылке «Изменение параметров адаптера».
Кликните правой кнопкой по значку сетевой карты и в выпадающем списке выберите пункт «Свойства».
Выделите «Протокол Интернета версии 4 (ТСР/IPv4)» и нажмите ниже кнопку «Свойства».
Установите переключатель в положение «Использовать следующий адрес» и ниже пропишите следующее:
IP-адрес 192.168.1.5 (последняя цифра может быть любой от 1 до 255)
Маска подсети 255.255.255.0
Основной шлюз 192.168.1.1
Предпочитаемый DNS-сервер 192.168.1.1
Альтернативный DNS-сервер ничего не надо

Если выскочит небольшое окошко с каким-то предупреждением – жмите кнопку «Да».
Вот таким образом мы смогли подключить Wi-Fi к компьютеру. Теперь хорошо бы перезагрузить компьютер.
Удачи!
Как подключить компьютер к Интернету через роутер по кабелю
Содержание
- 1 Зачем использовать кабель
- 2 Подготовка
- 3 Как подключить кабельный интернет к компьютеру
- 4 Как провести Интернет через кабель к новому компьютеру
- 5 Подключение Интернета без роутера
- 6 Почему может не работать Интернет после подключения
- 7 Заключение
- 8 Видео по теме
Часто появляется много проблем, когда необходимо подключить компьютер к Интернету через роутер или маршрутизатор. Чтобы связь была лучше, следует использовать сетевой кабель. При этом нелишне иметь в виду, что могут возникнуть ошибки, которые приведут к обрыву доступа пользователя к сети. Ниже указано, как подключить компьютер к Интернету быстро через роутер по кабелю и без проблем.
Зачем использовать кабель
Необходимость в создании проводного подключения к роутеру может быть обусловлена:
- отсутствием Wi-Fi-модуля;
- поломкой сетевого адаптера;
- настройкой маршрутизатора;
- обновлением прошивки;
- недостаточной скоростью интернет-соединения.
Скорости может не хватать при обработке видеороликов во время нахождения в Интернете или передачи файлов из хранилища компьютера. Сеть может быть перегружена системой онлайн-видеонаблюдения. Если компьютер находится далеко от роутера или к Интернету постоянно подключаются пользователи, то организация подключения ноутбука или стационарного устройства через кабель будет оптимальным решением.
Подготовка
Перед тем, как подключить компьютер к Интернету через роутер по кабелю, понадобятся следующие вещи:
- непосредственно сам роутер;
- сетевой шнур.
- компьютер, в котором находится сетевая карта.
Стоит указать, что в большинстве современных компьютерах уже встроены карты, как и в ноутбуках, но, если процедуру предстоит проделать со старым образцом, то потребуется купить новую карту.
Лучше всего взять шнур cat5e, который обжат с двух сторон. Обычно он идет в комплекте с маршрутизатором, в длину он больше 1,5 метров. Кабель подойдет, если роутер будет находиться у ПК. В другой ситуации понадобится рассчитать предварительно требуемую протяженность проводника и купить новый шнур.
Если сетевой шнур идет вместе с маршрутизатором, то может быть полезной инструкция к проводнику. Действовать необходимо в соответствии с ней.
Как подключить кабельный интернет к компьютеру
Для осуществления этой процедуры, необходимо взять роутер с одним не занимаемым разъемом для кабеля, шнуром в комплекте и ПК. Потом взять кабель и одним концом подсоединить его к LAN-разъему желтого цвета, сзади маршрутизатора. Не имеет значения порядок подключения кабеля. Другой конец проводника требуется подсоединить к такому же разъему на ПК.
Осталось проверить появление индикатора к подключению разъема проводника к компьютеру. Если это случилось, дисплей устройства покажет соответствующую информацию. На панели с уведомлениями внизу справа покажется соединение без ошибок.
Как провести Интернет через кабель к новому компьютеру
В ситуации онлайн-подключения к компьютерному устройству алгоритм будет другой. Потребуется создать и настроить подсоединение. Вначале необходимо вставить кабель в компьютерную карту. Потом сделать соответствующие шаги:
- Зайти в «Пуск».
- Найти «Параметры».
- Кликнуть на центр сетевым управлением.
- Подобрать настройку нового подсоединения.
- В новом окошке выбрать «Подключение к Интернету».
- Зажать «Далее» и выбрать подходящий вариант с высокоскоростным соединением.
Чтобы настроить связь на Windows 7, необходимо выполнить соответствующие шаги:
- Кликнуть по меню «Пуск».
- Выбрать «Мой компьютер».
- Затем найти «Панель управления».
- Отыскать «Центр управления сетями и общим доступом».
- Нажать «Настройка нового подключения или сети».
- Выбрать «Подключение к Интернету».
- Остановить свой выбор на «Высокоскоростное».
В меню потребуется заполнить некоторые поля с логином и паролем для входа. Разработчик указал эти сведения в договоре оказания услуг. Как правило, они стандартны. В одном и другом поле нужно вставить слово admin. При правильно выполненных манипуляциях, внизу монитора компьютера будет виден символ созданного подключения.
Если роутер был подарен кем-либо, и он бывший в употреблении, то необходимо выполнить сброс настроек и вернуть заводские настройки.
Для этого следует взять скрепку и кликнуть по кнопке Reset включенного маршрутизатора. Лучше кнопку подержать пару секунд, так как на некоторых маршрутизаторах установлена защита от внезапных нажатий, и система выключается в течение 5–15 секунд при непрерывном нажатии. Во время сброса настроек название сети и пароль для входа будут приведены к заводским.
Подключение Интернета без роутера
Для обеспечения прямого провайдерного соединения с сетевой пользовательской картой потребуется подсоединить кабель прямо к порту Ethernet. Он находится сзади компьютерной панели. Требуется настроить новое соединение. В случае с Windows 10 необходимо выполнить следующую последовательность действий:
- Нажать меню «Пуск».
- Выбрать «Параметры».
- Кликнуть на «Сеть и Интернет».
- Перейти на вкладку VPN и «Настройка параметров адаптера».
- Потом в папке с расположением всех существующих подключений, зажать правую кнопку мышки на вкладке Ethernet.
- Затем во всплывающем окне выбрать «Свойства».
- После этого выделить протокол TCP/IP версии 4 и снова кликнуть на «Свойства» либо сделать двойное нажатие по пункту.
- Осталось обеспечить статический IP-адрес. Для этого можно уточнить настройки у провайдера.
- При необходимости получения динамического IP, можно ничего не менять в протокольных свойствах. Произведение любых настроек и полевых значений будут сделаны сервером автоматически. Достаточно нажать кнопку «OK» и сеть будет доступна по кабелю к устройству.
Почему может не работать Интернет после подключения
Первопричины, по которым может не получиться проводное подключение, разные. Поэтому, чтобы устранить любую из них, понадобится выполнить ряд определенных действий:
- Не обнаруживается подключение к кабелю. Для этого следует понять, подключен ли проводник к необходимому разъему.
- Появляется крест красного цвета на панели задач, свидетельствующий о неисправном кабеле, сетевой карте или LAN-порте устройства. Если сложности заключаются не в проводнике, то следует убедиться в подключении компьютера к сети. Если все в норме, то потребуется отремонтировать сетевую карту.
- Мигающий индикатор, отсутствие работы сети. В таком случае необходима установка либо переустановка драйвера.
- Новый драйвер установлен, а соединение не произошло. Следует перейти в панель управления, «Центр управления сетью». У онлайн-подключения с надписью: «Отключено», нажать на кнопку включения.
- Роутер неисправен. Если проводник не подключен к компьютеру напрямую, а через маршрутизатор, то неполадка может быть связана с тем, что у маршрутизатора сбились настройки. В такой ситуации необходимо проверить этот момент и подключить сетевой кабель прямо к ПК.
- Соединение отсутствует. Если все перечисленные выше пункты были сделаны правильно, но неисправность осталась, то, возможно, причина в завершении оплаченного провайдеру периода. Следует обратиться в техподдержку провайдера и проверить состояние баланса. Оплатить счет, при необходимости, и подключить Интернет заново.
- Подключение не состоялось из-за действия вирусов. Необходимо сделать проверку всей системы антивирусом, удалить ненужные файлы и, при необходимости, переустановить операционную систему.
В случае с отсутствием подключения к сети требуется подробное объяснение и пошаговое руководство. Итак, если «горит» восклицательный знак у сетевого значка интернета, значит, доступа к сети нет. В таком случае требуется выполнить следующие действия:
- Нажать на клавиатуре Win + R (Win — значок Windows).
- В открывшемся поисковике вставить команду: ncpa.cpl.
- В окне с сетевыми подключениями выбрать «Свойства».
- Затем найти «Подключение по локальной сети» или «Ethernet».
- Далее открыть строку IP и нажать на ее «Свойства».
- Поставить на автоматическое получение адреса сервера и сохранить настройки.
Если эти действия не помогли, то можно проверить настройки роутера. Для этого необходимо зайти в интерфейс провайдера, ввести логин и пароль, войти в соответствующую вкладку.
Если после подключения на сетевом значке «горит» красный крест, это значит, что требуется проверить кабельное состояние, плотную вставку кабеля к LAN-порту и проверить включение сетевого адаптера. В первом случае, внешне кабель может иметь целую структуру, но из-за сильных перегибов медные жилы внутри могут быть перебитыми. Поэтому проводник стоит заменить. Во втором случае, из-за того, что могут быть видны небольшие отклонения во время изготовления разъемов портов, не всегда кабель вставляется в порт. Идеально при подсоединении слышать щелчок и видеть загоревшийся светодиод. В случае брака, соединения не будет. В третьем случае, чтобы проверить сетевой адаптер, необходимо зайти в сетевое подключение и с помощью правой кнопки мышки открыть вкладку. Далее нажать на значок «Включить».
Через диспетчер устройств, который можно открыть командой в поисковике devmgmt.msc, необходимо найти вкладку «Сетевые адаптеры» и попробовать нажать на «Отключить устройство», выбрав соответствующий маршрутизатор.
Заключение
В итоге, сделать подключение компьютера к Интернету через роутер по кабелю несложно. Достаточно действовать в соответствии с приведенной выше инструкцией. При необходимости следует устранять возникающие проблемы с техподдержкой провайдера.
Видео по теме
Эта статья расскажет, как подключить компьютер к роутеру через кабель. Казалось бы, это сделать несложно. Но на этом пути иногда встречаются проблемы. Как сделать так, чтобы все быстро заработало, расскажем дальше.
Содержание
- Зачем использовать проводное подключение?
- Подключение
- Проблемы, которые могут возникнуть при подключении
- Нет соединения компьютера с роутером
- Соединение без доступа к интернету
- Задать вопрос автору статьи
Зачем использовать проводное подключение?
Необходимость в проводном подключении к роутеру возникает в следующих случаях:
- в ПК отсутствует Wi-Fi модуль;
- сетевой адаптер сломан;
- при настройке маршрутизатора;
- при обновлении прошивки;
- когда скорость Wi-Fi соединения недостаточна.
Скорости работы может не хватать, например, если происходит обработка видео по локальной сети, работа с файлами из сетевого хранилища. Wi-Fi сеть может быть загружена работой беспроводной системы видеонаблюдения. Если ПК или ноутбук находится недалеко от маршрутизатора, а Wi-Fi сеть активно используют другие устройства или пользователи, то проводное соединение будет хорошим решением.
Подключение
Если не хочется читать, посмотрите следующее видео:
Чтобы подключить ноутбук или ПК к роутеру необходим шнур, иначе называемый патч-кордом. Как правило, он поставляется вместе с маршрутизатором. Если такого кабеля нет или его длины недостаточно, патч-корд следует приобрести в магазине.
Лучше покупать готовые шнуры, изготовленные заводским способом. При их изготовлении используется специальный, нежесткий кабель, который можно многократно гнуть без опасения повредить проводник.
Готовые патч-корды бывают до 10 метров длиной. Если же подключение происходит на большом удалении, то в компьютерном магазине или в компании, занимающейся сетевыми технологиями, могут изготовить кабель необходимой длины. Самостоятельно без специального инструмента сделать такой провод затруднительно.
Чтобы подключить ноутбук или ПК, один конец сетевого кабеля соедините с портом LAN на роутере. Обычно таких разъемов четыре, но может быть один, может быть больше четырех. Это зависит от модели маршрутизатора. Можно подключаться к любому свободному порту, не обязательно к первому.
Второй конец патч-корда подсоедините к сетевому разъему в компьютере или ноутбуке. Если в ноутбуках сетевой разъем, как правило, интегрирован на материнской плате, то не во всех современных компьютерах он есть. Если разъем отсутствует, то придется приобретать специальный адаптер, подключаемый по USB.
Собственно, на этом физическое подключение к интернету через роутер и заканчивается. Если провод для подключения компьютера к роутеру не поврежден, на последнем начнет мигать светодиод, соответствующий подключенному порту. Если к WAN порту маршрутизатора подключен кабель провайдера, а сам роутер правильно настроен, то компьютер автоматически получит доступ в интернет. Об этом будет сигнализировать соответствующий значок на панели задач в правом нижнем углу экрана.
Проблемы, которые могут возникнуть при подключении
При проводном подключении к роутеру могут возникнуть проблемы двух видов – отсутствие физического подключения и неправильные настройки оборудования. Рассмотрим подробней, как преодолеть возможные трудности.
Нет соединения компьютера с роутером
Если на значке сетевого подключения на панели в правом нижнем углу экрана значится красный крестик, а после подключения патч-корда от маршрутизатора к компу он не пропадает, то это значит, что не удалось установить физическое соединение.
Прежде всего нужно убедиться, что коннекторы на концах шнура до конца вставлены в разъемы на роутере и компьютере. Вставлять коннекторы нужно до легкого щелчка. Так они плотно фиксируются в разъемах. Можно попробовать вставить кабель в другой LAN разъем маршрутизатора или другой сетевой разъем на ПК, если он есть.
Если коннекторы плотно вставлены в разъемы, а соединения по-прежнему нет, нужно проверить исправен ли кабель. Он может быть перегнут или пережат, что влечет за собой разрыв проводника под оболочкой. Возможно неправильно обжаты коннекторы.
Проще всего убедиться, что проблема не в кабеле – это заменить его на заведомо работающий шнур!
Если ничего не помогает и подключение отсутствует, следует проверить подключен ли сетевой адаптер в операционной системе ПК. В Диспетчере устройств в Windows нужно найти «Сетевые адаптеры» и убедиться, что устройство работает нормально. Если есть какие-то проблемы, то нажатием правой клавиши мыши вызывается меню. Там следует выбрать нужный пункт – или просто включить адаптер, если он отключен, или переустановить драйвер.
Соединение без доступа к интернету
Посмотрите видео с инструкциями, которые помогут получить доступ к Интернету через роутер:
Самая часто встречающаяся проблема – это отсутствие подключения компьютера к интернету через роутер. Об этом сигнализирует восклицательный знак в желтом треугольнике на значке сетевого подключения в правом нижнем углу экрана. Причин этого может быть масса – от неправильных настроек роутера до банального отключения интернета за неуплату.
Чтобы локализовать проблему, нужно проверить, работает ли интернет на других устройствах, подключенных к этому маршрутизатору по Wi-Fi, например, смартфон. Если с роутером все в порядке, значит проблема – в настройках компьютера. Очень часто неправильно прописаны IP адреса.
Для того, чтобы поправить настройки в «Панели управления» следует найти раздел «Сеть и Интернет», там в «Сетевых подключениях» вызвать контекстное меню нажатием правой кнопки мыши на пункте «Подключение по локальной сети». Потом следует перейти в подменю «Свойства», там выбрать «Протокол интернета версии 4» и опять выбрать «Свойства». Здесь нужно выбрать опцию автоматического получения адресов IP и DNS.
Подключить компьютер или ноутбук к роутеру несложно. При возникновении проблем, их можно преодолеть самостоятельно, если четко следовать правильным рекомендациям. Если статья была полезна, напишите в комментариях. Если что-то не получилось или есть вопросы, также можно смело написать в онлайн-чат или комментарии! Спасибо за внимание!
Читайте в инструкции как правильно подключить роутер к компьютеру. Общая и простая инструкция для подключения через кабель и по Wi-FI.
Чтобы обеспечить себе стабильное подключение к интернету, необходимо заказать монтаж кабеля от общего щита у надежного провайдера. Чаще всего операторы связи предлагают вам установить дома оборудование, открывающее доступ к цифровому ТВ, подключить несколько ПК. Таким оборудованием является роутер. Он может быть простым или оборудованным системой раздачи Wi—Fi. Разберемся, как подключить роутер к компьютеру в обоих случаях.
Как подключить компьютер к роутеру через кабель Ethernet
Владельцев стационарных ПК интересует, как подключить роутер к компьютеру через кабель Ethernet. Для этого нужно распаковать устройство, разместить его неподалеку от источника питания и подобрать кабель. На каждом его конце должны быть одинаковые квадратные защелки, а также контактные площадки на одной из их сторон. Защелки позволяют надежно закрепить кабель в гнезде.
- В роутере вставьте кабель в порт, обозначенный «Домашняя сеть» или LAN.
- Протяните кабель к стационарному ПК и вставьте его в гнездо, расположенное сзади. Оно размещается на сетевой карте или материнской плате. От других вход отличается характерным внешним видом – он похож нам квадратное отверстие.
- Если роутер еще не подключен к модему, второй кабель идущий из порта вставьте в гнездо, расположенное отдельно ото всех. Оно обычно находиться чуть в стороне от остальных, может выделяться другим цветом.
Во время вставки кабелей вы должны услышать тихий щелчок – он свидетельствует о том, что кабель надежно закреплен в отверстии. Некоторые модели ПК имеют лампочку для индикации, которая загорается рядом с сетевым входом после подключения кабеля. Если она сработала, то никаких неполадок с роутером или кабелем нет, система работает.
Если вам нужно подключить к роутеру 2 компьютера, то действовать нужно по тем же правилам – один кабель вставить в порт LAN1, второй – в LAN2. Это могут быть не только стационарные устройства, вы можете с помощью провода сделать частью домашней сети ноутбук. Когда подключение произведено, вам остается только проверить работу сети на каждом устройстве, скорректировать ее настройки, о чем мы расскажем чуть ниже.
Особенности создания беспроводного соединения
Подключить Wi-Fi роутер к компьютеру (если только это не ноутбук) невозможно без одного устройства — USB-адаптера. Его можно купить в любом магазине аксессуаров для ПК. Чтобы стационарный компьютер стал частью беспроводной сети нужно выполнить следующее:
- Вставить USB-адаптер для приема Wi-Fi и установить программное обеспечение с диска, который к нему прилагается. Перед инсталляцией тщательно изучите инструкцию, там написано, какие настройки нужно выставить, чтобы устройство работало.
- Включите раздачу Wi—Fi на роутере-маршрутизаторе.
- Активируйте прием Wi—Fi на ПК.
Если оборудование работает корректно ваша беспроводная сеть появится в списке доступных на компьютере. Вам останется лишь ввести пароль и начать работу. В большинстве случаев беспроводное соединение настраивать не нужно. Иногда нужно лишь перезагрузить маршрутизатор, а также выставить в свойствах подключения использование TCP/Ipv4. Редко приходится вводить IP-адрес вручную, его можно взять из документов от провайдера или у оператора вашего поставщика связи.
Название сети и пароль от нее вы можете узнать из документов, полученных от оператора связи. Если комплект оборудования вы получили от провайдера, то на нижней части роутера может иметься наклейка с этими данными. Теперь вы знаете, как подключить роутер Wi—Fi к компьютеру, установка соединения с любыми другими устройствами также не займет у вас много времени – оно проводится аналогично. На смартфонах и планшетах достаточно лишь найти сеть и ввести от нее пароль.
Проверка и настройка роутера
В большинстве случаев недостаточно подключить роутер проводом к компьютеру, необходимо его еще и настроить. Прежде всего посмотрите на иконку подключения рядом с часами на «Рабочем столе» вашего ПК. Если доступ в Интернет работает и компьютер подключен к сети, вы увидите иконку, изображающую кабель и монитор ПК. На ней не будет никаких дополнительных символов – при наведении мыши на этот рисунок появится слово «Подключено».
Автоматическая настройка характерна для поздних сборок Windows OC, начиная с 7 версии, но она не всегда работает. В этом случае вы можете заметить желтый треугольник на иконке, а при наведении на нее мышью появится надпись «Ограничено» или «Без доступа к интернету». Избавиться от проблемы можно при помощи настройки IP и DNS:
- Зайдите в «Центр управления сетями» через иконку подключения или «Панель управления».
- Слева найдите строчку «Изменение параметров адаптера».
- Перед вами появится несколько видов подключений. Найдите отвечающее за соединение с локальной сетью. Правой клавишей мыши вызовите контекстное меню и найдите в нем пункт «Свойства», обычно он располагается в самом низу.
- Во вкладке «Сеть» проверьте, чтобы рядом со строкой протокол подключения по TCP/Ipv4 стоял маркер.
- Щелкните по названию строки «Протокол подключения по TCP/Ipv4», чтобы она выделилась. Нажмите кнопку «Свойства», располагающуюся под списком инструментов подключения.
- Выставьте маркеры рядом с автоматическим получением IP и DNS адресов. Подтвердите свои действия кнопкой «Ок».
После перечисленных действий вам останется лишь перезагрузить компьютер. Если после этого подключение не восстановилось, то необходимо обратиться на горячую линию провайдера. Предварительно проверьте, есть ли на роутере индикация, рядом с надписью Internet.
Если у вас подключено через кабель 2 и более ПК, то необходимо сделать еще одну корректировку настроек: задать автоматическое назначение IP-адреса. Это происходит через настройки роутера. Попасть к ним можно через любой браузер – обычно для этого нужно ввести в строке поиска: 192.168.1.1 (у некоторых роутеров могут быть настроены по умолчанию другие подсети, адрес можете найти в инструкции к роутеру). Логин и пароль для доступа к настройкам указывается в договоре от провайдера, на самом роутере или ставится по умолчанию (в этом случаях в обоих полях нужно ввести admin).
Через этот личный кабинет вы можете проверить состояние подключения к сети, изменить настройки и перезагрузить роутер. Если вы не поставите динамическое назначение IP, то вам придется на каждом устройстве проводить настройку и вписывать его цифры вручную. Эта часть настройки может вызывать затруднение, тогда стоит обратиться на горячую линию провайдера, чтобы вам оператор продиктовал нужные цифры.
Что делать от при отсутствии подключения к роутеру?
Если на иконке подключения к сети стоит крестик, то это значит, что компьютер не обнаруживает сетевое подключение. Причин может быть несколько:
- Не работает разъем-LAN на роутере. Нужно перенести кабель в другой порт, обычно их 4-5 штук, поэтому проблем не возникнет.
- Проблема сетевого кабеля. Он может быть сломан даже внутри пластиковой обмотки, поэтому если у вас есть возможность попробуйте подключить ПК другим шнуром.
- Необходимо проверить драйвера сетевой карты. Для этого необходимо через панель управления зайти во вкладку «Оборудование и звук», отыскать там «Диспетчер устройств». Найдите оборудование, отвечающее за доступ к Интернету и посмотрите состояние его драйверов. Если рядом с названием сетевой карты есть пиктограмма в виде желтого треугольника с восклицательным знаком, то драйвера нужно установить заново или обновить. Это можно сделать при помощи утилит, загрузочных дисков или ПК, имеющего подключение к сети.
- Через «Центр управления сетями» необходимо проверить состояние адаптера. Для этого зайдите во вкладку, которая позволяет изменять параметры адаптеров и найдите там подключение по локальной сети. Если оно отключено, кликните по значку подключения правой кнопкой мыши и запустите его. Также будет не лишним перезагрузить это подключение, если оно было активно.
Если ничего из перечисленных способов не помогло, то вам стоит обратиться к провайдеру. Хотя в большинстве случаев пользователи ПК не сталкиваются с такими проблемами. Современные ОС автоматически настраивают любое подключение и хорошо работают как с USB-модемами, так и с соединениями при помощи оптического кабеля.
Какой роутер выбрать?
Для тех, кто не определился, какой роутер купить — пара советов. Владельцы стационарных компьютеров чаще всего выбирают самую простую модель роутера, раздающую интернет только по кабелю. Это удобное устройство, к которому можно подключить не только ПК, но и ноутбук. Его главный недостаток в том, что нет возможности использовать дома планшет или смартфон, так как они не имеют стандартных входов под кабель.
Подключить такие устройства позволит роутер с модулем Wi—Fi. Он также бывает нескольких видов – полностью беспроводной или смешанный. Наиболее удобен последний – у него есть несколько входов под кабель, а также антенна для раздачи сигнала Wi—Fi. В большинстве случаев операторы связи предлагают именно такое оборудование, так как в этом случае они смогут предложить вам более дорогой тариф для подключения к Интернету (с более высокой скоростью), а также цифровое телевидение (с дополнительными пакетами каналов и сервисами).
Где установить роутер в квартире?
Устройство размещается там, где есть доступ к сети питания, так как подавляющее большинство роутеров не могут обходиться без электроэнергии. На место размещения оборудования могут также влиять другие факторы:
- расположение стационарного ПК (устройство лучше ставить в той же комнате);
- расположение входящего кабеля (тот, что заводится в квартиру от общего щита);
- планировка квартиры.
Учитывайте длину кабелей. Перед окончательной установкой разметите аппарат в нужной точкен и проверьте, можно ли подключить роутер к компьютеру, если он будет стоять именно так. Важным фактором является зона покрытия, особенно это касается Wi—Fi моделей. В этом случае лучше всего располагать аппаратуру в центральной точке, чтобы вы не испытывали проблем с сетью ни в одном из помещений.
Любые проблемы подключения роутера к компьютеру мы можем обсудить с вами в комментариях – делитесь своими историями и задавайте вопросы. Расскажите о нас друзьям и читайте другие наши материалы.
Содержание
- Проблемы при подключении компьютера к роутеру по сетевому кабелю
- Подключил кабель, но соединение без доступа к интернету
Как правило, большинство проблем возникает при подключении к маршрутизатору именно по беспроводной сети. А подключение по сетевому кабелю не должно вызвать каких-то затруднений. Но, я уже несколько раз встречал подобные вопросы, и решил написать небольшую инструкцию с фото, в которой расскажу о том, как с помощью LAN кабеля подключить компьютер (ну или ноутбук) к маршрутизатору.
Да и о чем здесь собственно писать, взяли кабель, подключили к маршрутизатору, затем к компьютеру, и все готов. Но все же, может кому-то пригодится.Как правило, современные роутеры имеют 4 LAN разъема. Это значит, что по сетевому кабелю вы сможете подключить 4 устройства. И все они будут получать интернет от роутера, или работать в локальной сети. Кстати, по настройке локальной сети читайте эту статью.
Нам понадобиться:
- Роутер со свободным LAN разъемом (он желтый).
- Сетевой кабель. Небольшой кабелю есть в комплекте с роутером. Но, если Вам нужен кабель большей длины, то вы можете изготовить его сами. Как это сделать, я писал в статье Как сделать (обжать) кроссовер. Или просто зайдите в компьютерный магазин и попросите обжать сетевой кабель нужной Вам длины.
- Компьютер с сетевой картой (обычно она интегрирована в материнскую плату). Ну, или ноутбук, нетбук с сетевым разъемом RJ-45.
Давайте приступим 🙂
Берем наш сетевой кабель, выгляди он вот так (у Вас может быть немного другой, я имею введу другой длины):
Один конец кабеля подключаем в желтый разъем (LAN) нашего роутера.
Не важно в какой из четырех разъемов вы подключите кабель.
Теперь другой конец кабеля подключаем к нашему компьютеру, или ноутбуку.
Вот так выглядит сетевой разъем на компьютере:
После подключения сетевого кабеля, на роутере должен засветится один из четырех индикаторов, которые указывают на подключение к LAN разъему.
Теперь смотрим на экран компьютера. Если на панели уведомлений (внизу, справа) Вы увидите вот такой статус соединения (как на скриншоте ниже), то все хорошо. Интернет уже работает.
Но, в таком, казалось бы простом способе, тоже могут возникнуть проблемы. Сейчас некоторые, самые популярные, мы рассмотрим.
Проблемы при подключении компьютера к роутеру по сетевому кабелю
После подключения статус на панели уведомления может не изменится, вы будете видеть компьютер перечеркнутый красным крестиком.
В таком случае, в первую очередь нужно проверить кабель, которым Вы соединили компьютер с маршрутизатором. Как это сделать? Можно например взять другой кабель, или кабель, по которому идет интернет напрямую подключить к компьютеру. Если этот статус соединения изменится (даже если появится желтый треугольник), то проблема в кабеле. Возможно там что-то отошло. Просто поменяйте его.
Возможно, что сетевая карта просто отключена. Давайте проверим. Зайдите в Панель управленияСеть и ИнтернетСетевые подключения и найдите там Подключение по локальной сети. Если возле него статус Отключено, то нажмите на это соединение правой кнопкой мыши и выберите Включить.
Если такого соединения, как Подключение по локальной сети нет совсем, то скорее всего, что просто не установлен драйвер на Вашу сетевую карту. Скачайте и установите драйвер. Если в комплекте с компьютером (ноутбуком) был диск, то скорее всего, что на нем есть этот драйвер.
Подключил кабель, но соединение без доступа к интернету
И такое может быть. Выглядит эта проблема вот так:
Для начала, нужно определить в чем проблема. Это может возникнуть из-за проблем на стороне маршрутизатора. По этому вопросу смотрите вот эту статью.
Но я Вам скажу по-простому. Если от этого маршрутизатора другие устройства работают нормально, и интернет на них есть, то скорее всего, проблема на самом компьютере. Это понятно :).
И как правило, эта проблема одна.
Снова зайдите в Панель управленияСеть и ИнтернетСетевые подключения и нажмите правой кнопкой мыши на Подключение по локальной сети. Выберите свойства. Затем выделите «Протокол интернета версии 4 (TCP/IPv4)» и снова нажмите кнопку Свойства.
Установите получать IP и DNS автоматически и нажмите Ок.
Это должно помочь.
Но, не нужно забывать, что могут быть например и технически проблемы с сетевой картой (возможно она просто сгорела) и другие самые разные причины, по которым могут возникать самые разные проблемы.
Вот такая инструкция, вроде бы все просто, но получилась она не очень маленькая. Надеюсь, кому-то пригодится.
Понравилась статья? Оцените её:
При подключении к интернету через роутер у многих пользователей возникают проблемы. Они связаны с разными аспектами, поэтому перед тем, как подключить интернет к компьютеру через кабель от роутера нужно подробно изучить возможность это делать правильно.
Необходимые инструменты для подключения интернета к компьютеру через кабель от роутера
В наше время в каждой семье есть не один компьютер и телефон. Чтобы не платить за интернет слишком много с помощью кабеля к интернету подключают роутер. Этот Wi-Fi адаптер позволяет отказаться от множества проводов, протянутых по дому.
Подключение через кабель всегда стабильное и имеет более высокую скорость передачи сигнала. Чтобы осуществить подключение необходимо иметь сетевой провод и роутер. Как правило, специальный кабель идет в комплекте с маршрутизатором.
Если его длины не достаточно можно обратиться в мастерскую или магазин по продаже компьютеров. Сделать самостоятельно его без специального оборудования сложно, так как нужны специальные инструменты для зажима клеммы.
Подключение Wi-Fi приемника через кабель позволяет повысить скорость приема сигнала и постоянно принимать обновления.
Однако нужно учитывать, что многие планшеты и ноутбуки не имеют гнезда RJ-45 и функция приема сигнала по контактному проводу им не доступна.
По сетевому кабелю через бытовой роутер можно подключить до четырех устройств. На скорости приема сигнала это не отразится.
В обычном маршрутизаторе есть 4 LAN разъема. Но вообще их число может варьироваться от 1 до 8, в зависимости от модели и производителя.
Подключение возможно с любой версией Windows. Порядок действий будет идентичным, отличие заключается только в настройках.
Таким образом, перед тем, как подключить компьютер к интернету через роутер по кабелю, необходимо приготовить:
- роутер;
- удобный по длине сетевой шнур.
- компьютер с принимающей сетевой картой.
Современные компьютеры и ноутбуки, оборудованы такими картами. Но если техника старая, то придется приобрести ее дополнительно и установить в мастерской.
При выборе шнура лучше отдать предпочтение проводу cat5e. На нем уже должны стоять соединительные клеммы с обеих сторон. Тот, который продается вместе с маршрутизатором не слишком длинный (до 1,5 метров). Если нужна большая длина, прежде чем его заказывать, нужно предварительно рассчитать метраж.
К маршрутизатору прилагается инструкция, ей нужно пользоваться при подключении.
Пошаговая инструкция по подключению
Причиной подключения к роутеру интернет провода может стать:
- отсутствием на оборудовании модуля Wi-Fi;
- выход из строя имеющегося сетевого адаптера;
- необходимость настройки самого маршрутизатора или обновление его прошивки;
- низкая скорость принимаемого сигнала.
Что касается скорости, то она значительно снижается при просмотре видеофайлов через интернет или передачи информации в большом объеме. Кроме того, скорость сигнала может сильно снизиться, если установлена система видеонаблюдения.
Для осуществления процедуры присоединения берется роутер, на котором есть незанятый разъем, чтобы подключить провод. Один конец кабеля следует подсоединить к LAN-разъему (как правило, желтого цвета), который находится сзади роутера. Другой конец подсоединяется непосредственно к разъему на ПК.
После чего следует проверка наличия подключения к сети. Если лампочки горят, значит, сигнал есть.
Особое внимание нужно уделить подсоединению к уже работающей системе и кабелю интернета нового компьютера.
Если это будет онлайн-подключение, то действия выполняются в такой последовательности.
Вначале кабель вставляется в компьютерную карту, а затем выполняются следующие действия, чтобы настроить подключение:
- Зайдя в меню «Пуск» перейти в «Мой компьютер».
- После чего через «Панель управления» зайти в «Центр управления сетями и общим доступом».
- Для подключения нужно выбрать кнопку «Настройки нового подключения сети».
- Найдя иконку подключения к Интернету, активировать клавишу «Высокоскоростное».
- Кроме того потребуется ввести логин и пароль, чтобы иметь возможность принимать сигнал интернета. Все это есть в договоре оказания услуг.
- Если настройки выполнены правильно, на панели загорится значок подключения к сети.
Если роутер не новый, лучше сбросить все имеющиеся на нем настройки. Для этого в приборе есть специальная кнопка с названием Reset. Нажав на нее и подержав несколько секунд, можно вернуться к заводским настройкам.
При подключении уже настроенного компьютера или ноутбука к роутеру нужно вставить кабель в гнездо и дождаться сигнала, что прибор работает. Это отразится и на подключенном устройстве, так как появится значок новой сети.
Когда роутер не настроен или есть иные проблемы с подключением, на приборе будет мигать желтый сигнал, которые означает, что подсоединить интернет не удалось.
Подключение без роутера
Настройка интернета через кабель самый простой способ подключения интернета. Кабельный способ самый надежный, он позволяет напрямую осуществить подсоединение провода к порту Ethernet в оборудовании. Он расположен с внутренней стороны компьютерной панели. Для приема сигнала нужно настроить новое соединение.
Если взять за пример Windows 10, то последовательность действий будет такой:
- Войдя в меню «Пуск», перейти в «Параметры».
- Затем нажать «Сеть и Интернет» и найти вкладку VPN с настройками параметров адаптеров.
- В папке будут видны все возможные подключения, которые доступны для данного устройства.
- Выбрав кнопку «Свойства» через клавишу интернета можно прочитать протокол TCP/IP четвертой версии 4.
- Чтобы ввести статический IP-адрес потребуется узнать настройки у своего провайдера.
- Чаще всего настройки делаются в автоматическом режиме самим сервером. Нужно только нажать на «OK» и проводной доступ к другому устройству будет осуществлен.
Возможные проблемы при подключении интернета к компьютеру через кабель от роутера
Если интернет до осуществления новых настроек работал хорошо, то, прежде всего, потребуется проверить настройки IP и DNS, на предмет подключения к конкретной локальной сети.
Причины неудачного подключения могут быть разными. Для их устранения понадобится изучить все проблемы и методы их решения.
Самыми популярными из них являются:
- Не получается подключиться через кабель, так как компьютер не видит интернет. Проблему можно решить, проверив, правильно ли подключен проводник к основному разъему.
- На панели задач оборудования появляется красный, перечеркнутый крест. Он говорит о том, что, скорее всего, неисправен кабель или сигнал не принимает сетевая карта, LAN-порт устройства. Но выяснив, что проблема не с проводником, нужно убедиться в правильности подключения самого компьютера к интернет-сети. Возможно, придется менять сетевую карту.
- Постоянно мигающий индикатор говорит, что соединение с сетью невозможно. Причина сбоя, скорее всего, будет в драйверах, которые можно попытаться переустановить.
- Когда нет соединения после замены драйвера, нужно перейти в папку онлайн-подключений и включить кнопку интернета, если он отключен.
- Когда неисправен роутер, или в нем сбились настройки, придется перенастраивать маршрутизатор. Для этого кабель потребуется подключать к ПК напрямую.
Учтя все возможные проблемы, и не добившись нужного соединения, нужно позвонить провайдеру, возможно, соединить провода и получить сеть невозможно из-за неисправности на линии или отсутствии оплаты за интернет.
Иногда проблемы возникают из-за наличия в компьютере вирусов. Устранить проблему можно осуществив проверку при помощи надежной антивирусной системы. После удаления сбойных или вредоносных файлов потребуется заново восстановить операционную систему.
В любом случае, при отсутствие сетевого подключения потребуется выполнить ряд действий, позволяющих получить желанный доступ к сети. Они заключаются в следующем:
- Найти и нажать клавишие Win + R на клавиатуре компьютера.
- В поисковой строке вбить: ncpa.cpl.
- После выхода в окно сетевых подключений перейти в «Свойства».
- После чего зайти в «Подключение по локальной сети» (Ethernet).
- Найдя строку IP, выбрать команду «Свойства».
- Исправить настройки на автоматическое получение адреса сервера, после чего, выйти, сохранив команду.
Если это не принесло результата, потребуется проверить настройки самого роутера. Понадобится зайти на сайт провайдера, введя соответствующий логин и пароль, и перейти в необходимую вкладку.
Когда после выполнения подключения сетевой знак остается красным, и доступа к интернету нет, значит, дело, скорее всего в кабеле. Нужно тщательно проверить насколько плотно удалось соединить его с LAN-портом, проверив последовательно правильность включения сетевого адаптера.
Внешне кабель может выглядеть неповрежденным, но в местах сильного перегиба сигнал может не проходить. Лучше сразу заменить такой проводник.
При проблеме с разъемами кабель неплотно вставляется в порт. Следует дождаться характерного звука, сигнализирующего плотность контакта. При наличие проблем, такого сигнала не последует.
При проверке адаптера потребуется зайти в раздел сетевого подключения и отключить вкладку вручную. Сделать это лучше через диспетчер устройств: открыв в поисковике devmgmt.msc, затем вкладку «Сетевые адаптеры» и выбрав нужный маршрутизатор, отключить его.
Настройка сетевой карты компьютера для подключения
Настройка сетевой карты требует знания последовательности действий. Для этого потребуется прописать IP-адрес, подсети, шлюз и адреса DNS-серверов. Их выбор зависит от версии Windows.
Примеры настроек таковы:
- Если нет приема сигнала от IP-адрес модема или роутера к сетевой карте, нужно зайти в интерфейс устройства.
- Сделать работу интернета надежной можно подключив качественные маршрутизаторы и исключить обрывы.
- Если соединение проходит по цепочке из модема, роутера и компьютера, последовательно соединенных друг с другом, то специалисты советуют для повышения скорости сигнала выключить DHCP и вручную прописать сетевую карту.
- Если потребуется настроить IP-адрес провайдера с компьютера, сделать это можно зайдя на сайт самого провайдера.
Но чаще всего при сетевом и беспроводном подключении выставляются стандартно настройки в автоматическом режиме.
В разных версиях операционных систем интерфейс может быть различным. Но общие принципы настройки сохраняются.
Нужно настроить адрес на роутере. В зависимости от модели он может быть разным. Узнать его можно прочитав в прилагаемой инструкции или на самом приборе.
- Маска подсети автоматически пишется, как только вводится IP-адрес например «255.255.255.0».
- Основной шлюз это адрес роутера, который может быть одним из следующих вариантов: «192.168.0.1» и «192.168.1.1».
На нижней стороне роутера должны быть параметры типа: D-Link и ZyXEL.
Если адреса DNS-серверов есть, их можно вписывать точно. В остальных случаях можно взять стандартные адреса DNS Google и, поставив отметку в пункте подтверждения параметров, сохранить сделанные настройки. Для этого нажимается клавиша «ОК» и затем компьютер перезагружается.
После внесения изменений параметры сети изменятся.
Для macOS действует тот же алгоритм. Но изменить параметры карты здесь нужно по- другому.
Для этого потребуется нажать на знак интернета и войти в настройки сети. После чего в зависимости от вида подключения выбрать клавишу сетевое или беспроводное (Wi-Fi) подключение.
Для подсоединения к кабелю нужно нажать на активацию вручную, вписать IP-адрес, маску подсети и маршрутизатор. После чего прописать адреса DNS-серверов и подтвердить свои действия.
Таким образом выполнить подключение к сети компьютера через роутер, который соединен кабелем, не сложно. Нужно просто выполнять все, что указано в инструкции и при необходимости обратится за помощью к техподдержке своего провайдера или вызвать специалистов. Они помогут провести соединение качественно.
Последнее обновление — 11 июля 2022 в 06:00