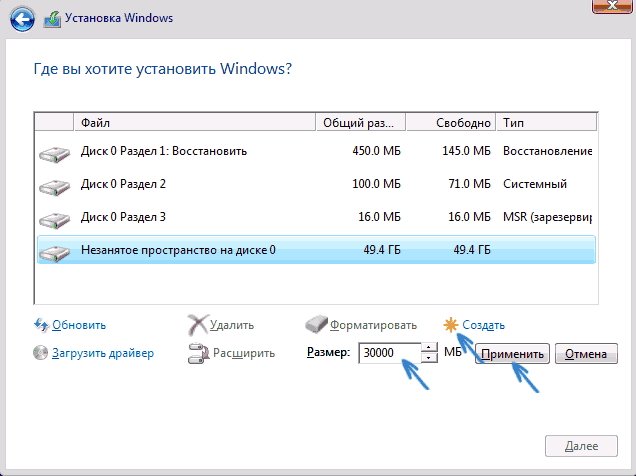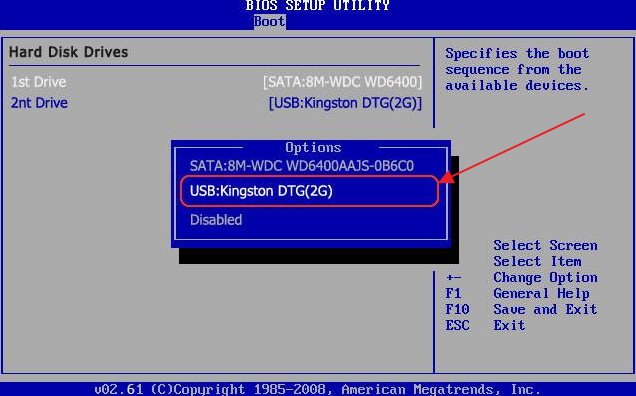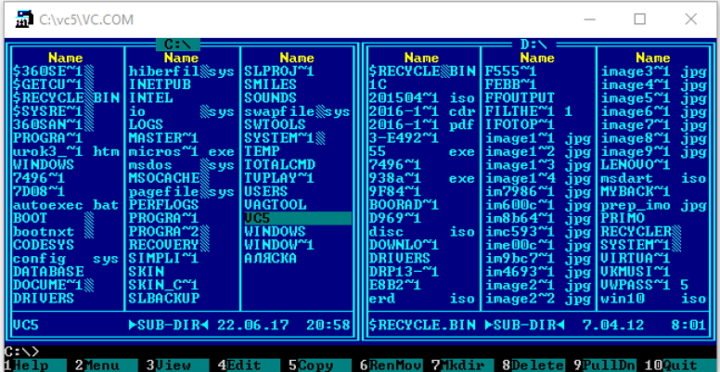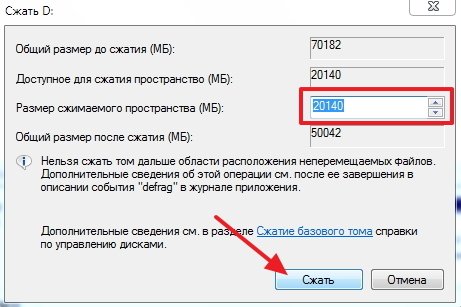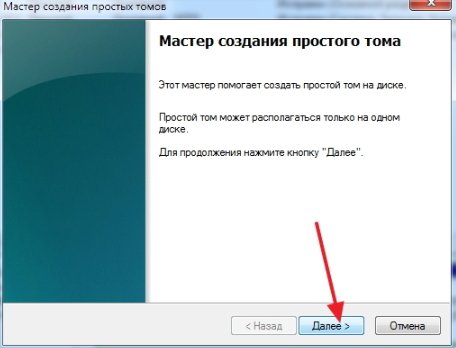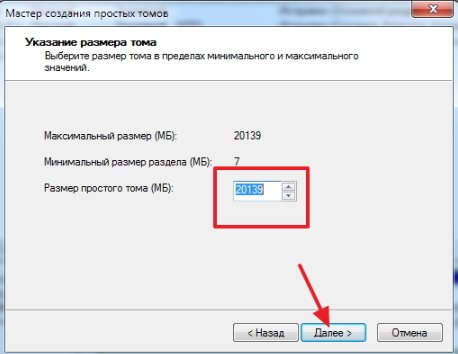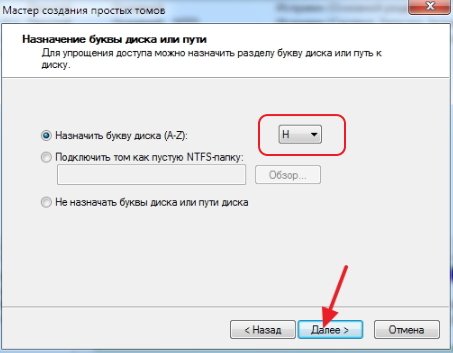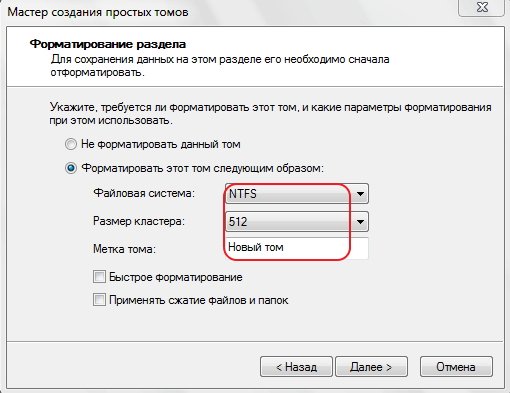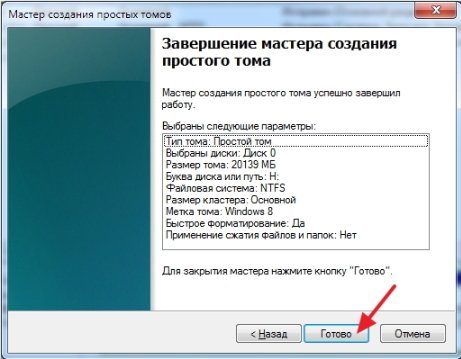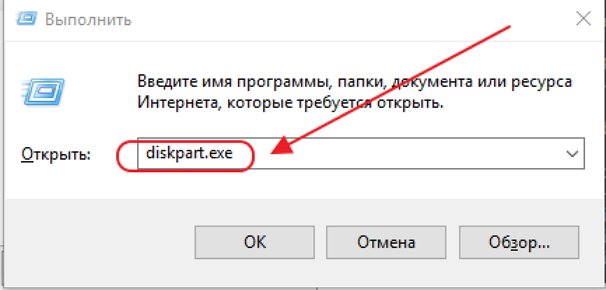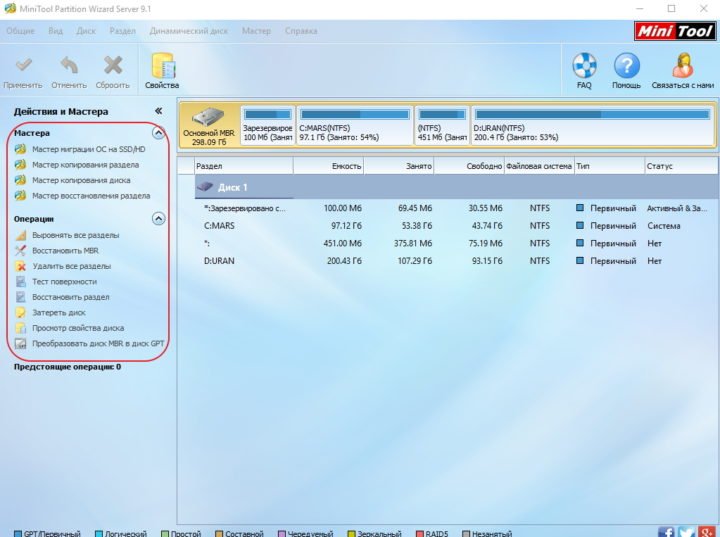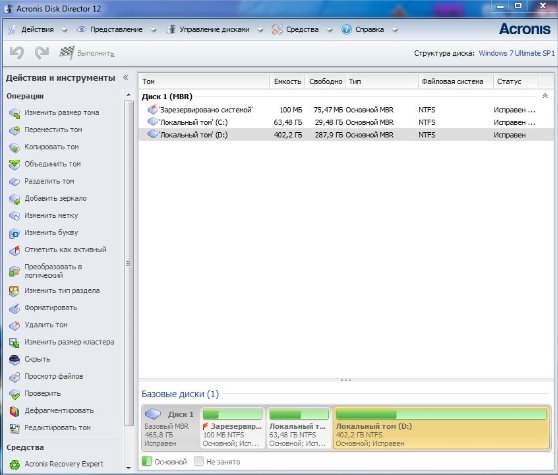Содержание
- Возможности утилиты «Управление дисками»
- Запуск утилиты
- Просмотр информации о дисковых накопителях
- Смена буквы раздела
- Создание виртуального диска
- Инициализация диска
- Создание тома
- Отсоединение VHD
- Присоединение VHD
- Удаление виртуального носителя
- Форматирование дискового носителя
- Разбиение диска на разделы
- Объединение разделов
- Преобразование в динамический HDD
- Вопросы и ответы
Некоторые пользователи для различных манипуляций с подключенными к компьютеру дисками используют сторонние программы. К сожалению, они не всегда отрабатывают корректно, что может нанести серьезный ущерб, особенно, если операция выполняется на системном HDD ПК. Вместе с тем, в Виндовс 7 имеется собственная встроенная утилита для выполнения указанных задач. По своему функционалу она мало в чем проигрывает наиболее продвинутому софту сторонних разработчиков, но в то же время её использование является куда более безопасным. Давайте рассмотрим основные возможности этого инструмента.
Читайте также: Управление дисковыми накопителями в Виндовс 8
Возможности утилиты «Управление дисками»
Утилита «Управление дисками» позволяет выполнять различные манипуляции над физическими и логическими дисками, работает с жесткими носителями, флешками, CD/DVD-приводом, а также с виртуальными дисковыми накопителями. С её помощью можно выполнять следующие операции:
- Разбивать дисковые объекты на разделы;
- Менять размер разделов;
- Изменять букву;
- Создавать виртуальные накопители;
- Удалять диски;
- Производить форматирование.
Далее мы рассмотрим все эти и некоторые другие возможности подробнее.
Запуск утилиты
Прежде чем перейти непосредственно к описанию функционала, давайте разберемся, как же запускается изучаемая системная утилита.
- Кликайте «Пуск» и переходите в «Панель управления».
- Откройте «Система и безопасность».
- Переходите в «Администрирование».
- В открывшемся списке утилит выбирайте вариант «Управление компьютером».
Также нужный инструмент можно запустить, щелкнув по элементу «Пуск», а затем кликнув правой кнопкой мыши (ПКМ) по пункту «Компьютер» в отобразившемся меню. Далее в контекстном списке требуется выбрать позицию «Управление».
- Откроется инструмент под названием «Управление компьютером». В левой области его оболочки щелкните по наименованию «Управление дисками», расположенному в вертикальном списке.
- Откроется окно утилиты, которой посвящена данная статья.
Утилиту «Управление дисками» можно запустить и гораздо более быстрым способом, но менее интуитивно понятным. Необходимо ввести команду в окно «Выполнить».
- Наберите Win+R — запустится оболочка «Выполнить», в которую необходимо ввести следующее:
diskmgmt.mscПосле ввода указанного выражения жмите «OK».
- Окно «Управление дисками» будет запущено. Как можно заметить, в отличие от предыдущего варианта активации, оно будет открыто в отдельной оболочке, а не внутри интерфейса «Управления компьютером».
Просмотр информации о дисковых накопителях
Прежде всего стоит сказать, что с помощью изучаемого нами инструмента можно просматривать различную информацию обо всех подключенных к ПК дисковых носителях. А именно такие данные:
- Наименование тома;
- Тип;
- Файловая система;
- Расположение;
- Состояние;
- Ёмкость;
- Свободное пространство в абсолютных показателях и в процентном отношении к общей ёмкости;
- Накладные расходы;
- Отказоустойчивость.
В частности, в колонке «Состояние» можно получить информацию об исправности дискового устройства. Так же тут отображаются данные о том, в каком именно разделе расположена ОС, аварийный дамп памяти, файл подкачки и т.д.
Смена буквы раздела
Переходя непосредственно к функциям изучаемого инструмента, прежде всего, рассмотрим, как с его помощью можно поменять букву раздела дискового накопителя.
- Щелкните ПКМ по наименованию того раздела, который следует переименовать. В открывшемся меню выбирайте «Изменить букву диска…».
- Открывается окошко изменения буквы. Выделите название раздела и жмите «Изменить…».
- В следующем окошке снова щелкайте по элементу с текущей буквой выбранного раздела.
- Открывается выпадающий список, в котором представлен перечень всех свободных букв, не присутствующих в наименовании других разделов или дисков.
- После того как вы выбрали нужный вариант, жмите «OK».
- Далее появится диалоговое окно с предупреждением о том, что некоторые программы, которые привязаны к изменяемой букве раздела, могут перестать функционировать. Но если вы твердо решили сменить наименование, то в этом случае жмите «Да».
- Затем произведите перезагрузку компьютера. После его повторного включения название раздела будет изменено на выбранную букву.
Урок: Изменение буквы раздела в Windows 7
Создание виртуального диска
Иногда в пределах определенного физического накопителя или его раздела требуется создать виртуальный диск (VHD). Изучаемый нами системный инструмент позволяет это сделать без особых проблем.
- В окне управления жмите по пункту меню «Действие». В раскрывшемся списке выберите позицию «Создать виртуальный диск…».
- Открывается окошко создания виртуального накопителя. Прежде всего, тут нужно указать, на каком логическом или физическом диске он будет располагаться, и в какой именно директории. Для этого щелкайте кнопку «Обзор…».
- Открывается стандартное окно просмотра файлов. Переместитесь в тот каталог любого подключенного накопителя, где желаете создать VHD. Обязательное условие: том, на котором будет производиться размещение, не должен быть сжат или зашифрован. Далее в поле «Имя файла» обязательно присвойте название создаваемому объекту. После этого щелкайте по элементу «Сохранить».
- Далее происходит возврат в основное окно создания виртуального накопителя. Путь к файлу VHD уже прописан в соответствующем поле. Теперь нужно указать его размер. Существует два варианта указания объема: «Динамическое расширение» и «Фиксированный размер». При выборе первого пункта виртуальный диск будет автоматически расширяться по мере наполнения данными вплоть до указанного граничного объема. При удалении данных он будет сжиматься на соответствующую величину. Для того чтобы выбрать данный вариант, установите переключатель в позицию «Динамическое расширение», в поле «Размер виртуального диска» укажите его емкость в соответствующих величинах (мегабайтах, гигабайтах или терабайтах) и нажмите «OK».
Во втором случае можно установить четко указанный размер. В этом случае на HDD будет зарезервировано назначенное пространство независимо от того, заполнено оно данными или нет. Нужно поставить радиокнопку в положение «Фиксированный размер» и указать ёмкость. После того как все вышеперечисленные настройки выполнены, жмите «OK».
- Затем начнется процедура создания VHD, за динамикой которой можно наблюдать с помощью индикатора в нижней части окна «Управления дисками».
- После завершения указанной процедуры в интерфейсе окна отобразится новый диск со статусом «Не проинициализирован».
Урок: Создание виртуального диска в Виндовс 7
Инициализация диска
Далее мы рассмотрим процедуру инициализации на примере ранее созданного нами VHD, но по такому же алгоритму её можно выполнить и для любого другого накопителя.
- Щелкайте по названию носителя ПКМ и выбирайте из списка «Инициализировать диск».
- В следующем окошке просто жмите на кнопку «OK».
- После этого статус у обрабатываемого объекта поменяется на «В сети». Таким образом, он будет проинициализирован.
Урок: Инициализация жесткого диска
Создание тома
Теперь перейдем к процедуре создания тома на примере все того же виртуального носителя.
- Кликайте по блоку с надписью «Не распределен» справа от названия диска. В открывшемся списке выберите «Создать простой том».
- Запускается «Мастер создания тома». В его стартовом окне жмите «Далее».
- В следующем окошке нужно указать его размер. Если вы не планируете разбивать диск на несколько томов, то оставьте величину по умолчанию. Если же все-таки планируете разбивку, сделайте её меньше на необходимое количество мегабайт, затем жмите «Далее».
- В отобразившемся окне нужно назначить букву данному разделу. Делается это практически так же, как мы уже рассматривали ранее при смене наименования. Выберите любой доступный символ из выпадающего списка и жмите «Далее».
- Затем откроется окошко форматирования тома. Рекомендуем его отформатировать, если у вас нет веских причин не делать этого. Установите переключатель в положение «Форматировать том». В поле «Метка тома» можно указать название раздела, как он будет отображаться в окне компьютера. После выполнения необходимых манипуляций жмите «Далее».
- В последнем окне «Мастера» для завершения создания тома жмите «Готово».
- Простой том будет создан.
Отсоединение VHD
В некоторых ситуациях необходимо отсоединить виртуальный дисковый накопитель.
- В нижней части окна щелкайте ПКМ по наименованию накопителя и выбирайте «Отсоединить виртуальный жесткий диск».
- В открывшемся диалоговом окошке подтвердите свои действия, нажав «OK».
- Выбранный объект будет отсоединен.
Присоединение VHD
Если вы ранее отсоединяли VHD, может возникнуть потребность присоединить его снова. Также такая необходимость иногда возникает после перезагрузки компьютера или непосредственно после создания виртуального накопителя, когда он оказывается не присоединенным.
- Щелкайте в меню утилиты управления накопителями по пункту «Действие». Выберите вариант «Присоединить виртуальный жесткий диск».
- Открывается окошко присоединения. Жмите в нем по элементу «Обзор…».
- Далее запускается оболочка просмотра файлов. Перейдите в ту директорию, где расположен виртуальный накопитель с расширением VHD, который требуется присоединить. Выделите его и нажмите «Открыть».
- После этого адрес к объекту отобразится в окошке присоединения. Тут необходимо нажать «OK».
- Виртуальный накопитель будет присоединен к компьютеру.
Удаление виртуального носителя
Иногда требуется полностью удалить виртуальный носитель, чтобы высвободить место на физическом HDD под другие задачи.
- Инициируйте процедуру отсоединения виртуального накопителя, как было описано выше. Когда откроется окошко отсоединения, установите галочку напротив параметра «Удалить виртуальный диск» и нажмите «OK».
- Виртуальный дисковый накопитель будет удален. Но стоит отметить, что в отличие от процедуры отсоединения, всю информацию, которая на нем хранилась, вы потеряете безвозвратно.
Форматирование дискового носителя
Иногда необходимо произвести процедуру форматирования раздела (полного стирания информации, которая расположена на нем) или изменения файловой системы. Эту задачу также выполняет изучаемая нами утилита.
- Щелкайте ПКМ по наименованию того раздела, который нужно отформатировать. В раскрывшемся списке выбирайте «Форматировать…».
- Откроется окошко форматирования. Если вы желаете поменять тип файловой системы, то щелкните по соответствующему выпадающему списку.
- Отобразится раскрывающийся перечень, где вы можете выбрать один из трех вариантов файловой системы на выбор:
- FAT32;
- FAT;
- NTFS.
- В раскрывающемся списке, который расположен ниже, можно выбрать при необходимости размер кластера, но в большинстве случаев достаточно оставить значение «По умолчанию».
- Ниже путем установки галочки можно отключить или включить режим быстрого форматирования (по умолчанию включен). При активированном режиме форматирование происходит быстрее, но менее глубоко. Также путем установки флажка можно задействовать сжатие файлов и папок. После того как все настройки форматирования указаны, жмите «OK».
- Откроется диалоговое окно с предупреждением, что процедура форматирования уничтожит все данные, которые содержатся в выбранном разделе. Для того чтобы согласиться и приступить к операции, жмите «OK».
- После этого процедура форматирования выбранного раздела будет выполнена.
Урок: Форматирование HDD
Разбиение диска на разделы
Часто существует необходимость разбить физический HDD на разделы. Особенно это уместно делать для того, чтобы разделить по разным томам директории размещения ОС и хранения данных. Таким образом, даже при крахе системы пользовательские данные будут сохранены. Выполнить разбиение можно при помощи системной утилиты.
- Щелкайте ПКМ по наименованию раздела. В контекстном меню выберите «Сжать том…».
- Откроется окошко сжатия тома. Сверху будет указан текущий его объем, ниже — максимально доступный для сжатия объем. В следующем поле вы можете указать размер сжимаемого пространства, но он не должен превышать доступный для сжатия объем. В зависимости от введенных данных, в этом поле будет отображаться новый размер раздела после сжатия. После того как вы указали величину сжимаемого пространства, жмите «OK».
- Будет выполнена процедура сжатия. Размер первоначального раздела сожмется на указанную на предыдущем этапе величину. В то же время на диске образуется ещё один нераспределенный фрагмент, который и займет освободившееся пространство.
- Щелкайте по этому нераспределенному фрагменту ПКМ и выберите вариант «Создать простой том…». Запустится «Мастер создания тома». Все дальнейшие действия, включая присвоение тому буквы, мы уже описывали выше в отдельном разделе.
- После завершения работы в «Мастере создания тома» будет создан раздел, которому присвоена отдельная буква латинского алфавита.
Объединение разделов
Бывает и обратная ситуация, когда нужно объединить два или несколько разделов носителя информации в один том. Посмотрим, как это делается с помощью системного инструмента управления накопителями.
Прежде чем начать процедуру, следует учесть, что все данные на присоединяемом разделе будут удалены.
- Щелкайте ПКМ по наименованию тома, который хотите присоединить к другому разделу. Из контекстного меню выбирайте «Удалить том…».
- Откроется окошко предупреждения об удалении данных. Щелкайте «Да».
- После этого раздел будет удален.
- Переходите в нижнюю часть окна. Щелкайте по оставшемуся разделу ПКМ. В контекстном меню выбирайте «Расширить том…».
- Открывается стартовое окно «Мастера расширения тома», в котором нужно нажать «Далее».
- В открывшемся окне в поле «Выберите размер…» укажите то же число, которое отображено напротив параметра «Максимально доступное пространство», а после этого жмите «Далее».
- В завершающем окне «Мастера» просто жмите «Готово».
- После этого раздел будет расширен за счет ранее удаленного тома.
Преобразование в динамический HDD
По умолчанию жесткие диски ПК являются статическими, то есть размеры их разделов строго ограничены рамками. Но можно произвести процедуру преобразования носителя в динамический вариант. В этом случае размеры разделов будут автоматически изменяться по мере потребности.
- Кликните ПКМ по наименованию накопителя. Из списка выберите «Преобразовать в динамический диск…».
- В открывшемся окне щелкайте «OK».
- В следующей оболочке жмите на кнопку «Преобразовать».
- Преобразование статического носителя в динамический будет выполнено.
Как видим, системная утилита «Управление дисками» является довольно мощным и многофункциональным инструментом для выполнения различных манипуляций с присоединенными к компьютеру накопителями информации. Она умеет делать почти все то, что выполняют аналогичные сторонние программы, но гарантирует при этом более высокий уровень безопасности. Поэтому перед тем, как устанавливать сторонний софт для операций над дисками, проверьте, а не может ли с поставленной задачей справиться встроенный инструмент Виндовс 7.
Во время работы с персональным компьютером может возникнуть необходимость в изменении, добавлении или удалении разделов жёсткого диска. Если при первоначальной установке Windows 7 создание разделов проходит в диалоговом режиме и интуитивно понятно, то внесение изменений в созданные разделы требует определённого навыка. Из-за отсутствия какого-либо опыта в этих вопросах пользователь может неверно выполнить необходимые действия, что впоследствии приведёт к полной потере данных или вовсе к выходу из строя жёсткого диска. Облегчить процесс создания и изменения разделов дисков поможет утилита «Управление дисками».
Утилита «Управление дисками» и её функции
Утилита «Управление дисками» — инструмент для выполнения различных операций с жёсткими дисками и их разделами.
С её помощью можно:
- создавать, удалять, объединять тома на диске;
- сжимать тома;
- форматировать тома;
- назначать литеры для томов;
- добавлять тома без перезагрузки;
- управлять локальными и удалёнными дисками в сети.
Открытие «Управления дисками»
Запустить программу можно несколькими способами.
Через меню «Пуск»
- Кликаем на меню «Пуск» и нажимаем правой кнопкой мыши на «Компьютер». Выбираем «Управление».
Нажимаем правой кнопкой мыши на «Компьютер» и выбираем «Управление»
- В открывшемся окне «Управление компьютером» нажимаем на «Управление дисками».
Выбираем «Управление дисками»
- Откроется окно программы «Управление дисками».
Окно утилиты «Управление дисками»
Через командную строку
- Нажимаем клавиши Win и R одновременно.
Нажимаем клавиши Win и R
- В открывшемся диалоговом окне «Выполнить» вводим команду «diskmgmt.msc» и нажимаем «ОК».
Вводим команду «diskmgmt.msc» и нажимаем «ОК»
Через «Панель управления»
- Кликаем по меню «Пуск», выбираем «Панель управления».
Нажимаем «Панель управления»
- В поисковой строке вводим «администрирование» и кликаем на появившийся раздел «Администрирование».
Кликаем на раздел «Администрирование»
- В списке выбираем «Управление компьютером».
Выбираем «Управление компьютером»
- В открывшемся окне «Управление компьютером» кликаем на «Управление дисками».
Кликаем на «Управление дисками»
Почему не открывается «Управление дисками»
Бывают ситуации, когда консоль «Управление дисками» не открывается или открывается, но окно консоли пусто, и появляется предупреждение «Не удалось подключиться к службе диспетчера логических дисков».
Причины, вызвавшие появление этой проблемы, могут быть различными. Чтобы исключить их влияние на процесс управления дисками, необходимо выполнить следующие действия:
- Провести антивирусную проверку. Запуск антивирусной программы рекомендуется делать с оптического диска или с защищённой флешки. После проверки открыть «Карантин» антивируса. Если библиотека dmdskmgr.dll оказалась в «Карантине», то вернуть её на место.
- Выполнить команду Rundll32 setupapi, InstallHinfSection DefaultInstall 132 %windir%infdmreg.inf через меню «Пуск» и окна «Выполнить».
- Пройти путь «Панель управления» — «Администрирование» — «Службы» и убедиться, что «Диспетчер логических дисков» (Logical Disk Manager) и «Службы администрирования диспетчера логических дисков» (Logical Disk Manager Administrative Service) запущены. Если они остановлены, то включить их.
- Войти в меню базовой системы ввода-вывода (BIOS). Для этого во время включения компьютера следует нажимать Del, F2 или Esc (выбор клавиши зависит от производителя компьютера). Если в стартовой панели нет сведений о подключённом HDD, то проверить соединительные шлейфы в местах подключения к накопителю.
Как создать логический диск
Самые первые жёсткие диски, впервые созданные корпорацией IBM в 1973 году, содержали 30 цилиндров, каждый из которых разбивался на 30 дорожек. По аналогии с автоматическими винтовками, использующими патрон .30–30 Winchester, такие диски назвали «винчестерами». Со временем в разговорной речи слово «винчестер» трансформировалось в «винт».
Большинство «винчестеров» продаются уже подготовленными к установке Windows, т. е. основной раздел на них уже создан. Остальные операции проводятся в процессе инсталляции системы. Инсталляция осуществляется с загрузочного оптического диска или USB-устройства. На одном из этапов установки появится окно с предложением выбрать пространство для установки системы.
Выбираем пространство для установки системы
Далее действия выполняются согласно появляющимся на экране инструкциям. Программа сама проведёт по всем пунктам установки.
Если же «винчестер» перед поступлением в продажу не был подготовлен к немедленной установке системы, то все операции придётся делать пользователю. Для этого потребуется загрузочный оптический диск или USB-накопитель.
Перед установкой настраиваем в BIOS (базовой системе ввода-вывода) загрузку с DVD-диска или USB-накопителя:
- На начальном этапе загрузки компьютера нажимаем клавишу F11, F12 или Esc (выбор клавиши зависит от производителя компьютера) для вызова Boot Menu.
- В появившемся меню выбираем накопитель, с которого вам нужно загрузить систему.
В появившемся меню выбираем накопитель, с которого вам нужно загрузить систему
При формировании раздела на «винчестере» используется всё свободное пространство, а дополнительные разделы создаются после инсталляции Windows 7.
Если есть возможность, то лучше воспользоваться загрузкой Windows PE, в которую встроены программы Acronis Disk Director или Partition Magic. Эти утилиты предназначены для управления разделами жёсткого накопителя.
Среда предустановки Windows (Windows PE) используется для подготовки компьютера к установке Windows. Она является встроенным элементом других средств установки и восстановления системы и не предназначена для использования в качестве основной операционной системы.
При отсутствии такого загрузочного диска, как Windows PE, можно:
- Выполнить загрузку с диска, содержащего программную оболочку Volkov Commander.
Находим fdisk.exе
- В этой оболочке выполнить запуск системной утилиты fdisk.exe для создания основного и дополнительного разделов.
Создаём основной и дополнительный разделы
Созданные логические диски нужно отформатировать с помощью утилиты format.com. Теперь можно перейти к установке Windows 7.
Управление логическими дисками «винчестера»
Управлять разделами жёсткого накопителя можно через контекстное меню каждого из них. В них представлен набор команд, необходимых для работы.
Сжатие раздела
Команда на сжатие логического диска задаётся в контекстном меню.
- Щёлкнем правой кнопкой мыши по разделу и в открывшемся контекстном меню выбираем «Сжать том».
В контекстном меню выбираем «Сжать том»
- Вводим размер сжимаемого пространства в мегабайтах и щёлкаем клавишу «Сжать».
Вводим размер сжимаемого пространства и щёлкаем клавишу «Сжать»
Создание раздела
Новый раздел создаётся в свободной области жёсткого накопителя, которая ещё не относится к форматированному тому. Внизу консоли «Управление дисками» это пространство подсвечено ярко-зелёным цветом, а в строке легенды обозначается как «Свободно».
- По завершении сжатия раздела щёлкаем правой кнопкой по незанятому пространству и в контекстном меню выбираем «Создать простой том».
Щёлкаем правой кнопкой по незанятому пространству и в контекстном меню выбираем «Создать простой том»
- Запустится «Мастер создания простого тома».
После запуска «Мастера создания простого тома» нажимаем «Далее»
- Указываем размер нового тома.
Указываем размер нового тома
- Присваиваем диску литеру (букву).
Присваиваем диску литеру (букву)
- Определяемся с файловой системой, размером кластера и меткой тома.
- Проводим форматирование раздела.
Проводим форматирование раздела
- В последнем окне нажимаем на кнопку «Готово» и создаём новый логический диск.
Нажимаем на кнопку «Готово»
Форматирование раздела
- В контекстном меню выбираем команду «Форматировать».
Выбираем команду «Форматировать…»
- Можно установить слово для метки тома, выбрать файловую систему для переформатирования. Размер кластера рекомендуется оставить по умолчанию. Нажимаем на «ОК».
Выбираем метку тома, файловую систему NTFS и нажимаем на «ОК»
После проведения переформатирования том готов к использованию.
Изменение литеры раздела
- В контекстном меню выбираем пункт «Изменить букву диска или путь к диску».
Выбираем пункт «Изменить букву диска или путь к диску»
- В раскрывшемся окне кликаем по кнопке «Изменить», меняем литеру и нажимаем на «ОК».
Меняем литеру раздела и нажимаем на «ОК»
Объединение разделов
Когда возникает необходимость сократить количество логических дисков, проводится объединение двух в один совместный логический диск. Перед объединением необходимая информация с удаляемого логического диска копируется на другой диск или на съёмный носитель.
Чтобы объединить один диск с другим:
- Выделяем том, который хотим присоединить, и вызываем контекстное меню. Нажимаем на «Удалить том».
Выделяем том, вызываем контекстное меню и нажимаем на «Удалить том»
- В раскрывшемся окне появится сообщение, что все данные тома будут удалены. Подтвердить удаление.
Подтверждаем удаление
- На месте удалённого тома появится раздел со статусом «Свободно». Выделяем его и в контекстном меню выбираем «Удалить раздел».
- Для присоединения пустого тома к нужному логическому диску кликаем правой кнопкой мыши по секции, к которой будет присоединён пустой раздел, и в контекстном меню выбираем «Расширить том».
Кликаем правой кнопкой мыши по секции, к которой будет присоединён пустой раздел, и в контекстном меню выбираем «Расширить том»
- В следующем окне отмечаем пустой том и выполняем присоединение к основному тому.
Отмечаем пустой том и выполняем присоединение к основному тому
После завершения объединения перезагрузите Windows 7, чтобы избежать ошибок и потери информации.
Видео: управление дисками в Windows 7
Программы для управления дисками
Для управления дисками, кроме стандартной утилиты «Управление дисками», существует несколько программ. Они получили широкое распространение благодаря понятному и удобному интерфейсу. К таким программам относятся:
- Acronis Disk Director — программа, обеспечивающая управление логическими дисками и отвечающая за обслуживание «винчестеров»;
Обеспечивает управление логическими дисками и отвечает за обслуживание «винчестеров»
- Partition Magic — программа, обладающая меньшим количеством функций по сравнению с Acronis Disk Director. Эта утилита устарела и не поддерживается большинством производителей, но входит в комплект программного обеспечения на старых загрузочных дисках;
Эта утилита устарела и не поддерживается большинством производителей, но входит в комплект программного обеспечения на старых загрузочных дисках
- AOMEI Partition Assistant — менее известная программа для работы с разделами «винчестера». Одно из преимуществ этой программы — способность преобразовывать главную загрузочную запись из формата MBR в формат GPT без потери информации. Эта функция может пригодиться при переходе с Windows 7 на Windows 8, и необходима пользователям, работающим с этими системами.
Одно из преимуществ этой программы — способность преобразовывать главную загрузочную запись из формата MBR в формат GPT без потери информации
Кроме указанных утилит, в интернете можно найти и другие разработки, предназначенные для работы с разделами жёсткого диска.
Несмотря на всё разнообразие утилит для работы с жёсткими дисками, лучше остановить свой выбор на одной, изучить её и использовать в работе, так как неправильное использование программ может привести к удалению важных данных, накопленных за долгие годы работы. Восстановление потерянной информации займёт много времени и сил, но может и не привести к желаемому результату.
- Распечатать
Пишу статьи на темы по информационным технологиям. Работаю в сфере ремонта компьютеров и компьютерных программ более 20 лет. Проводил информационное обеспечение банковских программ и другого, повсеместно используемого, программного обеспечения.
Оцените статью:
- 5
- 4
- 3
- 2
- 1
(14 голосов, среднее: 4.4 из 5)
Поделитесь с друзьями!
На чтение 16 мин Просмотров 990 Опубликовано 6 декабря 2021 Обновлено 19 сентября 2022
Подготовка жёстких дисков имеет ряд особенностей, связанных с их значительным объёмом и возможностью создания на одном физическом носителе информации нескольких логических томов. При работе на персональном компьютере может возникнуть необходимость в создании или удалении разделов на жёстком накопителе, их преобразовании или восстановлении. Если при первоначальной инсталляции Windows 7 создание томов проходит в диалоговом режиме и процесс интуитивно понятен, то внесение изменений в созданные разделы требует определённого навыка. Не имея какого-то опыта в этих вопросах, можно произвести неправильную операцию, которая приведёт к необратимым последствиям от полной потери информации до выхода из строя жёсткого накопителя.
Содержание
- Правила распределения жёсткого диска в Windows 7
- Какие действия предпринять если жёсткий накопитель не распределён
- Правила создания томов на жёстком накопителе в windows 7
- Видео: создание новых разделов на жёстком накопителе в Windows 7
- Правила преобразования MBR-накопителя в GPT-накопитель
- Как правильно настроить сетевой диск
- Как удалить диск С
- Как правильно провести удаление раздела «Зарезервировано системой»
- Видео: как скрыть том «Зарезервировано системой»
- Как создаётся раздел «Зарезервировано системой»
- Популярные программы для разделения жёсткого накопителя на разделы
- Видео: Разделение жёсткого накопителя программой Acronis Disk Director
Правила распределения жёсткого диска в Windows 7
Последовательность подготовки жёстких накопителей к установке Windows 7 следующая:
- предварительное форматирование на низком уровне;
- разметка физического накопителя на логические тома;
- установка на логических дисках программного обеспечения.
Все современные жёсткие накопители выпускаются отформатированными на низком уровне. После монтирования в системном блоке или на ноутбуке их необходимо разметить и отформатировать как логические тома. Это проводится на первоначальном этапе при инсталляции Windows 7 на компьютер. Провести распределение можно и позже, создав при установке единственный, общий логический диск, использовав для этого всё свободное место на жёстком накопителе.
Ряд специалистов в области компьютерных технологий считает, что на накопителе должен быть только один раздел, а наличие нескольких только замедляет быстродействие компьютера. Это не совсем так. Хранение личных папок на другом томе даёт определённые преимущества, так как позволяет избежать случайного уничтожения при переустановке системы или удалении старых файлов и каталогов. А также второй том позволяет разгрузить системный раздел и уменьшить перемещение по нему файлов, что не даёт большой фрагментации кластеров.
Для непосредственного решения вопросов разделения на тома в Windows 7 имеется встроенная утилита «Управление дисками». Это практичное визуальное средство, которое используют для управления томами жёсткого накопителя, конфигурирования томов и выполнения других сервисных операций.
Использование встроенной утилиты «Управление дисками» даёт возможность:
- создавать и удалять тома на накопителе;
- сжимать тома;
- добавлять тома без перезагрузки;
- управлять локальными и удалёнными сетевыми дисками.
Запуск утилиты «Управление дисками» осуществляется несколькими методами.
- Применяется меню сервисов клавиши «Пуск»:
- Применяется консоль «Администратор: Командная строка»:
- Запуск с использованием сервиса «Выполнить»:
Ещё один вариант: щёлкнуть по клавише «Пуск», выбрать «Панель управления», активировать сервис «Администрирование», в раскрывшейся панели «Выполнить» выбрать «Управление компьютером», а затем «Управление дисками».
Какие действия предпринять если жёсткий накопитель не распределён
Перед инсталляцией Windows 7 на жёсткий накопитель, его нужно к этому подготовить.
Большинство жёстких накопителей продаются подготовленными к установке Windows 7, т. е. с уже созданным основным разделом. Операции по распределению на несколько томов проводятся при инсталляции системы. Инсталляция проводится при загрузке с оптического носителя-загрузчика или USB-накопителя. При выполнении одного из первоначальных этапов установки появляется окно с предложением выбрать пространство для инсталляции Windows 7.
Затем необходимо выполнять действия согласно появляющимся на экране инструкциям. Программа установки сама проведёт вас по всем этапам.
Если же жёсткий накопитель перед поступлением в продажу не был подготовлен к немедленной установке системы, то все операции придётся делать пользователю. Для этого потребуется загрузочный оптический диск или USB-накопитель.
До начала установки системы необходимо войти в программное обеспечение BIOS (базовая система ввода-вывода) и выставить первоначальную загрузку с DVD-диска или USB-накопителя. Вход в BIOS осуществляется нажатием на клавишу F2, «Del» или другую клавиатурную комбинацию, в зависимости от производителя, при начале загрузки компьютера. Можно использовать для этой цели клавишу F11, нажав её на начальном этапе для вывода панели загрузчика.
Для создания системного раздела на жёстком накопителе используется всё свободное место. Создание других логических разделов проводится после инсталляции Windows 7. Для этих целей лучше всего воспользоваться загрузочным носителем с Windows PE, в сборку которого встроены «Acronis Disk Director» или «Partition Magic», обеспечивающие управление логическими разделами жёсткого накопителя.
В отсутствие таких носителей-загрузчиков, загрузиться можно с устаревшего носителя-загрузчика для Windows 98, содержащего программную оболочку Volkov Commander.
В Volkov Commander запускается системная утилита «Fdisk.exe», которая используется при создании системного раздела. Затем накопитель форматируется утилитой «Format.com».
Правила создания томов на жёстком накопителе в windows 7
Новый том создаётся в свободной области жёсткого накопителя, которая ещё не относится к форматированному тому. В консоли «Управление дисками» это пространство подсвечено ярко-зелёным цветом, а в строке легенды обозначается как «Свободно».
- Перед созданием тома сжимаем произвольно определённый раздел. Тем самым забираем часть объёма этого тома:
- Вводим размер пространства для сжатия и щёлкаем клавишу «Сжать».
В панели сжатия тома выбираем размер сжимаемого пространства и нажимаем клавишу «Сжать» - По завершении сжатия щёлкаем правой кнопкой мыши по сжатой области, которая подсвечена салатовым цветом, и в выпадающем контекстном меню жмём «Создать простой том…».
Щёлкаем правой кнопкой мыши по свободному пространству и в выпавшем меню выбираем пункт «Создать простой том» - Начнёт выполняться алгоритм мастера создания простого тома, в котором выбирается объём нового тома.
Нажимаем клавишу «Далее» - Определяем объём на накопителе для создающегося тома.
Выбираем размер простого тома и нажимаем клавишу «Далее» - Присваиваем литеру для обозначения тома.
Назначаем букву диска и нажимаем клавишу «Далее» - Устанавливаем параметры быстрого форматирования. Том форматируется в файловой системе NTFS, остальные параметры оставляем без изменения. Включаем переключатель «Быстрое форматирование».
Выбираем файловую систему, размер кластера и метку тома. Включаем быстрое форматирование - В завершающем окне нажмём на клавишу «Готово». Создаётся логический том с установленной литерой.
Нажимаем клавишу «Готово»
Видео: создание новых разделов на жёстком накопителе в Windows 7
Правила преобразования MBR-накопителя в GPT-накопитель
GPT — принципиально новая организация структуры дисковой системы, применяемая при подготовке жёсткого накопителя к инсталляции Windows 7. Разработана и начала внедряться одновременно с выходом на рынок Windows 8. Постепенно заменяет формат накопителей с MBR и базовой системой ввода-вывода (BIOS).
GPT-диски обладают рядом преимуществ:
- поддерживают до 128 разделов на физическом накопителе;
- работают с жёсткими дисками объёмом до 18 эксабайт (EB);
- сведения о разделах и загрузочной информации хранятся в нескольких копиях в разных местах;
- быстродействие лучше, чем у накопителя с MBR и позволяет провести восстановление файлов при их повреждении;
- сохраняет величины избыточного кода (CRC), что позволяет определить повреждение информации.
Перед преобразованием тома MBR в GPT нужно скопировать с него всю информацию, так как в процессе изменения вся информация уничтожается. После преобразования информация возвращается на том накопителя.
Для изменения формата MBR в GPT используют два варианта:
- Используется командная утилита «Diskpart.exe»:
- Используется встроенная утилита «Управление дисками»:
Модифицировать MBR-накопитель в GPT-накопитель можно, используя разработки сторонних производителей. Наиболее популярны такие, как «MiniTool Partition Wizard» или «Acronis Disk Director». Эти разработки не поддерживаются корпорацией Microsoft и хотя зарекомендовали себя с положительной стороны, гарантировать 100-процентный результат нельзя никогда.
Как правильно настроить сетевой диск
Перед созданием сетевого диска выбираем каталог, который будет так обозначен в локальной сети и выполняем открытие к нему общего доступа. Размер каталога неограничен и варьируется в зависимости от свободного места на жёстком накопителе. Перед выбором каталога настраиваем сетевые параметры Windows 7:
Закончив установку сетевых настроек для Windows 7 переходим к открытию общего доступа к выбранному каталогу и подключению сетевого диска.
Создание общего доступа:
Создание сетевого диска:
Создавать такой диск в локальной сети можно на любом локальном компьютере.
Как удалить диск С
Удаление системного диска, который в данный момент используется Windows 7, невозможно. При попытке это сделать система выдаст предупреждение, что раздел используется и не разрешит провести операцию. Это является своего рода предохранителем от необдуманных действий пользователя, которые могут привести к потере загрузочных и системных файлов. Удалить системный раздел можно только в процессе переустановки Windows 7.
Как правильно провести удаление раздела «Зарезервировано системой»
System Reserved (Зарезервировано системой) — скрытый раздел, предназначенный для сохранения загрузочной информации Windows 7. Раздел используется для предоставления сведений, необходимых при сбоях загрузки компьютера и не отражается в дереве логических дисков «Проводника». Удалять раздел не рекомендуется, его можно сделать невидимым пользователю в том случае, если он начал появляться в «Проводнике». Выполняется это очень просто:
Не рекомендую удалять этот раздел, лучше оставить всё так, как создано при установке Windows 7. Размер в 100 мегабайт ни на что не влияет и не стоит того, чтобы ломать систему. Мне кажется, что корпорация Microsoft не зря его придумала.
Видео: как скрыть том «Зарезервировано системой»
Как создаётся раздел «Зарезервировано системой»
Резервный том всегда обозначает себя активным, системным и основным. С него может быть произведён запуск одной или двух операционных систем, установленных на жёстком накопителе. Если раздел не создался автоматически, в процессе установки системы, или был намеренно удалён, то можно создать его заново, выполнив определённый алгоритм команд в консоли администратора:
- открыв панель «Выполнить», в поле «Открыть» вводим строку «Diskpart.exe»;
В панели вводим команду diskpart.exe - введём строку list disk — вывод сведений о разделах;
- введём строку select disk — выбор тома с рабочей Windows 7;
- введём строку shrink desired=100 — сжатие тома на 100 мегабайт;
- diskpart сокращает том на 100 мегабайт;
- вводим строку creat partition primfry — создать том;
- diskpart создаёт раздел;
- вводим строку format fs=ntfs — форматирование тома в файловой системе NTFS;
- diskpart отформатирует том;
- вводим строку activ — том становится активным;
- вводим строку assign letter J — присваивание произвольной литеры;
- вводим строку exit — выход из программы;
- окончание работы «Diskpart.exe»;
- вводим строку bcdboot C:Windows — создаются загрузочные файлы в томе «Зарезервировано системой».
На этом создание тома «Зарезервировано системой» размером 100 мегабайт закончено.
Популярные программы для разделения жёсткого накопителя на разделы
- «MiniTool Partition Wizard» — небольшая утилита, позволяющая оперативно управлять разделами жёсткого накопителя. Обладает понятным русскоязычным интерфейсом, позволяющим пользоваться ею без особых затруднений. Предоставляет возможность без потери информации проводить преобразование MBR-накопителей в GPT-накопители. Осуществляет поддержку накопителей размером более двух терабайт. В программу встроены все основные функции для работы с разделами жёсткого накопителя. Позволяет делать резервное копирование информации.
Стартовая панель программы «MiniTool Partition Wizard» - Acronis Disk Director — одна из наиболее известных программ, используемых при разделении жёсткого накопителя и управлении разделами. Часто включается в сборку носителей-загрузчиков для разделения накопителя на логические диски перед установкой Windows 7. Имеет возможность делить том на две части и проводить установку в них двух разных операционных систем. Поддерживает все современные файловые системы. Имеет функцию преобразования, без потери информации, MBR-накопителей в GPT-накопители. Может клонировать систему на другой накопитель. Позволяет использовать широкий набор функций для работы с разделами.
Основное окно программы «Acronis Disk Director»
Видео: Разделение жёсткого накопителя программой Acronis Disk Director
Несмотря на всё разнообразие программ для работы с жёсткими дисками, использовать стоит только проверенные. Всегда существует опасность, что после обработки диска неизвестной программой можно потерять информацию, которая длительное время накапливалась и хранилась. Если нет полной уверенности, то лучше использовать встроенную в Windows 7 утилиту, разработанную корпорацией Microsoft, для управления дисками или программу из сборки загрузочного носителя. Программы из сборки имеют более широкий функционал для обработки жёстких накопителей, но требуют определённого навыка в работе. Ошибка при работе с ними может привести к необратимым последствиям. Поэтому приступать к их использованию рекомендуется только после детального ознакомления с их возможностями.
Главная / Windows
Эксплуатация жёсткого диска в операционной системе Windows 7 требует создания на нём разделов и логических дисков. Это касается как нового, чистого устройства, так и б/у диска, купленного или перенесённого с другого компьютера. Логическая структура этого диска может отличаться от той, что нужна пользователю. Рассмотрев механизм и логику создания различных разделов и средств операционной системы, а также программных продуктов сторонних производителей, такие операции можно будет выполнять проще и эффективнее.
В ОС Windows каждому разделу соответствует свой логический диск, именно так они отображаются в проводнике файлов. И хотя возможно создавать всего один раздел объёмом во весь диск, на практике это делается редко. Ведь первый (и единственный) раздел является системным. Он подвергается повышенному риску из-за возможных вирусных или хакерских атак и неумелых действий пользователя. Если держать на нём пользовательские данные — они могут погибнуть, поэтому типичным вариантом разметки жёсткого диска является создание двух разделов (и двух логических дисков): системного и пользовательского.
Типичная конфигурация диска в домашнем ПК состоит из двух разделов
Жёсткий диск не распределён
При установке нового жёсткого диска в компьютер лучше всего совместить создание разделов с установкой операционной системы.
Таким образом, у вас на диске будет два раздела: системный и пользовательский.
Видео: инициализация нового диска при его установке в систему
Как создать разделы на жёстком диске
Как и в случае, описанном выше, чтобы создать разделы на жёстком диске, вам понадобится запуск утилиты управления дисками или какой-либо программы работы с разделами стороннего производителя. К примеру, программа Minitool Partition Wizard позволит создать новый раздел на диске легко и просто.
Видео: работа с разделами жёсткого диска при помощи программы MiniTool Partition Wizard
Как создать диск GPT
С того времени, как на замену стандартному BIOS пришёл UEFI и была выпущена операционная система Windows 7, базовым типом разметки дисков стал GPT вместо традиционного MBR. Если вы купили новый жёсткий диск и устанавливаете на нём операционную систему, алгоритм будет донельзя простой.
Если же у вас на руках диск, бывший в эксплуатации, форматированный MBR и с разделами на нём, то процедура будет более сложной и громоздкой.
Видео: установка Windows на GPT-диск
Процесс подключения второго HDD
Итак, с разновидностями штекеров для подключения жесткого диска компьютера мы разобрались, и теперь можем переходить непосредственно к делу. Внимательно следите за нашей подробной пошаговой инструкцией и делайте все в точности так же, как показано в ней:
- Завершаем работу Windows 7 и отключаем компьютер от сети. Откручиваем винты, крепящие боковую крышку, и аккуратно снимаем ее, сдвинул назад.
- На любой материнской плате присутствует несколько разъемов для подключения различных устройств. В частности, это может быть жесткий диск. Обычно поддерживается одновременное подключение до 4 HDD. Естественно, для подключения второго жесткого диска вам как минимум понадобится SATA-кабель. Возможно, он уже присутствует на материнской плате. Аккуратно вставляем жесткий диск в соответствующий карман и прикручиваем его винтами.
Как удалить системный диск
Если вы устанавливаете в компьютер ещё один жёсткий диск, который ранее был системным на другой машине, в удалении раздела с диском C нет ничего сложного, ведь система с него уже не грузится.
- Запустите утилиту командой diskpart при помощи командной строки Win+R.
- Последовательно выполните в окне программы следующие команды:
- list disk (отображение списка физических дисков компьютера);
- select disk n (выбор диска, который нужно преобразовать);
- clean (удаление всех разделов на диске);
- create partition primary (создание основного раздела на неразмеченной области);
- format fs=ntfs quick (форматирование раздела в файловой системе NTFS);
- assign (присвоение буквы отформатированному разделу);
- exit (закрытие утилиты Disktpart).
А вот на единственном жёстком диске удалить раздел с диском C нельзя, так как на нём находится папка операционной системы Windows, папка Users с профилями пользователей и папка Program Files, в которую по умолчанию устанавливаются прикладные приложения. Удаление этого раздела моментально сделает компьютер неработоспособным, а многие ваши данные будут потеряны навсегда.
В то же время в процессе работы на диске C образуется много мусорных, временных файлов, которые отнимают изрядный кусок свободного места. Для удаления такого мусора в арсенале ОС есть специальная программа — CleanManager, которую можно запустить из командной строки (с правами администратора) с помощью команды cmd.exe /c cleanmgr /sageset:65535 & cleanmgr /sagerun:65535.
Запуск утилиты Clean Manager из командной строки
Запуск утилиты в таком хитром формате позволит удалить большое количество скрытых категорий файлов.
Использование утилиты просто, как дважды два: вы отмечаете категории, которые хотите удалить, нажимаете кнопку ОK и через некоторое время ваш системный диск может похвастаться дополнительным свободным местом.
Выбор компонентов для удаления в окне утилиты CleanManager
Таблица: категории временных файлов, доступные для очистки утилитой Clean Manager
| Временные файлы установки | Временные файлы, которые создаются во время установки программ |
| Debug dump files | Файлы, созданные отладчиком Windows |
| Старые файлы программы Chkdsk | Потерянные фрагменты файлов, созданные во время проверки диска штатными инструментами |
| Предыдущие установки Windows | Файлы и папки от предыдущих версий Windows, перемещённые в папку Windows.old |
| Данные дампа памяти для системных ошибок | Если ваш компьютер работает исправно и не нуждается в диагностике — файлы можно удалить |
| Элементы, неактуальные после обновления ОС Windows | Файлы прежних версий Windows, сохранённые во время обновления до ОС Windows 7 |
| Архивы отчётов об ошибках | Материалы, используемые для отчётов об ошибках, автоматически отсылаются на сервер Microsoft; их можно смело удалять |
| Пользовательские очереди отчётов об ошибках | После успешного обновления ОС необходимости в хранении этих файлов нет |
| Системные архивы отчётов об ошибках | |
| Системные очереди отчётов об ошибках | |
| Файлы журнала обновлений ОС Windows |
Способ преобразования 2 — Командная строка
Если вы более знакомы с командной строкой, эта может быть проще для вас. Тем не менее, он требует еще одного дополнительного шага по сравнению с инструментом управления дисками. Независимо от этого, конечным результатом по-прежнему будет базовый диск, преобразованный из динамического диска.
- Начните с запуска командной строки. Вы можете сделать это, набрав cmd в поиске на панели задач и запустив результат от имени администратора.
- Находясь в окне командной строки, выполните следующую команду:
- Откроется список всех доступных дисков, которые можно найти на вашем компьютере. В списке будет отображаться следующая информация для каждой записи: номер диска, состояние, размер, текущий объем доступного пространства, а также Dyn (динамический DNS) и Gpt (таблица разделов GUID).
- Аннотируйте номер диска, который вы хотите конвертировать, так как мы будем использовать его на следующем шаге.
Основы динамического использования командной строки
Выполните вышеуказанные шаги до части, которую вы получите список доступных дисков в DISKPART. В этом процессе вам не нужно ничего удалять. Просто выполните команду convert dynamic, и диск сделает это.
Единственный раз, когда вы должны получить предупреждение, это когда вы пытаетесь преобразовать системный диск. В этом случае вам будет выдана ошибка службы виртуальных дисков, в которой говорится, что недостаточно места.
Разделы, зарезервированные системой
Начиная с седьмой версии, операционная система Windows при инсталляции создаёт резервный раздел для системных нужд. Размер его, в зависимости от версии системы и включённых сервисов, колеблется от 170 до 350 МБайт. На этом разделе операционная система хранит загрузчик (главные файлы, предназначенный для старта ОС), а также данные шифрования дисков (если у вас включена система шифрования BitLocker).
Очевидно, что удаление этого раздела с диска, на котором установлена операционная система, приведёт к неработоспособности компьютера. Лишённая загрузочных файлов ОС не сможет стартовать.
Если системный раздел удален, то старт ОС невозможен
Отключение показа резервного раздела в проводнике файлов
В штатном режиме системный раздел скрыт от пользователя и в проводнике не отображается. Если раздел в проводнике виден, его можно опять сделать скрытым буквально несколькими нажатиями клавиш.
После подтверждения изменений и перезагрузки операционной системы этот раздел больше не будет отображаться в проводнике файлов и прикладных программах.
Удаление резервного раздела со второго жёсткого диска
Как уже говорилось выше, удалять резервный раздел с единственного жёсткого диска нельзя — компьютер станет неработоспособным. Но если в ПК установлено два или более жёстких дисков, на остальных этот раздел можно удалить без каких-либо последствий.
Тонкость заключается в том, что просто удалить этот раздел мало. После такой операции на диске останется неразмеченная область и при следующем старте компьютера операционная система заново создаст резервный раздел. Чтобы этого не произошло, неразмеченного места на диске не должно остаться — весь его объём должен быть распределён основным разделом и сделать это можно двумя способами:
Первый — при помощи утилиты управления дисками удалить на выбранном жёстком диске все разделы, включая резервный, а затем создать один раздел объёмом, равным объёму диска. Перед этим следует произвести резервное копирование данных с пользовательских разделов диска, иначе они будут потеряны.
Видео: как удалить раздел восстановления
Как сделать простой том жесткого диска основным?
Основной том — это раздел, на котором лежат файлы операционной системы. В Windows если вы создаете тома через командную строку или через «Управление дисками» создаваемые первые три тома всегда являются основными. Для того, чтобы система загружалась ее нужно ставить на основной раздел.
Если вы выберите логический том, то система при установке Windows преобразует его в основной автоматически. Мы продолжаем работу в командной строке. Вводим команду create partition primari для создания основного раздела:
Разделы можно создавать только при наличии неразмеченного места на нем Если у Ваш диск уже размечен, то скорее всего создать разделы не получится,:
Если устройство новое, то разделы создать будет очень просто. Но, на мой взгляд в Windows легче это делать через оснастку «Управление дисками», там все нагляднее.
Программы для работы с разделами жёсткого диска
Встроенные в ОС Windows 7 средства управления жёсткими дисками имеют минималистичный интерфейс и не оставляют пользователю права на ошибку, так как все команды выполняются мгновенно, без возможности вернуться на шаг назад. Некоторые возможности и вовсе доступны только из командной строки.
Поэтому мы рассмотрим несколько популярных программных пакетов для работы с разделами, в которых есть всё для неподготовленного пользователя: яркий и понятный интерфейс, пошаговые мастера настроек, полуавтоматический режим работы и возможность отката последнего изменения или группы изменений. Кроме того, все эти программы могут работать со съёмного носителя и пригодятся в аварийной ситуации, когда загрузка операционной системы невозможна.
MiniTool Partiotion Wizard
Самая компактная и лёгкая из программ на рынке дистрибутивов, она занимает чуть более 40 мегабайт. В базовой версии программа бесплатна и позволяет производить все необходимые пользователю манипуляции с жёстким диском:
- создание, перемещение и удаление разделов на диске;
- изменение размеров раздела без потери данных;
- конвертирование файловой системы раздела (без потери данных);
- форматирование разделов;
- клонирование как избранных разделов, так и физических дисков целиком.
Программа Minitool Partition Wizard отличается простым и понятным дизайном
Программа MiniTool Partiotion Wizard может работать как в составе операционной системы, так и автономно, со съёмного носителя, для чего в интерфейсе есть мастер создания загрузочной флешки или оптического диска.
Acronis Disc Director Suite
Acronis Disc Director Suite — это мощный программный комплекс, состоящий из четырёх программ, которые можно использовать автономно:
- менеджер разделов — программа при помощи пошаговых мастеров, позволяет создавать, удалять и модифицировать разделы жёсткого диска. Доступна также конвертация файловых систем и быстрое форматирование;
- администратор загрузки позволит установить на жёсткий диск несколько операционных систем (производитель обещает бесконфликтное сосуществование до 100 версий ОС) и при помощи удобного графического интерфейса выбирать, с какой из них работать при запуске компьютера;
- редактор дисков — мощная утилита для профессионального использования с возможностью посекторного редактирования данных без участия операционной системы. Незаменим при восстановлении разрушенной файловой системы, таблицы разделов или загрузочной записи;
- утилита восстановления разделов позволит «вылечить» диск, пострадавший в результате вирусной, хакерской атаки или неквалифицированных действий пользователя. Есть как полностью автоматический режим (для новичков), так и ручной с возможностью работы с командной строкой.
Основное окно программы Acronis Disk Director содержит информацию о разделах диска и может применяться для различных манипуляций с дисками
Мастер создания загрузочного диска позволит использовать всю мощь программного пакета в тех аварийных ситуациях, когда загрузка ОС невозможна.
Paragon Partition Manager
Paragon Partition Manager — немного отстающий от конкурентов и прогресса, но всё ещё обеспечивающий достаточную для домашнего пользователя функциональность программный пакет. Помимо базовых операций с разделами диска (создание, удаление, изменение размеров) и работы с файловой системой он может похвастаться встроенными возможностями низкоуровневого тестирования жёсткого диска, отслеживания атрибутов SMART. Также в его функции входит мониторинг здоровья накопителя при помощи резидентного модуля.
Интерфейс новой версии программы Paragon Partition Manager адаптирован к Windows 10
К сожалению, в пакете отсутствуют инструменты резервного копирования, поэтому назвать его программой на все случаи жизни не выйдет. Зато невысокие системные требования позволяют использовать программу даже на медленных компьютерах и нетбуках с небольшим объёмом оперативной памяти.
Базовая версия программы Paragon Partition Manager обойдётся примерно в 600 р. Бесплатная версия доступна к загрузке с сайта производителя, но большая часть функций в ней недоступна.
Компания O&O Software, известная своими продуктами для дефрагментации дисков, выпустила и программный пакет для работы с разделами под названием O&O Partition Manager. Не то, чтобы первый блин вышел комом, но ничего выделяющего программу из общей массы тут нет. Базовые функции работы с разделами, форматирование, клонирование, конвертация файловой системы. Разве что можно упомянуть функции удаления секретной информации — соответствующая утилита посекторно заполняет раздел на жёстком диске нулевыми сигнатурами, делая невозможным последующее восстановление удалённых файлов.
Главное окно программы O&O Partition Manager сообщает о разделах, которые есть на диске
Если вы приобрели один из продуктов компании — O&O Partition Manager 2 может вам достаться с серьёзной скидкой и это будет единственный аргумент в пользу её покупки.
Манипуляции с разделами жёсткого диска просты и понятны, если следовать правилам. Встроенные средства управления дисками бесплатны, но использование программ сторонних производителей предпочтительнее, ведь системные утилиты выполняют команды мгновенно — это полезно, ведь в случае ошибки легко потерять данные. Программные пакеты работы с дисками оборудованы многоуровневой системой защиты и риск случайно уничтожить данные в них значительно ниже, плюс есть возможность отката последней операции. Но какой бы инструмент вы ни использовали, помните главное правило: делайте резервное копирование.
Если для хранения своих данных вам стало не хватать места на жестком диске, можно заменить старый жесткий диск на новый диск большей емкости. Программа Acronis может на новый жесткий диск перенести (клонировать) все данные, в том числе и операционную систему.
Однако есть другой вариант. Можно добавить новый жесткий диск (другой жесткий диск с данными и разделами), оставив операционную систему и имеющиеся данные на старом. Это сделать быстрее, чем клонировать.
Если у вас есть место для подключения жесткого диска, подключите жесткий диск в компьютер, включите компьютер и запустите программу Acronis.
В главном окне программы выберите Сервис
>
Установить новый диск
. Появится «Мастер установки новых дисков».
Если программа автоматически не выбрала диск, который нужно добавить в компьютер, выберите диск вручную и нажмите «Далее».
Если целевой диск содержит разделы, ставим переключатель «Удалить все разделы на целевом диске» и нажимаем «Далее». На этом этапе программа создает только план создания разделов и не выполняет никаких реальных действий.
Первоначально диск содержит только нераспределенное пространство. По мере того, как вы будете создавать на нем разделы, вид схемы будет меняться. Чтобы создать раздел, установим флажок «Создать новый раздел» и нажимаем «Далее».
Для создания раздела выделяем нераспределенное пространство диска. Нераспределенное пространство диска отображено зеленым цветом.
Необходимо выбрать файловую систему. Я выбираю NTFS, так как она является основной файловой системой Windows NT/2000/XP.
Надо выбрать тип для создаваемого раздела. «Первичный раздел» — выберите данный тип, чтобы потом была возможность создать системный раздел. «Логический диск» — выберите данный тип, если требуется раздел только для хранения данных.
Указать размер и местоположение раздела можно двумя способами. Перетаскивая раздел или его границы мышью. Если указатель мыши приобретает вид двух вертикальных полос со стрелками влево и вправо, он наведен на границу раздела, вы можете изменить ее положение. Если указатель мыши приобретает вид стрелок, направленных в четыре стороны, он наведен на сам раздел, вы можете передвинуть раздел влево или вправо, если рядом с разделом есть нераспределенное пространство. Вводом необходимых значений в соответствующие поля.
Можно указать метку раздела. Метка обычно присваивается разделу для дальнейшего быстрого распознавания. Например, System — раздел с операционной системой, Data — раздел с данными и т.п.
Вы можете создать еще несколько разделов. Я создам еще один раздел в нераспределенном пространстве.
Начну с того, что долгое время пользовался старым ноутбуком с установленной операционной системой Windows XP, особых проблем никогда не было, кроме одной и главной! это сам ноут, который был слабым и не мог справится с большинством необходимых мне задач. Было принято решение приобрести ПК который отвечал бы всем современным требованиям. Выделив 50 Гб под операционную систему и установив «семерку», я думал, что этого места вполне хватит. Но это было лишь до поры до времени.
Вскоре я заметил, что уменьшается свободное место на диске C, и его категорически перестало хватать… Через некоторое время я нашел способ, как расширить диск C за счет диска D на Windows 7, без потери каких-либо данных и без использования сторонних программ. Дело в том, что сама система предоставляет пользователям такую возможность! О ней мы и хотим вам рассказать!
Увеличиваем диск C за счет диска D без программ
В этой статье вы узнаете, как можно увеличить размер системного диска без переустановки системы. НО, вы можете столкнуться с одной проблемой, которую мы поможем избежать!
Если ваша система Windows 7, то необходимо зайти в настройки! Пуск
->
Мой Компьютер
(
правая кнопка мыши
) ->
Управление
После этого откроется новое окошко под названием «Управление компьютером». В левом столбце, вам нужно выбрать «Управление дисками». После чего отобразятся все диски вашего ПК.
Для того, чтобы увеличить диск C, нужно найти свободное место, а если быть точнее отщипнуть свободное пространство от соседнего диска. Для этого, правой кнопкой мыши (ПКМ) нажимаем на Диск D, и сжимаем том на тот объем который нужно увеличить. Допустим на 1000 мб.
А теперь сама проблема!
Появится не размеченная область в 1000 мб, и логически нам требуется щелкнуть ПКМ на диск C и нажать «Расширить том», но эта опция будет не доступна! Многие пытаются найти ответы на форумах или где-то еще, но в большинстве случаев, не справляются с проблемой самостоятельно!
Как правильно расширить диск C
- Допустим у вас есть два диска (C, D), определите какой объем занимает информация на диске D (к примеру общий объем — 800 Гб, а занято место на 300 Гб)
- Потребуется удалить том D, без потери данных. Как это сделать? Нужно его расширить более чем на 300 Гб, появившуюся не размеченную область превратим в том G. Теперь у вас получится три диска (C, D, G)
- Копируем всю информацию с диска D на диск G.
- Удаляем том D, после этого появится не размеченная область в 500 Гб
- Расширяем диск C на требуемый объем, допустим на 50 Гб
- Оставшиеся 450 Гб — превращаем снова в Диск D.
Всем у кого есть свои сайты, будет полезна наша следующая статья, в которой мы рассказали, а также, как правильно заполнить форму.
А теперь давайте по порядку!
1.
Расширяем том D, в моем случае на 360 Гб, появляется не размеченная область на 351 Гб. Обратите внимание, что расширение занимает 10-15 мин.
2.
Нажимаем правой кнопкой мыши (ПКМ), и выбираем «Создать простой том». Теперь войдите в «Мой компьютер» и вы увидите 3 диска: C, D, G. Чтобы избежать потери всех файлов, скопируем их на диск G.
3.
Удаляем том D
4.
Теперь мы можем «расширить том» C, на требуемую величину. Как видите C, увеличился до 127.93 Гб.
5.
Из не размеченной области создаем том D. Можно оставить все, как есть, либо вернуть ПК в прежний вид, то есть оставить 2 диска: C и D. Для этого переносим обратно всю информацию с G на D. После чего, том G удаляем, а том D расширяем.
Представленный процесс займет времени, но это 100% защитит вас от потери данных, а самое главное не потребуется изучать кучу сторонних приложений, которые могут повредить ваш жесткий диск.
Если у вас остались вопросы или вы столкнулись с трудностями, пишите мне в комментариях либо в « «.
Как конвертировать базовый диск в динамический
Конвертация базового диска в динамический – весьма простая процедура, которая не займет у вас много времени. Также она не требует загрузки дополнительного программного обеспечения. Все делается встроенными в Windows элементами управления.
К вашему сведению: вы можете конвертировать базовый диск в динамический без необходимости изменять его структуру или выполнять форматирование. Обратная конвертация возможна только после полного удаления всех разделов (при условии выполнения этой процедуры встроенными в Windows 10 инструментами..
- Нажмите Win + X и выберите Управление дисками.
- В нижней части окна найдите базовый диск, который надо конвертировать в динамический. Щелкните по нему правой кнопкой мыши и выберите Конвертировать в динамический диск.
- На новом окне отметьте птичкой нужный диск и подтвердите выбор. Согласитесь с предупреждением и дождитесь завершения процедуры.
Чтобы создать раздел или том (эти два термина часто используют как взаимозаменяемые) на жестком диске, вам необходимо войти в систему с правами администратора. Кроме того, на жестком диске должно быть либо нераспределенное дисковое пространство, либо свободное место в дополнительном разделе.
Если нераспределенного дискового пространства нет, вы можете создать его, сжав или удалив один из существующих разделов либо использовав программу стороннего производителя для работы с разделами жесткого диска.
-
Откройте средство «Управление компьютером». Для этого нажмите кнопку Пуск . Последовательно щелкните Панель управления > Система и безопасность > Администрирование, а затем дважды щелкните Управление компьютером.
-
На расположенной слева панели в разделе Запоминающие устройства выберите Управление дисками.
-
Щелкните правой кнопкой мыши нераспределенную область на жестком диске, а затем выберите Создать простой том.
-
В мастере создания простого тома нажмите кнопку Далее.
-
Введите размер тома, который вы хотите создать, в мегабайтах (МБ) или подтвердите максимальный размер, заданный по умолчанию, а затем нажмите кнопку Далее.
-
Подтвердите букву диска, предложенную по умолчанию, или выберите другую букву диска для идентификации раздела, а затем нажмите кнопку Далее.
-
В диалоговом окне Форматирование раздела выполните одно из указанных ниже действий.
-
-
Если вы хотите отложить форматирование тома, выберите Не форматировать данный том, а затем нажмите кнопку Далее.
-
Чтобы отформатировать том, используя параметры, заданные по умолчанию, нажмите кнопку Далее.
-
-
Проверьте все выбранные вами параметры и нажмите кнопку Готово.
Примечание: При создании разделов на базовом диске первые три раздела будут отформатированы как основные разделы. Начиная с четвертого, каждый раздел будет настроен в качестве логического диска в дополнительном разделе.
Предупреждение: При форматировании тома все имеющиеся на нем данные будут уничтожены. Перед началом работы сделайте резервную копию всех нужных данных.
-
Откройте средство «Управление компьютером». Для этого нажмите кнопку Пуск . Последовательно щелкните Панель управления > Система и безопасность > Администрирование, а затем дважды щелкните Управление компьютером.
-
На расположенной слева панели в разделе Запоминающие устройства выберите Управление дисками.
-
Щелкните правой кнопкой мыши том, который вы хотите отформатировать, а затем выберите пункт Форматировать.
-
Чтобы отформатировать том, используя параметры, заданные по умолчанию, в диалоговом окне Форматирование нажмите кнопку ОК, а затем еще раз нажмите кнопку ОК.
Примечания:
-
Вам не удастся отформатировать диск или раздел, которые на момент попытки форматирования используются другими программами, а также раздел, содержащий Windows.
-
Если вы установите флажок Быстрое форматирование, будет заново создана таблица файлов, но данные в томе не будут перезаписаны или стерты. Быстрое форматирование выполняется намного быстрее, чем обычное форматирование, при котором полностью стираются имеющиеся в томе данные.
Нужна дополнительная помощь?
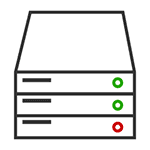
Я писал, о том, как разделить диск с помощью управления дисками (изменить структуру разделов) или как эта с помощью данного средства можно решить проблемы с флешкой, которая не определяется. Но это далеко не все возможности: вы можете преобразовывать диски между MBR и GPT, создавать составные, чередующиеся и зеркальные тома, назначать буквы дискам и съемным устройствам и не только это.
Как открыть управление дисками
Для запуска инструментов администрирования Windows я предпочитаю использовать окно «Выполнить». Достаточно нажать клавиши Win + R и ввести diskmgmt.msc (это работает и в Windows 7 и в Windows 8). Еще один способ, работающий во всех последних версиях ОС — зайти в Панель управления — Администрирование — Управление компьютером и в списке инструментов слева выбрать управление дисками.
В Windows 8.1 вы также можете кликнуть правой кнопкой мыши по кнопке «Пуск» и выбрать «Управление дисками» в меню.
Интерфейс и доступ к действиям
Интерфейс управления дисками Windows достаточно простой и понятный — в верхней части вы видите список всех томов с информацией о них (один жесткий диск может содержать и часто содержит несколько томов или логических разделов), в нижней — подключенные накопители и содержащиеся на них разделы.
Доступ к большинству важных действий быстрее всего получить либо кликнув правой кнопкой мыши по изображению раздела, над которым нужно совершить действие, либо — по обозначению самого накопителя — в первом случае появится меню с действиями, которые можно применить к конкретному разделу, во втором — к жесткому диску или другому накопителю в целом.
Некоторые задачи, такие как создание и присоединение виртуального диска, доступны в пункте «Действие» главного меню.
Операции над дисками
В этой статье я не буду касаться таких операций как создание, сжатие и расширение тома, о них вы можете прочесть в статье Как разбить диск встроенными средствами Windows. Речь пойдет о других, малоизвестных начинающим пользователям, операциях над дисками.
Преобразование в GPT и MBR
Управление дисками позволяет вам легко преобразовать жесткий диск из системы разделов MBR в GPT и обратно. Это не означает, что текущий системный диск MBR может быть преобразован в GPT, так как предварительно придется удалить все разделы на нем.
Также, при подключении диска без имеющейся на нем структуры разделов, вам будет предложено инициализировать диск и выбрать — использовать основную загрузочную запись MBR или же Таблицу с GUID разделов (GPT). (Предложение об инициализации диска может также появляться при каких-либо его неисправностях, так что если вы знаете, что диск не пустой, не применяйте действий, а озаботьтесь восстановлением потерянных разделов на нем с помощью соответствующих программ).
Жесткие диски MBR«увидит» любой компьютер, однако на современных компьютерах с UEFI обычно используется структура GPT, вызвано это некоторыми ограничениями MBR:
- Максимальный размер тома — 2 терабайта, что уже сегодня может оказаться недостаточно;
- Поддержка только четырех основных разделов. Есть возможность создания и большего их числа путем преобразования четвертого основного раздела в расширенный и размещения логических разделов внутри него, но это может приводить к различным проблемам совместимости.
На GPT диске может быть до 128 основных разделов, а размер каждого ограничен миллиардом терабайт.
Базовые и динамические диски, типы томов для динамических дисков
В Windows есть два варианта конфигурации жесткого диска — базовый и динамический. Как правило, на компьютерах используется базовые диски. Однако, преобразовав диск в динамический, вы получите расширенные возможности работы с ним, реализованные в Windows, включая создание чередующихся, зеркальных и составных томов.
Что представляют собой каждый вид тома:
- Базовый том — стандартный тип раздела для базовых дисков
- Составной том — при использовании данного типа тома, данные сохраняются сначала на один диск, а потом, по мере заполнения, переходят на другой, то есть пространство дисков объединяется.
- Чередующийся том — пространство нескольких дисков объединяется, но при этом запись происходит не последовательно, как в предыдущем случае, а с распределением данных по всем дискам для обеспечения максимальной скорости доступа к данным.
- Зеркальный том — вся информация сохраняется сразу на двух дисках, таким образом, при выходе одного из них из строя, она останется на другом. При этом, в системе зеркальный том будет отображаться как один диск, а скорость записи на него может быть ниже обычной, поскольку Windows записывает данные сразу на два физических устройства.
Создание тома RAID-5 в управлении дисками доступно только для серверных версий Windows. Динамические тома не поддерживаются для внешних накопителей.
Создание виртуального жесткого диска
Кроме этого, в утилите управления дисками Windows вы можете создать и смонтировать виртуальный жесткий диск VHD (и VHDX в Windows 8.1). Для этого достаточно воспользоваться пунктом меню «Действие» — «Создать виртуальный жесткий диск». В результате вы получите файл с расширением .vhd чем-то напоминающий файл образа диска ISO, за исключением того, что для смонтированного образа жесткого диска доступны не только операции чтения, но и записи.
Как изменить основной раздел на логический диск?
Как преобразовать основной раздел в логический с помощью CMD
- Введите diskpart в поле поиска, щелкните его правой кнопкой мыши и выберите «Запуск от имени администратора».
- Введите каждую командную строку и нажмите Enter: список дисков> выберите диск *> создать расширенный раздел> создать логический раздел> быстрое форматирование> назначить букву = *> выйти.
Как объединить основной раздел и логический диск?
Щелкните правой кнопкой мыши вновь созданное свободное пространство и выберите «Удалить раздел…» В окне «Управление дисками» нажмите «Да», чтобы удалить расширенный раздел. На панели управления дисками щелкните правой кнопкой мыши на раздел ОС (C 
Как изменить основной раздел на расширенный?
преобразовать основной раздел в расширенный
- временно скопируйте файлы из d: в другое место (без программ, только данные)
- удалить раздел.
- увеличьте размер раздела c:, чтобы снова покрыть весь диск (с помощью инструмента разделения Windows 7)
Форматирование раздела, логического диска или тома
- В «Управлении дисками» щелкните правой кнопкой мыши основной раздел, логический диск или том, который нужно отформатировать, и выберите «Форматировать». …
- В поле Метка тома введите описательную метку для основного раздела, логического диска или тома.
Логический раздел лучше основного?
Нет лучшего выбора между логическим и основным разделом потому что вы должны создать один основной раздел на вашем диске. В противном случае вы не сможете загрузить свой компьютер. 1. Нет разницы между двумя видами разделов в способности хранить данные.
Как сделать мой раздел не основным?
Путь 1. Измените раздел на основной с помощью управления дисками [DATA LOSS]
- Войдите в «Управление дисками», щелкните логический раздел правой кнопкой мыши и выберите «Удалить том».
- Вам будет предложено стереть все данные на этом разделе, нажмите Да, чтобы продолжить.
- Как упоминалось выше, логический раздел находится в расширенном разделе.
В чем разница между логическим диском и основным разделом?
Первичный раздел — это загрузочный раздел, содержащий операционные системы компьютера, а логический раздел — это раздел, не загрузочный. Несколько логических разделов позволяют хранить данные в организованном порядке.
Как объединить два основных раздела?
Чтобы объединить разделы в управлении дисками:
- Нажмите Windows и X на клавиатуре и выберите из списка «Управление дисками».
- Щелкните правой кнопкой мыши диск D и выберите Удалить том, дисковое пространство D будет преобразовано в Нераспределенное.
- Щелкните правой кнопкой мыши диск C и выберите «Расширить том».
- Нажмите Далее во всплывающем окне Мастера расширения тома.
Могу ли я установить ОС на логический раздел?
Некоторые операционные системы, такие как Windows, требуют, чтобы ОС была установлена и загружена из основного раздела. … Другие операционные системы, такие как Linux, будут загружаться и запускаться либо с основного, либо с логического раздела на любой жесткий диск в вашей системе, пока GRUB находится на основном жестком диске в области MBR.
В чем разница между основным и расширенным разделами?
Первичный раздел — это загрузочный раздел, содержащий операционные системы компьютера, а расширенный раздел — это раздел, не загрузочный. Расширенный раздел обычно содержит несколько логических разделов и используется для хранения данных.
Как преобразовать незанятое пространство в логический раздел?
Чтобы выделить нераспределенное пространство в качестве используемого жесткого диска в Windows, выполните следующие действия:
- Откройте консоль управления дисками. …
- Щелкните правой кнопкой мыши нераспределенный том.
- В контекстном меню выберите «Новый простой том». …
- Нажмите кнопку Далее.
- Задайте размер нового тома с помощью текстового поля «Размер простого тома в МБ».
Как создать раздел на 100 ГБ?
Найдите диск C: на графическом дисплее (обычно в строке с пометкой Disk 0) и щелкните по нему правой кнопкой мыши. Выберите Shrink Volume, появится диалоговое окно. Введите объем пространства для сжатия диска C: (102,400 100 МБ для раздела XNUMX ГБ и т. Д.).
Как преобразовать исправный раздел в основной?
Щелкните правой кнопкой мыши каждый динамический том на динамическом диске и выберите «Удалить том», пока не будут удалены все динамические тома.
- Затем щелкните динамический диск правой кнопкой мыши, выберите «Преобразовать в базовый диск» и следуйте инструкциям, чтобы завершить преобразование.
- Как только это будет сделано, вы можете создать первичный раздел на базовом диске.
Как сделать мой диск основным?
Чтобы изменить жесткий диск по умолчанию, нажмите Пуск, а затем выберите Настройки (или нажмите Windows + I). В окне настроек щелкните Система. В окне «Система» выберите вкладку «Хранилище» слева, а затем прокрутите вниз до раздела «Сохранять местоположения» справа.