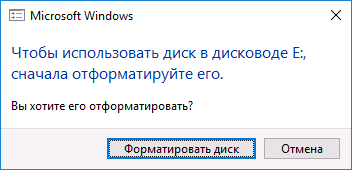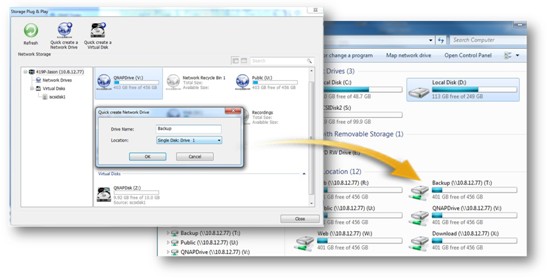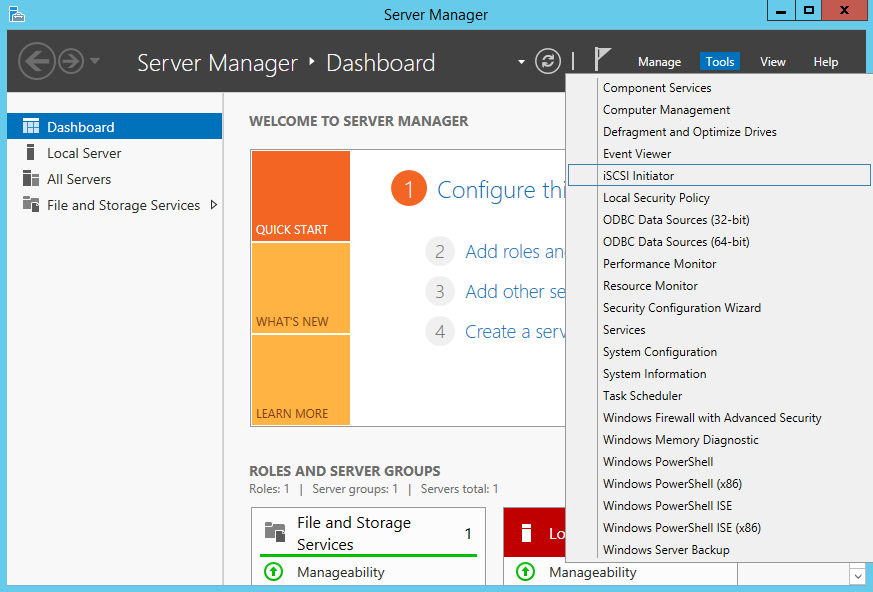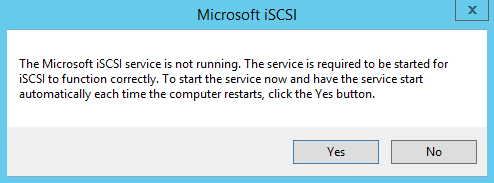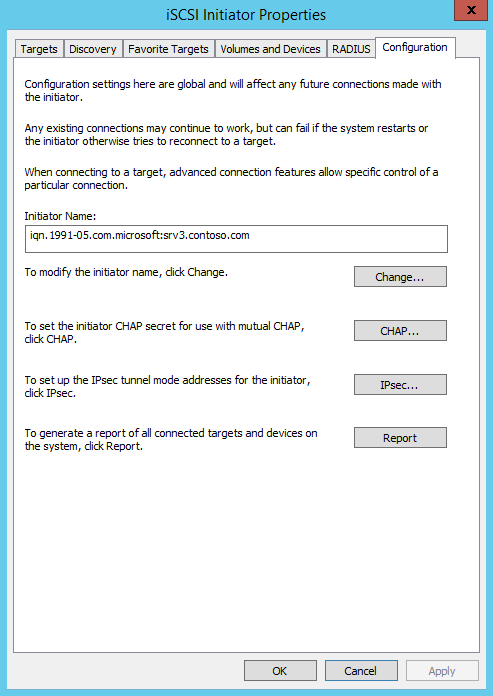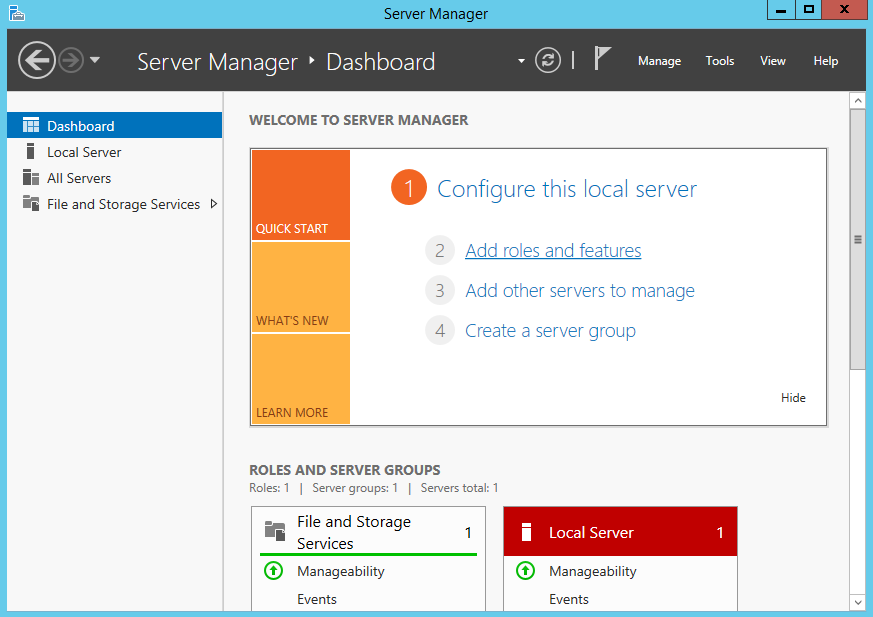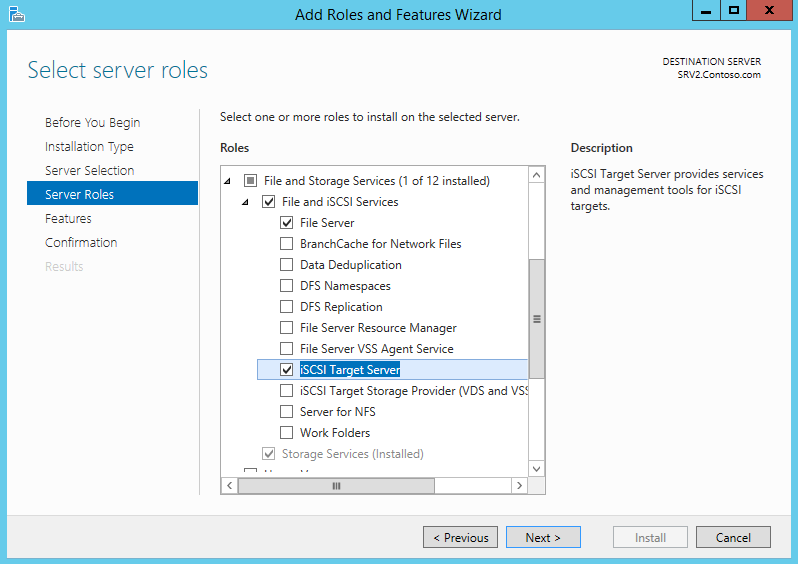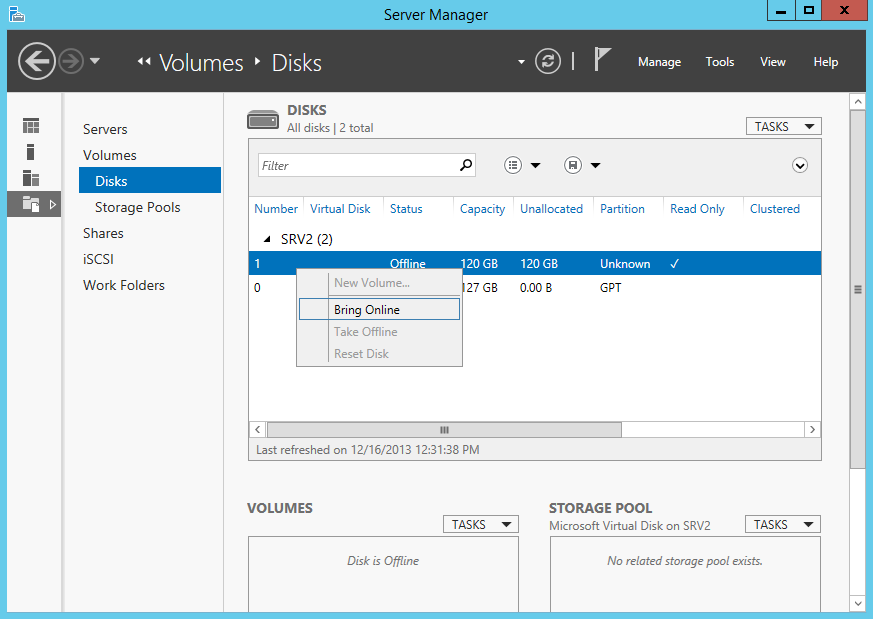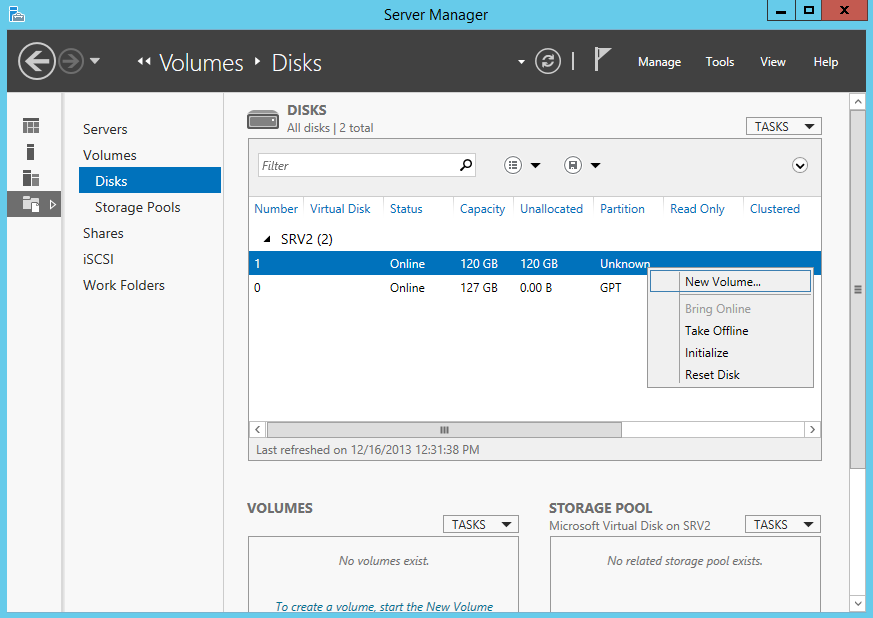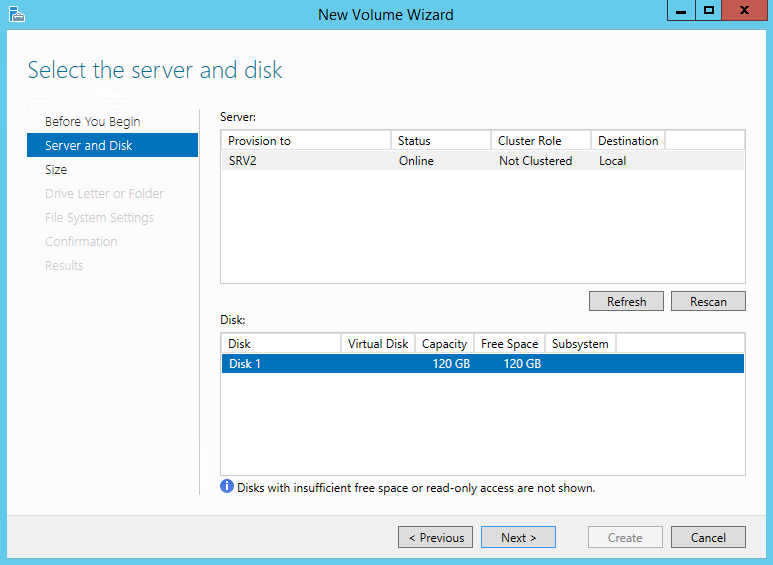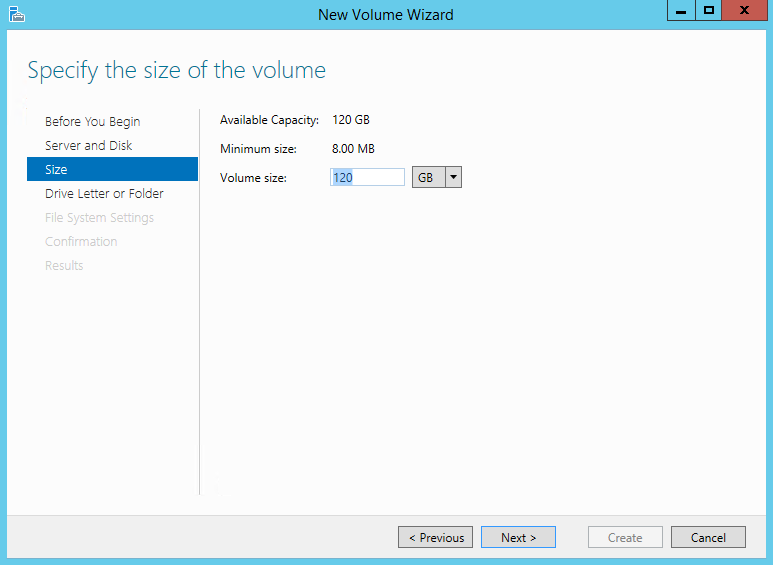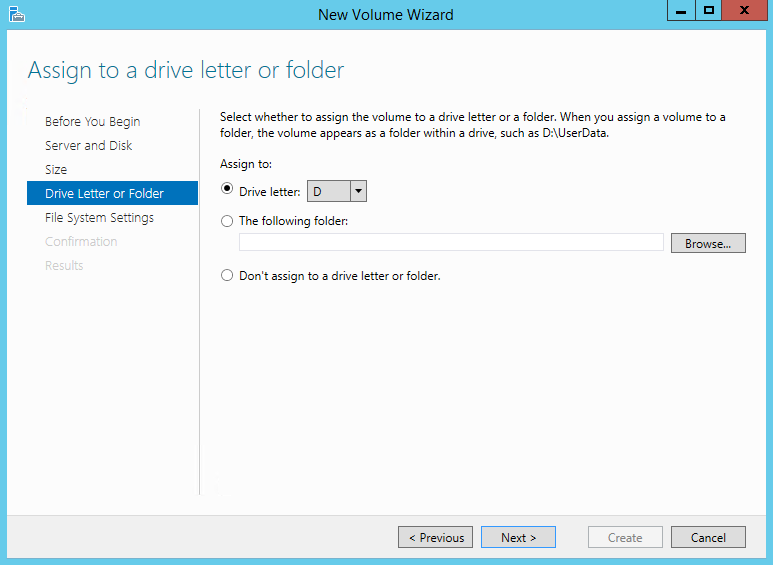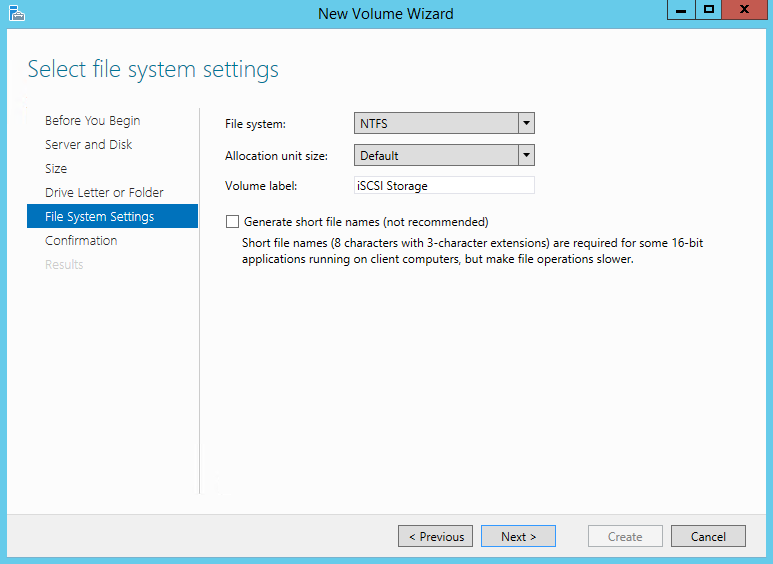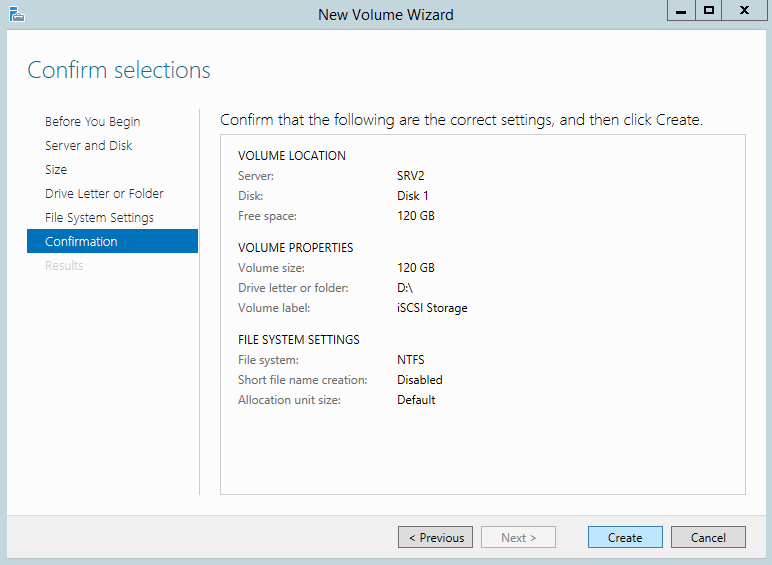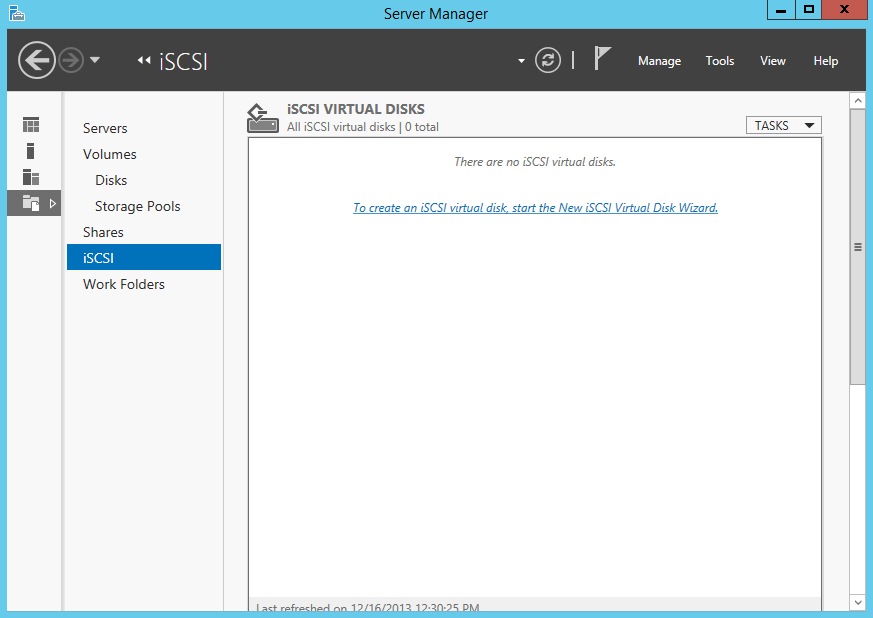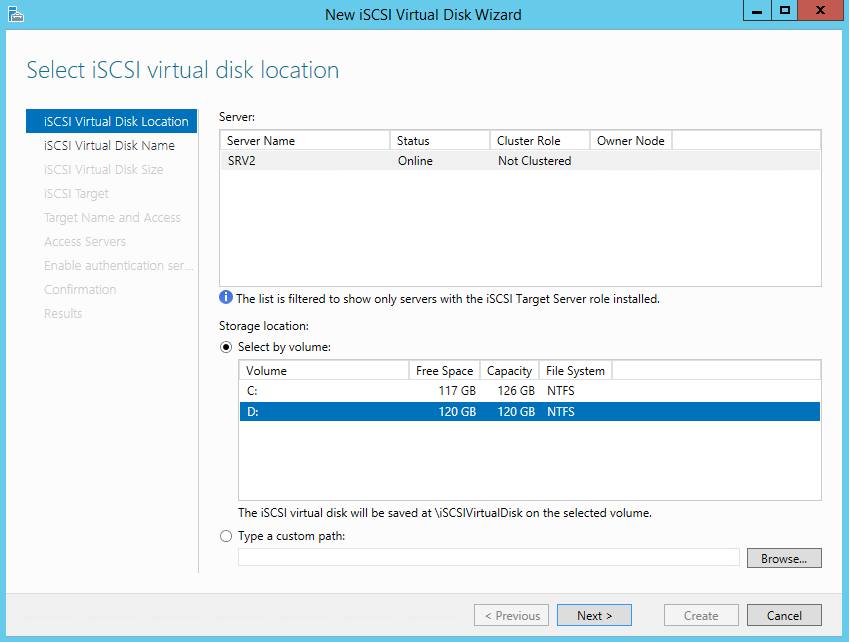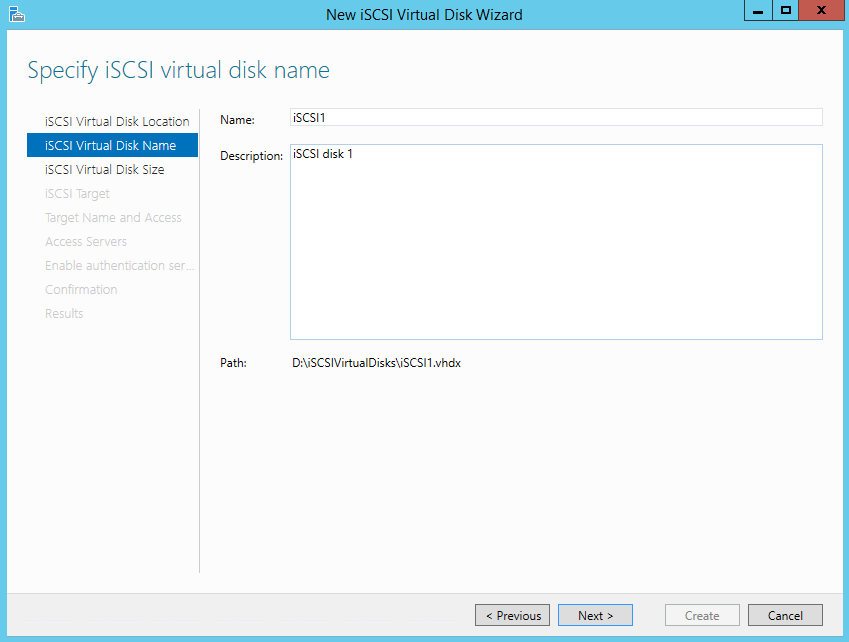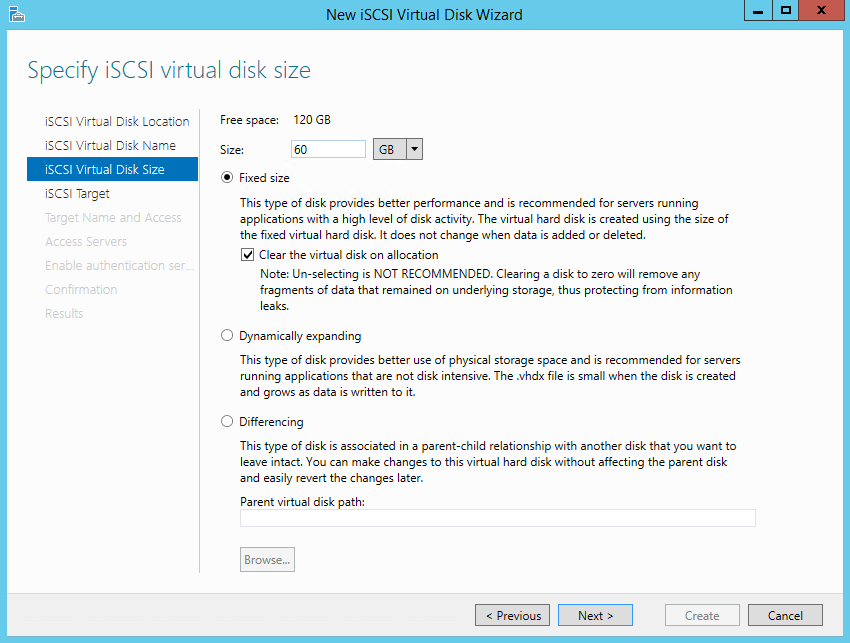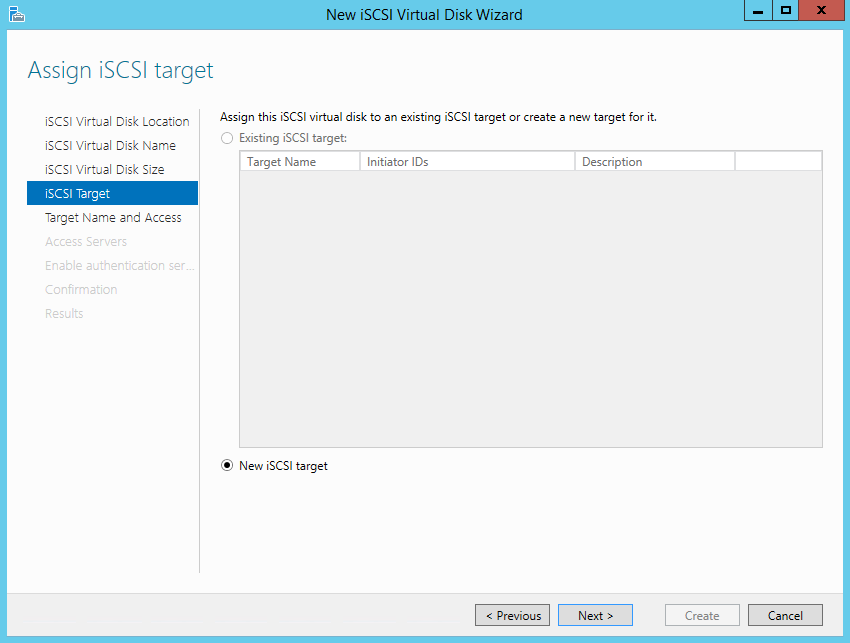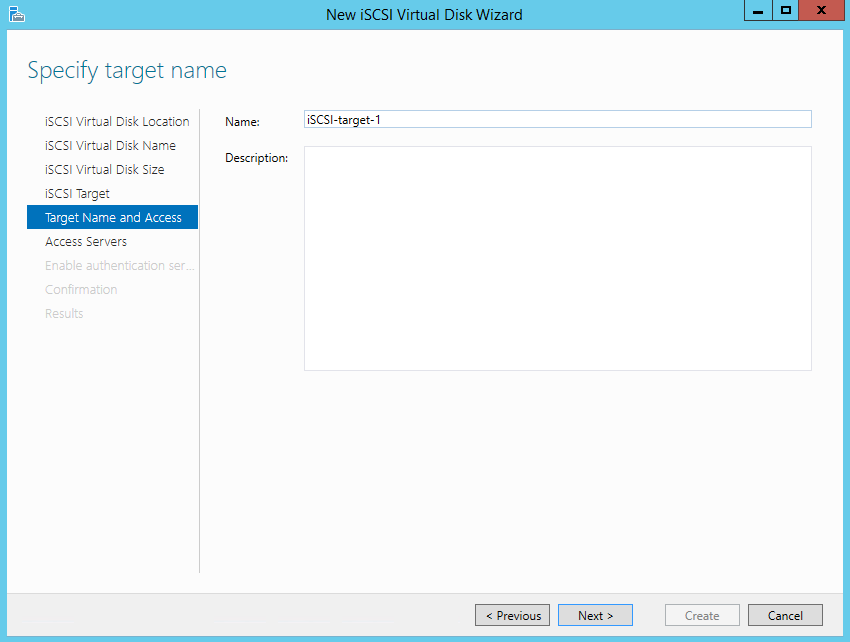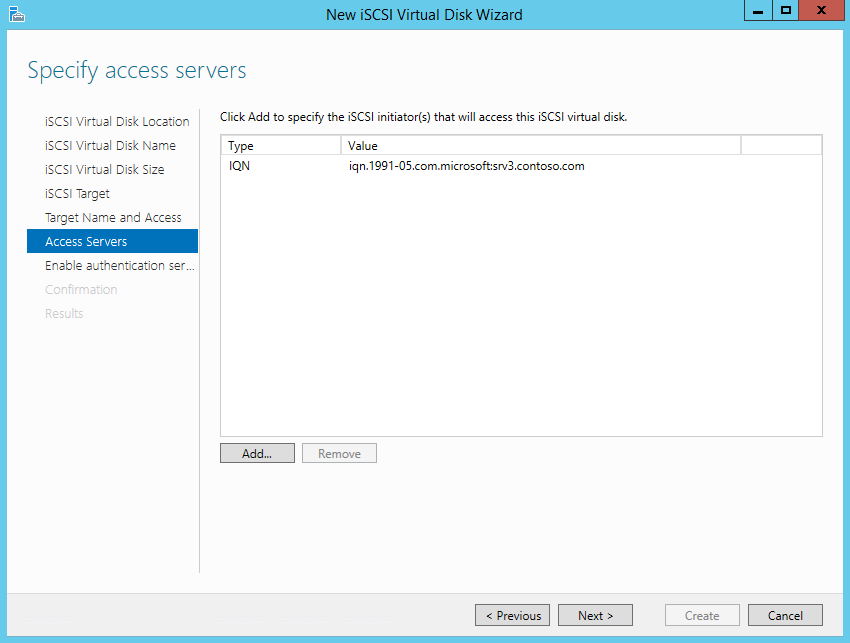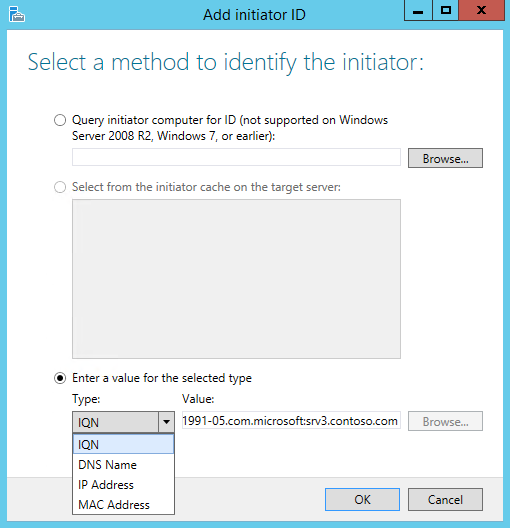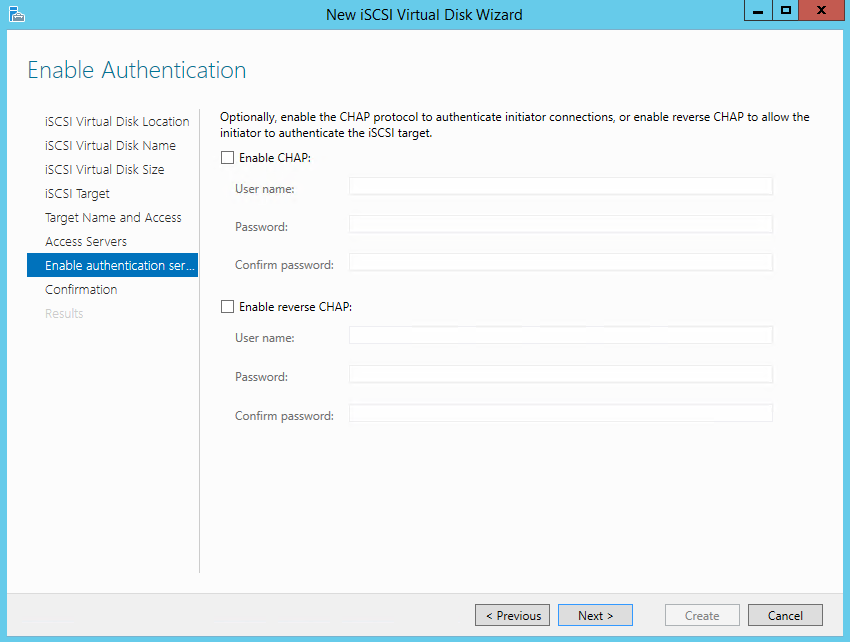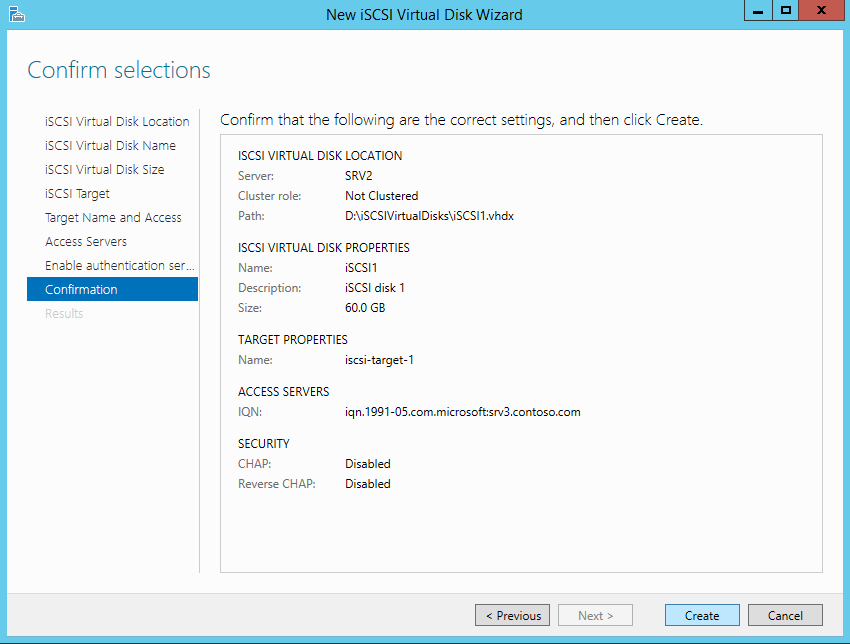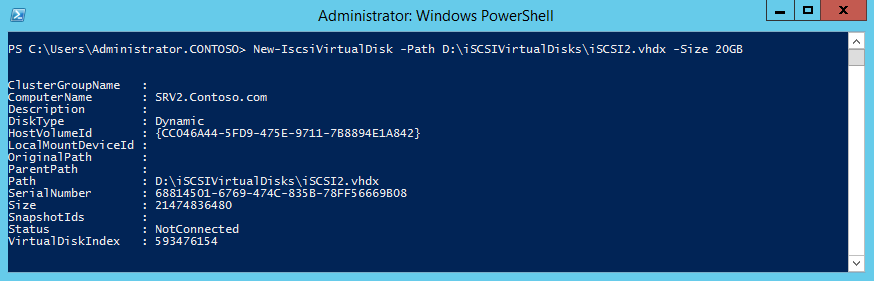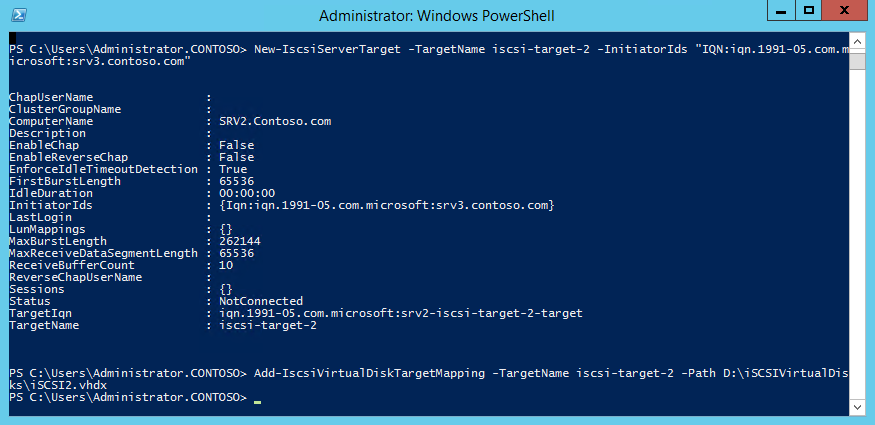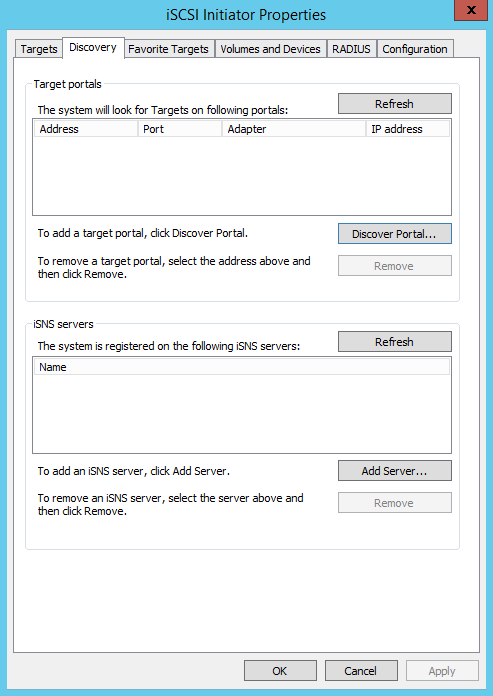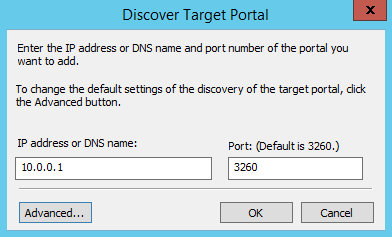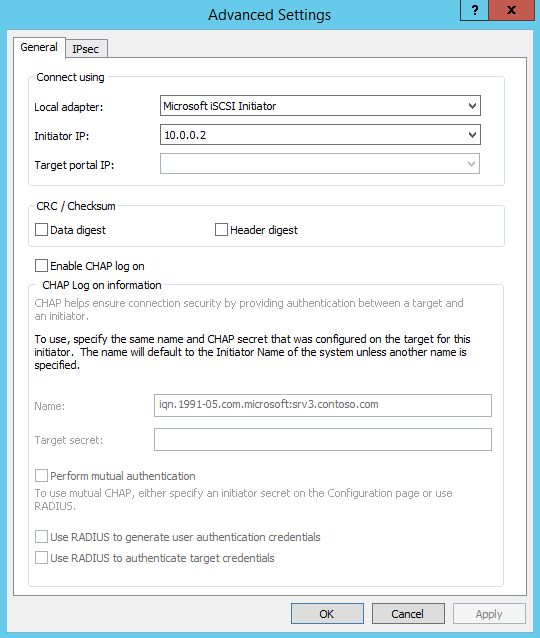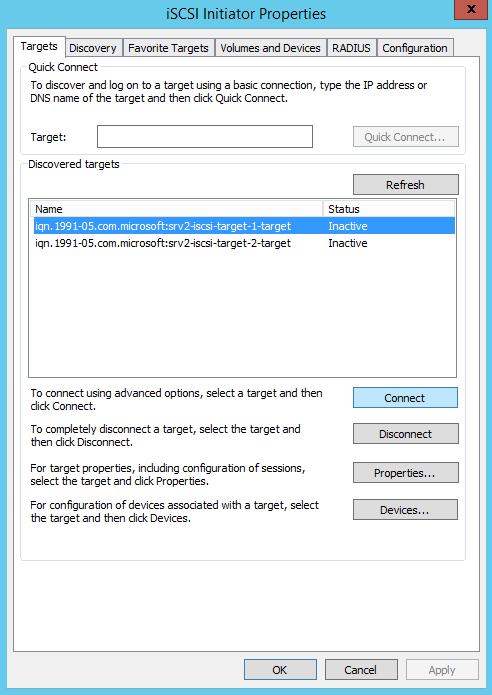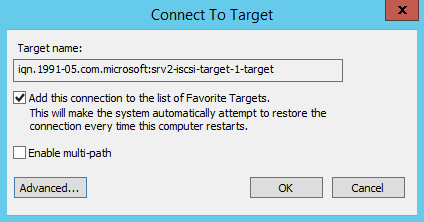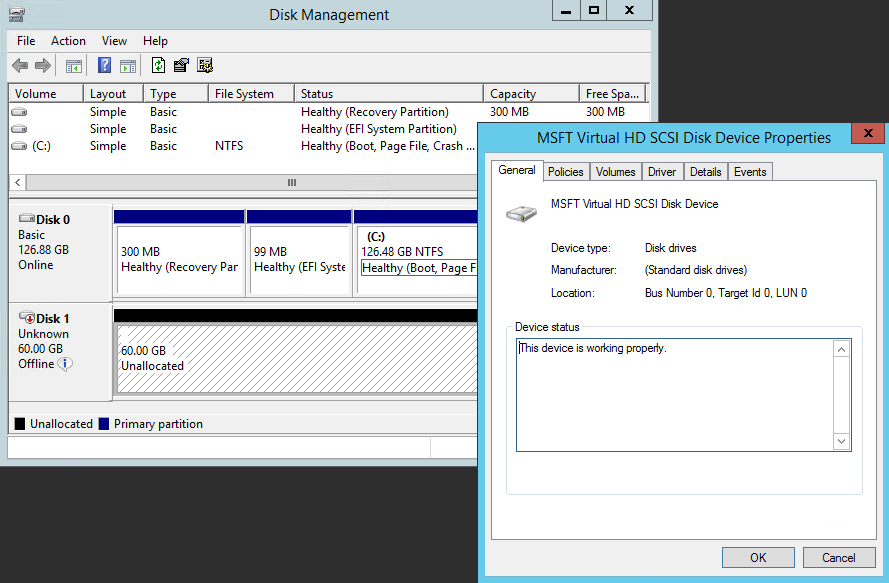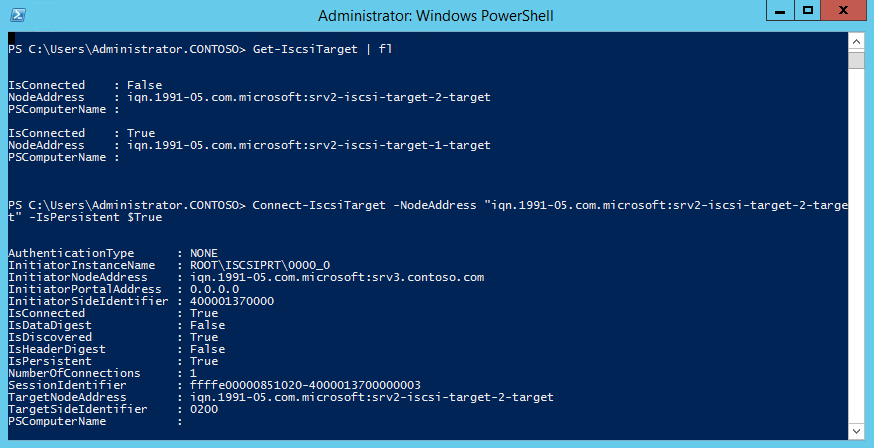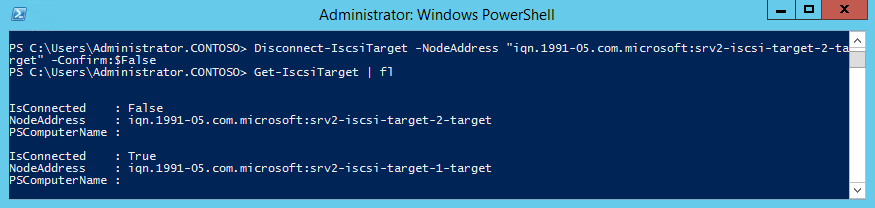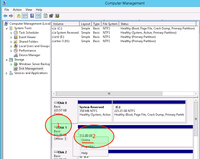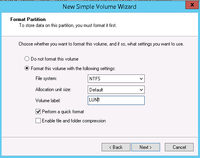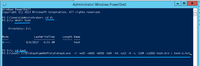Перейти к содержанию
На чтение 2 мин Опубликовано 19.04.2016
Продолжаем разбирать операционную систему Windows 10. Сегодня речь пойдёт о функции инициатор iSCSI на компьютере Windows 10. iSCSI — это протокол передачи данных, который разработан для установления взаимодействия и управления системами хранения данных, серверами и клиентами. Чтобы запустить инициатор iSCSI на своём компьютере, в нижнем левом углу экрана нажмите на кнопку Пуск. В открывшемся окне нажмите на вкладку — Все приложения.
В списке всех приложений, в самом низу, нажмите на вкладку — Средства администрирования. В открывшемся списке нажмите на вкладку — Инициатор iSCSI.
Далее, во всплывающем окне нажмите на кнопку ДА, после чего у вас откроется окно, где вы сможете создать быстрое подключение. В поле Объект введите IP-адрес или DNS-имя конечного объекта, с которым нужно установить связь и нажмите на кнопку — Быстрое подключение. Чуть ниже в поле должно отобразиться имя объекта и его состояние.
Возможно подключение с использованием дополнительных параметров. Если вы хотите полностью отключить Объект, то выделите имя объекта и нажмите на кнопку — Прервать или Отключить. Возможна работа со свойствами объекта и конфигурацией сеансов. Чтобы настроить устройства связанные с конечным объектом, выделите объект и нажмите на кнопку — Устройства.
Это инструкция по подключению iSCSI диска в Windows Server 2016. При заказе услуги iSCSI хранилище в SIM-Networks вы получите сообщение, подобное приведенному ниже (учтите, что значения чисел в адресе сервера могут отличаться от примера-иллюстрации, а вместо букв X,Y или Z в сообщении будут указаны реальные значения для настройки вашего доступа):
Услуга «iSCSI Backup» активирована.
Параметры доступа:
- Адрес сервера (iscsi-target): 185.59.101.184
- Логин: YYY
- Пароль: ZZZ
- Доступ к услуге на данный момент ограничен всего одним IP-адресом — XXX.XXX.XXX.XXX
Подключение диска iSCSI
1. Зайдите в «Панель Управления -> Администрирование» и запустите Инициатор iSCSI.
2. В разделе «Свойства» инициатора iSCSI перейдите на вкладку «Обнаружение» и нажмите кнопку «Обнаружить портал».
3. В открывшемся окне заполните поле «IP адрес» сервера iSCSI.
4. Откройте раздел дополнительных параметров подключения к серверу (нажмите кнопку «Дополнительно»). Выберите значения полей «Локальный адаптер» и «IP-адрес инициатора», как на рисунке ниже (где IP-адрес инициатора — это IP вашего локального сетевого адаптера, через который разрешено подключение к серверу iSCSI).
5. Сохраните настройки, убедитесь в получении изображения, подобного приведенному ниже:
6. В разделе «Свойства» инициатора iSCSI перейдите на вкладку «Конечные объекты», выберите появившийся объект с неактивным состоянием и нажмите кнопку «Подключить».
7. В открывшемся окне «Подключение к конечному объекту», нажмите кнопку «Дополнительно…»
8. Заполните поля раздела, как на рисунке ниже. Параметры «Имя» и «Секрет» — это «Логин» и «Пароль» из письма, отправленного вам при активации услуги.
9. Сохраните настройки. Убедитесь, что значение поля «Состояние» обнаруженного конечного объекта – «Подключено», как на рисунке ниже. Выйдите из раздела «Свойства» Инициатора iSCSI, сохранив настройки.
Инициализация и форматирование диска iSCSI
Подключенный iSCSI диск необходимо подготовить к работе (инициализировать и отформатировать).
10. В разделе «Администрирование» откройте вкладку «Управление компьютером».
11. Перейдите в раздел «Управление дисками».
12. Убедитесь, что ваш диск отображается, его состояние – «Вне сети».
13. Выберите из контекстного меню пункт «В сети».
14. Выполните инициализацию диска.
15. Проверьте, что статус диска изменился на «В сети», но на нём отсутствуют разделы и файловая система.
16. Из контекстного меню на не размеченном диске выберите «Создать простой том».
17. После открытия «Мастера создания простого тома» нажмите кнопку «Далее».
18. Укажите в соответствующем поле размер раздела, или оставьте без изменений значение «по умолчанию» (если необходимо использовать весь диск под один раздел).
19. Назначьте букву диска для нового раздела.
20. Выберите тип файловой системы и метку тома.
21. Нажмите кнопку «Готово» и убедитесь в завершении форматирования тома.
Важно! Во время форматирования может возникнуть окно с предложением отформатировать диск. Необходимо игнорировать этот запрос, закрыть окно и дождаться окончания форматирования.
22. Проверьте, что новый том находится в состоянии «Исправен».
23. Убедитесь, что новый том отображается среди дисков в «Проводнике».
Проверка доступности диска iSCSI для записи
24. Для проверки тома, перейдите к соответствующему диску в «Проводнике» и создайте, к примеру, текстовый файл, как на рисунке ниже:
25. Убедитесь, что при создании файла проблем не возникло – это означает, что новый том iSCSI подключен, отформатирован и работает исправно.
Микропрограммы
Подключение сетевых дисков
Подключение сетевых дисков
При установке дополнительных жестких дисков или построении сети хранения данных на базе iSCSI у пользователя могли возникать трудности. Теперь, с помощью программы QNAP Finder, подключить сетевой диск или создать виртуальный том iSCSI к персональному компьютеру или серверу с операционной системой Windows не составит труда.
Создание сетевого диска
Сетевой диск является сетевым ресурсом с общим доступом, который подключен как локальный диск и имеет соответствующее буквенное обозначение (от A до Z). При создании общего ресурса на сетевом накопителе QNAP и подключении его в качестве сетевого диска на компьютере пользователи могут его использовать как локальный жесткий диск.
Общие папки могут быть доступны любому пользователю при наличии соответствующих прав. Это отличное решение для совместной работы с файлами и папками.
Создание виртуального диска
В отличие от сетевых дисков подключение виртуальных происходит по технологии iSCSI. Виртуальные диски также позволяют расширить дисковое пространство на персональном компьютере, однако применяются для личного пользования, так как доступ к такому диску будет только у одного пользователя. С помощью программы QNAP Finder можно без труда подключить виртуальный диск с сетевого накопителя QNAP к рабочей станции. В процессе настройки QNAP Finder автоматически создаст LUN и цель iSCSI и подключит локальный диск. Обычно это под силу только опытным пользователям, однако теперь все за вас сделает утилита QNAP Finder.
Источник
Qnap подключение сетевого диска windows
Подключение к общим папкам сетевого накопителя – Windows
Подключение к общим папкам сетевого накопителя – Windows
Подключение к общим папкам сетевого накопителя – Windows
В операционных системах Windows подключение к общим папкам сетевого накопителя возможно двумя способами:
Способ 1: Подключение к общим папкам сетевого накопителя при помощи QNAP Qfinder
| 1. | Запустите QNAP Qfinder. Выберите нужный сетевой накопитель из числа обнаруженных и нажмите «Сервис» > «Подключить сетевой диск». |
| 2. | Выберите общую папку сетевого накопителя, которую необходимо подключить в качестве сетевого диска, и нажмите на «Подключить сетевой диск». |
| 3. | Введите имя пользователя и пароль для подключения к сетевому накопителю и нажмите на «OK». |
| 4. | Выберите букву диска в операционной системе, которая должна быть сопоставлена с выбранной на шаге 2 папкой, и нажмите на «Готово». |
| 5. | Подключенная в качестве сетевого диска папка появится в Проводнике Windows. |
Примечание: Для подключения к общим папкам сетевого накопителя можно также использовать Мастер подключения хранилища (Storage Plug & Connect). Процедура включает в себя следующие шаги:
| 3. | Установите переключатель «Войти с помощью имени пользователя и пароля » и введите имя пользователя и пароль; |
| 4. | Нажмите на нужную общую папку сетевого накопителя; и |
| 5. | Нажмите на «Подключить сетевой диск» . |
Способ 2: Подключение к общим папкам сетевого накопителя из Сетевого окружения или меню «Выполнить»
Источник
Qnap подключение сетевого диска windows
Подключение к общим папкам NAS — Windows
Подключение к общим папкам NAS — Windows
Подключение к общим папкам NAS — Windows
Из Windows можно подключиться к общим папкам NAS двумя способами:
Способ 1: подключение к общим папкам NAS с помощью QNAP Qfinder Pro
| 1. | Запустите QNAP Qfinder Pro. Выберите NAS и нажмите «Инструменты» > «Подключение сетевого диска». |
| 2. | На NAS выберите общую папку, которую необходимо подключить как сетевой диск, и нажмите «Подключение сетевого диска». |
| 3. | Чтобы подключиться к NAS, введите имя пользователя и пароль и нажмите «OK». |
| 4. | Выберите диск в ОС, чтобы подключить папку, выбранную на шаге 2, и нажмите «Готово». |
| 5. | Подключенная папка отобразится при открытии проводника Windows. |
Примечание: К общим папкам NAS также можно подключиться с помощью мастера подключения хранилища. Выполните следующее:
| 2. | Выберите «Подключиться к хранилищу» в меню «Подключиться». |
| 3. | Отметьте «Вход с именем пользователя и паролем » и введите имя пользователя и пароль. |
| 5. | Нажмите «Подключение сетевого диска» . |
Способ 2: Подключитесь к общим папкам NAS с помощью Проводника или команды Выполнить.
Источник
Микропрограммы
Подключение сетевых дисков
Подключение сетевых дисков
При установке дополнительных жестких дисков или построении сети хранения данных на базе iSCSI у пользователя могли возникать трудности. Теперь, с помощью программы QNAP Finder, подключить сетевой диск или создать виртуальный том iSCSI к персональному компьютеру или серверу с операционной системой Windows не составит труда.
Создание сетевого диска
Сетевой диск является сетевым ресурсом с общим доступом, который подключен как локальный диск и имеет соответствующее буквенное обозначение (от A до Z). При создании общего ресурса на сетевом накопителе QNAP и подключении его в качестве сетевого диска на компьютере пользователи могут его использовать как локальный жесткий диск.
Общие папки могут быть доступны любому пользователю при наличии соответствующих прав. Это отличное решение для совместной работы с файлами и папками.
Создание виртуального диска
В отличие от сетевых дисков подключение виртуальных происходит по технологии iSCSI. Виртуальные диски также позволяют расширить дисковое пространство на персональном компьютере, однако применяются для личного пользования, так как доступ к такому диску будет только у одного пользователя. С помощью программы QNAP Finder можно без труда подключить виртуальный диск с сетевого накопителя QNAP к рабочей станции. В процессе настройки QNAP Finder автоматически создаст LUN и цель iSCSI и подключит локальный диск. Обычно это под силу только опытным пользователям, однако теперь все за вас сделает утилита QNAP Finder.
Источник
Как получить доступ к сетевому хранилищу QNAP в Windows 10?
Запустите QNAP Qfinder. Выберите обнаруженный NAS и нажмите «Инструмент»> «Подключить сетевой диск». Выберите общую папку на NAS, которую нужно назначить сетевым диском, и нажмите «Подключить сетевой диск». Введите имя пользователя и пароль для подключения к NAS и нажмите «ОК».
Как мне получить доступ к QNAP на моем компьютере?
Подключите Qnap напрямую к ПК через LAN
- Убедитесь, что 2 устройства находятся в одной IP-подсети. Например: IP-адрес ПК 1: 192.168.0.1, подсеть: 255.255.255.0. IP-адрес накопителя NAS: 192.168.0.2, подсеть: 255.255.255.0. …
- Откройте для себя свой NAS с помощью инструмента обнаружения Qfinder Pro.
Могу ли я подключить QNAP напрямую к компьютеру?
Если вы планируете подключите свой Qnap NAS к вашему ПК через USB, тогда нет, ты может не нет, это с каждой моделью (всего несколько). NAS означает сетевое хранилище и в настоящее время подключенный в a сеть. … Если хотите подключите свой NAS непосредственно, вы может сделать Это. Настроить IP вручную на ваш компьютер и NAS с a один в что собой представляет тот же диапазон IP.
Как подключить QNAP NAS к ноутбуку?
- Подключить NAS к вашему ПК / Mac с помощью прямого кабеля Ethernet. Вы можете использовать любой из доступных портов LAN на NAS.
- Настройте свой ПК / Mac на IP-адрес 169.254.100.99 и маску 255.255.0.0. …
- Запустите Qfinder на вашем компьютере. …
- Попробуйте, можете ли вы пинговать NAS IP.
- Попробуйте, видите ли вы веб-интерфейс QTS.
Как мне получить доступ к моему накопителю NAS?
Business Storage Windows Server NAS — Как получить доступ с помощью удаленного рабочего стола
- Нажмите клавишу Windows (…
- Нажмите кнопку Пуск.
- В поле Искать файлы и папки введите следующее:…
- Откройте приложение подключения к удаленному рабочему столу.
- Введите IP-адрес устройства NAS, затем нажмите «Подключиться». …
- Для пользователя введите: Администратор.
Как подключить накопитель NAS к компьютеру?
Business Storage Windows Server NAS — Как получить доступ с помощью удаленного рабочего стола
- Нажмите клавишу Windows (…
- Нажмите кнопку Пуск.
- В поле Искать файлы и папки введите следующее:…
- Откройте приложение подключения к удаленному рабочему столу.
- Введите IP-адрес устройства NAS, затем нажмите «Подключиться». …
- Для пользователя введите: Администратор.
Как подключить QNAP NAS к Windows?
Запустите QNAP Qfinder. Выберите обнаруженный NAS и нажмите «Инструмент»> «Карта». Сетевой диск«. Выберите общую папку на NAS, которую нужно назначить сетевым диском, и нажмите «Подключить сетевой диск». Введите имя пользователя и пароль для подключения к NAS и нажмите «ОК».
Как подключить QNAP к моей домашней сети?
Как настроить и подключиться к вашему QNAP NAS
- Включите NAS.
- Найдите IP-адрес с помощью маршрутизатора или загрузите QNAP Qfinder Pro для поиска.
- Загрузите IP-адрес в свой любимый браузер.
- Следуйте указаниям мастера начальной настройки, чтобы настроить NAS. Источник: QNAP.
- После завершения вас встретит QTS и вы будете готовы к работе.
Как получить доступ к NAS локально?
- Включите NAS.
- Подождите, пока устройство завершит последовательность загрузки.
- Запустите веб-браузер и введите find.synology.com или IP-адрес корпуса. …
- Теперь вас должен приветствовать мастер установки DSM. …
- Следуйте инструкциям по инициализации дисков, установке DSM и настройке учетных записей.
Как мне получить удаленный доступ к QNAP NAS?
- Зарегистрируйте свою уникальную учетную запись myQNAPcloud (QID) в центре учетных записей QNAP.
- Установите приложение myQNAPcloud Link из Центра приложений QTS и войдите в систему, используя свой идентификатор myQNAPcloud (QID).
- Используйте SmartURL для доступа к вашему NAS, войдя в систему с учетной записью устройства и паролем.
Почему я не вижу свой NAS в сети Windows 10?
Если вы по-прежнему не можете видеть / получать доступ к устройству NAS в Windows 10, попробуйте получить к нему доступ из работающей Windows 8 или более ранней версии системы Windows в той же сети, что и NAS. Если устройство NAS по-прежнему невидимо, возможно, с вашим устройством NAS есть проблемы. В таком случае ваши данные на дисках NAS могут оказаться под угрозой.
Нужно ли подключать NAS к маршрутизатору?
Совет: пока для большинства устройств NAS требуется подключение Ethernet к вашему сетевому маршрутизатору., некоторые модели предлагают встроенное беспроводное соединение Wi-Fi и не требуют физического подключения к маршрутизатору. Должен ли я быть профессионалом в области компьютеров, чтобы установить NAS? Нисколько.
Как мне получить удаленный доступ к DiskStation?
Для начала запустите DiskStation Manager, а затем откройте Панель управления. В окне панели управления щелкните параметр «QuickConnect». Установите флажок «Включить QuickConnect», чтобы включить эту функцию. Затем нажмите «Войти или зарегистрируйте Учетная запись Synology«.
Источник
Internet Small Computer System Interface (iSCSI) — это протокол передачи данных, предназначенный для обмена данными между серверами и системами хранения данных (Storage Area Network, SAN). iSCSI представляет из себя комбинацию протокола SCSI и стека протоколов TCP/IP и предназначен для передачи блоков данных через сети Ethernet. Управляющие команды SCSI передаются внутри IP-пакетов, а протокол TCP обеспечивает управление потоком и надежность передачи данных.
При использовании iSCSI данные между сервером и системой хранения передаются блоками, в необработанном виде. Это позволяет использовать SAN практически так же, как если бы они были подключены к серверу напрямую, а не по сети. Хост-система может создавать на SAN логические разделы, форматировать их и использовать как обычные локальные жесткие диски. В этом заключается основное отличие SAN от сетевых хранилищ (Network Area Storage, NAS), которые работают на уровне файловой системы и используют протоколы передачи файлов, такие как SMB или CIFS.
Технология iSCSI была разработана как более дешевая альтернатива Fibre Channel (FC). Системы на базе iSCSI поддерживают стандартные протоколы и могут быть построены на базе любой существующей сетевой инфраструктуры, поддерживающей протокол IP. Для работы iSCSI может использовать самые обычные сетевые устройства (коммутаторы, маршрутизаторы, сетевые адаптеры и т.п), тогда как для FC требуются специальные HBA-адаптеры, оптические кабеля и прочее дорогостоящее оборудование.
Архитектура iSCSI является клиент-серверной и включает в себя следующие компоненты:
iSCSI Initiator — клиентский компонент, который отправляет запросы на подключение компоненту iSCSI Target, находящемуся на стороне сервера. Инициатор может быть реализован программно, в виде драйвера, либо аппаратно, в виде специального iSCSI адаптера.
iSCSI Target — серверный компонент, слушающий клиентские запросы и обеспечивающий установку соединения между клиентом и сервером iSCSI. Кроме того, таргет связан с виртуальными дисками iSCSI, и после установки соединения все виртуальные диски, связанные с этим таргетом, становятся доступны через инициатор. В качестве iSCSI Target может выступать как специализированная СХД, так и обычный Windows сервер с установленной ролью iSCSI Target.
Виртуальные диски iSCSI — используются для разбиения дискового пространства на логические разделы (Logical Unit Number, LUN). В Windows Server 2012 iSCSI LUN представляют из себя обычные виртуальные диски формата VHDVHDX. Кстати, в Windows Server 2012 для iSCSI поддерживался только формат VHD, что ставило ограничение в 2ТБ на максимальный размер LUN. В Windows Server 2012 R2 используется формат VHDX, что позволяет создавать LUN-ы размером до 64ТБ.
А теперь остановимся и уточним некоторые моменты:
• На каждом iSCSI сервере может быть один или несколько iSCSI Target;
• Каждый iSCSI Target может быть подключен к одному или нескольким виртуальным дискам;
• Каждый iSCSI Target может обслуживать одно или несколько подключений от iSCSI Initiator;
• В свою очередь, каждый iSCSI Initiator может подключаться к одному или нескольким iSCSI Target и, следовательно, к одному или нескольким виртуальным дискам.
Кроме того, в Windows Server 2012 поддерживается loopback-конфигурация, в которой и Target и Initiator могут находиться на одном и том же сервере.
В операционных системах Microsoft поддержка iSCSI появилась довольно давно. Первая версия Microsoft iSCSI Initiator устанавливалась в качестве отдельного компонента в Windows 2000, Windows XP SP2 и Windows Server 2003 SP1, а начиная с Windows Server 2008 и Vista iSCSI Initiator был встроен в операционную систему.
Что касается iSCSI Target, то изначально он входил в специальную версию серверной ОС Windows Data Storage Server 2003, которая была предназначена для построения систем хранения и поставлялась только в предустановленом виде. Однако с 2011 года компонент Microsoft iSCSI Software Target 3.3 стал доступен для загрузки и установки на Windows Server 2008R2, а в Windows Server 2012 он полностью интегрирован в систему и устанавливается в качестве роли сервера.
На этом закончим теоретическую часть и приступим к практике. Для настройки возьмем самый простой вариант, в качестве подопытных используем два сервера с установленной Windows Server 2012 R2: SRV2 для роли iSCSI Target и SRV3 для iSCSI Initiator.
Запуск службы iSCSI Initiator
Для начала проверим состояние службы инициатора на SRV3. Для этого открываем Server Manager и в меню «Tools» выбираем пункт «iSCSI Initiator».
Как видите, по умолчанию служба не запущена. Нажав на «Yes» в диалоговом окне, мы стартуем службу iSCSI Initiator и поставим ее в режим автоматического запуска.
Затем в окне свойств переходим на вкладку «Configuration» и запоминаем значение IQN, оно пригодится нам при настройке сервера.
IQN (iSCSI qualified name) — это уникальный идентификатор, назначаемый для каждого iSCSI Target и Initiator. IQN формируется из даты (месяц и год) регистрации домена, официального имени домена, написанного в обратном порядке и любого произвольного имени, например имени сервера. Получается примерно так: iqn:1991-05.com.microsoft:srv3.contoso.com
Стартовать сервис iSCSI Initiator и установить режим его запуска можно и из консоли PowerShell, следующими командами:
Start-Service msiscsi
Set-Service msiscsi -StartupType automatic
Установка роли iSCSI Target Server
Теперь перейдем на SRV2 и приступим к настройке серверной части. Первое, что нам надо сделать — это установить на сервер роль iSCSI Target. Открываем Server Manager, переходим по ссылке «Add roles and features»
И выбираем роль «iSCSI Target Server», которая находится в разделе File and Storage ServicesFile and iSCSI Services.
Либо воспользуемся командой PowerShell:
Install-WindowsFeature -Name FS-iSCSITarget-Server
Подготовка диска
Теперь подготовим физический диск, который будет использоваться для хранения виртуальных iSCSI дисков. Специально для этой цели к серверу подключен новый жесткий диск размером 120Гб. На данный момент диск неактивен (Offline). Для его активации в Server Manager переходим в раздел File and Storage Services -> Disks, кликаем на диске и переводим его в Online.
Теперь на этом диске надо создать новый раздел (или том), для чего в контекстном меню выбираем пункт New Volume.
Выбираем физический диск, на котором будет создаваться том
указываем размер тома
и выбираем букву диска.
Затем выбираем для диска файловую систему, размер сектора и указываем метку тома. Здесь напомню, что виртуальные диски iSCSI можно создавать только на томах NTFS, новая файловая система ReFS (Resilient File System) не поддерживается.
Смотрим суммарную информацию, и если все правильно, то жмем «Create», запуская создание тома.
Те же действия можно проделать с помощью PowerShell. Находим нужный диск:
Get-Disk | where {$_.OperationalStatus -eq ″Offline″}
Переводим его в online:
Set-Disk -Number 1 -IsOffline $false
Инициализируем:
Initialize-Disk -Number 1
Создаем раздел:
New-Partition -DiskNumber 1 -UseMaximumSize -DriveLetter D
И форматируем его в NTFS:
Format-Volume -DriveLetter D -FileSystem NTFS -NewFileSystemLabel ″iSCSI Storage″
Создание виртуальных дисков iSCSI
Следующим пунктом нашей программы идет создание виртуальных iSCSI дисков. Для этого переходим в раздел iSCSI и кликаем по ссылке, запуская очередной мастер.
Выбираем том, на котором будет храниться виртуальный диск.
Даем диску имя и описание.
Указываем размер виртуального диска и его тип. Выбирать можно из трех вариантов:
• Fixed size (фиксированного размера) — создаваемый диск сразу занимает весь выделенный объем. Это наиболее производительный, но наименее экономичный вариант;
• Dynamically expanding (динамически расширяемый) — изначально создается диск минимального размера, который затем динамически изменяется в зависимости от количества записанных на него данных. Наилучший вариант в плане использования дискового пространства;
• Differencing (разностный) — в этом варианте нужно указать расположение родительского диска, с которым будет связан создаваемый диск. Разностный диск может быть как фиксированным, так и динамическим, в зависимости от типа родителя. У этого типа дисков есть свои преимущества, но использовать их для iSCSI лично я особого смысла не вижу.
Теперь нужно указать iSCSI Target, к которому будет подключен данный диск. Поскольку на сервере не создано ни одного таргета, выбираем «New iSCSI target».
Даем таргету имя и описание.
И указываем сервера, которые могут получить к нему доступ.
При выборе серверов можно воспользоваться двумя способами. Если инициатор находится на Windows Server 2012 или Windows 8, то можно просто нажать «Browse» и выбрать нужный сервер из списка. Для более старых систем надо вручную ввести идентификатор сервера. В качестве идентификатора можно указать IQN инициатора, DNS имя или IP-адрес сервера, либо MAC-адрес сетевого адаптера.
Идем дальше. На следующей странице можно настроить аутентификацию по протоколу CHAP между серверами. CHAP (Challenge Handshake Authentication Protocol) — это протокол для проверки подлинности партнера по подключению, основанный на использовании общего пароля или секрета. Для iSCSI можно задействовать как одностороннюю, так и двухстороннюю (reverse) проверку подлинности CHAP.
Проверяем правильность настроек и запускаем создание диска.
Попробуем сделать все то же с помощью PowerShell. Создадим еще один виртуальный iSCSI диск на 20ГБ командой:
New-IscsiVirtualDisk -Path D:iSCSIVirtualDisksiSCSI2.vhdx
Обратите внимание, что по умолчанию создается динамический диск, для создания VHD фиксированного размера надо воспользоваться ключом -UseFixed.
Теперь создаем второй iSCSI Target c именем iscsi-target-2 и в качестве сервера доступа укажем IQN SRV3:
New-IscsiServerTarget -TargetName iscsi-target-2 -InitiatorIds ″IQN:iqn.1991-05.com.microsoft:srv3.contoso.com″
И проверим результат командой:
Get-IscsiServerTarget | fl TargetName, LunMappings
Подключение
Возвращаемся на SRV3, открываем окно свойств инициатора, переходим на вкладку Discovery и жмем кнопку Discover Portal.
Вводим имя или IP-адрес портала и жмем ОК.
По умолчанию iSCSI использует все доступные IP-адреса, и если вы хотите, чтобы трафик iSCSI шел только через определенный сетевой интерфейс, то надо перейти в расширенные настройки и в поле «Connect using» указать нужный IP.
Теперь переходим на вкладку Targets, где должны отобразиться все доступные для подключения iSCSI Target. Выбираем нужный таргет и жмем «Connect».
Не забудьте отметить чекбокс «Add this connection to the list of Favorite Targets», который обеспечивает автоматическое подключение к таргету при выключении или перезагрузке машины.
Подключение состоялось, и если открыть оснастку управления дисками, то там появится новый диск. Дальше с этим диском поступаем так же, как с обычным жестким диском, подключенным локально — переводим в Online, инициализируем, создаем на нем разделы и форматируем.
То же самое можно выполнить с помощью PowerShell. Выводим список доступных таргетов:
Get-IscsiTarget | fl
И подключаемся к нужному:
Connect-IscsiTarget -NodeAddress ″iqn.1995-05.com.microsoft:srv2-iscsi-target-2-target″ -IsPersistent $true
Ключ -IsPersistent $true обеспечивает автоматическое подключение при выключении или перезагрузке.
Ну и для отключения можно воспользоваться командой Disconnect-IscsiTarge, вот так:
Disconnect-IscsiTarget -NodeAddress ″iqn.1995-05.com.microsoft:srv2-iscsi-target-2-target″ -Confirm:$false
Заключение
На этом настройка завершена. Как я говорил, это самый простой, базовый вариант настройки хранилища. В iSCSI имеется еще много интересных возможностей. Например, можно использовать службу имен iSCSI (iSNS) для простоты управления, многопутевой ввод-вывод (MPIO) для обеспечения отказоустойчивости, а для безопасности настроить аутентификацию по протоколу CHAP и шифрование трафика с помощью IPSec. О некоторых из этих фич я планирую написать в следующих статьях.
И в заключение важные моменты, которые надо учесть при организации системы хранения iSCSI:
• Развертывать iSCSI желательно в быстрой сети, не ниже Gigabit Ethernet;
• Сетевой трафик iSCSI рекомендуется отделить от остального трафика и вынести в отдельную сеть, например с помощью VLAN или физического разделения на подсети;
• Для обеспечения высокой доступности на сетевом уровне необходимо использовать технологию MPIO, либо сеансы с несколькими подключениями (MCS). Объединение сетевых адаптеров (NIC Teaming) для подключения к устройствам хранения iSCSI не поддерживается;
• При использовании технологии Storage Spaces можно хранить виртуальные диски iSCSI на Storage Spaces, но нельзя использовать LUN-ы iSCSI для создания Storage Spaces;
• Для хранения виртуальных дисков iSCSI нельзя использовать общие кластерные тома CSV (Cluster Shared Volume).
Применимость: Windows
Слова для поиска:
Как настроить подключение к блочному устройству на системе хранения по протоколу iSCSI?
Для работы с блочным устройством через протокол iSCSI необходимо выполнить следующие условия:
-
Установить два отдельный сетевых адаптера (минимум — один выделенный адаптер) для подключения в сеть хранения.
-
Настроить сетевое оборудование провайдера для доступа сервера в сеть хранения
-
Настроить iSCSI инициатор и параметры аутентификации, сообщить эти параметры провайдеру
-
Подключиться к таргету по всем доступным путям.
-
Установить и настроить многопутевой доступ UltraPath
В ходе заказа услуги следует сообщить параметры сетевых адаптеров которые вы предполагаете выделить для работы с СХД. Или заказать установку дополнительных адаптеров.
После установки адаптеров и настройки сетевого оборудования сетевой инженер сообщит вам адреса которые вам нужно будет настроить на ваших адаптерах.
Сервера клиента двумя отдельными сетевыми интерфейсами (минимум — один отдельный сетевой порт) должен быть подключен в сеть хранения:
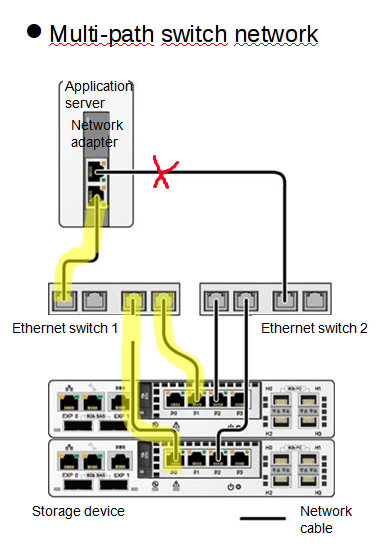
Наличие второго интерфейса позволит агрегировать (объединить) производительность обоих портов и обеспечит живучесть при обрыве связи по одному из каналов.
Для подключения к таргету вам следует убедиться, что сеть хранения доступна для вашего сервера.
iSCSI — портал системы хранения должен быть доступен на следующих адресах:
C0.P0 10.30.1.1 C1.P0 10.30.1.2
C0.P1 10.30.2.1 C1.P1 10.30.2.2
Если у вас один сетевой порт, то вы должны видеть или первую или вторую пару адресов.
Проверьте доступность командой
ping <IP адрес>
Найдите в контрольной панели iSCSI Initiator
Control Panel>System and Security>Administrative Tools>iSCSI Initiator
Имя IQN текущего инициатора можно посмотреть на закладке:
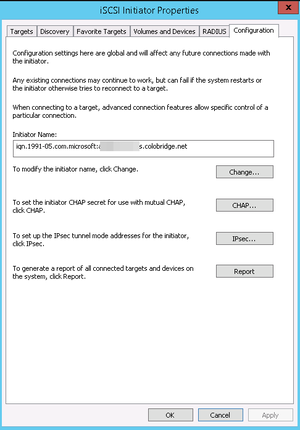
Имя инициатора
IQN (iSCSI qualified name) – имя длиной до 255 символов в следующем формате:
iqn.<year-mo>.<reversed_domain_name>:<unique_name>
Пример: iqn.2009-01.net.colobridge:ad321
Во избежание лишних недоразумений рекомендуем использовать имя сервера которое мы назначили вашему серверу, например, вы можете найти это имя в списке ваших услуг:
Портал > Панель клиента > Продукты/услуги > Dedicated Flex +, ad060.colobridge.net
Из всего этого используете ad060 и настраиваете на своем сервере имя инициатора iqn.2009-01.net.colobridge:ad060
При этом имя хоста в параметрах операционной системы может быть каким угодно.
И имя IQN может быть любым, просто нам удобнее вести учет выдачи ресурсов по нашим внутренним спискам.
Аутентификация
Вам потребуется настроить аутенификацию для discovery и аутенификацию для подключения.
Придумайте или сгенерируйте криптостойкий пароль 14-16 символов
Для создания учетной записи вашего сервера на системе хранения передайте следующую информацию:
Имя сервера: Версию операционной системы: Имя инициатора: Пароль:
После получения этой информации администратор системы хранения создаст учетную запись для вашего сервера с соответствующими вашему заказу LUN и параметрами отображения.
В панели iSCSI Initiator Properties перейдите на закладку Discovery, нажмите Discover Portal, укажите IP-адрес, нажмите Advanced, поставьте птицу на чекбоксе Enable CHAP log on. В качестве имени используйте имя инициатора, пароль 14-16 символов.
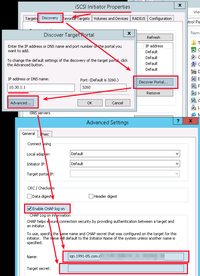
Повторите эти действия для каждого из адресов iSCSI портала.
После этих действий на закладке Targets должны отображаться 4 тергета в окне Discovered targets. Если у вас только одна карта, то там должен быть список из двух таргетов.
Последовательно укажите на каждый из таргетов и нажмите кнопку Connect. Затем Advanced, поставьте птицу на чекбоксе Enable CHAP log on. В качестве имени используйте то же самое имя инициатора и пароль 14-16 символов.
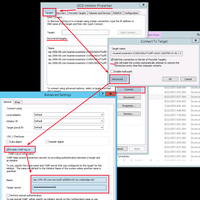
В менеджере дисков вы должны увидеть новый диск или диски с размерами соответствующими заказанным. Если этого нет, обновите список устройств через менеджер дисков или менеджер устройств.
Так как ваш сервер видит СХД по нескольким путям, то вместо одного диска вы будете видеть 4.
Но не торопитесь ставить чекбокс для Enable multi-path в параметрах инициатора. Есть лучшее решение.
.
Разумеется, вы можете использовать стандартный multipath из вашей операционной системы.
Однако Huawei UltraPath скорее всего окажется надежнее.
Скачайте и установите пакет UltraPath for Windows. Ссылку для скачивания последней версии пакета вам передаст служба технической поддержки. Или вы найдете ссылку под этой статьей.
Преимущества Huawei UltraPath
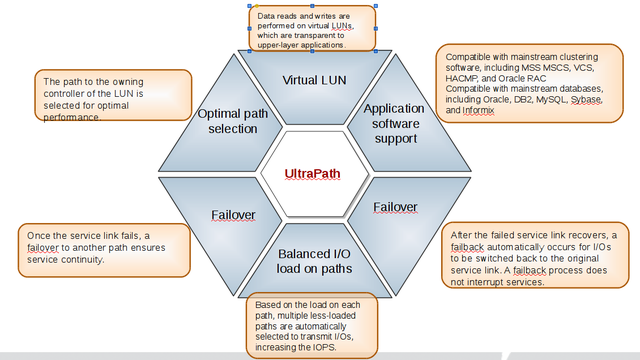
После установки перезагрузите сервер.
Убедитесь, что драйвер UltraPath установлен и работает:
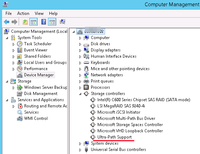
Теперь нужно запустить консоль Ultra-Path, зайти в меню System > Global Settings и установить параметры как на этом снимке:
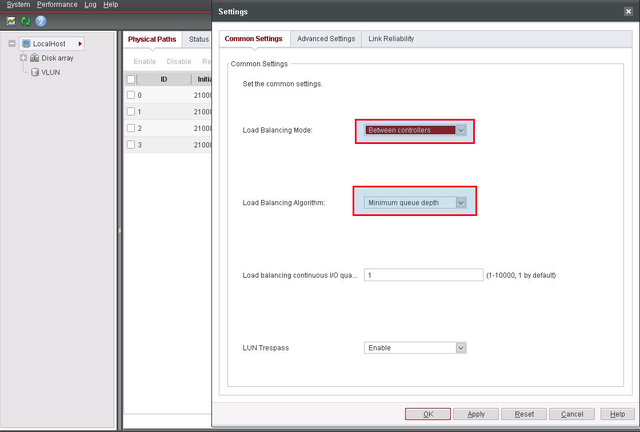
Зайдите в менеджер дисков, активируйте диск, создайте раздел с файловой системой.
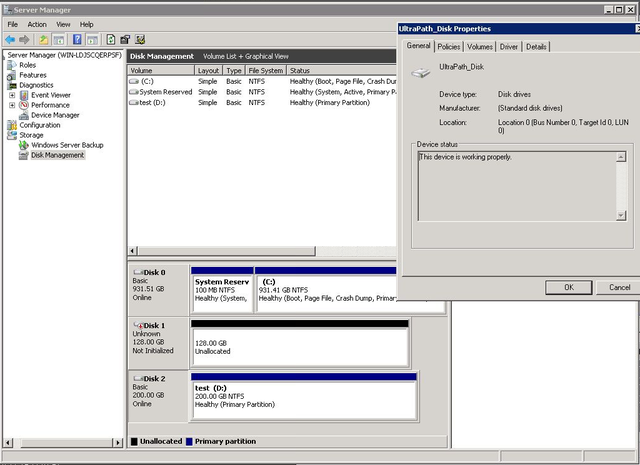
В консоли Ultra-Path выберите все пути (1), запустите Performance Monitor (2), выберите тип измерений / measurement (3), запустите мониторинг (4), дайте нагрузку на диск и убедитесь что данные передаются по всем путям.
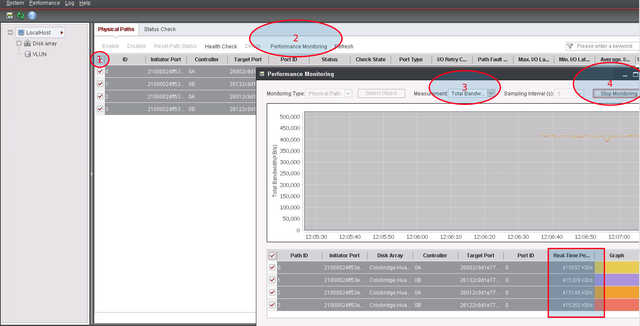
Для теста производительности рекомендуем использовать утилиту diskspd
Последовательность действий:
-
Подключите таргет
-
Через менеджер дисков переведите новый диск в online
-
Инициализируйте диск и cоздайте файловую систему
Для tier-2 и tier-3 это может длится довольно долго несмотря на то, что вы выбрали быстрое форматирование
-
В консоли Power Shell перейдите на созданный вами диск
-
Создайте на диске каталог для тестирования, например — mkdir D:test
-
Перейдите в этот каталог cd D:test
-
Скачайте и распакуйте утилиту diskspd в отдельный каталог
-
Выполните рекомендуемые команды
Test-1
Это нагрузочный тест с имитацией работы OLTP позволяющий оценить нагрузочные характеристики диска.
C:Diskspdamd64frediskspd.exe -r -w30 -d600 -W300 -b8K -t4 -o15 -h -L -Z1M -c100G test.bin > test-1.txt
Значение опций:
Test-2, Test-3
Эти тесты служат для оценки ширины канала связи с СХД
test-2: последовательное чтение блоками по 512K
diskspd.exe -si -w0 -d180 -W60 -b512K -t4 -o15 -h -L -c100G test.bin
test-3: последовательная запись блоками по 512K
diskspd.exe -si -w100 -d180 -W60 -b512K -t4 -o15 -h -L -c100G test.bin
Тестирование производилось ночное время при небольших конкурирующих нагрузках и без лимитирования SmartQoS
Использовался один порт 10GbE Intel X520 (MTU=9000) на стороне хоста и два порта на стороне СХД с Huawei UltraPath-8.06.063.
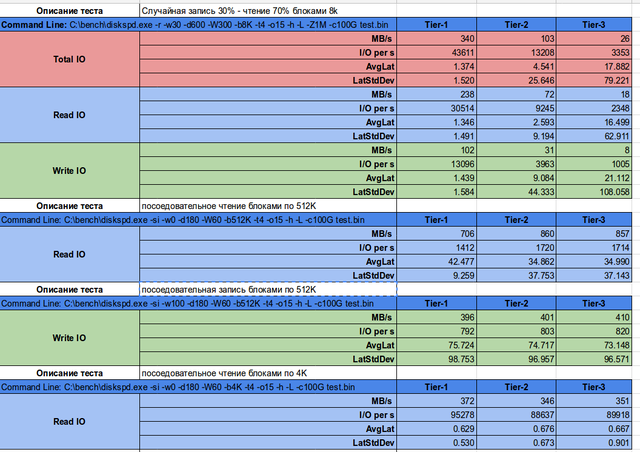
В некоторых тестах вы можете заметить малую разницу между различными Tier. Этот эффект объясняется особенностями работы кэша и контроллера СХД. При значительных конкурирующих нагрузках этот эффект делится между клиентами в соответствии с уровнем приоритета tier.
Актуальность: 2017/05/01 16:17