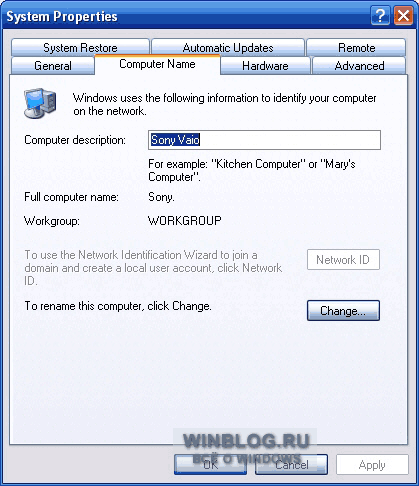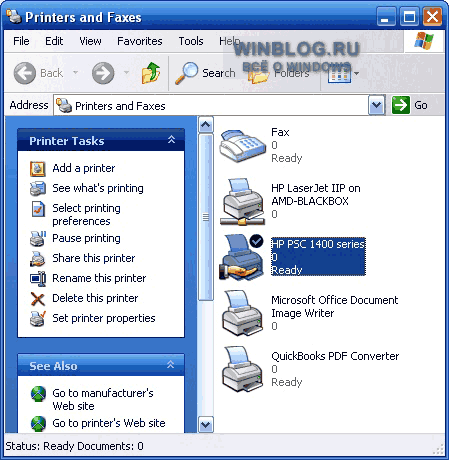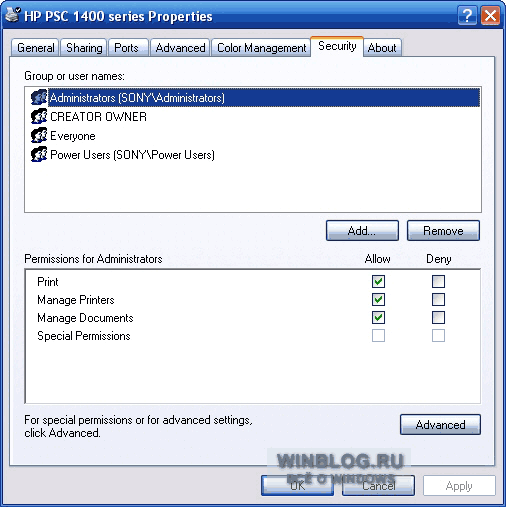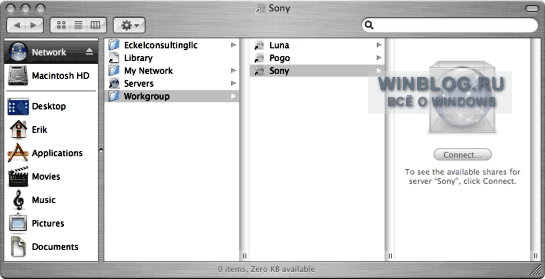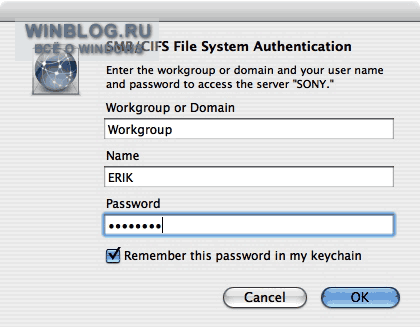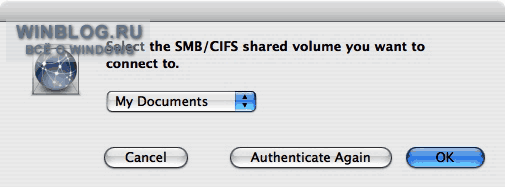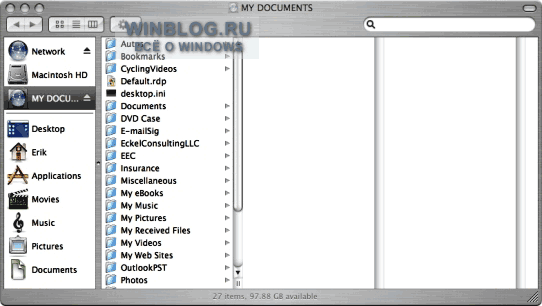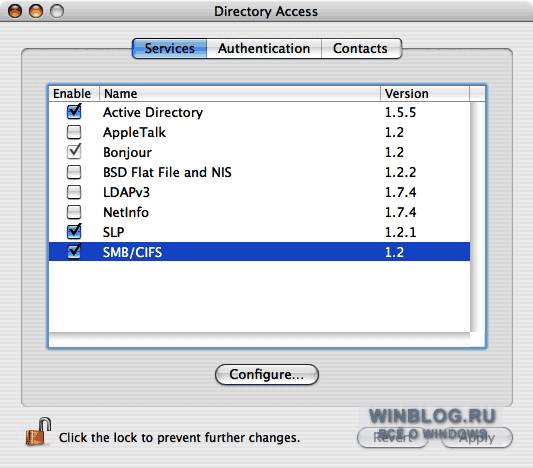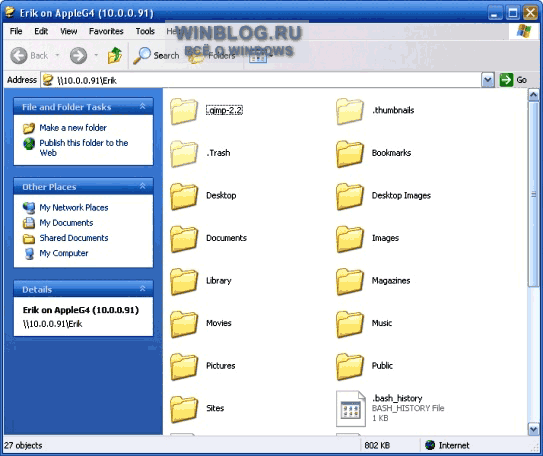Настройка общего доступа к файлам и принтерам является обязанностью любого сисадмина. Но иногда компьютерных сетях используются машины не с Windows. Что делать? Как извесно macOS X не поддерживает фирменных технологий Microsoft вроде HomeGroup. А Windows не поддерживают в свою очередь AFP. Зато обе операционные системы могут использовать SMB. Старый добрый SMB (он же CIFS) появился в 1983 году как совмесная работа компаний IBM, Microsoft, Intel и 3Com. В последнее время этот протокол развивал в основном Microsoft и с выходом Windows Vista стала доступна вторая его версия. В Windows 8 появилась третья версия SMB. Стабильность его сильно выросла видимо из-за сильного упрощения внесённого во вторую версию. Сейчас этот протокол используется на очень большом количестве операционных систем, хотя ассоциируется он прежде всего с работой сетевого окружения в MS Windows.
Для тех кто не хочет тратить своё дорогое время на изучение данного мануала предлагаем нашу платную помощь.
Данные материалы будут продолжением статьи: Настройка сетевого окружения между Windows XP и Windows 7.
Настройка SMB в Windows 7 и macOS X, если глубже разобраться очень похожи. Создание пользователей, которым предоставляется общий доступ, открытие файлов, настройка доступов к файлам на диске. В ряде случаев может использоваться упрощённая настройка мастером без создания в ручном режиме учётной записи Guest и настройки доступа к диску. В данной статье рассматривается ручная настройка.
Перейдём к системным настройкам щёлкнув иконку с шестернями в Dock. Нас интересуют две иконки: «Общий доступ» и «Пользователи и группы».
Сначала откроем «Пользователи и группы» и создадим нового пользователя: «Guest». Для этого разблокируем меню нажав замочек и введя пароль администратора от компьютера MAC.
Плюсиком создадим нового пользователя для доступа к компьютеру по сети:
Подтвердим что мы хотим создать учётную запись без пароля:
Вернёмся к системным настройкам и щёлкнем пиктограму «Общий доступ»:
Здесь мы можем изменить название компьютера в сети. Главное, что нужно тут сделать добавить плюсиком папки к которым предоставляется общий доступ и пользователей которым этот доступ предоставляется. Мы разрешаем доступ к логическому диску Files 2 пользователю Guest с правами «Только чтение»
В macOS X SMB по умолчанию выключен. Заходим в «Параметры» и включаем SMB ставя галочку: «Предоставление общего доступа к файлам и папкам с помощью SMB (Windows)»
Иногда для доступа по сети нужно править права, владельца папок, дисков и файлов. Делается это как и в Windows: Кликаем правой клавишей по папке(диску или файлу) выбираем в контекстном меню свойства:
Разблокировав замочек можем плюсиком добавить пользователю Guest прав на чтение:
Можно расширить права на вложенные файлы щёлкнув шестерёнку и выбрав меню «Применить к вложенным обьектам…»
После всех манипуляций в сетевом окружении появился новый компьютер MACBOOK c общими папками и файлами доступными только на чтение после ввода логина и пароля:
Пользователь Guest пароля нет. Получаем доступ:
Статья писалась для Windows 7 и Mac OS X 10.7.5 (Lion) которая уже считается устаревшей, но подходит и для современной версии macOS 10.12.1 (Sierra). В целом интерфейс macOS с 2012 года не претерпел серьёзных изменений в отличии от той же Windows.
Если в «Общем доступе» macOS (Сеть в Windows) нет нужных вам компьютеров или они находятся в другой подсети, можно попробовать соединится с ними по IP адресу через меню «Переход» по протоколу SMB:
Данное меню позволяет кроме SMB использовать и другие проколы (FTP AFP) так что перед IP надо обязательно писать его название: smb://.
Материалы использованные для статьи:
- https://support.apple.com/ru-ru/HT204445
- https://ru.wikipedia.org/wiki/Server_Message_Block
Убедившись в том, что все системы Windows и Mac снабжены адаптерами Ethernet-соединения или беспроводного подключения, укажите имя рабочей группы Windows (изображение A):
1. Нажмите Пуск (Start).
2. Щёлкните правой кнопкой на ярлыке Мой компьютер (My Computer) и выберите Свойства (Properties).
3. Перейдите на вкладку Имя компьютера (Computer Name).
4. Укажите или введите имя рабочей группы, к которой требуется добавить компьютер Mac.
Изображение A. Укажите имя рабочей группы Windows на вкладке Имя компьютера (Computer Name), расположенной на странице Свойства (Properties), которая открывается по щёлке правой кнопкой на ярлыке Мой компьютер (My Computer).
Далее необходимо удостовериться в том, что в данной рабочей группе Windows открыт доступ к нужным файлам для членов группы:
1. Нажмите Пуск (Start).
2. Дважды щёлкните на ярлыке Мой компьютер (My Computer).
3. Проверьте, открыт ли доступ к нужным файлам для членов группы (в окне должен быть отображён ярлык в виде придерживающей папку руки, как показано на изображении B, что означает поддержку доступа к ресурсу).
Изображение B. Иконка с изображением руки означает поддержку доступа к ресурсу.
Убедившись в том, что доступ к нужным файлам Windows открыт для членов рабочей группы, или же, если вы хотите открыть доступ только к принтерам, проверьте доступ к службе принтеров:
1. Нажмите Пуск (Start).
2. Нажмите на Принтеры и факсы (Printers and Faxes).
3. Проверьте, открыт ли доступ к принтеру (в окне должен быть отображён ярлык в виде придерживающей принтер руки, что означает поддержку доступа к ресурсу).
Перед тем как подключить узлы Mac к рабочей группе, следует просмотреть список пользователей/групп и полномочий на использование ресурсов (это нужно для корректного подключения машин Mac к сетевым ресурсам). Для каждого сетевого ресурса:
1. Щёлкните правой кнопкой на ресурсе и выберите из контекстного меню пункт Свойства (Properties).
2. Перейдите на вкладку Безопасность (Security) (изображение C).
3. Укажите имена пользователей и групп для предоставления доступа к данному ресурсу.
4. Укажите особые полномочия для каждого пользователя или группы.
5. При необходимости внести нужные изменения в полномочия пользователей и групп, воспользовавшись кнопками Добавить (Add) и Удалить (Remove).
6. Нажмите OK (если вы внесли изменения, в противном случае просто закройте окно).
Изображение C. Для предоставления полномочий пользователям и группам настройте соответствующие параметры на вкладке Полномочия (Permissions).
Если полномочия не отображаются для отдельных пользователей, вероятно, в вашей системе Windows XP включена опция Простой общий доступ (Simple File Sharing). Чтобы её выключить и получить более детальный контроль над доступом к файлам и принтерам:
1. Нажмите Пуск (Start).
2. Щёлкните на ярлыке Мой компьютер (My Computer).
3. Щёлкните на ярлыке Сервис (Tools).
4. Выберите Свойства папки (Folder Options).
5. Перейдите на вкладку Вид (View).
6. Прокрутите список опций в окне Дополнительные параметры (Advanced settings) до низу и снимите отметку, установленную напротив пункта Использовать простой общий доступ (Рекомендуется) (Use Simple File Sharing (Recommended)).
7. Нажмите OK.
Mac
Теперь можно подключить Mac к имеющейся рабочей группе Windows:
1. В Доке (Dock) щёлкните на ярлыке Проводник (Finder).
2. В левой боковой панели Проводника (Finder) нажмите на Сеть (Network) (изображение D).
3. Щёлкните на ярлыке Рабочая группа (Workgroup).
4. Выберите систему с нужными вам ресурсами.
5. Нажмите на кнопку Подключиться (Connect).
6. В открывшемся окне SMB введите имя рабочей группы, имя пользователя и пароль учетной записи, имеющей права на использование нужных вам ресурсов, и нажмите OK (Figure E).
7. Выберите ресурс, к которому требуется произвести подключение, и нажмите OK (изображение F).
8. Как только сетевые ресурсы Windows появятся в окне Проводника (Finder), перетащите нужный объект из окна Проводника (Finder) на рабочий стол Mac Desktop (Figure G). Ресурс готов к использованию.
Изображение D. Чтобы открыть доступ к ресурсам, воспользуйтесь Проводником (Finder) системы Mac.
Изображение E. Чтобы подключить сетевые ресурсы Windows к Mac, необходимо указать имя рабочей группы, имя пользователя и пароль учётной записи Windows.
Изображение F. Укажите ресурсы, которые вы желаете использовать в сети Windows.
Изображение G. Как только Mac подключится к системе Windows, её сетевые ресурсы появятся в окне Проводника (Finder).
Часто имена рабочих групп плохо согласовываются. В одних системах Windows XP по умолчанию указано имя рабочей группы “MShome”, в других — стандартное “Workgroup”. Mac использует заданное по умолчанию название “Workgroup”. Если вы хотите его изменить:
1. В Доке (Dock) щёлкните на ярлыке Проводник (Finder).
2. Щёлкните на ярлыке Приложения (Applications).
3. Найдите и выделите папку Утилиты (Utilities).
4. Дважды щёлкните на ярлыке на ярлыке Доступ к директории (Directory Access) (изображение H).
5. Включите возможность внесения изменений, щёлкнув по замку.
6. Введите имя и пароль Администратора.
7. Дважды щёлкните на SMB/CIFS.
8. В открывшемся окне введите имя рабочей группы или выберите его из раскрывающегося меню.
9. Нажмите Применить (Apply).
10. Закройте окно Доступ к директории (Directory Access).
Изображение H. Чтобы включить Доступ к Windows (Windows Sharing), воспользуйтесь утилитой Mac Доступ к директории (Directory Access).
Доступ в ресурсам
Чтобы открыть доступ к сетевым ресурсам Mac для членов рабочей группы, переключитесь на Mac и выполните следующие действия:
1. В Доке (Dock) щёлкните на ярлыке Настройки системы (System Preferences).
2. В разделе Интернет и сеть (Internet & Network) щёлкните на ярлыке Доступ (Sharing).
3. Убедитесь, что включена опция Доступ к Windows (Windows Sharing).
4. Нажмите на кнопку Учётные записи (Accounts).
5. Отметьте учётные записи Mac, которым требуется открыть Доступ к Windows (Windows Sharing).
6. Убедитесь, что опция Доступ к Windows (Windows Sharing) по-прежнему включена, в противном случае нажмите на кнопку Пуск (Start).
Далее, переключитесь на Windows, с которой будет производиться подключение к ресурсам Mac и выполните следующие действия:
1. Нажмите Пуск (Start).
2. Щёлкните на ярлыке Сетевое окружение (My Network Places).
3. Щёлкните на ссылке Отобразить компьютеры рабочей группы (View Workgroup Computers), расположенную в окне Сетевые задачи (Network Tasks); должна появиться система Mac.
4. Если компьютер Mac не отображается в окне Сетевое окружение (My Network Places), переходите к плану B: щёлкните на ссылке Добавить новый элемент в сетевое окружение (Add a Network Place) , расположенную в окне Сетевые задачи (Network Tasks);.
5. После появления на экране Мастера добавления в сетевое окружение (Add Network Place Wizard) и нажмите Далее (Next).
6. Выделите команду Выберите другое сетевое размещение (Choose Another Network Location) и нажмите Далее (Next).
7. В поле Сетевой адрес или адрес в Интернете (Internet or network address) укажите IP-адрес компьютера Mac, который можно найти в окне Настройки системы (System Preferences), щёлкнув на соответствующем ярлыке в Доке (Dock), выбрав Сеть (Network), а затем из раскрывающегося меню Show — Встроенный Ethernet (Built-in Ethernet). Там же введите имя пользователя компьютера Mac и нажмите Далее (Next). Важно: сетевой адрес должен иметь формат \10.0.0.1john, если IP-адрес компьютера Mac — 10.0.0.1 и имя пользователя — john (изображение I).
8. Введите имя элемента сетевого окружения и нажмите Далее (Next).
9. Нажмите Готово (Finish).
Теперь члены рабочей группы Windows имеют доступ к сетевым ресурсам и нажмите Mac.
Изображение I. Для того чтобы члены рабочей группы Windows могли пользоваться ресурсами Mac так же, как и ресурсами Windows, достаточно выполнить эти настройки один раз.
И, наконец, чтобы пользователи Mac могли пользоваться принтером, установленном на Windows:
1. В Доке (Dock) щёлкните на ярлыке Настройки системы (System Preferences).
2. В разделе Оборудование (Hardware) щёлкните на ярлыке Принтеры и факсы (Print & Fax).
3. Щёлкните на ярлыке в виде замка (если запрет), чтобы включить возможность внесения изменений (а также введите имя и пароль Администратора).
4. Щёлкните на ярлыке Плюс (Plus), чтобы добавить принтер.
5. Нажмите на кнопку Больше принтеров (More Printers).
6. Убедитесь, что в первом раскрывающемся меню выделен пункт Печать Windows (Windows Printing).
7. Убедитесь, что во втором раскрывающемся меню выделен пункт Сетевое окружение (Network Neighborhood).
8. Выделите рабочую группу, в которой расположен нужный принтер, и нажмите Выбрать (Choose).
9. Выделите рабочую станцию Windows, на которую установлен нужный принтер, и нажмите Выбрать (Choose).
10. Введите имя пользователя Windows пароль учётной записи с правами на печать, и нажмите OK.
11. Выберите принтер из меню Обзор принтеров (Printer Browser).
12. В раскрывающемся меню укажите модель принтера (или выберите список Generic).
13. Нажмите на кнопку Добавить (Add).
Автор: Erik Eckel
Перевод: figu
Оцените статью: Голосов
Любое имеющее сетевой интерфейс устройство можно объединить в локальную сеть, но если одно подключается легко и просто, то другое может потребовать особой настройки и даже использования стороннего программного обеспечения как в случае с устройствами Android. С макбуками все немного проще – объединение в локальную сеть устройств под управлением Mac OS с устройствами Windows выполняется средствами обеих операционных систем.
Сетевые настройки в Windows
Перед тем как подключаться к локальной сети с Mac, убедитесь, что на компьютере с Windows включено сетевое обнаружение.
Откройте приложение «Параметры», перейдите в раздел «Сеть и Интернет» и посмотрите на вкладе «Состояние», какой используется тип сети.
Если «Частная», скорее всего, общий доступ у вас уже включен; если сеть «Общедоступная», нажмите «Свойства» и активируйте в следующем окне режим «Частные».
Также рекомендуем проверить сетевые настройки в «Центре управления сетями и общим доступом», для этого переключитесь на вкладку «Wi-Fi» или «Ethernet» (в зависимости от используемого сетевого интерфейса), прокрутите окно вниз и кликните по ссылке «Изменение расширенных параметров общего доступа».
Сетевое обнаружение должно быть включено.
Теперь вернитесь на вкладку «Состояние», откройте свойства сети, прокрутите окно вниз и запишите локальный IP-адрес компьютера.
Сетевые настройки на Mac OS
Теперь перейдем к настройкам общего доступа на Макбуке.
Выберите в меню приложения Finder пункт «Подключение к серверу»,
введите в открывшемся диалоговом окошке локальный IP-адрес компьютера с Windows в формате smb://192.160.0.XX,
нажмите кнопку подключения и подтвердите подключение.
Введите имя и пароль пользователя Windows-компьютера и нажмите «Подключиться».
В случае успешного подключения вам будет предложено выбрать подключаемый том – сетевую общую папку, которой в Windows по умолчанию является папка профиля пользователя.
В результате вы получите доступ к компьютеру с Windows и сможете передавать на него любые файлы.
Доступ к Mac OS с Windows
Чтобы сделать MacBook доступным с компьютера под управлением Windows, выполните на Mac OS следующие действия.
Зайдите в системные настройки, запустите апплет «Общий доступ».
И выберите службу «Общий доступ к файлам».
Нажмите под блоком «Общие файлы» кнопку «+» и выберите каталог, который хотите сделать общедоступным.
После этого в левом блоке у вас появится общая папка, а в правом – список пользователей с правами доступа.
По умолчанию для текущего пользователя выставляются права «Чтение и запись», изменить которые можно из контекстного меню. Затем нажмите кнопку «Параметры», выберите пользователя, файлы которого хотите расшарить, введите его пароль, нажмите «OK» и «Готово».
Также не забудьте обязательно установить флажок в чекбоксе «Предоставить общий доступ к файлам и папкам с помощью SMB».
Результатом выполненных действий должно стать появление общей папки с именем Макбука в сетевом окружении Windows.
Если папка не появилась, попробуйте достучаться до нее напрямую, введя в адресной строке Проводника локальный адрес Мака в формате smb://user-name или smb://192.160.0.XX.
Буквенный адрес указан в окне апплета «Общий доступ» (см. скриншот 14), а цифровой – в блоке «Статус» апплета «Сеть». Если ваша Windows не видит Mac OS, откройте апплет «Компоненты Windows» и включите компонент «Поддержка общего доступа к файлам SMB».
Загрузка…
Хотя по умолчанию наиболее часто в OS X используется сетевой протокол AFP (Apple Filing Protocol), для передачи файлов на Windows-устройства в ОС Apple предусмотрена поддержка протокола SMB (server message block).
Для этого в официально сертифицированной как Unix-система OS X изначально входил популярный пакет программ с открытым исходным кодом Samba, однако в связи с некоторыми лицензионными нарушениями Apple пришлось заменить его SBM-аналогом собственной разработки.
Тем не менее, не смотря специфику данного программного продукта, способы подключения компьютера Apple к Windows-ПК должны быть одинаковыми для различных версий OS X.
Далее по списку:
1. Сервис Bonjour
В OS X имеется специальный сервис, который называется «Bonjour«. Этот софт позволяет компьютерам и другим сетевым устройствам автоматически обнаруживать имеющиеся в сети ресурсы, компьютеры, устройства и сервисы без необходимости указывать какие-либо дополнительные параметры.
Однако опция передачи Windows-файлов должна быть активирована. Для того, чтобы ее включить, в вашем Mac необходимо открыть панель Sharing («Общий доступ«) в System Preferences («Системные настройки«) и в списке сервисов выбрать опцию File Sharing («Общий доступ к файлам«).
Убедитесь, что общий доступ к файлам разрешен, после чего нажимаем кнопку Options («Параметры«), расположенную в нижней части этой же вкладки. В появившемся окне проверяем, активна ли опция передачи файлов и папок с использованием SBM.
Данная опция позволяет видеть доступные Windows-ПК в сети (появляются в виде списка на боковой панели Finder-а), на которые можно пересылать файлы с вашего Mac-а (читаем также: как установить Windows на MacBook — подробнее).
2. Прямое SMB-подключение
Если посредством сервиса Bonjour обнаружить нужный Windows-ПК не получается, однако вы уверены, что Windows компьютер, к которому вы пытаетесь законнектить свой Mac, к сети точно подключен, то в таком случае установить соединение можно вручную через меню Go («Переход«) в Finder.
Для этого жмем на «Переход» («Go«) и выбираем в выскочившем списке пункт «Подключение к серверу» («Connect to Server«). Далее в адресной строке набираем «smb://» и IP-адрес или имя Windows-компьютера к которому собираемся подключить свой Mac. Например, если в моей домашней сети Windows-ПК имеет IP-адрес 192.168.1.3, то мне нужно указать «smb://192.168.1.3».
3. Сервис mount_smbfs
Если первые два способа успешными не стали, то тогда придется прибегнуть к более радикальной методе и использовать плагин файловой системы SBM для представления SBM-передачи в виде локального диска, схожего с сетевым диском, используемым в системе Windows.
Для этого на Маке сначала необходимо создать папку, которая в дальнейшем будет использоваться в качестве установочной точки (к примеру, на рабочем столе Mac-а создаем папку с названием «Точка»). Затем открываем приложение Terminal — «Терминал» (Finder/Applications/Utilities/Terminal или Finder/»Программы»/»Утилиты»/»Терминал» в русской локации) и вводим следующую команду:
mount_smbfs //username@server/share ~/Desktop/mount
…где, во-первых, вместо «username» вписываем логин, который далее будем использовать для подключения к серверу. Если этого не сделать, то программа автоматически возьмет имя пользователя из вашей учетной записи в OS X.
а во-вторых, вместо «server» вводим URL или IP-адрес сервера, к которому подключен наш Mac. Затем можно (но не обязательно) вместо слова «share» указать название созданной папки (некоторые настройки windows могут это затребовать).
После всего этого запускаем команду и видим, что папку «Точка» на рабочем столе своего Mac-а становится папкой общего доступа на нужном Windows-ПК с возможностью копирования и редактирования содержащихся в ней файлов. That’s all folks
Хотя существует множество способов обмена файлами между Windows и Mac, вероятно, самый простой из них — использовать общий доступ по протоколу SMB, который встроен как в Windows, так и в Mac. Все, что вам нужно, это оба компьютера в одной сети Wi-Fi. В этой статье мы настроим общие папки в Windows и получим к ним доступ с Mac. Давайте начнем.
После прочтения этой статьи вы сможете делиться папками со своего компьютера с Windows и получать к ним доступ с Mac. Вы также сможете копировать и удалять файлы прямо со своего Mac, не вставая из-за стола. Кроме того, если вы хотите поделиться файлами с вашего Mac и получить доступ в Windows, следуйте этому руководству о том, как получить доступ к общим папкам Mac из Windows.
Шаг 1. Включите общий доступ к файлам в Windows 10
Первое, что вам нужно сделать, это включить общий доступ к файлам в вашей Windows, что позволит всем в вашей сети получить к ним доступ. Вы можете подключить кабель LAN или подключить свои устройства к той же сети Wi-Fi, чтобы обеспечить высокоскоростную передачу данных. Конечно, скорость не будет такой высокой, как у эфирного соединения, но все же лучше, чем при использовании Google Диска или флешек.
Первый шаг — включить общий доступ к файлам на вашем компьютере с Windows, вы можете перейти к следующему шагу, если он уже включен. Зайдите в Настройки и откройте «Центр управления сетями и общим доступом».
Совет профессионала: держите все устройства в одной сети для быстрого доступа в будущем.
Откроется новое окно, посмотрите на левую панель и нажмите «Расширенные настройки общего доступа», чтобы открыть настройки общего доступа.
Читайте: Как установить Chrome OS на любой компьютер с Windows
На этой странице вы увидите три разных сетевых профиля; Частные, общедоступные и все сети. Включите обнаружение сети и общий доступ к файлам для всех трех профилей. Если вы беспокоитесь о своей конфиденциальности, вы можете сделать это в своем текущем профиле, и он все равно должен работать. Щелкните «Сохранить изменения».
К сожалению, это не сработает, если на вашем ПК с Windows нет пароля. В таком случае вам нужно будет установить новый пароль, перейдя в учетную запись пользователя в настройках вашей Windows.
Также читайте: 12 лучших программ просмотра фотографий для Windows 10 (версия 2020)
Шаг 2. Общий доступ к папке в Windows
Теперь, когда общий доступ к файлам включен, мы предоставим общий доступ к папке. Откройте свой компьютер с Windows и перейдите в каталог, к которому вы хотите предоставить общий доступ. Для демонстрации я предоставлю общий доступ к папке с диска C, но вы можете предоставить общий доступ к любой папке по вашему выбору.
Щелкните папку правой кнопкой мыши и выберите «Свойства».
Перейдите на вкладку «Общий доступ» и нажмите кнопку «Поделиться» в разделе «Общий доступ к сетевым файлам и папкам».
Здесь вы можете добавить людей, у которых есть доступ к общей папке. Если в папке, которой вы хотите поделиться, нет конфиденциальных данных, введите «Все», нажмите «Добавить», а затем нажмите «Поделиться». Теперь ваша папка доступна всем пользователям сети.
Убедитесь, что вы разрешили чтение и запись в общую папку в Windows. Таким образом, вы можете позже сохранять и удалять файлы на нем со своего Mac.
Вы можете видеть, что папка находится в общем доступе на изображении ниже. Фраза, подчеркнутая красным, — это имя хоста вашего компьютера с Windows. Запишите его где-нибудь, потому что он нам понадобится позже, чтобы установить соединение.
Обязательно к прочтению: Как разделить Wi-Fi в отеле с несколькими устройствами
Шаг 3. Доступ к общей папке на Mac
Чтобы получить доступ к общей папке на компьютере Mac, откройте Finder и в строке меню вверху нажмите Go> Connect to Server. Нажмите CMD + K на клавиатуре.
Введите имя хоста, которое мы записали ранее при совместном использовании папки в Windows. Введите «smb: // WINDOWS-HOSTNAME» и нажмите ввод.
Вам будет предложено ввести учетные данные, ввести имя пользователя и пароль вашего компьютера с Windows и нажать «Подключиться».
Он покажет вам все общие папки, выберите ту, которую вы хотите подключить к своему Mac.
Итак, теперь вы можете получить доступ ко всем файлам в общей папке. Просто откройте искатель и найдите имя своего ПК с Windows на боковой панели Finder. При нажатии на нее откроется папка Windows. Однако вы получите сообщение об ошибке, если компьютер Windows заблокирован или выключен.
Вы увидите свою папку Windows, в которую вы можете перетаскивать файлы или даже удалять их, в зависимости от разрешения, которое вы установили при настройке общего доступа Windows для этой папки.
Если вы хотите подключить другие папки, просто повторите вторую часть этой статьи. Чтобы сделать его еще более удобным, просто добавьте подключенную папку к элементам входа, чтобы сетевой диск автоматически монтировался при каждом перезапуске компьютера.
Перейдите в Системные настройки> Пользователи и группы> Элементы входа> Добавить подключенный диск.
Подведение итогов: общий доступ к папкам
Это был быстрый способ настроить общий доступ и получить доступ к общим папкам Windows с Mac. Это удобный и надежный способ доступа к большим файлам по сети, когда вы мало перемещаетесь. Мы используем его для обмена визуализированными видеофайлами, что снижает зависимость от Google Drive и флешек. Кроме того, существует множество приложений, позволяющих обмениваться файлами по локальной сети. Сделайте карту дисков и дайте мне знать, если у вас возникнут проблемы. Вы можете оставить комментарий ниже или связаться со мной по Twitter.
<script async src="https://platform.twitter.com/widgets.js" charset="utf-8"></script>
Общие файлы на разных платформах звучит как сложная задача, но на самом деле это не так. Сегодня мы расскажем, как делиться файлами между ПК и Mac.
Для этого у вас должны быть установлены версии Windows 8.1 — 10 и OS X Yosemite — High Sierra. Инструкция должна сработать и с предыдущими, и с новыми версиями, но процесс может немного отличаться.
Как настроить общий доступ файлов и папок ПК с Windows на Mac
Всё очень просто, но сначала нужно включить общий доступ. Для этого откройте Панель управления, зайдите в пункт Сеть, а затем нажмите вверху окна «Центр управления сетями и общим доступом». После этого выберите дополнительные параметры и включите Общий доступ к файлам и принтерам для своей сети.
Самое сложное позади. Теперь на своём ПК с Windows нажмите правой кнопкой мыши на папку, которой хотите поделиться, и выберите пункт Общий доступ. Выберите группу пользователей, с которыми хотите поделиться файлами.
Здесь мы закончили, теперь берите свой Mac. Откройте Finder, и в меню слева перейдите в раздел «Сеть».
Здесь дважды щелкните по компьютеру, к файлам которого вы хотите получить общий доступ. Затем в правом верхнем углу нажмите «Подключиться как…»
На следующем шаге введите имя пользователя Windows и пароль, либо если у вас активирован пользователь Гость на компьютере с Windows выберите его.
После этого вы можете начать использовать общие файлы. В следующий раз вам не понадобится заходить в раздел «Сеть», сетевой компьютер теперь появился в левом меню как отдельный каталог.
Вы настроили общий доступ к файлам на ПК с Windows и открыли их на Mac. Теперь попробуем наоборот.
Как поделиться файлами с Mac на ПК
На своём Mac откройте Системные настройки и выберите Общий доступ.
Запомните название компьютера сверху окна и его IP-адрес, они вам пригодятся. Здесь же вы можете добавить любую папку, которую вы хотите сделать общей. Для этого под разделом «Общие папки» нажмите плюсик и выберите необходимый каталог.
Нажмите на галочку рядом с «Общий доступ к файлам», и функция будет активирована. Теперь выберите Параметры.
Убедитесь, что включен первый пункт — «Предоставить общий доступ к файлам и папкам с помощью SMB». Также нужно включить доступ для Windows, поставив галочку возле учетной записи, через которую вы будете получать доступ к общим файлам, по умолчанию здесь будет ваша единственная учетная запись, но вы также можете активировать пользователя гость и подключаться к общей папке без ввода пароля.
Теперь идите к ПК с Windows и откройте на нём Мой компьютер. Там слева вы должны увидеть свой Mac.
Если его там нет, то перейдите в меню «Пуск» и в поиске наберите «Выполнить» или нажмите Windows + R на рабочем столе Windows
На этом всё, у вас есть доступ к файлам.
Обратите внимание! Если компьютер Windows находится в рабочей группе, а не в домене, то возможно перед названием пользователя нужно будет добавить обратный слэш — «».
То есть нужно будет вводить User. Если вы входите под пользователем гостя и получаете ошибку аутентификации, то попробуйте ввести Guest, вместо Гость. Пароль для гостя вводить не нужно.
Как делиться файлами через сторонний софт
Если вы не хотите настраивать общие файлы в системе, есть другие варианты. К примеру, программа Dukto позволяет локально делиться файлами между двумя любыми компьютерами.
Установите её на свой Mac и ПК с Windows и сможете быстро отправлять файлы с одного компьютера на другой. Помимо этой программы есть ещё множество подобных.
Большинство пользователей предпочитает синхронизацию файлов через BitTorrent. Программа позволяет синхронизировать целые папки на разных платформах, и компьютеры даже не должны быть подключены к одной сети.
Если вы уже настроили общий доступ к папкам Windows и Mac, то вы также можете подключиться к ним с вашего iPhone через программу Файлы.
macOS Windows