Windows 7 Enterprise Windows 7 Home Basic Windows 7 Home Premium Windows 7 Professional Windows 7 Starter Windows 7 Ultimate Windows Vista Business Windows Vista Enterprise Windows Vista Home Basic Windows Vista Home Premium Windows Vista Starter Windows Vista Ultimate Microsoft Windows XP Home Edition Microsoft Windows XP Professional More…Less
Summary
When working in a PC and MAC mixed invironment, there is an increasing need to print from a Windows connected Printer from a MAC. This article gives the basic steps of setting up the PC, sharing the printer on the network and then connecting to the printer from the MAC.
To print from your Windows PC to your MAC you need the following:
-
Windows PC computer name
-
A Printer connected to the Windows PC, and shared on the network
-
Network printer share name as displayed on your windows PC (spaces or no spaces)
-
A user name and password set up on the windows PC (if your MAC successfully connects to the network printer, you will prompted for a registered user name and password to connect)
More Information
To set up the PC, share the printer on the network and then connect to the printer from the MAC, follow the steps below for the PC and the MAC.
On the Windows 7 PC
First, Enable the LDP Print Service using the following steps:
-
Click Start, and click Control panel
-
Click Programs and then click Programs and Features
-
Click Turn Windows Features on or off
-
Click to expand Print and Document Services
-
Check the box for LDP Print Services
-
Click OK and close the Programs and Features window
Next, share the Windows printer on the network using the following steps:
-
Click Start, type Devices and Printers in the Search text box
-
Click Devices and Printers from the list above
-
Right-click on the printer to be shared and click Printer properties
-
Click the Sharing tab and click Change Sharing Options
-
Check the box to Share this printer
-
Set the name for the share
(Note: use a share name with no spaces, Example: Windows_HP_Printer)
-
Click OK and then close the Properties and Devices and Printers windows
On the Mac
The last step, connect the printer to the MAC using the following steps:
-
Go to Start Applications then Utilities and then Printer Setup Utility
-
Hold down the Option key and click the More Printers button
-
From the top menu select Advanced
Note: If you don’t get an Advanced button (Snow Leopard 10.5) right click (or equivalent) on the printer’s toolbar and click Customize, and then drag and drop the Advance tab on the toolbar.
-
From the Device: field select LPD/LPR Host or Printer
-
In the Device URL: type lpd://PCName/PrinterShareName
-
Click the Add button
Test printing to the Windows printer from the MAC
Need more help?
Содержание
- Как подключить принтер к macOS
- Способ 1: Подключение локального принтера
- Способ 2: Сетевой принтер
- Решение некоторых проблем
- Заключение
- Вопросы и ответы
Для многих пользователей ноутбуки от компании Apple в первую очередь рабочие инструменты. Порой появляется необходимость подключения к МакБуку принтера. Делается это не сложнее, чем в ОС Windows.
Как подключить принтер к macOS
Тип процедуры зависит от способа, которым требуется подключить принтер: прямое соединение по кабелю USB или же использование сетевого решения.
Способ 1: Подключение локального принтера
Подключение локального принтера следует проводить по такому алгоритму:
- Откройте «Системные настройки» любым удобным способом, например, посредством Dock.
- Выберите пункт «Принтеры и сканеры».
- Откроется утилита работы с печатающим оборудованием. Для добавления нового принтера нажмите на кнопку «+».
- Локальные принтеры находятся на первой вкладке, которая запускается по умолчанию. Подключите принтер или МФУ к USB-порту через переходник, и выберите в списке ваше устройство.
- Если ранее на МакБук не устанавливались драйвера для этого устройства, появится диалоговое окно с предложением загрузить нужное ПО. Нажмите «Загрузить и установить».
- Дождитесь, пока процедура будет завершена.
После инсталляции драйверов принтер будет доступен для использования.
Способ 2: Сетевой принтер
Сетевые принтеры подключаются не сложнее, чем локальные. Алгоритм во многом похож:
- Проделайте шаги 1-3 предыдущего способа.
- Выберите вкладку «IP». Введите сетевой адрес принтера (его собственный, если устройство подключено напрямую, или из параметров DHCP, если используется подключение посредством сервера). Поле «Протокол» можно не менять. Также напишите желаемое имя и размещение в соответствующих полях.
- В списке «Использование» выберите конкретную модель устройства и установите драйвера для неё (действия идентичны шагу 5 предыдущей инструкции). Если ваш экземпляр отсутствует в списке, выберите вариант «Общий принтер PostScript».
- Для подтверждения нажмите «Продолжить».
Принтер будет добавлен к вашему МакБуку и готов к эксплуатации.
Подключение к принтеру общего доступа Windows
Если сетевой принтер подключён к машине под управлением Виндовс, действия несколько отличаются.
- Повторите шаги 1-3 первого способа, и на этот раз переходите к закладке Windows. Система просканирует сеть, и отобразит существующие подключения к рабочим группам Виндовс – выделите нужное.
- Далее воспользуйтесь выпадающим меню «Использ.». Если ПО подключаемого устройства уже установлено на МакБук, используйте пункт «Выбрать ПО». Если драйвера требуется установить, воспользуйтесь вариантом «Другой» – вам будет предложено самостоятельно выбрать инсталлятор. Если драйвера отсутствуют на MacBook, и установочного файла нет, используйте пункт «Общий принтер PostScript» или «Общий принтер PCL» (только для принтеров HP). Нажмите на кнопку «Добавить».
Решение некоторых проблем
Простота процедуры не гарантирует отсутствие проблем. Рассмотрим самые частые из них, возникающие в процессе подключения принтеров к МакБуку.
Я подключил МФУ, он печатает, но не работает сканер
Многофункциональные устройства некоторых производителей в большинстве операционных систем распознаются как отдельные принтер и сканер. Решение проблемы простое – установите драйвера для сканирующей части МФУ с сайта вендора.
Принтер или МФУ подключены, но МакБук их не видит
Неприятная неполадка, к которой могут приводить множество факторов. Попробуйте следующие действия:
- Используйте другой переходник или хаб для соединения девайса и MacBook.
- Замените кабель, которым вы подключаете принтер.
- Проверьте, распознаётся ли принтер другими компьютерами.
Если принтер не распознаётся другими ПК, скорее всего, причина в нём. В остальных случаях источником проблемы являются некачественные кабель или переходники, а также неполадки с USB-портом МакБука.
Заключение
Подключить принтер к МакБуку так же легко, как и к любому другому лэптопу или ультрабуку.
Еще статьи по данной теме:
Помогла ли Вам статья?
Подключение принтера к MACBOOK AIR, PRO или iMAC вещь довольна простая и не требует специфических знаний, как в принципе и на Windows. Но тем кто перешел с Windows на MAC могут возникнуть сложности, связанные прежде всего с иным интерфейсом МАК ОС. Для того, что бы облегчить эту задачу я написал эту статью, здесь пошагово описано как подключить принтер на MAC ( MACBOOK AIR, PRO, MAC mini или iMAC ) устройство разными способами (через USB или сетевой интерфейс).
Подключение принтера к MAC через USB.
Самый простой способ подключения принтера к МАК — с помощью USB интерфейса, для этого достаточно подключить ваш МАК к принтеру с помощью USB кабеля. Затем необходимо зайти в «Системные настройки» на панели Dock.
В панели «Системные настройки» нажмите на «Принтеры и сканеры».
Далее нажмите на значок «Плюс», что бы добавить принтер.
После этого вам будет предложено установить ПО для принтера, как вы можете понять для того, что бы его загрузить, необходим выход в Интернет с вашего МАК устройства. Нажмите на кнопку «Установить». Подобное окно может появиться сразу послед подключения принтера к МАК.
Затем начнется процесс загрузки и установки необходимого ПО.
После этого принтер будет доступен для печати.
Подключение к MACBOOK AIR, PRO, MAC mini или iMAC расшаренного принтера подключенного к Windows.
Рассмотрим другую ситуацию, когда ваш принтер подключен к компьютеру/ ноутбуку с операционной системой Windows и его необходимо подключить к MACBOOK AIR, PRO или iMAC. Для этого вовсе не обязательно каждый раз подключать USB от принтера к MAC устройству, достаточно расшарить (сделать сетевым) принтер на Windows, как это сделать я описал в статье Подключение и настройка сетевого принтера в Windows 7.
После того как вы расшарили принтер на Windows теперь его достаточно просто подключить к MACBOOK AIR, PRO или iMAC. Для этого зайдите в «Системные настройки» в панели Dock.
Выберите пункт «Принтеры и сканеры».
Далее выберите вкладку «Windows». После кратковременного сканирования сети, МАК ОС выдаст вам доступные рабочие сети — имя вашего компьютера и сетевой принтер.
Нажав на принтер, в поле «Использ.» выберите драйвер, тут возможно несколько вариантов:
Общий принтер PostScript -универсальный драйвер для принтеров. Его необходимо использовать в крайних случаях, если нету «родных» драйверов для принтера.
Общий принтер PCL — Printer Command Language — язык управления принтером разработанный компанией Hewlett-Packard.
Выбрать ПО — предоставляется выбор необоримого ПО, который уже установлен в MAC OS — наиболее предпочтительный вариант.
Другой — можете указать файл с необходимым ПО и драйверами (их скачивать желательно с официального сайта принтера).
В моем случае мне подошел вариант «Выбрать ПО», после чего я указал модель подключаемого принтера.
После этого нажмите кнопку «Добавить».
Принтер будет добавлен на вашу МАК ОС.
Если вы захотите, что либо напечатать у вас появится окно в котором вам нужно ввести учетные данные компьютера с Windows (имя компьютера/ учетная запись и пароль). Что бы не вводить это каждый раз поставьте галочку «Запомнить этот пароль в связке ключей».
Подключение сетевого принтера к MAC OS (MACBOOK AIR, PRO, MAC mini или iMAC).
В случае, если необходимо подключить сетевой принтер к МАК ОС (под сетевым принтером в данном случае я понимаю принтер, подключенный напрямую в вашу сеть (с помощью Wi-Fi или кабеля Ethernet) или через принтсервер — вообщем принтер имеющий IP адрес в вашей сети).
Как и в предыдущих случаях заходите в «Системные настройки».
Выбираете «Принтеры и сканеры».
Нажимаете на плюс, для добавления нового принтера.
В окне «Добавить» выбираете вкладку «IP». В поле «Адрес» вписываете ip адрес принтера или его имя в сети. Что бы узнать IP адрес принтера достаточно в его настройках выбрать — Печать сетевых настроек (название зависит от модели принтера), если принтер подключен через принтсервер то IP адрес можно узнать из DHCP сервера (если в роли DHCP выступает роутер то необходимо зайти на его веб интерфейс и в списке подключенных устройств найти принтер и узнать его IP).
Поле «Протокол», «Очередь» можете оставить пустым, в поле «Имя» можете указать имя принтера (имя которое будет использоваться на вашем МАК для этого принтера), так же можете указать его местоположение. В самом нижнем необходимо выбрать драйвера или использовать универсальные — «Общий принтер PostScript».
Подтвердите свой выбор и нажмите «Продолжить».
Принтер будет добавлен на ваш MACBOOK AIR, PRO, MAC mini или iMAC и вы беспрепятственно можете им пользоваться.
Я очень надеюсь, моя статья помогла Вам! Просьба поделиться ссылкой с друзьями:
На чтение 9 мин. Просмотров 1.4k. Опубликовано 28.07.2019
Совместное использование вашего принтера Windows 7 с вашим Mac – это отличный способ сэкономить на вычислительных расходах для вашего дома, домашнего офиса или малого бизнеса. Используя один из нескольких возможных методов совместного использования принтеров, вы можете разрешить нескольким компьютерам использовать один принтер и использовать деньги, которые вы потратили бы на другой принтер, для чего-то другого, например, для нового iPad.
Если вы похожи на многих из нас, у вас смешанная сеть ПК и Mac; это особенно вероятно, если вы новый пользователь Mac, переходящий из Windows. Возможно, вы уже подключили принтер к одному из ваших компьютеров. Вместо того, чтобы покупать новый принтер для вашего нового Mac, вы можете использовать тот, который у вас уже есть.
Содержание
- Поделитесь своим принтером Windows 7 с Mac
- Что нужно для общего доступа к принтеру в Windows 7
- Предоставьте общий доступ к принтеру Windows 7 для Mac – настройте имя рабочей группы Mac
- Измените имя рабочей группы на вашем Mac (Leopard OS X 10.6.x)
- Предоставьте общий доступ к принтеру Windows 7 для Mac – настройте имя рабочей группы ПК
- Измените имя рабочей группы на ПК с Windows 7
- Предоставьте общий доступ к вашему принтеру Windows 7 на вашем Mac – включите общий доступ и LPD на вашем ПК
- Включить протокол Windows 7 LPD
- Включить общий доступ к принтерам
- Получить IP-адрес Windows 7
- Поделитесь своим принтером Windows 7 с Mac – добавьте LPD-принтер на свой Mac
- Добавление принтера LPD на ваш Mac
- Тестирование принтера
- Устранение неполадок общего принтера Windows 7
Поделитесь своим принтером Windows 7 с Mac
Общий доступ к принтерам, как правило, довольно простой проект DIY, но в случае с Windows 7 вы обнаружите, что обычные системы общего доступа просто не будут работать. Microsoft еще раз изменила работу протокола обмена, что означает, что мы больше не можем использовать стандартный протокол обмена SMB, который мы обычно используем в более старых версиях Windows. Вместо этого мы должны найти другой общий протокол, который могут использовать и Mac, и Windows 7.
Мы собираемся вернуться к более старому методу совместного использования принтеров, который существует уже много лет, который поддерживается как в Windows 7, так и в OS X и macOS: LPD (Line Printer Daemon).
Совместное использование принтеров на основе LPD должно работать для большинства принтеров, но есть некоторые принтеры и драйверы принтеров, которые просто откажутся от поддержки сетевого обмена. К счастью, использование метода общего доступа к принтеру, который мы опишем, не требует затрат; это займет немного вашего времени. Итак, давайте посмотрим, сможете ли вы предоставить общий доступ к принтеру, подключенному к вашему компьютеру с Windows 7, к вашему Mac с Snow Leopard.
Что нужно для общего доступа к принтеру в Windows 7
- Работающая сеть, проводная или беспроводная.
- Принтер, подключенный напрямую к вашему компьютеру с Windows 7.
- Общее название рабочей группы для ПК и Mac.
- Mac с установленной ОС OS X Snow Leopard или более поздней.
- Несколько минут вашего времени.
Предоставьте общий доступ к принтеру Windows 7 для Mac – настройте имя рабочей группы Mac
Mac и ПК должны быть в одной «рабочей группе» для совместного использования файлов. Windows 7 использует имя рабочей группы по умолчанию WORKGROUP. Если вы не внесли никаких изменений в имя рабочей группы на компьютере Windows, подключенном к вашей сети, то вы готовы к работе. Mac также создает имя рабочей группы по умолчанию WORKGROUP для подключения к компьютерам с Windows.
Если вы не внесли никаких изменений в имя рабочей группы Windows или Mac, вы можете перейти к странице 4.
Измените имя рабочей группы на вашем Mac (Leopard OS X 10.6.x)
- Запустите Системные настройки, щелкнув по значку в Dock.
- Щелкните значок «Сеть» в окне «Системные настройки».
- Выберите «Изменить местоположения» в раскрывающемся меню «Местоположение».
-
Создайте копию своего текущего активного местоположения.
- Выберите свое активное местоположение из списка на листе «Расположение». Активное местоположение обычно называется Автоматическим и может быть единственной записью на листе.
- Нажмите кнопку звездочки и выберите «Дублировать местоположение» во всплывающем меню.
- Введите новое имя для дубликата или используйте имя по умолчанию, которое называется «Автоматическое копирование».
- Нажмите кнопку Готово.
- Нажмите кнопку Дополнительно.
- Выберите вкладку WINS.
- В поле «Рабочая группа» введите то же имя рабочей группы, которое вы используете на ПК.
- Нажмите кнопку ОК.
- Нажмите кнопку Применить.
После того, как вы нажмете кнопку «Применить», ваше сетевое соединение будет разорвано. Через несколько секунд ваше сетевое соединение будет восстановлено с новым именем рабочей группы, которое вы создали.
Предоставьте общий доступ к принтеру Windows 7 для Mac – настройте имя рабочей группы ПК
Mac и ПК должны быть в одной «рабочей группе» для совместного использования файлов. Windows 7 использует имя рабочей группы по умолчанию WORKGROUP. Имена рабочих групп не чувствительны к регистру, но Windows всегда использует верхний регистр, поэтому мы также будем придерживаться этого соглашения.
Mac также создает имя рабочей группы по умолчанию для WORKGROUP, поэтому, если вы не внесли никаких изменений в компьютер Windows или Mac, вы готовы к работе. Если вам нужно изменить имя рабочей группы ПК, вы должны создать точку восстановления Windows, а затем следуйте приведенным ниже инструкциям для каждого компьютера Windows.
Измените имя рабочей группы на ПК с Windows 7
- В меню «Пуск» щелкните правой кнопкой мыши ссылку «Компьютер».
- Выберите «Свойства» во всплывающем меню.
- В открывшемся окне «Информация о системе» нажмите ссылку «Изменить настройки» в категории «Имя компьютера, домен и параметры рабочей группы».
- В открывшемся окне «Свойства системы» нажмите кнопку «Изменить». Кнопка расположена рядом со строкой текста, которая гласит: «Чтобы переименовать этот компьютер или изменить его домен или рабочую группу, нажмите« Изменить ».»
- В поле «Рабочая группа» введите имя рабочей группы. Помните, что имена рабочих групп должны совпадать на ПК и Mac. Нажмите ОК. Откроется диалоговое окно состояния с надписью «Добро пожаловать в рабочую группу X», где X – это имя рабочей группы, которую вы ввели ранее.
- Нажмите OK в диалоговом окне статуса.
- Появится новое сообщение о состоянии, сообщающее, что «Вы должны перезагрузить этот компьютер, чтобы изменения вступили в силу».
- Нажмите OK в диалоговом окне статуса.
- Закройте окно «Свойства системы», нажав «ОК».
Перезагрузите компьютер с Windows.
Предоставьте общий доступ к вашему принтеру Windows 7 на вашем Mac – включите общий доступ и LPD на вашем ПК
На ПК с Windows 7 должен быть включен протокол совместного использования принтера LPD. По умолчанию возможности LPD отключены. К счастью, их включение – это легкий процесс.
Включить протокол Windows 7 LPD
- Выберите Пуск, Панели управления, Программы.
- На панели «Программы» выберите «Включить или отключить функции Windows».
- В окне «Функции Windows» нажмите знак «плюс» (+) рядом с «Службы печати и документов».
- Поставьте галочку рядом с пунктом «Служба печати LPD».
- Нажмите ОК.
- Перезагрузите компьютер с Windows 7.
Включить общий доступ к принтерам
- Выберите Пуск, Устройства и Принтеры.
- В списке «Принтеры и факсы» щелкните правой кнопкой мыши принтер, которым вы хотите поделиться, и выберите «Свойства принтера» во всплывающем меню.
- В окне «Свойства принтера» перейдите на вкладку «Общий доступ».
- Поставьте галочку рядом с пунктом «Поделиться этим принтером».
- В поле Поделиться именем: укажите имя принтера. Не используйте пробелы или специальные символы. Лучше всего короткое, легко запоминающееся имя.
- Поставьте галочку рядом с пунктом «Отображать задания на печать на клиентских компьютерах».
- Нажмите ОК
Получить IP-адрес Windows 7
Вам нужно будет знать IP-адрес вашего компьютера с Windows 7. Если вы не знаете, что это, вы можете узнать, выполнив следующие действия.
- Выберите Пуск, Панели управления.
- В окне «Панели управления» щелкните элемент «Просмотр состояния сети и задач».
- В окнах Центра управления сетями и общим доступом щелкните элемент «Подключение по локальной сети».
- В окне «Состояние подключения по локальной сети» нажмите кнопку «Подробнее».
- Запишите запись для IPv4-адреса. Это IP-адрес вашего компьютера с Windows 7, который вы будете использовать при настройке Mac на последующих этапах.
Поделитесь своим принтером Windows 7 с Mac – добавьте LPD-принтер на свой Mac
С принтером Windows и компьютером он подключен к активному, и принтер настроен для совместного использования, и вы готовы добавить принтер на свой Mac.
Добавление принтера LPD на ваш Mac
- Запустите Системные настройки, щелкнув по значку в Dock или выбрав «Системные настройки» в меню Apple.
- Щелкните значок «Печать и факс» в окне «Системные настройки».
- На панели настроек «Печать и факс» или «Принтеры и сканеры» (в зависимости от используемой версии Mac OS) отобразится список настроенных принтеров и факсов.
- Нажмите знак «плюс» (+) внизу списка принтеров и факсов/сканеров.
- Откроется окно «Добавить принтер».
- Если панель инструментов окна «Добавить принтер» содержит значок «Дополнительно», перейдите к шагу 10.
- Щелкните правой кнопкой мыши панель инструментов и выберите «Настроить панель инструментов» во всплывающем меню.
- Перетащите значок «Дополнительно» из палитры значков на панель инструментов окна «Добавить принтер».
- Нажмите кнопку Готово.
- Нажмите значок «Дополнительно» на панели инструментов.
- Используйте раскрывающееся меню «Тип», чтобы выбрать «LPD/LPR Host или Printer».
-
В поле URL введите IP-адрес ПК с Windows 7 и имя общего принтера в следующем формате.
lpd: // IP-адрес/имя общего принтераНапример: если ваш ПК с Windows 7 имеет IP-адрес 192.168.1.37, а ваш общий принтер называется HPInkjet, тогда URL должен выглядеть следующим образом.
lpd/192.168.1.37/HPInkjetПоле URL-адреса регистр чувствительный, поэтому HPInkjet и hpinkjet не одно и то же. - Используйте «Печать с помощью раскрывающегося меню», чтобы выбрать драйвер принтера для использования. Если вы не уверены, какой из них использовать, попробуйте драйвер Generic Postscript или Generic PCL, драйвер. Вы также можете использовать Выбор драйвера принтера, чтобы выбрать конкретный драйвер для вашего принтера.Помните, что не все драйверы принтера поддерживают протокол LPD, поэтому, если выбранный драйвер не работает, попробуйте один из общих типов.
- Нажмите кнопку Добавить.
Тестирование принтера
Принтер Windows 7 должен появиться в списке принтеров на панели настроек «Печать и факс». Чтобы проверить, работает ли принтер, попросите ваш Mac сгенерировать пробную печать.
- Если он еще не открыт, запустите Системные настройки, а затем щелкните панель настроек «Печать и факс».
- Выделите принтер, который вы только что добавили в список принтеров, щелкнув его один раз.
- В правой части панели настроек «Печать и факс» нажмите кнопку «Открыть очередь печати».
- В меню выберите «Принтер», «Печать пробной страницы».
- Тестовая страница должна появиться в очереди принтеров на вашем Mac, а затем распечатать на вашем принтере Windows 7.
Это оно; вы готовы использовать ваш общий принтер Windows 7 на вашем Mac.
Устранение неполадок общего принтера Windows 7
Не все принтеры будут работать с использованием протокола LPD, обычно потому, что драйвер принтера на компьютере Mac или Windows 7 не поддерживает этот метод совместного использования. Если ваш принтер не работает, попробуйте следующее:
- Обновите драйверы принтера на компьютерах Mac и Windows 7.
- Попробуйте другой драйвер принтера. Например: конкретный драйвер для вашего принтера может не работать, но общая версия может быть либо от того же производителя принтера, либо от стороннего производителя, такого как драйверы CUPS или Gutenprint.
- Как подключить принтер к Макбуку
- Как подключить принтер к Маку по сети
- Как подключиться к принтеру, который работает в паре с ПК на Windows
- Возможные проблемы
Подключение принтера к mac OS (MacBook Air, MacBook Pro, iMac) выполняется идентичным образом, как и на операционной системе Windows. Процедура технологически ничем не отличается, разница только в интерфейсе ОС, которая установлена на устройствах Apple. Получиться установить принтер на Макбук как локальным, так и сетевым способом. Может применяться беспроводное Wi-Fi подключение и обычное физическое соединение через USB-кабель.
Как подключить принтер к Макбуку
Сначала соедините устройств печати с Макбуком проводом.
Если устройство немного старое, а MacBook новой версии, где только USB Type-C входы/выходы, используйте переходник на обычный USB.
Через значок яблочка в левом верхнем углу экрана перейдите в «Системные настройки».
Зайдите в «Принтеры и сканеры».
Чтобы добавить принтер нажмите на значок «+».
Обновление: начиная с версии Mac OS Ventura значительно изменился интерфейс настроек. Теперь пункт «Принтеры и сканеры» находится в самом низу всех разделов настроек. А затем, вместо «+», требуется нажать на кнопку «Добавить принтер, сканер или факс».
Далее способ установки одинаковый для всех версий ОС зависит от того, инсталлированы уже драйвера для принтера или нет.
После этих действий аппарат готов к печати. Можете открыть любую программу, нажать комбинацию клавиш «Command+P», выбрать устройство и запустить печать.
А в самой оснастке «Принтеры и сканеры» слева будет отображено добавленное устройство. При клике на него справа отобразятся различные параметры для настройки, где можно отслеживать уровень расходных материалов, дать общий доступ и другие параметры.
Как подключить принтер к Маку по сети
Сетевое подключение делается также просто, как и локальное.
- Перейдите на вторую вкладку «IP».
- Узнайте IP-адрес печатника или сетевой адрес сети, куда он добавлен. Введите цифровое значение в поле «Адрес».
- Протокол можно оставить таким, какой он есть по умолчанию.
- В поле «Имя» пропишите желаемое имя устройства на английском языке, но можно ничего не менять. Имя автоматически пропишется сетевым адресом, которые указывается в строке «Адрес».
- Раскройте выпадающий список «Использовать».
- Если ПО уже стоит в системе ПК на mac, будет доступен его выбор сразу в первой строке.
- Если драйверы самостоятельно не поставили, нажмите «Выбрать ПО»
и потом с помощью поиска (строка «Фильтр») по наименованию модели отыщите необходимую. Нажмите «OK», а затем «Добавить».
В случае, если список драйверов на Макбуке не содержит нужной модели, вместо «Выбрать ПО» воспользуйтесь опцией «Общий/универсальный принтер PostScript».
Теперь техника может печатать.
Таким же способом возможно подключение принтера к Макбуку через Wi-Fi. Сначала устройство синхронизируются с роутером по Wi-Fi связи. Затем добавляется техника печати по IP, указывается адрес роутера и соответствующий драйвер.
Как подключиться к принтеру, который работает в паре с ПК на Windows
Частая ситуация, когда основная локальная сеть работает на компьютерах с ОС «Виндовс». Но это не является проблемой, т. к. Аймак и Макбук также можно соединить в эту сеть и пользоваться общим МФУ или одиночным принтером, сканером, копиром.
Первое, что стоит сделать, если сеть еще не настроена, на Windows включить сетевое обнаружение и включить общий доступ к принтеру. Для этого заходите в «Панель управления», далее в «Центр управления сетями и общим доступом», «Дополнительные параметры общего доступа».
Нужно для вашей сети включить обнаружение.
Затем в оснастке «Устройства и принтеры», открыть «Свойства принтера», на вкладке «Доступ» поставить соответствующую галочку.
После этого на маке перейдите на третью вкладку «Windows».
Если оба ПК находятся в одной сети (проводной или Wi-Fi), то MacBook просканирует ее и обнаружит PC на Windows, покажет рабочую группу и доступный к установке принтер.
Далее действия не отличаются от вышеописанных, необходимо выбрать обнаруженный девайс и драйвер. Здесь также можно воспользоваться пунктом «Выбрать ПО», а если в перечне модель отсутствует, то выбираем универсальный драйвер «Общий принтер PostScript».
Если на официальном сайте в разделе файлов/драйверов для вашей модели для скачивания доступна свежая версия ПО на mac OS, то лучше скачать программу и установить ее через опцию «Другой», выбрав файл на ноутбуке.
После клика на «Добавить», установленный аппарат будет готов приступить к печати.
Возможные проблемы
Подключить принтер к mac несложно, но, как и в Windows, могут возникать проблемы с установкой.
| Проблема | Решение |
| Макбук не видит принтер |
|
| МФУ печатает, но не сканирует | Распространенная проблема, которая часто решается установкой абсолютно всех возможных драйверов. Загрузите с сайта производителя драйвер конкретно для функции сканирования и установите. А лучше скачайте полнофункциональное ПО, которое при установке скопирует в систему необходимые файлы для работы всех компонентов. |
У вас есть настольный компьютер под управлением Windows, и этот аппарат подключен к принтеру с помощью кабеля USB. Это простой (классический) принтер, который не поддерживает подключение к Интернету, что означает, что он не может напрямую подключаться к Интернету. У вас также есть Macbook, и вы хотите отправлять задания на печать с Mac на принтер, подключенный к Windows. Это вообще возможно?
Если ваш компьютер Windows и Macbook подключены к одной и той же домашней сети, вы можете напрямую печатать документы со своего Mac на общий принтер. Однако вам нужно настроить несколько вещей, чтобы ваш Mac мог разговаривать с общим принтером Windows. Вот как:
Настройте свой ПК с Windows
- Перейдите на компьютер с Windows и в разделе «Панель управления» откройте «Устройства и принтеры». Щелкните правой кнопкой мыши значок принтера, к которому вы хотите предоставить общий доступ, и выберите «Свойства принтера».
- В окне «Свойства принтера» перейдите на вкладку общего доступа и установите флажок «Совместное использование этого принтера». Также запишите имя общего принтера.
- Наконец, откройте командную строку в Windows (введите cmd в строке «Выполнить») и введите команду «ipconfig / all» — найдите запись Hostname, чтобы знать имя хоста вашего компьютера.
Настройте свой Mac
- На нашем Mac перейдите в «Системные настройки» и откройте «Принтеры и сканеры».
- Нажмите маленькую кнопку +, чтобы добавить новый принтер, затем переключитесь на вкладку Windows и выберите свою рабочую группу. Оно должно совпадать с именем хоста вашего ПК с Windows.
- Затем выберите общий принтер из списка, а затем в разделе «Использовать» выберите «Выбрать программное обеспечение» и выберите модель вашего принтера из списка.
< li> Нажмите кнопку «Добавить», чтобы получить доступ к этому принтеру с вашего Mac.
Перейдите в Системные настройки — Общий доступ и включите Общий доступ к принтеру. Убедитесь, что «Все» «могут печатать».
Это оно. Откройте любое приложение на нашем Mac, которое поддерживает печать, например Text Edit или Pages, и нажмите сочетание клавиш Cmd + P, чтобы открыть диалоговое окно печати системы, выберите принтер Windows из списка доступных принтеров и запустите задание печати.
Удерживать при ошибке аутентификации
Иногда вы можете заметить, что ваши задания на печать застревают в очереди с сообщением В ожидании (требуется аутентификация). Затем вам нужно щелкнуть задание в буфере печати, ввести имя пользователя и пароль Windows, и только после этого документ будет отправлен на общий принтер Windows.
Вам каждый раз предлагается ввести имя пользователя Windows, даже если вы установили флажок «Разрешить сохранение этой информации в Связке ключей на Mac, чтобы ее не приходилось вводить в будущем». Чтобы обойти эту проблему, удалите общий принтер Windows из своего списка принтеров на Mac и повторно добавьте его, выполнив действия, описанные выше.
Другой вариант — открыть доступ к Связке ключей на Mac, найти имя принтера и затем удалить запись. Отправьте задание на печать еще раз, введите гость / гость в качестве сетевых учетных данных и сохраните их в Связке ключей.
Либо перейдите в раздел «Принтеры и сканеры», щелкните имя принтера, удерживая клавишу Control, и выберите «Сбросить систему печати». Это тоже может помочь.
Конечно, многое зависит от модели принтера и типа его подключения (проводное или беспроводное), но общие шаги для осуществления этого процесса остаются неизменными. Потому и можно предоставить универсальную инструкцию. Кстати, в этом материале мы предоставим инструкцию и для компьютеров от компании Apple.
А в них, как известно, установлена операционная система Mac OS, которая существенно отличается от привычной Windows. Потому и нужно рассмотреть примеры подключения принтеров на Маках. Стоит предупредить, что некоторые нюансы могут различаться в зависимости от модели принтера. Но в основном все останется точно таким же. А значит, нет смысла волноваться. Итак, начнем нашу инструкцию.
Проводное подключение принтера в Windows
С этой операционной системой проще всего. Она в большинстве случаев способна сама определить и установить новое устройство. Особенно такое, как принтер. Но иногда такого не происходит. Поэтому вся последующая информация будет не лишней.
Для начала нужно будет включить принтер и подключить его в свободный USB порт на компьютере. Также необходимо вставить в привод диск с драйверами и необходимым программным обеспечением. Только потом можно приступать к настройке.
1. Теперь нажимаем на кнопку «Пуск» и вызываем соответствующее меню
2. Далее в меню выбираем иконку с изображением шестеренки
3. Следующий шаг: кликаем по пункту «Устройства»
4. Далее выбираем вкладку «Принтеры и сканеры»
5. Выбираем иконку с надписью «Добавить принтер или сканер» и нажимаем на нее
6. Теперь жмем на кнопку «Добавить устройство»
7. После этого подтверждаем действие при помощи кнопки «Да»
Вот и все. Теперь принтер установлен. Можно начинать им пользоваться. В некоторых случаях придется установить дополнительный софт с того компакт-диска, который шел в комплекте. Или скачать нужные программы на сайте производителя.
Некоторые модели нуждаются в дополнительной настройке при помощи своего собственного программного обеспечения. Но это бывает крайне редко. В большинстве случаев хватает и базовой настройки.
Подключение принтера при помощи беспроводного соединения
По сути, процесс идентичен тому, как добавляется устройство посредством проводного подключения. Различия есть только в самом начале процесса. Сначала нужно найти на принтере и нажать кнопку «WPS», которая запускает прямое подключения к Wi-Fi.
Затем необходимо на экране принтера найти нужную сеть (к которой требуется подключиться) и ввести пароль доступа. А уже потом можно добавлять устройство в операционной системе. И тут уже все будет точно также, как и в предыдущей инструкции. Так что нет смысла заострять внимание.
Предоставление общего доступа
Общий доступ к принтеру нужно предоставлять только в том случае, если он подключен по Wi-Fi. Это нужно делать для того, чтобы можно было легко распечатывать с его помощью при использовании различных устройств.
В Windows настройка общего доступа происходит довольно просто. Нужно только следовать инструкции и не отклоняться от нее. Тогда ваши старания увенчаются успехом. А сделать требуется следующее.
1. Открываем меню «Пуск»
2. Запускаем компонент «Параметры» при помощи иконки с шестеренкой
3. Далее в списке параметров выбираем «Сеть и интернет» и кликаем по этому пункту
4. Теперь в столбце слева выбираем вкладку «Состояние»
5. Ищем пункт «Параметры общего доступа» и кликаем по нему
6. Следующий шаг: перемещаемся в блок «Домашний или рабочий»
7. Отмечаем галочкой пункт «Включить общий доступ к файлам и принтерам» и нажимаем на кнопку «Применить изменения». Некоторые специалисты советуют после этого еще и перезагрузить компьютер. Но это вовсе не обязательно. В конце концов, мы не к Windows XP принтер подключаем
Вот так предоставляется общий доступ для принтера. Теперь к нему можно легко подключиться с другого компьютера или мобильного устройства и начать распечатывать тексты и фотографии. Вот она – прелесть беспроводного подключения.
Стоит заметить, что далеко не все принтеры поддерживают такую опцию и перед тем, как ее настраивать стоит изучить инструкцию, прилагаемую к принтеру. Вдруг он так не умеет? Чего тогда мучиться с настройкой?
Подключаем принтер по проводам на Mac OS
Процесс подключения на компьютерах от компании Apple существенно отличается от обычных ПК. Начнем с того, что большинство из них лишены привода дисков. Поэтому необходимые драйвера и программное обеспечение придется скачивать вручную с сайта производителя.
Еще одна особенность: у Mac OS весьма необычный интерфейс. Поэтому нужные вещи для настройки там могут быть запрятаны очень глубоко. И перед тем, как подключить принтер рекомендуется установить последние обновления для операционной системы.
Только после этого можно приступать к подключению. Для начала нужно включить принтер и подключить его к компьютеру. Учтите, что Мак – не Windows и поэтому придется сначала установить драйвера. А теперь можно приступать к настройке.
1. Открываем главное меню (значок с изображением яблока)
2. В появившемся меню выбираем пункт «Системные настройки» и кликаем по нему
3. Далее нажимаем на иконку с принтером, которая подписана, как «Принтеры и сканеры»
4. Теперь нужно щелкнуть по значку с изображением плюса. Это опция «Добавить»
5. Следующий шаг: просто добавляем принтер по имени
Вот так настраиваются принтеры в Mac OS. Кстати, эта инструкция справедлива и для беспроводного подключения. Все пункты идентичны. Поэтому подключение по Wi-Fi мы не будем рассматривать в рамках данного материала.
Стоит отметить, что компьютеры от Apple очень капризны в плане подключаемой периферии. Поэтому перед покупкой принтера нужно выяснить, будет ли он поддерживаться вашим компьютером. Если вы купите аппарат, а он не подключится будет неприятно.
Открываем доступ к принтеру
Если ваше печатающее устройство подключено к Маку при помощи беспроводного соединения, то обязательно нужно предоставить к нему общий доступ для других устройств. Иначе печатать с других компьютеров, смартфонов или планшетов будет невозможно.
Сам алгоритм выполнения операции несколько схож с тем, что используется в Windows. Но здесь пункты совсем другие. Потому и потребовалась отдельная инструкция для компьютеров от Apple. Они просто другие
Кстати, после установки принтера перезагружать Mac OS не требуется. А вот в Windows такое частенько бывает. Вот вам еще одно преимущество Маков перед классическими ПК. Однако мы отвлеклись. Сделать нужно следующее.
1. Нажимаем значок с изображением яблока для того, чтобы попасть в главное меню системы
2. В появившемся контекстном меню кликаем по пункту «Системные настройки»
3. Далее ищем в настройках значок с надписью «Общий доступ» и кликаем по нему
4. Теперь в столбце слева отмечаем галочкой пункт с названием «Общий доступ к принтеру»
5. Просто выделите тот принтер, который хотите сделать общим и все на этом
Общий доступ к принтеру предоставлен. В этом плане Mac OS податливее, чем Windows, хотя и намного безопаснее последней, так как применяются продвинутые протоколы шифрования, которые не дают злоумышленникам получить доступ к компьютеру и документам.
Теперь вы точно знаете все о том, как подключить принтер к компьютеру Apple. Учтите только, что некоторые старые модели принтеров не поддерживают такую опцию и предоставить общий доступ к ним не получится.
Заключение
Итак, мы попытались ответить на вопрос о том, как правильно подключить принтер к компьютеру с различными операционными системами на борту. Были рассмотрены варианты как проводного, так и беспроводного подключения.
В современных реалиях, конечно, лучше подключать принтер при помощи Wi-Fi или Bluetooth. Так его можно будет использовать различным устройствам (даже смартфонам). Если вы предоставите общий доступ к печатному устройству.
Вообще, в подключении принтера нет ничего сложного. Нужно просто следовать вышеприведенным инструкциям им тогда точно все будет хорошо. И не забудьте предоставить общий доступ. Так будет удобнее и правильнее.
ВИДЕО: Как подключить к компьютеру и настроить принтер
Как подключить и настроить принтер
[Инструкция] Как подключить принтер к компьютеру на Windows 10 и Mac OS
Источник

Совместное использование принтера является одним из наиболее распространенных способов использования домашней сети или локальной сети. Совместное использование принтеров может снизить расходы за счет сокращения количества принтеров, которые вам нужно купить.
По состоянию на январь 2020 года Microsoft больше не поддерживает Windows 7. Мы рекомендуем выполнить обновление до Windows 10, чтобы продолжить получать обновления безопасности и техническую поддержку.
В этом пошаговом руководстве мы покажем вам, как использовать принтер, подключенный к Mac под управлением OS X 10.6 (Snow Leopard), совместно с компьютером под управлением Windows 7.
Общий доступ к принтерам Mac состоит из трех частей: убедитесь, что ваши компьютеры находятся в общей рабочей группе, разрешите общий доступ к принтерам на вашем Mac и добавьте подключение к сетевому принтеру на компьютере с Win 7.
Что вам нужно
- Работающая сеть, Wi-Fi или проводной Ethernet.
- Принтер, подключенный напрямую к Mac с ОС OS X 10.6.x (Snow Leopard).
- Общее имя рабочей группы для ПК и Mac в вашей сети.
- Около получаса вашего времени.
Настройте имя рабочей группы
Windows 7 использует имя рабочей группы по умолчанию WORKGROUP. Если вы не внесли никаких изменений в имя рабочей группы на компьютерах Windows, подключенных к вашей сети, то вы готовы к работе, поскольку Mac также создает имя рабочей группы по умолчанию WORKGROUP для подключения к компьютерам с Windows.
Если вы изменили имя рабочей группы Windows, вам нужно изменить имя рабочей группы на вашем Mac, чтобы оно совпадало.
Как изменить имя рабочей группы на Mac
-
Выберите Сеть .
-
В раскрывающемся меню « Расположение» выберите « Изменить местоположения» .
-
Выберите свое активное местоположение из списка на листе «Расположение». Активное местоположение обычно называется Автоматическим и может быть единственной записью на листе.
-
Нажмите кнопку звездочки, затем выберите « Дублировать местоположение» во всплывающем меню.
-
Введите новое имя для дубликата или используйте имя по умолчанию, которое называется «Автоматическое копирование».
-
Выберите Готово .
-
Выберите « Дополнительно» > « WINS» .
-
В текстовом поле « Рабочая группа» введите название рабочей группы.
-
Выберите ОК > Применить .
После того, как вы нажмете кнопку «Применить», ваше сетевое соединение будет разорвано. Через несколько секунд ваше сетевое соединение будет восстановлено с новым именем рабочей группы, которое вы создали.
Включить общий доступ к принтерам на вашем Mac
Чтобы общий доступ к принтеру Mac работал, вам нужно включить функцию общего доступа к принтеру на вашем Mac. Мы предполагаем, что к вашему Mac уже подключен принтер, которым вы хотите поделиться в своей сети.
Включить общий доступ к принтерам
-
Выберите Интернет и сеть > Общий доступ .
-
Панель настроек «Общий доступ» содержит список доступных служб, которые можно запустить на вашем Mac. Поставьте галочку рядом с пунктом « Общий доступ к принтеру» в списке служб.
-
После включения общего доступа к принтеру появится список доступных для совместного использования принтеров. Поставьте галочку рядом с именем принтера, которым вы хотите поделиться, затем закройте Системные настройки.
Теперь ваш Mac разрешит другим компьютерам в сети использовать указанный принтер.
Добавьте общий принтер в Windows 7
Последний шаг в общем доступе к принтерам Mac — это добавление общего принтера в компьютер с Win 7.
Добавьте общий принтер в Win 7
-
Выберите Пуск > Устройства > Принтеры .
-
В окне «Принтеры» выберите « Добавить принтер» на панели инструментов.
-
In the Add Printer window, select Add a network, wireless, or Bluetooth Printer.
-
The Add a Printer wizard will check the network for available printers. Once the wizard completes its search, you will see a list of all available printers on your network. Select the shared Mac printer from the list of available printers, then select Next.
-
A warning message will display informing you that the printer does not have the correct printer driver installed. That is fine because your Mac does not have any Windows printer drivers installed. Select OK to begin the process of installing a driver in Windows 7 to talk to the shared Mac printer.
-
The Add a Printer wizard will display a two-column list. Under the Manufacturer column, select the make of the printer connected to your Mac.
-
Under the Printers column, select the model name of the printer attached to your Mac, then select OK.
-
The Add a Printer wizard will finish the installation process and present you with a window allowing you to change the printers name as it appears on the Windows 7 PC. Make any change to the name you wish, then select Next.
-
The Add a Printer wizard will present a window asking if you would like to set the new printers as the default for your Windows 7 PC. The same window also allows you to print a test page. This is a good idea, as it allows you to ensure that printer sharing is working. Select Print a test page.
-
Select Finish to complete the printer sharing process.
Using Your Shared Printer
Using your Mac’s shared printer from your Windows 7 PC is no different than it would be if the printer were directly connected to your Win 7 PC. All of your Win 7 applications will see the shared printer as if it were physically attached to your PC.
A Few Points to Keep in Mind
- Your Mac must be turned on in order for the shared printer to be accessible on the network.
- Some printer properties may not be accessible over the network. For example, you may not be able to determine the status of consumables on the shared printer, such as how much ink is left or whether the paper tray is empty. This varies from printer to printer, as well as from printer driver to printer driver.
- Printing from the network may keep your Mac from going to sleep.
- A sleeping Mac may not be able to respond to printer requests from networked PCs.


























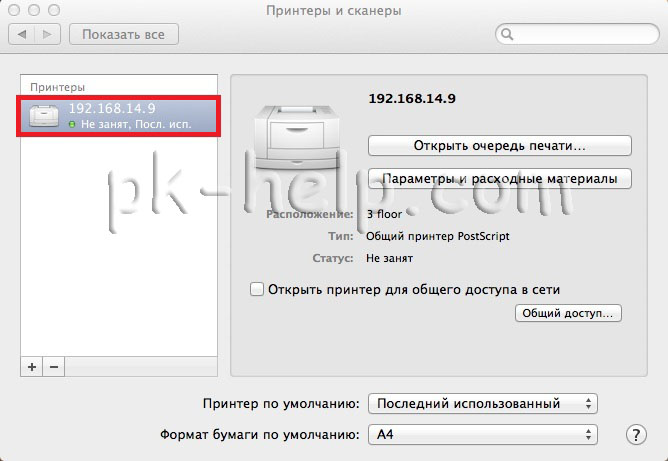











 и потом с помощью поиска (строка «Фильтр») по наименованию модели отыщите необходимую. Нажмите «OK», а затем «Добавить».
и потом с помощью поиска (строка «Фильтр») по наименованию модели отыщите необходимую. Нажмите «OK», а затем «Добавить». В случае, если список драйверов на Макбуке не содержит нужной модели, вместо «Выбрать ПО» воспользуйтесь опцией «Общий/универсальный принтер PostScript».
В случае, если список драйверов на Макбуке не содержит нужной модели, вместо «Выбрать ПО» воспользуйтесь опцией «Общий/универсальный принтер PostScript».

































