Хотя по умолчанию наиболее часто в OS X используется сетевой протокол AFP (Apple Filing Protocol), для передачи файлов на Windows-устройства в ОС Apple предусмотрена поддержка протокола SMB (server message block).
Для этого в официально сертифицированной как Unix-система OS X изначально входил популярный пакет программ с открытым исходным кодом Samba, однако в связи с некоторыми лицензионными нарушениями Apple пришлось заменить его SBM-аналогом собственной разработки.
Тем не менее, не смотря специфику данного программного продукта, способы подключения компьютера Apple к Windows-ПК должны быть одинаковыми для различных версий OS X.
Далее по списку:
1. Сервис Bonjour
В OS X имеется специальный сервис, который называется «Bonjour«. Этот софт позволяет компьютерам и другим сетевым устройствам автоматически обнаруживать имеющиеся в сети ресурсы, компьютеры, устройства и сервисы без необходимости указывать какие-либо дополнительные параметры.
Однако опция передачи Windows-файлов должна быть активирована. Для того, чтобы ее включить, в вашем Mac необходимо открыть панель Sharing («Общий доступ«) в System Preferences («Системные настройки«) и в списке сервисов выбрать опцию File Sharing («Общий доступ к файлам«).
Убедитесь, что общий доступ к файлам разрешен, после чего нажимаем кнопку Options («Параметры«), расположенную в нижней части этой же вкладки. В появившемся окне проверяем, активна ли опция передачи файлов и папок с использованием SBM.
Данная опция позволяет видеть доступные Windows-ПК в сети (появляются в виде списка на боковой панели Finder-а), на которые можно пересылать файлы с вашего Mac-а (читаем также: как установить Windows на MacBook — подробнее).
2. Прямое SMB-подключение
Если посредством сервиса Bonjour обнаружить нужный Windows-ПК не получается, однако вы уверены, что Windows компьютер, к которому вы пытаетесь законнектить свой Mac, к сети точно подключен, то в таком случае установить соединение можно вручную через меню Go («Переход«) в Finder.
Для этого жмем на «Переход» («Go«) и выбираем в выскочившем списке пункт «Подключение к серверу» («Connect to Server«). Далее в адресной строке набираем «smb://» и IP-адрес или имя Windows-компьютера к которому собираемся подключить свой Mac. Например, если в моей домашней сети Windows-ПК имеет IP-адрес 192.168.1.3, то мне нужно указать «smb://192.168.1.3».
3. Сервис mount_smbfs
Если первые два способа успешными не стали, то тогда придется прибегнуть к более радикальной методе и использовать плагин файловой системы SBM для представления SBM-передачи в виде локального диска, схожего с сетевым диском, используемым в системе Windows.
Для этого на Маке сначала необходимо создать папку, которая в дальнейшем будет использоваться в качестве установочной точки (к примеру, на рабочем столе Mac-а создаем папку с названием «Точка»). Затем открываем приложение Terminal — «Терминал» (Finder/Applications/Utilities/Terminal или Finder/»Программы»/»Утилиты»/»Терминал» в русской локации) и вводим следующую команду:
mount_smbfs //username@server/share ~/Desktop/mount
…где, во-первых, вместо «username» вписываем логин, который далее будем использовать для подключения к серверу. Если этого не сделать, то программа автоматически возьмет имя пользователя из вашей учетной записи в OS X.
а во-вторых, вместо «server» вводим URL или IP-адрес сервера, к которому подключен наш Mac. Затем можно (но не обязательно) вместо слова «share» указать название созданной папки (некоторые настройки windows могут это затребовать).
После всего этого запускаем команду и видим, что папку «Точка» на рабочем столе своего Mac-а становится папкой общего доступа на нужном Windows-ПК с возможностью копирования и редактирования содержащихся в ней файлов. That’s all folks
Download Article
Download Article
Although the two machines have different operating systems, you can still connect a Windows PC and Mac to each other and share files. You don’t need any expensive equipment. All you need is an Ethernet cable.
-
1
Get an Ethernet/LAN Cable.
-
2
Plug the cable to the Ethernet port on both of the machines.
Advertisement
-
1
Open a window on your PC.
-
2
Go to Homegroup. On the directory panel at the left side of the window, click on “Homegroup.”
-
3
Click on “Create a Homegroup” button.
-
4
Check all the type of files you want to share (documents, images, etc.) and click on “Next.”
-
5
Remember the password. On the following page, you’ll be given a password. Take note of the password. You’ll be using that later once you try to connect your Mac to your PC.
-
6
Click on “Finish” once you’re done.
Advertisement
-
1
Click on “Go” on the menu bar at the upper left of the desktop.
-
2
Select “Connect to Server.”
-
3
Type in your PC’s network address on the Server Address field. Use the following format:
- smb://username@computername/sharename – i.e.: smb://johnny@mypc/users.
- If the above format won’t work, you can use the Windows PC’s IP address: smb://IPaddress/sharename.
-
4
Click on the Plus (+) button to add it to the server list.
-
5
Click on the Server Address you’ve just added, and click on “Connect.”
-
6
Type in the password that you got from the Windows PC. Click on “Connect.”
-
7
Open your Mac’s Finder. The Windows PC’s name should now appear on the left panel under the Shared section.
Advertisement
Ask a Question
200 characters left
Include your email address to get a message when this question is answered.
Submit
Advertisement
-
To get your Windows PC’s name, right-click on the My Computer icon on your desktop and select “Properties.”
-
You can’t create a Homegroup if you’re connected to the Internet.
-
If your Mac doesn’t have an Ethernet port, you can use a USB-to-Ethernet cable and connect it to a Windows PC using the same method.
Show More Tips
Thanks for submitting a tip for review!
Advertisement
About This Article
Thanks to all authors for creating a page that has been read 43,605 times.
Is this article up to date?
Download Article
Download Article
Although the two machines have different operating systems, you can still connect a Windows PC and Mac to each other and share files. You don’t need any expensive equipment. All you need is an Ethernet cable.
-
1
Get an Ethernet/LAN Cable.
-
2
Plug the cable to the Ethernet port on both of the machines.
Advertisement
-
1
Open a window on your PC.
-
2
Go to Homegroup. On the directory panel at the left side of the window, click on “Homegroup.”
-
3
Click on “Create a Homegroup” button.
-
4
Check all the type of files you want to share (documents, images, etc.) and click on “Next.”
-
5
Remember the password. On the following page, you’ll be given a password. Take note of the password. You’ll be using that later once you try to connect your Mac to your PC.
-
6
Click on “Finish” once you’re done.
Advertisement
-
1
Click on “Go” on the menu bar at the upper left of the desktop.
-
2
Select “Connect to Server.”
-
3
Type in your PC’s network address on the Server Address field. Use the following format:
- smb://username@computername/sharename – i.e.: smb://johnny@mypc/users.
- If the above format won’t work, you can use the Windows PC’s IP address: smb://IPaddress/sharename.
-
4
Click on the Plus (+) button to add it to the server list.
-
5
Click on the Server Address you’ve just added, and click on “Connect.”
-
6
Type in the password that you got from the Windows PC. Click on “Connect.”
-
7
Open your Mac’s Finder. The Windows PC’s name should now appear on the left panel under the Shared section.
Advertisement
Ask a Question
200 characters left
Include your email address to get a message when this question is answered.
Submit
Advertisement
-
To get your Windows PC’s name, right-click on the My Computer icon on your desktop and select “Properties.”
-
You can’t create a Homegroup if you’re connected to the Internet.
-
If your Mac doesn’t have an Ethernet port, you can use a USB-to-Ethernet cable and connect it to a Windows PC using the same method.
Show More Tips
Thanks for submitting a tip for review!
Advertisement
About This Article
Thanks to all authors for creating a page that has been read 43,605 times.
Is this article up to date?
Как подключить мой Mac к Windows?
На компьютере с Windows откройте проводник, нажмите «Сеть» и найдите Mac, к которому хотите подключиться. к. Дважды щелкните Mac, затем введите имя и пароль учетной записи пользователя. Компьютеру Windows может потребоваться некоторое время, чтобы показать, что Mac подключен к сети.
Не удается подключиться к ПК с Windows с Mac?
Если не удается подключить компьютеры Mac и Windows, сделайте убедитесь, что оба компьютера находятся в одной сети и сетевое соединение работает. Вот еще несколько вещей, которые можно попробовать. Убедитесь, что ваш Mac подключен к сети. Чтобы проверить подключение, выберите меню «Apple»> «Системные настройки», затем нажмите «Сеть».
Вы можете наслаждаться Windows 10 на своем Apple Mac с помощью Boot Camp Assistant. После установки он позволяет легко переключаться между macOS и Windows, просто перезагружая Mac.
Как подключить MacBook к компьютеру?
Вы можете подключить MacBook к внешнему дисплею, чтобы увеличить площадь рабочего стола через порт Mini DisplayPort.
- Включите и монитор, и ваш MacBook.
- Подключите один конец соединительного кабеля монитора к концу правого адаптера Mini DisplayPort.
Как выполнить AirDrop с Mac на Windows?
Как обмениваться файлами между Mac и ПК
- Откройте Системные настройки на вашем Mac.
- Щелкните «Поделиться».
- Установите флажок рядом с разделом «Общий доступ к файлам».
- Щелкните Параметры…
- Установите флажок для учетной записи пользователя, которой вы хотите поделиться с компьютером Windows, в разделе «Общий доступ к файлам Windows». Вас могут попросить ввести пароль.
- Нажмите Готово.
Можете ли вы использовать удаленный рабочий стол с Mac на ПК?
Скачать Клиент удаленного рабочего стола Microsoft из Mac App Store. … Вы используете подключение для прямого подключения к ПК с Windows и удаленному ресурсу для использования программы RemoteApp, рабочего стола на основе сеанса или виртуального рабочего стола, опубликованного локально с помощью RemoteApp и подключений к рабочему столу.
Как подключить мой Mac к Windows Samba?
Чтобы пользователи могли подключаться к вашему Mac с компьютера Windows, включить общий доступ к файлам и разрешить совместное использование SMB.
…
Делитесь файлами Mac с пользователями Windows
- На Mac выберите меню «Apple»> «Системные настройки», затем нажмите «Поделиться». …
- Установите флажок «Общий доступ к файлам» и нажмите «Параметры».
- Выберите «Совместное использование файлов и папок с помощью SMB».
Как передать файлы с ноутбука с Windows на MacBook?
Как перенести файлы с Mac на ПК с Windows
- Подключите внешний диск к Mac, откройте диск и выберите «Файл».
- Выберите новую папку.
- Введите «Экспортированные файлы» и нажмите «Return». …
- Откройте приложение «Фотографии» и нажмите «Изменить» в строке меню.
- Щелкните Выбрать все.
- Щелкните Файл.
- Переместите курсор на «Экспорт».
Вам нужно платить за Windows 10 на Mac?
Для большинства пользователей Mac, которые просто хотят устанавливать программы или игры только для Windows на macOS, в этом нет необходимости, поэтому вы можете пользоваться Windows 10 бесплатно.
Как я могу изменить свой Mac на Windows 10?
Как переключаться между Windows и macOS. Перезагрузите, затем нажмите и удерживайте клавишу Option (или Alt) ⌥ во время запуска для переключения между Windows и macOS.
Как мне установить Windows 10 на свой Mac 2020?
Как установить Windows 10 на Mac
- Проверьте настройки безопасной загрузки. Узнайте, как проверить настройки безопасной загрузки. …
- Используйте Ассистент Boot Camp, чтобы создать раздел Windows. …
- Отформатируйте раздел Windows (BOOTCAMP). …
- Установите Windows. …
- Используйте установщик Boot Camp в Windows.
Можно ли подключить ноутбук с Windows к Mac?
Подключить кабель Ethernet
Подключите Mac к компьютеру с Windows с помощью стандартного кабеля Ethernet. Если на вашем Mac нет порта Ethernet, попробуйте использовать адаптер USB-Ethernet. Соединение двух компьютеров создает небольшую локальную сеть, состоящую только из двух компьютеров.
Как подключить MacBook к компьютеру по беспроводной сети?
Подключение компьютера Mac к Wi-Fi
- На рабочем столе щелкните AirPort / Wi-Fi.
- На рабочем столе нажмите на Apple.
- Щелкните Сеть.
- Выберите Wi-Fi на левой панели, щелкните раскрывающееся меню «Имя сети», затем выберите имя Wi-Fi, к которому вы хотите подключиться.
- Нажмите «Применить».
- В сетевых настройках щелкните значок.
Могу ли я подключить портативный компьютер к монитору Mac?
ПК может работать с Apple монитор, если он поддерживает стандарт взаимного подключения. Мониторы Apple используют три типа подключения: VGA, DisplayPort и Thunderbolt. … Мониторы VGA и DisplayPort могут использовать адаптеры для работы с ПК, которые используют альтернативные типы подключения.
Содержание
- Если не удается подключиться к компьютеру Mac или компьютеру Windows
- Windows 10 не видит в сети mac
- Если Mac не удается подключиться к другому компьютеру
- Проверьте настройки Finder
- Убедитесь в правильности искомого имени
- Убедитесь, что компьютер или сервер доступен
- Проверьте подключение к сети
- Windows 10 не подключается к mac os. Настройка сети между Windows и Mac OS X
- Соединение Mac и Mac
- Соединение Mac и Windows
- Доступ к Mac через FTP
- iChat и общий доступ
- Коммуникация с DropCopy
- Объединение Mac с помощью Teleport
- Объединение Mac с помощью Synergy
- Lighthouse для открытия портов
- ShareTool – решение всех проблем
- Доступ к файлам на компьютерах PC
- Доступ к вашему компьютеру
- Соединение Mac и Mac
- Соединение Mac и Windows
- Доступ к Mac через FTP
- iChat и общий доступ
- Коммуникация с DropCopy
- Объединение Mac с помощью Teleport
- Объединение Mac с помощью Synergy
- Lighthouse для открытия портов
- ShareTool – решение всех проблем
Если не удается подключиться к компьютеру Mac или компьютеру Windows
Если Вам не удается подключить компьютеры Mac и Windows, убедитесь, что оба компьютера находятся в одной сети, а сетевое подключение работает. Вот несколько дополнительных вариантов решения.
Убедитесь, что Ваш компьютер Mac подключен к сети. Чтобы проверить подключение, выберите меню Apple
> «Системные настройки», затем нажмите «Сеть» 
Если предполагается, что компьютеры входят в одну рабочую группу и подключены к одной локальной сети или подсети, убедитесь, что имена рабочей группы на обоих компьютерах совпадают.
Убедитесь в правильности введенных имен компьютеров и рабочей группы.
Проверьте, правильно ли введено имя пользователя и пароль на компьютере Mac.
В некоторых случаях требуется сбросить пароль учетной записи в настройках пользователей и групп. Чтобы сбросить пароль, выберите меню Apple > «Системные настройки», затем нажмите «Пользователи и группы» 
Проверьте, правильно ли введено имя пользователя и пароль в Windows.
Возможно, пароль учетной записи пользователя Windows, которой Вы пользуетесь, нужно сменить на компьютере Windows.
В некоторых случаях после смены пароля следует перезагрузить компьютер с Windows.
Если Вы пытаетесь подключиться к общей папке на Mac и видите сообщение о том, что указанная папка недействительна, проверьте, правильно ли Вы ввели информацию. Если все правильно, проверьте, не перешел ли Mac в режим сна.
Если у Вас нет доступа к одному или нескольким компьютерам, обратитесь за помощью к администратору компьютера или сети.
Посмотрите «Справку Windows» и службы поддержки Microsoft для получения дополнительной информации о настройке общего доступа к файлам на компьютерах с Windows.
Источник
Windows 10 не видит в сети mac
Настройка общего доступа к файлам и принтерам является обязанностью любого сисадмина. Но иногда компьютерных сетях используются машины не с Windows. Что делать? Как извесно macOS X не поддерживает фирменных технологий Microsoft вроде HomeGroup. А Windows не поддерживают в свою очередь AFP. Зато обе операционные системы могут использовать SMB. Старый добрый SMB (он же CIFS) появился в 1983 году как совмесная работа компаний IBM, Microsoft, Intel и 3Com. В последнее время этот протокол развивал в основном Microsoft и с выходом Windows Vista стала доступна вторая его версия. В Windows 8 появилась третья версия SMB. Стабильность его сильно выросла видимо из-за сильного упрощения внесённого во вторую версию. Сейчас этот протокол используется на очень большом количестве операционных систем, хотя ассоциируется он прежде всего с работой сетевого окружения в MS Windows.
Для тех кто не хочет тратить своё дорогое время на изучение данного мануала предлагаем нашу платную помощь.
Настройка SMB в Windows 7 и macOS X, если глубже разобраться очень похожи. Создание пользователей, которым предоставляется общий доступ, открытие файлов, настройка доступов к файлам на диске. В ряде случаев может использоваться упрощённая настройка мастером без создания в ручном режиме учётной записи Guest и настройки доступа к диску. В данной статье рассматривается ручная настройка.
Перейдём к системным настройкам щёлкнув иконку с шестернями в Dock. Нас интересуют две иконки: «Общий доступ» и «Пользователи и группы».
Сначала откроем «Пользователи и группы» и создадим нового пользователя: «Guest». Для этого разблокируем меню нажав замочек и введя пароль администратора от компьютера MAC.

Плюсиком создадим нового пользователя для доступа к компьютеру по сети:
Подтвердим что мы хотим создать учётную запись без пароля:
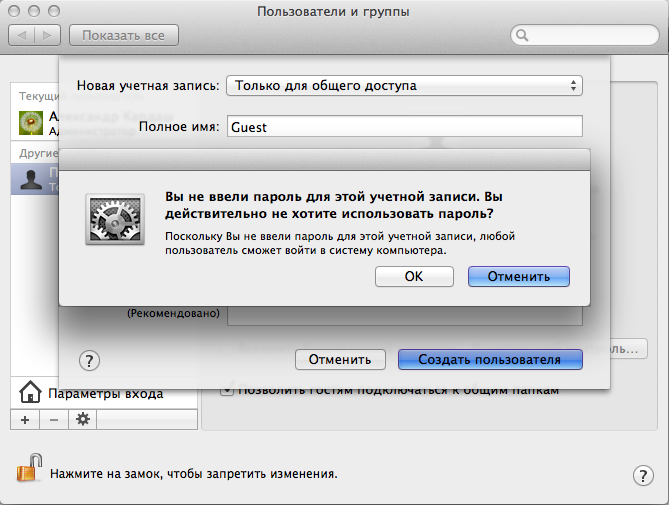
Вернёмся к системным настройкам и щёлкнем пиктограму «Общий доступ»:
Здесь мы можем изменить название компьютера в сети. Главное, что нужно тут сделать добавить плюсиком папки к которым предоставляется общий доступ и пользователей которым этот доступ предоставляется. Мы разрешаем доступ к логическому диску Files 2 пользователю Guest с правами «Только чтение»
В macOS X SMB по умолчанию выключен. Заходим в «Параметры» и в ключаем SMB ставя галочку: «Предоставление общего доступа к файлам и папкам с помощью SMB (Windows)»
Иногда для доступа по сети нужно править права, владельца папок, дисков и файлов. Делается это как и в Windows: Кликаем правой клавишей по папке(диску или файлу) выбираем в контекстном меню свойства:
Разблокировав замочек можем плюсиком добавить пользователю Guest прав на чтение:

Можно расширить права на вложенные файлы щёлкнув шестерёнку и выбрав меню «Применить к вложенным обьектам. «
После всех манипуляций в сетевом окружении появился новый компьютер MACBOOK c общими папками и файлами доступными только на чтение после ввода логина и пароля:

Пользователь Guest пароля нет. Получаем доступ:
Статья писалась для Windows 7 и Mac OS X 10.7.5 (Lion) которая уже считается устаревшей, но подходит и для современной версии macOS 10.12.1 (Sierra). В целом интерфейс macOS с 2012 года не претерпел серьёзных изменений в отличии от той же Windows.
Если в «Общем доступе» macOS (Сеть в Windows) нет нужных вам компьютеров или они находятся в другой подсети, можно попробовать соединится с ними по IP адресу через меню «Переход» по протоколу SMB:
Источник
Если Mac не удается подключиться к другому компьютеру
Если компьютер или сервер с общим доступом не отображаются на Рабочем столе или в боковой панели Finder либо их не удается подключить из меню «Переход» > «Подключение к серверу», попробуйте следующее.
Проверьте настройки Finder
В Finder 
Нажмите «Общие», затем убедитесь, что установлен флажок «Подключенные серверы».
Нажмите «Боковое меню», затем убедитесь, что установлен флажок «Подключенные серверы».
Убедитесь в правильности искомого имени
Можно попробовать искать по имени DNS или по IP-адресу, а не по имени компьютера.
Спросите у администратора сети, как подключиться к компьютеру, который Вы ищете.
Убедитесь, что компьютер или сервер доступен
Возможно, компьютер или сервер выключен или перезагружен, либо отключен от сети.
Попробуйте подключиться снова или обратитесь к администратору компьютера или сервера.
Если компьютер использует Bonjour или является сервером Windows (SMB/CIFS), убедитесь, что он подключен к той же локальной сети или подсети, что и Ваш компьютер Mac.
Если на сервере Windows (SMB/CIFS) включен брандмауэр интернет-подключения, возможно, Вам не удастся подключиться к нему
Примечание. Если компьютер не подключен к Вашей локальной сети или подсети, то для подключения к этому компьютеру необходимо выбрать «Переход» > «Подключение к серверу» и ввести его адрес в диалоговом окне «Подключение к серверу».
Проверьте подключение к сети
Ваш компьютер Mac может быть отключен от сети.
Чтобы проверить подключение, выберите меню Apple
> «Системные настройки», затем нажмите «Сеть» 
Примечание. Для подключения сервер или компьютер с общим доступом и Ваш Mac должны быть в одной сети. Либо, если Вы используете меню «Переход» > «Подключение к серверу», они должны быть подключены к интернету и не должны быть подключены к частным сетям.
Чтобы получить помощь в подключении к компьютеру с общим доступом или к серверу, свяжитесь с владельцем компьютера или администратором сети.
Источник
Windows 10 не подключается к mac os. Настройка сети между Windows и Mac OS X
Настройка общего доступа к файлам и принтерам является обязанностью любого сисадмина. Но иногда компьютерных сетях используются машины не с Windows. Что делать? Как извесно macOS X не поддерживает фирменных технологий Microsoft вроде HomeGroup. А Windows не поддерживают в свою очередь AFP. Зато обе операционные системы могут использовать SMB. Старый добрый SMB (он же CIFS) появился в 1983 году как совмесная работа компаний IBM, Microsoft, Intel и 3Com. В последнее время этот протокол развивал в основном Microsoft и с выходом Windows Vista стала доступна вторая его версия. В Windows 8 появилась третья версия SMB. Стабильность его сильно выросла видимо из-за сильного упрощения внесённого во вторую версию. Сейчас этот протокол используется на очень большом количестве операционных систем, хотя ассоциируется он прежде всего с работой сетевого окружения в MS Windows.
Настройка SMB в Windows 7 и macOS X, если глубже разобраться очень похожи. Создание пользователей, которым предоставляется общий доступ, открытие файлов, настройка доступов к файлам на диске. В ряде случаев может использоваться упрощённая настройка мастером без создания в ручном режиме учётной записи Guest и настройки доступа к диску. В данной статье рассматривается ручная настройка.
Перейдём к системным настройкам щёлкнув иконку с шестернями в Dock. Нас интересуют две иконки: «Общий доступ» и «Пользователи и группы».
Сначала откроем «Пользователи и группы» и создадим нового пользователя: «Guest». Для этого разблокируем меню нажав замочек и введя пароль администратора от компьютера MAC.
Плюсиком создадим нового пользователя для доступа к компьютеру по сети:
Подтвердим что мы хотим создать учётную запись без пароля:
Вернёмся к системным настройкам и щёлкнем пиктограму «Общий доступ»:
Здесь мы можем изменить название компьютера в сети. Главное, что нужно тут сделать добавить плюсиком папки к которым предоставляется общий доступ и пользователей которым этот доступ предоставляется. Мы разрешаем доступ к логическому диску Files 2 пользователю Guest с правами «Только чтение»
В macOS X SMB по умолчанию выключен. Заходим в «Параметры» и в ключаем SMB ставя галочку: «Предоставление общего доступа к файлам и папкам с помощью SMB (Windows)»
Иногда для доступа по сети нужно править права, владельца папок, дисков и файлов. Делается это как и в Windows: Кликаем правой клавишей по папке(диску или файлу) выбираем в контекстном меню свойства:
Разблокировав замочек можем плюсиком добавить пользователю Guest прав на чтение:
Можно расширить права на вложенные файлы щёлкнув шестерёнку и выбрав меню «Применить к вложенным обьектам. «
После всех манипуляций в сетевом окружении появился новый компьютер MACBOOK c общими папками и файлами доступными только на чтение после ввода логина и пароля:
Пользователь Guest пароля нет. Получаем доступ:
Статья писалась для Windows 7 и Mac OS X 10.7.5 (Lion) которая уже считается устаревшей, но подходит и для современной версии macOS 10.12.1 (Sierra). В целом интерфейс macOS с 2012 года не претерпел серьёзных изменений в отличии от той же Windows.
Если в «Общем доступе» macOS (Сеть в Windows) нет нужных вам компьютеров или они находятся в другой подсети, можно попробовать соединится с ними по IP адресу через меню «Переход» по протоколу SMB:
Данное меню позволяет кроме SMB использовать и другие проколы (FTP AFP) так что перед IP надо обязательно писать его название: smb://.
Материалы использованные для статьи:
Прочитано 19815 раз Последнее изменение Среда, 13 Декабрь 2017 20:45
Продуктивность любой работы зависит от надежности сети. Неважно кто вы, профессионал или начинающий пользователь, офисный служащий или фрилансер, всегда важно иметь два или более компьютера с надежным соединением между ними. Mac OS X значительно упрощает работу в сети. Вам едва придется шевелить мышкой, чтобы соединить два Мака. Соседние компьютеры появляются в боковой панели автоматически и после быстрой аутентификации у вас появляется доступ к общей информации. Удаленное управление экраном включается также одним кликом.
Но сеть имеет странную особенность не работать тогда, когда она нужна больше всего. Это могут быть проблемы с роутером или настройками Маков. В такие моменты вы видите “ошибку соединения”. Что за проблема? Существует ли решение? Спешу вас предостеречь: это не инструкция по решению сложных сетевых проблем. Мы предлагаем вам руководство, которое поможет вам настроить обмен файлами между компьютерами в сети. Итак, приступим.
Соединение Mac и Mac
Прежде всего рассмотрим способ подключения Mac к сети. Для соединения с Маками операционная система Mac OS X использует специальный унифицированный протокол AFP (Apple Filing Protocol). В своем роде Bonjour для OS X. Параметры общего доступа находятся в Системных настройках в разделе “Общий доступ к файлам”.
Mac OS X позволяет подключаться к Макам в сети для чтения и записи файлов в разрешенных папках, которые отображаются в боковой панели Finder.
Если вы хотите открыть общий доступ без аутентификации, зайдите в Системные настройки –> Общий доступ. Щелкните “+” и укажите нужную директорию (или просто перетяните ее в окно). Добавьте несколько папок, разграничив права доступа для разных пользователей. Для того, чтобы быстро расшарить папку, откройте окно ее Свойств и поставьте галочку “Общая папка”. Здесь вы можете добавить пользователей и поменять права в Разделе Общий доступ и права доступа. Небольшой трюк: Создайте в Учетных записях специального пользователя, от имени которого будете подключаться к вашим папкам. Эта учетная запись не будет иметь ни одного файла на диске, но будет использоваться для доступа к сетевым папкам.
Если по каким-либо причинам вы не можете подключиться к Mac (Mac не появляется в боковой панели Finder), воспользуйтесь командой Переход –> Подключение к серверу (Command + K). Введите IP-адрес удаленной машины или ее имя и допишите “.local”. Подключение по имени намного надежнее, поскольку IP-адрес компьютера имеет свойство меняться.
Соединение Mac и Windows
Компьютеры Windows в локальной сети операционная система OS X определяет без дополнительных настроек. PC, наравне с Маками, отображаются в боковой панели Finder. Чаще всего. Если ваш компьютер не появился в сайдбаре, то вы можете подключиться к нему вручную. Откройте Finder, нажмите Command + K и введите “smb://локальный-ip-адрес”. К компьютерам с Vista и 7 нельзя подключиться без заведения пароля для учетной записи. Зайдите в Центр управления сетями и общим доступом –> Дополнительные параметры общего доступа –> Отключить общий доступ с парольной защитой. Вместо этого из соображений безопасности рекомендую просто добавить пароль к вашему аккаунту.
Чтобы из Windows получить доступ к файлам на Mac потребуется небольшая хитрость, хотя сам алгоритм подключения выглядит так. На Mac зайдите в свойства Общего доступа –> Общий доступ к файлам –> Параметры и включите опцию “Предоставление общего доступа к файлам и папкам с помощью SMB (Windows)”. Затем укажите учетную запись для соединения. Теперь в разделе Сети в боковой панели проводника Windows 7 появится Mac.
Если это не произошло, используйте подключение к Mac по IP-адресу или названию (т.е. \192.168.0.2 или \imac). Windows попросит ввести имя пользователя и пароль, которые вы указали при открытии доступа к файловой системе. Если вы подключились сразу, значит никаких ограничений нет.
При подключении компьютеров по сети часто возникают проблемы. В Интернете написано много о том, как решать такие проблемы. Здесь и 128-битное шифрование, и права доступа, и много-много других узких мест. Две Windows 7 на разных компьютерах могут подключаться к Mac с противоположным результатом. Мне остается только пожелать вам удачи.
Доступ к Mac через FTP
Третий и менее безопасный вариант подключения – это FTP. (Для систем, которые не могут соединиться по обычному протоколу). Самый актуальный пример – iPad. После включения FTP в Общем доступе на Mac вам останется только ввести адрес сервера и учетную запись. Подключиться к компьютеру можно из любого приложения на iPad, в том числе Guesto.
iChat и общий доступ
Одна из самых редко используемых функций iChat – соединение компьютеров без дополнительных настроек. Включите bonjour и он автоматически найдет любую машину в локальной сети. Отправляйте сообщения, транслируйте аудио и видео и даже подключайтесь к удаленному экрану. Одна из особенностей iChat – возможность передавать файлы без заморочек с файловой системой. Перетяните файл с удаленного экрана на свой десктоп, и он окажется в папке Загрузки.
Коммуникация с DropCopy
Существует другой, более удобный способ соединения компьютеров в локальной сети. – одно из тех приложений, возможности которого видишь сразу. Установив его на все свои сетевые Маки, вы сразу получите возможность передавать файлы между ними без дополнительных настроек. В чем отличие от Общего доступа? Обычный способ обмена работает только для файлов, а DropCopy добавляет к нему коммуникативный аспект. Перенесите любой файл на круглый прозрачный значок на рабочем столе и выберите его место назначения. И все. Вам не нужно открывать специальные папки или вводить данные аккаунта. После того, как вы отпустите мышку, удаленный пользователь сразу получит извещение о новой посылке. Кроме этого вы можете отправлять и принимать быстрые сообщения без установки дополнительного интерфейса в виде IM-клиента.
Объединение Mac с помощью Teleport
Позволяет использовать одну мышку и клавиатуру для управления несколькими Маками. Подведите курсор к краю экрана и он немедленно появится на другом Маке. Красота Teleport в том, что не требуется практически никаких настроек. Программа работает по Bonjour, поэтому обнаружение происходит автоматически. После быстрой аутентификации ваши Маки готовы к работе. Но функции Teleport не ограничены одним только управлением экранами. Точно так же вы можете передавать и файлы – простым переносом курсора!
Это удивительное приложение для пользователей, работающих с несколькими Mac одновременно, или для управления медиацентром без своей клавиатуры и мышки. Работает Teleport, к сожалению, только на Mac.
Объединение Mac с помощью Synergy
Работает на Windows, Mac и Unix, поддерживающих TCP/IP. Программа позволяет вдвое уменьшить количество клавиатур, мышек, а также буферов обмена для двух Mac, так же как Teleport. Можно даже синхронизировать экранные заставки.
Synergy сложна в настройке, сыровата (версия под Mac позволяет обмениваться текстом только через буфер обмена) и не такая надежная, как хотелось. Кроме того существуют проблемы безопасности. Поэтому прежде, чем приступать к установке, настоятельно рекомендую ознакомиться с мануалом. Тем не менее пользователи, работающие на Windows и Mac, по достоинству оценят это решение.
Lighthouse для открытия портов
Каждый из нас сталкивался с необходимостью port mapping:
Пытались ли вы подключаться к HTTP или SSH-серверу на вашем Mac, спрятанным за роутером в локальной сети? Или работать над одним документом в SubEthaEdit? Или поднять рейтинг в любимом BitTorrent-клиенте?
Или вы очень хотите включить, наконец, функцию Доступ к моему компьютеру, более известную, как Back to my Mac?
Существует бесплатная (опен-сорсная) альтернатива Lighthouse под названием Port Map. Программа обладает тем же функционалом, кроме готовых профилей и содержит отличную документацию.
ShareTool – решение всех проблем
Если все остальное может не заработать, то работает всегда! Разработанный Bains Software и купленный впоследствии компанией Yazsoft, ShareTool вдохнет жизнь в любую сеть. Неважно, находитесь ли вы в соседней комнате или стране, введите данные своего аккаунта, и в мгновение у вас появится доступ к своему Mac, как будто он находится в той же локальной сети. iTunes появится в общем доступе через bonjour, а вы сможете даже использовать удаленный принтер. Все это не требует настройки port mapping и не зависит от IP-адреса. Я не эксперт по вопросам безопасности, но Yazsoft утверждает, что соединение очень надежное.
Существуют другие приложения и способы обмена данными между компьютерами, включая облачные сервисы, избавляющие от многих, описанных выше проблем. В одной из статей ранее 5 способов удаленного соединения с Mac, в числе которых VNC, специальные сервисы LogMeIn и GoToMyPC, Timbuktu Pro и другие. Приятных подключений!
Используется сетевой протокол AFP (Apple Filing Protocol), для передачи файлов на Windows-устройства в ОС Apple предусмотрена поддержка протокола SMB (server message block).
Для этого в официально сертифицированной как Unix-система OS X изначально входил популярный пакет программ с открытым исходным кодом Samba, однако в связи с некоторыми лицензионными нарушениями Apple пришлось заменить его SBM-аналогом собственной разработки.
Тем не менее, не смотря специфику данного программного продукта, способы подключения компьютера Apple к Windows-ПК должны быть одинаковыми для различных версий OS X. Далее по списку:
1. Сервис Bonjour
В OS X имеется специальный сервис, который называется «Bonjour «. Этот софт позволяет компьютерам и другим сетевым устройствам автоматически обнаруживать имеющиеся в сети ресурсы, компьютеры, устройства и сервисы без необходимости указывать какие-либо дополнительные параметры.
Однако опция передачи Windows-файлов должна быть активирована. Для того, чтобы ее включить, в вашем Mac необходимо открыть панель Sharing («Общий доступ «) в System Preferences («Системные настройки «) и в списке сервисов выбрать опцию File Sharing («Общий доступ к файлам «).
Убедитесь, что общий доступ к файлам разрешен, после чего нажимаем кнопку Options («Параметры»), расположенную в нижней части этой же вкладки. В появившемся окне проверяем, активна ли опция передачи файлов и папок с использованием SBM.
Данная опция позволяет видеть доступные Windows-ПК в сети (появляются в виде списка на боковой панели Finder-а), на которые можно пересылать файлы с вашего Mac-а (читаем также: как установить Windows на MacBook — ).
2. Прямое SMB-подключение
Если посредством сервиса Bonjour обнаружить нужный Windows-ПК не получается, однако вы уверены, что Windows компьютер, к которому вы пытаетесь законнектить свой Mac, к сети точно подключен, то в таком случае установить соединение можно вручную через меню Go («Переход «) в Finder.
Для этого жмем на «Переход » («Go «) и выбираем в выскочившем списке пункт «Подключение к серверу » («Connect to Server «). Далее в адресной строке набираем «smb:// » и IP-адрес или имя Windows-компьютера к которому собираемся подключить свой Mac. Например, если в моей домашней сети Windows-ПК имеет IP-адрес 192.168.1.3, то мне нужно указать «smb://192.168.1.3».
3. Сервис mount_smbfs
Если первые два способа успешными не стали, то тогда придется прибегнуть к более радикальной методе и использовать плагин файловой системы SBM для представления SBM-передачи в виде локального диска, схожего с сетевым диском, используемым в системе Windows.
Для этого на Маке сначала необходимо создать папку, которая в дальнейшем будет использоваться в качестве установочной точки (к примеру, на рабочем столе Mac-а создаем папку с названием «Точка»). Затем открываем приложение Terminal — «Терминал » (Finder/Applications/Utilities/Terminal или Finder/»Программы»/»Утилиты»/»Терминал» в русской локации) и вводим следующую команду:
где, во-первых, вместо «username » вписываем логин, который далее будем использовать для подключения к серверу. Если этого не сделать, то программа автоматически возьмет имя пользователя из вашей учетной записи в OS X.
а во-вторых, вместо «server » вводим URL или IP-адрес сервера, к которому подключен наш Mac. Затем можно (но не обязательно) вместо слова «share» указать название созданной папки (некоторые настройки windows могут это затребовать).
После всего этого запускаем команду и видим, что папку «Точка» на рабочем столе своего Mac-а становится папкой общего доступа на нужном Windows-ПК с возможностью копирования и редактирования содержащихся в ней файлов. That’s all folks
Доступ к файлам в локальных сетях Macintosh
Если каким-либо сетевым диском вы пользуетесь регулярно, можно упростить процедуру подключения. Для этого перетащите уже подключенный сетевой диск в Док, справа от разделительной линии. Значок синего глобуса останется в Доке, и в следующий раз, когда вы захотите смонтировать этот диск, просто щелкните по нему мышкой в Доке. Вас спросят пароль, и диск сразу смонтируется на рабочий стол. То есть, не нужно каждый раз вызывать панель Network и проделывать операции описанные выше.
AFP, FTP, Samba и другие танцы.
Каждый раз, когда компьютеры соединяются по сети друг с другом, определяя сетевые имена и передавая данные, они используют тот или иной набор правил и инструкций, которые и называют сетевыми протоколами. Как всегда в компьютерном мире, здесь царит многообразие, если не хаос. Различных протоколов много, одни из них предназначены для определенных случаев, другие конкурируют друг с другом, так как были разработаны для разных операционных систем, третьи элементарно устарели. Мы рассмотрим, так называемые, протоколы верхнего уровня, которые ответственны за работу с файлами. Не будем углубляться в их различия и особенности, просто перечислим те из них, с которыми вы обязательно столкнетесь, указав область их применения.
Все указанные здесь протоколы (и не только эти) полностью поддерживаются Mac OS X. Поэтому можно подключаться не только другим макам, но и к компьютерам PC или удаленным FTP-серверам. Достаточно только правильно указать адрес, имя компьютера и используемый протокол. За примерами взгляните еще раз на рисунок, приведенный выше.
Что касается FTP, то возможности Finder не заменят вам специализированных программ ftp-клиентов, таких, как Transmit, но для несложной работы, например, загрузить файл, вполне сгодятся.
Доступ к файлам на компьютерах PC
С точки зрения простого пользователя, различия при работе в сети с маками и PC этим и ограничиваются. Однако если вас интересуют нюансы, то стоит вспомнить о том, что маки и PC используют принципиально разные файловые системы.
Собственно, именно использование совершенно разных файловых систем всегда вызывало трудности в соединении маков и win-систем. Для ознакомления, в чем они заключаются, вы можете обратиться к статье «Файловые системы и форматы файлов», здесь же ограничимся только изложением самой сути.
NTFS позволяет использовать даже не две части файлов, как на маке, а сразу много, так называемых, файловых потоков. Один их них выделяется под маковскую ветвь ресурсов, и сохранение файлов с мака на сервера Windows получило решение. Но есть и недостатки. Вся работа происходит под управлением устаревшего протокола AppleTalk. Диск на сервере должен обязательно быть отформатирован под NTFS, иначе вы просто не сможете включить к нему доступ с маков, а при копировании файла на диск c системой FAT или FAT32, ветвь ресурсов всегда обрезается, что приводит к порче файлов.
Что же касается поддержки Macintosh в Windows Server, то, пожалуй, ее следует назвать устаревшей. Если в вашей локальной сети присутствует Win Server, скажите вашему системному администратору, что больше не стоит включать Macintosh Access. Теперь всю работу по соединению с Windows Mac OS X берет на себя. Маки больше не являются, чем-то вроде аппендикса в win-сетях, а стали полноправными их членами.
Доступ к вашему компьютеру
Помимо доступа к файлам, находящихся на других компьютерах, вам потребуется решить и обратную задачу: как сделать файлы на вашем маке доступными для других. Все вопросы доступа к маку решаются через панель Sharing в System Preferences. Просто отметьте галочкой, что вы хотите включить на вашем компьютере. Названия сервисов говорят сами за себя, а для организации доступа к файлам вам может потребоваться только два пункта: Personal File Sharing, для доступа с других маков, и Windows Sharing, для доступа к маку с PC.
Итак, вы включили доступ к вашим файлам, но какие именно папки и файлы станут доступны? Боюсь, вы будете удивлены, когда узнаете, что в Мас OS X нет инструментов, чтобы указать к какой именно папке разрешить доступ аналогично тому, как это делается в Windows или как это делалось в Mac OS Classic. Все вопросы доступа к файлам и папкам, определяются не вашими прямыми указаниями, а политикой Mac OS X по отношению к учетным записям пользователей.
Исходя из сказанного, помимо включения режимов доступа к файлам в панели Sharing, вы должны создать свою учетную запись для каждого пользователя, которому вы собираетесь разрешить доступ к вашему компьютеру.
Теперь, когда пользователь подсоединится к вашему маку, неважно с другого мака или с PC, то после ввода своего пароля (авторизации) в списке «расшаренных» папок он увидит имена всех пользователей данного мака. Он может смонтировать, одну или несколько из них, как было сказано выше, однако возможности работы в этих папках, будут различны:
Личная папка пользователя. Как вы знаете, при создании новой учетной записи, для каждого пользователя создается его личная папка. Все папки пользователей находятся в папке Users вашего системного диска. Выбрав свою собственную папку на вашем компьютере, пользователь получает полный к ней доступ, так же как если бы сам сидел за вашим маком.
Если пользователь подключился в режиме гостя, то личной папки у него соответственно нет, так что он может работать только в папках Public других пользователей.
На первый взгляд, возможно, описанная система покажется несколько сложной, однако вдумайтесь, каждый пользователь имеет доступ только к тем файлам который ему определен системой и другими пользователями, а это и есть безопасность.
Если вас все-таки не устраивают правила Mac OS X, то их, конечно же, можно обойти. Основной вопрос, который волнует пользователей, это «как сделать доступной папку на диске, которая вообще лежит вне папки Users, то есть, вне чьей-либо папки пользователей?».
Продуктивность любой работы зависит от надежности сети. Неважно кто вы, профессионал или начинающий пользователь, офисный служащий или фрилансер, всегда важно иметь два или более компьютера с надежным соединением между ними. Mac OS X значительно упрощает работу в сети. Вам едва придется шевелить мышкой, чтобы соединить два Мака. Соседние компьютеры появляются в боковой панели автоматически и после быстрой аутентификации у вас появляется доступ к общей информации. Удаленное управление экраном включается также одним кликом.
Но сеть имеет странную особенность не работать тогда, когда она нужна больше всего. Это могут быть проблемы с роутером или настройками Маков. В такие моменты вы видите “ошибку соединения”. Что за проблема? Существует ли решение? Спешу вас предостеречь: это не инструкция по решению сложных сетевых проблем. Мы предлагаем вам руководство, которое поможет вам настроить обмен файлами между компьютерами в сети. Итак, приступим.
Соединение Mac и Mac
Прежде всего рассмотрим способ подключения Mac к сети. Для соединения с Маками операционная система Mac OS X использует специальный унифицированный протокол AFP (Apple Filing Protocol). В своем роде Bonjour для OS X. Параметры общего доступа находятся в Системных настройках в разделе “Общий доступ к файлам”.
Mac OS X позволяет подключаться к Макам в сети для чтения и записи файлов в разрешенных папках, которые отображаются в боковой панели Finder.
Если вы хотите открыть общий доступ без аутентификации, зайдите в Системные настройки –> Общий доступ. Щелкните “+” и укажите нужную директорию (или просто перетяните ее в окно). Добавьте несколько папок, разграничив права доступа для разных пользователей. Для того, чтобы быстро расшарить папку, откройте окно ее Свойств и поставьте галочку “Общая папка”. Здесь вы можете добавить пользователей и поменять права в Разделе Общий доступ и права доступа. Небольшой трюк: Создайте в Учетных записях специального пользователя, от имени которого будете подключаться к вашим папкам. Эта учетная запись не будет иметь ни одного файла на диске, но будет использоваться для доступа к сетевым папкам.
Если по каким-либо причинам вы не можете подключиться к Mac (Mac не появляется в боковой панели Finder), воспользуйтесь командой Переход –> Подключение к серверу (Command + K). Введите IP-адрес удаленной машины или ее имя и допишите “.local”. Подключение по имени намного надежнее, поскольку IP-адрес компьютера имеет свойство меняться.
Соединение Mac и Windows
Компьютеры Windows в локальной сети операционная система OS X определяет без дополнительных настроек. PC, наравне с Маками, отображаются в боковой панели Finder. Чаще всего. Если ваш компьютер не появился в сайдбаре, то вы можете подключиться к нему вручную. Откройте Finder, нажмите Command + K и введите “smb://локальный-ip-адрес”. К компьютерам с Vista и 7 нельзя подключиться без заведения пароля для учетной записи. Зайдите в Центр управления сетями и общим доступом –> Дополнительные параметры общего доступа –> Отключить общий доступ с парольной защитой. Вместо этого из соображений безопасности рекомендую просто добавить пароль к вашему аккаунту.
Чтобы из Windows получить доступ к файлам на Mac потребуется небольшая хитрость, хотя сам алгоритм подключения выглядит так. На Mac зайдите в свойства Общего доступа –> Общий доступ к файлам –> Параметры и включите опцию “Предоставление общего доступа к файлам и папкам с помощью SMB (Windows)”. Затем укажите учетную запись для соединения. Теперь в разделе Сети в боковой панели проводника Windows 7 появится Mac.
Если это не произошло, используйте подключение к Mac по IP-адресу или названию (т.е. \192.168.0.2 или \imac). Windows попросит ввести имя пользователя и пароль, которые вы указали при открытии доступа к файловой системе. Если вы подключились сразу, значит никаких ограничений нет.
При подключении компьютеров по сети часто возникают проблемы. В Интернете написано много о том, как решать такие проблемы. Здесь и 128-битное шифрование, и права доступа, и много-много других узких мест. Две Windows 7 на разных компьютерах могут подключаться к Mac с противоположным результатом. Мне остается только пожелать вам удачи.
Доступ к Mac через FTP
Третий и менее безопасный вариант подключения – это FTP. (Для систем, которые не могут соединиться по обычному протоколу). Самый актуальный пример – iPad. После включения FTP в Общем доступе на Mac вам останется только ввести адрес сервера и учетную запись. Подключиться к компьютеру можно из любого приложения на iPad, в том числе Guesto.
iChat и общий доступ
Одна из самых редко используемых функций iChat – соединение компьютеров без дополнительных настроек. Включите bonjour и он автоматически найдет любую машину в локальной сети. Отправляйте сообщения, транслируйте аудио и видео и даже подключайтесь к удаленному экрану. Одна из особенностей iChat – возможность передавать файлы без заморочек с файловой системой. Перетяните файл с удаленного экрана на свой десктоп, и он окажется в папке Загрузки.
Коммуникация с DropCopy
Существует другой, более удобный способ соединения компьютеров в локальной сети. – одно из тех приложений, возможности которого видишь сразу. Установив его на все свои сетевые Маки, вы сразу получите возможность передавать файлы между ними без дополнительных настроек. В чем отличие от Общего доступа? Обычный способ обмена работает только для файлов, а DropCopy добавляет к нему коммуникативный аспект. Перенесите любой файл на круглый прозрачный значок на рабочем столе и выберите его место назначения. И все. Вам не нужно открывать специальные папки или вводить данные аккаунта. После того, как вы отпустите мышку, удаленный пользователь сразу получит извещение о новой посылке. Кроме этого вы можете отправлять и принимать быстрые сообщения без установки дополнительного интерфейса в виде IM-клиента.
Объединение Mac с помощью Teleport
Позволяет использовать одну мышку и клавиатуру для управления несколькими Маками. Подведите курсор к краю экрана и он немедленно появится на другом Маке. Красота Teleport в том, что не требуется практически никаких настроек. Программа работает по Bonjour, поэтому обнаружение происходит автоматически. После быстрой аутентификации ваши Маки готовы к работе. Но функции Teleport не ограничены одним только управлением экранами. Точно так же вы можете передавать и файлы – простым переносом курсора!
Это удивительное приложение для пользователей, работающих с несколькими Mac одновременно, или для управления медиацентром без своей клавиатуры и мышки. Работает Teleport, к сожалению, только на Mac.
Объединение Mac с помощью Synergy
Работает на Windows, Mac и Unix, поддерживающих TCP/IP. Программа позволяет вдвое уменьшить количество клавиатур, мышек, а также буферов обмена для двух Mac, так же как Teleport. Можно даже синхронизировать экранные заставки.
Synergy сложна в настройке, сыровата (версия под Mac позволяет обмениваться текстом только через буфер обмена) и не такая надежная, как хотелось. Кроме того существуют проблемы безопасности. Поэтому прежде, чем приступать к установке, настоятельно рекомендую ознакомиться с мануалом. Тем не менее пользователи, работающие на Windows и Mac, по достоинству оценят это решение.
Lighthouse для открытия портов
Каждый из нас сталкивался с необходимостью port mapping:
Пытались ли вы подключаться к HTTP или SSH-серверу на вашем Mac, спрятанным за роутером в локальной сети? Или работать над одним документом в SubEthaEdit? Или поднять рейтинг в любимом BitTorrent-клиенте?
Или вы очень хотите включить, наконец, функцию Доступ к моему компьютеру, более известную, как Back to my Mac?
Существует бесплатная (опен-сорсная) альтернатива Lighthouse под названием Port Map. Программа обладает тем же функционалом, кроме готовых профилей и содержит отличную документацию.
ShareTool – решение всех проблем
Если все остальное может не заработать, то работает всегда! Разработанный Bains Software и купленный впоследствии компанией Yazsoft, ShareTool вдохнет жизнь в любую сеть. Неважно, находитесь ли вы в соседней комнате или стране, введите данные своего аккаунта, и в мгновение у вас появится доступ к своему Mac, как будто он находится в той же локальной сети. iTunes появится в общем доступе через bonjour, а вы сможете даже использовать удаленный принтер. Все это не требует настройки port mapping и не зависит от IP-адреса. Я не эксперт по вопросам безопасности, но Yazsoft утверждает, что соединение очень надежное.
Существуют другие приложения и способы обмена данными между компьютерами, включая облачные сервисы, избавляющие от многих, описанных выше проблем. В одной из статей ранее 5 способов удаленного соединения с Mac, в числе которых VNC, специальные сервисы LogMeIn и GoToMyPC, Timbuktu Pro и другие. Приятных подключений!
Источник
Любое имеющее сетевой интерфейс устройство можно объединить в локальную сеть, но если одно подключается легко и просто, то другое может потребовать особой настройки и даже использования стороннего программного обеспечения как в случае с устройствами Android. С макбуками все немного проще – объединение в локальную сеть устройств под управлением Mac OS с устройствами Windows выполняется средствами обеих операционных систем.
Сетевые настройки в Windows
Перед тем как подключаться к локальной сети с Mac, убедитесь, что на компьютере с Windows включено сетевое обнаружение.
Откройте приложение «Параметры», перейдите в раздел «Сеть и Интернет» и посмотрите на вкладе «Состояние», какой используется тип сети.
Если «Частная», скорее всего, общий доступ у вас уже включен; если сеть «Общедоступная», нажмите «Свойства» и активируйте в следующем окне режим «Частные».
Также рекомендуем проверить сетевые настройки в «Центре управления сетями и общим доступом», для этого переключитесь на вкладку «Wi-Fi» или «Ethernet» (в зависимости от используемого сетевого интерфейса), прокрутите окно вниз и кликните по ссылке «Изменение расширенных параметров общего доступа».
Сетевое обнаружение должно быть включено.
Теперь вернитесь на вкладку «Состояние», откройте свойства сети, прокрутите окно вниз и запишите локальный IP-адрес компьютера.
Сетевые настройки на Mac OS
Теперь перейдем к настройкам общего доступа на Макбуке.
Выберите в меню приложения Finder пункт «Подключение к серверу»,
введите в открывшемся диалоговом окошке локальный IP-адрес компьютера с Windows в формате smb://192.160.0.XX,
нажмите кнопку подключения и подтвердите подключение.
Введите имя и пароль пользователя Windows-компьютера и нажмите «Подключиться».
В случае успешного подключения вам будет предложено выбрать подключаемый том – сетевую общую папку, которой в Windows по умолчанию является папка профиля пользователя.
В результате вы получите доступ к компьютеру с Windows и сможете передавать на него любые файлы.
Доступ к Mac OS с Windows
Чтобы сделать MacBook доступным с компьютера под управлением Windows, выполните на Mac OS следующие действия.
Зайдите в системные настройки, запустите апплет «Общий доступ».
И выберите службу «Общий доступ к файлам».
Нажмите под блоком «Общие файлы» кнопку «+» и выберите каталог, который хотите сделать общедоступным.
После этого в левом блоке у вас появится общая папка, а в правом – список пользователей с правами доступа.
По умолчанию для текущего пользователя выставляются права «Чтение и запись», изменить которые можно из контекстного меню. Затем нажмите кнопку «Параметры», выберите пользователя, файлы которого хотите расшарить, введите его пароль, нажмите «OK» и «Готово».
Также не забудьте обязательно установить флажок в чекбоксе «Предоставить общий доступ к файлам и папкам с помощью SMB».
Результатом выполненных действий должно стать появление общей папки с именем Макбука в сетевом окружении Windows.
Если папка не появилась, попробуйте достучаться до нее напрямую, введя в адресной строке Проводника локальный адрес Мака в формате smb://user-name или smb://192.160.0.XX.
Буквенный адрес указан в окне апплета «Общий доступ» (см. скриншот 14), а цифровой – в блоке «Статус» апплета «Сеть». Если ваша Windows не видит Mac OS, откройте апплет «Компоненты Windows» и включите компонент «Поддержка общего доступа к файлам SMB».
Загрузка…
Skip to content
На чтение 1 мин. Просмотров 103 Опубликовано 09.08.2019
Компьютеры Apple Macintosh поддерживают стандартную сетевую технологию, позволяющую им подключаться к другим компьютерам Mac и Интернету. Но позволяет ли сеть Mac подключаться к ПК с Microsoft Windows?
Да. Вы можете получить доступ к файлам и принтерам Windows с компьютеров Apple Mac. Существуют два основных способа объединения компьютеров Apple Mac с ПК под управлением Windows: прямое соединение и соединение на основе маршрутизатора.
Прямая связь
Чтобы подключить один Mac и один ПК напрямую, вы можете использовать стандартные сетевые адаптеры Ethernet и кабели. На Mac выберите либо клиент AppleShare File Protocol (AFP), либо клиентскую программу SMB для управления общим доступом к файлам и папкам.
Соединение на основе маршрутизатора
Серия домашних сетевых маршрутизаторов Apple Airport (включая AirPort Express и Airport Extreme) предназначена для простого подключения компьютеров Mac к домашней локальной сети, которая также поддерживает ПК с Windows. Обратите внимание, что с некоторыми техническими ноу-хау вы также можете подключить Mac к большинству проводных или беспроводных домашних маршрутизаторов не Apple и использовать сеть надежно. Ищите маршрутизаторы, которые рекламируют Mac OS как одну из поддерживаемых технологий, поскольку некоторые модели официально поддерживают только компьютеры с Windows.
Загрузить PDF
Загрузить PDF
Хотя обе машины имеют различные операционные системы, вы можете подключить компьютер с ОС Windows к Mac и обмениваться файлами. Вам не нужно дорогостоящее оборудование. Все, что вам нужно, это кабель Ethernet.
-
1
Приобретите кабель Ethernet/LAN.
-
2
Подключите кабель к порту Ethernet на обоих машинах.
Реклама
-
1
Откройте окно на вашем компьютере.
-
2
Перейдите в Homegroup. На панели каталогов в левой части окна нажмите на кнопку “Homegroup.”
-
3
Нажмите на кнопку “Create a Homegroup”.
-
4
Проверьте все типы файлов, которыми вы хотите поделиться (документы, изображения и т.д.) и нажмите “Next.”
-
5
Запомните пароль. На следующей странице вам будет предоставлен пароль. Запишите пароль. Вы будете использовать его позже, когда будете пробовать подключить Mac к компьютеру.
-
6
Нажмите кнопку “Finish”, как только закончите.
Реклама
-
1
Нажмите на кнопку “Go” » в строке меню в левом верхнем углу рабочего стола.
-
2
Выберите “Connect to Server.”
-
3
Введите сетевой адрес вашего компьютера в поле Адрес сервера. Используйте следующий формат:
- smb://username@computername/sharename – например.: smb://johnny@mypc/users.
- Если формат выше не будет работать, вы можете использовать IP-адрес ПК с Windows: smb://IPaddress/sharename.
-
4
Нажмите на кнопку Plus (+), чтобы добавить его в список серверов.
-
5
Нажмите на Server Address, который вы только что добавили, и нажмите “Connect.”
-
6
Введите пароль, который вы получили от Windows PC. Нажмите на кнопку “Connect.”
-
7
Откройте Finder компьютера Mac. Название ПК на базе Windows должно появиться на левой панели под разделом Shared.
Реклама
Советы
- Чтобы получить имя вашего ПК с Windows, щелкните правой кнопкой мыши по значку My Computer iна рабочем столе и выберите “Properties.”
- Вы не можете создать Homegroup, если вы подключены к Интернету.
- Если ваш Mac не имеет порта Ethernet, вы можете использовать кабель USB-к-Ethernet и подключить его к ПК с Windows, используя тот же метод.
- Операционная система Windows, используемая в данной статье, является Windows 7. Создание Homegroup может отличаться в некоторых более ранних версиях ОС Windows.
Реклама
Об этой статье
Эту страницу просматривали 9528 раз.
Была ли эта статья полезной?
Настройка общего доступа к файлам и принтерам является обязанностью любого сисадмина. Но иногда компьютерных сетях используются машины не с Windows. Что делать? Как извесно macOS X не поддерживает фирменных технологий Microsoft вроде HomeGroup. А Windows не поддерживают в свою очередь AFP. Зато обе операционные системы могут использовать SMB. Старый добрый SMB (он же CIFS) появился в 1983 году как совмесная работа компаний IBM, Microsoft, Intel и 3Com. В последнее время этот протокол развивал в основном Microsoft и с выходом Windows Vista стала доступна вторая его версия. В Windows 8 появилась третья версия SMB. Стабильность его сильно выросла видимо из-за сильного упрощения внесённого во вторую версию. Сейчас этот протокол используется на очень большом количестве операционных систем, хотя ассоциируется он прежде всего с работой сетевого окружения в MS Windows.
Для тех кто не хочет тратить своё дорогое время на изучение данного мануала предлагаем нашу платную помощь.
Данные материалы будут продолжением статьи: Настройка сетевого окружения между Windows XP и Windows 7.
Настройка SMB в Windows 7 и macOS X, если глубже разобраться очень похожи. Создание пользователей, которым предоставляется общий доступ, открытие файлов, настройка доступов к файлам на диске. В ряде случаев может использоваться упрощённая настройка мастером без создания в ручном режиме учётной записи Guest и настройки доступа к диску. В данной статье рассматривается ручная настройка.
Перейдём к системным настройкам щёлкнув иконку с шестернями в Dock. Нас интересуют две иконки: «Общий доступ» и «Пользователи и группы».
Сначала откроем «Пользователи и группы» и создадим нового пользователя: «Guest». Для этого разблокируем меню нажав замочек и введя пароль администратора от компьютера MAC.
Плюсиком создадим нового пользователя для доступа к компьютеру по сети:
Подтвердим что мы хотим создать учётную запись без пароля:
Вернёмся к системным настройкам и щёлкнем пиктограму «Общий доступ»:
Здесь мы можем изменить название компьютера в сети. Главное, что нужно тут сделать добавить плюсиком папки к которым предоставляется общий доступ и пользователей которым этот доступ предоставляется. Мы разрешаем доступ к логическому диску Files 2 пользователю Guest с правами «Только чтение»
В macOS X SMB по умолчанию выключен. Заходим в «Параметры» и включаем SMB ставя галочку: «Предоставление общего доступа к файлам и папкам с помощью SMB (Windows)»
Иногда для доступа по сети нужно править права, владельца папок, дисков и файлов. Делается это как и в Windows: Кликаем правой клавишей по папке(диску или файлу) выбираем в контекстном меню свойства:
Разблокировав замочек можем плюсиком добавить пользователю Guest прав на чтение:
Можно расширить права на вложенные файлы щёлкнув шестерёнку и выбрав меню «Применить к вложенным обьектам…»
После всех манипуляций в сетевом окружении появился новый компьютер MACBOOK c общими папками и файлами доступными только на чтение после ввода логина и пароля:
Пользователь Guest пароля нет. Получаем доступ:
Статья писалась для Windows 7 и Mac OS X 10.7.5 (Lion) которая уже считается устаревшей, но подходит и для современной версии macOS 10.12.1 (Sierra). В целом интерфейс macOS с 2012 года не претерпел серьёзных изменений в отличии от той же Windows.
Если в «Общем доступе» macOS (Сеть в Windows) нет нужных вам компьютеров или они находятся в другой подсети, можно попробовать соединится с ними по IP адресу через меню «Переход» по протоколу SMB:
Данное меню позволяет кроме SMB использовать и другие проколы (FTP AFP) так что перед IP надо обязательно писать его название: smb://.
Материалы использованные для статьи:
- https://support.apple.com/ru-ru/HT204445
- https://ru.wikipedia.org/wiki/Server_Message_Block

































































































