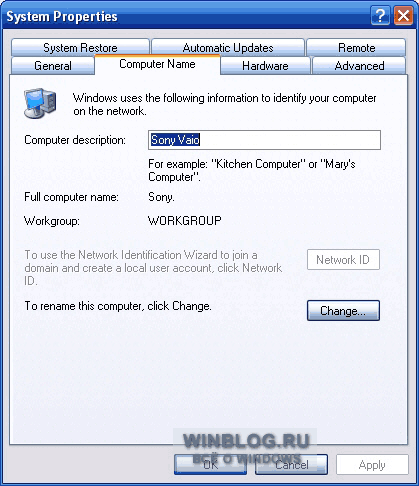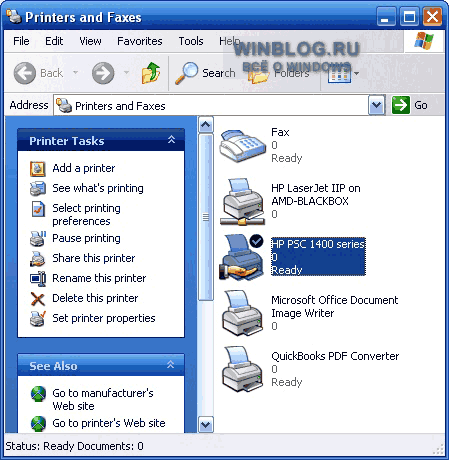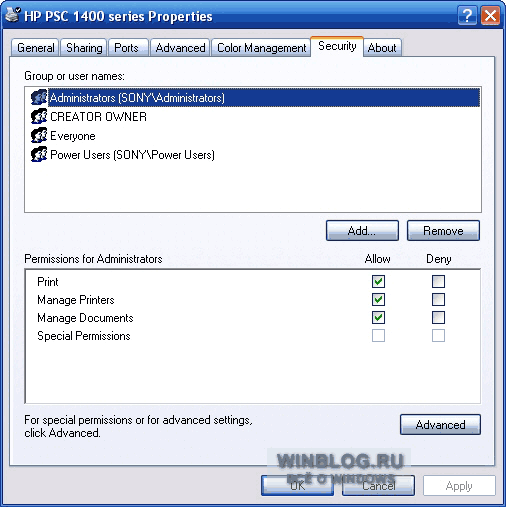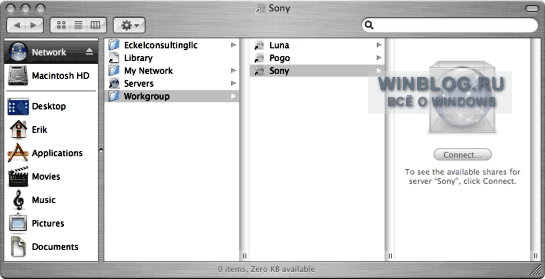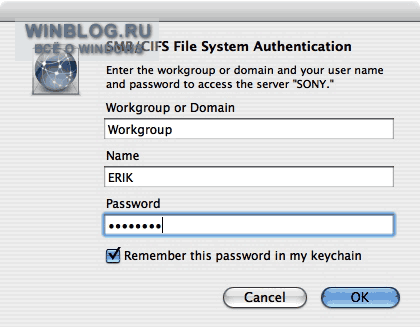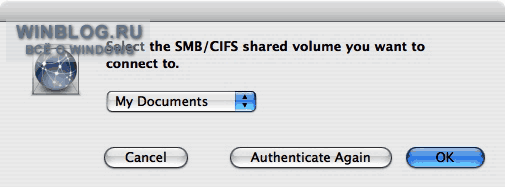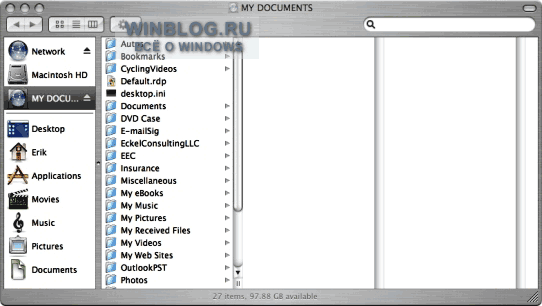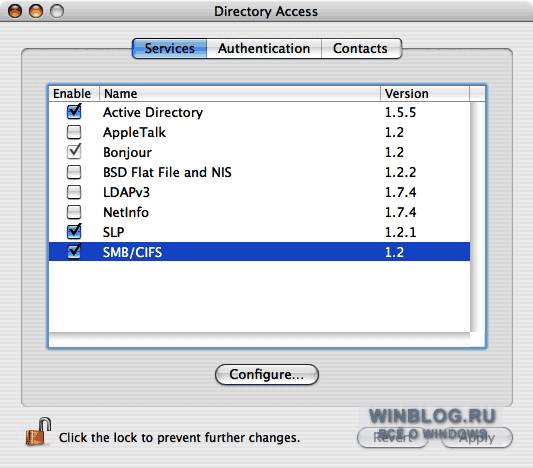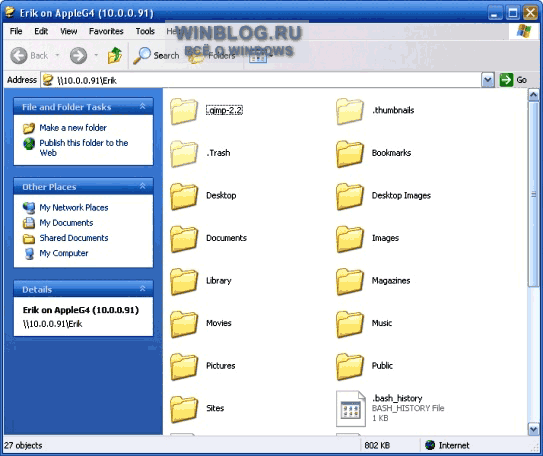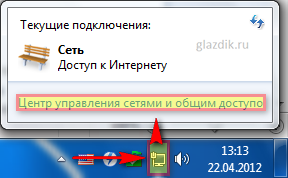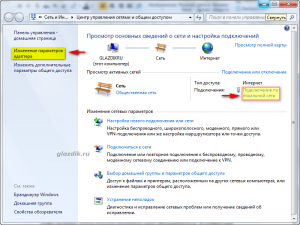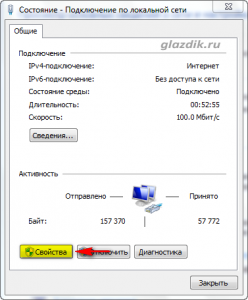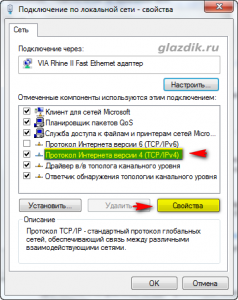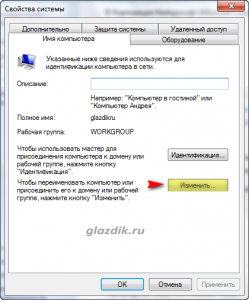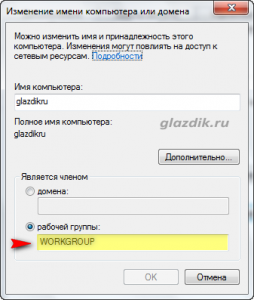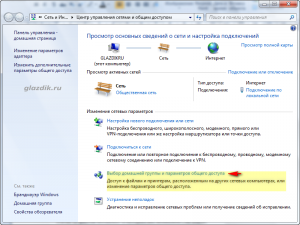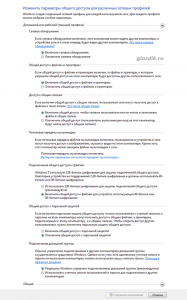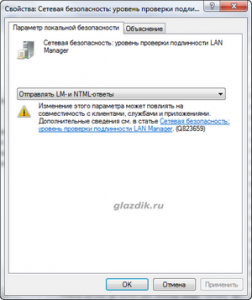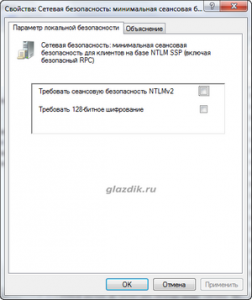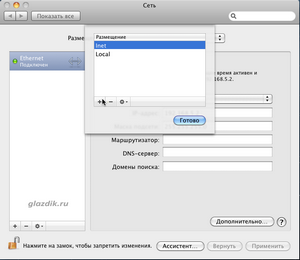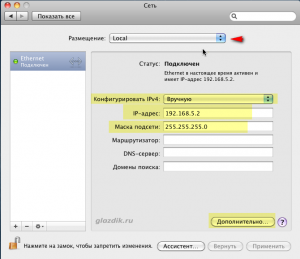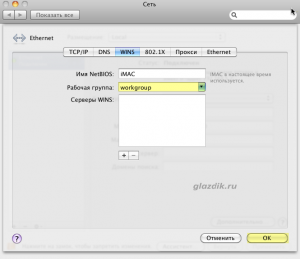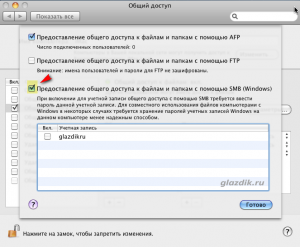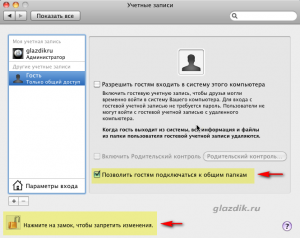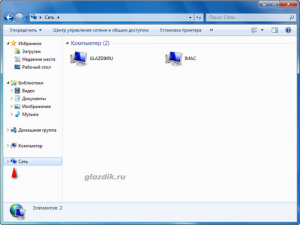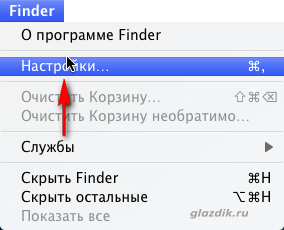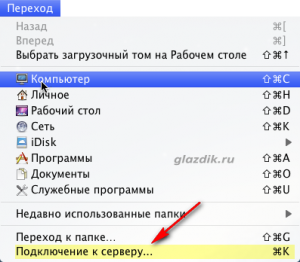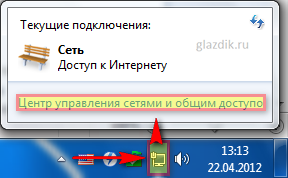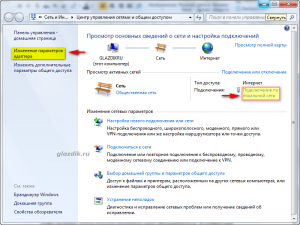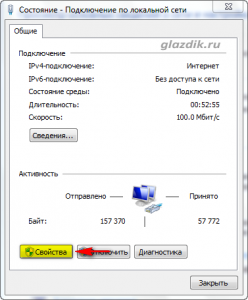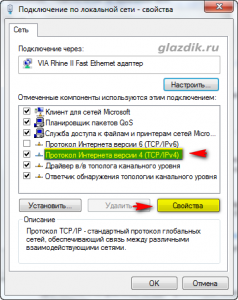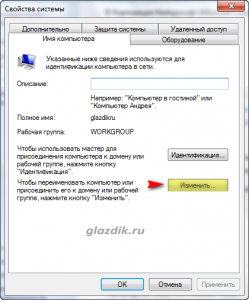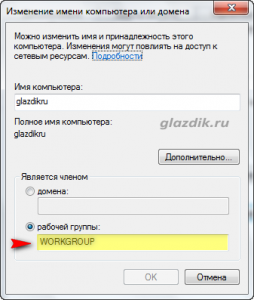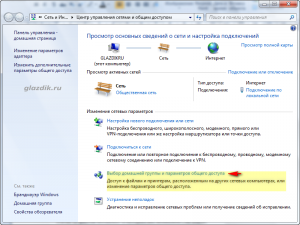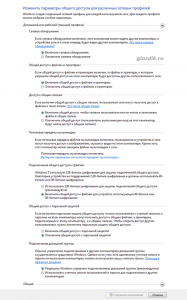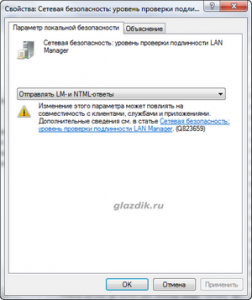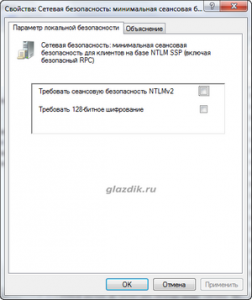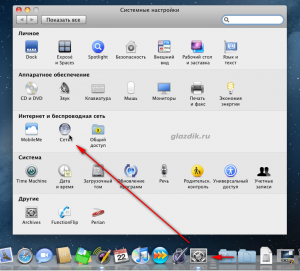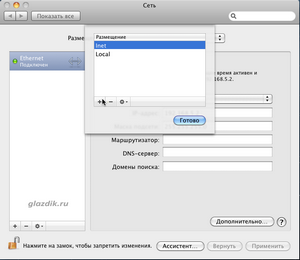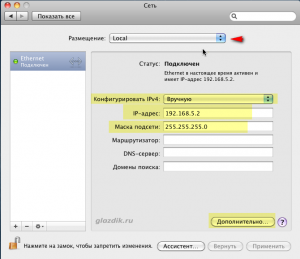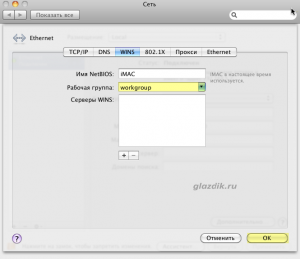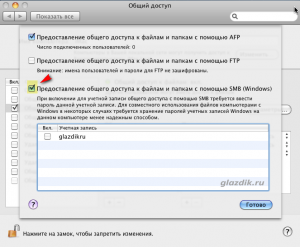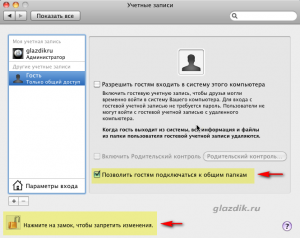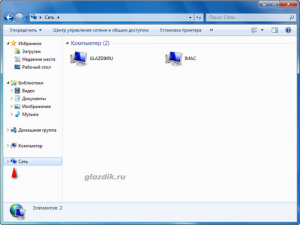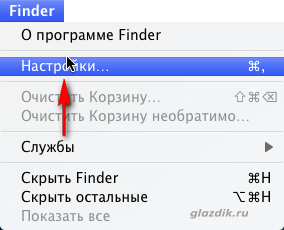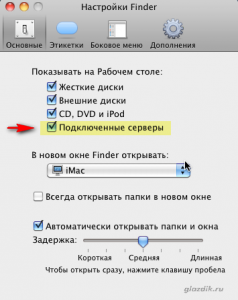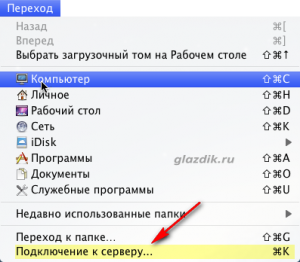Настройка общего доступа к файлам и принтерам является обязанностью любого сисадмина. Но иногда компьютерных сетях используются машины не с Windows. Что делать? Как извесно macOS X не поддерживает фирменных технологий Microsoft вроде HomeGroup. А Windows не поддерживают в свою очередь AFP. Зато обе операционные системы могут использовать SMB. Старый добрый SMB (он же CIFS) появился в 1983 году как совмесная работа компаний IBM, Microsoft, Intel и 3Com. В последнее время этот протокол развивал в основном Microsoft и с выходом Windows Vista стала доступна вторая его версия. В Windows 8 появилась третья версия SMB. Стабильность его сильно выросла видимо из-за сильного упрощения внесённого во вторую версию. Сейчас этот протокол используется на очень большом количестве операционных систем, хотя ассоциируется он прежде всего с работой сетевого окружения в MS Windows.
Для тех кто не хочет тратить своё дорогое время на изучение данного мануала предлагаем нашу платную помощь.
Данные материалы будут продолжением статьи: Настройка сетевого окружения между Windows XP и Windows 7.
Настройка SMB в Windows 7 и macOS X, если глубже разобраться очень похожи. Создание пользователей, которым предоставляется общий доступ, открытие файлов, настройка доступов к файлам на диске. В ряде случаев может использоваться упрощённая настройка мастером без создания в ручном режиме учётной записи Guest и настройки доступа к диску. В данной статье рассматривается ручная настройка.
Перейдём к системным настройкам щёлкнув иконку с шестернями в Dock. Нас интересуют две иконки: «Общий доступ» и «Пользователи и группы».
Сначала откроем «Пользователи и группы» и создадим нового пользователя: «Guest». Для этого разблокируем меню нажав замочек и введя пароль администратора от компьютера MAC.
Плюсиком создадим нового пользователя для доступа к компьютеру по сети:
Подтвердим что мы хотим создать учётную запись без пароля:
Вернёмся к системным настройкам и щёлкнем пиктограму «Общий доступ»:
Здесь мы можем изменить название компьютера в сети. Главное, что нужно тут сделать добавить плюсиком папки к которым предоставляется общий доступ и пользователей которым этот доступ предоставляется. Мы разрешаем доступ к логическому диску Files 2 пользователю Guest с правами «Только чтение»
В macOS X SMB по умолчанию выключен. Заходим в «Параметры» и включаем SMB ставя галочку: «Предоставление общего доступа к файлам и папкам с помощью SMB (Windows)»
Иногда для доступа по сети нужно править права, владельца папок, дисков и файлов. Делается это как и в Windows: Кликаем правой клавишей по папке(диску или файлу) выбираем в контекстном меню свойства:
Разблокировав замочек можем плюсиком добавить пользователю Guest прав на чтение:
Можно расширить права на вложенные файлы щёлкнув шестерёнку и выбрав меню «Применить к вложенным обьектам…»
После всех манипуляций в сетевом окружении появился новый компьютер MACBOOK c общими папками и файлами доступными только на чтение после ввода логина и пароля:
Пользователь Guest пароля нет. Получаем доступ:
Статья писалась для Windows 7 и Mac OS X 10.7.5 (Lion) которая уже считается устаревшей, но подходит и для современной версии macOS 10.12.1 (Sierra). В целом интерфейс macOS с 2012 года не претерпел серьёзных изменений в отличии от той же Windows.
Если в «Общем доступе» macOS (Сеть в Windows) нет нужных вам компьютеров или они находятся в другой подсети, можно попробовать соединится с ними по IP адресу через меню «Переход» по протоколу SMB:
Данное меню позволяет кроме SMB использовать и другие проколы (FTP AFP) так что перед IP надо обязательно писать его название: smb://.
Материалы использованные для статьи:
- https://support.apple.com/ru-ru/HT204445
- https://ru.wikipedia.org/wiki/Server_Message_Block
Убедившись в том, что все системы Windows и Mac снабжены адаптерами Ethernet-соединения или беспроводного подключения, укажите имя рабочей группы Windows (изображение A):
1. Нажмите Пуск (Start).
2. Щёлкните правой кнопкой на ярлыке Мой компьютер (My Computer) и выберите Свойства (Properties).
3. Перейдите на вкладку Имя компьютера (Computer Name).
4. Укажите или введите имя рабочей группы, к которой требуется добавить компьютер Mac.
Изображение A. Укажите имя рабочей группы Windows на вкладке Имя компьютера (Computer Name), расположенной на странице Свойства (Properties), которая открывается по щёлке правой кнопкой на ярлыке Мой компьютер (My Computer).
Далее необходимо удостовериться в том, что в данной рабочей группе Windows открыт доступ к нужным файлам для членов группы:
1. Нажмите Пуск (Start).
2. Дважды щёлкните на ярлыке Мой компьютер (My Computer).
3. Проверьте, открыт ли доступ к нужным файлам для членов группы (в окне должен быть отображён ярлык в виде придерживающей папку руки, как показано на изображении B, что означает поддержку доступа к ресурсу).
Изображение B. Иконка с изображением руки означает поддержку доступа к ресурсу.
Убедившись в том, что доступ к нужным файлам Windows открыт для членов рабочей группы, или же, если вы хотите открыть доступ только к принтерам, проверьте доступ к службе принтеров:
1. Нажмите Пуск (Start).
2. Нажмите на Принтеры и факсы (Printers and Faxes).
3. Проверьте, открыт ли доступ к принтеру (в окне должен быть отображён ярлык в виде придерживающей принтер руки, что означает поддержку доступа к ресурсу).
Перед тем как подключить узлы Mac к рабочей группе, следует просмотреть список пользователей/групп и полномочий на использование ресурсов (это нужно для корректного подключения машин Mac к сетевым ресурсам). Для каждого сетевого ресурса:
1. Щёлкните правой кнопкой на ресурсе и выберите из контекстного меню пункт Свойства (Properties).
2. Перейдите на вкладку Безопасность (Security) (изображение C).
3. Укажите имена пользователей и групп для предоставления доступа к данному ресурсу.
4. Укажите особые полномочия для каждого пользователя или группы.
5. При необходимости внести нужные изменения в полномочия пользователей и групп, воспользовавшись кнопками Добавить (Add) и Удалить (Remove).
6. Нажмите OK (если вы внесли изменения, в противном случае просто закройте окно).
Изображение C. Для предоставления полномочий пользователям и группам настройте соответствующие параметры на вкладке Полномочия (Permissions).
Если полномочия не отображаются для отдельных пользователей, вероятно, в вашей системе Windows XP включена опция Простой общий доступ (Simple File Sharing). Чтобы её выключить и получить более детальный контроль над доступом к файлам и принтерам:
1. Нажмите Пуск (Start).
2. Щёлкните на ярлыке Мой компьютер (My Computer).
3. Щёлкните на ярлыке Сервис (Tools).
4. Выберите Свойства папки (Folder Options).
5. Перейдите на вкладку Вид (View).
6. Прокрутите список опций в окне Дополнительные параметры (Advanced settings) до низу и снимите отметку, установленную напротив пункта Использовать простой общий доступ (Рекомендуется) (Use Simple File Sharing (Recommended)).
7. Нажмите OK.
Mac
Теперь можно подключить Mac к имеющейся рабочей группе Windows:
1. В Доке (Dock) щёлкните на ярлыке Проводник (Finder).
2. В левой боковой панели Проводника (Finder) нажмите на Сеть (Network) (изображение D).
3. Щёлкните на ярлыке Рабочая группа (Workgroup).
4. Выберите систему с нужными вам ресурсами.
5. Нажмите на кнопку Подключиться (Connect).
6. В открывшемся окне SMB введите имя рабочей группы, имя пользователя и пароль учетной записи, имеющей права на использование нужных вам ресурсов, и нажмите OK (Figure E).
7. Выберите ресурс, к которому требуется произвести подключение, и нажмите OK (изображение F).
8. Как только сетевые ресурсы Windows появятся в окне Проводника (Finder), перетащите нужный объект из окна Проводника (Finder) на рабочий стол Mac Desktop (Figure G). Ресурс готов к использованию.
Изображение D. Чтобы открыть доступ к ресурсам, воспользуйтесь Проводником (Finder) системы Mac.
Изображение E. Чтобы подключить сетевые ресурсы Windows к Mac, необходимо указать имя рабочей группы, имя пользователя и пароль учётной записи Windows.
Изображение F. Укажите ресурсы, которые вы желаете использовать в сети Windows.
Изображение G. Как только Mac подключится к системе Windows, её сетевые ресурсы появятся в окне Проводника (Finder).
Часто имена рабочих групп плохо согласовываются. В одних системах Windows XP по умолчанию указано имя рабочей группы “MShome”, в других — стандартное “Workgroup”. Mac использует заданное по умолчанию название “Workgroup”. Если вы хотите его изменить:
1. В Доке (Dock) щёлкните на ярлыке Проводник (Finder).
2. Щёлкните на ярлыке Приложения (Applications).
3. Найдите и выделите папку Утилиты (Utilities).
4. Дважды щёлкните на ярлыке на ярлыке Доступ к директории (Directory Access) (изображение H).
5. Включите возможность внесения изменений, щёлкнув по замку.
6. Введите имя и пароль Администратора.
7. Дважды щёлкните на SMB/CIFS.
8. В открывшемся окне введите имя рабочей группы или выберите его из раскрывающегося меню.
9. Нажмите Применить (Apply).
10. Закройте окно Доступ к директории (Directory Access).
Изображение H. Чтобы включить Доступ к Windows (Windows Sharing), воспользуйтесь утилитой Mac Доступ к директории (Directory Access).
Доступ в ресурсам
Чтобы открыть доступ к сетевым ресурсам Mac для членов рабочей группы, переключитесь на Mac и выполните следующие действия:
1. В Доке (Dock) щёлкните на ярлыке Настройки системы (System Preferences).
2. В разделе Интернет и сеть (Internet & Network) щёлкните на ярлыке Доступ (Sharing).
3. Убедитесь, что включена опция Доступ к Windows (Windows Sharing).
4. Нажмите на кнопку Учётные записи (Accounts).
5. Отметьте учётные записи Mac, которым требуется открыть Доступ к Windows (Windows Sharing).
6. Убедитесь, что опция Доступ к Windows (Windows Sharing) по-прежнему включена, в противном случае нажмите на кнопку Пуск (Start).
Далее, переключитесь на Windows, с которой будет производиться подключение к ресурсам Mac и выполните следующие действия:
1. Нажмите Пуск (Start).
2. Щёлкните на ярлыке Сетевое окружение (My Network Places).
3. Щёлкните на ссылке Отобразить компьютеры рабочей группы (View Workgroup Computers), расположенную в окне Сетевые задачи (Network Tasks); должна появиться система Mac.
4. Если компьютер Mac не отображается в окне Сетевое окружение (My Network Places), переходите к плану B: щёлкните на ссылке Добавить новый элемент в сетевое окружение (Add a Network Place) , расположенную в окне Сетевые задачи (Network Tasks);.
5. После появления на экране Мастера добавления в сетевое окружение (Add Network Place Wizard) и нажмите Далее (Next).
6. Выделите команду Выберите другое сетевое размещение (Choose Another Network Location) и нажмите Далее (Next).
7. В поле Сетевой адрес или адрес в Интернете (Internet or network address) укажите IP-адрес компьютера Mac, который можно найти в окне Настройки системы (System Preferences), щёлкнув на соответствующем ярлыке в Доке (Dock), выбрав Сеть (Network), а затем из раскрывающегося меню Show — Встроенный Ethernet (Built-in Ethernet). Там же введите имя пользователя компьютера Mac и нажмите Далее (Next). Важно: сетевой адрес должен иметь формат \10.0.0.1john, если IP-адрес компьютера Mac — 10.0.0.1 и имя пользователя — john (изображение I).
8. Введите имя элемента сетевого окружения и нажмите Далее (Next).
9. Нажмите Готово (Finish).
Теперь члены рабочей группы Windows имеют доступ к сетевым ресурсам и нажмите Mac.
Изображение I. Для того чтобы члены рабочей группы Windows могли пользоваться ресурсами Mac так же, как и ресурсами Windows, достаточно выполнить эти настройки один раз.
И, наконец, чтобы пользователи Mac могли пользоваться принтером, установленном на Windows:
1. В Доке (Dock) щёлкните на ярлыке Настройки системы (System Preferences).
2. В разделе Оборудование (Hardware) щёлкните на ярлыке Принтеры и факсы (Print & Fax).
3. Щёлкните на ярлыке в виде замка (если запрет), чтобы включить возможность внесения изменений (а также введите имя и пароль Администратора).
4. Щёлкните на ярлыке Плюс (Plus), чтобы добавить принтер.
5. Нажмите на кнопку Больше принтеров (More Printers).
6. Убедитесь, что в первом раскрывающемся меню выделен пункт Печать Windows (Windows Printing).
7. Убедитесь, что во втором раскрывающемся меню выделен пункт Сетевое окружение (Network Neighborhood).
8. Выделите рабочую группу, в которой расположен нужный принтер, и нажмите Выбрать (Choose).
9. Выделите рабочую станцию Windows, на которую установлен нужный принтер, и нажмите Выбрать (Choose).
10. Введите имя пользователя Windows пароль учётной записи с правами на печать, и нажмите OK.
11. Выберите принтер из меню Обзор принтеров (Printer Browser).
12. В раскрывающемся меню укажите модель принтера (или выберите список Generic).
13. Нажмите на кнопку Добавить (Add).
Автор: Erik Eckel
Перевод: figu
Оцените статью: Голосов
Хотя по умолчанию наиболее часто в OS X используется сетевой протокол AFP (Apple Filing Protocol), для передачи файлов на Windows-устройства в ОС Apple предусмотрена поддержка протокола SMB (server message block).
Для этого в официально сертифицированной как Unix-система OS X изначально входил популярный пакет программ с открытым исходным кодом Samba, однако в связи с некоторыми лицензионными нарушениями Apple пришлось заменить его SBM-аналогом собственной разработки.
Тем не менее, не смотря специфику данного программного продукта, способы подключения компьютера Apple к Windows-ПК должны быть одинаковыми для различных версий OS X.
Далее по списку:
1. Сервис Bonjour
В OS X имеется специальный сервис, который называется «Bonjour«. Этот софт позволяет компьютерам и другим сетевым устройствам автоматически обнаруживать имеющиеся в сети ресурсы, компьютеры, устройства и сервисы без необходимости указывать какие-либо дополнительные параметры.
Однако опция передачи Windows-файлов должна быть активирована. Для того, чтобы ее включить, в вашем Mac необходимо открыть панель Sharing («Общий доступ«) в System Preferences («Системные настройки«) и в списке сервисов выбрать опцию File Sharing («Общий доступ к файлам«).
Убедитесь, что общий доступ к файлам разрешен, после чего нажимаем кнопку Options («Параметры«), расположенную в нижней части этой же вкладки. В появившемся окне проверяем, активна ли опция передачи файлов и папок с использованием SBM.
Данная опция позволяет видеть доступные Windows-ПК в сети (появляются в виде списка на боковой панели Finder-а), на которые можно пересылать файлы с вашего Mac-а (читаем также: как установить Windows на MacBook — подробнее).
2. Прямое SMB-подключение
Если посредством сервиса Bonjour обнаружить нужный Windows-ПК не получается, однако вы уверены, что Windows компьютер, к которому вы пытаетесь законнектить свой Mac, к сети точно подключен, то в таком случае установить соединение можно вручную через меню Go («Переход«) в Finder.
Для этого жмем на «Переход» («Go«) и выбираем в выскочившем списке пункт «Подключение к серверу» («Connect to Server«). Далее в адресной строке набираем «smb://» и IP-адрес или имя Windows-компьютера к которому собираемся подключить свой Mac. Например, если в моей домашней сети Windows-ПК имеет IP-адрес 192.168.1.3, то мне нужно указать «smb://192.168.1.3».
3. Сервис mount_smbfs
Если первые два способа успешными не стали, то тогда придется прибегнуть к более радикальной методе и использовать плагин файловой системы SBM для представления SBM-передачи в виде локального диска, схожего с сетевым диском, используемым в системе Windows.
Для этого на Маке сначала необходимо создать папку, которая в дальнейшем будет использоваться в качестве установочной точки (к примеру, на рабочем столе Mac-а создаем папку с названием «Точка»). Затем открываем приложение Terminal — «Терминал» (Finder/Applications/Utilities/Terminal или Finder/»Программы»/»Утилиты»/»Терминал» в русской локации) и вводим следующую команду:
mount_smbfs //username@server/share ~/Desktop/mount
…где, во-первых, вместо «username» вписываем логин, который далее будем использовать для подключения к серверу. Если этого не сделать, то программа автоматически возьмет имя пользователя из вашей учетной записи в OS X.
а во-вторых, вместо «server» вводим URL или IP-адрес сервера, к которому подключен наш Mac. Затем можно (но не обязательно) вместо слова «share» указать название созданной папки (некоторые настройки windows могут это затребовать).
После всего этого запускаем команду и видим, что папку «Точка» на рабочем столе своего Mac-а становится папкой общего доступа на нужном Windows-ПК с возможностью копирования и редактирования содержащихся в ней файлов. That’s all folks
Загрузить PDF
Загрузить PDF
С помощью Домашней группы два компьютера с Windows можно подключить друг к другу и обмениваться файлами и другими ресурсами. Компьютер с Mac OS X нельзя добавить в Домашнюю группу, но можно настроить общий доступ к файлам с любого компьютера. Для этого необходимо настроить общий доступ на компьютере с Windows и на компьютере с Mac OS X.
-
1
Включите общий доступ к файлам на компьютере под управлением Windows. Компьютер с Mac OS X нельзя добавить в Домашнюю группу на компьютере с Windows. Поэтому нужно открыть общий доступ к папкам на компьютере с Windows.
- Откройте меню «Пуск» и в строке поиска введите «Сеть» (без кавычек), чтобы открыть окно «Центр управления сетями и общим доступом».
- Щелкните по ссылке «Изменить дополнительные параметры общего доступа».
- Поставьте флажок у опции «Включить общий доступ к файлам и принтерам».
-
2
На компьютере с Windows найдите папку, которую нужно открыть для общего доступа. Обмен файлами будет осуществляться через папку, поэтому найдите папку, файлами из которой вы будете обмениваться с компьютером под управлением Mac OS X. Любые папки, хранящиеся в выбранной папке, также будут открыты для общего доступа.
-
3
Щелкните правой кнопкой мыши по папке и выберите «Свойства». Откроется окно «Свойства».
-
4
Щелкните по вкладке «Доступ». Откроются параметры общего доступа выбранной папки.
-
5
Нажмите «Общий доступ». В новом окне отобразится список пользователей, которым следует открыть доступ.
-
6
Откройте выпадающее меню и нажмите «Все» > «Добавить». Так вы откроете доступ к папке для любого пользователя, который подключен к вашей сети.
-
7
Измените уровни разрешений. По умолчанию другие пользователи могут открывать общую папку и копировать из нее файлы. Чтобы предоставить другим пользователям возможность копировать файлы в папку, а также редактировать файлы, откройте меню «Уровень разрешений» и выберите «Чтение/Запись».
-
8
Нажмите «Общий доступ», чтобы открыть папку для общего доступа. Также для общего доступа будут открыты все подпапки, поэтому в случае очень больших папок этот процесс может занять несколько секунд.
-
9
Откройте окно Finder на компьютере с Mac OS X. Если компьютеры с Mac OS X и с Windows подключены к одной сети, компьютер с Windows отобразится в разделе «Общие» на левой боковой панели.
-
10
Щелкните по компьютеру с Windows и войдите в систему. Вам будет предложено войти в систему, когда вы щелкните по значку компьютера с Windows в окне Finder. Выберите одну из двух опций: «Гость» и «Зарегистрированный пользователь».
- Выберите опцию «Гость», чтобы получить возможность скопировать файл из папки и открыть его.
- Выберите опцию «Зарегистрированный пользователь», чтобы получить возможность копировать файл из/в папку, редактировать и удалять его. Вам будет предложено войти в систему с помощью учетной записи пользователя Windows.
-
11
Просмотрите общие файлы. Войдя в систему, вы сможете просмотреть все файлы и папки, которые находятся в общей папке. Общие файлы можно открывать, редактировать, копировать и удалять, то есть обращаться с ними так же, как с файлами на своем компьютере.
-
12
Откройте общий доступ к большему числу папок. Повторите описанный процесс, чтобы открыть доступ к другим папкам на компьютере с Windows. Если необходимо сделать общими папки на компьютере с Mac OS X, читайте следующий раздел.
Реклама
-
1
Откройте меню Apple и выберите «Системные настройки». Когда вы получите доступ к папкам на компьютере Windows со своего компьютера с Mac OS X, можно открыть доступ к папкам на своем компьютере.
-
2
В меню «Системные настройки» нажмите «Общий доступ». Откроются настройки общего доступа к системе.
-
3
Запишите имя компьютера, которое отображается в строке «Имя компьютера». Оно понадобится позже, чтобы настроить соединение.
-
4
Поставьте флажок у «Общий доступ к файлам», чтобы разрешить доступ к файлам. Справа откроются дополнительные опции.
-
5
Нажмите «Параметры». Откроются настройки общего доступа к файлам.
-
6
Поставьте флажок у «Общий доступ к файлам и папкам с помощью SMB». Это протокол обмена файлами, который позволяет подключаться к компьютерам с Windows.
-
7
В разделе «Общий доступ к файлам Windows» щелкните по «Включить» рядом со своей учетной записью. Так вы получите доступ к файлам на компьютере с Mac OS X с компьютера под управлением Windows.
-
8
Откройте Проводник на компьютере с Windows. Для этого нажмите ⊞ Win+E или откройте окно «Компьютер»/«Этот ПК».
-
9
Нажмите «Сеть» на левой боковой панели. Возможно, вам придется прокрутить панель вниз, чтобы найти эту опцию.
-
10
Найдите свой компьютер с Mac OS X в списке сетевых компьютеров. Он будет отображен под именем, которое вы записали на третьем шаге этого раздела.
- Если вашего компьютера нет в списке сетевых компьютеров, щелкните по адресной строке в верхней части экрана и введите \MacName, заменив MacName на имя своего компьютера.
-
11
Введите имя пользователя и пароль к системе Mac OS X. Когда вы выберете свой компьютер с Mac OS X, вам будет предложено ввести имя пользователя и пароль к учетной записи. Так вы получите доступ к папкам и файлам на компьютере с Mac OS X.[1]
Реклама
Об этой статье
Эту страницу просматривали 26 510 раз.
Была ли эта статья полезной?
Когда-то подключение ПК с Windows к Mac под управлением OS X было сложной задачей, но со встроенными в MacBook утилитами для обмена файлами вы можете подключить его к вашей сети и предоставить пользователям ПК доступ к определенным файлам и каталогам или ко всему диску.
Почему мой Mac не подключается к моему ПК?
Если вы не можете подключить компьютеры Mac и Windows, убедитесь, что оба компьютера находятся в одной сети и сетевое соединение работает. … Чтобы проверить подключение, выберите меню «Apple»> «Системные настройки», затем нажмите «Сеть». Ваш тип сетевого подключения указан слева. Индикатор рядом с ним должен быть зеленым.
Как подключить мой Mac к рабочей группе Windows 10?
Чтобы подключить Macintosh к существующей рабочей группе Windows:
- Щелкните значок Finder док-станции.
- Щелкните Сеть на левой боковой панели Finder.
- Щелкните Workgroup.
- Выберите систему, в которой размещены ресурсы, к которым вы хотите подключиться.
- Щелкните кнопку Подключить.
Как обмениваться файлами между Mac и ПК
- Откройте Системные настройки на вашем Mac.
- Щелкните «Поделиться».
- Установите флажок рядом с разделом «Общий доступ к файлам».
- Щелкните Параметры…
- Установите флажок для учетной записи пользователя, которой вы хотите поделиться с компьютером Windows, в разделе «Общий доступ к файлам Windows». Вас могут попросить ввести пароль.
- Нажмите Готово.
Можно ли подключить ноутбук с Windows к Mac?
Подключить кабель Ethernet
Подключите Mac к компьютеру с Windows с помощью стандартного кабеля Ethernet. Если на вашем Mac нет порта Ethernet, попробуйте использовать адаптер USB-Ethernet. Соединение двух компьютеров создает небольшую локальную сеть, состоящую только из двух компьютеров.
Как передать файлы с Mac на Windows 10 по сети?
Вот как подключиться к ПК с Windows с Mac и копировать файлы на (и с) каждый компьютер.
- Убедитесь, что ваш компьютер с Windows 10 и ваш Mac подключены к одной сети.
- Щелкните Cortana в Windows 10 и введите «Командная строка». …
- Введите ipconfig и нажмите Return.
- Найдите свой IP-адрес. …
- Теперь перейдите к своему Mac.
Как сделать мой Mac доступным для обнаружения?
Подключите Mac к клавиатуре Bluetooth, мыши, трекпаду, гарнитуре или другому аудиоустройству.
- Убедитесь, что устройство включено и доступно для обнаружения (подробности см. В документации устройства).
- На Mac выберите меню «Apple»> «Системные настройки», затем нажмите «Bluetooth». …
- Выберите устройство в списке, затем нажмите «Подключить».
Могу ли я подключить свой MacBook Pro к своему рабочему столу?
У MacBook достаточно вычислительной мощности, чтобы работать как на рабочем, так и на персональном компьютере. … Вы можете подключить MacBook к внешнему дисплею, чтобы увеличить площадь рабочего стола с помощью его Mini DisplayPort.
Как подключить MacBook Pro к Windows 10?
Подключитесь к компьютеру с Windows с Mac
- В Finder на вашем Mac выберите «Перейти»> «Подключиться к серверу», затем нажмите «Обзор».
- Найдите имя компьютера в разделе «Общий доступ» на боковой панели Finder, затем щелкните его, чтобы подключиться. …
- Когда вы найдете общий компьютер или сервер, выберите его, затем нажмите «Подключить как».
Чтобы пользователи могли подключаться к вашему Mac с компьютера Windows, включить общий доступ к файлам и разрешить совместное использование SMB.
…
Делитесь файлами Mac с пользователями Windows
- На Mac выберите меню «Apple»> «Системные настройки», затем нажмите «Поделиться». …
- Установите флажок «Общий доступ к файлам» и нажмите «Параметры».
- Выберите «Совместное использование файлов и папок с помощью SMB».
Сначала необходимо включить общий доступ к файлам на компьютере Mac.
- Перейдите в Системные настройки.
- Щелкните категорию «Совместное использование».
- Установите флажок рядом с «Общий доступ к файлам».
- Щелкните кнопку параметров.
- Установите флажок «Совместное использование файлов и папок с помощью SMB (Windows)».
Содержание
- Если не удается подключиться к компьютеру Mac или компьютеру Windows
- Как подключить Mac к Windows-компьютеру
- 1. Сервис Bonjour
- 2. Прямое SMB-подключение
- 3. Сервис mount_smbfs
- Подключение Mac к общим компьютерам и серверам
- Подключение к компьютеру или серверу, найденному в списке
- Подключение к компьютеру или серверу путем ввода его адреса
- Подключение к недавно использованному серверу
- Сеть между Mac OS X и Windows 7
- Настройка Windows 7 Максимальная
- Зададим компьютеру статический IP — адрес.
- Изменим имя рабочей группы, в которую будет входить наш компьютер.
- Поменяем тип сети Windows 7.
- Далее изменим политики безопасности Windows
- Расшарим файлы
- Настройка Mac OS X.
- Просмотр расшаренных папок и файлов
- Windows 7
- Mac OS X
- Возможные проблемы.
Если не удается подключиться к компьютеру Mac или компьютеру Windows
Если Вам не удается подключить компьютеры Mac и Windows, убедитесь, что оба компьютера находятся в одной сети, а сетевое подключение работает. Вот несколько дополнительных вариантов решения.
Убедитесь, что Ваш компьютер Mac подключен к сети. Чтобы проверить подключение, откройте меню «Apple»
> «Системные настройки», затем нажмите «Сеть». Тип Вашего сетевого подключения указан слева. Индикатор рядом с ним должен быть зеленым.
Если предполагается, что компьютеры входят в одну рабочую группу и подключены к одной локальной сети или подсети, убедитесь, что имена рабочей группы на обоих компьютерах совпадают.
Убедитесь в правильности введенных имен компьютеров и рабочей группы.
Проверьте, правильно ли введено имя пользователя и пароль на компьютере Mac.
В некоторых случаях требуется сбросить пароль учетной записи в настройках пользователей и групп. Чтобы сбросить пароль, выберите пункт меню «Apple» > «Системные настройки», затем нажмите «Пользователи и группы».
Проверьте, правильно ли введено имя пользователя и пароль в Windows.
Возможно, пароль учетной записи пользователя Windows, которой Вы пользуетесь, нужно сменить на компьютере Windows.
В некоторых случаях после смены пароля следует перезагрузить компьютер с Windows.
Если Вы пытаетесь подключиться к общей папке на Mac и видите сообщение о том, что указанная папка недействительна, проверьте, правильно ли Вы ввели информацию. Если все правильно, проверьте, не перешел ли Mac в режим сна.
Если у Вас нет доступа к одному или нескольким компьютерам, обратитесь за помощью к администратору компьютера или сети.
Посмотрите «Справку Windows» и службы поддержки Microsoft для получения дополнительной информации о настройке общего доступа к файлам на компьютерах с Windows.
Источник
Как подключить Mac к Windows-компьютеру
Хотя по умолчанию наиболее часто в OS X используется сетевой протокол AFP (Apple Filing Protocol), для передачи файлов на Windows-устройства в ОС Apple предусмотрена поддержка протокола SMB (server message block).
Для этого в официально сертифицированной как Unix-система OS X изначально входил популярный пакет программ с открытым исходным кодом Samba, однако в связи с некоторыми лицензионными нарушениями Apple пришлось заменить его SBM-аналогом собственной разработки.
Тем не менее, не смотря специфику данного программного продукта, способы подключения компьютера Apple к Windows-ПК должны быть одинаковыми для различных версий OS X.
1. Сервис Bonjour
В OS X имеется специальный сервис, который называется «Bonjour«. Этот софт позволяет компьютерам и другим сетевым устройствам автоматически обнаруживать имеющиеся в сети ресурсы, компьютеры, устройства и сервисы без необходимости указывать какие-либо дополнительные параметры.
Однако опция передачи Windows-файлов должна быть активирована. Для того, чтобы ее включить, в вашем Mac необходимо открыть панель Sharing («Общий доступ«) в System Preferences («Системные настройки«) и в списке сервисов выбрать опцию File Sharing («Общий доступ к файлам«).
Убедитесь, что общий доступ к файлам разрешен, после чего нажимаем кнопку Options («Параметры«), расположенную в нижней части этой же вкладки. В появившемся окне проверяем, активна ли опция передачи файлов и папок с использованием SBM.
Данная опция позволяет видеть доступные Windows-ПК в сети (появляются в виде списка на боковой панели Finder-а), на которые можно пересылать файлы с вашего Mac-а (читаем также: как установить Windows на MacBook — подробнее).
2. Прямое SMB-подключение
Если посредством сервиса Bonjour обнаружить нужный Windows-ПК не получается, однако вы уверены, что Windows компьютер, к которому вы пытаетесь законнектить свой Mac, к сети точно подключен, то в таком случае установить соединение можно вручную через меню Go («Переход«) в Finder.
Для этого жмем на «Переход» («Go«) и выбираем в выскочившем списке пункт «Подключение к серверу» («Connect to Server«). Далее в адресной строке набираем «smb://» и IP-адрес или имя Windows-компьютера к которому собираемся подключить свой Mac. Например, если в моей домашней сети Windows-ПК имеет IP-адрес 192.168.1.3, то мне нужно указать «smb://192.168.1.3».
3. Сервис mount_smbfs
Если первые два способа успешными не стали, то тогда придется прибегнуть к более радикальной методе и использовать плагин файловой системы SBM для представления SBM-передачи в виде локального диска, схожего с сетевым диском, используемым в системе Windows.
Для этого на Маке сначала необходимо создать папку, которая в дальнейшем будет использоваться в качестве установочной точки (к примеру, на рабочем столе Mac-а создаем папку с названием «Точка»). Затем открываем приложение Terminal — «Терминал» (Finder/Applications/Utilities/Terminal или Finder/»Программы»/»Утилиты»/»Терминал» в русской локации) и вводим следующую команду:
…где, во-первых, вместо «username» вписываем логин, который далее будем использовать для подключения к серверу. Если этого не сделать, то программа автоматически возьмет имя пользователя из вашей учетной записи в OS X.
а во-вторых, вместо «server» вводим URL или IP-адрес сервера, к которому подключен наш Mac. Затем можно (но не обязательно) вместо слова «share» указать название созданной папки (некоторые настройки windows могут это затребовать).
После всего этого запускаем команду и видим, что папку «Точка» на рабочем столе своего Mac-а становится папкой общего доступа на нужном Windows-ПК с возможностью копирования и редактирования содержащихся в ней файлов. That’s all folks
Источник
Подключение Mac к общим компьютерам и серверам
Можно подключаться к общим компьютерам и файловым серверам в сети (включая компьютеры Mac и Windows), предоставляющим общий доступ к файлам, а также к файловым серверам, использующим SMB и другие протоколы.
Для подключения можно найти компьютер или сервер либо ввести его сетевой адрес. См. раздел Определение имени и сетевого адреса компьютера.
Подключение к компьютеру или серверу, найденному в списке
На Mac нажмите значок Finder 
Если в разделе «Места» в боковом меню не отображается ни одного объекта, наведите указатель на слово Места, затем нажмите стрелку 
В окне Finder дважды нажмите компьютер, к которому хотите подключиться, затем нажмите «Подключиться как».
Если Вы подключаетесь к компьютеру Mac, на котором включена функция общего экрана, и у Вас есть права доступа, нажмите «Общий экран».
Выберите, каким образом Вы хотите подключаться к этому компьютеру Mac.
Гость: Подключение в качестве гостя возможно, если на общем компьютере разрешен гостевой доступ.
Зарегистрированный пользователь: Подключение к другому компьютеру Mac с использованием действительного имени пользователя и пароля. Если на другом компьютере Mac выбран параметр «Только этим пользователям», убедитесь, что используемое имя пользователя присутствует в списке пользователей, которым разрешен доступ.
С помощью Apple ID: Подключение к другому компьютеру Mac с помощью Apple ID. Вы должны быть заданы в настройках пользователей и групп с этим Apple ID на этом и на другом компьютерах Mac.
При необходимости введите имя пользователя и пароль, затем выберите тома или общие папки сервера.
В некоторых случаях Вам понадобится информация о сети или рабочей группе, к которой относится общий компьютер. Если Вы не располагаете данной информацией, свяжитесь с владельцем компьютера или обратитесь к сетевому администратору.
Совет. Чтобы облегчить подключение к компьютеру в дальнейшем, установите флажок «Запомнить пароль в связке ключей» для добавления Вашего имени пользователя и пароля в связку ключей.
Подключение к компьютеру или серверу путем ввода его адреса
В Finder 
Введите сетевой адрес компьютера или сервера в поле «Адрес сервера».
О корректном формате сетевых адресов см. в разделе Форматы сетевых адресов и протоколы.
Выберите, каким образом Вы хотите подключаться к этому компьютеру Mac.
Гость: Подключение в качестве гостя возможно, если на общем компьютере разрешен гостевой доступ.
Зарегистрированный пользователь: Подключение к другому компьютеру Mac с использованием действительного имени пользователя и пароля. Если на другом компьютере Mac выбран параметр «Только этим пользователям», убедитесь, что используемое имя пользователя присутствует в списке пользователей, которым разрешен доступ.
С помощью Apple ID: Подключение к другому компьютеру Mac с помощью Apple ID. Вы должны быть заданы в настройках пользователей и групп с этим Apple ID на этом и на другом компьютерах Mac.
При необходимости введите имя пользователя и пароль, затем выберите тома или общие папки сервера.
Чтобы облегчить подключение к компьютеру в дальнейшем, установите флажок «Запомнить пароль в связке ключей» для добавления Вашего имени пользователя и пароля в Вашу связку ключей.
Подключение к недавно использованному серверу
Вот несколько вариантов удобного подключения к общим компьютерам и серверам, которые Вы часто используете:
На Mac можно сделать следующее.
Выберите меню «Apple»
> «Недавно использованные объекты», затем выберите сервер в списке недавно использованных серверов.
В Finder 
Добавьте общие компьютеры, сети и рабочие группы в боковое меню Finder. Выберите объект, затем выберите «Файл» > «Добавить в боковое меню».
Добавьте общий компьютер или сервер в список избранных. В Finder выберите меню «Переход» > «Подключение к серверу», введите сетевой адрес, затем нажмите кнопку «Добавить» 
Если Вы не можете обнаружить сервер или компьютер с включенным общим доступом или подключиться к нему, возможно, он недоступен, либо у Вас отсутствует разрешение на подключение к нему. Обратитесь за помощью к владельцу компьютера или администратору сети.
Источник
Сеть между Mac OS X и Windows 7
О том, как соединить два компьютера по локальной сети напрямую читайте в этой статье.
Если вы обладатель машины, на которой установлена Windows 8 или Windows 8.1, то вы также можете соединить их по сети с Mac OS X.
Итак, у нас имеется два компьютера, один от Apple с Mac OS X, второй стандартный PC с Windows 7 Ultimate.
Сразу следует оговориться, что некоторые описанные в статье действия (конкретнее работа с политиками безопасности Windows) справедлива только для следующих версий Windows: Windows 7 Профессиональная и Максимальная.
Пользователям Домашней базовой и Домашней расширенной версии нужно будет скачать файл реестра и запустить его вместо изменения политик безопасности (файл включит отправку LM — и NTLM — ответов в урезанных версиях семерки).
Настройка Windows 7 Максимальная
Прежде всего, соединяемые Windows 7 и Mac OS X должны находиться в одной сети и в одной рабочей группе.
Зададим компьютеру статический IP — адрес.
Для этого нажмите на значке сетевых подключений в правом нижнем углу и кликнете на ссылку Центр управления сетями и общим доступом.
При условии, что компьютер подключен кабелем к другому компьютеру или свитчу, в списке активных сетей у вас должна быть как минимум одна сеть (см. скриншот ниже). В появившемся окне нажмите на Подключение по локальной сети.
Если вы еще не подключили кабель, то альтернативно попасть в свойства подключения можно, выбрав ссылку Изменить параметры адаптера, затем нажав правой кнопкой мыши на подключении по локальной сети, выбрать Свойства.
Нажмите Свойства. Выделите мышкой Протокол интернета версии 4 и опять нажмите Свойства. Также можно просто два раза щелкнуть по нему левой кнопкой мыши.
Заполните поля как на скриншоте. IP — адрес нашего компьютера будет 192.168.5.1. Маска подсети заполняется стандартным значением 255.255.255.0 при нажатии кнопки Tab. Нажмите ОК.
Изменим имя рабочей группы, в которую будет входить наш компьютер.
По умолчанию рабочая группа компьютера с Windows 7 — это WORKGROUP. Для того, чтобы не искать потом причину отсутствия связи убедимся в этом. Я оставил имя рабочей группы по умолчанию WORKGROUP. Вы можете задать свое, лучше чтобы оно было написано латиницей. Только не забудьте его! При настройке Mac OS, оно нам понадобится!
Для изменения имени рабочей группы нажмите последовательно сочетание клавиш Win (кнопка с эмблемой Windows) и PauseBreak. Откроется окно свойств компьютера. Нажмите на ссылку Изменить параметры возле секции Имя компьютера. 
В следующем окне нажмите кнопку Изменить.
И здесь введите желаемое имя рабочей группы.
Поменяем тип сети Windows 7.
Снова зайдите в Центр управления сетями и общим доступом так, как мы это сделали при настройке IP — адреса. Нажмите на ссылке Выбор домашней группы и параметров общего доступа.
Нажмите на ссылку вопроса Что такое расположение в сети? В появившемся окне выберите Домашняя сеть.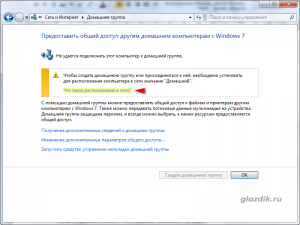
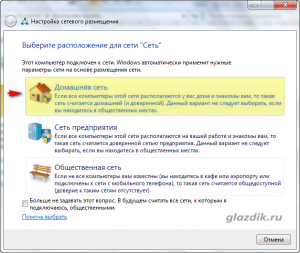
Снова зайдите в Центр управления сетями и общим доступом.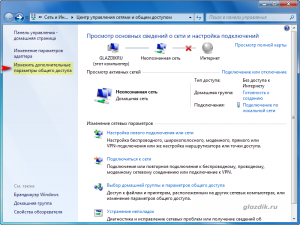
Далее изменим политики безопасности Windows
Пользователи Windows 7 Домашних версий пропускают этот пункт и отправляются к началу статьи, где нужно скачать специальный файл реестра. Пользователи Профессиональной и Максимальной версии читают дальше.
Нажмите клавиши Win и R. В появившемся меню выполнить наберите команду secpol.msc
и нажать Enter.
В древовидном списке слева раскройте пункт Локальные политики и выпавшем списке найдите Параметры безопасности. Разверните окно на весь экран и дважды нажмите на разделитель между колонкой политики и параметром безопасности — так будет проще искать замудреные термины.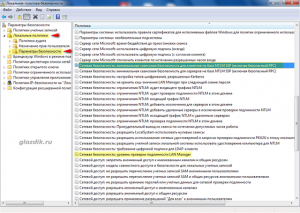
Найдите пункт Сетевая безопасность: уровень проверки подлинности LAN Manager и нажмите на него два раза. В выпадающем списке выберите Отправлять LM- и NTML — ответы. Нажмите ОК.
Найдите пункт Сетевая безопасность: минимальная сеансовая безопасность для клиентов на базе NTML SSP (включая безопасный RPC), нажмите на него два раза и снимите галочку с пункта Требовать 128 — битное шифрование. Нажмите ОК.
Расшарим файлы
О том, как расшарить папку или файл в Windows 7 я писал в большой и нудной 🙂 статье Общий доступ к файлам по сети в Windows 7.
Перезагружаемся.
Настройка Mac OS X.
Нажмите на значке лупы (Spotlight) в правом верхнем углу экрана и наберите Сеть. Откройте первый результат поиска — вы окажитесь в меню настройки сетевых параметров.
Также можно открыть Системные настройки, нажав на значке шестеренок в доке, и выбрать Сеть.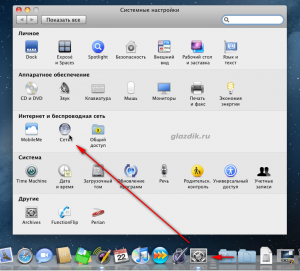
Создайте новое размещение, чтобы не путаться. Для этого нажмите на поле возле слова Размещение и в списке выберите Редактировать размещение.
Создайте новое размещение, нажав на значок плюса. Задайте ему какое-нибудь имя ( у меня Local) и нажмите Готово.
Нажмите на поле возле Конфигурировать Ipv4 и выберите Вручную.
В поле IP — адрес введите 192.168.5.2 (у компьютера с Windows 7 мы вводили 192.168.5.1), а маску подсети сделайте 255.255.255.0
Нажмите кнопку Дополнительно. Перейдите на вкладку WINS и в поле рабочей группы введите имя, которое мы задали в Windows (WORKGROUP).
Нажмите ОК, а затем Применить.
Теперь снова зайдите в Системные настройки и выберите пункт Общий доступ.
Поставьте галочку возле Общий доступ к файлам. В правой части окна появится список расшаренных папок. По умолчанию Mac OS рашаривает общую папку «имя_пользователя» Public Folder. Здесь вы можете добавить для сетевого доступа любую папку на компьютере, нажав на значок плюса под списком общих папок. Я добавил папку с программами.
Для того, чтобы компьютер с Windows стал виден в сети для компьютера с Mac OS нажмите кнопку Параметры в окне настроек общего доступа.
В появившемся меню поставьте галочку возле Предоставление общего доступа к файлам и папкам с помощью SMB (Windows).
Внизу вы увидете список пользователей. Если поставить галочку возле одного из них и ввести пароль учетной записи, то для доступа к файлам Mac OS с Windows вам придется ввести учетные данные (логин и пароль) учетной записи Mac OS. Я обычно ограничиваюсь гостевым доступом (т. е. галочки возле имен пользователей не ставлю).
Вернитесь в окно системных настроек и найдите пункт Учетные записи. Для изменения параметров в этом окне нажмите на значок замка в левом нижнем углу и введите ваш пароль. Выберите учетную запись гостя и убедитесь, что возле пункта Позволить гостям подключаться к общим папкам стоит галочка.
Windows 7
Откройте любое окно проводника и в списке слева нажмите Сеть. Если вы все сделали правильно, то в окне отобразятся компьютеры рабочей группы.
Если Windows не видит компьютер с Mac OS, попробуйте получить к нему доступ напрямую по IP — адресу (его адрес мы сделали 192.168.5.2). Для этого наберите в строке адреса проводника
Mac OS X
Для того, чтобы в Finder отображались сетевые компьютеры, войдите в его настройки (в глобальном меню выберите Finder — Настройки. На вкладке Основные поставьте галочку возле Подключенные серверы.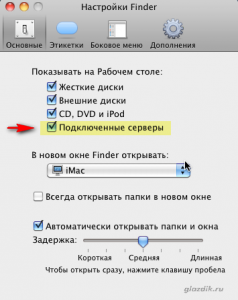
Если Mac упорно не желает связываться с Windows, в глобальном меню Finder выберите Переход — Подключение к серверу. (или просто нажмите Option и K). В строке Адрес сервера введите следующее smb://192.168.5.1 (IP — адрес нашего компьютера с Windows 7) и нажмите Подключиться. Mac запросит имя пользователя и пароль. Выберите войти как гость и нажмите ОК.
Возможные проблемы.
Если компьютеры по — прежнему не видят друг друга, попробуйте отключить брандмауэр Windows и файервол Mac OS.
Старайтесь не использовать кириллицу в именах компьютеров и рабочей группы.
После того как вы закончили передачу файлов в Windows 7 лучше вернуть параметры безопасности к прежним значениям. Особенно, если вы подключены к интернету.
Источник
Чтобы соединить компьютеры с Mac OS X и Windows 7 по локальной сети и открыть файлы на них для общего доступа нам понадобятся непосредственно сами компьютеры, терпение, 30 -40 минут свободного времени, сетевой кабель витая пара или же два кабеля и свитч.
О том, как соединить два компьютера по локальной сети напрямую читайте в этой статье.
Если вы обладатель машины, на которой установлена Windows 8 или Windows 8.1, то вы также можете соединить их по сети с Mac OS X.
Итак, у нас имеется два компьютера, один от Apple с Mac OS X, второй стандартный PC с Windows 7 Ultimate.
Сразу следует оговориться, что некоторые описанные в статье действия (конкретнее работа с политиками безопасности Windows) справедлива только для следующих версий Windows: Windows 7 Профессиональная и Максимальная.
Пользователям Домашней базовой и Домашней расширенной версии нужно будет скачать файл реестра и запустить его вместо изменения политик безопасности (файл включит отправку LM — и NTLM — ответов в урезанных версиях семерки).
Итак, начнем.
Настройка Windows 7 Максимальная
Прежде всего, соединяемые Windows 7 и Mac OS X должны находиться в одной сети и в одной рабочей группе.
Зададим компьютеру статический IP — адрес.
Для этого нажмите на значке сетевых подключений в правом нижнем углу и кликнете на ссылку Центр управления сетями и общим доступом.
При условии, что компьютер подключен кабелем к другому компьютеру или свитчу, в списке активных сетей у вас должна быть как минимум одна сеть (см. скриншот ниже). В появившемся окне нажмите на Подключение по локальной сети.
Если вы еще не подключили кабель, то альтернативно попасть в свойства подключения можно, выбрав ссылку Изменить параметры адаптера, затем нажав правой кнопкой мыши на подключении по локальной сети, выбрать Свойства.
Нажмите Свойства. Выделите мышкой Протокол интернета версии 4 и опять нажмите Свойства. Также можно просто два раза щелкнуть по нему левой кнопкой мыши.
Заполните поля как на скриншоте. IP — адрес нашего компьютера будет 192.168.5.1. Маска подсети заполняется стандартным значением 255.255.255.0 при нажатии кнопки Tab. Нажмите ОК.
Изменим имя рабочей группы, в которую будет входить наш компьютер.
По умолчанию рабочая группа компьютера с Windows 7 — это WORKGROUP. Для того, чтобы не искать потом причину отсутствия связи убедимся в этом. Я оставил имя рабочей группы по умолчанию WORKGROUP. Вы можете задать свое, лучше чтобы оно было написано латиницей. Только не забудьте его! При настройке Mac OS, оно нам понадобится!
Для изменения имени рабочей группы нажмите последовательно сочетание клавиш Win (кнопка с эмблемой Windows) и PauseBreak. Откроется окно свойств компьютера. Нажмите на ссылку Изменить параметры возле секции Имя компьютера…
В следующем окне нажмите кнопку Изменить.
И здесь введите желаемое имя рабочей группы.
Поменяем тип сети Windows 7.
Снова зайдите в Центр управления сетями и общим доступом так, как мы это сделали при настройке IP — адреса. Нажмите на ссылке Выбор домашней группы и параметров общего доступа.
Нажмите на ссылку вопроса Что такое расположение в сети? В появившемся окне выберите Домашняя сеть.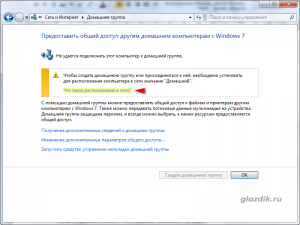
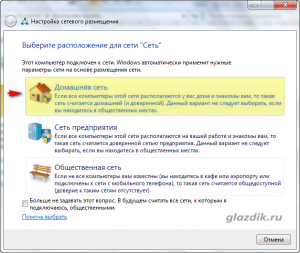
Снова зайдите в Центр управления сетями и общим доступом.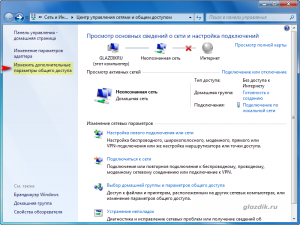
Далее изменим политики безопасности Windows
Пользователи Windows 7 Домашних версий пропускают этот пункт и отправляются к началу статьи, где нужно скачать специальный файл реестра. Пользователи Профессиональной и Максимальной версии читают дальше.
Нажмите клавиши Win и R. В появившемся меню выполнить наберите команду secpol.msc
secpol.msc
и нажать Enter.
В древовидном списке слева раскройте пункт Локальные политики и выпавшем списке найдите Параметры безопасности. Разверните окно на весь экран и дважды нажмите на разделитель между колонкой политики и параметром безопасности — так будет проще искать замудреные термины.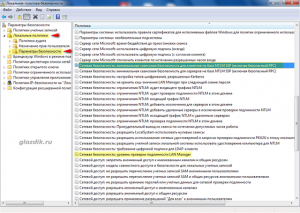
Найдите пункт Сетевая безопасность: уровень проверки подлинности LAN Manager и нажмите на него два раза. В выпадающем списке выберите Отправлять LM- и NTML — ответы. Нажмите ОК.
Найдите пункт Сетевая безопасность: минимальная сеансовая безопасность для клиентов на базе NTML SSP (включая безопасный RPC), нажмите на него два раза и снимите галочку с пункта Требовать 128 — битное шифрование. Нажмите ОК.
Расшарим файлы
О том, как расшарить папку или файл в Windows 7 я писал в большой и нудной 🙂 статье Общий доступ к файлам по сети в Windows 7.
Перезагружаемся.
Настройка Mac OS X.
Нажмите на значке лупы (Spotlight) в правом верхнем углу экрана и наберите Сеть. Откройте первый результат поиска — вы окажитесь в меню настройки сетевых параметров.
Также можно открыть Системные настройки, нажав на значке шестеренок в доке, и выбрать Сеть.
Создайте новое размещение, чтобы не путаться. Для этого нажмите на поле возле слова Размещение и в списке выберите Редактировать размещение.
Создайте новое размещение, нажав на значок плюса. Задайте ему какое-нибудь имя ( у меня Local) и нажмите Готово.
Нажмите на поле возле Конфигурировать Ipv4 и выберите Вручную.
В поле IP — адрес введите 192.168.5.2 (у компьютера с Windows 7 мы вводили 192.168.5.1), а маску подсети сделайте 255.255.255.0
Нажмите кнопку Дополнительно. Перейдите на вкладку WINS и в поле рабочей группы введите имя, которое мы задали в Windows (WORKGROUP).
Нажмите ОК, а затем Применить.
Теперь снова зайдите в Системные настройки и выберите пункт Общий доступ.
Поставьте галочку возле Общий доступ к файлам. В правой части окна появится список расшаренных папок. По умолчанию Mac OS рашаривает общую папку «имя_пользователя» Public Folder. Здесь вы можете добавить для сетевого доступа любую папку на компьютере, нажав на значок плюса под списком общих папок. Я добавил папку с программами.
Для того, чтобы компьютер с Windows стал виден в сети для компьютера с Mac OS нажмите кнопку Параметры в окне настроек общего доступа.
В появившемся меню поставьте галочку возле Предоставление общего доступа к файлам и папкам с помощью SMB (Windows).
Внизу вы увидете список пользователей. Если поставить галочку возле одного из них и ввести пароль учетной записи, то для доступа к файлам Mac OS с Windows вам придется ввести учетные данные (логин и пароль) учетной записи Mac OS. Я обычно ограничиваюсь гостевым доступом (т. е. галочки возле имен пользователей не ставлю).
Вернитесь в окно системных настроек и найдите пункт Учетные записи. Для изменения параметров в этом окне нажмите на значок замка в левом нижнем углу и введите ваш пароль. Выберите учетную запись гостя и убедитесь, что возле пункта Позволить гостям подключаться к общим папкам стоит галочка.
Перезагрузитесь.
Просмотр расшаренных папок и файлов
Windows 7
Откройте любое окно проводника и в списке слева нажмите Сеть. Если вы все сделали правильно, то в окне отобразятся компьютеры рабочей группы.
Если Windows не видит компьютер с Mac OS, попробуйте получить к нему доступ напрямую по IP — адресу (его адрес мы сделали 192.168.5.2). Для этого наберите в строке адреса проводника
\192.168.5.2
и нажмите Enter.
Mac OS X
Для того, чтобы в Finder отображались сетевые компьютеры, войдите в его настройки (в глобальном меню выберите Finder — Настройки. На вкладке Основные поставьте галочку возле Подключенные серверы.
Если Mac упорно не желает связываться с Windows, в глобальном меню Finder выберите Переход — Подключение к серверу… (или просто нажмите Option и K). В строке Адрес сервера введите следующее smb://192.168.5.1 (IP — адрес нашего компьютера с Windows 7) и нажмите Подключиться. Mac запросит имя пользователя и пароль. Выберите войти как гость и нажмите ОК.
Возможные проблемы.
Если компьютеры по — прежнему не видят друг друга, попробуйте отключить брандмауэр Windows и файервол Mac OS.
Старайтесь не использовать кириллицу в именах компьютеров и рабочей группы.
После того как вы закончили передачу файлов в Windows 7 лучше вернуть параметры безопасности к прежним значениям. Особенно, если вы подключены к интернету.