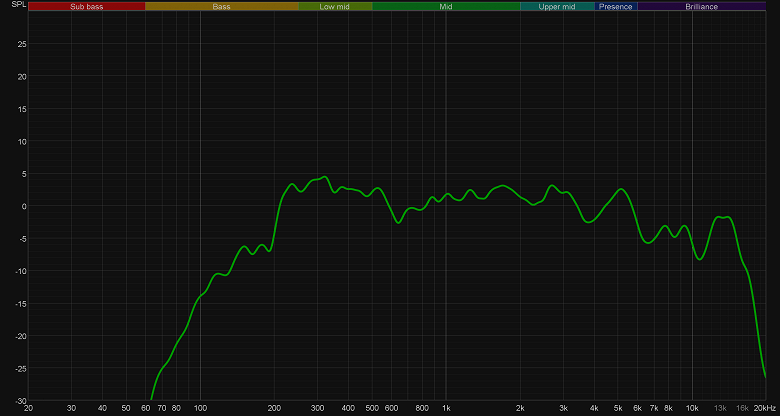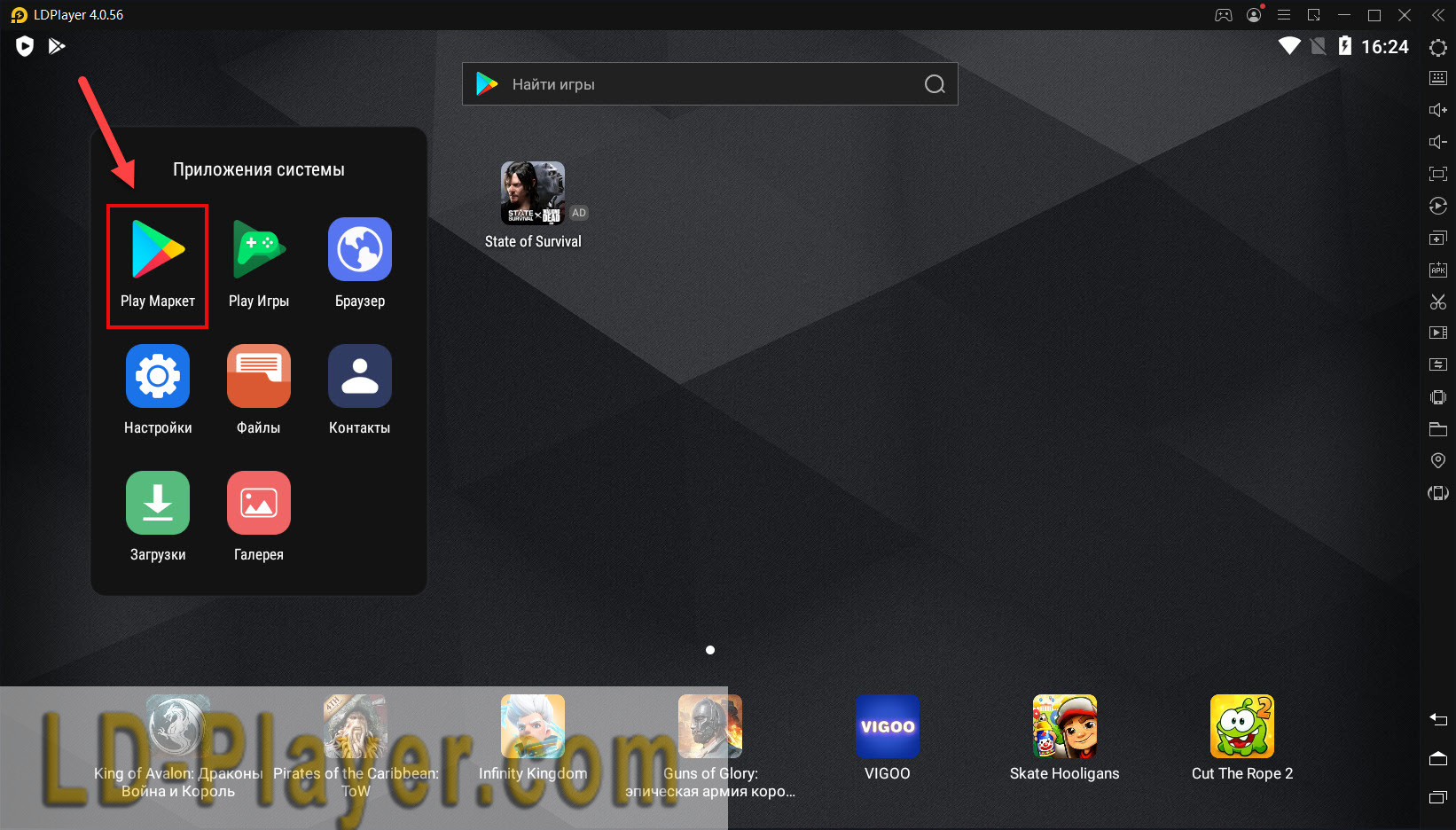Содержание
- Обзор умной колонки «Капсула Мини» с голосовой помощницей Марусей
- Оглавление
- Технические характеристики
- Упаковка и комплектация
- Дизайн и конструкция
- Подключение и настройка
- Управление и эксплуатация
- Звук и измерения АЧХ
- Итоги
Обзор умной колонки «Капсула Мини» с голосовой помощницей Марусей
Оглавление
Если производитель выпустил большую умную колонку с голосовым ассистентом — неизбежно жди маленькую. С Mail.ru Group эта примета тоже сработала, хотя и после довольно продолжительной паузы: первую «Капсулу» с помощницей Марусей мы тестировали больше года назад. Справедливости ради отметим, что героиня сегодняшнего теста — не первая компактная колонка с Марусей, до нее была Prestigio SmartVoice, которая тоже побывала в наших руках.
Да и в целом маленьких колонок с ассистентами на российском рынке уже, мягко говоря, немало. Создателям «Капсулы Мини» это явно известно ничуть не хуже, чем нам. Поэтому они постарались снабдить свой продукт рядом интересных «фишек», которые отличают его от собратьев-конкурентов. Среди них приятный дизайн, наличие небольшого экрана, примечательное для данного сегмента качество звука и даже поддержка Spotify Connect.
Конечно, разработчики активно развивают и голосовую помощницу Марусю: растет качество ответов на вопросы пользователя, появляются новые умения, серьезно возросло количество поддерживаемых систем умного дома. Еще год назад мы говорили о том, что ассистента Mail.ru Group еще дорабатывать и дорабатывать. Теперь же ее можно смело называть полноценным продуктом, у которого есть целый ряд преимуществ — от возможности совершать звонки через «ВКонтакте» до умения заказывать еду в «Макдональдсе». В общем, тем для разговора у нас сегодня будет немало.
Технические характеристики
| Мощность | 5 Вт |
|---|---|
| Размер динамика | ∅42 мм |
| Подключение | миниджек 3,5 мм (Aux), USB Type C (питание) |
| Беспроводные интерфейсы | Wi-Fi (2,4 и 5 ГГц) |
| Управление | голосовой ассистент Маруся, 5 сенсорных кнопок |
| Количество микрофонов | 4 |
| Размеры (диаметр и высота) | ∅100×45 мм |
| Масса | 215 г (305 г c блоком питания) |
| Дополнительно | цифровые часы, круговой светодиодный индикатор |
| Рекомендованная цена | 5490 ₽ на момент тестирования |
Упаковка и комплектация
Поставляется колонка в небольшой картонной коробке с откидывающейся крышкой. На грани упаковки нанесены изображения устройства и краткая информация о нем.
Все элементы комплектации дополнительно упакованы в отдельные пластиковые пакеты и удерживаются картонными вставками. На внутреннюю сторону крышки коробки нанесен QR-код, ведущий на страницу скачивания приложения для взаимодействия с колонкой.
В комплект поставки входят сама колонка, блок питания и краткая инструкция. «Нематериальная» часть представлена трехмесячной подпиской VK Combo, дающей доступ к музыкальному стримингу Mail.ru и скидки в различных сервисах компании.
На внутреннюю поверхность блока питания нанесены его характеристики, к качеству его исполнения никаких вопросов не возникло. Кабель несъемный, его длина — 1,5 метра.
Дизайн и конструкция
Выполнена колонка в форме «шайбы» со скругленными краями, обтянутой тканью. Вроде бы ничего сложного, но выглядит отлично. По словам разработчиков «Капсулы Мини», ее дизайном занималось британское бюро Layer, ранее сотрудничавшее с Nike, AirBus и Bang & Olufsen. Последние уж совершенно точно знают толк во внешнем виде акустики. В продаже есть устройства с двумя вариантами цветового оформления: серым и черным, который на самом деле ближе к темно-серому. У нас на тестировании был первый.
Устройство крайне компактное и легко помещается в руке, его вес без блока питания — всего 215 г. Первое, что привлекает внимание — это, конечно, дисплей на передней панели. В выключенном состоянии он полностью скрыт тканью, зато во включенном прекрасно читается. А еще дисплей может подстраиваться под освещенность помещения: он будет хорошо виден днем и не будет слепить ночью. Нечто подобное мы видели у «Яндекс.Станции Макс», а вот в компактной колонке с русскоязычным ассистентом встречаем впервые.
На экране могут отображаться время, громкость колонки, погода. А еще он помогает Марусе демонстрировать свои «эмоции» — улыбаться и подмигивать пользователю. В будущем создатели колонки обещают добавить другие возможности — в частности, демонстрацию результатов спортивных матчей. Круговая подсветка под сенсорной панелью сверху тоже весьма информативна: она меняет цвета при отключении микрофона, изменении громкости и активации голосового помощника.
На боковых панелях «Капсулы Мини» ничего особенно интересного нет — просто поверхность, обтянутая тканью. Кстати, благодаря этой самой ткани корпус не склонен к появлению загрязнений. А появившиеся на удивление легко удаляются.


В задней части расположена панель для подключения, к которой мы еще вернемся. Отверстия четырех присутствующих в конструкции микрофонов нам найти не удалось — возможно они спрятаны под тканью или заметно выступающей над верхней поверхностью панелью управления.
Кстати, о панели: на ней всего четыре сенсорные кнопки. Две отвечают за громкость, остальные — за активацию голосового помощника и полное отключение микрофона.
На дне корпуса расположена силиконовая накладка, препятствующая скольжению. На нее нанесена краткая информация об устройстве и наклеен стикер с серийным номером.
Подключение и настройка
Размеры колонки крайне малы, разместить ее можно буквально где угодно: хоть на прикроватном столике, хоть где-нибудь на кухне… Важно лишь помнить о том, что влагозащиты у нее нет. Ну и понадобится розетка — аккумулятора у «Капсулы Мини» тоже нет. Вроде как, он и не нужен. Все равно устройство полностью зависит от Wi-Fi сети — без доступа в интернет не работает голосовой ассистент, а вся «фишка» именно в нем. А уж раз она остается дома, так и розетку найти не проблема.
Но это лишь на первый взгляд. Во-первых, иногда колонку удобно перемещать в пределах дома: послушали в гостиной, перенесли на кухню, а вечером на ней же включили сказку в детской. И не всегда в таких ситуациях под рукой будет оказываться розетка. Ну а во-вторых, вполне можно взять колонку с собой куда-нибудь в путешествие, а интернет ей «раздать» с помощью смартфона, например. Однако решение отказаться от встроенных аккумуляторов в данном случае вполне понятно и обоснованно: они сделают выше и массу устройства, и его стоимость.
Так что подключаем к задней панели коннектор USB Type C от блока питания и прекращаем ворчать. Кстати, блок питания выдает 9 В и 1,5 А — «обычным» пятивольтовым ЗУ от смартфона его не заменить, так что использованию USB-C здесь особо радоваться смысла нет. Более того, крайне не рекомендуется подключать БП от «Капсулы Мини» к различным гаджетам, рассчитанным на меньшее напряжение — если у них не окажется соответствующей защиты или она не сработает, устройство может выйти из строя. Этот же момент ограничивает использование портативных аккумуляторов совместно с колонкой.
Справа от порта зарядки находится аудиовыход миниджек 3,5 мм — колонку можно подключить к более «продвинутой» акустике. Получится, что и возможность голосового управления есть, и звук получше… К сожалению, действительно хорошего качества сигнала «Капсула Мини» обеспечить не сможет, так что подключать ее к серьезным Hi-Fi решениям вряд ли у кого-то поднимется рука. А вот если у вас уже есть какие-нибудь «компьютерные колонки», и вы решили добавить к ним возможность голосового управления и воспроизведения музыки из стриминговых сервисов — это вполне сработает. Только надо учесть, что разъем AUX находится в углублении, справа от него совсем немного места — нужен очень компактный коннектор на кабеле, большой просто не влезет.
Процесс подключения колонки мы описывали, когда говорили о первой «Капсуле», а потом еще раз и более подробно — в обзоре Prestigio SmartVoice, не будем повторяться. Вся необходимая информация есть в приложении, либо вслух проговаривается Марусей — какие кнопки нажать, какие пароли ввести и так далее. При необходимости устройство в автоматическом режиме установит обновления — у нас это заняло пару минут, но тут все зависит от размеров пакета и скорости интернет-соединения, конечно. На этом можно было бы и закончить, но есть одна интересная деталь, о которой нужно сказать. Если колонка «привязана» к аккаунту в VK Connect, ее невозможно подключить к другому.
То есть если вы попользовались колонкой, а потом решили ее подарить кому-то, надо предварительно отключить ее, иначе все, что услышит получатель — это слова Маруси: «Необходим аккаунт владельца для настройки». И придется либо снова встречаться, либо давать новому владельцу доступ к своему аккаунту — в общем, лишние сложности. На первый взгляд, столь щепетильный подход к безопасности кажется излишним. Но по мере знакомства с тем, что уже может делать Маруся, и какие возможности обещают добавить ее разработчики в будущем, ощущение необоснованности таких мер довольно быстро проходит.
Настроек в приложении не так уж и много. Есть возможность отключить активацию голосом — Маруся будет слушать вас только при нажатии клавиши на верхней панели. Также можно включить перемешивание плейлистов, выбрать источники новостей и так далее. Отдельно следует упомянуть «Утренний эфир» — автоматически генерируемую «радиопередачу», которая запускается по команде «Доброе утро». В нее могут входить новости, напоминания, забавные факты, курсы валют и так далее. Все умения Маруси собраны на отдельной странице — пробежать по ним глазами будет нелишним, далеко не обо всех из них можно догадаться. Например, ассистент умеет воспроизводить звуки разных музыкальных инструментов — вряд ли этому найдется применение, но детям такое нравится.
Способов слушать музыку и всяческие подкасты с аудиокнигами есть целых три. Во-первых, Маруся прекрасно взаимодействует с фонотекой стриминговых сервисов VK или Boom — можно попросить ее включить конкретную композицию, свой плейлист или даже плейлист кого-то из друзей.
Во-вторых, конечно — посредством Bluetooth-подключения. Говорим Марусе включить Bluetooth, после чего устройство какое-то время пытается подключиться к уже «знакомым» источникам, если их не находит — запускает режим сопряжения. Далее все как всегда — находим, кликаем, подключаем… Ну и в-третьих, самое приятное — поддержка Spotify Connect. Вот за это разработчикам отдельный респект. Работает все отлично, колонка появляется в меню приложения от Spotify, в любой момент можно «перекинуть» звук на нее, потом вернуть на смартфон, отправить на еще какое-либо совместимое устройство — все как положено.
Мультипойнт «Капсула Мини» не поддерживает, что было проверено попыткой одновременного подключения к смартфону и ПК под управлением Windows 10. Параллельно с помощью утилиты Bluetooth Tweaker был получен полный список поддерживаемых кодеков и их режимов. Кодек всего один — SBC, в данном случае его возможностей хватит с избытком.
Управление и эксплуатация
Основная часть управления «Капсулой Мини», естественно, происходит путем взаимодействия с голосовым ассистентом — в том, собственно, и смысл устройства. Однако, как уже упоминалось выше, на верхней панели присутствуют четыре сенсорные кнопки: две отвечают за громкость, одна отключает микрофон, еще одна активирует Марусю. Расположены они вровень с панелью, что несколько затрудняет их использование вслепую. Но пользоваться ими придется не очень часто — голосом все делать гораздо удобнее, так что большим минусом устройства этот нюанс назвать сложно.
Для распознавания голоса используется массив из четырех микрофонов, что по нынешним меркам не так уж и много — в старшей модели от той же Mail.Group их шесть. Однако голос распознается вполне корректно даже в шумной обстановке: на кухне с работающими вытяжкой и СВЧ-печью, плюс текущей из крана водой. А вот если включить на колонке музыку погромче, ее придется перекрикивать — это неизбежно и встречается даже у более «продвинутых» устройств.
Качество синтеза речи явно подросло, но нередко Маруся путает ударения, а на английском говорит с очень забавным акцентом — в этом можно убедиться, посмотрев наш видеообзор, который вы найдете в конце статьи. Значительно выросло количество разнообразных умений. Про возможность звонить своим друзьям по VK мы говорили в обзоре большой «Капсулы», также есть функция отправки почты и голосовых сообщений… Ну и плюс стандартный набор: новости, погода, анекдоты, афоризмы, конвертер валют… В наличии просто море контента для детей: сказки, интерактивные квесты и так далее. А еще звуки природы, под которые очень приятно засыпать.
Одно из самых интересных нововведений — это, конечно, возможность оформления заказа в Макдональдсе. Да-да, можно просто сказать Марусе, что вам хочется гамбургер — и он будет доставлен с помощью сервиса Delivery Club. Но для этого придется заранее ввести адрес, а также привязать карту, причем отказавшись от аутентификации платежей через смартфон. И вот тут-то вспоминается разговор о безопасности и привязке устройства к аккаунту — учитывая такие навыки, это все уже не кажется лишним. В будущем разработчики обещают добавить заказ такси через «Ситимобил» и еще много всего интересного. С нетерпением ждем. Чего пока действительно не хватает, так это поддержки навигации. На классический вопрос «Как пройти в библиотеку?» Маруся пока дать ответ не может.
Активно развивается взаимодействие с системами умного дома от различных разработчиков. Когда мы знакомились с «Капсулой», поддерживались решения лишь от пары производителей. Ко времени выхода Prestigio SmartVoice их было уже около десятка, на момент подготовки этого тестирования — уже порядка 30. Прогресс очевиден. Работу с лампами от Elari мы протестировали ранее, они остались подключенными к приложению — при добавлении в систему «Капсулы Мини» мы вновь получили возможность управлять ими, что еще раз продемонстрировали в видеообзоре.
Звук и измерения АЧХ
Динамик у «Капсулы Мини» один, да еще и не самый большой — всего 42 мм. Зато мощность — 5 Вт (для сравнения, у «Яндекс.Станции Мини» — 3 Вт), громкости достаточно для озвучивания комнаты средних размеров. Но все-таки это устройство не для прослушивания музыки, что бы там кто ни говорил. Вернее, в фоновом режиме запустить какой-нибудь плейлист а-ля «Уборка дома с лучшими хитами» вполне даже можно, но вот чтобы сесть рядом и наслаждаться любимыми треками — вот это сложно представить. Зато с подкастами, сказками на ночь и аудиокнигами она справится прекрасно, что хорошо демонстрируют графики АЧХ.
По традиции, для компактных колонок мы проводим две серии измерений. Первую — расположив микрофон по нормали к колонке на расстоянии около 60 см. А вторую — сместив микрофон вверх на угол 45°, так как часто во время работы устройство находится примерно на уровне пояса слушателя.
Далее усредняем оба результата, получая общую картину. Видно, что НЧ-диапазон колонка практически не воспроизводит — ей банально нечем. Зато она неожиданно отличилась вполне ровной для рассматриваемого класса устройство серединой, чем прямо-таки порадовала — звучит она из-за этого вполне приятно, несмотря на компактные размеры.
Сравним АЧХ «Капсулы Мини» и других маленьких умных колонок. Как несложно заметить, конкуренцию ей может составить, пожалуй, только «Яндекс.Станция Мини».
Итоги
Красивая, сравнительно недорогая, удобная — достоинств у «Капсулы Мини» явно больше, чем недостатков. Да, конечно, музыку она способна воспроизводить лишь постольку поскольку, но никто не мешает подключить к ней внешнюю акустику — такая возможность предусмотрена. А большинство конкурентов в своем сегменте она обошла по качеству звучания с довольно значительным отрывом. Просто вот такие это устройства — компактные умные колонки. Их дело — разговаривать, а не песни петь. Хотя если вы не слишком требовательны к тому, что и как играет фоном где-то на кухне, то ее возможностей вполне хватит и для музыки. Тем более, что и собственные сервисы Mail.ru поддерживаются, и Spotify Connect.
Порадовала и Маруся. Признаться, еще год назад она вызывала у нас смешанные чувства: вот, вроде, все работает и придраться особо не к чему. Но тут шероховатость, там недоработочка, здесь не хватает возможностей… И приятно видеть, что буквально за год проделана колоссальная работа: ассистент стала адекватнее общаться, корректнее отвечать на вопросы, лучше распознавать речь… Не говоря уже о появлении новых навыков. По-прежнему еще не все идеально — вдруг появились небольшие проблемы с ложными срабатываниями, например. Но прогресс заметен, а это главное.
В заключение предлагаем посмотреть наш видеообзор колонки Капсула Мини:
Источник
Содержание
- Обзор смарт-колонки «Капсула» Mail.ru с голосовой помощницей Марусей
- Оглавление
- Технические характеристики
- Упаковка и комплектация
- Дизайн и конструкция
- Подключение
- Управление и эксплуатация
- Голосовой помощник Маруся
- Устройства для «умного дома»
- Обзор умной колонки «Капсула Мини» с голосовой помощницей Марусей
- Оглавление
- Технические характеристики
- Упаковка и комплектация
- Дизайн и конструкция
- Подключение и настройка
- Управление и эксплуатация
- Звук и измерения АЧХ
- Итоги
Обзор смарт-колонки «Капсула» Mail.ru с голосовой помощницей Марусей
Оглавление
Рынок «умных» колонок динамично развивается уже не первый год, аналитики тем временем пророчат ему светлое будущее с еще большими темпами роста. Голосовые помощники Google, Amazon и Apple представлены не только в собственных устройствах IT-гигантов, но и в массе решений других производителей. В России пальму первенства у них перехватил «Яндекс» со своей Алисой, предложившей полноценную поддержку русского языка и помощь в работе с различными сервисами — от стриминга музыки до заказа такси и оформления покупок.
Развитием этого направления компания занимается весьма активно: помимо собственных колонок «Яндекса» — «Яндекс.Станции» и «Яндекс.Станции Мини», — Алиса присутствует в решениях LG, Dexp, Elari, Irbis и Prestigio. В общем, жизнь на рынке смарт-колонок кипит, причем не первый день. И вот в этот весьма давно отправившийся поезд на полном ходу решила запрыгнуть Mail.ru Group, которая представила собственную голосовую помощницу по имени Маруся, а вместе с ней — и ее «жилище»: колонку под названием «Капсула». Как минимум, устройство получилось довольно оригинальным. Попробуем разобраться, что же оно готово предоставить пользователям.
Технические характеристики
* Устройство продается только в фирменном магазине Mail.ru и торговых сетях-партнерах компании.
Упаковка и комплектация
Поставляется колонка в довольно большой коробке с «суперобложкой», на которой размещены изображения устройства и краткая информация о возможностях голосового помощника. Внутри находится практически полностью белая коробка из плотного картона со съемной крышкой, в которой и размещено устройство. Все элементы комплектации надежно удерживаются пластиковыми ложементами, колонка дополнительно помещена в тканевый мешочек.
В комплект входит сама колонка, уже упомянутый тканевый мешок для нее, документация и блок питания. Плюс «нематериальная часть»: подписка на стриминг музыки «ВКонтакте» длительностью в 6 месяцев.
Блок питания довольно массивный, его размеры — 140×51×31 см без учета вилки, длина кабеля — 180 см.
Дизайн и конструкция
Внешним оформлением колонка Mail.ru не похожа ни на кого из «коллег», формой она вполне оправдывает название «Капсула». Внешняя часть корпуса почти полностью обтянута тканью, на передней панели расположен крупный круговой индикатор. Выглядит устройство оригинально и интересно, но при этом не привлекает к себе лишнего внимания и будет вполне уместно практически в любом интерьере. Вариантов расцветки анонсировано два: черный и светло-серый, у нас на тесте был первый.
Индикатор разноцветный и довольно яркий, что не всегда удобно в полной темноте. Регулировки яркости пока нет. Зато за счет анимационных эффектов, свечения разных сегментов и смены цветов он весьма информативен. Отдельно стоит упомянуть частичное заполнение индикатора в ритм речи, когда колонка «слушает» пользователя: можно наглядно видеть, как устройство воспринимает сказанное.
На боковых гранях расположена пластиковая вставка, удерживающая тканевое покрытие. Лицевая и обратная стороны практически идентичны, отличия лишь в наличии индикатора на передней и порта для зарядки с кнопкой отключения микрофона — на задней. На первый взгляд, «Капсула» может показаться неустойчивой. Но в реальности для того, чтобы уронить ее, придется приложить довольно солидное усилие — при небольших толчках колонка начинает раскачиваться, но не падает.
Динамики не видны, под тканью едва различима лишь защищающая их решетка, но из описания производителя мы знаем, что внутри находятся высокочастотный драйвер мощностью 5 Вт, низкочастотный на 25 Вт и один пассивный излучатель диаметром 82 мм. Отключение микрофона происходит на аппаратном уровне: кнопка рядом с разъемом питания «утапливается» в корпус с ощутимым щелчком.
На верхней части корпуса расположена сенсорная панель, служащая для управления устройством. О ней мы чуть подробнее поговорим ниже. Также на панели размещены небольшой светодиодный индикатор и отверстия 6 микрофонов, служащих для общения с голосовым помощником.
На дне «Капсулы» можно найти прорезиненную накладку с очень маленькими выступами-ножками, обеспечивающую лучшее «сцепление» с поверхностью, на которую она установлена. На накладку нанесены краткая информация об устройстве и его серийный номер.
Подключение
После первого включения питания Маруся начинает рассказывать о том, как подключить колонку к беспроводной сети. Первым делом, естественно, нужно скачать одноименное приложение, доступное под Android и iOS. Оно добавит на устройство возможность общаться с голосовым помощником Mail.ru, а заодно и настраивать «Капсулу». Устанавливаем, запускаем, после чего оказываемся в интерфейсе, позволяющем начать взаимодействие с Марусей непосредственно на используемом гаджете.
Но нас в данном случае интересует настройка колонки, потому переходим в меню с помощью кнопки слева от изображения микрофона в нижней части экрана. Первым делом нужно авторизоваться, вариантов тут два: с помощью аккаунта «ВКонтакте» или аккаунта Mail.ru. Для начала мы авторизовались с помощью ВК и попробовали подключить колонку — Маруся же в ответ сообщила, что для этого необходим и подключенный аккаунт Mail.ru. Пришлось завести — в конце концов, странно было бы пользоваться устройством компании и не иметь аккаунта на ее основном сайте. Позже у коллег получилось авторизоваться только через ВК.
После авторизации мы получили возможность продолжить настройку. Приложение быстро нашло колонку и предложило подключить ее к сети. После ввода пароля соединение заняло примерно 15 секунд, по истечении которых система отрапортовала о том, что все прошло хорошо.
На вкладке настроек появились новые опции для работы с «Капсулой». В частности, оттуда можно настроить активацию голосом и подключить систему «умного дома». На странице «Все скиллы» собран список из основных команд, которые на данном этапе способна выполнить Маруся. По клику на имя колонки в меню открывается ее страница, откуда можно управлять громкостью, звонками, звуком активации и так далее.
В качестве основного источника музыки явно предполагается аккаунт пользователя «ВКонтакте» с соответствующей подпиской, однако «Капсула» вполне способна выступать и в качестве Bluetooth-колонки. Причем при воспроизведении музыки через беспроводное подключение пользователь не теряет возможности обратиться к голосовому помощнику. Это выгодно отличает «Капсулу» от «Яндекс.Станции», которая при включении Bluetooth превращается из «умной» колонки в самую обыкновенную. Процесс сопряжения стандартен: нашли в соответствующем меню, нажали, подключили. По умолчанию используется кодек SBC.
Одновременное соединение с несколькими устройствам по Bluetooth «Капсула» не поддерживает, что было проверено попыткой параллельного подключения ее к смартфону и ПК под управлением Windows 10. После отключения от смартфона подключение к ПК прошло без проблем, заодно мы получили полный список поддерживаемых кодеков и их режимов с помощью утилиты Bluetooth Tweaker. Особого разнообразия тут не наблюдается: SBC, да и только.
Управление и эксплуатация
В основном, конечно, управление колонкой происходит через голосового помощника — в том и смысл. Однако часть настроек можно изменять с помощью сенсорной панели, расположенной на верхней части корпуса.
Например, проведение пальцем по кругу по часовой стрелке увеличивает громкость, а против — уменьшает. Если просто провести рукой по панели, «погладив» колонку, «Капсула» начинает мурчать. Функция не самая нужная, но умиление у окружающих вызывает стабильно.
К качеству работы панели никаких вопросов, она всегда четко реагирует на прикосновения, в том числе многократные. А вот что касается встроенных микрофонов — тут мы бы оценили результат как средний. В более-менее тихом помещении все отлично, но даже при воспроизведении музыки на не очень высоком уровне громкости приходится ощутимо повышать голос. В шумной атмосфере кухни с льющейся водой, работающей вытяжкой и прочими фоновыми звуками «Капсула» чувствует себя еще более неуверенно. Справедливости ради отметим, что из всех протестированных колонок действительно хороший результат в этих условиях показала лишь «Яндекс.Станция».
На слово «Маруся» колонка реагирует довольно стабильно, но иногда все-таки приходится обращаться к ней дважды-трижды. Вероятно, это связано не только с работой микрофонов, но и с выбором самого имени — произносится оно чуть сложнее, нежели «Алиса», «Алекса» или «Окей, Гугл». Также в колонке анонсировано наличие модуля NFC, который в будущем будет читать специальные метки, запускающие те или иные действия. Как пример его использования компания приводила карточки, с помощью которых дети смогут сами включать себе развивающие игры и сказки. Но пока эта функция не реализована, NFC простаивает без дела и ждет своего часа.
Аккумулятора у «Капсулы» нет — она рассчитана на стационарную установку. Вполне возможно, что мы увидим портативную версию немного позже. Существующая же колонка должна быть постоянно подключена к сети. Про кнопку отключения микрофона мы уже упоминали в описании конструкции устройства. Утапливается клавиша довольно глубоко, что может осложнить ее использование людьми с крупными пальцами. Но вряд ли это станет серьезной проблемой.
Голосовой помощник Маруся
Маруся только-только начинает свое «обучение», и это довольно сильно заметно по ее работе: на вопросы она отвечает, но весьма избирательно. В размещенном чуть ниже примере работы про Билла Гейтса она рассказала, а вот с высотой Эвереста как-то не получилось. Алиса с подобными запросами справляется легко, о чем мы подробно поговорили в соответствующем обзоре. Со стандартными навыками все довольно стабильно, но иногда случаются досадные недоразумения. Так, например, на просьбу вычислить корень из 256 помощница как-то ответила одним словом «Сложно», но при следующих попытках уже стабильно давала правильный ответ.
Голосовую помощницу «Яндекса» пользователи периодически упрекали в слишком уж резких шутках — мол, иногда прямо на грани фола. Ответы Маруси менее разнообразны, но зато максимально корректны и лояльны к пользователю. Одна из основных функций колонки — это, конечно, воспроизведение музыки. В качестве основного и единственного потокового сервиса используется «ВКонтакте», он же Boom. Не имея оплаченного аккаунта в этом сервисе, пользоваться колонкой особого смысла и нет: в ответ на любую просьбу поставить музыку Маруся напоминает, что нужно заплатить за доступ, и кидает push-уведомление на подключенный гаджет. К счастью, в комплекте идет полугодовая подписка.
Но послушать музыку бесплатно все-таки можно — достаточно попросить включить какую-нибудь радиостанцию. При этом формулировать просьбу нужно максимально четко, иначе вместо радио можно вновь получить push-сообщение с предложением оплатить доступ. Если же подписка есть, то с поиском нужных треков нет никаких проблем: база у сервиса довольно большая, на запросы типа «Поставь музыку для спорта» система отвечает вполне корректно. Хотя бывают и сбои: как-то в ответ на просьбу поставить веселую музыку Маруся порадовала подборкой фанфар для награждения. Зато можно одной командой включать плейлисты других пользователей ВК — очень удобно, если у вас в списке друзей есть люди, музыкальному вкусу которых вы доверяете.
Аккаунт «ВКонтакте» используется и для реализации одной из главных «фишек» устройства — онлайн-звонков. Пользователь может просто попросить Марусю позвонить кому-то из своих друзей по социальной сети — она моментально это сделает. Слышно при этом отлично, шесть микрофонов прекрасно передают голос, а возможность пообщаться с кем-нибудь, не занимая руки, пригождается в самых разных ситуациях. Естественно, порадует эта функция лишь тех, кто активно пользуется «ВКонтакте» для общения.
Диалог с пользователем Маруся пока умеет поддерживать не очень хорошо, отвечает довольно однообразно и часто невпопад. Плюс она почему-то не всегда «слушает» следующую фразу, и для продолжения общения приходится вновь «называть ее по имени». По этой причине нам не удалось записать видео «разговора» Алисы и Маруси, последняя очень быстро прерывала диалог. А жаль: могло получиться весело. Две Алисы друг с другом общаются довольно мило.
Также среди навыков Маруси есть несколько игр: от «Городов» до «Верю — не верю» и различных викторин. Вероятно, позже появится интеграция с другими сервисами. Какими именно — пока не анонсировано, но можно ориентироваться по списку участников единого сервиса подписки Mail.ru под названием Combo. Туда, в частности, входят кинотеатр Okko, такси «Ситимобил» и доставка еды Delivery Club. Соответственно, работать с видеоконтентом, заказывать такси и еду Маруся рано или поздно научится. А вот собственного сервиса карт, например, у Mail.ru нет, так что ожидать возможности прокладки маршрутов от новой голосовой помощницы пока не приходится.
Обещает производитель и другие «фишки», которые могут заставить пользователей предпочесть именно «Капсулу». Среди наиболее интересных — возможность вслух читать сказки из специальной книги под сопровождение фоновой музыки и спецэффектов из «Капсулы». По замыслу разработчиков, устройство будет следить за повествованием и вставлять нужные звуки в нужный момент. Звучит здорово, родителям маленьких детей явно понравится — посмотрим, как это будет реализовано и будет ли вообще.
Устройства для «умного дома»
Поддерживает «Капсула» и работу с системами «умного дома» — правда, пока только с двумя: компаний Redmond и «Ростелеком». Мы для примера решили попробовать управлять розеткой Redmond, аналогичной той, о которой довольно подробно писали в свое время. «Умные» устройства Redmond могут подключаться только посредством Bluetooth, для подключения к сети Wi-Fi используется хаб, в качестве которого может выступать смартфон со специальным ПО. О плюсах и минусах подобного решения сказано немало — сегодня не об этом.
Настройку стоит производить строго по инструкции — иначе чуда может не произойти. Благо написана инструкция довольно доступно и подробно. Кроме того, в Play Market сейчас присутствуют две версии основного приложения для управления — нужно удостовериться, что выбрана верная. Мы в первый раз что-то сделали не так, в итоге в течение 40 минут не могли настроить удаленное управление. Пришлось зарегистрировать новый аккаунт и начать все с нуля, строго и по пунктам следуя инструкции — после этого все получилось нормально. Здесь мы приводим результаты удачной попытки.
Приложений, как уже упоминалось выше, два: Ready For Sky и RS4 Gateway (это шлюз, обеспечивающий онлайн-управление устройствами, подключенными к смартфону посредством Bluetooth). Ставим оба, запускаем Gateway. Добавляем устройство через его интерфейс, чтобы точно получить возможность управления онлайн. Если сделать это через Ready For Sky, данная функция может не активироваться. Для начала задействуем Gateway.
Источник
Обзор умной колонки «Капсула Мини» с голосовой помощницей Марусей
Оглавление
Если производитель выпустил большую умную колонку с голосовым ассистентом — неизбежно жди маленькую. С Mail.ru Group эта примета тоже сработала, хотя и после довольно продолжительной паузы: первую «Капсулу» с помощницей Марусей мы тестировали больше года назад. Справедливости ради отметим, что героиня сегодняшнего теста — не первая компактная колонка с Марусей, до нее была Prestigio SmartVoice, которая тоже побывала в наших руках.
Да и в целом маленьких колонок с ассистентами на российском рынке уже, мягко говоря, немало. Создателям «Капсулы Мини» это явно известно ничуть не хуже, чем нам. Поэтому они постарались снабдить свой продукт рядом интересных «фишек», которые отличают его от собратьев-конкурентов. Среди них приятный дизайн, наличие небольшого экрана, примечательное для данного сегмента качество звука и даже поддержка Spotify Connect.
Конечно, разработчики активно развивают и голосовую помощницу Марусю: растет качество ответов на вопросы пользователя, появляются новые умения, серьезно возросло количество поддерживаемых систем умного дома. Еще год назад мы говорили о том, что ассистента Mail.ru Group еще дорабатывать и дорабатывать. Теперь же ее можно смело называть полноценным продуктом, у которого есть целый ряд преимуществ — от возможности совершать звонки через «ВКонтакте» до умения заказывать еду в «Макдональдсе». В общем, тем для разговора у нас сегодня будет немало.
Технические характеристики
| Суммарная мощность | 30 Вт |
|---|---|
| Заявленный частотный диапазон | 50 Гц — 20 кГц |
| Размер динамиков | НЧ: ∅76 мм, ВЧ: ∅20 мм (2 шт.) |
| Беспроводная связь | Wi-Fi (2,4 и 5 ГГц), Bluetooth 5.0 LE, NFC |
| Размеры | 222×153×110 мм |
| Масса | 1,46 кг |
| Количество микрофонов | 6 |
| Розничные предложения* |
| Мощность | 5 Вт |
|---|---|
| Размер динамика | ∅42 мм |
| Подключение | миниджек 3,5 мм (Aux), USB Type C (питание) |
| Беспроводные интерфейсы | Wi-Fi (2,4 и 5 ГГц) |
| Управление | голосовой ассистент Маруся, 5 сенсорных кнопок |
| Количество микрофонов | 4 |
| Размеры (диаметр и высота) | ∅100×45 мм |
| Масса | 215 г (305 г c блоком питания) |
| Дополнительно | цифровые часы, круговой светодиодный индикатор |
| Рекомендованная цена | 5490 ₽ на момент тестирования |
Упаковка и комплектация
Поставляется колонка в небольшой картонной коробке с откидывающейся крышкой. На грани упаковки нанесены изображения устройства и краткая информация о нем.
Все элементы комплектации дополнительно упакованы в отдельные пластиковые пакеты и удерживаются картонными вставками. На внутреннюю сторону крышки коробки нанесен QR-код, ведущий на страницу скачивания приложения для взаимодействия с колонкой.
В комплект поставки входят сама колонка, блок питания и краткая инструкция. «Нематериальная» часть представлена трехмесячной подпиской VK Combo, дающей доступ к музыкальному стримингу Mail.ru и скидки в различных сервисах компании.
На внутреннюю поверхность блока питания нанесены его характеристики, к качеству его исполнения никаких вопросов не возникло. Кабель несъемный, его длина — 1,5 метра.
Дизайн и конструкция
Выполнена колонка в форме «шайбы» со скругленными краями, обтянутой тканью. Вроде бы ничего сложного, но выглядит отлично. По словам разработчиков «Капсулы Мини», ее дизайном занималось британское бюро Layer, ранее сотрудничавшее с Nike, AirBus и Bang & Olufsen. Последние уж совершенно точно знают толк во внешнем виде акустики. В продаже есть устройства с двумя вариантами цветового оформления: серым и черным, который на самом деле ближе к темно-серому. У нас на тестировании был первый.
Устройство крайне компактное и легко помещается в руке, его вес без блока питания — всего 215 г. Первое, что привлекает внимание — это, конечно, дисплей на передней панели. В выключенном состоянии он полностью скрыт тканью, зато во включенном прекрасно читается. А еще дисплей может подстраиваться под освещенность помещения: он будет хорошо виден днем и не будет слепить ночью. Нечто подобное мы видели у «Яндекс.Станции Макс», а вот в компактной колонке с русскоязычным ассистентом встречаем впервые.
На экране могут отображаться время, громкость колонки, погода. А еще он помогает Марусе демонстрировать свои «эмоции» — улыбаться и подмигивать пользователю. В будущем создатели колонки обещают добавить другие возможности — в частности, демонстрацию результатов спортивных матчей. Круговая подсветка под сенсорной панелью сверху тоже весьма информативна: она меняет цвета при отключении микрофона, изменении громкости и активации голосового помощника.
На боковых панелях «Капсулы Мини» ничего особенно интересного нет — просто поверхность, обтянутая тканью. Кстати, благодаря этой самой ткани корпус не склонен к появлению загрязнений. А появившиеся на удивление легко удаляются.


В задней части расположена панель для подключения, к которой мы еще вернемся. Отверстия четырех присутствующих в конструкции микрофонов нам найти не удалось — возможно они спрятаны под тканью или заметно выступающей над верхней поверхностью панелью управления.
Кстати, о панели: на ней всего четыре сенсорные кнопки. Две отвечают за громкость, остальные — за активацию голосового помощника и полное отключение микрофона.
На дне корпуса расположена силиконовая накладка, препятствующая скольжению. На нее нанесена краткая информация об устройстве и наклеен стикер с серийным номером.
Подключение и настройка
Размеры колонки крайне малы, разместить ее можно буквально где угодно: хоть на прикроватном столике, хоть где-нибудь на кухне… Важно лишь помнить о том, что влагозащиты у нее нет. Ну и понадобится розетка — аккумулятора у «Капсулы Мини» тоже нет. Вроде как, он и не нужен. Все равно устройство полностью зависит от Wi-Fi сети — без доступа в интернет не работает голосовой ассистент, а вся «фишка» именно в нем. А уж раз она остается дома, так и розетку найти не проблема.
Но это лишь на первый взгляд. Во-первых, иногда колонку удобно перемещать в пределах дома: послушали в гостиной, перенесли на кухню, а вечером на ней же включили сказку в детской. И не всегда в таких ситуациях под рукой будет оказываться розетка. Ну а во-вторых, вполне можно взять колонку с собой куда-нибудь в путешествие, а интернет ей «раздать» с помощью смартфона, например. Однако решение отказаться от встроенных аккумуляторов в данном случае вполне понятно и обоснованно: они сделают выше и массу устройства, и его стоимость.
Так что подключаем к задней панели коннектор USB Type C от блока питания и прекращаем ворчать. Кстати, блок питания выдает 9 В и 1,5 А — «обычным» пятивольтовым ЗУ от смартфона его не заменить, так что использованию USB-C здесь особо радоваться смысла нет. Более того, крайне не рекомендуется подключать БП от «Капсулы Мини» к различным гаджетам, рассчитанным на меньшее напряжение — если у них не окажется соответствующей защиты или она не сработает, устройство может выйти из строя. Этот же момент ограничивает использование портативных аккумуляторов совместно с колонкой.
Справа от порта зарядки находится аудиовыход миниджек 3,5 мм — колонку можно подключить к более «продвинутой» акустике. Получится, что и возможность голосового управления есть, и звук получше… К сожалению, действительно хорошего качества сигнала «Капсула Мини» обеспечить не сможет, так что подключать ее к серьезным Hi-Fi решениям вряд ли у кого-то поднимется рука. А вот если у вас уже есть какие-нибудь «компьютерные колонки», и вы решили добавить к ним возможность голосового управления и воспроизведения музыки из стриминговых сервисов — это вполне сработает. Только надо учесть, что разъем AUX находится в углублении, справа от него совсем немного места — нужен очень компактный коннектор на кабеле, большой просто не влезет.
Процесс подключения колонки мы описывали, когда говорили о первой «Капсуле», а потом еще раз и более подробно — в обзоре Prestigio SmartVoice, не будем повторяться. Вся необходимая информация есть в приложении, либо вслух проговаривается Марусей — какие кнопки нажать, какие пароли ввести и так далее. При необходимости устройство в автоматическом режиме установит обновления — у нас это заняло пару минут, но тут все зависит от размеров пакета и скорости интернет-соединения, конечно. На этом можно было бы и закончить, но есть одна интересная деталь, о которой нужно сказать. Если колонка «привязана» к аккаунту в VK Connect, ее невозможно подключить к другому.
То есть если вы попользовались колонкой, а потом решили ее подарить кому-то, надо предварительно отключить ее, иначе все, что услышит получатель — это слова Маруси: «Необходим аккаунт владельца для настройки». И придется либо снова встречаться, либо давать новому владельцу доступ к своему аккаунту — в общем, лишние сложности. На первый взгляд, столь щепетильный подход к безопасности кажется излишним. Но по мере знакомства с тем, что уже может делать Маруся, и какие возможности обещают добавить ее разработчики в будущем, ощущение необоснованности таких мер довольно быстро проходит.
Настроек в приложении не так уж и много. Есть возможность отключить активацию голосом — Маруся будет слушать вас только при нажатии клавиши на верхней панели. Также можно включить перемешивание плейлистов, выбрать источники новостей и так далее. Отдельно следует упомянуть «Утренний эфир» — автоматически генерируемую «радиопередачу», которая запускается по команде «Доброе утро». В нее могут входить новости, напоминания, забавные факты, курсы валют и так далее. Все умения Маруси собраны на отдельной странице — пробежать по ним глазами будет нелишним, далеко не обо всех из них можно догадаться. Например, ассистент умеет воспроизводить звуки разных музыкальных инструментов — вряд ли этому найдется применение, но детям такое нравится.
Способов слушать музыку и всяческие подкасты с аудиокнигами есть целых три. Во-первых, Маруся прекрасно взаимодействует с фонотекой стриминговых сервисов VK или Boom — можно попросить ее включить конкретную композицию, свой плейлист или даже плейлист кого-то из друзей.
Во-вторых, конечно — посредством Bluetooth-подключения. Говорим Марусе включить Bluetooth, после чего устройство какое-то время пытается подключиться к уже «знакомым» источникам, если их не находит — запускает режим сопряжения. Далее все как всегда — находим, кликаем, подключаем… Ну и в-третьих, самое приятное — поддержка Spotify Connect. Вот за это разработчикам отдельный респект. Работает все отлично, колонка появляется в меню приложения от Spotify, в любой момент можно «перекинуть» звук на нее, потом вернуть на смартфон, отправить на еще какое-либо совместимое устройство — все как положено.
Мультипойнт «Капсула Мини» не поддерживает, что было проверено попыткой одновременного подключения к смартфону и ПК под управлением Windows 10. Параллельно с помощью утилиты Bluetooth Tweaker был получен полный список поддерживаемых кодеков и их режимов. Кодек всего один — SBC, в данном случае его возможностей хватит с избытком.
Управление и эксплуатация
Основная часть управления «Капсулой Мини», естественно, происходит путем взаимодействия с голосовым ассистентом — в том, собственно, и смысл устройства. Однако, как уже упоминалось выше, на верхней панели присутствуют четыре сенсорные кнопки: две отвечают за громкость, одна отключает микрофон, еще одна активирует Марусю. Расположены они вровень с панелью, что несколько затрудняет их использование вслепую. Но пользоваться ими придется не очень часто — голосом все делать гораздо удобнее, так что большим минусом устройства этот нюанс назвать сложно.
Для распознавания голоса используется массив из четырех микрофонов, что по нынешним меркам не так уж и много — в старшей модели от той же Mail.Group их шесть. Однако голос распознается вполне корректно даже в шумной обстановке: на кухне с работающими вытяжкой и СВЧ-печью, плюс текущей из крана водой. А вот если включить на колонке музыку погромче, ее придется перекрикивать — это неизбежно и встречается даже у более «продвинутых» устройств.
Качество синтеза речи явно подросло, но нередко Маруся путает ударения, а на английском говорит с очень забавным акцентом — в этом можно убедиться, посмотрев наш видеообзор, который вы найдете в конце статьи. Значительно выросло количество разнообразных умений. Про возможность звонить своим друзьям по VK мы говорили в обзоре большой «Капсулы», также есть функция отправки почты и голосовых сообщений… Ну и плюс стандартный набор: новости, погода, анекдоты, афоризмы, конвертер валют… В наличии просто море контента для детей: сказки, интерактивные квесты и так далее. А еще звуки природы, под которые очень приятно засыпать.
Одно из самых интересных нововведений — это, конечно, возможность оформления заказа в Макдональдсе. Да-да, можно просто сказать Марусе, что вам хочется гамбургер — и он будет доставлен с помощью сервиса Delivery Club. Но для этого придется заранее ввести адрес, а также привязать карту, причем отказавшись от аутентификации платежей через смартфон. И вот тут-то вспоминается разговор о безопасности и привязке устройства к аккаунту — учитывая такие навыки, это все уже не кажется лишним. В будущем разработчики обещают добавить заказ такси через «Ситимобил» и еще много всего интересного. С нетерпением ждем. Чего пока действительно не хватает, так это поддержки навигации. На классический вопрос «Как пройти в библиотеку?» Маруся пока дать ответ не может.
Активно развивается взаимодействие с системами умного дома от различных разработчиков. Когда мы знакомились с «Капсулой», поддерживались решения лишь от пары производителей. Ко времени выхода Prestigio SmartVoice их было уже около десятка, на момент подготовки этого тестирования — уже порядка 30. Прогресс очевиден. Работу с лампами от Elari мы протестировали ранее, они остались подключенными к приложению — при добавлении в систему «Капсулы Мини» мы вновь получили возможность управлять ими, что еще раз продемонстрировали в видеообзоре.
Звук и измерения АЧХ
Динамик у «Капсулы Мини» один, да еще и не самый большой — всего 42 мм. Зато мощность — 5 Вт (для сравнения, у «Яндекс.Станции Мини» — 3 Вт), громкости достаточно для озвучивания комнаты средних размеров. Но все-таки это устройство не для прослушивания музыки, что бы там кто ни говорил. Вернее, в фоновом режиме запустить какой-нибудь плейлист а-ля «Уборка дома с лучшими хитами» вполне даже можно, но вот чтобы сесть рядом и наслаждаться любимыми треками — вот это сложно представить. Зато с подкастами, сказками на ночь и аудиокнигами она справится прекрасно, что хорошо демонстрируют графики АЧХ.
По традиции, для компактных колонок мы проводим две серии измерений. Первую — расположив микрофон по нормали к колонке на расстоянии около 60 см. А вторую — сместив микрофон вверх на угол 45°, так как часто во время работы устройство находится примерно на уровне пояса слушателя.
Далее усредняем оба результата, получая общую картину. Видно, что НЧ-диапазон колонка практически не воспроизводит — ей банально нечем. Зато она неожиданно отличилась вполне ровной для рассматриваемого класса устройство серединой, чем прямо-таки порадовала — звучит она из-за этого вполне приятно, несмотря на компактные размеры.
Сравним АЧХ «Капсулы Мини» и других маленьких умных колонок. Как несложно заметить, конкуренцию ей может составить, пожалуй, только «Яндекс.Станция Мини».
Итоги
Красивая, сравнительно недорогая, удобная — достоинств у «Капсулы Мини» явно больше, чем недостатков. Да, конечно, музыку она способна воспроизводить лишь постольку поскольку, но никто не мешает подключить к ней внешнюю акустику — такая возможность предусмотрена. А большинство конкурентов в своем сегменте она обошла по качеству звучания с довольно значительным отрывом. Просто вот такие это устройства — компактные умные колонки. Их дело — разговаривать, а не песни петь. Хотя если вы не слишком требовательны к тому, что и как играет фоном где-то на кухне, то ее возможностей вполне хватит и для музыки. Тем более, что и собственные сервисы Mail.ru поддерживаются, и Spotify Connect.
Порадовала и Маруся. Признаться, еще год назад она вызывала у нас смешанные чувства: вот, вроде, все работает и придраться особо не к чему. Но тут шероховатость, там недоработочка, здесь не хватает возможностей… И приятно видеть, что буквально за год проделана колоссальная работа: ассистент стала адекватнее общаться, корректнее отвечать на вопросы, лучше распознавать речь… Не говоря уже о появлении новых навыков. По-прежнему еще не все идеально — вдруг появились небольшие проблемы с ложными срабатываниями, например. Но прогресс заметен, а это главное.
В заключение предлагаем посмотреть наш видеообзор колонки Капсула Мини:
Источник
На чтение 8 мин Просмотров 7.4к. Опубликовано 03.12.2021
Содержание
- Специальное приложение
- Подключение и настройка
- Как управлять умной колонкой
- Голосовое управление
- Сенсорное управление
- Как вернуться к заводским настройкам или создать новый аккаунт
- Как подключиться к другой сети
- Что умеет «Маруся» в Wink?
- Умный дом
- Дети и Маруся
- Подключите собственные аудиозаписи с телефона
- Возникли трудности?
- Стоимость
Специальное приложение
Настройка столбца Маруся начинается с элементарного: нужно скачать одноименное приложение. Бесплатно, есть версии для разных операционных систем. Вы можете найти приложение в соответствующем магазине: Google Play, App Gallery или App Store.
В прошлой статье мы говорили о спикерах с помощницей Марусей.
Вам просто нужно ввести имя в строку поиска и затем нажать кнопку загрузки. При необходимости подтвердите действие кодом или сканером отпечатка пальца / лица!
Как настроить капсулу колонки Маруся после завершения загрузки? Не торопитесь, всему свое время: для начала нужно авторизоваться через свой аккаунт VK Connect. Скорее всего, оно у вас есть, даже если вы никогда не слышали о таком имени: вы регистрировались в социальной сети ВКонтакте?
К вашему номеру телефона привязана единая учетная запись! Сразу после открытия приложения вам будет предложено авторизоваться — система сама найдет ваш профиль и предложит подтвердить вашу личность. Убедитесь, что это вы: сравните фамилию, имя и номер телефона.
Если по какой-то причине приложение не находит вашу учетную запись (или вы не зарегистрировали учетную запись VK Connect), ничего страшного, вы все равно можете настроить Маруся! Придется создать профиль, без него не обойтись. Вы не сможете воспользоваться всеми функциями помощника и получить доступ к подписке.
Просто нажмите на кнопку регистрации, введите свой номер телефона и подтвердите его кодом. Это все!
Подключение и настройка
Настройка колонки начинается с загрузки приложения «Маруся — Голосовой помощник». После установки эта Маруся поможет с подключением. Достаточно сказать «Маруся, подключи колонки» и процесс начнется. Единственное, что вам придется сделать своими руками, это ввести пароль от сети Wi-Fi и учетной записи ВКонтакте. Соединение Bluetooth также легко настроить. Сначала нужно дать команду «Маруся, включить блютуз», затем найти устройство в списке доступных на смартфоне.
Если вам больше не нужен голосовой помощник, вы можете нажать кнопку отключения звука, особенно для тех, кто боится прослушки. Индикатор в центре верхней панели изменит цвет на красный, что означает, что Маруся больше не сможет вас слышать.
Если вы не знали, Маруся — разработка группы Mail.ru. Также ему принадлежит социальная сеть «Вконтакте», поэтому для регистрации учетной записи и работы с колонкой необходимо создать учетную запись в ВК. Даже лучше, если она у вас есть.
В комплекте с Prestigio SmartVoice вы получаете бесплатную подписку VK Combo сроком на 3 месяца. Это полный сервис, который включает в себя бесплатную музыку во Вконтакте, 10% скидку на такси Ситимобил, Delivery Club, покупки в супермаркетах «Перекресток» и многое другое.
Но это еще не все. Поскольку у колонки есть доступ к вашему аккаунту ВК, вы можете звонить друзьям из этой социальной сети. Конечно, без входа в приложение на смартфоне или сайте, просто по команде. Если вам позвонят, просто скажите «Маруся, возьми трубку» или «Маруся, отклони звонок» — опять же, не нужно спешить к телефону.
После подключения пользователю доступны некоторые дополнительные настройки. Например, вы можете деактивировать или активировать звук, который Маруся использует для подтверждения распознавания вашей фразы.
Как и для любого интеллектуального устройства, доступны обновления программного обеспечения Prestigio SmartVoice. Это значит, что если завтра у Маруси появятся новые функции, то они, скорее всего, будут доступны в уже купленном столбце. Например, голосовой помощник Mail.ru уже сейчас умеет управлять другими умными устройствами (чайниками, пылесосами, розетками), но их список пока невелик и только начинает активно расти.
Как управлять умной колонкой
Капсулой можно управлять тремя способами:
- устройство;
- голосовые команды (при включенных микрофонах);
- сенсорная панель расположена в верхней части корпуса.
Голосовое управление
Для голосового управления в верхнюю часть динамика встроено 6 микрофонов, обеспечивающих хорошее общение до 11 утра в полной тишине в комнате.
При постоянном шуме (например, музыка, вода или вентилятор) качество восприятия команд капсулой снижается.
Чтобы вызвать голосового помощника, четко произнесите слово «Маруся».
После этого пользователь может задавать вопросы, отдавать команды вежливому помощнику приятным женским голосом.
Сенсорное управление
Для сенсорного управления умной колонкой нужно запомнить 9 жестов:
- зовет Маруся — долгое касание пальца;
- настройка Wi-Fi: нажмите двумя пальцами примерно на 5 секунд.;
- активация Bluetooth: трижды коснитесь пальцами;
- увеличить громкость — коснитесь и вращайте пальцем по часовой стрелке;
- уменьшение — то же, но против часовой стрелки;
- пауза: короткое касание пальцем;
- начать воспроизведение: двойное нажатие одним пальцем;
- перейти к предыдущей дорожке — коснитесь и проведите пальцем слева направо;
- переход к следующему — то же самое, но справа налево.
У тачпада есть еще один вариант, после поглаживания или царапания капсулы он начинает мурлыкать.
Как вернуться к заводским настройкам или создать новый аккаунт
- Отключите Маруся от электричества
питание и нажмите кнопку выключения. - Подключите кабель к устройству. Световое кольцо начнет мигать, поэтому вам нужно коснуться сенсорной панели несколькими пальцами. Оставайтесь в этом положении несколько секунд, пока световое кольцо не станет полностью красным.
- Следуйте инструкциям по началу работы для новой конфигурации».
Как подключиться к другой сети
- Капсула должна быть подготовлена к переходу в режим настройки Интернет: нужно положить несколько пальцев на панель «Маруся» и держать так 2-4 секунды, пока световое кольцо не станет желтым.
- Запускаем приложение и говорим: «Маруся, включи колонку»
- Все остальные инструкции по эксплуатации будут выделены в приложении.
Что умеет «Маруся» в Wink?
Помощник начальника «Маруси», интегрированный в умную колонку (разработка Mail.ru Group), поможет легко и быстро выбрать нужный из сотен телеканалов или быстро найти и воспроизвести нужный фильм по выбирая его из тысяч других.
Для начала необходимо установить приложение видеосервиса Wink от Ростелеком. Это делается всего за несколько кликов и занимает минимум времени — на смартфонах, телевизорах, приставках и других устройствах. Если Wink уже установлен, отлично. Осталось только подключить умную колонку к голосовому помощнику «Маруся».
Затем перейдите в «Подмигивание» в «Мои», «Настройки» и выберите «Управление голосом». Нажмите «сгенерировать код» — на экране появится шестизначный код. Затем зайдите в «Маруся» с просьбой «Маруся, активируйте Wink» и продиктуйте код. Колонка сделает это за секунды. Готовый!
Теперь вам не нужно тянуться к пульту, введите название каналов или фильмов в строку поиска. Достаточно сказать: «Маруся, иди на Матч ТВ», «Маруся, найди сериал« Друзья »» и так далее. То есть с помощью голосовых команд можно выбирать фильмы или сериалы, искать программы в архиве ТВ и в телепрограмме, переключать каналы.
И даже умная «Маруся» умеет приглушить звук. Ему тоже нужно об этом спросить. Например: «Маруся, подними звук на 30». Или просто: «Убавь звук».
Умный дом
Капсула не может полностью управлять умным домом, но если на устройстве будут установлены приложения R4S Gateway b Ready for Sky, то с помощью голосового управления Маруся сможет отдавать команды устройствам производства Redmond (котлы, мультиварки, чайники).
И это также можно сделать с приборами других производителей, подключив их к розеткам Bluetooth Redmond.
Дети и Маруся
Создавая колонку, разработчики позаботились о детях.
В программу включены литературные произведения (рассказы, сказки, стихи) для разных возрастов, классифицированные по авторам, категориям, а также по времени прослушивания.
С умной Марусей можно играть в развивающие игры, список которых впечатляет, слушать детские песенки, даже делать домашние задания по математике, используя голосовой помощник Маруси в качестве калькулятора.
Выступайте в роли плейера, и капсула подберет подходящий звуковой фон для этой пьесы.
Для самых маленьких можно поставить колыбельную, предварительно установив таймер сна. В умной капсуле установлен модуль NFS.
Подключите собственные аудиозаписи с телефона
- Нажмите на значок bluetooth, расположенный на поверхности колонки, и попросите Маруся включить его. Вы также можете коснуться панели несколько раз.
- Посмотрите в телефоне, какие устройства вы можете подключить и выберите Маруся, он будет подписан. Capsule-XXXXXXXX, где X — номер капсулы.
- Выберите желаемую аудиозапись и она будет воспроизводиться не на вашем смартфоне, а на колонке
Возникли трудности?
Если капсула Маруся не подключается к Wi-Fi, несмотря на то, что все сделано правильно, рекомендуем проверить:
- Правильность введенного пароля: возможно, вы забыли пару цифр или перепутали их и пытаетесь ввести комбинацию из другого интернета? Не лишним будет посмотреть раскладку и язык;
- Качество связи. Если не работает интернет, скорость низкая, багов много — не удивляйтесь, если возникнут трудности.
Что еще нужно знать, если колонка Маруся не подключается к Wi-Fi?
- Если ваша беспроводная сеть имеет скрытое имя, вам необходимо изменить этот параметр в настройках роутера, иначе в столбце не будет отображаться требуемое интернет-соединение;
- Если вы ранее подключали колонку и iPhone по bluetooth, вам необходимо открыть настройки смартфона, перейти в раздел Bluetooth, найти там капсулу и нажать «Забыть».
Мы уверены, что если вы будете следовать этим простым правилам, все решится быстро и легко!
Стоимость
Купить «Капсулу» можно на официальном сайте или в хозяйственных магазинах:
Стоимость: В рассрочку на 24 месяца: 350 руб. В месяц, регистрационный взнос — 1800 руб
Полная стоимость: 7990 руб.
Подробно ознакомиться с колонкой можно по ссылке: полная инструкция к капсуле колонки внутри
Источники
- https://messenge.ru/kak-nastroit-kapsulu-marusyu/
- https://ichip.ru/obzory/tv-i-audio/obzor-umnoj-kolonki-prestigio-smartvoice-privet-marusya-741152
- https://1bluetooth.ru/blyutuz-kolonka/obzor-umnoj-kapsuly-marusya
- https://kaknastroitt.ru/kak-nastroit-umnuju-kolonku-marusja/
- https://telecomdom.ru/kak-podklyuchit-kapsulu-marusya-instruktsiya-i-ekspluatatsiya/.html
- https://kompyutery-programmy.ru/set/kak-podklyuchit-marusyu-k-telefonu-cherez-blyutuz.html
- https://messenge.ru/kak-podklyuchit-marusyu-k-wi-fi/
- https://telecomdom.ru/umnaya-kolonka-marusya-ot-rostelekoma/.html
Содержание
- Возможности колонки
- Как подключить умную колонку «Капсула» с Марусей
- Как управлять умной колонкой
- Настройка и первые шаги в работе
- Голосовое управление
- Сенсорное управление
- Как начать разговор с Марусей от ростелеком
- Что умеет «Маруся» в Wink?
- Как настроить громкость умной колонки «Маруся» с помощью голосового взаимодействия
- Настройка громкости капсулы с помощью сенсорной панели
- Управление «Умным домом»
- Дружелюбная «Капсула» найдет подход к детям
- Подключите собственные аудиозаписи с телефона
- Как вернуться к заводским настройкам или создать новый аккаунт
Возможности колонки
Маруся может похвастаться множеством навыков, которых нет в обычных гаджетах. Конечно, есть и стандартный функционал. Приобретая Маруся, вы получаете следующие преимущества:
- ответы на любые вопросы, беседы с искусственным интеллектом, развлечения;
- вставляйте музыку по названию, жанру или заранее подготовленным плейлистам. Также он может предложить свою музыку;
- умеет рассказывать или играть в детские сказки;
- управление каналами, фильмами и сериалами в видеосервисе Wink;
- регулировка громкости на подключенных устройствах (приставка, телевизор, саундбар);
- поддержка плейлистов ВКонтакте и Яндекс.Музыка. Бесплатная подписка на полгода;
- радиоподдержка;
- идеальный гаджет для системы Умный дом. Он позволяет управлять розетками, включать свет в комнатах, изменять уровень яркости и многое другое.
Хотя это искусственный интеллект, на его разработку было потрачено огромное количество времени. Таким образом, сама Маруся стала не только очень функциональной, но и обрела свою личность, характер, интересы, привычки и многое другое. Его можно охарактеризовать следующим образом:
- Уникальный. У него есть навыки, которыми не могут похвастаться другие помощники. Например, Маруся умеет звонить друзьям из ВКонтакте.
- Универсальный. Он может сообщать новости и включать музыку, а также поддерживать диалог на многие темы. Он имеет встроенный датчик, который позволяет вам взаимодействовать с ним в интерактивном режиме.
- Покорный. Любой современный гаджет с поддержкой Bluetooth может подключиться к Marus и взаимодействовать с ней.
- Чувствительный. Он имеет 6 микрофонов, которые тщательно сканируют все звуки в комнате и распознают даже самые тихие команды.
- Передовой. Маруся пользуется там множеством интернет-сервисов со своим профилем. Так что через него можно вызвать такси и многое другое.
Это лишь малая часть возможностей рассматриваемой капсулы. Это идеальный вариант для дома, особенно если в нем много современных гаджетов (телевизор, компьютер, домашний кинотеатр, умный дом и т.д.).
Как подключить умную колонку «Капсула» с Марусей
Подключение довольно простое и занимает всего пару минут. Для начала вам необходимо скачать приложение «Маруся» на свой смартфон в Google Play или App Store и получить доступ к программе через свой аккаунт ВКонтакте или Почту. Также есть возможность зарегистрироваться по номеру телефона, но в этом случае функциональность умной колонки будет ограничена.
После включения самой «Капсулы» она подскажет, как подключить ее к телефону и к сети Wi-Fi. В меню приложения нужно найти и активировать пункт «Подключить динамик», начнется быстрый поиск устройств. Пользователю будет предложено ввести пароль для Wi-Fi, как только соединение будет установлено, начнется обновление.
Когда «Капсула» подключена к приложению, световое кольцо на колонке дисплея должно мигать желтым цветом. Процесс может занять от 15 секунд до нескольких минут. Также звук на смартфоне должен быть включен. Если индикатор красный, пользователь что-то делает не так.
Как только подключение будет завершено, «Капсула» будет полностью готова к работе. Начать разговор с «Марусей» можно легким тапом по сенсорной панели сверху. На завершающем этапе голосовой помощник будет произносить голосовые команды и помогать пользователю привыкнуть к голосовому управлению.
Как управлять умной колонкой
Капсулой можно управлять тремя способами:
- устройство;
- голосовые команды (при включенных микрофонах);
- сенсорная панель расположена в верхней части корпуса.
Настройка и первые шаги в работе
Основные настройки Маруси осуществляются в приложении на смартфоне, но повседневное общение с умной колонкой осуществляется с помощью голосовой или сенсорной панели.
Голосовое управление
Для голосового управления в верхнюю часть динамика встроено 6 микрофонов, обеспечивающих хорошее общение до 11 утра в полной тишине в комнате.
При постоянном шуме (например, музыка, вода или вентилятор) качество восприятия команд капсулой снижается.
Чтобы вызвать голосового помощника, четко произнесите слово «Маруся».
Впоследствии пользователь может задавать вопросы, отдавать команды вежливому помощнику, говоря приятным женским голосом.
Сенсорное управление
Для сенсорного управления умной колонкой нужно запомнить 9 жестов:
- зовет Маруся — долгое касание пальцем;
- настройка Wi-Fi: нажмите двумя пальцами около 5 секунд.;
- активация Bluetooth: трехкратное касание пальцем;
- увеличить громкость — коснитесь и вращайте пальцем по часовой стрелке;
- уменьшение — тоже, но против часовой стрелки;
- пауза: короткое касание одним пальцем;
- начать воспроизведение: двойное нажатие одним пальцем;
- перейти к предыдущей дорожке — коснитесь и проведите пальцем слева направо;
- переход к следующему — то же самое, но справа налево.
У сенсорной панели есть еще одна опция, после поглаживания или царапания капсулы она начинает мурлыкать.
Как начать разговор с Марусей от ростелеком
Свяжитесь с Marusa по имени и предложите варианты работы, которые вам нужны.
- «Маруся, включи музыку»
- «Маруся, расскажи про погоду»
- «Маруся, поставь будильник на шесть вечера»
- так далее
Что умеет «Маруся» в Wink?
Помощник руководителя «Маруся», интегрированный в умную колонку (разработка Mail.ru Group), поможет легко и быстро выбрать нужный из сотен телеканалов или быстро найти и включить нужный фильм, выбрав его из тысяч других.
Для начала необходимо установить приложение видеосервиса Wink от Ростелеком. Это делается всего за несколько кликов и занимает минимум времени — на смартфонах, телевизорах, приставках и других устройствах. Если Wink уже установлен, отлично. Осталось только подключить умную колонку к голосовому помощнику «Маруся».
Затем перейдите в Wink в разделе «Мой», в «Настройки» и выберите «Управление голосом». Нажмите «сгенерировать код» — на экране отобразится шестизначный код. Затем зайдите в «Маруся» с просьбой «Маруся, активируйте Wink» и продиктуйте код. Колонка сделает это за секунды. Готовый!
Теперь вам не нужно тянуться к пульту, введите название каналов или фильмов в строке поиска. Достаточно сказать: «Маруся, переходи на Матч ТВ», «Маруся, найди сериал« Друзья »» и т.д. То есть с помощью голосовых команд можно выбирать фильмы или сериалы, искать программы в архиве ТВ и в телепрограмме, переключать каналы.
И даже умная «Маруся» умеет убавлять звук. Ей тоже нужно расспросить об этом. Например: «Маруся, подними звук на 30». Или просто: «Убавь звук».
Как настроить громкость умной колонки «Маруся» с помощью голосового взаимодействия
Первоначально голосовой помощник попросит вас задать несколько простых вопросов. Таким образом выполняется начальная настройка голосового взаимодействия с капсулой.
Далее стоит попробовать настройку звука с помощью голосовых команд. Для этого попросите Марусу включить музыку и с помощью команд: «Маруся, включи», «убавь» отрегулируйте звук до приемлемого уровня. Голосовой помощник четко воспринимает команды «еще громче», «еще тише» и адекватно реагирует на эпитет «немного», что проверено на практике.
Уровень громкости отображается с помощью круглой светодиодной подсветки в центре передней панели устройства.
Настройка громкости капсулы с помощью сенсорной панели
Сверху умной колонки находится панель управления сенсорного типа, с помощью которой можно просто регулировать громкость. Просто проведите пальцем по внешнему краю круга панели управления: по часовой стрелке — увеличить громкость, против часовой стрелки — уменьшить. Вы можете остановить одиночное касание в центре сенсорной панели, а двойным нажатием на сенсор можно воспроизвести звук.
Смена трека осуществляется перемещением пальца по датчику вправо или влево.
Важно! Взаимодействие с сенсорной панелью должно осуществляться без излишнего давления и агрессии, чтобы не сломать банальное устройство, но достаточно сильное, иначе колонка вас просто «не поймет».
Управление «Умным домом»
Умный помощник поможет вам управлять услугой «Умный дом Ростелеком» через wi-fi сеть. Для этого вам необходимо войти в приложение «Маруся», подключиться к своей учетной записи и выбрать устройства для управления:
- умные розетки;
- умные лампочки;
- бытовая техника.
Интеллектуальная система включает свет, регулирует яркость освещения и включает и выключает бытовую технику с помощью управляемых розеток.
Дружелюбная «Капсула» найдет подход к детям
- «Маруся» будет чем-то заниматься с малышкой, пока мама готовит ужин. Расскажет сказки, сыграет «Города», песню споет. Ребенок сам решит, чем он хочет заниматься.
- Интеллектуальная система способна передавать особые звуковые эффекты: шум водопада, шелест листвы, рев двигателя. Сам аппарат следит за повествованием, вставляет необходимые звуки. Маленькие дети в восторге от саундтрека к сказке.
- Для дошкольников умный помощник ответит на вопросы, поиграет в развивающие игры и научит ребенка считать.
- Для детей постарше «Маруся» подскажет тему сочинения, найдет информацию в Интернете и активирует современную музыку.
- И даже «Капсула» может мурлыкать, как кошка, ее стоит погладить.
Подключите собственные аудиозаписи с телефона
-
Нажмите на значок bluetooth, расположенный на поверхности динамика, и попросите Маруся включить его. Вы также можете коснуться панели несколько раз.
- Посмотрите в телефоне, какие устройства вы можете подключить и выберите Маруся, он будет подписан. Capsule-XXXXXXXX, где X — номер капсулы.
- Выберите нужную аудиозапись и она будет воспроизводиться не на вашем смартфоне, а на колонке
Как вернуться к заводским настройкам или создать новый аккаунт
- Отключить Маруся от электр
питание и нажмите кнопку выключения. - Подключите кабель к устройству. Индикатор кольца начинает мигать, поэтому вам нужно коснуться сенсорной панели несколькими пальцами. Оставайтесь в этом положении несколько секунд, пока световое кольцо не станет полностью красным.
- Следуйте инструкциям по началу работы для новой конфигурации».
Источники
- https://telecomdom.ru/oborudovanie/kak-podklyuchit-kapsulu-marusya-instruktsiya-i-ekspluatatsiya
- https://lk-rostelecom.ru/kolonka-marusya-ot-rt/
- https://info.sibnet.ru/article/586101/
- https://1bluetooth.ru/blyutuz-kolonka/obzor-umnoj-kapsuly-marusya
- https://info.sibnet.ru/article/569849/
- https://my-class.ru/kak-nastroit-kolonku-marusya-poshagovo/
- https://siblimo.ru/kak-nastroit-umnuyu-kolonku-marusya-rostelekom/
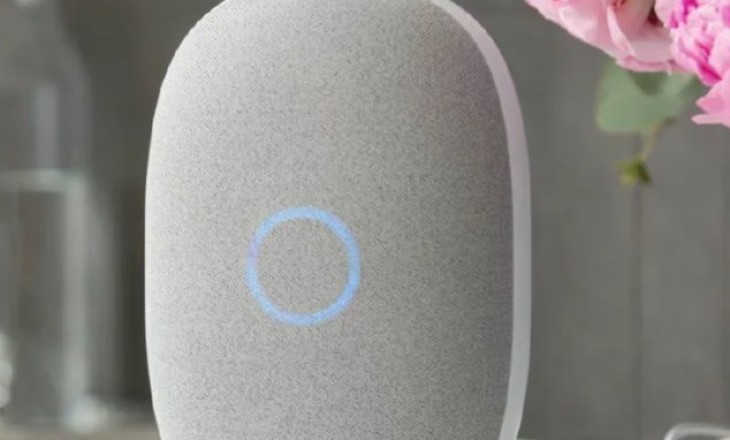
Как настроить Марусю после покупки капсулы? Поздравляем, вы стали обладателем функционального (и очень симпатичного) устройства – самое время узнать, как оно работает и включить его!
Специальное приложение
Настройка колонки Маруся начинается с элементарного – нужно скачать одноименное приложение. Это бесплатно, есть версии для разных операционных систем. Найти приложение можно в соответствующем магазине: Google Play, App Gallery или App Store.
В прошлой статье рассказали, про колонки с помощницей Марусей.
Достаточно просто вписать название в поисковую строку, а затем нажать на кнопку загрузки. При необходимости подтвердите действие кодом или отпечатком пальца/сканированием лица!
Как настроить колонку капсула Маруся после завершения скачивания? Не торопитесь, всему свое время – сначала нужно авторизоваться через учетную запись VK Connect. Скорее всего, у вас она есть, даже если вы никогда не слышали такого названия – регистрировались в социальной сети ВКонтакте?
Единая учетная запись прикрепляется к вашему номеру телефона! Сразу после того, как вы откроете приложение, появится предложение авторизоваться – система сама найдет ваш профиль и предложит подтвердить личность. Убедитесь, что это вы: сравните фамилию, имя и номер телефона.
Если по какой-то причине приложение не находит ваш аккаунт (или вы не регистрировали учетную запись ВК Коннект) – ничего страшного, настройка Маруси все равно возможна! Профиль создать придется, без него не обойтись. Не получится воспользоваться всеми возможностями помощницы и получить доступ к подписке.
Просто нажмите на кнопку регистрации, впишите свой номер телефона и подтвердите его кодом. Вот и все!
Включение и активация
Первый этап завершен, вы подготовили приложение, через которое можно настроить умную колонку Маруся – как поступить дальше? Включаем устройство! В комплекте поставки есть адаптер питания с кабелем, подключите провод к порту на корпусе капсулы, а блок поместите в розетку. Дождитесь приветствия!
Теперь у вас два варианта:
- В мобильном приложении нажать на значок ассистента и сказать: «Подключить колонку»;
- Нажать на три полоски снизу слева и кликнуть по кнопке «Подключить…» вручную.
Вам решать, как настроить колонку Маруся, через голосовую активацию или нажатием кнопки. Дальнейший порядок действий не меняется!
Не переживайте, вы точно не запутаетесь, ведь помощник будет подсказывать, что необходимо делать. Сначала система попросит вас поднести смартфон поближе к капсуле, чтобы проиграть звук – так одно устройство подключается к другому.
В Айфоне есть Siri? Прочитай по ссылке где она находится.
Следующий этап настройки капсулы Маруся – выбор сети Wi-Fi. Список доступных подключений появится на экране, вам нужно найти подходящее, ввести пароль и подтвердить действие.
Этого достаточно – через пару секунд ассистент уведомит вас об успешном завершении процедуры!
Другие доступные опции
Еще несколько слов о том, как настроить Марусю в мини-колонке или обычной капсуле! После активации вы получите доступ к некоторым параметрам, окно откроется автоматически. В дальнейшем, вы можете найти нужную страницу в мобильном приложении, кликнув на три полоски внизу слева.
- Перемешивать плейлисты
- Детский режим. Включая эту опцию, вы активируете фильтрацию контента и результатов выдачи по запросу
- Утренний эфир. Можно определить, что будет входить в передачу, которую ассистент включает по утрам (гороскопы, погода, праздники, забавные факты, новости и многое другое)
- Источник новостей. Здесь можно выбрать, откуда помощник будет брать новости по запросу (Коммерсант, Вести ФМ, Новости Mail)
Если нажмете на кнопку «Все скиллы», узнаете много нового не только о том, как настроить капсулу Марусю, но и как ей управлять! Здесь перечислены все команды, которыми можно пользоваться для взаимодействия с помощником.
Содержание
- Mobile Battlegrounds
- Сайт о мобильных играх
- О приложении
- Интерфейс и возможности
- Установка Маруси на ПК
- Похожие приложения
- Выводы
- Маруся на компьютер
- О приложении
- Видео-обзор
- Интерфейс и функционал
- Плюсы и минусы Маруси
- Установка помощника Маруся на ПК
- Похожие приложения
- Выводы
- Маруся голосовой помощник на компьютер
- О приложении
- Возможности приложения на ПК
- Плюсы и минусы
- Как установить Маруся на ПК
- Похожие приложения
- Видео-обзор
- Скачать Маруся на ПК
- Маруся — голосовой помощник! Поиск, музыка, погода на компьютер
- Информация
- Инструкции по установке
- Cкачать и установить Маруся — голосовой помощник! Поиск, музыка, погода на компьютер бесплатно.
- Установка Маруся — голосовой помощник! Поиск, музыка, погода на компьютер с помощью Bluestacks
- Установка Маруся — голосовой помощник! Поиск, музыка, погода на компьютер с помощью NoxPlayer
Mobile Battlegrounds
Сайт о мобильных играх
В каждое время есть свои тенденции в технологиях. Когда-то карманные устройства были чем-то новым, сегодня это – абсолютно обычная и повседневная вещь. На данный момент формируется новый тренд – создание голосовых помощников, способных помогать пользователям в самых разных вопросах. По аналогии с Алисой от Яндекса свой помощник выпустила также компания Мейл.ру, которая владеет одноименным почтовым сервисом, а также – соцсетями ВКонтакте и Одноклассники. Это дает огромные возможности по использованию Маруси в разных сферах жизнедеятельности. На данный момент помощник развит слабо, но вы можете скачать Марусю на компьютер или ноутбук и опробовать ее самостоятельно. Уверены, со временем этот сервис будет только развиваться, составив достойную конкуренцию уже существующим на рынке предложениям.
О приложении
Первый голосовой помощник, который получил широкое распространение, появился в iPhone – это была Siri. Вслед за ней отечественные разработчики, завидев успех конкурента, стали создавать свои программные продукты, которые умеют обучаться и имитировать человеческую речь. Однако, затраты на подобную разработку столь велики, что их могут себе позволить только действительно огромные компании, являющиеся технологичными гигантами.
В нашей стране таких гигантов всего несколько, и Яндекс и Мейл.ру, несомненно, относятся к их числу. С Алисой знакомы уже многие, и вот теперь Маруся идет по ее следам. Помощник пока умеет немного, но глубокая интеграция с сервисами компании-разработчика, которыми пользуется огромное число наших соотечественников, дает Марусе огромные перспективы.
При этом, область применения таких помощников не ограничивается лишь смартфонами и компьютерами. Компания продвигает также свою умную колонку, которая способна воспринимать команды и выполнять их. Именно на этом принципе построена концепция умного дома, когда при помощи голосового помощника можно управлять различными устройствами при помощи команд. У Майл.ру для Маруси также есть такая колонка.
Использование помощников в умных колонках является мировым трендом – по-видимому, в этой технологии кроется будущее, и вскоре она станет очень популярной.
Однако, на данный момент большая часть пользователей использует помощников как секретарей, упрощая себе поиск или включение музыки. Компания Яндекс использовала для популяризации Алисы свой браузер. У Майл.ру также есть свой интернет-обозреватель, и наверняка вскоре в него будет встроена их новая технология. Это позволит скачать Марусю на ПК вместе с Атом браузером. Но пока что для этого надо использовать другой способ – инструкцию вы найдете в конце обзора.
Интерфейс и возможности
В приложении помощника Маруси пока что не так много функций. Соответственно, интерфейс программы также выполнен весьма лаконично. Все, что в нем имеется – это диалоговое окно, в котором можно видеть историю вашего общения с программой и результаты выполнения запросов. Это могут быть ответы или результаты поиска в интернете – напомним, что у Мейл есть также своя поисковая система.
Для более получения более полного пользовательского опыта требуется авторизоваться. Это можно сделать с помощью учетной записи VK или почтового сервиса Mail.ru, а также – с помощью телефона. Различные способы авторизации позволяют Марусе включать музыку из ВКонтакте или проверять почту. Но при этом вы можете использовать Марусю и не входя в учетную запись.
Изначально программа попросит у вас данные о вашем местоположении, а также – доступ к микрофону и право записывать аудио. Это требуется для более обеспечения максимального функционала помощника, но вы легко можете отказаться от всего и общаться с Марусей посредством текста.
Изначально на экране вы увидите список возможностей помощника. Можно просто кликнуть по одному из пунктов – например, Курс Валют или Погода – и помощник даст вам ответ. При этом на экране показан не весь список – для его просмотра и использования надо перейти к пункту “Все скиллы”.
Типичный диалог на сайте знакомств
Свободное же общение, ставшее своеобразной “фишкой” той же Алисы, пока что работает в Марусе очень средне, о чем она честно сама и говорит в первом же сообщении. Вы можете спрашивать у нее, как дела, или говорить что угодно, но ответы не всегда будут точными. Зато Маруся умеет петь песни – и это уже неплохо!
Если вы устали от общения, достаточно сказать или написать слово “Хватит”. После этого помощник вновь перейдет в режим выполнения заранее запрограммированных команд.
Установка Маруси на ПК
Если написанное в обзоре этого голосового помощника вас заинтересовало, то вы можете установить его на свой ноутбук или компьютер. Для этого пока что приходится использовать эмулятор, чтобы перенести мобильное приложение на Windows. Скачать эмулятор вы можете бесплатно с помощью нашего сайта – отлично подойдет программа Bluestacks. Ее вы и найдете по ссылке внизу страницы.
Сохраните скачанный архив и распакуйте его. Внутри будет установочный файл эмулятора – кликните по нему дважды для запуска процедуры установки. Подтвердите действие и дождитесь, пока Bluestacks будет установлен.
Когда процедура завершится, запустите программу и выполните следующие действия, чтобы установить голосовой помощник Маруся на ваш компьютер:
Установка Маруси через Bluestacks
Похожие приложения
Выводы
На данный момент помощник от Майл.ру выглядит очень сыро и бедновато. Однако, в нем уже реализовано немало функций, и наверняка их список будет только расширяться. Вы можете скачать Марусю на компьютер и опробовать ее возможности совершенно бесплатно уже сейчас. Для этого используйте эмулятор – его вы найдете по ссылке ниже вместе с инструкцией по установке.
Скачать Маруся бесплатно
Источник
Маруся на компьютер

Новые технологии проникают во все сферы нашей жизни, порабощают мир, начинают говорить и управлять вещами! Это не шутки и не сценарий фантастического фильма – это современная реальность. Все идет к тому, то технологии умного дома будут управляться с помощью голоса – отвечают за это голосовые помощники. Наверняка все уже хорошо знакомы с Алисой – ботом от Яндекс. Однако, у него появляется серьезный конкурент от Майл.ру с традиционным русским именем Маруся. Пока что она умеет немного, но это лишь начало! Планы у разработчиков на их проект грандиозные – в том числе вы получите возможность также скачать Марусю на компьютер. Сделать это можно и сейчас, но придется использовать эмулятор для переноса на Windows Андроид-приложения. Подробнее читайте в нашем обзоре.
О приложении
Сейчас смартфоны стали столь многофункциональными устройствами, что управлять ими становится все сложнее и сложнее. Опытные пользователи изучают новое сразу по его выходу, но новички могут и запутаться. Гораздо проще было бы сказать что-либо голосом, чтобы устройство само нашло путь решения вашей проблемы. И сейчас мы максимально приблизились к таким технологиям!
Началось все с Apple и их Siri. В нашей стране популярность приобрела Алиса. Теперь на очереди Маруся – проект компании Мейл.ру, которая владеет соцсетями Одноклассники и ВКонтакте, а также – одноименным почтовым сервисом. Этот факт открывает перед пользователями Алисы и вышеуказанных сервисов огромные потенциальные возможности. Например, наверняка можно будет попросить Марусю проверить почту или сообщения в соцсетях, написать кому-либо ответ, включить музыку в сервисе Boom и так далее.
Часть этих возможностей доступна пользователям и сейчас. Но многое еще только предстоит сделать разработчикам. А чтобы их разработка двигалась в правильном направлении, был запущен бета-тест голосового помощника. Приложение доступно на устройствах под управлением Android и iOS. Однако, компьютерные пользователи также не остаются в стороне. Вы легко можете скачать Марусю на ПК под Windows 7, 8 или 10 и оценить ее возможности.
Видео-обзор
Интерфейс и функционал
Голосовой помощник призван воспринимать голосовые команды от пользователя и давать на них адекватные ответы. Именно к этому стремятся разработчики. Кроме того, неплохо было бы сделан помощник хорошим собеседником. Для этого та же Алиса очень долго обучалась с помощью большого количества людей.
У Маруси также есть режим свободного общения, но он пока сильно недоработан. Сама Маруся честно говорит об этом при первом входе: “Если вам понадобится более внятный ответ, то можете прекратить общение командой “Хватит””. Однако, общаться с Марусей все равно иной раз бывает интересно.
При входе в приложение вы увидите список основных возможностей бота. Тут вы найдете запрос курса доллара, информации о погоде, сможете включить музыку или найти что-либо в интернете. Достаточно просто попросить Марусю – и она выполнит вашу просьбу!
Для более точной работы программы можно дать приложению доступ к вашему местоположению. Также Маруся требует доступ к микрофону и записи аудио. Все это нужно для голосового общения с помощником.
Кроме того, вы можете авторизоваться в приложении. Для этого можно использовать учетную запись ВКонтакте или аккаунт Mail.ru. Также можно войти по номеру телефона. Разные варианты авторизации добавят разные возможности Марусе. Вход через почту даст возможность проверять письма и читать их. Использование ВК позволит слушать музыку из этого сервиса.
На главном экране показана лишь часть возможностей. Полный список вы можете найти по кнопке “Все скиллы”. Впрочем, этот список также не является огромным. Как мы уже писали, Маруся пока находится лишь в начале своего пути. Но уже сейчас виден огромный потенциал помощника. В случае правильно выбранного разработчиками вектора развития этот ассистент может составить серьезную конкуренцию Алисе. Тем более, что создатели уже анонсировали умную колонку на основе Маруси.
Плюсы и минусы Маруси
На данный момент приложение еще сыровато, но у него есть свои плюсы:
Но, конечно, есть и минусы:
В целом Маруся выглядит вполне неплохо. Но на постоянной основе использовать ее, а тем более – покупать умную колонку, все же, пока рановато.
Установка помощника Маруся на ПК
Если вы хотите попробовать своими руками этого помощника, то можно установить Марусю на ПК. Для этого можно просто использовать эмулятор – например, Bluestacks. Вы можете скачать его бесплатно с помощью нашего сайта – ссылка есть внизу.
Сохраните файл установки и запустите его. Следуйте указаниям программы, чтобы завершить процесс. Вскоре эмулятор будет установлен – далее выполняйте следующие действия:
Начнется загрузка и распаковка файлов. Вскоре ярлык помощника появится на вашем рабочем столе. Маруся будет работать через Bluestacks.
Похожие приложения
Выводы
Маруся пока еще очень молода и наивна, но подает большие надежды. На ее разработку выделен немалый бюджет, и наверняка разработчики вскоре устранят все недоработки и расширят функционал помощника. В этом случае вы сможете скачать Марусю на компьютер и без эмулятора. Но пока что используйте Bluestacks или другую программу подобного типа.
Источник
Маруся голосовой помощник на компьютер
Маруся — очень удобное приложение, которое представляет собой голосовой помощник. Благодаря этому сервису пользователи смогут намного упростить себе работу со своим устройством, будь то смартфон или компьютер. Рассматриваемая утилита имеет огромный функционал. Помощница легко проиграет вашу любимую музыку, ответит на любой вопрос, расскажет сказку, найдет интересующую вас программу кинотеатра, запомнит всю важную информацию — и это лишь малая часть ее возможностей. Для начала работы достаточно произнести имя помощницы, нажать кнопку со значком микрофона или ввести вопрос. Скачать Маруся на ПК можно с нашего портала.
Синтезированный голос достаточно приятный, а приложение не занимает много места и не создает лишних процессов в фоновом режиме, поэтому вы можете удобно использовать программу, которая призвана значительно упростить ваши повседневные задачи!
О приложении
Чтобы использовать приложение, вам необходимо разрешить доступ к микрофону и местоположению мобильного устройства. Затем пользователи могут задавать вопросы помощнику и давать инструкции. Голосовой помощник может:
Активируется Маруся Голосовой помощник на компьютере несложно. Просто позови ее по имени. Хотите дать голосовую команду? Найдите кнопку со значком микрофона и щелкните.
Возможности приложения на ПК
Новая разработка от Mail.Ru Group может многое. Спросите, какие фильмы идут в ближайшем кинотеатре. Он также воспроизводит ваши любимые песни. Спросите конкретную радиостанцию - включите.
Информация о ценах заслуживает особой похвалы. Чтобы узнать стоимость билета на самолет или поезд, требуется секунда. Помимо прочего, доступны игры. Вы можете весело провести время с тестом «Клевер».
Вы также можете попросить ее рассказать анекдот, включить музыку, создать заметку или напоминание, построить полностью логичный диалог. Маруся появилась недавно (во время этого описания), и у нее не так много действительно полезных функций и параметров настройки. Однако «Маруська» привлекает своей простотой и лаконичностью и имеет полное право занять место вашего личного голосового помощника. Не забывайте, что разработчики из Мейл Груп не бросают свои проекты после запуска, а старательно их развивает и делает все для удобства пользователя.
Дополнительно вы можете авторизоваться в приложении. Для этого вы можете использовать свой аккаунт ВКонтакте или свой аккаунт Mail.ru. Вы также можете войти в систему со своим номером телефона. Различные варианты авторизации добавят в Marus другие возможности. Авторизация по электронной почте дает вам возможность проверять письма и читать их. Использование ВКонтакте позволит вам слушать музыку с этого сервиса.
Свободное общение, которое стало своего рода «уловкой» той же Алисы, пока что работает с Марусей очень средне, о чем она говорит честно и в первом сообщении. Вы можете спросить ее, как у нее дела, или сказать что угодно, но ответы не всегда будут правильными. А вот песни Маруся петь умеет — и это неплохо!
Плюсы и минусы
Преимущества, ради которых стоит скачать Маруся на компьютер:
Как установить Маруся на ПК
Чтобы установить эту мобильную программу на устройство Windows, необходимо загрузить дополнительную программу с этого ресурса. Одной из лучших программ-эмуляторов на сегодняшний день является LDPlayer. Эта утилита может эмулировать среду Android на ПК и использовать все предложения разработчиков в виртуальном магазине Google Play.
Итак, чтобы установить приложение Маруся Голосовой помощник на ноутбук, выполните следующие действия:
Похожие приложения
Видео-обзор
Скачать Маруся на ПК
Маруся голосовой помощник — отличный мобильный помощник, который очень быстро отвечает на любые вопросы и даже может выполнять множество поручений. Благодаря этой интеллектуальной голосовой системе пользователи могут быстро найти любую информацию, как полезную, так и занимательную. Попросите Марусю включить музыку, он быстро ее исполнит. Теперь любые ваши пожелания и потребности могут быть выполнены за считанные секунды. Такой голосовой системой очень удобно пользоваться, когда вам скучно, вы говорите, спрашиваете, просите прочитать сказку или сыграть в викторину. В общем, у этого помощника масса возможностей. Скачать Маруся на ПК через эмулятор LDPlayer можно по ссылке ниже.
Источник
Маруся — голосовой помощник! Поиск, музыка, погода на компьютер
Информация
В этот раз поработала над подключением колонок. Стало удобнее: инструкции наглядные — с картинками и подсказками. Если что-то не получается, рассказываю, как сделать, чтобы получилось.
Тем, кто ещё не авторизовался через VK Connect и пробует настроить колонку, объясняю, почему это полезная штука. А то меня многие спрашивали. (Спойлер: потому что данные из аккаунта никто не узнает, а вы получите в колонке все самые классные сервисы — музыку, звонки и сообщения ВКонтакте, Delivery Club.)
Привет, я Маруся — дружелюбный голосовой ассистент от Mail.ru 👋🏼
Найду для вас ответы на вопросы и музыку по душе, расскажу много нового и интересного. А ещё помогу с повседневными делами, чтобы у вас было больше времени на себя. Когда что-то понадобится, просто позовите меня по имени или нажмите кнопку с микрофоном.
💡Вот с чем я помогу
🔎Узнавайте новое. Спросите о том, что волнует, и я найду ответ в интернете. Ещё я могу почитать новости, включить подкаст или аудиокнигу и показать, какие премьеры предлагает киноафиша.
🎶Обновляйте плейлист. Заслушали свои песни? У меня есть радио и музыка на любой вкус из ВКонтакте — подберу вам трек по душе, под настроение или занятие. И найду даже редкие песни.
🇫🇷Изучайте иностранные языки. Я знаю их больше 100 и легко запущу русско-английский переводчик или любой другой. Можно даже спросить, как будет «котик» по-китайски или «тигр» по-бенгальски.
⏰Успевайте больше. Я помогу вам организовать свой день: разбужу, проверю календарь и озвучу напоминания о планах, почитаю почту, подскажу прогноз погоды, курс рубля и сколько ехать до работы.
🎭Увлекайте детей полезными делами, пока сами заняты. Попросите меня включить ребёнку добрые сказки или познавательные игры, с которыми учить английские слова и таблицу умножения будет весело. Не волнуйтесь, ребёнок не услышит от меня ничего «взрослого» — только включите в настройках детских режим.
🤪Веселитесь всей семьёй или с друзьями. У меня много игр для детей и взрослых. Выбирайте: викторина, угадайка, музыкальный турнир — чего только нет.
🍝Экспериментируйте на кухне. Я поделюсь новыми рецептами, продиктую их по шагам и напомню вовремя достать пирог из духовки.
📱Управляйте умным домом. Со мной вас начнут слушаться даже розетки, а также чайник, лампы, шторы, пылесос и другие умные девайсы. Вот таких брендов: Xiaomi, Aqara, ELARI, HIPER, Digma, Polaris, Rubetek, Yeelight и ещё 20.
Инструкции по установке
Cкачать и установить Маруся — голосовой помощник! Поиск, музыка, погода на компьютер бесплатно.
Многие из нас стали задавать простой вопрос: как скачать, установить и сыграть в нашу любимую игру прямо на компьютере?
Если вы не любите маленькие экраны смартфона или планшета, то сделать это можно с помощью программы-эмулятора. С ее помощью можно создать на своем компьютере среду Android и через нее запустить приложение. На данный момент самыми популярными утилитами для этого являются: Bluestacks и NoxPlayer.
Установка Маруся — голосовой помощник! Поиск, музыка, погода на компьютер с помощью Bluestacks
Bluestacks считается самым популярным эмулятором для компьютеров под управлением Windows. Кроме того, есть версия этой программы для Mac OS. Для того, чтобы установить этот эмулятор на ПК нужно, чтобы на нем была установлена Windows 7 (или выше) и имелось минимум 2 Гб оперативной памяти.
Установите и настройте Bluestacks. Если на компьютере нет Bluestacks, перейдите на страницу https://www.bluestacks.com/ru/index.html и нажмите зеленую кнопку «Скачать Bluestacks» посередине страницы. Щелкните по зеленой кнопке «Скачать» в верхней части следующей страницы, а затем установите эмулятор:
+ Windows: дважды щелкните по скачанному EXE-файлу, нажмите «Да», когда появится запрос, щелкните по «Установить», нажмите «Завершить», когда эта опция станет активной. Откройте Bluestacks, если он не запустился автоматически, а затем следуйте инструкциям на экране, чтобы войти в свою учетную запись Google.
+ Mac: дважды щелкните по скачанному файлу DMG, дважды щелкните по значку Bluestacks, нажмите «Установить», когда будет предложено, разрешите устанавливать программы сторонних разработчиков (если понадобится) и нажмите «Продолжить». Откройте Bluestacks, если он не запустился автоматически, и следуйте инструкциям на экране, чтобы войти в свою учетную запись Google.
Скачайте файл APK на компьютер. APK-файлы являются установщиками приложений. Вы можете скачать apk-файл с нашего сайта.
Щелкните по вкладке «Мои приложения». Она находится в верхней левой части окна Bluestacks.
Нажмите «Установить APK». Эта опция находится в нижнем правом углу окна. Откроется окно Проводника (Windows) или Finder (Mac).
Выберите скачанный файл APK. Перейдите в папку со скачанным файлом APK и щелкните по нему, чтобы выбрать.
Нажмите «Открыть». Эта опция находится в нижнем правом углу окна. Файл APK откроется в Bluestacks, то есть начнется установка приложения.
Запустите приложение. Когда значок приложения отобразится на вкладке «Мои приложения», щелкните по нему, чтобы открыть приложение.
Установка Маруся — голосовой помощник! Поиск, музыка, погода на компьютер с помощью NoxPlayer
Nox App Player бесплатна и не имеет никакой навязчивой всплывающей рекламы. Работает на Андроиде версии 4.4.2, позволяя открывать множество игр, будь то большой симулятор, требовательный шутер или любое другое приложение.
+ Перейти на официальный сайт разработчика https://www.bignox.com/
+ Для того чтобы установить эмулятор Nox App Player, нажимаем на кнопку «СКАЧАТЬ».
+ Далее начнется автоматическая загрузка, по завершении которой необходимо будет перейти в папку «Загрузки» и нажать на установочный файл скачанной программы.
Установка и запуск программы:
+ Для продолжения установки необходимо в открывшемся окне нажать на кнопку «Установить». Выберите дополнительные параметры инсталляции, нажав на кнопку «Настроить», если вам это необходимо. Не снимайте галочку с пункта «Принять «Соглашение»», иначе вы не сможете продолжить.
+ После того как эмулятор будет установлен на компьютер, вы увидите на экране окно запуска, где необходимо будет нажать на кнопку «Пуск».
+ Все, на этом этапе установка эмулятора Nox App Player завершена. Для полноценной работы программы вам необходимо будет зайти в свой аккаунт Play Market — нажмите на иконку приложения в папке Google, введите логин и пароль от вашей учетной записи.
Загрузка и установка приложений: Для этого вам необходимо скачать файл приложения в формате APK и просто перетащить его на рабочий стол Nox App Player. После этого сразу начнется установка, по окончании которой вы увидите значок этого приложения на главном экране.
Источник

Маруся — очень удобное приложение, которое представляет собой голосовой помощник. Благодаря этому сервису пользователи смогут намного упростить себе работу со своим устройством, будь то смартфон или компьютер. Рассматриваемая утилита имеет огромный функционал. Помощница легко проиграет вашу любимую музыку, ответит на любой вопрос, расскажет сказку, найдет интересующую вас программу кинотеатра, запомнит всю важную информацию — и это лишь малая часть ее возможностей. Для начала работы достаточно произнести имя помощницы, нажать кнопку со значком микрофона или ввести вопрос. Скачать Маруся на ПК можно с нашего портала.
Полезно знать!
Когда вам нужно запомнить номер телефона, узнать последние новости или узнать больше о факте, вы можете позвонить помощнику по имени, на что вы сразу получите ответ или откроется браузер с результатом в поисковой системе. Помимо голосового вызова, есть возможность щелкнуть значок микрофона или ввести вопрос в строке. Кроме того, у Маруси есть обучающая функция, благодаря которой общение со временем может стать намного проще и продуктивнее.
Синтезированный голос достаточно приятный, а приложение не занимает много места и не создает лишних процессов в фоновом режиме, поэтому вы можете удобно использовать программу, которая призвана значительно упростить ваши повседневные задачи!
О приложении
Чтобы использовать приложение, вам необходимо разрешить доступ к микрофону и местоположению мобильного устройства. Затем пользователи могут задавать вопросы помощнику и давать инструкции. Голосовой помощник может:
- сообщить погоду за окном;
- настроить музыку под свое настроение;
- совершать поиск рецептов приготовления;
- рассказывать шутки;
- собирать новости об отчетах;
- установить будильник;
- рассказывать истории для детей;
- искать различную информацию в сети.
Полезно знать!
Есть встроенный конвертер валют и единиц измерения. Кроме того, с помощью голосового помощника вы можете искать расписание общественного транспорта, находить гороскопы, результаты спортивных матчей и так далее.
Активируется Маруся Голосовой помощник на компьютере несложно. Просто позови ее по имени. Хотите дать голосовую команду? Найдите кнопку со значком микрофона и щелкните.
Возможности приложения на ПК
Новая разработка от Mail.Ru Group может многое. Спросите, какие фильмы идут в ближайшем кинотеатре. Он также воспроизводит ваши любимые песни. Спросите конкретную радиостанцию - включите.
Информация о ценах заслуживает особой похвалы. Чтобы узнать стоимость билета на самолет или поезд, требуется секунда. Помимо прочего, доступны игры. Вы можете весело провести время с тестом «Клевер».
Вы также можете попросить ее рассказать анекдот, включить музыку, создать заметку или напоминание, построить полностью логичный диалог. Маруся появилась недавно (во время этого описания), и у нее не так много действительно полезных функций и параметров настройки. Однако «Маруська» привлекает своей простотой и лаконичностью и имеет полное право занять место вашего личного голосового помощника. Не забывайте, что разработчики из Мейл Груп не бросают свои проекты после запуска, а старательно их развивает и делает все для удобства пользователя.
Полезно знать!
Для более точной работы программы вы можете предоставить приложению доступ к вашему местоположению. Маруся также требует доступа к микрофону и аудиозаписи. Все это нужно для голосового общения с помощником.
Дополнительно вы можете авторизоваться в приложении. Для этого вы можете использовать свой аккаунт ВКонтакте или свой аккаунт Mail.ru. Вы также можете войти в систему со своим номером телефона. Различные варианты авторизации добавят в Marus другие возможности. Авторизация по электронной почте дает вам возможность проверять письма и читать их. Использование ВКонтакте позволит вам слушать музыку с этого сервиса.
Свободное общение, которое стало своего рода «уловкой» той же Алисы, пока что работает с Марусей очень средне, о чем она говорит честно и в первом сообщении. Вы можете спросить ее, как у нее дела, или сказать что угодно, но ответы не всегда будут правильными. А вот песни Маруся петь умеет — и это неплохо!
Полезно знать!
Когда вы устали от общения, просто скажите или напишите слово «Хватит». Затем мастер возвращается в режим выполнения предварительно запрограммированных команд.
Плюсы и минусы
Преимущества, ради которых стоит скачать Маруся на компьютер:
- голосовой помощник для русскоязычных пользователей;
- есть возможность узнать погоду и курсы валют;
- пользователи могут задать мастеру любые вопросы;
- мастер активируется тремя способами;
- приложение скачивается и используется абсолютно бесплатно;
- совместим со всеми текущими версиями Android.
Недостатки:
- по умолчанию он не поддерживает установку в качестве мастера;
- использует ВК в качестве источника музыки.
Как установить Маруся на ПК
Чтобы установить эту мобильную программу на устройство Windows, необходимо загрузить дополнительную программу с этого ресурса. Одной из лучших программ-эмуляторов на сегодняшний день является LDPlayer. Эта утилита может эмулировать среду Android на ПК и использовать все предложения разработчиков в виртуальном магазине Google Play.
Итак, чтобы установить приложение Маруся Голосовой помощник на ноутбук, выполните следующие действия:
- После загрузки эмулятора пользователям необходимо начать процесс установки.
- По окончании этого процесса запустите программу и выберите соответствующий язык интерфейса.
- Затем пройдите быструю авторизацию в системе с использованием логина и пароля от почты google, если у вас нет такой учетной записи, зарегистрируйте учетную запись прямо в программе.
- После входа в систему вы получаете доступ ко всем обширным функциям этой программы эмуляции.
- На главной странице программы представлены последние работы разработчиков и наиболее часто устанавливаемые игрушки и приложения, а также строка поиска.
- Вам необходимо ввести название приложения и нажать на значок лупы.
- Далее открывается страница приложения и после текста с описанием нужно активировать кнопку «Установить».
- После завершения загрузки нажмите «Открыть» и наслаждайтесь всеми преимуществами использования приложения Маруся на ПК.
Похожие приложения
- Госуслуги — более простой и круглосуточный доступ к общественным услугам и услугам. Для регистрации вы должны указать свое имя и номер телефона. Войдите в приложение, используя PIN-код, распознавание лица или отпечаток пальца. Приложение поможет вам проверять и оплачивать штрафы, отслеживать и регулировать налоговую задолженность, проверять долги судебных приставов, платить государственные налоги со скидкой, получать или менять паспорт, оформлять паспорт гражданина России или водительские права, регистрировать автомобиль и т. д.
- Яндекс с Алисой — самый популярный браузер в одном удобном приложении на вашем мобильном устройстве. Получите быстрый доступ к нужной информации в Интернете, не пропустите ни одной новости, бронируйте билеты и делайте покупки в Интернете, будьте всегда готовы к переменам погоды с этой незаменимой программой. Перед вами открывается множество функций, которые ежедневно успешно используются миллионами пользователей по всему миру.
- Яндекс.Дзен — это лента самых интересных новостей из всех сфер: финансов, культуры, политики, спорта, садоводства, огорода, цветоводства, кино и многого другого. Контент подбирается с учетом личных предпочтений, сохраненных постов, лайков, комментариев, дизлайков. Теперь у вас есть возможность постоянно следить за новостями, развиваться, узнавать интересные новости и одновременно отдыхать. Если вы хотите получать только самые интересные новости, то обязательно лайкайте, оставляйте комментарии, а если что-то не нравится, то заблокируйте источник.
Видео-обзор
Скачать Маруся на ПК
Маруся голосовой помощник — отличный мобильный помощник, который очень быстро отвечает на любые вопросы и даже может выполнять множество поручений. Благодаря этой интеллектуальной голосовой системе пользователи могут быстро найти любую информацию, как полезную, так и занимательную. Попросите Марусю включить музыку, он быстро ее исполнит. Теперь любые ваши пожелания и потребности могут быть выполнены за считанные секунды. Такой голосовой системой очень удобно пользоваться, когда вам скучно, вы говорите, спрашиваете, просите прочитать сказку или сыграть в викторину. В общем, у этого помощника масса возможностей. Скачать Маруся на ПК через эмулятор LDPlayer можно по ссылке ниже.