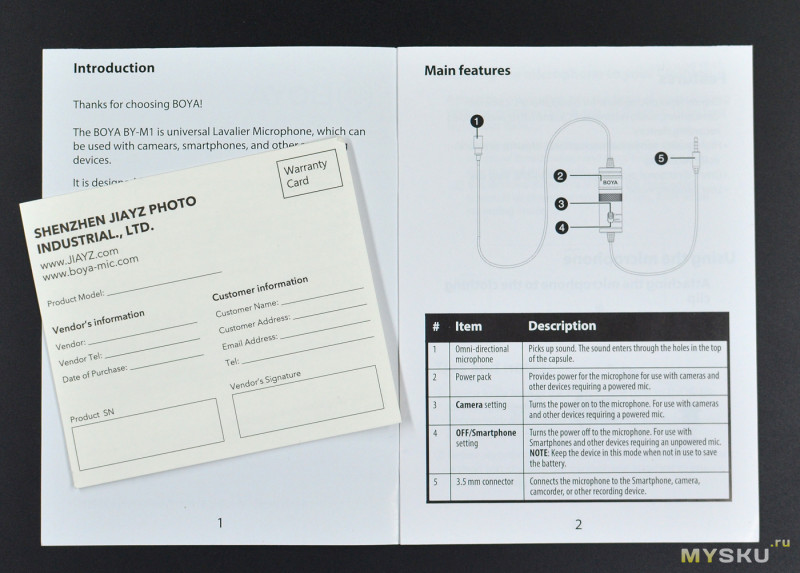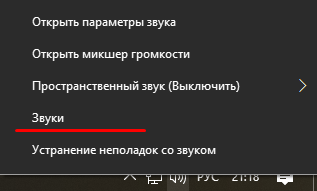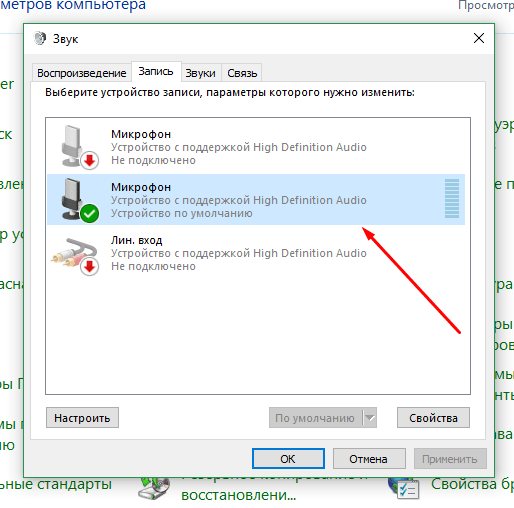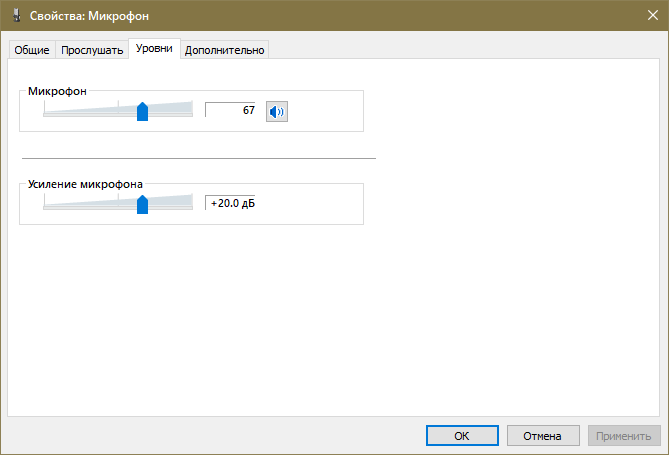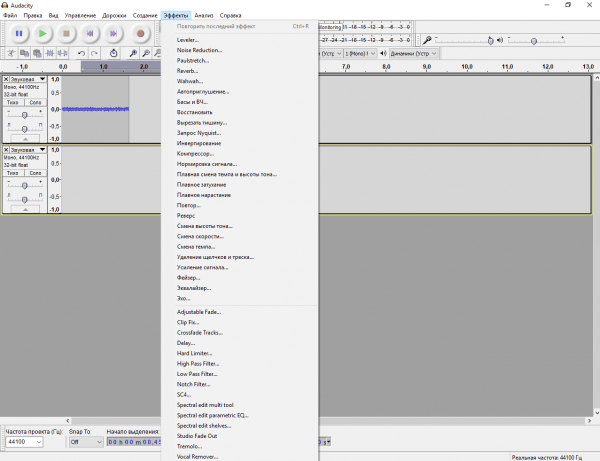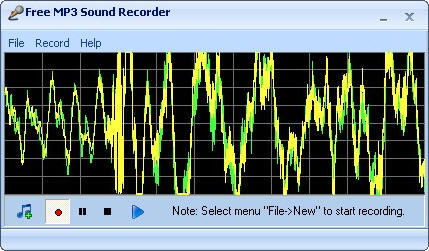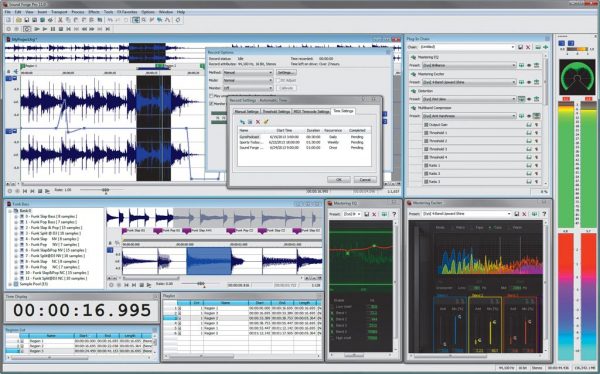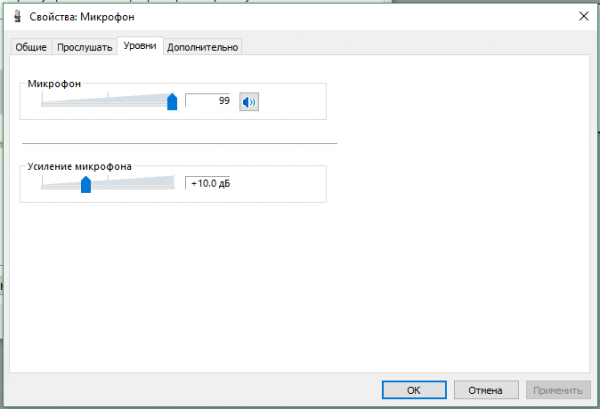Встроенный микрофон присутствует практически во всех ноутбуках, но при этом отсутствует в каждом стационарном компьютере. Встроенные микрофоны обычно низкокачественные или расположены так, что звук до них доходит лишь частично. Поэтому пользователям и ноутбуков, и компьютеров стоит прибегнуть к установке внешнего микрофона.
Присоединение микрофона к устройству
Во всех ноутбуках и компьютерах всегда предусмотрен специальных вход для микрофона: он круглый и красно-розового цвета. Располагается он рядом с портом для наушников. Иногда оба входа объединены в один, но такое встречается редко.
На ноутбуках вход располагается с левого или правого бока. В старых моделях его можно найти на передней части.
На блоках компьютера основные входы расположены спереди, а запасные — сзади. Большинство сборщиков стараются предоставить как можно больше USB-портов, а также два комплекта входов для наушников и микрофонов.
Для соединения микрофона с устройством достаточно вставить провод в порт. После этого компьютер автоматически установит нужные драйверы и назначит новый микрофон в качестве основного. Готово, можно начинать записывать звук.
Если микрофон работает не так качественно, как вы хотите, обратитесь к пункту «Настройка микрофона». Если же компьютер отказывается видеть или работать корректно с микрофон, прочитайте пункт «Решение возможных проблем».
Активация и настройка микрофона
У микрофона есть несколько параметров, настройка которых приведёт к изменению качества записываемого звука. Если изменить значения правильно, можно добиться значительного улучшения качества даже на дешёвом микрофоне. Управлять минимальными настройкам можно встроенными средствами Windows. В том случае, если вы хотите заняться более профессиональной настройкой звука, потребуется помощь сторонних программ.
Стандартными средствами Windows
Средства, встроенные в Windows 10, позволяют выполнить минимальные настройки микрофона: изменить громкость его записи, включить усиление звука, выбрать нужный микрофон и протестировать его.
- Используя системную поисковую строку, раскройте панель управления. Именно в ней находятся нужные нам настройки.
Открываем панель управления - Перейдите к блоку «Звук». Если не можете его найти, воспользуйтесь встроенной поисковой строкой, расположенной в верхнем правом углу.
Открываем вкладку «Звук» - Раскроется список динамиков. Перейдите к вкладке «Запись», чтобы увидеть все микрофоны, с которыми когда-либо приходилось соединяться компьютеру. Если компьютер видит устройство, то около соответствующей иконки появится зелёная стрелочка.
Имеется список микрофонов - При этом компьютер может видеть, но не использовать микрофон. Дважды кликните по желаемому микрофону, чтобы открыть его свойства. Укажите, что необходимо использовать это устройство. Также в развернувшемся окне можно увидеть название микрофона и порт, к которому он подключён.
Указываем, что стоит использовать этот микрофон - Если вы хотите проверить, как будет слышен ваш голос на записи или в колонках вашего собеседника, перейдите к вкладке «Прослушать». Укажите устройство, на которое будет выводиться звук и активируйте воспроизведение. Сказав что-нибудь в микрофон, вы услышите результат.
Выбираем микрофон и выводящее устройство - На вкладке «Уровни» можно управлять громкостью микрофона. Первый ползунок отвечает за возможности самого микрофона, а второй — за программное усиление полученного звука. Чем выше значение обоих ползунков, тем громче будет записываемый звук.
Указываем чувствительность - В дополнительной вкладке можно выбрать один из предложенных режимов записи. В зависимости от микрофона могут предлагаться разные варианты. Выбирая наиболее подходящий, стоит учитывать, что увеличение герц приводит как к улучшению качества, так и к увлечению объёма записываемых данных. В этой же вкладке можно выбрать параметры монопольного режима, то есть разрешить или запретить программам забирать себе микрофон, не отдавая его другим приложениям до завершения работы.
Выбираем режим и включаем монополию
На этом настройки, которые можно осуществить стандартными возможностями Windows, заканчиваются. Если вы не собираетесь записывать свой голос профессионально, то их должно быть достаточно.
При помощи сторонних программ
Существует огромное количество сторонних программ, позволяющих управлять микрофоном и накладывать на получаемый звук различные эффекты. Возможно, у компании, создавшей ваш микрофон, есть фирменное приложение — о нём вы можете узнать на официальном сайте производителя. Ниже рассмотрены лишь некоторые, наиболее удобные и известные, приложения.
Audacity
Audacity — программа для записи звука, позволяющая создавать несколько дорожек и управлять ими отдельно. Официальный сайт, на котором можно загрузить бесплатную версию — https://www.audacityteam.org/download/. Вы сможете обрезать, ускорять и замедлять звуковую дорожку, накладывать поверх неё другую дорожку или создавать эффект.
Все функции легки в применении и интуитивно понятны. Основные возможности вынесены на главную панель программы: выбор микрофона и динамика, начало и окончание записи, список дорожек, громкость звука и записи. Дополнительные функции расположены в верхней части окна, раскрываемой при помощи различных меню. Также управлять приложением можно без мышки, используя одни горячие клавиши, что заметно ускоряет процедуру записи и обработки.
Free MP3 Sound Recorder
Данная программа предназначена для тех, кому нужно быстро и без лишних проблем записать звук. Она максимальна проста и имеет минимум кнопок, позволяющих начать, приостановить и завершить запись. Интерфейс сделан так, чтобы разбираться в программе не пришлось. Скачать её бесплатно можно на официальном сайте разработчика — http://www.freesoundrecorder.net.
Sony Sound Forge
Эта программа является профессиональным редактором, позволяющим работать со звуком на студийном уровне. Минус её заключается в том, что работать с ней сразу на должном уровне не получится — придётся поучиться. В неё встроено множество функций, помогающих изменить звучание, обработать его и улучшить. Не стоит пугаться её интерфейса, так как через некоторые время, разобравшись в нём, вы поймёте, что в нём нет ничего лишнего.
Скачать пробную версию или купить полную можно на официальной сайте — https://www.magix.com/int/music/sound-forge/.
Устранение шумов
Большинство дешёвых микрофонов записывают звук с шумами. Связано это с тем, что более дорогие модели автоматически устраняют все помехи, прилетающие вместе с голосом человека. Если у вас микрофон, который не умеет делать это сам, придётся очистить звук от шумов вручную.
Физическая защита
На всех микрофонах вы можете увидеть чёрную насадку. Она не только защищает от пыли, но и не даёт пройти посторонним шумам, так как настолько слабы, что застревают в ней, глушатся. Если на вашем микрофоне нет насадки, приобретите её или сделать из подручных средств (первый вариант лучше, так как они совсем недорогие).
Также устранить шумы помогает устранение предметов, производящих шумы. Закройте окно и отключите лишние электрические приборы, находящиеся вблизи компьютера. Отодвиньте микрофон от самого компьютера, так как иначе велик шанс записи жужжания системы охлаждения.
Программное очищение
От шумов позволяет избавиться снижение чувствительности микрофона. Звук, который он выдаёт, станет тише, но при этом шумы перестанут записываться. Нужные настройки можно выполнить системными средствами, описанными в пункте «Стандартными средствами Windows». Во вкладке «Уровни» можно управлять громкостью — перетаскивайте ползунки в левую сторону до тех пор, пока не добьётесь нужного результата.
При помощи сторонних программ также можно убрать шум. Практически во всех приложениях есть функция, позволяющая это сделать. Например, в Audacity достаточно развернуть вкладку «Эффекты» и выбрать режим «Устранение шума». Указав нужные параметры, вы сотрёте с дорожки все имеющиеся дефекты.
Видео: убираем шумы на записи
Проверка микрофона
Если вы хотите проверить, работает ли микрофон, необязательно скачивать сторонние программы. Например, можно воспользоваться рассмотренной в пункте «Стандартными средствами Windows» вкладкой «Прослушать». Используя её, вы сможете вывести запись микрофона на динамики и, соответственно, услышать, работает ли микрофон и какого качества звук.
Второй вариант — использовать встроенное приложение «Запись голоса». Найти его можно при помощи системной поисковой строки. Открыв приложение, начните запись, что-нибудь скажите и закончите её. Прослушайте результат и поймите, насколько хорошо работает микрофон.
Тот же самый эксперимент можно проделать и через любую стороннюю программу, но быстрее использовать вшитые средства.
Как управлять несколькими микрофонами
Бывают ситуации, когда к устройству подключено несколько микрофонов. Например, практически все ноутбуки имеют встроенный микрофон, а после подключения внешнего система начинает видеть два записывающих устройства.
Чтобы переключаться между ними, достаточно использовать раздел «Звук» панели управления. Во вкладке «Запись» можно увидеть полный список микрофонов. Дважды кликнув по одному из них, вы сможете выбрать его в качестве основного и начать работать только с ним.
Также большинство сторонних программ предоставляют возможность выбрать один из доступных микрофонов. Обычно для этого есть специальная кнопка, выведенная на главный экран приложения. Например, на скриншоте представлена реализация выбора записывающего устройства в Audacity.
Устранение возможных проблем
Начиная работать с микрофоном, можно столкнуться с неожиданными трудностями. Главная из них — микрофон не работает, то есть он подключён к компьютеру кабелем, но операционная система его не видит или не хочет записывать звук. Чтобы избавиться от этой проблемы, изучите нижеописанные инструкции.
Проверка микрофона
В первую очередь, перед тем как разбираться с системными параметрами, необходимо убедиться в том, не сломан ли сам микрофон. Сделать это можно единственным способом: попробовать подключить его к другому компьютеру. Также иногда помогает смена порта: если у компьютера есть несколько входов для микрофонов, смените используемый сейчас порт на другой.
Если микрофон не работает сразу с несколькими устройствами, скорее всего, проблема в нём. В этом случае придётся его заменить или обратиться в сервис за починкой.
Проверка громкости
Если вам удалось установить, что микрофон в порядке, стоит проверить параметры звука. В свойствах микрофона, описанных в пункте «Стандартными средствами Windows», откройте вкладку «Уровни» и установите значения бегунков на максимум. Снова попытайтесь записать звук и проверьте результат.
Настройка драйвера
Драйвер — утилита, обеспечивающая совместимость устройства и операционной системы. В нашем случае драйвер помогает работать микрофону и компьютеру. По умолчанию система сама должна найти подходящий драйвер и установить его, как только микрофоном подключится к устройству. Но, возможно, этого не произошло или процесс прошёл некорректно. Необходимо вручную проверить драйверы:
- Кликните правой клавишей мыши по иконке «Пуск» и выберите в развернувшемся списке «Диспетчер устройств».
Открываем диспетчер устройств - Отыщите в списке блок «Звуковые устройства» и раскройте его. Найдите по названию вашу звуковую плату, кликните по ней правой клавишей мыши и начните установку драйверов. Попробуйте выполнить автоматический поиск, возможно, системе удастся самостоятельно найти нужные файлы и установить их.
Выбираем карту и начинаем обновление драйверов - Если же автопоиск не дал результатов или платы нет в списке устройств, придётся поискать драйверы самостоятельно. Зажмите комбинацию Win + R, чтобы вызвать окошко «Выполнить». Пропишите в нём запрос dxdiag.exe, чтобы открыть сведения о компьютере.
Выполняем запрос dxdiag.exe - На вкладке «Звук» вы можете увидеть имя и код имеющейся в вашем компьютере звуковой платы.
Переходим ко вкладке «Звук» и смотрен номер - Перейдите на ресурс https://devid.info и введите в поисковую строку полученный ранее код. По нему вы сможете получить информацию об устройстве и скачать подходящие драйверы.
Находим информацию о карте и ищем драйверы - Загрузив драйверы, вернитесь к диспетчеру устройств и снова начните обновление, но в этот раз выберите ручной режим. Укажите путь до файлов драйверов и завершите процедуру установки. Проблемы с микрофоном должна пропасть.
Указываем ручную установку и путь до драйверов
Отключение монополии
Возможно, микрофон отказывается записывать звук, так как уже используется какой-либо программой. По умолчанию монополия разрешена, а отключить её можно в свойствах микрофона, описанных в пункте «Стандартными средствами Windows».
Закройте все приложения, которые могут быть связаны с микроном, а потом откройте какое-нибудь одно. Есть шанс, что некоторая программа не закрылась до конца, а ушла в фоновый режим, забрав при этом права на микрофон. Поэтому лучше перезагрузить компьютер, чтобы наверняка завершить выполнение всех запущенных приложений.
Автоматическое решение проблем
Поскольку проблема с микрофоном достаточно распространена, в Windows 10 есть встроенное средство, позволяющее её решить. Чтобы воспользоваться им, зайдите в панель управления и выполните следующие шаги:
- Перейдите к блоку «Устранение неполадок». Если не можете его найти, воспользуйтесь встроенной поисковой строкой, расположенной в верхнем правом углу.
Открываем раздел «Устранение неполадок» - Начните устранение неполадок звукозаписи.
Нажимаем на кнопку «Устранение неполадок звукозаписи» - Развернётся окно программы. Подтвердите действие и начните следовать инструкции, предоставляемой приложением. После окончания диагностики вы получите сообщение о том, удалось ли системе выявить и устранить проблемы.
Подтверждаем начало диагностики
Для подключения микрофона к компьютеру или ноутбуку достаточно подсоединить провод. После синхронизации можно выполнить настройку микрофона, используя встроенные в Windows средства или сторонние программы. Устранить шумы можно при помощи понижения чувствительности. Если компьютер не хочет работать с микрофоном, проверьте наличие драйверов, отключите монополию или воспользуйтесь автоматическим средством устранения проблем.
- Распечатать
Оцените статью:
- 5
- 4
- 3
- 2
- 1
(2 голоса, среднее: 3 из 5)
Поделитесь с друзьями!
Содержание
- Lav Mic Boya By-m1 not working on windows 10(realtek)
- JCarax
- JCarax
- Colif
- JCarax
- Как подключить внешний микрофон к ноутбуку или ПК: несколько способов
- Подключение и настройка внешнего микрофона в Windows
- Вариант 1: классический способ
- Вариант 2: через переходник (если у вас гарнитурный разъем)
- Вариант 3: через внешнюю звуковую карту (если аудио-разъем не работает)
- Вариант 4: использование Bluetooth-микрофона
- Как использовать эту петлю в кач-ве обычного ПК микрофона?
- Boya by m1 не работает
- Технические характеристики
- Внешний вид
Lav Mic Boya By-m1 not working on windows 10(realtek)
JCarax
Reputable
I recently bought a lavalier mic called Boya by-m1 but I can’t get it to work.
When I plug it in, realtek recognizes it and asks me what I plugged in. I select «mic.»
I can see it under the sound tab :
But it doesn’t work for some reason.
I plugged it in my iphoneSE and I was able to record some stuff. Seems to work, albeit its recording volume is pretty low(at least on iphone).
JCarax
Reputable
Colif
Win 10 Master
where are you plugging it in? front connector or backplate?
Have a look in realtek hd audio manager and open options, check the settings for Recording device as one combines the channels and if you have something attached in front and back it may be combining both devices into one channel
try running the recording audio troubleshooter (see settings/update & security/troubleshoot)
JCarax
Reputable
where are you plugging it in? front connector or backplate?
Have a look in realtek hd audio manager and open options, check the settings for Recording device as one combines the channels and if you have something attached in front and back it may be combining both devices into one channel
try running the recording audio troubleshooter (see settings/update & security/troubleshoot)
I plugged it on the front connector. But plugging it on the rear made no difference.
Running the troubleshooter only asked me to enable nvdia hd sound(which I disabled priorly). I enabled it and it didn’t do anything.
When I flip the mic switch I hear a brief pitch sound from the speakers. I highly doubt there is a physical problem with the mic.
I couldn’t find anything related to recording device under the options on hd audio manager.
Источник
Как подключить внешний микрофон к ноутбуку или ПК: несколько способов
Подскажите, как подключить к ПК и настроить внешний конденсаторный микрофон (поэтапно).
Никак не получается получить звук с него, хотя вроде я все сделала правильно: подключила к розовому аудио-выходу, в настройках звука Windows все выставила на макс. громкость — и ничего.
На ноутбуках есть встроенный микрофон и его можно также включить и задействовать для своих нужд (многие пользователи даже не знают об этом. ).
Подключение и настройка внешнего микрофона в Windows
Вариант 1: классический способ
ШАГ 1
Для начала рекомендую достать сам микрофон и внимательно осмотреть его штекер: сколько на нем контактов?! См. фото ниже.
У классического микрофона на штекере присутствует 3 контакта (если у вас 4 — то это устройство предназначено для подключения к гарнитурному разъему. Такие разъемы ставят на многие современные ноутбуки/телефоны).
Обратите внимание на фото ниже: значки классических аудио-разъемов и гарнитурных — существенно отличаются! Если у вас на устройстве гарнитурный разъем, а микрофон классический — то см. вариант 2 ниже.
Гарнитурный и классические разъемы под микрофон!
Куда подключить микрофон
ШАГ 2
Перепроверьте, установлены ли у вас драйвера на аудио-карту, мат. плату и пр. устройства, нормально ли работают эти устройства (для начала хотя бы просто обратите внимание: присутствует ли звук в колонках/наушниках?).
А вообще, в идеале зайти 👉 в диспетчер устройств и просмотреть список устройств во вкладках «Аудиовходы. «, «Звуковые, игровые и видеоустройства», «Видеоадаптеры», «Другие устройства» и пр. Не должно быть устройств с желтыми восклицательными знаками!
Драйвер на видеокарту установлен (слева), драйвера нет (справа)
ШАГ 3
Прослушать с данного устройства
Если этого не произошло (т.е. вы ничего не слышите в колонках):
ШАГ 4
Если у вас Windows 10 (остальные этот шаг могут пропустить) необходимо дать разрешение программам на использование микрофона (без этого ОС будет блокировать его!).
Разрешаем доступ к микрофону
После, включить микрофон напротив тех приложений, которым вы доверяете и которыми будете пользоваться: Skype, Microsoft Edge, Запись голоса и т.д.
Включена запись голоса
ШАГ 5
Ну и последнее: запускаете одно из тех приложений, в котором хотели использовать микрофон (для начала рекомендую «Запись голоса» ).
Включаете звукозапись и что-нибудь говорите в микрофон. Затем проверьте как записалась ваша речь, нет ли помех и шипения.
В общем-то, если вы шли шаг за шагом и у вас ни на каком этапе не возникло ошибок — всё должно работать корректно!
Работа с программой запись голоса
Вариант 2: через переходник (если у вас гарнитурный разъем)
Гарнитурный и классические разъемы под микрофон!
В продаже сейчас есть спец. переходники, позволяющие обычный классический микрофон (и наушники/колонки) подключить к гарнитурному разъему. См. фото ниже. 👇
Купить такую мелочевку можно в любом компьютерном магазине ( либо заказать в Китае ).
Подключение микрофона к гарнитурному разъему
В остальном, вся настройка будет производиться аналогично варианту 1 (см. выше в статье).
Вариант 3: через внешнюю звуковую карту (если аудио-разъем не работает)
Если у вас на ПК нет аудио-карты, или через нее микрофон нельзя подключить, или на вашем ноутбуке есть только гарнитурный разъем — решением может стать мини USB-аудио карта. Впрочем, ее можно использовать и вместо переходника, описанным во 2-ом варианте.
Представляет она из себя «обычную флешку» у которой есть два аудио-разъема: под микрофон и наушники/колонки. Подключить ее можно к любому ПК/ноутбуку, у которого есть USB-порт.
В современных ОС Windows 7/8/10 — ее настройка происходит автоматически, и буквально через 2-3 сек. после ее вставки в USB-порт, она готова к работе!
Внешняя аудио USB-карта
Пожалуй, единственный минус: она будет занимать USB-порт, что на ноутбуках не всегда удобно. Рекомендую сразу же в комплекте к ней заказывать USB-разветвитель. 👌
Примечание : настройка и проверка микрофона в Windows — будет аналогична варианту 1, описанному выше в статье.
Вариант 4: использование Bluetooth-микрофона
Многие современные микрофоны оснащаются Bluetooth-модулями и это весьма удобно (нет лишних проводов, не нужны переходники, доп. аудио-карты и т.д.).
Обычно, подключение Bluetooth-микрофона, наушников, гарнитуры и пр. в современной ОС Windows 10 крайне простое:
Включение устройства Bluetooth (Windows 10)
Далее Windows проведет сканирование и обнаружение близ-находящихся устройств, доступных для подключения — вам же останется просто выбрать микрофон из найденного списка и согласиться на сопряжение. 👇
Выбор найденных устройств для подключения
Более подробно процесс подключения Bluetooth-устройств к ПК/ноутбуку (с возможными нюансами и ошибками) разобран в одной из моих прошлых статей (ссылка на нее приведена ниже).
Поэтапное подключение по Bluetooth беспроводных наушников с микрофоном к телефону и ПК/ноутбуку.
Источник
Как использовать эту петлю в кач-ве обычного ПК микрофона?
КАК. ЭТОГО. ДОБИТЬСЯ?
Заранее благодарю за помощь.
Возможно, для некоторых смартфонов, которые работают только с 4-pin подключением (имитация стандартной гарнитуры. Этот момент описывается тут http://rones.su/techno/jack.html/comment-page-7 — скрин во вложении.
Ну это нормально. Попробуй любой переходник-удлинитель с мама jack на папа jack с тремя пинами. Первые два просто замкнутся и проблем не будет.
Переключатель при включении ПК на какой позиции? Какая звуковуха у ПК? Скорее всего проблема та же, что и в случае ноута. Еще проблема стандартных звуковух, что выходы там рассчитаны в первую очередь на электретные микры, где два пина сигнальные, а один с питанием.
Источник
Boya by m1 не работает
Привет, друзья. Периодически вы меня спрашиваете:
Эта статья — ответ на все ваши вопросы в отношении микрофона-петлички.
Петличный микрофон — это маленький еле заметный микрофончик, который цепляется на одежду человека и подключается напрямую к видеокамере. Или к зеркальному фотоаппарату. Ну или даже к смартфону. 🙂
Это делается для повышения качества звука, произносимого человеком в кадре, ибо встроенные микрофоны данных гаджетов далеко не всегда способны качественно «захватывать» звук. Да и то, только с близкого расстояния.
Итак, задалась я целью купить петличный микрофон для съемки «живых» видео и главными критериями были Качество и Цена. Я ведь должна была понимать, что в последующем смогу искренне порекомендовать вам.
И этот момент настал!
Пару дней назад мне, наконец, пришла долгожданная посылка с петличным микрофоном Boya BY-M1. Забегая вперед, сразу скажу, что микрофон меня не только не разочаровал, но и наоборот — очень даже порадовал. Я даже и не ожидала столь качественного звука от довольно бюджетного микрофона — обошелся он мне где-то чуть меньше 20$.
Ах дааа, а еще приятный подарочек прислал продавец!))
Покупала я его на Али вот здесь: Купить микрофон Boya BY-M1
Еще одним весомым преимуществом этого микрофона является то, что он подходит не только для видеокамер или фотоаппаратов. Этот петличный микрофон подходит также и для телефонов (смартфонов если быть точнее).
Правда, в вопросах взаимодействия этого микрофона-петлички со смартфоном не все так просто, но вполне решаемо!
Итак, для вас я подготовила специальное видео, где я рассказываю об отличном петличном микрофоне Boya BY-M1. В видео я тестирую его со смартфоном и рассказываю о подводных камнях, на которые вы можете натолкнуться при попытке его подключения к смартфону.
«Петличка» эта предназначена для записи интервью, кастов и прочих голосовых заметок, в зависимости от формата вещания. Boya M1 — это китайский ответ (клон, если хотите) на более дорогущую японскую «петличку» Audio-Technica ATR3350. Эти две модели очень похожи между собой, они имеют одинаковую длину шнура и «балласт» с фантомным питанием, эти оба микрофона очень любят сравнивать. С «японцем» мне ещё не довелось познакомиться, поэтому речь поведу о китайской версии микрофона.
Технические характеристики
Существует также модификация BOYA BY-M1DM, где имеется сразу два раздельных петличных микрофона специально для записи интервью и диалогов, где участвует два человека.
Внешний вид
Размер мешочка 9.5 х 13см. Есть шнурок для стяжки.
Микрофон в мешке
Комплектная металлическая прищепка для крепления микрофона на внешнюю одежду, очень тугая.
Ветрозащита играет роль поп-фильтра, чтобы избежать «взрывных» перегрузочных звуков «П» и «Б»
Тот моток проводов, который тянется от микрофона до штекера — весьма массивен. Заявленная длина 5.7м, и это солидный запас, который в свою очередь добавляет и солидный вес. Поэтому момент двоякий. Для скрепления связки — присутствует ленточная липучка. Металлическая штука в форме цилиндра — «балласт» с сопутствующей электроникой. На нём сбоку предусмотрен зажим для крепления куда-либо, например на ремень штанов.
Сдвижной переключатель служит для определения режимов работы микрофона, коих всего два:
— Cameras (выставить, если подключаете к зеркальной камере, видеокамере)
— OFF/SmartPhones (выставить, если подключаете к смартфону)
Микрофон имеет фантомное питание, поэтому «балласт» разбирается, для установки батарейки LR44.
На сколько её хватает — неизвестно (по отзывам, надолго), индикации разряда нет — что минус.
Штекер 3.5мм, 4-контактный, т.е. к смартфону подключить можно без лишних свистоплясок с переходниками. При этом, к стандартному 3-контактому разъёму 3.5мм наушники также подключаются без проблем.
Микрофон готов к креплению на одежду и записи звука
Далее последуют образцы записи звука с этого микрофона в разных сценариях.
Условия таковы:
— помещение плотно обставлено мебелью, окно прикрыто
— на микрофон всегда надета ветрозащита и закреплён в районе груди
— все образцы оригинальные, без постобработки*
_____________________
*. — если слушаете в ютубе, то там уже пережатое качество. Рекомендую оценивать оригиналы записей.
Образец #1 — запись на смартфон Oppo K3 (MP3 320kbps, 48kHz)
Образец #1.1 — запись на смартфон Oppo K3 (MP3 320kbps, 48kHz) с дешёвого микрофона
Образец #2 — запись на DSLR-камеру параллельно с видео (PCM 48kHz 16bit
1500kbps)
Образец #3 — запись на рекордер Zoom H1 (WAV PCM 44.1kHz 24bit
2130kbps, Input Level 60)
Образец #3.1 — запись на рекордер Zoom H1 (WAV PCM 44.1kHz 24bit
2130kbps, Input Level 90)
Образец #4 — запись на ноутбук с Windows 10 (PCM 44.1kHz 16bit
Видео с образцами записей
В порядке возрастания по качеству.
Образец #1.1, записанный с микрофона дешёвой гарнитуры показывает самый худший звук — что неудивительно, на фоне много шумов, а сам звук слышится, как через толстый слой ваты. Этот пример я добавил для того, что было понимание, чем отличаются микрофоны с 10-кратной разницей в цене. Из всех сценариев, протестированных с подключением петлички Boya BY М1 самый неприемлемый оказался при записи на зеркальную камеру, какой-то зашкаливающий уровень чувствительности, — мне напомнило звук из старых репортёрских передач по ТВ на рубеже 1999-2000 годов. Записанный на смартфон и рекордер неплох — он на порядок чище, чем если писать звук с гарнитуры — эта разница сразу бросается в глаза. Разница между качеством записи на смартфон и рекордером — на первый слух не очевидна, но если прислушаться, то запись на ZOOM получается более ровнее и шире.
Недостатки микрофона касаются больше эргономики — нет индикации уровня заряда батарейки, которая может разрядиться в неожиданный момент. Впрочем, если писать звук на смартфон, то бишь, использовать петличку по прямому назначению, так как TRRS штекер рассчитан на подключение к смартфону, то об активации фантомного питания и разряде батарейки можно уже не беспокоиться. Но в таком случае, стоило бы тогда придумать возможность «отстёгивания» «балласта» за ненадобностью, чтобы он не мешался.
Массивная скрутка проводов — одновременно и плюс и минус. Плюс очевиден — микрофон можно далеко тянуть, минус — дополнительный вес, который придётся с собой таскать.
Комплектная поролоновая ветрозащита — нужная вещь, ею рекомендую использовать, она блокирует незначительные порывы ветра и дыхания, в том числе выступая поп-фильтром, который гасит «взрывные» звуки «П» и «Б». Однако для сильных ветров такой защиты будет уже недостаточно, и тут начинает расстраивать отсутствие в комплекте длинноволосной меховой ветрозащиты.
Вроде основные моменты зацепил, петличку тестирую впервые, если что-то упустил, сообщите.
ЗЫ. забыл ещё отметить, микрофон — стерео.
Спасибо за внимание.
Товар предоставлен для написания обзора магазином. Обзор опубликован в соответствии с п.18 Правил сайта.
В этом видеоуроке авторы PRO Hi-Tech изучили тему профессиональной видеосъемки на камеру мобильного телефона. Задача – рассмотреть способы, как подключить для разных задач внешний микрофон к смартфону. Слово профессиональный указывает на разницу, которая позволит транслироваться сюжету, к примеру, на ТВ. Дешевые микрофоны в этом китайском магазине.
Так как ведущий будет писать звук сразу в кадре, нужен хороший микрофон. Здесь есть варианты. Можно писать сразу в телефон с помощью петлички. А можно отдельно, с помощью диктофона. Или использовать рекордер. А потом необходимо все это смонтировать.
Удобно писать голос и видео одним файлом. Но не со всеми телефонами так получится. Поэтому рассмотрим оба варианта.
Чтобы заставить работать петличку, а не встроенный микрофон телефона, понадобится переходник. Если вы попытаетесь подключить в разъём на телефоне петличку без него, ничего не получится. Но не спешите его покупать. Проверить, работает ли устройство с переходником, можно не покупая переходник, с помощью штатной гарнитуры.
Если звук записывается из гарнитуры, то внешний заработает. Можно покупать переходник. Если нет, то будем действовать иначе.
У вас заработало, какой же микрофон купить? Даже копеечный подойдет. Сравним SVEN Mk-150, Ritmix RCM-101 и Dialog M-107B. Мы подключим их к одному рекордеру. Далее будет произноситься одна и та же фраза и вы прослушаете звук на разных устройствах.
Еще один вариант – это Bluetooth гарнитура, которая способна работать как микрофон. При этом расстояние от камеры смартфона до человека в кадре больше, чем это нужно.
Есть у вас заработало прекрасно. Но, например Lumia 950 XL никак не хочет функционировать с внешним микрофоном через переходник. И с Bluetooth гарнитурой тоже саме. Зато Nokia Lumia 1520 на Windows 10 проявила себя неплохо.
Поэтому будем записывать звук отдельно. Для этой цели подойдут диктофоны и рекордеры. Zoom H6 не лучший выбор для мобильной съемки, так как дорог. К нему можно подключить до 6 источников, а нам понадобится только один. Если хотим записывать голос на расстоянии, чтобы оператор мог контролировать уровень записи, лучше использовать пушку направленного действия. Для зума штатный микрофон, но гораздо дешевле приобрести сторонний. Второй путь – подключить петличку к рекордам или диктофону. Заблаговременно настроить уровень записи и спрятать в одежде ведущего. В таком случае Вы не сможете мониторить звук. Зато свобода действий человека в кадре безгранична. Принцип подбора петличек тут такой же.
обсуждение
ксения
подскажите, пожалуйста. При подключении микрофона к андроид устройству, оно видит микрофон, как наушники, т. Е. Звук на него записать можно, однако звуки самого устройства пропадают. Как сделать, чтобы можно было записывать звук из приложения и с микрофона одновременно?
Борис клинтон
свен купил 2 дня назад в магазине днс за 56 руб. Что у вас в обзоре, но у него клипсу нужно переделывать, за куртку не зацепишь.
Сегодня ещё одну петличку свен мк-170 с колпачком шумодавом, купил в компьютерном магазине всего за 170 руб.
Проверил на ветер, сейчас обрабатываю видео, утром выложу.
А вот тесты им и в магазине для профи музыкантов за 2 тыс. Руб.
Который гроша ломаного не стоит – https: //www. Youtube. Com/watch? V=0ayzhrk4qi8
смысл жизни
1: 13 спасибо за очень важный совет. Купил только что boya by-m1, по заявлениям продавца эта петличка должна работать через переходник в режиме съемки видео на смартфоне. Но на самом деле это не так. Проверил через штатную гарнитуру по вашему совету, не записывает через микрофон обычных наушников мой xiaomi mi4. Избавили от лишних походов в магазин радиотехники. Буду приобретать зеркалку.
Maxim zyatnin
одним телефонном снимать, другим писать с петлички — для себя нашёл такой рецепт.
Блютус гарнитура подквакивает и искажает звук вследствие наличия шумодава. Плюс, приложений-камер, умеющих писать писать звук с блютус источника, по пальцам перечесть.
Плюшевые игрушки mirrabio
спасибо огромное! Это именно то, что я искала! Показано – что, куда и как делать! Удачи вам!
Denchik64
телефон honor p9 lite, определяет как наушники, но продолжает писать на микрофон телефона, использую с переходником тоже самое, подскажите что можно сделать что бы заработало, или деньги выкинул зря?
Nemola nemola
какая самая простая и бесплатная программа есть для виндоус 7-10 для наложения заптсанной речи на видео с последующим вырезом звука записанного на камеру. С синхронизацией по хопкам (графическим пикам ). Я не специалист в этом и хочу попробовать записать звук на 2 гаджета одновременно.
Дядя миша
тема записи звука не теряет актуальности, и двухлетнее видео обсуждается, и новые ролики выходят. При записи на смартфон важен не только выбор микрофона, но и то, какой программой записывать звук. Я в продолжение бюджетно-микрофонной темы тоже сделал видео со своими тестами (в том числе и со смартфоном): https: //youtu. Be/j0dfrl9tgsk
евгений бураков
какое напряжение можно подавать на 3, 5мм разъём смартфона? Если подавать на микрофонный вход сигнал с микшера. Слышал есть риск спалить звуковую плату телефона. На микшерах выходы rca, с которых берут сигнал для зааиси, идет 2-4 в. Интересно, на сколько все рисковано?
Mariana n
у меня переходник с микрофоном стоят, но пишет автоматически из основного микрофона. Где в настройках поменять на запись с внешней гарнитуры? Какую прогу скачать (ряд прог). Мерсипон.
Andrei sozoland
на сегодняшний день много кому нужно делать видеоконтент, и не у всех сразу есть возможность воспользоваться услугами профессионального оператора, или приличной камерой с петличкой
диана суюнова
купила на али петличный микрофон, но он не работает на ноутбуке и телефоне! Что мне делать?
Ещё как называется переходник? Он будет работать с переходником? Ответьте пожалуйста!
Igor igor
здравствуйте
смартфон samsung s6 sm-g920f. Устанавливаю его в районе колена. Иду снимаю видео и при этом хочу записать звук на видео во время съемки напрямую чтоб потом не возиться не налаживать одно на другое. Как сделать это с помощью внешнего микрофона оставив при этом все разговоры вокруг т. Е наложив мой голос на разговорный ии общий фон который делает внутренний микрофон самсунга. Или второй вариант сразу снимать видео и налаживать туда то что я говорю в микрофон только с помощью удаленного микрофона который записывает и мой голос и внешние разговоры не трогая или отключив внутренний микрофон самсунга?
Milleniumlanguages
ребят, подскажите, у меня meizu. Купила переходник, микрофон sven, как вы тут показывали, и ничего не пишет. Это у меня руки кривые или в чем может быть дело?
Reightysix
возможно оболочка meizu не поддерживает запись звука в видео с внешнего микрофона. Для верности можно попробовать подключить гарнитуру и попробовать записать звук в видео.
иван скоров
однозначно нравится! Вот как знал – поставил лайк до просмотра! Особенно интересно то, что касается съемки самого видео. Ведь если в dslr камерах есть возможность снимать видео в режиме “без улучшайзеров”, и корректировать цвета и насыщенность при обработке, то в смартфонах не всегда есть такая возможность “из коробки”. И приятно, что вы делитесь своим опытом в плане съёмок, ведь есть риск заработать ещё больше конкурентов )
evkov
не знаю, на ios все работает у меня через переходник такой и обычная петличка genius. Работает что в режиме записи видео, что если просто через диктофон голос писать.
Kami
так. Если в кадре 2 рядом сидящих человека будут записывать звук через пятличку, будет ли мешать рядом сидящий человек и не испортит запись? Тогда наверное лучше записывать через микрофон пушку?
Bestwedfilm, услуги фото и видео в молдове бельцы
а возможно ли при помощи этого переходника подключить микшерный пульт к смартфону?
Аэросъемка челябинск flight video
хороший обзор скажите а как понять будет работать на смартфоне петличка или блютуз наушники с микрофоном у меня самсунг а5 2016г. Хотел купить блютуз наушники с микрофоном чтоб они работали когда я видео снимаю но не чего не получилось подключить подскажите как быть? Подойдёт ли эта петличка для моего телефона audio-technica atr3350″
Александр владимирович
во-первых, могу сказать только за lg l65 (на других телефонах не пробовал), во-вторых, переходник я другой купил в магазине радиодеталей (с одной стороны 3. 5 на 4 pin, с другой 2 входа (над каждым есть рисунок): под микрофон и под наушники), в-третьих, подключаю к переходнику микрофон (ставлю в положение camera, так как в режиме “смартфон” не работает) и наушники, потом подключаю к телефону. После этого на телефоне должен появится значок подключенной гарнитуры.
advanced marketing
интересная тема! Смартфон lenovo a6010. Как раз для меня сейчас тема ваша актуальна. Пытаюсь с внешним микрофоном разобраться, звук голоса и речи записать, но не получается.
Может, подскажете что-нибудь?
Factorydemon
добрый день! Офигительная тема, был бы рад посмотреть ещё ролики на подобную тематику. Но вот появились вопросы по микрофонам: во время просмотра части сюжета с демонстрацией записи голоса на разные микрофоны вы не указываете где именно записывали звук. Понятно, что в одинаковых условиях, но где именно? В помещении? Да, интересно было сравнить звук в относительно идеальных условиях, но ведь использование мобильного устройства означает готовность записать репортаж так же не в идеальных условиях. Например, выйти с друзьями в парк на концерт или на пикник и неожиданно кого-то встретить в взять у него интервью, например. И не понятно, как в таких ситуациях проявят себя внешние микрофоны? Было бы неплохо, если бы, скажем, илья стоя в ветреную погоду или рядом с источником шума попытался проговорить какие-то фразы на эти микрофоны. Ведь в предложенных тестах (на мой непрофессиональный взгляд) дешевый микрофоны в идеальных условиях показывают в основном идентичные результаты. Ну не может быть так, чтобы в “экстремальных” условиях съемки аудио-техника никак не выделялась на фоне микрофонов ниже 500 руб. Да и съёмкой со смартфонов, согласитесь, пользуются не затем, чтобы что-то записывать в идеальных условиях – для этого компьютеры есть.
Илья корнейчук
+factorydemon чем лучше рекордер, тем разница будет слышнее, но хороший диктор + среднефиговый микрофон выиграют у плохого диктора и лучшего микофона в мире.
Factorydemon
+илья корнейчук спасибо! Мне просто понравилась идея оперативной записи, скажем, подкаста в полевых условиях с помощью смартфона. Раньше не подозревал, что это возможно. Благодаря вашему сюжету начинаю понимать, что в связке смартфон+микрофон на последнее тратиться не стоит
aver812
что в поиске вбивать для переходника с jack на микрофон и стерео? Нигде найти не могу в интернет магазинах, хоть и понимаю, что он копеечный должен быть.
Источник
Содержание
- Этап 1: Подключение
- Этап 2: Настройка
- Решение возможных проблем
- Микрофон не распознаётся
- Микрофон работает, но звук слишком тихий
- При работе с устройством присутствует эхо
- Вопросы и ответы
Выделенные микрофоны обладают более высоким качеством передачи звука, чем встроенные в большинство ноутбуков решения, поэтому нет ничего удивительного в том, что пользователи нередко предпочитают именно внешние варианты. Сегодня мы ознакомим вас с особенностями подключения подобных девайсов к лэптопам, работающим под управлением Виндовс 10.
Этап 1: Подключение
Начнём с особенностей процедуры соединения решения и целевого компьютера.
- Обычно микрофоны подключаются к специальному выходу, который зачастую размещается рядом с 3,5-миллиметровым разъёмом для наушников, но обозначен как розовым цветом разных оттенков, так и соответствующей иконкой.
- Если на вашем ноутбуке присутствует только один подобный разъём, скорее всего, у вас совмещённый выход, предназначенный для гарнитур. Подключить к таковому выделенный микрофон непросто: в лучшем случае производители позволяют программно управлять выходом посредством драйверов.
Если такая функция отсутствует, понадобится приобрести специальный разветвитель, по типу представленного на изображении ниже.
Но здесь кроется неприятный нюанс в виде распиновки контактов. Дело в том, что в комбинированном разъёме могут встречаться несколько видов схем. Следовательно, разветвитель придётся подбирать под конкретно ваш вариант.
- После того как правильный разъём найден (либо приобретён подходящий переходник), остаётся только подключить к нему ваше устройство: вставьте штекер в порт и убедитесь, что он хорошо закрепился.
Закончив с процессом подключения, переходим к настройке.
Этап 2: Настройка
Типовый алгоритм конфигурирования подключённого девайса выглядит так:
-
Первым делом проверьте, распознаётся ли микрофон. Для этого найдите в системном трее значок с динамиком, кликните по нему правой кнопкой мыши и выберите пункт «Звуки».
После запуска свойств звука перейдите на вкладку «Запись» и ознакомьтесь со списком устройств. Целевой девайс должен быть включён и выбран по умолчанию – если это не так, ознакомьтесь с руководством по решению проблемы.
Урок: Микрофон подключён, но не работает в Windows 10
- Если устройство распознано корректно, можно его настраивать. Это делается как с помощью сторонних программ, так и посредством системных средств, а за подробностями следует обратиться к материалу по ссылке далее.
Урок: Настройка микрофона в Windows 10
Решение возможных проблем
Нередко в процессе подключения или использования микрофона могут возникнуть проблемы. Рассмотрим самые частые из них.
Микрофон не распознаётся
Самой неприятной является ситуация, когда устройство подключено, но не распознаётся. Порядок действий в таком случае следующий:
- Большинство ноутбуков содержат встроенные решения для звукозаписи, причём нередко они имеют больший приоритет, нежели внешние. Столкнувшись с рассматриваемым сбоем, стоит попробовать отключить интегрированное средство одним из нескольких способов:
- Нажатием функциональных клавиш;
- Через «Диспетчер устройств»;
- Посредством настройки BIOS.
- Продвинутые экземпляры внешних микрофонов также снабжаются отдельными драйверами, поэтому установите или обновите таковые.
Подробнее: Установка драйверов для устройства на примере веб-камеры
- Проверьте соединение устройства и ноутбука более тщательно: возможно, в гнездо подключения забился мусор. Также проверьте состояние коннектора и проводов.
- Если все вышеприведённые шаги неэффективны, вы, скорее всего, столкнулись с аппаратной поломкой, и устройство нуждается в ремонте либо замене.
Микрофон работает, но звук слишком тихий
Громкость звука, поступающего на записывающее устройство, зависит от его чувствительности, которой можно управлять программно. Один из наших авторов уже писал об этом, поэтому рекомендуем ознакомиться с соответствующей статьёй.
Урок: Увеличение громкости микрофона в Windows 10
При работе с устройством присутствует эхо
Иногда в процессе использования выделенного средства звукозаписи пользователь замечает эффект эхо, который мешает нормально использовать все возможности девайса. Эту проблему мы тоже уже рассматривали.
Подробнее: Убираем эхо в микрофоне на Windows 10
Таким образом, мы рассмотрели особенности подключения микрофона к ноутбуку под управлением Windows 10, а также предоставили способы устранения возможных проблем.
Еще статьи по данной теме:
Помогла ли Вам статья?
Содержание
- 1 Как настроить микрофон в Windows 10?
- 2 Настраиваем микрофон в Windows 10 в наушниках
- 3 Как настроить микрофон в скайпе?
- 4 Настраиваем микрофон в Windows 10 чтобы себя слышать?
- 5 Общие правила настройки чувствительности
- 6 Как уменьшить чувствительность микрофона на Windows 7 или в любой другой системе?
- 7 Дополнительные параметры
- 8 Регулировка входного сигнала в программах звукозаписи и аудиоредакторах
- 9 Как уменьшить чувствительность микрофона на телефоне?
- 10 Краткие выводы
- 11 Увеличиваем громкость микрофона в Windows 10
При настройке микрофона и звука обычно проблем не возникает. Но иногда все же приходиться повозиться, потому что качество записанного звука иногда оставляет желать лучшего. Либо очень тихо, либо сильно громко. Особенно актуально, если начинаешь заниматься записью видео со звуком через микрофон.
Обычно микрофон есть уже в веб-камере компьютера или ноутбука. Иногда требуется установить дополнительный (в наушниках, либо специальный для пения) и тут могут быть тонкости в настройке.
Как настроить микрофон в Windows 10?
Микрофон должен быть работоспособным (старые, сильно дешевые не рекомендую). Потому что, если он выдает только высокие частоты или искажает звук — его уже только выкинуть остается. «Параметры звука» находятся в правом нижнем углу в панели задач. Щелкаем правой кнопкой мыши по значку динамика:
Микрофон в компьютере обозначен как «устройство ввода». У меня он в в вэб-камере:
Если он подключен исправно, то на шкале «Проверьте микрофон» наглядно отображается его работа — уровень шкалы меняется в зависимости от громкости Вашего голоса. При недостаточной громкости микрофона переходим по ссылке «Свойства устройства» и вручную ползунком регулируем громкость (по сути чувствительность):
Экспериментально устанавливаем чувствительность микрофона — получившийся звук должен быть без искажений, но в тоже время достаточно громким и четким. Здесь же можно проверить работоспособность устройства — при нажатии кнопки «Проверка» произносите фразу и вы увидите индикатор, который отображает работу в такт вашей речи.
В этом и состоит суть настройки Когда установлен только один микрофон сложностей не возникает.
Настраиваем микрофон в Windows 10 в наушниках
Другое дело — когда подключается дополнительный микрофон. Это могут быть например, игровые наушники-гарнитура. И тогда в системе уже у нас два микрофона.Так же ,в «настройках звука» мы просто выбираем нужный:
После того, как выбрали нужное — производим аналогичным путем настройку громкости микрофона гарнитуры. Если планируете долго пользоваться наушниками — отключаем микрофон веб — камеры. Для этого переходим по ссылке «управление звуковыми устройствами». И временно отключаем ненужный микрофон:
У меня наушники беспроводные и подключаются через адаптер в USB- порт. Обычные наушники подключаются через Jack 3.5 (микрофон) либо с задней стороны, либо через переднюю панель. Цвет гнезд микрофона розовый, а звукового — зеленый. В свойствах настраиваемого устройства можно найти информацию — куда он сейчас подключен:
И даже можно переименовать для удобства, если у вас два или три устройства подключено.
Цветовая маркировка штекеров проводных наушников — аналогичная. При наличии неполадок проверяем правильность подключения. Если не работает нажимаем кнопку «устранение неполадок».
Если дело в программных сбоях, то мастер как правило помогает эти неприятности устранить. Нужно только правильно выбрать гнездо, в которое уже подключен микрофон.
Как настроить микрофон в скайпе?
Иногда доступ к микрофону заблокирован настройками безопасности — чтобы исключить возможность управления микрофоном извне. По этой причине микрофон в скайпе может не работать . В «настройках звука» переходим в параметры конфиденциальности микрофона»:
Если это так — включаем доступ к микрофону:
Скайп считается классическим приложением. Поэтому эта программа должна быть в списке ниже. Включаем все настройки переключателями:
Если используйте скайп в браузере, то в списке должен быть и тот браузер, в котором у вас работает скайп. Теперь, когда мы установили доступ к микрофону, можно и самом скайпе выставить предпочитаемый микрофон через «Настройки»…
…а затем установить выключатель в положение » настроить микрофон автоматически»:
При успешной настройке вы увидите, как индикатор «громкости» микрофона меняется в такт Вашему голосу.
Настраиваем микрофон в Windows 10 чтобы себя слышать?
Для пения иногда необходимо слышать свой голос. Windows 10 позволяет сделать это через «свойства устройства»:
В «дополнительных свойствах» устройствах делаем необходимые настройки:
Выставляем настройки как на фото:
Не забываем следующую вкладку «уровни»; в ней настраиваем громкость и усиление микрофона. А так же здесь его можно включить или выключить:
Можно далее оптимизировать звук получаемый с микрофона на слух. Для этого в «Параметрах звука» идем в «Параметры специальных возможностей микрофона»…
..и ползунком так же можно отрегулировать громкость воспроизведения — говоря что-нибудь. Качество воспроизводимого звука в наушниках может быть разным — у меня не очень хорошее. Слышно высокие частоты, клацание клавиатуры, дыхание… Все же много зависит от качества микрофона. Удачи Вам!
Микрофоны (встроенные или отдельно подключаемые) в компьютерных или мобильных системах стали такой же обыденностью, как и многие другие устройства. Они используются и для живого общения в специализированных программах, и для звукозаписи. Но иногда при их подключении бывает необходимо искусственно снизить уровень восприятия входного сигнала, поскольку слишком чувствительное оборудование дополнительно захватывает еще огромное количество посторонних шумов, может создавать помехи и наводки, а также вызывать искажения голоса при трансляции или при записи. Как уменьшить чувствительность микрофона, далее и попробуем разобраться. Сделать это можно либо аппаратным, либо программным методом. Но для начала остановимся на нескольких первоначальных азах, которые следует учитывать при настройке микрофона любого типа.
Общие правила настройки чувствительности
Первым делом остановимся именно на компьютерах с их программным обеспечением и бытовой технике, с помощью которой можно подключать микрофоны и воспроизводить голос. Вообще, настройка уровня входного сигнала напрямую зависит от используемой модели устройства и его основных характеристик. Но негласно среди музыкантов и звукоинженеров принято считать, что уровень записи или громкость воспроизведения должна составлять примерно половину от максимально возможного значения. Колебаться оно может в незначительных пределах (плюс-минус процентов десять).
Кроме всего прочего, на чувствительность любого такого устройства может оказывать влияние и множество сторонних факторов:
- тип и характеристики самого микрофона;
- разница в сопротивлении микрофона и входа, через который он подключается;
- звуковые параметры помещения (размер, звукоизоляция, коэффициент отражения звука и т.д.);
- тип и мощность громкоговорителей (колонок);
- используемое для записи и воспроизведения оборудование или программы.
Полный уровень громкости никогда не выставляется. Это аксиома! Но давайте посмотрим, как уменьшить чувствительность микрофона, так сказать, подручными средствами. В самом простом случае искусственное занижение можно произвести за счет обертывания микрофона тряпочкой или марлей.
По всей видимости, многие замечали, что в студиях в качестве дополнительного аксессуара используются специальные сеточки, устанавливаемые для того, чтобы исключить попадание на устройство слюны, что может вызывать появление нежелательных щелчков и других побочных эффектов. Еще одно правило – отключение системы громкоговорителей при записи во избежание появления наводок (свиста) в динамиках. Одновременно говорить или петь в микрофон с прослушиванием собственного голоса лучше с использованием наушников. Наконец, не рекомендуется изначально устанавливать на входе некоторые дополнительные эффекты обработки голоса вроде эквалайзеров, ревербераторов, хорусов, нормализаторов и т.д. Исключение составляет разве что эффект де-эссера (De-Esser), который устраняет шумы в режиме реального времени или при пост-обработке.
Если говорить о том, как уменьшить чувствительность микрофона еще одним простым методом, некоторые специалисты рекомендуют производить подключение устройства через блок с дополнительным переменным резистором, сопротивление которого по номиналу превышает собственное сопротивление микрофона примерно в десять раз (обычно используется что-то вроде 10 кОм). Самым же простым методом, как уже было сказано выше, является самая обычная установка пониженного уровня громкости на входе.
Как уменьшить чувствительность микрофона на Windows 7 или в любой другой системе?
Что же касается компьютеров, во всех операционных системах имеется специальный раздел «Настройки параметров звука». Тут, в общем-то, абсолютно без разницы, какая именно ОС установлена у пользователя на компьютере. В самом простом случае необходимо через ПКМ на значке громкости в системном трее открыть микшер и снизить уровень громкости там. Если такой фейдер отсутствует, понадобится открыть раздел устройств записи, выставить желаемые опции. Также можно воспользоваться «Панелью управления».
На вкладке уровней нужно выставить желаемую громкость и процент усиления. По умолчанию его значение находится на отметке +10 дБ. Повышать его нежелательно, но для микрофонов с малой чувствительностью, как свидетельствуют отзывы некоторых пользователей, уровень без появления побочных искажений можно увеличить до 20-30 дБ.
А вот говоря о том, как уменьшить чувствительность микрофона на Windows 10, более целесообразно обратиться к меню параметров, где в нужном разделе произвести проверку и настройку встроенного или подключенного внешнего микрофона.
Дополнительные параметры
В параметрах звуковой карты во всех последних системах можно найти специальную вкладку установки типа окружения (Enhancements).
Если производится запись с микрофона, такие дополнения лучше сразу же отключить. Из всех доступных обработок можно оставить только коррекцию помещения (Room Correction), но, как уже говорилось выше, в момент записи «чистого» голоса дополнительные эффекты лучше не задействовать. Они могут пригодиться, например, только в случае пения с использованием караоке.
Регулировка входного сигнала в программах звукозаписи и аудиоредакторах
Большинство современных приложений для записи и обработки звука предлагает пользователям достаточно широкие возможности. Некоторые профессиональные звукорежиссеры при записи вокала отталкиваются именно от таких настроек, хотя изначально уровень входного сигнала и регулируется средствами операционной системы. В таких программах, кроме обращения к микшеру системы, можно использовать собственные настройки для входного устройства и поступающего с него сигнала (Wave In). Как уменьшить чувствительность микрофона в таких приложениях?
Тут можно задать множество таких настроек, которые в Windows просто отсутствуют (получение на выходе после записи 32-битного аудио, включение оффсета zero-DC и т.д.). Понятно, что рядовому пользователю разобраться с такими параметрами будет достаточно проблематично, но поэкспериментировать можно.
Как уменьшить чувствительность микрофона на телефоне?
Теперь перейдем к мобильной технике. Давайте разберемся, как уменьшить чувствительность микрофона на «Андроиде».
Для этого понадобится войти в инженерное меню, используя специальную комбинацию, выбрать раздел Audio, перейти к пункту Mic, установить желаемый уровень (Level) в пределах от 1 до 6, затем выставить значение, регулируемое в пределах 0-255 и тапнуть на кнопке Set. Аналогичные действия можно выполнить в приложениях вроде Mobileuncle Tools или Volume+. Второй апплет не требует наличия root-прав и доступен даже в «Плей-маркете».
Краткие выводы
Как видим, настройка микрофона на разных устройствах и для разных целей – дело достаточно хлопотное, и без специальных знаний установить правильные параметры не всегда бывает возможно. Несмотря на это, в самом общем случае можете воспользоваться простейшими советами, приведенными выше, а заодно немного поэкспериментировать с настройками. Главное условие – не использовать максимальные значения громкости и чувствительности во избежание появления искажений сигнала и посторонних нежелательных эффектов.
Большинство компьютеров и ноутбуков поддерживают подключение множества периферийных устройств, в том числе и микрофона. Используется такое оборудование для ввода данных (записи звука, разговоров в играх или специальных программах по типу Skype). Настраивается работа микрофона в операционной системе. Сегодня мы бы хотели рассказать о процедуре увеличения его громкости на ПК под управлением Windows 10.
Читайте также: Включение микрофона на ноутбуке с Windows 10
Увеличиваем громкость микрофона в Windows 10
Поскольку микрофон может использоваться для разных целей, мы хотели бы поговорить о выполнении поставленной задачи не только в системных настройках, но в различном программном обеспечении. Давайте рассмотрим все доступные методы повышения уровня громкости.
Способ 1: Программы для записи звука
Иногда требуется записать звуковую дорожку через микрофон. Конечно, сделать это можно и с применением стандартного средства Виндовс, однако специальный софт предоставляет более обширную функциональность и настройки. Увеличение громкости на примере UV SoundRecorder выглядит следующим образом:
- Скачайте UV SoundRecorder с официального сайта, установите и запустите. В разделе «Устройства записи» вы увидите строку «Микрофон». Перемещайте ползунок, чтобы увеличить громкость.
Теперь следует проверить, насколько процентов был повышен звук, для этого щелкните на кнопку «Запись».</li>
Скажите что-нибудь в микрофон и кликните на «Стоп».</li>
Выше указано место, куда сохранился готовый файл. Прослушайте его, чтобы понять, устраивает ли вас текущий уровень громкости.</li>
</ol>
Повышение уровня громкости оборудования записи в других подобных программах практически ничем не отличается, нужно лишь найти нужный ползунок и выкрутить его на необходимое значение. Предлагаем вам ознакомиться с аналогичным ПО для записи звука в другой нашей статье по следующей ссылке.
Читайте также: Программы для записи звука с микрофона
Способ 2: Skype
Многие пользователи активно задействуют программу Skype, чтобы проводить личные или деловые беседы по видеосвязи. Для проведения нормальных переговоров требуется микрофон, уровня громкости которого бы хватило для того, чтобы собеседник мог разобрать все произносимые вами слова. Редактировать параметры устройства записи можно прямо в Скайпе. Развернутое руководство о том, как это сделать, читайте в отдельном нашем материале далее.
Читайте также: Настраиваем микрофон в Skype
Способ 3: Встроенное средство Windows
Конечно, отрегулировать громкость микрофона можно в используемом ПО, однако если в самой системе уровень минимальный, никакого результата это не принесет. Выполняется это с помощью встроенных средств так:
- Откройте «Пуск» и перейдите в «Параметры».
Запустите раздел «Система».</li>
В панели слева отыщите и нажмите ЛКМ на категории «Звук».</li>
Вы увидите список устройств воспроизведения и громкости. Сначала укажите оборудование ввода, а затем перейдите к его свойствам.</li>
Передвиньте регулятор на необходимое значение и сразу же протестируйте эффект от настройки.</li>
</ol>
Присутствует и альтернативный вариант изменения необходимого вам параметра. Для этого в том же меню «Свойства устройства» щелкните на ссылке «Дополнительные свойства устройства».
Переместитесь во вкладку «Уровни» и отрегулируйте общую громкость и усиление. После внесения изменений не забудьте сохранить настройки.
Если вы еще ни разу не проводили конфигурацию записывающей периферии на компьютере под управлением операционной системы Windows 10, советуем обратить внимание на другую нашу статью, которую вы найдете, перейдя по следующей ссылке.
Подробнее: Настройка микрофона в Windows 10
При возникновении различных ошибок с работой рассматриваемого оборудования их потребуется решить доступными вариантами, однако для начала убедитесь в его функционировании.
Читайте также: Проверка микрофона в Windows 10
Далее воспользуйтесь одним из четырех вариантов, которые обычно помогают при появлении неполадок аппаратуры звукозаписи. Все они детально описаны в другом материале на нашем сайте.
Читайте также: Устранение проблемы неработоспособности микрофона в Windows 10
На этом наше руководство завершено. Выше мы продемонстрировали примеры повышения уровня громкости микрофона в Виндовс 10 разными средствами. Надеемся, вы получили ответ на интересующий вопрос и без проблем смогли справиться с этим процессом.
Читайте также:Настройка наушников на компьютере с Windows 10Решение проблемы с заиканием звука в Windows 10Решение проблем со звуком в Windows 10Мы рады, что смогли помочь Вам в решении проблемы.
Опишите, что у вас не получилось. Наши специалисты постараются ответить максимально быстро.
Помогла ли вам эта статья?
Используемые источники:
- https://fast-wolker.ru/kak-nastroit-mikrofon-na-kompyutere-windows-10.html
- https://fb.ru/article/400160/kak-umenshit-chuvstvitelnost-mikrofona-opisanie-nastroyka-poshagovaya-instruktsiya-vyipolneniya-rabotyi-i-sovetyi-spetsialistov
- https://lumpics.ru/how-to-increase-the-microphone-volume-in-windows-10/
Компьютер является отличным устройством для работы со звуком. Пользователь может не только воспроизводить, но и записывать аудио. Правда, в случае со вторым сценарием требуется микрофон. Вне зависимости от того, является устройство записи встроенным или подключенным отдельно, владелец ПК должен знать, как настроить микрофон на операционной системе Windows 10.
Как подключить микрофон к компьютеру
Сначала разберемся с самым главным, а именно – с подключением устройства записи к компьютеру. Да, микрофон бывает встроенным (чаще всего это касается ноутбуков), однако даже владельцу лэптопа может потребоваться сторонняя аппаратура для удовлетворения собственных потребностей. Например, в достижении высокого качества звука при вводе.
Если вы уже успели выбрать и купить микрофон, то можете переходить к следующему шагу. Если нет – проконсультируйтесь со специалистом, чтобы выбрать устройство, соответствующее вашим задачам. Итак, для подключения микрофона к компьютеру используется специальный аудиоразъем, который в народе называют «миниджек». Он имеет круглую форму и располагается сбоку ноутбука или на задней части системного блока.
Важно. Как правило, компьютер имеет три одинаковых разъема миниджек, окрашенных в разные цвета. На запись звука ориентирован розовый. При этом порт бывает комбинированным, когда через одно и то же гнездо осуществляется и вывод, и ввод.
После подключения на экране ПК высветится сообщение об обнаружении нового устройства, и автоматически установятся драйверы. Для корректного процесса первичной настройки (определения периферии) требуется подключение к интернету. В противном случае драйверы придется устанавливать самостоятельно, скачивая дистрибутив с официального сайта производителя.
Включение микрофона на ноутбуке
Как вы уже поняли, ноутбуки не требуют подключения микрофона, поскольку устройство записи уже встроено в корпус. При этом никто не запрещает подключить дополнительный рекордер, если качество стандартного вас не устраивает. Сейчас же мы поговорим о том, как включить встроенный микрофон.
Самый простой способ активации – использование функциональной кнопки. Чаще всего в ее качестве выступает клавиша «F7», на которую нанесен логотип рекордера. Одним нажатием он включается и выключается. Но даже если кнопки нет, вы можете активировать устройство записи при помощи интерфейса операционной системы. Вам потребуется:
- Кликнуть ПКМ по значку с динамиком в панели задач.
- Открыть «Звуки».
- Перейти во вкладку «Запись».
- Щелкнуть ПКМ по иконке микрофона.
- Нажать на кнопку «Включить».
Обратите внимание, что, если устройство записи деактивировано, оно может не отобразиться в списке доступного оборудования. В подобной ситуации рекомендуется нажать на ПКМ при нахождении во вкладке «Запись» и отметить галочкой пункт «Показать отключенные устройства». Понять, что рекордер успешно активирован, можно по зеленой галочке рядом с его значком.
Если вы используете отдельно подключенный микрофон (например, Maono AU A03), то придется дополнительно установить драйвер. Это произойдет автоматически при подключении, но можно выполнить операцию самостоятельно, скачав дистрибутив с официального сайта. В дальнейшем для активации элемента также рекомендуется использовать инструкцию, изложенную выше.
Проверка
Микрофон подключен и, как кажется, успешно активирован. Но, прежде чем записывать свой голос через специализированную программу, необходимо проверить, работает ли устройство записи:
- Выполните шаги 1-4 из предыдущей инструкции.
- Откройте «Свойства».
- Перейдите во вкладку «Прослушать».
- Отметьте галочкой пункт «Прослушивать с данного устройства».
- Нажмите на кнопку «Применить».
Что произойдет после выполнения указанных действий? Компьютер автоматически запишет короткий (буквально на пару секунд) фрагмент звука, после чего начнется его прослушивание через динамики. Как правило, в отрезок попадают щелчки мыши, благодаря чему вы можете понимать, что рекордер действительно фиксирует аудио.
Помните, что у вас есть право поменять устройство записи, выбрав вместо встроенного микрофона внешний. Для этого в его «Свойствах» должно стоять значение «Использовать это устройство (вкл.)» в пункте «Применение устройства».
Дальнейшая настройка
Несмотря на то, что при помощи ранее предложенных инструкций вы уже подключили, активировали и проверили микрофон, на этом настройка рекордера не заканчивается. Да, вы можете использовать стандартные параметры, но даже рядовому пользователю порой требуется увеличить чувствительность или запретить работу устройства записи в отдельных программах. Далее рассмотрим способы настройки как встроенными, так и сторонними средствами.
Стандартные средства
Итак, вы подключили микрофон, и он готов к использованию. Каким образом тогда его можно настроить? К примеру, вы можете увеличить или уменьшить чувствительность, а также, при необходимости, убавить громкость записи. Управление этими и другими параметрами осуществляется в меню «Свойства», о котором рассказывалось ранее. Впрочем, не лишним будет освежить в памяти алгоритм доступа к разделу настроек:
- Кликните ПКМ по иконке динамика, расположенной в панели задач.
- Откройте «Звуки».
- Перейдите во вкладку «Запись».
- Кликните ПКМ по значку микрофона.
- Откройте «Свойства».
После выполнения указанных действий перед вами откроется еще одно окно с четырьмя вкладками:
- «Общие»;
- «Прослушать»;
- «Уровень»;
- «Дополнительно».
Непосредственно за изменение параметров микрофона отвечают последние две. Для сохранения новых настроек не забудьте нажать на кнопку «Применить». А если вы решите сбросить параметры, то нажимайте на кнопку «По умолчанию».
Сторонние утилиты
Изменение настроек стандартными средствами влияет на работу рекордера во всех приложениях, установленных на компьютере. Но и сами программы предлагают отдельный раздел параметров, где любой желающий может установить необходимые значения.
Audacity
Популярное приложение для работы с аудио. Оно позволяет не только редактировать готовые музыкальные композиции и прочие записи, но и создавать новые. При этом на выбор предлагается широкий ассортимент настроек устройства ввода, которые можно изменить в любой момент.
Free MP3 Sound Recorder
Еще одна известная программа, помогающая взаимодействовать с аудиофайлами. С функциональной точки зрения Free MP3 Sound Recorder намного более простая утилита, если сравнивать ее возможности с Audacity. Однако здесь есть перечень всех необходимых настроек записи звука.
Sony Sound Forge
Софт из разряда профессиональных программ. Люди не скачивают Sony Sound Forge, чтобы просто изменить громкость. Ведь это намного более продвинутое приложение, с которым взаимодействуют лишь опытные пользователи. Вы тоже можете проверить функциональность этой программы, а в качестве ориентира предлагается использовать многочисленные гайды, доступные в интернете.
Устранение шумов
Настройка микрофона не ограничивается изменением параметров записи. Также в процессе фиксации звука пользователь может столкнуться с лишними шумами, которые сказываются на качестве итогового аудио. Ниже предлагается пара действенных средств избавления от подобного рода артефактов.
Физическая защита
Самый простой и в то же время доступный способ профилактики шумов на готовой записи – использование поролоновой насадки на микрофон. Она как бы очищает звук, отсекая лишние шумы. Таким образом, происходит защита от ветра и других факторов, влияющих на качество записи.
Программное очищение
Шумоподавление удается организовать не только физически, но и программно. В частности, предлагается снизить чувствительность микрофона стандартными средствами Windows 10. Для этого достаточно открыть «Свойство» и изменить соответствующий параметр во вкладке «Уровни».
Также специальными программными фишками обладает софт от сторонних разработчиков. Приложения, которые фокусируются на записи звука, предлагают собственные эффекты шумоподавления и неплохо справляются с поставленной задачей.
Почему оборудование не работает
Детально рассмотрев способы настройки рекордера, нельзя обойти стороной проблемы, которые нередко возникают в ходе выполнения операции. Первое, что вы должны сделать при подключении микрофона, – установить или обновить драйверы. Обычно это происходит автоматически, но иногда оборудование дает сбой. Рекомендуется посетить сайт производителя и самостоятельно скачать программное обеспечение для стабильной работы.
Также в ситуации, когда компьютер не видит микрофон, важно проанализировать состояние периферийного устройства, соединительных кабелей и задействованного порта на ПК. Попробуйте подключить другой рекордер к аудиоджеку и, если другой аппарат будет работать, то проблема наверняка связана с микрофоном, а не с его настройками.
Всем привет! Сегодня я расскажу вам, как включить и настроить микрофон на компьютере или ноутбуке с Windows 10. Начнем мы со стандартного подключения, далее мы настроим устройство. В самом конце я расскажу пару советов по решению проблем с подключением, а также расскажу, как настроить микрофон в конкретной программе. Если у вас возникнут какие-то проблемы или трудности, то смело пишем в комментариях.
Содержание
- ШАГ 1: Подключение
- Bluetooth подключение
- Подключение по проводу
- ШАГ 2: Настройка
- Решение проблем с подключением
- Настройка в программе на примере Skype
- Задать вопрос автору статьи
ШАГ 1: Подключение
ПРИМЕЧАНИЕ! Если вы уже подключили микрофон и уверены, что сделали это правильно, то пропустите этот шаг и приступите к следующему.
Подключить микрофон, наушники или колонки к компьютеру можно двумя способами: проводным и беспроводным путем (с помощью Bluetooth). Давайте рассмотрим оба способа.
Bluetooth подключение
- В правом нижнем углу экрана в трее найдите значок «Bluetooth», нажмите по нему левой кнопкой мыши и выберите «Добавление устройства Bluetooth». Если вы не видите букву «B», то нажмите по стрелочке, указывающей вверх. Если и в таком случае его нет, то значит он выключен.
- Чтобы включить «Голубой зуб», заходим «Пуск» – «Параметры».
- Находим раздел «Устройства».
- В подразделе «Bluetooth и другие устройства» включаем передатчик и нажимаем по плюсику.
ПРИМЕЧАНИЕ! Если бегунок не активен, то скорее всего у вас просто не установлены драйвера – читаем инструкцию по установке тут. Напомню, что на стационарных персональных компьютерах обычно нет встроенного Bluetooth адаптера, в таком случае поможет внешний модуль.
- Активируйте режим сопряжения на ваших наушниках. Для этого обычно зажимаем кнопку «Bluetooth». Инструкцию по включения данного режима читайте в инструкции от вашей модели.
- Выбираем первый пункт «Bluetooth».
- Если режим сопряжения активен, то вы должны их увидеть – кликаем по устройству.
- Подключение произошло.
Если есть проблемы с подключением – читаем этот мануал.
Подключение по проводу
В 99,9% процентов случаев в компьютере и ноутбуке используется стандарт mini-jack 3,5 мм. Есть и обычный Jack, но чаще он используется в профессиональной среде. Посмотрите на шнур, который идет от устройства. Mini-jack также бывает двух видов.
Например, в наушниках с микрофоном очень часто используется гибридный mini-jack, когда на один выход подается сразу и звук, и микрофон. Отличить его очень просто, достаточно просто посчитать количество разделенных черной полосой областей – их должно быть 4 штуки.
Данный микрофон можно подключить к гибридному входу на звуковой карте – её часто используют в ноутбуках.
Второй вариант, когда на динамики (или наушники) и микрофон идут отдельные провода. Тогда на них будут только отдельные значки конкретных устройств.
В таком случае на компьютере подключаем отдельно наушники к выходу «Out» (Зеленый цвет), а микрофон к «Mic» (Оранжевый или розовый).
Бывает такая ситуация, что у вас наушники имеют гибридный Mini-jack, а на компьютере есть только два отдельных выхода для микрофона и наушников. В таком случае нужно использовать переходник типа «mini jack 3.5 mm – 2 x mini jack 3.5 mm». В магазинах он стоит 150-200 рублей.
ШАГ 2: Настройка
В Windows 10 настройка звуковых устройств делается в нескольких местах. Итак, давайте сначала сделаем все стандартным методом.
- «Пуск» – «Параметры».
- «Система».
- Заходим в «Звук». В правом блоке листаем до пункта «Ввод» и кликаем по устройству ввода.
- Теперь выбираем микрофон, который вы подключили. Если вы подключали по Bluetooth, то просто выбираем модель наушников. Если же вы подключали через встроенную звуковую карту, то выбираем название звуковухи.
- Попробуйте сказать что-нибудь в микрофон. Ниже вы увидите, как начнет бегать линия уровня громкости.
ПРИМЕЧАНИЕ! Если микрофон не реагирует на звуки, попробуйте нажать по кнопке «Устранение неполадок».
- Чтобы изменить громкость микрофона, нажмите «Свойства устройства».
Как видите, настройка самого микрофона тут достаточно скудная, и если звук вас не устраивает, например, он слишком громкий или тихий, шипит, кряхтит, то давайте попробуем это исправить.
- Заходим в «Панель управления звуком».
- Выберите наше устройство ввода и нажмите свойства.
- На вкладке «Уровни» мы можем сделать микрофон немного тише, но это мы делали и через стандартную панель Windows. Но тут можно включить «Microphone Boost» – это функция усиления микрофона. Помогает сделать звук громче, если чувствительность устройства слишком мала. Но будьте аккуратны, если переборщить, то звук может начать захлебываться или шипеть.
- На вкладке «Дополнительно» мы можем увеличить битность и частоту дискретизации. Чем выше параметры, тем качественнее будет звук записи. Также я советую включать все параметры монопольного режима.
ПРИМЕЧАНИЕ! Частота дискретизации зависит от модели вашей звуковой карты.
Решение проблем с подключением
- Если звука из микрофона нет, хотя он подключен, то можно попробовать перенастроить его через старое меню. Здесь же нажмите по «Панели управления звуком».
- Или кликните правой кнопкой по динамику и выберите «Звуки».
- На вкладке «Запись» нажимаем правой кнопкой по нашему микрофону и выбираем «Использовать устройство связи по умолчанию».
- Если нужного микрофона нет, опять жмем правую кнопку и выбираем два параметра: «Показать отключенные устройства», «Показать отсоединенные устройства».
- Теперь находим наше устройство и включаем его.
Если же микрофон подключен, но не отображается в панели, то есть вероятность, что есть проблема с драйверами звуковой карты.
- Заходим в «Диспетчер устройств», нажав по клавишам:
+ X
- Заходим в раздел «Звуковые, игровые и видеоустройства». Находим нашу звуковую карту и через правую кнопку «Обновляем драйвера».
- В данный момент вы должны быть подключены к интернету – жмем «Автоматический поиск драйверов».
- Если вы увидите надпись: «Наиболее подходящие драйверы для данного устройства уже установлены», то давайте их удалим.
- Наша задача переустановить драйвер.
- После этого жмем «Обновить конфигурацию оборудования». Или вы можете вручную найти звуковую карту и установить драйвер таким же методом. После установки драйвера пробуем подключить наушники повторно.
Настройка в программе на примере Skype
В системе у вас может быть установлено сразу несколько микрофонов. По умолчанию при запуске программы устанавливается устройство записи, которое стоит по умолчанию в системе. Но бывают моменты, когда нужно поменять устройство ввода на другое. Или из-за программного сбоя в программе установлен не тот микрофон. В итоге в Windows он отображается и работает, а вот в нужной программе нет. Что же делать?
На самом деле для всех программ делается все по аналогии. Нам нужно просто зайти в настройки и установить нужный микрофон. Я покажу алгоритм на примере Skype.
- Открываем программу.
- Заходим в «Настройки».
- Ищем раздел, который позволяет настроить вывод и ввод звука. Теперь в качестве микрофона устанавливаем то устройство, которое вам нужно.
- Если вы все сделали правильно, звук появится. Если проблема остается, то есть вероятность, что поломка существует на уровне программы. Можете попробовать полностью удалить приложение. Потом скачиваем свежую версию с официального сайта и повторно её устанавливаем на компьютер.
Привет, друзья. В этой статье будем разбираться с тем, как настроить микрофон на компьютере с Windows 10. Обычно компьютерный микрофон в актуальной операционной системе от Microsoft подключается и работает без проблем, никакой настройки ему не нужно. Система сама находит драйвер и по умолчанию активирует подключаемый микрофон, делая его устройством ввода звука по умолчанию. Но ситуации могут быть разные: проблемный микрофон, проблемы с настройками Windows 10 из-за каких-то сбоев или вмешательства сторонних пользователей. Ниже рассмотрим все настройки, какие должны быть в системе для работы микрофона, рассмотрим системное средство устранения неполадок с ним, а также поговорим о настройках улучшения его работы.
Примечание: друзья, если у вас к компьютеру подключён слабый или проблемный компьютерный микрофон, можете заменить его микрофоном своего мобильного телефона, установив на последний и компьютер специальное ПО. Подробнее об этом смотрите в статье «Как использовать телефон как микрофон для компьютера».
Друзья, чтобы микрофон работал в Windows 10, если это внешний микрофон, он должен быть правильно аппаратно подключён к компьютеру, т.е. к правильному входу на материнской плате ПК, на корпусе ноутбука, моноблока или планшета. Входы на компьютере не должны быть расшатанными, провод микрофона должен быть исправен. На самом внешнем микрофоне должна быть активна аппаратная кнопка включения. Для любого микрофона – интегрированного в ноутбук, моноблок, планшет, либо же внешне подключаемого к компьютеру – необходимо, чтобы в операционной системе был установлен драйвер звуковой карты. В диспетчере устройств Windows 10 должны быть определены все наши звуковые устройства.







Какие существуют у Windows 10 инструменты для проверки работы микрофона? В тех же системных параметрах звука выше запуска средства устранения неполадок есть индикатор проверки работы микрофона. Он реагирует на ввод звука, чувствителен к уровню сигнала, и всё это дело будет отображать нам на шкале. Просто говорите в микрофон тестовые фразы и смотрите на индикатор. И ещё можете нажать выше индикатора опцию «Свойства устройства».
Выше мы рассмотрели настройки микрофона в системном приложении «Параметры». Но это не все способы, как настроить микрофон на компьютере с Windows 10, только базовые. Microsoft в современное приложение «Параметры» перенесла не все настройки звука, кое-какие ещё остались в классическом формате системных настроек. Давайте рассмотрим их. В контекстном меню в системном трее выбираем «Звуки».
Обратим внимание сначала на вкладку «Общие». Здесь можем сменить название и значок микрофона. Если микрофонов подключено к компьютеру несколько, и нужно время от времени переключаться между ними, для некоторых можем сменить значок и назвать как нам удобно. Например, в нашем случае один из микрофонов виртуальный, реализуемый ПО для подключения микрофона телефона. И чтобы на него с обычного компьютерного микрофона было удобнее переключаться, внесём в оформление виртуального микрофона отличия.
Во вкладке свойств микрофона «Прослушать» можем использовать ещё один инструмент проверки звука, более годную альтернативу рассмотренной выше индикации – прослушивание ввода звука в динамиках компьютера. Звук будет идти с микрофона прямо на динамики компьютера, это позволит нам на слух оценить уровень сигнала и качество звука микрофона.
Разбираться же с не устраивающими уровнем сигнала и качеством звука нужно во вкладке свойств «Уровни». Здесь нам предлагается настройка параметра «Микрофон», от него зависит громкость и качество звука, он в процентах определяет глубину звука. Чем выше значение этого параметра, тем более чувствительным к улавливанию звуков будет микрофон и тем больше оттенков звука он уловит. Чем ниже значение параметра, тем обработка звука с микрофона будет грубее. Максимальное значение этого параметра 100% не всегда хорошо для бюджетных микрофонов. Таковые, будучи плохого качества, часть оттенков звучания из-за неспособности их обработки будут воспринимать просто как шум. В случае с каждым микрофоном значение этого параметра необходимо подбирать отдельно с помощью прослушивания звучания в динамиках. Общее же правило настройки этого параметра: чем лучше микрофон, тем выше показатель параметра, чем хуже микрофон, тем ниже показатель. Для микрофонов плохого качества оптимальное значение параметра должно быть в пределах 70-80%.
Ещё одна проблема бюджетных микрофонов – слабый сигнал звука. На вкладке свойств «Уровни» предлагается решение этой проблемы в виде параметра усиления звука «Усиление микрофона». Можем выставить оптимально усиление +10 Дб, максимально — +20 Дб. Больше выставлять не нужно, большее усиление будет идти с шумами.
Во вкладке свойств «Дополнительно» можем поэкспериментировать с разными форматами звука – с разными разрядностью и частотой дискретизации микрофона. Определяющим параметром отличия форматов является значение Гц звучания. Чем оно выше, тем лучше качество звука, но тем больше ресурсов компьютера будет задействоваться на обработку поступления звука с микрофона. Так что на слабых компьютерах лучше оставить всё по умолчанию. Ну и в случае с микрофонами плохого качества форматы звука, конечно же, не решат их проблему, так что и в этом случае лучше оставить всё как есть.
Ещё одна системная среда настройки микрофона – игровая панель Windows 10 Game Bar, вызываемая клавишами Win+G. Она позволяет записывать видео с экрана компьютера, и в ней, соответственно, перед записью можно оперативно произвести базовые настройки микрофона – включить/выключить его, выбрать нужный микрофон из нескольких.
Вопрос от пользователя
Здравствуйте.
Подскажите, как подключить к ПК и настроить внешний конденсаторный микрофон (поэтапно).
Никак не получается получить звук с него, хотя вроде я все сделала правильно: подключила к розовому аудио-выходу, в настройках звука Windows все выставила на макс. громкость — и ничего…
PS На всякий случай проверила микрофон на другом ПК — там все работает. На обоих устройствах Windows 10, обновленные, на вирусы систему проверяла.
С уважением, Наталья…
Здравствуйте.
Вообще, похожие вопросы мне уже несколько раз также задавали и в комментариях (например, в статье про подключение наушников с микрофоном к ПК). Чтобы расставить все точки на «И» — рассмотрим процесс с разных сторон, и наиболее подробно!
И так…
👉 Кстати!
На ноутбуках есть встроенный микрофон и его можно также включить и задействовать для своих нужд (многие пользователи даже не знают об этом…).
*
Содержание статьи
- 1 Подключение и настройка внешнего микрофона в Windows
- 1.1 Вариант 1: классический способ
- 1.2 Вариант 2: через переходник (если у вас гарнитурный разъем)
- 1.3 Вариант 3: через внешнюю звуковую карту (если аудио-разъем не работает)
- 1.4 Вариант 4: использование Bluetooth-микрофона
→ Задать вопрос | дополнить
Подключение и настройка внешнего микрофона в Windows
Вариант 1: классический способ
ШАГ 1
Для начала рекомендую достать сам микрофон и внимательно осмотреть его штекер: сколько на нем контактов?! См. фото ниже.
Распаковка микрофона
*
У классического микрофона на штекере присутствует 3 контакта (если у вас 4 — то это устройство предназначено для подключения к гарнитурному разъему. Такие разъемы ставят на многие современные ноутбуки/телефоны).
Обратите внимание на фото ниже: значки классических аудио-разъемов и гарнитурных — существенно отличаются! Если у вас на устройстве гарнитурный разъем, а микрофон классический — то см. вариант 2 ниже.
👉 В помощь!
Один вход для наушников и микрофона в ноутбуке — как их подключить
Гарнитурный и классические разъемы под микрофон!
На ПК, обычно, всегда присутствует (по крайней мере на задней стенке системного блока) самый обычный разъем под микрофон (помечается розовым цветом). Именно к нему и нужно подключить микрофон (со штекером с 3-мя контактами)!
Куда подключить микрофон
ШАГ 2
Перепроверьте, установлены ли у вас драйвера на аудио-карту, мат. плату и пр. устройства, нормально ли работают эти устройства (для начала хотя бы просто обратите внимание: присутствует ли звук в колонках/наушниках?).
А вообще, в идеале зайти 👉 в диспетчер устройств и просмотреть список устройств во вкладках «Аудиовходы…», «Звуковые, игровые и видеоустройства», «Видеоадаптеры», «Другие устройства» и пр. Не должно быть устройств с желтыми восклицательными знаками!
👉 В помощь!
1) Как установить драйвер на звук. Поиск аудио-драйверов (на примере Realtek).
2) Авто-обновление драйверов с помощью спец. утилит.
Драйвер на видеокарту установлен (слева), драйвера нет (справа)
ШАГ 3
Микрофон подключен, драйвера установлены — идем дальше… 👌
Теперь нужно открыть настройки звука в Windows — для этого понадобится диспетчер задач (сочетание клавиш: Ctrl+Alt+Del). В нём требуется нажать по меню «Файл/новая задача» и использовать команду mmsys.cpl. См. пример ниже. 👇
mmsys.cpl — настройки звука
Далее у вас должно открыться окно «Звук». В нём нужно перейти во вкладку «Запись»: здесь будут представлены все реальные и виртуальные микрофоны, подключенные к системе.
Обычно, внешний микрофон помечается примерно как «Микрофон / Realtek (R) Audio» — нам потребуется открыть его свойства (если у вас много устройств в этой вкладке, и вы не знаете какой из микрофонов вы только что подключили — начните с первого и перепроверьте их все аналогично нижесказанному…).
Запись — свойства
Далее откройте вкладку «Прослушать», поставьте галочку «Прослушать с данного устройства» и нажмите кнопку «Применить» — теперь попробуйте что-нибудь сказать в микрофон. В идеале, вы из колонок/наушников должны начать слышать себя, всё, что говорите в микрофон.
Прослушать с данного устройства
Если этого не произошло (т.е. вы ничего не слышите в колонках):
- либо не установлен драйвер на аудио-карту;
- либо были открыты свойства не для этого микрофона;
- либо микрофон выключен или не исправен (например, у них часто перегибаются провода возле штекера).
*
Кстати, в свойствах микрофона во вкладке «Уровни» — можно отрегулировать его уровень громкости и усиление (если это требуется). Обычно, при выставлении высокого уровня громкости — микрофон может начать шипеть (что ни есть хорошо). В общем, настраивается это на практике под конкретную модельку устройства…
Громкость микрофона
ШАГ 4
Если у вас Windows 10 (остальные этот шаг могут пропустить) необходимо дать разрешение программам на использование микрофона (без этого ОС будет блокировать его!).
Делается это в параметрах ОС: сначала нужно нажать Win+i, перейти в раздел «Конфиденциальность/разрешения приложений/микрофон» и переключить ползунок в режим «Вкл.». См. скрин ниже. 👇
Разрешаем доступ к микрофону
После, включить микрофон напротив тех приложений, которым вы доверяете и которыми будете пользоваться: Skype, Microsoft Edge, Запись голоса и т.д.
Включена запись голоса
ШАГ 5
Ну и последнее: запускаете одно из тех приложений, в котором хотели использовать микрофон (для начала рекомендую «Запись голоса»).
Запись голоса
Включаете звукозапись и что-нибудь говорите в микрофон. Затем проверьте как записалась ваша речь, нет ли помех и шипения.
В общем-то, если вы шли шаг за шагом и у вас ни на каком этапе не возникло ошибок — всё должно работать корректно!
Работа с программой запись голоса
*
Вариант 2: через переходник (если у вас гарнитурный разъем)
Если при покупке микрофона вы не обратили внимание, что у вас на ноутбуке (например) стоит гарнитурный разъем (т.е. под штекер с 4-ю контактами, а на микрофоне у вас 3) — как говориться «не стоит посыпать голову пеплом»… 👀
Гарнитурный и классические разъемы под микрофон!
В продаже сейчас есть спец. переходники, позволяющие обычный классический микрофон (и наушники/колонки) подключить к гарнитурному разъему. См. фото ниже. 👇
👉 В помощь!
Купить такую мелочевку можно в любом компьютерном магазине (либо заказать в Китае).
Подключение микрофона к гарнитурному разъему
В остальном, вся настройка будет производиться аналогично варианту 1 (см. выше в статье).
*
Вариант 3: через внешнюю звуковую карту (если аудио-разъем не работает)
Если у вас на ПК нет аудио-карты, или через нее микрофон нельзя подключить, или на вашем ноутбуке есть только гарнитурный разъем — решением может стать мини USB-аудио карта. Впрочем, ее можно использовать и вместо переходника, описанным во 2-ом варианте.
Представляет она из себя «обычную флешку» у которой есть два аудио-разъема: под микрофон и наушники/колонки. Подключить ее можно к любому ПК/ноутбуку, у которого есть USB-порт.
В современных ОС Windows 7/8/10 — ее настройка происходит автоматически, и буквально через 2-3 сек. после ее вставки в USB-порт, она готова к работе!
Внешняя аудио USB-карта
👉 В помощь!
Купить подобные мини USB-аудио карты можно в китайских онлайн-магазинах
Пожалуй, единственный минус: она будет занимать USB-порт, что на ноутбуках не всегда удобно. Рекомендую сразу же в комплекте к ней заказывать USB-разветвитель. 👌
Аудио-карта
Примечание: настройка и проверка микрофона в Windows — будет аналогична варианту 1, описанному выше в статье.
*
Вариант 4: использование Bluetooth-микрофона
Многие современные микрофоны оснащаются Bluetooth-модулями и это весьма удобно (нет лишних проводов, не нужны переходники, доп. аудио-карты и т.д.).
👉 В помощь!
Настройка Bluetooth на компьютере (ПК): подключение адаптера -> установка драйвера -> сопряжение устройств
Обычно, подключение Bluetooth-микрофона, наушников, гарнитуры и пр. в современной ОС Windows 10 крайне простое:
- сначала нужно включить само устройство (например микрофон) и открыть параметры ОС (Win+i);
- в разделе «Устройства/Bluetooth» включить Bluetooth;
- нажать по кнопке «добавить устройство».
Включение устройства Bluetooth (Windows 10)
Далее Windows проведет сканирование и обнаружение близ-находящихся устройств, доступных для подключения — вам же останется просто выбрать микрофон из найденного списка и согласиться на сопряжение. 👇
Выбор найденных устройств для подключения
Более подробно процесс подключения Bluetooth-устройств к ПК/ноутбуку (с возможными нюансами и ошибками) разобран в одной из моих прошлых статей (ссылка на нее приведена ниже).
👉 В помощь!
Поэтапное подключение по Bluetooth беспроводных наушников с микрофоном к телефону и ПК/ноутбуку.
*
Дополнения по теме приветствуются!
Доброго здравия!
👣


Полезный софт:
-
- Видео-Монтаж
Отличное ПО для создания своих первых видеороликов (все действия идут по шагам!).
Видео сделает даже новичок!
-
- Ускоритель компьютера
Программа для очистки Windows от «мусора» (удаляет временные файлы, ускоряет систему, оптимизирует реестр).
На чтение 10 мин Просмотров 1к.
Максим aka WisH
Высшее образование по специальности «Информационные системы». Опыт работы системным администратором — 5 лет.
Задать вопрос
Общаться можно не только через смартфон, но и через другие устройства. Сейчас для этого подходят компьютеры, ноутбуки и планшеты. К некоторым из них нужно подключить дополнительные устройства, чтобы они смогли обрабатывать звук или видео. Сами компьютеры гораздо мощнее телефонов и имеют много специализированных программ на все случаи жизни. Сегодня поговорим о том, как настроить микрофон в Windows 10, хотя большая часть инструкции для других систем сильно отличаться не будет.
Содержание
- Подключение микрофона к компьютеру
- Кабелем в специальный порт
- В гибридный вход ноутбука
- Через USB
- С помощью Bluetooth
- Проверка работоспособности
- Стандартная настройка средствами Windows 10
- Доступ приложений к устройству
- Тонкие параметры звука микрофона
- Усиление громкости
- Шумоподавление
- Формат и качество записи
- Решение возможных проблем
Подключение микрофона к компьютеру
Встроенный микрофон бывает в смартфонах, планшетах и некоторых ноутбуках. В большинстве компьютеров он не предусмотрен, хотя сейчас и выпускают разные дополнительные платы для системного блока, а также экраны с дополнительными встроенными девайсами. Придется подключать внешний микрофон. Сначала купите отдельный девайс, а потом уже думайте о его подключении к ПК.
К выбору микрофона и дополнительных плат стоит подойти серьезно. При покупке хорошего конденсаторного микрофона нет смысла подключать его в стандартный вход материнской платы. В большинстве случаев, он не сможет раскрыть все свои возможности. При покупке профессионального оборудования стоит задумать о приобретении звуковой карты. Здесь же речь пойдет про обычные звукозаписывающие устройства, так что и подключать их будем стандартным образом.
Обычно у всех девайсов штекер mini jack, если не такой, то стоит купить переходник.
Кабелем в специальный порт
Простой способ подключения – это в разъем на материнской плате. Они там раскрашены, у каждого есть свой рисунок, перепутать сложно. Цвет у разъема для микро розовый, так что втыкайте в него. Остальные пригодятся для подключения другого оборудования.
На передней панели тоже могут быть разъемы, вот только цвета там не соблюдаются. Обычно вход для записывающего устройства обозначается mic или рисунком. Воткните туда, если передняя панель подключена, то все заработает.
В гибридный вход ноутбука
У ноутбуков часто есть один совмещенный порт. В него подключаются и колонки и микрофоны, он сам определяет, что делать с потоком данных. При необходимости передает для записи или выводит через этот порт музыку и остальное аудио. Воткните в него записывающее устройство и проверьте его работу.
Через него смогут работать и наушники с гарнитурой, если у них только один штекер. В большинстве своем они имеют всегда пару проводов для подключения к компьютерам.
Через USB
USB-наушники подключаются просто. Распакуйте их и воткните в любой порт. Если у них есть какие-то требования в юсб, то смотрите, чтобы они совпали. Если для работы требуется USB 3.0, то на второй версии работать они будут хуже.
Качество звука у них обычно меньше, чем у профессиональных гарнитур, но чтобы посидеть в голосовом чате и пообщаться их хватит. Зато с ними нет проблем с подключением и поиском подходящего входа.
С помощью Bluetooth
Беспроводная гарнитура подключится не ко всем устройствам. Это относится к тем девайсам, в комплекте с которыми не идет специальный адаптер, который втыкается в юсб и обеспечивает беспроводное соединение. Если его нет, то подключить смогут только те, у кого есть плата с блютузом.
Рассчитывайте на то, что вам придется купить дополнительный адаптер для подключения к блютузу. Установить его, драйверы на него, а потом выполнить поиск беспроводного устройства в разделе Bluetooth панели управления. Без этого вряд ли получится подключиться. Если речь идет о беспроводном микрофоне, то у него есть базовая станция, которая подключается к компьютеру через провод.
Для подключения Bluetooth микрофона потребуется докупить Bluetooth—адаптер.
Проверка работоспособности
После того, как вы подключили записывающие устройства к ПК или ноутбуку, драйвера должны установиться автоматически. Если этого не произойдет, то скачайте их с сайта производителя и установите сами. Когда с этим закончите, переходите к проверке работоспособности устройств. Для этого есть несколько способов.
Первый способ:
- Нажмите на Пуск и перейдите в «Панель управления».
- Щелкните по разделу «Оборудование и звук».
- Выберите «Звук».
- На вкладках кликните по разделу «Запись».
- Нажмите на устройство «Микрофон».
- Открыть вкладку «Прослушать», а затем что-то сказать в микрофон для проверки его работоспособности.
Второй способ проверки:
- Кликните «Пуск» — «Все программы» — «Стандартные» — «Звукозапись».
- Нажмите на «Начать запись» и надиктуйте небольшое сообщение в микрофон.
- Кликните по «Остановка записи», а потом сохраните или прослушайте получившееся сообщение.
Через Skype. Включите скайп и наберите «Sound Test Service», там вы сможете услышать себя и понять, хорошо работает микрофон или нет. Также можно кликнуть по любому контакту в скайпе и выбрать проверку качества связи. Здесь же в настройках выставьте чувствительность, если планируете разговаривать не по кнопке, а сделать активацию по голосу.
Стандартная настройка средствами Windows 10
Сначала поговорим о стандартных средствах. Откройте Пуск, потом перейдите в панель управления, а потом откройте вкладку звука.
Здесь перейдите на вкладку «Запись». Вам откроется список со всеми устройствами, которые способны записывать звук. Здесь будут микрофоны и гарнитуры. Дважды щелкните по тому названию, которое соответствует вашему устройству. Откроется раздел с параметрами микрофона Windows 10. На первой вкладке в нижем меню выберите «Использовать», если хотите сделать его стандартным средством записи.
На вкладе «дополнительно» вы можете указать предпочитаемый формат записи, а вкладка «Прослушать» позволит протестировать записывающее устройство.
Доступ приложений к устройству
Некоторые программы могут использовать микро для своих дел. Здесь вам стоит решать, давать им такую возможность или нет. Сначала кликните по Пуск > Параметры > Конфиденциальность > Микрофон. В правой стороне смотрите в раздел «Разрешить доступ к микрофону на этом устройстве», проверьте, что этот пункт включен.
Теперь найдите подраздел «Разрешить приложениям доступ к микрофону» и здесь посмотрите, что все включено.
Теперь здесь же найдите подраздел «Выберите, каким приложениям Майкрософт разрешен доступ к микрофону» и активируйте его. Из списка включите те утилиты, которым вы хотели бы дать доступ. Если вам кажется, что какой-то из них он не нужен, то отключите его.
Тонкие параметры звука микрофона
Точнее микрофон можно настроить в тех же параметрах виндовс. Откройте панель управления – перейдите в раздел «Звук», потом перейдите в запись и щелкните по нужному микрофону. Откроется окно с его свойствами.
Усиление громкости
Перейдите на вкладку «Уровни». Верхнее поле – это уровень громкости записи, а нижнее отвечает за усиление. Верхняя вкладка – это то, на что реально способно ваше устройство. Пока вы выкручиваете значения здесь на минимум или максимум, не будет происходить особого искажения звука.
Нижняя панель отвечает за программное усиление. Это то, что добавляет компьютер самостоятельно, просчитывая то, что должно получится при усилении громкости. При минимальных добавках разницу не заметите. Если сильно увеличить громкость, то здесь уже появятся искажения голоса или еще какие-то артефакты записи.
Шумоподавление
Если микрофон достаточно новый, то у него должен быть драйвер, который поддерживает разные дополнительные опции. В этом случае в разделе настроек микрофона появится вкладка «Улучшения». Перейдите на неё и выберите «Подавление шума». Здесь же есть настройки по подавлению эхо, а можно отключить вообще все эффекты, которые накладываются на запись.
Здесь разные опции будут доступны для разных микрофонов, так что, если у вас чего-то нет, то удивляться не стоит.
Формат и качество записи
Битовая глубина цифровой записи определяет, сколько бит (или разрядов) используется для хранения каждого сэмпла аналогового сигнала. Стандартная битовая глубина аудио на компакт-диске — 16 бит, а частота дискретизации — 44,1 кГц. Это значит, что в секунду формируются 44 100 сэмплов, каждый из которых содержит 16 бит данных. В целом, чем больше битовая глубина, тем лучше качество звука и тем больше размер файла.
Качество записи задается в настройках микрофона, на вкладке «Дополнительно». Чем больше бит и герц выставите, тем больше будет глубина звука и качество записи. Здесь следует соблюдать баланс с тем, что может выдать микрофон. Для стандартных недорогих моделей нет смысла ставить студийной запись, потому что это приведет к увеличению размера файла, но не качества записи.
Решение возможных проблем
С подключением микрофона достаточно редко возникают проблемы. Они связаны с наличием драйверов, которых не бывает в стандартном комплекте. В этом случае скачайте их с сайта производителя микрофона. Если там нет драйверов под вашу операционную систему, то возьмите драйвера у прошлой версии.
Если микрофон не определяется, то проблема в разъеме или самом устройстве. Попробуйте его на другом компьютере. Если там работает, то проверьте, что все разъемы и звуковая плата подключены, протрите гнезда спиртом, только аккуратно. Также поступите с контактами на звуковой плате. Часто оказываются не подключены разъемы на передней панели, тогда воткните провод в нужное место на материнской плате.
Подключение обычных видов гарнитур и микрофонов не вызывает проблем, они построены по принципу «поставил и забыл». Если у вас студийное оборудование, то стоит обратится на форум специалистов или в техподдержку, они требуют специальных программ и дополнительных настроек системы.
Чтобы установить новый микрофон, выполните указанные ниже действия:
-
Убедитесь, что микрофон подключен к компьютеру.
-
Выберите Начните > Параметры > Системный > Звук.
-
В параметрах звука перейдите в параметры ввода, чтобы увидеть подключенные микрофоны. Если это микрофон Bluetooth, выберите Добавить устройство.
Чтобы проверить уже установленный микрофон:
-
Убедитесь, что микрофон подключен к компьютеру.
-
Выберите Начните > Параметры > Системный > Звук.
-
В входнойзаписи выберите микрофон, который вы хотите проверить.
-
В параметрах вводапосмотрите на громкость ввода при разговоре в микрофон. Если во время выступления вы перемещаетсяе, микрофон работает правильно.
-
Если вы не видите передавлив его, перейдите к тесту микрофона и выберите Начать проверку.
Открыть Параметры
Чтобы установить новый микрофон, выполните указанные ниже действия:
-
Убедитесь, что микрофон подключен к компьютеру.
-
Выберите Начните > Параметры > Системный > Звук.
-
В окте Параметры звука перейдите в параметры input (Вход), а затем в списке Выберите устройство ввода выберите нужный микрофон или устройство записи.
Проверка уже установленного микрофона
-
Убедитесь, что микрофон подключен к компьютеру.
-
Выберите Начните > Параметры > Системный > Звук.
-
В параметрах звука перейдите на вкладку Ввод и в области Проверка микрофона найдитесинюю муку, которая поднимится и упадет, когда вы говорите в микрофон. Если отрезок двигается, микрофон работает как следует.
-
Если отрезок не двигается, перейдите в Устранение неисправностей , чтобы исправить проблемы с микрофоном.
Открыть Параметры