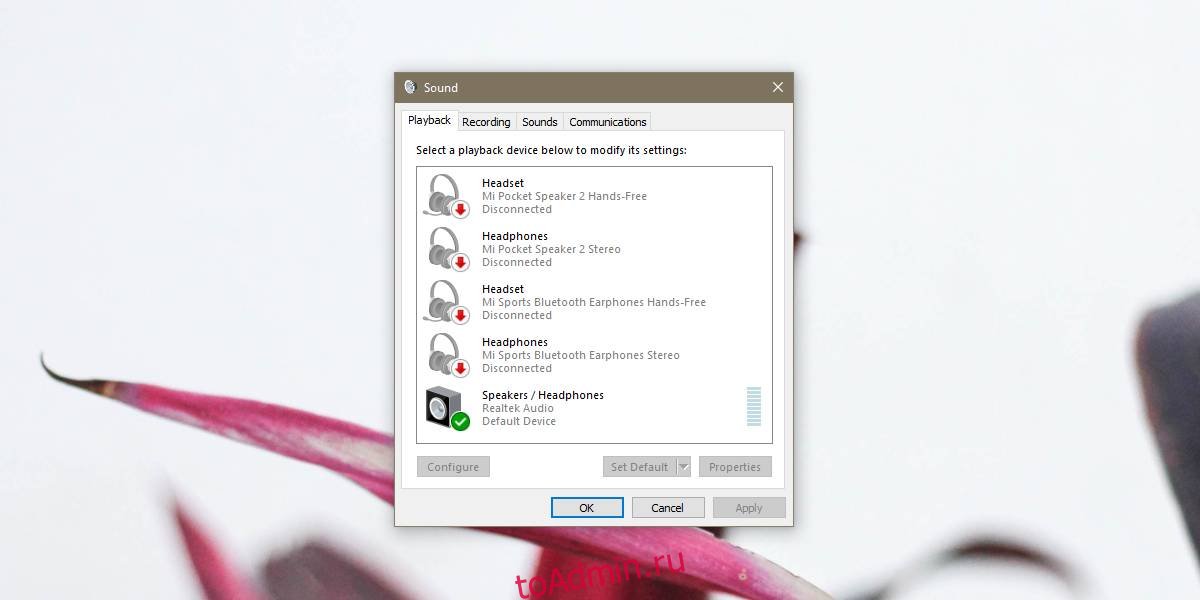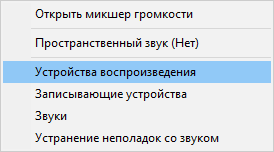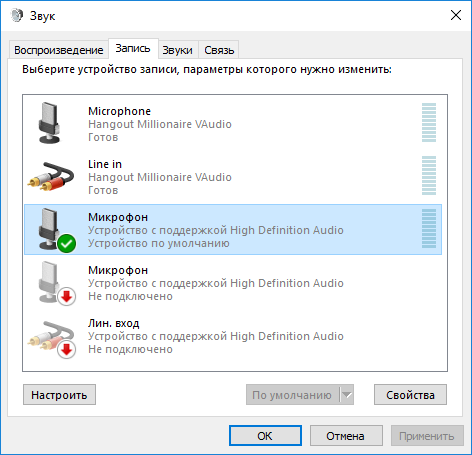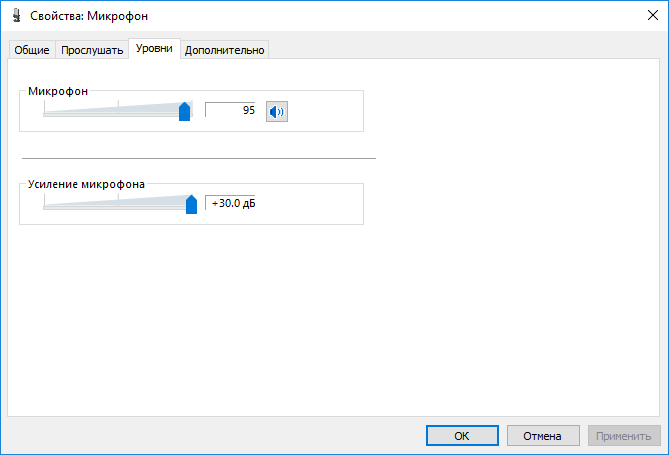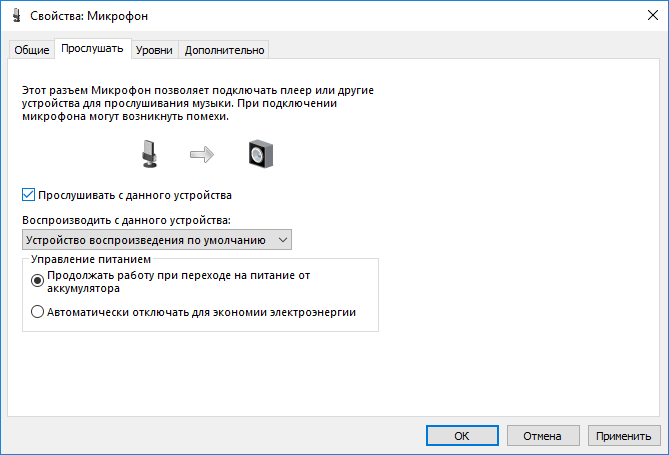Если у вас есть подходящее оборудование, вы можете использовать свой ПК с Windows 10 для записи приличного звука. Что вы можете не знать, так это то, что вы можете использовать его также для трансляции звука. Для этого не требуется специального оборудования. Ваш встроенный микрофон и динамики должны подойти, если вы не стремитесь к исключительно хорошему качеству звука. Вот как вы можете выводить звук с микрофона на динамики в Windows 10.
Звук микрофона на динамики
Вы можете сделать это для комбинированного устройства микрофон / динамик, такого как встроенный микрофон и динамики, или вы можете смешивать и сочетать и использовать свой встроенный микрофон с внешними динамиками, проводными или Bluetooth. Выбор остается за вами.
Подключите устройства, которые хотите использовать для трансляции звука, а затем щелкните правой кнопкой мыши значок динамика на панели задач. В контекстном меню выберите «Звуки».
В открывшемся окне «Звуки» перейдите на вкладку «Устройства воспроизведения». Здесь выберите динамики, на которые вы хотите выводить звук, и установите их по умолчанию. Чтобы установить динамики по умолчанию, щелкните их правой кнопкой мыши и выберите параметр «Установить как устройство по умолчанию».
Затем перейдите на вкладку «Запись» и выберите микрофон, с которого вы хотите говорить / вести трансляцию. Прежде чем продолжить, убедитесь, что оно установлено в качестве записывающего устройства по умолчанию. Процесс установки микрофона по умолчанию такой же, как и для динамиков; щелкните его правой кнопкой мыши и выберите «Установить по умолчанию» в контекстном меню.
Когда микрофон установлен по умолчанию и выбран в списке записывающих устройств, нажмите кнопку «Свойства» внизу. В окне «Свойства» микрофона перейдите на вкладку «Слушать». Здесь включите опцию Слушать это устройство. Нажмите Применить и ОК. Любой звук, уловленный вашим микрофоном, будет выводиться на ваши динамики.
Само собой разумеется, что вы можете испытывать некоторые искажения или помехи, особенно если микрофон и динамики находятся в непосредственной близости друг от друга. Обратная связь с микрофона может улавливаться динамиками, и фоновый шум не будет отфильтрован. Это потому, что вы не используете какое-либо приложение для передачи звука. По сути, вы подключили микрофон к динамикам, и между ними ничего не было.
Чтобы улучшить качество голоса, который улавливается вашим микрофоном и слышится вашими динамиками, вы можете найти приложения, специально созданные для записи / трансляции звука. Встроенная запись голоса в Windows 10 не поможет. Он не только базовый, но и ничего не делает для улучшения звука.
Что вы думаете об этой статье?
Как вывести звук с микрофона на динамики или наушники
После подключения микрофона к компьютеру пользователи часто спрашивают, как вывести звук с микрофона на динамики или наушники. В данной небольшой статье мы опишем сразу два способа, как это можно сделать.
Способ № 1. Настройки звука в Windows.
Для того чтобы вывести звук с микрофона на динамики или наушники необходимо сначала открыть настройки звука. Для этого нажмите правой кнопкой мышки на значок динамиков на панели задач и в появившемся окне выберите пункт «Записывающие устройства».
После этого перед вами появится окно «Звук», открытое на вкладке «Запись».
Данное окно также можно открыть и через «Панель управления». Для этого нужно открыть «Панель управления» и перейти в раздел «Оборудование и звук – Звук». А потом, в окне «Звук» открыть вкладку «Запись».
Итак, после того как вы открыли окно «Звук» на вкладке «Запись», вам нужно перейти к свойствам микрофона. Для этого выделите мышкой ваш микрофон и нажмите на кнопку «Свойства».
В свойствах микрофона перейдите на вкладку «Прослушать» и включите там функцию «Прослушивать с данного устройства». Включение данной функции позволит вам вывести звук с микрофона на ваши динамики или наушники.
Для того чтобы сохранить настройки микрофона, закройте все окна нажатием на кнопку «Ок». Для того чтобы убрать звук микрофона с колонок или наушников, просто еще раз зайдите в свойства микрофона и отключите функцию «Прослушивать с данного устройства».
Способ № 2. Настройки звуковой карты.
Также вы можете вывести звук с микрофона на динамики или наушники при помощи настроек вашей звуковой карты. Для этого откройте настройки звуковой карты и найдите там параметры микрофона.
Там, среди доступных параметров микрофона, должна быть функция «Прослушивать с данного устройства».
Посмотрите также:
- Как настроить звук на компьютере с Windows 7 или 10
- Как подключить колонки к компьютеру
- Как подключить микрофон к ноутбуку
- Как установить звуковую карту
- Как подключить колонки к ноутбуку
Автор
Александр Степушин
Создатель сайта comp-security.net, автор более 2000 статей о ремонте компьютеров, работе с программами, настройке операционных систем.
Остались вопросы?
Задайте вопрос в комментариях под статьей или на странице
«Задать вопрос»
и вы обязательно получите ответ.
Содержание
- Как вывести звук с микрофона на динамики или наушники
- Как выводить звук микрофона на динамики компа.
- Как вывести звук с микрофона на динамики или наушники
- Настройка звука в Windows 10. Вывод звука на разные устройства для отдельных приложений
- Параметры звука Windows 10
- Настройки устройств воспроизведения и громкости для приложений в Windows 10
- Настройка микрофона в windows 10
- Как подключить и настроить микрофон в Windows 10
- Присоединение микрофона к устройству
- Активация и настройка микрофона
- Стандартными средствами Windows
- При помощи сторонних программ
- Audacity
- Free MP3 Sound Recorder
- Sony Sound Forge
- Устранение шумов
- Физическая защита
- Программное очищение
- Видео: убираем шумы на записи
- Проверка микрофона
- Как управлять несколькими микрофонами
- Устранение возможных проблем
- Проверка микрофона
- Проверка громкости
- Настройка драйвера
- Отключение монополии
- Автоматическое решение проблем
Как вывести звук с микрофона на динамики или наушники
После подключения микрофона к компьютеру пользователи часто спрашивают, как вывести звук с микрофона на динамики или наушники.
В данной небольшой статье мы опишем сразу два способа, как это можно сделать.
Способ № 1. Настройки звука в Windows.
Для того чтобы вывести звук с микрофона на динамики или наушники необходимо сначала открыть настройки звука. Для этого нажмите правой кнопкой мышки на значок динамиков на панели задач и в появившемся окне выберите пункт «Записывающие устройства».
После этого перед вами появится окно «Звук», открытое на вкладке «Запись».
Данное окно также можно открыть и через «Панель управления». Для этого нужно открыть «Панель управления» и перейти в раздел «Оборудование и звук – Звук». А потом, в окне «Звук» открыть вкладку «Запись».
Итак, после того как вы открыли окно «Звук» на вкладке «Запись», вам нужно перейти к свойствам микрофона. Для этого выделите мышкой ваш микрофон и нажмите на кнопку «Свойства».
В свойствах микрофона перейдите на вкладку «Прослушать» и включите там функцию «Прослушивать с данного устройства». Включение данной функции позволит вам вывести звук с микрофона на ваши динамики или наушники.
Для того чтобы сохранить настройки микрофона, закройте все окна нажатием на кнопку «Ок». Для того чтобы убрать звук микрофона с колонок или наушников, просто еще раз зайдите в свойства микрофона и отключите функцию «Прослушивать с данного устройства».
Способ № 2. Настройки звуковой карты.
Также вы можете вывести звук с микрофона на динамики или наушники при помощи настроек вашей звуковой карты. Для этого откройте настройки звуковой карты и найдите там параметры микрофона.
Там, среди доступных параметров микрофона, должна быть функция «Прослушивать с данного устройства».
Как выводить звук микрофона на динамики компа.
Источник
Как вывести звук с микрофона на динамики или наушники
После подключения микрофона к компьютеру пользователи часто спрашивают, как вывести звук с микрофона на динамики или наушники. В данной небольшой статье мы опишем сразу два способа, как это можно сделать.
Способ № 1. Настройки звука в Windows.
Для того чтобы вывести звук с микрофона на динамики или наушники необходимо сначала открыть настройки звука. Для этого нажмите правой кнопкой мышки на значок динамиков на панели задач и в появившемся окне выберите пункт «Записывающие устройства».
После этого перед вами появится окно «Звук», открытое на вкладке «Запись».
Данное окно также можно открыть и через «Панель управления». Для этого нужно открыть «Панель управления» и перейти в раздел «Оборудование и звук – Звук». А потом, в окне «Звук» открыть вкладку «Запись».
Итак, после того как вы открыли окно «Звук» на вкладке «Запись», вам нужно перейти к свойствам микрофона. Для этого выделите мышкой ваш микрофон и нажмите на кнопку «Свойства».
В свойствах микрофона перейдите на вкладку «Прослушать» и включите там функцию «Прослушивать с данного устройства». Включение данной функции позволит вам вывести звук с микрофона на ваши динамики или наушники.
Для того чтобы сохранить настройки микрофона, закройте все окна нажатием на кнопку «Ок». Для того чтобы убрать звук микрофона с колонок или наушников, просто еще раз зайдите в свойства микрофона и отключите функцию «Прослушивать с данного устройства».
Способ № 2. Настройки звуковой карты.
Также вы можете вывести звук с микрофона на динамики или наушники при помощи настроек вашей звуковой карты. Для этого откройте настройки звуковой карты и найдите там параметры микрофона.
Там, среди доступных параметров микрофона, должна быть функция «Прослушивать с данного устройства».
Создатель сайта comp-security.net, автор более 2000 статей о ремонте компьютеров, работе с программами, настройке операционных систем.
когда вывожу через Звук, тогда там задержка небольшая проходит, как будто сам с собой по телефону на другом конце света говорю, так что еще хуже. Раньше через Realtek HD Audio Manager выводил, без тормозов, а сейчас он не запускается
Толково написано! Большое спасибо автору! Практически сразу сделал.
Подключить-то подключил. Только теперь убрать не могу — даром что отключаю функцию прослушивания, система всё равно продолжает звук с микрофона подавать
а у меня нет такого в записи
Благодарю за полезную информацию. Сделала так как вы написали и стало спокойно. Нет лишнего эха.
Источник
Настройка звука в Windows 10. Вывод звука на разные устройства для отдельных приложений
Заметил, что после очередного обновления Windows 10, в параметрах появились новые настройки звука. Кроме обычного, старого окна где можно поменять настройки устройств воспроизведения и записи, теперь открываются «Параметры звука». И там появилась возможность настроить разные устройства вывода и ввода звука для отдельных приложений. И настроить громкость звука для каждой программы отдельно. Такая возможность появилась после обновления до версии 1803 в апреле 2018 года.
Думаю, что многим может пригодится возможность отдельно выставлять уровень громкости для разных проигрывателей, браузеров, системных звуков и т. д. Более того, теперь можно выводить звук на разные устройства одновременно. Например, звук с видеоплеера можно вывести на телевизор, или монитор по HDMI (если у вас, например, к ноутбуку подключен монитор). В это же время можно смотреть видео в браузере, или слушать музыку через проводные, или Bluetooth наушники. А системные звуки, или музыку из другого приложения выводить на встроенные динамики, или подключенные к компьютеру колонки. Windows 10 позволяет все это делать без каких-то сторонних программ.
Я уже все проверил – все отлично работает. Windows 10 автоматически определяет приложения, которые выводят звук и отображает их в настройках. А мы уже можем выбрать отдельные устройства вводы и вывода звука для этого приложения. Ну и изменять громкость.
Параметры звука Windows 10
Начнем с регулировки общей громкости. Это, конечно, совсем для новичков – но пускай будет. В трее нажимаем на иконку звука и изменяем громкость.
В этом же окне будет написано, для какого устройства мы изменяем громкость. Громкость регулируется для устройства, которое установлено по умолчанию. Можно нажать на него и быстро изменить устройство вывода звука по умолчанию.
Чтобы открыть настройки, нажмите на иконку правой кнопкой мыши и выберите «Открыть параметры звука».
Откроется окно с основными настройками звука в Windows 10. Там можно изменить устройства ввода и вывода, отрегулировать громкость, проверить микрофон и открыть «Другие параметры звука».
И уже в окне «Параметры устройств и громкости приложений» можно менять настройки громкости приложений, или динамики и микрофоны, которые они используют.
А чтобы открыть старое окно управления устройствами воспроизведения, нужно в параметрах открыть «Панель управления звуком».
Старый «Микшер громкости», кстати, тоже на месте.
Давайте теперь подробнее рассмотрим новые настройки для разных приложений.
Настройки устройств воспроизведения и громкости для приложений в Windows 10
В параметрах, в разделе «Звук» нажимаем на «Параметры устройств и громкости приложений» (показывал выше) и переходим в окно с расширенными настройками.
Сначала там идут обычные настройки общей громкости и устройств вывода и ввода звука по умолчанию.
Ниже будет отображаться список приложений, для которых можно изменять параметры звука. Там отображаются приложения, которые воспроизводят, или записывают звук (на данный момент). Для каждого приложения можно изменить громкость, выбрать отдельное устройство вывода звука (динамики, колонки, наушники), или ввода (микрофоны).
На скриншоте ниже вы можете видеть, что я для браузера, в котором слушаю музыку, назначил вывод звука на Bluetooth наушники. А для проигрывателя «Кино и ТВ» выбрал в качестве устройства вывода – динамики монитора (это может быть телевизор), который подключен по HDMI. При этом остальные программы и системные звуки будут работать со встроенными в ноутбуке динамиками (так как они выбраны по умолчанию). Или с колонками, если у вас стационарный компьютер.
Чаще всего, в качестве второго устройства для вывода звука с компьютера, или ноутбука используют именно наушники. В таком случае, вам может пригодится статья: Не работают наушники на компьютере. Почему не идет звук на наушники.
Если у вас возникли какие-то проблемы с настройками звука в Windows 10, то задавайте вопросы в комментариях под статьей.
Источник
Настройка микрофона в windows 10
Настройка микрофона в windows 10 начинается с подключения устройства в разъём на материнской плате или в специальный вход usb аудиокарты. Конечно, микрофон должен быть исправен, перед началом процедуры подключения, необходимо проверить и убедится в работоспособности.
После подключение микрофона в windows 10 вам наверное, хотелось бы услышать, свою речь в колонках либо наушниках подключенных к компьютеру, но по умолчанию этого не произойдёт. По нескольким причинам.
Во-первых, после подключения микрофона к windows, нужно настроить уровни, для этого в правом нижнем углу на панели задач рабочего стола windows 10, нажимаем на иконку динамика, правой кнопкой мыши, в открывшемся меню, выбираем пункт устройства воспроизведения:
Выбираем вкладку Запись, на ней подключенный к виндовз 10 микрофон
Далее, двойным щелчком левой кнопки мыши открываем окно свойства микрофона, и переходим на вкладку Уровни
Устанавливаем значение ползунков для параметра Микрофон на уровне 85-95, так как если поставить более 95 вплоть до 100, может появится «треск» в динамиках или головных телефонах (наушниках).
Усиление микрофона также нужно настраивать опираясь на слух: если вы поставите этот параметр более 25 децибел и услышите треск, снизьте до приемлемого качества. Всё зависит от технических характеристик микрофона. Приводить сводную таблицу характеристик микрофонов считаю не обязательной, так как лучше всего опираться на отсутствие помех при воспроизведении звука.
Теперь, всё готово для того чтобы услышать свой голос при произношении его в микрофон. Но сначала отмечу, что записывать звук или разговаривать через месенджеры такие как Skype, Viber и другие, после настроек указанных выше, вы уже можете совершенно свободно, звук не воспроизводится, но прекрасно слышен вашим собеседником.
Чтобы услышать свой голос в динамиках подключённых к компьютеру, нужно сделать одно простое действие. В окне Свойства Микрофона, достаточно перейти на вкладку Прослушать и поставить чек бокс (галочку) напротив параметра Прослушивать с данного устройства
После применения изменений, вы услышите свой голос в динамиках или колонках или наушниках подключенных к вашему компьютеру. Теперь вы можете использовать компьютер как усилитель вашего голоса или в качестве караоке: запустив минусовку петь любимые песни всей компанией и семьёй.
Для того, чтобы речь с микрофона не выводилась в колонки, а была слышна только собеседникам по скайпу или доступна для записи в различных записывающих программах, просто снимите галочку с параметра «прослушивать с данного устройства».
Источник
Как подключить и настроить микрофон в Windows 10
Встроенный микрофон присутствует практически во всех ноутбуках, но при этом отсутствует в каждом стационарном компьютере. Встроенные микрофоны обычно низкокачественные или расположены так, что звук до них доходит лишь частично. Поэтому пользователям и ноутбуков, и компьютеров стоит прибегнуть к установке внешнего микрофона.
Присоединение микрофона к устройству
Во всех ноутбуках и компьютерах всегда предусмотрен специальных вход для микрофона: он круглый и красно-розового цвета. Располагается он рядом с портом для наушников. Иногда оба входа объединены в один, но такое встречается редко.
На ноутбуках вход располагается с левого или правого бока. В старых моделях его можно найти на передней части.
На блоках компьютера основные входы расположены спереди, а запасные — сзади. Большинство сборщиков стараются предоставить как можно больше USB-портов, а также два комплекта входов для наушников и микрофонов.
Для соединения микрофона с устройством достаточно вставить провод в порт. После этого компьютер автоматически установит нужные драйверы и назначит новый микрофон в качестве основного. Готово, можно начинать записывать звук.
Если микрофон работает не так качественно, как вы хотите, обратитесь к пункту «Настройка микрофона». Если же компьютер отказывается видеть или работать корректно с микрофон, прочитайте пункт «Решение возможных проблем».
Активация и настройка микрофона
У микрофона есть несколько параметров, настройка которых приведёт к изменению качества записываемого звука. Если изменить значения правильно, можно добиться значительного улучшения качества даже на дешёвом микрофоне. Управлять минимальными настройкам можно встроенными средствами Windows. В том случае, если вы хотите заняться более профессиональной настройкой звука, потребуется помощь сторонних программ.
Стандартными средствами Windows
Средства, встроенные в Windows 10, позволяют выполнить минимальные настройки микрофона: изменить громкость его записи, включить усиление звука, выбрать нужный микрофон и протестировать его.
На этом настройки, которые можно осуществить стандартными возможностями Windows, заканчиваются. Если вы не собираетесь записывать свой голос профессионально, то их должно быть достаточно.
При помощи сторонних программ
Существует огромное количество сторонних программ, позволяющих управлять микрофоном и накладывать на получаемый звук различные эффекты. Возможно, у компании, создавшей ваш микрофон, есть фирменное приложение — о нём вы можете узнать на официальном сайте производителя. Ниже рассмотрены лишь некоторые, наиболее удобные и известные, приложения.
Audacity
Audacity — программа для записи звука, позволяющая создавать несколько дорожек и управлять ими отдельно. Официальный сайт, на котором можно загрузить бесплатную версию — https://www.audacityteam.org/download/. Вы сможете обрезать, ускорять и замедлять звуковую дорожку, накладывать поверх неё другую дорожку или создавать эффект.
Все функции легки в применении и интуитивно понятны. Основные возможности вынесены на главную панель программы: выбор микрофона и динамика, начало и окончание записи, список дорожек, громкость звука и записи. Дополнительные функции расположены в верхней части окна, раскрываемой при помощи различных меню. Также управлять приложением можно без мышки, используя одни горячие клавиши, что заметно ускоряет процедуру записи и обработки.
Free MP3 Sound Recorder
Данная программа предназначена для тех, кому нужно быстро и без лишних проблем записать звук. Она максимальна проста и имеет минимум кнопок, позволяющих начать, приостановить и завершить запись. Интерфейс сделан так, чтобы разбираться в программе не пришлось. Скачать её бесплатно можно на официальном сайте разработчика — http://www.freesoundrecorder.net.
Sony Sound Forge
Эта программа является профессиональным редактором, позволяющим работать со звуком на студийном уровне. Минус её заключается в том, что работать с ней сразу на должном уровне не получится — придётся поучиться. В неё встроено множество функций, помогающих изменить звучание, обработать его и улучшить. Не стоит пугаться её интерфейса, так как через некоторые время, разобравшись в нём, вы поймёте, что в нём нет ничего лишнего.
Скачать пробную версию или купить полную можно на официальной сайте — https://www.magix.com/int/music/sound-forge/.
Устранение шумов
Большинство дешёвых микрофонов записывают звук с шумами. Связано это с тем, что более дорогие модели автоматически устраняют все помехи, прилетающие вместе с голосом человека. Если у вас микрофон, который не умеет делать это сам, придётся очистить звук от шумов вручную.
Физическая защита
На всех микрофонах вы можете увидеть чёрную насадку. Она не только защищает от пыли, но и не даёт пройти посторонним шумам, так как настолько слабы, что застревают в ней, глушатся. Если на вашем микрофоне нет насадки, приобретите её или сделать из подручных средств (первый вариант лучше, так как они совсем недорогие).
Также устранить шумы помогает устранение предметов, производящих шумы. Закройте окно и отключите лишние электрические приборы, находящиеся вблизи компьютера. Отодвиньте микрофон от самого компьютера, так как иначе велик шанс записи жужжания системы охлаждения.
Программное очищение
От шумов позволяет избавиться снижение чувствительности микрофона. Звук, который он выдаёт, станет тише, но при этом шумы перестанут записываться. Нужные настройки можно выполнить системными средствами, описанными в пункте «Стандартными средствами Windows». Во вкладке «Уровни» можно управлять громкостью — перетаскивайте ползунки в левую сторону до тех пор, пока не добьётесь нужного результата.
При помощи сторонних программ также можно убрать шум. Практически во всех приложениях есть функция, позволяющая это сделать. Например, в Audacity достаточно развернуть вкладку «Эффекты» и выбрать режим «Устранение шума». Указав нужные параметры, вы сотрёте с дорожки все имеющиеся дефекты.
Видео: убираем шумы на записи
Проверка микрофона
Если вы хотите проверить, работает ли микрофон, необязательно скачивать сторонние программы. Например, можно воспользоваться рассмотренной в пункте «Стандартными средствами Windows» вкладкой «Прослушать». Используя её, вы сможете вывести запись микрофона на динамики и, соответственно, услышать, работает ли микрофон и какого качества звук.
Второй вариант — использовать встроенное приложение «Запись голоса». Найти его можно при помощи системной поисковой строки. Открыв приложение, начните запись, что-нибудь скажите и закончите её. Прослушайте результат и поймите, насколько хорошо работает микрофон.
Тот же самый эксперимент можно проделать и через любую стороннюю программу, но быстрее использовать вшитые средства.
Как управлять несколькими микрофонами
Бывают ситуации, когда к устройству подключено несколько микрофонов. Например, практически все ноутбуки имеют встроенный микрофон, а после подключения внешнего система начинает видеть два записывающих устройства.
Чтобы переключаться между ними, достаточно использовать раздел «Звук» панели управления. Во вкладке «Запись» можно увидеть полный список микрофонов. Дважды кликнув по одному из них, вы сможете выбрать его в качестве основного и начать работать только с ним.
Также большинство сторонних программ предоставляют возможность выбрать один из доступных микрофонов. Обычно для этого есть специальная кнопка, выведенная на главный экран приложения. Например, на скриншоте представлена реализация выбора записывающего устройства в Audacity.
Устранение возможных проблем
Начиная работать с микрофоном, можно столкнуться с неожиданными трудностями. Главная из них — микрофон не работает, то есть он подключён к компьютеру кабелем, но операционная система его не видит или не хочет записывать звук. Чтобы избавиться от этой проблемы, изучите нижеописанные инструкции.
Проверка микрофона
В первую очередь, перед тем как разбираться с системными параметрами, необходимо убедиться в том, не сломан ли сам микрофон. Сделать это можно единственным способом: попробовать подключить его к другому компьютеру. Также иногда помогает смена порта: если у компьютера есть несколько входов для микрофонов, смените используемый сейчас порт на другой.
Если микрофон не работает сразу с несколькими устройствами, скорее всего, проблема в нём. В этом случае придётся его заменить или обратиться в сервис за починкой.
Проверка громкости
Если вам удалось установить, что микрофон в порядке, стоит проверить параметры звука. В свойствах микрофона, описанных в пункте «Стандартными средствами Windows», откройте вкладку «Уровни» и установите значения бегунков на максимум. Снова попытайтесь записать звук и проверьте результат.
Настройка драйвера
Драйвер — утилита, обеспечивающая совместимость устройства и операционной системы. В нашем случае драйвер помогает работать микрофону и компьютеру. По умолчанию система сама должна найти подходящий драйвер и установить его, как только микрофоном подключится к устройству. Но, возможно, этого не произошло или процесс прошёл некорректно. Необходимо вручную проверить драйверы:
Отключение монополии
Возможно, микрофон отказывается записывать звук, так как уже используется какой-либо программой. По умолчанию монополия разрешена, а отключить её можно в свойствах микрофона, описанных в пункте «Стандартными средствами Windows».
Закройте все приложения, которые могут быть связаны с микроном, а потом откройте какое-нибудь одно. Есть шанс, что некоторая программа не закрылась до конца, а ушла в фоновый режим, забрав при этом права на микрофон. Поэтому лучше перезагрузить компьютер, чтобы наверняка завершить выполнение всех запущенных приложений.
Автоматическое решение проблем
Поскольку проблема с микрофоном достаточно распространена, в Windows 10 есть встроенное средство, позволяющее её решить. Чтобы воспользоваться им, зайдите в панель управления и выполните следующие шаги:
Для подключения микрофона к компьютеру или ноутбуку достаточно подсоединить провод. После синхронизации можно выполнить настройку микрофона, используя встроенные в Windows средства или сторонние программы. Устранить шумы можно при помощи понижения чувствительности. Если компьютер не хочет работать с микрофоном, проверьте наличие драйверов, отключите монополию или воспользуйтесь автоматическим средством устранения проблем.
Источник
Как вывести звук с микрофона на динамики или наушники
После подключения микрофона к компьютеру пользователи часто спрашивают, как вывести звук с микрофона на динамики или наушники. В данной небольшой статье мы опишем сразу два способа, как это можно сделать.
Способ № 1. Настройки звука в Windows.
Для того чтобы вывести звук с микрофона на динамики или наушники необходимо сначала открыть настройки звука. Для этого нажмите правой кнопкой мышки на значок динамиков на панели задач и в появившемся окне выберите пункт «Записывающие устройства».
После этого перед вами появится окно «Звук», открытое на вкладке «Запись».
Данное окно также можно открыть и через «Панель управления». Для этого нужно открыть «Панель управления» и перейти в раздел «Оборудование и звук – Звук». А потом, в окне «Звук» открыть вкладку «Запись».
Итак, после того как вы открыли окно «Звук» на вкладке «Запись», вам нужно перейти к свойствам микрофона. Для этого выделите мышкой ваш микрофон и нажмите на кнопку «Свойства».
В свойствах микрофона перейдите на вкладку «Прослушать» и включите там функцию «Прослушивать с данного устройства». Включение данной функции позволит вам вывести звук с микрофона на ваши динамики или наушники.
Для того чтобы сохранить настройки микрофона, закройте все окна нажатием на кнопку «Ок». Для того чтобы убрать звук микрофона с колонок или наушников, просто еще раз зайдите в свойства микрофона и отключите функцию «Прослушивать с данного устройства».
Способ № 2. Настройки звуковой карты.
Также вы можете вывести звук с микрофона на динамики или наушники при помощи настроек вашей звуковой карты. Для этого откройте настройки звуковой карты и найдите там параметры микрофона.
Там, среди доступных параметров микрофона, должна быть функция «Прослушивать с данного устройства».
Источник
Выбор редакции
7 аниме ремейков, которые.
Топ-1000 лучших зарубежных.
Порядок фильмов Марвел, самый.
Как прослушать звук с микрофона компьютера.
Текст заявки: Здравствуйте! Объясните, пожалуйста, как можно прослушать звук с микрофона через колонки либо наушники?
Спрашивали — отвечаем!
По различным причинам действительно иногда может потребоваться вывести звук с микрофона на колонки, например, чтобы усилить чью-то речь.
Эта возможность существует в системе Windows. В данной статье мы покажем, как вывести звук на колонки с микрофона на примере ОС Windows 7.
Итак, чтобы прослушать звук с микрофона в Windows 7, нужно нажать кнопку «Пуск», затем «Панель управления», откроется окно Панели Управления (рис. 1):
Выберите пункт «Оборудование и звук». Откроется соответствующий раздел Панели Управления (рис. 2):
Здесь в пункте «Звук» нужно нажать ссылку «Управление звуковыми устройствами». Откроется всплывающее окно «Звук» (рис. 3):
Откройте вкладку «Запись», появится список записывающих устройств компьютера (рис. 4):
Найдите в списке «Микрофон», кликните по нему 2 раза левой кнопкой мыши, откроется окно настроек (рис. 5):
Здесь откройте вкладку «Прослушать», откроется вот такое окошко (рис. 6):
Почти все. Для того, чтобы прослушать звук с микрофона через колонки, нужно просто поставить галочку «Прослушивать с данного устройства»(см. рис. 6) и нажать кнопку «Применить».
Готово! Теперь можно говорить в микрофон и усиливать звук через колонки.
Источник
Как настроить микрофон на компьютере с Windows 10
Все современные компьютеры оснащаются аналоговым аудиовходом или попросту разъемом для подключения записывающего устройства – микрофона. У ноутбуков обычно имеются встроенные микрофоны, что, впрочем, не мешает подключать к ним дополнительные внешние устройства записи. Большинство моделей микрофонов низкого и среднего ценового сегмента (не берем в расчет студийное оборудование со встроенными технологиями шумоподавления) обеспечивают не слишком высокое качество звука, однако, применив правильные настройки или воспользовавшись специальным программным обеспечением, можно добиться существенного улучшения звучания.
В этой статье мы расскажем, как настроить обычный микрофон на компьютере с Windows 10, выжав из него максимум возможностей. Для этого будем использовать как стандартные средства самой операционной системы, так и сторонние программы.
Настройка микрофона средствами Windows
Сначала давайте посмотрим, как настроить микрофон в Виндовс 10 через встроенный функционал самой системы. Откройте командой mmsys.cpl настройки звука и переключитесь на вкладку «Запись». Здесь располагаются все устройства записи, из которых выбранное по умолчанию будет отмечено зеленой галочкой. Некоторые устройства могут быть скрыты – чтобы их отобразить кликните ПКМ по пустому пространству окошка «Звук» и выберите в меню «Показать отключенные устройства».
Параметры записи задаются в Свойствах. Открыть их можно либо из контекстного меню выбранного устройства, либо двойным кликом по нему, тут уж как кому удобнее. В окне свойств имеются четыре вкладки: «Общие», «Прослушать», «Уровни» и «Дополнительно». Если микрофон внешний, появятся и другие вкладки, например, «Улучшения» с дополнительными настройками вроде подавления шума.
Наиболее полезные настройки микрофона в Windows 10 находятся на страницах «Уровни» и «Дополнительно». Что касается вкладки «Прослушать», то здесь вы можете выбрать устройство, на которое будет выводиться звук с микрофона. Непосредственно к настройкам записи эта функция не имеет отношения.
Вкладка «Уровни» обычно содержит две настройки – «Микрофон» и «Усиление микрофона». Первая отвечает за регулирование громкости входящего сигнала, вторая – за его усиление. Регулирование выполняется с помощью ползунков, но каких-то универсальных значений нет, необходимое качество подбирается экспериментальным путем. Правда, предварительно на вкладке «Прослушать» нужно выбрать устройство вывода (динамики или наушники) и включить прослушивание с него.
К примеру, чтобы настроить чувствительность микрофона на Windows 10, нужно поэкспериментировать с опцией «Усиление микрофона», не забывая о том, что высокие значения настройки могут снизить качество звука, привнеся в него эхо и шумы. Начинать лучше всего с минимальных настроек, постепенно увеличивая значения на порядок, то есть на 10 процентов.
Настройки вкладки «Дополнительно» представлены разрядностью и частотой дискретизации, а если говорить более простым языком – качеством записи. Достигается последнее также путем проб, а, вообще, чем выше значение (в битах и Гц), тем выше качество.
Особый интерес представляет вкладка «Улучшения». Здесь настройка громкости микрофона в Windows 10 производится посредством применения различных эффектов, количество которых будет зависеть от типа и модели микрофона, а также аудиодрайвера. Обычно все сводится к подавлению шума и эха.
Free Sound Recorder
Как настроить микрофон в Windows 10 другими способами? Воспользоваться сторонними приложениями для захвата и записи аудио. Таких программ очень много, мы же упомянем только одну из них – Free Sound Recorder. Это простое бесплатное приложение умеет записывать звуки с различных источников, в том числе, и с микрофона, при этом имеется возможность настройки параметров источника. Рассмотрим настройку микрофона во Free Sound Recorder на конкретном примере.
Запустите программу и нажмите иконку в виде динамика (Show mixer windows). В выпадающем меню «Recording Device» выберите ваш микрофон и отрегулируйте, если необходимо, громкость и баланс. Затем зайдите в настройки приложения и переключитесь на вкладку «Automatic Gain Control».
Установив в одноименном чекбоксе галочку, отрегулируйте параметры входящего сигнала вручную. Настроек всего три: нижний и верхний уровни (Low and High Levels) и AttackTime. Последнюю опцию можно оставить без изменений, а вот с уровнями необходимо «поиграться», добиваясь оптимального качества записи.
Источник
Встроенный микрофон присутствует практически во всех ноутбуках, но при этом отсутствует в каждом стационарном компьютере. Встроенные микрофоны обычно низкокачественные или расположены так, что звук до них доходит лишь частично. Поэтому пользователям и ноутбуков, и компьютеров стоит прибегнуть к установке внешнего микрофона.
Присоединение микрофона к устройству
Во всех ноутбуках и компьютерах всегда предусмотрен специальных вход для микрофона: он круглый и красно-розового цвета. Располагается он рядом с портом для наушников. Иногда оба входа объединены в один, но такое встречается редко.
На ноутбуках вход располагается с левого или правого бока. В старых моделях его можно найти на передней части.
На блоках компьютера основные входы расположены спереди, а запасные — сзади. Большинство сборщиков стараются предоставить как можно больше USB-портов, а также два комплекта входов для наушников и микрофонов.
Для соединения микрофона с устройством достаточно вставить провод в порт. После этого компьютер автоматически установит нужные драйверы и назначит новый микрофон в качестве основного. Готово, можно начинать записывать звук.
Если микрофон работает не так качественно, как вы хотите, обратитесь к пункту «Настройка микрофона». Если же компьютер отказывается видеть или работать корректно с микрофон, прочитайте пункт «Решение возможных проблем».
Активация и настройка микрофона
У микрофона есть несколько параметров, настройка которых приведёт к изменению качества записываемого звука. Если изменить значения правильно, можно добиться значительного улучшения качества даже на дешёвом микрофоне. Управлять минимальными настройкам можно встроенными средствами Windows. В том случае, если вы хотите заняться более профессиональной настройкой звука, потребуется помощь сторонних программ.
Стандартными средствами Windows
Средства, встроенные в Windows 10, позволяют выполнить минимальные настройки микрофона: изменить громкость его записи, включить усиление звука, выбрать нужный микрофон и протестировать его.
- Используя системную поисковую строку, раскройте панель управления. Именно в ней находятся нужные нам настройки.
Открываем панель управления - Перейдите к блоку «Звук». Если не можете его найти, воспользуйтесь встроенной поисковой строкой, расположенной в верхнем правом углу.
Открываем вкладку «Звук» - Раскроется список динамиков. Перейдите к вкладке «Запись», чтобы увидеть все микрофоны, с которыми когда-либо приходилось соединяться компьютеру. Если компьютер видит устройство, то около соответствующей иконки появится зелёная стрелочка.
Имеется список микрофонов - При этом компьютер может видеть, но не использовать микрофон. Дважды кликните по желаемому микрофону, чтобы открыть его свойства. Укажите, что необходимо использовать это устройство. Также в развернувшемся окне можно увидеть название микрофона и порт, к которому он подключён.
Указываем, что стоит использовать этот микрофон - Если вы хотите проверить, как будет слышен ваш голос на записи или в колонках вашего собеседника, перейдите к вкладке «Прослушать». Укажите устройство, на которое будет выводиться звук и активируйте воспроизведение. Сказав что-нибудь в микрофон, вы услышите результат.
Выбираем микрофон и выводящее устройство - На вкладке «Уровни» можно управлять громкостью микрофона. Первый ползунок отвечает за возможности самого микрофона, а второй — за программное усиление полученного звука. Чем выше значение обоих ползунков, тем громче будет записываемый звук.
Указываем чувствительность - В дополнительной вкладке можно выбрать один из предложенных режимов записи. В зависимости от микрофона могут предлагаться разные варианты. Выбирая наиболее подходящий, стоит учитывать, что увеличение герц приводит как к улучшению качества, так и к увлечению объёма записываемых данных. В этой же вкладке можно выбрать параметры монопольного режима, то есть разрешить или запретить программам забирать себе микрофон, не отдавая его другим приложениям до завершения работы.
Выбираем режим и включаем монополию
На этом настройки, которые можно осуществить стандартными возможностями Windows, заканчиваются. Если вы не собираетесь записывать свой голос профессионально, то их должно быть достаточно.
При помощи сторонних программ
Существует огромное количество сторонних программ, позволяющих управлять микрофоном и накладывать на получаемый звук различные эффекты. Возможно, у компании, создавшей ваш микрофон, есть фирменное приложение — о нём вы можете узнать на официальном сайте производителя. Ниже рассмотрены лишь некоторые, наиболее удобные и известные, приложения.
Audacity
Audacity — программа для записи звука, позволяющая создавать несколько дорожек и управлять ими отдельно. Официальный сайт, на котором можно загрузить бесплатную версию — https://www.audacityteam.org/download/. Вы сможете обрезать, ускорять и замедлять звуковую дорожку, накладывать поверх неё другую дорожку или создавать эффект.
Все функции легки в применении и интуитивно понятны. Основные возможности вынесены на главную панель программы: выбор микрофона и динамика, начало и окончание записи, список дорожек, громкость звука и записи. Дополнительные функции расположены в верхней части окна, раскрываемой при помощи различных меню. Также управлять приложением можно без мышки, используя одни горячие клавиши, что заметно ускоряет процедуру записи и обработки.
Free MP3 Sound Recorder
Данная программа предназначена для тех, кому нужно быстро и без лишних проблем записать звук. Она максимальна проста и имеет минимум кнопок, позволяющих начать, приостановить и завершить запись. Интерфейс сделан так, чтобы разбираться в программе не пришлось. Скачать её бесплатно можно на официальном сайте разработчика — http://www.freesoundrecorder.net.
Sony Sound Forge
Эта программа является профессиональным редактором, позволяющим работать со звуком на студийном уровне. Минус её заключается в том, что работать с ней сразу на должном уровне не получится — придётся поучиться. В неё встроено множество функций, помогающих изменить звучание, обработать его и улучшить. Не стоит пугаться её интерфейса, так как через некоторые время, разобравшись в нём, вы поймёте, что в нём нет ничего лишнего.
Скачать пробную версию или купить полную можно на официальной сайте — https://www.magix.com/int/music/sound-forge/.
Устранение шумов
Большинство дешёвых микрофонов записывают звук с шумами. Связано это с тем, что более дорогие модели автоматически устраняют все помехи, прилетающие вместе с голосом человека. Если у вас микрофон, который не умеет делать это сам, придётся очистить звук от шумов вручную.
Физическая защита
На всех микрофонах вы можете увидеть чёрную насадку. Она не только защищает от пыли, но и не даёт пройти посторонним шумам, так как настолько слабы, что застревают в ней, глушатся. Если на вашем микрофоне нет насадки, приобретите её или сделать из подручных средств (первый вариант лучше, так как они совсем недорогие).
Также устранить шумы помогает устранение предметов, производящих шумы. Закройте окно и отключите лишние электрические приборы, находящиеся вблизи компьютера. Отодвиньте микрофон от самого компьютера, так как иначе велик шанс записи жужжания системы охлаждения.
Программное очищение
От шумов позволяет избавиться снижение чувствительности микрофона. Звук, который он выдаёт, станет тише, но при этом шумы перестанут записываться. Нужные настройки можно выполнить системными средствами, описанными в пункте «Стандартными средствами Windows». Во вкладке «Уровни» можно управлять громкостью — перетаскивайте ползунки в левую сторону до тех пор, пока не добьётесь нужного результата.
При помощи сторонних программ также можно убрать шум. Практически во всех приложениях есть функция, позволяющая это сделать. Например, в Audacity достаточно развернуть вкладку «Эффекты» и выбрать режим «Устранение шума». Указав нужные параметры, вы сотрёте с дорожки все имеющиеся дефекты.
Видео: убираем шумы на записи
Проверка микрофона
Если вы хотите проверить, работает ли микрофон, необязательно скачивать сторонние программы. Например, можно воспользоваться рассмотренной в пункте «Стандартными средствами Windows» вкладкой «Прослушать». Используя её, вы сможете вывести запись микрофона на динамики и, соответственно, услышать, работает ли микрофон и какого качества звук.
Второй вариант — использовать встроенное приложение «Запись голоса». Найти его можно при помощи системной поисковой строки. Открыв приложение, начните запись, что-нибудь скажите и закончите её. Прослушайте результат и поймите, насколько хорошо работает микрофон.
Тот же самый эксперимент можно проделать и через любую стороннюю программу, но быстрее использовать вшитые средства.
Как управлять несколькими микрофонами
Бывают ситуации, когда к устройству подключено несколько микрофонов. Например, практически все ноутбуки имеют встроенный микрофон, а после подключения внешнего система начинает видеть два записывающих устройства.
Чтобы переключаться между ними, достаточно использовать раздел «Звук» панели управления. Во вкладке «Запись» можно увидеть полный список микрофонов. Дважды кликнув по одному из них, вы сможете выбрать его в качестве основного и начать работать только с ним.
Также большинство сторонних программ предоставляют возможность выбрать один из доступных микрофонов. Обычно для этого есть специальная кнопка, выведенная на главный экран приложения. Например, на скриншоте представлена реализация выбора записывающего устройства в Audacity.
Устранение возможных проблем
Начиная работать с микрофоном, можно столкнуться с неожиданными трудностями. Главная из них — микрофон не работает, то есть он подключён к компьютеру кабелем, но операционная система его не видит или не хочет записывать звук. Чтобы избавиться от этой проблемы, изучите нижеописанные инструкции.
Проверка микрофона
В первую очередь, перед тем как разбираться с системными параметрами, необходимо убедиться в том, не сломан ли сам микрофон. Сделать это можно единственным способом: попробовать подключить его к другому компьютеру. Также иногда помогает смена порта: если у компьютера есть несколько входов для микрофонов, смените используемый сейчас порт на другой.
Если микрофон не работает сразу с несколькими устройствами, скорее всего, проблема в нём. В этом случае придётся его заменить или обратиться в сервис за починкой.
Проверка громкости
Если вам удалось установить, что микрофон в порядке, стоит проверить параметры звука. В свойствах микрофона, описанных в пункте «Стандартными средствами Windows», откройте вкладку «Уровни» и установите значения бегунков на максимум. Снова попытайтесь записать звук и проверьте результат.
Настройка драйвера
Драйвер — утилита, обеспечивающая совместимость устройства и операционной системы. В нашем случае драйвер помогает работать микрофону и компьютеру. По умолчанию система сама должна найти подходящий драйвер и установить его, как только микрофоном подключится к устройству. Но, возможно, этого не произошло или процесс прошёл некорректно. Необходимо вручную проверить драйверы:
- Кликните правой клавишей мыши по иконке «Пуск» и выберите в развернувшемся списке «Диспетчер устройств».
Открываем диспетчер устройств - Отыщите в списке блок «Звуковые устройства» и раскройте его. Найдите по названию вашу звуковую плату, кликните по ней правой клавишей мыши и начните установку драйверов. Попробуйте выполнить автоматический поиск, возможно, системе удастся самостоятельно найти нужные файлы и установить их.
Выбираем карту и начинаем обновление драйверов - Если же автопоиск не дал результатов или платы нет в списке устройств, придётся поискать драйверы самостоятельно. Зажмите комбинацию Win + R, чтобы вызвать окошко «Выполнить». Пропишите в нём запрос dxdiag.exe, чтобы открыть сведения о компьютере.
Выполняем запрос dxdiag.exe - На вкладке «Звук» вы можете увидеть имя и код имеющейся в вашем компьютере звуковой платы.
Переходим ко вкладке «Звук» и смотрен номер - Перейдите на ресурс https://devid.info и введите в поисковую строку полученный ранее код. По нему вы сможете получить информацию об устройстве и скачать подходящие драйверы.
Находим информацию о карте и ищем драйверы - Загрузив драйверы, вернитесь к диспетчеру устройств и снова начните обновление, но в этот раз выберите ручной режим. Укажите путь до файлов драйверов и завершите процедуру установки. Проблемы с микрофоном должна пропасть.
Указываем ручную установку и путь до драйверов
Отключение монополии
Возможно, микрофон отказывается записывать звук, так как уже используется какой-либо программой. По умолчанию монополия разрешена, а отключить её можно в свойствах микрофона, описанных в пункте «Стандартными средствами Windows».
Закройте все приложения, которые могут быть связаны с микроном, а потом откройте какое-нибудь одно. Есть шанс, что некоторая программа не закрылась до конца, а ушла в фоновый режим, забрав при этом права на микрофон. Поэтому лучше перезагрузить компьютер, чтобы наверняка завершить выполнение всех запущенных приложений.
Автоматическое решение проблем
Поскольку проблема с микрофоном достаточно распространена, в Windows 10 есть встроенное средство, позволяющее её решить. Чтобы воспользоваться им, зайдите в панель управления и выполните следующие шаги:
- Перейдите к блоку «Устранение неполадок». Если не можете его найти, воспользуйтесь встроенной поисковой строкой, расположенной в верхнем правом углу.
Открываем раздел «Устранение неполадок» - Начните устранение неполадок звукозаписи.
Нажимаем на кнопку «Устранение неполадок звукозаписи» - Развернётся окно программы. Подтвердите действие и начните следовать инструкции, предоставляемой приложением. После окончания диагностики вы получите сообщение о том, удалось ли системе выявить и устранить проблемы.
Подтверждаем начало диагностики
Для подключения микрофона к компьютеру или ноутбуку достаточно подсоединить провод. После синхронизации можно выполнить настройку микрофона, используя встроенные в Windows средства или сторонние программы. Устранить шумы можно при помощи понижения чувствительности. Если компьютер не хочет работать с микрофоном, проверьте наличие драйверов, отключите монополию или воспользуйтесь автоматическим средством устранения проблем.
- Распечатать
Оцените статью:
- 5
- 4
- 3
- 2
- 1
(2 голоса, среднее: 3 из 5)
Поделитесь с друзьями!
Как подключить микрофон к компьютеру
Автор:
Обновлено: 02.11.2018
У компьютера есть множество функций, но его и без того широкий функционал можно расширить за счёт подключения новых устройств. Одним из самых важных устройств, которые к нему можно подключить, является микрофон. Микрофон нужен для общения с людьми, работы и записи аудиодорожек. Микрофон – довольно полезная вещь, но чтобы начать им пользоваться, его для начала необходимо подключить, протестировать и настроить. Если вы не знаете, как это сделать, то приведённые в статье инструкции помогут вам.
Как подключить микрофон к компьютеру
Содержание
- Подключение для Windows 10
- Альтернативный способ подключения (для ноутбука)
- Видео — Как подключить микрофон к ноутбуку
- Подключение беспроводного микрофона
- Тестирование микрофона
- Программный метод
- Системный метод
- Настройка микрофона
- Видео — Как настроить микрофон в Windows 7/8/10
Подключение для Windows 10
Некоторые новички, которые раньше не пользовались микрофоном, могут испытать одну трудность с его подключением. Трудность заключается в том, что разъём для микрофона в системном блоке такой же, как и разъём для колонок и прочей аудио гарнитуры. Но, несмотря на одинаковую форму, функции у этих разъёмов совсем разные. Если подключить микрофон в разъём для колонок, а колонки в разъём для микрофона, то работать не будут ни колонки, ни микрофон.
Для правильного подключения микрофона к компьютеру проделайте следующие шаги:
Шаг 1. Найдите разъём для микрофона на задней стенке системного блока.
На заметку! Важно не перепутать его с разъёмом для колонок. Отличительной особенностью является цвет – разъем для микрофона имеет розовый цвет, в то время как зелёным цветом окрашен разъём для колонок и прочих устройств воспроизведения звука.
Находим разъём для микрофона на задней стенке системного блока
Иногда эти разъёмы могут быть на передней части системного блока (внизу, где обычно располагаются USB-порты), но это бывает не всегда.
Разъемы расположены на передней части системного блока
Шаг 2. Вставьте штекер микрофона в розовый разъём. У более новых моделей компьютеров помимо цвета указан также логотип соответствующего устройства (в данном случае вы увидите логотип микрофона).
Вставляем штекер микрофона в розовый разъём
Микрофон подключен
Шаг 3. Убедитесь, что подключение прошло успешно. Для этого найдите на панели задач значок звука и кликните по нему правой кнопкой мыши.
Находим на панели задач значок звука и кликаем по нему правой кнопкой мыши
Шаг 4. Выберите меню «Записывающие устройства».
Выбираем меню «Записывающие устройства»
Шаг 5. Посмотрите список устройств и найдите в нём ваш микрофон. Если он там отображается, то вы его правильно подключили.
Просматриваем список устройств, если есть иконка с названием нашего микрофона, значит подключение верное
Альтернативный способ подключения (для ноутбука)
В некоторых ноутбуках нет специального розового разъёма для микрофона. В них присутствует только разъём для динамиков или наушников, который в системных блоках окрашен зелёным цветом. В качестве альтернативы такие ноутбуки предлагают встроенный микрофон, однако его качество довольно посредственное (для связи по Скайпу подойдёт, а вот для качественной звукозаписи – нет).
Если качество встроенного микрофона вас не устраивает, то вам нужен специальный переходник, который позволит подключить к вашему ноутбуку любой микрофон. Такие переходники бывают двух видов:
- кабель-разветвитель, подключающийся непосредственно в разъём для аудио гарнитуры;
Кабель-разветвитель для подключения в разъём для аудио гарнитуры
- USB-разветвитель, подключающийся к USB-порту.
USB-разветвитель, подключающийся к USB-порту для ноутбука
Купить такой разветвитель вы можете в любом магазине техники или заказать его в интернете. Он стоит недорого. Чтобы подключить микрофон к ноутбуку с помощью переходника, следуйте дальнейшей инструкции:
- Подключите переходник в разъём для аудио гарнитуры (или в свободный USB-порт, если у вас переходник второго типа).
Подключаем переходник в разъём для аудио гарнитуры
- Вставьте в нужный разъём разветвителя штекер вашего микрофона. Не во всех разветвителях эти разъёмы имеют зелёный и розовый цвет, которые вы привыкли видеть на системных блоках. Довольно часто их цвет такой же, как и у всего корпуса разветвителя. Поэтому вам следует обращать внимание на логотипы – их смысл понятен на интуитивном уровне. Для примера мы покажем вам эти логотипы на USB-переходнике.
Логотипы микрофона и наушников на USB-переходнике
- Проверьте, подключился ли микрофон к ноутбуку. Процесс проверки описан в предыдущей инструкции.
Видео — Как подключить микрофон к ноутбуку
Подключение беспроводного микрофона
Беспроводной микрофон работает за счёт специального переходника, подключаемого к системному блоку. Этот переходник оснащён либо TRS-разъёмом, либо USB-разъёмом. Либо всеми сразу.
Для подключения беспроводного микрофона нужен переходник с TRS-разъёмом или USB-разъёмом
Для подключения беспроводного микрофона проделайте следующие шаги:
- Если у вас разъём TRS, то вам сперва нужно подключить его в специальный переходник Jack 1/4. Такой переходник стоит очень дёшево и продаётся практически в каждом магазине техники.
Чтобы подключить TRS-разъем нужен переходник Jack 1/4
- Подключите Jack 1/4 (к которому вы предварительно подключили TRS-штекер переходника вашего микрофона) в розовый разъём, предназначенный для микрофона. Если у вас USB, то подключите его в любой свободный USB-порт.
Вставляем штекер микрофона в розовый разъём
- Убедитесь в том, что компьютер распознал новое подключённое устройство. Данный процесс описан в предыдущих частях статьи.
Теперь, когда вы подключили микрофон, пришло время переходить к следующим этапам – тестированию и настройке.
Тестирование микрофона
Если вы не хотите узнать о плохом качестве передаваемого звука в последнюю очередь, когда вам об этом сообщит ваш собеседник, вам нужно заранее протестировать свой микрофон. Сделать это можно двумя методами – программным и системным.
Программный метод
Есть масса программ, с помощью которых можно проверить качество записи вашего микрофона. Подойдёт практически любая программа с возможностью звукозаписи. Но мы остановимся именно на Skype, потому что это наиболее популярная программа из числа подходящих для тестирования, и она установлена почти на каждом компьютере.
Для проверки микрофона через Скайп сделайте следующее:
- Запустите Скайп.
Запускаем Skype
- Откройте вкладку «Контакты». Вкладки расположены в левом верхнем углу.
Открываем вкладку «Контакты»
- Среди списка контактов найдите «Echo / Sound Test Service». Контакты в Cкайпе отсортированы в алфавитном порядке, поэтому проблем с поиском у вас быть не должно.
Находим контакт «Echo / Sound Test Service», нажимаем по нем мышкой
- Щёлкните по контакту левой клавишей мыши, затем совершите голосовой звонок, кликнув по соответствующему значку в правом верхнем углу окна.
Совершаем голосовой звонок, кликнув по соответствующему значку в правом верхнем углу окна
- Во время звонка, когда бот подаст звуковой сигнал, у вас будет несколько секунд, чтобы вы смогли протестировать звук. В это время говорите что-нибудь в микрофон. Когда время истечёт, будет воспроизведена запись того, что вы говорили, и вы сможете оценить качество звука.
Во время звонка боту говорим что-нибудь в микрофон
Системный метод
Если у вас нет Скайпа, других программ для звукозаписи или доступа в интернет, чтобы скачать всё это, вы можете воспользоваться стандартной программой, которая по умолчанию установлена в любую версию Windows. Чтобы воспользоваться ею, следуйте инструкции ниже:
- Зайдите в «Пуск».
Заходим в «Пуск»
- Введите в строке поиска «Recorder». Из результатов поиска выберите «Microsoft.WindowsSoundRecorder…».
Вводим в строке поиска «Recorder», выбираем «Microsoft.WindowsSoundRecorder»
- Запустите эту системную утилиту, затем нажмите на логотип микрофона, чтобы начать запись.
Нажимаем на логотип микрофона, чтобы начать запись
- Когда начнётся запись, говорите что-нибудь в микрофон.
Во время записи говорим что-нибудь в микрофон
- После записи вы сможете прослушать её и узнать, работает ваш микрофон или нет.
Прослушиваем созданную запись, чтобы убедиться в работоспособности микрофона
Настройка микрофона
Ваша операционная система предоставляет вам немало возможностей для настройки микрофона. Чтобы перейти к настройкам, делайте следующее:
- Кликните правой клавишей мыши по значку звука, затем нажмите на «Записывающие устройства».
Выбираем меню «Записывающие устройства»
- Выберите в списке ваш микрофон, кликните по нему левой кнопкой, затем щелкните по кнопке «Свойства».
Выбираем в списке микрофон, кликаем по нему левой кнопкой, нажимаем «Свойства»
В меню свойств микрофона собраны все основные его настройки. Это меню разделено на несколько вкладок. Мы расскажем вам о перечне настроек, которые содержатся в каждой из них:
- общие. Во вкладке «Общие» вы можете изменить иконку вашего микрофона, его значок, посмотреть сведения о драйверах, а также отключить его, если потребуется. Эта вкладка содержит в большей мере информативный характер, и информация, которая в ней содержится, может быть вам полезна, если у вас помимо обычного микрофона установлены виртуальные (вроде Screaming Bee Audio), которые вы часто путаете;
Настройки вкладки «Общие»
- прослушать. В этой вкладке содержится альтернативный системный способ тестирования микрофона. Поставив галочку на «Прослушивать с данного устройства», вы сможете слышать собственный голос, когда будете говорить в микрофон. Правда, вместе со своим голосом вы можете услышать многомерное эхо, так что такой способ сгодится только для тестирования громкости микрофона;
Настройки вкладки «Прослушать»
- уровни. Для рядового пользователя это самая главная вкладка. В ней можно настроить уровень громкости микрофона. Здесь важно не переборщить, так как при слишком высокой громкости собеседнику будет крайне неприятно вас слушать, а ещё он услышит посторонние шумы. Оптимальный уровень громкости зависит от того, какой у вас микрофон. Обычно хватает значения 20-50 без усиления. Но если у вас очень тихий микрофон, при котором даже со значением 100 вас плохо слышно (особенно это актуально для встроенных микрофонов ноутбуков), то придётся задействовать усиление. В ином же случае этот параметр вообще лучше не трогать;
Настройки вкладки «Уровни»
- дополнительно. Данная вкладка содержит «продвинутые» настройки, в которых простой пользователь мало нуждается. Это формат записи, настройка монопольного режима и обработки сигнала. В основном эти параметры нужны в том случае, если вы используете микрофон для студийной записи, а не для общения по Скайпу.
Настройки вкладки «Дополнительно»
Важно! Когда вы изменяете настройки, нажимайте после этого в каждой вкладке кнопку «Применить», чтобы эти изменения вступили в силу!
Подключение и настройка микрофона – довольно лёгкий процесс, с которым без труда справится даже новичок. Однако эти знания иметь необходимо, ведь микрофон – вещь очень полезная.
Видео — Как настроить микрофон в Windows 7/8/10
Рекомендуем похожие статьи
Содержание
- — Как вывести звук на колонки Windows 10?
- — Как подключить микрофон к компьютеру и вывести звук на колонки?
- — Как отключить звук с микрофона на колонки?
- — Как убрать задержку на звуковой карте?
- — Как не слышать себя в FL Studio 20?
- — Как вывести звук на колонки и наушники Win 10?
- — Как добавить устройство вывода звука Windows 10?
- — Как включить стерео звук Windows 10?
- — Как подключить микрофон к компьютеру чтобы звук шел через колонки?
- — Можно ли подключить динамический микрофон к компьютеру?
- — Можно ли подключить петличный микрофон к ПК?
- — Как убрать эхо в портал 2?
- — Как перевести звук на колонки?
- — Как убрать эхо в ZOOM?
Для этого выделите мышкой ваш микрофон и нажмите на кнопку «Свойства». В свойствах микрофона перейдите на вкладку «Прослушать» и включите там функцию «Прослушивать с данного устройства». Включение данной функции позволит вам вывести звук с микрофона на ваши динамики или наушники.
Щёлкните правой кнопкой мыши по упомянутой выше иконке звука и выберите «Открыть параметры звука». Пролистайте открывшееся окно до самого конца и нажмите на кнопку «Параметры устройств и громкости приложений». Здесь вы можете настроить предпочтения по громкости, выводу и вводу звука для каждого приложения.
Как подключить микрофон к компьютеру и вывести звук на колонки?
Как подключить микрофон к компьютеру и вывести звук на колонки? Подключив микрофон к компьютеру, откройте настройки звука. Для этого нажмите правой кнопкой мыши на значок динамиков на панели задач, затем нажмите «Записывающие устройства». Перед вами изображение микрофона, выделите его и нажмите внизу «Свойства».
Как отключить звук с микрофона на колонки?
В окне «Управление громкостью» выберите «Параметры», а затем нажмите «Свойства». Нажмите переключатель «Воспроизведение». В контрольном списке найдите пункт «Микрофон», установите флажок и нажмите «OK». В окне управления громкостью найдите устройство микрофона и установите флажок в поле «Отключить микрофон».
Как убрать задержку на звуковой карте?
4 способа уменьшить задержку в DAW программе (секвенсоре)
- Удалите ненужные буферы …
- Замораживание (Freeze) дорожек
- Используйте прямой мониторинг …
- Обновите драйверы
4 дек. 2017 г.
Как не слышать себя в FL Studio 20?
решение этой проблемы простое при записи нужно отключить ваш голос в fl studio Так как это сделать? Заходим в микшер, выбираем канал с записывающим голосом, и отключаем его связь с мастер шиной! Всё! Мы отключили мониторинг и не будем слышать свой голос!
Как вывести звук на колонки и наушники Win 10?
Открой Стартовое меню. Ищи «звукИ нажмите на результат поиска под названием звук. Нажмите на Компьютерные колонки выбрать его и нажать на Выбрать по умолчанию установить его в качестве устройства воспроизведения по умолчанию.
Как добавить устройство вывода звука Windows 10?
Чтобы изменить устройство вывода звука по умолчанию, в панели задач нажмите на значок громкости, и в появившемся окне нажмите на стрелку над главным регулятором громкости. Затем в списке Выберите устройство воспроизведения, выберите устройство которое вы хотите использовать для вывода звука по умолчанию.
Как включить стерео звук Windows 10?
Нажмите кнопку Пуск и выберите Параметры > Специальные возможности > Звук . В разделе Визуально отображать звуковые оповещения выбрать способ отображения звуковых сигналов.
Как подключить микрофон к компьютеру чтобы звук шел через колонки?
Для этого выделите мышкой ваш микрофон и нажмите на кнопку «Свойства». В свойствах микрофона перейдите на вкладку «Прослушать» и включите там функцию «Прослушивать с данного устройства». Включение данной функции позволит вам вывести звук с микрофона на ваши динамики или наушники.
Можно ли подключить динамический микрофон к компьютеру?
Физически подключение осуществляется довольно просто: достаточно вставить штекер микрофона напрямую или с помощью переходника в соответствующий разъем предусилителя, а шнур от устройства подключить к микрофонному входу на звуковой карте ПК. … Далее останется только настроить звук и можно начинать творить.
Можно ли подключить петличный микрофон к ПК?
Петличный микрофон
Продаются комплекты из двух микрофонов — один для смартфона, другой для компа. С помощью переходника можно подключить компьютерную «петличку» к смартфону, а смартфонную — к ПК.
Как убрать эхо в портал 2?
Запускаем Portal 2 > Настройки > Аудио > Настройка микрофона > Сменить устройство. Откроется панель управления звуком, идем во вкладку Запись и выбираем наш Микрофон WO Mic Device в качестве устройства по умолчанию.
Как перевести звук на колонки?
Как попасть в панель управления звуковоспроизводящих устройств в Windows. В правом нижнем углу экрана найдите часы, слева от них будет значок «Динамик», нажмите на него правой кнопкой мыши. В всплывающем меню нужно выбрать пункт «Звуки» и нажать на него левой кнопкой мыши.
Как убрать эхо в ZOOM?
Нажмите Параметры звука > Выключить звук компьютера (ПК/Mac) или Отключить (Android/iPhone). Функции отключения микрофона будет недостаточно, так как динамики при этом остаются включенными.
Интересные материалы:
Как расторгнуть договор аренды зарегистрированный в регпалате?
Как расторгнуть договор строительного подряда?
Как расторгнуть контракт в Украине?
Как расторгнуть нотариальное соглашение?
Как растут корни у вишни?
Как растворять бипин?
Как растворить клей момент с пластика?
Как растворить клей?
Как растворить ржавчину с металла?
Как растворить силикатный клей?
Для общения в некоторых мессенджерах и играх, использования караоке необходим микрофон. Однако не все ноутбуки снабжены встроенными средствами записи звука. В таком случае пользователь должен знать, как подключить микрофон к колонкам. Способ подсоединения зависит от технических возможностей.
Содержание
- 1 Подключение микрофона к колонкам через ноутбук
- 1.1 Проводное подключение
- 1.2 Беспроводной способ
- 2 Возможные проблемы
Подключение микрофона к колонкам через ноутбук
Для владельцев компьютеров с Windows предназначен быстрый способ подсоединения и активации оборудования. Для ноутбуков с другими версиями ОС данная инструкция не подходит.
Чтобы подключить микрофон, выполняют следующие действия:
- Подсоединяют микрофон выбранным способом. Находят на панели уведомлений значок, нажимают на него.
- Выделяют строку, расположенную рядом с надписью «Звуки». Откроется окно, в котором нажимают на кнопку «Запись».
- Выбирают нужное устройство из списка, который открывается после выполнения предыдущих действий. Название подключенного оборудования отображается полностью или частично.
- Для завершения настройки дважды нажимают правой кнопкой мыши на наименование. Выбирают вариант «Свойства». Выполняют действие «Прослушивать с этого устройства». Подтверждают внесенные изменения, нажимая кнопку «Сохранить» или «Применить».
Проводное подключение
Ноутбуки снабжаются стандартными разъемами 3,5 мм. Если микрофон имеет штекер 6,5 мм, придется приобретать переходник.
Для подключения и настройки оборудования выполняют следующие действия:
- Вводят штекер микрофона или адаптер в розовый разъем ноутбука. На экране появится уведомление о подключении нового устройства, на панели уведомлений обнаружится соответствующий значок.
- Нажимают кнопку «Пуск», открывают раздел «Панель управления». Здесь выбирают вариант «Звук и аудиосистемы». В первой вкладке находятся средства настройки громкости и чистоты голоса. Для их использования нажимают кнопку «Запись звука».
Беспроводной способ
Для такого подключения предназначены колонки со встроенным микрофоном. Устройство синхронизируется с ноутбуком с помощью технологии Bluetooth.
Для подсоединения и активации аппаратуры выполняют следующие действия:
- Включают ноутбук. На панели задач находят иконку «блютуза». Открывается список, в котором выбирают нужное наименование. Синхронизация начинается после выбора колонки в качестве основного средства воспроизведения звука с микрофона.
- Тестируют систему. Выбирают нужный файл караоке, запускают его. Аудиосистема самостоятельно принимает сигнал и обрабатывает его. Голос дополнительно не передается на колонки, поэтому пение не должно отставать от музыки.
- При необходимости регулируют громкость, активируют функции подавления или добавления эха. Эти настройки выполняют с помощью стандартного микшера.
Если колонка с микрофоном поддерживает все версии Bluetooth, активируется только самая ранняя из них. Если модуль «блютуз» в ноутбуке отсутствует, приобретают внешний адаптер. С его помощью система распознает подключенные компоненты, устанавливает драйверы.
Возможные проблемы
Даже при правильном подключении звук с микрофона на колонки может не выводиться.
Этому способствуют следующие причины:
- Заводской брак. Проверяют работоспособность устройства на другом ПК или DVD. Если после подключения устройство не функционирует, оно неисправно.
- Отсутствие драйверов. Для проверки загружают специальное программное обеспечение. Оно находит и обновляет драйверы аудиосистем.
- Неправильное подключение. Каждый разъем имеет свое назначение. Иногда цвет бывает нестандартным (эту информацию можно посмотреть в инструкции).
Иногда воспроизводимый колонками голос слышен слабо. В таком случае повторно выполняют подключение и настройку.
Частично, информация поверхностная
20.17%
Вообще не нашел то, что искал
51.26%
Виктор Юрченко
Звукорежиссёр, аранжировщик.
Более 18 лет в профессии, имеет огромный опыт работы со звукозаписывающей аппаратурой, в том числе и с микрофонами.
В свободное время занимается плаванием с аквалангом, любит технику, гоняет на байке. Воспитывает дочь.
Всем привет! Сегодня я расскажу вам, как включить и настроить микрофон на компьютере или ноутбуке с Windows 10. Начнем мы со стандартного подключения, далее мы настроим устройство. В самом конце я расскажу пару советов по решению проблем с подключением, а также расскажу, как настроить микрофон в конкретной программе. Если у вас возникнут какие-то проблемы или трудности, то смело пишем в комментариях.
Содержание
- ШАГ 1: Подключение
- Bluetooth подключение
- Подключение по проводу
- ШАГ 2: Настройка
- Решение проблем с подключением
- Настройка в программе на примере Skype
- Задать вопрос автору статьи
ШАГ 1: Подключение
ПРИМЕЧАНИЕ! Если вы уже подключили микрофон и уверены, что сделали это правильно, то пропустите этот шаг и приступите к следующему.
Подключить микрофон, наушники или колонки к компьютеру можно двумя способами: проводным и беспроводным путем (с помощью Bluetooth). Давайте рассмотрим оба способа.
Bluetooth подключение
- В правом нижнем углу экрана в трее найдите значок «Bluetooth», нажмите по нему левой кнопкой мыши и выберите «Добавление устройства Bluetooth». Если вы не видите букву «B», то нажмите по стрелочке, указывающей вверх. Если и в таком случае его нет, то значит он выключен.
- Чтобы включить «Голубой зуб», заходим «Пуск» – «Параметры».
- Находим раздел «Устройства».
- В подразделе «Bluetooth и другие устройства» включаем передатчик и нажимаем по плюсику.
ПРИМЕЧАНИЕ! Если бегунок не активен, то скорее всего у вас просто не установлены драйвера – читаем инструкцию по установке тут. Напомню, что на стационарных персональных компьютерах обычно нет встроенного Bluetooth адаптера, в таком случае поможет внешний модуль.
- Активируйте режим сопряжения на ваших наушниках. Для этого обычно зажимаем кнопку «Bluetooth». Инструкцию по включения данного режима читайте в инструкции от вашей модели.
- Выбираем первый пункт «Bluetooth».
- Если режим сопряжения активен, то вы должны их увидеть – кликаем по устройству.
- Подключение произошло.
Если есть проблемы с подключением – читаем этот мануал.
Подключение по проводу
В 99,9% процентов случаев в компьютере и ноутбуке используется стандарт mini-jack 3,5 мм. Есть и обычный Jack, но чаще он используется в профессиональной среде. Посмотрите на шнур, который идет от устройства. Mini-jack также бывает двух видов.
Например, в наушниках с микрофоном очень часто используется гибридный mini-jack, когда на один выход подается сразу и звук, и микрофон. Отличить его очень просто, достаточно просто посчитать количество разделенных черной полосой областей – их должно быть 4 штуки.
Данный микрофон можно подключить к гибридному входу на звуковой карте – её часто используют в ноутбуках.
Второй вариант, когда на динамики (или наушники) и микрофон идут отдельные провода. Тогда на них будут только отдельные значки конкретных устройств.
В таком случае на компьютере подключаем отдельно наушники к выходу «Out» (Зеленый цвет), а микрофон к «Mic» (Оранжевый или розовый).
Бывает такая ситуация, что у вас наушники имеют гибридный Mini-jack, а на компьютере есть только два отдельных выхода для микрофона и наушников. В таком случае нужно использовать переходник типа «mini jack 3.5 mm – 2 x mini jack 3.5 mm». В магазинах он стоит 150-200 рублей.
ШАГ 2: Настройка
В Windows 10 настройка звуковых устройств делается в нескольких местах. Итак, давайте сначала сделаем все стандартным методом.
- «Пуск» – «Параметры».
- «Система».
- Заходим в «Звук». В правом блоке листаем до пункта «Ввод» и кликаем по устройству ввода.
- Теперь выбираем микрофон, который вы подключили. Если вы подключали по Bluetooth, то просто выбираем модель наушников. Если же вы подключали через встроенную звуковую карту, то выбираем название звуковухи.
- Попробуйте сказать что-нибудь в микрофон. Ниже вы увидите, как начнет бегать линия уровня громкости.
ПРИМЕЧАНИЕ! Если микрофон не реагирует на звуки, попробуйте нажать по кнопке «Устранение неполадок».
- Чтобы изменить громкость микрофона, нажмите «Свойства устройства».
Как видите, настройка самого микрофона тут достаточно скудная, и если звук вас не устраивает, например, он слишком громкий или тихий, шипит, кряхтит, то давайте попробуем это исправить.
- Заходим в «Панель управления звуком».
- Выберите наше устройство ввода и нажмите свойства.
- На вкладке «Уровни» мы можем сделать микрофон немного тише, но это мы делали и через стандартную панель Windows. Но тут можно включить «Microphone Boost» – это функция усиления микрофона. Помогает сделать звук громче, если чувствительность устройства слишком мала. Но будьте аккуратны, если переборщить, то звук может начать захлебываться или шипеть.
- На вкладке «Дополнительно» мы можем увеличить битность и частоту дискретизации. Чем выше параметры, тем качественнее будет звук записи. Также я советую включать все параметры монопольного режима.
ПРИМЕЧАНИЕ! Частота дискретизации зависит от модели вашей звуковой карты.
Решение проблем с подключением
- Если звука из микрофона нет, хотя он подключен, то можно попробовать перенастроить его через старое меню. Здесь же нажмите по «Панели управления звуком».
- Или кликните правой кнопкой по динамику и выберите «Звуки».
- На вкладке «Запись» нажимаем правой кнопкой по нашему микрофону и выбираем «Использовать устройство связи по умолчанию».
- Если нужного микрофона нет, опять жмем правую кнопку и выбираем два параметра: «Показать отключенные устройства», «Показать отсоединенные устройства».
- Теперь находим наше устройство и включаем его.
Если же микрофон подключен, но не отображается в панели, то есть вероятность, что есть проблема с драйверами звуковой карты.
- Заходим в «Диспетчер устройств», нажав по клавишам:
+ X
- Заходим в раздел «Звуковые, игровые и видеоустройства». Находим нашу звуковую карту и через правую кнопку «Обновляем драйвера».
- В данный момент вы должны быть подключены к интернету – жмем «Автоматический поиск драйверов».
- Если вы увидите надпись: «Наиболее подходящие драйверы для данного устройства уже установлены», то давайте их удалим.
- Наша задача переустановить драйвер.
- После этого жмем «Обновить конфигурацию оборудования». Или вы можете вручную найти звуковую карту и установить драйвер таким же методом. После установки драйвера пробуем подключить наушники повторно.
Настройка в программе на примере Skype
В системе у вас может быть установлено сразу несколько микрофонов. По умолчанию при запуске программы устанавливается устройство записи, которое стоит по умолчанию в системе. Но бывают моменты, когда нужно поменять устройство ввода на другое. Или из-за программного сбоя в программе установлен не тот микрофон. В итоге в Windows он отображается и работает, а вот в нужной программе нет. Что же делать?
На самом деле для всех программ делается все по аналогии. Нам нужно просто зайти в настройки и установить нужный микрофон. Я покажу алгоритм на примере Skype.
- Открываем программу.
- Заходим в «Настройки».
- Ищем раздел, который позволяет настроить вывод и ввод звука. Теперь в качестве микрофона устанавливаем то устройство, которое вам нужно.
- Если вы все сделали правильно, звук появится. Если проблема остается, то есть вероятность, что поломка существует на уровне программы. Можете попробовать полностью удалить приложение. Потом скачиваем свежую версию с официального сайта и повторно её устанавливаем на компьютер.