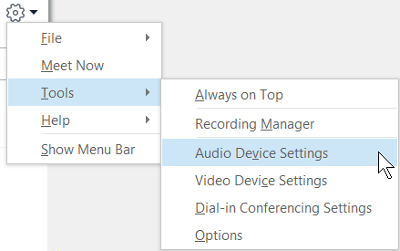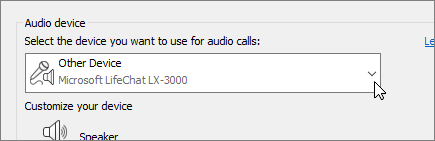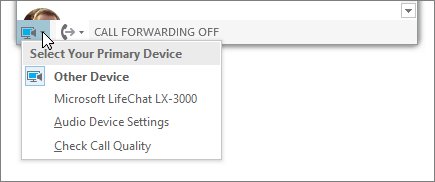-
Проверка микрофона
-
Настройка Skype
-
Настройка в Windows
Во время установки Skype многие пользователи пропускают этап настройки оборудования и пытаются побыстрее ее закончить. Это главная причина, по которой ваш собеседник слушает тишину во время звонка: необходимые параметры не настроены. Поэтому рассмотрим, как настроить микрофон в скайпе если вас не слышат.
Проверка микрофона
Для начала проверьте, подключено ли записывающее устройство к компьютеру. В ноутбуках микрофон встроен в корпус, а вот на стационарных ПК он подключается к внешнему разъему (отдельным устройством или вместе с веб камерой).
Теперь проверьте, не отключен ли у вас микрофон в самом Skype. Позвоните в Sound Test Service и посмотрите на соответствующую кнопку. Если значок перечеркнут линией – нажмите на него.
Далее проверьте работоспособность девайса. Для этого подключите микрофон к другому устройству и попробуйте использовать его по назначению. Если все в порядке, значит, проблема кроется в настройках Skype или Windows.
Настройка Skype
В большинстве случаев микрофон не работает именно по причине неверных настроек в Skype. Для их изменения требуется выполнить следующее:
- Откройте Skype и выберите «Инструменты» – «Настройки».
- Перейдите в категорию «Настройка звука».
- Откройте выпадающий список со всеми подключенными записывающими устройствами и выберите необходимое.
- Если вы не знаете название микрофона, то пробуйте выбрать каждое устройство по очереди, что-то говоря при этом или создавая шум. Когда выберется нужный девайс зеленый индикатор покажет активность звукозаписывающего устройства, что сигнализирует о работе микрофона.
- Сохраните настройки.
Если ни одно устройство не реагирует на голос или шум – переходите к следующему пункту.
Теперь разберемся со звуковыми настройками в Windows. Возможно, проблема кроется в них. Для этого:
- Откройте «Панель управления» – «Оборудование и звук».
- Отыщите поле «Звук» и перейдите в подпункт «Управление звуковыми устройствами».
- В появившемся окне перейдите во вкладку «Запись». Здесь отображаются все подключенные к ПК микрофоны.
- Нажмите ПКМ по устройству, с помощью которого желаете общаться по Skype и выберите «Включить».
- Для закрепления результата и недопущения подобных сбоев в будущем снова нажмите ПКМ по микрофону и активируйте пункт «Использовать по умолчанию».
Если же звук появился, но слышно вас плохо – выполните следующие рекомендации:
- Повторите пункты 1-3 из предыдущей инструкции.
- Нажмите ПКМ на активном устройстве и выберите «Свойства».
- Перейдите во вкладку «Уровни» и выставьте значение «Микрофон» на 100. При необходимости активируйте усиление микрофона.
На этом все рекомендации подошли к концу. Теперь известно, как настроить микрофон в скайпе если собеседник не слышит. Если ни один из методов вам не помог – обновите драйвер звуковой карты и повторите все вышеописанные инструкции в хронологической последовательности. Удачи!
Skype – это невероятно популярное приложение для совершения видеозвонков. Очевидно, собеседник, который общается с вами средствами данной программы, хочет не только видеть вас, но и слышать. Когда не работает микрофон в Скайпе, разобраться, что делать для устранения неполадок на Windows 10, бывает очень сложно. Но даже такая неприятная проблема поддается решению при условии правильного определения причины ее возникновения.
Причины проблемы
Существует масса факторов того, почему компьютер не видит микрофон в процессе настройки связи в Skype.
Но чаще всего на поверхность всплывают следующие причины:
- отсутствие подключения микрофона к ПК (на стационарном компьютере мог выйти из строя кабель, а на ноутбуке – отвалиться соединительный шлейф);
- неправильно выставленные настройки устройства ввода;
- устаревшие драйверы оборудования;
- сбой в работе Skype;
- недостаточное количество прав для доступа к микрофону.
За исключением первой проблемы ни одна не выглядит критической. Если сбой возникает из-за неисправности оборудования, то выйти из ситуации удастся только заменой микрофона. Но, в большинстве случаев, сбой все-таки возникает в программной части, а неполадки устраняются путем обновления ПО или изменения настроек.
Что делать, если не работает микрофон в Skype
Поскольку у обозначенной проблемы есть много причин возникновения, то на решение могут уйти долгие часы. Чтобы сэкономить время, рекомендуется действовать по инструкции, которая предлагает выполнять шаги по принципу «от простого к сложному».
Проверка подключения
В зависимости от типа и особенностей устройства микрофон бывает встроенным и внешним. Первые, как правило, встречаются в ноутбуках. А вторые – в десктопных компьютерах. Если вы используете стационарный ПК с подключенным устройством ввода, то обязательно проверьте исправность кабеля. Даже малейшее повреждение бывает свидетельством неисправности.
Одновременно с этим оба вида микрофонов принудительно активируются или отключаются в настройках компьютера. Данный момент тоже стоит принять во внимание:
- Щелкните ПКМ по иконке с динамиком в Панели задач.
- Выберите «Записывающие устройства».
- Во вкладке «Запись» кликните ПКМ по микрофону.
- Нажмите на кнопку «Включить».
Не закрывая диалоговое окно, попробуйте что-нибудь произнести в устройство записи. Если аппарат функционирует, то рядом с иконкой микрофона заполнится шкала, соответствующая уровню громкости. При отсутствии изменений необходимо еще раз проверить соединительные провода (если девайс не встроен) или перейти к следующему методу решения проблемы.
Проверяем настройки микрофона
Активацией устройства проверка микрофона не заканчивается. Также нам важно быть уверенными в том, что в его настройках не установлено минимальное значение громкости. Режим «Mute» равносилен отключению девайса, из-за чего ваш голос не слышит собеседник в Скайпе:
- Повторите первые два шага из предыдущей инструкции.
- Щелкните ПКМ по микрофону и перейдите в «Свойства».
- Во вкладке «Уровни» убедитесь, что громкость не выставлена на минимум. При желании этот показатель можно выкрутить на максимум.
- Сохраните настройки.
На заметку. Проверить работоспособность устройства записи можно в приложении Skype, связавшись с контактом Echo/Sound Test.
Не исключено, что в вашем случае все настройки будут выставлены правильно. С одной стороны, это может подтвердить в качестве причины возникновения проблемы неисправность записывающего устройства, с другой – заставит рассмотреть еще несколько вариантов решения.
Запуск средства устранения неполадок
Операционная система Windows 10 оснащена средством устранения неисправностей, которое позволяет автоматически настроить работу микрофона для корректной записи звука. Чтобы обратиться к встроенному инструменту, нужно сделать пару шагов:
- Откройте меню «Пуск».
- Перейдите в «Параметры», а затем в раздел «Обновление и безопасность».
- Во вкладке «Устранение неполадок» кликните по блоку «Запись звука».
- Нажмите на появившуюся кнопку «Запустить средство устранения неполадок».
- Следуйте инструкциям, которые высветятся на экране.
В процессе устранения сбоя Windows 10 сама внесет изменения в работу устройства записи или предложит советы по решению проблемы. Обязательно воспользуйтесь рекомендациями системы. Только потом переходите к альтернативным вариантам.
Проверка доступности микрофона в Windows
Работа устройства записи звука вызывает множество вопросов у пользователей. Зачастую это касается не потенциального возникновения сбоев, а непреднамеренной фиксации голоса владельца ПК без его ведома. Чтобы не нарушать конфиденциальность, разработчики предусмотрели возможность запрета на запись звука. Для видеозвонков в Скайпе ее нужно деактивировать:
- Откройте «Параметры».
- Перейдите в раздел «Конфиденциальность».
- Во вкладке «Микрофон» нажмите на кнопку «Изменить», которая располагается под заголовком «Доступ к микрофону для этого устройства включен/выключен».
- Активируйте ползунок.
- Пролистайте страницу ниже и убедитесь, что записывающее устройство также доступно для Skype (ползунок должен быть переведен в положение «Вкл.»).
Если проблема действительно заключалась в запрете Скайпу на доступ к микрофону, то обязательно сохраните приведенную выше инструкцию. Она поможет избавиться от подобных сбоев в других приложениях.
Запуск Скайпа от имени Администратора
Владелец компьютера на базе Windows 10 может создать несколько профилей. Один из них в обязательном порядке располагает административными правами, которые дают больше возможностей. Не исключено, что доступ к микрофону разрешен только Администратору. Поэтому стоит попробовать запустить Skype в расширенном режиме:
- Найдите исполняемый файл приложения (ярлык).
- Щелкните по нему ПКМ.
- Нажмите на кнопку «Запуск от имени администратора».
Совет. Чтобы приложение всегда открывалось с административными правами даже по двойному клику ЛКМ, необходимо в настройках ярлыка (находятся в свойствах файла) в графе «Объект» дописать значение «/r».
Для проверки факта устранения проблемы нужно позвонить контакту Echo/Sound Test, о котором рассказывалось ранее в материале. При помощи голосовых инструкций вы поймете, работает ли микрофон.
Проверка драйверов
Микрофон – это устройство, которое не может работать без собственного программного обеспечения. Причем не важно, о каком типе девайса идет речь. И для встроенного, и для внешнего аппарата нужно обновить драйверы:
- Щелкните ПКМ по иконке «Пуск».
- Перейдите в «Диспетчер устройств».
- Раскройте вкладку «Аудиовходы и аудиовыходы».
- Найдите в списке свой микрофон (внешняя модель в этот момент должна быть подключена к ПК).
- Кликните ПКМ и выберите пункт «Обновить драйвер», а также принудительно включите устройство.
Обновление драйвера выполняется двумя методами: автоматически или вручную. Обычно Windows 10 сама обнаруживает наличие апдейта (если ПК подключен к интернету), но, при необходимости, можно поставить обнову самостоятельно. Для этого следует посетить сайт производителя оборудования и загрузить дистрибутив инсталлятора.
Чувствительность микрофона
Бывает, что компьютер обладает встроенным устройством записи, а владелец ПК пытается говорить во внешний микрофон. Из-за этого возникает диссонанс, который позволяет выявить проверка чувствительности:
- Запустите Скайп.
- Перейдите в настройки приложения.
- Откройте вкладку «Звук и видео».
- Проверьте правильность отображения модели микрофона.
- Активируйте пункт автоматической настройки.
- Попробуйте что-то сказать в записывающее устройство.
Скорее всего, на этом этапе проблема будет исчерпана. Если положительных изменений не произошло – обратите внимание на альтернативные рекомендации.
Настраиваем параметры работы микрофона
Наконец, важно проверить, что устройство записи активировано в параметрах Skype. Этого может не быть даже в том случае, если проверка чувствительности дала положительный результат:
- Запустите приложение.
- Перейдите в настройки.
- Во вкладке «Звук и видео» выберите правильное устройство для записи звука.
- Снимите галочку с пункта автоматической настройки.
- Изменяйте параметры микрофона, пока Skype не распознает ваш голос.
Это заключительный вариант, который позволяет избежать сложностей при общении в Скайпе. Если не поможет и он, то придется обращаться в службу поддержки Skype или производителя записывающего прибора.
Решение проблем на телефоне
Проблема работы микрофона в приложении для видеосвязи возникает не только на компьютерах, но и на мобильных устройствах. Владельцам смартфонов стоит воспользоваться следующими рекомендациями:
- Перезагрузите девайс.
- Проверьте работу устройства записи в других приложениях.
- Переустановите клиент Skype (желательно через официальный магазин приложений).
- В настройках телефона выдайте Скайпу все разрешения.
С высокой долей вероятности можно сказать, что на телефоне проблема заключается в запрете на доступ к микрофону. Обязательно выдавайте соответствующее разрешение при первом запуске Skype или в настройках девайса.
По умолчанию Skype сам настраивает микрофон, если тот подключён. Единственное, вам может потребоваться предоставить разрешение на использование микрофона для программы, которое она запросит. Однако по умолчанию микрофон не всегда настраивается правильно или не настраивается вовсе. В таком случае вас будет очень плохо слышно, если будет слышно вообще.
К счастью, настроить микрофон в Skype можно и самостоятельно.
Содержание
- Как настроить микрофон в Skype
- Этап 1: Настройка звука через настройки Windows
- Этап 2: Настройка микрофона в Skype
Пользователям ноутбуков в этом плане несколько проще, так как в конструкцию уже встроен микрофон, следовательно, ничего подключать не нужно. Плюс, для этого микрофона уже установлено всё необходимое ПО и он корректно опознан в системе.
Однако, если к компьютеру подключается сторонний микрофон/гарнитура, то для неё может потребоваться установить дополнительное ПО, хотя бы драйвера. Обычно они устанавливаются автоматически при подключении и проблем с использованием устройства не возникает. В противном случае придётся искать, скачивать и устанавливать драйвера конкретно для вашей модели гарнитуры/микрофона.
В данном случае предположим, что система нормально опознала стороннее устройство и провела установку всех необходимых драйверов и прочего ПО. Перейдём непосредственно к настройке микрофона.
Этап 1: Настройка звука через настройки Windows
Для начала нужно убедиться, что подключённое устройство было включено в Windows и что оно может быть использовано для записи. Особенно это актуально в тех случаях, когда вы подключаете микрофон к ноутбуку, так как в качестве решения по умолчанию может выступать микрофон, встроенный в конструкцию ноутбука.
Читайте также:
Что делать, если не работает Skype в Windows 10?
Не запускается Skype в Windows
Как изменить язык в Skype на русский
Одновременная работа нескольких Skype на одном устройстве
Итак, давайте посмотрим, как можно выполнить настройку микрофона для Skype в Windows:
- Нажмите правой кнопкой мыши по иконке динамика на панели задач. В Windows 10 нужно выбрать пункт «Открыть параметры звука». В других версия ищите «Записывающие устройства».
- Должны открыться параметры настройки звука. Здесь пролистайте страницу до блока «Ввод». В графе «Выберите устройства ввода» укажите ваш микрофон. Он должен появиться в контекстном меню. В случае, если у вас установлена другая операционная система Windows, то пропускайте этот шаг.
- Теперь пролистайте окошко ниже и нажмите на надпись «Панель управления звуком». Опять же – актуально только для пользователей Windows 10.
- В открывшемся окне переключитесь во вкладку «Запись».
- Нажмите правой кнопкой мыши по иконке микрофона и установите в выпадающем окошке галочки у «Показать отключённые устройства» и «Показать отсоединенённые устройства». Если они и так там стоят, то всё хорошо. Это необходимо, что Windows наверняка «увидела» ваш микрофон.
- Здесь будет представлен список всех микрофонов, которые есть в системе. Нажмите правой кнопкой мыши по нужному и выберите «Включить».
- Дополнительно давайте выполним ещё пару настроек (они необязательны). Снова кликните правой кнопкой мыши по изображению микрофона и выберите «Свойства».
- Переключитесь во вкладку «Уровни». Здесь вы можете задать уровень громкости и усиления звука для микрофона, чтобы собеседник вас лучше слышал. Не нужно ставить максимальные значения, так как в таком случае будут искажения. Рекомендуется поставить лишь небольшое усиление, если оно необходимо.
- Перейдите во вкладку «Улучшения» и там дополнительно установите галочку у пункта «Подавление шума» и «Подавление эхо».
- Примените настройки с помощью соответствующей кнопки.
Вы сделали первичные настройки микрофона в Windows. Они же должны примениться в Скайпе.
Этап 2: Настройка микрофона в Skype
Теперь проведём небольшую настройку микрофона прямо в программе Skype:
- Запустите программу и войдите в свой профиль. Это обязательно, иначе настроить микрофон в Скайпе у вас не получится.
- Далее выберите среди контактов контакт «Echo / Sound Test Service». Если не можете найти его с первого раза, то воспользуйтесь поисковой строкой, что расположена над блоком контактов. Данный контакт есть по умолчанию у всех пользователей.
- Вы не можете написать ему, но можете выполнить звонок. На другой стороне никого нет, поэтому переживать не стоит. Данный контакт предусмотрен для того, чтобы вы могли проверить работу веб-камеры и микрофона. Для звонка нажмите на иконку телефонной трубки в верхней части.
- Наведите курсор на иконку микрофона. Там должно появиться выпадающее окошко, где будет показан выбранный микрофон. В соответствующей графе выберите ваш микрофон.
- Дальше просто действуйте инструкции, которую будет говорить автоответчик.
Также настройку можно провести и через интерфейс Скайпа, но она будет не такой информативной, так как вы не сможете прослушать запись. Настраивается по следующей инструкции:
- Нажмите на иконку в виде троеточия, расположенную в верхней части окна, рядом с фотографией вашего профиля. Из выпадающего меню выберите «Настройки».
- Далее раскройте в левом меню блок «Звук и видео».
- Будет открыт интерфейс настройки микрофона и веб-камеры. Также вы увидите изображение с веб-камеры, если она подключена к компьютеру. Обратите внимание на графу «Микрофон».
- Нажмите на «Устройство связи по умолчанию». Там, из контекстного меню, нужно выбрать тот микрофон, который будет использован по умолчанию.
- Примените настройки.
На этом с настройкой микрофона для Skype все. При возникновении проблем с выполнением действий, описанных в инструкциях, рекомендуем изложить свою проблему в комментариях.
Содержание
- Подключение микрофона
- Включение микрофона в операционной системе
- Включение микрофона в программе Skype
- Вопросы и ответы
Для общения в Скайпе в любом режиме, кроме текстового, необходим включенный микрофон. Без микрофона не обойтись ни при голосовых звонках, ни при видеозвонках, ни во время конференции между несколькими пользователями. Давайте разберемся, как включить микрофон в Скайпе, если он выключен.
Подключение микрофона
Для того, чтобы включить микрофон в программе Skype, его, прежде всего, нужно подключить к компьютеру, если, конечно, вы не используете ноутбук со встроенным микрофоном. При подключении очень важно не перепутать разъемы компьютера. Относительно часто неопытные пользователи, вместо разъемов для микрофона, подключают штекер устройства к разъёмам для наушников или динамиков. Естественно, что при таком подключении микрофон не работает. Штекер должен входить в разъём максимально плотно.
Если на самом микрофоне имеется выключатель, то обязательно нужно привести его в рабочее положение.
Как правило, современные устройства и операционные системы не требуют дополнительной установки драйверов для взаимодействия друг с другом. Но, если вместе с микрофоном поставлялся установочный диск с «родными» драйверами, то нужно обязательно установить его. Это расширит возможности микрофона, а также уменьшит вероятность сбоя в работе.
Включение микрофона в операционной системе
Любой подключенный микрофон по умолчанию включен в операционной системе. Но, бывают случаи, когда он отключается после системных сбоев, или же кто-то его отключил вручную. В этом случае, нужный микрофон следует включить.
Для включения микрофона вызываем меню «Пуск», и переходим в «Панель управления».
В панели управления переходим в раздел «Оборудование и звук».
Далее, в новом окне кликаем по надписи «Звук».
В открывшемся окошке, переходим во вкладку «Запись».
Тут представлены все подключенные к компьютеру микрофоны, или такие, которые ранее к нему подключались. Ищем нужный нам отключенный микрофон, кликаем по нему правой кнопкой мыши, и в контекстном меню выбираем пункт «Включить».
Всё, теперь микрофон готов к работе со всеми программами, установленными в операционной системе.
Включение микрофона в программе Skype
Теперь разберемся, как включить микрофон непосредственно в программе Skype, если он выключен.
Открываем раздел меню «Инструменты», и переходим в пункт «Настройки…».
Далее, перемещаемся в подраздел «Настройка звука».
Мы будем работать с блоком настроек «Микрофон», который размещен в самом верху окна.
Прежде всего, кликаем на форму выбора микрофона, и выбираем тот микрофон, который мы хотим включить, если к компьютеру подключено несколько микрофонов.
Далее, смотрим на параметр «Громкость». Если ползунок занимает крайнее левое положение, то микрофон фактически выключен, так как его громкость нулевая. Если при этом стоит галочка «Разрешить автоматическую настройку микрофона», то снимаем её, и передвигаем ползунок вправо, насколько нам нужно.
В итоге, следует заметить, что по умолчанию, никаких дополнительных действий по включению микрофона в Скайпе, после его подключения к компьютеру, делать не нужно. Он должен сразу же быть готовым к работе. Дополнительное включение требуется только в том случае, если произошел какой-то сбой, или микрофон выключили принудительно.
Skype – это невероятно популярное приложение для совершения видеозвонков. Очевидно, собеседник, который общается с вами средствами данной программы, хочет не только видеть вас, но и слышать.
Когда не работает микрофон в Скайпе, разобраться, что делать для устранения неполадок на Windows 10, бывает очень сложно. Но даже такая неприятная проблема поддается решению при условии правильного определения причины ее возникновения.
Существует масса факторов того, почему компьютер не видит микрофон в процессе настройки связи в Skype.
Но чаще всего на поверхность всплывают следующие причины:
- отсутствие подключения микрофона к ПК (на стационарном компьютере мог выйти из строя кабель, а на ноутбуке – отвалиться соединительный шлейф);
- неправильно выставленные настройки устройства ввода;
- устаревшие драйверы оборудования;
- сбой в работе Skype;
- недостаточное количество прав для доступа к микрофону.
За исключением первой проблемы ни одна не выглядит критической. Если сбой возникает из-за неисправности оборудования, то выйти из ситуации удастся только заменой микрофона. Но, в большинстве случаев, сбой все-таки возникает в программной части, а неполадки устраняются путем обновления ПО или изменения настроек.
Что делать, если не работает микрофон в Skype
Поскольку у обозначенной проблемы есть много причин возникновения, то на решение могут уйти долгие часы. Чтобы сэкономить время, рекомендуется действовать по инструкции, которая предлагает выполнять шаги по принципу «от простого к сложному».
Проверка подключения
В зависимости от типа и особенностей устройства микрофон бывает встроенным и внешним. Первые, как правило, встречаются в ноутбуках. А вторые – в десктопных компьютерах. Если вы используете стационарный ПК с подключенным устройством ввода, то обязательно проверьте исправность кабеля. Даже малейшее повреждение бывает свидетельством неисправности.
Одновременно с этим оба вида микрофонов принудительно активируются или отключаются в настройках компьютера. Данный момент тоже стоит принять во внимание:
- Щелкните ПКМ по иконке с динамиком в Панели задач.
- Выберите «Записывающие устройства».
- Во вкладке «Запись» кликните ПКМ по микрофону.
- Нажмите на кнопку «Включить».
Не закрывая диалоговое окно, попробуйте что-нибудь произнести в устройство записи. Если аппарат функционирует, то рядом с иконкой микрофона заполнится шкала, соответствующая уровню громкости. При отсутствии изменений необходимо еще раз проверить соединительные провода (если девайс не встроен) или перейти к следующему методу решения проблемы.
Проверяем настройки микрофона
Активацией устройства проверка микрофона не заканчивается. Также нам важно быть уверенными в том, что в его настройках не установлено минимальное значение громкости. Режим «Mute» равносилен отключению девайса, из-за чего ваш голос не слышит собеседник в Скайпе:
- Повторите первые два шага из предыдущей инструкции.
- Щелкните ПКМ по микрофону и перейдите в «Свойства».
- Во вкладке «Уровни» убедитесь, что громкость не выставлена на минимум. При желании этот показатель можно выкрутить на максимум.
- Сохраните настройки.
На заметку. Проверить работоспособность устройства записи можно в приложении Skype, связавшись с контактом Echo/Sound Test.
Не исключено, что в вашем случае все настройки будут выставлены правильно. С одной стороны, это может подтвердить в качестве причины возникновения проблемы неисправность записывающего устройства, с другой – заставит рассмотреть еще несколько вариантов решения.
Запуск средства устранения неполадок
Операционная система Windows 10 оснащена средством устранения неисправностей, которое позволяет автоматически настроить работу микрофона для корректной записи звука. Чтобы обратиться к встроенному инструменту, нужно сделать пару шагов:
- Откройте меню «Пуск».
- Перейдите в «Параметры», а затем в раздел «Обновление и безопасность».
- Во вкладке «Устранение неполадок» кликните по блоку «Запись звука».
- Нажмите на появившуюся кнопку «Запустить средство устранения неполадок».
- Следуйте инструкциям, которые высветятся на экране.
В процессе устранения сбоя Windows 10 сама внесет изменения в работу устройства записи или предложит советы по решению проблемы. Обязательно воспользуйтесь рекомендациями системы. Только потом переходите к альтернативным вариантам.
Проверка доступности микрофона в Windows
Работа устройства записи звука вызывает множество вопросов у пользователей. Зачастую это касается не потенциального возникновения сбоев, а непреднамеренной фиксации голоса владельца ПК без его ведома. Чтобы не нарушать конфиденциальность, разработчики предусмотрели возможность запрета на запись звука. Для видеозвонков в Скайпе ее нужно деактивировать:
- Откройте «Параметры».
- Перейдите в раздел «Конфиденциальность».
- Во вкладке «Микрофон» нажмите на кнопку «Изменить», которая располагается под заголовком «Доступ к микрофону для этого устройства включен/выключен».
- Активируйте ползунок.
- Пролистайте страницу ниже и убедитесь, что записывающее устройство также доступно для Skype (ползунок должен быть переведен в положение «Вкл.»).
Если проблема действительно заключалась в запрете Скайпу на доступ к микрофону, то обязательно сохраните приведенную выше инструкцию. Она поможет избавиться от подобных сбоев в других приложениях.
Запуск Скайпа от имени Администратора
Владелец компьютера на базе Windows 10 может создать несколько профилей. Один из них в обязательном порядке располагает административными правами, которые дают больше возможностей. Не исключено, что доступ к микрофону разрешен только Администратору. Поэтому стоит попробовать запустить Skype в расширенном режиме:
- Найдите исполняемый файл приложения (ярлык).
- Щелкните по нему ПКМ.
- Нажмите на кнопку «Запуск от имени администратора».
Совет. Чтобы приложение всегда открывалось с административными правами даже по двойному клику ЛКМ, необходимо в настройках ярлыка (находятся в свойствах файла) в графе «Объект» дописать значение «/r».
Для проверки факта устранения проблемы нужно позвонить контакту Echo/Sound Test, о котором рассказывалось ранее в материале. При помощи голосовых инструкций вы поймете, работает ли микрофон.
Проверка драйверов
Микрофон – это устройство, которое не может работать без собственного программного обеспечения. Причем не важно, о каком типе девайса идет речь. И для встроенного, и для внешнего аппарата нужно обновить драйверы:
- Щелкните ПКМ по иконке «Пуск».
- Перейдите в «Диспетчер устройств».
- Раскройте вкладку «Аудиовходы и аудиовыходы».
- Найдите в списке свой микрофон (внешняя модель в этот момент должна быть подключена к ПК).
- Кликните ПКМ и выберите пункт «Обновить драйвер», а также принудительно включите устройство.
Обновление драйвера выполняется двумя методами: автоматически или вручную. Обычно Windows 10 сама обнаруживает наличие апдейта (если ПК подключен к интернету), но, при необходимости, можно поставить обнову самостоятельно. Для этого следует посетить сайт производителя оборудования и загрузить дистрибутив инсталлятора.
Чувствительность микрофона
Бывает, что компьютер обладает встроенным устройством записи, а владелец ПК пытается говорить во внешний микрофон. Из-за этого возникает диссонанс, который позволяет выявить проверка чувствительности:
- Запустите Скайп.
- Перейдите в настройки приложения.
- Откройте вкладку «Звук и видео».
- Проверьте правильность отображения модели микрофона.
- Активируйте пункт автоматической настройки.
- Попробуйте что-то сказать в записывающее устройство.
Скорее всего, на этом этапе проблема будет исчерпана. Если положительных изменений не произошло – обратите внимание на альтернативные рекомендации.
Настраиваем параметры работы микрофона
Наконец, важно проверить, что устройство записи активировано в параметрах Skype. Этого может не быть даже в том случае, если проверка чувствительности дала положительный результат:
- Запустите приложение.
- Перейдите в настройки.
- Во вкладке «Звук и видео» выберите правильное устройство для записи звука.
- Снимите галочку с пункта автоматической настройки.
- Изменяйте параметры микрофона, пока Skype не распознает ваш голос.
Это заключительный вариант, который позволяет избежать сложностей при общении в Скайпе. Если не поможет и он, то придется обращаться в службу поддержки Skype или производителя записывающего прибора.
Решение проблем на телефоне
Проблема работы микрофона в приложении для видеосвязи возникает не только на компьютерах, но и на мобильных устройствах. Владельцам смартфонов стоит воспользоваться следующими рекомендациями:
- Перезагрузите девайс.
- Проверьте работу устройства записи в других приложениях.
- Переустановите клиент Skype (желательно через официальный магазин приложений).
- В настройках телефона выдайте Скайпу все разрешения.
С высокой долей вероятности можно сказать, что на телефоне проблема заключается в запрете на доступ к микрофону. Обязательно выдавайте соответствующее разрешение при первом запуске Skype или в настройках девайса.
Даже если у вас нет гарнитуры, микрофона или динамиков, Скайп все равно позволяет вам обмениваться мгновенными сообщениями в чате. Но чтобы звонить и принимать звонки в Скайпе, вам понадобится гарнитура с микрофоном или микрофон с динамиками.
Определение типа разъема на устройстве
Динамики, микрофоны и гарнитуры бывают с разъемами двух видов: mini-jack и USB.
Разъемы mini-jack
- Выглядят как обычные разъемы наушников.
- У вас будет два штекера, которые вставляются в соответствующие гнезда на компьютере.
- Разъемы mini-jack могут выглядеть по-разному. Они могут иметь цветную маркировку, розовую для микрофона и зеленую для гарнитуры, или на них могут быть значки микрофона и наушников.
Разъемы USB
- Они прямоугольные и плоские.
- Гарнитуры, динамики и микрофоны, подключаемые к USB-порту, используют только один разъем.
- Большинство компьютеров оснащены по меньшей мере двумя USB-портами, соответствующими форме разъема.
Как подключить микрофон, динамики или гарнитуру?
- Микрофон. Вставьте розовый штекер (или штекер со значком микрофона) в гнездо компьютера с соответствующим цветом или значком.
- Динамики. Вставьте зеленый штекер (или штекер со значком наушников) в гнездо компьютера с соответствующим цветом или значком.
- Гарнитура. Вставьте оба штекера в соответствующие гнезда на компьютере.
- Гарнитура, микрофон или динамики с USB. Вставьте USB-штекер в USB-порт на компьютере.
Примечание. Некоторые модели беспроводного аудиооборудования включают USB-передатчик, который подключается к компьютеру таким же образом. Справку по связыванию беспроводного устройства см. в нашем руководстве, как использовать со Скайпом устройство Bluetooth.
Настройка параметров звуковых устройств в Skype для бизнеса
Skype для бизнеса Skype для бизнеса Online Skype для бизнеса basic Еще…Меньше
Узнайте, как настроить и использовать гарнитуру, встроенный микрофон и динамики на вашем компьютере или на другом звуковом устройстве Skype для бизнеса. Для получения оптимального качества звука в звонках и собраниях Skype для бизнеса используйте звуковое устройство, оптимизированное для Skype для бизнеса. Чтобы проверить качество звука, выполните действия, указанные в разделе Проверка качества звука.
Для использования звуковых функций Skype для бизнеса на вашем компьютере потребуются рабочий микрофон и динамики. При отсутствии встроенного микрофона вы можете подключить к своему компьютеру внешний микрофон или гарнитуру.
Рассмотрите приведенные ниже варианты.
-
Внешний микрофон Если вы хотите использовать внешний микрофон, его необходимо настроить в соответствии с инструкциями, приведенными далее в этой статье.
-
Использование внутреннего микрофона и динамиков Если вы хотите использовать только внутренний микрофон и динамики, все равно обязательно выполните инструкции, указанные в этой статье.
-
Для использования звуковых устройств не требуется выбирать микрофон Skype для бизнеса так как его можно использовать только с динамиками или без динамиков. Вы можете прослушивать только звук или использовать только функции, не внося звуковые функции.
-
Устранение неполадок Если вы выполнили все указанные действия, но это не помогло решить проблему, обратитесь к разделу Устранение неполадок и перейдите по ссылке для своей версии Windows.
Настройка устройства
Примечание: Чтобы предпочитаемое звуковое устройство выбиралось при каждом запуске Skype для бизнеса, важно выполнить все действия, указанные в этом разделе.
-
В главном окне Skype для бизнеса щелкните стрелку рядом с кнопкой Параметры (
) и выберите Сервис > Параметры звукового устройства.
-
В разделе Аудиоустройство выберите нужное вам устройство.
-
Нажмите кнопку с зеленой стрелочкой возле пункта Динамик, и вы услышите пробный гудок. Перетаскивайте ползунок, чтобы настроить громкость.
-
Чтобы проверить громкость микрофона, говорите в течение нескольких секунд. Громкость является оптимальной, когда полоска состояния доходит до середины области проверки. Передвиньте ползунок рядом с пунктом Микрофон, чтобы настроить громкость микрофона.
-
Возле пункта Звонок нажмите кнопку с зеленой стрелкой, чтобы прослушать пример звучания звонка, и переместите ползунок, чтобы настроить громкость звонка.
-
Выберите Проверить качество звонка и следуйте инструкциям, чтобы записать короткое сообщение и воспроизвести его. При необходимости настройте звук. Обратите внимание, что данное действие может быть недоступно в вашей учетной записи.
-
Если у вас несколько звуковых устройств, вы можете одновременно подавать на них звонок при получении входящего вызова. В разделе Дополнительный звонок выберите Также звонить, а затем выберите дополнительное устройство.
Можно также выбрать Включать звук при звонке телефона, в этом случае звук динамиков компьютера будет включаться автоматически при получении входящего звонка Skype для бизнеса.
-
Выберите Воспроизведение звука в режиме стерео, чтобы обеспечить наилучшее возможное качество звука во время собрания.
-
Задав нужные значения, нажмите кнопку ОК.
Совет: Вы можете выбрать различные устройства для микрофона и динамиков в каждом разделе. Однако во избежание возникновения эха рекомендуется использовать одно и то же устройство. При использовании разных устройств минимизировать эхо можно, уменьшив громкость динамиков.
Не видите свое звуковое устройство?
Если вы не видите свое устройство в списке, убедитесь, что оно подключено непосредственно к компьютеру. Затем внимательно следуйте инструкциям по установке устройства.
Чтобы решить проблемы со звуком, воспользуйтесь средством устранения неполадок, которое часто может решить проблемы со звуком автоматически. Чтобы запустить его, нажмите кнопку Пуск, введите Устранение неполадок и выберите Устранение неполадок в списке. Щелкните Воспроизведение звука > Запустить средство устранения неполадок.
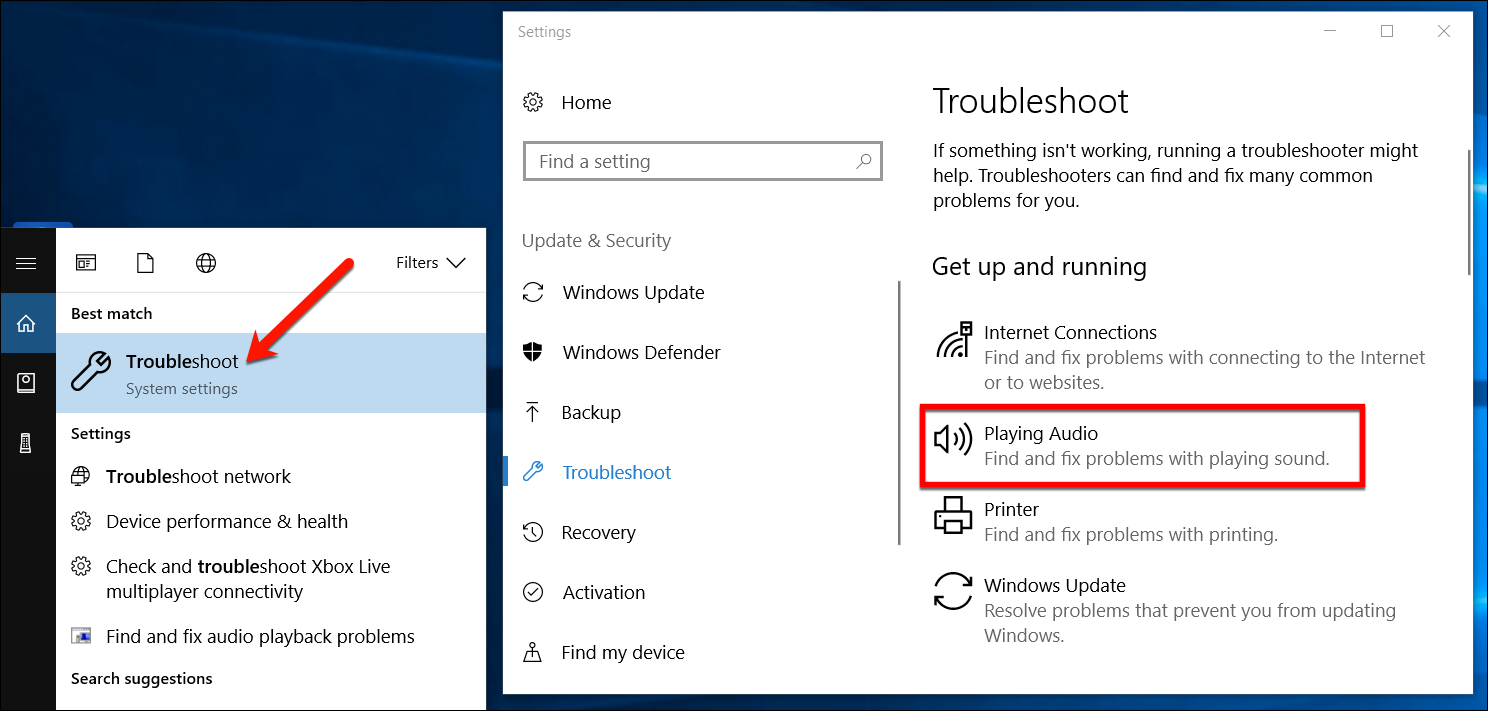
Дополнительные сведения об устранении проблем со звуком Windows см. в разделе Исправление проблем со звуком в Windows.
Несколько гарнитур или устройств вывода звука
Чтобы настроить несколько гарнитур или устройств вывода звука в Windows, см. вопрос Output audio to multiple devices in Windows 10 (Вывод звука на несколько устройств в Windows 10).
Проверка качества звука
Перед началом собрания или звонка Skype для бизнеса убедитесь, что устройство воспроизводит звук так, как нужно. Обратите внимание, что функция Проверить качество звонка может быть недоступна для вашей учетной записи.
-
В нижней левой части главного окна Skype для бизнеса нажмите Выбрать основное устройство.
-
Выберите Проверить качество звонка и следуйте инструкциям, чтобы записать короткое сообщение и воспроизвести его.
-
Если вы недовольны качеством звука, щелкните Параметры звукового устройства для настройки микрофона и динамиков или выберите другое устройство.
Отключение микрофона
Чтобы отключить микрофон во время собрания, нажмите кнопку Отключить звук. Чтобы включить микрофон, нажмите эту кнопку еще раз.
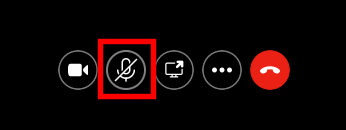
Устранение неполадок со звуком в Skype для бизнеса
Проблемы со звуком по-прежнему возникли? См. «Устранение неполадок со звуком и видео в Skype для бизнеса».
Дополнительные сведения об устранении общих проблем со звуком Windows см. в разделе Исправление проблем со звуком в Windows.
См. также
Устранение проблем со звуком и видео в Skype для бизнеса
Настройка видеоустройства в Skype для бизнеса
Начало импровизированного собрания в Skype для бизнеса
Начало конференции в Skype для бизнеса
Начало использования Skype для бизнеса для обмена сообщениями и онлайн-собраний
Нужна дополнительная помощь?
Благодаря наличию более двух миллиардов зарегистрированных пользователей, использующих как компьютеры, так и мобильные устройства, Skype позволяет легко общаться с людьми из разных организаций или стран. Качество звука ваших звонков через Skype в Windows 10 зависит от правильных настроек звука, а также от качества вашего интернет-соединения. Но сколько раз вы звонили по скайпу, только чтобы расстроиться из-за низкого качества звука? К счастью, вы можете настроить и проверить настройки звука в Skype для Windows 10, чтобы ваш следующий звонок проходил более гладко. Вот как можно настроить и проверить настройки микрофона и динамиков в Windows 10.
Как открыть настройки звука в Skype для Windows 10
Настройка микрофона и динамиков производится в настройках звука приложения Skype. Откройте приложение Skype в Windows 10, дважды щелкнув или дважды нажав его значок на панели задач или воспользовавшись его ярлыком в меню «Пуск».
В правом верхнем углу левой панели у вас есть кнопка меню More , представленная тремя горизонтальными точками. Нажмите на него, а затем на Настройки в открывшемся меню.
Отображается окно со всеми настройками Skype. Нажмите или коснитесь Аудио и видео на левой стороне.
Как настроить микрофон в Skype для Windows 10
После открытия настроек аудио и видео продолжите настройку микрофона. Они первые в разделе АУДИО. В середине раздела находится панель ввода микрофона, представленная горизонтальными точками, которые показывают уровень аудиовхода, который входит в приложение Skype через микрофон по умолчанию, выбранный для приложения. Поговорите немного, и если вы не видите, что точки заполняются во время разговора, это может означать, что в качестве микрофона выбрано неправильное устройство.
Skype выбирает микрофон по умолчанию, выбранный Windows в качестве микрофона. В той же строке, что и слово « Микрофон», у вас есть кнопка с перечнем текущего выбора. Значением по умолчанию является «Устройство связи по умолчанию». Нажмите на его имя, и откроется раскрывающееся меню со списком всех устройств, которые Windows может использовать в качестве микрофона. В меню выберите устройство, которое вы хотите использовать в качестве микрофона для Skype.
Вы можете проверить свой выбор сразу же, поговорив в микрофон. Если вы сделали правильный выбор, полоса ввода микрофона начинает окрашивать точки во время разговора, показывая уровень входного сигнала. Вы можете повторять процесс смены устройства, пока не выберете правильный микрофон, который работает. Если улучшения не произойдет, возможно, ваш микрофон неправильно подключен к ПК с Windows. Проверьте, правильно ли вы подключили его к правильному порту.
Следующая настройка — это уровень громкости микрофона. По умолчанию Skype управляет этим уровнем автоматически. Вот почему у вас есть переключатель «Автоматическая настройка параметров микрофона». Мы нашли это автоматическое управление надежным, особенно для избежания микрофонии. Вы можете перезаписать автоматическое управление Skype и установить уровень громкости, который лучше работает для вас. Если вы хотите переопределить уровень громкости, отключите этот переключатель, и появится панель уровня громкости, где вы можете вручную установить уровень громкости, нажав на нужный уровень.
Далее давайте посмотрим, как настроить динамики, используемые Skype, в Windows 10.
Как настроить динамики в Skype для Windows 10
Настройки динамиков появляются сразу после настроек микрофона в разделе AUDIO.
На строке со словом «Динамики» отображается текущее устройство, используемое для динамиков. Skype по умолчанию использует динамики, выбранные Windows, и отображает «Устройство связи по умолчанию». Если вы хотите что-то изменить, нажмите на название устройства, и откроется раскрывающееся меню со всеми устройствами, которые можно использовать в качестве динамиков для Skype. Выберите тот, который вы хотите.
Под устройством выбора есть полоса уровня громкости для динамиков. Нажмите на него, чтобы установить желаемый уровень звука.
Настройки микрофона и колонок выполнены. Далее, давайте проверим их, чтобы у вас не было неприятного сюрприза во время вашего следующего звонка.
Как проверить динамики в Skype для Windows 10
Сразу под индикатором уровня громкости находится кнопка «Тестирование звука» со значком треугольника воспроизведения. Нажмите на кнопку, чтобы начать тест.
Skype начинает воспроизводить мелодию звонка на ваших динамиках. Вы можете использовать шкалу уровня громкости для динамиков, чтобы отрегулировать уровень громкости во время прослушивания звука звонка. Когда вы закончите, нажмите квадратную кнопку Test audio, чтобы завершить процедуру.
Как проверить настройки звука в Skype для Windows 10
Чтобы проверить как микрофон, так и динамики, Skype дает вам возможность выполнить симуляцию. Нажмите или коснитесь кнопки «Сделать бесплатный тестовый звонок» со значком вертикальной телефонной трубки, расположенным в нижней части страницы настроек. Это действие запускает вызов симуляции.
Кнопка изменится на Завершить тестовый вызов, а значок приемника телефона будет горизонтальным, и вы услышите инструкции от Skype о том, как проверить настройки звука Skype. Следуйте инструкциям во время симуляционного звонка и зарегистрируйте голосовое сообщение, которое вы можете услышать во время того же разговора. Скайп собирается закрыть звонок, когда он закончится. Вы можете в любой момент нажать кнопку «Завершить тестовый вызов», чтобы прервать симуляционный вызов.
После этого симуляционного звонка у вас есть точное представление о том, как вы услышите своих собеседников и как они вас услышат. Если вы слышите, что вы говорите, воспроизводится для вас, все хорошо, и вы можете наслаждаться звонками через Skype без проблем.
Вы настроили свой микрофон и динамики в Skype для Windows 10?
Skype является одним из пионеров технологии голосовых вызовов через Интернет, и сегодня он остается широко используемым решением. Windows 10 поставляется с предустановленным приложением Skype, и вы можете сразу начать звонить, не устанавливая дополнительное программное обеспечение. Кроме того, теперь вы знаете, как настроить параметры микрофона и громкоговорителей, чтобы максимально эффективно использовать звонки в Skype. Сообщите нам, смогли ли вы правильно настроить Skype, чтобы вы могли звонить людям без проблем со звуком.

Если ваш Микрофон перестает работать в Skype , вы были бы очень раздражены. Но не волнуйтесь, вы там не застрянете. Вы можете исправить это с помощью этого руководства. Мы пошагово расскажем, как устранить проблему с неработающим микрофоном Skype. Читайте дальше, чтобы узнать, как…
- Убедитесь, что ваш микрофон включен для пользователей Skype (пользователей Windows 10).
- Отрегулируйте настройки звука в Skype
- Обновите драйвер звуковой карты
- Перезапустите звуковую службу Windows
Исправление 1. Убедитесь, что микрофон включен для Skype (пользователи Windows 10)
Если вы используете Skype на Windows 10 , сначала проверьте, установлен ли микрофон на На для Skype в настройках конфиденциальности.
Следуйте этим:
- На клавиатуре нажмите Windows logo key и я (в то же время).
- Нажмите Конфиденциальность .
- Нажмите Микрофон на левой панели. Проверьте, есть ли статус На для Skype.
Если он выключен, щелкните его, чтобы включить. - Войдите в Skype и проверьте, работает ли ваш микрофон.
Исправление 2. Отрегулируйте настройки звука в Skype.
- Войдите в Skype со своей учетной записью.
- В окне Skype нажмите инструменты > Параметры .
- Нажмите Настройки звука на левой панели. Затем установите микрофон и снимите флажок Автоматически регулировать настройки микрофона .
Нажмите Сохранить . - Проверьте, работает ли ваш микрофон.
Исправление 3. Обновите драйвер звуковой карты.
Проблема с неработающим микрофоном Skype также может быть вызвана неправильным или устаревшим драйвером звуковой карты. Приведенные выше решения могут решить проблему, но если это не так, обновите драйвер звуковой карты.
Чтобы обновить драйвер звуковой карты, вы можете загрузить последнюю версию с веб-сайта производителя и установить ее на свой компьютер, например Realtek . Если вы не уверены, что играете с драйверамивручную,или если вы хотите сэкономить гораздо больше времени, вы можете использовать Водитель Easy . сделать это автоматически. Driver Easy автоматически распознает вашу систему и найдет правильные драйверы для вашей звуковой карты и вашего варианта системы Windows, а также правильно загрузит и установит их:
- Скачать и установите Driver Easy.
- Запустите Driver Easy и нажмите Сканировать сейчас кнопка. Driver Easy просканирует ваш компьютер и обнаружит проблемы с драйверами. Ваш звуковой драйвер не исключение.
- в Бесплатная версия , Driver Easy покажет вам последнюю версию драйвера дисплея, которую нужно установить. И вы можете обновлять драйверы один за другим, используя Обновить кнопка.Но если вы обновитесь до Pro версия , вы можете обновить все свои драйверы одним щелчком мыши — Обновить все .
- Перезагрузите компьютер и запустите Skype, чтобы проверить, работает ли ваш микрофон.
Исправление 4: перезапустите звуковую службу Windows
- На клавиатуре нажмите Логотип Windows ключ и р (одновременно), чтобы вызвать команду запуска.
- Тип services.msc и нажмите Хорошо .
- Щелкните правой кнопкой мыши Windows Audio служба. Нажмите Рестарт .
- Войдите в Skype и проверьте, работает ли ваш микрофон.

22 октября 2017
В новом приложении Skype для Windows 10 несколько поменялась система настроек микрофона и камеры, что создает затруднения у некоторых пользователей. Эта пошаговая инструкция позволит настроить Скайп даже неподготовленному человеку.

Инструкция
Зайдите в приложение. Чтобы найти настройки, нажмите комбинацию клавиш Ctrl-I или нажмите мышкой на иконку вашего аккаунта (показано на рисунке).

Чтобы проверить работу видеокамеры в Скайп, найдите раздел камеры и включите опцию проверки видео.

Если на экране отображается изображение с видеокамеры, то все настроено как надо. Если нет, выберите из меню модель установленной веб-камеры и проверьте работу с ней.

Чтобы проверить работу колонок или наушников, нажмите опцию Проверить звук. Из колонок должен раздаться сигнал вызова Скайп.

Проверить микрофон нужно в два этапа. Сначала проверяем его включение в настройках голосового мессенджера от Microsoft.

Теперь возвращаемся в основное окно программы и пишем Echo в строке поиска контактов.

Нажимаем синюю кнопку с телефоном, чтобы проверить, как слышит нас автоматический собеседник. Робот предложит сказать короткую фразу длиной не более 10 секунд, а потом проиграет ее в колонках.

Если микрофон не отработал корректно, проверьте его настройку в Windows 10. Для этого в системном трее найдите иконку с громкоговорителем и нажмите правую кнопку мыши.

Открываем Записывающие устройства.

Выбираем микрофон левой клавишей мыши.

Проверяем уровень громкости.

Если микрофон отключен как устройство, работать он не будет.

Войти на сайт
или
Забыли пароль?
Еще не зарегистрированы?
This site is protected by reCAPTCHA and the Google Privacy Policy and Terms of Service apply.


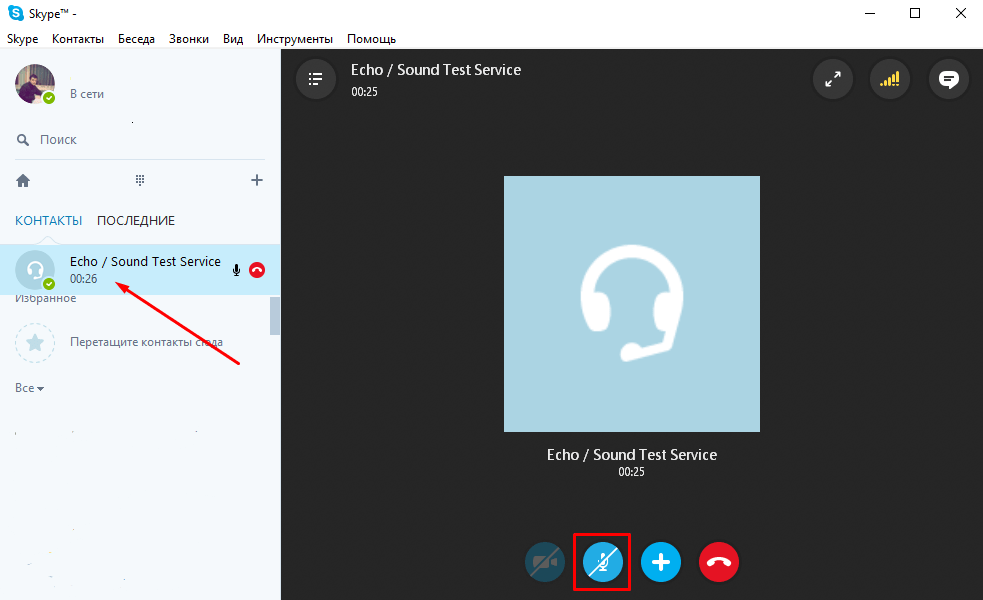
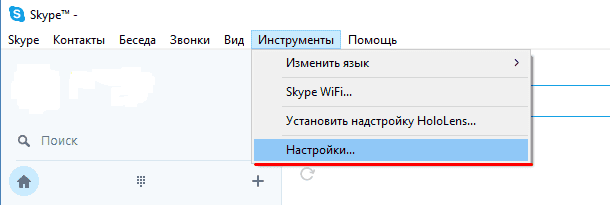
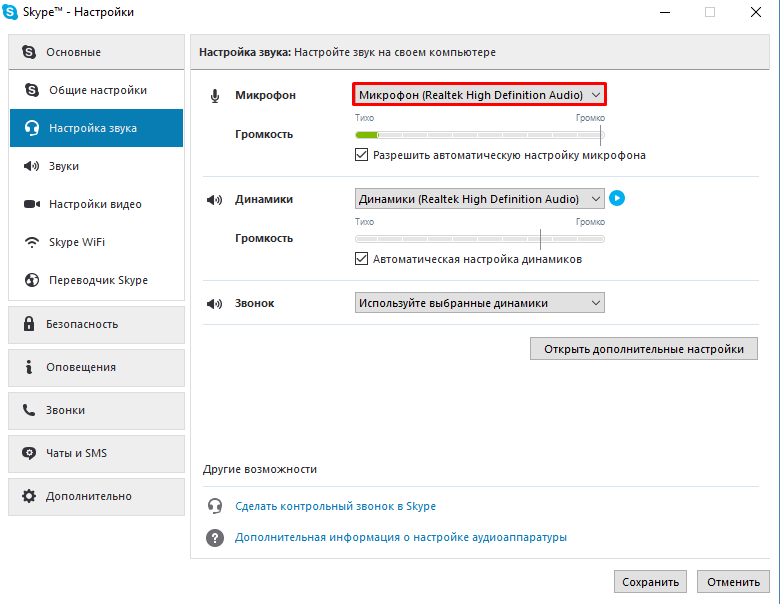
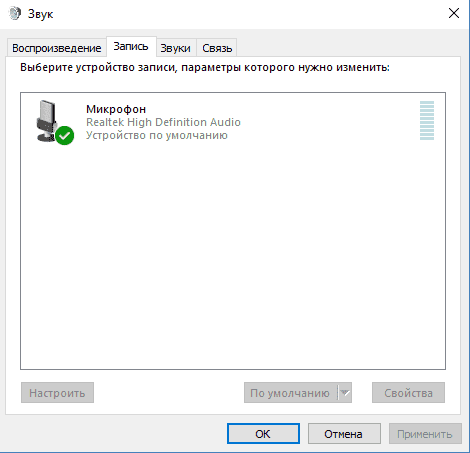
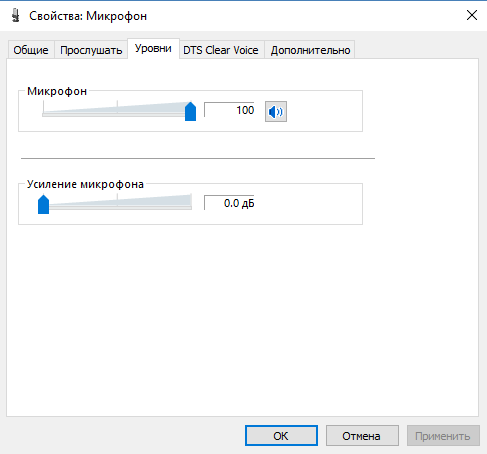





































































 ) и выберите Сервис > Параметры звукового устройства.
) и выберите Сервис > Параметры звукового устройства.