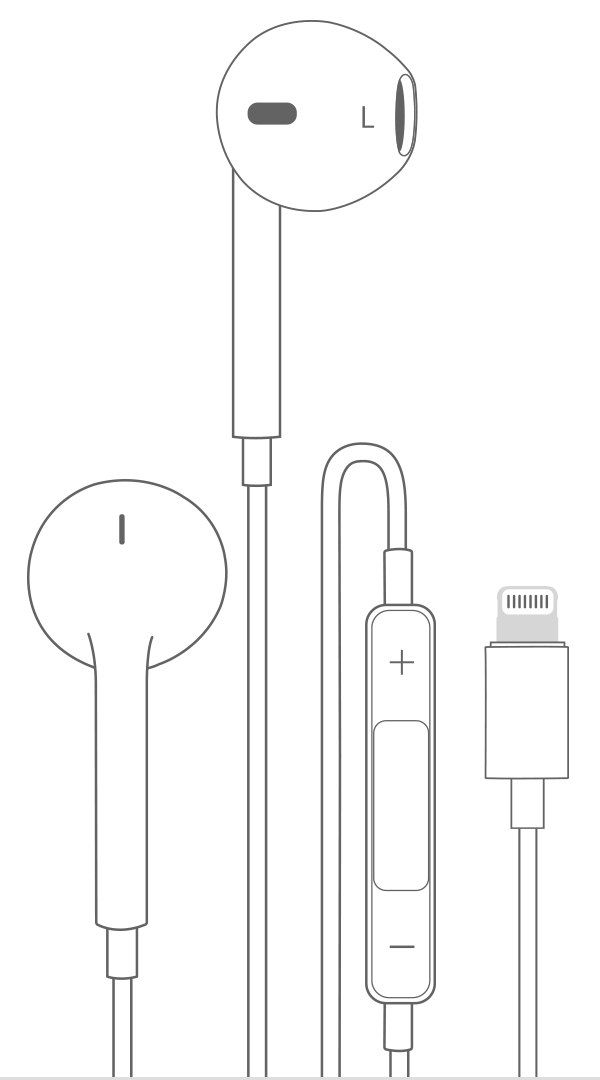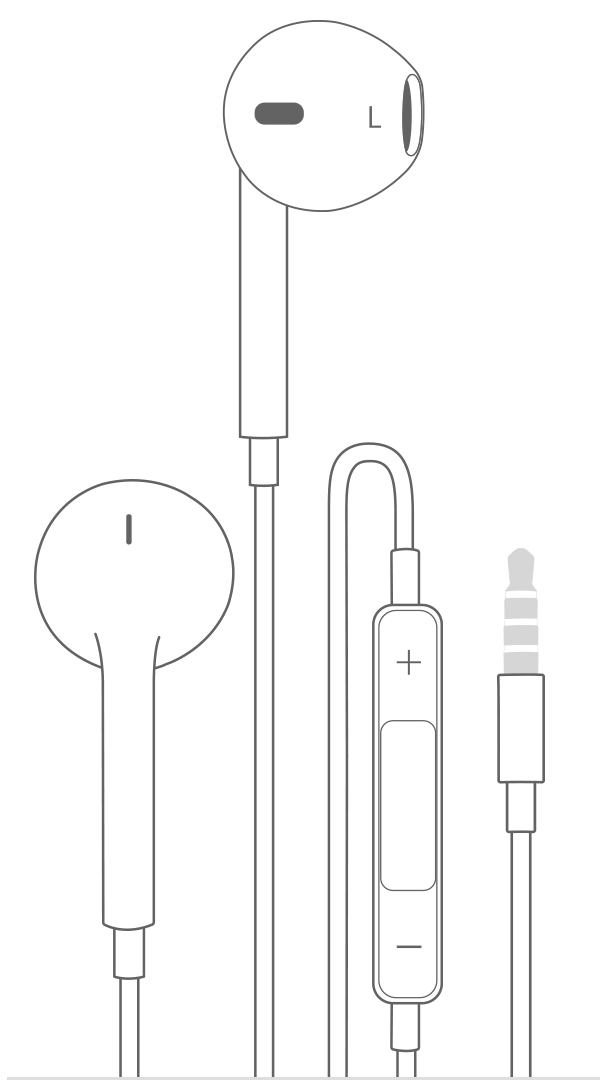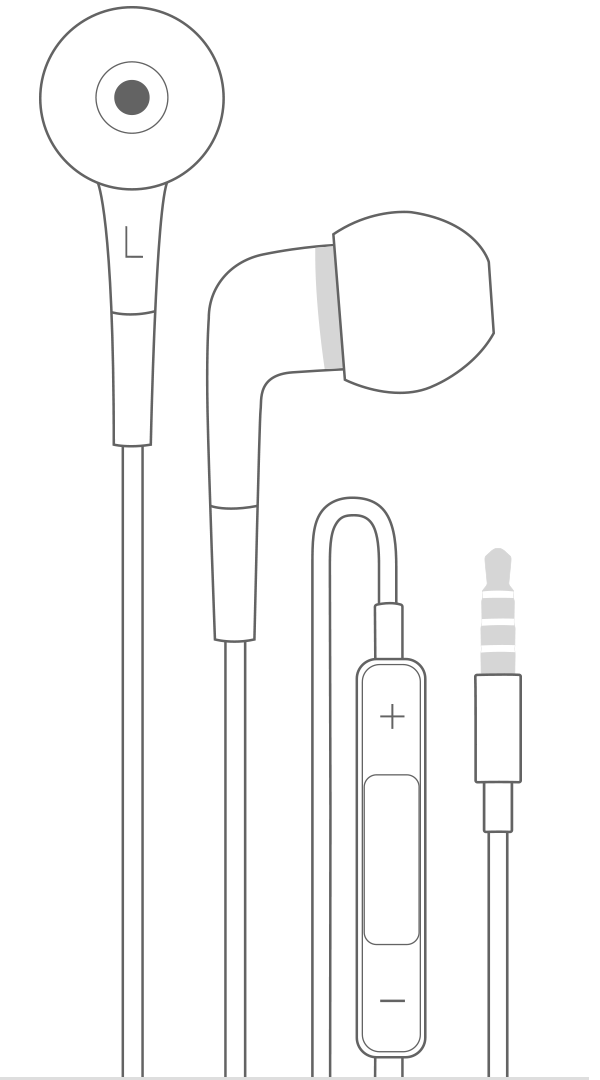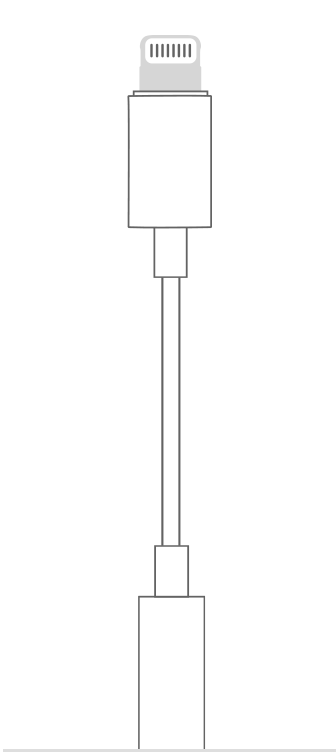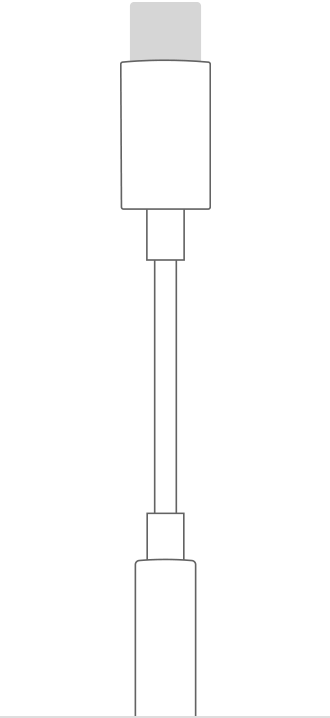Содержание
- Как Использовать Микрофон От Наушников Apple На Компьютере?
- Где микрофон у наушников Apple?
- Как подключить обычные наушники с микрофоном к компьютеру?
- Можно ли использовать микрофон от наушников на ПК?
- Как подключить наушники с микрофоном к компьютеру Windows 10?
- Где микрофон в AirPods Pro?
- Что делать если EarPods не работает микрофон?
- Как подключить наушники с микрофоном к компьютеру на Windows 7?
- Как подключить проводные наушники от телефона к компьютеру?
- Можно ли использовать беспроводные наушники как микрофон?
- Как подключить наушники JBL Quantum 100 к компьютеру?
- Как сделать из наушников микрофон?
- Как использовать микрофон AirPods на компьютере?
- Почему перестал работать микрофон на Windows 10?
- Что делать если микрофон работает но меня не слышно?
- Быстрый ответ: Как использовать микрофон AirPods на компьютере?
- Как использовать микрофон от наушников Apple на компьютере?
- Как подключить AirPods к Windows 10 с микрофоном?
- Как использовать наушники как микрофон на ПК?
- Как подключить AirPods Pro к компьютеру?
- Как сделать из наушников микрофон?
- Как использовать микрофон от наушников для телефона на ПК?
- Как включить микрофон в Аирподс?
- Как подключить наушники с микрофоном к компьютеру Windows 10?
- Как использовать беспроводные наушники как микрофон?
- Можно ли использовать наушники как микрофон?
- Можно ли использовать гарнитуру от телефона как микрофон?
- Как включить микрофон на компьютере?
- Можно ли подключить AirPods к компьютеру?
- Что делать если Аирподсы не подключаются?
- Как настроить EarPods как микрофон: пошаговая инструкция?
- Как подключить EarPods к компьютеру?
- Настройки подключения EarPods
- Компьютер не видит микрофон наушников: что делать?
- Варианты подключения наушников к ПК
- Почему компьютер не видит микрофон от наушников?
- Наушники не видят микрофон: что делать?
- Неправильное подключение
- Драйвера устарели или не работают
- Автоматическое исправление неполадок системы
- Настройка звуковой карты
- Обновление драйвера
- Глобальная переустановка настроек и драйвера
Как Использовать Микрофон От Наушников Apple На Компьютере?
Настройки подключения EarPods
- после подключения наушников у компьютеров на платформе Windows в правом нижнем углу возле часов (область панели задач) появится значок подключения;
- необходимо щелкнуть по нему;
- в открывшемся окне меню задач нужно перейти во вкладку «Микрофон» и выбрать подключенный девайс «По умолчанию»;
Где микрофон у наушников Apple?
В каждом наушнике AirPod находится микрофон, позволяющий совершать телефонные вызовы и использовать Siri. По умолчанию для микрофона выбран параметр «Автоматически», поэтому любой из наушников AirPods может использоваться в качестве микрофона. Если используется только один наушник AirPod, он будет являться микрофоном.
Как подключить обычные наушники с микрофоном к компьютеру?
Для подключения наушников с микрофоном к компьютеру предназначены два штекера на гарнитуре и такое же число разъемов на системном блоке. Справиться с задачей помогает разделение по цветам — аудиовход и аудиоштекер зеленые, а для обозначения микрофона используются оттенки розового.
Можно ли использовать микрофон от наушников на ПК?
Перед тем, как настраивать наушники с микрофоном на компьютере, их следует подключить. Если у наушников и микрофона общий шнур и мини-джек, для подключения нужен комбинированный разъем. Обычно такой есть у телефонов и некоторых ноутбуков – при его отсутствии придется покупать специальный переходник.
Как подключить наушники с микрофоном к компьютеру Windows 10?
Выберите Открыть настройки звука. Выберите Панель управления звуком справа. Выберите наушники (должна быть зеленая галочка). Нажмите Свойства. Проверка вывода звука в Windows 10
- Щелкните левой кнопкой мыши значок звука на панели задач.
- Выберите звуковое устройство в раскрывающемся меню.
- Выберите подключенную гарнитуру.
Где микрофон в AirPods Pro?
Но учтите, что основной микрофон для голосовой связи в AirPods Pro переместился с кончика устройства под крупную решетку выше на корпусе. Apple говорит, что вдобавок к функциям фильтрации фонового шума и формирования луча, которые присутствовали в AirPods с самого начала, решетка уберегает микрофон от порывов ветра.
Что делать если EarPods не работает микрофон?
Микрофон в AirPods не работает: причины Наиболее распространенными среди них являются: некорректная настройка; механическое воздействие; производственный брак.
Как подключить наушники с микрофоном к компьютеру на Windows 7?
Подключаем и настраиваем наушники к ПК под управлением Windows XP, 7, 8, 8.1
- Подключаете разъем для «ушей».
- Подключаете разъем для микрофона.
- Если у вас есть комбинированный джек на наушниках, и соответствующее гнездо в компьютере, просто подключите и больше ничего делать не надо;
Как подключить проводные наушники от телефона к компьютеру?
Как подключить USB- наушники к компьютеру Для этого нужно найти свободный разъём USB и вставить в него штекер. Через несколько секунд аудоустройство автоматически определится в системе и заработает. В теории для подключения наушников подходят любые разъёмы, но иногда гнёзда на передней панели могут не поддерживаться.
Можно ли использовать беспроводные наушники как микрофон?
Практически все беспроводные наушники имеют встроенный микрофон. Как какие-то классические модели, так и популярные сегодня TWS (раздельные) наушники, спортивные модели и т. д. Даже в Bluetooth колонках обычно есть микрофон и его так же можно использовать на компьютере или ноутбуке.
Как подключить наушники JBL Quantum 100 к компьютеру?
Да, в 100 -й модели он подключается отдельно: просто вставляется в соответствующий разъём 2,5 мм с углублением. Его положение можно регулировать, потому что ножка здесь гнущаяся. Элемента управления здесь два: клавиша включения/выключения микрофона и колёсико регулировки громкости.
Как сделать из наушников микрофон?
Для этого вам понадобится телефон, компьютерный Bluetooth-адаптер и наушники из комплекта. Соедините мобильное устройство с компьютером посредством Bluetooth – соединения. Подключите гарнитуру к разъему телефона, и вы получите работающий микрофон.
Как использовать микрофон AirPods на компьютере?
Подключение AirPods к компьютеру
- Переведите AirPods в режим сопряжения.
- Выполните сопряжение AirPods с компьютером.
- В Windows 7 и 8.1 вы можете зайти в Панель управления — Устройства и принтеры — Добавить устройство и так же подключиться к AirPods.
- Включите вывод звука и микрофон от AirPods.
Почему перестал работать микрофон на Windows 10?
Убедитесь, что у приложений есть доступ к микрофону Если после обновления Windows 10 микрофон вашего устройства не обнаружен, может потребоваться предоставить разрешение приложениям на его использование. Чтобы разрешить приложению доступ к микрофону, нажмите Пуск и выберите Параметры > Конфиденциальность > Микрофон.
Что делать если микрофон работает но меня не слышно?
Нажмите правой кнопкой мыши по меню «Пуск» и перейдите в «Параметры». Затем — «Конфиденциальность». Далее нажмите в левом меню на строку « Микрофон ». Здесь в разделе «Доступ приложениям к микрофону » нажмите на выключатель «Включить».
Источник
Быстрый ответ: Как использовать микрофон AirPods на компьютере?
Как использовать микрофон от наушников Apple на компьютере?
Настройки подключения EarPods
- после подключения наушников у компьютеров на платформе Windows в правом нижнем углу возле часов (область панели задач) появится значок подключения;
- необходимо щелкнуть по нему;
- в открывшемся окне меню задач нужно перейти во вкладку «Микрофон» и выбрать подключенный девайс «По умолчанию»;
Как подключить AirPods к Windows 10 с микрофоном?
Держим ее нажатой, пока индикатор внутри кейса не начнет мигать белым цветом. В параметрах Windows нажмите на «Добавление Bluetooth или другого устройства» и в новом окне выберите «Bluetooth». Компьютер должен увидеть наши Аирподсы. Нажимаем на них и сразу пойдет процесс подключения.
Как использовать наушники как микрофон на ПК?
Просто подключите наушники к порту адаптера и соедините цветные разъемы с компьютером. Этот метод работает только в том случае, если наушники-вкладыши имеют встроенный микрофон. К сожалению, если у вас обычные наушники, а не гарнитура, вы не сможете использовать их в качестве микрофона.
Как подключить AirPods Pro к компьютеру?
Как переподключить или отключить AirPods от вашего ПК
- Откройте приложение « Настройки» в Windows 10.
- Выберите Устройства .
- Прокрутите вниз до раздела Audio и выберите ваши AirPods.
- В появившейся подсказке нажмите Connect . Ваши AirPods теперь должны работать.
Как сделать из наушников микрофон?
- Откройте «Панель управления». …
- Найдите пункт «Звук».
- Выберите «Управление звуковыми устройствами».
- Откройте вкладку «Запись». …
- Подключив наушники в микрофонный разъём, вы увидите, что появилось устройство «Микрофон». …
- Выделите курсором это устройство из списка и кликните «По умолчанию».
- Нажмите ОК.
Как использовать микрофон от наушников для телефона на ПК?
Попробуйте подключать разъем в гнездо для наушников (зеленое) и для микрофона (розовое) по очереди, и смотрите за результатом. Использовать специальный переходник. Можно приобрести переходник, который из одного разъема Jack5 будет делать два, и тогда вы сможете полноценно пользоваться как наушниками, так и микрофоном.
Как включить микрофон в Аирподс?
Выберите «Левый» или «Правый», затем выберите один из вариантов. Выберите один из вариантов для микрофона: «Всегда левый», «Всегда правый» или «Автоматически». Коснитесь «Микрофон», затем выберите нужный вариант. Если выбран вариант «Автоматически», любой из наушников AirPods может использоваться в качестве микрофона.
Как подключить наушники с микрофоном к компьютеру Windows 10?
Выберите Открыть настройки звука. Выберите Панель управления звуком справа. Выберите наушники (должна быть зеленая галочка). Нажмите Свойства.
…
Проверка вывода звука в Windows 10
- Щелкните левой кнопкой мыши значок звука на панели задач.
- Выберите звуковое устройство в раскрывающемся меню.
- Выберите подключенную гарнитуру.
Как использовать беспроводные наушники как микрофон?
- Сначала необходимо активировать модуль Bluetooth на телефоне. В версиях от 4.2 и выше это можно сделать, потянув экран пальцем вниз. …
- Далее надо взять гарнитуру, включить ее и одновременно зажать кнопку с изображением трубки. …
- Если код был введен правильно, появится сообщение о том, что гарнитура присоединена.
Можно ли использовать наушники как микрофон?
Лучше всего с ролью простенького микрофона справляются внутриканальные наушники или наушники-вкладыши. Накладные и полноразмерные наушники тоже могут выполнить роль микрофона, но звук будет очень тихим и гулким. Для того, чтобы наушники стали микрофоном нужно подключить их в микрофонный вход. Да, всё так просто.
Можно ли использовать гарнитуру от телефона как микрофон?
Ответ: никак. Эта функция предусмотрена преимущественно на мобильных устройствах — потому что они мобильные. За компьютером же Вам придётся переключать наушники из одного разъёма в другой, что нежелательно.
Как включить микрофон на компьютере?
Выберите Пуск > Параметры > Система > Звук. В разделе «Параметры звука» откройте Ввод > Выберите устройства ввода, затем выберите микрофон или записывающее устройство, которое вы хотите использовать.
Можно ли подключить AirPods к компьютеру?
Да, можно: достаточно, чтобы компьютер или ноутбук имел Bluetooth адаптер, и он исправно работал — после подключения AirPods их можно будет использовать как наушники с микрофоном. …
Что делать если Аирподсы не подключаются?
Если наушники AirPods не подключаются
- Убедитесь, что на вашем устройстве с ОС iOS или iPadOS установлена последняя версия совместимого программного обеспечения.
- Узнайте, что делать, если работает только один наушник AirPod.
- Откройте Пункт управления на iPhone, iPad или iPod touch и убедитесь, что Bluetooth включен.
Источник
Как настроить EarPods как микрофон: пошаговая инструкция?
В наушниках EarPods от компании Apple, как и в гарнитуре других производителей, есть микрофон для передачи голосовых команд и сообщений. Следовательно, если подключить наушники к компьютеру, можно разговаривать по ним через мессенджеры, в играх и других программах.
Но у пользователей часто возникают вопросы именно с подключением EarPods, так как их разъем не подходит ко многим портам в компьютере. Кроме того, владельцы гарнитуры спрашивают о настройке микрофона.
Как подключить EarPods к компьютеру?
- Если у вас 2 гнезда под наушники и микрофон, то просто вставляете гарнитуру EarPods в порт для микрофона, а потом производите настройки подключения.
- Если у вас в ноутбуке 1 комбинированный разъем под наушники (в основном встречается в новых моделях ноутбуков), разъем предназначен для устройств, имеющих штекер с 4 контактами (кольцами). EarPods с коннектором на 3,5 мм подходит для данного вида разъема, поэтому остается только произвести настройки.
- Если у вас есть EarPods с разъемом Lightning, то перед подключением необходимо приобрести специальный переходник на 3,5 мм. Это актуально в том случае, если у пользователя нет Lightning-входа на компьютере.

Настройки подключения EarPods
- после подключения наушников у компьютеров на платформе Windows в правом нижнем углу возле часов (область панели задач) появится значок подключения;
- необходимо щелкнуть по нему;
- в открывшемся окне меню задач нужно перейти во вкладку «Микрофон» и выбрать подключенный девайс «По умолчанию»;
- затем можно установить интенсивность входящего звука, щелкнув по кнопке «Свойства».
Если вы подключаете гарнитуру к компьютеру на базе операционной системы macOS, то все настройки система произведет автоматически точно так же, как и обнаружит и определит устройство. Это может занять 1-2 минуты.
Если вы пользуетесь программами, где требуется выбрать источник входящего звукового сигнала, то в соответствующем меню следует выбрать гарнитуру EarPods.
Источник
Компьютер не видит микрофон наушников: что делать?
Вы купили наушники с микрофоном и мысленно приготовились записывать новое видео, вести свой блог или стримить игры. Дальше все просто — подключаем девайс к компьютеру и воплощаем идеи в реальность. Но даже в таком простом алгоритме могут возникнуть непредвиденные трудности. Самая первая и сложная — компьютер не видит микрофон от наушников. Как справиться с такой ситуацией, читайте в нашей статье о возможных причинах подобного «облома» и способах его устранить!
Варианты подключения наушников к ПК
Подключать наушники к компьютеру можно разными способами. Вот несколько самых распространенных:
- USB — микрофон и наушники соединяются через один кабель и порт. Подключение считается весьма надежным, но используется редко. ПК распознает одновременно два устройства, определяет тип девайса и самостоятельно настраивает его корректную работу;
- Jack — хорошо известный способ подключения. Есть два штекера и два 3,5-мм разъема. Ваша задача только соединить соответствующие гнезда и провода;
- Bluetooth — самое удобное, но технологически сложное подключение. Здесь не будет дополнительных проводов, которые склонны к износу. Вам необходимо включить блютуз-наушники и добавить новое устройство в параметрах компьютера.
Обратите внимание! Подключение любого устройства Bluetooth возможно только при наличии специального беспроводного модуля. У ноутбуков он встроен в систему по умолчанию, а вот у стационарной техники чаще всего отсутствует.
Почему компьютер не видит микрофон от наушников?
У каждого подключения могут возникнуть свои трудности с обеспечением нормального функционирования девайса. Это может быть связано как с неправильным подключением, так и с неисправностью техники и неполадками в программных настройках. Иногда для устранения проблем нужно обращаться в сервисный центр и делать диагностику, а иногда с проблемой можно легко справиться самим.
Заручиться помощью специалистов следует при следующих неполадках:
- повреждения USB-разъема или порта для микрофона. Проверьте, работает ли устройство при подключении через другой порт либо к другому оборудованию. Микрофон работает исправно — проверяйте реакцию разъема на другие девайсы (флеш-карта, мышь и др.). Если реакции нет, то нужна помощь сервисного центра;
- неисправность самого устройства. Если внешне порт для подключения выглядит идеально, подключенные девайсы работают без сбоев, то возможно Windows не видит микрофон от наушников из-за повреждений в самом устройстве. В таком случае несем девайс на диагностику.
Наушники не видят микрофон: что делать?
Есть несколько неполадок, с которыми можно справиться самостоятельно. Главное разобраться с причиной и следовать инструкциям.
Неправильное подключение
Штекер проводных наушников с микрофоном по умолчанию вставляется в порт с розовой отметкой. Проверьте, чтобы коннектор полностью вошел в гнездо. Если при таком подключении микрофон все еще не распознается, то попробуйте другие разъемы — иногда настройки аудио-карты сбиваются и назначения портов могут выполнять другую функцию.
Драйвера устарели или не работают
Программные неисправности — это также распространенная неполадка, из-за которой компьютер или ноутбук не видит микрофон от наушников. Устранить эту проблему можно с несколькими способами.
Автоматическое исправление неполадок системы
Это самое простое действие. Если Windows 10 не видит микрофон от наушников, то зайдите в меню «Пуск».
Параметры → Обновление и безопасность → Устранение неполадок → Воспроизведение звука → Запустить средство устранения неполадок.
После система проанализирует информацию и при обнаружении проблемы предложит варианты по ее устранению. Если неполадки не обнаружены, то обращаемся к следующему пункту.
Настройка звуковой карты
Функция «Запись» может быть отключена. Как это проверить:
- Зайдите в раздел «Оборудование и звук» в панели управления.
- Выберете «Звук» и вкладку «Запись».
- Галочка зеленого цвета подтвердит, что устройство включено и работает корректно. Если ее нет, то микрофон вне зоны видимости либо программно выключен. Чтобы вернуть «галочку», вызовите контекстное меню на иконке и выберете пункт «Включить».
Еще обязательно проверьте настройки доступа компьютера к микрофону:
- В параметрах зайдите в раздел «Конфиденциальность».
- В левом меню кликните по иконке «Микрофон».
- После чего в пункте «Доступ приложениям к микрофону» нажмите выключатель «Включить».
Справочно: здесь же вы можете откорректировать список приложений, которым разрешено использовать микрофон. Галочками отметьте только те, с которыми вы намерены работать и использовать для голосового общения.
Обновление драйвера
Если раньше все работало без сбоев, а теперь ноутбук не видит микрофон от наушников, то проверьте драйверы. Возможно, их надо обновить:
- найти в интернете сайт производителя компьютера. Они выкладывают драйверы в свободный доступ на официальных ресурсах;
- зайти в раздел «Драйверы»;
- выбрать свою модель компьютера и ОС;
- скачать обновления и установить их;
- перезагрузить систему.
Глобальная переустановка настроек и драйвера
Если обновление не принесло желаемого эффекта, попробуйте полностью переустановить драйвер. Файл-установщик предложит восстановить (со сбросом предыдущих настроек), удалить и установить программу. Советуем сначала попробовать восстановление, если и это не поможет, то придется удалить текущие драйвера и установить новые.
Если перечисленные способы не помогли справиться с проблемой, то значит загвоздка более глобальная, и лучше обратиться в сервисный центр.
Источник
Настройки подключения EarPods
- после подключения наушников у компьютеров на платформе Windows в правом нижнем углу возле часов (область панели задач) появится значок подключения;
- необходимо щелкнуть по нему;
- в открывшемся окне меню задач нужно перейти во вкладку «Микрофон» и выбрать подключенный девайс «По умолчанию»;
•
В каждом наушнике AirPod находится микрофон, позволяющий совершать телефонные вызовы и использовать Siri. По умолчанию для микрофона выбран параметр «Автоматически», поэтому любой из наушников AirPods может использоваться в качестве микрофона. Если используется только один наушник AirPod, он будет являться микрофоном.
Как подключить обычные наушники с микрофоном к компьютеру?
Для подключения наушников с микрофоном к компьютеру предназначены два штекера на гарнитуре и такое же число разъемов на системном блоке. Справиться с задачей помогает разделение по цветам — аудиовход и аудиоштекер зеленые, а для обозначения микрофона используются оттенки розового.
Можно ли использовать микрофон от наушников на ПК?
Перед тем, как настраивать наушники с микрофоном на компьютере, их следует подключить. Если у наушников и микрофона общий шнур и мини-джек, для подключения нужен комбинированный разъем. Обычно такой есть у телефонов и некоторых ноутбуков – при его отсутствии придется покупать специальный переходник.
Как подключить наушники с микрофоном к компьютеру Windows 10?
Выберите Открыть настройки звука. Выберите Панель управления звуком справа. Выберите наушники (должна быть зеленая галочка). Нажмите Свойства. Проверка вывода звука в Windows 10
- Щелкните левой кнопкой мыши значок звука на панели задач.
- Выберите звуковое устройство в раскрывающемся меню.
- Выберите подключенную гарнитуру.
Где микрофон в AirPods Pro?
Но учтите, что основной микрофон для голосовой связи в AirPods Pro переместился с кончика устройства под крупную решетку выше на корпусе. Apple говорит, что вдобавок к функциям фильтрации фонового шума и формирования луча, которые присутствовали в AirPods с самого начала, решетка уберегает микрофон от порывов ветра.
Что делать если EarPods не работает микрофон?
Микрофон в AirPods не работает: причины Наиболее распространенными среди них являются: некорректная настройка; механическое воздействие; производственный брак.
Как подключить наушники с микрофоном к компьютеру на Windows 7?
Подключаем и настраиваем наушники к ПК под управлением Windows XP, 7, 8, 8.1
- Подключаете разъем для «ушей».
- Подключаете разъем для микрофона.
- Если у вас есть комбинированный джек на наушниках, и соответствующее гнездо в компьютере, просто подключите и больше ничего делать не надо;
Как подключить проводные наушники от телефона к компьютеру?
Как подключить USB- наушники к компьютеру Для этого нужно найти свободный разъём USB и вставить в него штекер. Через несколько секунд аудоустройство автоматически определится в системе и заработает. В теории для подключения наушников подходят любые разъёмы, но иногда гнёзда на передней панели могут не поддерживаться.
Можно ли использовать беспроводные наушники как микрофон?
Практически все беспроводные наушники имеют встроенный микрофон. Как какие-то классические модели, так и популярные сегодня TWS (раздельные) наушники, спортивные модели и т. д. Даже в Bluetooth колонках обычно есть микрофон и его так же можно использовать на компьютере или ноутбуке.
Как подключить наушники JBL Quantum 100 к компьютеру?
Да, в 100 -й модели он подключается отдельно: просто вставляется в соответствующий разъём 2,5 мм с углублением. Его положение можно регулировать, потому что ножка здесь гнущаяся. Элемента управления здесь два: клавиша включения/выключения микрофона и колёсико регулировки громкости.
Как сделать из наушников микрофон?
Для этого вам понадобится телефон, компьютерный Bluetooth-адаптер и наушники из комплекта. Соедините мобильное устройство с компьютером посредством Bluetooth – соединения. Подключите гарнитуру к разъему телефона, и вы получите работающий микрофон.
Как использовать микрофон AirPods на компьютере?
Подключение AirPods к компьютеру
- Переведите AirPods в режим сопряжения.
- Выполните сопряжение AirPods с компьютером.
- В Windows 7 и 8.1 вы можете зайти в Панель управления — Устройства и принтеры — Добавить устройство и так же подключиться к AirPods.
- Включите вывод звука и микрофон от AirPods.
Почему перестал работать микрофон на Windows 10?
Убедитесь, что у приложений есть доступ к микрофону Если после обновления Windows 10 микрофон вашего устройства не обнаружен, может потребоваться предоставить разрешение приложениям на его использование. Чтобы разрешить приложению доступ к микрофону, нажмите Пуск и выберите Параметры > Конфиденциальность > Микрофон.
Что делать если микрофон работает но меня не слышно?
Нажмите правой кнопкой мыши по меню «Пуск» и перейдите в «Параметры». Затем — «Конфиденциальность». Далее нажмите в левом меню на строку « Микрофон ». Здесь в разделе «Доступ приложениям к микрофону » нажмите на выключатель «Включить».
Содержание
- Исправить микрофон Airpods, не работающий в Windows 10
- Прежде чем пытаться исправить
- Попробуйте эти исправления:
- Исправление 1: установить в качестве устройства связи по умолчанию
- Исправление 2: обновите драйверы Bluetooth
- Вариант 1. Установите последнюю версию драйвера Bluetooth вручную.
- Вариант 2. Автоматическая установка последней версии драйвера Bluetooth (рекомендуется)
- Исправление 3: Установите обновления Windows
- Исправление 4: используйте адаптер Bluetooth
- EarPods на ПК: особенности подключения гарнитуры в качестве микрофона
- Особенности подключения EarPods к ПК
- Как включить микрофон на EarPods?
- Как подключить AirPods к компьютеру и ноутбуку на Windows?
- Подключаем AirPods к Windows 10
- Настройка микрофона, работа в качестве гарнитуры
- Подключение и настройка Аирподс на компьютере с Windows 7
- Как я решил эту проблему?
- Компьютер не видит микрофон наушников: что делать?
- Варианты подключения наушников к ПК
- Почему компьютер не видит микрофон от наушников?
- Наушники не видят микрофон: что делать?
- Неправильное подключение
- Драйвера устарели или не работают
- Автоматическое исправление неполадок системы
- Настройка звуковой карты
- Обновление драйвера
- Глобальная переустановка настроек и драйвера
- Как подключить AirPods к компьютеру и ноутбуку на Windows?
- Подключаем AirPods к Windows 10
- Настройка микрофона, работа в качестве гарнитуры
- Подключение и настройка Аирподс на компьютере с Windows 7
- Как я решил эту проблему?
Исправить микрофон Airpods, не работающий в Windows 10
Fix Airpods Mic Not Working Windows 10
Если вы пытаетесь заставить свой профессиональный микрофон Airpods работать на ПК с Windows, этот пост покажет вам исправления, которые подходят для других.
Если вы пытаетесь заставить свой профессиональный микрофон Airpods работать на ПК с Windows, вы попали в нужное место. Этот пост покажет вам исправления, которые были проверены пользователями.
Прежде чем пытаться исправить
Убедитесь, что вы выполнили основные действия по устранению неполадок, прежде чем пробовать какие-либо сложные исправления.
Если проблема все еще существует, перейдите к исправлениям ниже.
Попробуйте эти исправления:
Необязательно пробовать их все; просто продвигайтесь вниз по списку, пока не найдете тот, который вам подходит.
Исправление 1: установить в качестве устройства связи по умолчанию
Чтобы микрофон AirPods работал, вы должны установить его в качестве устройства связи по умолчанию.
Исправление 2: обновите драйверы Bluetooth
Обычно, если ваш микрофон AirPods не работает должным образом, вероятно, он использует неисправный или устаревший драйвер Bluetooth. Затем обновление драйвера Bluetooth решит эту проблему.
Есть два способа обновить драйверы: вручную и автоматически.
Вариант 1. Установите последнюю версию драйвера Bluetooth вручную.
Вариант 2. Автоматическая установка последней версии драйвера Bluetooth (рекомендуется)
Водитель Easy автоматически распознает вашу систему и найдет для нее подходящие драйверы. Вам не нужно точно знать, на какой системе работает ваш компьютер, вам не нужно рисковать, загружая и устанавливая неправильный драйвер, и вам не нужно беспокоиться о том, что вы ошиблись при установке.
После обновления драйвера Bluetooth перезагрузите компьютер, чтобы проверить, можете ли вы использовать микрофон AirPods в Windows.
Если не работает, переходите к следующему исправлению.
Исправление 3: Установите обновления Windows
Microsoft выпускает обновления для Windows 10, чтобы исправить определенные проблемы и предложить новые функции. Много раз пользователи обнаруживали, что их проблемы были решены после запуска обновлений Microsoft Windows, и были пользователи, которые сообщали, что микрофон начал работать после обновления Windows 10 до последней сборки.
Поэтому следуйте инструкциям ниже, чтобы установить последние обновления Windows.
Если это исправление не работает для вас, возможно, вам подойдет следующее.
Исправление 4: используйте адаптер Bluetooth
Если ваши AirPods хорошо работают на iPhone и вы ничего не можете сделать со своим ПК, попробуйте новый адаптер Bluetooth.
Здесь я предлагаю вам одолжить у члена семьи или друга, если он работает, вы можете подумать о покупке нового адаптера Bluetooth.
AirPods великолепны, надеюсь, этот пост поможет вам исправить проблему с неработающим микрофоном AirPods. Но если у вас ничего не работает, возможно, стоит обратиться к другим гарнитурам с функцией громкой связи.
Источник
EarPods на ПК: особенности подключения гарнитуры в качестве микрофона
Компания-разработчик «яблочной» продукции Apple предусмотрела в своей гарнитуре EarPods встроенный микрофон. При подключении наушников к ПК вы сможете разговаривать через устройство и записывать голосовые сообщения в любых мессенджерах. У многих пользователей возникают вопросы по подключению EarPods, потому что разъём наушников специфический и подходит не к любому компьютеру. Ниже представлены самые простые способы, с которыми разберётся любой юзер.
Особенности подключения EarPods к ПК
Если в вашем ПК предусмотрено 2 гнезда для наушников и микрофона, то вам необходимо вставить гарнитуру в порт микрофона и произвести дальнейшие настройки в соответствии с инструкцией, которая высветиться на экране компьютера. В ноутбуке один комбинированный разъем, зачастую его можно встретить в новых моделях. Для EarPods, имеющих коннектор 3,5 мм, отлично подходит порт для 4-контактного штекера, поэтому после подключения достаточно выполнить настройки устройства под себя.
У наушников Apple, где предусмотрен разъём Lightning, нужно подключать только через специальный переходник на 3,5 мм. Такой вариант будет актуальным, если на вашем ПК не предусмотрено разъёма Lightning.
Как включить микрофон на EarPods?
Если вы выполнили все действия правильно, то на экране вашего компьютера должен появиться соответствующий значок, который говорит о подключении. Он располагается в нижнем правом углу и представлен в виде часов. Для настройки и подключения микрофона произведите соответствующие действия:
При настройке микрофона и звука можно использовать специализированные программы, например, микшер от Windows или диспетчер Realtek HD.
При подключении наушников на компьютер, где установлена операционная система Mac, настройка производится автоматически без вмешательства человека. Устройство будет обнаружено и подключено к системе в течение нескольких минут, потому что там установлены все необходимые драйверы для нормальной работы.
Стандартные настройки не всегда устраивают пользователей, поэтому приходится прибегать к помощи других программ. Регулируйте звук как нравится, настраивайте чувствительность гарнитуры и самого микрофона. Теперь вы самостоятельно сможете выполнить все необходимые действия для использования EarPods на ПК.
Источник
Как подключить AirPods к компьютеру и ноутбуку на Windows?
В компании Apple сделали действительно классные и простые наушники AirPods, которые вообще без проблем, за несколько секунд можно подключить к другим устройствам от Apple. Если у вас есть эти наушники, то вы уже наверное убедились, как просто они подключаться к тому же iPhone. Самые новые на рынке – AirPods 2 и AirPods Pro. Но сегодня я хочу рассказать вам не о самих наушниках, а о том, как подключить их к компьютеру, или ноутбуку, который работает на Windows 10, Windows 8, или Windows 7. Так же разберемся, можно ли использовать эти наушники как гарнитуру.
Если на вашем ноутбуке, или компьютере нет Bluetooth, или он не работает, то подключить AirPods не получится. Поэтому:
Подключаем AirPods к Windows 10
Можно нажать на соответствующую иконку в трее и выбрать «Добавление устройства Bluetooth», либо зайти в «Параметры» – «Устройства» – вкладка «Bluetooth и другие устройства».
Окно с параметрами оставляем открытым, берем наши наушники AirPods, открываем кейс и на задней стороне кейса на секунды три зажимаем круглую кнопку. Держим ее нажатой, пока индикатор внутри кейса не начнет мигать белым цветом.
В параметрах Windows нажмите на «Добавление Bluetooth или другого устройства» и в новом окне выберите «Bluetooth».
Компьютер должен увидеть наши Аирподсы. Нажимаем на них и сразу пойдет процесс подключения. По завершению нужно просто нажать на кнопку «Готово».
Все готово! Windows уже транслирует звук на наши беспроводные наушники. Их статус в настройка: AirPods – «Подключенный голос, музыка». Там же их можно вручную либо отключить, либо удалить. После удаления нужно будет повторить процесс подключения заново.
Достаем их из зарядного кейса, вставляем в уши и наслаждаемся музыкой. Можно использовать только один наушники.
Когда мы прячем оба наушника в кейс и закрываем его, то наушники автоматически отключаются (статус соединения – «Сопряжено») и звук начинает воспроизводится через динамики ноутбука, или акустическую систему. Как только открываем кейс с Аирподсами, то они автоматически подключится к компьютеру и звук идет на наушники.
Настройка микрофона, работа в качестве гарнитуры
В этом плане все так же, как и с другими Bluetooth наушниками. У меня в Windows 10 не получилось настроить AirPods таким образом, чтобы можно было слушать музыку в хорошем качестве (Stereo) и при этом работал микрофон.
В параметрах звука можно выбирать устройство ввода и вывода. Если выбрать «Головной телефон AirPods», то наушники будут работать в режиме гарнитуры.
Если вы подключили Аирподс для общения через Скайп, то прямо в настройках программы можно задать настройки. Выбрать эти наушники в качестве микрофона и динамиков.
Но тогда система не будет воспроизводить звуки через наушники. Нужно вернуть все настройки обратно. Возможно, у вас получится иначе это все настроить. Можете поделится с нами в комментариях.
Вообще, в этом плане все далеко не идеально. Если просто слушать музыку, смотреть фильмы и т. д., то да, все работает хорошо. Но чтобы настроить микрофон – придется повозится. Да и то не факт, что все получится.
Подключение и настройка Аирподс на компьютере с Windows 7
Так как у меня на ноутбуке рядом с десяткой установлена еще и Windows 7, то я и к ней решил попробовать приконектить AirPods. Так как там с подключением таких новых устройств бывают проблемы.
Все сделал как и в Windows 10. Просто подключаем новое устройство. Не забудьте активировать режим подключения на наушниках. С помощью отдельной кнопки на кейсе.
Но как я и ожидал, Windows 7 не смогла найти драйвера.
Аирподсы подключились, но с ошибкой (возле них был желтый восклицательный знак) и они просто не работали.
Как я решил эту проблему?
Обновил драйвер Bluetooth модуля. Зашел в диспетчер устройств, открыл свойства Generic Bluetooth Adapter и увидел, что драйвер еще от 2006 года. Который Windows 7 сама установила.
После обновления драйвера:
Дальше я просто удалил AirPods из списка уже подключенных устройств (так как я уже пробовал их подключить) и установил соединение заново. И уже в этот раз Windows 7 установила практически все драйвера. Кроме «Периферийное устройство Bluetooth». Но наушники без проблем начали работать, несмотря на то, что возле них остался желтый восклицательный знак.
В устройствах воспроизведения нужно присвоить им статус «по умолчанию».
Вот так я подружил новые наушники от Apple с не очень новой операционной системой от Microsoft. В Windows 10 это все подключается и настраивается намного проще. Не так как на iOS и Mac OS устройствах, но все же без таких танцев с бубном.
Разные проблемы, настройки, решения и т. д. по этой теме мы можем обсуждать в комментариях. Оставляйте там свои сообщения.
Источник
Компьютер не видит микрофон наушников: что делать?
Вы купили наушники с микрофоном и мысленно приготовились записывать новое видео, вести свой блог или стримить игры. Дальше все просто — подключаем девайс к компьютеру и воплощаем идеи в реальность. Но даже в таком простом алгоритме могут возникнуть непредвиденные трудности. Самая первая и сложная — компьютер не видит микрофон от наушников. Как справиться с такой ситуацией, читайте в нашей статье о возможных причинах подобного «облома» и способах его устранить!
Варианты подключения наушников к ПК
Подключать наушники к компьютеру можно разными способами. Вот несколько самых распространенных:
Обратите внимание! Подключение любого устройства Bluetooth возможно только при наличии специального беспроводного модуля. У ноутбуков он встроен в систему по умолчанию, а вот у стационарной техники чаще всего отсутствует.
Почему компьютер не видит микрофон от наушников?
У каждого подключения могут возникнуть свои трудности с обеспечением нормального функционирования девайса. Это может быть связано как с неправильным подключением, так и с неисправностью техники и неполадками в программных настройках. Иногда для устранения проблем нужно обращаться в сервисный центр и делать диагностику, а иногда с проблемой можно легко справиться самим.
Заручиться помощью специалистов следует при следующих неполадках:
Наушники не видят микрофон: что делать?
Есть несколько неполадок, с которыми можно справиться самостоятельно. Главное разобраться с причиной и следовать инструкциям.
Неправильное подключение
Штекер проводных наушников с микрофоном по умолчанию вставляется в порт с розовой отметкой. Проверьте, чтобы коннектор полностью вошел в гнездо. Если при таком подключении микрофон все еще не распознается, то попробуйте другие разъемы — иногда настройки аудио-карты сбиваются и назначения портов могут выполнять другую функцию.
Драйвера устарели или не работают
Программные неисправности — это также распространенная неполадка, из-за которой компьютер или ноутбук не видит микрофон от наушников. Устранить эту проблему можно с несколькими способами.
Автоматическое исправление неполадок системы
Это самое простое действие. Если Windows 10 не видит микрофон от наушников, то зайдите в меню «Пуск».
Параметры → Обновление и безопасность → Устранение неполадок → Воспроизведение звука → Запустить средство устранения неполадок.
После система проанализирует информацию и при обнаружении проблемы предложит варианты по ее устранению. Если неполадки не обнаружены, то обращаемся к следующему пункту.
Настройка звуковой карты
Функция «Запись» может быть отключена. Как это проверить:
Еще обязательно проверьте настройки доступа компьютера к микрофону:
Справочно: здесь же вы можете откорректировать список приложений, которым разрешено использовать микрофон. Галочками отметьте только те, с которыми вы намерены работать и использовать для голосового общения.
Обновление драйвера
Если раньше все работало без сбоев, а теперь ноутбук не видит микрофон от наушников, то проверьте драйверы. Возможно, их надо обновить:
Глобальная переустановка настроек и драйвера
Если обновление не принесло желаемого эффекта, попробуйте полностью переустановить драйвер. Файл-установщик предложит восстановить (со сбросом предыдущих настроек), удалить и установить программу. Советуем сначала попробовать восстановление, если и это не поможет, то придется удалить текущие драйвера и установить новые.
Если перечисленные способы не помогли справиться с проблемой, то значит загвоздка более глобальная, и лучше обратиться в сервисный центр.
Источник
Как подключить AirPods к компьютеру и ноутбуку на Windows?
В компании Apple сделали действительно классные и простые наушники AirPods, которые вообще без проблем, за несколько секунд можно подключить к другим устройствам от Apple. Если у вас есть эти наушники, то вы уже наверное убедились, как просто они подключаться к тому же iPhone. Самые новые на рынке – AirPods 2 и AirPods Pro. Но сегодня я хочу рассказать вам не о самих наушниках, а о том, как подключить их к компьютеру, или ноутбуку, который работает на Windows 10, Windows 8, или Windows 7. Так же разберемся, можно ли использовать эти наушники как гарнитуру.
Если на вашем ноутбуке, или компьютере нет Bluetooth, или он не работает, то подключить AirPods не получится. Поэтому:
Подключаем AirPods к Windows 10
Можно нажать на соответствующую иконку в трее и выбрать «Добавление устройства Bluetooth», либо зайти в «Параметры» – «Устройства» – вкладка «Bluetooth и другие устройства».
Окно с параметрами оставляем открытым, берем наши наушники AirPods, открываем кейс и на задней стороне кейса на секунды три зажимаем круглую кнопку. Держим ее нажатой, пока индикатор внутри кейса не начнет мигать белым цветом.
В параметрах Windows нажмите на «Добавление Bluetooth или другого устройства» и в новом окне выберите «Bluetooth».
Компьютер должен увидеть наши Аирподсы. Нажимаем на них и сразу пойдет процесс подключения. По завершению нужно просто нажать на кнопку «Готово».
Все готово! Windows уже транслирует звук на наши беспроводные наушники. Их статус в настройка: AirPods – «Подключенный голос, музыка». Там же их можно вручную либо отключить, либо удалить. После удаления нужно будет повторить процесс подключения заново.
Достаем их из зарядного кейса, вставляем в уши и наслаждаемся музыкой. Можно использовать только один наушники.
Когда мы прячем оба наушника в кейс и закрываем его, то наушники автоматически отключаются (статус соединения – «Сопряжено») и звук начинает воспроизводится через динамики ноутбука, или акустическую систему. Как только открываем кейс с Аирподсами, то они автоматически подключится к компьютеру и звук идет на наушники.
Настройка микрофона, работа в качестве гарнитуры
В этом плане все так же, как и с другими Bluetooth наушниками. У меня в Windows 10 не получилось настроить AirPods таким образом, чтобы можно было слушать музыку в хорошем качестве (Stereo) и при этом работал микрофон.
В параметрах звука можно выбирать устройство ввода и вывода. Если выбрать «Головной телефон AirPods», то наушники будут работать в режиме гарнитуры.
Если вы подключили Аирподс для общения через Скайп, то прямо в настройках программы можно задать настройки. Выбрать эти наушники в качестве микрофона и динамиков.
Но тогда система не будет воспроизводить звуки через наушники. Нужно вернуть все настройки обратно. Возможно, у вас получится иначе это все настроить. Можете поделится с нами в комментариях.
Вообще, в этом плане все далеко не идеально. Если просто слушать музыку, смотреть фильмы и т. д., то да, все работает хорошо. Но чтобы настроить микрофон – придется повозится. Да и то не факт, что все получится.
Подключение и настройка Аирподс на компьютере с Windows 7
Так как у меня на ноутбуке рядом с десяткой установлена еще и Windows 7, то я и к ней решил попробовать приконектить AirPods. Так как там с подключением таких новых устройств бывают проблемы.
Все сделал как и в Windows 10. Просто подключаем новое устройство. Не забудьте активировать режим подключения на наушниках. С помощью отдельной кнопки на кейсе.
Но как я и ожидал, Windows 7 не смогла найти драйвера.
Аирподсы подключились, но с ошибкой (возле них был желтый восклицательный знак) и они просто не работали.
Как я решил эту проблему?
Обновил драйвер Bluetooth модуля. Зашел в диспетчер устройств, открыл свойства Generic Bluetooth Adapter и увидел, что драйвер еще от 2006 года. Который Windows 7 сама установила.
После обновления драйвера:
Дальше я просто удалил AirPods из списка уже подключенных устройств (так как я уже пробовал их подключить) и установил соединение заново. И уже в этот раз Windows 7 установила практически все драйвера. Кроме «Периферийное устройство Bluetooth». Но наушники без проблем начали работать, несмотря на то, что возле них остался желтый восклицательный знак.
В устройствах воспроизведения нужно присвоить им статус «по умолчанию».
Вот так я подружил новые наушники от Apple с не очень новой операционной системой от Microsoft. В Windows 10 это все подключается и настраивается намного проще. Не так как на iOS и Mac OS устройствах, но все же без таких танцев с бубном.
Разные проблемы, настройки, решения и т. д. по этой теме мы можем обсуждать в комментариях. Оставляйте там свои сообщения.
Источник
Содержание
- Устранение проблем с микрофоном в наушниках на Windows 10
- Устраняем неисправность микрофона в гарнитуре
- Способ 1: Настройка и обновление драйверов
- Способ 2: Выдача разрешений
- Способ 3: Специальное ПО
- Способ 4: Увеличение громкости
- Способ 5: Проверка на вирусы
- Компьютер не видит микрофон наушников: что делать?
- Варианты подключения наушников к ПК
- Почему компьютер не видит микрофон от наушников?
- Наушники не видят микрофон: что делать?
- Неправильное подключение
- Драйвера устарели или не работают
- Автоматическое исправление неполадок системы
- Настройка звуковой карты
- Обновление драйвера
- Глобальная переустановка настроек и драйвера
- Не работает микрофон в Windows 10? Рассказываю, как исправить
- Параметры Windows 10
- Диспетчер оборудования
- В мессенджере
- Если ничего не помогло
Устранение проблем с микрофоном в наушниках на Windows 10
Устраняем неисправность микрофона в гарнитуре
В первую очередь проверьте физическое подключение. Если наушники проводные, осмотрите провод на наличие повреждений. Поменяйте разъемы для подключения, usb-портов обычно несколько. Если используется разъем trs (jack 3,5 мм), а на некоторых ПК такой только один, проверьте, как работает гарнитура на другом компьютере. По возможности подключите другие наушники с микрофоном.
Внимательно осмотрите устройство. Многие из них оборудованы пультом для переключения режимов звучания, а также управления громкостью и микрофоном. Если перечисленное не помогло устранить проблему, переходим к другим способам.
Способ 1: Настройка и обновление драйверов
В первую очередь запустите средство устранения неполадок. Возможно, система самостоятельно выявит и исправит ошибки. Необходимо проверить, правильно ли настроен микрофон и выставлен ли ему приоритет перед другими средствами ввода звука. Обязательно обновите драйвера, иначе даже при правильных настройках микрофон не будет работать. Если обновление не помогло, удалите старое ПО и скачайте последнюю версию с официального сайта производителя материнской платы или звуковой карты. Более подробно об этом мы писали в другой статье.
Способ 2: Выдача разрешений
После крупных обновлений системы ее настройки иногда меняются. Например, если раньше микрофон был разрешен на компьютере, то после апдейта этот параметр часто имеет противоположное значение. Даже если он включен в настройках, без разрешений работать не будет. Обязательно проверьте эту версию.
- Правой кнопкой мышки щелкаем по меню «Пуск» и выбираем «Параметры».
Открываем раздел «Конфиденциальность».
Во вкладке «Микрофон» переходим к блоку «Разрешить доступ к микрофону на этом устройстве» и убеждаемся, что он включен. Если это не так, нажимаем «Изменить» и активируем его.
Внизу окна можно индивидуально выдать разрешения программам Microsoft Store.
А также некоторым классическим приложениям, скачанным из интернета.
Способ 3: Специальное ПО
Вместе с пакетом драйверов звуковой карты обычно устанавливается специальное программное обеспечение для управления устройствами воспроизведения звука и звукозаписи. Приложения могут быть разные, это зависит от поставщика драйверов. На примере звуковой карты Conexant и сопутствующего ей средства для обработки голоса и звука SmartAudio это выглядит так:
- В поиск Виндовс вводим «Панель управления» и открываем приложение.
Переходим во вкладку «Микшер громкости». Если звук в наушниках есть, нас интересует только блок с иконками в виде микрофонов. Устройств для записи может быть несколько. В этом случае жмем на значок того микрофона, которому хотим выдать приоритет. Должна появится зеленая галочка. Теперь жмем значок в виде динамика под шкалой громкости, чтобы включить микрофон.
Способ 4: Увеличение громкости
Даже если микрофон рабочий, везде разрешен и включен, но его громкость убавлена до минимального значения, звук пропускать он все равно не будет.
- Снова заходим в «Параметры» и открываем раздел «Система».
Во вкладке «Звук» переходим к блоку «Ввод» и проверяем, что гарнитура выбрана правильно, затем нажимаем «Свойства устройства».
Убеждаемся, что не стоит галочка напротив «Отключить», и смотрим уровень громкости. Если она полностью убавлена, передвигаем ползунок вправо.
В некоторых приложениях, использующих устройство ввода звука, можно отдельно управлять громкостью. Если в «Параметрах» Windows 10 она прибавлена, но, например, в Skype микрофон все равно не работает, проверяем настройки мессенджера.
- Заходим в меню Скайпа, нажав на иконку в виде трех точек, и открываем «Настройки».
Раскрываем вкладку «Звук и видео» и в блоке «Звук» проверяем, что выбрано нужное устройство. Теперь отключаем автоматическую настройку микрофона. Появится шкала, с помощью которой можно менять громкость. Увеличиваем ее, если уровень установлен слишком низкий.
Способ 5: Проверка на вирусы
Вредоносное ПО часто становится причиной сбоев приложений, компонентов системы, а также устройств, подключенных к ней. На Windows Defender надежды мало. Установите антивирус, который просканирует систему, а затем в реальном времени будет мониторить обстановку. Воспользуйтесь антивирусными утилитами, которые не требуют установки и могут обнаружить дополнительные угрозы. О том, как и чем почистить компьютер от вирусов, можно прочитать на нашем сайте.
Надеемся, что наши методы помогли «оживить» микрофон в наушниках. Если результат отрицательный, напишите в службу поддержки производителя. Они могут знать какие-то уникальные способы устранения неисправности. Если нет возможности подключить наушники к другому компьютеру и нет под рукой второй гарнитуры, не тяните время, особенно если устройство еще на гарантии, — обратитесь в сервисный центр, пусть специалисты проведут диагностику и решают проблему.
Компьютер не видит микрофон наушников: что делать?
Вы купили наушники с микрофоном и мысленно приготовились записывать новое видео, вести свой блог или стримить игры. Дальше все просто — подключаем девайс к компьютеру и воплощаем идеи в реальность. Но даже в таком простом алгоритме могут возникнуть непредвиденные трудности. Самая первая и сложная — компьютер не видит микрофон от наушников. Как справиться с такой ситуацией, читайте в нашей статье о возможных причинах подобного «облома» и способах его устранить!
Варианты подключения наушников к ПК
Подключать наушники к компьютеру можно разными способами. Вот несколько самых распространенных:
- USB — микрофон и наушники соединяются через один кабель и порт. Подключение считается весьма надежным, но используется редко. ПК распознает одновременно два устройства, определяет тип девайса и самостоятельно настраивает его корректную работу;
- Jack — хорошо известный способ подключения. Есть два штекера и два 3,5-мм разъема. Ваша задача только соединить соответствующие гнезда и провода;
- Bluetooth — самое удобное, но технологически сложное подключение. Здесь не будет дополнительных проводов, которые склонны к износу. Вам необходимо включить блютуз-наушники и добавить новое устройство в параметрах компьютера.
Обратите внимание! Подключение любого устройства Bluetooth возможно только при наличии специального беспроводного модуля. У ноутбуков он встроен в систему по умолчанию, а вот у стационарной техники чаще всего отсутствует.
Почему компьютер не видит микрофон от наушников?
У каждого подключения могут возникнуть свои трудности с обеспечением нормального функционирования девайса. Это может быть связано как с неправильным подключением, так и с неисправностью техники и неполадками в программных настройках. Иногда для устранения проблем нужно обращаться в сервисный центр и делать диагностику, а иногда с проблемой можно легко справиться самим.
Заручиться помощью специалистов следует при следующих неполадках:
- повреждения USB-разъема или порта для микрофона. Проверьте, работает ли устройство при подключении через другой порт либо к другому оборудованию. Микрофон работает исправно — проверяйте реакцию разъема на другие девайсы (флеш-карта, мышь и др.). Если реакции нет, то нужна помощь сервисного центра;
- неисправность самого устройства. Если внешне порт для подключения выглядит идеально, подключенные девайсы работают без сбоев, то возможно Windows не видит микрофон от наушников из-за повреждений в самом устройстве. В таком случае несем девайс на диагностику.
Наушники не видят микрофон: что делать?
Есть несколько неполадок, с которыми можно справиться самостоятельно. Главное разобраться с причиной и следовать инструкциям.
Неправильное подключение
Штекер проводных наушников с микрофоном по умолчанию вставляется в порт с розовой отметкой. Проверьте, чтобы коннектор полностью вошел в гнездо. Если при таком подключении микрофон все еще не распознается, то попробуйте другие разъемы — иногда настройки аудио-карты сбиваются и назначения портов могут выполнять другую функцию.
Драйвера устарели или не работают
Программные неисправности — это также распространенная неполадка, из-за которой компьютер или ноутбук не видит микрофон от наушников. Устранить эту проблему можно с несколькими способами.
Автоматическое исправление неполадок системы
Это самое простое действие. Если Windows 10 не видит микрофон от наушников, то зайдите в меню «Пуск».
Параметры → Обновление и безопасность → Устранение неполадок → Воспроизведение звука → Запустить средство устранения неполадок.
После система проанализирует информацию и при обнаружении проблемы предложит варианты по ее устранению. Если неполадки не обнаружены, то обращаемся к следующему пункту.
Настройка звуковой карты
Функция «Запись» может быть отключена. Как это проверить:
- Зайдите в раздел «Оборудование и звук» в панели управления.
- Выберете «Звук» и вкладку «Запись».
- Галочка зеленого цвета подтвердит, что устройство включено и работает корректно. Если ее нет, то микрофон вне зоны видимости либо программно выключен. Чтобы вернуть «галочку», вызовите контекстное меню на иконке и выберете пункт «Включить».
Еще обязательно проверьте настройки доступа компьютера к микрофону:
- В параметрах зайдите в раздел «Конфиденциальность».
- В левом меню кликните по иконке «Микрофон».
- После чего в пункте «Доступ приложениям к микрофону» нажмите выключатель «Включить».
Справочно: здесь же вы можете откорректировать список приложений, которым разрешено использовать микрофон. Галочками отметьте только те, с которыми вы намерены работать и использовать для голосового общения.
Обновление драйвера
Если раньше все работало без сбоев, а теперь ноутбук не видит микрофон от наушников, то проверьте драйверы. Возможно, их надо обновить:
- найти в интернете сайт производителя компьютера. Они выкладывают драйверы в свободный доступ на официальных ресурсах;
- зайти в раздел «Драйверы»;
- выбрать свою модель компьютера и ОС;
- скачать обновления и установить их;
- перезагрузить систему.
Глобальная переустановка настроек и драйвера
Если обновление не принесло желаемого эффекта, попробуйте полностью переустановить драйвер. Файл-установщик предложит восстановить (со сбросом предыдущих настроек), удалить и установить программу. Советуем сначала попробовать восстановление, если и это не поможет, то придется удалить текущие драйвера и установить новые.
Если перечисленные способы не помогли справиться с проблемой, то значит загвоздка более глобальная, и лучше обратиться в сервисный центр.
Не работает микрофон в Windows 10? Рассказываю, как исправить
После обновления или установки ОС перестал работать микрофон? «Блог системного администратора» подскажет, что делать в этой ситуации.
Параметры Windows 10
Не исключено, что выходом станет самое простое решение:
1. перейдите в Параметры (клавиатурная комбинация Win и I);
2. в строке поиска параметров введите: микрофон;
3. в результатах поиска вам необходим пункт настройки параметров конфиденциальности микрофона;
4. в открывшемся окне включите доступ к микрофону (если выключен), для этого нажмите на кнопку «Изменить» и переместите ползунок вправо;
5. предоставьте доступ к микрофону программному обеспечению (если не предоставлен).
Ниже в окне размещен перечень приложений, которые могут использовать микрофон. Позвольте использовать оборудования тем из них, в которых планируете применять микрофон.
Нужно, чтобы возможность использовать микрофон была активирована для веб-средства просмотра классических приложений (Win32WebViewHost). По умолчанию неактивна, поэтому сместите ползунок вправо.
Если микрофон работает, значит решение найдено. Если нет — перейдите к следующему шагу.
Необходимо, чтобы микрофон был устройством записи используемым по умолчанию. Щелкните правой кнопкой мыши по значку динамика в системном трэе (справа внизу). Необходимо открыть параметры звука.
Перейдите к выпадающему списку устройств ввода. Все правильно, если микрофон отображается в качестве приоритетного устройства. Если нет, откройте список и выберите в нем микрофон.
Если он установлен как приоритетное устройство, но не работает, перейдите к свойствам устройства.
В следующем окне — к дополнительным параметрам.
Проверьте положение ползунков на вкладке «Уровни». Убедитесь, что они не смещены влево (в отключенное состояние).
На вкладке «Дополнительно» попробуйте отключить опции монопольного режима.
В случае, когда произведенные настройки не помогли, вероятной причиной являются некорректно работающие драйвера звуковой карты, которые влияют на функционирование микрофона.
Диспетчер оборудования
Для перехода к Диспетчеру устройств щелкните правой кнопкой мыши по кнопке «Пуск». В перечне выберите соответствующий пункт. В окне Диспетчера вам необходим раздел «Аудиовходы и аудиовыходы». Убедитесь, что микрофон присутствует в числе устройств.
Если его там нет, то вероятные причины:
- некорректная работа драйверов;
- неисправность устройства;
- микрофон отключен.
В случае, когда возле оборудования отображается «!» (ошибка оборудования), кликните по нему правой кнопкой мыши. Из контекстного меню выберите опцию удаления выбранного устройства.
Обновите конфигурацию оборудования (в пункте меню «Действие» главного меню Диспетчера).
Есть вероятность, что после обновления микрофон станет работать корректно.
Когда микрофон не показан в списке, возможным решением является переустановка драйверов звуковой карты.
В блоке «Звуковые, игровые и видеоустройства» щелкните правой кнопкой мыши по строке названия звуковой карты. Удалите ее, после чего повторите рассмотренную выше последовательность действий по обновлению конфигурации аппаратного обеспечения.
В результате драйвера будут поставлены заново, что, вероятно, приведет к появлению микрофона в перечне оборудования.
В мессенджере
Не исключено, что микрофон не работает только в определенном приложении, предназначенном для голосового общения в Сети. У программы есть собственные настройки, войдите в них. При необходимости выберите используемый вашим компьютером микрофон. Обращайте внимание на ползунок уровня громкости — не смешен ли он влево до полного отключения.
Сделайте это, даже если уже настраивали микрофон в нужном вам софте. Параметры могут периодически меняться автоматически.
Если ничего не помогло
В таком случае решением является установка драйверов звуковой карты с сайта производителя материнской платы (для стационарных ПК) или ноутбука. Необходим драйвер для вашей модели. Не рекомендую драйвер-паки или другое ПО из сторонних источников.
Рассматривал удобную возможность подключения к одному разъему компьютера до семи USB-устройств . В их числе — телевизор в качестве большого монитора ноутбука. Писал о софте, который желательно удалить с компьютера , за исключением тех случаев, когда вы точно знаете, зачем он вам нужен.
В компании Apple сделали действительно классные и простые наушники AirPods, которые вообще без проблем, за несколько секунд можно подключить к другим устройствам от Apple. Если у вас есть эти наушники, то вы уже наверное убедились, как просто они подключаться к тому же iPhone. Самые новые на рынке – AirPods 2 и AirPods Pro. Но сегодня я хочу рассказать вам не о самих наушниках, а о том, как подключить их к компьютеру, или ноутбуку, который работает на Windows 10, Windows 8, или Windows 7. Так же разберемся, можно ли использовать эти наушники как гарнитуру. Обновление: инструкция по подключению AirPods к Windows 11.
Процесс подключения AirPods к Windows не сложный, но все же не такой простой как к устройствам на iOS и Mac OS. Я иногда использую свои AirPods с ноутбуком на Windows 10. Соединяются они конечно же по Bluetooth. Поэтому, если у вас не ноутбук (где Bluetooth обычно уже есть встроенный), а стационарный компьютер, то для подключения беспроводных наушников от Apple вам понадобится Bluetooth-адаптер.
Если на вашем ноутбуке, или компьютере нет Bluetooth, или он не работает, то подключить AirPods не получится. Поэтому:
- В случае с ноутбуком, где Bluetooth-модуль обычно встроенный, нужно просто установить драйвера. В Windows 10 проблем с этим быть не должно, так как драйвера устанавливаются обычно автоматически. Не важно, какая у вас Windows. Посмотрите, есть ли иконка Bluetooth в трее. Если есть, то все хорошо, можно подключать Аирподсы. Так же можно глянуть, есть ли соответствующий модуль в диспетчере устройств. Если же Bluetooth нигде нет, то попробуйте установить драйвера. Скачайте их с сайта производителя ноутбука для своей модели. Больше информации в статье как включить и настроить Bluetooth на ноутбуке с Windows 10 и как включить Bluetooth на ноутбуке (здесь так же есть информация по Windows 8, 8.1 и Windows 7).
- В случае с ПК, скорее всего понадобится выбрать и купить Bluetooth-адаптер. Затем, его нужно установить и настроить: настройка Bluetooth на компьютере.
Если на компьютере есть Блютуз (иконка в трее, раздел в настройках и т. д.), то можно переходить к подключению наушников.
Подключаем AirPods к Windows 10
Можно нажать на соответствующую иконку в трее и выбрать «Добавление устройства Bluetooth», либо зайти в «Параметры» – «Устройства» – вкладка «Bluetooth и другие устройства».
Окно с параметрами оставляем открытым, берем наши наушники AirPods, открываем кейс и на задней стороне кейса на секунды три зажимаем круглую кнопку. Держим ее нажатой, пока индикатор внутри кейса не начнет мигать белым цветом.
В параметрах Windows нажмите на «Добавление Bluetooth или другого устройства» и в новом окне выберите «Bluetooth».
Компьютер должен увидеть наши Аирподсы. Нажимаем на них и сразу пойдет процесс подключения. По завершению нужно просто нажать на кнопку «Готово».
Все готово! Windows уже транслирует звук на наши беспроводные наушники. Их статус в настройка: AirPods – «Подключенный голос, музыка». Там же их можно вручную либо отключить, либо удалить. После удаления нужно будет повторить процесс подключения заново.
Достаем их из зарядного кейса, вставляем в уши и наслаждаемся музыкой. Можно использовать только один наушники.
Когда мы прячем оба наушника в кейс и закрываем его, то наушники автоматически отключаются (статус соединения – «Сопряжено») и звук начинает воспроизводится через динамики ноутбука, или акустическую систему. Как только открываем кейс с Аирподсами, то они автоматически подключится к компьютеру и звук идет на наушники.
Настройка микрофона, работа в качестве гарнитуры
В этом плане все так же, как и с другими Bluetooth наушниками. У меня в Windows 10 не получилось настроить AirPods таким образом, чтобы можно было слушать музыку в хорошем качестве (Stereo) и при этом работал микрофон.
В параметрах звука можно выбирать устройство ввода и вывода. Если выбрать «Головной телефон AirPods», то наушники будут работать в режиме гарнитуры.
Если вы подключили Аирподс для общения через Скайп, то прямо в настройках программы можно задать настройки. Выбрать эти наушники в качестве микрофона и динамиков.
Но тогда система не будет воспроизводить звуки через наушники. Нужно вернуть все настройки обратно. Возможно, у вас получится иначе это все настроить. Можете поделится с нами в комментариях.
Вообще, в этом плане все далеко не идеально. Если просто слушать музыку, смотреть фильмы и т. д., то да, все работает хорошо. Но чтобы настроить микрофон – придется повозится. Да и то не факт, что все получится.
Подключение и настройка Аирподс на компьютере с Windows 7
Так как у меня на ноутбуке рядом с десяткой установлена еще и Windows 7, то я и к ней решил попробовать приконектить AirPods. Так как там с подключением таких новых устройств бывают проблемы.
Все сделал как и в Windows 10. Просто подключаем новое устройство. Не забудьте активировать режим подключения на наушниках. С помощью отдельной кнопки на кейсе.
Но как я и ожидал, Windows 7 не смогла найти драйвера.
Аирподсы подключились, но с ошибкой (возле них был желтый восклицательный знак) и они просто не работали.
Как я решил эту проблему?
Обновил драйвер Bluetooth модуля. Зашел в диспетчер устройств, открыл свойства Generic Bluetooth Adapter и увидел, что драйвер еще от 2006 года. Который Windows 7 сама установила.
Так как я знаю модель Wi-Fi/Bluetooth модуля, который установлен в моем ноутбуке (я его уже менял), то очень быстро скачал и установил новый драйвер с сайта производителя. Если вы не знаете модель самого модуля, то можете попробовать скачать драйвер с сайта производителя ноутбука. Но строго для своей модели ноутбука. А если у вас USB Bluetooth-адаптер, то качайте драйвер для него.
После обновления драйвера:
Дальше я просто удалил AirPods из списка уже подключенных устройств (так как я уже пробовал их подключить) и установил соединение заново. И уже в этот раз Windows 7 установила практически все драйвера. Кроме «Периферийное устройство Bluetooth». Но наушники без проблем начали работать, несмотря на то, что возле них остался желтый восклицательный знак.
В устройствах воспроизведения нужно присвоить им статус «по умолчанию».
Вот так я подружил новые наушники от Apple с не очень новой операционной системой от Microsoft. В Windows 10 это все подключается и настраивается намного проще. Не так как на iOS и Mac OS устройствах, но все же без таких танцев с бубном.
Разные проблемы, настройки, решения и т. д. по этой теме мы можем обсуждать в комментариях. Оставляйте там свои сообщения.
Содержание
- — Как подключить Apple наушники с микрофоном к компьютеру?
- — Как сделать чтобы микрофон от наушников работал на компьютере?
- — Как подключить наушники с микрофоном к компьютеру на Windows 7?
- — Как проверить микрофон на беспроводных наушниках?
- — Как подключить наушники с микрофоном к компьютеру Windows 10?
- — Можно ли использовать AirPods как микрофон на ПК?
- — Как подключить наушники JBL Quantum 100 к компьютеру?
- — Как подключить к компьютеру микрофон от телефона?
- — Как использовать наушники от айфона на Андроиде?
- — Как подключить наушники от iPhone к Android?
Как подключить Apple наушники с микрофоном к компьютеру?
Настройки подключения EarPods
- после подключения наушников у компьютеров на платформе Windows в правом нижнем углу возле часов (область панели задач) появится значок подключения;
- необходимо щелкнуть по нему;
- в открывшемся окне меню задач нужно перейти во вкладку «Микрофон» и выбрать подключенный девайс «По умолчанию»;
Как сделать чтобы микрофон от наушников работал на компьютере?
Для этого: заходите в панель управления и находите «Диспетчер устройств»; ищите графу «звуковые, игровые и видеоустройства»; находите нужный микрофон, щелкаете правой кнопкой мыши и выбираете «Включить».
Как подключить наушники с микрофоном к компьютеру на Windows 7?
Подключаем и настраиваем наушники к ПК под управлением Windows XP, 7, 8, 8.1
- Подключаете разъем для «ушей». …
- Подключаете разъем для микрофона. …
- Если у вас есть комбинированный джек на наушниках, и соответствующее гнездо в компьютере, просто подключите и больше ничего делать не надо;
Как проверить микрофон на беспроводных наушниках?
Наденьте на себя наушники, скажите пару фраз в микрофон. Если полосы шкалы начали при этом вибрировать, заполняться зеленым, значит, микрофон работает. Вы можете дополнительно отрегулировать качество и громкость записываемого звука, если обратитесь к подменю «Свойства», опуститесь в «Уровни» и отрегулируете бегунки.
Как подключить наушники с микрофоном к компьютеру Windows 10?
Выберите Открыть настройки звука. Выберите Панель управления звуком справа. Выберите наушники (должна быть зеленая галочка). Нажмите Свойства.
…
Проверка вывода звука в Windows 10
- Щелкните левой кнопкой мыши значок звука на панели задач.
- Выберите звуковое устройство в раскрывающемся меню.
- Выберите подключенную гарнитуру.
Можно ли использовать AirPods как микрофон на ПК?
Можно ли использовать AirPods с компьютером Windows 10, 8.1 или Windows 7? Да, можно: достаточно, чтобы компьютер или ноутбук имел Bluetooth адаптер, и он исправно работал — после подключения AirPods их можно будет использовать как наушники с микрофоном.
Как подключить наушники JBL Quantum 100 к компьютеру?
Да, в 100-й модели он подключается отдельно: просто вставляется в соответствующий разъём 2,5 мм с углублением. Его положение можно регулировать, потому что ножка здесь гнущаяся. Элемента управления здесь два: клавиша включения/выключения микрофона и колёсико регулировки громкости.
Как подключить к компьютеру микрофон от телефона?
Подключение через Wi-Fi соединение
- В клиенте на девайсе отыскать нужный способ трансляции информации и активировать софт, нажав на кнопку «Старт».
- В оповещении высветится IP-адрес – его нужно скопировать и указать в настройках на ПК.
- Нажать подтверждение, выбрав «Wo Mic микрофон» устройством записи по умолчанию.
Как использовать наушники от айфона на Андроиде?
Как подключить AirPods к телефону на Android?
- На Android откройте меню «Настройки» > «Подключения» > «Bluetooth».
- Поместите AirPods в зарядный футляр и убедитесь, что он открыт.
- Удерживайте маленькую кнопку на обратной стороне зарядного футляра в течение нескольких секунд. …
- AirPods появятся в меню Bluetooth.
Как подключить наушники от iPhone к Android?
Как подключить Apple AirPods к Android-устройству
- Открываете зарядный футляр до активации индикатора, который загорится зеленым цветом;
- Удерживаете круглую кнопку на задней стороне кейса до того, как индикатор начнет мигать белым цветом;
- Активируете Bluetooth на смартфоне;
- В списке доступных устройств выбираете AirPods.
Интересные материалы:
Как правильно ставить каркасные шторки?
Как правильно ставить пирог в духовку?
Как правильно ставить подпись ИО?
Как правильно стирать белую капроновую тюль?
Как правильно стирать полотенца?
Как правильно стирать шторы с кольцами?
Как правильно стирать тюль и шторы?
Как правильно стирать тюль?
Как правильно стирать занавески?
Как правильно сушить дубовые веники для бани?
Содержание
- Как включить микрофон на наушниках apple на компе
- EarPods от Apple с разъемом Lightning
- Компания Apple EarPods с 3.5 мм разъем для наушников
- Apple в ухо наушники с дистанционным и микрофоном
- Молния до 3,5 мм адаптер для наушников
- USB-С до 3,5 мм адаптер для наушников
- Как правильно настроить микрофон на наушниках
- Настройка гарнитуры с микрофоном на ПК
- Проверка работы
- Активация и настройка микрофона
- Настройка с помощью Realtek HD Audio
- Советы по подбору подходящей громкости
- Решение возможных проблем
- Настройка микрофона на телефонной гарнитуре на Android
- Настройки для гаджетов марки Apple
- Исправить микрофон Airpods, не работающий в Windows 10
- Прежде чем пытаться исправить
- Попробуйте эти исправления:
- Исправление 1: установить в качестве устройства связи по умолчанию
- Исправление 2: обновите драйверы Bluetooth
- Вариант 1. Установите последнюю версию драйвера Bluetooth вручную.
- Вариант 2. Автоматическая установка последней версии драйвера Bluetooth (рекомендуется)
- Исправление 3: Установите обновления Windows
- Исправление 4: используйте адаптер Bluetooth
- Компьютер не видит микрофон наушников: что делать?
- Варианты подключения наушников к ПК
- Почему компьютер не видит микрофон от наушников?
- Наушники не видят микрофон: что делать?
- Неправильное подключение
- Драйвера устарели или не работают
- Автоматическое исправление неполадок системы
- Настройка звуковой карты
- Обновление драйвера
- Глобальная переустановка настроек и драйвера
- Как подключить наушники с микрофоном к компьютеру?
- Подключение к компьютеру простых (классических) наушников
- Подключение к компьютеру наушников с разъемом под «Jack 6.3»
- Подключение к компьютеру наушников с микрофоном от телефона (гарнитуры)
- Подключение к компьютеру беспроводных наушников с микрофоном
- Подключение к компьютеру наушников с микрофоном через USB
- Часто встречающиеся на компьютере неполадки со звуком
Как включить микрофон на наушниках apple на компе
Узнайте, какие проводные наушники Apple работают с вашего устройства iOS.
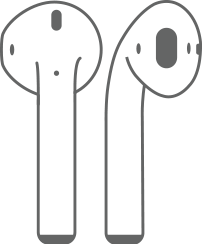
Данная страница предлагает помочь с проводными наушниками Apple. Вы также можете получить помощь с AirPods, компании Apple беспроводные наушники.
EarPods от Apple с разъемом Lightning
Чтобы использовать наушники EarPods Apple с разъемом Lightning, вам нужен iPhone, iPad или iPod touch, который имеет разъем Lightning и iOS 10 или позже.
Наушники EarPods Apple с разъемом Lightning не работают с iPod nano или любое устройство с iOS 9 или выше.
Компания Apple EarPods с 3.5 мм разъем для наушников
Компания Apple EarPods с 3.5 мм разъем для наушников с iPhone, iPad и iPod моделей, которые имеют 3,5 мм разъем для наушников. Вы также можете использовать эти наушники с другими продуктами, которые имеют стандартный 3,5 мм разъем для наушников.
Apple в ухо наушники с дистанционным и микрофоном
В наушниках-вкладышах Apple с пультом дистанционного управления и микрофоном совместимость с iPhone, iPad и iPod моделей, которые имеют 3,5 мм разъем для наушников. Вы также можете использовать эти наушники с другими продуктами, которые имеют стандартный 3,5 мм разъем для наушников.
Молния до 3,5 мм адаптер для наушников
Молния до 3,5 мм адаптер для наушников позволяет подключить 3.5 мм для наушников и других аудио устройств к iPhone, iPad или iPod touch, который имеет разъем Lightning. Ваши устройства iOS также нуждается в iOS 10 или позже.
Подключите Lightning и разъем 3,5 мм адаптер для наушников к разъему Lightning на вашем устройстве и подключите другой конец в наушники.
USB-С до 3,5 мм адаптер для наушников
USB-С до 3,5 мм адаптер для наушников позволяет подключить 3.5 мм для наушников и других аудио устройств с USB-C порт.
Подключите USB-C в разъем 3,5 мм адаптер для наушников в USB-C порт на вашем устройстве и подключите другой конец в наушники.
Источник
Как правильно настроить микрофон на наушниках
При подключении наушников к компьютеру или телефону, они обычно определяются автоматически, не требуя настроек и активации. Но если что-то пойдет не так, вам придется провести настройку вручную. Для примера рассмотрим, как настроить микрофон на наушниках в популярных операционных системах – Windows, iOS и Android.
Настройка гарнитуры с микрофоном на ПК
Перед тем, как настраивать наушники с микрофоном на компьютере, их следует подключить. У системного блока для подключения есть 2 разъема, розовый для записывающего устройства и светло-зеленый — для динамиков и гарнитуры. Проще всего работать с USB-наушниками — для них подходит любой разъем версии 2.0, которых у любого настольного ПК не меньше трех.
Если у гарнитуры стандартные 3,5-миллиметровые штекеры, сначала стоит определиться, куда их правильно включать. Если у наушников и микрофона общий шнур и мини-джек, для подключения нужен комбинированный разъем. Обычно такой есть у телефонов и некоторых ноутбуков – при его отсутствии придется покупать специальный переходник.
Для обычной компьютерной гарнитуры с двумя отдельными штекерами процесс подключения будет самым простым. Штекеры разных цветов вставляют в соответствующие разъемы на передней или задней панели системного блока. У ноутбуков те же порты расположены спереди или сбоку.
Проверка работы
После подключения наушников следует проверить правильность их работы. Для тестирования звука достаточно включить любой музыкальный файл, зайти на сайт с аудио или видео контентом, или даже просто передвинуть ползунок на регуляторе громкости.
Микрофон проверяют следующими способами:
Если проверка показала нормальную работу записывающей и воспроизводящей части гарнитуры, можно считать, что ее подключение выполнено успешно. При появлении проблем стоит познакомиться с несколькими способами, как настроить наушники с микрофоном на компьютере. Первый представляет собой активацию работы устройства в системе.
Активация и настройка микрофона
Выполнять настройку микрофона с помощью списка подключенных устройств Windows рекомендуется в двух случаях — если запись вообще не ведется или звук получается слишком тихим.
Для проверки и изменения параметров гарнитуры выполняют такие действия:
При подключении к ноутбуку в списке записывающих устройств можно увидеть два микрофона. Первый — стандартный, встроенный, качество которого обычно хуже. Его применяют обычно в качестве запасного варианта, когда другого микрофона нет. Чтобы пользоваться для разговора или записи внешним устройством в разных программах (например, Skype или Discord), следует выбрать его «по умолчанию» в настройках системы.
Настройка с помощью Realtek HD Audio
Кроме стандартных средств системы, можно настраивать микрофон с помощью специальной программы — Realtek HD Audio. Ее можно встретить на большинстве ноутбуков и ПК. Найти утилиту можно, перейдя к вкладке «Оборудование и звук» через панель управления компьютера.
Порядок действий следующий:
При наличии второго микрофона (на ноутбуке или в моноблоке) можно выбрать устройство по умолчанию — так же, как в настройках Виндовс. Здесь же можно установить чувствительность записи.
Советы по подбору подходящей громкости
Для повышения качества звука можно попробовать настроить параметры микрофона в Realtek HD Audio или на вкладке записывающих устройств. Алгоритм выбора оптимального значения громкости и усиления выглядит следующим образом:
Перед тем как настроить USB-наушники с микрофоном, стоит знать, что у некоторых моделей можно изменять только громкость. Усиление в этом случае отсутствует. Чтобы улучшить звук, придется или заменить наушники, или подносить микрофон как можно ближе ко рту.
Решение возможных проблем
Если изменение настроек не привело к нормальной работе наушников, стоит выполнить дополнительные проверки. Первая — тест работоспособности гарнитуры и разъемов. Для проверки устройство подключают к другому ПК или телефону. Если ни звук, ни возможность записи не появились — проблема заключается в наушниках.
При нормальной работе гарнитуры в те же разъемы компьютера подключают другое аудиоустройство (например, колонки), проверяя корректность работы входа и выхода.
Следующий этап проверки — увеличение громкости на микшере. Вызвать его можно, нажав правой кнопкой мыши по иконке звука и выбрав соответствующий пункт. Все ползунки необходимо передвинуть максимально вверх, увеличив громкость и воспроизведения, и записи.
Последний способ требует переустановки драйверов звуковой карты. Определить, какое программное обеспечение для нее понадобится, можно в «Диспетчере устройств». В свойствах карты следует найти «ИД оборудования», скопировать весь текст и вставить в поисковую строку браузера. Этот способ настройки микрофона от наушников требует перезагрузки операционной системы и в большинстве случаев решает проблему, справиться с которой не получилось по-другому.
Настройка микрофона на телефонной гарнитуре на Android
Проблемы с микрофонами на телефонах возникают намного реже, чем на ПК. Обычно подключенная гарнитура автоматически определяется и не требует настраивать ни звук, ни запись. Если микрофон все-таки не работает, причины может быть три.
Решить проблему с настройками пользователь может самостоятельно, не обращаясь к специалистам. Для этого достаточно перейти к инженерному меню, введя специальную комбинацию в меню набора номера. Для большинства моделей с процессорами марки MTK вводят *#*#54298#*#* или *#*#3646633#*#*. Комбинация *#*#8255#*#* предназначена для ЦПУ Exynos от Samsung. В меню придется найти раздел Hardware и открыть вкладку Earphones and Mic. Здесь можно настроить громкость и чувствительность внешнего или встроенного микрофона.
Настройки для гаджетов марки Apple
Фирменные гарнитуры для айфонов и айпадов обычно не требует настройки. Например, в каждом наушнике AirPods есть встроенный микрофон, позволяющий общаться или использовать голосовой помощник.
Источник
Исправить микрофон Airpods, не работающий в Windows 10
Fix Airpods Mic Not Working Windows 10
Если вы пытаетесь заставить свой профессиональный микрофон Airpods работать на ПК с Windows, этот пост покажет вам исправления, которые подходят для других.
Если вы пытаетесь заставить свой профессиональный микрофон Airpods работать на ПК с Windows, вы попали в нужное место. Этот пост покажет вам исправления, которые были проверены пользователями.
Прежде чем пытаться исправить
Убедитесь, что вы выполнили основные действия по устранению неполадок, прежде чем пробовать какие-либо сложные исправления.
Если проблема все еще существует, перейдите к исправлениям ниже.
Попробуйте эти исправления:
Необязательно пробовать их все; просто продвигайтесь вниз по списку, пока не найдете тот, который вам подходит.
Исправление 1: установить в качестве устройства связи по умолчанию
Чтобы микрофон AirPods работал, вы должны установить его в качестве устройства связи по умолчанию.
Исправление 2: обновите драйверы Bluetooth
Обычно, если ваш микрофон AirPods не работает должным образом, вероятно, он использует неисправный или устаревший драйвер Bluetooth. Затем обновление драйвера Bluetooth решит эту проблему.
Есть два способа обновить драйверы: вручную и автоматически.
Вариант 1. Установите последнюю версию драйвера Bluetooth вручную.
Вариант 2. Автоматическая установка последней версии драйвера Bluetooth (рекомендуется)
Водитель Easy автоматически распознает вашу систему и найдет для нее подходящие драйверы. Вам не нужно точно знать, на какой системе работает ваш компьютер, вам не нужно рисковать, загружая и устанавливая неправильный драйвер, и вам не нужно беспокоиться о том, что вы ошиблись при установке.
После обновления драйвера Bluetooth перезагрузите компьютер, чтобы проверить, можете ли вы использовать микрофон AirPods в Windows.
Если не работает, переходите к следующему исправлению.
Исправление 3: Установите обновления Windows
Microsoft выпускает обновления для Windows 10, чтобы исправить определенные проблемы и предложить новые функции. Много раз пользователи обнаруживали, что их проблемы были решены после запуска обновлений Microsoft Windows, и были пользователи, которые сообщали, что микрофон начал работать после обновления Windows 10 до последней сборки.
Поэтому следуйте инструкциям ниже, чтобы установить последние обновления Windows.
Если это исправление не работает для вас, возможно, вам подойдет следующее.
Исправление 4: используйте адаптер Bluetooth
Если ваши AirPods хорошо работают на iPhone и вы ничего не можете сделать со своим ПК, попробуйте новый адаптер Bluetooth.
Здесь я предлагаю вам одолжить у члена семьи или друга, если он работает, вы можете подумать о покупке нового адаптера Bluetooth.
AirPods великолепны, надеюсь, этот пост поможет вам исправить проблему с неработающим микрофоном AirPods. Но если у вас ничего не работает, возможно, стоит обратиться к другим гарнитурам с функцией громкой связи.
Источник
Компьютер не видит микрофон наушников: что делать?
Вы купили наушники с микрофоном и мысленно приготовились записывать новое видео, вести свой блог или стримить игры. Дальше все просто — подключаем девайс к компьютеру и воплощаем идеи в реальность. Но даже в таком простом алгоритме могут возникнуть непредвиденные трудности. Самая первая и сложная — компьютер не видит микрофон от наушников. Как справиться с такой ситуацией, читайте в нашей статье о возможных причинах подобного «облома» и способах его устранить!
Варианты подключения наушников к ПК
Подключать наушники к компьютеру можно разными способами. Вот несколько самых распространенных:
Обратите внимание! Подключение любого устройства Bluetooth возможно только при наличии специального беспроводного модуля. У ноутбуков он встроен в систему по умолчанию, а вот у стационарной техники чаще всего отсутствует.
Почему компьютер не видит микрофон от наушников?
У каждого подключения могут возникнуть свои трудности с обеспечением нормального функционирования девайса. Это может быть связано как с неправильным подключением, так и с неисправностью техники и неполадками в программных настройках. Иногда для устранения проблем нужно обращаться в сервисный центр и делать диагностику, а иногда с проблемой можно легко справиться самим.
Заручиться помощью специалистов следует при следующих неполадках:
Наушники не видят микрофон: что делать?
Есть несколько неполадок, с которыми можно справиться самостоятельно. Главное разобраться с причиной и следовать инструкциям.
Неправильное подключение
Штекер проводных наушников с микрофоном по умолчанию вставляется в порт с розовой отметкой. Проверьте, чтобы коннектор полностью вошел в гнездо. Если при таком подключении микрофон все еще не распознается, то попробуйте другие разъемы — иногда настройки аудио-карты сбиваются и назначения портов могут выполнять другую функцию.
Драйвера устарели или не работают
Программные неисправности — это также распространенная неполадка, из-за которой компьютер или ноутбук не видит микрофон от наушников. Устранить эту проблему можно с несколькими способами.
Автоматическое исправление неполадок системы
Это самое простое действие. Если Windows 10 не видит микрофон от наушников, то зайдите в меню «Пуск».
Параметры → Обновление и безопасность → Устранение неполадок → Воспроизведение звука → Запустить средство устранения неполадок.
После система проанализирует информацию и при обнаружении проблемы предложит варианты по ее устранению. Если неполадки не обнаружены, то обращаемся к следующему пункту.
Настройка звуковой карты
Функция «Запись» может быть отключена. Как это проверить:
Еще обязательно проверьте настройки доступа компьютера к микрофону:
Справочно: здесь же вы можете откорректировать список приложений, которым разрешено использовать микрофон. Галочками отметьте только те, с которыми вы намерены работать и использовать для голосового общения.
Обновление драйвера
Если раньше все работало без сбоев, а теперь ноутбук не видит микрофон от наушников, то проверьте драйверы. Возможно, их надо обновить:
Глобальная переустановка настроек и драйвера
Если обновление не принесло желаемого эффекта, попробуйте полностью переустановить драйвер. Файл-установщик предложит восстановить (со сбросом предыдущих настроек), удалить и установить программу. Советуем сначала попробовать восстановление, если и это не поможет, то придется удалить текущие драйвера и установить новые.
Если перечисленные способы не помогли справиться с проблемой, то значит загвоздка более глобальная, и лучше обратиться в сервисный центр.
Источник
Как подключить наушники с микрофоном к компьютеру?
Любой стационарный или мобильный (ноутбук, нэтбук и т.п.) компьютера поддерживает подключение наушников, в т.ч. и тех, что оборудованы микрофоны. Но у некоторых пользователей могут возникнуть сложности с подключением некоторых разновидностей современных наушников ввиду их специфичной конструкции. Кроме того, существует ряд неисправностей, связанных с компьютером, которые могут привести либо к отсутствию звука, либо к неработоспособности микрофона, либо и к тому, и к другому.
Подробнее об отсутствии звука на ПК можно почитать в статье на сайте SoftSalad.ru.
Приведем инструкции по подключению разных типов наушников к компьютеру, а также инструкции по устранению часто встречающихся неполадок с драйвером, приводящих к отсутствию звука или неработоспособности микрофона.
Подключение к компьютеру простых (классических) наушников
К условной категории «классических» наушников с микрофоном относятся устройства с двумя штекерами (разъемами) под гнездо типа «Jack 3.5» (сюда же можно отнести другую версию разъема — «Jack 6.3», но о нем чуть позже). Обычно один из штекеров выкрашен в красный (это разъем микрофона), а другой — в зеленый цвет (разъем динамиков). Но встречаются наушники, у которых оба разъема черного или иного цвета.
Подключить наушники «классической» конструкции к компьютеру очень просто:
Если же штекеры у наушников не выкрашены в стандартные цвета, то не случится ничего страшного при их подключении не в свои гнезда. Подключаем в любые гнезда и проверяем звук. Если его нет, меняем штекеры местами.
Подключение к компьютеру наушников с разъемом под «Jack 6.3»
Принципиальной разницы между подключением к компьютеру наушников с разъемом под гнездо «Jack 3.5» и «Jack 6.3» нет. Но сделать это без специального переходника не получится. Т.к. штекер под «Jack 6.3» имеет больший размер по диаметру и высоте — 6,35мм против 3,5мм у штекера под «Jack 3.5»:
Бывают два типа переходников от «Jack 3.5» до «Jack 6.3»:
Подключение наушников с такими штекерами производится по той же схеме, что описана выше. Разница лишь в том, что к аудиогнездам компьютера сначала нужно подключить переходник.
Подключение к компьютеру наушников с микрофоном от телефона (гарнитуры)
Несложно заметить разницу между аудиогарнитурой от смартфонов и наушниками для компьютеров — у гарнитуры имеется только один единственный штекер на конце. А если к нему присмотреться, то вместо 3-х контактов можно насчитать 4 (два для динамиков, один для микрофона и еще один — общий).
Как и в предыдущем случае, для подключения к компьютеру гарнитуры от телефона нужен переходник. Его, как правило, именуют сплиттером (splitter). Выглядит он так:
Т.е. подключаем гарнитуру к переходнику/сплиттеру, а штекеры последнего — к компьютеру.
Отдельно отметим ноутбуки, у которых имеется разъем для подключения телефонной гарнитуры. Обычно такой разъем обозначается значком с изображением наушников с микрофоном. Он может находиться как рядом, так и отдельно от стандартных аудиоразъемов мобильного компьютера.
Осмотрите свой ноутбук — возможно, у него есть разъем для гарнитуры. В этом случае переходник (сплиттер) не потребуется.
Подключение к компьютеру беспроводных наушников с микрофоном
Беспроводные наушники по предназначению можно разделить на две условные группы — либо они для телефона, либо для компьютера. В первом случае мы имеем дело с беспроводной гарнитурой для смартфона, во втором случае — с компьютерной гарнитурой. Далеко не все устройства от смартфона могут быть подключены к компьютеру, особенно, если они созданы исключительно для какой-нибудь определенной модели телефона, потому их мы рассматривать не будем.
Касательно компьютерной гарнитуры. Состоит она, как правило, из двух компонентов:
В идеальной ситуации достаточно просто подключить USB-адаптер к любому USB-порту компьютера, включить наушники (они, как правило, имеют соответствующий переключатель) и на этом все. Обычно такое проходит в последней версии Windows (10). Драйвер устанавливается автоматически, система сама находит беспроводное устройство и начинает работать с ним (возможно, придется лишь нажать на одну-две кнопки в области уведомлений Windows в левом нижнем углу).
С ноутбуками бывает еще проще. Ввиду наличия у них встроенного Bluetooth-адаптера, вообще не придется что-либо подключать к USB-порту. Единственное, что может потребоваться сделать — включить сам Bluetooth на ноутбуке, для чего нужно либо нажать специальную кнопку на корпусе, либо воспользоваться определенным сочетанием клавиш, либо кликнуть мышкой по значку «Bluetooth» в трее возле часов. Все зависит от модели ноутбука.
Но зачастую все или часть операций по подключению и настройке беспроводной компьютерной гарнитуры приходится выполнять вручную. Так это выглядит на примере Windows 10:
Подключение к компьютеру наушников с микрофоном через USB
Допустим, что по какой-то причине аудиовходы на компьютере не работают. Или они используются для решения каких-либо специфических задач. Словом, если наушники невозможно подключить к предназначенным для этого гнездам, остается только один выход — использовать USB-адаптер. В некоторых магазинах они продаются под названием «USB-аудиокарта».
Существует два их типа:

Как и в предыдущем случае, для функционирования этой схемы предварительно потребуется установить драйвер. С дальнейшим подключением наушников через USB все и так понятно: вставляем адаптер в любой USB-порт и подключаем к нему штекеры в соответствии с цветом и/или нанесенными на корпус изображениями (если адаптер под обычные наушники с двумя штекерами).
Часто встречающиеся на компьютере неполадки со звуком
Наиболее частой причиной отсутствия на компьютере звука при подключении к нему наушников или любого другого устройства воспроизведения является неправильная настройка звуковых параметров операционной системы и/или драйвера аудиокарты. Это особенно характерно для беспроводных наушников и ситуаций, когда для их работы на компьютер требуется устанавливать дополнительное программное обеспечение (например, драйвер для Bluetooth-модуля, что идет в комплекте с беспроводными наушниками).
Убедитесь, что на компьютере установлен необходимый драйвер (от аудиокарты или используемого вместо/совместно с ней USB-устройства):
Теперь проверьте, какое из устройств воспроизведения используется системой в данный момент времени:
Источник
Компания-разработчик «яблочной» продукции Apple предусмотрела в своей гарнитуре EarPods встроенный микрофон. При подключении наушников к ПК вы сможете разговаривать через устройство и записывать голосовые сообщения в любых мессенджерах. У многих пользователей возникают вопросы по подключению EarPods, потому что разъём наушников специфический и подходит не к любому компьютеру. Ниже представлены самые простые способы, с которыми разберётся любой юзер.
Если в вашем ПК предусмотрено 2 гнезда для наушников и микрофона, то вам необходимо вставить гарнитуру в порт микрофона и произвести дальнейшие настройки в соответствии с инструкцией, которая высветиться на экране компьютера. В ноутбуке один комбинированный разъем, зачастую его можно встретить в новых моделях. Для EarPods, имеющих коннектор 3,5 мм, отлично подходит порт для 4-контактного штекера, поэтому после подключения достаточно выполнить настройки устройства под себя.
У наушников Apple, где предусмотрен разъём Lightning, нужно подключать только через специальный переходник на 3,5 мм. Такой вариант будет актуальным, если на вашем ПК не предусмотрено разъёма Lightning.
Как включить микрофон на EarPods?
Если вы выполнили все действия правильно, то на экране вашего компьютера должен появиться соответствующий значок, который говорит о подключении. Он располагается в нижнем правом углу и представлен в виде часов. Для настройки и подключения микрофона произведите соответствующие действия:
- Нажмите на значок часов.
- В меню задач откройте вкладку микрофона и выберите тип соединения.
- У вас по умолчанию будет использоваться подключенный девайс.
- Произведите настройку интенсивности звука и щелкните по вкладке свойств.
- Выставите необходимые требования для использования выбранного устройства.
При настройке микрофона и звука можно использовать специализированные программы, например, микшер от Windows или диспетчер Realtek HD.
При подключении наушников на компьютер, где установлена операционная система Mac, настройка производится автоматически без вмешательства человека. Устройство будет обнаружено и подключено к системе в течение нескольких минут, потому что там установлены все необходимые драйверы для нормальной работы.
Стандартные настройки не всегда устраивают пользователей, поэтому приходится прибегать к помощи других программ. Регулируйте звук как нравится, настраивайте чувствительность гарнитуры и самого микрофона. Теперь вы самостоятельно сможете выполнить все необходимые действия для использования EarPods на ПК.
Консультант сайта iphone7.su, соавтор статей. Работает с продукцией Apple более 10 лет.
Как использовать микрофон от наушников Apple на компьютере?
Настройки подключения EarPods
- после подключения наушников у компьютеров на платформе Windows в правом нижнем углу возле часов (область панели задач) появится значок подключения;
- необходимо щелкнуть по нему;
- в открывшемся окне меню задач нужно перейти во вкладку «Микрофон» и выбрать подключенный девайс «По умолчанию»;
1.10.2020
Как подключить AirPods к Windows 10 с микрофоном?
Держим ее нажатой, пока индикатор внутри кейса не начнет мигать белым цветом. В параметрах Windows нажмите на «Добавление Bluetooth или другого устройства» и в новом окне выберите «Bluetooth». Компьютер должен увидеть наши Аирподсы. Нажимаем на них и сразу пойдет процесс подключения.
Как использовать наушники как микрофон на ПК?
Просто подключите наушники к порту адаптера и соедините цветные разъемы с компьютером. Этот метод работает только в том случае, если наушники-вкладыши имеют встроенный микрофон. К сожалению, если у вас обычные наушники, а не гарнитура, вы не сможете использовать их в качестве микрофона.
Как подключить AirPods Pro к компьютеру?
Как переподключить или отключить AirPods от вашего ПК
- Откройте приложение « Настройки» в Windows 10.
- Выберите Устройства .
- Прокрутите вниз до раздела Audio и выберите ваши AirPods.
- В появившейся подсказке нажмите Connect . Ваши AirPods теперь должны работать.
Как сделать из наушников микрофон?
Обычное подключение
- Откройте «Панель управления». …
- Найдите пункт «Звук».
- Выберите «Управление звуковыми устройствами».
- Откройте вкладку «Запись». …
- Подключив наушники в микрофонный разъём, вы увидите, что появилось устройство «Микрофон». …
- Выделите курсором это устройство из списка и кликните «По умолчанию».
- Нажмите ОК.
9.10.2019
Как использовать микрофон от наушников для телефона на ПК?
Попробуйте подключать разъем в гнездо для наушников (зеленое) и для микрофона (розовое) по очереди, и смотрите за результатом. Использовать специальный переходник. Можно приобрести переходник, который из одного разъема Jack5 будет делать два, и тогда вы сможете полноценно пользоваться как наушниками, так и микрофоном.
Как включить микрофон в Аирподс?
Выберите «Левый» или «Правый», затем выберите один из вариантов. Выберите один из вариантов для микрофона: «Всегда левый», «Всегда правый» или «Автоматически». Коснитесь «Микрофон», затем выберите нужный вариант. Если выбран вариант «Автоматически», любой из наушников AirPods может использоваться в качестве микрофона.
Как подключить наушники с микрофоном к компьютеру Windows 10?
Выберите Открыть настройки звука. Выберите Панель управления звуком справа. Выберите наушники (должна быть зеленая галочка). Нажмите Свойства.
…
Проверка вывода звука в Windows 10
- Щелкните левой кнопкой мыши значок звука на панели задач.
- Выберите звуковое устройство в раскрывающемся меню.
- Выберите подключенную гарнитуру.
Как использовать беспроводные наушники как микрофон?
Как использовать
- Сначала необходимо активировать модуль Bluetooth на телефоне. В версиях от 4.2 и выше это можно сделать, потянув экран пальцем вниз. …
- Далее надо взять гарнитуру, включить ее и одновременно зажать кнопку с изображением трубки. …
- Если код был введен правильно, появится сообщение о том, что гарнитура присоединена.
Можно ли использовать наушники как микрофон?
Лучше всего с ролью простенького микрофона справляются внутриканальные наушники или наушники-вкладыши. Накладные и полноразмерные наушники тоже могут выполнить роль микрофона, но звук будет очень тихим и гулким. Для того, чтобы наушники стали микрофоном нужно подключить их в микрофонный вход. Да, всё так просто.
Можно ли использовать гарнитуру от телефона как микрофон?
Ответ: никак. Эта функция предусмотрена преимущественно на мобильных устройствах — потому что они мобильные. За компьютером же Вам придётся переключать наушники из одного разъёма в другой, что нежелательно.
Как включить микрофон на компьютере?
Выберите Пуск > Параметры > Система > Звук. В разделе «Параметры звука» откройте Ввод > Выберите устройства ввода, затем выберите микрофон или записывающее устройство, которое вы хотите использовать.
Да, можно: достаточно, чтобы компьютер или ноутбук имел Bluetooth адаптер, и он исправно работал — после подключения AirPods их можно будет использовать как наушники с микрофоном. …
Что делать если Аирподсы не подключаются?
Если наушники AirPods не подключаются
- Убедитесь, что на вашем устройстве с ОС iOS или iPadOS установлена последняя версия совместимого программного обеспечения.
- Узнайте, что делать, если работает только один наушник AirPod.
- Откройте Пункт управления на iPhone, iPad или iPod touch и убедитесь, что Bluetooth включен.
19.01.2021