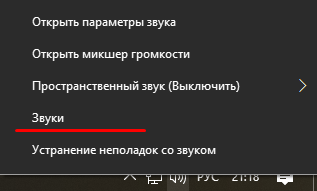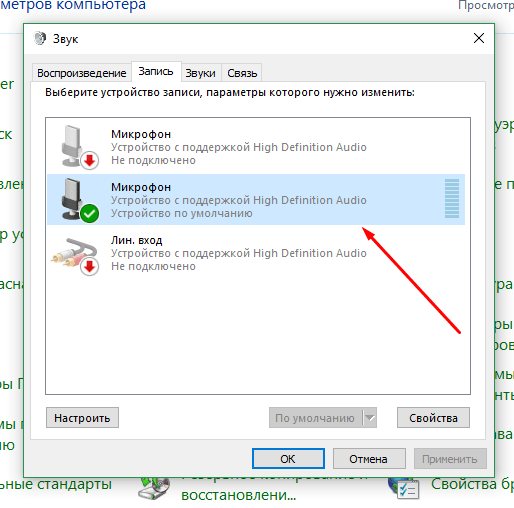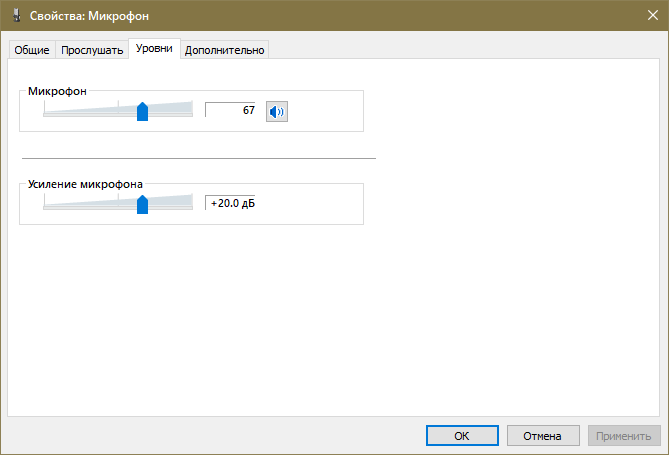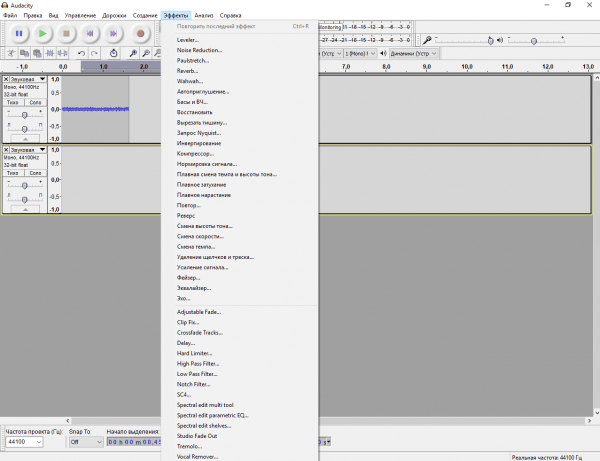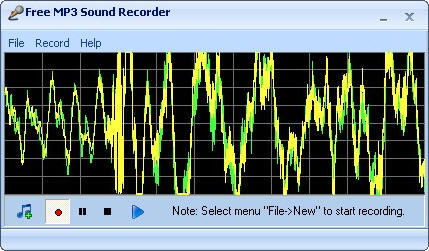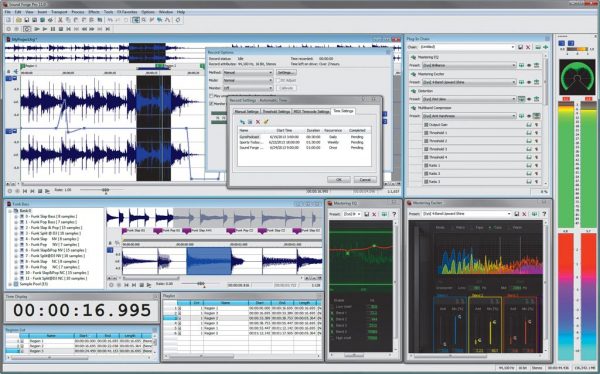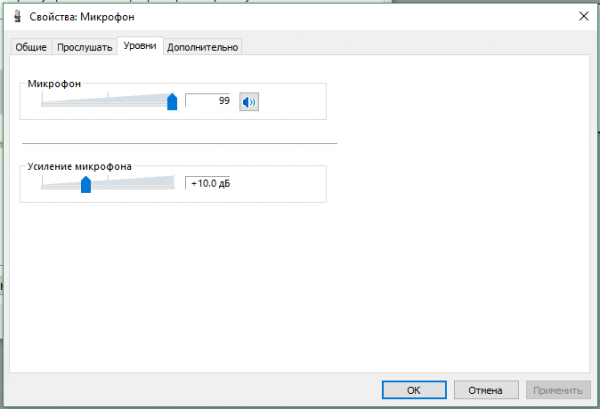Содержание
- Ritmix rwm 100 подключение к компьютеру
- Как подключить микрофон к ПК
- Классическое проводное подключение микрофона
- Беспроводная связка
- Подсоединение микрофона к ПК по USB-порту
- Подключение микрофона через переходник к комбинированному порту
- Подсоединение микрофона через звуковую внешнюю карту
- Подключение беспроводных караоке-микрофонов с декодерами-трансмиттерами
- Как подключить микрофон к ноутбуку?
- Подключение микрофона через аудио-разъем
- Подключение микрофона к ноутбуку через USB
- Настройка микрофона на ноутбуке через Bluetooth
- Как подключить телефонный микрофон к компьютеру?
- Как настроить микрофон на компьютере
- Как настроить микрофон через драйвер звуковой карты
Ritmix rwm 100 подключение к компьютеру
В сегодняшней статье мы расскажем как подключить микрофон к компьютеру через:
А для владельцев лэптопов — как подключить микрофон к ноутбуку через:
Как подключить микрофон к ПК
Все современные модели ПК поддерживают звукозапись по микрофону. Захват звуков происходит посредствам как внутренней, так и внешней аудиокарты. Внутри этого элемента — ЦАП, способный обратить аналоговый сигнал в цифровой. Звукозапись ведется в .wav. Можно установить специальные приложения, чтобы конвертировать звук в более привычный .mp3.
До того, как подключить микрофон к компьютеру Windows, рекомендуется проверить, установлены ли на компьютере нужные драйверы свежих выпусков. Особенно, если связка происходит не через гнездо на передней панели системного блока.
Не забудьте также о мере предосторожности до того, как подключить микрофон к компьютеру для караоке: проверьте и ПК, и микрофон на совместимость по сопротивлению. Стандартный допустимый промежуток для многих звуковых карт — 200-1500 Ом. Если же значение выше, то рекомендуется связать девайсы или через ЦАП , или посредством наружных ресиверов.
Классическое проводное подключение микрофона
Как можно подключить микрофон к компьютеру? Проводная звукозаписывающая гарнитура подсоединяется к порту MIC IN звуковой карты. Вы его можете определить по розовому оттенку, а также по значку микрофона.
Обратите внимание, что аудио-разъем на компьютерах стандартный — 3,5 мм. Если штекер микрофона 6,5 мм, для связки потребуется переходник. Ряд производителей гарнитуры заранее заботится о такой необходимости — посмотрите, нет ли адаптера в комплекте с микрофоном.
Как правильно подключить микрофон к компьютеру? На некоторых современных компьютерах установлены аудиокарты с так называемыми «гибридными» входами. Это весьма удобно: вы сможете подсоединить микрофон к любому разъему. Но затем при установке драйвера, ПО гарнитуры не забудьте указать разъем, к которому вы подсоединили устройство.
Как подключить микрофон от наушников к компьютеру? Поместите штекер в гибридный вход.
Беспроводная связка
Рассмотрим, как подключить беспроводной микрофон к компьютеру. Подсоединение к ПК подобной гарнитуры возможно, когда ПК оснащен Bluetooth-модулем стандарта 2.1 и новее. Если с проводными моделями достаточно лишь подсоединить штекер в порт, тут подключение несколько сложнее.
Итак, как подключить микрофон к компьютеру Windows 10:
- Активируйте Bluetooth-модуль. Удобнее всего это совершить, нажав клавиши Fn и F.
- Раскройте «Панель уведомлений».
- Кликните правой клавишей мышки на символе Bluetooth.
- Выберите «Открыть параметры».
- Нажмите на «Добавить».
- Отметьте Bluetooth.
- Включите гарнитуру, убедитесь, что он готов к связке.
- Дождитесь, пока компьютер обнаружит устройство.
- Если нужно, введите код доступа для связки.
Некоторые беспроводные микрофоны поставляются вместе с собственными Bluetooth-модулями. При их наличии необязательно, чтобы компьютер имел собственный блютуз-передатчик. Достаточно подсоединить такой внешний модуль к USB-порту, установить необходимые драйверы и ПО. Затем включить гарнитуру, проверить, что она установила связь с Bluetooth-приемником — и приступить к тестированию звукозаписи.
Подсоединение микрофона к ПК по USB-порту
Отдельно выделяются микрофоны, которые интегрируются с компьютером исключительно по USB — они не оборудованы коннекторами 3,5 или 6,5 мм. Это очень удобный вариант для пользователей, которые не желают оборудовать компьютер аудиокартой — гарнитура оснащена собственной звуковой картой с поддержкой MIC IN.
Как подключить микрофон к компьютеру через USB? Необходимо поместить штекер в порт и перейти к установке необходимого ПО и драйверов.
Если вам интересно, как подключить микрофон в наушниках к компьютеру, когда гарнитура имеет USB-штекер, то достаточно просто подсоединить ее к нужному порту, при необходимости установить драйверы.
Подключение микрофона через переходник к комбинированному порту
Часть ноутбуков и компьютеров оснащена гарнитурным портом — единым для колонок, микрофонов и наушников. Отличие от стандартного — в частичном изменении распиновки контактов.
Как подключить микрофон к компьютеру Windows 10 и более ранних версий? Чтобы звукозаписывающая техника работала с таким разъемом, вам необходимо купить и подсоединить к нему переходник-разветвитель. Специалисты советуют в случае с комбинированным портом перед связкой с гарнитурой отметить в настройках аудиокарты автоопределение устройств звукозаписи.
Как подключить два микрофона к компьютеру? Вам нужен разветвитель с двумя разъемами.
Подсоединение микрофона через звуковую внешнюю карту
В ситуации, когда на системном блоке сломано аудио-гнездо или перестала работать встроенная аудиокарта, можно попробовать подключить микрофон через внешнюю. При желании вы можете подключить даже несколько таких устройств — главное, чтобы были свободные PCI-порты.
Подключение беспроводных караоке-микрофонов с декодерами-трансмиттерами
Подобное устройство состоит из двух частей — собственно микрофона с аккумулятором, приемо-передатчиком сигналов и декодером-трансмиттером. Как подключить микрофон к компьютеру Windows 7 и выше? Здесь связка происходит таким образом:
- Подключите декодер к аудиоразъему 3,5 мм или USB-порту. Как подключить микрофон к компьютеру через USB, вы уже знаете.
- Установите драйверы.
- Включите микрофон.
- Проверьте, что связь есть.
- Начните проверять звукозапись.
Как подключить микрофон к ноутбуку?
Многие современные модели ноутбуков и нетбуков уже оснащены собственными звукозаписывающими устройствами весьма неплохого качества, что используются для разговоров по «Скайпу» или голосовых команд. Но это никак не мешает подсоединить к буку студийные или караоке-устройства. Разберемся, как подключить микрофон через ноутбук.
Подключение микрофона через аудио-разъем
Как подключить микрофон к ноутбуку Windows? Связывание устройств через аудио-разъем разделяется на два способа:
- Стандартный. Практически все ноутбуки и нетбуки оборудованы аудиовходом 3,5 мм. Его отмечают или розовым цветом, или значком микрофона. Такой разъем соседствует с аудиовыходом под наушники. Как подключить микрофон к ноутбуку Windows 10? Останется только подсоединить проводной микрофон к порту, приступить к установке необходимых драйверов и настройке.
- Нестандартный. Как подключить микрофон к ноутбуку для караоке? С проблемой сталкиваются владельцы старых моделей караоке-гарнитуры, создаваемой для DVD-плееров. В данной ситуации штекер устройства — 6,5 мм, а порт на ноутбуке — 3,5 мм. Выход из ситуации — покупка специального переходника, адаптера, разветвителя. С одного конца к нему подключают гарнитуру, а второй конец подключают к USB-порту на ноуте.
Как подключить два микрофона к ноутбуку? Понадобится переходник-разветвитель с двумя аудиовыходами.
Подключение микрофона к ноутбуку через USB
Микрофонов, что соединяются с материнским устройством при помощи USB-разъема, не так много на рынке. Но это самый удобный способ проводной связки. Вот как подключить внешний микрофон к ноутбуку:
- Подсоедините разъем устройства к соответствующему порту на ноутбуке.
- Включите микрофон.
- Приступайте к проверке и настройке на ноуте.
Настройка микрофона на ноутбуке через Bluetooth
Многим также интересно, как подключить блютуз-микрофон к ноутбуку. Подобная связка удобнее всего для караоке-гарнитуры: нет нужды боятся отойти от ноутбука, запутаться в проводах. Практически все лэптопы оборудованы Bluetooth-модулями, однако перед покупкой беспроводной гарнитуры все же убедитесь, что бук поддерживает такое соединение. Как подключить беспроводной микрофон к ноутбуку? Воспользуйтесь инструкцией для компьютера — они идентичны.
Как подключить телефонный микрофон к компьютеру?
Для звукозаписи вы также можете воспользоваться микрофоном на своем смартфоне, предварительно установив на обоих устройствах бесплатный софт WO Mic:
Обычно микрофон не требует, какой то специальной настройки и работает сразу после подключения. Однако в некоторых ситуациях настройка микрофона все-таки необходима, например, если микрофон работает слишком тихо или слишком фонит. В данном материале мы расскажем о том, как настроить микрофон на компьютере операционной системой Windows 7, 8 или 10.
Как настроить микрофон на компьютере
После подключения микрофона можно приступать к его настройке. Для этого нажмите правой кнопкой мышки по иконке динамика в правом нижнем углу экрана и в появившемся меню выберите пункт «Записывающие устройства».
В результате перед вами должно открыть окно звук на вкладке «Запись». На этой вкладке будет отображаться ваш микрофон. Для того чтобы проверить как он работает просто скачите что-то в него. Если микрофон работает, то справа от него появится зеленные полоски, сигнализирующие о полученном от микрофона сигнале. Если же микрофон не работает, то полоски останутся серыми.
Также здесь можно отключить микрофон на программном уровне, не отключая микрофон от компьютера физически. Для этого нужно кликнуть по микрофону правой кнопкой мышки и в открывшемся окне выбрать пункт «Отключить». Включается микрофон точно таким же способом.
Для того чтобы начать настройку микрофона выделите его в списке и нажмите на кнопку «Свойства». Также вы можете кликнуть по нему правой кнопкой мышки и в появившемся меню выбрать пункт «Свойства».
После перехода к свойствам микрофона на экране должно появиться новое окно. В этом окне доступно несколько вкладок с настройками микрофона. Мы рассмотрим все доступные здесь настройки по порядку. На первой вкладке, которая называется «Общие», можно переименовать микрофона, назначить ему другую иконку, открыть окно с настройками драйвера звуковой карты или отключить микрофон.
Следующая вкладка называется «Прослушать». Здесь можно настроить перенаправление звука с микрофона на динамики. Для этого достаточно включить функцию «Прослушивать с данного устройства». Также здесь можно настроить поведение данной функции при работе от аккумулятора, что будет полезно, только если у вас ноутбук.
Следующая вкладка называется «Enchancements» или «Улучшения». Настройки, которые здесь доступны, зависят от модели звуковой карты и ее драйвера. Например, на моем компьютере здесь доступна только одна настройка «Отключить все улучшения».
Но, обычно на вкладке «Улучшения» доступны настройки микрофона, которые отвечают за звуковые эффекты и подавление шумов.
Ну а на последней вкладке, которая называется «Дополнительно», можно настроить разрядность и частоту дискредитации микрофона. Кроме этого здесь можно настроить монопольный режим микрофона
Также на вкладке «Дополнительно» есть кнопка «По умолчанию», которая возвращает все настройки на этой вкладке к стандартным.
Как настроить микрофон через драйвер звуковой карты
Также вы можете настроить микрофон через драйвер звуковой карты. Но, настройки, которые здесь доступны, почти полностью дублируют рассмотренные выше стандартные настройки Windows.
Для того чтобы открыть настройки драйвера звуковой карты перейдите в «Панель управления» и откройте раздел «Оборудование и звук». Здесь должен быть доступен модуль для управления звуковой картой. На скриншоте внизу это «VIA HD Audio Desk», но на вашем компьютере данный модуль может называться иначе.
После открытия данного модуля переходим в раздел «Микрофон» и видим те же настройки, которые мы рассматривали ранее. Это «Громкость микрофона» и «Усиление микрофона».
Если перейти на вторую вкладку настроек микрофона, то здесь можно изменить «Частоту дискредитации» и «Битовое разрешение».
При изменении настроек через драйвер звуковой карты, они изменяются и в настройках микрофона Windows.
Микрофон Ritmix RWM-101 – почувствуйте себя настоящей звездой! С этим микрофоном вы с удовольствием будете петь караоке: звук порадует отличным качеством. Радиус действия беспроводной сети составляет целых 30 метров: вы сможете с удобством расположиться в любой части комнаты.
| Тип | динамический |
| Частотный диапазон | 100 Гц- 10000 Гц |
| Чувствительность | 72 дБ |
| Сопротивление | 600 Ом |
| Диаметр штекера | 6.3 мм (переходник на 3.5 мм) |
| Длина соединительного кабеля | 5 м |
| Цвет | черный |
| Вес | 285 г |
| Дополнительно | проводной/беспроводной |
| Гарантия | 12 мес. |
| Сертификат | RU Д-CN.МО07.В.21133 |
| EAN код | 4607162190448 |
| Страна производства | Китай |
pdf Микрофон Ritmix RWM-101 инструкция на русском языке 0.08 Мб pdf Сертификат соответствия Микрофон Ritmix RWM-101 цвет серебристый Пока нет ни одного документа для Микрофон Ritmix RWM-101 цвет серебристый
Небольшая цена, хорошее звучание, чистый звук, присутствие беспроводной связи, хорошая прочность, не фонит. Удобный как для взрослой, так и для детской ручки.
Относительно небольшая длина кабеля (3м), но это, я считаю, не есть проблема (при наличии радиопередачи).
Отличный набор для караоке — мы дома теперь устраиваем караоке-баттлы. Наша компания — фанаты караоке: раньше ходили в специальные места, а теперь у нас дома целый караоке-клуб. Можно использовать как с кабелем, так и в беспроводном использовании. Отдельно респект за беспроводную связь микрофона, звук так же остаётся приятным и без помех. Так же хочу выделить его прочность — я не самый аккуратный пользователь, и микрофон у меня совсем не в бережных руках. Хорошо собран, на славу. За такие деньги — достойный микрофон.
Не знаю почему но у нас в городе лишь в одном магазине нашла микрофоны всего трех видов. Я давно хотела купить микрофон на замену старому слабенькому да и уже как лет 7 не работающему, проводки под головкой микрофона постоянно отходят, несколько раз паяли и все ровно какие-то они там «хлипкие». Но не суть.
В общем хотела себе микрофон для караоке и все как-то откладывалось в долгий ящик. А в этом году ну ооочень понадобился. Дочка начала петь и когда я обратила свое внимание на то, что с микрофоном она поет немного по другому, так как в микрофон мы ни разу не пели.
Вот приобрели дочке инструмент.
Наш выбор пал именно на него так как такового вообще не было. Но три микрафона уже есть из чего выбирать. )))
+ Пятиметровый кабель
+ можно использовать и с кабелем и как беспроводной.
+ удобный (как для взрослой так и для детской ручки).
Дочке очень понравился металлический цвет самого корпуса микрофона. )))
В магазине через кабель нам его подключили для пробы. И хочу сказать, что звучание отличное. Сколько было счастья в глазах ребенка.)))
А уже дома мы подключили нашу покупку к музыкальному центру и уже дома дочка спела ))) Потом мы испробовали беспроводную систему, восторгу не было границ.
Дочка спокойно ходила по квартире и пела и звучание осталось хорошим.
Вот только стоило ей повернуться в сторону розетки, телевизора, выключателям либо к центру (протестили на славу, все розетки :))) В колонках начинало фонить. И тогда я поняла, что наша квартира маленькая для возможностей микрофона 🙂 Так, что беспроводную систему мы не подключаем пока. Пусть лежит для более просторного помещения. А поем мы с кабелем.
В комплекте шли еще батарейки, что в нашем городе редкость. Обычно наверное их вынимают. А когда в свое время я работала в розничной торговле, и продавала микрофоны, беспроводные были без комплектации батареек.
Вот такой вот у меня получился обзор на микрофон Ritmix RWM-101.
Надеюсь он прослужит ооочень долго и будет помогать дочурке петь. кто знает может и на свои выступления сможет его брать с собой если будет на то необходимость.
Источник
Содержание
- Как настроить микрофон
- Как настроить микрофон на компьютере
- Как настроить микрофон через драйвер звуковой карты
- Подключения микрофона ritmix к win 10. Как настроить микрофон на компьютере и ноутбуке
- Преимущества установки драйвера для микрофона
- Проблемы с подключением прибора
- Используемые параметры настройки
- Где находится настройка
- Громкость
- Как различить микрофоны
- Как ставить RealTek драйвер
- Раздельное управление микрофонами
- Правда ли?
- Диспетчер RealTek HD и драйвер
- Вход в диспетчер
- Драйвер
Как настроить микрофон
Обычно микрофон не требует, какой то специальной настройки и работает сразу после подключения. Однако в некоторых ситуациях настройка микрофона все-таки необходима, например, если микрофон работает слишком тихо или слишком фонит. В данном материале мы расскажем о том, как настроить микрофон на компьютере операционной системой Windows 7, 8 или 10.
Как настроить микрофон на компьютере
После подключения микрофона можно приступать к его настройке. Для этого нажмите правой кнопкой мышки по иконке динамика в правом нижнем углу экрана и в появившемся меню выберите пункт «Записывающие устройства».
Также вы можете получить доступ к настройкам микрофона через «Панель управления». Для этого войдите в «Панель управления» и откройте раздел «Оборудование и звук – Звук».
В результате перед вами должно открыть окно звук на вкладке «Запись». На этой вкладке будет отображаться ваш микрофон. Для того чтобы проверить как он работает просто скачите что-то в него. Если микрофон работает, то справа от него появится зеленные полоски, сигнализирующие о полученном от микрофона сигнале. Если же микрофон не работает, то полоски останутся серыми.
Также здесь можно отключить микрофон на программном уровне, не отключая микрофон от компьютера физически. Для этого нужно кликнуть по микрофону правой кнопкой мышки и в открывшемся окне выбрать пункт «Отключить». Включается микрофон точно таким же способом.
Для того чтобы начать настройку микрофона выделите его в списке и нажмите на кнопку «Свойства». Также вы можете кликнуть по нему правой кнопкой мышки и в появившемся меню выбрать пункт «Свойства».
После перехода к свойствам микрофона на экране должно появиться новое окно. В этом окне доступно несколько вкладок с настройками микрофона. Мы рассмотрим все доступные здесь настройки по порядку. На первой вкладке, которая называется «Общие», можно переименовать микрофона, назначить ему другую иконку, открыть окно с настройками драйвера звуковой карты или отключить микрофон.
Следующая вкладка называется «Прослушать». Здесь можно настроить перенаправление звука с микрофона на динамики. Для этого достаточно включить функцию «Прослушивать с данного устройства». Также здесь можно настроить поведение данной функции при работе от аккумулятора, что будет полезно, только если у вас ноутбук.
Следующая вкладка «Уровни». Здесь находятся две наиболее полезные настройки микрофона. Первая функция называется «Микрофон» — это просто громкость микрофона. В большинстве случаев подойдет значение 100. Вторая функция «Усиление микрофона» здесь в большинстве случае подойдет значение +20 дБ. Но, здесь все более индивидуально. Если ваш микрофон записывает звук слишком тихо, то смело устанавливайте +30 дБ, если же наоборот микрофон слишком чувствительный и звук получается слишком громким, то уровень усиления микрофона можно снизить до 10 дБ или даже до нуля.
Следующая вкладка называется «Enchancements» или «Улучшения». Настройки, которые здесь доступны, зависят от модели звуковой карты и ее драйвера. Например, на моем компьютере здесь доступна только одна настройка «Отключить все улучшения».
Но, обычно на вкладке «Улучшения» доступны настройки микрофона, которые отвечают за звуковые эффекты и подавление шумов.
Ну а на последней вкладке, которая называется «Дополнительно», можно настроить разрядность и частоту дискредитации микрофона. Кроме этого здесь можно настроить монопольный режим микрофона
Также на вкладке «Дополнительно» есть кнопка «По умолчанию», которая возвращает все настройки на этой вкладке к стандартным.
Как настроить микрофон через драйвер звуковой карты
Также вы можете настроить микрофон через драйвер звуковой карты. Но, настройки, которые здесь доступны, почти полностью дублируют рассмотренные выше стандартные настройки Windows.
Для того чтобы открыть настройки драйвера звуковой карты перейдите в «Панель управления» и откройте раздел «Оборудование и звук». Здесь должен быть доступен модуль для управления звуковой картой. На скриншоте внизу это «VIA HD Audio Desk», но на вашем компьютере данный модуль может называться иначе.
После открытия данного модуля переходим в раздел «Микрофон» и видим те же настройки, которые мы рассматривали ранее. Это «Громкость микрофона» и «Усиление микрофона».
Если перейти на вторую вкладку настроек микрофона, то здесь можно изменить «Частоту дискредитации» и «Битовое разрешение».
При изменении настроек через драйвер звуковой карты, они изменяются и в настройках микрофона Windows.
Создатель сайта comp-security.net, автор более 2000 статей о ремонте компьютеров, работе с программами, настройке операционных систем.
Спасибо за статью. Попробовал все получилось с первого раза.
Мне помогло, я просто купил новый микрофон крутой и решил настроитть)
у меня ничего не сработало, что мне делать?(
Что конкретно у вас не получилось? Если опишите проблему подробно, может смогу чем-то помочь.
у меня тоже не получилось, проблема в том что эта полоска серая и не капельки не зеленая, а я хотела в дискорде пообщатся(
У меня тоже
Но всё правильно
а что если пк даже его не видит?
Я бы для начала проверил микрофон с другим компьютером. Возможно он просто неисправен.
В чём может быть проблема и как её решить, если посторонний шум больше слышно, чем собственный голос + меня очень плохо слышат клиенты.
Попробуйте снизить «Усиление микрофона», оно может давать шум. Также стоит проверить кабели и разъемы, возможно где-то плохой контакт.
У меня работал микрофон уже как 4 месяца и вдруг вчера была обновления винды. Я даже не заметил, что он не работает, ну когда я зашёл в дискорд, то меня не слышат хотя пк видит микрофон.
Попробуйте переустановить драйверы на звук.
Источник
Подключения микрофона ritmix к win 10. Как настроить микрофон на компьютере и ноутбуке
Если вы собираетесь общаться с друзьями по голосовой связи через Интернет или просто хотите записать свой голос, то не лишним будет разобраться с настройками микрофона.
Бесплатный онлайн-курс «Простые действия Windows 10» Освойте базовые действия по работе с операционной системой Windows 10 в нашем бесплатном онлайн курсе. Короткие наглядные уроки заметно облегчат повседневное использование ПК.
Для настройки микрофона на устройстве под управлением операционной системой Windows 10 наводим курсор мыши на значок звука в области уведомлений рядом с системными часами, кликаем на него правой клавишей мыши и из появившегося меню выбираем пункт «Записывающие устройства».
В открывшемся окне будет отображаться список подключенных к устройству микрофонов. Это может быть встроенный микрофон, гарнитура или любой другой внешний микрофон. Чтобы выбрать микрофон по умолчанию, через который будет производиться общение или запись голоса, необходимо кликнуть на соответствующий микрофон правой клавишей мыши и выбрать значение «Использовать по умолчанию». Рядом с устройством должна появиться зеленая галочка.
Также в этом окне можно увидеть ранее использованные, но в настоящий момент отключенные микрофоны, для этого кликните правой клавишей мыши в свободной области и отметьте пункт «Показать отключенные устройства».
Чтобы настроить любой из микрофонов – кликаем на него двойным нажатием мыши. Во вкладке «Прослушать» для гарнитуры можно выбрать устройство воспроизведения, например, переключить звук на колонки устройства, если это необходимо.
Во вкладке «Уровни» можно задать уровень громкости для входящего сигнала, а также усиление для микрофона, если эта опция доступна. Можно поменять значения и прослушать результат.
Во вкладке «Улучшения» оставляем на месте галочку в чекбоксе «Неотложный режим», а также по необходимости регулируем значения для чекбоксов «Подавление шума» и «Подавление эхо» (здесь могут отображаться и другие дополнительные значения в зависимости от вашего устройства, кроме, того самой вкладки «Улучшения» может не быть в принципе).
В графе «Дополнительно» можно задать качество, с которым будет производиться запись. Количество каналов, битность и частота в гигагерцах. Количество значений также зависит от вашего устройства. Можно оставить значение по умолчанию, а можно поэкспериментировать с качеством.
Как правило, выбранный по умолчанию микрофон должен являться главным для всех приложений. Однако если это не так, то дополнительно можно настроить микрофон в соответствующей программе. Например, в Skype необходимо перейти в меню «Инструменты» – «Настройки» и в открывшемся окне выбрать вкладку «Настройка звука», где можно выбрать микрофон из выпадающего списка.
У многих пользователей, которые установили на свои персональные компьютеры операционную систему Windows 10 сталкиваются с перебоями в работе звуковой карты, что приводит к проблемам с подключением и использованием микрофона. Для того чтобы устранить неполадки необходимо скачать драйвер для микрофона на Windows 10.
Не зная конкретного случая, сложно сказать из-за чего не работает это важное устройство записи звука. Но опыт и практика подсказывают, что чаще всего эта проблема возникает из-за:
- Выхода из строя звуковой карты;
- Отсутствие драйверов для звуковой платы;
- Неправильное подключение к ПК.
Не забудьте проверить подключение используемого микрофона, так как очень часто его разъём вставляется не в тот вход. Если это исключено и с подсоединением нет никаких проблем, скорее всего дело именно в отсутствии или неправильной работе драйвера звуковой карты.
Преимущества установки драйвера для микрофона
Отказываться от использования микрофона в работе на компьютере для некоторых – это непозволительная роскошь. С его помощью можно общаться в мессенджерах не короткими текстовыми сообщениями, а созваниваясь в online-режиме. В частности, любители компьютерных игр могут использовать и общаться с другими геймерами голосом.
Также без этого устройства сложно заниматься различными рабочими вопросами, связываться с коллегами, заказчиками и т.д. Другими словами, сложно представить современный компьютер без микрофона.
Скачав драйвер с нашего портала, Вы решаете возникшую проблему со звуковой картой своего компьютера и наслаждаетесь работой микрофона.
Хотя операционная система Виндовс 10 очень удобна и современна, в ней иногда тоже что-то выходит из строя. Чаще всего устаревают и перестают работать именно драйвера, поэтому не удивительно, что многие также решают установить , чтобы устранить неполадки и улучшить работу видеокарты.
Перед тем как настроить микрофон на Windows 10 в ноутбуке HP, Lenovo, Asus, Sony, Toshiba, Acer, Samsung, потребуется изучить специальное руководство. Если драйвер установлен правильно, то устройство будет включаться, то есть работать сразу после подключения к ноутбуку.
Проблемы с подключением прибора
Бывают ситуации, когда не работает микрофон на ноутбуке либо компьютере после того, как была обновлена система. Для выхода из этой ситуации, перед тем как включить микрофон на ноутбуке, потребуется выполнить обновление и переустановку драйвера. Это специальная программа-посредник, устанавливать которую следует в определенном порядке.
Настраивать прибор необходимо в тех случаях, когда он сильно фонит.
Установка драйвера для Windows 10 выполняется одновременно с запуском системы.
Значок программы можно найти, заглянув во вкладку диспетчера устройств. Далее нужно выполнить следующее:
- Нажать правой кнопкой мыши на меню Пуск и перейти на пункт Диспетчер устройств.
- Выбрать из открывшегося списка необходимый элемент, то есть звуковую карту.
- Нажать на строчку Обновить драйвер.
- После появления нового окна выбрать меню Поиск драйверов на этом компьютере.
- Найти и установить нужный драйвер для Windows 10 или для той системы, которая установлена на компьютере.
- Перезагрузить компьютер.
После выполненных действий устройство может работать некорректно. Для устранения неполадок нужно воспользоваться следующим способом:
- открыть диспетчер Realtek HD;
- перейти в меню Микрофон;
- выбрать пункт Подавление шума и поставить галочку.
Если требуется настроить микрофон на компьютере, то подсоедините гарнитуру с использованием заднего разъема, а у динамиков — переднего. В систему виндовс 10 встроены инструменты, обеспечивающие ее восстановление. Когда изменения внесены, то подключенный микрофон проверяется на работоспособность.
После установки драйвера может не работать микрофон на Windows 10. Для устранения неполадок потребуется воспользоваться панелью управления. Этот инструмент содержит то, из чего состоит компьютерная система. Для решения задачи потребуется выполнить следующие действия:
- Зайти в пункт Устранение неполадок.
- Найти строку Устранение неполадок звукозаписи.
- Нажать на значок в трее, напоминающий динамик ПКМ.
- Выбрать строку Записывающие устройства.
Перед тем, как настроить микрофон на ноутбуке, для проверки работоспособности устройства следует обратиться к разделу Оборудование и звук, а далее — Звук в меню Панель управления. В последнем окне Звук откроется вкладка Запись, на которой появится значок микрофона. Для проверки следует что-либо в него проговорить.
Если прибор не выключен, и сигнал доходит до него, то справа от значка должны появиться полоски зеленого цвета.
Они сигнализируют о том, что устройством получен сигнал. Если оно не работает, то полосы остаются серого цвета.
Используемые параметры настройки
Чтобы настроить подключенный к ноутбуку микрофон, следует найти в списке соответствующий значок и нажать на переключатель Свойства. Это меню можно выбрать правой кнопкой мыши. В окне со списком свойств окажется доступен ряд вкладок, предполагающих все нужные настройки.
Вкладка под названием Общие позволяет переименовать иконку наружного устройства для приема звуковых сигналов. Открытая вкладка предусматривает настройки драйвера звуковой карты. Во вкладке Прослушать можно настраивать процесс перенаправления звукового сигнала с устройства на динамики. При этом включается функция Прослушивать с данного устройства. С ее помощью и отрегулируйте звуковой сигнал, если ноутбук работает от аккумулятора. На следующей вкладке под названием Уровни есть 2 полезных настройки. Одна из них позволяет отрегулировать громкость микрофона, а другая — его усиление. Уровень громкости, который подходит в большинстве случаев, составляет 100.
Во вкладке Усиление микрофона можно выбрать значение +20 дБ. При тихой звукозаписи можно смело устанавливать усиление громкости +30 дБ. При наличии чувствительного прибора звук будет достаточно громким. Его усиление в этом случае снижается до 0 либо +10 дБ. Название следующей вкладки — Enchancements, что означает улучшения. Настройки зависят от драйвера, а также определяются моделью звуковой карты. С помощью этой вкладки можно управлять настройками прибора, отвечающими за подавление шума и выбор звуковых эффектов.
Вкладка под названием Дополнительно связана с разрядностью и выбором частоты дискредитации устройства для приема звукового сигнала.
В ней устанавливается монопольный режим прибора.
Вкладка Дополнительно имеет кнопку По умолчанию, позволяющую возвратить ее настройки к стандартным. Для отключения микрофона без выключения компьютера используется вкладка Звук в Панели управления. Правая кнопка мыши позволяет кликнуть по микрофону. Затем в появившемся окне нужно выбрать пункт Отключить. Перед тем как подключить микрофон к компьютеру, нужно воспользоваться той же вкладкой.
Настройка микрофона может быть сделана с использованием драйвера звуковой карты. Для его открытия потребуется перейти в меню Панель управления, а затем нажать на вкладку под названием Оборудование и звук. Здесь потребуется найти доступ к модулю VIA HD Audio Desk. Но название модуля может быть и другим, что зависит от модели ноутбука.
В открытом модуле следует перейти в раздел Микрофон. Там должны быть похожие настройки, которые рассматривались выше. Это вкладки громкости и усиления устройства. Если нажать на следующую вкладку настроек, то там появится возможность изменить значения таких настроенных параметров, как частота дискредитации и битовое разрешение.
При смене настроек с использованием драйвера звуковой карты, можно изменять и настройки самого устройства. Если при подключении к компьютеру или ноутбуку с Windows 10 не работает функция распознавания речи, то потребуется выполнить следующие действия:
- Нажать Пуск.
- Выбрать Панель управления.
- Кликнуть Специальные возможности.
- Выбрать меню Распознавание речи.
Все перечисленные действия могут быть выполнены через пункт Параметры. При этом потребуется:
- Нажать Пуск.
- Выбрать Параметры.
- Нажать Специальные возможности.
- Выбрать Экранный диктор.
- Перетянуть ползунок в то положение, в котором он включен.
Для изменения настроек можно поменять голос в выбранном выше разделе. Распознавание голосов возможно только для китайского, немецкого, английского, испанского и японского языка.
Разобравшись в том, почему не работает настройка микрофона, следует выполнить смену региональных настроек.
Возникли проблемы с записью звука на Windows 10? Почему после обновления системы Windows 10 появились неполадки с микрофоном, который перестал работать? У нас есть несколько ответов по решению таких неисправностей.
Проблемы со звуком в Windows 10 могут появиться не зависимо от того, какую звуковую карту вы используете. Многие пользователи звуковых карт, таких как Conexant, Realtek и VIA пишут на форумах, что после загрузки некоторых обновлений Windows 10 не работает запись звука или микрофон. Некоторые из этих неисправностей мы рассматривали в статье Как исправить проблемы со звуком в Windows 10.
На этот раз мы остановимся на более конкретной неисправности. Что делать, если появились проблемы с микрофоном на ноутбуке, или внешним микрофоном, подключенным к компьютеру с установленной Windows 10? Решить эту неполадку вовсе не сложно.
Для начала кликните правой кнопкой мыши на иконке регулятора громкости на панели задач Windows 10. Из выпадающего меню выберите пункт «Записывающие устройства».
После открытия нового окна на вкладке «Запись» выберите нужный микрофон из списка и перейдите в «Свойства».
Откроется новое окно «Свойства: Микрофона». Затем переходим на вкладку «Дополнительно», а затем выбираем раздел под названием «Формат по умолчанию». Здесь разворачиваем вкладку с доступными опциями.
В раскрывающей вкладке в свойствах устройства выбираем опцию «2-канальный, 16-битный, 96000 Гц (студийное качество)» . После выбора этой опции нажмите кнопку «Применить», затем «ОК». После этого можете выйти из окна свойств устройства.
После подтверждения опций микрофон должен сразу заработать. Работает ли он, можно проверить с помощью стандартной программы Диктофон или через другие приложения, например, Skype или Facebook Messenger, которые имеют опцию голосовых вызовов.
Этот метод должен работать независимо от вашей звуковой карты. Если у вас возникли проблемы с записью звука в Windows 10 — опишите вашу проблему в комментарии под текстом. Мы постараемся найти ответы на конкретные ошибки в системе. Также стоит отметить, что если вы используете внешний микрофон, хорошо проверить – иногда он не работает через установленные устаревшие драйверы или не включен соответствующий микрофон в «Устройствах для записи». И прежде, чем начать искать причину глубже, проверьте настройки устройства и сделайте обновление драйверов.
Микрофон нужно включать в розовое гнездо jack на задней панели ПК. Для ноутбуков то же самое вынесено на боковину, но цвета остаются прежними, либо присутствует поясняющий значок. Бледно-зелёным помечается выход колонок, а розовым – микрофон. Благодаря этому, к железу подходит практически любая гарнитура стандартного толка. При установке не забывайте, что помимо системных настроек гаджет может предлагать свои. Например, регулировка громкости наушников или включение/выключение голосовой связи. Все меньше людей задумывается над тем, как включить микрофон на ноутбуке Windows 10, потому что единственное необходимое действие состоит в том, чтобы найти правильное гнездо.
Чтобы пользователю не ошибиться, штекер выполняется в том же цвете. Столь же просто и проверить микрофон. Последние проблемы в этой области наблюдались ещё на семёрке. На ноутбуках встроенный микрофон не всех устраивает, так как качество звукопередачи оставляет желать лучшего. Это главная причина высокой популярности гарнитур. Не нужно кричать на весь зал. Микрофон на наушниках – говори себе под нос, и тебя услышат. На компьютере для путешественников это самый удачный вариант.
Где находится настройка
После установки всех драйверов настройка микрофона обычно не требуется. Но, бывает, берёшь в руки свой ноут, знаешь, что тебя должны слышать, и нет этого. Тогда первым делом переходим в оснастку Звук. Время от времени кому-то хочется отключить микрофон на ноутбуке, а уведомить об этом других забывает.
Громкость
Отметим попутно, что нами было настроено устройство по умолчанию, то, которое зашито в корпус ноута. Однако то, что возле него написано «по умолчанию», не является ключевым признаком. Скажем проще, без специального драйвера система не отличает встроенное оборудование от того, что подключается через jack.
Чтобы видеть уровень громкости, зайдите в Свойства. На вкладке Уровни представлена нужная информация.
Обе шкалы влияют на результирующую громкость. Ставьте её так, как необходимо.
Как различить микрофоны
Мы только что сказали, что физических микрофонов у нас два, но система их не различает. Вместо этого показан некий гибрид. Это не понравится как музыкантам, которые предъявляют повышенные требования к качеству, так и любителям болтать через гарнитуру в общественных местах: звон тарелок, вилок, чужие голоса через встроенное оборудование. Чтобы разрешить проблему в нужную сторону, поставим драйвер RealTek. Обратите внимание, что его инсталляция сотрёт стерео микшер и поставит заново (через какое-то время). Нам он ни к чему, но некоторые музыканты таким поворотом будут обеспокоены немало.
Как ставить RealTek драйвер
Раздельное управление микрофонами
Теперь можно отдельно настраивать уровни на том и другом микрофоне, либо вообще выключить один из них. Это очень удобно. Вот инструкция.
Правда ли?
Вы спросите, как мы узнали, что правильно определили устройства записи? Тихонько подуйте во внешнее и увидите такую картину.
Теперь сомнений не осталось. А когда будете настукивать на клавиатуре ноутбука, увидите, что шкала закрашивается в основном у первого устройства. Это звук удара пальцев. В Windows 10 подключённый микрофон практически сразу становится виден.
Диспетчер RealTek HD и драйвер
Большую часть проблем можно решить описанным выше образом, но если включённый гаджет не хочет работать, попробуйте два шага:
- Полистать Диспетчер RealTek.
- Поставить драйвер.
Как-то приходилось слышать от одного деревенского админа, обучавшегося в райцентре, что последний шаг гарнитуре не требуется. Это не совсем так. Просто в деревню не возят сложные гарнитуры. Но если система не видит микрофон, тот и другой шаг окажутся полезными.
Вход в диспетчер
Драйвер
Со сложными гаджетами время от времени продаются драйверы. Дело в том, что такая гарнитура ставится на USB и может некорректно определяться системой. Если не удаётся подключить микрофон к компьютеру, первым делом грешите на ПО.
Потребуется тщательная проверка сайта производителя, чтобы найти работающий драйвер. Это первое, что нужно делать, когда не работает микрофон на Windows 10. И стерео микшер пропал по той же причине. Он нужен для записи сопровождения и аранжировок через стороннее ПО. Отключённый не позволит получать качественные композиции.
Теперь читатели знают, что делать, если не работает микрофон на ноутбуке. Проверьте, первым делом, не выключенный ли он, и не нужно выключать втихомолку. Тогда все будет в порядке.
Источник
Встроенный микрофон присутствует практически во всех ноутбуках, но при этом отсутствует в каждом стационарном компьютере. Встроенные микрофоны обычно низкокачественные или расположены так, что звук до них доходит лишь частично. Поэтому пользователям и ноутбуков, и компьютеров стоит прибегнуть к установке внешнего микрофона.
Присоединение микрофона к устройству
Во всех ноутбуках и компьютерах всегда предусмотрен специальных вход для микрофона: он круглый и красно-розового цвета. Располагается он рядом с портом для наушников. Иногда оба входа объединены в один, но такое встречается редко.
На ноутбуках вход располагается с левого или правого бока. В старых моделях его можно найти на передней части.
На блоках компьютера основные входы расположены спереди, а запасные — сзади. Большинство сборщиков стараются предоставить как можно больше USB-портов, а также два комплекта входов для наушников и микрофонов.
Для соединения микрофона с устройством достаточно вставить провод в порт. После этого компьютер автоматически установит нужные драйверы и назначит новый микрофон в качестве основного. Готово, можно начинать записывать звук.
Если микрофон работает не так качественно, как вы хотите, обратитесь к пункту «Настройка микрофона». Если же компьютер отказывается видеть или работать корректно с микрофон, прочитайте пункт «Решение возможных проблем».
Активация и настройка микрофона
У микрофона есть несколько параметров, настройка которых приведёт к изменению качества записываемого звука. Если изменить значения правильно, можно добиться значительного улучшения качества даже на дешёвом микрофоне. Управлять минимальными настройкам можно встроенными средствами Windows. В том случае, если вы хотите заняться более профессиональной настройкой звука, потребуется помощь сторонних программ.
Стандартными средствами Windows
Средства, встроенные в Windows 10, позволяют выполнить минимальные настройки микрофона: изменить громкость его записи, включить усиление звука, выбрать нужный микрофон и протестировать его.
- Используя системную поисковую строку, раскройте панель управления. Именно в ней находятся нужные нам настройки.
Открываем панель управления - Перейдите к блоку «Звук». Если не можете его найти, воспользуйтесь встроенной поисковой строкой, расположенной в верхнем правом углу.
Открываем вкладку «Звук» - Раскроется список динамиков. Перейдите к вкладке «Запись», чтобы увидеть все микрофоны, с которыми когда-либо приходилось соединяться компьютеру. Если компьютер видит устройство, то около соответствующей иконки появится зелёная стрелочка.
Имеется список микрофонов - При этом компьютер может видеть, но не использовать микрофон. Дважды кликните по желаемому микрофону, чтобы открыть его свойства. Укажите, что необходимо использовать это устройство. Также в развернувшемся окне можно увидеть название микрофона и порт, к которому он подключён.
Указываем, что стоит использовать этот микрофон - Если вы хотите проверить, как будет слышен ваш голос на записи или в колонках вашего собеседника, перейдите к вкладке «Прослушать». Укажите устройство, на которое будет выводиться звук и активируйте воспроизведение. Сказав что-нибудь в микрофон, вы услышите результат.
Выбираем микрофон и выводящее устройство - На вкладке «Уровни» можно управлять громкостью микрофона. Первый ползунок отвечает за возможности самого микрофона, а второй — за программное усиление полученного звука. Чем выше значение обоих ползунков, тем громче будет записываемый звук.
Указываем чувствительность - В дополнительной вкладке можно выбрать один из предложенных режимов записи. В зависимости от микрофона могут предлагаться разные варианты. Выбирая наиболее подходящий, стоит учитывать, что увеличение герц приводит как к улучшению качества, так и к увлечению объёма записываемых данных. В этой же вкладке можно выбрать параметры монопольного режима, то есть разрешить или запретить программам забирать себе микрофон, не отдавая его другим приложениям до завершения работы.
Выбираем режим и включаем монополию
На этом настройки, которые можно осуществить стандартными возможностями Windows, заканчиваются. Если вы не собираетесь записывать свой голос профессионально, то их должно быть достаточно.
При помощи сторонних программ
Существует огромное количество сторонних программ, позволяющих управлять микрофоном и накладывать на получаемый звук различные эффекты. Возможно, у компании, создавшей ваш микрофон, есть фирменное приложение — о нём вы можете узнать на официальном сайте производителя. Ниже рассмотрены лишь некоторые, наиболее удобные и известные, приложения.
Audacity
Audacity — программа для записи звука, позволяющая создавать несколько дорожек и управлять ими отдельно. Официальный сайт, на котором можно загрузить бесплатную версию — https://www.audacityteam.org/download/. Вы сможете обрезать, ускорять и замедлять звуковую дорожку, накладывать поверх неё другую дорожку или создавать эффект.
Все функции легки в применении и интуитивно понятны. Основные возможности вынесены на главную панель программы: выбор микрофона и динамика, начало и окончание записи, список дорожек, громкость звука и записи. Дополнительные функции расположены в верхней части окна, раскрываемой при помощи различных меню. Также управлять приложением можно без мышки, используя одни горячие клавиши, что заметно ускоряет процедуру записи и обработки.
Free MP3 Sound Recorder
Данная программа предназначена для тех, кому нужно быстро и без лишних проблем записать звук. Она максимальна проста и имеет минимум кнопок, позволяющих начать, приостановить и завершить запись. Интерфейс сделан так, чтобы разбираться в программе не пришлось. Скачать её бесплатно можно на официальном сайте разработчика — http://www.freesoundrecorder.net.
Sony Sound Forge
Эта программа является профессиональным редактором, позволяющим работать со звуком на студийном уровне. Минус её заключается в том, что работать с ней сразу на должном уровне не получится — придётся поучиться. В неё встроено множество функций, помогающих изменить звучание, обработать его и улучшить. Не стоит пугаться её интерфейса, так как через некоторые время, разобравшись в нём, вы поймёте, что в нём нет ничего лишнего.
Скачать пробную версию или купить полную можно на официальной сайте — https://www.magix.com/int/music/sound-forge/.
Устранение шумов
Большинство дешёвых микрофонов записывают звук с шумами. Связано это с тем, что более дорогие модели автоматически устраняют все помехи, прилетающие вместе с голосом человека. Если у вас микрофон, который не умеет делать это сам, придётся очистить звук от шумов вручную.
Физическая защита
На всех микрофонах вы можете увидеть чёрную насадку. Она не только защищает от пыли, но и не даёт пройти посторонним шумам, так как настолько слабы, что застревают в ней, глушатся. Если на вашем микрофоне нет насадки, приобретите её или сделать из подручных средств (первый вариант лучше, так как они совсем недорогие).
Также устранить шумы помогает устранение предметов, производящих шумы. Закройте окно и отключите лишние электрические приборы, находящиеся вблизи компьютера. Отодвиньте микрофон от самого компьютера, так как иначе велик шанс записи жужжания системы охлаждения.
Программное очищение
От шумов позволяет избавиться снижение чувствительности микрофона. Звук, который он выдаёт, станет тише, но при этом шумы перестанут записываться. Нужные настройки можно выполнить системными средствами, описанными в пункте «Стандартными средствами Windows». Во вкладке «Уровни» можно управлять громкостью — перетаскивайте ползунки в левую сторону до тех пор, пока не добьётесь нужного результата.
При помощи сторонних программ также можно убрать шум. Практически во всех приложениях есть функция, позволяющая это сделать. Например, в Audacity достаточно развернуть вкладку «Эффекты» и выбрать режим «Устранение шума». Указав нужные параметры, вы сотрёте с дорожки все имеющиеся дефекты.
Видео: убираем шумы на записи
Проверка микрофона
Если вы хотите проверить, работает ли микрофон, необязательно скачивать сторонние программы. Например, можно воспользоваться рассмотренной в пункте «Стандартными средствами Windows» вкладкой «Прослушать». Используя её, вы сможете вывести запись микрофона на динамики и, соответственно, услышать, работает ли микрофон и какого качества звук.
Второй вариант — использовать встроенное приложение «Запись голоса». Найти его можно при помощи системной поисковой строки. Открыв приложение, начните запись, что-нибудь скажите и закончите её. Прослушайте результат и поймите, насколько хорошо работает микрофон.
Тот же самый эксперимент можно проделать и через любую стороннюю программу, но быстрее использовать вшитые средства.
Как управлять несколькими микрофонами
Бывают ситуации, когда к устройству подключено несколько микрофонов. Например, практически все ноутбуки имеют встроенный микрофон, а после подключения внешнего система начинает видеть два записывающих устройства.
Чтобы переключаться между ними, достаточно использовать раздел «Звук» панели управления. Во вкладке «Запись» можно увидеть полный список микрофонов. Дважды кликнув по одному из них, вы сможете выбрать его в качестве основного и начать работать только с ним.
Также большинство сторонних программ предоставляют возможность выбрать один из доступных микрофонов. Обычно для этого есть специальная кнопка, выведенная на главный экран приложения. Например, на скриншоте представлена реализация выбора записывающего устройства в Audacity.
Устранение возможных проблем
Начиная работать с микрофоном, можно столкнуться с неожиданными трудностями. Главная из них — микрофон не работает, то есть он подключён к компьютеру кабелем, но операционная система его не видит или не хочет записывать звук. Чтобы избавиться от этой проблемы, изучите нижеописанные инструкции.
Проверка микрофона
В первую очередь, перед тем как разбираться с системными параметрами, необходимо убедиться в том, не сломан ли сам микрофон. Сделать это можно единственным способом: попробовать подключить его к другому компьютеру. Также иногда помогает смена порта: если у компьютера есть несколько входов для микрофонов, смените используемый сейчас порт на другой.
Если микрофон не работает сразу с несколькими устройствами, скорее всего, проблема в нём. В этом случае придётся его заменить или обратиться в сервис за починкой.
Проверка громкости
Если вам удалось установить, что микрофон в порядке, стоит проверить параметры звука. В свойствах микрофона, описанных в пункте «Стандартными средствами Windows», откройте вкладку «Уровни» и установите значения бегунков на максимум. Снова попытайтесь записать звук и проверьте результат.
Настройка драйвера
Драйвер — утилита, обеспечивающая совместимость устройства и операционной системы. В нашем случае драйвер помогает работать микрофону и компьютеру. По умолчанию система сама должна найти подходящий драйвер и установить его, как только микрофоном подключится к устройству. Но, возможно, этого не произошло или процесс прошёл некорректно. Необходимо вручную проверить драйверы:
- Кликните правой клавишей мыши по иконке «Пуск» и выберите в развернувшемся списке «Диспетчер устройств».
Открываем диспетчер устройств - Отыщите в списке блок «Звуковые устройства» и раскройте его. Найдите по названию вашу звуковую плату, кликните по ней правой клавишей мыши и начните установку драйверов. Попробуйте выполнить автоматический поиск, возможно, системе удастся самостоятельно найти нужные файлы и установить их.
Выбираем карту и начинаем обновление драйверов - Если же автопоиск не дал результатов или платы нет в списке устройств, придётся поискать драйверы самостоятельно. Зажмите комбинацию Win + R, чтобы вызвать окошко «Выполнить». Пропишите в нём запрос dxdiag.exe, чтобы открыть сведения о компьютере.
Выполняем запрос dxdiag.exe - На вкладке «Звук» вы можете увидеть имя и код имеющейся в вашем компьютере звуковой платы.
Переходим ко вкладке «Звук» и смотрен номер - Перейдите на ресурс https://devid.info и введите в поисковую строку полученный ранее код. По нему вы сможете получить информацию об устройстве и скачать подходящие драйверы.
Находим информацию о карте и ищем драйверы - Загрузив драйверы, вернитесь к диспетчеру устройств и снова начните обновление, но в этот раз выберите ручной режим. Укажите путь до файлов драйверов и завершите процедуру установки. Проблемы с микрофоном должна пропасть.
Указываем ручную установку и путь до драйверов
Отключение монополии
Возможно, микрофон отказывается записывать звук, так как уже используется какой-либо программой. По умолчанию монополия разрешена, а отключить её можно в свойствах микрофона, описанных в пункте «Стандартными средствами Windows».
Закройте все приложения, которые могут быть связаны с микроном, а потом откройте какое-нибудь одно. Есть шанс, что некоторая программа не закрылась до конца, а ушла в фоновый режим, забрав при этом права на микрофон. Поэтому лучше перезагрузить компьютер, чтобы наверняка завершить выполнение всех запущенных приложений.
Автоматическое решение проблем
Поскольку проблема с микрофоном достаточно распространена, в Windows 10 есть встроенное средство, позволяющее её решить. Чтобы воспользоваться им, зайдите в панель управления и выполните следующие шаги:
- Перейдите к блоку «Устранение неполадок». Если не можете его найти, воспользуйтесь встроенной поисковой строкой, расположенной в верхнем правом углу.
Открываем раздел «Устранение неполадок» - Начните устранение неполадок звукозаписи.
Нажимаем на кнопку «Устранение неполадок звукозаписи» - Развернётся окно программы. Подтвердите действие и начните следовать инструкции, предоставляемой приложением. После окончания диагностики вы получите сообщение о том, удалось ли системе выявить и устранить проблемы.
Подтверждаем начало диагностики
Для подключения микрофона к компьютеру или ноутбуку достаточно подсоединить провод. После синхронизации можно выполнить настройку микрофона, используя встроенные в Windows средства или сторонние программы. Устранить шумы можно при помощи понижения чувствительности. Если компьютер не хочет работать с микрофоном, проверьте наличие драйверов, отключите монополию или воспользуйтесь автоматическим средством устранения проблем.
- Распечатать
Оцените статью:
- 5
- 4
- 3
- 2
- 1
(2 голоса, среднее: 3 из 5)
Поделитесь с друзьями!
Вопрос от пользователя
Здравствуйте.
Подскажите, как подключить к ПК и настроить внешний конденсаторный микрофон (поэтапно).
Никак не получается получить звук с него, хотя вроде я все сделала правильно: подключила к розовому аудио-выходу, в настройках звука Windows все выставила на макс. громкость — и ничего…
PS На всякий случай проверила микрофон на другом ПК — там все работает. На обоих устройствах Windows 10, обновленные, на вирусы систему проверяла.
С уважением, Наталья…
Здравствуйте.
Вообще, похожие вопросы мне уже несколько раз также задавали и в комментариях (например, в статье про подключение наушников с микрофоном к ПК). Чтобы расставить все точки на «И» — рассмотрим процесс с разных сторон, и наиболее подробно!
И так…
👉 Кстати!
На ноутбуках есть встроенный микрофон и его можно также включить и задействовать для своих нужд (многие пользователи даже не знают об этом…).
*
Содержание статьи
- 1 Подключение и настройка внешнего микрофона в Windows
- 1.1 Вариант 1: классический способ
- 1.2 Вариант 2: через переходник (если у вас гарнитурный разъем)
- 1.3 Вариант 3: через внешнюю звуковую карту (если аудио-разъем не работает)
- 1.4 Вариант 4: использование Bluetooth-микрофона
→ Задать вопрос | дополнить
Подключение и настройка внешнего микрофона в Windows
Вариант 1: классический способ
ШАГ 1
Для начала рекомендую достать сам микрофон и внимательно осмотреть его штекер: сколько на нем контактов?! См. фото ниже.
Распаковка микрофона
*
У классического микрофона на штекере присутствует 3 контакта (если у вас 4 — то это устройство предназначено для подключения к гарнитурному разъему. Такие разъемы ставят на многие современные ноутбуки/телефоны).
Обратите внимание на фото ниже: значки классических аудио-разъемов и гарнитурных — существенно отличаются! Если у вас на устройстве гарнитурный разъем, а микрофон классический — то см. вариант 2 ниже.
👉 В помощь!
Один вход для наушников и микрофона в ноутбуке — как их подключить
Гарнитурный и классические разъемы под микрофон!
На ПК, обычно, всегда присутствует (по крайней мере на задней стенке системного блока) самый обычный разъем под микрофон (помечается розовым цветом). Именно к нему и нужно подключить микрофон (со штекером с 3-мя контактами)!
Куда подключить микрофон
ШАГ 2
Перепроверьте, установлены ли у вас драйвера на аудио-карту, мат. плату и пр. устройства, нормально ли работают эти устройства (для начала хотя бы просто обратите внимание: присутствует ли звук в колонках/наушниках?).
А вообще, в идеале зайти 👉 в диспетчер устройств и просмотреть список устройств во вкладках «Аудиовходы…», «Звуковые, игровые и видеоустройства», «Видеоадаптеры», «Другие устройства» и пр. Не должно быть устройств с желтыми восклицательными знаками!
👉 В помощь!
1) Как установить драйвер на звук. Поиск аудио-драйверов (на примере Realtek).
2) Авто-обновление драйверов с помощью спец. утилит.
Драйвер на видеокарту установлен (слева), драйвера нет (справа)
ШАГ 3
Микрофон подключен, драйвера установлены — идем дальше… 👌
Теперь нужно открыть настройки звука в Windows — для этого понадобится диспетчер задач (сочетание клавиш: Ctrl+Alt+Del). В нём требуется нажать по меню «Файл/новая задача» и использовать команду mmsys.cpl. См. пример ниже. 👇
mmsys.cpl — настройки звука
Далее у вас должно открыться окно «Звук». В нём нужно перейти во вкладку «Запись»: здесь будут представлены все реальные и виртуальные микрофоны, подключенные к системе.
Обычно, внешний микрофон помечается примерно как «Микрофон / Realtek (R) Audio» — нам потребуется открыть его свойства (если у вас много устройств в этой вкладке, и вы не знаете какой из микрофонов вы только что подключили — начните с первого и перепроверьте их все аналогично нижесказанному…).
Запись — свойства
Далее откройте вкладку «Прослушать», поставьте галочку «Прослушать с данного устройства» и нажмите кнопку «Применить» — теперь попробуйте что-нибудь сказать в микрофон. В идеале, вы из колонок/наушников должны начать слышать себя, всё, что говорите в микрофон.
Прослушать с данного устройства
Если этого не произошло (т.е. вы ничего не слышите в колонках):
- либо не установлен драйвер на аудио-карту;
- либо были открыты свойства не для этого микрофона;
- либо микрофон выключен или не исправен (например, у них часто перегибаются провода возле штекера).
*
Кстати, в свойствах микрофона во вкладке «Уровни» — можно отрегулировать его уровень громкости и усиление (если это требуется). Обычно, при выставлении высокого уровня громкости — микрофон может начать шипеть (что ни есть хорошо). В общем, настраивается это на практике под конкретную модельку устройства…
Громкость микрофона
ШАГ 4
Если у вас Windows 10 (остальные этот шаг могут пропустить) необходимо дать разрешение программам на использование микрофона (без этого ОС будет блокировать его!).
Делается это в параметрах ОС: сначала нужно нажать Win+i, перейти в раздел «Конфиденциальность/разрешения приложений/микрофон» и переключить ползунок в режим «Вкл.». См. скрин ниже. 👇
Разрешаем доступ к микрофону
После, включить микрофон напротив тех приложений, которым вы доверяете и которыми будете пользоваться: Skype, Microsoft Edge, Запись голоса и т.д.
Включена запись голоса
ШАГ 5
Ну и последнее: запускаете одно из тех приложений, в котором хотели использовать микрофон (для начала рекомендую «Запись голоса»).
Запись голоса
Включаете звукозапись и что-нибудь говорите в микрофон. Затем проверьте как записалась ваша речь, нет ли помех и шипения.
В общем-то, если вы шли шаг за шагом и у вас ни на каком этапе не возникло ошибок — всё должно работать корректно!
Работа с программой запись голоса
*
Вариант 2: через переходник (если у вас гарнитурный разъем)
Если при покупке микрофона вы не обратили внимание, что у вас на ноутбуке (например) стоит гарнитурный разъем (т.е. под штекер с 4-ю контактами, а на микрофоне у вас 3) — как говориться «не стоит посыпать голову пеплом»… 👀
Гарнитурный и классические разъемы под микрофон!
В продаже сейчас есть спец. переходники, позволяющие обычный классический микрофон (и наушники/колонки) подключить к гарнитурному разъему. См. фото ниже. 👇
👉 В помощь!
Купить такую мелочевку можно в любом компьютерном магазине (либо заказать в Китае).
Подключение микрофона к гарнитурному разъему
В остальном, вся настройка будет производиться аналогично варианту 1 (см. выше в статье).
*
Вариант 3: через внешнюю звуковую карту (если аудио-разъем не работает)
Если у вас на ПК нет аудио-карты, или через нее микрофон нельзя подключить, или на вашем ноутбуке есть только гарнитурный разъем — решением может стать мини USB-аудио карта. Впрочем, ее можно использовать и вместо переходника, описанным во 2-ом варианте.
Представляет она из себя «обычную флешку» у которой есть два аудио-разъема: под микрофон и наушники/колонки. Подключить ее можно к любому ПК/ноутбуку, у которого есть USB-порт.
В современных ОС Windows 7/8/10 — ее настройка происходит автоматически, и буквально через 2-3 сек. после ее вставки в USB-порт, она готова к работе!
Внешняя аудио USB-карта
👉 В помощь!
Купить подобные мини USB-аудио карты можно в китайских онлайн-магазинах
Пожалуй, единственный минус: она будет занимать USB-порт, что на ноутбуках не всегда удобно. Рекомендую сразу же в комплекте к ней заказывать USB-разветвитель. 👌
Аудио-карта
Примечание: настройка и проверка микрофона в Windows — будет аналогична варианту 1, описанному выше в статье.
*
Вариант 4: использование Bluetooth-микрофона
Многие современные микрофоны оснащаются Bluetooth-модулями и это весьма удобно (нет лишних проводов, не нужны переходники, доп. аудио-карты и т.д.).
👉 В помощь!
Настройка Bluetooth на компьютере (ПК): подключение адаптера -> установка драйвера -> сопряжение устройств
Обычно, подключение Bluetooth-микрофона, наушников, гарнитуры и пр. в современной ОС Windows 10 крайне простое:
- сначала нужно включить само устройство (например микрофон) и открыть параметры ОС (Win+i);
- в разделе «Устройства/Bluetooth» включить Bluetooth;
- нажать по кнопке «добавить устройство».
Включение устройства Bluetooth (Windows 10)
Далее Windows проведет сканирование и обнаружение близ-находящихся устройств, доступных для подключения — вам же останется просто выбрать микрофон из найденного списка и согласиться на сопряжение. 👇
Выбор найденных устройств для подключения
Более подробно процесс подключения Bluetooth-устройств к ПК/ноутбуку (с возможными нюансами и ошибками) разобран в одной из моих прошлых статей (ссылка на нее приведена ниже).
👉 В помощь!
Поэтапное подключение по Bluetooth беспроводных наушников с микрофоном к телефону и ПК/ноутбуку.
*
Дополнения по теме приветствуются!
Доброго здравия!
👣


Полезный софт:
-
- Видео-Монтаж
Отличное ПО для создания своих первых видеороликов (все действия идут по шагам!).
Видео сделает даже новичок!
-
- Ускоритель компьютера
Программа для очистки Windows от «мусора» (удаляет временные файлы, ускоряет систему, оптимизирует реестр).
Как подключить микрофон к компьютеру
Автор:
Обновлено: 02.11.2018
У компьютера есть множество функций, но его и без того широкий функционал можно расширить за счёт подключения новых устройств. Одним из самых важных устройств, которые к нему можно подключить, является микрофон. Микрофон нужен для общения с людьми, работы и записи аудиодорожек. Микрофон – довольно полезная вещь, но чтобы начать им пользоваться, его для начала необходимо подключить, протестировать и настроить. Если вы не знаете, как это сделать, то приведённые в статье инструкции помогут вам.
Как подключить микрофон к компьютеру
Содержание
- Подключение для Windows 10
- Альтернативный способ подключения (для ноутбука)
- Видео — Как подключить микрофон к ноутбуку
- Подключение беспроводного микрофона
- Тестирование микрофона
- Программный метод
- Системный метод
- Настройка микрофона
- Видео — Как настроить микрофон в Windows 7/8/10
Подключение для Windows 10
Некоторые новички, которые раньше не пользовались микрофоном, могут испытать одну трудность с его подключением. Трудность заключается в том, что разъём для микрофона в системном блоке такой же, как и разъём для колонок и прочей аудио гарнитуры. Но, несмотря на одинаковую форму, функции у этих разъёмов совсем разные. Если подключить микрофон в разъём для колонок, а колонки в разъём для микрофона, то работать не будут ни колонки, ни микрофон.
Для правильного подключения микрофона к компьютеру проделайте следующие шаги:
Шаг 1. Найдите разъём для микрофона на задней стенке системного блока.
На заметку! Важно не перепутать его с разъёмом для колонок. Отличительной особенностью является цвет – разъем для микрофона имеет розовый цвет, в то время как зелёным цветом окрашен разъём для колонок и прочих устройств воспроизведения звука.
Находим разъём для микрофона на задней стенке системного блока
Иногда эти разъёмы могут быть на передней части системного блока (внизу, где обычно располагаются USB-порты), но это бывает не всегда.
Разъемы расположены на передней части системного блока
Шаг 2. Вставьте штекер микрофона в розовый разъём. У более новых моделей компьютеров помимо цвета указан также логотип соответствующего устройства (в данном случае вы увидите логотип микрофона).
Вставляем штекер микрофона в розовый разъём
Микрофон подключен
Шаг 3. Убедитесь, что подключение прошло успешно. Для этого найдите на панели задач значок звука и кликните по нему правой кнопкой мыши.
Находим на панели задач значок звука и кликаем по нему правой кнопкой мыши
Шаг 4. Выберите меню «Записывающие устройства».
Выбираем меню «Записывающие устройства»
Шаг 5. Посмотрите список устройств и найдите в нём ваш микрофон. Если он там отображается, то вы его правильно подключили.
Просматриваем список устройств, если есть иконка с названием нашего микрофона, значит подключение верное
Альтернативный способ подключения (для ноутбука)
В некоторых ноутбуках нет специального розового разъёма для микрофона. В них присутствует только разъём для динамиков или наушников, который в системных блоках окрашен зелёным цветом. В качестве альтернативы такие ноутбуки предлагают встроенный микрофон, однако его качество довольно посредственное (для связи по Скайпу подойдёт, а вот для качественной звукозаписи – нет).
Если качество встроенного микрофона вас не устраивает, то вам нужен специальный переходник, который позволит подключить к вашему ноутбуку любой микрофон. Такие переходники бывают двух видов:
- кабель-разветвитель, подключающийся непосредственно в разъём для аудио гарнитуры;
Кабель-разветвитель для подключения в разъём для аудио гарнитуры
- USB-разветвитель, подключающийся к USB-порту.
USB-разветвитель, подключающийся к USB-порту для ноутбука
Купить такой разветвитель вы можете в любом магазине техники или заказать его в интернете. Он стоит недорого. Чтобы подключить микрофон к ноутбуку с помощью переходника, следуйте дальнейшей инструкции:
- Подключите переходник в разъём для аудио гарнитуры (или в свободный USB-порт, если у вас переходник второго типа).
Подключаем переходник в разъём для аудио гарнитуры
- Вставьте в нужный разъём разветвителя штекер вашего микрофона. Не во всех разветвителях эти разъёмы имеют зелёный и розовый цвет, которые вы привыкли видеть на системных блоках. Довольно часто их цвет такой же, как и у всего корпуса разветвителя. Поэтому вам следует обращать внимание на логотипы – их смысл понятен на интуитивном уровне. Для примера мы покажем вам эти логотипы на USB-переходнике.
Логотипы микрофона и наушников на USB-переходнике
- Проверьте, подключился ли микрофон к ноутбуку. Процесс проверки описан в предыдущей инструкции.
Видео — Как подключить микрофон к ноутбуку
Подключение беспроводного микрофона
Беспроводной микрофон работает за счёт специального переходника, подключаемого к системному блоку. Этот переходник оснащён либо TRS-разъёмом, либо USB-разъёмом. Либо всеми сразу.
Для подключения беспроводного микрофона нужен переходник с TRS-разъёмом или USB-разъёмом
Для подключения беспроводного микрофона проделайте следующие шаги:
- Если у вас разъём TRS, то вам сперва нужно подключить его в специальный переходник Jack 1/4. Такой переходник стоит очень дёшево и продаётся практически в каждом магазине техники.
Чтобы подключить TRS-разъем нужен переходник Jack 1/4
- Подключите Jack 1/4 (к которому вы предварительно подключили TRS-штекер переходника вашего микрофона) в розовый разъём, предназначенный для микрофона. Если у вас USB, то подключите его в любой свободный USB-порт.
Вставляем штекер микрофона в розовый разъём
- Убедитесь в том, что компьютер распознал новое подключённое устройство. Данный процесс описан в предыдущих частях статьи.
Теперь, когда вы подключили микрофон, пришло время переходить к следующим этапам – тестированию и настройке.
Тестирование микрофона
Если вы не хотите узнать о плохом качестве передаваемого звука в последнюю очередь, когда вам об этом сообщит ваш собеседник, вам нужно заранее протестировать свой микрофон. Сделать это можно двумя методами – программным и системным.
Программный метод
Есть масса программ, с помощью которых можно проверить качество записи вашего микрофона. Подойдёт практически любая программа с возможностью звукозаписи. Но мы остановимся именно на Skype, потому что это наиболее популярная программа из числа подходящих для тестирования, и она установлена почти на каждом компьютере.
Для проверки микрофона через Скайп сделайте следующее:
- Запустите Скайп.
Запускаем Skype
- Откройте вкладку «Контакты». Вкладки расположены в левом верхнем углу.
Открываем вкладку «Контакты»
- Среди списка контактов найдите «Echo / Sound Test Service». Контакты в Cкайпе отсортированы в алфавитном порядке, поэтому проблем с поиском у вас быть не должно.
Находим контакт «Echo / Sound Test Service», нажимаем по нем мышкой
- Щёлкните по контакту левой клавишей мыши, затем совершите голосовой звонок, кликнув по соответствующему значку в правом верхнем углу окна.
Совершаем голосовой звонок, кликнув по соответствующему значку в правом верхнем углу окна
- Во время звонка, когда бот подаст звуковой сигнал, у вас будет несколько секунд, чтобы вы смогли протестировать звук. В это время говорите что-нибудь в микрофон. Когда время истечёт, будет воспроизведена запись того, что вы говорили, и вы сможете оценить качество звука.
Во время звонка боту говорим что-нибудь в микрофон
Системный метод
Если у вас нет Скайпа, других программ для звукозаписи или доступа в интернет, чтобы скачать всё это, вы можете воспользоваться стандартной программой, которая по умолчанию установлена в любую версию Windows. Чтобы воспользоваться ею, следуйте инструкции ниже:
- Зайдите в «Пуск».
Заходим в «Пуск»
- Введите в строке поиска «Recorder». Из результатов поиска выберите «Microsoft.WindowsSoundRecorder…».
Вводим в строке поиска «Recorder», выбираем «Microsoft.WindowsSoundRecorder»
- Запустите эту системную утилиту, затем нажмите на логотип микрофона, чтобы начать запись.
Нажимаем на логотип микрофона, чтобы начать запись
- Когда начнётся запись, говорите что-нибудь в микрофон.
Во время записи говорим что-нибудь в микрофон
- После записи вы сможете прослушать её и узнать, работает ваш микрофон или нет.
Прослушиваем созданную запись, чтобы убедиться в работоспособности микрофона
Настройка микрофона
Ваша операционная система предоставляет вам немало возможностей для настройки микрофона. Чтобы перейти к настройкам, делайте следующее:
- Кликните правой клавишей мыши по значку звука, затем нажмите на «Записывающие устройства».
Выбираем меню «Записывающие устройства»
- Выберите в списке ваш микрофон, кликните по нему левой кнопкой, затем щелкните по кнопке «Свойства».
Выбираем в списке микрофон, кликаем по нему левой кнопкой, нажимаем «Свойства»
В меню свойств микрофона собраны все основные его настройки. Это меню разделено на несколько вкладок. Мы расскажем вам о перечне настроек, которые содержатся в каждой из них:
- общие. Во вкладке «Общие» вы можете изменить иконку вашего микрофона, его значок, посмотреть сведения о драйверах, а также отключить его, если потребуется. Эта вкладка содержит в большей мере информативный характер, и информация, которая в ней содержится, может быть вам полезна, если у вас помимо обычного микрофона установлены виртуальные (вроде Screaming Bee Audio), которые вы часто путаете;
Настройки вкладки «Общие»
- прослушать. В этой вкладке содержится альтернативный системный способ тестирования микрофона. Поставив галочку на «Прослушивать с данного устройства», вы сможете слышать собственный голос, когда будете говорить в микрофон. Правда, вместе со своим голосом вы можете услышать многомерное эхо, так что такой способ сгодится только для тестирования громкости микрофона;
Настройки вкладки «Прослушать»
- уровни. Для рядового пользователя это самая главная вкладка. В ней можно настроить уровень громкости микрофона. Здесь важно не переборщить, так как при слишком высокой громкости собеседнику будет крайне неприятно вас слушать, а ещё он услышит посторонние шумы. Оптимальный уровень громкости зависит от того, какой у вас микрофон. Обычно хватает значения 20-50 без усиления. Но если у вас очень тихий микрофон, при котором даже со значением 100 вас плохо слышно (особенно это актуально для встроенных микрофонов ноутбуков), то придётся задействовать усиление. В ином же случае этот параметр вообще лучше не трогать;
Настройки вкладки «Уровни»
- дополнительно. Данная вкладка содержит «продвинутые» настройки, в которых простой пользователь мало нуждается. Это формат записи, настройка монопольного режима и обработки сигнала. В основном эти параметры нужны в том случае, если вы используете микрофон для студийной записи, а не для общения по Скайпу.
Настройки вкладки «Дополнительно»
Важно! Когда вы изменяете настройки, нажимайте после этого в каждой вкладке кнопку «Применить», чтобы эти изменения вступили в силу!
Подключение и настройка микрофона – довольно лёгкий процесс, с которым без труда справится даже новичок. Однако эти знания иметь необходимо, ведь микрофон – вещь очень полезная.
Видео — Как настроить микрофон в Windows 7/8/10
Рекомендуем похожие статьи
Компьютер является отличным устройством для работы со звуком. Пользователь может не только воспроизводить, но и записывать аудио. Правда, в случае со вторым сценарием требуется микрофон. Вне зависимости от того, является устройство записи встроенным или подключенным отдельно, владелец ПК должен знать, как настроить микрофон на операционной системе Windows 10.
Как подключить микрофон к компьютеру
Сначала разберемся с самым главным, а именно – с подключением устройства записи к компьютеру. Да, микрофон бывает встроенным (чаще всего это касается ноутбуков), однако даже владельцу лэптопа может потребоваться сторонняя аппаратура для удовлетворения собственных потребностей. Например, в достижении высокого качества звука при вводе.
Если вы уже успели выбрать и купить микрофон, то можете переходить к следующему шагу. Если нет – проконсультируйтесь со специалистом, чтобы выбрать устройство, соответствующее вашим задачам. Итак, для подключения микрофона к компьютеру используется специальный аудиоразъем, который в народе называют «миниджек». Он имеет круглую форму и располагается сбоку ноутбука или на задней части системного блока.
Важно. Как правило, компьютер имеет три одинаковых разъема миниджек, окрашенных в разные цвета. На запись звука ориентирован розовый. При этом порт бывает комбинированным, когда через одно и то же гнездо осуществляется и вывод, и ввод.
После подключения на экране ПК высветится сообщение об обнаружении нового устройства, и автоматически установятся драйверы. Для корректного процесса первичной настройки (определения периферии) требуется подключение к интернету. В противном случае драйверы придется устанавливать самостоятельно, скачивая дистрибутив с официального сайта производителя.
Включение микрофона на ноутбуке
Как вы уже поняли, ноутбуки не требуют подключения микрофона, поскольку устройство записи уже встроено в корпус. При этом никто не запрещает подключить дополнительный рекордер, если качество стандартного вас не устраивает. Сейчас же мы поговорим о том, как включить встроенный микрофон.
Самый простой способ активации – использование функциональной кнопки. Чаще всего в ее качестве выступает клавиша «F7», на которую нанесен логотип рекордера. Одним нажатием он включается и выключается. Но даже если кнопки нет, вы можете активировать устройство записи при помощи интерфейса операционной системы. Вам потребуется:
- Кликнуть ПКМ по значку с динамиком в панели задач.
- Открыть «Звуки».
- Перейти во вкладку «Запись».
- Щелкнуть ПКМ по иконке микрофона.
- Нажать на кнопку «Включить».
Обратите внимание, что, если устройство записи деактивировано, оно может не отобразиться в списке доступного оборудования. В подобной ситуации рекомендуется нажать на ПКМ при нахождении во вкладке «Запись» и отметить галочкой пункт «Показать отключенные устройства». Понять, что рекордер успешно активирован, можно по зеленой галочке рядом с его значком.
Если вы используете отдельно подключенный микрофон (например, Maono AU A03), то придется дополнительно установить драйвер. Это произойдет автоматически при подключении, но можно выполнить операцию самостоятельно, скачав дистрибутив с официального сайта. В дальнейшем для активации элемента также рекомендуется использовать инструкцию, изложенную выше.
Проверка
Микрофон подключен и, как кажется, успешно активирован. Но, прежде чем записывать свой голос через специализированную программу, необходимо проверить, работает ли устройство записи:
- Выполните шаги 1-4 из предыдущей инструкции.
- Откройте «Свойства».
- Перейдите во вкладку «Прослушать».
- Отметьте галочкой пункт «Прослушивать с данного устройства».
- Нажмите на кнопку «Применить».
Что произойдет после выполнения указанных действий? Компьютер автоматически запишет короткий (буквально на пару секунд) фрагмент звука, после чего начнется его прослушивание через динамики. Как правило, в отрезок попадают щелчки мыши, благодаря чему вы можете понимать, что рекордер действительно фиксирует аудио.
Помните, что у вас есть право поменять устройство записи, выбрав вместо встроенного микрофона внешний. Для этого в его «Свойствах» должно стоять значение «Использовать это устройство (вкл.)» в пункте «Применение устройства».
Дальнейшая настройка
Несмотря на то, что при помощи ранее предложенных инструкций вы уже подключили, активировали и проверили микрофон, на этом настройка рекордера не заканчивается. Да, вы можете использовать стандартные параметры, но даже рядовому пользователю порой требуется увеличить чувствительность или запретить работу устройства записи в отдельных программах. Далее рассмотрим способы настройки как встроенными, так и сторонними средствами.
Стандартные средства
Итак, вы подключили микрофон, и он готов к использованию. Каким образом тогда его можно настроить? К примеру, вы можете увеличить или уменьшить чувствительность, а также, при необходимости, убавить громкость записи. Управление этими и другими параметрами осуществляется в меню «Свойства», о котором рассказывалось ранее. Впрочем, не лишним будет освежить в памяти алгоритм доступа к разделу настроек:
- Кликните ПКМ по иконке динамика, расположенной в панели задач.
- Откройте «Звуки».
- Перейдите во вкладку «Запись».
- Кликните ПКМ по значку микрофона.
- Откройте «Свойства».
После выполнения указанных действий перед вами откроется еще одно окно с четырьмя вкладками:
- «Общие»;
- «Прослушать»;
- «Уровень»;
- «Дополнительно».
Непосредственно за изменение параметров микрофона отвечают последние две. Для сохранения новых настроек не забудьте нажать на кнопку «Применить». А если вы решите сбросить параметры, то нажимайте на кнопку «По умолчанию».
Сторонние утилиты
Изменение настроек стандартными средствами влияет на работу рекордера во всех приложениях, установленных на компьютере. Но и сами программы предлагают отдельный раздел параметров, где любой желающий может установить необходимые значения.
Audacity
Популярное приложение для работы с аудио. Оно позволяет не только редактировать готовые музыкальные композиции и прочие записи, но и создавать новые. При этом на выбор предлагается широкий ассортимент настроек устройства ввода, которые можно изменить в любой момент.
Free MP3 Sound Recorder
Еще одна известная программа, помогающая взаимодействовать с аудиофайлами. С функциональной точки зрения Free MP3 Sound Recorder намного более простая утилита, если сравнивать ее возможности с Audacity. Однако здесь есть перечень всех необходимых настроек записи звука.
Sony Sound Forge
Софт из разряда профессиональных программ. Люди не скачивают Sony Sound Forge, чтобы просто изменить громкость. Ведь это намного более продвинутое приложение, с которым взаимодействуют лишь опытные пользователи. Вы тоже можете проверить функциональность этой программы, а в качестве ориентира предлагается использовать многочисленные гайды, доступные в интернете.
Устранение шумов
Настройка микрофона не ограничивается изменением параметров записи. Также в процессе фиксации звука пользователь может столкнуться с лишними шумами, которые сказываются на качестве итогового аудио. Ниже предлагается пара действенных средств избавления от подобного рода артефактов.
Физическая защита
Самый простой и в то же время доступный способ профилактики шумов на готовой записи – использование поролоновой насадки на микрофон. Она как бы очищает звук, отсекая лишние шумы. Таким образом, происходит защита от ветра и других факторов, влияющих на качество записи.
Программное очищение
Шумоподавление удается организовать не только физически, но и программно. В частности, предлагается снизить чувствительность микрофона стандартными средствами Windows 10. Для этого достаточно открыть «Свойство» и изменить соответствующий параметр во вкладке «Уровни».
Также специальными программными фишками обладает софт от сторонних разработчиков. Приложения, которые фокусируются на записи звука, предлагают собственные эффекты шумоподавления и неплохо справляются с поставленной задачей.
Почему оборудование не работает
Детально рассмотрев способы настройки рекордера, нельзя обойти стороной проблемы, которые нередко возникают в ходе выполнения операции. Первое, что вы должны сделать при подключении микрофона, – установить или обновить драйверы. Обычно это происходит автоматически, но иногда оборудование дает сбой. Рекомендуется посетить сайт производителя и самостоятельно скачать программное обеспечение для стабильной работы.
Также в ситуации, когда компьютер не видит микрофон, важно проанализировать состояние периферийного устройства, соединительных кабелей и задействованного порта на ПК. Попробуйте подключить другой рекордер к аудиоджеку и, если другой аппарат будет работать, то проблема наверняка связана с микрофоном, а не с его настройками.
Содержание
- Микрофон Ritmix RWM-221 инструкции
- Ritmix RWM-221
- Как подключить внешний микрофон к ноутбуку или ПК: несколько способов
- Подключение и настройка внешнего микрофона в Windows
- Вариант 1: классический способ
- Вариант 2: через переходник (если у вас гарнитурный разъем)
- Вариант 3: через внешнюю звуковую карту (если аудио-разъем не работает)
- Вариант 4: использование Bluetooth-микрофона
- Ritmix RWM-221
- Как подключить микрофон ritmix к ноутбуку
- Стандартное подключение
- Встроенный микрофон
- Подключение по Bluetooth
- Как подключить микрофон к ноутбуку
- Популярные виды микрофонов
- Микрофонные разъемы на ноутбуках
- Разъемы стандарта Jack 3,5 мм – для передачи аналогового сигнала.
- Универсальные входы USB для цифровых устройств
- IEEE 1394
- Штекеры микрофонов
- TRS 3.5 мм
- TRRS 3.5 мм
- Переходники
- TS 6.3 мм
- USB-микрофоны – это цифровые устройства с интегрированным ЦАП
- Подключение внешней звуковой карты
- Как настроить микрофон
- Преимущества установки драйвера для микрофона
- Проблемы с подключением прибора
- Используемые параметры настройки
- Где находится настройка
- Громкость
- Как различить микрофоны
- Как ставить RealTek драйвер
- Раздельное управление микрофонами
- Правда ли?
- Диспетчер RealTek HD и драйвер
- Вход в диспетчер
- Драйвер
Микрофон Ritmix RWM-221 инструкции






Узнать о поступлении
| Цвет | черный |
| Вес | 227 г |
| Дополнительно | время автономной работы до 8 часов |
| Гарантия | 12 мес. |
| Сертификат | RU Д-CN.МО07.В.21133 |
| EAN код | 4607162190455 |
| Страна производства | Китай |
Хороший звук, легко подключить
Один из микрофонов трещит, невозможно пользоваться
Странный треск в одном из микрофонов, при разговоре ничего не понятно, придётся вернуть обратно
Хорошие микрофоны, не шумят как некоторые пишут. За весь корпоратив, не подвели. Прием четкий, сразу купил аккумуляторы для микрофонов.
Советую всем к покупке данный комплект 🙂
Сильно фонит при расстоянии всего 10 метров, очень чувствителен к помехам. Оба микрофона вышли из строя при работе в течении 3-х часов примерно. На холоде начинает шипеть и заикаться.
Никому не посоветую.
Покупали у нас этот товар? Поделитесь своим опытом использования товара и получите 1000 бонусов на счет: 500 за текст + 500 за фотографии. Отзывы с фотографиями мы проверяем без очереди и максимально быстро. Подробные правила
Ссылка для написания отзыва доступна вам в Личном кабинете
Гарантия производителя обычно устанавливается на срок один или два года, но для дорогой электроники этого не всегда достаточно.
Приобретение сертификата дополнительной гарантии позволяет:
Почему производитель техники устанавливает гарантию на один, два или в очень редких случаях на три года? Все просто. Чем дольше работает техника, тем выше вероятность поломки. Но вы же не выбрасываете холодильник, стиральную машину или ноутбук сразу после окончания гарантии производителя? Конечно, нет. А что если техника ломается, когда гарантия уже закончилась? Приходится оплачивать ремонт из своего кармана. И часто это большие деньги. Задачу решит сертификат «Дополнительная гарантия».
Источник
Ritmix RWM-221
радиосистема, кардиоидная направленность, ручной, 40-20000 Гц, черный
162,63 — 164,99 р. 
11 лет на сайте
пользователь #310481
Подскажите, а какое у него подключение 3.5 к компу? Что то там ничего не сказано или к нему надо переходник покупать. Спасибо!
11 лет на сайте
пользователь #247024
покупать, и будет очень тихо, тк в компе нет предусилителя, только для электретного микрофона, а не для линейного сигнала
12 лет на сайте
пользователь #152378
а если его к дом. кинотеатру подключить? можно?
11 лет на сайте
пользователь #247024
а если его к дом. кинотеатру подключить? можно?
если есть микрофонный вход
10 лет на сайте
пользователь #348019
а как он для концертов, норм или плохой?
на долго ли хватает батарейки и сколько живёт сам микрофон?
11 лет на сайте
пользователь #247024
а как он для концертов, норм или плохой?
на долго ли хватает батарейки и сколько живёт сам микрофон?
я надеюсь что это шутка, очень надеюсь
8 лет на сайте
пользователь #741448
11 лет на сайте
пользователь #224662
11 лет на сайте
пользователь #247024
11 лет на сайте
пользователь #224662
Источник
Как подключить внешний микрофон к ноутбуку или ПК: несколько способов
Подскажите, как подключить к ПК и настроить внешний конденсаторный микрофон (поэтапно).
Никак не получается получить звук с него, хотя вроде я все сделала правильно: подключила к розовому аудио-выходу, в настройках звука Windows все выставила на макс. громкость — и ничего.
На ноутбуках есть встроенный микрофон и его можно также включить и задействовать для своих нужд (многие пользователи даже не знают об этом. ).
Подключение и настройка внешнего микрофона в Windows
Вариант 1: классический способ
ШАГ 1
Для начала рекомендую достать сам микрофон и внимательно осмотреть его штекер: сколько на нем контактов?! См. фото ниже.
У классического микрофона на штекере присутствует 3 контакта (если у вас 4 — то это устройство предназначено для подключения к гарнитурному разъему. Такие разъемы ставят на многие современные ноутбуки/телефоны).
Обратите внимание на фото ниже: значки классических аудио-разъемов и гарнитурных — существенно отличаются! Если у вас на устройстве гарнитурный разъем, а микрофон классический — то см. вариант 2 ниже.
Гарнитурный и классические разъемы под микрофон!
Куда подключить микрофон
ШАГ 2
Перепроверьте, установлены ли у вас драйвера на аудио-карту, мат. плату и пр. устройства, нормально ли работают эти устройства (для начала хотя бы просто обратите внимание: присутствует ли звук в колонках/наушниках?).
А вообще, в идеале зайти 👉 в диспетчер устройств и просмотреть список устройств во вкладках «Аудиовходы. «, «Звуковые, игровые и видеоустройства», «Видеоадаптеры», «Другие устройства» и пр. Не должно быть устройств с желтыми восклицательными знаками!
Драйвер на видеокарту установлен (слева), драйвера нет (справа)
ШАГ 3
Прослушать с данного устройства
Если этого не произошло (т.е. вы ничего не слышите в колонках):
ШАГ 4
Если у вас Windows 10 (остальные этот шаг могут пропустить) необходимо дать разрешение программам на использование микрофона (без этого ОС будет блокировать его!).
Разрешаем доступ к микрофону
После, включить микрофон напротив тех приложений, которым вы доверяете и которыми будете пользоваться: Skype, Microsoft Edge, Запись голоса и т.д.
Включена запись голоса
ШАГ 5
Ну и последнее: запускаете одно из тех приложений, в котором хотели использовать микрофон (для начала рекомендую «Запись голоса» ).
Включаете звукозапись и что-нибудь говорите в микрофон. Затем проверьте как записалась ваша речь, нет ли помех и шипения.
В общем-то, если вы шли шаг за шагом и у вас ни на каком этапе не возникло ошибок — всё должно работать корректно!
Работа с программой запись голоса
Вариант 2: через переходник (если у вас гарнитурный разъем)
Гарнитурный и классические разъемы под микрофон!
В продаже сейчас есть спец. переходники, позволяющие обычный классический микрофон (и наушники/колонки) подключить к гарнитурному разъему. См. фото ниже. 👇
Купить такую мелочевку можно в любом компьютерном магазине ( либо заказать в Китае ).
Подключение микрофона к гарнитурному разъему
В остальном, вся настройка будет производиться аналогично варианту 1 (см. выше в статье).
Вариант 3: через внешнюю звуковую карту (если аудио-разъем не работает)
Если у вас на ПК нет аудио-карты, или через нее микрофон нельзя подключить, или на вашем ноутбуке есть только гарнитурный разъем — решением может стать мини USB-аудио карта. Впрочем, ее можно использовать и вместо переходника, описанным во 2-ом варианте.
Представляет она из себя «обычную флешку» у которой есть два аудио-разъема: под микрофон и наушники/колонки. Подключить ее можно к любому ПК/ноутбуку, у которого есть USB-порт.
В современных ОС Windows 7/8/10 — ее настройка происходит автоматически, и буквально через 2-3 сек. после ее вставки в USB-порт, она готова к работе!
Внешняя аудио USB-карта
Пожалуй, единственный минус: она будет занимать USB-порт, что на ноутбуках не всегда удобно. Рекомендую сразу же в комплекте к ней заказывать USB-разветвитель. 👌
Примечание : настройка и проверка микрофона в Windows — будет аналогична варианту 1, описанному выше в статье.
Вариант 4: использование Bluetooth-микрофона
Многие современные микрофоны оснащаются Bluetooth-модулями и это весьма удобно (нет лишних проводов, не нужны переходники, доп. аудио-карты и т.д.).
Обычно, подключение Bluetooth-микрофона, наушников, гарнитуры и пр. в современной ОС Windows 10 крайне простое:
Включение устройства Bluetooth (Windows 10)
Далее Windows проведет сканирование и обнаружение близ-находящихся устройств, доступных для подключения — вам же останется просто выбрать микрофон из найденного списка и согласиться на сопряжение. 👇
Выбор найденных устройств для подключения
Более подробно процесс подключения Bluetooth-устройств к ПК/ноутбуку (с возможными нюансами и ошибками) разобран в одной из моих прошлых статей (ссылка на нее приведена ниже).
Поэтапное подключение по Bluetooth беспроводных наушников с микрофоном к телефону и ПК/ноутбуку.
Источник
Ritmix RWM-221
радиосистема, кардиоидная направленность, ручной, 40-20000 Гц, черный
162,63 — 164,99 р. 
11 лет на сайте
пользователь #310481
Подскажите, а какое у него подключение 3.5 к компу? Что то там ничего не сказано или к нему надо переходник покупать. Спасибо!
11 лет на сайте
пользователь #247024
покупать, и будет очень тихо, тк в компе нет предусилителя, только для электретного микрофона, а не для линейного сигнала
12 лет на сайте
пользователь #152378
а если его к дом. кинотеатру подключить? можно?
11 лет на сайте
пользователь #247024
а если его к дом. кинотеатру подключить? можно?
если есть микрофонный вход
10 лет на сайте
пользователь #348019
а как он для концертов, норм или плохой?
на долго ли хватает батарейки и сколько живёт сам микрофон?
11 лет на сайте
пользователь #247024
а как он для концертов, норм или плохой?
на долго ли хватает батарейки и сколько живёт сам микрофон?
я надеюсь что это шутка, очень надеюсь
8 лет на сайте
пользователь #741448
11 лет на сайте
пользователь #224662
11 лет на сайте
пользователь #247024
11 лет на сайте
пользователь #224662
Источник
Как подключить микрофон ritmix к ноутбуку
Для того, чтобы попеть любимые хиты, не обязательно идти в караоке-бар. Существуют программы для компьютера, запускающие фонограмму синхронно с текстом песни. Однако остаются два нюанса: какой выбрать микрофон и как подключить микрофон к ноутбуку для караоке.
Стандартное подключение
Надеемся, у вас уже есть микрофон для вокала. Обычно относительно простые модели продаются и в специализированных музыкальных магазинах, и в компьютерных. Более того: в компьютерных найти простую модель легче, поскольку профессиональным музыкантам и ведущим чаще нужны дорогие специализированные устройства.
Часто микрофон (или два) есть в комплекте музыкального центра или DVD-проигрывателя. Если вы покупали продвинутую модель, то, возможно, вам не придётся ничего докупать дополнительно.
Если же вы покупаете модель специально для домашних вокальных вечеринок, то проследите за несколькими факторами:
Перед тем, как подключить караоке-микрофон к компьютеру, посмотрите на тип штекера. Как правило, штекер бывает трёх типов:
Не спешите расставаться с таким кабелем, если он попал к вам в руки: как правило, кабели с XLR-штекерами высокого качества. Из бытовых устройств XLR может встречаться в базах беспроводных комплектов.
Мы не рассматриваем USB-микрофоны, поскольку они, как правило, предназначены скорее для записи, когда вы сидите перед микшером или компьютером.
Для подключения нужно выбирать микрофонный вход на борту ноутбука. Как правило, если вход и выход разделены, то выход окрашен зелёным, а вход – розовым. В розовое гнездо нужно вставить штекер. Если разъёмы не отличаются по цвету, то ориентироваться надо по иконкам возле каждого из них. Комбинированный разъём несколько упрощает ситуацию, но тогда придётся выводить звук наружу каким-то другим способом (например, через USB-саундкарту).
Чтобы отрегулировать громкость микрофона в Windows, нужно:
Некоторые производители звуковых карт (Creative, Asus) предлагают собственные улучшения для звука. Через ПО от производителя можно добавить на голос, например, ревербератор, дилэй или другие сценические эффекты в реальном времени.
В последнее время приобрели популярность беспроводные микрофонные комплекты. При скромной цене (от 4000 рублей за пару плюс базу) такие устройства позволяют петь дуэтом и совместно вести празднества. Как правило, база такого комплекта содержит набор встроенных эффектов, а громкость каждого входа регулируется на ней отдельно. С её помощью можно настроить поистине впечатляющее звучание, а отсутствие проводов позволит певцам двигаться свободнее. Однако для подключения базы всё равно понадобится кабель (как правило, он поставляется в наборе), плюс дополнительная розетка.
Встроенный микрофон
Конечно, выйти на импровизированную сцену, держа в руках целый ноутбук – это не по-звёздному. Однако иногда, когда не до визуальных эффектов, это выручает. Главное, чтобы встроенный микрофон работал.
Мы бы не стали рекомендовать записывать прямо в ноутбук полноценные вокальные партии или долгие подкасты. Но если записать нужно голосовое сообщение в мессенджере или пару слов для вставки в видео, где качество звука некритично – встроенный вполне устроит.
Чтобы избежать проблем с качеством, рекомендуем прочистить микрофонное отверстие перед записью (оно обычно находится на передней части корпуса).
Подключение по Bluetooth
В последнее время на рынке стали появляться специализированные микрофоны со встроенной колонкой. Они подключаются к компьютеру по Bluetooth. На компьютере вам достаточно запустить файл караоке с инструменталом и текстом. Устройство само будет и принимать звук голоса, и получать сигнал с компьютера, и микшировать голос с вокалом внутри своего корпуса. Поскольку передавать звук на колонку дополнительно не придётся, ваш вокал не будет запаздывать (что бывает при более сложных Bluetooth-коммутациях).
Прямо на корпусе расположен примитивный микшер, так что вы сможете регулировать относительную громкость музыки и голоса прямо во время выступления, а также накладывать эффекты (эхо, искажения и т.д.)
Это идеальное решение, к примеру, для пикников на природе, куда брать громоздкую аудиосистему неудобно.
Как подключить микрофон к ноутбуку для караоке по Bluetooth:
Подключать микрофон к компьютеру в этом случае не нужно вообще, поскольку вывод звука делается в пределах самого устройства.
То же самое относится к автономным колонкам с Bluetooth и проводными или беспроводными микрофонами. Подключать их надо не к компьютеру, а к аудиосистеме.
Надеемся, наши советы помогут вам с настройкой домашнего караоке, и ваше веселье будет безоблачным и отвязным.
Как подключить микрофон к ноутбуку
Ноутбук – это не только вычислительная машина для работы, но и мощная мультимедийная станция. Она воспроизводит, записывает, редактирует и отправлять звуковые файлы или потоки аудио на другие (удаленные) компьютеры. Каждый ноутбук оборудован штатным микрофоном. Частотно-динамические характеристики этого устройства обладают достаточным диапазоном для передачи голоса в программах типа Skype. Однако если нужна детальная звуковая картина с минимумом искажений, придется отказаться от встроенного оборудования.
Популярные виды микрофонов
Предположим, что внешний микрофон уже есть в наличии и осталось только найти оптимальный способ его подключения. Для этого потребуется выяснить, к какому виду он относится. Чаще всего в продаже встречаются динамические, электретные и конденсаторные микрофоны. Пользователю необязательно разбираться в их устройстве: важно понимать, что первые два типа не требуют питания, а третий – либо содержит батарею в корпусе, либо нуждается в подключении внешнего источника.
По конструктивному исполнению они бывают:
Рекомендации: Как подключить беспроводные наушники к телефону 

Микрофонные разъемы на ноутбуках
Среди всех портов, встречающихся на ноутбуках, для подключения микрофона подходят следующие:
Разъемы стандарта Jack 3,5 мм – для передачи аналогового сигнала.
Конструктивно они могут быть раздельными (верхний рисунок) или совмещенными (нижний рисонок). Звук с микрофона, подключенного к этому разъему, направляется в интегрированную звуковую карту, где усиливается и преобразуется в цифровой код. Из-за «скромных» параметров встроенного аудиоинтерфейса сигнал записывается или передается с задержкой свыше 30 мс. При одновременном выводе на динамики «прямого» и обработанного ЦАП/АЦП звука возникает эффект, сходный с эхо.
Универсальные входы USB для цифровых устройств
Подходят для микрофонов и звуковых карт с соответствующим штекером. Время задержки зависит от периферийного устройства и не превышает 10 – 15 мс.
IEEE 1394
Встречаются редко и предназначены для захвата аудио и видео с камкодеров. Порт не подходит для непосредственного подключения микрофона, но используется для передачи сигнала с внешних звуковых карт FireWire с автономным питанием. Пропускная способность порта IEEE 1394 позволяет передавать сигнал с задержкой 2 – 4 мс.
Как настроить наушники для воспроизведения качественного звука
Штекеры микрофонов
Jack (джек) – распространенный разъем для передачи аналогового сигнала аудио – используется в трех модификациях:
TRS 3.5 мм
Используется в мультимедийных микрофонах нижнего ценового сегмента. Совместим с ноутбуками, где предусмотрено раздельное подключение.
TRRS 3.5 мм
Джек содержит на один контакт больше, чем TRS и используется в гарнитурах мобильных телефонов и игровых наушниках. Без доработки подключаются к комбинированным разъемам (рис. 2). В случаях, когда в ноутбуке разъем TRRS, а на кабеле микрофона – TRS и наоборот, проблема совместимости решается приобретением переходника (рис. 6 и 7). Производители игровых гарнитур среднего и верхнего ценового сегментов снабжают свою продукцию кабелями обоих стандартов. Например, Razer Kraken Pro комплектуются джеком TRRS и сплиттером на два TRS.
Переходники
TS 6.3 мм
Джеком такого диаметра оснащаются микрофоны для караоке. Для подключения к компьютерному разъему 3,5 мм необходимо докупить переходник на 3,5 мм.
USB-микрофоны – это цифровые устройства с интегрированным ЦАП
Их подключение не вызывает затруднений. Windows и MacOS самостоятельно подбирают для них драйверы и распознают без перезагрузки. USB-устройства предназначены преимущественно для аудио-конференций, записи подкастов, работы в дороге. Однако встречаются и полупрофессиональные модели для записи. Например, SAMSON G-TRACK PRO – универсальный конденсаторный микрофон для записи голоса и инструментов. Помимо ЦАП 24 бит/96 кГц в него встроен предварительный усилитель с питанием по шине USB. Он снабжен инструментальным входом с регулировкой чувствительности и переключателем диаграммы направленности.
Разъем XLR, или Cannon используется в технике сценического или студийного класса. Оборудование может использоваться и совместно с ноутбуком при наличии соответствующего кабеля. Единственное условие: микрофон должен быть динамическим. Конденсаторные модели с XLR требуют фантомного питания +48 В, которое можно взять от микшерского пульта или от аудиоинтерфейса с микрофонным предусилителем.
Подключение внешней звуковой карты
При необходимости получения детальной записи голоса связка микрофон – внешняя звуковая карта – ноутбук дает результат, сравнимый со студийным. Аудиоинтерфейс в отличие от устройств plug and play требует соблюдения порядка установки:
Чтобы избежать конфликта оборудования, рекомендуется отключить встроенную звуковую карту в BIOS и удалить ее драйверы.
Как настроить микрофон
После установки нового устройства оно отображается в операционной системе. В Windows 7 оно находится в Пуск / Панель управления / Звук / Запись. Здесь отображаются USB-микрофоны и входы звуковых карт. Если устройство не обнаружено, переустанавливают драйверы, после чего проблема чаще всего решается.
Регулировку уровня громкости микрофона легче всего выполнить в том приложении, для которого он предназначен. Например, в Skype вкладка «Звуковые настройки» находится в разделе меню «Звонки». На этой странице выбирают входное устройство выполняют ручную настройку или назначают автоматическую.
С каким бы приложением Вы не работали, помните, что уровень звука на индикаторе не должен превышать 0 дБ. В противном случае гарантированы щелчки и искажения голоса.
Тематические материалы: 11 лучших наушников для телефона 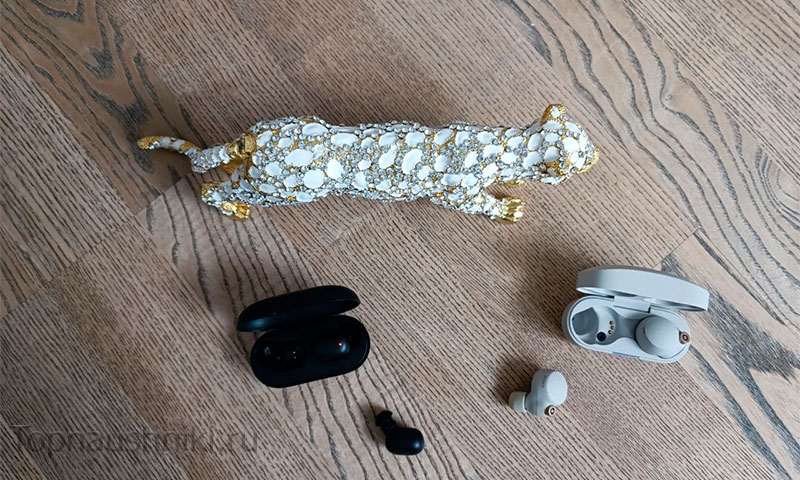







Как подключить микрофон к ноутбуку
Ноутбук – это не только вычислительная машина для работы, но и мощная мультимедийная станция. Она воспроизводит, записывает, редактирует и отправлять звуковые файлы или потоки аудио на другие (удаленные) компьютеры. Каждый ноутбук оборудован штатным микрофоном. Частотно-динамические характеристики этого устройства обладают достаточным диапазоном для передачи голоса в программах типа Skype. Однако если нужна детальная звуковая картина с минимумом искажений, придется отказаться от встроенного оборудования.
Популярные виды микрофонов
Предположим, что внешний микрофон уже есть в наличии и осталось только найти оптимальный способ его подключения. Для этого потребуется выяснить, к какому виду он относится. Чаще всего в продаже встречаются динамические, электретные и конденсаторные микрофоны. Пользователю необязательно разбираться в их устройстве: важно понимать, что первые два типа не требуют питания, а третий – либо содержит батарею в корпусе, либо нуждается в подключении внешнего источника.
По конструктивному исполнению они бывают: Не рассматриваю оборудование для спецсвязи и встраиваемые микрофоны.
Если вы собираетесь общаться с друзьями по голосовой связи через Интернет или просто хотите записать свой голос, то не лишним будет разобраться с настройками микрофона.
Бесплатный онлайн-курс «Простые действия Windows 10» Освойте базовые действия по работе с операционной системой Windows 10 в нашем бесплатном онлайн курсе. Короткие наглядные уроки заметно облегчат повседневное использование ПК.
Для настройки микрофона на устройстве под управлением операционной системой Windows 10 наводим курсор мыши на значок звука в области уведомлений рядом с системными часами, кликаем на него правой клавишей мыши и из появившегося меню выбираем пункт «Записывающие устройства».
В открывшемся окне будет отображаться список подключенных к устройству микрофонов. Это может быть встроенный микрофон, гарнитура или любой другой внешний микрофон. Чтобы выбрать микрофон по умолчанию, через который будет производиться общение или запись голоса, необходимо кликнуть на соответствующий микрофон правой клавишей мыши и выбрать значение «Использовать по умолчанию». Рядом с устройством должна появиться зеленая галочка.
Также в этом окне можно увидеть ранее использованные, но в настоящий момент отключенные микрофоны, для этого кликните правой клавишей мыши в свободной области и отметьте пункт «Показать отключенные устройства».
Чтобы настроить любой из микрофонов – кликаем на него двойным нажатием мыши. Во вкладке «Прослушать» для гарнитуры можно выбрать устройство воспроизведения, например, переключить звук на колонки устройства, если это необходимо.
Во вкладке «Уровни» можно задать уровень громкости для входящего сигнала, а также усиление для микрофона, если эта опция доступна. Можно поменять значения и прослушать результат.
Во вкладке «Улучшения» оставляем на месте галочку в чекбоксе «Неотложный режим», а также по необходимости регулируем значения для чекбоксов «Подавление шума» и «Подавление эхо» (здесь могут отображаться и другие дополнительные значения в зависимости от вашего устройства, кроме, того самой вкладки «Улучшения» может не быть в принципе).
В графе «Дополнительно» можно задать качество, с которым будет производиться запись. Количество каналов, битность и частота в гигагерцах. Количество значений также зависит от вашего устройства. Можно оставить значение по умолчанию, а можно поэкспериментировать с качеством.
Как правило, выбранный по умолчанию микрофон должен являться главным для всех приложений. Однако если это не так, то дополнительно можно настроить микрофон в соответствующей программе. Например, в Skype необходимо перейти в меню «Инструменты» – «Настройки» и в открывшемся окне выбрать вкладку «Настройка звука», где можно выбрать микрофон из выпадающего списка.
У многих пользователей, которые установили на свои персональные компьютеры операционную систему Windows 10 сталкиваются с перебоями в работе звуковой карты, что приводит к проблемам с подключением и использованием микрофона. Для того чтобы устранить неполадки необходимо скачать драйвер для микрофона на Windows 10.
Не зная конкретного случая, сложно сказать из-за чего не работает это важное устройство записи звука. Но опыт и практика подсказывают, что чаще всего эта проблема возникает из-за:
Не забудьте проверить подключение используемого микрофона, так как очень часто его разъём вставляется не в тот вход. Если это исключено и с подсоединением нет никаких проблем, скорее всего дело именно в отсутствии или неправильной работе драйвера звуковой карты.
Преимущества установки драйвера для микрофона
Отказываться от использования микрофона в работе на компьютере для некоторых – это непозволительная роскошь. С его помощью можно общаться в мессенджерах не короткими текстовыми сообщениями, а созваниваясь в online-режиме. В частности, любители компьютерных игр могут использовать и общаться с другими геймерами голосом.
Также без этого устройства сложно заниматься различными рабочими вопросами, связываться с коллегами, заказчиками и т.д. Другими словами, сложно представить современный компьютер без микрофона.
Скачав драйвер с нашего портала, Вы решаете возникшую проблему со звуковой картой своего компьютера и наслаждаетесь работой микрофона.
Перед тем как настроить микрофон на Windows 10 в ноутбуке HP, Lenovo, Asus, Sony, Toshiba, Acer, Samsung, потребуется изучить специальное руководство. Если драйвер установлен правильно, то устройство будет включаться, то есть работать сразу после подключения к ноутбуку.
Проблемы с подключением прибора
Бывают ситуации, когда не работает микрофон на ноутбуке либо компьютере после того, как была обновлена система. Для выхода из этой ситуации, перед тем как включить микрофон на ноутбуке, потребуется выполнить обновление и переустановку драйвера. Это специальная программа-посредник, устанавливать которую следует в определенном порядке.
Настраивать прибор необходимо в тех случаях, когда он сильно фонит.
Установка драйвера для Windows 10 выполняется одновременно с запуском системы.
Значок программы можно найти, заглянув во вкладку диспетчера устройств. Далее нужно выполнить следующее:
После выполненных действий устройство может работать некорректно. Для устранения неполадок нужно воспользоваться следующим способом:
Если требуется настроить микрофон на компьютере, то подсоедините гарнитуру с использованием заднего разъема, а у динамиков – переднего. В систему виндовс 10 встроены инструменты, обеспечивающие ее восстановление. Когда изменения внесены, то подключенный микрофон проверяется на работоспособность.
После установки драйвера может не работать микрофон на Windows 10. Для устранения неполадок потребуется воспользоваться панелью управления. Этот инструмент содержит то, из чего состоит компьютерная система. Для решения задачи потребуется выполнить следующие действия:
Перед тем, как настроить микрофон на ноутбуке, для проверки работоспособности устройства следует обратиться к разделу Оборудование и звук, а далее – Звук в меню Панель управления. В последнем окне Звук откроется вкладка Запись, на которой появится значок микрофона. Для проверки следует что-либо в него проговорить.
Если прибор не выключен, и сигнал доходит до него, то справа от значка должны появиться полоски зеленого цвета.
Они сигнализируют о том, что устройством получен сигнал. Если оно не работает, то полосы остаются серого цвета.
Используемые параметры настройки
Чтобы настроить подключенный к ноутбуку микрофон, следует найти в списке соответствующий значок и нажать на переключатель Свойства. Это меню можно выбрать правой кнопкой мыши. В окне со списком свойств окажется доступен ряд вкладок, предполагающих все нужные настройки.
Вкладка под названием Общие позволяет переименовать иконку наружного устройства для приема звуковых сигналов. Открытая вкладка предусматривает настройки драйвера звуковой карты. Во вкладке Прослушать можно настраивать процесс перенаправления звукового сигнала с устройства на динамики. При этом включается функция Прослушивать с данного устройства. С ее помощью и отрегулируйте звуковой сигнал, если ноутбук работает от аккумулятора. На следующей вкладке под названием Уровни есть 2 полезных настройки. Одна из них позволяет отрегулировать громкость микрофона, а другая – его усиление. Уровень громкости, который подходит в большинстве случаев, составляет 100.
Во вкладке Усиление микрофона можно выбрать значение +20 дБ. При тихой звукозаписи можно смело устанавливать усиление громкости +30 дБ. При наличии чувствительного прибора звук будет достаточно громким. Его усиление в этом случае снижается до 0 либо +10 дБ. Название следующей вкладки – Enchancements, что означает улучшения. Настройки зависят от драйвера, а также определяются моделью звуковой карты. С помощью этой вкладки можно управлять настройками прибора, отвечающими за подавление шума и выбор звуковых эффектов.
Вкладка под названием Дополнительно связана с разрядностью и выбором частоты дискредитации устройства для приема звукового сигнала.
В ней устанавливается монопольный режим прибора.
Вкладка Дополнительно имеет кнопку По умолчанию, позволяющую возвратить ее настройки к стандартным. Для отключения микрофона без выключения компьютера используется вкладка Звук в Панели управления. Правая кнопка мыши позволяет кликнуть по микрофону. Затем в появившемся окне нужно выбрать пункт Отключить. Перед тем как подключить микрофон к компьютеру, нужно воспользоваться той же вкладкой.
Настройка микрофона может быть сделана с использованием драйвера звуковой карты. Для его открытия потребуется перейти в меню Панель управления, а затем нажать на вкладку под названием Оборудование и звук. Здесь потребуется найти доступ к модулю VIA HD Audio Desk. Но название модуля может быть и другим, что зависит от модели ноутбука.
В открытом модуле следует перейти в раздел Микрофон. Там должны быть похожие настройки, которые рассматривались выше. Это вкладки громкости и усиления устройства. Если нажать на следующую вкладку настроек, то там появится возможность изменить значения таких настроенных параметров, как частота дискредитации и битовое разрешение.
При смене настроек с использованием драйвера звуковой карты, можно изменять и настройки самого устройства. Если при подключении к компьютеру или ноутбуку с Windows 10 не работает функция распознавания речи, то потребуется выполнить следующие действия:
Все перечисленные действия могут быть выполнены через пункт Параметры. При этом потребуется:
Для изменения настроек можно поменять голос в выбранном выше разделе. Распознавание голосов возможно только для китайского, немецкого, английского, испанского и японского языка.
Разобравшись в том, почему не работает настройка микрофона, следует выполнить смену региональных настроек.
Возникли проблемы с записью звука на Windows 10? Почему после обновления системы Windows 10 появились неполадки с микрофоном, который перестал работать? У нас есть несколько ответов по решению таких неисправностей.
Проблемы со звуком в Windows 10 могут появиться не зависимо от того, какую звуковую карту вы используете. Многие пользователи звуковых карт, таких как Conexant, Realtek и VIA пишут на форумах, что после загрузки некоторых обновлений Windows 10 не работает запись звука или микрофон. Некоторые из этих неисправностей мы рассматривали в статье Как исправить проблемы со звуком в Windows 10.
На этот раз мы остановимся на более конкретной неисправности. Что делать, если появились проблемы с микрофоном на ноутбуке, или внешним микрофоном, подключенным к компьютеру с установленной Windows 10? Решить эту неполадку вовсе не сложно.
Для начала кликните правой кнопкой мыши на иконке регулятора громкости на панели задач Windows 10. Из выпадающего меню выберите пункт «Записывающие устройства».
После открытия нового окна на вкладке «Запись» выберите нужный микрофон из списка и перейдите в «Свойства».
Откроется новое окно «Свойства: Микрофона». Затем переходим на вкладку «Дополнительно», а затем выбираем раздел под названием «Формат по умолчанию». Здесь разворачиваем вкладку с доступными опциями.
После подтверждения опций микрофон должен сразу заработать. Работает ли он, можно проверить с помощью стандартной программы Диктофон или через другие приложения, например, Skype или Facebook Messenger, которые имеют опцию голосовых вызовов.
Этот метод должен работать независимо от вашей звуковой карты. Если у вас возникли проблемы с записью звука в Windows 10 – опишите вашу проблему в комментарии под текстом. Мы постараемся найти ответы на конкретные ошибки в системе. Также стоит отметить, что если вы используете внешний микрофон, хорошо проверить – иногда он не работает через установленные устаревшие драйверы или не включен соответствующий микрофон в «Устройствах для записи». И прежде, чем начать искать причину глубже, проверьте настройки устройства и сделайте обновление драйверов.
Микрофон нужно включать в розовое гнездо jack на задней панели ПК. Для ноутбуков то же самое вынесено на боковину, но цвета остаются прежними, либо присутствует поясняющий значок. Бледно-зелёным помечается выход колонок, а розовым – микрофон. Благодаря этому, к железу подходит практически любая гарнитура стандартного толка. При установке не забывайте, что помимо системных настроек гаджет может предлагать свои. Например, регулировка громкости наушников или включение/выключение голосовой связи. Все меньше людей задумывается над тем, как включить микрофон на ноутбуке Windows 10, потому что единственное необходимое действие состоит в том, чтобы найти правильное гнездо.
Чтобы пользователю не ошибиться, штекер выполняется в том же цвете. Столь же просто и проверить микрофон. Последние проблемы в этой области наблюдались ещё на семёрке. На ноутбуках встроенный микрофон не всех устраивает, так как качество звукопередачи оставляет желать лучшего. Это главная причина высокой популярности гарнитур. Не нужно кричать на весь зал. Микрофон на наушниках – говори себе под нос, и тебя услышат. На компьютере для путешественников это самый удачный вариант.
Где находится настройка
После установки всех драйверов настройка микрофона обычно не требуется. Но, бывает, берёшь в руки свой ноут, знаешь, что тебя должны слышать, и нет этого. Тогда первым делом переходим в оснастку Звук. Время от времени кому-то хочется отключить микрофон на ноутбуке, а уведомить об этом других забывает.
Громкость
Отметим попутно, что нами было настроено устройство по умолчанию, то, которое зашито в корпус ноута. Однако то, что возле него написано «по умолчанию», не является ключевым признаком. Скажем проще, без специального драйвера система не отличает встроенное оборудование от того, что подключается через jack.
Чтобы видеть уровень громкости, зайдите в Свойства. На вкладке Уровни представлена нужная информация.
Обе шкалы влияют на результирующую громкость. Ставьте её так, как необходимо.
Как различить микрофоны
Мы только что сказали, что физических микрофонов у нас два, но система их не различает. Вместо этого показан некий гибрид. Это не понравится как музыкантам, которые предъявляют повышенные требования к качеству, так и любителям болтать через гарнитуру в общественных местах: звон тарелок, вилок, чужие голоса через встроенное оборудование. Чтобы разрешить проблему в нужную сторону, поставим драйвер RealTek. Обратите внимание, что его инсталляция сотрёт стерео микшер и поставит заново (через какое-то время). Нам он ни к чему, но некоторые музыканты таким поворотом будут обеспокоены немало.
Как ставить RealTek драйвер
Раздельное управление микрофонами
Теперь можно отдельно настраивать уровни на том и другом микрофоне, либо вообще выключить один из них. Это очень удобно. Вот инструкция.
Правда ли?
Вы спросите, как мы узнали, что правильно определили устройства записи? Тихонько подуйте во внешнее и увидите такую картину.
Теперь сомнений не осталось. А когда будете настукивать на клавиатуре ноутбука, увидите, что шкала закрашивается в основном у первого устройства. Это звук удара пальцев. В Windows 10 подключённый микрофон практически сразу становится виден.
Диспетчер RealTek HD и драйвер
Большую часть проблем можно решить описанным выше образом, но если включённый гаджет не хочет работать, попробуйте два шага:
Как-то приходилось слышать от одного деревенского админа, обучавшегося в райцентре, что последний шаг гарнитуре не требуется. Это не совсем так. Просто в деревню не возят сложные гарнитуры. Но если система не видит микрофон, тот и другой шаг окажутся полезными.
Вход в диспетчер
Драйвер
Со сложными гаджетами время от времени продаются драйверы. Дело в том, что такая гарнитура ставится на USB и может некорректно определяться системой. Если не удаётся подключить микрофон к компьютеру, первым делом грешите на ПО.
Потребуется тщательная проверка сайта производителя, чтобы найти работающий драйвер. Это первое, что нужно делать, когда не работает микрофон на Windows 10. И стерео микшер пропал по той же причине. Он нужен для записи сопровождения и аранжировок через стороннее ПО. Отключённый не позволит получать качественные композиции.
Теперь читатели знают, что делать, если не работает микрофон на ноутбуке. Проверьте, первым делом, не выключенный ли он, и не нужно выключать втихомолку. Тогда все будет в порядке.
Источник
Привет, друзья. В этой статье будем разбираться с тем, как настроить микрофон на компьютере с Windows 10. Обычно компьютерный микрофон в актуальной операционной системе от Microsoft подключается и работает без проблем, никакой настройки ему не нужно. Система сама находит драйвер и по умолчанию активирует подключаемый микрофон, делая его устройством ввода звука по умолчанию. Но ситуации могут быть разные: проблемный микрофон, проблемы с настройками Windows 10 из-за каких-то сбоев или вмешательства сторонних пользователей. Ниже рассмотрим все настройки, какие должны быть в системе для работы микрофона, рассмотрим системное средство устранения неполадок с ним, а также поговорим о настройках улучшения его работы.
Примечание: друзья, если у вас к компьютеру подключён слабый или проблемный компьютерный микрофон, можете заменить его микрофоном своего мобильного телефона, установив на последний и компьютер специальное ПО. Подробнее об этом смотрите в статье «Как использовать телефон как микрофон для компьютера».
Друзья, чтобы микрофон работал в Windows 10, если это внешний микрофон, он должен быть правильно аппаратно подключён к компьютеру, т.е. к правильному входу на материнской плате ПК, на корпусе ноутбука, моноблока или планшета. Входы на компьютере не должны быть расшатанными, провод микрофона должен быть исправен. На самом внешнем микрофоне должна быть активна аппаратная кнопка включения. Для любого микрофона – интегрированного в ноутбук, моноблок, планшет, либо же внешне подключаемого к компьютеру – необходимо, чтобы в операционной системе был установлен драйвер звуковой карты. В диспетчере устройств Windows 10 должны быть определены все наши звуковые устройства.







Какие существуют у Windows 10 инструменты для проверки работы микрофона? В тех же системных параметрах звука выше запуска средства устранения неполадок есть индикатор проверки работы микрофона. Он реагирует на ввод звука, чувствителен к уровню сигнала, и всё это дело будет отображать нам на шкале. Просто говорите в микрофон тестовые фразы и смотрите на индикатор. И ещё можете нажать выше индикатора опцию «Свойства устройства».
Выше мы рассмотрели настройки микрофона в системном приложении «Параметры». Но это не все способы, как настроить микрофон на компьютере с Windows 10, только базовые. Microsoft в современное приложение «Параметры» перенесла не все настройки звука, кое-какие ещё остались в классическом формате системных настроек. Давайте рассмотрим их. В контекстном меню в системном трее выбираем «Звуки».
Обратим внимание сначала на вкладку «Общие». Здесь можем сменить название и значок микрофона. Если микрофонов подключено к компьютеру несколько, и нужно время от времени переключаться между ними, для некоторых можем сменить значок и назвать как нам удобно. Например, в нашем случае один из микрофонов виртуальный, реализуемый ПО для подключения микрофона телефона. И чтобы на него с обычного компьютерного микрофона было удобнее переключаться, внесём в оформление виртуального микрофона отличия.
Во вкладке свойств микрофона «Прослушать» можем использовать ещё один инструмент проверки звука, более годную альтернативу рассмотренной выше индикации – прослушивание ввода звука в динамиках компьютера. Звук будет идти с микрофона прямо на динамики компьютера, это позволит нам на слух оценить уровень сигнала и качество звука микрофона.
Разбираться же с не устраивающими уровнем сигнала и качеством звука нужно во вкладке свойств «Уровни». Здесь нам предлагается настройка параметра «Микрофон», от него зависит громкость и качество звука, он в процентах определяет глубину звука. Чем выше значение этого параметра, тем более чувствительным к улавливанию звуков будет микрофон и тем больше оттенков звука он уловит. Чем ниже значение параметра, тем обработка звука с микрофона будет грубее. Максимальное значение этого параметра 100% не всегда хорошо для бюджетных микрофонов. Таковые, будучи плохого качества, часть оттенков звучания из-за неспособности их обработки будут воспринимать просто как шум. В случае с каждым микрофоном значение этого параметра необходимо подбирать отдельно с помощью прослушивания звучания в динамиках. Общее же правило настройки этого параметра: чем лучше микрофон, тем выше показатель параметра, чем хуже микрофон, тем ниже показатель. Для микрофонов плохого качества оптимальное значение параметра должно быть в пределах 70-80%.
Ещё одна проблема бюджетных микрофонов – слабый сигнал звука. На вкладке свойств «Уровни» предлагается решение этой проблемы в виде параметра усиления звука «Усиление микрофона». Можем выставить оптимально усиление +10 Дб, максимально — +20 Дб. Больше выставлять не нужно, большее усиление будет идти с шумами.
Во вкладке свойств «Дополнительно» можем поэкспериментировать с разными форматами звука – с разными разрядностью и частотой дискретизации микрофона. Определяющим параметром отличия форматов является значение Гц звучания. Чем оно выше, тем лучше качество звука, но тем больше ресурсов компьютера будет задействоваться на обработку поступления звука с микрофона. Так что на слабых компьютерах лучше оставить всё по умолчанию. Ну и в случае с микрофонами плохого качества форматы звука, конечно же, не решат их проблему, так что и в этом случае лучше оставить всё как есть.
Ещё одна системная среда настройки микрофона – игровая панель Windows 10 Game Bar, вызываемая клавишами Win+G. Она позволяет записывать видео с экрана компьютера, и в ней, соответственно, перед записью можно оперативно произвести базовые настройки микрофона – включить/выключить его, выбрать нужный микрофон из нескольких.
Всем привет! Сегодня я расскажу вам, как включить и настроить микрофон на компьютере или ноутбуке с Windows 10. Начнем мы со стандартного подключения, далее мы настроим устройство. В самом конце я расскажу пару советов по решению проблем с подключением, а также расскажу, как настроить микрофон в конкретной программе. Если у вас возникнут какие-то проблемы или трудности, то смело пишем в комментариях.
Содержание
- ШАГ 1: Подключение
- Bluetooth подключение
- Подключение по проводу
- ШАГ 2: Настройка
- Решение проблем с подключением
- Настройка в программе на примере Skype
- Задать вопрос автору статьи
ШАГ 1: Подключение
ПРИМЕЧАНИЕ! Если вы уже подключили микрофон и уверены, что сделали это правильно, то пропустите этот шаг и приступите к следующему.
Подключить микрофон, наушники или колонки к компьютеру можно двумя способами: проводным и беспроводным путем (с помощью Bluetooth). Давайте рассмотрим оба способа.
Bluetooth подключение
- В правом нижнем углу экрана в трее найдите значок «Bluetooth», нажмите по нему левой кнопкой мыши и выберите «Добавление устройства Bluetooth». Если вы не видите букву «B», то нажмите по стрелочке, указывающей вверх. Если и в таком случае его нет, то значит он выключен.
- Чтобы включить «Голубой зуб», заходим «Пуск» – «Параметры».
- Находим раздел «Устройства».
- В подразделе «Bluetooth и другие устройства» включаем передатчик и нажимаем по плюсику.
ПРИМЕЧАНИЕ! Если бегунок не активен, то скорее всего у вас просто не установлены драйвера – читаем инструкцию по установке тут. Напомню, что на стационарных персональных компьютерах обычно нет встроенного Bluetooth адаптера, в таком случае поможет внешний модуль.
- Активируйте режим сопряжения на ваших наушниках. Для этого обычно зажимаем кнопку «Bluetooth». Инструкцию по включения данного режима читайте в инструкции от вашей модели.
- Выбираем первый пункт «Bluetooth».
- Если режим сопряжения активен, то вы должны их увидеть – кликаем по устройству.
- Подключение произошло.
Если есть проблемы с подключением – читаем этот мануал.
Подключение по проводу
В 99,9% процентов случаев в компьютере и ноутбуке используется стандарт mini-jack 3,5 мм. Есть и обычный Jack, но чаще он используется в профессиональной среде. Посмотрите на шнур, который идет от устройства. Mini-jack также бывает двух видов.
Например, в наушниках с микрофоном очень часто используется гибридный mini-jack, когда на один выход подается сразу и звук, и микрофон. Отличить его очень просто, достаточно просто посчитать количество разделенных черной полосой областей – их должно быть 4 штуки.
Данный микрофон можно подключить к гибридному входу на звуковой карте – её часто используют в ноутбуках.
Второй вариант, когда на динамики (или наушники) и микрофон идут отдельные провода. Тогда на них будут только отдельные значки конкретных устройств.
В таком случае на компьютере подключаем отдельно наушники к выходу «Out» (Зеленый цвет), а микрофон к «Mic» (Оранжевый или розовый).
Бывает такая ситуация, что у вас наушники имеют гибридный Mini-jack, а на компьютере есть только два отдельных выхода для микрофона и наушников. В таком случае нужно использовать переходник типа «mini jack 3.5 mm – 2 x mini jack 3.5 mm». В магазинах он стоит 150-200 рублей.
ШАГ 2: Настройка
В Windows 10 настройка звуковых устройств делается в нескольких местах. Итак, давайте сначала сделаем все стандартным методом.
- «Пуск» – «Параметры».
- «Система».
- Заходим в «Звук». В правом блоке листаем до пункта «Ввод» и кликаем по устройству ввода.
- Теперь выбираем микрофон, который вы подключили. Если вы подключали по Bluetooth, то просто выбираем модель наушников. Если же вы подключали через встроенную звуковую карту, то выбираем название звуковухи.
- Попробуйте сказать что-нибудь в микрофон. Ниже вы увидите, как начнет бегать линия уровня громкости.
ПРИМЕЧАНИЕ! Если микрофон не реагирует на звуки, попробуйте нажать по кнопке «Устранение неполадок».
- Чтобы изменить громкость микрофона, нажмите «Свойства устройства».
Как видите, настройка самого микрофона тут достаточно скудная, и если звук вас не устраивает, например, он слишком громкий или тихий, шипит, кряхтит, то давайте попробуем это исправить.
- Заходим в «Панель управления звуком».
- Выберите наше устройство ввода и нажмите свойства.
- На вкладке «Уровни» мы можем сделать микрофон немного тише, но это мы делали и через стандартную панель Windows. Но тут можно включить «Microphone Boost» – это функция усиления микрофона. Помогает сделать звук громче, если чувствительность устройства слишком мала. Но будьте аккуратны, если переборщить, то звук может начать захлебываться или шипеть.
- На вкладке «Дополнительно» мы можем увеличить битность и частоту дискретизации. Чем выше параметры, тем качественнее будет звук записи. Также я советую включать все параметры монопольного режима.
ПРИМЕЧАНИЕ! Частота дискретизации зависит от модели вашей звуковой карты.
Решение проблем с подключением
- Если звука из микрофона нет, хотя он подключен, то можно попробовать перенастроить его через старое меню. Здесь же нажмите по «Панели управления звуком».
- Или кликните правой кнопкой по динамику и выберите «Звуки».
- На вкладке «Запись» нажимаем правой кнопкой по нашему микрофону и выбираем «Использовать устройство связи по умолчанию».
- Если нужного микрофона нет, опять жмем правую кнопку и выбираем два параметра: «Показать отключенные устройства», «Показать отсоединенные устройства».
- Теперь находим наше устройство и включаем его.
Если же микрофон подключен, но не отображается в панели, то есть вероятность, что есть проблема с драйверами звуковой карты.
- Заходим в «Диспетчер устройств», нажав по клавишам:
+ X
- Заходим в раздел «Звуковые, игровые и видеоустройства». Находим нашу звуковую карту и через правую кнопку «Обновляем драйвера».
- В данный момент вы должны быть подключены к интернету – жмем «Автоматический поиск драйверов».
- Если вы увидите надпись: «Наиболее подходящие драйверы для данного устройства уже установлены», то давайте их удалим.
- Наша задача переустановить драйвер.
- После этого жмем «Обновить конфигурацию оборудования». Или вы можете вручную найти звуковую карту и установить драйвер таким же методом. После установки драйвера пробуем подключить наушники повторно.
Настройка в программе на примере Skype
В системе у вас может быть установлено сразу несколько микрофонов. По умолчанию при запуске программы устанавливается устройство записи, которое стоит по умолчанию в системе. Но бывают моменты, когда нужно поменять устройство ввода на другое. Или из-за программного сбоя в программе установлен не тот микрофон. В итоге в Windows он отображается и работает, а вот в нужной программе нет. Что же делать?
На самом деле для всех программ делается все по аналогии. Нам нужно просто зайти в настройки и установить нужный микрофон. Я покажу алгоритм на примере Skype.
- Открываем программу.
- Заходим в «Настройки».
- Ищем раздел, который позволяет настроить вывод и ввод звука. Теперь в качестве микрофона устанавливаем то устройство, которое вам нужно.
- Если вы все сделали правильно, звук появится. Если проблема остается, то есть вероятность, что поломка существует на уровне программы. Можете попробовать полностью удалить приложение. Потом скачиваем свежую версию с официального сайта и повторно её устанавливаем на компьютер.
Содержание
- 1 Как настроить микрофон в Windows 10?
- 2 Настраиваем микрофон в Windows 10 в наушниках
- 3 Как настроить микрофон в скайпе?
- 4 Настраиваем микрофон в Windows 10 чтобы себя слышать?
- 5 Общие правила настройки чувствительности
- 6 Как уменьшить чувствительность микрофона на Windows 7 или в любой другой системе?
- 7 Дополнительные параметры
- 8 Регулировка входного сигнала в программах звукозаписи и аудиоредакторах
- 9 Как уменьшить чувствительность микрофона на телефоне?
- 10 Краткие выводы
- 11 Увеличиваем громкость микрофона в Windows 10
При настройке микрофона и звука обычно проблем не возникает. Но иногда все же приходиться повозиться, потому что качество записанного звука иногда оставляет желать лучшего. Либо очень тихо, либо сильно громко. Особенно актуально, если начинаешь заниматься записью видео со звуком через микрофон.
Обычно микрофон есть уже в веб-камере компьютера или ноутбука. Иногда требуется установить дополнительный (в наушниках, либо специальный для пения) и тут могут быть тонкости в настройке.
Как настроить микрофон в Windows 10?
Микрофон должен быть работоспособным (старые, сильно дешевые не рекомендую). Потому что, если он выдает только высокие частоты или искажает звук — его уже только выкинуть остается. «Параметры звука» находятся в правом нижнем углу в панели задач. Щелкаем правой кнопкой мыши по значку динамика:
Микрофон в компьютере обозначен как «устройство ввода». У меня он в в вэб-камере:
Если он подключен исправно, то на шкале «Проверьте микрофон» наглядно отображается его работа — уровень шкалы меняется в зависимости от громкости Вашего голоса. При недостаточной громкости микрофона переходим по ссылке «Свойства устройства» и вручную ползунком регулируем громкость (по сути чувствительность):
Экспериментально устанавливаем чувствительность микрофона — получившийся звук должен быть без искажений, но в тоже время достаточно громким и четким. Здесь же можно проверить работоспособность устройства — при нажатии кнопки «Проверка» произносите фразу и вы увидите индикатор, который отображает работу в такт вашей речи.
В этом и состоит суть настройки Когда установлен только один микрофон сложностей не возникает.
Настраиваем микрофон в Windows 10 в наушниках
Другое дело — когда подключается дополнительный микрофон. Это могут быть например, игровые наушники-гарнитура. И тогда в системе уже у нас два микрофона.Так же ,в «настройках звука» мы просто выбираем нужный:
После того, как выбрали нужное — производим аналогичным путем настройку громкости микрофона гарнитуры. Если планируете долго пользоваться наушниками — отключаем микрофон веб — камеры. Для этого переходим по ссылке «управление звуковыми устройствами». И временно отключаем ненужный микрофон:
У меня наушники беспроводные и подключаются через адаптер в USB- порт. Обычные наушники подключаются через Jack 3.5 (микрофон) либо с задней стороны, либо через переднюю панель. Цвет гнезд микрофона розовый, а звукового — зеленый. В свойствах настраиваемого устройства можно найти информацию — куда он сейчас подключен:
И даже можно переименовать для удобства, если у вас два или три устройства подключено.
Цветовая маркировка штекеров проводных наушников — аналогичная. При наличии неполадок проверяем правильность подключения. Если не работает нажимаем кнопку «устранение неполадок».
Если дело в программных сбоях, то мастер как правило помогает эти неприятности устранить. Нужно только правильно выбрать гнездо, в которое уже подключен микрофон.
Как настроить микрофон в скайпе?
Иногда доступ к микрофону заблокирован настройками безопасности — чтобы исключить возможность управления микрофоном извне. По этой причине микрофон в скайпе может не работать . В «настройках звука» переходим в параметры конфиденциальности микрофона»:
Если это так — включаем доступ к микрофону:
Скайп считается классическим приложением. Поэтому эта программа должна быть в списке ниже. Включаем все настройки переключателями:
Если используйте скайп в браузере, то в списке должен быть и тот браузер, в котором у вас работает скайп. Теперь, когда мы установили доступ к микрофону, можно и самом скайпе выставить предпочитаемый микрофон через «Настройки»…
…а затем установить выключатель в положение » настроить микрофон автоматически»:
При успешной настройке вы увидите, как индикатор «громкости» микрофона меняется в такт Вашему голосу.
Настраиваем микрофон в Windows 10 чтобы себя слышать?
Для пения иногда необходимо слышать свой голос. Windows 10 позволяет сделать это через «свойства устройства»:
В «дополнительных свойствах» устройствах делаем необходимые настройки:
Выставляем настройки как на фото:
Не забываем следующую вкладку «уровни»; в ней настраиваем громкость и усиление микрофона. А так же здесь его можно включить или выключить:
Можно далее оптимизировать звук получаемый с микрофона на слух. Для этого в «Параметрах звука» идем в «Параметры специальных возможностей микрофона»…
..и ползунком так же можно отрегулировать громкость воспроизведения — говоря что-нибудь. Качество воспроизводимого звука в наушниках может быть разным — у меня не очень хорошее. Слышно высокие частоты, клацание клавиатуры, дыхание… Все же много зависит от качества микрофона. Удачи Вам!
Микрофоны (встроенные или отдельно подключаемые) в компьютерных или мобильных системах стали такой же обыденностью, как и многие другие устройства. Они используются и для живого общения в специализированных программах, и для звукозаписи. Но иногда при их подключении бывает необходимо искусственно снизить уровень восприятия входного сигнала, поскольку слишком чувствительное оборудование дополнительно захватывает еще огромное количество посторонних шумов, может создавать помехи и наводки, а также вызывать искажения голоса при трансляции или при записи. Как уменьшить чувствительность микрофона, далее и попробуем разобраться. Сделать это можно либо аппаратным, либо программным методом. Но для начала остановимся на нескольких первоначальных азах, которые следует учитывать при настройке микрофона любого типа.
Общие правила настройки чувствительности
Первым делом остановимся именно на компьютерах с их программным обеспечением и бытовой технике, с помощью которой можно подключать микрофоны и воспроизводить голос. Вообще, настройка уровня входного сигнала напрямую зависит от используемой модели устройства и его основных характеристик. Но негласно среди музыкантов и звукоинженеров принято считать, что уровень записи или громкость воспроизведения должна составлять примерно половину от максимально возможного значения. Колебаться оно может в незначительных пределах (плюс-минус процентов десять).
Кроме всего прочего, на чувствительность любого такого устройства может оказывать влияние и множество сторонних факторов:
- тип и характеристики самого микрофона;
- разница в сопротивлении микрофона и входа, через который он подключается;
- звуковые параметры помещения (размер, звукоизоляция, коэффициент отражения звука и т.д.);
- тип и мощность громкоговорителей (колонок);
- используемое для записи и воспроизведения оборудование или программы.
Полный уровень громкости никогда не выставляется. Это аксиома! Но давайте посмотрим, как уменьшить чувствительность микрофона, так сказать, подручными средствами. В самом простом случае искусственное занижение можно произвести за счет обертывания микрофона тряпочкой или марлей.
По всей видимости, многие замечали, что в студиях в качестве дополнительного аксессуара используются специальные сеточки, устанавливаемые для того, чтобы исключить попадание на устройство слюны, что может вызывать появление нежелательных щелчков и других побочных эффектов. Еще одно правило – отключение системы громкоговорителей при записи во избежание появления наводок (свиста) в динамиках. Одновременно говорить или петь в микрофон с прослушиванием собственного голоса лучше с использованием наушников. Наконец, не рекомендуется изначально устанавливать на входе некоторые дополнительные эффекты обработки голоса вроде эквалайзеров, ревербераторов, хорусов, нормализаторов и т.д. Исключение составляет разве что эффект де-эссера (De-Esser), который устраняет шумы в режиме реального времени или при пост-обработке.
Если говорить о том, как уменьшить чувствительность микрофона еще одним простым методом, некоторые специалисты рекомендуют производить подключение устройства через блок с дополнительным переменным резистором, сопротивление которого по номиналу превышает собственное сопротивление микрофона примерно в десять раз (обычно используется что-то вроде 10 кОм). Самым же простым методом, как уже было сказано выше, является самая обычная установка пониженного уровня громкости на входе.
Как уменьшить чувствительность микрофона на Windows 7 или в любой другой системе?
Что же касается компьютеров, во всех операционных системах имеется специальный раздел «Настройки параметров звука». Тут, в общем-то, абсолютно без разницы, какая именно ОС установлена у пользователя на компьютере. В самом простом случае необходимо через ПКМ на значке громкости в системном трее открыть микшер и снизить уровень громкости там. Если такой фейдер отсутствует, понадобится открыть раздел устройств записи, выставить желаемые опции. Также можно воспользоваться «Панелью управления».
На вкладке уровней нужно выставить желаемую громкость и процент усиления. По умолчанию его значение находится на отметке +10 дБ. Повышать его нежелательно, но для микрофонов с малой чувствительностью, как свидетельствуют отзывы некоторых пользователей, уровень без появления побочных искажений можно увеличить до 20-30 дБ.
А вот говоря о том, как уменьшить чувствительность микрофона на Windows 10, более целесообразно обратиться к меню параметров, где в нужном разделе произвести проверку и настройку встроенного или подключенного внешнего микрофона.
Дополнительные параметры
В параметрах звуковой карты во всех последних системах можно найти специальную вкладку установки типа окружения (Enhancements).
Если производится запись с микрофона, такие дополнения лучше сразу же отключить. Из всех доступных обработок можно оставить только коррекцию помещения (Room Correction), но, как уже говорилось выше, в момент записи «чистого» голоса дополнительные эффекты лучше не задействовать. Они могут пригодиться, например, только в случае пения с использованием караоке.
Регулировка входного сигнала в программах звукозаписи и аудиоредакторах
Большинство современных приложений для записи и обработки звука предлагает пользователям достаточно широкие возможности. Некоторые профессиональные звукорежиссеры при записи вокала отталкиваются именно от таких настроек, хотя изначально уровень входного сигнала и регулируется средствами операционной системы. В таких программах, кроме обращения к микшеру системы, можно использовать собственные настройки для входного устройства и поступающего с него сигнала (Wave In). Как уменьшить чувствительность микрофона в таких приложениях?
Тут можно задать множество таких настроек, которые в Windows просто отсутствуют (получение на выходе после записи 32-битного аудио, включение оффсета zero-DC и т.д.). Понятно, что рядовому пользователю разобраться с такими параметрами будет достаточно проблематично, но поэкспериментировать можно.
Как уменьшить чувствительность микрофона на телефоне?
Теперь перейдем к мобильной технике. Давайте разберемся, как уменьшить чувствительность микрофона на «Андроиде».
Для этого понадобится войти в инженерное меню, используя специальную комбинацию, выбрать раздел Audio, перейти к пункту Mic, установить желаемый уровень (Level) в пределах от 1 до 6, затем выставить значение, регулируемое в пределах 0-255 и тапнуть на кнопке Set. Аналогичные действия можно выполнить в приложениях вроде Mobileuncle Tools или Volume+. Второй апплет не требует наличия root-прав и доступен даже в «Плей-маркете».
Краткие выводы
Как видим, настройка микрофона на разных устройствах и для разных целей – дело достаточно хлопотное, и без специальных знаний установить правильные параметры не всегда бывает возможно. Несмотря на это, в самом общем случае можете воспользоваться простейшими советами, приведенными выше, а заодно немного поэкспериментировать с настройками. Главное условие – не использовать максимальные значения громкости и чувствительности во избежание появления искажений сигнала и посторонних нежелательных эффектов.
Большинство компьютеров и ноутбуков поддерживают подключение множества периферийных устройств, в том числе и микрофона. Используется такое оборудование для ввода данных (записи звука, разговоров в играх или специальных программах по типу Skype). Настраивается работа микрофона в операционной системе. Сегодня мы бы хотели рассказать о процедуре увеличения его громкости на ПК под управлением Windows 10.
Читайте также: Включение микрофона на ноутбуке с Windows 10
Увеличиваем громкость микрофона в Windows 10
Поскольку микрофон может использоваться для разных целей, мы хотели бы поговорить о выполнении поставленной задачи не только в системных настройках, но в различном программном обеспечении. Давайте рассмотрим все доступные методы повышения уровня громкости.
Способ 1: Программы для записи звука
Иногда требуется записать звуковую дорожку через микрофон. Конечно, сделать это можно и с применением стандартного средства Виндовс, однако специальный софт предоставляет более обширную функциональность и настройки. Увеличение громкости на примере UV SoundRecorder выглядит следующим образом:
- Скачайте UV SoundRecorder с официального сайта, установите и запустите. В разделе «Устройства записи» вы увидите строку «Микрофон». Перемещайте ползунок, чтобы увеличить громкость.
Теперь следует проверить, насколько процентов был повышен звук, для этого щелкните на кнопку «Запись».</li>
Скажите что-нибудь в микрофон и кликните на «Стоп».</li>
Выше указано место, куда сохранился готовый файл. Прослушайте его, чтобы понять, устраивает ли вас текущий уровень громкости.</li>
</ol>
Повышение уровня громкости оборудования записи в других подобных программах практически ничем не отличается, нужно лишь найти нужный ползунок и выкрутить его на необходимое значение. Предлагаем вам ознакомиться с аналогичным ПО для записи звука в другой нашей статье по следующей ссылке.
Читайте также: Программы для записи звука с микрофона
Способ 2: Skype
Многие пользователи активно задействуют программу Skype, чтобы проводить личные или деловые беседы по видеосвязи. Для проведения нормальных переговоров требуется микрофон, уровня громкости которого бы хватило для того, чтобы собеседник мог разобрать все произносимые вами слова. Редактировать параметры устройства записи можно прямо в Скайпе. Развернутое руководство о том, как это сделать, читайте в отдельном нашем материале далее.
Читайте также: Настраиваем микрофон в Skype
Способ 3: Встроенное средство Windows
Конечно, отрегулировать громкость микрофона можно в используемом ПО, однако если в самой системе уровень минимальный, никакого результата это не принесет. Выполняется это с помощью встроенных средств так:
- Откройте «Пуск» и перейдите в «Параметры».
Запустите раздел «Система».</li>
В панели слева отыщите и нажмите ЛКМ на категории «Звук».</li>
Вы увидите список устройств воспроизведения и громкости. Сначала укажите оборудование ввода, а затем перейдите к его свойствам.</li>
Передвиньте регулятор на необходимое значение и сразу же протестируйте эффект от настройки.</li>
</ol>
Присутствует и альтернативный вариант изменения необходимого вам параметра. Для этого в том же меню «Свойства устройства» щелкните на ссылке «Дополнительные свойства устройства».
Переместитесь во вкладку «Уровни» и отрегулируйте общую громкость и усиление. После внесения изменений не забудьте сохранить настройки.
Если вы еще ни разу не проводили конфигурацию записывающей периферии на компьютере под управлением операционной системы Windows 10, советуем обратить внимание на другую нашу статью, которую вы найдете, перейдя по следующей ссылке.
Подробнее: Настройка микрофона в Windows 10
При возникновении различных ошибок с работой рассматриваемого оборудования их потребуется решить доступными вариантами, однако для начала убедитесь в его функционировании.
Читайте также: Проверка микрофона в Windows 10
Далее воспользуйтесь одним из четырех вариантов, которые обычно помогают при появлении неполадок аппаратуры звукозаписи. Все они детально описаны в другом материале на нашем сайте.
Читайте также: Устранение проблемы неработоспособности микрофона в Windows 10
На этом наше руководство завершено. Выше мы продемонстрировали примеры повышения уровня громкости микрофона в Виндовс 10 разными средствами. Надеемся, вы получили ответ на интересующий вопрос и без проблем смогли справиться с этим процессом.
Читайте также:Настройка наушников на компьютере с Windows 10Решение проблемы с заиканием звука в Windows 10Решение проблем со звуком в Windows 10Мы рады, что смогли помочь Вам в решении проблемы.
Опишите, что у вас не получилось. Наши специалисты постараются ответить максимально быстро.
Помогла ли вам эта статья?
Используемые источники:
- https://fast-wolker.ru/kak-nastroit-mikrofon-na-kompyutere-windows-10.html
- https://fb.ru/article/400160/kak-umenshit-chuvstvitelnost-mikrofona-opisanie-nastroyka-poshagovaya-instruktsiya-vyipolneniya-rabotyi-i-sovetyi-spetsialistov
- https://lumpics.ru/how-to-increase-the-microphone-volume-in-windows-10/