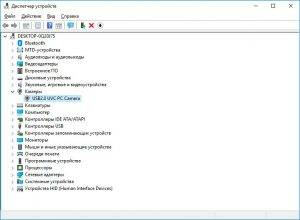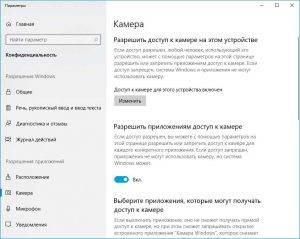Столкнулся с проблемой — цифровой USB микроскоп заказанный из Китая отказался работать на Windows 10. Обратился за помощью в интернет, но там предлагается установить драйвера и программы. Оказывается ничего этого делать не нужно.
Программами идущими в комплекте с подобными микроскопами и предлагаемыми для скачивания я не пользуюсь. Вместо закачки сомнительных программ и вирусов вместе с ними для работы с микроскопом можно использовать, например VLC медиа плеер — медиа, открыть устройство захвата и в названии видеоустройства выбрать микроскоп. Или Media Player Classic — файл, открыть устройство. После подключения к компьютеру под Windows 10 микроскоп не заработал, причем сообщение об ошибках в программах на истинную причину абсолютно не указывают.
Решение проблемы следующее:
— В диспетчере устройств нужно убедится, что устройство опознано (установлен драйвер). Выглядит это так:
Для этого микроскопа Windows устанавливает драйвер автоматически. Не нужно искать другой драйвер если микроскоп определился;
— В строке поиска Windows нужно начать набирать Каме (Came для английского интерфейса) и выбрать «Параметры конфиденциальности камеры»;
— Нужно разрешить предложениям доступ к камере (обе настройки разрешающие доступ должны быть включены).
При этом приложение которым вы собираетесь пользоваться не обязательно должно присутствовать в списке приложений. Микроскоп все равно сможет работать.
Оказалось, чтобы цифровой usb микроскоп заработал под Windows 10 не нужно устанавливать драйвера и специальные программы. Для этого достаточно разрешить приложениям доступ к камере в настройках безопасности Windows. После обновления на Windows 11 микроскоп продолжил работать.
Вам также может быть интересно
Содержание
- Программы для USB-микроскопа
- Digital Viewer
- AMCap
- DinoCapture
- MiniSee
- AmScope
- ToupView
- Не работает USB микроскоп на Windows 10 [РЕШЕНО]
- Microcapture не видит микроскоп
- Digital Viewer
- AMCap
- DinoCapture
- MiniSee
- AmScope
- ToupView
- Программу Microcapture, драйвер, и инструкцию можно скачать здесь.
- Как включить usb микроскоп на windows 10
- Программу Microcapture, драйвер, и инструкцию можно скачать здесь.
Программы для USB-микроскопа
Сейчас в магазинах можно найти множество разнообразного оборудования для захвата изображений. Среди таких устройств отдельное место занимают USB-микроскопы. Они подключаются к компьютеру, а с помощью специального софта осуществляется мониторинг и сохранение видео, картинки. В этой статье мы подробно рассмотрим несколько самых популярных представителей подобного софта, поговорим об их преимуществах и недостатках.
Digital Viewer
Первым в списке выступит программа, функциональность которой сосредоточена исключительно на захвате и сохранении изображений. В Digital Viewer нет никаких встроенных инструментов по редактированию, черчению или расчету найденных объектов. Подходит данное ПО только для просмотра картинки в реальном времени, сохранении изображений и записи видео. С управлением справится даже новичок, поскольку все осуществляется на интуитивном уровне и не требуется наличия специальных навыков или дополнительных знаний.
Особенностью Digital Viewer является корректная работа не только с оборудованием разработчиков, но и со многими другими похожими устройствами. От вас требуется только установить подходящий драйвер и приступить к работе. К слову, настройка драйвера в рассматриваемой программе также имеется. Все параметры распределены на несколько вкладок. Вы можете перемещать ползунки, чтобы выставить подходящую конфигурацию.
AMCap
AMCap является многофункциональной программой и предназначена она не только для USB-микроскопов. Данное ПО корректно работает практически со всеми моделями различных устройств захвата, в том числе и цифровыми камерами. Все действия и настройки осуществляются через вкладки в главном меню. Здесь вам доступно изменение активного источника, настройка драйвера, интерфейса и применение дополнительных функций.
Как и во всех представителях подобного софта, в AMCap имеется встроенный инструмент по записи видео в реальном времени. Параметры трансляции и записи редактируются в отдельном окне, где вы можете подстроить под себя используемое устройство и компьютер. Распространяется AMCap платно, однако пробная версия доступна для скачивания на официальном сайте разработчика.
DinoCapture
DinoCapture работает со многими устройствами, однако разработчик обещает корректное взаимодействие исключительно с его оборудованием. Преимущество рассматриваемой программы в том, что хоть она и разрабатывалась под определенные USB-микроскопы, скачать ее может любой пользователь бесплатно с официального сайта. Из особенностей стоит заметить наличие инструментов для редактирования, черчения и расчета на обработанных инструментах.
Кроме всего, больше всего внимания разработчик уделил работе с директориями. В DinoCapture вам доступно создание новых папок, их импорт, работа в файловом менеджере и просмотр свойств каждой папки. В свойствах отображается основная информация по количеству файлов, их типам и размерам. Присутствуют и горячие клавиши, с помощью которых работать в программе становится проще и быстрее.
MiniSee
Компания SkopeTek разрабатывает собственное оборудование для захвата изображений и предоставляет копию своей программы MiniSee только при покупке одного из доступных устройств. В рассматриваемом ПО нет никаких дополнительных инструментов по редактированию или черчению. MiniSee обладает только встроенными настройками и функциями, с помощью которых корректируется, выполняется захват и сохранение изображений и видео.
MiniSee предоставляет пользователям достаточно удобную рабочую область, где присутствует небольшой обозреватель и режим предпросмотра открытых изображений или записей. Ко всему прочему есть настройка источника, его драйверов, качества записи, форматов сохранения и многого другого. Из недостатков нужно отметить отсутствие русского языка и инструментов по редактированию объектов захвата.
AmScope
Следующей в нашем списке находится AmScope. Данная программа предназначена исключительно для работы с USB-микроскопом, подключенным к компьютеру. Из особенностей софта хочется отметить полностью настраиваемые элементы интерфейса. Практически любое окно можно изменить в размере и передвинуть в необходимую область. В AmScope имеется основной набор инструментов по редактированию, черчению и замерам объектов захвата, что будет полезно многим пользователям.
Встроенная функция видеомаркера поможет откорректировать захват, а текстовый оверлей всегда будет отображать необходимую информацию на экране. Если требуется изменить качество картинки или придать ей новый вид, задействуйте один из встроенных эффектов или фильтров. Опытным юзерам будет полезна функция подключаемых плагинов и сканирование диапазона.
ToupView
Последним представителем выступит ToupView. При запуске данной программы в глаза сразу бросается множество параметров настройки камеры, съемки, масштабирования, цвета, скорости кадров и антивспышки. Такое обилие различных конфигураций поможет вам оптимизировать ToupView и комфортно работать в этом ПО.
Присутствуют и встроенные элементы редактирования, черчения и расчетов. Все они выведены в отдельную панель в главном окне программы. ToupView поддерживает работу со слоями, наложение видео и отображает лист измерений. Недостатками рассматриваемого софта является долгое отсутствие обновлений и распространение только на дисках при покупке специального оборудования.
Выше мы рассмотрели несколько самых популярных и удобных программ по работе с подключенным к компьютеру USB-микроскопом. Большинство из них ориентированы исключительно на работу с определенным оборудованием, но ничто не машет вам установить требуемые драйверы и подключить имеющийся в наличии источник захвата.
Помимо этой статьи, на сайте еще 12360 инструкций.
Добавьте сайт Lumpics.ru в закладки (CTRL+D) и мы точно еще пригодимся вам.
Отблагодарите автора, поделитесь статьей в социальных сетях.
Источник
Не работает USB микроскоп на Windows 10 [РЕШЕНО]
Столкнулся с проблемой — цифровой USB микроскоп заказанный из Китая отказался работать на Windows 10. Обратился за помощью в интернет, но там предлагается установить драйвера и программы. Оказывается ничего этого делать не нужно.
Программами идущими в комплекте с подобными микроскопами и предлагаемыми для скачивания я не пользуюсь. Вместо закачки сомнительных программ и вирусов вместе с ними для работы с микроскопом можно использовать, например VLC медиа плеер — медиа, открыть устройство захвата и в названии видеоустройства выбрать микроскоп. Или Media Player Classic — файл, открыть устройство. После подключения к компьютеру под Windows 10 микроскоп не заработал, причем сообщение об ошибках в программах на истинную причину абсолютно не указывают.

Решение проблемы следующее:
— В диспетчере устройств нужно убедится, что устройство опознано (установлен драйвер). Выглядит это так:
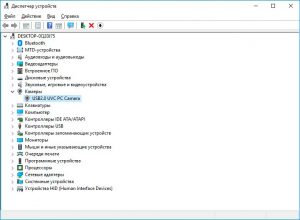
Для этого микроскопа Windows устанавливает драйвер автоматически. Не нужно искать другой драйвер если микроскоп определился;
— В строке поиска Windows нужно начать набирать Каме (Came для английского интерфейса) и выбрать «Параметры конфиденциальности камеры»;
— Нужно разрешить предложениям доступ к камере (обе настройки разрешающие доступ должны быть включены).
При этом приложение которым вы собираетесь пользоваться не обязательно должно присутствовать в списке приложений. Микроскоп все равно сможет работать.
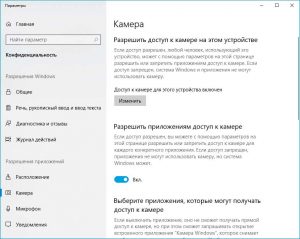
Оказалось, чтобы цифровой usb микроскоп заработал под Windows 10 не нужно устанавливать драйвера и специальные программы. Для этого достаточно разрешить приложениям доступ к камере в настройках безопасности Windows.
Источник
Microcapture не видит микроскоп
Сейчас в магазинах можно найти множество разнообразного оборудования для захвата изображений. Среди таких устройств отдельное место занимают USB-микроскопы. Они подключаются к компьютеру, а с помощью специального софта осуществляется мониторинг и сохранение видео, картинки. В этой статье мы подробно рассмотрим несколько самых популярных представителей подобного софта, поговорим об их преимуществах и недостатках.
Digital Viewer
Первым в списке выступит программа, функциональность которой сосредоточена исключительно на захвате и сохранении изображений. В Digital Viewer нет никаких встроенных инструментов по редактированию, черчению или расчету найденных объектов. Подходит данное ПО только для просмотра картинки в реальном времени, сохранении изображений и записи видео. С управлением справится даже новичок, поскольку все осуществляется на интуитивном уровне и не требуется наличия специальных навыков или дополнительных знаний.
Особенностью Digital Viewer является корректная работа не только с оборудованием разработчиков, но и со многими другими похожими устройствами. От вас требуется только установить подходящий драйвер и приступить к работе. К слову, настройка драйвера в рассматриваемой программе также имеется. Все параметры распределены на несколько вкладок. Вы можете перемещать ползунки, чтобы выставить подходящую конфигурацию.
AMCap
AMCap является многофункциональной программой и предназначена она не только для USB-микроскопов. Данное ПО корректно работает практически со всеми моделями различных устройств захвата, в том числе и цифровыми камерами. Все действия и настройки осуществляются через вкладки в главном меню. Здесь вам доступно изменение активного источника, настройка драйвера, интерфейса и применение дополнительных функций.
Как и во всех представителях подобного софта, в AMCap имеется встроенный инструмент по записи видео в реальном времени. Параметры трансляции и записи редактируются в отдельном окне, где вы можете подстроить под себя используемое устройство и компьютер. Распространяется AMCap платно, однако пробная версия доступна для скачивания на официальном сайте разработчика.
DinoCapture
DinoCapture работает со многими устройствами, однако разработчик обещает корректное взаимодействие исключительно с его оборудованием. Преимущество рассматриваемой программы в том, что хоть она и разрабатывалась под определенные USB-микроскопы, скачать ее может любой пользователь бесплатно с официального сайта. Из особенностей стоит заметить наличие инструментов для редактирования, черчения и расчета на обработанных инструментах.
Кроме всего, больше всего внимания разработчик уделил работе с директориями. В DinoCapture вам доступно создание новых папок, их импорт, работа в файловом менеджере и просмотр свойств каждой папки. В свойствах отображается основная информация по количеству файлов, их типам и размерам. Присутствуют и горячие клавиши, с помощью которых работать в программе становится проще и быстрее.
MiniSee
Компания SkopeTek разрабатывает собственное оборудование для захвата изображений и предоставляет копию своей программы MiniSee только при покупке одного из доступных устройств. В рассматриваемом ПО нет никаких дополнительных инструментов по редактированию или черчению. MiniSee обладает только встроенными настройками и функциями, с помощью которых корректируется, выполняется захват и сохранение изображений и видео.
MiniSee предоставляет пользователям достаточно удобную рабочую область, где присутствует небольшой обозреватель и режим предпросмотра открытых изображений или записей. Ко всему прочему есть настройка источника, его драйверов, качества записи, форматов сохранения и многого другого. Из недостатков нужно отметить отсутствие русского языка и инструментов по редактированию объектов захвата.
AmScope
Следующей в нашем списке находится AmScope. Данная программа предназначена исключительно для работы с USB-микроскопом, подключенным к компьютеру. Из особенностей софта хочется отметить полностью настраиваемые элементы интерфейса. Практически любое окно можно изменить в размере и передвинуть в необходимую область. В AmScope имеется основной набор инструментов по редактированию, черчению и замерам объектов захвата, что будет полезно многим пользователям.
Встроенная функция видеомаркера поможет откорректировать захват, а текстовый оверлей всегда будет отображать необходимую информацию на экране. Если требуется изменить качество картинки или придать ей новый вид, задействуйте один из встроенных эффектов или фильтров. Опытным юзерам будет полезна функция подключаемых плагинов и сканирование диапазона.
ToupView
Последним представителем выступит ToupView. При запуске данной программы в глаза сразу бросается множество параметров настройки камеры, съемки, масштабирования, цвета, скорости кадров и антивспышки. Такое обилие различных конфигураций поможет вам оптимизировать ToupView и комфортно работать в этом ПО.
Присутствуют и встроенные элементы редактирования, черчения и расчетов. Все они выведены в отдельную панель в главном окне программы. ToupView поддерживает работу со слоями, наложение видео и отображает лист измерений. Недостатками рассматриваемого софта является долгое отсутствие обновлений и распространение только на дисках при покупке специального оборудования.
Выше мы рассмотрели несколько самых популярных и удобных программ по работе с подключенным к компьютеру USB-микроскопом. Большинство из них ориентированы исключительно на работу с определенным оборудованием, но ничто не машет вам установить требуемые драйверы и подключить имеющийся в наличии источник захвата.
Отблагодарите автора, поделитесь статьей в социальных сетях.
Столкнулся с проблемой — цифровой USB микроскоп заказанный из Китая отказался работать на Windows 10. Обратился за помощью в интернет, но там предлагается установить драйвера и программы. Оказывается ничего этого делать не нужно.
Программами идущими в комплекте с подобными микроскопами и предлагаемыми для скачивания я не пользуюсь. Вместо закачки сомнительных программ и вирусов вместе с ними для работы с микроскопом можно использовать, например VLC медиа плеер — медиа, открыть устройство захвата и в названии видеоустройства выбрать микроскоп. Или Media Player Classic — файл, открыть устройство. После подключения к компьютеру под Windows 10 микроскоп не заработал, причем сообщение об ошибках в программах на истинную причину абсолютно не указывают.

Решение проблемы следующее:
— В диспетчере устройств нужно убедится, что устройство опознано (установлен драйвер). Выглядит это так:
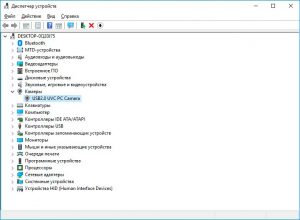
Для этого микроскопа Windows устанавливает драйвер автоматически. Не нужно искать другой драйвер если микроскоп определился;
— В строке поиска Windows нужно начать набирать Каме (Came для английского интерфейса) и выбрать «Параметры конфиденциальности камеры»;
— Нужно разрешить предложениям доступ к камере (обе настройки разрешающие доступ должны быть включены).
При этом приложение которым вы собираетесь пользоваться не обязательно должно присутствовать в списке приложений. Микроскоп все равно сможет работать.
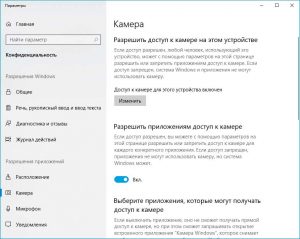
Оказалось, чтобы цифровой usb микроскоп заработал под Windows 10 не нужно устанавливать драйвера и специальные программы. Для этого достаточно разрешить приложениям доступ к камере в настройках безопасности Windows.
Занимаясь ремонтом и восстановлением различных электронных устройств, постоянно сталкиваешься с необходимостью работы с очень мелкими деталями. В связи с чем, решил купить USB микроскоп. Порывшись в Интернете, нашел довольно много различных моделей. Отзывы по данным девайсам были полярными – от восторженных, до полного неприятия.
Стало ясно, что пока сам не попробуешь – не поймешь. На ebay.com выбрал USB Digital Microscope (20x-800x). Основной критерий был – кратность не менее 400 (по рекомендациям из Интернета) и цена в пределах 1500 – 2000 руб. Данный USB микроскоп обошелся мне в 1442 рубля.
В описании были заявлены следующие характеристики:
1. Системные требования:
Через три недели, данное чудо китайской техники уже стояло у меня на столе. Сразу же возникли небольшие проблемы:
После изучения инструкции, выяснил, что для работы с данным микроскопом нужна програмка MicroCapture, которая, была скачана в трех вариантах – V2.0; V2.5; V3.0. Установка программы никаких трудностей не вызвала. Полное описание программы я приводить не буду, при желании полную инструкцию можно всегда найти в Интернете. Приведу только свои личные замечания и наблюдения:
Нормальная русификация была только в версии 2.0, у остальных – крокозябры. Но начиная с версии 2.5, имелась встроенная возможность предварительного редактирования изображения: измерения расстояний, вставка текста и графических объектов. После переноса файла русификации из V2.0, программа в V2.5 начала общаться с пользователем по-русски!
Наконец-то можно было приступить, собственно, к работе. Сразу же выяснились следующие, так сказать, особенности (минусы) данного устройства:
Ну что это я все о грустном, есть у данного устройства и свои положительные стороны:
Конечно, окончательные выводы по использованию данного микроскопа делать еще рано, но, несмотря на довольно значительные недостатки данного устройства, по соотношению цена-качество вполне приемлемо.
В дальнейшем, постараюсь еще раз вернуться к этой теме, по мере накопления опыта работы с данным девайсом.
Программу Microcapture, драйвер, и инструкцию можно скачать здесь.
Программу Microcapture_V.2.5. с драйвером работающем на Windows 7 качать здесь.
Для Win 7
1. Распаковать скачанный архив Microcapture_V.2.5.
2. Установить драйвер DrvSetup.exe
3. Установить setup18082011.exe (программа MicroCapture V 2.5)
4. В папке C:Program Files (x86)MicroCapture Заменить файлы в папке Language на файлы из архива (русификация)
5. Перезагрузить компьютер
Инструкция на USB микроскоп на русском языке здесь.
Источник
Как включить usb микроскоп на windows 10
Занимаясь ремонтом и восстановлением различных электронных устройств, постоянно сталкиваешься с необходимостью работы с очень мелкими деталями. В связи с чем, решил купить USB микроскоп. Порывшись в Интернете, нашел довольно много различных моделей. Отзывы по данным девайсам были полярными – от восторженных, до полного неприятия.
Стало ясно, что пока сам не попробуешь – не поймешь. На ebay.com выбрал USB Digital Microscope (20x-800x). Основной критерий был – кратность не менее 400 (по рекомендациям из Интернета) и цена в пределах 1500 – 2000 руб. Данный USB микроскоп обошелся мне в 1442 рубля.
В описании были заявлены следующие характеристики:
1. Системные требования:
| Матрица | 2 Мп (интерполированная до 5M) |
| Разрешение | 2560×2048 (5M), 2000×1600, 1600×1280 (2M),1280×1024, 1024×960, 1024×768, 800×600, 640×480, 352×288, 320×240, 160×120 |
| Фокусное расстояние | Ручная настройка от 10мм до500 мм |
| Частота кадров | Максимально 30 кадров/сек при освещенности 600 Лк |
| Увеличение | 20x — 800x |
| Формат видеоизображений | AVI |
| Формат фотоизображений | JPEG или BMP |
| Подсветка | 8 светодиодов |
| Интерфейс | USB 2.0 |
| Энергопотребление | 5В через USB порт |
| Поддерживаемые языки | Английский, Немецкий, Испанский, Корейский, Французский, Русский |
Через три недели, данное чудо китайской техники уже стояло у меня на столе. Сразу же возникли небольшие проблемы:
После изучения инструкции, выяснил, что для работы с данным микроскопом нужна програмка MicroCapture, которая, была скачана в трех вариантах – V2.0; V2.5; V3.0. Установка программы никаких трудностей не вызвала. Полное описание программы я приводить не буду, при желании полную инструкцию можно всегда найти в Интернете. Приведу только свои личные замечания и наблюдения:
Нормальная русификация была только в версии 2.0, у остальных – крокозябры. Но начиная с версии 2.5, имелась встроенная возможность предварительного редактирования изображения: измерения расстояний, вставка текста и графических объектов. После переноса файла русификации из V2.0, программа в V2.5 начала общаться с пользователем по-русски!
Наконец-то можно было приступить, собственно, к работе. Сразу же выяснились следующие, так сказать, особенности (минусы) данного устройства:
Ну что это я все о грустном, есть у данного устройства и свои положительные стороны:
Конечно, окончательные выводы по использованию данного микроскопа делать еще рано, но, несмотря на довольно значительные недостатки данного устройства, по соотношению цена-качество вполне приемлемо.
В дальнейшем, постараюсь еще раз вернуться к этой теме, по мере накопления опыта работы с данным девайсом.
Программу Microcapture, драйвер, и инструкцию можно скачать здесь.
Программу Microcapture_V.2.5. с драйвером работающем на Windows 7 качать здесь.
Для Win 7
1. Распаковать скачанный архив Microcapture_V.2.5.
2. Установить драйвер DrvSetup.exe
3. Установить setup18082011.exe (программа MicroCapture V 2.5)
4. В папке C:Program Files (x86)MicroCapture Заменить файлы в папке Language на файлы из архива (русификация)
5. Перезагрузить компьютер
Инструкция на USB микроскоп на русском языке здесь.
Источник
Сейчас в магазинах можно найти множество разнообразного оборудования для захвата изображений. Среди таких устройств отдельное место занимают USB-микроскопы. Они подключаются к компьютеру, а с помощью специального софта осуществляется мониторинг и сохранение видео, картинки. В этой статье мы подробно рассмотрим несколько самых популярных представителей подобного софта, поговорим об их преимуществах и недостатках.
Digital Viewer
Первым в списке выступит программа, функциональность которой сосредоточена исключительно на захвате и сохранении изображений. В Digital Viewer нет никаких встроенных инструментов по редактированию, черчению или расчету найденных объектов. Подходит данное ПО только для просмотра картинки в реальном времени, сохранении изображений и записи видео. С управлением справится даже новичок, поскольку все осуществляется на интуитивном уровне и не требуется наличия специальных навыков или дополнительных знаний.
Особенностью Digital Viewer является корректная работа не только с оборудованием разработчиков, но и со многими другими похожими устройствами. От вас требуется только установить подходящий драйвер и приступить к работе. К слову, настройка драйвера в рассматриваемой программе также имеется. Все параметры распределены на несколько вкладок. Вы можете перемещать ползунки, чтобы выставить подходящую конфигурацию.
Скачать Digital Viewer
AMCap
AMCap является многофункциональной программой и предназначена она не только для USB-микроскопов. Данное ПО корректно работает практически со всеми моделями различных устройств захвата, в том числе и цифровыми камерами. Все действия и настройки осуществляются через вкладки в главном меню. Здесь вам доступно изменение активного источника, настройка драйвера, интерфейса и применение дополнительных функций.
Как и во всех представителях подобного софта, в AMCap имеется встроенный инструмент по записи видео в реальном времени. Параметры трансляции и записи редактируются в отдельном окне, где вы можете подстроить под себя используемое устройство и компьютер. Распространяется AMCap платно, однако пробная версия доступна для скачивания на официальном сайте разработчика.
Скачать AMCap
DinoCapture
DinoCapture работает со многими устройствами, однако разработчик обещает корректное взаимодействие исключительно с его оборудованием. Преимущество рассматриваемой программы в том, что хоть она и разрабатывалась под определенные USB-микроскопы, скачать ее может любой пользователь бесплатно с официального сайта. Из особенностей стоит заметить наличие инструментов для редактирования, черчения и расчета на обработанных инструментах.
Кроме всего, больше всего внимания разработчик уделил работе с директориями. В DinoCapture вам доступно создание новых папок, их импорт, работа в файловом менеджере и просмотр свойств каждой папки. В свойствах отображается основная информация по количеству файлов, их типам и размерам. Присутствуют и горячие клавиши, с помощью которых работать в программе становится проще и быстрее.
Скачать DinoCapture
MiniSee
Компания SkopeTek разрабатывает собственное оборудование для захвата изображений и предоставляет копию своей программы MiniSee только при покупке одного из доступных устройств. В рассматриваемом ПО нет никаких дополнительных инструментов по редактированию или черчению. MiniSee обладает только встроенными настройками и функциями, с помощью которых корректируется, выполняется захват и сохранение изображений и видео.
MiniSee предоставляет пользователям достаточно удобную рабочую область, где присутствует небольшой обозреватель и режим предпросмотра открытых изображений или записей. Ко всему прочему есть настройка источника, его драйверов, качества записи, форматов сохранения и многого другого. Из недостатков нужно отметить отсутствие русского языка и инструментов по редактированию объектов захвата.
Скачать MiniSee
AmScope
Следующей в нашем списке находится AmScope. Данная программа предназначена исключительно для работы с USB-микроскопом, подключенным к компьютеру. Из особенностей софта хочется отметить полностью настраиваемые элементы интерфейса. Практически любое окно можно изменить в размере и передвинуть в необходимую область. В AmScope имеется основной набор инструментов по редактированию, черчению и замерам объектов захвата, что будет полезно многим пользователям.
Встроенная функция видеомаркера поможет откорректировать захват, а текстовый оверлей всегда будет отображать необходимую информацию на экране. Если требуется изменить качество картинки или придать ей новый вид, задействуйте один из встроенных эффектов или фильтров. Опытным юзерам будет полезна функция подключаемых плагинов и сканирование диапазона.
Скачать AmScope
ToupView
Последним представителем выступит ToupView. При запуске данной программы в глаза сразу бросается множество параметров настройки камеры, съемки, масштабирования, цвета, скорости кадров и антивспышки. Такое обилие различных конфигураций поможет вам оптимизировать ToupView и комфортно работать в этом ПО.
Присутствуют и встроенные элементы редактирования, черчения и расчетов. Все они выведены в отдельную панель в главном окне программы. ToupView поддерживает работу со слоями, наложение видео и отображает лист измерений. Недостатками рассматриваемого софта является долгое отсутствие обновлений и распространение только на дисках при покупке специального оборудования.
Скачать ToupView
Выше мы рассмотрели несколько самых популярных и удобных программ по работе с подключенным к компьютеру USB-микроскопом. Большинство из них ориентированы исключительно на работу с определенным оборудованием, но ничто не машет вам установить требуемые драйверы и подключить имеющийся в наличии источник захвата.
Содержание
- Скачать бесплатно Digital Microscope 2.0
- Программы для USB-микроскопа
- Digital Viewer
- AMCap
- DinoCapture
- MiniSee
- AmScope
- ToupView
- Digital Microscope
- Описание
- Об устройстве
- Подключить микроскоп windows 10
- Программу Microcapture, драйвер, и инструкцию можно скачать здесь.
Скачать бесплатно Digital Microscope 2.0
Digital Microscope – это набор утилит и драйверов для работы с цифровым микроскопом CoolingTech U500.
После запуска программы вы увидите небольшое окно, где можно выбрать компоненты для установки. Для начала установите драйвер, чтобы микроскоп определился компьютером (при этом сам микроскоп должен быть подключен). Также для работы необходим Net Framework 2.0. Если он у вас не установлен, то кликнете на «Dotnetfx».
Чтобы установить программное обеспечение для просмотра изображения с микроскопа кликнете на «Measurement». После установки ярлык появится на рабочем столе.
Помимо просмотра изображения с микроскопа, Digital Microscope может захватывать и сохранять картинку, изменять разрешение, записывать видео, приближать и отдалять изображение или делать калибровку. Также есть инструмент «Линейка», который вычисляет длину или радиус рассматриваемого объекта.
Особенности программы
• Включает в себя драйвер для цифрового микроскопа CoolingTech.
• Содержит программное обеспечение для просмотра изображения с микроскопа.
• Возможность захвата фото и видео и сохранение их на компьютер.
• Вычисление длины и радиуса рассматриваемого объекта (после калибровки микроскопа).
• Содержит подробное руководство по использованию (к сожалению, русский язык не поддерживается).
• Поддержка Windows XP и выше.
Скачать драйвер Digital Microscope для микроскопа можно совершенно бесплатно.
Программы для USB-микроскопа
Сейчас в магазинах можно найти множество разнообразного оборудования для захвата изображений. Среди таких устройств отдельное место занимают USB-микроскопы. Они подключаются к компьютеру, а с помощью специального софта осуществляется мониторинг и сохранение видео, картинки. В этой статье мы подробно рассмотрим несколько самых популярных представителей подобного софта, поговорим об их преимуществах и недостатках.
Digital Viewer
Первым в списке выступит программа, функциональность которой сосредоточена исключительно на захвате и сохранении изображений. В Digital Viewer нет никаких встроенных инструментов по редактированию, черчению или расчету найденных объектов. Подходит данное ПО только для просмотра картинки в реальном времени, сохранении изображений и записи видео. С управлением справится даже новичок, поскольку все осуществляется на интуитивном уровне и не требуется наличия специальных навыков или дополнительных знаний.
Особенностью Digital Viewer является корректная работа не только с оборудованием разработчиков, но и со многими другими похожими устройствами. От вас требуется только установить подходящий драйвер и приступить к работе. К слову, настройка драйвера в рассматриваемой программе также имеется. Все параметры распределены на несколько вкладок. Вы можете перемещать ползунки, чтобы выставить подходящую конфигурацию.
AMCap
AMCap является многофункциональной программой и предназначена она не только для USB-микроскопов. Данное ПО корректно работает практически со всеми моделями различных устройств захвата, в том числе и цифровыми камерами. Все действия и настройки осуществляются через вкладки в главном меню. Здесь вам доступно изменение активного источника, настройка драйвера, интерфейса и применение дополнительных функций.
Как и во всех представителях подобного софта, в AMCap имеется встроенный инструмент по записи видео в реальном времени. Параметры трансляции и записи редактируются в отдельном окне, где вы можете подстроить под себя используемое устройство и компьютер. Распространяется AMCap платно, однако пробная версия доступна для скачивания на официальном сайте разработчика.
DinoCapture
DinoCapture работает со многими устройствами, однако разработчик обещает корректное взаимодействие исключительно с его оборудованием. Преимущество рассматриваемой программы в том, что хоть она и разрабатывалась под определенные USB-микроскопы, скачать ее может любой пользователь бесплатно с официального сайта. Из особенностей стоит заметить наличие инструментов для редактирования, черчения и расчета на обработанных инструментах.
Кроме всего, больше всего внимания разработчик уделил работе с директориями. В DinoCapture вам доступно создание новых папок, их импорт, работа в файловом менеджере и просмотр свойств каждой папки. В свойствах отображается основная информация по количеству файлов, их типам и размерам. Присутствуют и горячие клавиши, с помощью которых работать в программе становится проще и быстрее.
MiniSee
Компания SkopeTek разрабатывает собственное оборудование для захвата изображений и предоставляет копию своей программы MiniSee только при покупке одного из доступных устройств. В рассматриваемом ПО нет никаких дополнительных инструментов по редактированию или черчению. MiniSee обладает только встроенными настройками и функциями, с помощью которых корректируется, выполняется захват и сохранение изображений и видео.
MiniSee предоставляет пользователям достаточно удобную рабочую область, где присутствует небольшой обозреватель и режим предпросмотра открытых изображений или записей. Ко всему прочему есть настройка источника, его драйверов, качества записи, форматов сохранения и многого другого. Из недостатков нужно отметить отсутствие русского языка и инструментов по редактированию объектов захвата.
AmScope
Следующей в нашем списке находится AmScope. Данная программа предназначена исключительно для работы с USB-микроскопом, подключенным к компьютеру. Из особенностей софта хочется отметить полностью настраиваемые элементы интерфейса. Практически любое окно можно изменить в размере и передвинуть в необходимую область. В AmScope имеется основной набор инструментов по редактированию, черчению и замерам объектов захвата, что будет полезно многим пользователям.
Встроенная функция видеомаркера поможет откорректировать захват, а текстовый оверлей всегда будет отображать необходимую информацию на экране. Если требуется изменить качество картинки или придать ей новый вид, задействуйте один из встроенных эффектов или фильтров. Опытным юзерам будет полезна функция подключаемых плагинов и сканирование диапазона.
ToupView
Последним представителем выступит ToupView. При запуске данной программы в глаза сразу бросается множество параметров настройки камеры, съемки, масштабирования, цвета, скорости кадров и антивспышки. Такое обилие различных конфигураций поможет вам оптимизировать ToupView и комфортно работать в этом ПО.
Присутствуют и встроенные элементы редактирования, черчения и расчетов. Все они выведены в отдельную панель в главном окне программы. ToupView поддерживает работу со слоями, наложение видео и отображает лист измерений. Недостатками рассматриваемого софта является долгое отсутствие обновлений и распространение только на дисках при покупке специального оборудования.
Выше мы рассмотрели несколько самых популярных и удобных программ по работе с подключенным к компьютеру USB-микроскопом. Большинство из них ориентированы исключительно на работу с определенным оборудованием, но ничто не машет вам установить требуемые драйверы и подключить имеющийся в наличии источник захвата.
Digital Microscope
Описание
Digital Microscope – это программа, которая состоит из утилит и драйверов для обеспечения работы с микроскопом «CoolingTech», который подключается по USB-интерфейсу 500X. В состав установочного пакета входят вспомогательные компоненты, которые обеспечивают работу этого устройства.
Этот софт инсталлирует драйверы и инструменты, активирующие работу цифрового микроскопа. Digital Microscope распространяется на официальной основе. Закачав архив с этой программой, вы не обнаружите библиотеки .NET Framework для обладателей старых сборок OS Windows. В состав программы входит подробная справка, но драйверы созданы без русского языка.
Об устройстве
Digital Microscope, не относится к разряду профессионального оборудования, но в этом микроскопе есть множество функций. Он оснащен CMOS сенсором высокого уровня, который работает на фокусном расстоянии от 0 до 40 мм.
Кроме того, аппарат оснащён LED-подсветкой, уровень «света» которой, вы настраиваете самостоятельно. В аппарате есть такие плюсы, как увеличение цифрового масштаба в пять раз и функция «захвата» картинки в разрешении до 640 на 480.
Питание к микроскопу поставляется от USB-порта. Создатели программы и оборудования заявили о поддержке интерфейса USB версии 1.1 и 2.0. Если на вашем компьютере есть 3.0 версия, то вы можете столкнуться с проблемами. Установив соответствующий драйвер, вы подключите микроскоп к компьютеру, который обнаружится в автоматическом режиме.
Подключить микроскоп windows 10
Занимаясь ремонтом и восстановлением различных электронных устройств, постоянно сталкиваешься с необходимостью работы с очень мелкими деталями. В связи с чем, решил купить USB микроскоп. Порывшись в Интернете, нашел довольно много различных моделей. Отзывы по данным девайсам были полярными – от восторженных, до полного неприятия.
Стало ясно, что пока сам не попробуешь – не поймешь. На ebay.com выбрал USB Digital Microscope (20x-800x). Основной критерий был – кратность не менее 400 (по рекомендациям из Интернета) и цена в пределах 1500 – 2000 руб. Данный USB микроскоп обошелся мне в 1442 рубля.
В описании были заявлены следующие характеристики:
1. Системные требования:
- Windows 2000/XP/VISTA/WIN7 & Mac
- Процессор Pentium4 с частотой 1,8Ггц и выше.
- Оперативная память(RAM): 256Мб.
- Видеокарта: 32Мб
- USB-порт: версия 2,0
- Привод CD-ROM
| Матрица | 2 Мп (интерполированная до 5M) |
| Разрешение | 2560×2048 (5M), 2000×1600, 1600×1280 (2M),1280×1024, 1024×960, 1024×768, 800×600, 640×480, 352×288, 320×240, 160×120 |
| Фокусное расстояние | Ручная настройка от 10мм до500 мм |
| Частота кадров | Максимально 30 кадров/сек при освещенности 600 Лк |
| Увеличение | 20x — 800x |
| Формат видеоизображений | AVI |
| Формат фотоизображений | JPEG или BMP |
| Подсветка | 8 светодиодов |
| Интерфейс | USB 2.0 |
| Энергопотребление | 5В через USB порт |
| Поддерживаемые языки | Английский, Немецкий, Испанский, Корейский, Французский, Русский |
Через три недели, данное чудо китайской техники уже стояло у меня на столе. Сразу же возникли небольшие проблемы:
- На CD диске были только драйвера. ПО отсутствовало вообще!
- Инструкция (описание, ТТХ, и работа с ПО — которого нет) только на английском.
После изучения инструкции, выяснил, что для работы с данным микроскопом нужна програмка MicroCapture, которая, была скачана в трех вариантах – V2.0; V2.5; V3.0. Установка программы никаких трудностей не вызвала. Полное описание программы я приводить не буду, при желании полную инструкцию можно всегда найти в Интернете. Приведу только свои личные замечания и наблюдения:
Нормальная русификация была только в версии 2.0, у остальных – крокозябры. Но начиная с версии 2.5, имелась встроенная возможность предварительного редактирования изображения: измерения расстояний, вставка текста и графических объектов. После переноса файла русификации из V2.0, программа в V2.5 начала общаться с пользователем по-русски!
Наконец-то можно было приступить, собственно, к работе. Сразу же выяснились следующие, так сказать, особенности (минусы) данного устройства:
200x, видимо остальное увеличение, у наших китайских друзей, получается за счет большего разрешения получаемого изображения? Самое интересное, что встроенная програмка предварительного редактирования изображения, для измерения расстояний требует ввода кратности увеличения, при котором было получено данное изображение, но не дает вводить коэффициент более 220х. Что, однако дает правильный результат измерения при показании по шкале 800х .
Ну что это я все о грустном, есть у данного устройства и свои положительные стороны:
- все-таки увеличение даже порядка 20х дает очень неплохие преимущества, при работе
- восемь светодиодов, при наличии двухступенчатого регулирования яркости, позволяют заглянуть в самые темные места любого объекта
- относительно небольшая цена
- относительно неплохое качество изготовления и дизайн
- небольшие габариты
Конечно, окончательные выводы по использованию данного микроскопа делать еще рано, но, несмотря на довольно значительные недостатки данного устройства, по соотношению цена-качество вполне приемлемо.
В дальнейшем, постараюсь еще раз вернуться к этой теме, по мере накопления опыта работы с данным девайсом.
Программу Microcapture, драйвер, и инструкцию можно скачать здесь.
Программу Microcapture_V.2.5. с драйвером работающем на Windows 7 качать здесь.
Для Win 7
1. Распаковать скачанный архив Microcapture_V.2.5.
2. Установить драйвер DrvSetup.exe
3. Установить setup18082011.exe (программа MicroCapture V 2.5)
4. В папке C:Program Files (x86)MicroCapture Заменить файлы в папке Language на файлы из архива (русификация)
5. Перезагрузить компьютер
Инструкция на USB микроскоп на русском языке здесь.
-
График работы
-
Поздравляем с Новым годом!
-
Новая камера для телескопа
-
Новая модель 18 мп usb 3.0
-
Видео записанное камерой U3CMOS05100KPA-MT9P006
Как подключить микроскоп к компьютеру?
Оптические микроскопы существуют уже очень много лет, долгие годы ученые и любители наблюдали макромир своими глазами через окуляры этих приборов. Но не стоит забывать, что прогресс не стоит на месте с появлением компьютеров и других цифровых устройств, все изменилось. У пользователей появился вопрос: «Можно ли подключить оптический микроскоп к компьютеру и как это сделать?» На этот вопрос есть однозначный ответ, такая возможность есть, при этом нет необходимости функционального преобразования микроскопа. Сейчас на рынке появились так называемые системы визуализации для микроскопа. Система визуализации это общее название для устройств позволяющих выводить изображение получаемое микроскопам на экран монитора. Такие системы представлены на рынке разнообразными устройствами: видоокуляры, цифровые микроскопы, USB-микроскопы и так далее.
Цифровая окулярная камера
Окулярная камера (видеоокуляр) – цифровая камера, которую без труда можно установить вместо стандартного окуляра микроскопа. Стандартный окуляр имеет диметр 23.2мм (C-mount), если Ваш микроскоп оснащен не стандартным окуляром, необходимо воспользоваться переходными кольцами различных диаметров.
Окулярные камеры различны по своим характеристикам и исполняемым функциям. Продукция компании ToupTek делит окуляры на два типа: компактные окулярные камеры и цифровые камеры. Компактные камеры имеют небольшой размер и просты в использовании, все настройки проводятся автоматически. Такие камеры прекрасно подойдут для ознакомления с технологией и для исследователей любителей. Более серьезные камеры позволяют проводить ручную настройку (баланс белого, яркость и так далее) через специализированную программу ToupView. Представляем Вашему выбору камеры с различными характеристиками (разрешение матрицы, вид матрицы, интерфейсы передачи данных и так далее)
Подключение микроскопа к компьютеру
Микроскопы бывают трех типов: монокулярные, бинокулярные и тринокулярные. Для установки окуляра в монокулярные и бинокулярные микроскопы необходимо:
- Установить на компьютер специализированное ПО ToupView (поставляется в комплекте, так же доступно для скачивания на нашем сайте)
- Извлечь оптический окуляр, и на его место установить видеоокуляр
- Подключить видеоокуляр к компьютеру по соответствующему интерфейсу (чаще всего USB), подождать пока пойдет первая настройка и установка драйверов устройства.
- Выбрать устройство в списке доступных камер, через программу ToupView
Для тринокулярных микроскопов порядок подключения такой же. Отличие в том, что такие микроскопы оснащены специальным разъемом для видеоокуляров и могут быть использованы одновременно как цифровой и оптический микроскоп.
Подключить микроскоп к компьютеру совсем несложно при наличии качественного оборудования.
Содержание
- 1 Скачать драйверВ 1000X USB Digital Microscope (Микроскоп):
- 2 Logitech Webcam C160
- 3 Defender C-004
- 4 A4tech PK-336MB / PK-333MB / PK-335MB
- 5 Genius Trek 310
- 6 SoundMAX HD Audio 6.10.02.6585
- 7 Описание
- 8 Об устройстве
- 9 Установка драйверов
- 10 Ключевые особенности
- 11 Смотрите также:
- 12 Возможно Вас заинтересует
| Разработчик: | Microscope |
| Версия: | 1.0 |
| Категория: | Веб-камеры |
| Автор: | Driverman |
| Дата: | 16-12-2018, 16:43 |
1000X USB Digital Microscope (Микроскоп) — достаточно популярная на сегодняшний день веб-камера, которая считается бюджетной но ее характеристика достаточно современные. Данная веб-камера позволяет производить запись видео, аудио и даже создавать фотоснимки. Стильный и современные дизайн легко украсят ваш рабочий стол. Для работоспособности веб-камеры и для ее определения компьютером, необходимо произвести автоматическую установку драйвера. Скачать драйвер для usb digital microscope 1000x вы сможете с нашего сайта по ссылке ниже без регистрации.
В
Внимание! Прежде чем установить драйвер 1000X USB Digital Microscope (Микроскоп). Рекомендуем удалить старую версию драйвера. Как удалить драйвер можно прочесть в разделе FAQ.
Рекоменуем прочесть!Как установить драйвер?Как узнать какой драйвер нужен?Как произвести ручную установку драйвера?Как удалить ненужные драйверы? —> Скриншоты с установкой 1000X USB Digital Microscope (Микроскоп):
Посмотреть Похожие драйверы
Logitech Webcam C160
Defender C-004
A4tech PK-336MB / PK-333MB / PK-335MB
Genius Trek 310
SoundMAX HD Audio 6.10.02.6585
Комментарии—> 3.4
Описание
Digital Microscope – это программа, которая состоит из утилит и драйверов для обеспечения работы с микроскопом «CoolingTech», который подключается по USB-интерфейсу 500X. В состав установочного пакета входят вспомогательные компоненты, которые обеспечивают работу этого устройства. Этот софт инсталлирует драйверы и инструменты, активирующие работу цифрового микроскопа. Digital Microscope распространяется на официальной основе. Закачав архив с этой программой, вы не обнаружите библиотеки .NET Framework для обладателей старых сборок OS Windows. В состав программы входит подробная справка, но драйверы созданы без русского языка.
Об устройстве
Digital Microscope, не относится к разряду профессионального оборудования, но в этом микроскопе есть множество функций. Он оснащен CMOS сенсором высокого уровня, который работает на фокусном расстоянии от 0 до 40 мм. Кроме того, аппарат оснащён LED-подсветкой, уровень «света» которой, вы настраиваете самостоятельно. В аппарате есть такие плюсы, как увеличение цифрового масштаба в пять раз и функция «захвата» картинки в разрешении до 640 на 480.Питание к микроскопу поставляется от USB-порта. Создатели программы и оборудования заявили о поддержке интерфейса USB версии 1.1 и 2.0. Если на вашем компьютере есть 3.0 версия, то вы можете столкнуться с проблемами. Установив соответствующий драйвер, вы подключите микроскоп к компьютеру, который обнаружится в автоматическом режиме.
Установка драйверов
Распаковав закачанный архив, запустите файл autorun.exe. В практичном меню вы можете выбрать необходимый драйвер, саму программу и вспомогательные утилиты. Не забывайте о том, что эта программа работает с неполадками на новых OS Windows. Запускайте инсталлятор, используя режим совместимости или под «Администратором».
Ключевые особенности
- инсталлирует нужный софт для микроскопа U500X;
- в драйверах удобное меню автозагрузки;
- программное обеспечение состоит из справки и вспомогательных инструментов;
- драйверы доступны бесплатно;
- на новых OS Windows программа работает с неполадками;
- графический интерфейс программы создан в простом оформлении и не содержит сложных функций;
- драйверы работают через интерфейс USB 1.1 и 2.0 версии, а на 3.0 микроскоп работает только после установки специального драйвера в операционную систему.
Скачать бесплатно[56.53 Mb](cкачиваний: 7696)
Смотрите также:


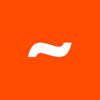





Столкнулся с проблемой — цифровой USB микроскоп заказанный из Китая отказался работать на Windows 10. Обратился за помощью в интернет, но там предлагается установить драйвера и программы. Оказывается ничего этого делать не нужно.
Программами идущими в комплекте с подобными микроскопами и предлагаемыми для скачивания я не пользуюсь. Вместо закачки сомнительных программ и вирусов вместе с ними для работы с микроскопом можно использовать, например VLC медиа плеер — медиа, открыть устройство захвата и в названии видеоустройства выбрать микроскоп. Или Media Player Classic — файл, открыть устройство. После подключения к компьютеру под Windows 10 микроскоп не заработал, причем сообщение об ошибках в программах на истинную причину абсолютно не указывают.
Решение проблемы следующее:
— В диспетчере устройств нужно убедится, что устройство опознано (установлен драйвер). Выглядит это так:
Для этого микроскопа Windows устанавливает драйвер автоматически. Не нужно искать другой драйвер если микроскоп определился;
— В строке поиска Windows нужно начать набирать Каме (Came для английского интерфейса) и выбрать «Параметры конфиденциальности камеры»;
— Нужно разрешить предложениям доступ к камере (обе настройки разрешающие доступ должны быть включены).
При этом приложение которым вы собираетесь пользоваться не обязательно должно присутствовать в списке приложений. Микроскоп все равно сможет работать.
Оказалось, чтобы цифровой usb микроскоп заработал под Windows 10 не нужно устанавливать драйвера и специальные программы. Для этого достаточно разрешить приложениям доступ к камере в настройках безопасности Windows.
Возможно Вас заинтересует
Как удалить аудио дорожку из видео
Восстановление загрузчика Windows
Как я выбирал и покупал осциллограф для дома
512T smd микросхема драйвера подсветки (datasheet)
Как заряжать li-ion аккумуляторы
Meizu тормозит греется и быстро садиться батарея
Используемые источники:
- https://windows-driver.com/drayvera-dlya-windows/veb-kamery/1970-1000x-usb-digital-microscope-mikroskop.html
- https://softdroids.com/313-digital-microscope.html
- https://lopit.ru/ucb-mikroskop-w10/
Цифровые микроскопы
Современный цифровой микроскоп – это гораздо больше, чем популярная программа «Микроскоп в смартфоне». Различие в том, что сколько не растягивай пиксели на экране, дополнительных деталей с помощью смартфона не увидишь.
Зато электронный микроскоп, если он качественный, обязательно снабжен оптическим блоком, который фиксирует мельчайшие подробности на слайде и передает их цифровой системе для дальнейшего увеличения.
В зависимости от модели и стоимости, USB микроскопы могут быть оснащены Wifi-передатчиком, разъемом HDMI или полноцветным LCD-экраном.
Происходящее под объективом можно будет наблюдать на мониторе в реальном времени, сохранять в собственную память устройства или сразу передавать на ПК. Потом вы сможете обрабатывать отснятое в привычном редакторе изображений или специальных программах для микроизмерений.
Цифровой микроскоп – это полноценная микро-фотокамера: им можно снимать даже видео. со звуком! Модели представительского класса приобретают в подарок любителям гаджетов; недорогие USB-микроскопы покупают для детей школьного возраста. Как ни крути, это развивающий подарок, который можно (и нужно) брать с собой в школу, в гости, на пикник (если модель с аккумулятором) и в деревню к бабушке!
Подключение микроскопа к компьютеру
Микроскопы бывают трех типов: монокулярные, бинокулярные и тринокулярные. Для установки окуляра в монокулярные и бинокулярные микроскопы необходимо:
- Установить на компьютер специализированное ПО ToupView (поставляется в комплекте, так же доступно для скачивания на нашем сайте)
- Извлечь оптический окуляр, и на его место установить видеоокуляр
- Подключить видеоокуляр к компьютеру по соответствующему интерфейсу (чаще всего USB), подождать пока пойдет первая настройка и установка драйверов устройства.
- Выбрать устройство в списке доступных камер, через программу ToupView
Для тринокулярных микроскопов порядок подключения такой же. Отличие в том, что такие микроскопы оснащены специальным разъемом для видеоокуляров и могут быть использованы одновременно как цифровой и оптический микроскоп.
Подключить микроскоп к компьютеру совсем несложно при наличии качественного оборудования.
Достоинство — невысокая цена
Общее впечатление такое, хорошая игрушка детям. Но все же и работать радиотехнику с таким микроскопом для пайки можно. Нельзя много требовать от устройства за такую цену. Если все же решили себе такой приобрести, доступные есть в этом магазине.
Не пропустите обновления! Подписывайтесь на нашу группу Вконтакте.
Так же у нас есть Telegram канал.
Вам понравился наш материал? Поделитесь с коллегами!
Не работает USB микроскоп на Windows 10 РЕШЕНО
Столкнулся с проблемой — цифровой USB микроскоп заказанный из Китая отказался работать на Windows 10. Обратился за помощью в интернет, но там предлагается установить драйвера и программы. Оказывается ничего этого делать не нужно.
Программами идущими в комплекте с подобными микроскопами и предлагаемыми для скачивания я не пользуюсь. Вместо закачки сомнительных программ и вирусов вместе с ними для работы с микроскопом можно использовать, например VLC медиа плеер — медиа, открыть устройство захвата и в названии видеоустройства выбрать микроскоп. Или Media Player Classic — файл, открыть устройство. После подключения к компьютеру под Windows 10 микроскоп не заработал, причем сообщение об ошибках в программах на истинную причину абсолютно не указывают.
Китайский USB микроскоп не работающий под Windows 10
Решение проблемы следующее:
— В диспетчере устройств нужно убедится, что устройство опознано (установлен драйвер). Выглядит это так:
Драйвер USB микроскопа для windows 10
Для этого микроскопа Windows устанавливает драйвер автоматически. Не нужно искать другой драйвер если микроскоп определился;
— В строке поиска Windows нужно начать набирать Каме (Came для английского интерфейса) и выбрать «Параметры конфиденциальности камеры»;
— Нужно разрешить предложениям доступ к камере (обе настройки разрешающие доступ должны быть включены).
При этом приложение которым вы собираетесь пользоваться не обязательно должно присутствовать в списке приложений. Микроскоп все равно сможет работать.
Включаем usb микроскоп на Windows 10
Оказалось, чтобы цифровой usb микроскоп заработал под Windows 10 не нужно устанавливать драйвера и специальные программы. Для этого достаточно разрешить приложениям доступ к камере в настройках безопасности Windows.
Электронные vs оптические
Так все-таки, что же выбрать? Давайте тезисно пройдемся по пунктам.
Плюсы оптических микроскопов:
- Наличие «3D изображения» по сравнению с «плоским» у цифровых микроскопов;
- Не требуется лишнего монитора и питания.
Поэтому, для начинающих лучше всего подойдет простой бюджетный оптический микроскоп с AliExpress.
Кстати, в интернете и на YouTube есть варианты доработок бюджетных микроскопов. Можно переделать станину, усовершенствовать освещение и поменять окуляры за небольшие деньги, тем самым делая работу за этим микроскопом приятнее и качественнее.
А если нужны фотографии участка платы или деталей, то их можно сделать через окуляр микроскопа при помощи камеры смартфона.
ТОП-1: Микроскоп LEVENHUK DTX 90
Микроскоп USB данной марки недорого продается на.
Возглавляет ТОП-6 приятного дизайна оптический прибор Levenhuk DTX 90, считающийся самым технологичным и несложным в применении. Он питается через кабель USB и не нуждается в предварительной подзарядке, имеет компактные размеры, благодаря чему прекрасно подходит для использования в быту
Учитывая, что кратность увеличения достигает 10-300х, прекрасно служит он для изучения различных поверхностей и сверхточных работ.
Как и предыдущие аналоги, он имеет цифровую камеру, специальный профессиональный штатив для крепления прибора. Изменяя его высоту, проводят предварительную фокусировку (точная настройка проводится регулятором на корпусе).
Оснащен он основанием со шкалой — 80х70 мм. Для крепления образцов предусмотрена пара зажимов.
Модель позволяет получить снимки в высоком разрешении и видеофайлы, редактировать их, измерять параметры линейные, радиус, периметр, углы.
Прибор используется без штатива и с ним. Его корпус имеет прорезиненное покрытие, делающее корпус девайса приятным на ощупь, во-первых, во-вторых, оберегает его от выскальзывания из рук.
Интенсивность свечения подсветки и 8 нейтральных светодиодов также регулируется.
Достоинства
- Оптический цифровой USB микроскоп с профессиональным устойчивым штативом;
- Камера съемная цифровая 5 Мпикс;
- Питание – через USB порт;
- Регулируемая яркость подсветки из 8 диодов;
- Хранение данных на диске;
- Широкая сфера применения;
- Простота и удобство;
- ОС – Мас и Windows.
Комплектность
- Микроскоп с кабелем USB цифровой;
- Профессиональный штатив;
- Устойчивое основание с калибровочной шкалой;
- ПО;
- Документы.
Важно: Запускают программу MicroCapture, когда прибор подключен к компьютеру и находится в рабочем состоянии.
Всем привет! Вот и пришла осень, на улице похолодало, а это значит, что скоро
В современном мире стиральная машинка есть практически в каждом доме, и нередки случаи, когда
Если вы на своём участке держите хозяйство, а именно кур, уток и других птиц,
Всем привет! Сделал очередную самоделку, которой теперь буду пользоваться постоянно, так как в моей
Стеклянная тара стала неотъемлем атрибутом в хозяйстве с незапамятных времён, ведь это незаменимые и
Все знают о проникающей способности WD-40! В основном, данную смазку применяют мастера для откручивания