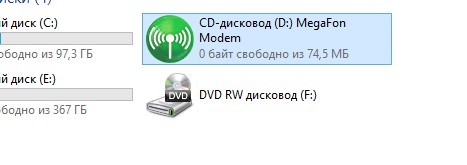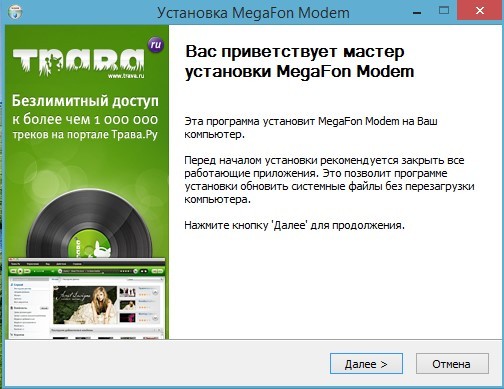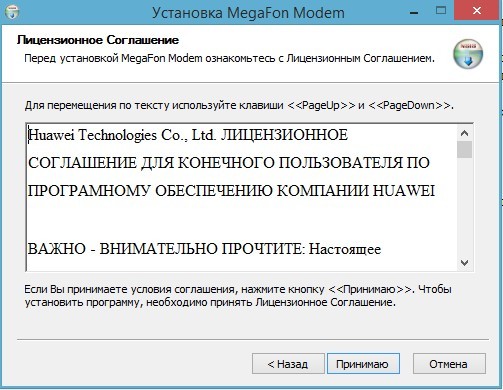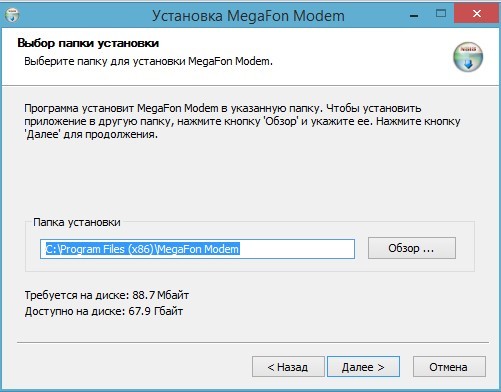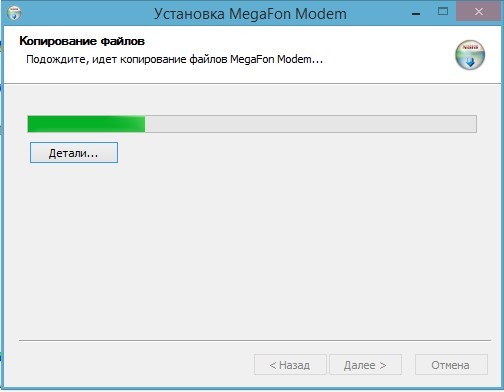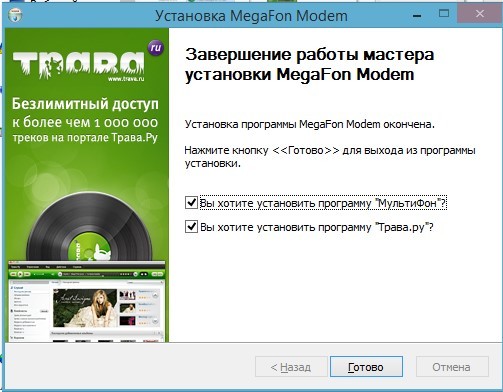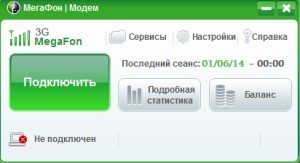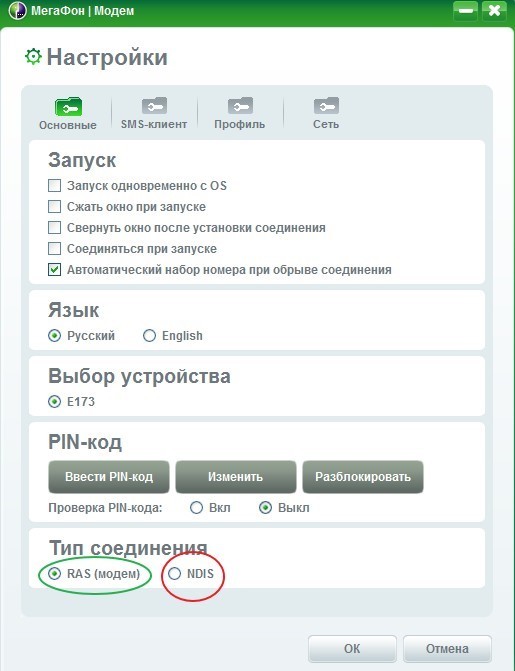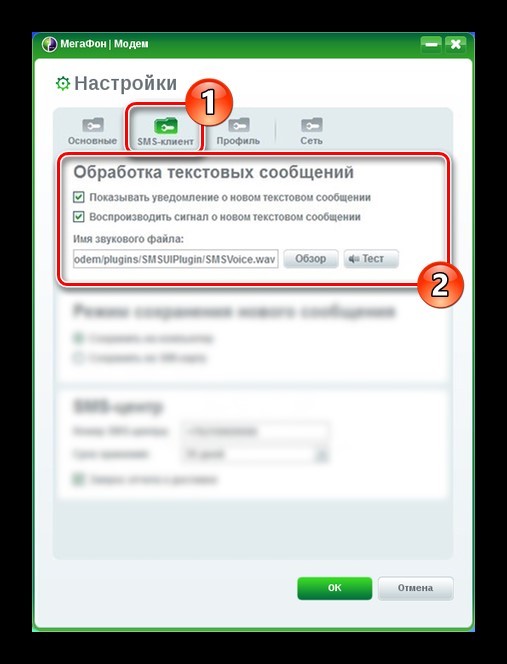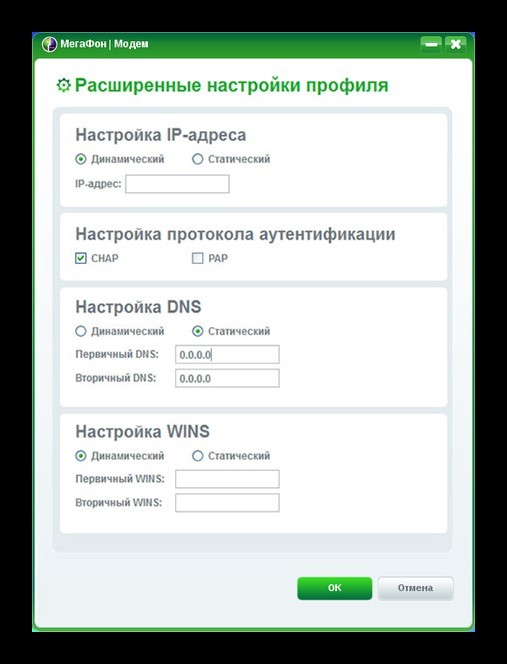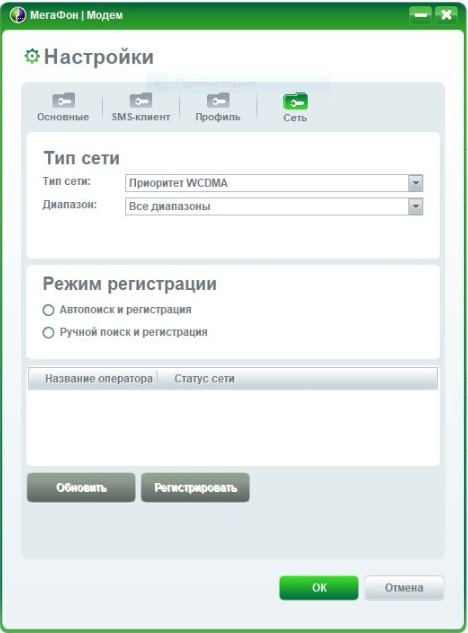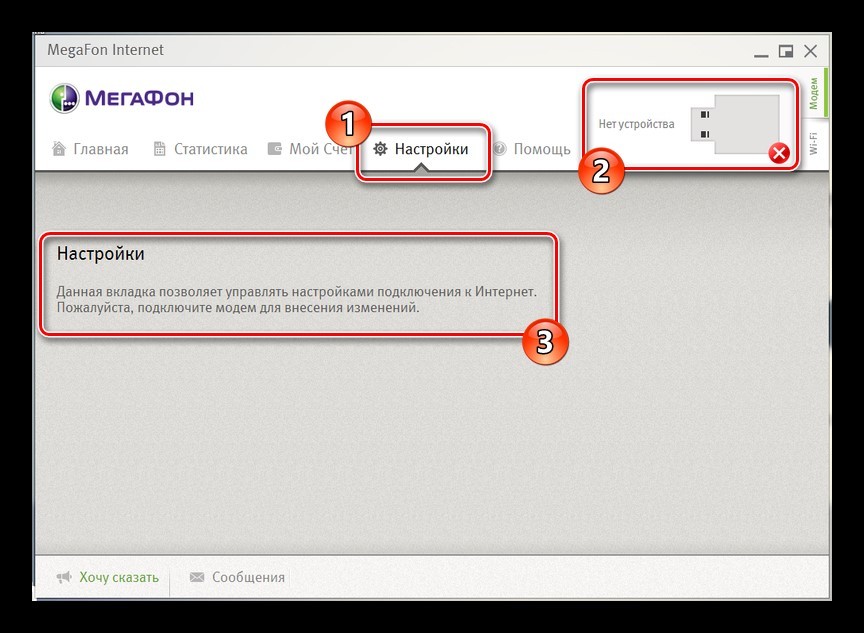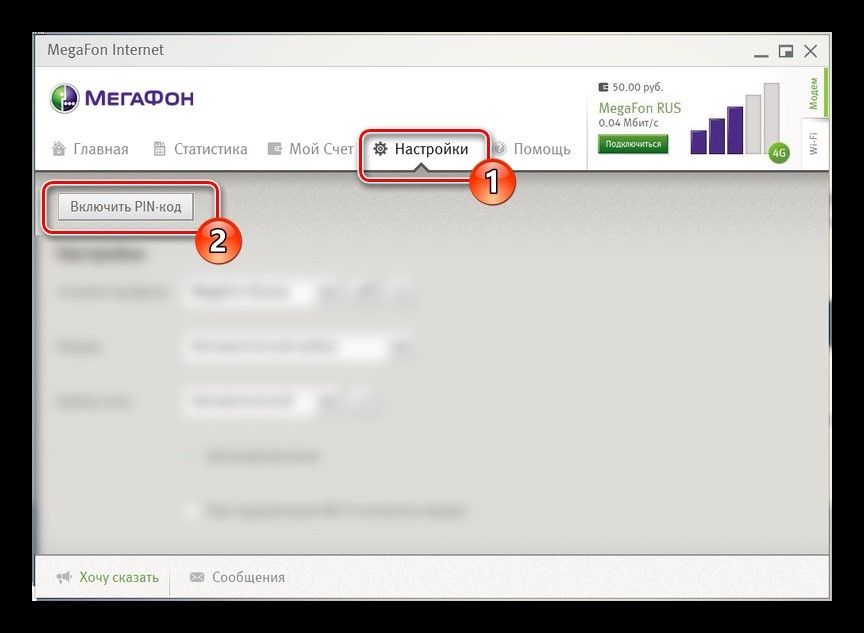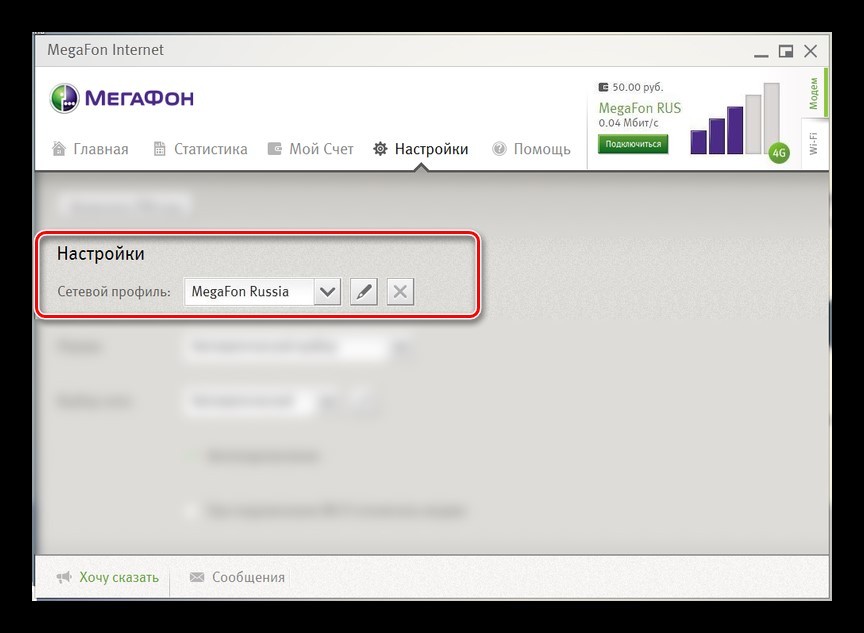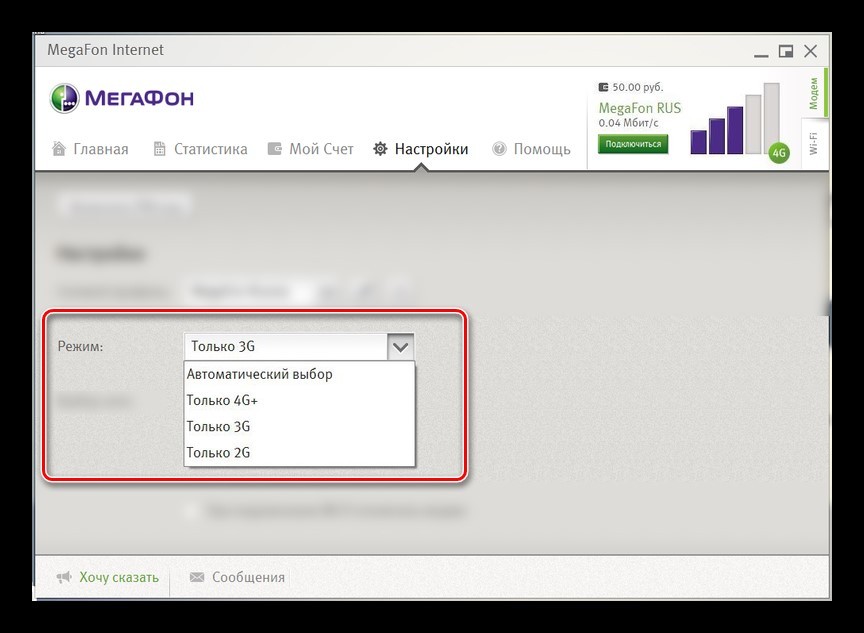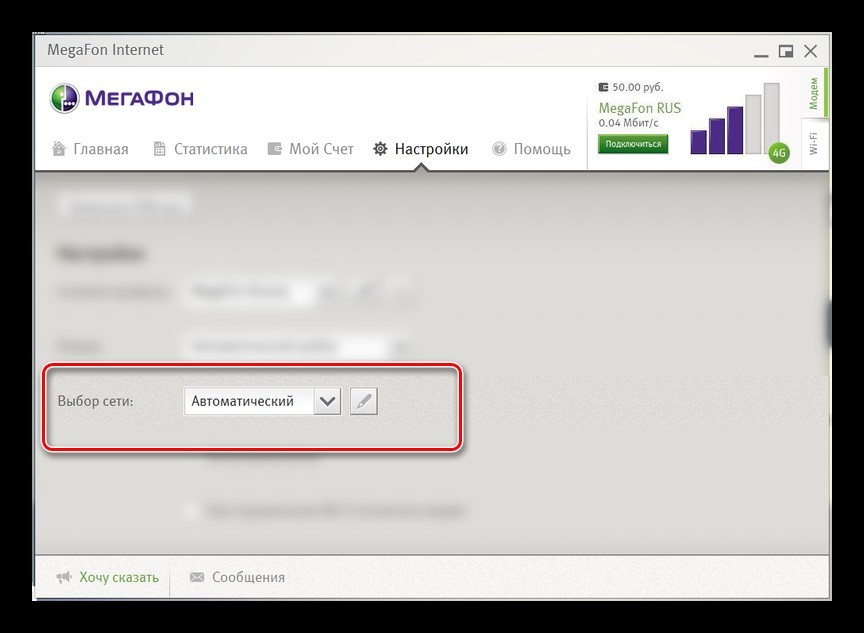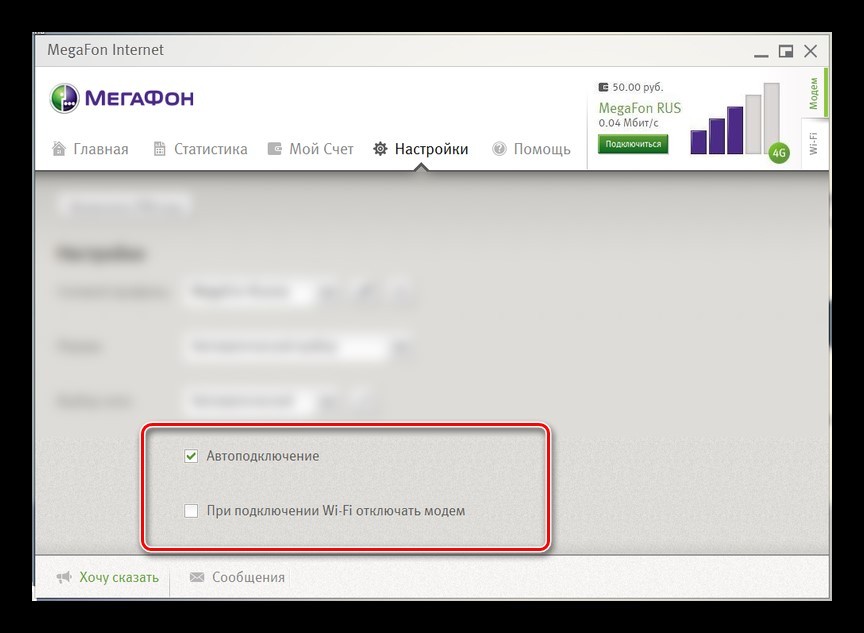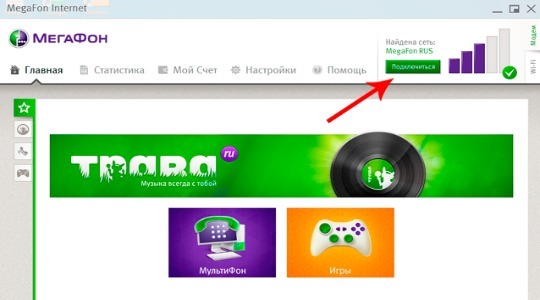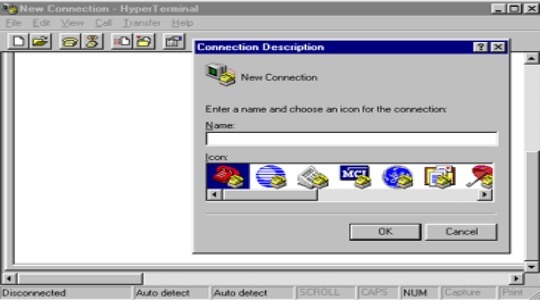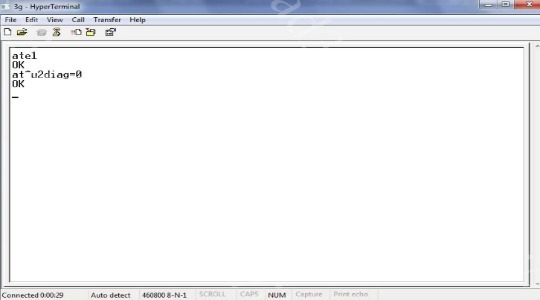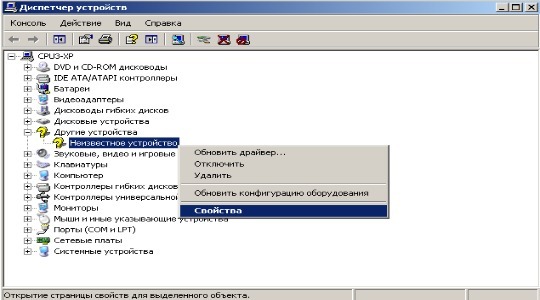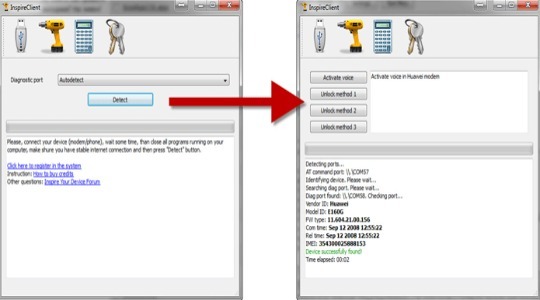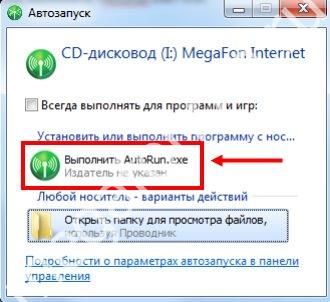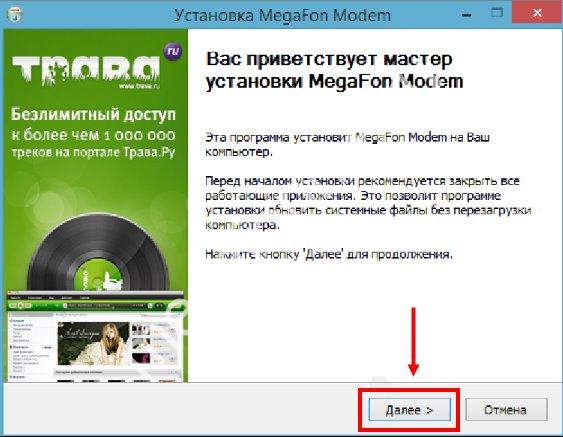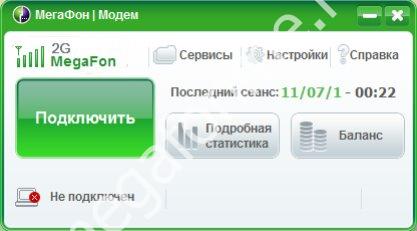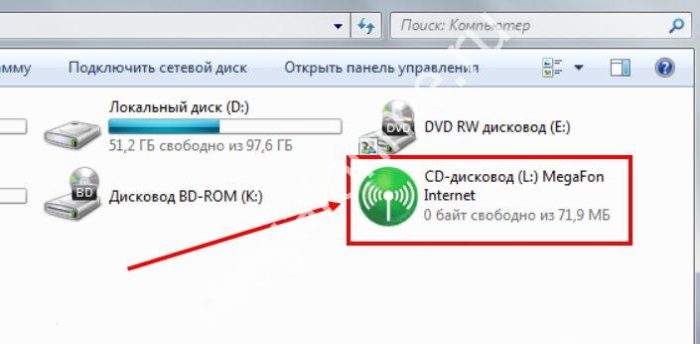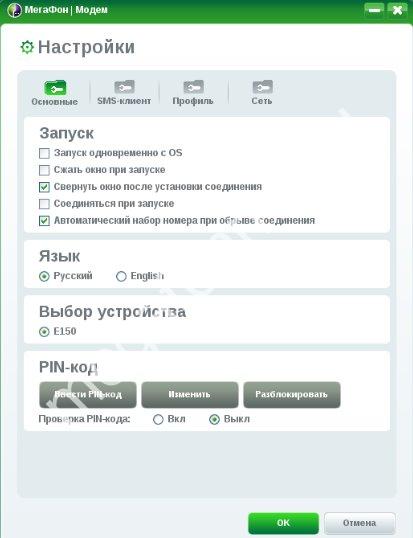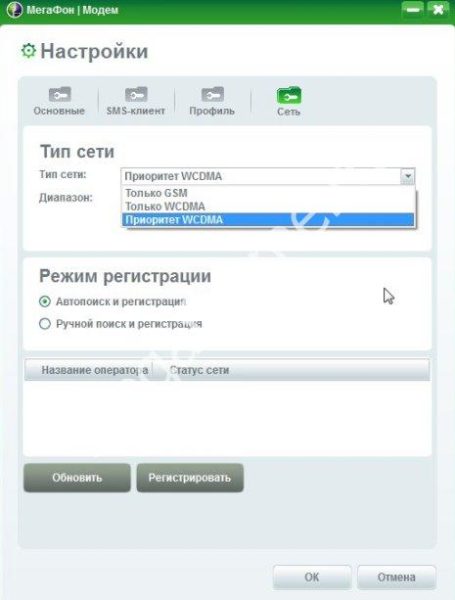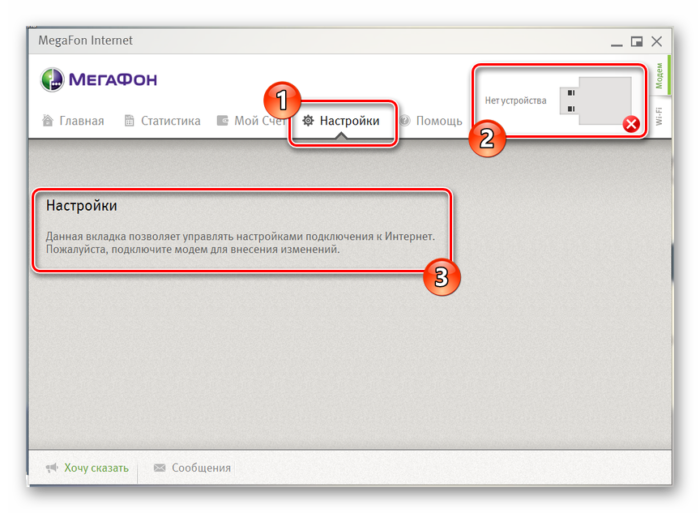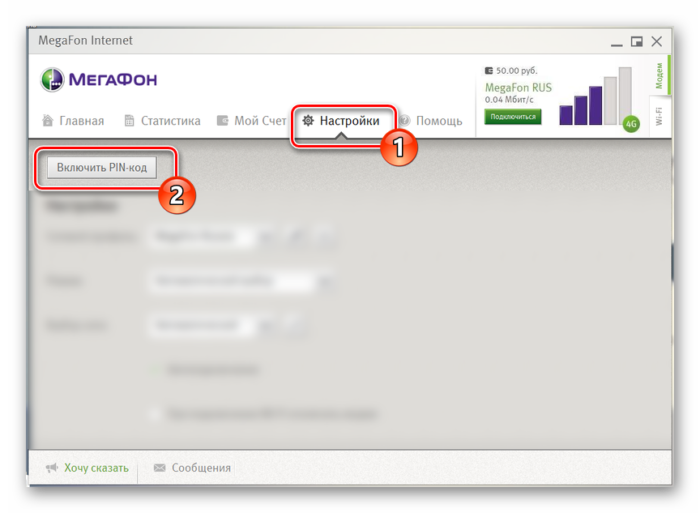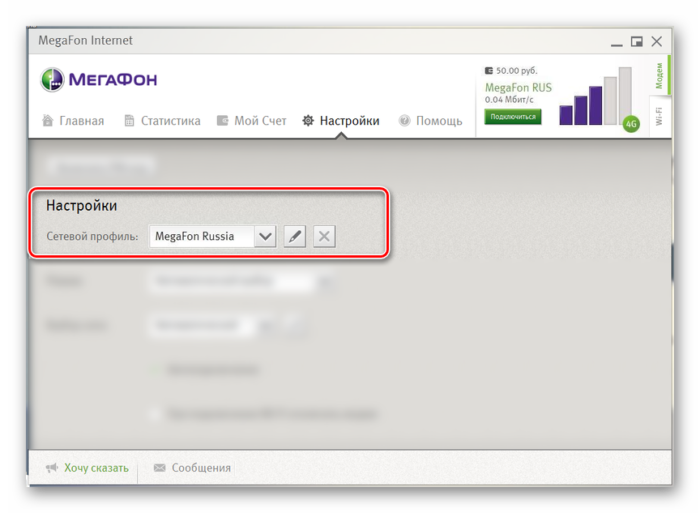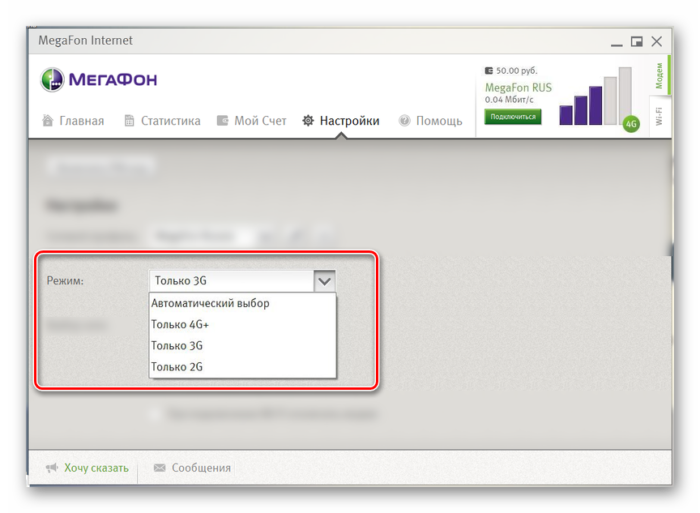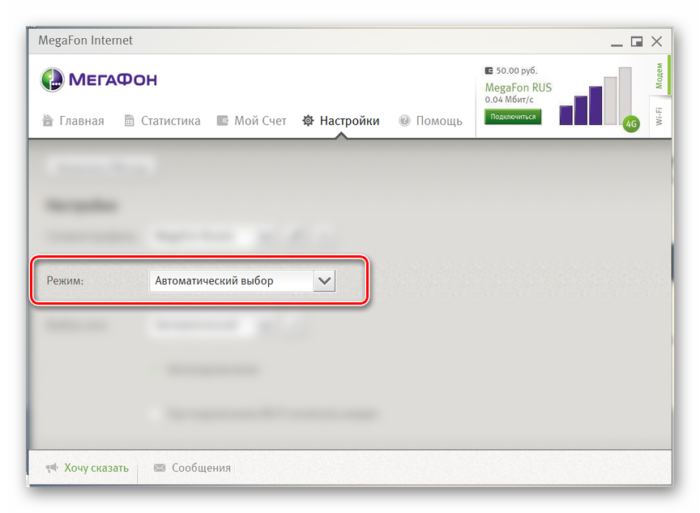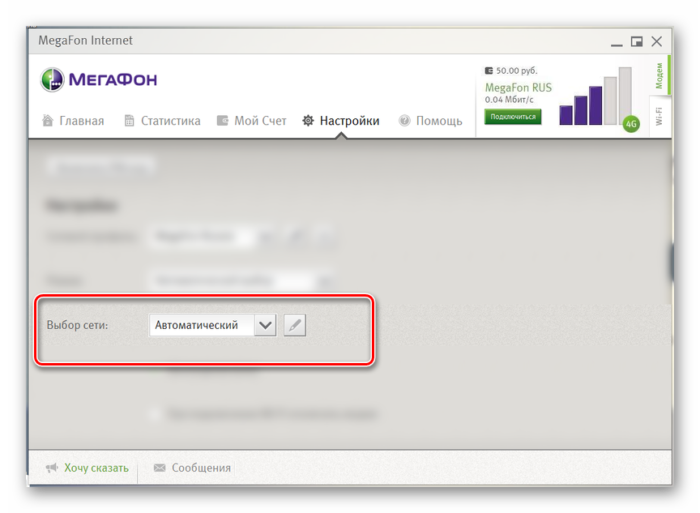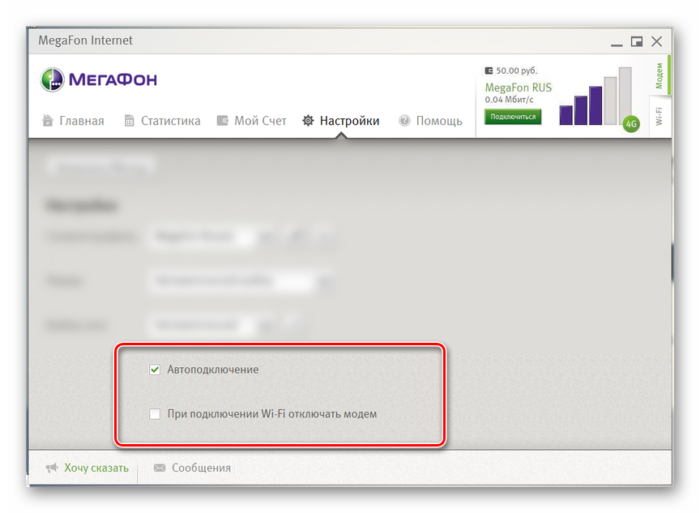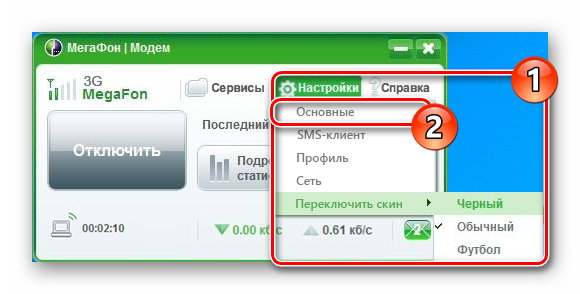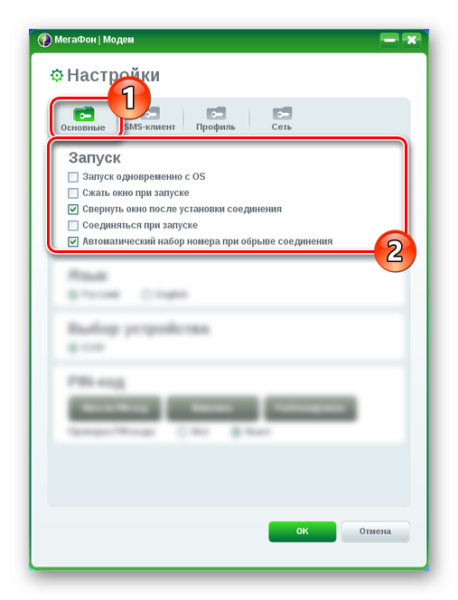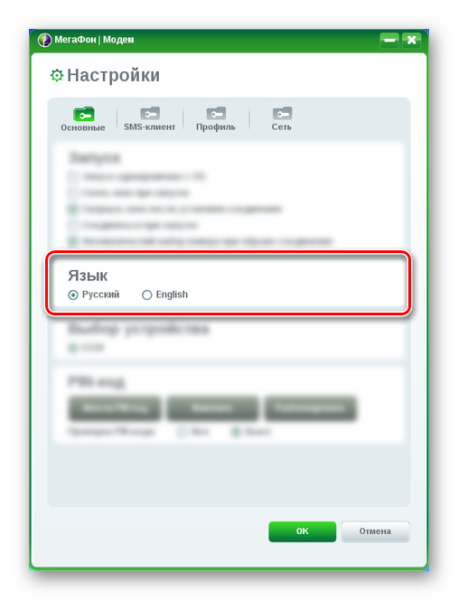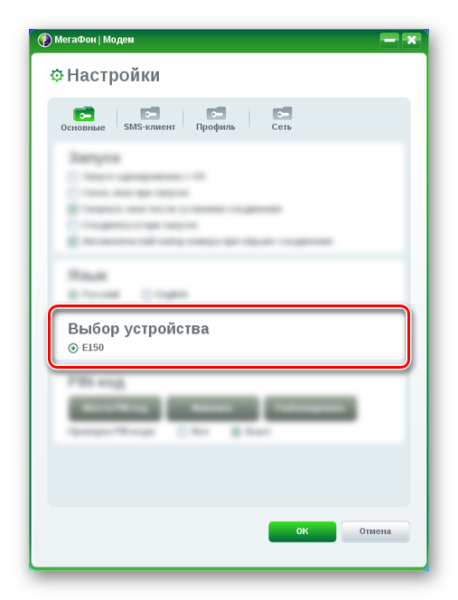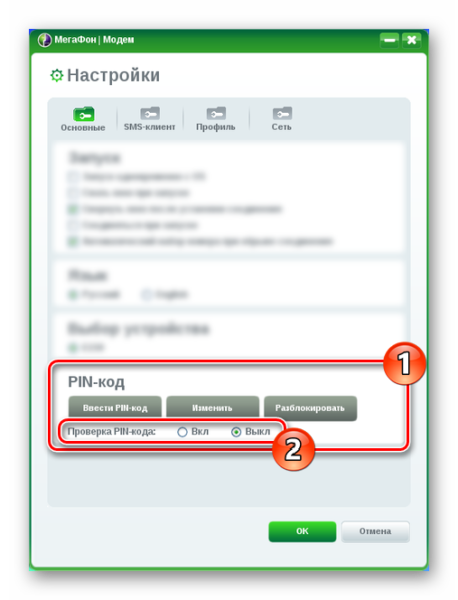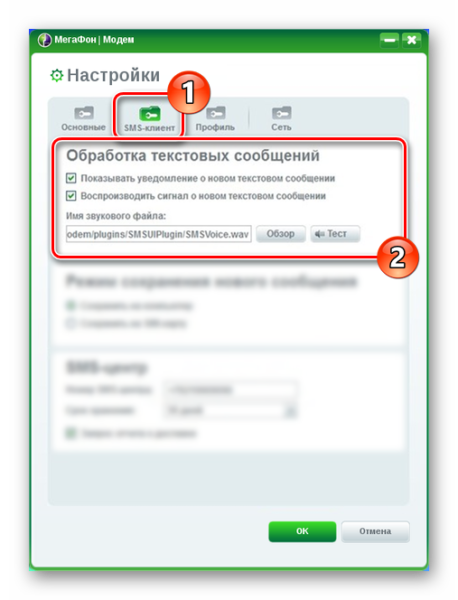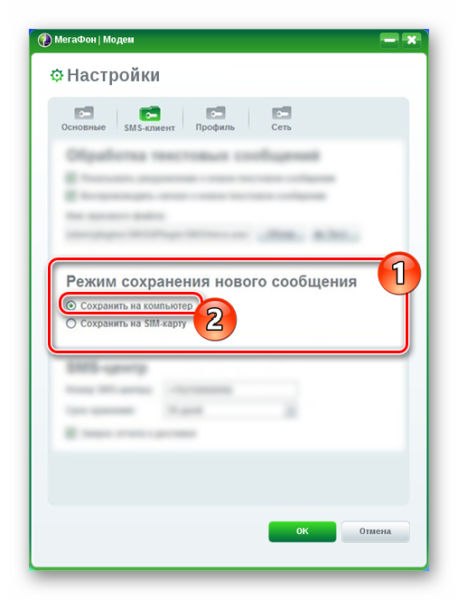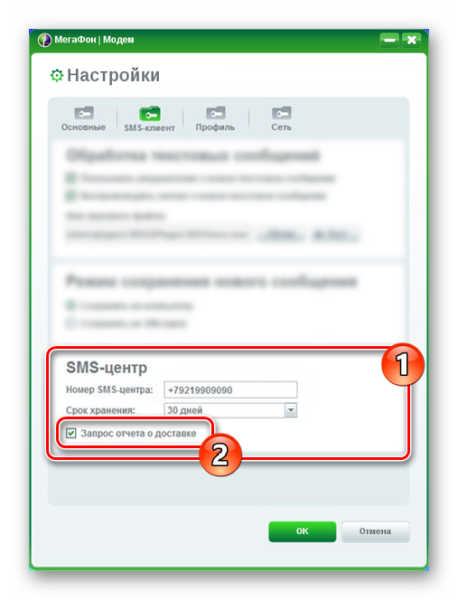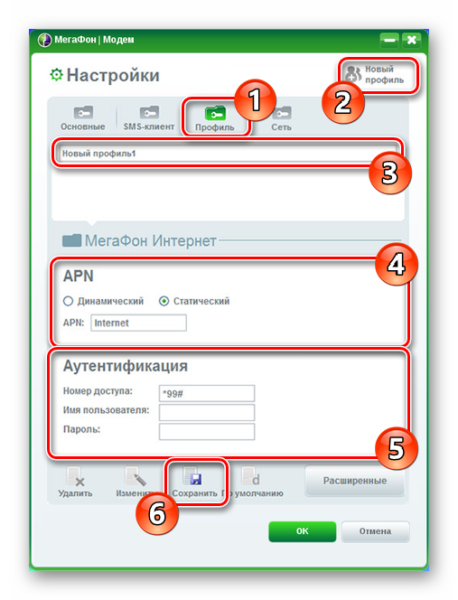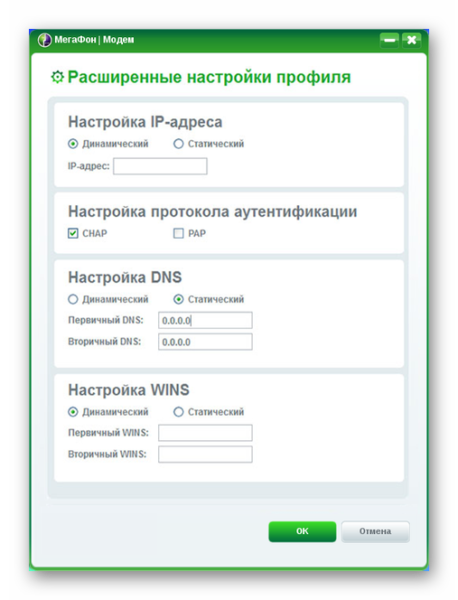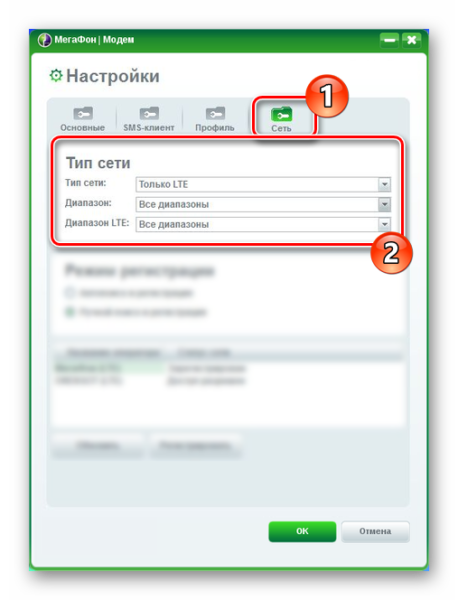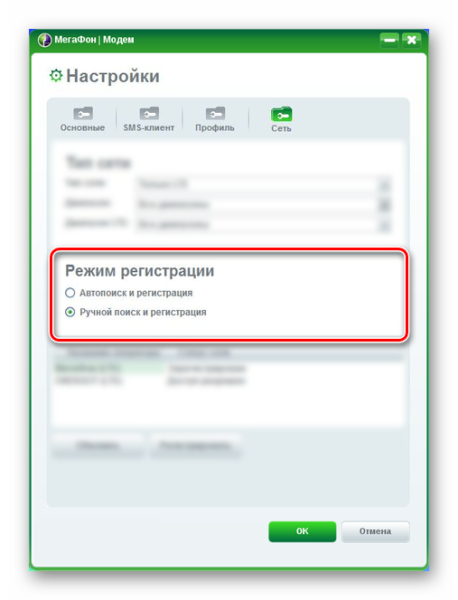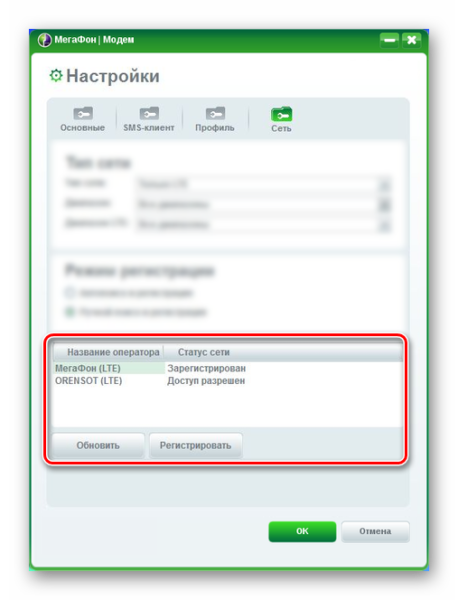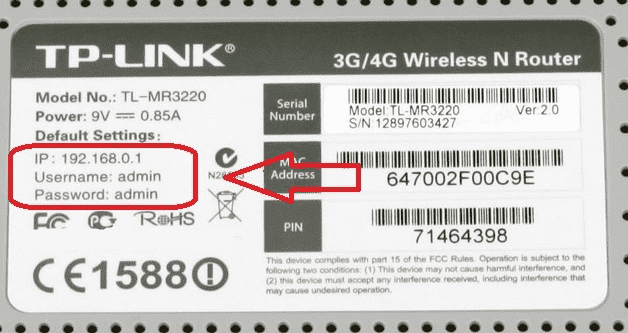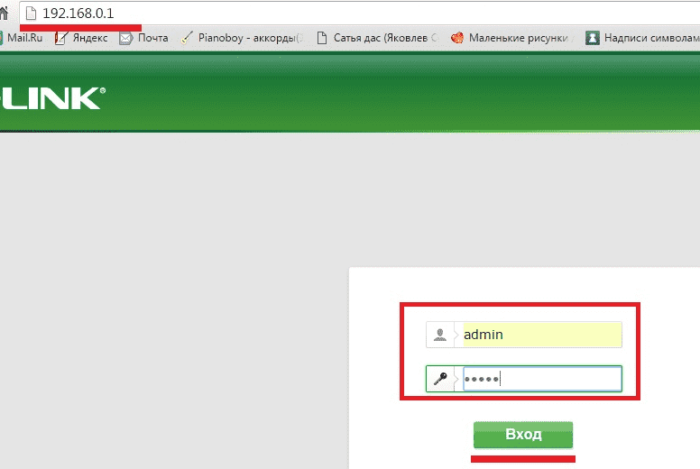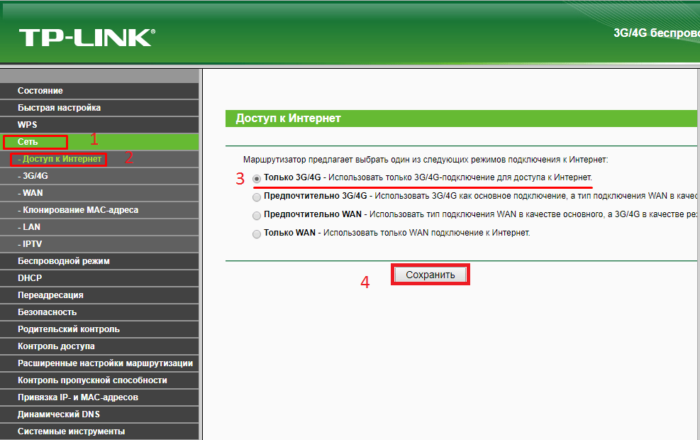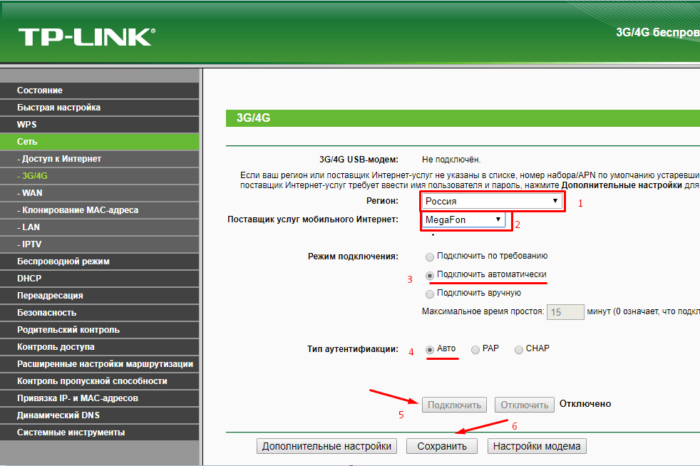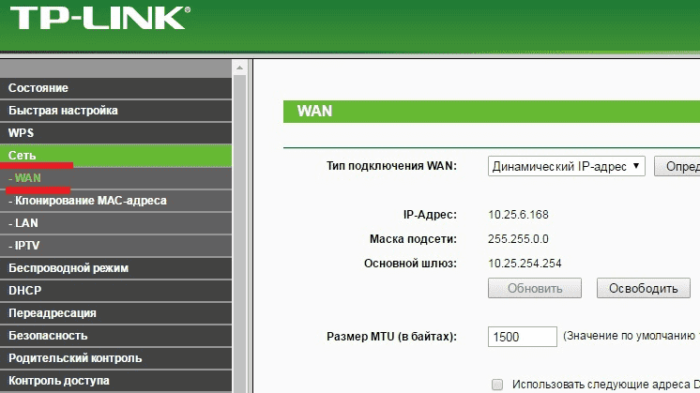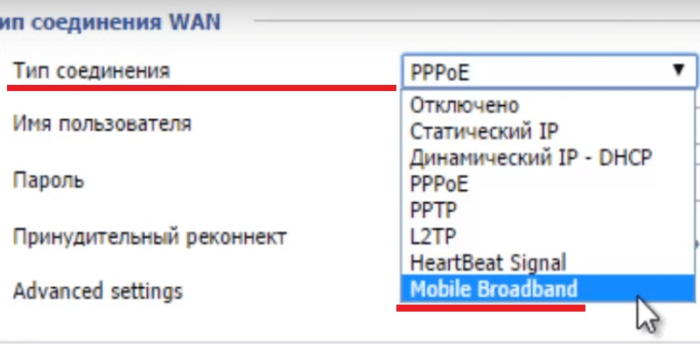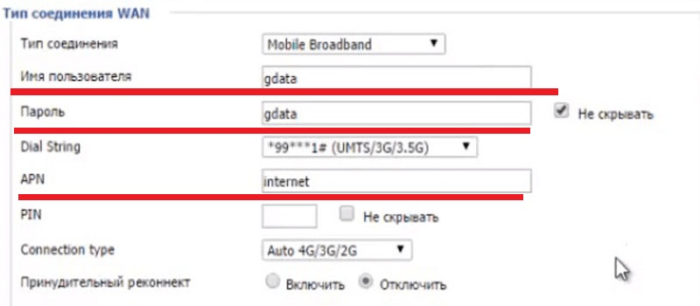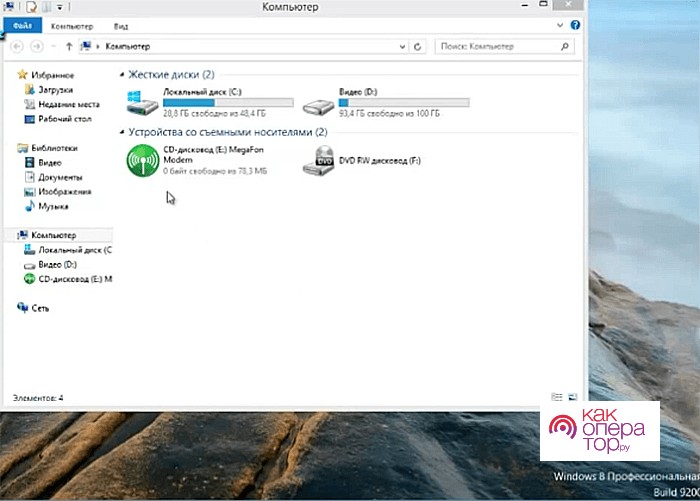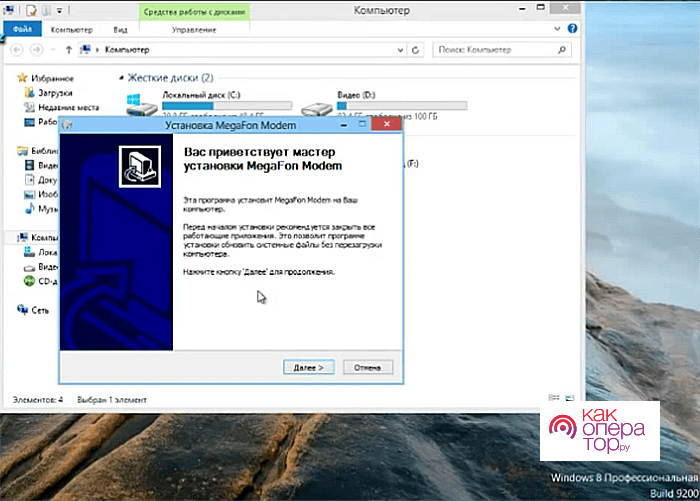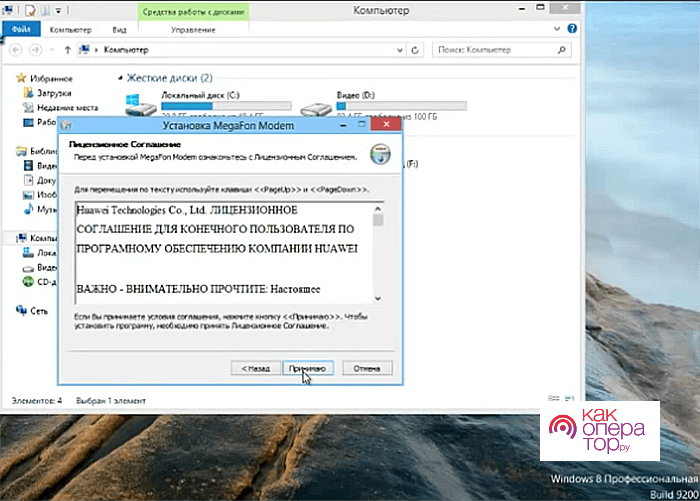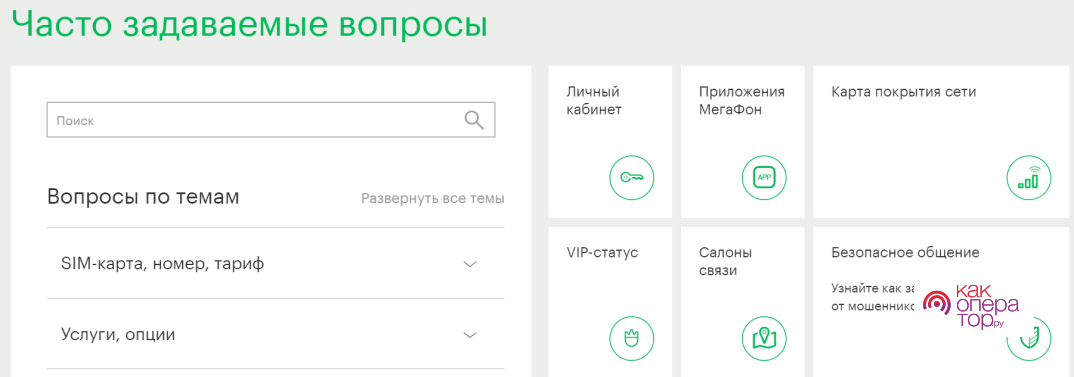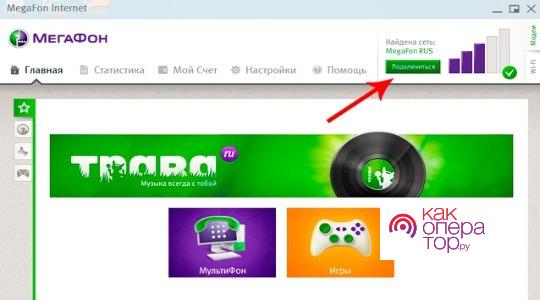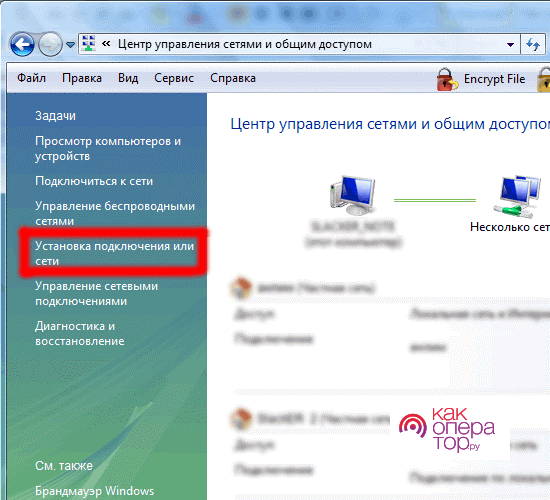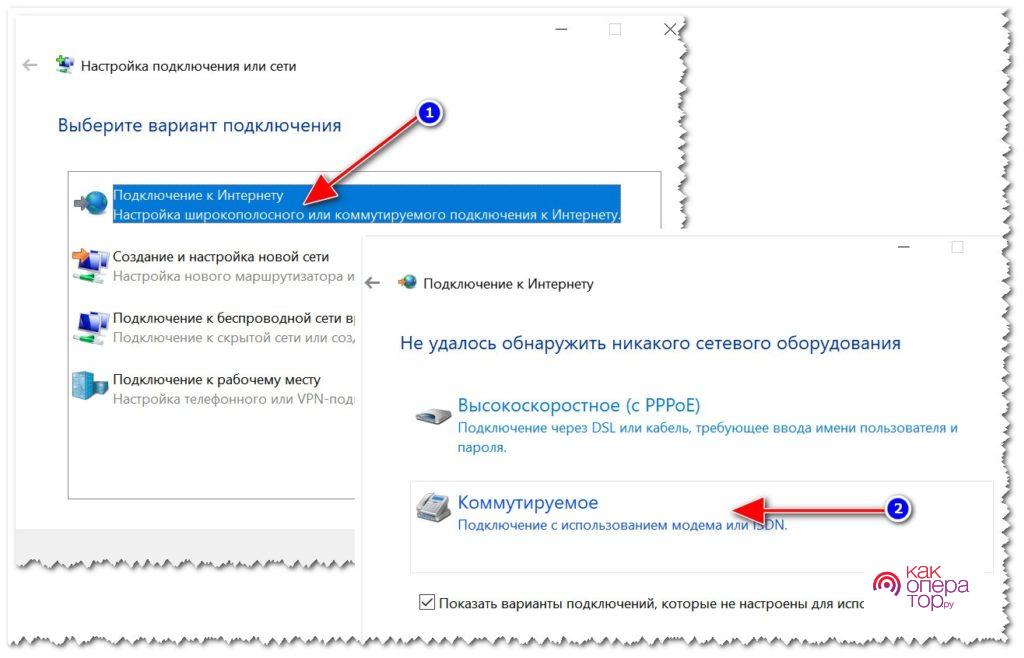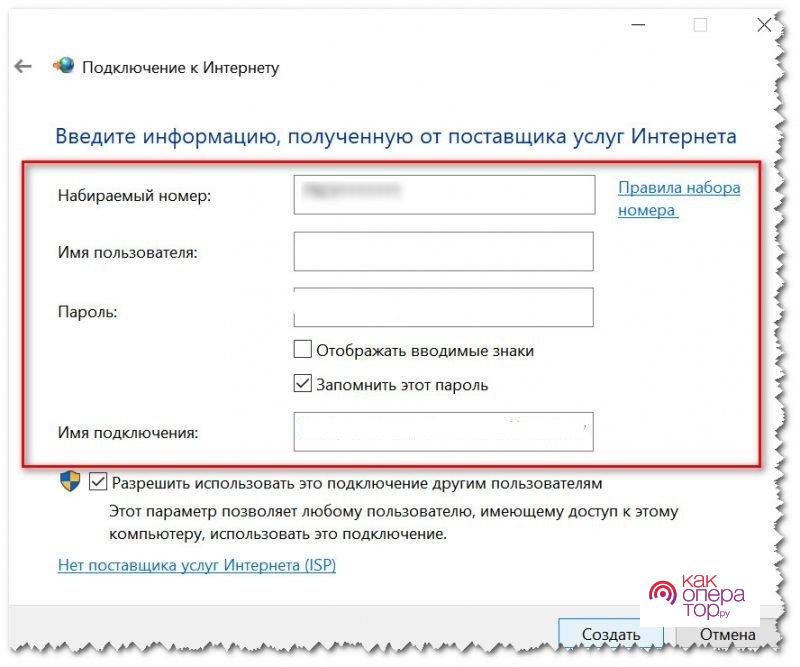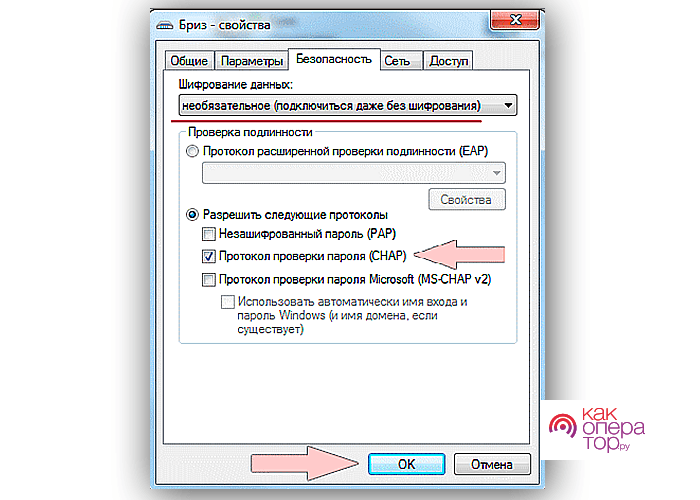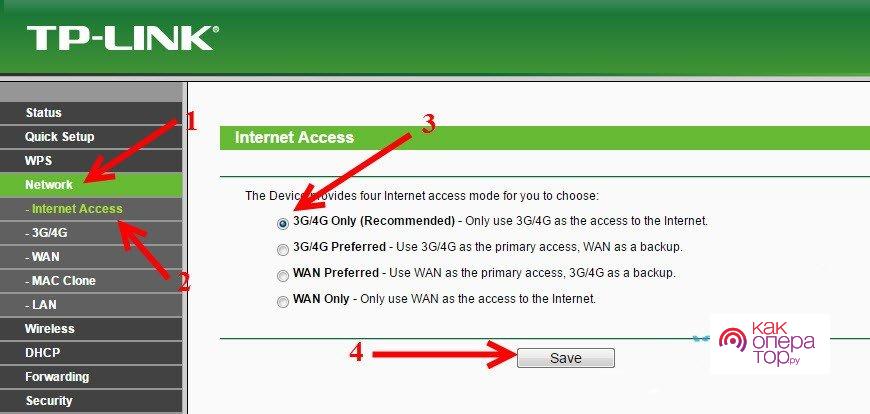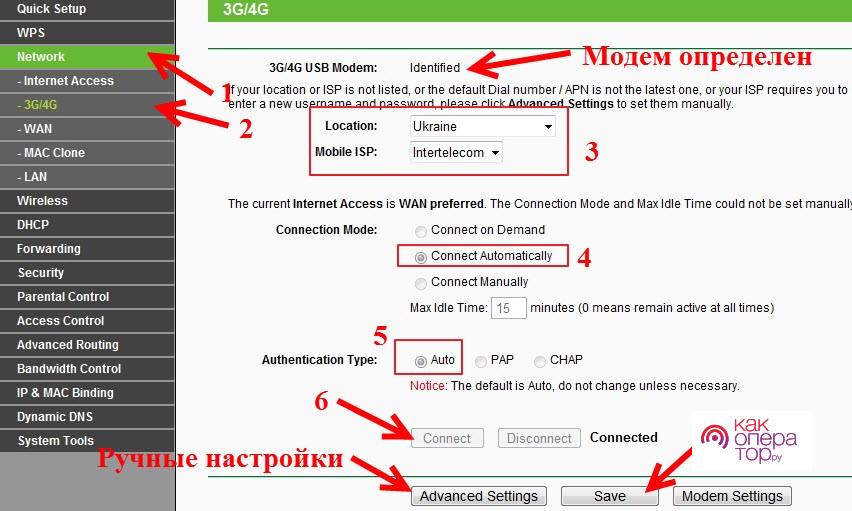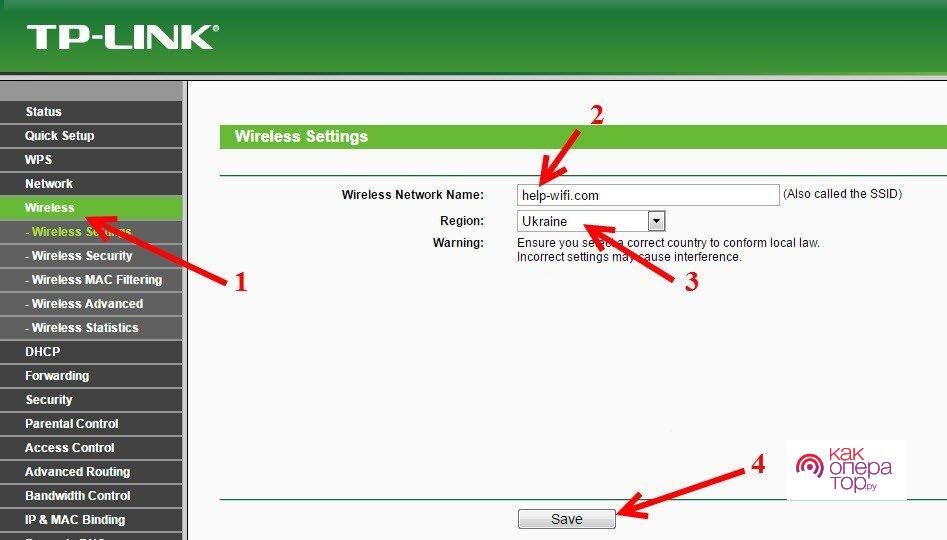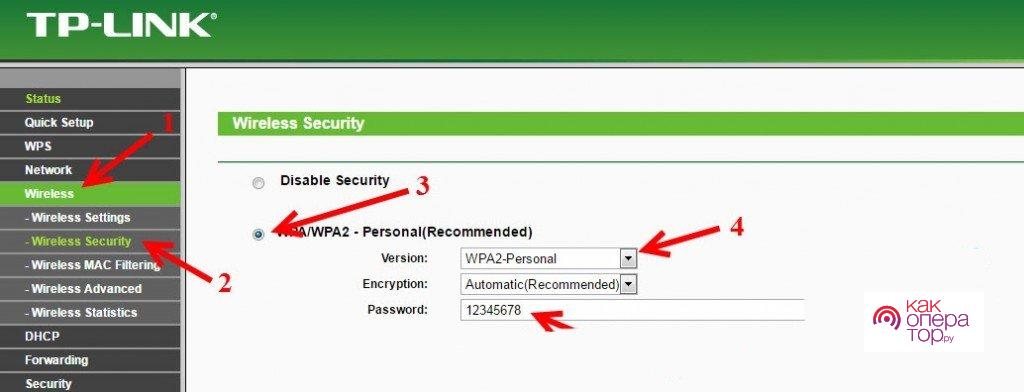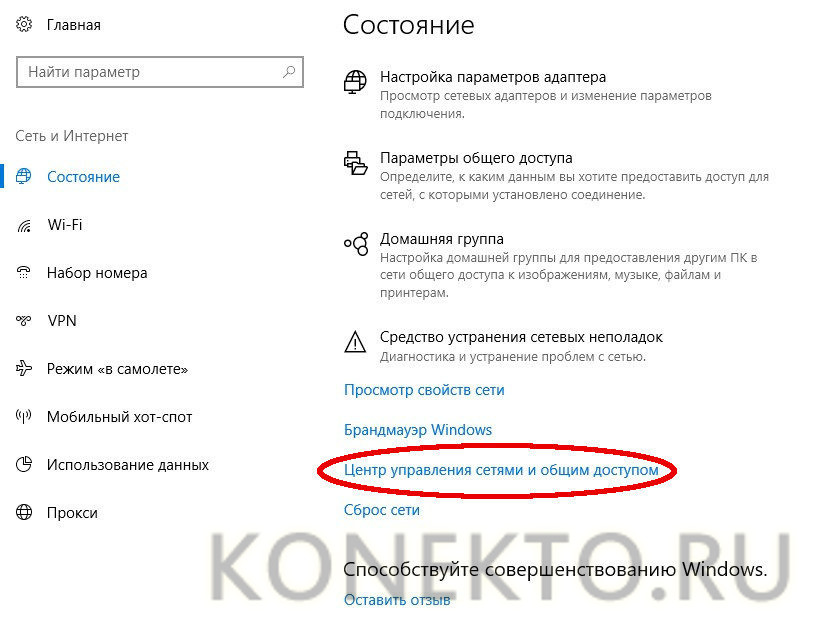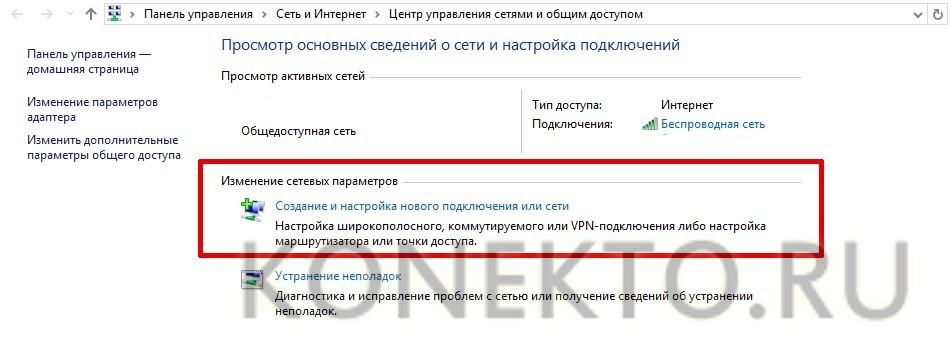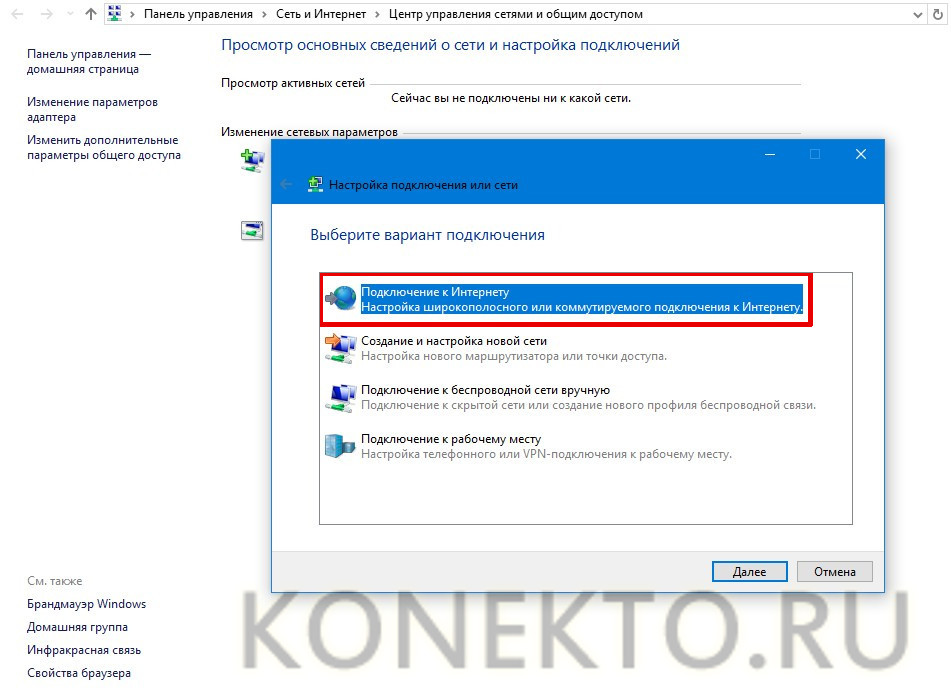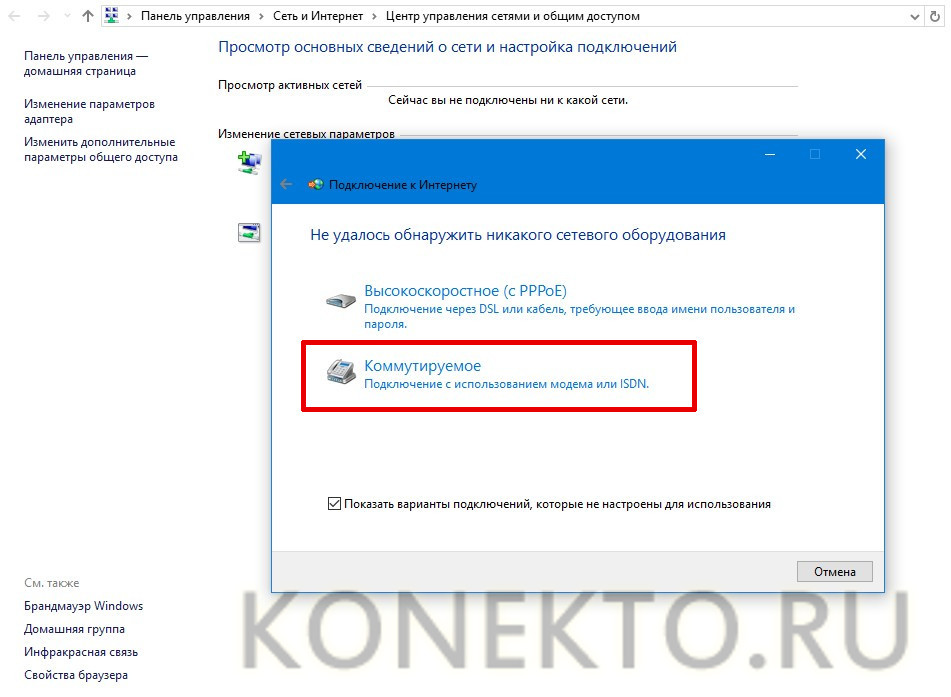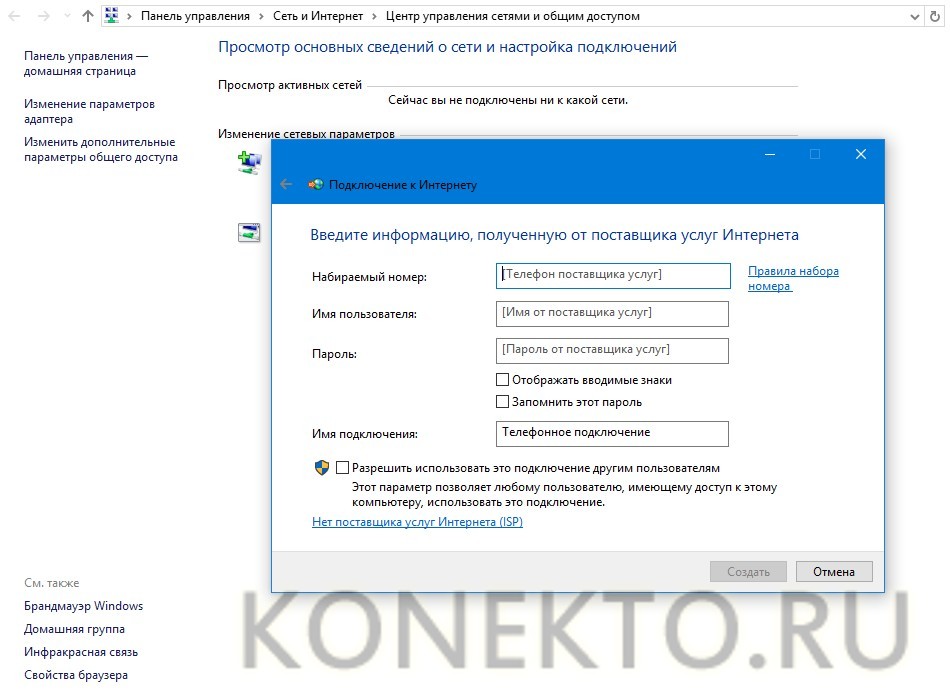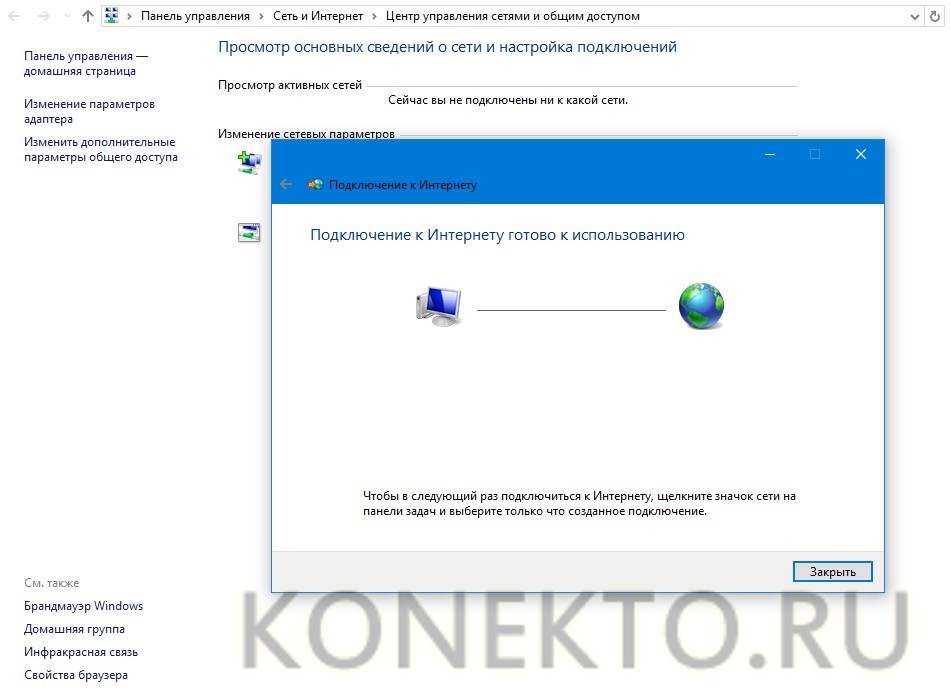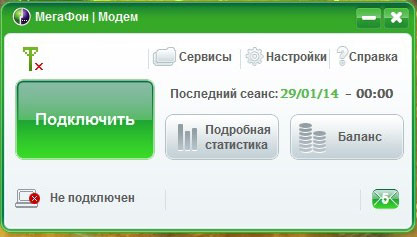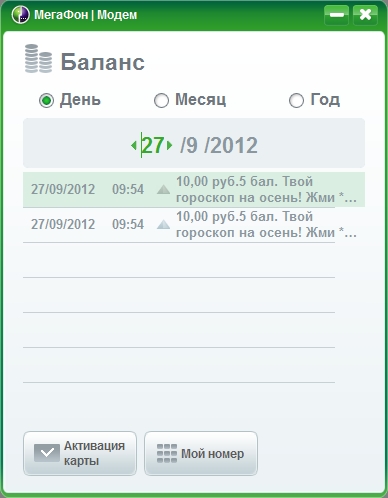После приобретения SIM-карты от Мегафон со специальным тарифом для интернета и соответствующего модема, появляется резонный вопрос – как подключить Мегафон модем к ноутбуку. Рассмотрим этапы подключения в пошаговой инструкции.
Содержание
- Установка на ПК или ноутбук
- Модем 3G
- Подключение к интернету
- Настройки
- Создание профиля
- Модем 4G
- Подключение к интернету
- Настройки
- Создание нового профиля
- Задать вопрос автору статьи
Установка на ПК или ноутбук
Интерфейсы программ для модемов 3G и 4G отличаются. В статье рассмотрены оба варианта.
Модем 3G
Подключение модема Мегафон и дальнейшая настройка на компьютере происходит так:
- В модем установите приобретенную SIM-карту. Если устройство приобреталось в фирменном салоне вместе с SIM-картой, вероятно она уже установлена внутри, но лучше это проверить.
- Подключите в USB-порт, работающего компьютера или ноутбука, модем.
- Windows автоматически обнаружит соединенное устройство и запустит окно автозапуска.
- Если автозапуска не было, откройте ПК и в разделе «Устройства и диски» двойным кликом мыши откройте запуск установки программы.
- В любом случае запустите исполняемый (exe) файл «MegaFon Modem» для начала установки.
- После запуска окна мастера установки нажмите «Далее».
- Прочтите лицензионное соглашение и согласитесь с ним для продолжения инсталляции.
- Укажите директорию установки или согласитесь с дефолтной. Жмите «Далее».
- Дождитесь завершения установки. Процесс займет от силы две минуты.
- Будьте внимательны при завершении установки. Галочки, поставленные напротив дополнительных сервисов – это разрешение на их установку. Время от времени сервисы могут меняться и перед поспешной установкой лучше о них почитайте в интернете.
Подключение к интернету
Как только завершится установка программы, система оповещений уведомит вас об обнаружении сети «MagaFon». Чтобы подключить модем Мегафон к интернету:
- Нажмите на уведомление или запустите только что установленное приложение, открыв ярлык на рабочем столе.
- Нажмите кнопку «Подключить».
- После соединения с глобальной сетью программное обеспечение автоматически сворачивается в трей (область со скрытыми значками с панели задач).
- Если навести на ярлык, можно получить сжатую информацию о количестве использованного входящего и исходящего трафика.
Настройки
При установке программного обеспечения модему выставляются стандартные настройки для выхода в интернет. Этого в целом достаточно для правильной и стабильной работы устройства, и поддержания хорошего канала связи. Но есть некоторые настройки, которые можно подтянуть на свое усмотрение:
- Двойной клик по ярлыку развернет программу для модема от MegaFon.
- Нажмите на шестеренку, чтобы перейти в «Настройки».
- Вкладка «Основные» позволяет автоматизировать процессы запуска, подключения, переподключения. В ней можно переключаться между языковыми версиями программы, выбрать основное устройство для соединения с сетью (полезно, если в компьютере используется несколько устройств для подключения к сети), и настроить PIN-код. Тип соединения RAS (если модем подключен к компьютеру) и NDIS (при соединении модема с маршрутизатором).
- SMS-клиент – опция разрешает настраивать прием и хранение входящих SMS.
- Профиль – настройки для работы сети именно с вашим профилем. Без знаний, зачем вам это нужно, лучше в нем ничего не менять.
- Сеть – разрешает выбирать тип сети и ее поиск. Поиск можно назначить автоматический или задать параметры вручную.
Создание профиля
Если используемый профиль по какой-то причине не соединяет с глобальной сетью, создайте новый профиль, заполнив поля:
- Название – что угодно;
- APN – «Статический»;
- Точка доступа – «internet»;
- Номер доступа – «*99#».
Сохраните его и используйте его по умолчанию.
Модем 4G
Установка нового программного обеспечения не предлагает большого функционала, а ограничивается мелкой конфигурацией. Также, мелкие изменения можно внести на этапе установки ПО, поставив птичку напротив пункта «Дополнительные настройки».
Подключение к интернету
Установка ПО для 4G модема на Windows 10 делается по инструкции:
- В USB-порт ПК подключите модем и запустите программу установки.
- Пройдите все элементы установки, предварительно согласившись с местом размещения файлов и пользовательским соглашением.
- Запустите программу, не вынимая модем (он всегда должен быть подключенным).
Настройки
В основном окне вы увидите баланс счета, название используемой сети, ее состояние и скорость. Переключившись в настройки, можно:
- Поставить ПИН-код, который будет запрашиваться при каждом коннекте.
- В сетевом профиле можно переключаться между «MegaFon Russia» и «Авто». Можно создать новый профиль.
- Блок «Режим» разрешает выбирать между доступными сетями. Если вы знаете, что в местности ловит только 3G, то нет смысла ставить «4G+» или «Автоматически». При постоянном путешествии рекомендуется держать опцию на «Авто».
- Выбор сети тоже рекомендуется оставлять на «Авто».
- Остальные опции выставляйте по желанию.
Чтобы настройки приступили в силу, сделайте «дисконект», а после вновь запустите подключение к интернету.
Создание нового профиля
Сетевой профиль нужен для использования сотовой сети Мегафон этим модемом. Изменить его можно в блоке «Сетевой профиль». Пошагово, в каждом поле вводите идентичные указанным здесь параметры:
- Название – «MegaFon»;
- APN – «internet»;
- Номер доступа – «*99#».
Сохраните изменения, разорвите соединение и вновь запустите его, для выхода в онлайн через обновленный сетевой профиль.
Как подключить модем Мегафон к ноутбуку
Автор:
Обновлено: 03.12.2018
Беспроводной модем от компании «Мегафон» представляет собой портативное устройство, предназначенное для повседневного использования при обязательном условии наличия покрытия сети. Благодаря ему можно получить максимально быстрый и простой способ подключения к высокоскоростному интернету на любом устройстве пользователя. На сегодняшний день подавляющее количество модемов работают в «3G» и «4G» стандартах, что позволяет с комфортом бороздить просторы интернета.
Как подключить модем Мегафон к ноутбуку
Содержание
- Подключение к ноутбуку или персональному компьютеру
- Настройка при помощи стандартных средств операционной системы
- Самостоятельное подключение модема к планшету «Android»
- Производим подключение настроенного устройства к планшету
- Производим подключение модема к роутеру
- Основные проблемы с подключением
- Видео — Как установить модем Мегафон
Подключение к ноутбуку или персональному компьютеру
Методы подключения к лэптопу и стационарному компьютеру не имеют отличий, и для того, чтобы осуществить правильное и главное успешное подключение, пользователю потребуется:
- Подключить устройство к разъему «USB» и подождать некоторое время, пока используемый портативный компьютер не определит его. В некоторых случаях процесс установки может протекать самостоятельно, без необходимости пользователя вмешиваться в данный процесс.
Подключаем устройство к разъему «USB»
- Для продолжения самостоятельной ручной настройки нужно открыть «Проводник». Для этого запустите «Пуск» и в области «Поиск» введите название этой программы.
- После запуска «Проводника» переходим во вкладку «Компьютер» и обращаем внимание на графу «Устройства со съемными…». Запускаем процесс «Megafon Modem». Теперь приступим к настройке самого модема.
Запускаем процесс «Megafon Modem»
- Приложение активирует деятельность мастера установки, рекомендациям которого необходимо следовать. В отобразившемся окне жмем «Далее».
Жмем «Далее»
- Принимаем условия лицензионного соглашения нажатием «Принимаю».
Принимаем условия лицензионного соглашения нажатием «Принимаю»
- Выбираем директорию для установки компонентов, выбираем «Далее» и нажимаем «Установить».
Выбираем путь сохранения файла
Нажимаем «Установить»
- После завершения процесса появится последнее окно, в котором будет нужно убрать разрешение на запуск процесса установки приложения «МультиФон». Через некоторое время появится специальная рабочая область модема. Чтобы произвести присоединение к интернету, потребуется нажать на иконку «Подключить».
Снимаем галочку с установки приложения «МультиФон»
Нажимаем «Подключить»
Примечание! Для того, чтобы обеспечить экономию трафика, рекомендуется отключать используемый модем на то время, пока ПК или лэптоп не используются.
Настройка при помощи стандартных средств операционной системы
Не все пользователи предпочитают использовать программу от компании «Мегафон» для настройки подключения и работы модема. Само приложение можно с легкостью заменить стандартными программами ОС:
- Открываем «Пуск» и переходим к «Панель управления».
Открываем «Пуск» и переходим к «Панель управления»
- Находим вкладку «Сеть и интернет», в которую и переходим. Запускаем «Центр управления сетями…», где нужно нажать на «Установка подключения…».
Открываем «Сеть и интернет»
Нажимаем на «Установка подключения…»
- Указываем тип соединения — Коммутируемое соединение. Переходим к параметрам соединения.
Указываем тип соединения — Коммутируемое соединение
- Вписываем номер дозвона «* 99 #» и наименование подключения. Создаем и сохраняем данную точку доступа.
Вписываем номер дозвона, наименование подключения, создаем и сохраняем данную точку доступа
- Открываем свойства созданной сети и деактивируем «Запрашивать пароль…».
- Переходим к «Безопасность» и активируем значение «Протокол проверки… (CHAP)». Сохраняем все внесенные изменения и имеем свободный доступ к интернету через модем.
Переходим к «Безопасность» и активируем значение «Протокол проверки… (CHAP)»
Самостоятельное подключение модема к планшету «Android»
Перед тем, как провести подключение модема к планшету, необходимо провести предварительную настройку устройства для доступа к интернету. Пользователю необходимо перевести устройство в режим «только модем» и для этого нужно:
- Для начала производим подключение модема к ПК или ноутбуку через «USB».
- Открываем «Пуск» и находим иконку «Компьютер». Жмем правой кнопкой контроллера по ней и переходим в «Свойства».
Открываем «Свойства»
- В появившемся окне находим «Диспетчер устройств» и производим запуск данного процесса.
Открываем «Диспетчер устройств»
- В отобразившемся списке следует отыскать «Модемы», в списке устройств которых нужно найти необходимое для дальнейшего подключения. Запускаем его свойства правой кнопкой контроллера.
Выбираем «Модемы» и переходим в «Свойства»
- В открывшемся меню нажимаем на «Модем» и сохраняем имеющиеся данные. Можно их запомнить или же записать.
Нажимаем на «Модем» и сохраняем имеющиеся данные
- При помощи официального сайта разработчика загружаем и устанавливаем программу «HyperTerminal». Производим запуск, после чего прописываем любое желаемое имя и выбираем «ОК».
Загружаем и устанавливаем программу «HyperTerminal»
- Перед пользователем отобразится окно «Connect to…», в котором нужно прописать всю ту информацию, которая была сохранена ранее в пункте №5 данной инструкции. Нажимаем «Ок» для сохранения изменений.
Прописываем всю информацию, которая была сохранена ранее
- В области для ввода текста в самой программе потребуется прописать поочередно: «ate1» и ждать ответа «ОК». После вводим «at^u2diag=0» и также дожидаемся положительного результата с извещением «ОК». После этого закрываем запущенную программу и отключаем модем от ПК.
Пишем текст запущенном окне программы
Производим подключение настроенного устройства к планшету
- На самом планшете запускаем «Настройки» и переходим к «Передача данных». В данном подпункте нужно зайти в «Мобильный трафик» и запустить его.
Запускаем «Настройки» и переходим к «Передача данных»
Заходим в «Мобильный трафик» и запускаем его
- Производим подключение модема к устройству при помощи специального кабеля. Световой индикатор на модеме начнет мигать. Пользователю необходимо подождать до того момента, пока данный процесс не прекратится.
- Переходим в «Дополнительные настройки» и выбираем «Точка доступа APN». Создаем соответствующее подключение, используя данные предоставленные «Мегафоном». Сохраняем внесенные изменения и производим рестарт устройства.
Переходим в «Дополнительные настройки» и выбираем «Точка доступа APN»
Примечание! На различных версиях ОС «Android» расположение настроек может отличаться. Рекомендуем проводить полный и тщательный поиск необходимых параметров по всем возможным критериям в приложении «Настройки».
Производим подключение модема к роутеру
Одним из самых популярных производителей маршрутизаторов считается компания «TP-Link», поэтому особенно актуальным остается вопрос о подключении модемов «Мегафон» к устройствам этой компании. Чтобы пользователь добился успехов в этом процессе, следует:
- Запускаем сам маршрутизатор и в специальный «USB» разъем подключаем к нему модем.
- Проводим сопряжение компьютера и роутера.
Запускаем маршрутизатор и в специальный «USB» разъем подключаем к нему модем
- Открываем веб-интерфейс настроек маршрутизатора посредством запуска веб-браузера и ввода в адресную строку значения «192.168.0.1» или же «192.168.1.1». Вводим необходимые данные и производим вход.
- В отобразившихся настройках переходим к «Network», где следует зайти в «Internet Access». В появившихся параметрах выставляем значение «3G4G Only». Сохраняем внесенные изменения.
Выставляем значение «3G4G Only»
- Открываем «3G4G». В самом начале параметров этой вкладки должна быть надпись «Modem — Identified». В «Локации» выбираем регион, устанавливаем провайдера в «Mobile ISP» и ставим «Connection Mode» в значение «Connect Automatically». В графе «Authentication Type» выбираем «Auto».
Открываем «3G4G» и расставляем приоритеты
- Сохраняем изменения. Если опытному пользователю есть необходимость вносить более детальные изменения, то можно перейти к ручным настройкам через иконку «Advanced Settings».
- Меняем имя сети. Для этого перейдем на «Wireless», введем необходимое название и регион. После этого сохраняем параметры.
Меняем и сохраняем параметры
- Чтобы установить пароль, перейдем к вкладке «Wireless» и в подпункт «Wireless security». Активируем значение «WPA/WPA2», выбираем версию защиты и выставляем собственно сам пароль. Сохраняем изменения.
Выбираем пароль
Основные проблемы с подключением
Нередко пользователи сталкиваются с ошибками, во время подключения собственных модемов к различным устройствам. К примеру, если проблема возникает при подключении к планшету, то скорее всего потребуется перевести модем в режим «Только модем». Для этого воспользуйтесь инструкцией, приведенной выше.
Еще одной актуальной проблемой может быть блокировка модема. Дело в том, что для данного устройства от компании «Мегафон» подойдут для использования только одноименные СИМ-карты. Поэтому, если Вы используете карту иной компании, то работоспособность ее будет равна нулю. Чтобы исправить это, необходимо загрузить и инсталлировать с верифицированного сайта программу «Inspire Your Device», после чего следовать указаниям в рабочей области приложения.
Видео — Как установить модем Мегафон
Рекомендуем похожие статьи
Современному человеку мало просто получить доступ в интернет — очень важно не быть привязанным проводами к рабочему месту. Как подключить Мегафон модем к ноутбуку, чтобы в сеть можно было выходить из любой точки на местности? А как использовать “свисток” совместно с роутером, чтобы раздать интернет на несколько устройств? Разберемся в этой статье.
Подключение и настройка
Это устройство не зря получило прозвище “свисток”: легкий, компактный, активируется модем Мегафон даже в первый раз за пару минут. Он обеспечивает выход в интернет на приличной (если позволяет сила сигнала) скорости. Работает с такой сим-картой, которая идет в комплекте (реже, в основном в ходе какой-нибудь акции) или приобретается отдельно.
Если вы решили приобрести это устройство, ознакомьтесь с актуальными тарифами для модема у Мегафон.
Как подключить к ноутбуку
Сначала нужно подготовить устройство к работе. Для этого снимите с него переднюю крышку и вставьте sim-карту в слот. Если есть флеш-карта — вставляем и ее (для нее есть свой слот). Теперь возвращаем крышку на место.
Как подключить Мегафон модем к ноутбуку:
- Вставляем “свисток” в USB-порт на устройстве.
- Системе компьютера потребуется несколько секунд на распознавание нового оборудования, после чего запустится установщик программы “Мегафон Интернет”,
- Следуйте подсказкам системы.
- Через несколько секунд процесс будет завершен, а программа запустится. На рабочем столе ноутбука и на панели задач появится соответствующий ярлык.
Далее программа будет запускаться автоматически каждый раз, когда вы подключите USB модем Мегафон к компьютеру. Вручную ее можно открыть как любую папку — двойным щелчком левой кнопкой мыши.
Обратите внимание! если установщик на ноутбуке не сработает автоматически, придется запустить процесс вручную. Для этого откройте “Мой компьютер”, в разделе “Устройства и диски” найдите зеленый значок, откройте его (как папку) и найдите внутри файл с названием AutoRun.exe. Чтобы установить Мегафон модем на ноутбуке и компьютере, запустите этот файл двойным щелчком левой кнопки мыши.
Для подключения интернета на компьютере, кроме модема, можно воспользоваться любым из тарифов для домашнего интернета от Мегафон.
Настройка после подключения
В большинстве случаев настройка 4g модема Мегафон на компьютере не требуется: программа, которая устанавливается при первом подключении, делает все необходимое за вас. Но есть параметры, которые можно отладить “под себя”.
Вот как настроить модем Мегафон вручную:
- Запускаем стандартную программу и проходимся по вкладкам.
- “Основные”. Здесь можно выставить параметры запуска, выбрать устройство по умолчанию (если на одном компьютере используется более одного подключения) и активировать проверку Pin-кода.
- “SMS-клиент”. Здесь — настройка приема и условия хранения входящих сообщений.
- “Профиль”. А вот тут, если вы не обладаете специальными знаниями, лучше в Мегафон настройки 3G модема не трогать.
- “Сеть”. В поле “Тип сети” выберите “Megafon Internet 4G (LTE)”. Если такого варианта нет, то “Только LTE” или “Только 4G+”.
Обратите внимание! Если скорость интернета низкая, а индикатор сети в окне программы показывает всего одну — две “палочки”, попробуйте переместить устройство ближе к окну или в место, где лучше “ловит” сеть 4G.
Сделать вы это сможете с помощью специального удлинителя — его можно купить в любом салоне связи. Один конец удлинителя вставляется в USB-разъем компьютера, к другому подключается “свисток” и подвешивается в нужном месте.

Подключение с помощью маршрутизатора
Если ваш модем “не умеет” раздавать Wi-Fi, то для того, чтобы делиться интернетом с другими устройствами придется использовать роутер (маршрутизатор) в качестве точки доступа. Подойдет любая модель с USB-разъемом.
Как модем Мегафон подключить к роутеру на примере Keenetic 4G 3:
- Включаем роутер в сеть.
- Вставляем в его USB-разъем “свисток”.
- Заходим в настройки роутера. Для этого в поисковую строку браузера вводим комбинацию 192.168.1.1 или 192.168.0.1.
- В разделе “Интернет” переходим ко вкладке “Модем 3G/4G”.
- Ползунок под надписью “Internet (Auto)« сдвигаем в положение “Включить”.
- В “Приоритет подключения” должно стоять “Основное”.
- В “Расписание работы” — на ваше усмотрение.
- В “Проверка доступности интернета” (Пинг Чек) должно стоять “Автоматический”.
В роутерах других марок функционал может отличаться, но общий принцип работы с такими устройствами примерно одинаков.
Настройка модема через браузер
При использовании usb-интернета вместе с роутером, если не получается установить стандартную программу, можно применить управление через специальную страницу в браузере. Попасть в Мегафон в настройки модема можно тем же способом, что и в настройки роутера, только комбинация цифр отличается. Для Huawei это будет 172.16.0.1, а для других ищем номер так:
- Заходим в настройки роутера.
- Открываем вкладку “Системный монитор” (раздел “Основное”).
- В блоке “Интернет” кликаем на “Подробнее о соединении”.
- Ищем в списке “Шлюз” и копируем цифры, которые находятся напротив этого слова.
- Создаем новую вкладку в браузере, в поисковую строку вставляем скопированные цифры и жмем на Enter.
Как видите, настроить роутер вам не составит никакого труда, как только вы это сделаете, пользование интернетом будет простым и приятным
Содержание
- Шаг 1: Подготовка модема и подключение к ноутбуку
- Шаг 2: Скачивание и установка драйверов
- Шаг 3: Настройка USB-модема
- Вопросы и ответы
После приобретения USB-модема от МегаФон появляется необходимость подключения самого устройства к ноутбуку. Сделать это можно буквально за несколько минут, а трудности, с которыми сталкиваются начинающие пользователи, заключается в самом процессе настройки устройства. Сегодня мы предлагаем вашему ознакомлению пошаговое универсальное руководство по соединению модемов от упомянутой компании к лэптопу под управлением операционной системы Windows.
Шаг 1: Подготовка модема и подключение к ноутбуку
Если вы еще не распаковали имеющийся USB-модем от МегаФон и не вставили в него СИМ-карту, сейчас самое время заняться именно этой операцией. Каждая модель устройства имеет свои конструктивные особенности, поэтому мы не можем предоставить инструкции по установке симки для каждого существующего продукта. Вместо этого предлагаем общие рекомендации. Вам достаточно будет просто взглянуть на сам девайс, чтобы понять, с какой стороны у него снимается крышка или находится лоток для СИМ-карты. После этого просто установите туда этот небольшой чип и переходите далее.
Теперь можно считать, что оборудование готово к работе. Вставьте его в любой свободный USB-порт на ноутбуке и дождитесь уведомления о том, что операционная система обнаружила новое устройство.
Шаг 2: Скачивание и установка драйверов
Хоть модем от МегаФон и был обнаружен Windows, сейчас он еще не способен подключиться к интернету, поскольку на лэптопе отсутствуют необходимые драйверы. Их нужно загрузить отдельно с официального сайта, учитывая совместимость разных версий программного обеспечения с используемой моделью модема. Давайте рассмотрим общий принцип получения соответствующих файлов.
Перейти на официальный сайт МегаФон
- Воспользуйтесь ссылкой выше, чтобы попасть на официальный сайт МегаФон. Там откройте раздел под названием «Каталог товаров».
- В появившемся списке выберите категорию «Модемы и роутеры» и перейдите в «Модемы».
- Как видно, сейчас здесь отображается только одна актуальная модель модема. Если вы приобрели именно ее, кликните по изображению, чтобы перейти к странице продукции. В противном случае переместитесь на вкладку «Все».
- Здесь отметьте галочкой пункт «Включая архив».
- Отыщите в списке соответствующую модель оборудования и перейдите на ее страницу.
- Опуститесь немного вниз по вкладке, где отыщите категорию «Файлы».
- Среди списка всех доступных загрузок выберите строку с содержанием «Connection Manager — Обновление ПО для работы с OS Windows».
- После нажатия по строке с компонентом начнется скачивание программы. Дождитесь окончания этой операции и запустите полученный исполняемый файл.
- Отметьте маркером «Дополнительные настройки», если в процессе инсталляции хотите указать, в какое место на жестком диске будет установлена программа MegaFon Internet.
- Завершите инсталляцию, следуя отобразившимся на экране инструкциям.
- При первом запуске приложения по настройке модема активируйте службу, чтобы получить возможность соединения с интернетом.

Теперь устройство от МегаФон успешно подключено к ноутбуку, осталось только произвести настройку, чтобы получить доступ к сети.
Шаг 3: Настройка USB-модема
Конфигурирование USB-модема производится через фирменное приложение, которое мы установили только что. Принцип настройки зависит от типа модема. Для 4G и 3G процесс может быть немного разным, как и реализация графического интерфейса в программном обеспечении. Детальные инструкции по реализации поставленной задачи вы найдете в другом руководстве на нашем сайте, перейдя по ссылке ниже.
Подробнее: Настройка USB-модема МегаФон
Только что мы разобрались с принципом подключения модема от МегаФон к ноутбуку — как видно, это эта операция выполняется всего за три простых шага.
Еще статьи по данной теме:
Помогла ли Вам статья?
Большой спрос на беспроводные модемы Wi-Fi обусловили наличие различных проблем с подключением интернета. Сегодня рассмотрению подвергнется настройка модема Мегафон, так как он является одним из самых популярных операторов. В ассортименте производителя предоставляются стандартные 3G модемы, а также всё большую популярность приобретают LTE (4G) варианты. Отметим, что подключение к сети через Мегафон, независимо от устройства, не должно вызывать трудностей, достаточно иметь минимальные навыки владения компьютером и следовать инструкции.
Как подключить модем Мегафон к ноутбуку?
Подключение модема Мегафон к ноутбуку имеет весьма стандартный вид, практически идентичный стационарному ПК. Первым делом необходимо запустить ноутбук и оставить его до момента, когда система будет полностью загружена. Когда устройства подготовлены, можно переходить к установке:
- Соедините ноутбук и модем через разъём USB;
- Ноутбук должен показать соответствующее уведомление об установке драйверов. Затем автоматически запустится программа для использования интернета от Мегафон. Нужно дождаться, пока оба действия будут выполнены, обычно всё это происходит в течение 1 минуты;
- Необходимо перейти Пуск — Панель управления – Система;
- Далее выбрать «Диспетчер устройств» и определить правильно ли установился модем. Если присутствуют сбои, то рядом с наименованием устройства будет показан восклицательный знак;
- Необходимо запустить программу «Мегафон интернет» и ожидать, пока произойдет синхронизация и настройка сети. О результате выполнения действий свидетельствует индикатор на модеме, а также соответствующая иконка в приложении;
- На этом процедура установки окончена, можно заходить в сеть.
Подключение к планшету
В случае с планшетом вопрос, как настроить модем Мегафон, обладает более сложным решением, но выполнить это вполне возможно, если у устройства есть необходимая поддержка.
Самый простой вариант подключения, когда присутствует встроенная поддержка модемов. Тогда достаточно использовать OTG-шнур и соединить оба устройства. После процедуры идентификации необходимо указать вручную точку доступа (место расположения настроек отличается, но обычно в разделе «Сеть»). После описанных действий можно использовать сеть.
Читайте также: Как раздать интернет с телефона iOS, Android и Windows Phone?
Не видит модем Мегафон на планшете, что делать?
Если Мегафон модем не подключается, придется использовать дополнительные приложения. Это более сложный вариант, который затрудняется тем, что планшет не поддерживает модем, но выход в ситуации есть. Необходимо вручную указать тип поведения с устройством, ведь изначально он будет распознавать его как обычный накопитель для хранения данных, соответственно выход в сеть будет недоступен. Для правильной работы необходимо указать режим «только модем». Для выполнения процедуры потребуется сторонняя программа 3GSW. Таким образом синхронизируем модем и в приложении задаём упомянутый режим.
Не всегда подобный трюк срабатывает, если ничего не вышло, можно использовать другую утилиту Hyper Terminal. Принцип манипуляций с ней следующий:
- Загрузить программу;
- Установить на ПК и ожидать идентификации устройства;
- В диспетчере устройства необходимо найти модем и выбрать его свойства. Обратить внимание необходимо на код порта и его пропускную способность;
- Запустить приложение и указать в нём полученные только что данные;
- Дальше ввести код «ate1», а затем «at^u2diag=0», оба действия должны заканчиваться ответом Ок;
- Отсоединить модем от ПК и вставить в планшет.
Читайте также: Запуск этого устройства невозможен код 10
В обычной ситуации после настройки придется только ввести точку доступа, но так как здесь подобного раздела нет, придется использовать ещё одну утилиту PPP Widget. В ней необходимо указать данные для авторизации, номер для дозвона к сети и APN. Только сейчас можно войти в сеть.
Важно отметить, что PPP Widget требует root-доступа на устройстве. Процесс получения отличается в зависимости от модели, скорее всего вы сможете найти подходящий вариант здесь.
Как проверить Мегафон модем на ПК?
Компьютер модем Мегафон воспринимает точно также, как и ноутбук и значительной разницы в процессе установки нет. Здесь только стоит отметить, что не всегда всё проходит гладко и с первого раза устанавливаются драйвера. Если после выполнения описанной в первом пункте процедуры интернета все равно нет, а «Диспетчер устройств» содержит неправильно установленные компоненты, придется выполнить манипуляции с ним.
Самый простой способ – через правую кнопку удалить устройство, перезагрузить ПК, предварительно отсоединив модем и снова его подключить.
Если это не сработало, стоит удалить битое устройство из диспетчера и перейти на сайт производителя, где находятся официальные драйвера, их и нужно установить. Вероятно, придется прошить модем, но обычно в этом нет необходимости.
Читайте также: Как подключить Wi-Fi на Windows 10?
Как разлочить модем Мегафон?
Разлочка модема Мегафон подразумевает снятие ограничений на использование SIM-карт только оригинального оператора. После процедуры в устройство можно будет вставлять другие карты, и они будут работать.
Чтобы снять подобное ограничение необходимо ввести специальный ключ. Его можно получить при помощи программ и сервисов, только необходимо с обратной стороны модема переписать IMEI код. Один из вариантов разлочки – это программа Inspire Your Device, которую можно получить на сайте https://www.inspire-device.com/ru-RU/unlock.aspx.
Теперь использование модема Мегафон должно доставлять удовольствие благодаря высокой скорости и простоте применения, ведь трудности с подключением остались в прошлом.
Если у Вас остались вопросы по теме «Как подключить и настроить модем Мегафон на ноутбуке, планшете и компьютере?», то можете задать их в комментариях
Современному человеку мало просто получить доступ в интернет — очень важно не быть привязанным проводами к рабочему месту. Как подключить Мегафон модем к ноутбуку, чтобы в сеть можно было выходить из любой точки на местности? А как использовать “свисток” совместно с роутером, чтобы раздать интернет на несколько устройств? Разберемся в этой статье.
Подключение и настройка
Это устройство не зря получило прозвище “свисток”: легкий, компактный, активируется модем Мегафон даже в первый раз за пару минут. Он обеспечивает выход в интернет на приличной (если позволяет сила сигнала) скорости. Работает с такой сим-картой, которая идет в комплекте (реже, в основном в ходе какой-нибудь акции) или приобретается отдельно.
Если вы решили приобрести это устройство, ознакомьтесь с актуальными тарифами для модема у Мегафон.
Как подключить к ноутбуку
Сначала нужно подготовить устройство к работе. Для этого снимите с него переднюю крышку и вставьте sim-карту в слот. Если есть флеш-карта — вставляем и ее (для нее есть свой слот). Теперь возвращаем крышку на место.
Как подключить Мегафон модем к ноутбуку:
- Вставляем “свисток” в USB-порт на устройстве.
- Системе компьютера потребуется несколько секунд на распознавание нового оборудования, после чего запустится установщик программы “Мегафон Интернет”,
- Следуйте подсказкам системы.
- Через несколько секунд процесс будет завершен, а программа запустится. На рабочем столе ноутбука и на панели задач появится соответствующий ярлык.

Обратите внимание! если установщик на ноутбуке не сработает автоматически, придется запустить процесс вручную. Для этого откройте “Мой компьютер”, в разделе “Устройства и диски” найдите зеленый значок, откройте его (как папку) и найдите внутри файл с названием AutoRun.exe. Чтобы установить Мегафон модем на ноутбуке и компьютере, запустите этот файл двойным щелчком левой кнопки мыши.
Для подключения интернета на компьютере, кроме модема, можно воспользоваться любым из тарифов для домашнего интернета от Мегафон.
Настройка после подключения
В большинстве случаев настройка 4g модема Мегафон на компьютере не требуется: программа, которая устанавливается при первом подключении, делает все необходимое за вас. Но есть параметры, которые можно отладить “под себя”.
Вот как настроить модем Мегафон вручную:
- Запускаем стандартную программу и проходимся по вкладкам.
- “Основные”. Здесь можно выставить параметры запуска, выбрать устройство по умолчанию (если на одном компьютере используется более одного подключения) и активировать проверку Pin-кода.
- “SMS-клиент”. Здесь — настройка приема и условия хранения входящих сообщений.
- “Профиль”. А вот тут, если вы не обладаете специальными знаниями, лучше в Мегафон настройки 3G модема не трогать.
- “Сеть”. В поле “Тип сети” выберите “Megafon Internet 4G (LTE)”. Если такого варианта нет, то “Только LTE” или “Только 4G+”.
Обратите внимание! Если скорость интернета низкая, а индикатор сети в окне программы показывает всего одну — две “палочки”, попробуйте переместить устройство ближе к окну или в место, где лучше “ловит” сеть 4G.
Сделать вы это сможете с помощью специального удлинителя — его можно купить в любом салоне связи. Один конец удлинителя вставляется в USB-разъем компьютера, к другому подключается “свисток” и подвешивается в нужном месте.

Подключение с помощью маршрутизатора
Если ваш модем “не умеет” раздавать Wi-Fi, то для того, чтобы делиться интернетом с другими устройствами придется использовать роутер (маршрутизатор) в качестве точки доступа. Подойдет любая модель с USB-разъемом.
Как модем Мегафон подключить к роутеру на примере Keenetic 4G 3:
- Включаем роутер в сеть.
- Вставляем в его USB-разъем “свисток”.
- Заходим в настройки роутера. Для этого в поисковую строку браузера вводим комбинацию 192.168.1.1 или 192.168.0.1.
- В разделе “Интернет” переходим ко вкладке “Модем 3G/4G”.
- Ползунок под надписью “Internet (Auto)« сдвигаем в положение “Включить”.
- В “Приоритет подключения” должно стоять “Основное”.
- В “Расписание работы” — на ваше усмотрение.
- В “Проверка доступности интернета” (Пинг Чек) должно стоять “Автоматический”.
В роутерах других марок функционал может отличаться, но общий принцип работы с такими устройствами примерно одинаков.
Настройка модема через браузер
При использовании usb-интернета вместе с роутером, если не получается установить стандартную программу, можно применить управление через специальную страницу в браузере. Попасть в Мегафон в настройки модема можно тем же способом, что и в настройки роутера, только комбинация цифр отличается. Для Huawei это будет 172.16.0.1, а для других ищем номер так:
- Заходим в настройки роутера.
- Открываем вкладку “Системный монитор” (раздел “Основное”).
- В блоке “Интернет” кликаем на “Подробнее о соединении”.
- Ищем в списке “Шлюз” и копируем цифры, которые находятся напротив этого слова.
- Создаем новую вкладку в браузере, в поисковую строку вставляем скопированные цифры и жмем на Enter.
Как видите, настроить роутер вам не составит никакого труда, как только вы это сделаете, пользование интернетом будет простым и приятным
Настройка модема МегаФон
В рамках этой статьи мы рассмотрим два варианта программы «МегаФон Модем», идущей в комплекте с устройствами данной компании. Софт имеет значительные отличия как в плане внешнего вида, так и имеющихся функций. Любую версию доступна для загрузки с официального сайта на странице с конкретной моделью модема.
Перейти на официальный сайт МегаФон
Вариант 1: Версия для 4G-модема
В отличие от ранних версий программы МегаФон Модем, новое ПО предоставляет минимальное количество параметров для редактирования сети. При этом на этапе установки можно внести некоторые изменения в настройки, установив галочку «Дополнительные настройки». К примеру, благодаря этому в процессе инсталляции софта вам будет предложено изменить папку.
- После завершения установки программы на рабочем столе появится основной интерфейс. Для продолжения в обязательном порядке подсоедините ваш USB-модем МегаФон к компьютеру.
После успешного подключения поддерживаемого устройства в правом верхнем углу отобразится основная информация:
- Баланс SIM-карты;
- Название доступной сети;
- Состояние сети и скорости.
- Переключитесь на вкладку «Настройки», чтобы изменить основные параметры. При отсутствии USB-модема в данном разделе будет соответствующее уведомление.
- По желанию вы можете активировать запрос PIN-кода при каждом последующем подключении интернета. Для этого нажмите кнопку «Включить PIN-код» и укажите требуемые данные.
- Из раскрывающегося списка «Сетевой профиль» выберите «MegaFon Russia». Иногда нужный вариант обозначен как «Auto».
При создании нового профиля требуется использовать следующие данные, оставив «Имя» и «Пароль» пустыми:
- Название – «MegaFon»;
- APN – «internet»;
- Номер доступа – «*99#».
- В блоке «Режим» предоставляется выбор одного из четырех значений в зависимости от возможностей используемого устройства и зоны покрытия сети:
- Автоматический выбор;
- LTE (4G+);
- 3G;
- 2G.
Лучшим вариантом является «Автоматический выбор», так как в таком случае сеть будет настраиваться на доступные сигналы без отключения интернета.
- При использовании автоматического режима в строке «Выбор сети» значение менять не требуется.
- На личное усмотрение установите галочки рядом с дополнительными пунктами.
Для сохранения значений после редактирования необходимо разорвать активное интернет-соединение. На этом мы заканчиваем процедуру настройки USB-модема МегаФон через новую версию программного обеспечения.
Вариант 2: Версия для 3G-модема
Второй вариант актуален для 3G-модемов, приобрести которые в настоящее время невозможно, из-за чего они считаются устаревшими. Данное программное обеспечение позволяет более детально настроить работу устройства на компьютере.
Стиль
- После установки и запуска софта нажмите кнопку «Настройки» и в строке «Переключить скин» выберите наиболее привлекательный для вас вариант. Каждый стиль обладает уникальной цветовой палитрой и отличающимися по расположению элементами.
- Чтобы продолжить настройку программы, из того же списка выберите «Основные».
Основные
- На вкладке «Основные» можно внести изменения в поведение программы при запуске, например, настроив автоматическое соединение.
- Здесь вам также доступен выбор одного из двух языков интерфейса в соответствующем блоке.
- Если к ПК подключен не один, а несколько поддерживаемых модемов, в разделе «Выбор устройства» можно указать основной.
- По желанию может быть указан PIN-код, автоматически запрашиваемый при каждом подключении.
- Последним блоком в разделе «Основное» является «Тип соединения». Отображается он не всегда и в случае с 3G-модемом МегаФон лучше выбрать вариант «RAS (модем)» или оставить значение по умолчанию.
SMS-клиент
- На странице «SMS-клиент» позволяется включить или отключить уведомления о входящих сообщениях, а также сменить звуковой файл.
- В блоке «Режим сохранения» следует выбрать «Компьютер», чтобы все SMS хранились на ПК, не заполняя память SIM-карты.
- Параметры в разделе «SMS-центр» лучше всего оставить по умолчанию для правильной отправки и получения сообщений. При необходимости «Номер SMS-центра» уточняется у оператора.
Профиль
- Обычно в разделе «Профиль» все данные устанавливают по умолчанию для корректной работы сети. Если у вас интернет не работает, нажмите кнопку «Новый профиль» и заполните представленные поля следующим образом:
- Название – любое;
- APN – «Статический»;
- Точка доступа – «internet»;
- Номер доступа – «*99#».
- Строки «Имя пользователя» и «Пароль» в данной ситуации нужно оставить пустыми. На нижней панели нажмите кнопку «Сохранить», чтобы подтвердить создание.
- Если вы хорошо разбираетесь в параметрах интернета, можете воспользоваться разделом «Расширенные настройки».
Сеть
- С помощью раздела «Сеть» в блоке «Тип» изменяется разновидность используемой сети. В зависимости от вашего устройства доступен выбор одного из значений:
- LTE (4G+);
- WCDMA (3G);
- GSM (2G).
- Параметры «Режим регистрации» предназначены для изменения типа поиска. В большинстве случае следует использовать «Автопоиск».
- Если вы выбрали «Ручной поиск», в расположенном ниже поле появятся доступные сети. Это может быть как «МегаФон», так и сети других операторов, зарегистрироваться в которых нельзя без соответствующей SIM-карты.
Для одновременного сохранения всех внесенных изменений нажмите кнопку «ОК». На этом процедуру настройки можно считать завершенной.
Заключение
Благодаря представленному руководству вам легко удастся настроить любой модем МегаФон. Если же у вас возникают вопросы, пишите их нам в комментариях или ознакомьтесь с официальной инструкцией по работе с программным обеспечением на сайте оператора.
Как подключить?
К этому вопросу нужно подходить со всей серьезностью. Поэтому разделим всю инструкцию на логические пункты, выполнение которых обязательно для работы интернета.
Выбор маршрутизатора
Это ключевой фактор. Далеко не все модели имеют соответствующий разъем и функцию раздавать интернет с модемов. Поэтому изучите параметры своего роутера и при необходимости купите новый. Основные характеристики:
- маршрутизатор должен быть оснащен специальным разъемом для подключения модема;
- кроме соответствующего порта у роутера должна быть функция раздачи интернета через внешнее устройство, ведь USB-разъем может быть предназначен для подключения съемных носителей или принтера;
- маршрутизатор может поддерживать только определенные модели модемов, поэтому нужно изучить список совместимых устройств.
Подключение и установка параметров
Для начала подключите USB-модем в соответствующий порт на маршрутизаторе. Все. Основная часть завершена. Теперь осталось установить определенные параметры и настроить соединение. Для этого:
- Включите роутер и подключите его к ПК посредством кабеля или через WiFi.
- Найдите на нижней стороне маршрутизатора значение IP адреса по умолчанию. Запомните его.
- Откройте браузер, введите значение в адресную строку и нажмите Enter.
- На странице должно появиться всплывающее окно с полями «Логин» и «Пароль». Если вы не меняли значение по умолчанию, введите «admin» в два поля и нажмите кнопку «Вход».
Теперь можно приступать к самым тонким настройкам раздачи интернета через модем.
Настройка соединения
В новых маршрутизаторах появилась функция автоматической конфигурации подключения 3G модема. Для этого нужно (рассмотрим на примере роутера TP-Link):
- Перейти во вкладку «Сеть» – «Доступ к интернету» в настройках роутера, выбрать «Только 3G/4G» и нажать кнопку «Сохранить».
- Далее откройте «Сеть» – «3G/4G».
- Выберите страну, оператора связи, режим подключения и тип аутентификации, после чего нажмите «Подключить».
- Перезагрузите роутер.
Если у вас устаревшее устройство и прошивка, для успешной настройки нужно знать данные мобильного оператора, такие как APN, логин и пароль. Также меняется и алгоритм подключения. Приведем данные от МегаФон:
- APN – internet;
- Логин – gdata;
- Пароль – gdata.
Осталось внести эти данные в соответствующие поля. Для этого выполните следующее:
- Перейдите во вкладку «Сеть» – «WAN» в настройках роутера.
- В поле «Тип соединения» выберите «Mobile broadband» (также может быть «Мобильный интернет»).
- После этого появится три дополнительных поля. Рассмотрим настройку точки доступа на примере МегаФон:
- APN – internet;
- Логин – gdata;
- Пароль – gdata.
- Нажмите кнопку «Сохранить» без изменения остальных полей.
- Перезагрузите маршрутизатор.
Для подключения 4G модема все намного проще:
- В строке «Тип соединения» выберите «3».
- В поле «Провайдер» выберите страну и оператора. Например, Россия и МегаФон.
- Далее остальные поля заполнятся автоматически, только нажмите «Сохранить» и перезагрузите роутер.
Теперь вы знаете, как подключить WiFi через модем МегаФон. Аналогичто это можно сделать и с остальными операторами, при этом интернет будет во всей домашней локальной сети. Если остались вопросы – пишите их в комментарии.
Способы настройки модема
Казалось бы, настройка модема — легкий и быстрый процесс. Но у многих пользователей возникают проблемы. Сначала кратко рассмотрим способы того, как настроить интернет Мегафон на компьютере:
- Использование специальной программы от Мегафона.
- Стандартные приложения Windows.
Первый способ более легкий, но подходит не всем. Это происходит, потому что некоторые пользователи предпочитают не устанавливать лишнее программное обеспечение. Также, если вы используете обычную SIM-Карту (некоторые ноутбуки поддерживают эту функцию), а не модем, то использование второго способа — необходимо.
Далее перейдем к более подробному рассмотрению каждого из методов.
Используем стандартную программу от Мегафона
Итак, если вы выбрали этот способ подключения, то приступим:
- Выбираем USB-порт для подключения устройства. Он должен быть рабочим и свободным. Если условия выполнены — подключайте.
- Ждем немного времени, срабатывает автозапуск.
- Устанавливаем программное обеспечение, которое идет в комплекте. Этот процесс автоматизирован, ожидаем конца установки.
- Ищем на рабочем столе ярлык программы. Запускаем ее. Если не работает, то включайте в режиме «Запуск от имени администратора».
- Ждем окончания поиска сети.
- Ищем кнопку «подключить». Нажимаем на нее.
После этого, ваш Интернет должен заработать.
Настройки выполняются в полностью автоматическом режиме. Важно понимать, что при этом на компьютере прописываются профили для доступа к Интернету. Если хотите, то ими можно воспользоваться без приложения от Мегафона. Достаточно зайти в «Управления сетями и общим доступом» и найти там подключение, нужное вам.
Настраиваем модем с помощью стандартных средств Windows
Как уже было сказано, программа от Мегафона устраивает не всех. К счастью, можно обойтись и без нее. Рассмотрим этот способ подробно:
- Присоединяем модем к свободному USB-порту. Не нужно устанавливать программное обеспечение — мы не будем использовать его.
- Переходим в панель управления компьютером (используйте меню «пуск»). Далее переходим во вкладку «Управление сетями и общим доступом». Ищем строчку, позволяющую создать новое подключение, и нажимаем на нее.
- Выбираем опцию «подключение к интернету». Будет запрошен тип соединения, нам нужно выбрать «Коммутируемое соединение».
- Теперь предлагается указать настройки подключения. Прописываем номер звонка — *99#. Имя вместе с паролем заполнить можно, но это не имеет смысла (Мегафон упускает эти данные и не требует их).
- Подключение создано. Переходим в его свойства. Снимает галочку неподалеку от функции «Запрашивать имя». Если нужно — делаем автоматическое подключение к сети при запуске компьютера.
- Переходим во вкладку «Безопасность». Ставим галочку рядом с типом проверки «СНАР».
- Сохраняем то, что настроили.
Соединение создано. Теперь, чтобы воспользоваться интернетом, нужно вызвать контекстное меню подключения (с помощью правой кнопки мыши) и нажать «Подключить».
Если у вас возникают проблемы с созданием подключения, то, возможно, у вас отсутствуют драйвера сетевого адаптера. Это происходит, когда вы недавно обновляли операционную систему. Кратко укажем способы обновления драйверов:
- С помощью специальных программ (например, «Driver pack solution»). Скачиваем полную версию (это придется сделать с другого компьютера, если у вас отсутствует Интернет), чтобы обновить драйвера. Устанавливаем, нажимаем кнопку «сканировать». Программное обеспечение быстро обновится, после чего перезагрузите компьютер.
- Ручное обновление. Запускаем диспетчер устройств, а потом ищем пункт «Сетевые адаптеры». Видим устройство, нажимаем правой кнопкой, переходим во вкладку «Свойства», потом — «Сведения». Копируем первую строчку из значений и вставляем ее в любой поисковик. Скачиваем драйвер, после чего возвращаемся в диспетчер устройств. Вызываем контекстное меню сетевого адаптера и нажимаем «Обновить драйвер», укажите ссылку на скачанный файл («Выполнить поиск драйверов на этом компьютере»).
- Программа от Мегафона — самый легкий способ настройки. Она обновляет драйвера, необходимые для создания соединения. Приложение автоматически установит их, после чего ее можно будет удалить, и подключить ваш 3G модем с помощью стандартных средств Windows.
Если выполнить любой способ настройки — все заработает.
Итог
3G и 4G модемы от Мегафона — это хорошая возможность для пользования интернетом в любом месте. Процесс их установки достаточно прост — это сможет сделать любой человек. Если у вас что-либо не выходит, то обратитесь в сервисный центр оператора.
Источники:
- https://megafonme.ru/kak-podklyuchit-modem-k-noutbuku/
- https://lumpics.ru/configuring-megafon-modem/
- https://geekon.media/razdaem-wifi-cherez-3g-modem/
- http://teletarify.ru/megafon/internet-megafon/kak-nastroit-internet-megafon-na-kompyutere
Интернет-покрытие в России действительно хорошее: большинство операторов мобильной связи предлагают высокоскоростной интернет 4G/LTE в большинстве городов, Wi-Fi доступен в большинстве общественных мест бесплатно. Используя мегафонный роутер, можно получить доступ в Интернет на высокой скорости. Каждый пользователь сможет подобрать выгодный тариф и удобное устройство Мегафон.
Модем Мегафон и его преимущества
Роутер Мегафон можно смело назвать путевкой в интернет, помещающейся на ладони. Компактное устройство продуктивно работает и на ноутбуке, и на ПК.
Бывают ситуации (например, при наличии дач за чертой города), когда нет возможности пользоваться кабельным (проводным) интернетом. Тогда USB-модем Мегафон становится идеальным решением и чуть ли не единственным средством для выхода в интернет с ПК, планшета или ноутбука.
Гибкость – большое преимущество мобильного маршрутизатора, поскольку его можно перемещать и брать с собой в поездки и отпуск, потому что модем транслирует интернет-соединение на устройства либо через Wi-Fi, как мобильную точку доступа, либо через шнур, подключенный к компьютеру. Мобильные роутеры доступны во всевозможных моделях, размерах и ценовых диапазонах.
Модем Мегафон 4G
Говоря о роутере Мегафон 4G, стоит отметить его невысокую стоимость, которая сочетается с отличным качеством.
4G + от МегаФона – это:
- сверхбыстрый мобильный интернет – до 300 Мбит/с;
- широкая зона покрытия, она включает 63 региона Российской Федерации;
- выгодные тарифные возможности – доступ к интернету от 7 р./сут.;
- широкий выбор устройств, которые способны работать в сетях 2G, 3G, 4G +, не прерывая связи.
С помощью 4G + от МегаФона можно:
- в считанные секунды открывать любую веб-страницу;
- мгновенно скачивать фотографии, видео и музыку;
- в течение нескольких минут скачивать фильмы в качестве HD.
Сегодня есть возможность приобрести любую модель модема Мегафон в любом салоне оператора или сделать заказ в интернет-магазине.
3G модем Мегафон
Беспроводной интернет может стать настоящей находкой в определенных случаях. 3G модем от Мегафон позволит иметь доступ в интернет по низкой цене. Даже в вечернее время, когда сеть перегружена устройство дает возможность смотреть фильмы и видео. Конечно, не стоит преувеличивать возможности 3G модема и, если Мегафон даже в телефоне не всегда стабилен, ожидать сверх скорости от роутера не стоит.
Как подключить модем Мегафон

Подключение к стационарным ПК и ноутбукам
В большинстве случаев настройка Megafon 4G модема не требуется. Для того чтобы начать пользоваться купленным модемом от компании Мегафон, нужно выполнить несколько простых действий:
- Включить компьютер или ноутбук, подождите пока загрузится ОС.
- Вставьте 3G или 4G роутер от Мегафона в USB разъем компьютера и дождитесь появления меню автозагрузки. Если этого не происходит, что бывает часто, зайдите в модем через «Мой компьютер» и запустите «Autorun.exe».
- После запуска файла нужно следовать инструкциям мастера установки: принять лицензионное соглашение и выбрать желаемый каталог.
- Когда установка завершится (5 минут), появится Мегафон-значок на рабочем столе. Запуск установленного ПО для подключения 3G/4G-модема к Интернету произойдет автоматически.
- При открытии «Баланс» через меню «Сервис», при первом запуске сумма на счете будет равна нулю. При этом бонусный трафик в этом окне не отображается. Форма содержит только информацию о сумме, которая есть на симке.
При первом вхождении в интернет оператор автоматически направит пользователя на страницу регистрации. Нужно будет:
- ввести сим-карту и паспортные данные;
- поставить галочку после лицензионного соглашения.
Для запуска программы необходимо кликнуть по значку Мегафон на рабочем столе. Нажав кнопку «Подключить», произойдет соединение с интернетом, об этом будет сигнализировать светодиод на модеме. В процессе эксплуатации роутера ПО позволяет просматривать подробные статистические данные использования устройства.
Если нужно присоединить устройство к макбуку, могут возникнуть сложности. Часто обновленная версия ОС Mac не распознает подключенного к USB-порту модема. Чтобы решить проблему, нужно установить драйвера, подходящие конкретной модели устройства и перезагрузить систему.
Подключение к планшетам на ОС Андроид
Нужен специальный кабель, чтобы подключить модем Мегафон к планшету. Каждый соответствующий разъем кабеля подключается с одной стороны к планшету, с другой стороны — к модему. Чаще всего настройка производится автоматически, реже, чтобы запустить работу нужно ввести данные провайдера.
Подключение модема МегаФон к роутеру
Для подключения модема МегаФона к роутеру нужно убедиться, что приобретенный роутер способен поддерживать подключенный модем. Если поддержка есть, можно подключать модем к USB-порту роутера, зайдя в настройки, и прописав параметры подключения с сетями МегаФон. В некоторых моделях роутеров уже интегрированы настройки оператора – нужно лишь выбрать соответствующий профиль.
Пошаговая инструкция подключения модема «МегаФон»:
- В разъем роутера, подключенного к электросети поместить модем-флешку «Мегафон».
- Набрать код 192.168.1.1, подождать, пока откроется меню управления роутера.
- В пункт «Модемное соединение» ввести необходимые данные.
- Сохранить настройки, устройство автоматически перезагрузится.
Как настроить модем через программу МегаФон
Когда включается устройство, все настройки сети происходят в автоматически. Однако не всех пользователей они удовлетворяют Стандартные настройки можно изменить двумя способами:
- Через стандартные программы Windows.
- С помощью программы Мегафон. Необходимо кликнуть иконку «Megafon internet» на рабочем столе, открыть ее, приступить к подключению:
- u ввести пин-код, он находится на карточке, в которую была встроена симка;
- u подтвердить «Ок»;
- u дождаться появления значка, в верхнем левом углу, который показывает уровень сигнала, нажать «Подключиться».
Настройка модема стандартными средствами Windows
Те, кого не устраивают стандартные настройки, могут их изменить, используя систему Windows. Пошаговые действия:
- с помощью меню «Пуск» открыть «Панель управления»;
- найти строку, позволяющую создать новое соединение («Установка подключения» или «Установка сети»), выбрать подключение к интернету (коммутируемый);
- зайти в настройки подключения, указать *99#; логин и пароль оставить пустыми.
На этом этапе произойдет соединение. Следует зайти в его свойства, снять флажок рядом с функцией «Имя запроса». При необходимости выполнить автоматическое подключение к сети при запуске компьютера. Далее нужно открыть вкладку «Безопасность», поставить галочку напротив типа проверки «CHAP». Сохранить настройки.
Далее для пользования интернетом следует с помощью правой кнопки мыши нажать «Подключиться».
Нужно не забывать проверять объем потраченного трафика.
Если возникли проблемы с созданием подключения, возможно, не хватает драйвера сетевого адаптера. Это происходит после недавнего обновления ОС. Обновить драйверы можно:
- С помощью специальных программ (например, «Пакет драйверов»). Следует загрузить полную версию с другого компьютера, если отсутствует интернет, для обновления драйверов. Установить их, ПО быстро обновится. Далее нужно перезагрузить компьютер.
- Ручное обновление. Следует запустить диспетчер устройств, отыскать пункт «Сетевые адаптеры». Когда высветится устройство, кликнуть правой кнопкой и перейти во вкладку «Свойства», далее – «Информация». Нужно скопировать первую строку значений и вставить ее в любую поисковую систему. Загрузить драйвер и вернуться в диспетчер устройств. Вызвать контекстное меню сетевого адаптера, нажать «Обновить драйвер», указать ссылку на скачанный файл.
Настройка роутера для работы с модемом
Установка интернета на дачу — понадобится приобрести Wi-Fi роутер, а потом подключить его к устройству. Кое какие сведения понадобятся для настройки:
- IP-адрес устройства, представленного провайдером (возможно, 192.168.1.1);
- IP-адрес Wi-Fi роутера (192.168.0.1).
Если IP-адреса устройств разные настраивать нужно:
- устройство провайдера в режим bridge, а Wi-Fi роутер в режим router. На Wi-Fi роутере происходит интернет-подключение с данными из договора. В службе техподдержки нужно выяснять, какой тип подключения использует оператор связи. Чаще – это PPPoE;
- устройство провайдера в режим router, а Wi-Fi роутер в режим bridge. Настраивая Wi-Fi роутер, нужно выбирать режим Dynamic IP (DHCP) или Static IP.
Важно! У интернет-провайдера нужно узнать, возможно ли перенастроить оборудование в нужный режим. Иногда это сделать невозможно.
Если IP-адреса девайсов одинаковые, нужно изменить IP-адрес для одного из устройств, предпочтительно у Wi-Fi роутера.
Как подключить:
Один конец UTP-кабеля (идет в комплекте) подключить к любому разъему на модеме. На всякий случай у провайдера нужно узнать информацию о портах. Бывает на модеме есть гнезда, предназначающиеся только для интернета или только для TV. Если у вас именно такой модем, то подключение должно происходить к разъему для интернета. Другой конец подключают в WAN порт на Wi-Fi роутере.
Частые ошибки

В большинстве случаев с проблемой можно справиться самостоятельно. Если появилась проблема, не описанная в инструкции, следует обратиться к оператору.
Существует огромное количество ошибок, которые могут возникнуть, когда модем мегафон 3G или 4G не подключается к интернету.
Подключение разорвано
К наиболее частым проблемам относится ошибка, когда появляется сообщение «Соединение прервано». Чтобы восстановить доступ, нужно проанализировать проблему. Причин отключения несколько, а вариант решения может быть даже один:
- недостаток средств на балансе. Решение: пополнить счет. Доступ будет восстановлен в течение 5 мин после поступления средств;
- слабый сигнал. Решение: открыть карту, проверить зону покрытия. Для усиления сигнала можно попробовать использовать удлинительный кабель USB или антенну;
- неправильно заполненный профиль в интернет-приложении Мегафон. Решение: заполнить профиль правильного, для этого необходимо запустить приложение интернет Мегафон, а затем перейти в «Инструменты». На следующем шаге открыть «Профиль», он расположен в разделе «Настройки», заполнить поля:
- имя подключения – любое;
- APN-Internet и выбрать «статически»;
- номер дозвона – * 99 #.;
Нет устройства
Бывает, что роутер не определяется ноутбуком или ПК. Решение: изменить настройки:
- u открыть раздел «Параметры», находящийся в «Инструменты»;
- u изменить параметр RAS на NDIS или наоборот;
- u кликнуть «ОК». После проделанных манипуляций доступ к сети должен восстановиться.
Если самостоятельные действия проблему не решили, необходимо обратиться к оператору или специалисту.
Есть подключение, но нет интернета
Недостаток денег на счету может привести к отсутствию интернета. Также важно проверить правильность подключения провода к роутеру. Если все проверили, а интернета нет, то, возможно, слетели настройки. Иногда обычная перезагрузка роутера решает все проблемы.
Что может быть лучше, чем наличие интернета в любом месте и в любое время. Модемы МегаФон позволят пользоваться Всемирной паутиной, когда заблагорассудится.
Пользователи часто используют роутеры, однако помимо них компания МегаФон предоставляет еще и специальные модемы, отличающиеся большей мобильностью. Их подключение и настройка отличается от параметров роутера.
Содержание
- Модели USB-модемов МегаФон
- Подключение к ноутбуку или персональному компьютеру
- Стандартная настройка
- Ручная настройка
- Как подключить модем МегаФон к роутеру
- Подключение к планшету
- Основные проблемы с подключением
- Как разлочить модем МегаФон
Модели USB-модемов МегаФон
Оператор не занимается производством собственных моделей модемов, специалисты компании решили закупать устройства у проверенных поставщиков. Для оптимизации работы интернета используются гаджеты известных фирм, таких как Huawei и ZTE. Провайдер отслеживает нововведения и снимает с продажи устаревшие модели ввиду их низкого качества по сравнению с нынешними устройствами. Например, модели с буквой «Е» сейчас считаются старыми, на смену им была выпущена новая линейка со значением «М». Ниже будет предоставлена таблица с характеристиками наиболее популярных моделей, доступных для продажи:
| Модели | M100-4 (официально Huawei E3272) | M150-2 (официально Huawei E3372) | M100-3 (официально ZTE MF823) |
| Краткая характеристика | Имеет встроенное программное обеспечение, позволяет принимать смс-сообщения. Обеспечивает качественную передачу и прием данных. | Принимает и отправляет смс-сообщения. Отлично работает даже в роуминге, поскольку принимает сигналы различного диапазона. | Не использует много энергии для своей работы, может функционировать длительное время без нагревания корпуса. Прием и передача смс-сообщений. Платформа Qualcomm обеспечивает высокую скорость передачи и приема данных. |
| Тип передачи данных и скорость | 3G/4G;
Принимает до 100 мб/сек, передает до 50 мб/сек |
2G/3G/4G;
Принимает до 150 мб/сек, передает до 50 мб/сек |
2G/3G/4G;
Принимает до 100 мб/сек, передает до 50 мб/сек |
| Совместимость с операционной системой | MAC OS X, Windows (XP, Vista, 7, 8), Linux | MAC OS X, MAC OS Sierra, Windows (XP, Vista, 7, 8), Linux | MAC OS X, Windows (XP, Vista, 7, 8), Linux |
| Наличие wi-fi | Отсутствует | Отсутствует | Отсутствует |
| Внешний вид и вес (г) | Черный пластиковый корпус. Есть световой индикатор.
Вес: 31 |
Черный пластиковый корпус. Есть световой индикатор.
Вес: 23 |
Белый пластиковый корпус.
Вес: 26 |
Большинство модемов стоят от 2500 до 3000 рублей, однако данные могут варьироваться в зависимости от города, где проживает клиент.
Подключение к ноутбуку или персональному компьютеру
Оформив договор на подключение услуг и функционирование мобильного интернета, пользователь получает устройство. Преимущество модемов состоит в том, что абонент остается мобильным, программное обеспечение можно установить самостоятельно, нет нужды ждать мастера. Кроме того, пользователю не нужно оформлять запрос о проведении кабеля, бурить стену и арендовать роутер. Внешне модемы похожи на флеш-накопители. Для синхронизации гаджета с ПК или ноутбуком пользователю необходимо выполнить следующие действия:
- Понадобится включить компьютер или ноутбук, дождаться загрузки устройства. Распечатав модем, требуется открыть крышку и вставить гаджет в USB-порт;
- Как только ПК распознает устройство, начнется загрузка программного обеспечения. Если в течение нескольких минут компьютер не реагирует, то стоит зайти в «Пуск», навести курсор мышки на «Мой компьютер» (или кликнуть два раза по значку на Рабочем столе). Откроется новое окно, в котором необходимо кликнуть по разделу «Устройства и диски»;
- Следует нажать дважды на зеленый значок модема МегаФон, чтобы произошел запуск программного обеспечения. В первом окне необходимо нажать «Далее», ознакомившись с приветствием программы;
- Следующим окном будет Лицензионное соглашение и в нем необходимо выразить согласие с установкой программы, нажав «Принимаю»;
- Программа предоставит выбор месторасположения устанавливаемых файлов. Необходимо нажать на клавишу «Обзор» и указать путь для распаковки содержимого. Помимо этого может появиться запрос на установку программы в меню Пуск, потребуется также выразить согласие с операцией;
- Пользователь может увидеть в окне предложения по установке дополнительных программных обеспечений. Требуется нажать «Принимаю», предварительно поставив галочку, подтверждающую установку. После этого следует кликнуть по команде «Готово» и дождаться окончания установки.
Стандартная настройка
После установки софта пользователь может дважды кликнуть по появившемуся на Рабочем столе ярлыку модема, чтобы зайти в программу. Для настройки модема пользователю нужно выполнить следующие действия:
- Необходимо убедиться, что в районе пользователя есть сигнал 4G, и после этого установить галочку в разделе «Настройки». Для получения информации о сигналах потребуется зайти на официальный сайт компании и навести курсор мышки на раздел «Поддержка». Слева расположены фигуры, где понадобится найти блок «Карта покрытия сети». Необходимо указать свой адрес и отметить нужные параметры галочками. Ознакомившись с данными, клиент ставит отметки (напротив 4G или 3G) в полях программы модема;
- Пользователю следует нажать на кнопку «Подключиться», она расположена в правом верхнем углу.
Ручная настройка
В некоторых случаях при соединении модема с компьютером, на панели уведомлений появляется сообщение, в котором указывается о невозможности запуска программного обеспечения. Такая ситуация может произойти из-за несовпадения драйверов. Можно решить проблему следующим способом:
- Пользователю понадобится зайти в «Пуск» и кликнуть мышкой по строчке «Панель управления». Необходимо выбрать раздел «Система», а затем перейти в «Диспетчер устройств»;
- Здесь будут отображены сетевые адаптеры, если есть восклицательный значок напротив пункта, то устройство сигнализирует о проблеме. Требуется щелкнуть правой кнопкой мыши и предоставить ПК возможность ликвидировать ошибку в автоматическом режиме;
- После этого нужно проверить исправность работы программного обеспечения.
Если проблема с софтом не решится, то клиент МегаФон может опробовать второй вариант синхронизации с интернетом. Для этого нужно вставить модем в USB-порт и закрыть при этом программу Megafon Internet. Алгоритм действий описан ниже:
- Пользователю нужно открыть «Пуск» и перейти во вкладку «Панель управления». Далее требуется навести курсор на команду «Сеть и интернет»;
- После открытия нужного раздела абонент МегаФон нажимает на «Центр управления сетями и общим доступом» и в левом меню выбирает пункт «Установка подключения или сети»;
- Необходимо выбрать строчку «Подключение к интернету» и нажать на вариант «Коммутируемое»;
- Появится окно с пустыми строками, куда потребуется ввести недостающие данные. Пароль пользователю нужно придумать самостоятельно, а в поле «Имя подключения» указать узнаваемое значение, поскольку так будет называться сеть. В номер доступа ввести *99#. Затем нужно нажать на кнопку «Создать»;
- В созданной точке доступа потребуется изменить параметры. Для этого пользователю нужно кликнуть по ней правой кнопкой мыши и дезактивировать пункт запроса пароля;
- Для продолжения настройки нужно перейти в раздел «Безопасность» и в выпадающем меню «Шифрование данных» установить «Необязательное (подключиться даже без шифрования)». Навести курсор мышки на «Разрешить следующие протоколы» и поставить галочку напротив строки «Протокол проверки пароля (СНАР)». Все измененные данные необходимо сохранить, кликнув левой кнопкой мыши по кнопке ОК.
Как подключить модем МегаФон к роутеру
Компания предоставляет пользователю роутеры на выбор, однако для синхронизации устройств не понадобится приобретать новые гаджеты. Можно воспользоваться любым роутером (популярна модель TP-Link), который подойдет для настройки. Для синхронизации и исправного функционирования обоих устройств потребуется следовать алгоритму действий:
- Включить роутер в сеть и проверить его работу. Если гаджет исправен, то загорится индикатор. Для соединения с роутером может потребоваться специальный кабель, его нужно приобрести заранее. В некоторых моделях предусмотрены USB-порты. Следует подключить в такой порт модем;
- Далее пользователю нужно включить компьютер и войти в любой веб-обозреватель. В адресной строке требуется ввести следующее цифровое значение 192.168.0.1 или 192.168.1.1. Произойдет загрузка, пользователь увидит окно авторизации;
- Необходимые данные для входа можно найти в договоре, который пользователь оформлял при подключении интернета. Можно попробовать ввести в обе строки слово admin. Самым простым способом узнать пароль можно благодаря самому роутеру, данные указываются на этикетке устройства, приклеенной снизу. Нужно продублировать слово из строки «Username» в поле «Имя пользователя». Из строки «Password» пользователь узнает пароль и введет его в поле;
- Теперь появится окно настроек самого роутера, в нем нужно перейти в раздел «Network», ниже выбрать «Internet Access» и выставить параметр «3G/4G Only». Для сохранения нажать на «Save»;
- Еще ниже потребуется выбрать «3G/4G», в первой строке должно быть значение «Identified», это означает, что модем обнаружен устройством. В «Location» нужно выбрать страну, в строке ниже указывается провайдер (как на картинке). Поставить галочки на «Connect Automatically» и «Auto». Нужно нажать на «Connect» и сохранить изменения;
- В меню слева нужно перейти во вкладку «Wireless» и указать в строке имя сети и страну. Затем щелкнуть по «Save»;
- Следующий раздел «Wireless settings». Необходимо кликнуть по второму пункту «WPA/WPA2 — Personal» и в графе «Version» указать значение «WPA/WPA2». В поле «Password» пользователю потребуется ввести придуманный надежный пароль.
Подключение к планшету
Устройство можно подключить к планшету, для этого нужен специальный переходник OTG, если у девайса не предусмотрено USB-порта. При синхронизации следует зайти в раздел «Настройки» (нужно нажать на шестеренку) и выбрать подключение через USB-модем. Далее необходимо перейти в раздел «Сеть» (или аналогичный пункт, связанный с интернет-соединением) и вручную указать точку доступа APN.
При синхронизации устройств могут возникнуть проблемы, планшет не распознает модем, и перезагрузка не дает результатов. Если после повторного соединения устройств ситуация не изменилась, то потребуется загрузить программное обеспечение через браузер компьютера и произвести корректировку настроек модема. Пользователю следует найти в поисковой системе софт Hyper Terminal. Алгоритм действий будет следующим:
- После загрузки программного обеспечения, пользователю нужно запустить скачанный софт. В программу потребуется ввести данные;
- Нужную информацию пользователь получит, нажав на кнопку «Пуск» и перейдя в «Панель управления». В поисковом окне можно сразу ввести «Диспетчер устройств», либо найти указанный раздел вручную;
- В этом окне понадобится найти уже установленный модем (если пользователь синхронизировал его с ПК в соответствии с инструкцией выше), нажать по значку правой кнопкой мыши и выбрать строку «Свойства». Необходимо переписать на бумагу, сделать скриншот или скопировать в Блокнот данные из пункта «Код порта»;
- Полученные значения ввести в окно открытой программы. Далее нужно ввести код «ate 1». Затем потребуется набрать «AT^U2DIAG=0», и подтвердить все совершенные операции. После этого отсоединить устройства, и подключить модем к планшету. Теперь гаджеты должны успешно синхронизироваться.
Основные проблемы с подключением
Одной из основных проблем может быть отсутствие заявленной скорости, однако в данном случае нельзя винить провайдера. Сигнал не зависит от оператора, приобретая модем, следует ознакомиться с картой покрытия сети. Если в режиме LTE происходят сбои при передаче и загрузке данных, то модем автоматически будет переходить на 3G. Загрузка при этом будет происходить медленнее.
Работа модема может сказываться на процессах, и это причина, по которой ПК или синхронизированное устройство виснет при загрузке и передаче данных. Следует открывать не более 3 приложений и сворачивать лишние окна.
В некоторых случаях могут возникнуть проблемы с операционной системой. Может потребоваться обновление драйверов, ОС или же самого модема.
Как разлочить модем МегаФон
Разлочка модема – это снятие ограничений на использование сим-карт, поскольку устройство запрограммировано только под продукты оператора. Произведя разлочку, пользователь может использовать любую сим-картой для модема, устройство не будет выдавать ошибку или медленно грузить файлы. Не стоит угадывать код для разблокировки модема, пользователю дается всего 10 попыток, после этого устройство перестанет корректно работать.
Существуют платные и бесплатные способы разблокировки, ниже приведены оба варианта.
Платный вариант
Для того чтобы произвести разлочку, пользователю понадобится посетить специализированный форум (например, 4pda) и предоставить необходимые данные: модель модема, IMEI и версию прошивки. Информацию можно найти на этикетке устройства и продублировать.
Можно скачать программу DC-Unlocker, запустить ее и подключить модем в USB-порт. Оплата производится в валюте официального сайта. В меню скачанного программного обеспечения потребуется щелкнуть ЛКМ по значку лупы, софт сам определит модель, версию прошивки и IMEI. Далее пользователь получит необходимый код для разблокировки устройства. Преимуществом программы является подбор нужного значения для многих моделей, а недостатком оплата.
Бесплатный вариант
Абоненту нужно скачать софт Huawei unlock code calculator и запустить его на своем ПК или ноутбуке. Способ актуален для модемов только моделей Huawei, с другими программа не работает. Софт выдает 2 кода, они прописаны в поле «v1code» и «v2 code», необходимо поочередно ввести их в строку программного обеспечения Megafon Internet. После этого устройство будет разблокировано.
Как настроить Интернет Мегафона на компьютере?
20.03.2019
4849
Содержание
- 1 Через Windows
- 2 Через программу Мегафона
- 3 Настройка роутера с модемом от Мегафона
- 4 Подводим итоги
Телекоммуникационная компания «Мегафон» предоставляет доступ к Интернету огромному количеству пользователей. Не все из них представляют, как настроить модем при работе на компьютере или ноутбуке. Сделать это можно наиболее удобным способом, воспользовавшись стандартными инструментами Windows или установив программу провайдера. Отдельного внимания заслуживает изменение конфигурации роутера.
Через Windows
Многие пользователи не очень любят устанавливать на свой компьютер лишнее программное обеспечение. И это делать необязательно. В операционной системе Windows уже есть утилиты, с помощью которых удастся настроить модем Мегафона и подключить его к Интернету.
Все действия выполняются в определенной последовательности:
- Сетевое устройство вставляется в USB-разъем компьютера. После его нахождения системой обычно раздается соответствующий сигнал. Далее следует пройти в Панель управления и раздел «Сеть и Интернет». Появится окно с параметрами и состоянием подключения.
- Теперь необходимо при помощи полосы прокрутки, находящейся справа, переместиться в самый низ. Здесь есть список, пункты которого выделены голубым цветом. Кликнуть нужно по ссылке «Центр управления сетями и общим доступом», после чего появится другое окно.
- Здесь отражаются активные подключения. Требуется кликнуть по пункту «Создание и настройка нового подключения или сети». Будет предложено четыре варианта, выбирать из которых следует тот, что находится в самом верху.
- После этого осуществляется переход в окошко с указанием доступных подключений. Нужно выбрать вариант с коммутируемым соединением, предполагающий использование модема.
- Открывается окно, где предлагается ввести информацию поставщика услуг. В случае с Мегафоном пишется только номер дозвона *99#. Поля с именем пользователя и паролем можно оставить пустыми. Не помешает ввести внятное название соединения.
- После клика по кнопке «Создать» должно появиться сообщение о том, что подключение готово к использованию. Это окошко можно закрыть, затем войти в Интернет.
Внимание: при подключении планшетов и смартфонов к сетям Wi-Fi часто возникает ошибка аутентификации. Существуют определенные способы решения этой распространенной проблемы.
Через программу Мегафона
Наиболее простой способ – установка программного обеспечения, прилагаемого с модемом. Для доступа к Интернету каждый раз будет запускаться программа Мегафона, в правом углу которой находится кнопка «Подключиться». Достаточно кликнуть по ней, чтобы установить соединение. Сверху можно выбрать тип доступа – 3G или 4G.
Порядок действий:
- Модем подключается к свободному USB-разъему. Через какое-то время должен начаться автозапуск.
- Требуется дать разрешение на установку программного обеспечения и выбрать место на диске для размещения файлов программы.
- Необходимо дождаться завершения инсталляции и перезагрузить компьютер. Чтобы войти в интерфейс программы Мегафона, нужно кликнуть по иконке на рабочем столе.
Важно: в современных устройствах связи применяются разные SIM-карты – нано-сим и микро-сим. Они отличаются размерами, но при этом величина самого чипа у них одинаковая.
Настройка роутера с модемом от Мегафона
Чтобы подключиться к маршрутизатору, нужно лишь нажать на нем клавишу WPS, после чего ввести на ноутбуке, смартфоне или другом сетевом устройстве пароль «12345678». Доступ к Интернету получен. Однако может потребоваться настроить роутер под свои нужды. Для этого запускается обычный веб-браузер, в адресной строке которого вводится «http://192.168.10.1».
Доступны следующие пункты:
- В разделе «Настройки локальной сети» регулируются параметры DHCP-сервера. Задается определенный диапазон адресов. Сервер при желании можно полностью отключить.
- В подменю «Конфигурация мобильной сети» доступен выбор лишь между сетями 3G и 4G. Остальные поля редактировать нельзя.
- Во вкладке «Настройка Wi-Fi» изменяется конфигурация беспроводной сети. В поле «SSID» вводится ее название. Можно отключить вещание сети, тогда она не будет отражаться у других пользователей. Доступны и многие другие настройки, в том числе и режим шифрования.
- В разделе «Управление» задается пароль для входа в панель с настройками роутера. Там же есть очень важный пункт меню «Резервирование/Восстановление». С его помощью создается файл с текущей конфигурацией, который можно при необходимости загрузить в профиль.
Интересно: у пользователей Windows есть возможность повернуть экран на ноутбуке или компьютере. Это может пригодиться тем, кто работает с графическими элементами, занимается распознаванием текста и так далее.
Подводим итоги
Настроить модем Мегафона, а также изменить конфигурацию роутера способен каждый пользователь в домашних условиях. Для этого какие-то специальные знания не нужны. Достаточно лишь быть уверенным пользователем операционной системы Windows и знать некоторые нюансы. Самый простой вариант – воспользоваться стандартной программой для подключения и настройки модема.
Мегафон-модем
Дорогие читатели, сегодня мы с вами узнаем, как модем Мегафон подключить к ноутбуку или к компьютеру и настроить его. Сразу отметим, что сделать это будет очень легко, в чём вы несколько позже и сами убедитесь. Не надо звать мастеров, мучить друзей или коллег, когда с помощью простых указаний можно всё сделать самому. Для начала разберёмся с самим модемом, на что стоит обратить внимание при покупке и некоторые другие вопросы. Поехали!
Основным моментом, на котором стоит остановиться — это зона покрытия сотового оператора. Если быть конкретнее, то зона покрытия сети 4G. Эту информацию можно найти на официальном сайте Мегафона, выбрав регион и город, в котором вы находитесь. Обратите внимание на районы, места, часто посещаемые вами, где нужен будет доступ к интернету. Если там нет покрытия не то что сетей четвёртого поколения, но и третьего, то смысла в покупке абсолютно нет. Скорость работы через 2G составляет не более 64 килобит в секунду! Поэтому смотрим в сторону только 3G и 4G.
Итак, вы стали счастливым обладателем чудо-устройства, которое при подключении к ПК даёт возможность выйти в интернет. Пришло время правильно подобрать тарифный план для работы. Стоит отметить, что мобильные операторы практически не предоставляют безлимитного объёма трафика по тарифным планам для модемов. Это связано с большими расходами, которые может понести компания. Поэтому каждый план имеет ограничение в определённое число гигабайт в месяц. Однако есть тарифы с безлимитным трафиком в ночное время (обычно с полуночи до восьми утра).
Как же правильно подобрать себе план, который удовлетворит все необходимые потребности? Давайте разберём это на небольшом примере, где объём трафика и его цена взяты произвольно. Подробную информацию о действующих тарифах можно узнать на сайте мобильного оператора, а также в салонах связи Мегафона.
- 3 гигабайта трафика за 400 рублей в месяц: хорошо подойдёт тем людям, которые в основном читают новости в интернете и общаются в социальных сетях. Про прослушивание музыки и просмотр фильмов речи быть не может. А также сюда можно отнести и работу с почтой, которая тоже не сильно «жрёт» трафик.
- 16 гигабайт за 600 рублей в месяц: как видно, объём увеличился значительно. Значит, можно и музыку послушать, и посмотреть несколько видео. Или даже фильм, но в плохом качестве.
- 36 гигабайт за 900 рублей в месяц: получается, что вам доступно 1,2 гигабайта каждый день! Довольно неплохо, ведь теперь можно даже периодически смотреть фильмы в высоком качестве. Если цена для вас не проблема, а вам нужны все функции интернета, то вперёд!
После выбора тарифа и покупки сим-карты последнюю вам нужно активировать. Лучше сделать это сразу в салоне, так сказать, не отходя от кассы. После этого можно перейти к тому, как модем Мегафон подключить к компьютеру и настроить его.
Как подключить и настроить модем Мегафон
Ну что же, модем купили, тариф подобрали, сим-карту активировали. Если последнее вы не сделали, то настоятельно рекомендуем не игнорировать этот момент. Что же делать дальше?
- Установите сим-карту в специальный вход USB-модема Мегафон.
- Подключите девайс к компьютеру или ноутбуку и дождитесь, пока система установит необходимые драйверы для работы.
- Должно появится окно автозапуска, которое предложит установить некое ПО. Нажмите на иконку установки. Если это не произошло, то перейдите в «Мой компьютер» и найдите значок Мегафона в списке подключённых устройств и дисков. Нажмите по этой иконке правой кнопкой мыши, выберите пункт «Установка со съёмного носителя». Напоминаем, что название некоторых пунктов меню может меняться в зависимости от типа оборудования и установленной операционной системы на компьютере.
- С помощью подсказок на экране выполните установку программного обеспечения для работы с устройством. Нужно будет выбрать месторасположение файлов, наличие иконки на рабочем столе и так далее. Настраиваем всё под свои нужды.
- После установки может потребоваться перезагрузка ПК или ноутбука. Выполните её.
- Теперь запустите программу с помощью значка на рабочем столе. Нажмите кнопку «Подключить» и дождитесь, пока модем начнёт работу: индикатор сменит цвет или начнёт гореть непрерывно. Готово! Настройка модема Мегафон завершена.
Рекомендации по работе
- Интерфейс программы позволяет следить за входящим трафиком. Это позволит вам равномерно распределить весь объём предоставляемых гигабайт для комфортной работы в интернете.
- Не игнорируйте оповещения посредством смс, которые могут приходить на ваш номер. Оператор будет периодически информировать вас всем необходимым.
- На большинстве сайтов присутствует реклама, которая редко ограничивается текстом и картинками: зачастую это целые ролики, что длятся продолжительное время. Установите блокировщик рекламы — это существенно сэкономит ваш трафик.
- Своевременно оплачивайте стоимость вашего тарифа, чтобы вам не отключили интернет. Превышение же объёма предоставляемого трафика переведёт вас на оплату каждого дополнительного мегабайта (неприятный момент). Поэтому напоминаем ещё раз: следите за трафиком! При необходимости вы всегда можете сменить свой план на более оптимальный в салоне Мегафона.
Заключение
Друзья, сегодня мы с вами узнали, как настроить 4G-модем Мегафон на ноутбуке или компьютере. Надеемся, что всё получилось с первого раза и вам не пришлось обращаться за дополнительной поддержкой к консультантам сотового оператора. Не забываем делиться своим мнением, впечатлением, а также опытом в комментариях!