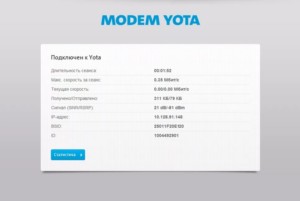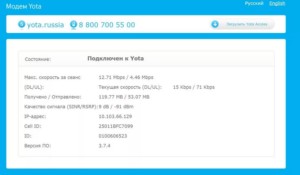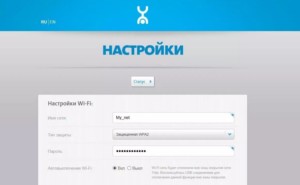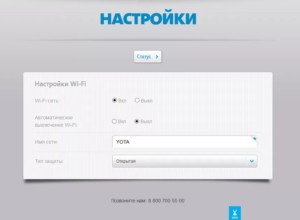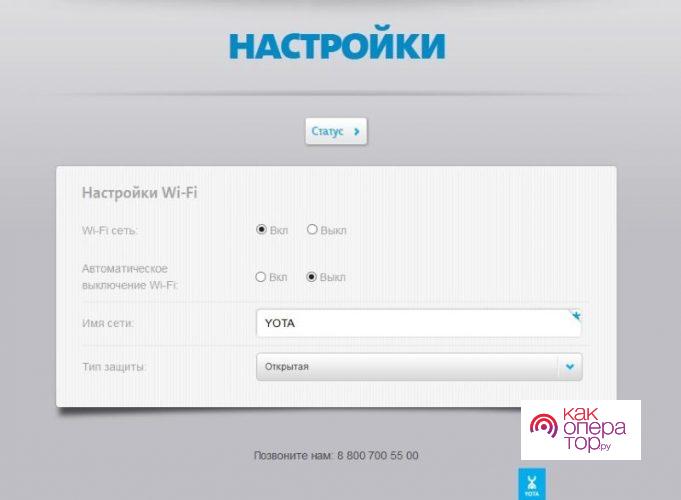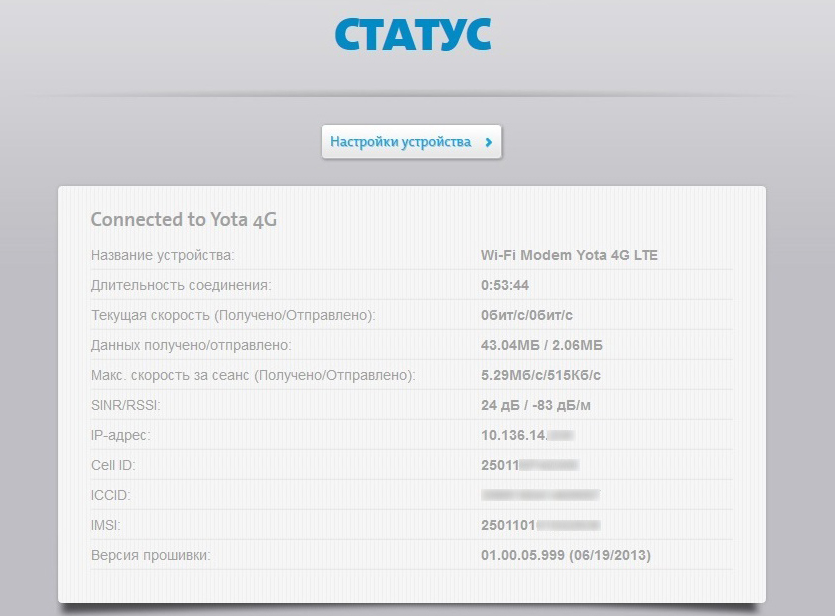Оператор Yota один из немногих, кто предоставляет тарифы с безлимитным интернетом по стандартам 2G/3G и высокоскоростному 4G. Рассмотрим, как подключить модем Ёта к ноутбуку, и что делать, если он не обнаруживается операционной системой.
Содержание
- Пошаговая инструкция
- Подключение к роутеру
- Проблемы с подключением
- Задать вопрос автору статьи
Пошаговая инструкция
Предлагаю посмотреть видео по обзору и настройке 4G LTE модема от Yota:
В принципе, руководство может состоять из трёх шагов: вставляем устройство в USB-порт, переходим в браузере на любую страницу, а после переадресации в личный кабинет заполняем анкету. А теперь подробнее о подключении Йоты.
Модем представляет собой портативное устройство размерами чуть больше стандартной USB-флешки. В него вставляется SIM-карта для идентификации абонента и оплаты услуг. Есть варианты с интегрированным модулем для организации беспроводной сети, так и без него. В первом случае модем способен раздавать беспроводной интернет по технологии Wi-Fi сразу 8 устройствам.
Подготовка к работе состоит буквально из пары шагов:
- Вставляете SIM-карту в слот в корпусе гаджета.
- Подсоединяете устройство к ноутбуку или компьютеру напрямую и ждёте, пока происходит установка драйвера для модема Йота.
В Windows 7-10 программное обеспечение интегрировано в дистрибутив операционной системы. После инсталляции можно проверить наличие актуальной версии драйвера через Центр обновлений.
Производители устройств не рекомендуют использовать китайские USB-хабы и удлинители для подключения модемов Yota. Благодаря этому, в стороне останется ряд проблем с обнаружением, потерей связи.
В «Центре управления сетями» появится новое подключение и сразу же активируется автоматически.
Подключить девайс к ноутбуку или компьютеру у нас получилось, теперь расскажем, как настроить модем Yota:
- Открываете интернет-обозреватель и переходите на любую страницу, а в итоге попадёте в веб-интерфейс управления устройством.
- Для регистрации в Личном кабинете заполните все обязательные поля и подтвердите номер мобильного телефона.
- Для конфигурирования беспроводной Wi-Fi сети зайдите в веб-интерфейс по адресу status.yota.ru или модема 10.0.0.1.
Здесь присутствуют следующие настройки:
- включение/отключение беспроводного вещания, переключение режимов работы сети;
- автоматическая деактивация Wi-Fi модуля после указанного времени его бездействия;
- название сети или SSID;
- тип защиты (после выбора алгоритма шифрования появится поле для ввода ключа – пароля для соединения смартфона, ноутбука или планшета с беспроводным модемом).
- Пробрасываются порты на Yota в расширенных настройках: status.yota.ru/advanced либо 10.0.0.1/advanced. Укажите следующую информацию:
- внешний и внутренний порты (публичный и частный);
- для какого протокола применяется правило;
- IP девайса, для которого пробрасываются порты.
Если с подключением модема Yota к компьютеру появляются проблемы, рекомендуется проверить карту покрытия (возможно, нет сигнала сети), и обновить драйверы.
Подключение к роутеру
Обычный модем можно подключить к беспроводному роутеру для раздачи интернета нескольким гаджетам:
- Соединяете модем с маршрутизатором через USB.
- В настройках роутера включаете опцию «USB-меню».
- Переходите в последнюю вкладку и заполняйте обязательные поля:
- в поле «APN» пишете адрес «yota.ru»;
- «Набираемый номер» – «*99#».
- Сохраняете настройки.
Проблемы с подключением
Если модем Yota не подключается к компьютеру или ноутбуку, или работает некорректно, попробуйте воспользоваться следующими советами:
- Проверьте работу USB порта. Это легко сделать, подключив любой накопитель (флешку). Если файлы с карты памяти открываются нормально, видны все, значит порт работает. Еще один совет по теме пункта. Для подключения Йоты лучшим вариантом будет порт версии 2.0. С 3.0 девайс может работать некорректно, а с 1.0 возможно плохое качество связи.
- Проверьте совместимость устройства с операционной системой на ПК.
- Убедитесь, что находитесь в зоне покрытия мобильной связи Yota.
- При работе с роутером, проверьте его возможности работы с модемами.
Если все проверено, но проблема остается, возможно, само устройство неисправно. Придется нести модем в сервис.
На этом тему закрываем. Ждем вопросы и пожелания! Спасибо всем читателям и подписчикам WiFiGid за то, что выбираете нас!
Оператор Йота предоставляет клиентам выгодные тарифы на высокоскоростной интернет с безлимитным доступом. Настройка модема от Yota происходит достаточно легко, но проблемы при подключении всё же могут возникнуть. Чтобы избежать возможных сложностей требуется следовать инструкции.
Содержание
- Инструкция подключения Йоты к компьютеру
- Вход в настройки
- Регистрация и активация
- Настройка WI-FI
- Расширенные настройки
- Настройка скорости
- Настройка через роутер для продвинутых
Инструкция подключения Йоты к компьютеру
Подключить модем Йота к ноутбуку или компьютеру с ОС Windows 10 довольно просто. Необходимо установить программу Yota Access. Инструкция следующая:
- Изначально требуется подсоединить оборудование к ПК через USB-порт, предварительно вставив сим-карту в модем.
- После автоматически запустится мастер установки.
- Далее нужно дать соглашение на использование провайдером своих данных.
Установка на ноутбук и современные компьютеры происходит в скрытом режиме. Когда она завершится, на экране появится уведомление об этом. Не требуется проводить никаких дополнительных манипуляций. Если возникают проблемы при подключении модема Yota 4g LTE к ПК, стоит обратиться в службу технической поддержки провайдера. Номер оператора Йота – 8 800 550 00 07. Специалисты всегда помогут во всем разобраться и дадут подробный гайд, объяснив все пошагово.
Вход в настройки
Чтобы открыть интерфейс настроек для модема Yota, требуется в адресной строке браузера прописать в кабинете модема: 10.0.0.1 либо status yota.ru. Пользователю откроется веб-интерфейс 10.0 0.1 «Личный кабинет». Здесь находится вся информация о подключении к интернету:
- IP-адрес.
- Идентификатор.
- Уровень сигнала.
- Объем трафика и скорость соединения.
Мнение эксперта
Юлия
Сотрудник торговой точки Йота.
В настройки интернета для модема Yota не всегда можно сразу зайти, после установки модема стоит перезагрузить компьютер. Такое действие помогает в большинстве случаев. В настройках также можно обновить прошивку, сбросить до заводских настроек и многое другое. Интерфейс модема это позволяет.
Регистрация и активация
Для владельцев модема Йота регистрация и активация будет довольно простой. Чтобы воспользоваться высокоскоростным интернетом, требуется произвести некоторые манипуляции. Открыв первый раз настройщик, пользователю система автоматически предложит заполнить регистрационную форму. В ней требуется указать Фамилию, Имя, придумать логин и пароль, прописать электронный адрес и номер мобильного телефона. Также требуется прописать контрольный вопрос и дать на него ответ.
После получения в СМС-сообщении кода и его подтверждения, модем будет активирован. Останется только выбрать подходящий тарифный план и, чтобы пользоваться интернетом, пополнить счет. После регистрации устройства, все должно работать без дополнительных настроек.
Настройка WI-FI
Находясь в конфигураторе, требуется посетить страницу с настройками. Здесь пользователям доступны такие параметры:
- Название сети Йоты – какое имя сети WI-FI будет видно всем пользователям.
- Тип защиты – рекомендуется оставить защиту WPA2. Так к сети не смогут самостоятельно подключиться соседи.
- Пароль – это код, состоящий из восьми символов для доступа к WI-FI.
Изначально у модема Yota доступ к сети является открытым для всех. После установки пароля, требуется сохранить изменения в настройках. Далее нужно заново запустить подключение к сети. Также следует внимательно посмотреть на пункт, где устанавливается автоотключение WI-FI при отсутствии сети. Лучше убрать с него галочку, чтобы не возникало проблем с доступом к интернету.
Расширенные настройки
Для получения значительно больших возможностей по настройке модема от провайдера Йота, требуется посетить страницу: status.yota.ru/advanced либо 10.0.0.1/advanced. Не обязательно быть специалистом, чтобы разобраться в них. Здесь доступны следующие расширенные настройки:
- DMZ – разрешение или запрет подключений извне.
- Локальный IP-адрес – его можно заменить на другой.
- Перенаправление портов – можно настроить проброс портов для игр и файлообменных клиентов.
- Изменение диапазона DHCP – прописывается маска, IP,маршрутизатор.
Это все расширенные настройки для модемов Yota, с помощью которых, ими можно управлять.
Настройка скорости
У оператора Йота на модемах 4g LTE соединение с сетью равно – 20 Мбит/сек. Но часто в реальности скорость оказывается значительно меньше. На это влияют такие факторы:
- Местоположения пользователя.
- Зона покрытия сети.
- Выбранный тариф.
- Уровень помех.
Измерите свою скорость интернета- speedtest.
Часто скорость доступа к сети не превышает показатель в 15 Мбит/сек. Многих пользователей это не устраивает и они ищут пути ее повышения. В настройках модема отрегулировать скорость интернета не получится. Но это можно сделать такими способами:
- Посетив «Личный кабинет», зайдя на официальный сайт провайдера и изменив тарифный план.
- С помощью специальной «Турбокнопки».
- Найдя место с наилучшим сигналом.
Для изменения скоростных показателей поменяв тариф, нужно сделать следующее:
- Посетить официальный ресурс оператора Йота и войти в «Личный кабинет», введя логин, а также пароль, прежде выбрав вкладку «Модем/Роутер».
- После требуется войти в раздел называющийся «Yota 4G».
- Теперь, используя ползунок, можно регулировать скорость интернета, начиная от бесплатного значения до максимального.
Также здесь доступно ускорение на определенный временной промежуток. К примеру, если нужно скачать большой файл и вернуться к недорогому тарифному плану. Для этого в «Личном кабинете» требуется активировать «Турбокнопку». Еще можно найти место с наилучшим сигналом. Чтобы контролировать его силу и уровень возможных помех, необходимо произвести вход на страницу девайса:
- В адресной строке браузера нужно прописать: 10.0.0.1 либо status.yota.ru. После нажать кнопку Enter. Здесь отображается текущий статус Yota, включая скорость.
- Далее следует перемещать девайс по комнате в разных направлениях. Необходимо следить за параметрами силы сигнала и уровнем помех. Это видно в строчке «Качество сигнала». Скорость будет выше, когда значения больше.
- Требуется следить за строкой «Текущая скорость». Когда она устроит пользователя, следует закрепить модем в подходящей точке.
Мнение эксперта
Юлия
Сотрудник торговой точки Йота.
Используя перечисленные способы можно существенно повысить скорость интернет-соединения на компьютере и других устройствах. Но рассчитывать на заоблачные показатели не стоит. Наиболее действенные методы – смена тарифа и «Турбокнопка».
Настройка через роутер для продвинутых
Обыкновенный модем Yota можно подсоединить к роутеру и раздавать интернет одновременно нескольким устройствам. Для этого, требуется сделать следующее:
- Соединить девайс и маршрутизатор с помощью
- Зайти в настройки роутера и активировать опцию под названием USB-меню.
- Далее нужно посетить последнюю вкладку и прописать в обязательных полях такие данные: в поле apn адрес yota.ru, набираемый телефон – *99#, а в пунктах «Имя пользователя и пароль», указывать ничего не нужно.
После этого остается только сохранить прописанные настройки интернета на роутере.
Проблемы при подключении модема Йота ЛТЕ могут возникать, но их легко решить перезагрузкой и обновлением драйверов. Скачивать их нужно с официального ресурса поставщика услуг. Благодаря современному программному обеспечению, провайдер Yota дает доступ к интернету на высокой скорости. При возникновении неполадок стоит также проверить устройство. Возможно, оно неисправно. В любой ситуации можно не только позвонить оператору в службу поддержки, но и заполнить специальную форму на сайте. Сотрудники провайдера свяжутся с пользователем в кратчайшие сроки и помогут решить проблему. При желании, каждый клиент также сможет посетить офис оператора в своем городе и лично задать интересующие его вопросы.
Автор статьи
Сотрудник торговой точки Йота.
Содержание
- Настраиваем модем Yota
- Шаг 1: Инсталляция модема
- Шаг 2: Регистрация профиля
- Шаг 3: Поиск наилучшего сигнала
- Вопросы и ответы
Модем Yota — это устройство, которое подключается в USB-порт компьютера или ноутбука, устанавливая связь с базовой станцией провайдера. Это позволяет войти в интернет на высокой скорости и обмениваться данными с любыми серверами по всему миру. Внешне модем совсем небольших размеров и чем-то похож на футбольный свисток. Каждый новый обладатель этого девайса задаётся вопросом: как же его правильно подключить и настроить?
Процесс ввода модема Yota в постоянную эксплуатацию можно совершить в несколько шагов, пройдя их последовательно. Настройка подключения не должна вызвать сложностей даже у начинающих пользователей. В идеале, перед принятием решения о приобретении такого устройства желательно ознакомиться с картой покрытия от провайдера, убедившись, что в вашем доме вы будете принимать сигнал с передающей вышки. Итак, вы вышли из салона связи с заветной коробочкой в руках. Что делать дальше?
Шаг 1: Инсталляция модема
Первым действием будет установка СИМ-карты в устройство (если это предусмотрено инструкцией) и инсталляция модема в USB-порт вашего компьютера или ноутбука.
- Если купленная модель модема не оснащена встроенной симкой оператора, то первым делом нужно поместить SIM-карту внутрь корпуса девайса.
- Затем необходимо подключить модем в свободный USB-порт вашего персонального компьютера или ноутбука. Обратите внимание, что вставлять устройство лучше на задней панели системного блока, так как эти разъёмы установлены на материнской плате и потери силы сигнала в таком случае не будет. Можно сразу использовать USB-удлинитель и подвесить «свисток» повыше и поближе к окну.
- После инсталляции модема в USB автоматически начнётся установка драйверов нового оборудования, длится она не более минуты. Затем появляется значок нового доступного подключения к интернету, который и выбираем.
Шаг 2: Регистрация профиля
Теперь нужно зарегистрировать свой аккаунт Yota и выбрать тарифный план. Как зайти в настройки? Запускаем любой браузер и входим на сайт интернет-провайдера Йота.
Перейти на сайт Yota
- На главной странице сайта нам нужно попасть в личный кабинет пользователя. Находим соответствующую ссылку.
- В личном кабинете передвигаемся на вкладку «Модем/Роутер».
- В поле логина вводим номер своего счёта, указанный в сопроводительных документах на устройство, или номер своего телефона, зафиксированный при покупке, придумываем сложный пароль для доступа в личный кабинет. Потом нажимаем кнопку «Войти».
- В своём личном кабинете на вкладке «Yota 4G» выбираем тарифный план, передвигая ползунок по шкале. Принимаем к сведению специальные предложения по оплате услуг связи на 6 и 12 месяцев.
- В разделе «Профиль» можно редактировать личные данные и изменить пароль.
- На вкладке «Банковские карты» есть возможность привязать к своему аккаунту «пластик» для оплаты доступа в интернет.
- И наконец, в разделе «Платежи» можно посмотреть историю 10 последних платежей за 6 месяцев.
- Открываем любой интернет-обозреватель и в адресной строке набираем
status.yota.ruили10.0.0.1и наблюдаем на следующей странице параметры подключения, такие как максимальная и текущая скорость передачи и приёма данных, объём трафика, IP-адрес, качество сигнала. - Пробуем перемещать модем по комнате, на подоконник, на окно, на балкон, при необходимости используя USB-удлинитель, постоянно отслеживая изменение величины SINR и RSRP, отдавая приоритет первому показателю. Чем больше значения, тем качественнее принимаемый сигнал.
- Находим и фиксируем девайс в точке наилучшего приёма. Готово! Настройка модема закончена.
Шаг 3: Поиск наилучшего сигнала
В завершение настроек модема Йота нужно найти наилучшее расположение устройства в пространстве для приёма качественного сигнала с базовой станции провайдера. В зависимости от расположения вашего помещения здесь могут возникнуть серьёзные проблемы.
При желании можно попробовать усилить сигнал Yota. Ознакомиться с подробной инструкцией о том, как это сделать, можно в другой статье на нашем сайте, пройдя по ссылке, указанной ниже.
Подробнее: Усиление сигнала Yota
Подведём небольшой итог. Задействовать и настроить модем Yota можно собственными силами, совершив несколько несложных действий. Поэтому можете смело использовать данное устройство как альтернативу проводному интернету.
Читайте также: Исправляем ошибку с кодом 628 при работе с USB-модемом
Еще статьи по данной теме:
Помогла ли Вам статья?
Содержание
- Виды модемов от Yota
- Регистрация и активация модема
- Подключение к компьютеру или ноутбуку
- Вход в веб-интерфейс
- Общие настройки
- Настройка беспроводной сети
- Как открыть порты на модеме Yota?
- Подключение модема к роутеру
- Возможные неисправности и способы их устранения
- Индикатор наличия сети lte 4g
- Индикатор наличия WiFi
- Индикатор заряда батареи
- Перезагрузка модема и сброс параметров
- Reset
- Сброс параметров
- Видео: Обзор и тест на максимальную скорость модема Yota
- Итоги
Для устройств Yota настройка модема проводится очень просто. Достаточно лишь подключить устройство к ПК, и интернет будет работать. Но в редких случаях инструкция, как подключить модем Йота, несколько сложнее, так как могут возникнуть непредвиденные неполадки.
Для того, чтобы настроить модем Yota, необязательно искать особенную инструкцию для своей модели, процесс везде схож. Есть 2 основные версии девайсов:
- 4G LTE Yota. Устройство снабжено поддержкой беспроводного соединения четвертого поколения. Скорость интернета при этом может достигать 325 мегабит в секунду.
- 4G LTE WiFi Йота. Такой модем может работать как WiFi роутер, раздавая интернет подключенным к точке доступа устройствам (до восьми штук единовременно). Может работать со всеми версиями Windows кроме XP Service Pack 2, а также на Linux и MacOS.
Регистрация и активация модема
При первом входе в настройки необходимо будет зарегистрировать устройство, иначе оно не будет работать (нужна симка). Форма выглядит следующим образом.
После заполнения всех пунктов устройство незамедлительно подключается к интернету.
Подключение к компьютеру или ноутбуку
Пошаговая инструкция, как подключить модем Yota к ПК:
- Вставляем его в USB-порт компьютера.
- Ждем, пока загрузится мастер установки. Это произойдет автоматически.
- Соглашаемся с условиями.
На последних версиях Windows установка проводится в фоновом режиме, так что вы можете увидеть только ее результат (в виде окна с уведомлением) после того, как установите модем на ноутбук. Система загрузит необходимое программное обеспечение, затем сообщит пользователю, что через USB к ПК подключен девайс под названием RNDIS. Для подключения к интернету и полноценной работы никаких дополнительных настроек не требуется. Если эта инструкция, как подключить модем Ета к ноутбуку или ПК не помогает, то всегда можно обратиться за помощью в техническую поддержку (по телефону 8-800-550-00-07).
Вход в веб-интерфейс
Простая инструкция, как зайти в настройки модема:
- Подсоединяем девайс к USB-разъему ПК. Это необходимый шаг для первоначальной настройки модема Yota.
- При самом первом подключении модема к вашему компьютеру система будет устанавливать драйвера для корректной работы устройства посредством Yota Access. Автозапуск соответствующего ПО может не произойти, в этом случае нужно самому зайти в папку «Мой компьютер» и открыть новый диск, затем щелкнуть два раза по исполнительному файлу autorun.exe. Во избежание проблем, не прерывайте установку.
- Как только инсталляция закончилась, можно перейти в интерфейс модема через любой удобный браузер (одно из преимуществ устройства – отсутствие необходимости установки дополнительных приложений).
Нужно прописать в поисковой строке IP-адрес 10.0.0.1, либо символьный – status.yota.ru. Отобразится страница с данными, характеризующими работу девайса.
При проблемах со входом в параметры Йота модема чаще всего помогает элементарная перезагрузка ПК или ноутбука. Если это не помогает – возможно, проблема в некорректных сетевых настройках.
Общие настройки
Общие параметры модема состоят из 4 пунктов:
- Запуск или отключение беспроводной сети. Можно включить режим, при котором в интернет может заходить только пользователь компьютера, к которому модем подключен непосредственно через USB, либо активировать WiFi сигнал, позволяющий подсоединить другие устройства.
- Автоотключение беспроводной сети. Можно настроить время бездействия, через которое WiFi отключится автоматически.
- Название сети, отображаемое в списке других устройств при поиске.
- Тип защиты.
Настройка беспроводной сети
Если после того, как подключить Yota к компьютеру, не получается зайти в веб-меню через браузер – возможно, причина в неправильных настройках сетевого оборудования. Чтобы их исправить, необходимо зайти в параметры сети. Есть 2 способа, как это сделать:
- Вызываем меню «Пуск», нажав на соответствующую кнопку слева внизу, находим строку «Сетевые подключения».
- Нажимаем комбинацию клавиш Windows + R. Откроется окно «Выполнить». Набираем «ncpa.cpl», щелкаем Ввод.
Отобразилось окно со списком подключенного сетевого оборудования. В нем нужно отыскать строку «Подключение по локальной сети» (по-другому оно может называться «Ethernet») с цифрой, показывающей номер девайса в сети, к примеру 2 или 3.
Далее нужно открыть свойства подключения (нажав правую кнопку мыши и выбрав соответствующую строку). Ищем пункт «Internet Protocol Version 4 (TCP/IPv4)», открываем меню его свойств. Во вкладке «Общие» нужно переключиться на режим автоматического получения IP-адреса (отметив верхний пункт). Если он уже стоит, то придется наоборот устанавливать данные вручную.
Отметьте строку «Использовать следующий IP-адрес» и пропишите следующие значения:
- IP-адрес – 10.0.0.2;
- маска подсети – 255.255.255.0;
- основной шлюз – 10.0.0.1;
- предпочитаемый DNS-сервер – 8.8.8.8;
- альтернативный DNS-сервер – 8.8.4.4.
После изменения параметров их необходимо сохранить. Теперь модем Yota 4G должен работать должным образом. Проверьте это, зайдя в веб-меню через браузер.
Как открыть порты на модеме Yota?
Для открытия портов нужно открыть дополнительные настройки в меню модема:
- Прописываем один из следующих адресов.
- Далее открываем раздел «Порты», после чего приступаем к настройке перенаправления портов. Слева направо заполняем: внешний порт, внутренний порт, нужный протокол, IP-адрес устройства, для которого нужен порт.
- Нажимаем кнопку «Добавить порт». Теперь порт настроен.
Подключение модема к роутеру
Допустимо подключать модем не напрямую к USB-порту ПК, а к роутеру. Для этого нужно зайти в настройки роутера, найти пункт, связанный с USB.
Затем выбрать раздел «Модем».
После чего настраиваем следующие параметры:
- Сервис Yota APN – yota.ru;
- Набираемый номер — *99#;
- Имя пользователя и пароль оставляем незаполненными.
Перезапускаем устройстве. Теперь на роутере работает интернет, передающийся с модема.
Возможные неисправности и способы их устранения
Иногда устройство может некорректно функционировать на Windows 10. Чаще всего виной этому обновления ОС, во время которых могут пострадать сетевые драйвера. После обновления Windows 10 при возникновении неполадок с USB модемом рекомендуется переустановить драйвера устройства (нужно выбрать подходящие именно для данной версии ОС).
Проблемы встречаются не только в новых версиях Windows, но и в старых – конкретно в Windows XP SP2. Система не распознает подключенное устройство на компьютере. Лучше обновить ОС, либо поставить дополнительное ПО (свежие драйверы для Yota 4G LTE можно загрузить прямо с официального сайта оператора).
Бывает, что проблемы с выходом в интернет при подключении модема к ноутбуку или ПК связаны с плохим сигналом, или полным отсутствием сети. В этом случае на устройстве будет либо мерцать соответствующий индикатор, либо не будет светиться вообще (при нормальном сигнале лампочка стабильно горит). Попробуйте поставить устройство в другом месте в своей квартире – там, где сигнал лучше ловится.
Индикатор наличия сети lte 4g
Индикатор слева сообщает о наличии доступа к сети. Если он мигает – сигнал плохой, если не горит вообще – устройство находится все зоны покрытия. Попробуйте переместить его в другое место в квартире.
Индикатор наличия WiFi
Индикатор WiFi показывает, имеются ли подключенные по беспроводной сети устройства. Синий цвет – подключен один или несколько пользователей. Если индикатор не горит – никто не подсоединен к сети.
Индикатор заряда батареи
Этот индикатор отображает заряд аккумулятора устройства. Синий цвет говорит о достаточном заряде, красный – о том, что устройство надо зарядить.
Перезагрузка модема и сброс параметров
Иногда роутер Yota необходимо сбросить до заводских настроек, если пользователь столкнулся с неполадками при его работе. Но чаще всего помогает элементарная перезагрузка.
Reset
Для перезапуска роутера необходимо сделать следующее:
- Нажать на клавишу RESET на маршрутизаторе и держать не меньше 2 секунд (понадобится иголка или булавка).
- Для аварийной перезагрузки нужно держать кнопку запуска/отключения минимум 10 секунд.
Сброс параметров
Простая инструкция, как сбросить до заводских настроек роутер Yota:
- Держать клавишу RESET 10 секунд до выключения лампочки питания.
- Набираем в браузере http://status.yota.ru/advanced, чтобы зайти в дополнительные параметры в кабинете управления роутером.
- Кликаем на раздел «Порты» и восстанавливаем параметры по умолчанию.
Видео: Обзор и тест на максимальную скорость модема Yota
Итоги
Мы рассмотрели некоторые рекомендации, как настроить роутер Yota на корректную работу. Чаще всего никаких манипуляций не требуется, устройство работает при подключении и активации.
Жители крупных российских городов не понаслышке знакомы с Yota. Долгое время оператор оставался вне круга «большой тройки», ставив на первое место не телефонную связь, а быстрый и 100% безлимитный мобильный интернет. Теперь компания представила новый модем, который отличается высокой скоростью передачи данных по сети.
Содержание
- Описание модема
- Виды модемов от Yota
- Принцип работы модема «Йоты»
- Пошаговая инструкция подключения к ноутбуку и компьютеру
- Установка/зарядка модема в USB-порт
- Установка драйверов
- Вход в настройки
- Регистрация и активация
- Настройка Wifi
- Расширенные настройки
- Настройка скорости
- Настройка через роутер
- Возможные неисправности и способы их устранения
- Подключение модема к роутеру
Описание модема
Yota – это беспроводная высокоскоростная интернет-сеть новейшего поколения, основанная на технологии Mobile LTE. Это прежде всего обширная зона покрытия, свободный доступ во Всемирную паутину, отсутствие ограничений по времени и трафику, бесперебойное соединение даже при скорости перемещения свыше 100 км/ч. Модем Yota 4G Lte – универсальное устройство, которое полностью удовлетворяет потребностям современных пользователей. Это прямой конкурент компании Huawei.
Современный USB-модем оснащен модулем Wi-Fi, который позволяет организовывать беспроводные точки доступа для коллективного подключения к интернету. Компактное устройство не предлагает пользователям широкий функционал. От него требуется только раздача интернета на несколько устройств. И с этой задачей он справляется на все 100%.
Важно! Wi-Fi-modem неспособен заменить собой полноценный маршрутизатор. Он обладает ограниченным радиусом действия, в нем нет многочисленных настроек и прочих тонкостей.
Техническая поддержка «Йота» предоставляет своим клиентам услуги по разблочке собственных устройств. Для начала нужно приложить screenshot через личный кабинет с imei, набрав в строке адреса status.yota.ru/status. Далее придется нажать на комбинацию PrtScr. Вставляя (Ctrl+V), нужно сохранить файл. Без данного документа невозможно разлочить устройство.
Важно! Разблокировать модем через официального представителя требует достаточно много времени – примерно 2 месяца.
Виды модемов от Yota
В этой статье рассмотрены актуальные предложения провайдера «Йоты» с их техническими характеристиками. Среди них можно выделить следующие виды:
Данный вариант представляет собой мобильный аппарат черного цвета с фирменным логотипом посередине. Разъем USB убирается внутрь корпуса, чем делает модем более компактным и удобным для переноски. Но из-за этого же фактора можно судить и о непрочности конструкции. Оборудование поддерживает сигнал 4G. В модем входит встроенная многодиапазонная антенна. Аппарат работает на разных частотах и с ним запросто можно поехать за границу. Вес модема составляет всего 35 грамм.
При включении и работе аппарат подсвечивает фирменный логотип компании светло-голубым цветом. После установки прибора в компьютер на «Виндовс-7» или -10, он начинает работать автоматически, без установки лишних программ. Потребитель больше не будет тратить время на дополнительные настройки.
Обратите внимание! Войти в систему можно за 15 секунд.
Данная модель для Wi-Fi визуально ничем не отличается от своего предыдущего устройства, только немного шире. Это пластик черного цвета с выдвижным usb-разъемом. Рядом со входом расположен и слот под сим-карту. Главной отличительной чертой является возможность раздавать трафик через вайфай. К нему подключается до восьми устройств. Помимо основного разъема, также есть micro-usb. Это значит, что оборудование не зависит от основного компьютера и может быть заряжено от чего угодно. По своей сути он может повторять функции роутера. Вес такого прибора составляет 50 гр. В корпусе преобладает защита – внутренняя многодиапазонная антенна. Поэтому устройство работает на нескольких частотах.
Абсолютно по-другому выглядит данная модель. Это белый широкий монолитный корпус с логотипом «Йоты». Он является автономным, то есть не зависит от главного устройства. В комплекте вместе с модемом идет также кабель micro-usb. В устройстве установлена емкая батарея.
Важно! Специалисты называют его одним из самых устойчивых аппаратов этой фирмы, так как работает до 16 часов. А сам процесс полной подзарядки занимает всего лишь 2 часа.
Поскольку дизайн у всех устройств «Йоты» идентичный, то и здесь usb-разъем оказался выдвижной. На корпусе есть переключатель режима. Он делает возможным доступ к устройству без пароля. Но по умолчанию modem работает с параметрами, которые можно настроить самостоятельно, то есть через ввод логина и пароля. На теле оборудования располагается черно-белый экран. На нем можно рассмотреть, какое количество устройств уже подключено к нему, заряд батареи и режим работы.
Данная модель считается роутером с пробросом всех портов. Конкретно этого варианта сборки сейчас уже нет в продаже, но его альтернативой является самый первый аппарат. Он работает с телевизионными приставками, навигаторами, жесткими дисками и т. д. Это один из первых модемов этой фирмы в режиме LTE.
Все мобильные устройства поддерживают максимальную скорость передачи данных 20 мбит/с. Конкретный тариф будет зависеть от того, на сколько дней пользования рассчитан бюджет. Если баланс на договоре закончился, то доступ в интернет все равно остается. Но так уже скорость опускается до 64 кбит/с.
Принцип работы модема «Йоты»
По аналогии с предыдущими устройствами Wi-Fi модем «Йота» 4G работает только в режиме маршрутизации (может настраивать свою подсеть и выдает IP-адреса вида 10.0.0.*). В модеме осуществляется переадресация портов, возможность вынести IP-адрес в DMZ отсутствует.
Пошаговая инструкция подключения к ноутбуку и компьютеру
Подключения всех моделей почти одинаково, но отличия все же есть.
Оба модема подключаются к персональному компьютеру посредством USB-разъема. Для модема с функцией wifi нужно будет дополнительно установить беспроводную сеть.
Изначально нужно подключиться к устройству. Далее к аппарату подсоединить modem.
Следующий шаг – это поиск свободного USB-порта.
Модем «Ета» 4G надо вставить в порт USB на настраиваемом устройстве.
Затем требуется установка драйвера. Запуск инсталляции происходит автоматически, как только modem вставляется в устройство.
Подключить modem «Йота» к ноутбуку.
В случае подключения модема к устройству, в котором отсутствует wifi, дополнительных настроек не потребуется. После автоматической инсталляции ПО появится активная сеть Yota. После этого можно свободно пользоваться интернетом.
В модеме с поддержкой беспроводной связи нужно будет дополнительно установить настройки. Далее потребуется прописать названия и настроить безопасность в виде пароля к доступу подключения.
Установка/зарядка модема в USB-порт
Устройства данной компании, в зависимости от модификации, имеют разные возможности зарядки и питания. Модем USB Yota 4G имеет возможность питания электроэнергии только при подключении его к ноутбуку или персонального компьютера через USB-порт.
Комбинированные модели имеют два варианта зарядки USB и прямого электропитания от стационарной сети через адаптер, который вставляется в розетку.
Роутер wifi «Йота» LTE имеет возможность подключения только через адаптер в стационарной электрической сети.
Обратите внимание! Рекомендовано использовать для нормальной работы модема адаптеры мощностью не менее 1.5 ампера.
Установка драйверов
Устанавливать на ноутбук или компьютер драйверы не нужно.
После физического подключения запускается программа Yota Acces. Она в автоматическом режиме начнет установку драйвера устройства и специального программного обеспечения. Если по каким-либо причинам автоматическая установка не началась, нужно перейти в раздел «Мой компьютер», открыть папку модема, запустить файл autorun.exe.
Вход в настройки
Настройка Wi-Fi-модема Yota производится через веб-интерфейс. Он доступен по адресу https://my.yota.ru/selfcare/login?goto= (или http://10.0.0.1/). Настроек здесь особо нет – можно выполнить следующие действия:
- выключить или включить беспроводной модуль;
- выбрать тип защиты;
- задать пароль;
- прописать перенаправление портов.
В отдельном окне показывается служебная информация:
- Скорость передачи данных.
- Текущий IP-адрес.
- Версия прошивки.
- Количество принятых/переданных данных.
- Сила сигнала Yota.
Новые прошивки загружаются в устройство самостоятельно.
Регистрация и активация
Модем «Йоты» активируется автоматически после регистрации. Сама регистрация не отличается ничем особенным: потребуется ответить на ряд простых вопросов. Для начала необходимо ввести работающий «имеил» и номер телефона. Это важно сделать, потому что эти данные будут проверяться (телефон с смс-подтверждением, почтовый ящик письмом с ссылкой на активацию). Чтобы избежать ненужных проблем, необходимо указать действительную фамилию и имя.
Обратите внимание! По окончании регистрации пользователю будет предоставлено 24 часа бесплатного интернета для возможности выбора нужной модели подключения и ее оплаты.
Настройка Wifi
В случае LTE-модема без поддержки WiFi-модуля никаких настроек не потребуется. После окончания установки появится новая активная сеть «Йоты», после этого можно открыто пользоваться постоянным интернетом.
В модели, поддерживающей раздачу беспроводных сетей, после установки потребуется расширить точку доступа. Нужно будет выбрать название сети, пароль к ней и тип шифрования.
Расширенные настройки
Расширенные настройки модема Yota содержат всего четыре пункта:
- Включение/Выключение wi-fi сети. Переключатель режимов, в которых интернет будет доступен только пользователю устройства с физически подключенным модемом и открытием покрытия интернета по площади.
- Автоматическое отключение Wi-Fi. При включенном режиме после определенного времени бездействия модем отключит интернет. Это полезная функция, особенно когда остается мало трафика.
- Имя сети, название которой будет отображаться в поиске вайфай-сетей.
- Тип защиты.
Настройка скорости
Если скорость интернета снизилась, тогда придется провести следующие действия:
- Для начала следует проверить силу сигнала. Она должна быть не менее чем SINR 2 RSRP -110. Чтобы узнать какая происходит подача сигнала сотовой связи, следует зайти в категорию девайса.
- При отсутствии сигнала нужно посетить официальный портал компании «Йота» https://yota-faq.ru/yota-zone-map/ и выполнить проверку. При необходимости методом перемещения можно добиться усиления радиопокрытия сети Yota.
- Если сигнал отличный, но скорости мало, тогда нужно перезагрузить устройство. Кроме этого, должны отключаться все закачки со своими обновлениями.
- Затем следует перейти на страницу и прочитать статью про YotaSpeed. Там будет указано, как правильно тестировать все возможности Upload-Download устройства.
Настройка через роутер
Для настройки модема 4G «Ета» через роутер, необходимо зайти на сайт по указанному адресу http://10.0.0.1/advanced. Далее система направит на страницу «Диапазон DHCP», на которой имеется меню выбора: 10.0.0.1 – 192.168.0.0 – 172.16.0.0. Внизу появится предложение «Установить приложение «Йоты». Наверху находится кнопка-порт, при помощи которой происходит управление DMZ.
Возможные неисправности и способы их устранения
Неисправности могут быть разные, но симптом один, какая бы ни фиксировалась неполадка, пользователь не сможет получить доступ к интернету. На примере можно рассмотреть несколько причин, по которым возникают неполадки:
Возможные проблемы, заводской брак устройства, физические повреждения в процессе использования.
Чтобы избежать серьезных поломок, лучше воспользоваться услугами ремонтной мастерской.
Не ловит сеть или modem подключен, но без доступа интернет-сети. Для начала нужно проверить, есть ли поддержка покрытия сети интернет Yota. Узнать об этом можно, посмотрев карту покрытия сети. Но лучше все сделать заранее, так как при отсутствии подключения интернета получить такую информацию будет проблематично. Если сеть есть, а интернета нет, тогда нужно проверить сетевые настройки через меню управления модемом.
Важно! Если настройки прописаны правильно, но доступ к интернету отсутствует, нужно обратиться за помощью к профессионалам.
Часто встречаемая проблема – это отсутствие подключения:
- Решение данной проблемы может скрываться в переустановки драйверов модема.
- Нужно зайти в центр управления системой и общим доступом.
- Далее надо кликнуть по пункту изменения параметров адаптера.
- Затем следует нажать на подключение по локальной сети.
- Система потребует выбрать свойства сети, чтобы их настроить. Потом нужно открыть раздел «Драйвер» и нажать на клавишу «Удалить драйвер».
- Далее персональный компьютер или ноутбук придется перезагрузить.
- После завершения действия нужно установить драйвер.
Подключение модема к роутеру
В данной инструкции пользователи могут узнать, как правильно подключить модем «Йота» к роутеру. Перед приобретением 3G и 4G Lte модема и роутера «Ета», нужно обязательно проверить их совместимость, так как наличие USB-порта на роутере не означает, что он будет 100 % работать. Найти информацию совместимости устройств можно в интернете.
Инструкция подключения выглядит следующим образом:
- Нужно купить модем и роутер компании Yota.
- Затем следует подключить модем к роутеру, вставив его в USB-порт роутера.
- Следующий этап – это определение совместимости операционной системы с модемом Yota, доступности покрытия сети интернет.
- Дальше придется настроить точку доступа и личный кабинет на своем устройстве.
- Для этого нужно войти на официальный сайт Yota, пройти регистрацию, проверить в личном кабинете актуальность драйверов, если есть обновления, тогда надо обновить софт.
- Далее нужно перезагрузить устройство.
В завершение следует отметить, что тем, кто еще не успел купить модем для Yota в режиме 4G Lte и на своем опыте убедиться в высокой функциональности этого незаменимого устройства, компания предлагает широкий ассортимент качественного сертифицированного оборудования, необходимого для быстрого и удобного подключения к сети. Стоимость устройства можно уточнить на официальном сайте оператора.
Подгорнов Илья Владимирович
Всё статьи нашего сайта проходят аудит технического консультанта. Если у Вас остались вопросы, Вы всегда их можете задать на его странице.
Модем «Yota» — это компактное и удобное устройство для использования домашнего интернета. Разработанный и внедренный механизм от компании позволяет даже неопытному пользователю настроить свой персональный компьютер или ноутбук для использования высокоскоростного интернета. Приобретая модем, пользователь получает стандартную комплектацию и подробную инструкцию, которую нужно внимательно изучить перед началом настроек.
Содержание
- Как подключить модем Йота к ноутбуку или компьютеру
- Настройки модема
- Подключение модема Yota к роутеру
- Что делать, если модем не работает
Как подключить модем Йота к ноутбуку или компьютеру
Поставщик услуг связи предлагает клиентам два вида устройств для передачи данных интернет, подходящих для персональных устройств по типу компьютера или ноутбука:
- Модем с поддержкой интернета 4G. Представляет собой портативное устройство, устанавливаемое на ноутбуки или компьютеры. Персональное устройство, на которое устанавливается модем, должно иметь разъем по типу USB и поддерживать популярные операционные системы.
- Модем, раздающий интернет через сеть Wi-Fi. Источником поступления электрического питания служит USB-интерфейс. Раздача интернета осуществляется на 8 устройствах. Не требуется установки драйверов и программных приложений.
Все устройства предоставляются в пользование в строгой комплектации. Стандартный набор включает:
- роутер;
- инструкцию;
- кабель питания;
- зарядку;
- технический паспорт.
Сам модем выглядит в виде пластикового корпуса. Открывать устройство не надо. Для начала работы нужно нажать всего одну кнопку.
Если пользователь сомневается в достаточном функционале роутера или скорости доступа к сети интернет, можно обратиться за помощью в официальные точки продаж. Консультанты ответят на интересующие вопросы и помогут разобраться с правильным эксплуатированием устройства.
Для успешного проведения настроек устройства потребуется придерживаться следующего алгоритма действий:
- полученную SIM-карту поместить в разъем, расположенный в устройстве;
- провести подключение в свободный USB портал;
- если все установлено правильно, на мониторе появится окно автоматической установки нового ПО и драйверов;
- после завершения пользователь будет уведомлен об успешном завершении процесса.
Для комфортного использования услуг компании и предоставленного оборудования клиенту нужно зарегистрировать собственный профиль на официальном портале «Yota».
Устройство модем не требует дополнительной зарядки. Для полноценного функционирования его достаточно подключить через USB-порт.
Настройки модема
Если следовать инструкции, проблем с настройками не возникнет. Бесперебойный доступ в интернет обеспечат правильно введены данные и четкое следование приложенной инструкции.
Входим в настройки
Алгоритм действий будет следующим:
- после подключения устройства к персональному компьютеру в панели нужно найти ярлык «настройка сети», далее, «центр управления сетями»;
- вносятся корректировки в сведения об устройстве, через меню «Изменения параметров адаптера»;
- в открывшемся меню найти значок роутер «Yota Many»;
- в свойствах ставится 4 в разделе протокол интернета и галочки напротив «автоматического получения IP/DNS;
- указываются следующие сведения – «APN – yota.ru», доступ — *99#;
- поля «логин и пароль» не заполняются.
Не все модемы требуют данной настройки. Некоторые модели начинают функционировать после проведения самостоятельной инсталляции.
Разработчики практически полностью автоматизировали процесс настройки драйверов. После завершения процедуры пользователь увидит окно, где будет указано, что устройство готово к использованию. Завершив настройки, в списке сетей появится новая запись «YOTA».
Чтобы закончить установку, необходимо открыть интернет браузер и в строке адреса ввести «status.yota.ru». Перейдя по ссылке, потребуется провести регистрацию в личном кабинете:
- в анкете заполняется ФИО пользователя;
- вводится придуманный логин и пароль;
- выбирается контрольный вопрос, вводится ответ;
- заносится номер телефона и адрес электронной почты.
После заполнения нужных строк процесс подключения можно считать завершенным.
Устанавливаем пароль на модем и Wi-Fi
Для обеспечения приватности использования модема и интернета следует установить защиту. Для этого потребуется:
- перейти на официальный «status.yota.ru» в раздел «настройки»;
- для внедрения защиты в виде пароля нужно нажать на раздел «Тип защиты» и провести активация значения «Защищенная WPA2»;
- убирается «автоматическое отключение» и вводится нужная комбинация символов, состоящая из букв и цифр.
Установка пароля рекомендуется для обеспечения максимального уровня конфиденциальности и использования устройства и интернета по максимуму, без потери в скорости.
Открываем порты
Для возможности полноценного обмена файлами и корректной работы приложений потребуется провести «открытие портов». Пользователю необходимо:
- открыть в браузере ссылку «status.yota.ru/advanced»;
- перейти в интерфейс «порты»;
- в разделе «публичный» ввести числа для внешнего порта;
- в поле «частный» заполняются данные о внутреннем порте;
- выставляется нужный протокол, IP-адрес в отношении устройства, для которого формируется порт;
- для завершения установки нажимается «добавить».
Процедура позволяет решить проблемы с доступом к различного вида программам и сервисам.
Прочие настройки
Профиль модема достаточно большой. Применение устройства рассчитано на полупрофессиональное и профессиональное использование. Следует изучить все разделы технических разделов, для оценки имеющихся возможностей.
Как и любое устройство, модем от провайдера «йота» предусматривает открытый доступ к веб-интерфейсу. Перейдя по ссылке https://status.yota.ru, пользователю открывается интерфейс модема. Здесь представлены подробные сведения о состоянии сети, характеристиках модема, качестве сигнала и скорости, трафике и пр.
Данный сервис позволяет полностью провести настройки, обновить прошивку или внести изменения в заводские настройки.
Подключение модема Yota к роутеру
Чтобы подключение прошло успешно, пользователю необходимо приобрести специальный маршрутизатор, поддерживающий подключение к модему 4G. Для выполнения присоединения потребуется:
- провести подключение устройства к роутеру при помощи разъема USB;
- перейти в веб-интерфейс для активации «USB»-меню;
- открыть раздел «модем» и заполнить необходимые поля;
- в графе «apn» указывается «yota.ru»;
- номер для набора должен содержать комбинацию — «*99#»
- поле ввода имени и пароля остаются незаполненными.
Компьютер или ноутбук следует перезагрузить и вновь перейти в раздел «настройки» — «беспроводные сети». Там указывается имя сети, которое пользователь придумывает сам, защита, шифрование и пароль, требуемый для соединения с Wi-Fi.
Что делать, если модем не работает
Не всегда активация модема проходит успешно. Пользователь может столкнуться с некоторыми сложностями, самыми распространенными из которых являются:
- Модем неверно присоединен к роутеру. На модеме загорается синяя подсветка, что сигнализирует о не созданной сети Wi-Fi. Причиной может служить недоступность сигнала или аварийное прерывание связи.
- Компьютер или ноутбук не видит модем. Возможно, на персональных устройствах установлена старая версия Windows. Наладить связь поможет обновление системы или скачивание и установка новых драйверов для имеющейся версии ОС.
- Пользователь не оплатил интернет. Это самая быстро решаемая проблема. Все что потребуется – это внести нужный платеж, подождать пару минут и вновь начать полноценно пользоваться сетью интернет.
Компания Yota является молодым провайдером на территории страны и не имеет такого количество вышек, как проверенные операторы, работающие на рынке услуг долгое время. Чаще всего неполадки с модемом могут быть связаны с плохой передачей сигнала. Иногда решить проблему можно переносом компьютера из одного угла жилья в другой. Если это не помогло или модем продолжил плохо работать, нужно обратиться напрямую к провайдеру.
Компания предлагает клиентам различного типа тарифные планы, при помощи которых можно совершать звонки, общаться в мессенджерах и использовать быстрый интернет. Каждый абонент подбирает удобный для общения пакет, максимально удовлетворяющий потребностям. Всегда оставаться в зоне доступа позволяет компактное устройство – модем Yota. Установив его на компьютер или ноутбук, пользователь сможет совершать привычные действия, не беспокоясь о качестве связи и скорости передачи данных. Настройка модема занимает от 10 до 20 минут. Главное — следовать инструкции при установке.
Нынешние информационные технологии позволяют использовать интернет практически на всех устройствах. Но для выхода в глобальную сеть с помощью ПК или ноутбука пользователю по-прежнему необходимо иметь специальное сетевое оборудование. Компактные модемы со встроенной симкой разработаны именно для этих целей.
Операторы сотовой связи выпускают свое оборудование для организации интернет-пространства с уникальной сим-картой. Выполнить правильное подключение и настройку модема на работу могут не все пользователи. Для этого необходимо знать, как подключить модем Йота, а также уметь его правильно настраивать.
Содержание
- Виды устройств
- Подключение к ПК или ноутбуку
- Схема подключения оборудования к ПК
- Подключение к роутеру
- Пароль на модем и Wi-Fi
- Программа для управления оборудованием Yota
- Установка Access на Windows
- Основные пункты управления Access
- Возможные проблемы и способы устранения
- Восстановление сим-карты после длительного перерыва в работе
Виды устройств
Этот поставщик услуг предоставляет 2 вида модемов для организации домашней сети интернет. Они представлены следующими устройствами:
- 4G LTE. С таким оборудованием пользователю доступен высокоскоростной интернет. Главное преимущество модели заключено в применении специальной технологии PnP, которая не требует установки драйверов во время первого запуска.
- 4G LTE Wi-Fi. Аналог первого варианта, но с существенным дополнением. С помощью этого типа сетевого оборудования возможна организация беспроводного интернет-пространства в квартире или загородном доме с помощью WiFi. К такой сети могут подключаться не только стационарные ПК, но и планшеты и смартфоны. Такой модем может обслуживать до 8 одновременных подключений. Прошивка устройства совместима практически со всеми популярными операционными системами. Исключение составляют устаревшие версии Windows, Mac OS, Linux.
Такое сетевое оборудование полностью покрывает потребности клиентов, несмотря на маленький модельный ряд. Перед покупкой модема Йота каждому будущему пользователю необходимо понять, какой тип подключения будет оптимальным для него. На упаковке устройства указаны все параметры, в том числе и наличие передатчика сигнала в режиме Вай фай.
Подключение к ПК или ноутбуку
Модемы этой компании имеют одинаковое системное устройство, что указывает на единый алгоритм установки. Модель устройства с функцией передачи сигнала по Wi-Fi дополнительно требует настройки беспроводного режима работы. Основные настройки можно разбить на 3 пункта:
- подключить модем Йота к ПК или ноутбуку через USB-порт;
- открыть браузер и перейти на любую страницу;
- заполнить предложенную анкету.
Компактный модем от компании Йота представляет собой портативное сетевое оборудование, размер которого практически не отличаются от флешки. Это устройство оснащено разъемом для сим-карты, с помощью которой пользователь проходит авторизацию в сети, и производит оплату счетов.
Для организации интернет-пространства необходимо понять, как подключить модем Yota.
Подготовку оборудования к работе осуществляют по такой схеме:
- Вставить в соответствующий разъем симку.
- Подключить устройство к персональному компьютеру.
- Дождаться окончание автоматической установки драйверов.
Операционные системы Windows 7-10 оснащены необходимым программным обеспечением. Пользователь может произвести проверку наличия новой версии ПО в системном центре обновлений.
Центр управления сетями теперь отображает новое подключение, которое задействуется в автоматическом режиме. Выполнив все этапы подключения, можно переходить к настройкам модема. Для правильного выполнения шагов, необходимо понимать, как настроить модем Yota. Рекомендовано придерживаться следующей последовательности действий:
- В браузере, установленном на ПК или ноуте, указать адрес любого сайта, и перейти по нему.
- Автоматическая переадресация откроет вход в веб-меню модема.
- Пройти регистрацию.
- Для создания личной конфигурации параметров беспроводной сети необходимо указать адрес status.yota.ru или устройства 10.0.0.1.
На главной странице административной панели расположены такие настройки:
- активация режима вещания;
- выключение вай-фай модуля после заданного времени простоя;
- имя сети;
- защита подключения к беспроводной сети.
Это главные настройки, которые служат основой для создания личной конфигурации параметров работы модема Yota любого типа.
Схема подключения оборудования к ПК
Перед началом работы необходимо включить порты на модеме Yota. Выполняется эта задача в расширенных настройках устройства по такой схеме:
Для того, чтобы открыть модем Йота в браузере, нужно в адресной строке указать адрес status.yota.ru/advanced либо 10.0.0.1/advanced, а затем нажать ввод или кнопку «перейти».
- Внешний порт будет публичным.
- Внутренний — частным.
- Указать протокол.
- Вписать IP модема.
В случае отсутствия подключения или появления проблем с выполнением этого этапа пользователю необходимо проверить зону покрытия оператора, а также обновить драйвера.
Специальной инсталляции драйвера устройства не требуют. После первого запуска модема активируется программа Yota Access, которая установит все драйвера, программного обеспечения в автоматическом режиме. В случае отсутствия автоперехода пользователю следует зайти в папку устройства и запустить загрузку с помощью кнопки AutoRun.
Подключение к роутеру
Для организации беспроводного интернет пространства модем Йота возможно подключать к маршрутизатору по такой схеме:
- Выполнить соединение модема с роутером через USB-порт.
- Зайти в настройки маршрутизатора, активировать USB-меню.
Модем готов к работе. Роутер будет раздавать интернет-сигнал различным устройствам.
К персональному компьютеру подключить Йота модем можно так:
- Зайти в последнюю вкладку меню устройства.
- В графе APN вписать адрес yota.ru.
- Набираемый номер указывать *99#.
После выполнения всех операций обязательно сохранить настройки нажатием соответствующей кнопки, расположенной на странице. Это гарантирует вступление в силу параметров, заданных пользователем.
Пароль на модем и Wi-Fi
Установка личного пароля позволит ограничить доступ к домашней сети интернет, а также контролировать расход трафика, особенно детьми. Создать такой ключ можно в разделе защиты. Режим открытой сети исключает применение пароля пользователя. Во всех остальных случаях для получения доступа ко всемирной паутине необходимо задействовать пароль.
Любое сетевое оборудование, подключаемое к персональному компьютеру, требует установки специального программного обеспечения. Оно помогает производить корректировку параметров работы, а также обеспечивает нормальную работу устройства. Для модемов Yota предусмотрено приложение, которое пользуется большой популярностью среди абонентов компании. Yota Access представляет собой официальную программу для модемов компании. Нужно помнить, что с 2017 года оператор не поддерживает это ПО. Настроить модем Йота без приложения можно только через веб-меню устройства или официальный сайт компании.
Перед установкой приложения на ПК под управлением ОС Виндовс необходимо установить все необходимые драйвера. Это поможет на начальном этапе проверить совместимость и общую работоспособность установленного ПО.
Установка Access на Windows
Распаковать архив, и открыть файл Autorun. В предложенном окне будет активным флажок Provide additional install option, а также кнопка установки программы. Снятие флажка открывает расширенные опции. Начинающим пользователям не рекомендовано их использование. Правильно загруженное ПО откроет небольшое окошко приложения в нижней части монитора.
Основные пункты управления Access
Функционал этого программного обеспечения заключается в следующем:
- Раздел сеть содержит информацию об уровне сигнала, IP устройства, скорости загрузки и отдачи, а также использованном трафике.
- В настройках возможно выбрать язык меню, задавать параметры автозапуска приложения.
- Информационный раздел содержит данные об устройстве, ПО и используемых дровах. Тут можно найти МАС-адрес.
Эти функции доступны пользователю в онлайн-меню. Приложение никогда не называли обязательным к установке, и каждый абонент компании Йота самостоятельно принимает решение о загрузке этого ПО.
Возможные проблемы и способы устранения
Сегодня специалистами компании выделено только 2 основных причины появления проблем в работе модемов Yota:
- Производственный брак. Наличие подобной проблемы указывает на необходимость обращения в специализированный сервисный центр. В случае невозможности устранить поломку, пользователь получит новое оборудование.
- Отсутствие связи. Абоненту необходимо проверить не только наличие сигнала в сети, но и покрытие поставщика услуг.
Практический опыт мастеров компании позволяет сказать, что сетевое оборудование Йота может обеспечивать плохой сигнал в случае использования операционных систем старше Windows XP. Система устройства не совмещается с этими операционками.
Восстановление сим-карты после длительного перерыва в работе
Подобная услуга может понадобиться в таких случаях:
- повреждение симки;
- потеря карты;
- принудительная блокировка профиля пользователя;
- добровольная блокировка номера.
Сегодня компанией Йота разработан только один алгоритм действий, направленный на восстановление сим-карты. Пользователю нужно выполнить такие операции:
- Обратиться в офис компании или специализированную точку продажи.
- На основании удостоверения личности пользователя будет произведено восстановление учетной записи.
- Необходимо предоставить сведения о номере лицевого счета абонента или номер телефона утраченной сим-карты.
Услуга не оплачивается, на заполнение всех необходимых данных в среднем уходит 15-20 минут.
Как подключить модем Йота к ноутбуку
Автор:
Обновлено: 09.10.2022
Компактный роутер «Yota» – это идеальный выбор для домашнего интернета. Подобное устройство, разработанное и внедренное на рынок телекоммуникационной компанией «Yota», позволит даже самому неопытному пользователю персональным компьютером правильно подключить, настроить и использовать высокоскоростной интернет. Внешний вид устройства действительно радует глаз: он обладает минималистичным дизайном, который вписывается в любой интерьер.
Приобретая подобное устройство, юзер получает стандартную комплектацию, в которую входит инструкция по эксплуатации, кабель для зарядки и питания, официальный технический паспорт самого девайса и собственно модем. Кроме того, главная особенность «йоты» заключается в простоте использования. Для того, чтобы получить доступ к интернету после проведения полной процедуры настройки и подключения, необходимо всего лишь зажать кнопку включения на несколько секунд – до того момента, пока не загорится соответствующая лампочка.
Как подключить модем Йота к ноутбуку
Перед покупкой данного устройства с поддержкой инновационного стандарта 4-G необходимо ознакомиться с детальной картой покрытия, чтобы понять, будет ли интернет работать в том месте, где необходимо пользователю.
Содержание
- Процесс подключения модема к компьютеру или ноутбуку
- Регистрация профиля на сайте «Yota»
- Установка защитного пароля
- Как открыть порты
- Как осуществить вход в веб-интерфейс
- Как настроить подключение модема к роутеру
- Что делать, если устройство не работает должным образом
- Видео — Решение проблемы с неработающим модемом от YOTA
Процесс подключения модема к компьютеру или ноутбуку
Чтобы совершить успешную установку девайса на персональный компьютер, пользователю будет необходимо:
- Поместить приобретенную ранее SIM-карту в специальный разъем на модеме.
Помещаем приобретенную ранее SIM-карту в специальный разъем на модеме
- Подключаем устройство к одному из свободных USB-портов компьютера.
Подключаем устройство к одному из свободных USB-портов компьютера
- После успешного подключения на компьютере пользователя начнется автоматическая установка необходимого ПО и драйверов. После ее окончания Вы будете уведомлены об успешном завершении процесса.
Окно с уведомлением об успешном завершении процесса
Также необходимо зарегистрировать собственный профиль на соответствующем официальном сайте компании-разработчика.
Примечание! Для осуществления зарядки такого устройства от «Yota», которое обладает функциональной особенностью в виде мобильности и портативности, необходимо лишь подключить данный девайс к компьютеру или лэптопу через USB-порт.
Регистрация профиля на сайте «Yota»
Для того, чтобы приступить к процедуре регистрации, необходимо:
- Заходим на официальный сайт компании и переходим в личный кабинет пользователя.
Заходим на официальный сайт компании и переходим в личный кабинет пользователя
- В появившемся окне следует выбрать «Модем/Роутер».
Выбираем «Модем,Роутер»
- Область для ввода логина заполняем соответствующими данными. Можно использовать как собственный номер телефона, который был указан во время приобретения девайса, так и адрес электронной почты. Кроме того, потребуется ввести сложный пароль для учетной записи.
Создаём личный кабинет соответствующими данными
- После успешного входа в личный кабинет юзера перемещаемся на вкладку с обозначением «Yota 4G» и подбираем необходимый тарифный план, исходя из своих потребностей и возможностей.
Переходим на вкладку с обозначением «Yota 4G» и подбираем необходимый тарифный план
Установка защитного пароля
Нередко для обеспечения приватности и быстрого интернета необходимо устанавливать специальную защиту на любой роутер. Это касается также модема от компании «Yota». Чтобы установить пароль, необходимо:
- Перейти на специальный сайт настроек конкретно вашего устройства – «status.yota.ru».
Переходим на специальный сайт настроек
- Нажать на «Настройки устройства».
Нажимаем на «Настройки устройства»
- После установки модема и его регистрации для него автоматически устанавливается открытый доступ любых устройств. Чтобы внедрить собственную защиту паролем, пользователю нужно в графе «Тип защиты» активировать значение «Защищенная WPA2».
В графе «Тип защиты» активируем значение «Защищенная WPA2»
- Отключаем «Автоматическое отключение» и вводим необходимую комбинацию символов.
Рекомендуется устанавливать пароль для обеспечения максимальной конфиденциальности. Кроме того, это позволит использовать устройство и сам интернет на максимум, без потерь в скорости.
Как открыть порты
Для того, чтобы была возможность полноценного обмена файлами, обеспечивалась корректная работа сетевых приложений, необходимо проводить процедуру «открытия портов», если они «закрыты». Для этого потребуется:
- Открываем любой браузер и в адресной строке прописываем «status.yota.ru/advanced».
- Осуществляем переход из основного интерфейса в «Порты».
- В поле «Публичный» необходимо ввести числовое значение для внешнего порта.
- «Частный» заполняем информацией о внутреннем порте.
- Выставляем требуемый протокол и IP-адрес устройства, для которого создается порт.
Выставляем требуемый протокол и IP-адрес устройства, для которого создается порт
- Нажимаем «Добавить» для завершения установки.
После проведения данной процедуры могут решиться проблемы с доступом к онлайн-играм, файлообменникам и многим другим программам.
Как осуществить вход в веб-интерфейс
Чтобы быстро, а главное успешно попасть в веб-интерфейс модема, следует:
- Открыть веб-браузер.
- Ввести «status.yota.ru» или «10.0.0.1» и нажать «Enter».
Если действия были выполнены правильно, перед юзером откроется меню веб-интерфейса.
Меню веб-интерфейса
Как настроить подключение модема к роутеру
Чтобы подключение успешно осуществилось, потребуется иметь в распоряжении специальный маршрутизатор, который поддерживает подключение к модемам «Yota» 4G. Итак, чтобы правильно выполнить присоединение, нужно:
- Проводим подключение модема к необходимому роутеру при помощи «USB».
- Переходим в веб-интерфейс используемого маршрутизатора и активируем «USB»-меню.
В веб-интерфейсе используемого маршрутизатора активируем «USB»-меню
- Открываем «Модем» и заполняем необходимые поля для ввода данных.
Открываем «Модем» и заполняем необходимые поля для ввода данных
- В графу «APN» прописываем «yota.ru». В номере для набора потребуется вписать «*99#», а области для ввода имени пользователя и пароля оставляем не заполненными.
Заполняем поля
- Проводим сохранение изменений и перезапуск роутера.
Что делать, если устройство не работает должным образом
Существует большое количество проблем, которые могут возникнуть с устройством. Основными являются:
- Отсутствие сигнала.
- Проблема с драйверами.
Чтобы решить проблемы с потерей сигнала, нужно переподключить устройство к компьютеру и попробовать перенести его в другое место. Возможно, на том месте, где ранее был расположен модем, почему-то отсутствует покрытие.
Лучшее покрытие в квартире
Если же проблема с драйверами , то необходимо загрузить нужный пакет ПО с официального сайта и установить его. После чего потребуется заново подключить используемый девайс.
Вышеописанное устройство предоставляет своему владельцу доступ к практически безграничным возможностям. Во-первых, модем позволит использовать подключенный интернет практически в любом удобном для Вас месте. Во-вторых, тарифные планы телекоммуникационной компании позволят сэкономить без каких-либо потерь в качестве получаемых услуг.
Весь процесс подключения и настройки устройства занимает минимальное количество времени и не требует особых усилий. Поэтому благодаря пошаговым инструкциям любой юзер вне зависимости от собственного опыта взаимодействия с ПК сможет выполнить правильное подключение и настройку девайса.
Видео — Решение проблемы с неработающим модемом от YOTA
Рекомендуем похожие статьи
Как подключить к ПК?
Оператор не зря пользуется спросом у потребителей в разных регионах России. Ведь помимо высокоскоростной передачи данных он максимально упростил работу со своим оборудованием. Чтобы подключить модем Йота к ноутбуку, придерживайтесь пошаговой инструкции.
В начале необходимо подсоединить девайс к компьютеру или ноутбуку через USB-порт. Мастер установки запустится в автоматическом режиме. От вас требуется только одно – согласиться с условиями провайдера на использование данных.
На современных ПК процесс установки проходит скрытно, по завершении на экране появляется соответствующее уведомление. Скачав все данные ПО, компьютер «скажет», что к ЮСБ-порту присоединено новое устройство RNDIS. Никакие дополнительные манипуляции проводить не нужно, сразу можно выходить в интернет. Единственное, что может скорректировать пользователь – сведения о Wi-Fi.
Если не удается своими силами справиться с подключением, лучше обратиться в техподдержку. Опытные работники подскажут последовательность действий, как подключить модем Yota.
Дополнительные настройки – отключение роутера в конкретные часы, логин и пароль для авторизации. Это защитит от несанкционированного проникновения к вашей сети.
Особенности модема Йота
Читайте также: Зона покрытия Йота по России: Обзор возможности подключения различных стандартов связи
Беспроводной интернет Yota позиционируется как высокоскоростная сеть с неограниченным объемом предоставляемого трафика.
Обладает устройство многими преимуществами:
- обеспечивает бесперебойным соединением
- имеет огромную площадь покрытия
- универсален
Именно ввиду своей универсальности, эта сеть способна удовлетворить любые требования и запросы пользователей. Для осуществления доступа к интернету, понадобится минимум устройств, в частности, непосредственно сам роутер или модем 4G от Йота.
Йота отличается тем, что не требует вызова специалиста, помощь которого обычно требуется для подключения к интернету. Не нужно разбираться со сложной документацией или забивать голову технической терминологией. Для того, чтобы выйти в сеть, понадобится только купить модем Йота и подключить его к любому устройству, имеющему USB-выход.
back to menu ↑
Модем Йота Wi-Fi
Читайте также: Настройка интернета Йота: Подробная инструкция для разных устройств
Модем Yota Wi-Fi
О достоинствах уникального модема Йота многие знают не понаслышке. Кроме основного варианта, создан и гибридный модем, который отличается от оригинального тем, что в нем предусмотрен Wi-Fi модуль. Подключение такой версии к компьютеру подарит возможность раздавать бесплатный интернет на другие девайсы.
Такая версия внешне ничем от основной не отличается. Разве только тем, что с обратной стороны расположен вход для микро-USB-кабеля. Аккумулятор в этом техническом средстве не предусмотрен, так как приспособление относится к разряду устройств подключаемого типа.
Wi-Fi-модем от Йота можно назвать устройством практически автономным. Максимум для него допускается 8 подключений. Это устройство можно использовать даже при отсутствии компьютера. Для этого достаточно только обеспечить его питанием.
Посредством адаптера, такое приспособление легко подключается к прикуривателю в автомобиле. В этом случае все, находящиеся в машине пассажиры, смогут пользоваться интернетом через свои мобильные устройства.
back to menu ↑ back to menu ↑
Если следовать инструкции, то проблем у вас не возникнет. Правильно введенные данные обеспечат бесперебойный доступ к Internet.
Через свободный порт подключите роутер к ПК. Затем в Панели управления отыщите ярлык «Настройка сети», далее пункт «Центр управления сетями и общим доступом». Потребуется откорректировать данные об устройстве, для этого в меню справа выберите «Изменение параметров адаптера» и найдите значок вашего роутера Yota Many. В «Свойствах» установите протокол интернета 4 и поставьте галочки на автоматическое получение IP/DNS. Затем укажите следующие сведения:
- APN – yota.ru
- Доступ – *99#
Поля с логином и паролем остаются незаполненными.
При этом не все роутеры нуждаются в такой настройке. Некоторые модели после самостоятельной инсталляции начинают бесперебойно функционировать.
Аналогичным образом проводится подключение к планшету.
Настройка WI-FI
Находясь в конфигураторе, требуется посетить страницу с настройками. Здесь пользователям доступны такие параметры:
- Название сети Йоты – какое имя сети WI-FI будет видно всем пользователям.
- Тип защиты – рекомендуется оставить защиту WPA2. Так к сети не смогут самостоятельно подключиться соседи.
- Пароль – это код, состоящий из восьми символов для доступа к WI-FI.
Изначально у модема Yota доступ к сети является открытым для всех. После установки пароля, требуется сохранить изменения в настройках. Далее нужно заново запустить подключение к сети. Также следует внимательно посмотреть на пункт, где устанавливается автоотключение WI-FI при отсутствии сети. Лучше убрать с него галочку, чтобы не возникало проблем с доступом к интернету.
Начало работы
Даже при отсутствии навыков хакера и программиста, любой пользователь сможет установить сетевое оборудование. Пошагово запуск модема выглядит следующим образом:
- После подсоединения с помощью USB-порта запустится процесс инсталляции драйверов. Разработчики позаботились о том, чтобы процедура проходила автоматически. От пользователя не требуется никаких действий, просто наберитесь терпения и ждите 2-3 минуты. После завершения установки на экране появится надпись о том, что устройство готово к использованию.
- В перечне доступных сетей появится новая строчка: YOTA – Подключено.
- Подобная информация отразится в папке «Сеть» либо «Центр управления сетями». Это зависит от версии Windows.
- Для завершения процесса настройте сетевые параметры. Для этого запустите браузер, в поисковую строку введите адрес любого сайта. Вместо него появится основная страница web-интерфейса https://status.yota.ru. Если не получилось, то зайдите в кабинет роутера и напишите в адресной строчке 10.0.0.1, затем 10.0.0.1 status yota. Вам откроется системная веб-страница. Здесь отображены сведения о качестве сигнала и скорости передачи данных.
- Заполните подробно свой профиль. Укажите фамилию и имя, идентификационные данные, номер своего мобильника и e-mail, выберите контрольный вопрос/ответ.
Если сигнал слабый и сеть плохо ловится, приобретите внешнюю антенну. Она решит проблему, из-за которой Yota не подключается к интернету.
Улучшение сигнала при помощи внешней антенны
Для получения максимальной скорости соединения подключают внешнюю антенну. Она ловит сигнал и стабилизирует его. Внешняя антенна подсоединяется к самому модему посредством пигтейла.
Есть два варианта подключения антенны:
- Внутри помещения. Такой метод установки подходит для арендованных рабочих кабинетов. Антенну просто размещают на подоконнике в специальной подставке.
- На фасаде строения. Это наиболее распространенный метод установки антенны, позволяет предельно улучшить качество сигнала. Для лучшего результата ее размещают на мачте.
Практичное решение – модель Bester, дает усиление сигнала 16 ДБ.
Пигтейл должен соответствовать разъему модема. Прямое подключение внешней антенны позволяет минимизировать потери при передаче сигнала. При отсутствии подходящего пигтейла приходится приобретать универсальный переходник. Однако в таком случае прием снизится в 2 раза и более.
Как определить направление антенны? Можно попробовать такой способ.
Роутер Йота 4G не имеет особенностей в оформлении корпуса, он простой и лаконичный. Модем выглядит как небольшой прямоугольник, который подключается к стационарному компьютеру. Хотя этот модем и был создан для того, чтобы раздаватьсетевой сигнал, роутер не является автономным, чтобы он функционировал, ему требуется источник питания. Это должен учесть пользователь при покупке модема от Йота.
Само устройство имеет небольшие размеры, его корпус выполнен из пластика серого оттенка. На лицевой стороне прибора есть значок фирмы, при подключении к сети он начинает светиться. На тыльной стороне располагается USB, который предназначен для подсоединения к ноутбуку.
Wi-Fi роутер от Yota продается в белой картонной упаковке, она требуется для защиты модема от внешних факторов и повреждений. На лицевой стороне упаковки написано название прибора, а также указана фирма. В коробке пользователю предоставляется инструкция по настройке прибора.
- Обратите внимание
- USB-удлинитель придется покупать отдельно, он может понадобиться для установки усилителя сигнала.
Что делать, если модем не работает?
В 99 из 100 случаев активация и первый запуск проходят без проблем. Однако иногда абоненты сталкиваются со сложностями. Самые распространенные ошибки при подключении девайсов Йота:
- Маршрутизатор неверно присоединен к модему. В подобных ситуациях на последнем гаджете загорается подсветка синего цвета. Это сигнализирует о том, что сеть Вай-Фай не создана. Чаще всего причина скрывается в недоступности сигнала в данном месте или аварийном прерывании связи.
- Модем Ета не видит компьютер. Обычно подобная сложность возникает из-за устаревшей версии Виндовс. Чтобы наладить связь, потребуется обновить систему либо скачать и установить свежие драйверы для вашей версии ОС с портала мобильного оператора.
Корпорация Йота предлагает разные тарифные планы и для звонков, и для интернета. Это позволяет абонентам подобрать пакет, который максимально удовлетворит их потребности. Прежде чем самостоятельно устанавливать модем Yota, советуем посетить официальный сайт и ознакомиться с рекомендациями, чтобы процедура прошла гладко.
Активация SIM карты Yota на Android
Подключить устройство в ПК достаточно просто, но сделает четко следовать определенным правилам. В первую очередь подключите модем через специальный шнур к компьютеру. Все эти комплектующие присутствуют в коробке от роутера. После этого следуйте алгоритму:
- Подключите роутер к компьютеру.
- Запустите программу-установщик.
- Следуйте инструкциям приложения.
Также активировать работу модема можно при помощи Wi-Fi. Это наиболее предпочтительный способ, так как доступ в интернет будет присутствовать во всей квартире. Чтобы подключиться к этой сети, достаточно подключиться к ней. Распознать собственный интернет Yota можно по последним 5 цифрам из АйПи адреса.
На самом деле всё не так сложно, как может показаться на первый взгляд. После приобретения карточки её необходимо вставить в Ваше устройство и перезагрузить его. Активация происходит в автоматическом режиме сразу после того, как она будет опознана вашим девайсом.
Далее необходимо установить официальное приложение оператора yota, в котором следует авторизоваться, как это сделать я писал ранее в новости — Йота личный кабинет. После успешного входа в зарегистрированный профиль, активация завершена.
Вставьте сим карту оператора Йота в своё устройство (телефон, модем или планшет) и ожидайте пока не покажется сообщение об успешной активации, после чего должен активироваться индикатор уровня сигнала сети.
- В меню смартфона зайдите в раздел — настройки.
- Вверху нажмите на вкладку ещё (примерно 3-4 строка), далее проходим в раздел — мобильная сеть, ищем пункт — Точки доступа APN, далее жмём — изменить/Создать новую точку доступа.
- Следующим действием следует указать в графе — Имя — «Yota», а в графе — APN-адрес – «internet.yota»
После того, как Вы всё проделаете, следует сохранить все изменения, далее SIM карта должна активироваться. Если всё сделано правильно, в верхнем меню дисплея должен сработать индикатор уровня приёма сигнала сети.
С активацией симки на устройствах с операционкой IOS всё гораздо проще, чем на Android. Достаточно сделать всего несколько действий и всё готово.
В первой пункте всё, как и у предшественника, вставьте SIM-карту в свой смартфон или любое другое устройство, после установки включите его. Активация должна пройти в автоматическом режиме, если этого не случилось, проделайте приведённые ниже действия.
- Зайдите в раздел — Настройки, после чего кликните на подраздел — Сотовая связь, и ещё один клик по ссылке — Сотовые данные.
- Далее в поле необходимо перейти в папку APN. В графе APN введите — «internet.yota» (без кавычек).
На этом процесс закончен, подождите 1 минуту, после чего должен активироваться индикатор сигнала приёма сети и иконка доступности сети.
Йота – оператор интернет-связи, позволяющий вам наслаждаться высокоскоростным доступом к сети. Чтобы подключить роутер, достаточно четко следовать инструкции. В первую очередь необходимо подключить устройство к компьютеру через порт ЮСБ. Автоматический загрузчик самостоятельно запустить мастера установки, вам остается только соглашаться со всеми требованиями. Но более современных компьютерах установка происходит в скрытом режиме, об успешном ее окончании вы узнаете по уведомлению на рабочем столе.
После установки программного обеспечения компьютер покажет, что в USB-порту присутствует устройство RNDIS. Оно не требует дополнительной настройки, вы сразу же можете приступать к пользованию интернетом. Многие пользователи считают, что отсутствие изменяемых параметров является плюсом – сломать их невозможно. Единственное, что вы можете настроить, это настройки Вай-Фай.
Компания Yota предлагает на рынок продвинутые технологии мобильного интернета, выгодные тарифные планы, постоянно совершенствуясь и предлагая покупателям новые технологические решения. Безлимитный интернет с мобильного устройства на высокой скорости привлекает всё больше клиентов. Тем, кто решил испробовать техническую новинку, полезно будет узнать, как подключить и настроить модем Yota.
Самыми современными у компании на данный момент являются устройства стандарта 4G/LTE. LTE позиционируется как суперсовременная технология, улучшенный вариант 4G, позволяющий достичь в несколько раз большей скорости. У компании очень приличный сайт, где можно получить информацию о зоне покрытия, прежде чем приступить к покупке, узнать будет ли, вообще, работать устройство там, где нам нужно, и насколько сложна настройка модема Yota. Предлагается интересная услуга «тест-драйв», суть которой в том, что клиент может в течение недели вернуть купленное оборудование, если оно его в чем-то не устроит.
Выбор оборудования
Выбор зависит от потребности и цели приобретения. Насколько часто и где вам нужен интернет, или он используется стационарно, сколько устройств необходимо использовать и что это за устройства. Перед тем как купить и подключить модем Йота к ноутбуку, разберитесь в различиях моделей. Компания предлагает следующие варианты:
- Переносной Wi-Fi-модем (Yota Many), который раздаёт беспроводной интернет, просто находясь в кармане и требуя источника питания. Заряжается от любого USB, причём как микро, так и полноразмерного, батареи хватает до 16 часов. Работает с micro-SIM, заблокирован от карт других операторов. По умолчанию создаёт открытую сеть, но при первом подключении через web-интерфейс можно установить настройки шифрования.
- 4G USB-модем, предназначенный для работы только с устройствами, у которых есть порт USB. Удобно, что в его конструкции сделан поворотный механизм. Прост в работе, не требует специальных драйверов и установки программного обеспечения.
- USB Wi-Fi-модем — прибор, включающийся в порт и раздающий беспроводной интернет. Работает с 4G сетью. Можно подключить до 8 устройств: одно через USB, остальные Wi-Fi, а если купить сетевой адаптер, то создать соединение из 8 беспроводных клиентов. Предоставляет несколько способов, как подключить модем Yota к компьютеру.
- Комплексные решения полноценного постоянного доступа в сеть, включающие в себя несколько видов оборудования. Позволяет создать разные сети с широким охватом, множеством клиентов, подключить IP-телевидение и работать с IP-телефонией. Вопросом, как настроить модем в этом случае, занимаются профессиональные IT-специалисты.
Рассмотрим теперь, как настроить модем Yota на компьютере, ноутбуке и других устройствах.
Карманное решение «Yota Many»
Настройка модема Йота предельно проста:
- Зарядить батарею. Более вместительный по сравнению с предыдущими версиями аккумулятор (2280 mAh), что даёт до 60 часов в ожидании, заряжается до 70% в пределах часа. Чтобы зарядить батарею до установки на компьютер, к компьютеру прибор нужно подсоединить посредством поставляющегося в комплекте кабеля. Возможно напрямую в USB-порт, но при этом он начнёт автоматически работать как USB-модем. Обязательно выполнять этот пункт до того, как подключить модем Йота к компьютеру или другому устройству.
- При первом подключении устройство создаёт открытую Wi-Fi-сеть, которой можно пользоваться сразу без настройки и установки дополнительного программного обеспечения. Для точной настройки зайдите в web-интерфейс по адресу status.Yota.ru. Появится окошко, предлагающее выбрать шифрование и имя сети. Можно оставить сеть открытой. Также можно комбинировать количество открытых и закрытых подключений, менять другие настройки по указанному адресу или введя в строке 10.0.0.1. Это можно выполнить при подключении к ноутбуку, на ноутбук в этом случае интернет попадает через Wi-Fi-модуль либо на планшете или смартфоне.
- Если вы опытный специалист, то можно изменить расширенные настройки на странице status.Yota.ru/advanced. Но оператор этого делать не рекомендует, по крайней мере, без согласования с сервисом технической поддержки.
USB 4G устройство
Порядок того, как установить модем Йота на ноутбук, одинаков для USB Wi-Fi и 4G USB-модели. Для подключения и настройки USB-модема выполните следующие действия:
- Разместите устройство в порт USB.
- В Центре управления сетями и общим доступом появится новое подключение.
- Запустите браузер, и вы будете автоматически перенаправлены на стартовую страницу Yota, где указав свои данные, пройдёте процедуру регистрации. Больше ничего настраивать не нужно, получаете установленный высокоскоростной интернет.
Если автоматически подключаться модем не начал, значит, возникла проблема с автозапуском и компьютер распознал модем как флешку. Зайдите в папку нового носителя и запустите файл autoinstall.exe, устройство начнёт устанавливаться.
Вот так вы убедились, что за несколько минут несложной настройки вы получаете скоростной интернет через модем Йота у себя дома, в офисе, в парке или у моря. Везде, где работает сотовый оператор.