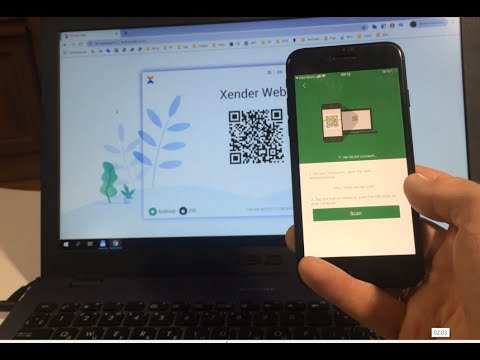Желание заменить монитор вынашивал давно, выбирал еще дольше:-) избороздил просторы инета вдоль и поперек в поиске информации и отзывах владельцев тех или иных мониторов, выбор пал на монитор Apple 27″ LED Cinema Display т.к. пришел к выводу, что у данного монитора соотношение цена/качество самое оптимальное.
После выбора модели монитора встал вопрос, где в Сочи можно купить яблочный продукт.
В наличии монитор нашел только в DNS магазине на ул. Северной, но не устроила цена т.к. интернет магазины предалагали варианты подешевле.
В интернете нашел несколько интернет-магазинов, но больше всего понравился http://elmall23.ru nbsp; как ценой так и условиями покупки.
Условия покупки понравились тем, что
— предоплаты не требовали (оплата после доставки товара на дом к покупателю)
— доставка на дом
— возможность дома проверить работоспобность монитора.
Несколько слов о характеристиках монитора:
- Поддерживаемые разрешения: до 2560×1440 пикселей
- Соотношение сторон: 16:9
- Угол обзора: 178° по горизонтали; 178° по вертикали
- Яркость: 375 кд/м2
- Контрастность: 1000:1
- Время отклика: 12 мс
- Камера и микрофон: iSight и микрофон
- Динамики: 2.1 (49 ватт)
- Интерфейс: Mini DisplayPort, MagSafe (до 85 Вт), 3х USB 2.0
- Габариты: 491х650х207 мм
- Вес: 10.7 кг
Монитор оснащен USB-концентратором на три порта, встроенной веб-камерой с разрешением VGA и датчиком освещения. Есть даже микрофон и акустическая система с сабвуфером.Отсутствуют какие-либо пользовательские аппаратные регулировки кнопок управления нет, кнопки выключения нет, индикатора состояния нет, яблоки спереди и сзади не светятся.
В винде в отличии от макоси нет прграммной опции регулировки яркости, пришлось опять лопать инет в поисках решения этой проблемы, решение нашлось, о нем чуть позже раскажу.
Сигнальный кабель, кабель USB-концентратора и адаптера питания для ноутбука собраны в один толстый провод который припаян к монитору и является не съемным.
Фото 2.
Так как у меня на PC компьютере
с установленной системой Windows 7 (64-bit)
стояла дискретная видеокарта
Leadtek GT640-Fan (RTL) D-Sub+DVI+HDMI+DP < GeForceGT640>
, разъем
Mini DisplayPor
на видеокарте отсутствовал, поэтому я заранее купил переходник
Mini DisplayPort (мама) на DisplayPort (папа).
Фото 3. Внешний вид преходника и упаковка.
сылка на сайт производителя http://eu.startech.com
Фото 4.
Первое подключение монитора через
Leadtek GT640
радости не принесло, только колонки
монитора
звук издавали, а изображение отсутствовало.
Благо на
материнской плате P8Z77-V LK
есть
интегрированное видео и DisplayPort (DP), подключил к интегрированной карте и о чудо все заработало.
Встал вопрос почему монитор не заработал с видеокартой Leadtek GT640, сначала подумал, что разъем DP на карте не работает, взял другую карту Gigabyte GeForce GTX 660 2048MB 192bit GDDR5 [GV-N660OC-2GD] DVI HDMI DisplayPort
, картина не изменилась, монитор не желал работать.
Пришлось на следующий день поменять в магазине
видеокарту Gigabyte GeForce GTX 660 на Gigabyte GV-R777OC-1GD (RTL) DVI+HDMI+DualminiDP < RADEON HD7770> у которой есть miniDP.
Пришел домой подключил монитор без переходника напрямую к видеокарте AMD Radeo RADEON HD7770 и все заработало.
На форуме http://forum.ixbt. nbsp; нашел решение проблемы как регулироват
яркость монитора по этой ссылке http://www.holstschumacher.dk/p/brightness-controller.html можно скачать утилитку Brightness Controller.
Все устройства опознались и заработали, но видеокамера в диспетчере устройств отмечена желтым значком проблемы, кстати желтый значок присутствовал и в варианте подключения через интегрированное видео
Intel HD Graphics
.
Фото 5.
Не знаю почему монитор не пожелал работать с
Nvidia GeForce
может тут проблема в переходнике
Mini DisplayPort (мама) на DisplayPort (папа)
на сайте производителя
указано, что переходник поддерживает стандарт DisplayPort 1.2, может на видеокартах Nvidia GeForce
другая версия
стандарта DisplayPort?
К сожалению только на дорогих
видеокартах Nvidia GeForce есть разъем miniDP, а у AMD / ATI Radeon намного шире выбор видеокарт с разъемом miniDP на борту.
На материнке на интегрированном видео Intel HD Graphics используетс DisplayPort 1.1a. в такой комбинации монитор Apple 27″ LED Cinema Display через переходник работает.
Есть у монитора и недостатки:
— нет возможности поднять, опустить и повернуть экран
— USB порты находятся сзади, а это не удобно.
Слишком короткие провода (около метра)
Оформлено с помощью «Обрамлятора»
Содержание
- Как подключить монитор apple к pc
- 4 ответа
- fotoserg
- Подключение монитора APPLE CINEMA (27″) к РС-компьютеру
- Alexey Shadrin
- aspirin
- Alexey Shadrin
- aspirin
- Шарфюрер
- Alexey Shadrin
- Alexey Shadrin
- Шарфюрер
- aspirin
- Finik
- Alexey Shadrin
- Подключение монитора Apple к настольному пк?
Как подключить монитор apple к pc
Примечание. На этом дисплее нет кнопки питания. Он просто включается, когда я подключаю его к Mac. Когда я подключаю его к конвертеру DisplayPort, нет никакой активности.
4 ответа
Если верить статье в Википедии (и я считаю, что это правильно основано на каком Thunderbolt есть), тогда ваша конфигурация не будет работать.
Совместимость
Apple Thunderbolt Показывает, как видеовход на iMac Thunderbolt, совместимость со всеми предыдущими стандартами, включая VGA, DVI, и DisplayPort. 3 Таким образом, они не могут быть подключены к компьютерам не имея порта Thunderbolt, включая компьютеры до 2011 года и огромные большинство ПК.
Thunderbolt – это не то же самое, что и Display Port. Поэтому к дисплею Thunderbolt можно подключить только маневры с помощью Thunderbolt (или некоторые ПК с оборудованием громоотвода и соответствующими драйверами).
Некоторые компьютеры Apple имеют порт Thunderbolt вместо Mini DisplayPort. Компьютеры с портом Thunderbolt будут иметь следующие символ рядом с портом, хотя порт физически выглядит так же, как Mini DisplayPort:

Совместимы со всеми адаптерами Mini DisplayPort ниже в вопросе 5 и с дисплеями Apple Mini DisplayPort. Поддержка адаптеров, таких как адаптер Thunderbolt от Gigabit Ethernet от Apple и Thunderbolt к адаптеру FireWire, которые не совместимы друг с другом с Mini DisplayPorts. См. Порты и дисплеи Thunderbolt: Часто (FAQ) для получения дополнительной информации о Thunderbolt.
Таким образом, с вашим адаптером вы можете управлять монитором на базе DisplayPort на вашем ПК, но не отображать громкость, поскольку ему не хватает поддержки DisplayPort. Вот почему он не включается и не работает.
Некоторое Googling, и я еще не смог найти USB-адаптер для молнии, кажется, что речь идет о таком устройстве, использующем USB 3.0 для Thunderbolt, хотя и на пониженных скоростях. Есть несколько карт с поддержкой thunderbolt PCIe, а некоторые материнские платы для ПК поддерживают молнию.
fotoserg
Желание заменить монитор вынашивал давно, выбирал еще дольше:-) избороздил просторы инета вдоль и поперек в поиске информации и отзывах владельцев тех или иных мониторов, выбор пал на монитор Apple 27″ LED Cinema Display т.к. пришел к выводу, что у данного монитора соотношение цена/качество самое оптимальное.
После выбора модели монитора встал вопрос, где в Сочи можно купить яблочный продукт. В наличии монитор нашел только в DNS магазине на ул. Северной, но не устроила цена т.к. интернет магазины предалагали варианты подешевле.
В интернете нашел несколько интернет-магазинов, но больше всего понравился http://elmall23.ru nbsp; как ценой так и условиями покупки.
Условия покупки понравились тем, что
– предоплаты не требовали (оплата после доставки товара на дом к покупателю)
– доставка на дом
– возможность дома проверить работоспобность монитора.
Несколько слов о характеристиках монитора:
Монитор оснащен USB-концентратором на три порта, встроенной веб-камерой с разрешением VGA и датчиком освещения. Есть даже микрофон и акустическая система с сабвуфером.Отсутствуют какие-либо пользовательские аппаратные регулировки кнопок управления нет, кнопки выключения нет, индикатора состояния нет, яблоки спереди и сзади не светятся.
В винде в отличии от макоси нет прграммной опции регулировки яркости, пришлось опять лопать инет в поисках решения этой проблемы, решение нашлось, о нем чуть позже раскажу.
Сигнальный кабель, кабель USB-концентратора и адаптера питания для ноутбука собраны в один толстый провод который припаян к монитору и является не съемным.
Фото 2.
Фото 3. Внешний вид преходника и упаковка.
сылка на сайт производителя http://eu.startech.com
Фото 4.
Первое подключение монитора через Leadtek GT640 радости не принесло, только колонки монитора звук издавали, а изображение отсутствовало.
Благо на м атеринской плате P8Z77-V LK есть интегрированное видео и DisplayPort (DP), подключил к интегрированной карте и о чудо все заработало.
Пришлось на следующий день поменять в магазине видеокарту Gigabyte GeForce GTX 660 на Gigabyte GV-R777OC-1GD (RTL) DVI+HDMI+DualminiDP у которой есть miniDP.
Пришел домой подключил монитор без переходника напрямую к видеокарте AMD Radeo RADEON HD7770 и все заработало.
На форуме http://forum.ixbt. nbsp; нашел решение проблемы как регулироват яркость монитора по этой ссылке http://www.holstschumacher.dk/p/brightness-controller.html можно скачать утилитку Brightness Controller.
Фото 5.
Не знаю почему монитор не пожелал работать с Nvidia GeForce может тут проблема в переходнике Mini DisplayPort (мама) на DisplayPort (папа) на сайте производителя указано, что переходник поддерживает стандарт DisplayPort 1.2, может на видеокартах Nvidia GeForce другая версия стандарта DisplayPort?
На материнке на интегрированном видео Intel HD Graphics используетс DisplayPort 1.1a. в такой комбинации монитор Apple 27″ LED Cinema Display через переходник работает.
Есть у монитора и недостатки:
– нет возможности поднять, опустить и повернуть экран
– USB порты находятся сзади, а это не удобно.  
Добрый день, дорогие пикабушники!
Пилю свой первый пост. Может кому пригодится.
Надоел мне мой 24-х дюймовый FullHD монитор AOC и решил я купить себе качественный моник, чтобы минимум 27 дюймов, QuadHD (2560×1440) и с IPS матрицей. Помониторил рынок и удивился ценам:
Нормальные мониторы начинаются от 22-25 тысяч на момент написания поста. (На момент реализации задумки (лето 2017) цены были 25+)
И я вспомнил, что уже почти 8 лет существуют прекрасные компьютеры iMac 27 дюймов с нужным нам разрешением 2560×1440 и потрясающей IPS матрицей
Я пошел и помониторил цены на всем известном сайте «бесплатных» объявлений
Ну то есть за 27 500 (а если поторговаться, то и дешевле) вполне реально получить прекрасный монитор для компьютера и, как бонус, компьютер-торрентокачалку-мультимедиясмотрелку-интернетосиделку. Внимание! Смотрим ТОЛЬКО 2009 и 2010 года, позже по тексту объяснение.
Соответственно, едем и покупаем сабж на Core i3-550 с 4gb оперативной памяти и 1tb хранилища с беспроводной клавиатурой за вполне разумные 28 тысяч рублей.
Подключить iMac к обычному PC возможно благодаря функции Target Display Mode, которая в изначальном варианте позволяет подключать к iMac другие компьютеры Apple (Mac Pro, Macbook и проч.) по разъему mini DisplayPort. На PC он встречается редко, но мы очень жадные, поэтому включаем смекалку. Этот разъем, как следует из названия, основывается на DisplayPort, который есть на большинстве современных видеокарт (у меня RX470 и там их аж 2 штуки).
Идем в магазин и смело покупаем кабель (желательно качественный) DisplayPort-DisplayPort
Например, такой. Существуют кабели и mini DisplayPort – DisplayPort, он тоже вполне будет работать, но мой вариант кабеля иногда выскакивал из разъема и изображение терялось. В магазине же ищем переходник miniDP-DP (он у меня был, остался от какой-то видеокарты)
Опять же, можно просто купить нормальный качественный кабель mDP-DP (не берите VCOM – это хрень!) и обойтись без переходников
Вот такая конструкция на рабочем столе
iMac очень важно покупать именно 2009-2010 модельных годов, потому что они уже обладают искомым экраном 27 дюймов, но у них все еще разъем mini displayport, а не Thunderbolt. В маках от 2011 и до 2013 можно использовать эту функциональность, но только с компьютерами, где есть thunderbolt, то есть Macbookи и очень немногие другие. Кроме того, к разъему mini Displayport можно через переходник подцепить консоли и прочие девайсы, которые имеют HDMI, DVI разъемы. В интернете полно информации об этом. Например, вот фотка с XBOX
Теперь вкратце о недостатках iMac:
1) вторая клавиатура и мышь (у меня трекпад) на столе
В связи с этим собираюсь купить подставку для iMac (на али они есть за нормальные деньги) и при использовании ПК засовывать их туда
2) нет разъема USB 3.0
Есть Firewire, в поисках внешнего бокса для 3,5 HDD с Firewire, чтобы скорость была нормальная. На внешний диск бэкапятся компьютеры
3) энергопотребление конструкции выше, чем просто монитор
Да, но он выполняет многие другие функции. На самом деле, он жрет немного, особенно, когда экран выключается (в настройках поставил выключение экрана через минуту без активности). Информация с сайта apple такая, но это без учета выключенного дисплея
другие ресурсы говорят о 90w при работе экрана на половинной яркости. С другой стороны – большой комп реже включается, то на то и выходит наверное. Мне не жалко
О плюсах и немного юзеркейсов:
1) во-первых, это красиво
Субъективно, но мне он нравится внешне гораздо больше, чем мониторы
Хотим посмотреть сериал или фильм – с телефона заходим на всем известные сайты, качаем торрент-файл, кидаем его посредством любого облака в нужную папку. На аймаке открыт клиент этого облака, он скачивает торрент-файлик на комп. Transmission настроен так, чтобы следить за этой папкой, есть торрент-файлики и скачивать, допустим фильм. Все это качается. Дальше у меня настроена автоматическая конвертация из mkv в m4v с поиском информации о фильме, загрузки обложки. Приезжаю – готовый фильм ждет меня, через Apple TV садишься и смотришь
3) медиатека iTunes
Есть телевизор, к нему приставка Apple TV, много устройств на iOS. Все они могут подключаться к медиатеке, открытой на iMac и потреблять контент и бэкапиться
Сидя на работе, могу подключиться к постоянно работающему iMac и например найти файлик, который мне вот прямо сейчас очень нужен. Или напечатать документ, чтобы прийти домой и он лежал на принтере. Удобно на мой взгляд
5) полноценный комп для интернета
На мой взгляд, лучшая программа для работы с видео. iMac с Xeon x3460 справляется с 4к видео прекрасно
Программа, в которую синхронизируются фотографии c iOS устройств. Открываешь – все фотки на компе

По опыту можно быстро продать на вторичном рынке, если что
Стоит добавить, что некоторые плюсы указаны для людей, у которых есть другие устройства от яблочной компании – экосистема, однако
Источник
Подключение монитора APPLE CINEMA (27″) к РС-компьютеру
Alexey Shadrin
Участник
aspirin
Ответ: Подключение монитора APPLE CINEMA (27″) к РС-компьютеру
А разве существует миф о том, что Cinema 27, который уже снят с производства, невозможно подключить к ПЦ? Видеокарты тоже уже есть давно с Display Port
Бывали в прошлом трудности с 20 и 23 дисплеями, пока производители видеокарт о пользователях не думали.
Alexey Shadrin
Участник
Ответ: Подключение монитора APPLE CINEMA (27″) к РС-компьютеру
aspirin
Ответ: Подключение монитора APPLE CINEMA (27″) к РС-компьютеру
Много чего у нас пишут.
А какие те же проблемы с «молнией»?
Шарфюрер
Ответ: Подключение монитора APPLE CINEMA (27″) к РС-компьютеру
Не по теме:
Я как человек ещё в 2007-м, посидевший за PC c 30″ Монитором Apple, аж очки протёр, увидев заголовок темы.
Alexey Shadrin
Участник
Ответ: Подключение монитора APPLE CINEMA (27″) к РС-компьютеру
Alexey Shadrin
Участник
Ответ: Подключение монитора APPLE CINEMA (27″) к РС-компьютеру
Ну, вот, например, еще один мифотворец и паникер с ixbt.com:
«А как насчёт нового Apple Thunderbolt Display?
Можно ли его подключать к обычной видеокарте с минидисплей портом? Или нужен именно Thunderbolt порт?
Вот насколько понял, возможно лишь подключение монитора минидисплей портом в порт Thunderbolt.
Если это так, то Apple Thunderbolt Display невозможно подключить к PC и старым MACам без Thunderbolt. «
Шарфюрер
Ответ: Подключение монитора APPLE CINEMA (27″) к РС-компьютеру
Если ничего не путаю, DP и Thunderbolt — полностью совместимы.
aspirin
Ответ: Подключение монитора APPLE CINEMA (27″) к РС-компьютеру
Thunderbolt интерфейс это объединение в один провод Display Port и PCI Express.
Сайт интела
Не знаю, как новый 27 дюймовый дисплей, но читал, что старые дисплеи с mini display port народ активно подключает к Thunderbolt разъемам на новых Маках.
Finik
Участник
Ответ: Подключение монитора APPLE CINEMA (27″) к РС-компьютеру
Alexey Shadrin
Участник
Ответ: Подключение монитора APPLE CINEMA (27″) к РС-компьютеру
Registered User
Ответ: Подключение монитора APPLE CINEMA (27″) к РС-компьютеру
Ну и ати славится своей сложнопрогнозируемостью в выборе что она примет за первичный монитор. У знакомого после каждого выключения питания на телевизоре и появления его потом амд 5ххх сама упорно каждый раз переназначает его первичным.
Нвидия рулит, но там дп втычка встречается пореже.
Источник
Подключение монитора Apple к настольному пк?
14.03.16 13:00 Ответ на сообщение Подключение монитора Apple к настольному пк? пользователя MaL1nkA
Схватил жопку в брюсселе
бабами любимы
тёплые коты
а чего добился
в этой жизни ты
14.03.16 13:57 Ответ на сообщение Подключение монитора Apple к настольному пк? пользователя MaL1nkA
Понятие «абгрейдить систему» если вы в него вгладываете увеличение памяти у эппл действует так же как и у PC. И моноблоки не исключение.
Гораздо правильнее в вашем случае брать или моноблок или монитор+макмини или макпро.
No one ever died from wanting too much
14.03.16 14:01 Ответ на сообщение Подключение монитора Apple к настольному пк? пользователя MaL1nkA
В ответ на: модель монитора Apple Thunderbolt Display 27
14.03.16 14:16 Ответ на сообщение Re: Подключение монитора Apple к настольному пк? пользователя fadeichnsk
No one ever died from wanting too much
14.03.16 14:43 Ответ на сообщение Re: Подключение монитора Apple к настольному пк? пользователя fadeichnsk
Схватил жопку в брюсселе
бабами любимы
тёплые коты
а чего добился
в этой жизни ты
14.03.16 14:44 Ответ на сообщение Подключение монитора Apple к настольному пк? пользователя MaL1nkA
14.03.16 14:44 Ответ на сообщение Re: Подключение монитора Apple к настольному пк? пользователя Таксист
Схватил жопку в брюсселе
бабами любимы
тёплые коты
а чего добился
в этой жизни ты
14.03.16 14:59 Ответ на сообщение Re: Подключение монитора Apple к настольному пк? пользователя andrew13
На интел можно еще проще, да и макось запустить реально, но ЗАЧЕМ? полноценной замены не будет, поскольку кроме производительности есть куча параметров. Ну и насчет дешевле. Ненамного. Смысл?
No one ever died from wanting too much
14.03.16 15:00 Ответ на сообщение Re: Подключение монитора Apple к настольному пк? пользователя savelevi
14.03.16 15:02 Ответ на сообщение Re: Подключение монитора Apple к настольному пк? пользователя Таксист
14.03.16 15:04 Ответ на сообщение Re: Подключение монитора Apple к настольному пк? пользователя savelevi
14.03.16 15:12 Ответ на сообщение Re: Подключение монитора Apple к настольному пк? пользователя MaL1nkA
No one ever died from wanting too much
14.03.16 15:12 Ответ на сообщение Re: Подключение монитора Apple к настольному пк? пользователя MaL1nkA
14.03.16 15:21 Ответ на сообщение Re: Подключение монитора Apple к настольному пк? пользователя savelevi
14.03.16 15:28 Ответ на сообщение Re: Подключение монитора Apple к настольному пк? пользователя MaL1nkA
14.03.16 15:32 Ответ на сообщение Re: Подключение монитора Apple к настольному пк? пользователя savelevi
14.03.16 15:44 Ответ на сообщение Re: Подключение монитора Apple к настольному пк? пользователя MaL1nkA
14.03.16 15:52 Ответ на сообщение Re: Подключение монитора Apple к настольному пк? пользователя Таксист
Схватил жопку в брюсселе
бабами любимы
тёплые коты
а чего добился
в этой жизни ты
14.03.16 15:53 Ответ на сообщение Re: Подключение монитора Apple к настольному пк? пользователя savelevi

Схватил жопку в брюсселе
бабами любимы
тёплые коты
а чего добился
в этой жизни ты
14.03.16 15:54 Ответ на сообщение Re: Подключение монитора Apple к настольному пк? пользователя MaL1nkA
Схватил жопку в брюсселе
бабами любимы
тёплые коты
а чего добился
в этой жизни ты
14.03.16 16:05 Ответ на сообщение Re: Подключение монитора Apple к настольному пк? пользователя andrew13
14.03.16 16:11 Ответ на сообщение Re: Подключение монитора Apple к настольному пк? пользователя MaL1nkA
Некоторые «микроскопом гвозди забивают», но это же не повод самому.
Ореолы вокруг голов демонстрируют почему нужно
Схватил жопку в брюсселе
бабами любимы
тёплые коты
а чего добился
в этой жизни ты
14.03.16 16:50 Ответ на сообщение Re: Подключение монитора Apple к настольному пк? пользователя MaL1nkA
14.03.16 17:32 Ответ на сообщение Подключение монитора Apple к настольному пк? пользователя savelevi
Схватил жопку в брюсселе
бабами любимы
тёплые коты
а чего добился
в этой жизни ты
14.03.16 18:33 Ответ на сообщение Re: Подключение монитора Apple к настольному пк? пользователя andrew13
Андрей, не совсем понял в чем я по твоему «не прав»? В революциях? Так многоядерность возникла не десять и не пятнадцать лет назад. А рост количества ядер и мегагерцовости никак на революцию не тянет.
No one ever died from wanting too much
14.03.16 18:35 Ответ на сообщение Re: Подключение монитора Apple к настольному пк? пользователя MaL1nkA
В ответ на: просто мне мышью удобнее.
No one ever died from wanting too much
14.03.16 19:38 Ответ на сообщение Re: Подключение монитора Apple к настольному пк? пользователя Таксист
Схватил жопку в брюсселе
бабами любимы
тёплые коты
а чего добился
в этой жизни ты
14.03.16 22:32 Ответ на сообщение Подключение монитора Apple к настольному пк? пользователя andrew13
Андрей, десятка от восьмерки отличается очень сильно, ты попробуй, прежде чем говорить.
Про адобовскую поддержку многопроцессорности. и что? В чем революционность то? А самое смешное. что тебе как фотографу это дает очень мало. ну чуть быстрее будет фильтр применяться, не сотую долю секунды, а пятисотую, ты это оценишь?
RAID впервые у меня появился на компе в 1998 году.
Но и он. родом то из 1978 года. А если о массовом секторе, так я первый ноут с SSDшником как раз десяток лет назад купил. асус.
Источник
Apple, наконец, ответила на молитвы многих, когда анонсировала совершенно новый Apple Studio Display. Это первый новый монитор Apple со времен Pro Display XDR, но есть несколько основных причин, по которым вы можете его рассмотреть. Первым из них является тот факт, что он оснащен дисплеем Retina 5K с разрешением 5120 x 2880.
Содержание
- Связанное Чтение
-
Как использовать Apple Studio Display с ПК с Windows
- Существуют ли ограничения?
-
Стоит ли покупать дисплей Apple Studio
- Похожие сообщения:
Связанное Чтение
- Руководство по переносу данных с Windows на Mac
- Как установить Windows 11 на MacBook Pro
- Все, что нужно знать о дисплее Apple Studio
- Лучшая замена iMac Pro
- Как использовать iPad в качестве второго монитора для Windows
Студийный дисплей также оснащен встроенной 12-мегапиксельной сверхширокой камерой, скрытой в верхней панели, поэтому вы можете совершать видеозвонки, не подключая ничего другого. Apple также упаковала свою самую впечатляющую звуковую систему в Studio Display, так как в общей сложности есть четыре твитера и два низкочастотных динамика с принудительным подавлением. Что касается подключения, варианты могут показаться ограниченными для тех, кто не входит в экосистему Apple, но есть один порт Thunderbolt 3 и три порта USB-C.
Как использовать Apple Studio Display с ПК с Windows
Есть немало людей, которые регулярно используют как Windows, так и macOS. Таким образом, возникает вопрос, можете ли вы использовать Apple Studio Display с ПК с Windows. На первый взгляд, ответ довольно очевиден, так как на самом деле это просто еще один (чрезвычайно впечатляющий) монитор.
Чтобы использовать Apple Studio Display с Windows, вам необходимо убедиться, что на вашем ПК есть порт Thunderbolt 3 или Thunderbolt 4. Затем нужно просто подключить кабели и включить компьютер и студийный дисплей. Возможно, вам придется настроить некоторые параметры дисплея на вашем ПК с Windows, если при первом подключении двух устройств все выглядит не так, как должно. Но кроме этого, вы не должны сталкиваться со многими проблемами при использовании Apple Studio Display на компьютере с Windows.
Существуют ли ограничения?
Вскоре после того, как Apple анонсировала Studio Display, возникло множество вопросов о совместимости с компьютерами без macOS. Apple, наконец, предоставила немного информации, и это не все хорошие новости для Windows.
Хотя вы по-прежнему можете использовать 12-мегапиксельную сверхширокоугольную камеру для видеозвонков и записей, пользователи Windows не смогут наслаждаться Center Stage. Эта функция предназначена для автоматической настройки кадрирования ваших видеовызовов, гарантируя, что вы всегда будете в центре внимания, даже если вы перемещаетесь. А если в кадр попадет кто-то еще, то камера развернется, чтобы всех было видно.
Другие функции, которые вы упустите, включают поддержку пространственного звука с Dolby Atmos и «Привет, Siri». Последнее не должно вызывать удивления, поскольку Siri в настоящее время недоступна на компьютерах с Windows. Но первое немного обломилось, учитывая, что Spatial Audio довольно невероятен, и он готов стать еще лучше благодаря новой и улучшенной акустической системе.
Стоит ли покупать дисплей Apple Studio
Если бы вы искали на рынке монитор 5K, который даже предлагает немного из функций, которые включает в себя Studio Display, вам будет трудно найти много. Apple Studio Display — это невероятная технология, которая в сочетании с macOS работает безупречно. Поэтому мы бы дали рекомендацию «да», если у вас есть Mac и вы хотите новый 27-дюймовый дисплей.
Ответ становится немного более туманным, если вы рассматриваете возможность подключения Studio Display к компьютеру с Windows. Отсутствие таких функций, как Center Stage и Spatial Audio, может показаться не таким ужасным компромиссом. Однако у нас есть еще один вопрос: что вы должны делать, когда приходит обновление программного обеспечения? Если у вас вообще нет Mac, вы, скорее всего, не сможете установить его сразу, но Apple не предоставила никаких сведений о том, в чем дело. На данный момент мы рекомендуем воздержаться, если вы планируете использовать Studio Display с ПК с Windows.
Эндрю Мирик
Эндрю — независимый писатель с восточного побережья США.
На протяжении многих лет он писал для различных сайтов, включая iMore, Android Central, Phandroid и некоторых других. Теперь он целыми днями работает в компании HVAC, а по ночам подрабатывает писателем-фрилансером.
Я попытался подключить свой 27-дюймовый дисплей Apple 4K Thunderbolt к ноутбуку Voyager, но изначально это не сработало.
В итоге я купил два 28-дюймовых дисплея Samsung, и из-за конфигурации моих портов они имели разное разрешение. Следуя инструкции Voyager, я смог зайти в BIOS и изменить порт Thunderbolt 3 на «Только дисплей», поэтому, когда один из них был подключен к HDMI-HDMI, а другой подключен к адаптеру T3-HDMI, я смог вывести оба дисплея на экран. 3840 х 2160
Я купил переходник с Thunderbolt 3 на Thunderbolt 3 для подключения мини-кабеля к Apple (StarTech TBT3TBTADAP) у StarTech.com, прежде чем войти в BIOS, и он не работал. Однажды заставив Samsungs работать через изменение BIOS, я снова попробовал Apple, и это сработало. Разрешение 2560 x 1440, оно четкое и красивое.
К сожалению, я не могу вспомнить, скачал ли я что-то из Apple или где-то еще (я читал указания StarTech и следовал им), когда пытался раньше, и это не сработало. Если у вас есть порт Thunderbolt на вашем ноутбуке или ПК, и вы зашли в BIOS и изменили порт на Только дисплей, и он все еще не работает, вам может понадобиться адаптер Startech и дополнительные загрузки.
Возможно, вам придется перезагрузить компьютер после подключения.
Теперь все они работают одновременно, но с разным разрешением — в моей ситуации это не имеет большого значения.
Надеюсь это поможет.
I tried to connect my 27″ Apple 4K Thunderbolt display to my Voyager laptop and initially it didn’t work.
I ended up buying two Samsung 28″ displays and because of the configuration of my ports, they had different resolutions. Following the Voyager manual, I was able to go in to BIOS and change the Thunderbolt 3 port to Display Only, so with one connected to HDMI to HDMI and the other connected with a T3 to HDMI adapter, I was able to get both to display 3840 x 2160.
I had purchased a Thunderbolt 3 to Thunderbolt 3 adapter to fit the mini cable on the Apple (StarTech TBT3TBTADAP) from StarTech.com before going in to BIOS and it didn’t work. Once getting the Samsungs to work through the BIOS change, I tried the Apple again, and it worked. The resolution is 2560 x 1440 and is crisp and beautiful.
Unfortunately, I can’t remember if I had downloaded something from Apple or elsewhere (I did read the StarTech directions and followed them) when I tried before and it didn’t work. If you have a Thunderbolt port on your laptop or PC and you go into BIOS and change the port to Display Only, and it still doesn’t work, you may need the Startech adapter and additional downloads.
You may have to restart your computer after connecting.
Now they all work at once, but at different resolutions — not a big deal in my situation.
Hope this helps.
I tried to connect my 27″ Apple 4K Thunderbolt display to my Voyager laptop and initially it didn’t work.
I ended up buying two Samsung 28″ displays and because of the configuration of my ports, they had different resolutions. Following the Voyager manual, I was able to go in to BIOS and change the Thunderbolt 3 port to Display Only, so with one connected to HDMI to HDMI and the other connected with a T3 to HDMI adapter, I was able to get both to display 3840 x 2160.
I had purchased a Thunderbolt 3 to Thunderbolt 3 adapter to fit the mini cable on the Apple (StarTech TBT3TBTADAP) from StarTech.com before going in to BIOS and it didn’t work. Once getting the Samsungs to work through the BIOS change, I tried the Apple again, and it worked. The resolution is 2560 x 1440 and is crisp and beautiful.
Unfortunately, I can’t remember if I had downloaded something from Apple or elsewhere (I did read the StarTech directions and followed them) when I tried before and it didn’t work. If you have a Thunderbolt port on your laptop or PC and you go into BIOS and change the port to Display Only, and it still doesn’t work, you may need the Startech adapter and additional downloads.
You may have to restart your computer after connecting.
Now they all work at once, but at different resolutions — not a big deal in my situation.
Hope this helps.
|
На сайте c 16.05.2010 |
24.06.2013 19:31
Всем привет. Очень надеюсь на помощь |
|
На сайте c 13.11.2010 |
24.06.2013 20:19
и казалось что довольно все гладко пройдет вчера искал себе монитор, близко об эпле не думал, но 4 раза наткнулся на инфу, что геморой их моники подключать к не эплам))) только через переходники, как и все остальное уг этой компании |
|
На сайте c 07.07.2008 |
24.06.2013 20:21
Через переходник все нормально подключается. В чем проблема? |
|
На сайте c 16.05.2010 |
24.06.2013 23:27
Lamfadel |
|
На сайте c 15.04.2011 |
24.06.2013 23:37
krokodolls |
|
На сайте c 16.05.2010 |
28.06.2013 00:34
mino моник Эпл реально крутая вещь |
|
На сайте c 31.03.2011 |
28.06.2013 01:12
а почему именно аппловский монитор приглянулся? я вот на днях купил себе 2 LG 29 дюймовых ультрашироких (21:9) и более чем доволен, по деньгам вышло чуть больше 20т.р. за каждый |
|
На сайте c 07.10.2010 |
28.06.2013 01:26
xpp_nd_ruphus |
|
На сайте c 09.02.2007 |
28.06.2013 01:27
Quote: аймак с процом хотя бы ай7 и большим количеством памяти будет стоить как ядерная ракета… Мониторы с одинаковой начинкой от Эппл тоже стоят как ракета. Quote: а почему именно аппловский монитор приглянулся?
Ну видимо потому, что это не реально круто Quote: Apple 27 LED Cinema Display 12ms 27″WS LG.Display H-IPS (LM270WQ1)
DELL U2711 6ms G2G 27″WS LG.Display H-IPS (LM270WQ2)
Цена на Эппл:http://market.yandex.ru/model.xml?modelid=6320420&hid=91052 |
|
На сайте c 30.01.2012 |
28.06.2013 01:56
Пользуюсь второй год Apple LED Cinema Display 27, подключен к pc через AT-DP400http://www.atlona.com/Atlona-Dual-Link-DVI-to-Mini-DisplayPort-Converter-USB-Powered.html |
|
На сайте c 17.12.2009 |
28.06.2013 02:49
монику просто тоскливо… без музы |
|
На сайте c 23.02.2017 |
03.10.2019 11:56 |
|
На сайте c 31.03.2011 |
03.10.2019 12:08
goldeditionzzz вероятно через переходник, но вопрос в том — зачем 5к с такой маленькой диагональю? |
|
На сайте c 23.02.2017 |
03.10.2019 12:13
не нашёл переходников. Есть переходники TB to HDMI, через него не работает, а надо наоборот HDMI to TB, такого не нашёл. |
Содержание
- 3 способа подключения внешнего монитора к ноутбуку с Windows 10
- 1. Как подключить второй монитор к ноутбуку через HDMI
- 2. Как подключить внешний монитор с помощью других типов портов и кабелей (USB-C, DisplayPort, DVI, VGA, S-Video)
- 3. Как подключить внешний монитор (или телевизор) к ноутбуку с помощью беспроводного соединения
- Вы используете внешний монитор на ноутбуке с Windows 10?
- Можно ли ноутбук использовать как монитор через HDMI: ответ от Хомяка
- Подключение
- Настроить проецирование изображения средствами ОС
- Windows 10
- MacOS
- Альтернативные варианты настройки через стороннее ПО
- Как вывести изображение на ноутбук через HDMI за 5 минут
- Техническая информация
- Как соединить?
- Если HDMI в ноутбуке нет?
- Какие ещё есть варианты вывода изображения?
- Видео
3 способа подключения внешнего монитора к ноутбуку с Windows 10
Если вы работаете из дома и принесли свой ноутбук из офиса, возможно, вы захотите подключить к нему второй монитор. Большой экран с большим количеством места определенно может повысить вашу производительность, не говоря уже о том, что лучше иметь два экрана, на которых вы можете работать одновременно. Вы спрашивали себя: «Как вы подключаете монитор к ноутбуку и используете оба экрана?» Независимо от ваших причин, если вы хотите узнать, как подключить второй монитор к ноутбуку или планшету с Windows 10, вот как это сделать:
1. Как подключить второй монитор к ноутбуку через HDMI
Если у вас есть ноутбук с портом HDMI, вы можете использовать его для подключения внешнего монитора и даже телевизоров или видеопроекторов. Это один из лучших способов сделать это, поскольку HDMI обеспечивает отличный баланс между производительностью, качеством видео и простотой использования. Многие современные ноутбуки имеют по крайней мере один доступный порт HDMI, так что есть большая вероятность, что у вас тоже есть такой.
Посмотрите на свой ноутбук, чтобы увидеть, есть ли на нем порт HDMI. Порты HDMI прямоугольные, с двумя прямыми углами и двумя срезанными углами. Вот как выглядит порт HDMI:
Во-вторых, проверьте, есть ли на внешнем мониторе компьютера порт HDMI. Обычно он находится сзади, но у некоторых также могут быть HDMI-порты по бокам.
Если на вашем ноутбуке и на внешнем мониторе имеются порты HDMI, используйте кабель HDMI для их подключения.
В зависимости от того, как настроен ваш ноутбук с Windows 10 и внешний монитор, теперь вы можете увидеть, что на мониторе уже отображаются некоторые изображения. Однако в большинстве случаев вам все же нужно настроить несколько параметров, чтобы внешний монитор работал правильно.
Затем вы должны настроить Windows 10, чтобы позволить вам использовать оба дисплея в соответствии с вашими предпочтениями. Самый простой способ изменить настройки — использовать функцию Project в Windows 10. Одновременно нажмите Windows + P клавиши на клавиатуре, или открыть центр действий, расширить на быстрые действия, и нажмите или нажмите Project кнопку.
Расширение увеличивает размер вашего рабочего стола Windows 10, чтобы охватить оба дисплея, так что это, скорее всего, то, что вам нужно, если вам нужно больше экрана для работы. Это опция, которая позволяет перетаскивать окна и приложения с экрана ноутбука на внешний монитор и наоборот.
Дубликат, с другой стороны, только отражает экран вашего ноутбука на внешнем мониторе, что может быть полезно, если вы хотите показать другим, что вы делаете на своем ноутбуке.
2. Как подключить внешний монитор с помощью других типов портов и кабелей (USB-C, DisplayPort, DVI, VGA, S-Video)
Если на вашем ноутбуке нет HDMI, возможно, у вас есть видео порт другого типа. Причины, по которым производители ноутбуков включают другие типы видеопортов, различаются. Некоторые предпочитают использовать меньшие видео порты, такие как USB-C или более быстрые и более функциональные порты DisplayPort. Если у вас есть старый ноутбук, он может не иметь ни одного из упомянутых нами видео-портов, вместо этого он поставляется со старыми типами портов, такими как DVI, VGA или даже S-Video.
Посмотрите на заднюю и боковые стороны вашего ноутбука и проверьте следующую информацию, чтобы правильно определить тип портов, доступных на вашем ноутбуке:
Повторите тот же процесс, чтобы увидеть, какие типы видеопортов доступны на вашем внешнем мониторе. После того, как вы определили, какие видеопорты доступны как на вашем ноутбуке, так и на внешнем мониторе, вы можете оказаться в двух ситуациях:
У вас есть те же видео порты, доступные на ноутбуке и внешнем мониторе. В этом случае вам нужно найти кабель, соответствующий портам. Например, если ваш монитор и ваш ноутбук имеют порты DisplayPort, вы можете использовать кабель DisplayPort для их подключения. Это лучшая ситуация, так как все, что вам нужно сделать, это подключить кабель к видеопортам и использовать его для подключения внешнего монитора к ноутбуку.
Ноутбук и внешний монитор не имеют общего видеопорта. В этом случае подключить внешний монитор к ноутбуку немного сложнее, но не невозможно. Вам нужен адаптер для преобразования видеосигнала с ноутбука на внешний монитор.
В зависимости от того, какие видеопорты установлены на вашем ноутбуке и мониторе, вам может понадобиться DisplayPort на VGA, HDMI на DisplayPort, USB-C на HDMI, VGA на HDMI, DVI на HDMI или адаптер Mini DisplayPort на DisplayPort. Вы можете найти адаптеры в магазинах электроники практически для любого типа видеоподключения, и они довольно дешевые. Как только у вас есть адаптер, подключите его к соответствующему порту на вашем ноутбуке. Затем подключите соответствующий кабель между адаптером и внешним монитором.
Например, если на вашем ноутбуке имеется старый порт VGA, а на мониторе — порт HDMI, вы можете подключить адаптер VGA к HDMI к порту VGA вашего ноутбука, а затем кабель HDMI между адаптером и внешним монитором.
После того, как вам удалось подключить ноутбук к внешнему монитору, вы можете увидеть, что на мониторе уже отображаются те же элементы, что и на экране вашего ноутбука. Однако чаще всего вам все равно приходится выбирать источник входного сигнала монитора. На внешнем мониторе используйте кнопку « Источник» (если она есть) или его экранное меню (экранное меню), чтобы найти настройку источника входного сигнала и выбрать ту, которая соответствует порту на мониторе, который вы используете. Например, если вы используете кабель DisplayPort, выберите вход с тем же именем.
Функция Project в Windows 10 показывает несколько способов использования внешнего монитора вместе с экраном ноутбука: только экран ПК, только дублирование, расширение и второй экран. Выберите то, что вы предпочитаете: если вы хотите использовать как экран вашего ноутбука, так и внешний монитор, выберите «Расширить» или «Дублировать».
Extend расширяет рабочий стол, чтобы он охватывал оба экрана. Если требуется больше места на рабочем столе и возможность перетаскивать окна и приложения с одного экрана на другой, выберите этот параметр. Дубликат зеркально отображает экран ноутбука на внешнем мониторе. В некоторых ситуациях это может оказаться полезным, например, когда вы хотите, чтобы другие могли смотреть на внешнем мониторе, что вы делаете на своем ноутбуке.
СОВЕТ: Знаете ли вы, что вы также можете привязывать приложения Windows рядом и разделять экран, когда вы используете установку с двумя мониторами?
3. Как подключить внешний монитор (или телевизор) к ноутбуку с помощью беспроводного соединения
Включите внешний монитор с поддержкой Miracast или Smart TV. Имейте в виду, что на некоторых мониторах (и смарт-телевизорах) вам также может понадобиться проверить их настройки, чтобы убедиться, что на нем включены беспроводные соединения. Эти настройки могут иметь разные названия, и они также могут быть найдены в разных местах в меню внешнего монитора (или Smart TV), в зависимости от производителя.
Убедившись, что внешний монитор (или телевизор) включен и на нем включены функции Miracast, перейдите к ноутбуку с Windows 10. На нем откройте панель «Проект»: на панели уведомлений разверните «Быстрые действия» и нажмите кнопку «Проект». Более быстрый способ — использовать сочетание клавиш Windows + P.
Проект Windows 10 должен отображаться в виде панели на правой стороне рабочего стола. В некоторых случаях может автоматически запускаться «Поиск беспроводных дисплеев и аудиоустройств». Если этого не произойдет, нажмите или коснитесь ссылки «Подключиться к беспроводному дисплею».
Когда ваш ноутбук находит внешний монитор (или телевизор), он показывает его в списке на панели «Проект». Нажмите на него, а затем дождитесь установления беспроводного соединения. Обратите внимание, что. На некоторых телевизорах вам также может потребоваться подтвердить, что вы хотите подключить их к ноутбуку с Windows 10 с помощью Miracast.
После установления беспроводного соединения внешний монитор (или телевизор) должен отображать изображения с вашего ноутбука. Чтобы выбрать, как работает внешний монитор (или телевизор), либо нажмите/коснитесь «Изменить режим проецирования», либо вернитесь на панель «Проект» и выберите то, что вы предпочитаете между доступными режимами отображения: только экран ПК, Дублирование, Расширение и Только второй экран.
Если вы хотите использовать как экран вашего ноутбука, так и внешний монитор (телевизор), выберите Расширить или Дублировать. Расширьте экран своего ноутбука, если вы хотите, чтобы ваш рабочий стол располагался на обоих дисплеях, чтобы вы могли перетаскивать окна и приложения из одного в другой. Выберите «Дублировать», если вы хотите отразить экран ноутбука на внешнем мониторе (или телевизоре).
Вы используете внешний монитор на ноутбуке с Windows 10?
Теперь вы знаете, как добавить второй монитор или даже телевизор к вашему ноутбуку. Вам легче работать на двух экранах одновременно? Были ли у вас проблемы при подключении внешнего монитора? Мы хотели бы услышать от вас и, если вам нужна наша помощь, свяжитесь с нами, используя комментарии ниже.
Источник
Можно ли ноутбук использовать как монитор через HDMI: ответ от Хомяка
Необходимость перенести изображение с экрана компьютера на ноутбук часто появляется из-за технических неполадок, произошедших с основным монитором. Порой разобраться с временной или серьезной неисправностью мешает нехватка свободного времени – продолжать работу нужно уже сейчас, а под рукой – работающий системник, но не включающееся устройство для вывода видеосигнала. Отсюда и появляется вопрос – как можно использовать ноутбук как монитор, хотя бы временно, и какими инструментами пользоваться для настройки.
Подключение
Рассмотрим вопрос – как использовать ноутбук в качестве монитора через кабель, более подробно. Привычные глазу VGA и HDMI интерфейсы, расположенные на корпусе ноутбука. Хотя и навевают мысль о совместимости с разъемами, расположенными на видеокарте стационарного компьютера, на деле же подобной возможности не предполагают.
В большинстве случаев производители предлагают выводить изображение на телевизор или сторонний монитор с ноутбука, и никак иначе. Попытаться обойти ограничение можно следующим образом – докупив теоретически совместимый кабель с интерфейсом ноутбука (HDMI, VGA, DisplayPort), а затем – подключив к текущему монитору, к которому идет сигнал с видеокарты.
Дальше остается заглянуть в «Параметры», открыть пункт «Система», а уже оттуда – перейти к настройкам «Дисплея». Чуть ниже появится пункт «Обнаружить» старые дисплеи, а рядом, и подпункт – сосредоточенный вокруг распределения нагрузки на экран и возможность выбора стороннего монитора.
Если список пустует – придется обращаться к способам подключения, описанным ниже.
Настроить проецирование изображения средствами ОС
Без отдельного видеовыхода на ноутбуке, обеспечивающего прием и обработку сигнала с компьютера, а подобное, действительно редкость: лишь некоторые производители, вроде ASUS или Lenovo предлагают подходящие аппаратные решения, до и то на линейке Premium с соответствующим ценником. Даже с дорогостоящим кабелем в руках ничего не заработает. А потому – пора искать альтернативу в лице специальных настроек, появившихся в операционных системах от Microsoft и Apple:
Windows 10
Режим «Проецирования» скрывается в «Параметрах» операционной системы, в разделе «Система».
После перехода к отдельному меню в верхней части списка, появится подпункт, связанный с разрешением новых подключений. Вариант «Всегда отключено» важно поменять на «Включено». А чуть ниже – активировать еще и запрос ПИН-кода при использовании сторонней техники в качестве монитора для ПК.
Подготовленные изменения сохраняются автоматически. Перечисленные действия остается повторить на ноутбуке, заранее позаботившись еще и об одновременном подключении всех устройств к домашней Wi-Fi-сети.
Последний шаг – вызвать панель быстрого доступа, расположенную в правой части операционной системы Windows 10 (кнопка расположена рядом с часами) и нажать на кнопку «Передавать на экран».
Уже через секунду появится предложение с выбором – какой контент передавать, и каким образом организовать использование ноутбука в качестве монитора. Вариантов представлено несколько, а чуть ниже доступны еще и настройки, способные помочь в тех ситуациях, когда ничего не работает, сигнал отстает, а то и вовсе прекращается раньше времени.
MacOS
С релизом MacOS Lion (10.7.5) в настройках появился отдельный пункт – «Общий доступ». В качестве инструмента для проецирования в компьютерах Apple используется технология МТС и соответствующий клиент, из-за чего использовать ноутбук как монитор появится шанс и в локальной сети, и далеко за пределами, но только в том случае, если известен логин и пароль.
Альтернативные варианты настройки через стороннее ПО
На MacOS и Windows превращать ноутбуки (и даже планшеты) в дополнительные мониторы, расширяющие рабочее пространство, способен софтверный инструмент «Air Display», выделяющийся на фоне конкурентов за счет низкого отклика из-за интеллектуального алгоритма динамического сжатия передаваемого контента, и подключению по Wi-Fi или Ethernet.
Не возникнет проблем и с настройкой – после загрузки дистрибутивов на компьютер и ноутбук (или на планшет) придется разобраться с регистрацией, оплатой лицензии (демонстрационный режим сильно ограничен) и инсталляцией драйверов. Как действовать дальше – подскажет встроенная инструкция.
Альтернатива платному «Air Display» – «TeamViewer с некоммерческой лицензией». Идея та же – сначала загрузка официального дистрибутива из проверенного источника, затем – установка на программного обеспечения на компьютер и ноутбук. Когда на экране появится стандартный интерфейс с настройкой «Удаленного управления», останется повторить следующий порядок действий: с ноутбука скопировать ID (состоит из 9 цифр) и пароль и вписать значения на компьютере.
В результате проделанных действий изображение появится там, где понадобится. В том числе и на компьютере, если процедуру повторить в ином порядке и скопировать ID и пароль уже с ноутбука.
Кроме «TeamViewer» легко выделить «MaxiVista» (ограниченная лицензия в 14 дней и 50 запусков), а еще – «ZoneScreen». Какой из инструментов выбрать – зависит от текущей версии операционной системы и желаемого результата. Из-за разницы в способах предоставления функционала (платно, временно, с полным доступом) и нередко встречаемых технических неполадок придется поэкспериментировать.
Источник
Как вывести изображение на ноутбук через HDMI за 5 минут
Ноутбук представляет собой портативный ПК. Но принцип его технического строения – аналогичный. А это означает, что его дисплей можно использовать как второй монитор для ПК.
Но каким образом это можно реализовать? Как подключить ноутбук к компьютеру как монитор через HDMI и есть ли ещё варианты, как можно вывести изображение с ПК на дисплей лэптопа?
Техническая информация
HDMI – это цифровой порт ввода-вывода, поддерживающий двухстороннее соединение. Его работой управляет драйвер видеоадаптера. Соответственно, первым делом ПО необходимо обновить до последней актуальной версии (для поддержки последнего варианта спецификации порта).
На некоторых ультрабуках, в которых есть физический порт HDMI, вывод изображения с другого ПК невозможен. Объясняется это техническими ограничениями используемого чипсета и его обвязки на материнской плате.
Ещё один нюанс: подключать следует при выключенном оборудовании (и notebook, и ПК). При попытке соединить их «на горячую» есть немалая вероятность выхода из строя графического ускорителя (или чипсета, если используется интегрированная графика). Только после отключения устройства можно подключать и настраивать.
Об особенностях подключения по HDMI на ноутбуках мы писали тут.
Как соединить?
Рекомендуется придерживаться следующего алгоритма (на примере Windows 7):
В Windows 10, чтобы попасть в настройки экрана, зайдите в «Параметры Windows», в раздел «Система». Или еще проще – ПКМ по пустому месту на рабочем столе, вкладка «Параметры экрана».
Если же в настройках «Экрана» пункта «Расширить рабочий стол» или «Дублировать рабочий стол» нет, то либо сам графический адаптер, либо драйвер не поддерживает данной функции. Возможно, что кабель неисправен и не передает сигнал.
О том, как настроить несколько дисплеев в ОС Windows, рассказывается в следующем видео:
Аналогичные настройки вывода изображения можно задать и через фирменное ПО графического ускорителя (NVidia, AMD, Intel, SiS). Более того, во многих случаях там функций больше. Например, в ПО от NVidia можно не только настроить вывод изображения на сторонний дисплей, но и вместе с этим откорректировать его яркость, контрастность или вовсе включить «портретную ориентацию» выводимой картинки.
После подключения ноутбука к ПК по HDMI звук автоматически транслируется вместе с видеосигналом, а встроенная в ПК аудиокарта отключается. Изменить этот параметр можно в «Панели управления», во вкладке «Звук» (выбрав вместо HDMI встроенный аудиокодек). В противном случае звук на наушники или акустическую систему ПК выводиться не будет.
Аналогичным образом можно использовать монитор ПК в качестве дополнительного или внешнего дисплея ноутбука. Но при таком раскладе проще будет просто подсоединить монитор напрямую, минуя графический ускоритель персонального компьютера.
Если HDMI в ноутбуке нет?
Если в ноутбуке нет HDMI-порта, то единственный выход – это использование специальных конверторов сигнала с HDMI на VGA или DVI.
Но на практике, если используется дискретный видеоадаптер, то скорее всего вывод стороннего изображения на встроенный дисплей будет заблокирован (так как в таких ноутбуках 2 видеокарты, переключающиеся между собой в зависимости от нагрузки на графическую подсистему).
Данное ограничение отсутствует лишь в ноутбуках, выпускавшихся примерно с 2012 – 2013 годов.
Какие ещё есть варианты вывода изображения?
Вывести изображение с ПК на дисплей ноутбука можно не только через кабель, но и по беспроводной связи. Но только если в каждом из устройств имеется совместимый адаптер Wi-Fi с поддержкой функции WiDi или MIRACAST.
Wireless Display полноценно работает только в Windows 10, тогда как в Windows 7 официальной поддержки нет, как и в Windows 8.
Подробности о том, как работает и как пользоваться MIRACAST, читайте тут.
В качестве альтернативы можно рассматривать такие программы, как TeamViewer, AirDisplay (есть не только для Windows, но и Mac OS), Radmin. Они тоже позволяют передавать изображение через Wi-Fi (даже при отсутствии поддержки WiDi, качество изображения будет низким), но при наличии сетевого соединения (через роутер или коммутатор).
Итого, при наличии HDMI-кабеля дисплей ноутбука можно использовать в качестве дополнительного или дублирующего монитора. И это работает, независимо от версии спецификации встроенного HDMI-порта. При отсутствии HDMI можно использовать либо беспроводной вывод изображения (WiDi), либо специальный конвертор с HDMI на VGA или DVI.
Источник
Видео
Как подключить монитор Apple Cinema Подробная инструкция
iMac в качестве монитора PC / iMac 27 as a monitor for PC
24-дюймовый кинотеатр Apple с Windows
Imac как монитор для ноутбука
КАК ВЫВЕСТИ ЭКРАН IPHONE IPAD НА ПК — 4 СПОСОБА | КАК СТРИМИТЬ С АЙФОНА И АЙПАДА НА КОМП (IOS)
AirParrot, Airplay с любого компьютера. Даже Windows!
💻🖥📱 Делаем второй экран для компа из любого гаджета
Как подключить iPhone к компьютеру с Windows по беспроводной сети
Как подключить AirPods к Windows на компьютере или ноутбуке 2022
Лучший монитор для ПК | Монитор Apple LED Cinema Display






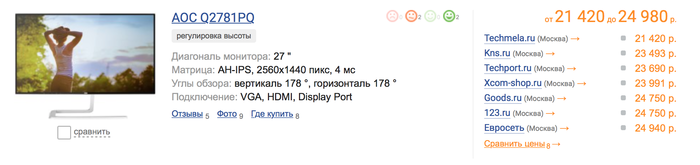

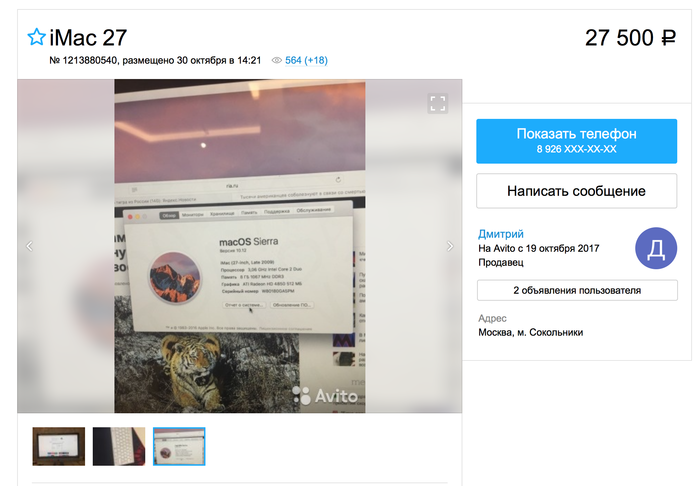
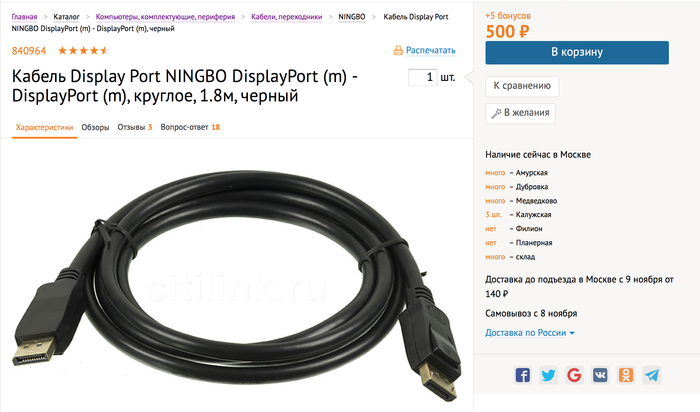



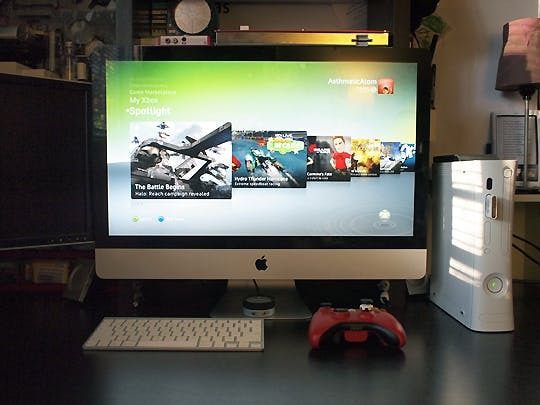
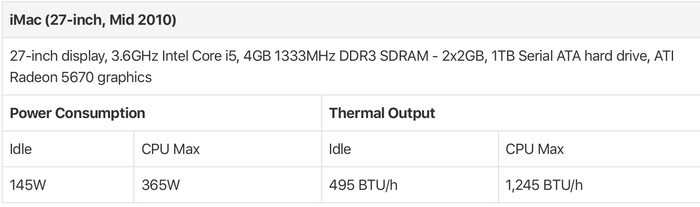





 Уверен, что можно найти более дешевые и негламурные аналоги данному переходнику.
Уверен, что можно найти более дешевые и негламурные аналоги данному переходнику.