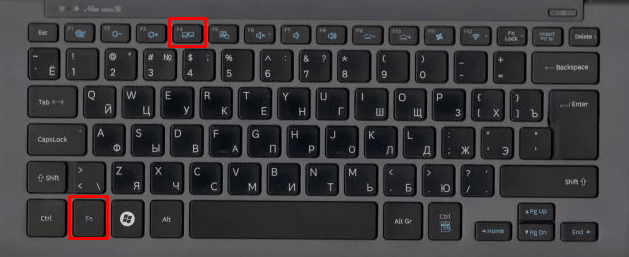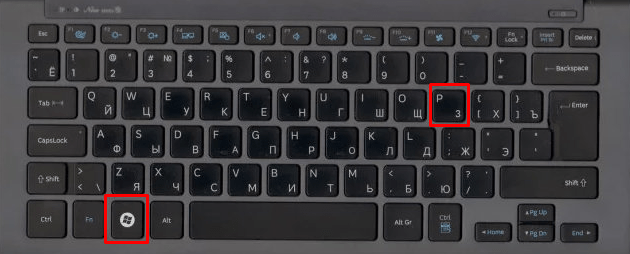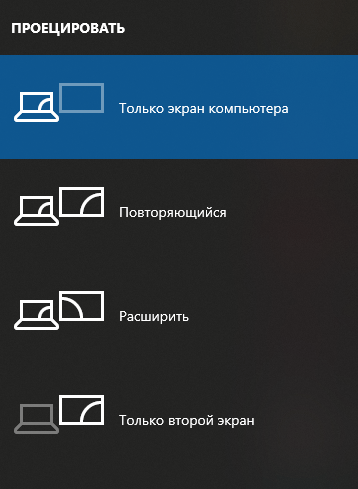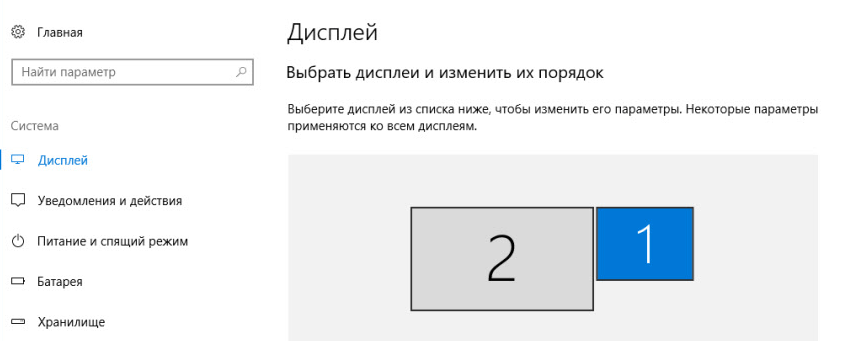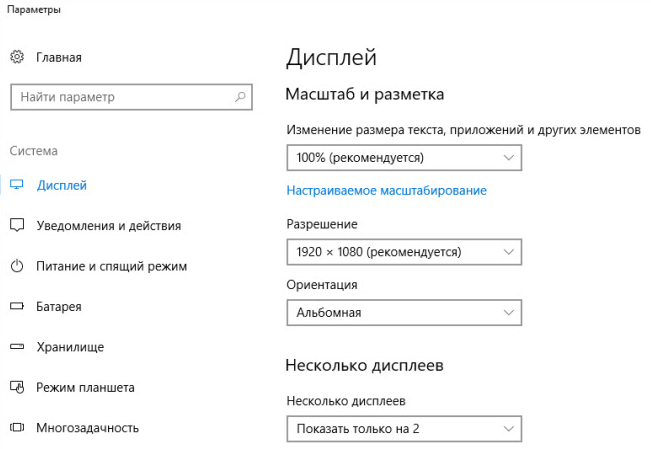Если вы работаете из дома и принесли свой ноутбук из офиса, возможно, вы захотите подключить к нему второй монитор. Большой экран с большим количеством места определенно может повысить вашу производительность, не говоря уже о том, что лучше иметь два экрана, на которых вы можете работать одновременно. Вы спрашивали себя: «Как вы подключаете монитор к ноутбуку и используете оба экрана?» Независимо от ваших причин, если вы хотите узнать, как подключить второй монитор к ноутбуку или планшету с Windows 10, вот как это сделать:
1. Как подключить второй монитор к ноутбуку через HDMI
HDMI, который происходит от мультимедийного интерфейса высокой четкости , представляет собой технологию, которая позволяет электронным устройствам передавать специальные видео- и аудиопотоки на совместимые компьютерные мониторы, телевизоры, видеопроекторы и другие подобные устройства с помощью специальных кабелей.
Если у вас есть ноутбук с портом HDMI, вы можете использовать его для подключения внешнего монитора и даже телевизоров или видеопроекторов. Это один из лучших способов сделать это, поскольку HDMI обеспечивает отличный баланс между производительностью, качеством видео и простотой использования. Многие современные ноутбуки имеют по крайней мере один доступный порт HDMI, так что есть большая вероятность, что у вас тоже есть такой.
Посмотрите на свой ноутбук, чтобы увидеть, есть ли на нем порт HDMI. Порты HDMI прямоугольные, с двумя прямыми углами и двумя срезанными углами. Вот как выглядит порт HDMI:
Во-вторых, проверьте, есть ли на внешнем мониторе компьютера порт HDMI. Обычно он находится сзади, но у некоторых также могут быть HDMI-порты по бокам.
Если на вашем ноутбуке и на внешнем мониторе имеются порты HDMI, используйте кабель HDMI для их подключения.
В зависимости от того, как настроен ваш ноутбук с Windows 10 и внешний монитор, теперь вы можете увидеть, что на мониторе уже отображаются некоторые изображения. Однако в большинстве случаев вам все же нужно настроить несколько параметров, чтобы внешний монитор работал правильно.
На внешнем мониторе найдите физическую кнопку с надписью Source . Если вы найдете его, нажимайте его до тех пор, пока монитор не покажет HDMI в качестве источника ввода. Если такой кнопки нет, откройте экранное меню монитора (экранное меню) и перейдите по меню, чтобы найти источник входного сигнала. Когда вы найдете его, выберите HDMI.
Затем вы должны настроить Windows 10, чтобы позволить вам использовать оба дисплея в соответствии с вашими предпочтениями. Самый простой способ изменить настройки — использовать функцию Project в Windows 10. Одновременно нажмите Windows + P клавиши на клавиатуре, или открыть центр действий, расширить на быстрые действия, и нажмите или нажмите Project кнопку.
Затем Windows 10 должна предоставить вам несколько вариантов использования ваших дисплеев: только экран ПК, только Дублировать, Расширить и только Второй экран . Выберите тот, который вы предпочитаете, нажав или нажав на него. Если вы хотите использовать оба экрана, выберите «Расширить» или «Дублировать».
Расширение увеличивает размер вашего рабочего стола Windows 10, чтобы охватить оба дисплея, так что это, скорее всего, то, что вам нужно, если вам нужно больше экрана для работы. Это опция, которая позволяет перетаскивать окна и приложения с экрана ноутбука на внешний монитор и наоборот.
Дубликат, с другой стороны, только отражает экран вашего ноутбука на внешнем мониторе, что может быть полезно, если вы хотите показать другим, что вы делаете на своем ноутбуке.
Если вы хотите дополнительно настроить работу внешнего монитора вместе с вашим ноутбуком, например настроить разрешение внешнего монитора или установить порядок экранов при расширении рабочего стола, прочитайте: Измените разрешение экрана и увеличьте текст и значки в Windows 10 .
2. Как подключить внешний монитор с помощью других типов портов и кабелей (USB-C, DisplayPort, DVI, VGA, S-Video)
Если на вашем ноутбуке нет HDMI, возможно, у вас есть видео порт другого типа. Причины, по которым производители ноутбуков включают другие типы видеопортов, различаются. Некоторые предпочитают использовать меньшие видео порты, такие как USB-C или более быстрые и более функциональные порты DisplayPort. Если у вас есть старый ноутбук, он может не иметь ни одного из упомянутых нами видео-портов, вместо этого он поставляется со старыми типами портов, такими как DVI, VGA или даже S-Video.
Посмотрите на заднюю и боковые стороны вашего ноутбука и проверьте следующую информацию, чтобы правильно определить тип портов, доступных на вашем ноутбуке:
- DisplayPort: выглядит как HDMI, но только один из его углов обрезан по диагонали, а остальные три угла имеют прямые углы
- Mini DisplayPort: DisplayPort, который намного меньше по размеру, но в остальном выглядит так же, как обычный DisplayPort
- USB-C: это крошечный порт с прямоугольной формой и закругленными углами
- DVI: больше, чем DisplayPort или HDMI, прямоугольной формы и обычно окрашены в белый цвет
- VGA: выглядит как трапеция, обычно синего цвета
- S-Video: имеет круглую форму и обычно черный цвет
Повторите тот же процесс, чтобы увидеть, какие типы видеопортов доступны на вашем внешнем мониторе. После того, как вы определили, какие видеопорты доступны как на вашем ноутбуке, так и на внешнем мониторе, вы можете оказаться в двух ситуациях:
У вас есть те же видео порты, доступные на ноутбуке и внешнем мониторе. В этом случае вам нужно найти кабель, соответствующий портам. Например, если ваш монитор и ваш ноутбук имеют порты DisplayPort, вы можете использовать кабель DisplayPort для их подключения. Это лучшая ситуация, так как все, что вам нужно сделать, это подключить кабель к видеопортам и использовать его для подключения внешнего монитора к ноутбуку.
Ноутбук и внешний монитор не имеют общего видеопорта. В этом случае подключить внешний монитор к ноутбуку немного сложнее, но не невозможно. Вам нужен адаптер для преобразования видеосигнала с ноутбука на внешний монитор.
В зависимости от того, какие видеопорты установлены на вашем ноутбуке и мониторе, вам может понадобиться DisplayPort на VGA, HDMI на DisplayPort, USB-C на HDMI, VGA на HDMI, DVI на HDMI или адаптер Mini DisplayPort на DisplayPort. Вы можете найти адаптеры в магазинах электроники практически для любого типа видеоподключения, и они довольно дешевые. Как только у вас есть адаптер, подключите его к соответствующему порту на вашем ноутбуке. Затем подключите соответствующий кабель между адаптером и внешним монитором.
Например, если на вашем ноутбуке имеется старый порт VGA, а на мониторе — порт HDMI, вы можете подключить адаптер VGA к HDMI к порту VGA вашего ноутбука, а затем кабель HDMI между адаптером и внешним монитором.
После того, как вам удалось подключить ноутбук к внешнему монитору, вы можете увидеть, что на мониторе уже отображаются те же элементы, что и на экране вашего ноутбука. Однако чаще всего вам все равно приходится выбирать источник входного сигнала монитора. На внешнем мониторе используйте кнопку « Источник» (если она есть) или его экранное меню (экранное меню), чтобы найти настройку источника входного сигнала и выбрать ту, которая соответствует порту на мониторе, который вы используете. Например, если вы используете кабель DisplayPort, выберите вход с тем же именем.
Если вы используете кабель VGA, выберите VGA или ПК. Имя видеосоединения может отличаться в зависимости от производителя вашего внешнего монитора, поэтому, если вы не поняли его с первого раза, попробуйте другой доступный вариант источника . В конце концов, когда вы получите правильный, видео с вашего ноутбука должно появиться на вашем внешнем экране.
Затем вы можете выбрать способ использования ваших экранов в Windows 10. Сначала откройте инструмент Project . Вы можете сделать это на панели уведомлений *: разверните * быстрые действия и нажмите кнопку Project . Кроме того, вы также можете использовать сочетание клавиш Windows + P.
Функция Project в Windows 10 показывает несколько способов использования внешнего монитора вместе с экраном ноутбука: только экран ПК, только дублирование, расширение и второй экран. Выберите то, что вы предпочитаете: если вы хотите использовать как экран вашего ноутбука, так и внешний монитор, выберите «Расширить» или «Дублировать».
Extend расширяет рабочий стол, чтобы он охватывал оба экрана. Если требуется больше места на рабочем столе и возможность перетаскивать окна и приложения с одного экрана на другой, выберите этот параметр. Дубликат зеркально отображает экран ноутбука на внешнем мониторе. В некоторых ситуациях это может оказаться полезным, например, когда вы хотите, чтобы другие могли смотреть на внешнем мониторе, что вы делаете на своем ноутбуке.
СОВЕТ: Знаете ли вы, что вы также можете привязывать приложения Windows рядом и разделять экран, когда вы используете установку с двумя мониторами?
3. Как подключить внешний монитор (или телевизор) к ноутбуку с помощью беспроводного соединения
Некоторые высококачественные внешние мониторы также поддерживают беспроводные соединения, используя технологию под названием Miracast. Мы уже опубликовали статьи о том, что такое Miracast и как использовать Miracast для проецирования с Windows 10 на телевизор или монитор . Вы можете прочитать их, если хотите подробные объяснения. Однако, если у вас нет времени на чтение дополнительных материалов, вот что вам нужно сделать, чтобы установить беспроводное соединение между вашим ноутбуком и внешним монитором (или телевизором), который поддерживает Miracast.
Включите внешний монитор с поддержкой Miracast или Smart TV. Имейте в виду, что на некоторых мониторах (и смарт-телевизорах) вам также может понадобиться проверить их настройки, чтобы убедиться, что на нем включены беспроводные соединения. Эти настройки могут иметь разные названия, и они также могут быть найдены в разных местах в меню внешнего монитора (или Smart TV), в зависимости от производителя.
ПРИМЕЧАНИЕ. Если ваш внешний монитор или телевизор не имеют встроенной поддержки Miracast, вы также можете купить и использовать ключ Miracast, такой как беспроводной адаптер дисплея Microsoft , видеоадаптер Belkin Miracast или беспроводной ключ дисплея ASUS Miracast . В этом случае ваш внешний монитор (или телевизор) должен иметь доступный порт HDMI. Адаптер Miracast также необходимо заряжать через USB-порт на вашем дисплее или через обычное USB-зарядное устройство, как те, которые вы используете для своих смартфонов.
Убедившись, что внешний монитор (или телевизор) включен и на нем включены функции Miracast, перейдите к ноутбуку с Windows 10. На нем откройте панель «Проект»: на панели уведомлений разверните «Быстрые действия» и нажмите кнопку «Проект». Более быстрый способ — использовать сочетание клавиш Windows + P.
Проект Windows 10 должен отображаться в виде панели на правой стороне рабочего стола. В некоторых случаях может автоматически запускаться «Поиск беспроводных дисплеев и аудиоустройств». Если этого не произойдет, нажмите или коснитесь ссылки «Подключиться к беспроводному дисплею».
Когда ваш ноутбук находит внешний монитор (или телевизор), он показывает его в списке на панели «Проект». Нажмите на него, а затем дождитесь установления беспроводного соединения. Обратите внимание, что. На некоторых телевизорах вам также может потребоваться подтвердить, что вы хотите подключить их к ноутбуку с Windows 10 с помощью Miracast.
После установления беспроводного соединения внешний монитор (или телевизор) должен отображать изображения с вашего ноутбука. Чтобы выбрать, как работает внешний монитор (или телевизор), либо нажмите/коснитесь «Изменить режим проецирования», либо вернитесь на панель «Проект» и выберите то, что вы предпочитаете между доступными режимами отображения: только экран ПК, Дублирование, Расширение и Только второй экран.
Если вы хотите использовать как экран вашего ноутбука, так и внешний монитор (телевизор), выберите Расширить или Дублировать. Расширьте экран своего ноутбука, если вы хотите, чтобы ваш рабочий стол располагался на обоих дисплеях, чтобы вы могли перетаскивать окна и приложения из одного в другой. Выберите «Дублировать», если вы хотите отразить экран ноутбука на внешнем мониторе (или телевизоре).
Вы используете внешний монитор на ноутбуке с Windows 10?
Теперь вы знаете, как добавить второй монитор или даже телевизор к вашему ноутбуку. Вам легче работать на двух экранах одновременно? Были ли у вас проблемы при подключении внешнего монитора? Мы хотели бы услышать от вас и, если вам нужна наша помощь, свяжитесь с нами, используя комментарии ниже.
1. ОПРЕДЕЛЕНИЕ ТЕРМИНОВ
1.1. В настоящей Политике конфиденциальности используются следующие термины:
1.1.1. «Администрация сайта» – уполномоченные сотрудники на управления сайтом, действующие от имени ООО
«Третий Путь», которые организуют и (или) осуществляет обработку персональных данных, а также определяет цели
обработки персональных данных, состав персональных данных, подлежащих обработке, действия (операции),
совершаемые с персональными данными.
1.1.2. «Персональные данные» — любая информация, относящаяся прямо или косвенно к определяемому физическому
лицу (субъекту персональных данных).
1.1.3. «Обработка персональных данных» — любое действие (операция) или совокупность действий (операций),
совершаемых с использованием средств автоматизации или без использования таких средств с персональными
данными, включая сбор, запись, систематизацию, накопление, хранение, уточнение (обновление, изменение),
извлечение, использование, передачу (распространение, предоставление, доступ), обезличивание, блокирование,
удаление, уничтожение персональных данных.
1.1.4. «Конфиденциальность персональных данных» — обязательное для соблюдения Организацией или иным
получившим доступ к персональным данным лицом требование не допускать их распространения без согласия субъекта
персональных данных или наличия иного законного основания.
1.1.5. «Пользователь сайта (далее Пользователь)» – лицо, имеющее доступ к Сайту, посредством сети Интернет и
использующее Сайт Организации.
1.1.6. «IP-адрес» — уникальный сетевой адрес узла в компьютерной сети, построенной по протоколу IP.
1.1.7. «Cookies» — небольшой фрагмент данных, отправленный веб-сервером и хранимый на компьютере
пользователя, который веб-клиент или веб-браузер каждый раз пересылает веб-серверу в HTTP-запросе при попытке
открыть страницу соответствующего сайта.
2. ОБЩИЕ ПОЛОЖЕНИЯ
2.1. Порядок ввода в действие и изменения Политики конфиденциальности:
2.1.1. Настоящая Политика конфиденциальности (далее – Политика конфиденциальности) вступает в силу с момента
его утверждения приказом Руководителей Организации и действует бессрочно, до замены его новой Политикой
конфиденциальности.
2.1.2. Изменения в Политику конфиденциальности вносятся на основании Приказов Руководителей Организации.
2.1.3. Политика конфиденциальности персональных данных действует в отношении информации, которую ООО «Третий
Путь» (далее – Организация) являясь владельцем сайтов, находящихся по адресам: 3put.ru, а также их поддоменах
(далее – Сайт и/или Сайты), может получить от Пользователя Сайта при заполнении Пользователем любой формы на
Сайте Организации. Администрация сайта не контролирует и не несет ответственность за сайты третьих лиц, на
которые Пользователь может перейти по ссылкам, доступным на Сайтах.
2.1.4. Администрация сайта не проверяет достоверность персональных данных, предоставляемых Пользователем.
2.2. Порядок получения согласия на обработку персональных данных и их обработки:
2.2.1. Заполнение любой формы Пользователем на Сайте означает дачу Организации согласия на обработку его
персональных данных и с настоящей Политикой конфиденциальности и условиями обработки персональных данных
Пользователя, так как заполнение формы на Сайте Пользователем означает конклюдентное действие Пользователя,
выражающее его волю и согласие на обработку его персональных данных.
2.2.2. В случае несогласия с условиями Политики конфиденциальности и отзывом согласия на обработку
персональных данных Пользователь должен направить на адрес эл. почты и/или на почтовый адрес Организации
заявление об отзыве согласия на обработку персональных данных.
2.2.3. Согласие Пользователя на использование его персональных данных может храниться в Организации в
бумажном и/или электронном виде.
2.2.4. Согласие Пользователя на обработку персональных данных действует в течение 5 лет с даты поступления
персональных данных в Организацию. По истечении указанного срока действие согласия считается продленным на
каждые следующие пять лет при отсутствии сведений о его отзыве.
2.2.5. Обработка персональных данных Пользователя без их согласия осуществляется в следующих случаях:
- Персональные данные являются общедоступными.
- По требованию полномочных государственных органов в случаях, предусмотренных федеральным законом.
- Обработка персональных данных осуществляется для статистических целей при условии обязательного
обезличивания персональных данных. - В иных случаях, предусмотренных законом.
2.2.6. Кроме персональных данных при посещении Сайта собираются данные, не являющиеся персональными, так как
их сбор происходит автоматически веб-сервером, на котором расположен сайт, средствами CMS (системы управления
сайтом), скриптами сторонних организаций, установленными на сайте. К данным, собираемым автоматически,
относятся: IP адрес и страна его регистрации, имя домена, с которого Пользователь осуществил перехода на сайты
организации, переходы посетителей с одной страницы сайта на другую, информация, которую браузер Посетителя
предоставляет добровольно при посещении сайта, cookies (куки), фиксируются посещения, иные данные, собираемые
счетчиками аналитики сторонних организаций, установленными на сайте. Эти данные носят неперсонифицированный
характер и направлены на улучшение обслуживания Пользователя, улучшения удобства использования сайта, анализа
посещаемости. Эти данные собираются автоматически, отправку этих данных Пользователь может запретить, отключив
cookies (куки) в браузере, в котором открывается сайт.
2.2.7. Порядок обработки персональных данных:
К обработке персональных данных Пользователей могут иметь доступ только сотрудники Организации, допущенные к
работе с персональными данными Пользователей и подписавшие соглашение о неразглашении персональных данных
Пользователей.
Перечень сотрудников Организации, имеющих доступ к персональным данным Пользователей, определяется приказом
Руководителей Организации.
Обработка персональных данных Пользователей может осуществляться исключительно в целях установленных настоящей
политикой и при условии соблюдения законов и иных нормативных правовых актов Российской Федерации.
3. ПРЕДМЕТ ПОЛИТИКИ КОНФИДЕНЦИАЛЬНОСТИ
3.1. Настоящая Политика конфиденциальности устанавливает обязательства Администрации сайта по неразглашению и
обеспечению режима защиты конфиденциальности персональных данных, которые Пользователь предоставляет при
заполнении любой формы на Сайте.
3.2. Персональные данные, разрешённые к обработке в рамках настоящей Политики конфиденциальности,
предоставляются Пользователем путём заполнения регистрационной формы на Сайте и включают в себя следующую
информацию:
3.2.1. фамилию, имя, отчество Пользователя.
3.2.2. контактный телефон Пользователя.
3.2.3. адрес электронной почты (e-mail).
3.3. Любая иная персональная информация неоговоренная выше подлежит надежному хранению и нераспространению,
за исключением случаев, предусмотренных п. 2.5. настоящей Политики конфиденциальности.
4. ЦЕЛИ СБОРА ПЕРСОНАЛЬНОЙ ИНФОРМАЦИИ ПОЛЬЗОВАТЕЛЯ
4.1. Персональные данные Пользователя Администрация сайта может использовать в целях:
4.1.1. Установления с Пользователем обратной связи, включая направление уведомлений, запросов, касающихся
использования Сайта, оказания услуг, обработка запросов и заявок от Пользователя.
4.1.2. Осуществления рекламной деятельности с согласия Пользователя.
4.1.3. Регистрации Пользователя на Сайтах Организации для получения индивидуальных сервисов и услуг.
4.1.4. Совершения иных сделок, не запрещенных законодательством, а также комплекс действий с персональными
данными, необходимых для исполнения данных сделок.
5. СПОСОБЫ И СРОКИ ОБРАБОТКИ ПЕРСОНАЛЬНОЙ ИНФОРМАЦИИ
5.1. Обработка персональных данных Пользователя осуществляется без ограничения срока, любым законным
способом, в том числе в информационных системах персональных данных с использованием средств автоматизации или
без использования таких средств.
5.2. При утрате или разглашении персональных данных Администрация сайта информирует Пользователя об утрате
или разглашении персональных данных.
5.3. Администрация сайта принимает необходимые организационные и технические меры для защиты персональной
информации Пользователя от неправомерного или случайного доступа, уничтожения, изменения, блокирования,
копирования, распространения, а также от иных неправомерных действий третьих лиц.
6. ОБЯЗАТЕЛЬСТВА СТОРОН
6.1. Пользователь обязан:
6.1.1. Предоставить информацию о персональных данных, необходимую для пользования Сайтом.
6.1.2. Обновить, дополнить предоставленную информацию о персональных данных в случае изменения данной
информации.
6.2. Администрация сайта обязана:
6.2.1. Использовать полученную информацию исключительно для целей, указанных в п. 4 настоящей Политики
конфиденциальности.
6.2.2. Обеспечить хранение конфиденциальной информации в тайне, не разглашать без предварительного
письменного разрешения Пользователя, а также не осуществлять продажу, обмен, опубликование, либо разглашение
иными возможными способами переданных персональных данных Пользователя, за исключением случаев, указанных в п.
2.5. настоящей Политики Конфиденциальности.
6.2.3. Принимать меры предосторожности для защиты конфиденциальности персональных данных Пользователя
согласно порядку, обычно используемого для защиты такого рода информации в существующем деловом обороте.
6.2.4. Осуществить блокирование и/или удаления персональных данных, относящихся к соответствующему
Пользователю, с момента обращения или запроса Пользователя или его законного представителя либо
уполномоченного органа по защите прав субъектов персональных.
7. ОТВЕТСТВЕННОСТЬ СТОРОН
7.1. Администрация сайта, не исполнившая свои обязательства, несёт ответственность в соответствии с
действующим законодательством Российской Федерации, за исключением случаев, предусмотренных п.2.5. и 7.2.
настоящей Политики
Конфиденциальности.
7.2. В случае утраты или разглашения Конфиденциальной информации Администрация сайта не несёт
ответственность, если данная конфиденциальная информация:
7.2.1. Стала публичным достоянием до её утраты или разглашения.
7.2.2. Была получена от третьей стороны до момента её получения Администрацией сайта.
7.2.3. Была разглашена с согласия Пользователя.
8. РАЗРЕШЕНИЕ СПОРОВ
8.1. До обращения в суд с иском по спорам, возникающим из отношений между Пользователем сайта и
Администрацией сайта, обязательным является предъявление претензии (письменного предложения о добровольном
урегулировании спора).
8.2. Получатель претензии в течение 30 календарных дней со дня получения претензии, письменно уведомляет
заявителя претензии о результатах рассмотрения претензии.
8.3. При не достижении соглашения спор будет передан на рассмотрение в судебный орган в соответствии с
действующим законодательством Российской Федерации.
8.4. К настоящей Политике конфиденциальности и отношениям между Пользователем и Администрацией сайта
применяется действующее законодательство Российской Федерации.
9. ДОПОЛНИТЕЛЬНЫЕ УСЛОВИЯ
9.1. Администрация сайта вправе вносить изменения в настоящую Политику конфиденциальности без согласия
Пользователя.
9.2. Новая Политика конфиденциальности вступает в силу с момента ее размещения на Сайте, если иное не
предусмотрено новой редакцией Политики конфиденциальности.
9.3. Действующая Политика конфиденциальности размещена на страницах сайтов находящихся по адресам: 3put.ru, а
также на их поддоменах.
Содержание
- Как подключить монитор к ноутбуку Windows 10
- Подключение монитора к ноутбуку на Windows 7 и 10
- Возможные варианты подключения
- Настройка передачи изображения на внешний дисплей
- Подключение на Windows 10
- Подключение на Windows 7
- Заключение
- Как использовать экран ноутбука в качестве монитора
- Содержание
- Содержание
- Напрямую кабелем
- Средствами системы
- Сторонними программами
- Как подключить монитор к ноутбуку?
- Какой интерфейс и кабель использовать для соединения ноутбука с монитором?
- Подключаем монитор к ноутбуку через HDMI кабель
- Настройка монитора (второго экрана) на ноутбуке с Windows 10
- Изменяем параметры нескольких экранов в Windows 7
Как подключить монитор к ноутбуку Windows 10
Ваш ноутбук с Windows 10 легко может работать с двумя мониторами: собственным экраном ноутбука и внешним монитором. Это потому, что разъём для монитора — стандартная функция для всех ноутбуков. Причина в том, что вы можете использовать внешний монитор или проектор для проведения презентаций. Даже если вы не проводите презентацию, вы можете использовать разъём для монитора, чтобы добавить монитор большего или меньшего размера в систему вашего портативного компьютера.
Чтобы добавить внешний монитор, найдите разъём монитора на задней или боковой стороне ноутбука. Подключите монитор. Включите монитор.
После успешного подключения вам может быть предложено, как использовать второй монитор. Как правило, представлены следующие варианты:
Ваш портативный компьютер может спросить вас, как настроить второй монитор при его подключении. Иногда вам нужно нажать комбинацию клавиш Fn, чтобы использовать второй монитор. Или вы можете использовать экран «Разрешение экрана» для настройки внешнего монитора. Следуйте этим шагам:
Управление внешним монитором.
Поскольку внешние мониторы также могут быть проекторами, вы можете использовать сочетание клавиш Win + P, чтобы быстро настроить поведение второго монитора. Используйте панель «Проект», которая выдвигается с правой стороны экрана, чтобы быстро выбрать конфигурацию внешнего монитора.
Источник
Подключение монитора к ноутбуку на Windows 7 и 10
Приветствую всех гостей моего блога! На связи Федор Лыков. Сегодня мне хочется помочь вам разобраться в вопросе, как подключить монитор к ноутбуку и поверьте после прочтения данного текста вы сможете легко и просто ответить на данный вопрос.
Для чего вообще это нужно? Ответов очень много. Ноутбук ведь — это мобильное устройство и имеет очень компактную компоновку, а следовательно, и небольшой экран. Это значит, что когда вы захотите посмотреть, к примеру, фильм с друзьями, то комфорта будет мало.
Или вы находитесь на конференции и вам требуется показать огромной аудитории свою презентацию.
А может быть вы просто умудрились попасть в неприятную ситуацию и случайно сломать дисплей мобильного компьютера, а воспользоваться им нужно.
Все эти случаи ведут к тому, что возникает необходимость подключения к монитору или проектору. Давайте же рассмотрим имеющиеся способы это сделать.
Возможные варианты подключения
Подключить можно очень многими способами. Все зависит лишь от того, какие интерфейсы подключения имеются на вашем мониторе и ноутбуке. Давайте посмотрим, как выглядят интерфейсы. Я упорядочил их в таблицу для вашего удобства.
| Название | Картинка | Описание |
| VGA (D-SUB) |  |
Старый, но все еще актуальный аналоговый видеоинтерфейс |
| HDMI |  |
Актуальный цифровой интерфейс. Передает и аудио, и видеосигнал. |
| DVI-I |  |
Старый аналоговый видеоинтерфейс. Менее популярен, чем VGA, но иногда встречается |
| DVI-D |  |
Цифровой видеоинтерфейс, иногда встречается, но все же менее популярен, чем конкуренты |
| DisplayPort |  |
Актуальный цифровой интерфейс. Передает и аудио, и видеосигнал. Прямой конкурент HDMI. |
| USB Видеоадаптер |  |
Позволяет передавать видеосигнал с помощью USB в устройство-передатчик (ноутбук в нашем случае) на устройство с другим типом подключения (например HDMI). Удобно, когда на ноутбуке отсутствуют нужные интерфейсы подключения |
| Беспроводное подключение |  |
Использование видеосендера (на фото) или встроенного Wi-Fi адаптера в монитор для передачи видеосигнала. Позволяет подключить монитор без проводов |
| USB Type-C |  |
Самый новый из всех перечисленных интерфейс. Встречается пока что не так часто. Особенную актуальность имеет для ноутбуков от компании Apple |
По данной таблице необходимо выяснить какие порты имеются на вашем ноутбуке, какие на внешнем дисплее и выбрать подходящий вариант. Не забывайте, что для каждого варианта (кроме беспроводного подключения) необходим провод с таким же штекером. Убедитесь и в наличии у вас нужного кабеля.
После этого уже можно говорить о подключении.
Но одного лишь подключения мало. Да, скорее всего ваш ноутбук определит подключение второго дисплея, а настроить отображение предстоит вам. Благо делается это не сложно, потому давайте я вам расскажу.
Настройка передачи изображения на внешний дисплей
Имеются несколько режимов работы нескольких мониторов. Это необходимо, чтобы каждый пользователь имел возможность комфортного использования. Для этого в системе Windows 10 предусмотрено несколько вариантов показа изображения, которые мы сейчас и рассмотрим.
Только экран компьютера
(Показать только на 1 Win 10)
(Отобразить рабочий стол только на 1 Win 7)
(Дублировать эти экраны)
(Расширить эти экраны)
Только второй экран
(Показать только на 2 Win 10)
(Отобразить рабочий стол только на 2 Win 7)
| Название | Описание | Назначение |
| Изображение передается только на первый (основной) дисплей | Этот вариант подойдет, когда необходимо что-то сделать на компьютере, что: либо неважно, либо не должно быть видно людям, которым вы демонстрируете изображение. Например, студентам в аудитории, когда вы проверяете тест. | |
| Изображение дублируется на все дисплеи | Этот режим необходим для демонстрации происходящего у вас на экране будь то презентация или лекционный материал. | |
| Изображение растягивается на несколько мониторов | Данный пункт актуален больше всего для обладателей нескольких мониторов и не совсем подходит для ноутбука. Позволяет сделать большую рабочую область из нескольких дисплеев (2 и более) | |
| Работает только второй монитор | Идеально подходящий режим для просмотра фильмов с ноутбука. |
Данные режимы работы являются стандартом и присутствуют не только на Windows 10, но и на более ранних версиях, например на Windows 7. Отличаются там они только названиями.
Имеется два способа выбрать подходящий вам режим на компьютере. Рассмотрим, как подключить монитор к ноутбуку сперва на актуальной «десятке».
Подключение на Windows 10
Как я уже сказал, имеется два способа выбора режима:
В первом случае перед нами справа откроется панель с выбором режима. Просто сделайте выбор на подходящем вам, кликнув по нему левой кнопкой мыши.
Второй способ немного другой. Нам потребуется зайти в настройки экрана, кликнув на рабочем столе правой кнопкой мыши и выбрав из появившегося контекстного меню пункт «Параметры экрана».
Нужно нажать на него левой кнопкой мыши и перед вами откроется окно.
В области 1 нам необходимо выбрать квадратик, который является нашим монитором в настройках. Чтобы понять под каким номером первый и второй монитор можно нажать на кнопку 2 «Определить». Операционная система покажет большие цифры на каждом из дисплеев, каждая из которых будет определять его идентификационный номер.
Пролистав ниже, вы сможете увидеть те же настройки режимов, что и в первом способе.
Находятся в списке они немного в другом порядке и называются слегка иначе, но смысл остается тот же. Обратитесь ко второй таблице, где названия из данного способа написаны в скобках.
Теперь предлагаю рассмотреть варианты выбора режимов на Windows 7.
Подключение на Windows 7
Здесь аналогично имеется два способа выбора режима:
В первом случае нам необходима подобная панель как в Windows 10 в первом способе, но открывается она отдельно с помощью запуска приложения «Подключить к проектору».
Для этого откроем меню пуск и в строке поиска снизу ввести название приложения.
Перед вами откроется окно выбора режима работы. Название отличаются, но порядок и назначение аналогичны порядку из таблицы.
Второй способ похож на тот, что был в Windows 10. Правой кнопкой мыши щелкаем на рабочем столе и из контекстного меню выбираем «Разрешение экрана» нажатием левой кнопки.
В открывшемся окне нас встретит уже знакомое нам окошко с настройками.
В области 1 мы выбираем тот монитор, который хотим настроить. Чтобы понять под каким номером первый и второй монитор можно нажать на кнопку 2 «Определить».
В пункте «Несколько экранов» под 3 номером выбираем режим работы. Описание им можно найти в таблице выше.
Заключение
Вот мы и рассмотрели, как подключить монитор к ноутбуку. Надеюсь, что эта информация оказалась для вас полезной.
Спасибо, что дочитали до конца! Оставляйте ваши вопросы в комментариях и обязательно получите ответ! Встретимся в следующих публикациях, до новых встреч!
Источник
Как использовать экран ноутбука в качестве монитора
Содержание
Содержание
Необходимость использовать ноутбук в качестве монитора появляется у владельцев компьютеров и гаджетов не так уж редко. Ноутбук в дополнение к стационарному компьютеру сегодня имеется у многих, а мысль о подключении его экрана к ПК появляется не только при поломке основного монитора или при необходимости установки второго, но и из любопытства. Так можно ли это сделать и если можно, то как?
Напрямую кабелем
Наличие одинаковых разъемов VGA и HDMI на ноутбуке и мониторе навевает мысли об их взаимозаменяемости без лишних усилий. Мысли эти подогреваются многочисленными советами из Интернета, утверждающими, что ноутбук можно подключить вместо монитора обычным кабелем VGA (¬¬D-S¬UB) или HDMI. Увы, это далеко не всегда так.
Разъемы VGA и HDMI абсолютного большинства ноутбуков работают только на выход: к ним можно подключить внешний монитор или телевизор, но наоборот — передать через них в ноутбук изображение с видеокарты — нельзя. Исключения есть, но они довольно редки. Например, у некоторых ноутбуков Eurocom есть отдельный HDMI-вход, а у ноутбуков Lenovo Y710/730 был двунаправленный VGA-порт с удобным переключателем in/out.
Впрочем, превратить LCD-экран любого ноутбука в полноценный монитор с помощью кабеля, все же, можно – правда, для этого его придется извлечь из корпуса и подсоединить к купленному отдельно LCD-контроллеру.
Средствами системы
Если оба компьютера подсоединены к локальной сети, можно без особых ухищрений использовать ноутбук в качестве монитора. Однако, чтобы воспользоваться этим способом, нужно не только соблюсти определенные условия, но и обладать навыками системного администрирования. Кроме того этот способ предъявляет довольно высокие требования к локальной сети и «начинке» ноутбука. Особенно, если разрешение экрана ПК велико, а картинка вам нужна четкая и без «подвисаний».
И ноутбуку, и компьютеру потребуется подготовка системы.
В компьютерах с Windows (начиная с версии 7) при помощи службы RDP (Rremote Desktop Protocol — удаленный доступ к рабочему столу) можно дать доступ к рабочему столу другим пользователям. По умолчанию этот доступ выключен. Чтобы включить его необходимо разрешить удаленные подключения во вкладке «Удаленный доступ» окна свойств системы на ПК.
Увидеть на ноутбуке рабочий стол компьютера можно с помощью штатной программы «Удаленное подключение к рабочему столу», введя пароль администратора ПК или любого другого пользователя, которому разрешен удаленный доступ.
Удаленный доступ к рабочему столу другого компьютера не всегда удается получить с первой попытки. На работу RDP влияет множество факторов: версии установленных пакетов обновлений, настройки брандмауэра, настройки локальной сети и другое.
На Windows 10 существует более простой и доступный способ — с помощью параметра «Проецирование на этот компьютер» вкладки «Параметры» окна свойств экрана. Правда, работать он будет, только если ноутбук снабжен адаптером Wi-Fi с поддержкой Miracast (стандарт беспроводной передачи мультимедиа-сигнала). Зато использовать этот ноутбук в качестве монитора смогут не только другие компьютеры с Wi-Fi-модулями под управлением Windows 10, но и любые другие устройства, поддерживающие технологию Miracast — экран ноутбука появится у них в списке доступных беспроводных экранов.
Для MacOS существуют аналогичные механизмы:
Общий доступ предоставляется при помощи технологии VNC, поэтому можно дать возможность доступа к экрану не только пользователям macOS в вашей сети, но и любым другим, использующим VNC-клиент и знающим заданный вами пароль. VNC-клиенты существуют как под linux, так и под Windows.
Для компьютера под управлением linux вообще нет особой разницы между «своим» монитором и монитором любого другого компьютера в сети, на котором запущен SSH-клиент. Протокол SSH (от английского Secure SHell — безопасная оболочка), позволяющий производить удаленное управление компьютером, поддерживается любым дистрибутивом linux. Разумеется, чтобы увидеть на экране ноутбука экран linux-системы, она тоже должна быть соответствующим образом настроена.
Сторонними программами
Сторонние программы также используют передачу информации по локальной сети. Поэтому, подключив ноутбук к ПК по слабенькому «вайфаю», HD-видео на экране ноутбука с этого ПК посмотреть не удастся — картинка будет безбожно «тормозить». Однако некоторые преимущества у использования сторонних программ есть: это относительная простота настройки и универсальность применения на различных версиях различных операционных систем.
Например, у самой распространенной программы Teamviewer есть дистрибутивы для всех актуальных версий Windows, Mac OS, linux, Android и iOS. С ее помощью к экрану ПК под управлением одной из этих систем можно получить доступ практически с любого мобильного устройства или компьютера. При установке Teamviwer на ПК вам автоматически выдается ID и пароль, введя которые в окне программы на другом компьютере, вы получите полный доступ к экрану.
Программа Teamviwer бесплатна для некоммерческого использования. Существует и множество других программ с аналогичными возможностями: Chrome Remote Desktop, AnyDesk, Splashtop, различные VNC-клиенты (TightVNC, UltraVNC) и другие.
Как видите, хоть просто «воткнуть» ноутбук вместо монитора, скорее всего, не получится, способы передачи видеоинформации с видеокарты компьютера на экран ноутбука имеются — и они довольно разнообразны. Остается только выбрать подходящий.
Источник
Как подключить монитор к ноутбуку?
Сегодня мы будем подключать внешний монитор к ноутбуку, нетбуку, или ультрабуку и все это дело настраивать в Windows 10 и Windows 7. Если у вас Windows 8 – все получится. Просто у меня на ноутбуке не установлена эта система, не смогу все показать и сделать скриншоты. А вообще, в процессе соединения ноутбука с монитором, нет особой разницы, какая версия Windows у вас установлена. В большинстве случаев достаточно просто подключить монитор к ноутбуку через HDMI кабель, или VGA, DVI, USB Type-C. О том, какой интерфейс подключения лучше всего использовать и какой нам понадобится кабель (возможно переходник), мы так же поговорим.
У меня ноутбук практически всегда подключен к монитору. Плюс беспроводная клавиатура и мышка. То есть, ноутбук у меня в роли системного блока. Это очень удобно. Я в любой момент могу отключить ноутбук и взять его с собой. Он практически бесшумный по сравнению с ПК. А благодаря монитору, к которому я подключаюсь дома, я могу удобно работать на большом экране, смотреть фильмы, играть и т. д.
К тому же, качество экрана на ноутбуках ну очень плохое. Я имею введу модели из бюджетного и среднего ценового сегмента. Или старые ноутбуки.
У всех разные задачи. И случаев, когда нам может понадобится подключить монитор, может быть очень много. Кто-то будет подключаться к большому экрану для просмотроа фильмов, брать свой ноутбук на работу и подключаться там к монитору для более комфортной работы, или как я, использовать его как стационарный компьютер. В любом случае, нам нужно как-то соединить и настроить эти два устройства. Кстати, вместо монитора можно использовать телевизор.
Для начала мы выясним, какой интерфейс подключения (выход) есть на нашем ноутбуке, так же проверим есть ли такой же порт (вход) на мониторе и уже определимся, какой использовать. Ну и конечно же нам понадобится определенный кабель. В некоторых случаях может еще понадобится переходник.
Какой интерфейс и кабель использовать для соединения ноутбука с монитором?
На данном этапе очень сложно дать какие-то конкретные и универсальные рекомендации. По той причине, что у всех разные ноутбуки и мониторы. Поэтому, рассмотрим самые популярные варианты подключения. Один из них должен вам подойти.
Самым оптимальным и распространённым интерфейсом подключения монитора к ноутбуку является HDMI. Он есть практически на каждом ноутбуке и мониторе. Даже если у вас эти устройства не самые новые. Если вы обнаружили HDMI выход на ноутбуке и вход на мониторе, то используйте именно его.
Для начала посмотрите на свой ноутбук. Покажу все на примере двух своих ноутбуков. На новом, но бюджетном Lenovo есть только HDMI выход. Как я уже писал – это оптимальное решение.
На втором, более старом ноутбуке ASUS, есть такой же цифровой выход HDMI и уже устаревший VGA.
Какие еще могут быть варианты?
С ноутбуком разобрались. Смотрим теперь свой монитор. Какие там есть интерфейсы подключения. На моем мониторе есть два HDMI входа и один VGA (D-Sub).
Так как у меня на ноутбуке есть HDMI выход, а на мониторе есть HDMI вход, то конечно же для подключения я буду использовать именно этот интерфейс.
Но, как вы понимаете, так бывает не всегда. Рассмотрим такие варианты:
Проще говоря, когда на обоих устройствах нет одинаковых интерфейсов, то нужно смотреть в сторону переходников. И лучше в подключении не использовать устаревший VGA. Если есть такая возможность.
Думаю, с интерфейсом подключения разобрались. В зависимости от выбранного интерфейса, нам понадобится кабель, или переходник. У меня это обычный HDMI кабель.
Очень распространенный. Купить его можно практически в любом магазине цифровой техники. Бывает разной длины. Просто скажите, что вам нужен кабель для подключения компьютера к монитору. Я уже несколько лет пользуюсь одним кабелем.
Подключаем монитор к ноутбуку через HDMI кабель
Рекомендуется отключать оба устройства перед тем, как подключать кабель. Честно скажу – я не отключаю. Пока ничего не сгорело 🙂 Но вам рекомендую выключить ноутбук и отключить питание монитора.
Подключаем кабель к монитору.
Второй конец кабеля подключаем к ноутбуку.
После подключения (и включения) изображение скорее всего будет дублироваться на оба экрана (как на фото ниже).
Обновление: есть много мониторов со встроенными динамиками. По HDMI кабелю может передаваться не только изображение, но и звук. Если сразу после подключения звук на монитор не пошел, то смотрите эту статью: как вывести звук с компьютера на телевизор через HDMI. Возможно, нужно изменить настройки воспроизведения звука в Windows.
Дальше можно сменить режим работы нескольких дисплеев. В Windows есть 4 режима:
Как менять эти режимы и при необходимости изменить разрешение в параметрах экрана Windows, я покажу дальше в статье. Отдельно для Windows 10 и Windows 7.
Настройка монитора (второго экрана) на ноутбуке с Windows 10
На экране должно отобразится меню, в котором уже можно выбрать нужный режим.
Если вам этих настроек недостаточно, то можете открыть «Параметры экрана». Нажав правой кнопкой мыши на пустую область рабочего стола.
Там должно отображаться два дисплея.
Их можно выбирать и менять параметры для каждого отдельно. В том числе можно сменить разрешение экрана. Там же можно выбрать один из четырех вариантов работы с двумя дисплеями.
Там вроде все просто и понятно. Думаю, нет необходимости описывать каждый пункт настроек.
Изменяем параметры нескольких экранов в Windows 7
Можно открыть более расширенные настройки. Для этого нажмите правой кнопкой мыши по рабочему столу и выберите «Разрешение экрана».
Мы увидим, что отображается два экрана. Монитор и непосредственно экран ноутбука. Их можно определить, нажав на соответствующую кнопку. Так же выбрав определенный экран, можно сменить его разрешение и ориентацию. Или изменить режим работы двух экранов.
Этой информации достаточно, чтобы вы смогли подключить свой монитор к ноутбуку и наслаждаться изображением на большом экране. За монитором работать, играть в игры, или смотреть фильмы намного удобнее. А отключив ноутбук от монитора, можно переместится на диван, или отправится в ближайшее кафе и продолжить работать за чашечкой чая. Полная свобода!
Если не можете определится с интерфейсом подключения, или у вас появились другие вопросы, то оставляйте их в комментариях. Только обязательно пишите модель ноутбука и монитора.
Источник
Ноутбук – идеальное устройство для людей, которые хотят получить компактный компьютер. Некоторые модели таких гаджетов имеют довольно маленький экран. Из-за этого возникает необходимость подключения второго монитора.
Стоит отметить, что подсоединить его довольно просто. Однако прежде чем сделать это, нужно заранее разобраться, как подключить второй монитор к ноутбуку и что для этого нужно сделать.
Содержание
- Разновидности интерфейсов
- Подключение монитора к ноутбуку через HDMI
- Использование VGA
- Подключение по USB
- Использование DVI
- Как подключить через DisplayPort?
- Как подключить монитор к ноутбуку на Windows 10?
- Подключение к МАС
- Можно ли подключить 2 монитора к лэптопу?
- Переходники для подключения
Разновидности интерфейсов
Первое, что необходимо сделать перед подключением монитора – выбрать наиболее подходящий интерфейс. Дело в том, что существует несколько наиболее распространенных разъемов. Рекомендуется ознакомиться с особенностями использования каждого из них.
Подключение монитора к ноутбуку через HDMI
HDMI – наиболее распространенный интерфейс, встречающийся в современных моделях мониторов, телевизоров, ноутбуков и приставок. Данный разъем поддерживает высокое разрешение экрана вплоть до 8К. Это позволяет получить яркую и четкую картинку.
При подключении дисплеев к лэптопам чаще всего используют именно HDMI. В этом нет ничего удивительного, так как данный разъем имеет немало достоинств.
К основным преимуществам относят следующее:
- возможность транслировать высококачественный аудио-сигнал;
- простота использования;
- высокая скорость передачи данных;
- позволяет подключать между собой различные устройства.
Среди недостатков данного кабеля можно выделить то, что при его использовании могут быть помехи. Однако они появляются крайне редко.
Подсоединить монитор по HDMI достаточно легко. Для начала нужно отключить оба устройства. Затем нужно один конец кабеля вставить в специальный разъем на ноутбуке, а второй – в разъем на мониторе.
Затем надо включить лэптоп и проверить, выводится ли изображение на экран. Если картинка есть, значит все было сделано правильно.
Использование VGA
Еще один распространенный интерфейс – VGA. Несмотря на то, что это старый разъем, он до сих пор пользуется популярностью. Выпущено огромное количество техники, которая поддерживает VGA, и поэтому данный разъем будет актуальным еще очень долго.
К главным преимуществам VGA можно отнести следующее:
- можно использовать как на новых, так и на старых моделях лэптопов;
- хорошая передача аналогового сигнала;
- большой выбор переходников.
Несмотря на описанные выше плюсы, есть у этого интерфейса и недостатки. К ним относят:
- низкое разрешение экрана – всего 1280х1024 пикселя;
- невозможно передавать аудио сигнал;
- на экране могут появиться помехи при использовании некачественного кабеля.
Для подключения дисплея надо выполнить такую последовательность действий:
- Отключить устройства от сети. Это делается, чтобы гаджеты не сгорели при подключении.
- При помощи кабеля подсоединить монитор к лэптопу, используя соответствующий VGA-разъем на корпусе.
- Подключить устройство к сети и проверить работоспособность.
Отсутствие изображения может свидетельствовать о повреждении кабеля.
Подключение по USB
Многих интересует, можно ли подключить второй монитор к ноутбуку, используя для этого разъем USB. Некоторые считают, что сделать это невозможно.
На самом же деле есть специальные USB-адаптеры, позволяющие выводить видеосигнал с лэптопа. Это специальные устройства, которые создавались для работы с дополнительными мониторами.
Существуют различные модели адаптеров. Они отличаются между собой поддержкой различных портов. Современные USB-адаптеры поддерживают интерфейс HDMI. Более старые версии оснащаются дополнительными разъемами для VGA.
Начинка у таких адаптеров практически всегда одинаковая. Все они оснащаются специальным декомпрессором, отвечающим за обработку транслируемой картинки на экран. Такие устройства способны передавать изображения в высоком разрешении вплоть до 8К.
Чтобы воспользоваться таким адаптером, его надо подсоединить к лэптопу при помощи разъема USB. Затем необходимо подсоединить к нему монитор через кабель.
Использование DVI
DVI – достаточно популярный интерфейс, который часто используется при подключении мониторов. Чаще всего он встречается на персональных компьютерах. На современных моделях лэптопов такой разъем может отсутствовать.
Существует несколько видов DVI, через которые осуществляется подключение к ноутбуку:
- DVI-A. Данный тип интерфейса используется только при передаче аналоговых сигналов.
- DVI-I. Это усовершенствованный вариант разъема. Он используется для передачи как аналогового сигнала и цифры.
- DVI-D. Такой тип интерфейса подходит только для цифрового сигнала.
Стоит отметить, что все описанные выше разновидности разъема совместимы между собой. Они различаются только используемыми при подключении контактами.
Многих интересует, как подключить дополнительный монитор к ноутбуку при помощи DVI. На самом деле в этом нет ничего сложного. Нужно просто подсоединить один конец провода в соответствующий разъем в лэптопе, а второй – в разъем на дисплее. Подключение выполняется только после предварительного выключения устройств.
Как подключить через DisplayPort?
DisplayPort – один из современных интерфейсов, который в последние несколько лет начал набирать обороты. Нет ничего удивительного том, что этот разъем начинает пользоваться популярностью.
Дело в том, что он обладает отличной пропускной способностью, а также поддерживает высокое разрешение. Поэтому с его помощью можно подключать 4К и 8К мониторы. К другим особенностям следует отнести то, что он поддерживает технологию 3D.
Конечно, есть у этого интерфейса и минусы. К недостаткам можно отнести ограниченную длину кабеля.
Рекомендуется заранее ознакомиться с использованием DisplayPort. Это поможет понять, как правильно подключить 2 монитор к ноутбуку. Чтобы подсоединить устройство, нужно сделать следующее:
- Полностью отключить устройства от источников электропитания.
- При помощи кабеля подсоединить разъем DP на лэптопе и мониторе.
- Включить ноутбук и проверить, выводится ли изображение на дисплей.
Если картинка отсутствует, надо проверить, хорошо ли подключен кабель.
Как подключить монитор к ноутбуку на Windows 10?
Существует много разных версий операционных систем. Особой популярностью пользуется ОС Windows 10. В этом нет ничего странного, так как она имеет достаточно обширный функционал. Некоторые ее функции позволяют настраивать подключенный к лэптопу монитор.
Существует несколько вариантов использования дополнительного дисплея в Windows:
- Дублирование дисплеев. Эта функция позволяет воспользоваться одновременно двумя экранами. При этом на них будет отображаться одинаковое изображение. Данный вариант включается автоматические после подключения второго дисплея.
- Расширение. Это полезная опция, позволяющая расширить рабочую область экрана за счет второго подключенного дисплея. Можно использовать такой способ подключения, если не хватает свободного места на рабочем столе.
- Показать только на 1 или 2 монитора. Активировав данную функцию, изображение будет отображаться только на встроенном или на подключенном внешнем дисплее.
Чтобы выбрать один из вышеописанных вариантов подключения, необходимо нажать сочетание клавиш Win+P.
Подключение к МАС
Существует немало различных моделей лэптопов. Довольно часто используются ноутбуки MacBook. Это фирменные аппараты от Apple, которые могут похвастаться отличными техническими характеристиками и неплохим встроенным дисплеем.
Стоит отметить, что к таким лэптопам тоже можно подсоединять второй монитор. При этом MacBook поддерживает устройства не только от Apple, но и от других фирм.
Чаще всего подключение осуществляется через HDMI, так как это наиболее современный разъем для передачи аудио и видео. Однако при необходимости можно воспользоваться и другими портами. Например, можно использовать специальный разъем MiniDisplayPort. Данный порт есть в некоторых версиях лэптопов МАС.
Есть еще один способ подсоединения дополнительного дисплея к MacBook. Можно воспользоваться аппаратным интерфейсом Thunderbolt. Он позволяет подключить к устройству второй экран при помощи разъема USB-C и HDMI. Таким образом, удастся получить качественное изображение с хорошим разрешением.
Можно ли подключить 2 монитора к лэптопу?
Некоторых интересует возможно ли подсоединить одновременно два дисплея. Сделать это можно, однако перед этим лучше разобраться, как подключить 2 или 3 монитора к ноутбуку.
Первое, что нужно сделать перед подключением – проверить видеокарту. Дело в том, что некоторые из них не могут выводить изображение на несколько дисплеев. Чаще всего такая возможность отсутствует в старых моделях видеокарт. Ознакомиться с информацией об этом можно на официальном сайте производителя лэптопа.
Также необходимо внимательно осмотреть порты, которые располагаются на корпусе ноутбука. Желательно, чтобы их было несколько. Таким образом, можно будет подключать дисплеи без использования дополнительных адаптеров или переходников.
Рекомендуется подсоединять мониторы с одинаковым разрешением экрана. В таком случае не будет проблем с отображением транслируемого изображения.
Переходники для подключения
Довольно часто люди сталкиваются с ситуациями, когда на ноуте нет нужного порта. В таком случае придется воспользоваться специальным устройством – переходником. С его помощью удастся подсоединить дисплей при помощи любого интерфейса.
Особой популярностью пользуются переходники с HDMI. Они позволяют подключать современные мониторы даже к старым моделям ноутбуков. Переходники выпускаются в двух форматах.
Первый – небольшой конвертер. Внешне он выглядит, как маленькая коробочка, внутри которой находится вся электроника, отвечающая за конвертацию изображения. Чаще всего используется для подключения устройств с DVI к разъемам HDMI.
Второй вид переходника оснащается дополнительным кабелем. Такой переходник используют не так часто, так как имеющийся кабель иногда создает помехи, что негативно сказывается на качестве изображения. Поэтому рекомендуется использовать модели, которые не оснащены кабелем.

Сейчас многие ноутбуки догоняют по производительности ПК. Пожалуй, единственное, чего им иногда не хватает — это большого экрана… 😉
Но и это можно решить, подключив второй внешний монитор к нему (замечу, что сейчас даже тоненькие ультрабуки поддерживают такую возможность).
Кстати, второй монитор незаменим при различных расчетах (например, в работе бухгалтера), при просмотре различных графиков, при программировании и пр.
В этой статье разберу основные моменты и вопросы, которые часто возникают при решении сего вопроса. Думаю, информация будет весьма полезна для всех, кто заинтересовался данной темой.
Итак…
📌 Дополнение!
У меня на блоге есть статья про выбор монитора для компьютера (всё самое базовое, что нужно знать!).
*
Содержание статьи
- 1 Подключение внешнего монитора к ноутбуку
- 1.1 ❶ Интерфейсы подключения
- 1.1.1 VGA (D-Sub)
- 1.1.2 DVI
- 1.1.3 HDMI
- 1.1.4 Display Port
- 1.1.5 USB Type-С (Thunderbolt)
- 1.2 ❷ Определяемся с интерфейсом — выбираем кабель (и возможно переходник)
- 1.3 ❸ Соединяем ноутбук с монитором — получаем первую картинку
- 1.4 ❹ Детальная настройка внешнего монитора, проецирование изображения
- 1.5 ❺ Беспроводное подключение дисплея
- 1.1 ❶ Интерфейсы подключения
→ Задать вопрос | дополнить
Подключение внешнего монитора к ноутбуку
❶ Интерфейсы подключения
Думаю, статью следует начать с интерфейсов, которые наиболее часто встречаются на мониторах и ноутбуках. И именно с ними, обычно, сталкиваются при решении вопроса подключения…
*
VGA (D-Sub)
Довольно-таки старый уже интерфейс, но до сих пор пользующийся популярностью. Техники, поддерживающей VGA, выпущено миллионы, а поэтому, он еще долго будет актуален (хоть и устарел морально…). Встречается даже на новых моделях ноутбуков/нетбуков.
Из минусов: макс. разрешение при подключении через VGA — 1280×1024 (хотя во многих случаях можно передавать картинку разрешения 1920×1080 пикселей (и даже выше), но данная возможность зависит от оборудования).
Не может передавать аудио-сигнал. В основном, годится для простых проекторов, видео-приставок, небольших офисных мониторов.
VGA
*
DVI
Интерфейс очень популярный, хотя на ноутбуках он встречается даже реже, чем VGA. Существует в одно- и двухканальном вариантах, отличаются они в макс. разрешении, которое могут передать — 1920×1080 и 2560×1600 соответственно.
Есть несколько разновидностей:
- DVI-A — для аналогового сигнала;
- DVI-D — для цифрового;
- DVI-I — универсальный. Кстати, есть технологии для передачи картинки на 4K мониторы с помощью подключения двух кабелей.
*
Отмечу, что различные разъемы и их конфигурация (DVI-A, DVI-D, DVI-I) — совместимы между собой (прим.: правда, есть разница в задействованных контактах).
DVI
*
HDMI
Один из самых современных интерфейсов подключения. Идеально подойдет для подключения ТВ, мониторов, приставок к ПК или ноутбуку.
Позволяет передавать как видео- так и аудио-сигналы. Этот интерфейс есть практически в каждом ноутбуке (также встречается на планшетах и мобильных гаджетах).
Поддерживает FullHD (1920×1080) картинку, 3D, макс. разрешение до 3840×2160 (4K). В общем-то, на сегодняшний день устроит практически каждого пользователя…
Обратите внимание, что HDMI есть несколько типоразмеров: стандартный, мини и микро. На ноутбуках (в подавляющем большинстве) используется стандартный тип размера.
HDMI
*
Display Port
Новый интерфейс, который постепенно набирает обороты… Обладает высокой пропускной способностью, передает аудио- и видеосигналы, поддерживает 4K и FullHD разрешения, картинку в 3D.
Позволяет подключать сразу несколько мониторов в цепочку (особенно актуально для ноутбука, где, обычно, всего лишь один порт).
Обратите внимание, что на некоторых небольших гаджетах встречается mini Display Port (см. скрин ниже 👇). Отмечу, что на обычных мониторах и ноутбуках, чаще всего, используются стандартного размера порты.
Display Port
*
USB Type-С (Thunderbolt)
Последний год активно набирает популярность универсальный порт USB Type-С. И это не удивительно — посудите сами, при помощи него вы можете передавать данные, видео- и аудио-сигнал на монитор, плюс попутно заряжать устройство от него же (если это ноутбук). Это мега-удобно, т.к. всего один провод!
Порт USB-C сверху — для передачи данных, снизу — Thunderbolt 3
Правда, здесь следует сделать одну важную «сноску» — дело в том, что далеко не каждый USB Type-C «умеет» всё это делать.
Чтобы не запутаться, читайте внимательно описание к устройству и см. на маркировку значка рядом с портом. Всего можно выделить три основных вида USB Type-C:
- обычный (👆): возможна простая передача данных (встречается как на мониторах, так и на ноутбуках);
- с возможностью передачи видео- и аудио-сигнала: такой порт помечается значком «DP» (Display Port). Иногда, вместо аббревиатуры «DP» может быть значок монитора;
- если рядом с USB Type-C стоит значок молнии — значит порт поддерживает Thunderbolt (👆).
*
Кстати, обращайте также внимание не только на порты видеокарты (ноутбука) — но и на сам монитор. Не каждый монитор с USB Type-С поддерживает прием видео-сигнала по нему (лучше всего опираться на спецификацию устройства).
Описание тех. характеристик монитора
*
❷ Определяемся с интерфейсом — выбираем кабель (и возможно переходник)
Если внешнего монитора у вас пока нет, и вы только собираетесь его покупать — то для вас все просто: смотрите, какой интерфейс есть на ноутбуке и покупаете совместимый с ним монитор. О том, как выбрать монитор, 👉 рассказывал вот в этой статье.
*
Если и монитор, и ноутбук уже есть (самый распространенный вариант) — то для начала необходимо посмотреть, какие порты на них присутствуют. В моем случае на мониторе были DVI и VGA порты (см. фото ниже 👇).
Монитор с VGA и DVI интерфейсами
В идеале, если у вас на ноутбуке и на мониторе будет HDMI порт — то все подключение для вас будет осуществляться с помощью одного кабеля. Фактически, нужно только подключить его к порту ноутбука и к порту монитора.
📌 Важно!
Будьте аккуратнее с HDMI, т.к. при «горячем» подключении порт может сгореть!
HDMI кабель
На моем же ноутбуке был только HDMI порт, а на мониторе VGA и DVI — а значит в этом случае без переходников было не обойтись…
HDMI на ноутбуке
Я использовал самый обычный переходник с HDMI на VGA (такой есть в каждом компьютером магазине, например, можно 👉 купить на AliExpress). Вообще, можно было бы также использовать переходник HDMI на DVI.
Переходник HDMI — VGA
📌 Кстати!
Сегодня в продаже достаточно много различных переходников: сейчас можно подключить практически всё, что годно, к чему угодно 😉. Я, конечно, немного утрирую — но тем не менее…
Взгляните на ассортимент товаров, продающихся в китайских онлайн-магазинах. Там можно найти «любой» переходник! 👌
*
❸ Соединяем ноутбук с монитором — получаем первую картинку
По большому счету, подключать ли к ноутбуку телевизор или монитор — разницы нет. Шаги везде одинаковы.
Итак…
*
1) Выключите монитор и ноутбук.
Если речь о телевизоре или стационарном ПК — я вообще рекомендую отключить его из розетки (а также отсоединить кабель от кабельного ТВ).
Тут дело в том, что HDMI порт может сгореть, если подключать его в «горячую» (как это можно делать с USB портами). Не раз было, когда остаточного электричества хватало, чтобы вывести из строя HDMI порт.
*
2) Далее подключите кабель к монитору и ноутбуку (если используются переходники — подключите также и их).
VGA кабель от монитора: подключаем его к переходнику, а переходник к ноутбуку
3) После включите и ноутбук, и монитор (или ТВ).
По умолчанию, при первом подключении, изображение должно подаваться сразу же и на внешний монитор, и на экран ноутбука (пример ниже).
Если у вас современная встроенная видеокарта от IntelHD (AMD Ryzen) с обновленными драйверами — то вам даже настраивать ничего будет не нужно — картинка сразу же появится на экране внешнего монитора!
📌 Дополнение!
Для обладателей дискретных видеокарт от AMD и NVidia — иногда требуется обновить видеодрайвера (например, может выскочить ошибка, что передача видеосигнала невозможна…).
Рекомендую воспользоваться утилитами для автоматического обновления драйверов.
Монитор подключен к ноутбуку — картинка и там и там одинакова
*
❹ Детальная настройка внешнего монитора, проецирование изображения
Чтобы детально и точно настроить работу внешнего монитора, на клавиатуре ноутбука (обычно) есть специальная функциональная клавиша.
Например, на моем ASUS для этого используется сочетание клавиш FN+F8 (обратите внимание на картинку на клавише F8 — на разных моделях ноутбуках, могут быть отличные клавиши 👇).
📌 Важно!
Если клавиш таких у вас нет — попробуйте сочетание Win+P, а также читайте ниже, там будет указан второй вариант, как можно добраться до этих настроек.
FN+F8 — просмотр режимов проецирования
При нажатии этого сочетания (FN+F8 / Win+P) — Windows 10/11 показывает слева на экране небольшое выезжающее окно, в котором можно выбрать несколько вариантов проецирования:
- только экран компьютера — изображение будет показываться только на вашем экране ноутбука (удобно, когда вы хотите показать презентацию, но пока еще подготавливаете материалы. Или, скажем, для работы пока не требуется большой экран);
- повторяющийся — одна и та же картинка на внешнем мониторе и экране ноутбука (см. мое фото выше 👆);
- расширить — интересное решение: по сути, у вас будет большой рабочий стол сразу на 2 экрана. На одном, можно запустить просмотр фильма или показать какой-нибудь график, а на другом экране — делать что-то другое, скажем, печатать текст или играть в игру;
- только второй экран — на ноутбуке экран погаснет, на внешнем мониторе будет работать. Удобно, когда вы в домашней обстановке (скажем) подключаете ноутбук к внешнему монитору и работаете (т.е. ноутбук у вас будет в роли системного бока).
Варианты проецирования
На фото ниже представлен вариант, когда работает только внешний монитор (последний вариант).
Монитор 2 работает, монитор 1 нет
*
Если спец. клавиш на клавиатуре ноутбука у вас нет (или они не работают) — то в «новых» ОС Windows 10/11 можно прибегнуть и к другому варианту настроек.
Щелкните в любом свободном месте рабочего стола правой кнопкой мышки, и в появившемся меню выберите «Параметры экрана» (см. скрин ниже 👇).
Параметры экрана
Далее должен открыться раздел «Дисплей» панели управления Windows 10/11. В этом разделе можно сделать 2 важные вещи:
- настроить масштабирование: нередко на ноутбуках с небольшим экраном, но высоким разрешением, включено масштабирование в районе 125-170%. Естественно, на обычном внешнем мониторе — изображение будет слишком крупным и смотреть не очень комфортно. Поэтому, подстроите масштабирование под конкретно под свой монитор и свое зрение;
- несколько дисплеев: здесь можно выбрать вариант проецирования (то, что разбирали выше: т.е. показывать картинку и на ноутбуке, и на мониторе, или только где-то в одном месте).
Настройки дисплея
Настройка завершена! 😉
*
Но здесь также бы хотел порекомендовать вам еще две своих статей по схожей тематике:
- Как узнать и поменять разрешение экрана или почему на экране монитора все стало большим;
- Устают глаза при работе за компьютером — как настроить монитор правильно.
*
❺ Беспроводное подключение дисплея
Если у вас есть второй ноутбук (или моноблок / ПК) — то его можно подключить как беспроводной дисплей к вашему текущему компьютеру. Чтобы это осуществить, необходимо чтобы:
- на обоих устройствах была установлена современная версия Windows 10 Pro 1809+ // или Windows 11 Pro (👉 как узнать версию Windows);
- оба устройства оснащены Wi-Fi адаптерами.
*
Сам процесс подключения достаточно простой: на обоих устройствах необходимо открыть параметры Windows 10/11 (сочетание Win+i) вкладку «Система / Проецировать на этот компьютер».
Далее на одном из ноутбуков разрешить проецирование, а на втором — найти этот беспроводной дисплей и подключиться к нему.
Запуск приложения для проецирования на этот ПК / параметры Windows 10
На всякий случай, ниже, оставляю ссылку на статью с подробным описанием процесса (в некоторых случаях могут «всплыть» не совсем очевидные нюансы…).
📌 В помощь!
Как из ноутбука создать второй монитор (или пару слов про WiDi — беспроводное проецирование на этот компьютер, со звуком).
*
На сим, собственно, пока всё…
Дополнения в комментариях — будут кстати!
Удачного подключения!
👣
Первая публикация: 06.02.2018
Корректировка: 18.02.2022


Полезный софт:
-
- Видео-Монтаж
Отличное ПО для создания своих первых видеороликов (все действия идут по шагам!).
Видео сделает даже новичок!
-
- Ускоритель компьютера
Программа для очистки Windows от «мусора» (удаляет временные файлы, ускоряет систему, оптимизирует реестр).
Как подключить монитор к ноутбуку?
Сегодня мы будем подключать внешний монитор к ноутбуку, нетбуку, или ультрабуку и все это дело настраивать в Windows 10 и Windows 7. Если у вас Windows 8 – все получится. Просто у меня на ноутбуке не установлена эта система, не смогу все показать и сделать скриншоты. А вообще, в процессе соединения ноутбука с монитором, нет особой разницы, какая версия Windows у вас установлена. В большинстве случаев достаточно просто подключить монитор к ноутбуку через HDMI кабель, или VGA, DVI, USB Type-C. О том, какой интерфейс подключения лучше всего использовать и какой нам понадобится кабель (возможно переходник), мы так же поговорим.
У меня ноутбук практически всегда подключен к монитору. Плюс беспроводная клавиатура и мышка. То есть, ноутбук у меня в роли системного блока. Это очень удобно. Я в любой момент могу отключить ноутбук и взять его с собой. Он практически бесшумный по сравнению с ПК. А благодаря монитору, к которому я подключаюсь дома, я могу удобно работать на большом экране, смотреть фильмы, играть и т. д.
К тому же, качество экрана на ноутбуках ну очень плохое. Я имею введу модели из бюджетного и среднего ценового сегмента. Или старые ноутбуки.
У всех разные задачи. И случаев, когда нам может понадобится подключить монитор, может быть очень много. Кто-то будет подключаться к большому экрану для просмотроа фильмов, брать свой ноутбук на работу и подключаться там к монитору для более комфортной работы, или как я, использовать его как стационарный компьютер. В любом случае, нам нужно как-то соединить и настроить эти два устройства. Кстати, вместо монитора можно использовать телевизор.
Для начала мы выясним, какой интерфейс подключения (выход) есть на нашем ноутбуке, так же проверим есть ли такой же порт (вход) на мониторе и уже определимся, какой использовать. Ну и конечно же нам понадобится определенный кабель. В некоторых случаях может еще понадобится переходник.
Какой интерфейс и кабель использовать для соединения ноутбука с монитором?
На данном этапе очень сложно дать какие-то конкретные и универсальные рекомендации. По той причине, что у всех разные ноутбуки и мониторы. Поэтому, рассмотрим самые популярные варианты подключения. Один из них должен вам подойти.
Самым оптимальным и распространённым интерфейсом подключения монитора к ноутбуку является HDMI. Он есть практически на каждом ноутбуке и мониторе. Даже если у вас эти устройства не самые новые. Если вы обнаружили HDMI выход на ноутбуке и вход на мониторе, то используйте именно его.
Для начала посмотрите на свой ноутбук. Покажу все на примере двух своих ноутбуков. На новом, но бюджетном Lenovo есть только HDMI выход. Как я уже писал – это оптимальное решение.
На втором, более старом ноутбуке ASUS, есть такой же цифровой выход HDMI и уже устаревший VGA.
Какие еще могут быть варианты?
- На старых ноутбуках может быть только VGA выход.
- Редко, но иногда на ноутбуках бывает выход DVI.
- На современных игровых ноутбуках кроме HDMI может быть еще mini Display Port.
- На новых ультрабуках (в основном на дорогих моделях) нет вообще отдельного выхода для подключения внешнего монитора. Там для этих задач используется новый порт USB Type-C. И так как мониторов с USB Type-C входом сейчас очень мало, то скорее всего понадобится переходник. Например, USB-C – HDMI.
С ноутбуком разобрались. Смотрим теперь свой монитор. Какие там есть интерфейсы подключения. На моем мониторе есть два HDMI входа и один VGA (D-Sub).
Так как у меня на ноутбуке есть HDMI выход, а на мониторе есть HDMI вход, то конечно же для подключения я буду использовать именно этот интерфейс.
Но, как вы понимаете, так бывает не всегда. Рассмотрим такие варианты:
- На мониторе нет HDMI входа. А есть, например, только DVI и VGA. В таком случае, можно подключится по VGA (если есть такой выход на ноутбуке). Но, если на ноутбуке есть HDMI, то лучше всего использовать переходник HDMI – DVI.
- На ноутбуке только HDMI, а на мониторе VGA. Так же можно использовать переходник. Их достаточно на рынке. Но, так как VGA это не цифровой выход, то качество картинки может быть не очень.
Проще говоря, когда на обоих устройствах нет одинаковых интерфейсов, то нужно смотреть в сторону переходников. И лучше в подключении не использовать устаревший VGA. Если есть такая возможность.
Думаю, с интерфейсом подключения разобрались. В зависимости от выбранного интерфейса, нам понадобится кабель, или переходник. У меня это обычный HDMI кабель.
Очень распространенный. Купить его можно практически в любом магазине цифровой техники. Бывает разной длины. Просто скажите, что вам нужен кабель для подключения компьютера к монитору. Я уже несколько лет пользуюсь одним кабелем.
Подключаем монитор к ноутбуку через HDMI кабель
Рекомендуется отключать оба устройства перед тем, как подключать кабель. Честно скажу – я не отключаю. Пока ничего не сгорело 🙂 Но вам рекомендую выключить ноутбук и отключить питание монитора.
Подключаем кабель к монитору.
Второй конец кабеля подключаем к ноутбуку.
После подключения (и включения) изображение скорее всего будет дублироваться на оба экрана (как на фото ниже).
Обновление: есть много мониторов со встроенными динамиками. По HDMI кабелю может передаваться не только изображение, но и звук. Если сразу после подключения звук на монитор не пошел, то смотрите эту статью: как вывести звук с компьютера на телевизор через HDMI. Возможно, нужно изменить настройки воспроизведения звука в Windows.
Дальше можно сменить режим работы нескольких дисплеев. В Windows есть 4 режима:
- Дублировать, или Повторяющийся. Это когда на экране ноутбука и монитора отображается одинаковое изображение.
В данном режиме есть один нюанс с разрешением экрана. Оно определяется самым низким разрешением и устанавливается на оба экрана. На ноутбуках обычно разрешение 1366×768, а на мониторах 1920×1080. В данном режиме на мониторе тоже будет принудительно выставлено разрешение 1366×768. И картинка будет не очень хорошего качества. В моем случае на ноутбуке тоже 1920×1080.
- Расширить. Когда второй экран становится как бы продолжением основного.
На него можно вынести какие-то ярлыки, окна и т. д. Можно, например, на экране ноутбука работать в браузере, а на монитор вынести проигрыватель и смотреть фильм. Или открыть тот же Ютуб в другом окне браузера.
- Только экран компьютера (отключить проректор). Это когда изображение выводится только на экран ноутбука. Монитор отключен.
Можно выключать монитор не отсоединяя HDMI кабель.
- Ну и последний режим – Только второй экран (только проектор). Здесь все наоборот. Экран ноутбука отключен, а картинка выводится только на монитор.
Я всегда работаю именно в этом режиме.
Как менять эти режимы и при необходимости изменить разрешение в параметрах экрана Windows, я покажу дальше в статье. Отдельно для Windows 10 и Windows 7.
Настройка монитора (второго экрана) на ноутбуке с Windows 10
Чтобы быстро сменить способ вывода изображения, достаточно нажать сочетание клавиш Win + P на клавиатуре ноутбука. Или использовать специальную функциональную клавишу. Чаще всего в паре с клавишей Fn.
На экране должно отобразится меню, в котором уже можно выбрать нужный режим.
Если вам этих настроек недостаточно, то можете открыть «Параметры экрана». Нажав правой кнопкой мыши на пустую область рабочего стола.
Там должно отображаться два дисплея.
Их можно выбирать и менять параметры для каждого отдельно. В том числе можно сменить разрешение экрана. Там же можно выбрать один из четырех вариантов работы с двумя дисплеями.
Там вроде все просто и понятно. Думаю, нет необходимости описывать каждый пункт настроек.
Изменяем параметры нескольких экранов в Windows 7
В Windows 7 точно так же можно вызвать меню нажатием сочетания клавиш WinWin + P. Выглядит оно вот так:
Можно открыть более расширенные настройки. Для этого нажмите правой кнопкой мыши по рабочему столу и выберите «Разрешение экрана».
Мы увидим, что отображается два экрана. Монитор и непосредственно экран ноутбука. Их можно определить, нажав на соответствующую кнопку. Так же выбрав определенный экран, можно сменить его разрешение и ориентацию. Или изменить режим работы двух экранов.
Этой информации достаточно, чтобы вы смогли подключить свой монитор к ноутбуку и наслаждаться изображением на большом экране. За монитором работать, играть в игры, или смотреть фильмы намного удобнее. А отключив ноутбук от монитора, можно переместится на диван, или отправится в ближайшее кафе и продолжить работать за чашечкой чая. Полная свобода!
Если не можете определится с интерфейсом подключения, или у вас появились другие вопросы, то оставляйте их в комментариях. Только обязательно пишите модель ноутбука и монитора.
Это может пригодиться:
Содержание
- Какие разъемы подойдут для подключения
- Подключаем монитор к ноутбуку через HDMI кабель
- Настройка монитора (второго экрана) на ноутбуке с Windows 10
- Удобства подключения к большому экрану
- Как настроить В Windows 7
- Этапы подключения для VGA
- Подключение через USB-порт
- Корректируем экраны
- Когда нужно такое соединение?
- А если картинки нет?
- Сколько можно подключить мониторов
Какие разъемы подойдут для подключения
Для подключения ноутбука к монитору компьютера можно использовать следующие варианты подключения:
- HDMI;
- VGA;
- DisplayPort;
- Громобой;
- DVI.
Все эти порты можно найти как на ноутбуках, так и на мониторах. На современных устройствах наиболее распространенным вариантом является HDMI, на старых мониторах и ноутбуках — VGA. Только DVI — редкий гость на ноутбуках, но распространенный на мониторах. Thunderbolt и DisplayPort — удел дорогих технологий последних лет. Самый удобный вариант — Thunderbolt. Он не только позволяет передавать видеосигнал, но и одновременно питает экран, то есть вам не нужно подключать монитор к электрической розетке.
Если Thunderbolt недоступен на ваших устройствах, но есть выбор между HDMI и VGA, то предпочтительным вариантом подключения является HDMI, так как он обеспечивает высокое качество передачи сигнала. При подключении через VGA монитор может не иметь этого разъема, но иметь HDMI или DVI, в этом случае можно использовать переходник.
Некоторые пользователи интересуются, можно ли подключать устройства через USB. Такая возможность существует, но количество мониторов с такой поддержкой невелико.
Подключаем монитор к ноутбуку через HDMI кабель
Перед подключением кабеля рекомендуется отключить оба устройства. Скажу честно, не видел. Пока ничего не сгорело, но я рекомендую выключить ноутбук и отключить монитор от сети.
Подключите кабель к монитору.
Подключите другой конец кабеля к ноутбуку.
После подключения (и включения) изображение, скорее всего, будет дублироваться на обоих экранах (как показано на рисунке ниже).
Обновление: существует множество мониторов со встроенными динамиками. Кабель HDMI может передавать не только видео, но и звук. Если сразу после подключения звук не поступает на монитор, см. эту статью: Как передать звук с компьютера на телевизор через HDMI. Возможно, вам потребуется изменить настройки звука в Windows.
Затем можно изменить режим многоэкранного отображения. В Windows доступны 4 режима:
- Дублировать или повторять. Это происходит, когда одно и то же изображение отображается на экране ноутбука и на экране монитора.
В этом режиме есть один нюанс с разрешением экрана. Он определяется наименьшим разрешением и устанавливается на обоих экранах. Ноутбуки обычно имеют разрешение 1366×768, а мониторы 1920×1080. В этом режиме монитор также будет принудительно установлен на 1366×768. И изображение будет не очень качественным. В моем случае это также 1920×1080 на ноутбуке. - Развернуть. Когда второй экран становится, так сказать, продолжением основного.
Вы можете разместить на нем ярлыки, окна и т.д. Вы можете, например, работать в браузере на экране ноутбука, а играть и смотреть видео на мониторе. Или откройте тот же YouTube в другом окне браузера. - Только экран компьютера (выключите проктора). Это происходит, когда изображение отображается только на экране ноутбука. Монитор выключен.
Вы можете выключить монитор, не отсоединяя кабель HDMI. - Затем последний режим — Second Screen Only (только проектор). Здесь все наоборот. Экран ноутбука выключен, и изображение выводится только на монитор.
Я всегда работаю в таком режиме.
Я покажу, как изменить эти режимы и, возможно, изменить разрешение в настройках экрана Windows позже в этой статье. Отдельно для Windows 10 и Windows 7.
Настройка монитора (второго экрана) на ноутбуке с Windows 10
Чтобы быстро переключить дисплей, просто нажмите сочетание клавиш Win + P на клавиатуре ноутбука. Или используйте специальную функциональную клавишу. Чаще всего работает в паре с клавишей Fn.
На экране должно появиться меню, в котором можно выбрать нужный режим.
Если этих настроек вам недостаточно, вы можете открыть «Настройки экрана». Щелкните правой кнопкой мыши на пустой области рабочего стола.
Там должны появиться два дисплея.
Вы можете выбрать их и изменить настройки для каждого отдельно. Это включает в себя изменение разрешения экрана. Там же можно выбрать один из четырех вариантов работы с двумя дисплеями.
Это кажется очень простым и незамысловатым. Я думаю, нет необходимости описывать каждый элемент настроек.
Удобства подключения к большому экрану
Причин для передачи информации на внешний дисплей может быть несколько:
- смотреть видео;
- беговые игры;
- передача файлов на другой компьютер;
- комфортно работать с программами для ноутбуков.
Примерно таким же образом можно переключить ноутбук на другое внешнее устройство — телевизор, устроив для себя настоящий домашний кинотеатр. Теперь вы знаете, как это сделать.
Как настроить В Windows 7
Подключение дополнительного монитора к ноутбуку — не самая сложная задача. Нужно не только сделать все правильно, но и собрать все воедино.
Клавиши Win+P откроют меню, в котором вы можете выбрать способ использования двух мониторов.
- Выключите внешний монитор — изображение будет на главном экране. Удобно, если вам нужно работать непосредственно на ноутбуке, но физически нет возможности отключить второй дисплей.
- Расширение — рабочий стол будет разделен на две части. Главный экран будет иметь одну сторону — второстепенную. Это позволяет запускать браузер и общаться с друзьями на маленьком дисплее ноутбука, а смотреть фильм на большом дисплее компьютера.
- Дублировать — одно и то же изображение будет отображаться на обоих экранах.
- Только второй экран — изображение будет выводиться на больший монитор, что удобно, когда повреждена матрица ноутбука или просто нужна альтернатива родному дисплею.
Из-за разницы в разрешении между встроенной и внешней матрицей, изображение с одной из них может быть не самым лучшим. В этой ситуации откройте Панель управления — Внешний вид и персонализация — Дисплей — Расширение экрана. Выбрав второй дисплей, установите для него оптимальное разрешение (иногда также частоту обновления).
Этапы подключения для VGA
Для VGA процедура подключения выглядит следующим образом
- Отключите монитор и ноутбук от сети;
- Подключите ноутбук к монитору с помощью необходимого кабеля;
- подключите оба устройства;
- Нажмите клавишу Power на мониторе, а затем загрузите систему на ноутбуке.
После выполнения этих действий на рабочем столе должно появиться окно с параметрами подключения. Система предложит расширить, продублировать изображение, показать только проектор или только компьютер.
Если вы используете первый вариант, «изображение» будет отображаться на обоих экранах, расширяясь. Другими словами, вы увидите расширение рабочего стола справа. Это очень удобно, так как вы можете перетащить вкладку видеоплеера на один монитор и одновременно выполнять какую-то рутинную деятельность (искать что-то в Интернете, набирать текст или программу) на другом. Если выбрано дублирование, изображение будет повторяться на дисплеях обоих устройств. Два других типа предполагают просмотр на одном устройстве (мониторе или ноутбуке).
Если ничего не изменилось, попробуйте установить режим передачи вручную. Для этого выберите одну из клавиш F* (F1-F12) на клавиатуре, на которой есть значок монитора. Нажав на нее, вы сможете легко переключать режимы.
Подключение через USB-порт
Как мы уже говорили выше, монитор можно подключить к ноутбуку через его USB-порт. Это используется в крайних случаях — если нет ничего другого, кроме этого входа, или все остальные порты уже используются. Однако это не рекомендуется, так как сигнал, поступающий на монитор, будет низкого качества.
Интересно, что многие новые модели ноутбуков не имеют отдельных выходов для внешнего монитора, а используют специальный порт USB Type-C. В этом случае потребуется переходной кабель USB-C — HDMI.
Корректируем экраны
Подключение успешно? Но это только половина! Возможно, вам потребуется настроить разрешение экрана вашего монитора. Для этого щелкните правой кнопкой мыши на рабочем столе и выберите Разрешение экрана.
ПРИМЕЧАНИЕ: Здесь и далее речь идет о рабочем столе вашего ноутбука!
Этот режим поможет вам установить правильное разрешение как на мониторе, так и на ноутбуке.
Далее все внимание следует уделить разделу «Несколько экранов». Здесь вы выбираете соответствующий режим для подключенного монитора. Всего их три:
- Дублируйте эти экраны — и ноутбук, и монитор используют один и тот же рабочий стол
- Разверните эти экраны — монитор и ноутбук становятся одним целым, и вы можете использовать курсор для перемещения одного элемента с экрана монитора на экран ноутбука или наоборот.
- Отображение рабочего стола только на 1 (2) экранах — один экран будет использоваться для вывода данных, а другой экран будет просто не виден. Самый распространенный способ отображения данных — на мониторе.
Когда нужно такое соединение?
Ноутбук используется в качестве системного блока, подключенного к внешнему экрану. Это должно быть устройство с входом для внешнего видеосигнала: телевизор, домашний кинотеатр или экран компьютера. Главное условие — наличие входного гнезда HDMI IN.
Необходимость вывода через HDMI на второй монитор большего размера, чем ноутбук, возникает, когда нужно обеспечить:
- Демонстрация презентаций или других материалов для большой аудитории;
- Обмен видео в хорошем качестве, которое не всегда может обеспечить матрица экрана ноутбука;
- Снижение утомляемости глаз при работе с текстом или табличной информацией благодаря хорошему разрешению и размеру элементов изображения на дисплее;
- Повышение комфорта при игре в компьютерные игры на большом экране.
Удобно использовать два дисплея одновременно для разных задач. Например, выполнять основную работу на ноутбуке, использовать большой монитор для получения справочной или развлекательной информации из Интернета.
А если картинки нет?
Такое тоже бывает. В этом случае используйте клавиши F1-F12. Попробуйте найти комбинацию, нажав одновременно клавишу Fn и одну из клавиш с 1 по 12. На некоторых клавиатурах на соответствующей клавише написано «Laptop-Monitor» или «Monitor-Monitor». Но не на всех, поэтому правильный «шифр» приходится подбирать вручную.
Если после этих действий вы по-прежнему не видите изображение, то это форс-мажор — видеокарта ноутбука не соответствует возможностям монитора. В этом случае обновите видеодрайверы.
Сколько можно подключить мониторов
Подключение монитора к ноутбуку означает, что второй экран будет использоваться либо вместо встроенного, либо в дополнение к нему. Однако геймеры часто предпочитают 2-3 монитора и интересуются, есть ли такая возможность у ноутбуков. На ПК эта опция реализуется видеокартой, и при наличии поддержки можно подключить 4 монитора.
Большинство моделей ноутбуков рассчитаны на поддержку только 2 мониторов — основного и внешнего, даже если на корпусе есть два подходящих разъема для подключения внешних экранов. Но более дорогие модели (обычно игровые устройства) могут иметь видеокарты с возможностью подключения нескольких экранов. Так что этот момент индивидуален для разных ноутбуков, и конкретный ответ следует искать на сайте производителя установленной видеокарты.
Однако если у вас есть ноутбук с разъемом Thunderbolt и несколько мониторов с этим интерфейсом, подключение можно осуществить без проблем. Каждый последующий экран будет питаться от предыдущего, а не от ноутбука. Общее количество мониторов, которые могут работать одновременно после последовательного подключения через Thunderbolt, достигает шести.
Источники
- https://osnovy-pc.ru/kompyutery/kak-podkljuchit-monitor-k-noutbuku/
- https://prostocomp.net/sistema/kak-podklyuchit-monitor-k-noutbuku.html
- https://GeekHard.ru/kak-podklyuchit-vneshnij-monitor-k-noutbuku/
- https://komza.ru/kompjuter/kak-podkljuchit-monitor-k-noutbuku.html
- https://nastroyvse.ru/devices/laptop/podklyuchit-monitor-k-noutbuku.html
- http://InstComputer.ru/sovety-nachinayushhim/kak-podklyuchit-monitor-k-noutbuku.html
- https://reedr.ru/elektronika/noutbuk/kak-podklyuchit-monitor-k-noutbuku/
- https://tehnika.expert/cifrovaya/noutbuk/kak-pravilno-podklyuchit-vneshnij-monitor.html
- https://pcpro100.info/kak-podklyuchit-vtoroy-monitor-k-noutbuku-kompyuteru-po-hdmi-kabelyu/
- https://WiFiGid.ru/raznye-sovety-dlya-windows/kak-podklyuchit-monitor-k-noutbuku-cherez-hdmi
- https://3put.ru/kak-podklyuchit-monitor-k-noutbuku/
Иногда мы используем ноутбуки в качестве стационарных компьютеров и подключение внешнего монитора может быть очень удобным. Особенно если дело касается игровых моделей: часто производители бюджетных игровых ноутбуков экономят на качестве матрицы. Например, цветопередача может быть урезана. Да и в целом, поиграть/поработать на большом мониторе всегда приятнее и удобнее. К тому же монитор ноутбука можно использовать как второй экран, что бывает полезно для решения ряда рабочих задач. Подключить ноутбук к внешнему монитору не сложно, хотя иногда может понадобиться купить переходник. Сегодня мы расскажем о том, как правильно подключить внешний монитор к вашему ноуту и настроить режим отображения.
Старые модели с VGA и DVI разъемами
На старых моделях ноутов были всем известные VGA или DVI разъемы, поэтому здесь все было просто: вы используете тот же шнур, через который подключаете монитор к стационарному ПК без всяких переходников.
Если же у вашего монитора VGA-разъем, а на ноутбуке DVI (или наоборот), то придется купить специальный переходник для VGA-шнура. Вот так он выглядит:
Переходник для VGA-шнура. Фото с сайта DNS
Перед подключением через VGA или DVI интерфейс убедитесь, что монитор и ноутбук отключены от сети. После подсоединения кабеля включение осуществляется в следующем порядке: вначале вы включаете монитор, затем, ноут.
Самым популярным интерфейсом для подключения монитора является HDMI. Этим портом оснащены практически все современные модели ноутбуков. Они занимают меньше места, чем VGA порты, что позволяет сэкономить пространство. Кроме того, устаревшие VGA несколько ухудшают качество изображения. Поэтому если у вас имеется HDMI интерфейс, рекомендуем использовать только его.
На многих мониторах (даже старых моделях) также имеется соответствующий разъем, поэтому просто воспользуйтесь HDMI-кабелем. Если же на вашем мониторе нет соответствующего разъема, то в этом случае вам также поможет переходник VGA — HDMI.
Переходник VGA — HDMI. Фото с сайта DNS
Если ваш монитор имеет разъем DVI, в продаже существуют специальные кабели HDMI — DVI.
Кабель HDMI — DVI. Фото с сайта DNS
USB-мониторы
Некоторые современные мониторы и ноутбуки поддерживают передачу видеоданных через USB Type-C. И для подключения внешнего монитора вы можете использовать
соответствующий кабель.
Как правило, такой интерфейс используется в ультрабуках, а вот USB-мониторы не так распространены. Но это не помешает вам подключить свой ультрабук к внешнему монитору, не поддерживающему USB, просто купите переходник USB-C – HDMI.
Переходник USB-C – HDMI. Фото с сайта DNS
Для владельцев мониторов, не имеющих HDMI интерфейса проблем тоже нет, поскольку в природе существуют переходники USB-C – VGA.
Переходник USB-C – VGA. Фото с сайта DNS
Ряд современных USB-мониторов имеет разъемы для подключения мыши и клавиатуры и других аксессуаров. Это позволяет моментально подключить ваш ноутбук без лишних временных затрат: просто подсоедините его к мониторы через кабель Type-C и вы автоматически подключите к своему устройству и мышь, и клавиатуру.
USB-монитор. Фото с сайта DNS
Настройки режима монитора
Итак, вы подключили свой ноутбук к монитору. Теперь выберем необходимый для нас режим. Найдите на клавиатуре ноутбука клавишу с изображением монитора. Она привязана к одной из клавиш верхнего ряда c F1 по F12, зажмите Fn + одну из вышеозначенных клавиш. Это позволяет переключать режимы ноутбука.
Существует еще одно сочетание клавиш, позволяющее аналогичным образом менять режимы: Win + P.
Всего имеется 4 режима.
- Только экран компьютера: изображение выводится только на монитор ноутбука.
- Повторяющийся: подключены сразу два монитора, а изображение на них будет одинаковое.
- Расширить: один экран становится продолжением другого, с возможностью переноса окон с одного монитора на другой.
- Только второй экран: вы сможете вывести видео только на внешний монитор.
Остальные настройки можно осуществить зайдя в «Параметры экрана».
Если все подключено верно, то вы увидите в настройках два дисплея.
Каждый из них вы сможете настроить отдельно, меняя разрешение и другие параметры. Просто кликайте по первому или второму монитору и откроются его параметры.
Таким образом, вы сможете более тонко настроить работу ваших мониторов.
Post Views: 261
Содержание
- Подключение внешнего монитора
- Вариант 1: Простое подключение
- Вариант 2: Подключение с помощью переходников
- Вариант 3: Внешняя видеокарта
- Заключение
- Вопросы и ответы
Ноутбук – весьма удобное мобильное устройство со своими достоинствами и недостатками. К последним зачастую можно причислить малое разрешение экрана либо слишком мелкий размер некоторых элементов, текста. Для расширения возможностей лэптопа можно подключить к нему внешний монитор большого формата, о чем и пойдет речь в этой статье.
Подключение внешнего монитора
Для подключения монитора существует только один путь – соединить устройства при помощи кабеля с последующей настройкой. Здесь имеется несколько нюансов, но обо всем по порядку.
Вариант 1: Простое подключение
В данном случае выполняется подключение монитора к ноуту кабелем с соответствующими разъемами. Нетрудно догадаться, что на обоих устройствах должны присутствовать необходимые порты. Вариантов всего четыре – VGA (D-SUB), DVI, HDMI и DisplayPort.
Подробнее:
Сравнение DVI и HDMI
Сравнение HDMI и DisplayPort
Последовательность действий такая:
- Выключаем лэптоп. Здесь стоит пояснить, что в некоторых случаях данный шаг не требуется, но многие ноутбуки могут определить внешнее устройство только при загрузке. Монитор при этом должен быть включен.
- Соединяем кабелем два устройства и включаем ноут. После этих действий на экране внешнего монитора отобразится рабочий стол. Если картинки нет, то, возможно, не произошло автоматическое определение или выставлены неправильные настройки параметров. Об этом читайте ниже.
- Настраиваем собственное разрешение для нового устройства стандартными средствами. Для этого переходим в оснастку «Разрешение экрана», вызвав контекстное меню в пустой области рабочего стола.
Здесь находим наш подключенный монитор. Если устройства в списке нет, то можно дополнительно нажать кнопку «Найти». Затем выбираем необходимое разрешение.
- Далее следует определить, как мы будем использовать монитор. Ниже имеются настройки отображения картинки.
- Дублировать. В этом случае на обоих экранах будет отображаться одно и то же.
- Расширить. Эта настройка позволяет использовать внешний монитор как дополнительное рабочее пространство.
- Отображение рабочего стола только на одном из устройств позволяет отключать экраны в соответствии с выбранной опцией.
Эти же действия можно выполнить, нажав сочетание клавиш WIN+P.
Вариант 2: Подключение с помощью переходников
Переходники используются в тех случаях, когда на одном из устройств отсутствуют необходимые разъемы. К примеру, на ноутбуке имеется только VGA, а на мониторе только HDMI или DisplayPort. Бывает и обратная ситуация – на лэптопе есть только цифровой порт, а на мониторе – D-SUB.
На что стоит обратить внимание при выборе переходника, так это на его тип. Например, DisplayPort M-HDMI F. Буква М означает «male», то есть «вилка», а F – «female» – «розетка». Здесь важно не перепутать, на каком конце переходника будет находиться соответствующее устройство. В этом поможет осмотр портов на ноутбуке и мониторе.

Следующий нюанс, учет которого поможет избежать проблем при подключении – вид переходника. Если на ноуте имеется только VGA, а на мониторе – только цифровые разъемы, то понадобится активный адаптер. Это обусловлено тем, что в данном случае требуется преобразовывать аналоговый сигнал в цифровой. Без этого картинка может не появиться. На скриншоте вы можете видеть такой адаптер, к тому же имеющий дополнительный кабель AUX для передачи звука на монитор, оборудованный колонками, поскольку VGA этого делать просто не умеет.
Вариант 3: Внешняя видеокарта
Решить проблему с отсутствием разъемов также поможет подключение монитора через внешнюю видеокарту. Поскольку на всех современных устройствах имеются цифровые порты, то надобность в переходниках отпадает. Такое подключение, кроме прочего, позволит значительно повысить производительность графической системы в случае установки мощного GPU.
Подробнее: Подключаем внешнюю видеокарту к ноутбуку
Заключение
Как видите, ничего сложного в подключении внешнего монитора к ноутбуку нет. Стоит лишь быть внимательнее и не упустить важные детали, например, при выборе переходника. В остальном же это предельно простая процедура, не требующая от пользователя особых знаний и навыков.
Еще статьи по данной теме:



















































































 В данном режиме есть один нюанс с разрешением экрана. Оно определяется самым низким разрешением и устанавливается на оба экрана. На ноутбуках обычно разрешение 1366×768, а на мониторах 1920×1080. В данном режиме на мониторе тоже будет принудительно выставлено разрешение 1366×768. И картинка будет не очень хорошего качества. В моем случае на ноутбуке тоже 1920×1080.
В данном режиме есть один нюанс с разрешением экрана. Оно определяется самым низким разрешением и устанавливается на оба экрана. На ноутбуках обычно разрешение 1366×768, а на мониторах 1920×1080. В данном режиме на мониторе тоже будет принудительно выставлено разрешение 1366×768. И картинка будет не очень хорошего качества. В моем случае на ноутбуке тоже 1920×1080. На него можно вынести какие-то ярлыки, окна и т. д. Можно, например, на экране ноутбука работать в браузере, а на монитор вынести проигрыватель и смотреть фильм. Или открыть тот же Ютуб в другом окне браузера.
На него можно вынести какие-то ярлыки, окна и т. д. Можно, например, на экране ноутбука работать в браузере, а на монитор вынести проигрыватель и смотреть фильм. Или открыть тот же Ютуб в другом окне браузера. Можно выключать монитор не отсоединяя HDMI кабель.
Можно выключать монитор не отсоединяя HDMI кабель. Я всегда работаю именно в этом режиме.
Я всегда работаю именно в этом режиме.