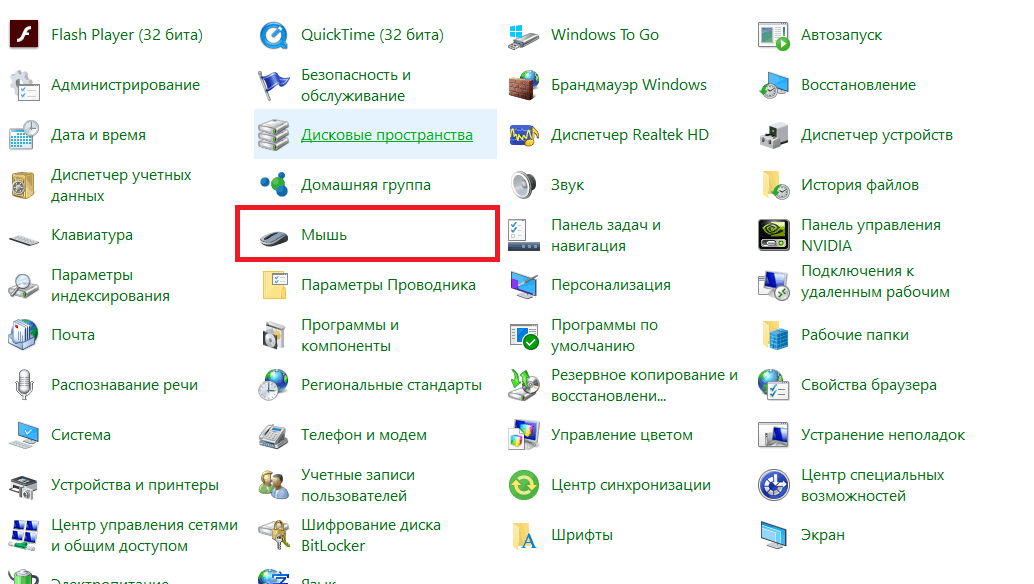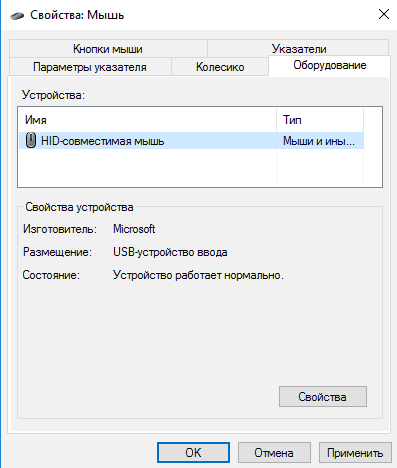Microsoft Bluetooth Mouse — это идеальная мышь для точной прокрутки и навигации. Компактный дизайн упрощает работу в дороге.

Требования
Для настройки вам понадобится компьютер под управлением Windows 11 с поддержкой Bluetooth 4.0 или более поздней версии. Эта мышь поддерживает функцию быстрой связи в Windows 11.
Какая версия Bluetooth на моем компьютере?
Подключение мыши
Чтобы включить мышь, нажмите кнопку Bluetooth в нижней части мыши. Для отключения нажмите кнопку снова.
Связывание мыши с помощью Bluetooth
Включите мышь, а затем следуйте указаниям, чтобы связать ее с компьютером.
-
Нажмите и удерживайте кнопку связывания в нижней части мыши до тех пор, пока индикатор не начнет мигать (около пяти секунд).
-
При появлении уведомления для мыши на компьютере с Windows 11 нажмите Подключить и дождитесь ее настройки.
Не отображается уведомление? Перейдите в> Параметры > Bluetooth &> Добавить устройство >Bluetooth > Microsoft Bluetooth Mouse> Done.
После связывания мыши индикатор перестанет мигать. Индикатор останется включенным до выключения мыши.
Сведения о батарее
Мышь Microsoft Bluetooth использует 1 АА. Если вам нужно заменить батарею, переверните мышь, нажмите маленький язычок, чтобы открыть крышку отсека для батареек, а затем замените батарею. Чтобы экономить заряд батареи, нажимайте кнопку Bluetooth в нижней части для отключения мыши, если вы не используете ее.
Совет: Чтобы в любой момент проверить уровень заряда батареи, выберитеПоиск , введитеBluetooth и откройте Bluetooth & других устройств. Уровень заряда батареи будет показан рядом с мышью.
Скачивание Центра управления мышью и клавиатурой (Майкрософт)
Чтобы изменить основные параметры мыши, нажмите Пуск > Параметры > Bluetooth и устройства > Мышь.
Если вы хотите изменить функции кнопок, параметры прокрутки и другие параметры, скачайте Центр управления мышью и клавиатурой (Майкрософт). Чтобы скачать приложение, см. раздел Скачивание приложения «Центр управления мышью и клавиатурой».
Windows пакеты тем
Заполните внешний вид Windows с помощью эксклюзивных пакетов тем с изображениями, отлично согласованными с мышью Microsoft Bluetooth® Special Edition. Вы можете скачать их при первой настроили мышь или позже, посетив страницу Microsoft Store ниже.
Forest Camo Special Edition
Антаполия Camo Special Edition
Nightfall Camo Special Edition
Microsoft Bluetooth Mouse — это идеальная мышь для точной прокрутки и навигации. Компактный дизайн упрощает работу в дороге.

Требования
Для настройки вам понадобится компьютер под управлением Windows 10 с поддержкой Bluetooth 4.0 или более поздней версии. Эта мышь поддерживает функцию быстрой связи в Windows 10.
Какая версия Bluetooth на моем компьютере?
Подключение мыши
Чтобы включить мышь, нажмите кнопку Bluetooth в нижней части мыши. Для отключения нажмите кнопку снова.
Связывание мыши с помощью Bluetooth
Включите мышь, а затем следуйте указаниям, чтобы связать ее с компьютером.
-
Нажмите и удерживайте кнопку связывания в нижней части мыши до тех пор, пока индикатор не начнет мигать (около пяти секунд).
-
При появлении уведомления для мыши на компьютере с Windows 10 нажмите Подключить и дождитесь ее настройки.
Не отображается уведомление? Выберите Пуск > Параметры > Устройства > Bluetooth и другие устройства > Добавление Bluetooth или другого устройства > Bluetooth > Мышь Microsoft Bluetooth Mouse > Готово.
После связывания мыши индикатор перестанет мигать. Индикатор останется включенным до выключения мыши.
Сведения о батарее
Мышь Microsoft Bluetooth использует 1 АА. Если вам нужно заменить батарею, переверните мышь, нажмите маленький язычок, чтобы открыть крышку отсека для батареек, а затем замените батарею. Чтобы экономить заряд батареи, нажимайте кнопку Bluetooth в нижней части для отключения мыши, если вы не используете ее.
Совет: Чтобы в любой момент проверить уровень заряда батареи, введите в панели поиска Bluetooth иоткройте параметры Bluetooth & других устройств. Уровень заряда батареи будет показан рядом с мышью.
Скачивание Центра управления мышью и клавиатурой (Майкрософт)
Чтобы изменить основные параметры мыши, выберите Пуск > Параметры > Устройства > Мышь .
Если вы хотите изменить функции кнопок, параметры прокрутки и другие параметры, скачайте Центр управления мышью и клавиатурой (Майкрософт). Чтобы скачать приложение, см. раздел Скачивание приложения «Центр управления мышью и клавиатурой».
Windows пакеты тем
Заполните внешний вид Windows с помощью эксклюзивных пакетов тем с изображениями, отлично согласованными с мышью Microsoft Bluetooth® Special Edition. Вы можете скачать их при первой настроили мышь или позже, посетив страницу Microsoft Store ниже.
Forest Camo Special Edition
Антаполия Camo Special Edition
Nightfall Camo Special Edition
Соединение между устройством Bluetooth (Майкрософт) и компьютером зависит от приемопередатчика Bluetooth.
-
Если ваше устройство не оснащено приемопередатчиком Bluetooth от корпорации Майкрософт, необходимо связать устройство с помощью встроенного в компьютер приемопередатчика (от стороннего производителя) и установленной на компьютере программы для настройки Bluetooth.
-
Если к устройству прилагается приемопередатчик Bluetooth от корпорации Майкрософт с кнопкой First Connect, то с помощью этой кнопки можно запустить мастер подключения (Майкрософт). Это поможет выполнить связывание по Bluetooth.
-
Если к вашему устройству прилагается приемопередатчик Bluetooth от корпорации Майкрософт, не оснащенный кнопкой First Connect, то необходимо подключить приемопередатчик, а затем связать устройство с помощью установленной на компьютере программы для настройки Bluetooth.
-
Если в компьютер встроен приемопередатчик не от корпорации Майкрософт, то вы можете связать устройство непосредственно с компьютером при помощи установленной на нем программы для настройки Bluetooth, не используя приемопередатчик Bluetooth от корпорации Майкрософт.
-
Примечание. Кнопку питания на новых устройствах Bluetooth, например Wedge Touch Mouse и Sculpt Touch Mouse, необходимо удерживать около 5 секунд, чтобы начать связывание с компьютером.
Использование ключа доступа
При связывании мыши с компьютером не нужно настраивать ключ доступа. Однако, следует всегда настраивать ключ доступа при связывании обычной или цифровой клавиатуры с компьютером. Способ указания ключа доступа зависит от установленной на компьютере программы для настройки Bluetooth. Если программа для настройки Bluetooth предлагает выбрать вариант создания ключа доступа, рекомендуем остановиться на автоматическом создании. Это предпочтительнее, чем создавать ключ доступа самостоятельно или обходиться без него. При вводе ключа доступа он не отображается на экране. Указав ключ доступа, необходимо нажать клавишу ВВОД на обычной или цифровой клавиатуре, чтобы завершить связывание.
Подключение устройства с помощью приемопередатчика Bluetooth от корпорации Майкрософт с кнопкой First Connect
Некоторые устройства Bluetooth комплектуются приемопередатчиками с кнопками, помогающими связывать устройство с компьютером.
-
Подключите приемопередатчик Bluetooth от корпорации Майкрософт к USB-порту.
-
Нажмите и удерживайте кнопку подключения на USB-приемопередатчике в течение пяти секунд. Откроется мастер подключения (Майкрософт).
-
Следуйте инструкциям мастера для подключения устройства. -или-
-
Запустите IntelliType Pro.
-
Убедитесь, что выбрана клавиатура Bluetooth, использующая приемопередатчик First Connect.
-
Откройте вкладку «Беспроводная сеть» и нажмите кнопку «Подключиться».
-
Следуйте инструкциям мастера для подключения устройства.
Подключение устройства Bluetooth без кнопки First Connect
Приемопередатчики некоторых устройств корпорации Майкрософт не оснащены кнопками First Connect. Дополнительные сведения о связывании этих устройств с компьютером вы найдете в руководстве по подключению Bluetooth и документации к программе для настройки Bluetooth.
Подключение устройства без приемопередатчика Bluetooth от корпорации Майкрософт
Если ваш компьютер оснащен встроенным приемопередатчиком Bluetooth или у вас есть внешний USB-приемопередатчик Bluetooth, можете подключить нужное устройство с их помощью, не используя USB-приемопередатчик от Майкрософт.
Важно: При подключении через приемопередатчик Bluetooth не от корпорации Майкрософт некоторые дополнительные функции программы Mouse and Keyboard Center могут не работать. Программа Mouse and Keyboard Center рассчитана на работу с программным обеспечением для настройки Bluetooth, поставляемым корпорацией Майкрософт. Известно, что программное обеспечение Bluetooth от Toshiba совместимо в большинстве случаев. Другое программное обеспечение для настройки Bluetooth может работать, но не поддерживается.
-
На компьютере откройте программу Bluetooth. Программа для настройки Bluetooth обычно находится на панели управления или в разделе Параметры.
-
Нажмите и удерживайте кнопку Подключение на обратной стороне устройства. Если на устройстве есть световой индикатор аккумулятора, он будет мигать зеленым и красным светом, указывая на обнаруживаемость устройства.
-
В программе Bluetooth выберите нужный вариант для добавления нового устройства. В разных программах Bluetooth различных версий формулировки могут отличаться.
-
Следуйте указаниям на экране.
-
Если при подключении клавиатуры появилось предложение настроить ключ доступа, доверьте его выбор программе.
-
Если предложение настроить ключ доступа появилось при подключении мыши, выберите вариант No passkey. Мыши Bluetooth от корпорации Майкрософт не работают со случайными ключами доступа.
Открытие программы Bluetooth
Существует несколько версий программ для настройки Bluetooth, которые помогут вам подключить устройство к беспроводному приемопередатчику Bluetooth. Инструкции по использованию соответствующей программы см. в документации, поставляемой с компьютером, или обратитесь к изготовителю компьютера.
|
Оборудование |
Расположение программного обеспечения для настройки Bluetooth |
|
Для некоторых компьютеров с Windows 10 |
Выберите Пуск > Параметры > Устройства > Bluetooth |
|
Для некоторых компьютеров с Windows 8.1 |
Выберите Чудо-кнопки > Параметры > Изменить параметры компьютера > Компьютер и устройства > Bluetooth. |
|
Для некоторых компьютеров с Windows 7 |
Выберите Пуск > Панель управления > Оборудование и звук > Устройства Bluetooth. |
|
Для некоторых компьютеров с Windows Vista |
Выберите Пуск > Панель управления > Оборудование и звук > Устройства Bluetooth. |
|
Для некоторых компьютеров с Windows XP |
Выберите Пуск > Панель управления > Принтеры и оборудование > Устройства Bluetooth. |
|
Для некоторых компьютеров Toshiba |
Выберите Пуск > Все программы > Toshiba > Bluetooth > Параметры Bluetooth. |
|
Для других компьютеров |
См. документацию к компьютеру или обратитесь к изготовителю компьютера. |
Примечание: Если компьютер не может обнаружить приемопередатчик Bluetooth, программное обеспечение для настройки Bluetooth будет недоступно в меню Windows.
Переключение между режимами беспроводной сети 2,4 ГГц и Bluetooth
Если в компьютере предусмотрен Bluetooth-приемник (встроенный или внешний), а ваше устройство поддерживает оба режима беспроводной сети (2,4 ГГц и Bluetooth), можно переключаться между ними.
С помощью технологии Bluetooth вы можете достичь оптимальной производительности на расстоянии до 30 метров (~ на 10 метров). Устройства Bluetooth обеспечивают большую безопасность по сравнению с другими привычными беспроводными устройствами благодаря использованию таких функций безопасности, как шифрование сигналов и постоянное изменение частот.
Изменение режима беспроводной сети с 2,4 ГГц на Bluetooth
-
Снимите крышку аккумулятора в нижней части устройства и включите режим Bluetooth.
-
На компьютере откройте программу Bluetooth. Программа для настройки Bluetooth обычно находится на панели управления или в приложении «Параметры».
-
Для повторного подключения устройства к компьютеру нажмите и удерживайте кнопку «Подключение» на обратной стороне устройства в течение нескольких секунд. Когда индикатор в верхней части устройства начнет мигать красным и зеленым светом, это будет означать, что устройство сможет быть обнаружено другими устройствами Bluetooth в течение 2 минут.
-
Если в списке указана мышь, выберите ее и следуйте инструкциям, чтобы подключиться к устройству.
Изменение режима беспроводной сети с Bluetooth на 2,4 ГГц
-
Подключите USB-приемопередатчик к компьютеру.
-
Снимите крышку аккумулятора в нижней части устройства и включите режим 2,4 ГГц. Ваше устройство обнаружится автоматически.
Нужна дополнительная помощь?
09.03.2017
Просмотров: 48402
Ранее мы писали о том, как подключить Bluetooth гарнитуру к ПК и какие проблемы при выполнении данного действия могут возникнуть. На этот раз мы рассмотрим способы, как подключить блютуз мышь к ноутбуку с Windows 10. Заранее стоит отметить, что подключить беспроводную мышку можно двумя способами: при наличии приемопередатчика и при его отсутствии.
Подключение устройства с помощью приемопередатчика Bluetooth
Беспроводной девайс, который имеет приемопередатчик, подключается к ПК или ноутбуку под управлением Windows 10 следующим способом:
- Подключаем приемопередатчик к разъёму USB. Он может выглядеть как маленький USB-коннектор и как база с кабелем и специальным разъёмом.
- Включаем блютуз в «Параметрах» Windows
- Вставляем батарейки в мышку и включаем на ней специальную кнопку.
- Зажимаем и удерживаем в течение 3-5 секунд кнопку подключения Bluetooth на приемопередатчике.
- Запустится Мастер-установщик драйверов к мишке. Нужно, чтобы компьютер имел доступ к сети и мог загрузить программное обеспечение. Далее рекомендуем следовать подсказкам.
Если мышку ПК не видит, стоит в параметрах блютуза включить «Разрешить устройствам Bluetooth обнаруживать этот компьютер».
После перезагрузки ПК стоит повторить попытку подключения устройства. Подключенный девайс отобразится в списке гаджетов.
Подключаем мышку через Bluetooth без приемопередатчика
Если у вас в мышке встроенный приемопередатчик, способ подключения устройства ввода информации будет следующим:
- Переключаем на мышке тумблерок в положение «Включено».
- Жмём «Пуск», «Параметры», выбираем «Устройства».
- В новом окне в меню слева нужно выбрать раздел «Bluetooth». Перетаскиваем ползунок в положение «Включено». Сразу запустится поиск устройств.
- После появится мышка в списке устройств. Выделяем её и нажимаем на кнопку «Подключиться».
- Запустится мастер. Следуем подсказкам.
ВАЖНО! Если при подключении мышки появляется запрос на задание ключа доступа, стоит выбрать вариант «Без ключа доступа». Bluetooth-мыши на Windows 10 не работают с ключом доступа.
О том, как подключить Bluetooth-мышку к ПК с Windows 10 смотрите в видео:
На чтение 4 мин. Просмотров 984 Опубликовано 03.09.2019
Если вы обновились до Windows 10 или Windows 8.1 и ваша мышь Bluetooth не смогла подключиться после обновления, прочитайте ниже эту статью, чтобы узнать больше о том, как подключить мышь Bluetooth в Windows 10, 8.1. Bluetooth может не подключиться по нескольким причинам в Windows 10 и 8.1, но не беспокойтесь, потому что мы собираемся решить эту проблему, выполнив несколько простых шагов ниже.
Прежде всего, прежде чем приступить к устранению неполадок в Windows 10 и 8.1, нам нужно проверить батареи мыши или любого другого устройства Bluetooth, потому что, если батареи не имеют достаточного заряда, то ваш ПК с Windows 8 или ноутбук не сможет принять передачу мыши, поэтому не сможет подключиться к вашей функции Bluetooth.
Содержание
- Как решить проблемы с подключением с помощью мыши Bluetooth в Windows 10 и Windows 8.1
- 1. Используйте службу поддержки Bluetooth
- 2. Драйверы Bluetooth не найдены
- 3. Bluetooth-мышь не работает в Windows 10, 8.1
Как решить проблемы с подключением с помощью мыши Bluetooth в Windows 10 и Windows 8.1
1. Используйте службу поддержки Bluetooth
- Нажмите и удерживайте кнопки «Windows» и «R».
- Теперь, когда у вас открыто окно «Выполнить», нам нужно ввести в поле поиска «services.msc» (введите слово без кавычек).
- После того, как вы закончили печатать, нажмите «Enter» на клавиатуре.
- Теперь появится окно «Службы», нам нужно посмотреть список, представленный для «Службы поддержки Bluetooth».
- Дважды щелкните (щелкните левой кнопкой мыши) на «Служба поддержки Bluetooth» после того, как найдете его.
- Нажмите (щелкните левой кнопкой мыши) на вкладке «Общие», представленной в верхней части окна, которое вы открыли (Свойства службы поддержки Bluetooth).
- На вкладке «Общие» нажмите на меню рядом с «Тип запуска» и нажмите (левой кнопкой мыши) на «Автоматически»
- Теперь нам нужно нажать (щелкнуть левой кнопкой мыши) на вкладке «Вход в систему» в верхней части окна Bluetooth.
- Нажмите (щелкните левой кнопкой мыши) на «Эта учетная запись», чтобы включить эту функцию.
- Введите там имя своей учетной записи или найдите имя учетной записи.
- После вышеуказанного шага нам нужно удалить поле «Пароль» и поле «Подтверждение пароля».
- Нажмите (щелкните левой кнопкой мыши) на «OK» в нижней части окна Bluetooth.
- Перезагрузите Windows 10, 8.1 ПК или ноутбук.
- После загрузки ПК или ноутбука нам нужно установить последние версии драйверов Bluetooth, доступных на веб-сайте производителя для Windows 10 или Windows 8.1.
2. Драйверы Bluetooth не найдены
Если описанные выше действия не помогли решить проблему с Bluetooth-мышью, мы должны выполнить следующие действия:
Возможно, вы не найдете драйверы Bluetooth для Windows 10 или Windows 8.1.
- Нажмите и удерживайте кнопки «Windows» и «R».
- После того, как вы откроете окно «Выполнить», нам нужно ввести «regedit».
- Нажмите кнопку «Ввод» на клавиатуре.
- Теперь, когда открыто окно «Редактор реестра», нам нужно щелкнуть (левой кнопкой мыши) «HKEY_LOCAL_MACHINE».
- В папке «HKEY_LOCAL_MACHINE» нам нужно нажать (щелкнуть левой кнопкой мыши) «ПРОГРАММНОЕ ОБЕСПЕЧЕНИЕ».
- В папке «ПРОГРАММНОЕ ОБЕСПЕЧЕНИЕ» нам нужно нажать (левой кнопкой мыши) на «Microsoft».
- В папке «Microsoft» нам нужно нажать (левой кнопкой мыши) на «Windows NT».
-
В папке «Windows NT» нам нужно нажать (левой кнопкой мыши) на «CurrentVersion».
Примечание: путь должен выглядеть примерно так: «HKEY_LOCAL_MACHINE/SOFTWARE/Microsoft/Windows NT/CurrentVersion» - В папке «CurrentVersion» нам нужно будет найти справа файл «CurrentVersion» и дважды щелкнуть по нему левой кнопкой мыши.
- После появления окна «Редактировать строку» нам нужно изменить значение с «6.3» до «6.2».
- Нажмите (щелкните левой кнопкой мыши) на «ОК».
- Перезагрузите компьютер с Windows 10, 8.1 и проверьте мышь Bluetooth, чтобы убедиться, что она работает.
3. Bluetooth-мышь не работает в Windows 10, 8.1
Если ваша Bluetooth-мышь просто не работает, вы можете попробовать некоторые решения из этой статьи:
- Изменить настройки питания и сна
- Проверьте, работает ли служба Bluetooth (на всякий случай)
- Перезагрузите мышь Bluetooth
- Изменить частоту мыши
- Откатить ваши драйверы
- Изменить параметры управления питанием
В статье, упомянутой выше, вы узнаете, как сделать id шаг за шагом, и это поможет вам решить эту досадную проблему.
Выше у вас есть 2 способа, как исправить передачу Bluetooth в Windows 10 или Windows 8.1, чтобы распознать вашу мышь. Напишите нам ниже, если у вас есть какие-либо вопросы относительно этой статьи, и мы посмотрим, что мы можем сделать, чтобы помочь вам в дальнейшем.
Содержание
- Использование мыши Microsoft Bluetooth Mouse
- Требования
- Подключение мыши
- Скачивание Центра управления мышью и клавиатурой (Майкрософт)
- Windows пакеты тем
- Требования
- Подключение мыши
- Скачивание Центра управления мышью и клавиатурой (Майкрософт)
- Windows пакеты тем
- Как подключить Bluetooth-мышь к Windows 10, 8.1
- Как решить проблемы с подключением с помощью мыши Bluetooth в Windows 10 и Windows 8.1
- 1. Используйте службу поддержки Bluetooth
- 2. Драйверы Bluetooth не найдены
- 3. Bluetooth-мышь не работает в Windows 10, 8.1
- Способы подключения мышки по Bluetooth к компьютеру с Windows 10
- Подключение беспроводной мыши к ноутбуку
- Инструкция подключения через адаптер
- Манипуляции с мышью и адаптером
- Установка драйвера
- Настройки в операционной системе
- Подключение через Bluetooth
- Возможные неполадки и способы их устранения
- Почему Bluetooth-мышь отключается случайным образом в Windows 10?
- Отключение управления питанием
- Автоматический запуск службы Bluetooth
- Удаление приложения Logitech Options
- Удаление драйвера
Использование мыши Microsoft Bluetooth Mouse
Microsoft Bluetooth Mouse — это идеальная мышь для точной прокрутки и навигации. Компактный дизайн упрощает работу в дороге.
Требования
Для настройки вам понадобится компьютер под управлением Windows 11 с поддержкой Bluetooth 4.0 или более поздней версии. Эта мышь поддерживает функцию быстрой связи в Windows 11.
Подключение мыши
Чтобы включить мышь, нажмите кнопку Bluetooth в нижней части мыши. Для отключения нажмите кнопку снова.
Связывание мыши с помощью Bluetooth
Включите мышь, а затем следуйте указаниям, чтобы связать ее с компьютером.
Нажмите и удерживайте кнопку связывания в нижней части мыши до тех пор, пока индикатор не начнет мигать (около пяти секунд).
При появлении уведомления для мыши на компьютере с Windows 11 нажмите Подключить и дождитесь ее настройки.
Не отображается уведомление? Перейдите в> Параметры > Bluetooth &> Добавить устройство> Bluetooth > Microsoft Bluetooth Mouse> Готово.
После связывания мыши индикатор перестанет мигать. Индикатор останется включенным до выключения мыши.
Скачивание Центра управления мышью и клавиатурой (Майкрософт)
Чтобы изменить основные параметры мыши, нажмите Пуск > Параметры > Bluetooth и устройства > Мышь.
Если вы хотите изменить функции кнопок, параметры прокрутки и другие параметры, скачайте Центр управления мышью и клавиатурой (Майкрософт). Чтобы скачать приложение, см. раздел Скачивание приложения «Центр управления мышью и клавиатурой».
Windows пакеты тем
Заполните внешний вид Windows с помощью эксклюзивных пакетов тем с изображениями, отлично согласованными с мышью Microsoft Bluetooth® Special Edition. Вы можете скачать их при первой настроили мышь или позже, посетив страницу Microsoft Store ниже.
Microsoft Bluetooth Mouse — это идеальная мышь для точной прокрутки и навигации. Компактный дизайн упрощает работу в дороге.
Требования
Для настройки вам понадобится компьютер под управлением Windows 10 с поддержкой Bluetooth 4.0 или более поздней версии. Эта мышь поддерживает функцию быстрой связи в Windows 10.
Подключение мыши
Чтобы включить мышь, нажмите кнопку Bluetooth в нижней части мыши. Для отключения нажмите кнопку снова.
Связывание мыши с помощью Bluetooth
Включите мышь, а затем следуйте указаниям, чтобы связать ее с компьютером.
Нажмите и удерживайте кнопку связывания в нижней части мыши до тех пор, пока индикатор не начнет мигать (около пяти секунд).
При появлении уведомления для мыши на компьютере с Windows 10 нажмите Подключить и дождитесь ее настройки.
Не отображается уведомление? Выберите Пуск > Параметры > Устройства > Bluetooth и другие устройства > Добавление Bluetooth или другого устройства > Bluetooth > Мышь Microsoft Bluetooth Mouse > Готово.
После связывания мыши индикатор перестанет мигать. Индикатор останется включенным до выключения мыши.
Скачивание Центра управления мышью и клавиатурой (Майкрософт)
Если вы хотите изменить функции кнопок, параметры прокрутки и другие параметры, скачайте Центр управления мышью и клавиатурой (Майкрософт). Чтобы скачать приложение, см. раздел Скачивание приложения «Центр управления мышью и клавиатурой».
Windows пакеты тем
Заполните внешний вид Windows с помощью эксклюзивных пакетов тем с изображениями, отлично согласованными с мышью Microsoft Bluetooth® Special Edition. Вы можете скачать их при первой настроили мышь или позже, посетив страницу Microsoft Store ниже.
Источник
Как подключить Bluetooth-мышь к Windows 10, 8.1
Если вы обновились до Windows 10 или Windows 8.1 и ваша мышь Bluetooth не смогла подключиться после обновления, прочитайте ниже эту статью, чтобы узнать больше о том, как подключить мышь Bluetooth в Windows 10, 8.1. Bluetooth может не подключиться по нескольким причинам в Windows 10 и 8.1, но не беспокойтесь, потому что мы собираемся решить эту проблему, выполнив несколько простых шагов ниже.
Прежде всего, прежде чем приступить к устранению неполадок в Windows 10 и 8.1, нам нужно проверить батареи мыши или любого другого устройства Bluetooth, потому что, если батареи не имеют достаточного заряда, то ваш ПК с Windows 8 или ноутбук не сможет принять передачу мыши, поэтому не сможет подключиться к вашей функции Bluetooth.
Как решить проблемы с подключением с помощью мыши Bluetooth в Windows 10 и Windows 8.1
1. Используйте службу поддержки Bluetooth
2. Драйверы Bluetooth не найдены
Если описанные выше действия не помогли решить проблему с Bluetooth-мышью, мы должны выполнить следующие действия:
Возможно, вы не найдете драйверы Bluetooth для Windows 10 или Windows 8.1.
3. Bluetooth-мышь не работает в Windows 10, 8.1
Если ваша Bluetooth-мышь просто не работает, вы можете попробовать некоторые решения из этой статьи:
В статье, упомянутой выше, вы узнаете, как сделать id шаг за шагом, и это поможет вам решить эту досадную проблему.
Выше у вас есть 2 способа, как исправить передачу Bluetooth в Windows 10 или Windows 8.1, чтобы распознать вашу мышь. Напишите нам ниже, если у вас есть какие-либо вопросы относительно этой статьи, и мы посмотрим, что мы можем сделать, чтобы помочь вам в дальнейшем.
Источник
Способы подключения мышки по Bluetooth к компьютеру с Windows 10
Ранее мы писали о том, как подключить Bluetooth гарнитуру к ПК и какие проблемы при выполнении данного действия могут возникнуть. На этот раз мы рассмотрим способы, как подключить блютуз мышь к ноутбуку с Windows 10. Заранее стоит отметить, что подключить беспроводную мышку можно двумя способами: при наличии приемопередатчика и при его отсутствии.
Беспроводной девайс, который имеет приемопередатчик, подключается к ПК или ноутбуку под управлением Windows 10 следующим способом:
Если мышку ПК не видит, стоит в параметрах блютуза включить «Разрешить устройствам Bluetooth обнаруживать этот компьютер».
После перезагрузки ПК стоит повторить попытку подключения устройства. Подключенный девайс отобразится в списке гаджетов.
Если у вас в мышке встроенный приемопередатчик, способ подключения устройства ввода информации будет следующим:
ВАЖНО! Если при подключении мышки появляется запрос на задание ключа доступа, стоит выбрать вариант «Без ключа доступа». Bluetooth-мыши на Windows 10 не работают с ключом доступа.
О том, как подключить Bluetooth-мышку к ПК с Windows 10 смотрите в видео:
Источник
Подключение беспроводной мыши к ноутбуку
К каждому относительно современному компьютеру или ноутбуку пользователь может подключить беспроводную компьютерную мышь. Мы расскажем, как подключить беспроводную мышь через адаптер и блютус, какие необходимо выполнить настройки в операционной системе, о возможных проблемах, а также способах их решения.
Инструкция подключения через адаптер
Подавляющее большинство беспроводных компьютерных мышек подключаются к ноутбуку или компьютеру через адаптер. Сигнал через протокол Wi-Fi передается от устройства на адаптер, а затем обрабатывается компьютером. Максимальная дальность работы, как правило, составляет 15 метров. Далее мы подробно расскажем, как подключить беспроводную компьютерную мышку к ноутбуку. Приведенная инструкция будет актуальная и для тех, кто интересуется, как подключить беспроводную мышку к персональному компьютеру.
Манипуляции с мышью и адаптером
Если у вас имеется беспроводная мышь, в первую очередь необходимо найти и подключить адаптер. Как правило, он поставляется в коробке с самим продуктом или прячется внутри корпуса мышки. Обычно он располагается в специальном углублении или отсеке на обратной стороне мыши.
Убедитесь, что в устройстве установлены полностью заряженные батарейки. После этого вставьте адаптер в порт USB на вашем ноутбуке/компьютере и включите мышь. Переместите выключатель в положение On. Если беспроводная мышь – лазерная (не путать с оптической, у которой луча не видно), то при ее активации вы увидите красный свет под ней. Поставьте ее на глянцевую поверхность и проверьте работоспособность.
Установка драйвера
Многие мыши определяются большинством версий операционных систем и без специально устанавливаемых драйверов. При этом есть ряд моделей, для полной работоспособности которых следует установить драйвер. Найти его вы можете:
В поисковике введите полное название вашей мыши и перейдите на официальный сайт производителя. Скачать драйвера обычно можно в разделах «Поддержка», «Загрузки» или «Программное обеспечение». Найти нужные драйвера для своей модели вы можете на сайтах «Асус», A4tech, Corsair. Это самые популярные и известные бренды среди производителей компьютерных мышек. Если вы не знаете, как установить беспроводную мышь на ноутбуке, можете поискать также информацию в инструкции к мышке.
Посмотреть корректность установки драйвера и даже обновить его вы можете в диспетчере задач. Если драйвер установлен некорректно, напротив устройства будет желтый треугольник с восклицательным знаком. Нажмите на устройстве правой кнопкой мыши (например, через тачпад) и выберите «Обновить драйверы» для обновления через ОС.
Настройки в операционной системе
Как правило, с правильно установленным драйвером настройки в ОС выполнять не нужно. Но через интерфейс пользователь может настроить различные параметры функционирования мышки: ее чувствительность, тип указателя и многое другое. Чтобы перейти в нужный раздел, следуйте следующей инструкции:
Подключение через Bluetooth
Далее мы расскажем, как подключить беспроводную мышь к ноутбуку посредством Bluetooth. Для этого на вашем лэптопе или компьютере должен быть соответствующий модуль. На большинстве ноутбуков такие модули устанавливаются с завода. Чтобы подключить беспроводную мышь к компьютеру, выполните следующие действия:
В Windows 10 пользователи могут активировать поиск через главное меню. Нажмите на «Пуск», выберите разделы «Параметры» –> «Устройства». Переведите бегунок включения Bluetooth в активное состояние, а в окне найденных устройств выберите необходимое.
Возможные неполадки и способы их устранения
Беспроводное оборудование может не подключаться по самым различным причинам, начиная с некорректно установленных драйверов и заканчивая браком. Мы рекомендуем выполнить следующие действия по настройке:
Решить некоторые аппаратные проблемы позволяет специализированное программное обеспечение, например, MS Fix IT или Connection Tools. После запуска программа предлагает пользователю проверить систему на отсутствие или наличие неисправностей. ПО выполнит сканирование. При обнаружении проблем появится окно с запросом на их устранение. Перед положительным ответом внимательно читайте, что именно будет исправлять программа.
Теперь вы знаете все методы устранения проблем. Решив их, вы сможете беспрепятственно пользоваться беспроводной мышкой. Если описанные методики не помогли, отнесите мышь в магазин покупки и предъявите свои требования о ее неработоспособности (если продукция находится на гарантии). Альтернативные варианты – отнести устройство в сервисный центр или просто купить новую мышь.
Источник
Почему Bluetooth-мышь отключается случайным образом в Windows 10?
Мыши и клавиатуры Bluetooth облегчают нашу жизнь, поскольку представляют возможность беспроводного подключения к компьютеру или ноутбуку. Но иногда работать с Bluetooth-мышью становится невозможным из-за случайных отключений.
Перед тем, как перейти к решениям, проверьте работоспособность беспроводного указывающего устройства путем подключения к другому порту USB. Кроме того, перезапустите Bluetooth и попробуйте снова подключить мышь. Если проблема остается, перейдите к следующим шагам.
Отключение управления питанием
По умолчанию Windows управляет питанием для экономии энергии, поэтому отключает оборудование, которое не использовалось в течение определенного времени. Чтобы эта политика не распространялась на мышь, отключите для нее режим энергосбережения.
На вкладке Bluetooth найдите проблемное устройство. Если здесь отсутствует, посмотрите в разделе Устройства HID (Human Interface Devices). Затем дважды щелкните на устройстве Bluetooth HID.
После отображения свойств перейдите на вкладку «Управления питанием». Снимите флажок «Разрешить отключение этого устройства для экономии энергии», и сохраните изменения на «ОК».
После выйдите из диспетчера и перезагрузите ПК. Посмотрите, отключается ли мышь Bluetooth случайным образом.
Автоматический запуск службы Bluetooth
Также проверьте режим запуска службы при загрузке компьютера.
Откройте системные службы командой services.msc из окна Win + R. В списке найдите службу поддержки Bluetooth. Дважды щелкните на нее, чтобы открыть Свойства.
Затем в выпадающем списке Типа запуска установите значение «Автоматически». Примените изменения и нажмите на «ОК».
Перезагрузите систему и проверьте, отключается ли устройство.
Удаление приложения Logitech Options
Bluetooth-мышь может случайно отключаться, когда в фоновом режиме работает процесс приложения Logitech Options. Чтобы проверить его причастность к частым отключениям, выполните следующие шаги.
Откройте раздел Программы и компоненты командой appwiz.cpl из окна Win + R.
В списке установленных приложений найдите Logitech Options. Щелкните по нему правой кнопкой и выберите удалить. Следуйте инструкциям систему до завершения удаления.
Это должно устранить проблему случайного отключения указывающего оборудования.
Удаление драйвера
Причиной нестабильной работы может быть неисправный драйвер мыши Bluetooth. Чтобы его заново инициализировать, следуйте инструкции.
Щелкните правой кнопкой на значке Пуск и выберите пункт Диспетчер устройств.
На вкладке Bluetooth найдите мышь, которая вызывает проблемы. Кликните на нее правой кнопкой и удалите ее.
Теперь нам нужно установить драйвер мыши. Это можно сделать двумя способами:
Источник
Как подключить беспроводную мышь к ноутбуку или компьютеру?
Уже достаточно долго пользуюсь исключительно беспроводными мышками. Их очень удобно использовать как с ноутбуком, так и со стационарным компьютером. Сменил уже наверное штук пять. Правда, приходилось тратится на батарейки, но последнюю модель взял с возможностью зарядки и очень доволен. Сегодня статья не о моих гаджетах, а о том, как подключить беспроводную мышь к ПК, или ноутбуку на Windows. Сам процесс подключения не очень сложный, но раз народ спрашивает, значит не всегда получается подключить. Постараюсь сделать универсальную инструкцию, которая подойдет для разных мышке (Logitech, Rapoo, Trust, Microsoft, Maxxter, Defender, HP, A4Tech, Razer, Speedlink и т. д.), с разным интерфейсом подключения. Беспроводным, разумеется.
Сегодня на рынке в основном представлены беспроводные мышки с такими интерфейсами беспроводного подключения:
- Радио интерфейс (Wireless) – это те мышки, которые подключаются через специальный USB-адаптер (приемник). Он идет в комплекте с мышкой. Само соединение чаще всего работает на частоте 2.4 ГГц и не редко страдает от помех (от тех же Wi-Fi роутеров). Подключение очень простое: вставили приемник в USB-порт компьютера/ноутбука, включили мышку и все работает. Это самый популярный интерфейс подключения беспроводных манипуляторов.
- Bluetooth – мышек с этим интересом подключения намного меньше по сравнению с обычным радио интерфейсом (которые с приемником). В основном это более дорогие модели. Их очень удобно использовать с ноутбуками, так как в них есть встроенный Bluetooth-модуль. И такая мышка подключается без приемника. А вот для ПК придется покупать USB Bluetooth-адаптер.
- Wireless + Bluetooth – это когда мышка поддерживает два варианта подключения. Через обычный USB радио-адаптер и через Bluetooth (без адаптера на ноутбуках). На выбор.
Думаю, вы знаете, какой интерфейс подключения поддерживает ваша беспроводная мышка. Если нет – смотрите инструкцию и информацию на официальном сайте.
Отдельно рассмотрим процесс подключения через радио интерфейс (USB-адаптер) и отдельно через Bluetooth на примере ноутбука с Windows 10. Там есть отличия. Я имею введу при подключении по Bluetooth.
Подключаем беспроводную радио мышь через USB-адаптер
Если в комплекте с вашей мышкой идет USB-приемник, и это единственный интерфейс подключения (или Bluetooth на вашем компьютере нет/не работает), то нужно этот приемник подключить в USB-порт ноутбука, или стационарного компьютера.
После подключения Windows должна установить драйвера. Я уже сколько беспроводных мышек подключал, еще ни разу не сталкивался с проблемой, когда Windows не может найти, или установить нужный драйвер. Если так случилось, что система не распознает устройство, то можно попробовать скачать драйвер, или ПО с сайта производителя. Пишем в поиске название и модель нашей мышки. Например, «Logitech M185» и в результатах поиска переходим на официальный сайт Logitech. Там уже ищем раздел с загрузками и скачиваем необходимый драйвер. Но вам вряд ли придется этим заниматься.
В мышку вставляем батарейку, или заряжаем ее и включаем. Возможно, после этого загорится индикатор (но его может и не быть).
После этого мышка сразу должна заработать. Если окажется, что после подключения беспроводная мышь не работает, то первым делом:
- Убедитесь в том, что не села батарейка (заменив ее) и она установлена правильно.
- Отключите и снова подключите USB-приемник.
- Перезагрузите компьютер.
- Можно зайти в диспетчер устройств, и посмотреть, появился ли адаптер в разделе «Устройства HID». Если мы подключаем адаптер от мышки Logitech, то там должен появится адаптер «Logitech USB Input Device». Название может отличаться.
- Можно проверить адаптер и мышь на другом компьютере/ноутбуке. Возможно, вам попался брак. Такое тоже бывает.
В большинстве случаев эти устройства подключаются и работают вообще без проблем. Особенно в Windows 10, Windows 8, Windows 7.
Подключение беспроводной мышки через Блютуз (без приемника/адаптера)
Сразу хочу пояснить, что подключить мышку к стационарному компьютеру без адаптера скорее всего не получится. Так как на ПК обычно нет встроенного Bluetooth-модуля. Поэтому, сначала нам необходимо выбрать Bluetooth адаптер для компьютера, затем подключить и настроить Блютуз и только после этого можно подключать Bluetooth-мышку по инструкции. Или использовать Wireless-адаптер, который идет в комплекте (если ваша модель поддерживает этот интерфейс).
С ноутбуками проще, там Блютуз есть встроенный. Правда, он не всегда работает, так как не установлены нужные драйвера. Если на вашем ноутбуке в трее нет иконки Bluetooth и нет адаптера в диспетчере устройств, соответствующих настроек в параметрах, то нужно сначала настроить и включить Bluetooth (на примере Windows 10). А в этой статье есть инструкция для Windows 7.
Для подключения нажмите правой кнопкой мыши на иконку Bluetooth и выберите «Добавление устройства».
Включите мышку. Дальше нужно активировать режим подключения. Там для этого должна быть кнопка. На моей мышке она подписана как «Connect». Ее нужно нажать (возможно, нажать и подержать). Должен начать активно мигать индикатор. Процесс активации режима подключения конечно же может отличаться в зависимости от производителя и модели мышки. Смотрите инструкцию.
На компьютере, в уже открывшемся окне выбираем пункт «Добавление Bluetooth или другого устройства». Дальше нажимаем на пункт «Bluetooth». Когда в списке появится наша мышка, просто нажмите на нее. В Windows 7 сразу откроется окно, в котором будут отображаться доступные для подключения устройства.
Должно появится сообщение, что устройство готово к использованию.
Мышка уже должна работать. Нажимаем «Готово». Подключение завершено.
В Windows 7 все примерно так же, только сами окна и элементы меню выглядят иначе.
Совет! После подключения рекомендую скачать и установить программное обеспечение с сайта производителя вашей беспроводной мышки. Или установить его с диска, если он есть. Например, для мышек Logitech – «Logitech Options».
Это программа, с помощью которой можно настроить дополнительные функции. Например, назначить действия на дополнительные кнопки, настроить скорость указателя и т. д. Все зависит от того, какая у вас мышка. Если самая простая, то эта программа вам может и не нужна.
Если компьютер не находит Bluetooth мышь, то первым делом убедитесь, что она включена и активирован режим подключения. Попробуйте подключить ее к другому устройству. Можно даже к телефону или планшету (на Android).
Автоматическое отключение тачпада после подключения беспроводной мыши
На ноутбуках можно все настроить таким образом, что после подключения мышки (беспроводной, или проводной) тачпад будет отключаться автоматически. И это очень удобно, ведь он только мешает. Например, при наборе текста.
Насколько я понимаю, это можно сделать только когда на вашем ноутбуке установлен драйвер на тачпад с сайта производителя ноутбука. Проверил на Lenovo, все работает.
Открываем Пуск (или поиск) и пишем «мышь». Открываем «Параметры мыши».
Переходим в «Дополнительные параметры мыши».
В новом окне должна быть вкладка «ELAN» (у вас может быть другая). Нужно перейти на нее и поставить галочку возле пункта «Отключение при подсоединении внешней USB-мыши». Нажимаем «Применить».
Все готово! Теперь тачпад не будет работать, когда мышь подключена.
Если у вас не получилось подключить мышь, возникли какие-то вопросы, или вы хотите поделится полезной информацией по теме статьи – оставляйте свои сообщения в комментариях.
Работа на персональном компьютере подразумевает использование дополнительных, периферийных, устройств. Пользователю необходимо знать, как подключить беспроводную мышь к ноутбуку или стационарному компьютеру, работающему на базе Windows 10. Существуют некоторые особенности подключения беспроводного механизма, с которыми нужно ознакомиться заблаговременно.
Подключаем беспроводную радиомышь через USB-адаптер
В большинстве случаев для соединения необходим дополнительный элемент – адаптер, который поставляется в комплекте с основным объектом (располагается в коробке или в корпусе).
Для работы нужно выполнить несколько простых шагов:
- распаковать комплект элементов;
- вставить адаптер в USB-порт на корпусе персонального компьютера;
- проверить наличие работоспособных батареек;
- на корпусе переключить ползунок в положение «Вкл.».
Если устройство предполагает лазерный тип соединения, появится красноватое свечение. Необходимо пару раз кликнуть любой клавишей мышки по пустому пространству на рабочем столе.
Внимание! Если соединение не установлено, нужно, в первую очередь, проверить работоспособность подключенного порта – вставить другое устройство и флешку, например.
Bluetooth-мышка
Другой вариант соединения – без использования дополнительных элементов, через Bluetooth. Инструкция для пользователей:
- на панели задач найти значок блютуса, кликнуть по иконке правой клавишей мышки, чтобы вызвать контекстное меню объекта;
- в представленном списке выбрать строку «Добавление устройства»;
- на мониторе появится дополнительное рабочее окно, где нужно кликнуть по пункту «Добавление Bluetooth или другого устройства»;
- затем выбрать строку нужного подключения.
На экране появится список доступных к соединению объектов. Юзеру нужно выбрать мышь, нажать дважды. На ноутбуке пока можно использовать панель сенсорного управления.
После выполнения указанных шагов на экране персонального устройства (стационарного или портативного) появится отдельное уведомление о том, что элемент установлен корректно и полностью готов к работе. Нужно нажать кнопку «Готово» в открытом окне, начать взаимодействие мыши и ПК.
Настройка мыши
После подключения характеристики соединения можно настроить в том порядке, который будет подходить пользователю. Хотя, в большинстве случаев, дополнительной настройки не требуется – после соединения тачпад автоматически отключается, а устройство работает в стандартном порядке. Этапы действий юзера:
- проверить наличие драйверов (на диске в коробке, через сайт производителя ПК или мыши);
- открыть раздел «Диспетчер задач» – если напротив названия элемента стоит желтый треугольник, «дрова» придется переустановить или обновить (кликнуть правой клавишей мышки, выбрать нужный пункт).
Если мышь работает, но пользователя не устраивают некоторые моменты – скорость, чувствительность, иное – можно перенастроить указанные характеристики «под себя». Инструкция:
- по кнопке «Пуск» на мониторе рабочего стола кликнуть правой клавишей тачпада;
- выбрать раздел «Панель управления», затем подраздел «Мышь»;
- откроется дополнительное рабочее окно с несколькими вкладками – кнопки, указатели, параметры, колесико.
Во вкладке «Оборудование» можно проверить соединение – должна отображаться строка «Устройство работает нормально». В других – можно изменить характеристики движения и чувствительности отображения.
Подключение беспроводных устройств – несложная процедура, инструкции подойдут начинающим пользователям. Стоит обратить внимание на некоторые разделы и настройки в том случае, если успешное соединение не было установлено сразу.