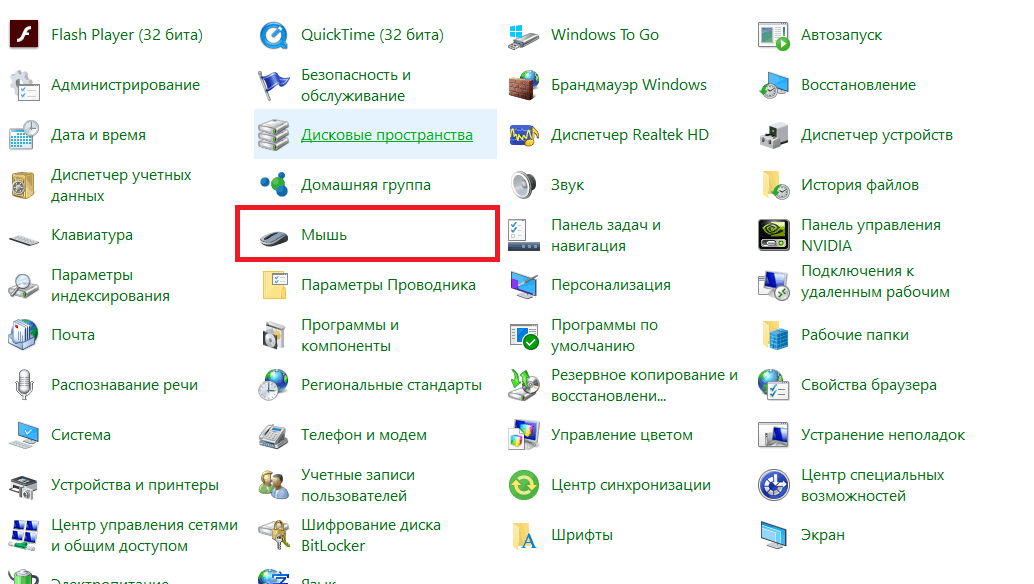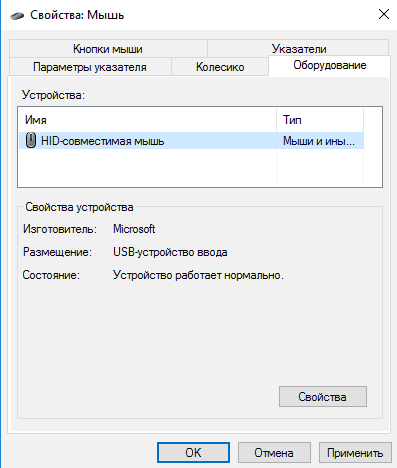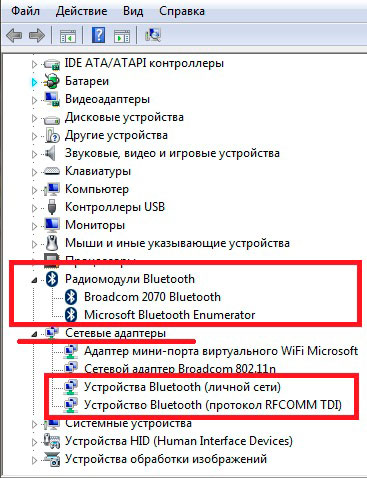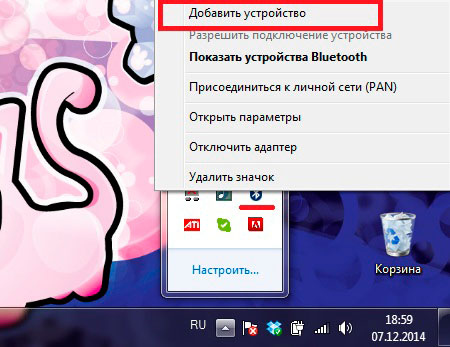-
Зарегистрироваться
-
Начало работы
-
Вопросы и ответы
-
Сообщество
-
Файлы для загрузки
-
Гарантия
-
Технические характеристики
-
Запасные части
-
Галерея
-
Связаться с нами
Подключение Bluetooth-устройства Logitech
Для данного продукта пока нет загружаемых файлов
Для данного продукта пока нет вопросов и ответов
На данный товар нет запчастей
Для данного товара нет изображений
Выполните следующие действия, чтобы подготовить свое устройство Logitech к сопряжению по Bluetooth, а затем подключить его к компьютерам или устройствам на платформах:
- Windows
- Mac OS X
- Chrome OS
- Android
- iOS
Подготовка устройства Logitech к сопряжению по Bluetooth
Большинство устройств Logitech оснащено кнопкой подключения и индикатором состояния Bluetooth. При нажатии и удержании кнопки подключения индикатор начинает быстро мигать и устанавливается сопряжение. Это значит, что устройство готово к подключению.
ПРИМЕЧАНИЕ. Если у вас возникли трудности с сопряжением, обратитесь к документации пользователя, поставляемой с устройством, или перейдите на страницу поддержки для соответствующего продукта на сайте support.logitech.com.
Windows
Выберите версию Windows для своего компьютера и следуйте инструкциям по подключению устройства.
- Windows 7
- Windows 8
- Windows 10
Windows 7
- Откройте Панель управления.
- Выберите пункт Оборудование и звук.
- Выберите Устройства и принтеры.
- Выберите Устройства Bluetooth.
- Щелкните Добавить устройство.
- В списке устройств Bluetooth выберите устройство Logitech, которое нужно подключить, и нажмите кнопку Далее.
- Выполните сопряжение, следуя инструкциям на экране.
Windows 8
- Выберите Приложения, а затем найдите и выберите Панель управления.
- Выберите Устройства и принтеры.
- Щелкните Добавить устройство.
- В списке устройств Bluetooth выберите устройство Logitech, которое нужно подключить, и нажмите кнопку Далее.
- Выполните сопряжение, следуя инструкциям на экране.
Windows 10
- Щелкните значок Windows и выберите Настройки.
- Выберите Устройства, а затем в области слева — элемент Bluetooth.
- В списке устройств Bluetooth выберите устройство Logitech, которое нужно подключить, и нажмите Связать.
- Выполните сопряжение, следуя инструкциям на экране.
ПРИМЕЧАНИЕ. В зависимости от характеристик компьютера и скорости Интернет-соединения Windows может понадобиться до пяти минут для загрузки и активации всех драйверов. Если подключить устройство не удалось, повторите перечисленные выше шаги и подождите немного, прежде чем проверять подключение.
Mac OS X
- Откройте меню Системные настройки и выберите пункт Bluetooth.
- В списке устройств выберите устройство Logitech, которое нужно подключить, и нажмите кнопку Создать пару.
- Выполните сопряжение, следуя инструкциям на экране.
Как только сопряжение будет установлено, индикатор состояния на устройстве Logitech перестанет мигать и будет гореть ровным светом в течение 5 секунд. Затем индикатор отключится для экономии заряда батареи.
Chrome OS
- Щелкните область состояния в правом нижнем углу рабочего стола.
- Выберите во всплывающем меню пункт Bluetooth включен или Bluetooth выключен.
ПРИМЕЧАНИЕ. Если был выбран пункт Bluetooth включен, это значит, что сначала на вашем устройстве под управлением Chrome нужно активировать подключение по Bluetooth. - Выберите Управление устройствами… и нажмите Добавить устройство Bluetooth.
- В списке доступных устройств выберите устройство Logitech, которое требуется подключить, и нажмите кнопку Подключить.
- Выполните сопряжение, следуя инструкциям на экране.
Как только сопряжение будет установлено, индикатор состояния на устройстве Logitech перестанет мигать и будет гореть ровным светом в течение 5 секунд. Затем индикатор отключится для экономии заряда батареи.
Android
- Откройте меню Настройки и сети и выберите пункт Bluetooth.
- В списке доступных устройств выберите устройство Logitech, которое нужно подключить, и нажмите кнопку Привязать.
- Выполните сопряжение, следуя инструкциям на экране.
Как только сопряжение будет установлено, индикатор состояния на устройстве Logitech перестанет мигать и будет гореть ровным светом в течение 5 секунд. Затем индикатор отключится для экономии заряда батареи.
iOS
- Откройте Настройки и щелкните Bluetooth.
- Выберите устройство Logitech, которое нужно подключить, в списке Другие устройства.
- В случае успешного подключения устройство Logitech появится в списке Мои устройства.
Как только сопряжение будет установлено, индикатор состояния на устройстве Logitech перестанет мигать и будет гореть ровным светом в течение 5 секунд. Затем индикатор отключится для экономии заряда батареи.
Вопросы и ответы
Отобразить все загруженные файлы

Телефонные номера для справки по определенному продукту
Номера телефонов для связи
Download Article
Download Article
- With a Wireless Receiver
- With Bluetooth on Windows
- With Bluetooth on Mac
|
|
Whether your new Logitech wireless mouse works over Bluetooth or uses a tiny USB RF unifying receiver, connecting it to Windows or macOS will be pretty easy. If you’re feeling intimated, having trouble, or just don’t know where to begin, you’ve come to the right place! This wikiHow article will walk you through pairing any Logitech wireless mouse with your PC or Mac, and help you work through any problems that might pop up along the way.
-
1
Turn on the Logitech mouse. The On/Off switch is located on the bottom of the Mouse.
- If your wireless mouse needs batteries, open the battery compartment on the bottom check if it takes AA or AAA batteries. Insert the batteries the way the diagram in the battery compartment indicates.
-
2
Plug in the wireless receiver. The wireless receiver is a small USB device that you can plug into any open USB port on your PC or Mac.
- On a desktop computer the USB ports are usually on the back of the computer tower, while on a laptop computer the USB ports are usually on the sides.
Advertisement
-
3
Press the Connect button (if needed). The Connect button is generally on the bottom of the wireless mouse. You may need to use a paperclip or thin instrument to press the connect button. When the wireless mouse connects to the receiver, you will be able to use it on your PC or Mac.
- Not all wireless mouses have a connect button. Some will connect automatically.
- If you cannot locate the Connect button, consult the user’s manual or manufacturer’s website for the mouse model.
- Some Logitech wireless mouse models have a Channel button on the bottom. If your wireless mouse has a Channel button, press the Channel button to select a channel before pairing with the wireless receiver.
-
4
Move the mouse back and forth. Once the wireless receiver picks up the mouse, you should see the mouse cursor move on the screen. It may take a few seconds.
Advertisement
-
1
Make sure your mouse has a full battery. Some wireless mouses take AA or AAA batteries. Other wireless mouses charge using a USB connection.
- If your mouse takes AA or AAA batteries, open the compartment on the bottom of the mouse and insert a fresh set of batteries as indicated by the diagram in the compartment.
- If your mouse charges using a USB connection, insert the micro USB or USB-C connection into the USB port on the front or back of the mouse. Then connect the other end of the USB cable to a free USB port on your computer or a phone charger. Allow a few hours for the mouse to fully charge. On most laptops, the USB ports are on the side of the keyboard. On desktop PCs, the USB port is usually on the front of the tower.
-
2
Turn on the Logitech mouse. The On/Off switch is located on the bottom of the Mouse.
-
3
Put the mouse in pairing mode. The way you put a mouse in pairing mode varies depending on the model of the mouse. Generally, there is a button you press and hold on the bottom of the mouse. Consult the user’s manual or manufacturer’s website if you need help putting the mouse in pairing mode. Generally, the mouse will have a light that flashes, indicating it is in pairing mode.
- Some Logitech wireless mouse models have a Channel button on the bottom. If your wireless mouse has a Channel button, press the Channel button to select a channel before pairing via Bluetooth.
-
4
Click the Windows Start menu
. The Start menu is the button in the lower-left corner of the taskbar. It has the Windows logo on it.
-
5
Click the Settings icon
. It’s the icon that looks like a gear in the Start menu.
- Alternatively, you can press Windows Key + i to open the Settings menu.[1]
- Alternatively, you can press Windows Key + i to open the Settings menu.[1]
-
6
Click Devices. It’s the second option in the Settings menu. It’s the icon that resembles an iPod and a keyboard.
-
7
Click Bluetooth & other devices. It’s the first option in the menu bar on the left. This displays the Bluetooth menu.
-
8
Click + Add Bluetooth or other device. It’s at the top of the Devices menu in the Settings menu.
-
9
Click the wireless mouse on your computer screen. The name of your Logitech wireless mouse will appear in the Bluetooth or Other Device menu on your PC when it discovers your Wireless mouse. Click it when you see it. Your wireless mouse will be listed in the Bluetooth or Other Device menu.
- If you don’t see the mouse listed, make sure it is still in pairing mode.
Advertisement
-
1
Make sure your mouse has a full battery. Some wireless mouses take AA or AAA batteries. Other wireless mouses charge using a USB connection.
- If your mouse takes AA or AAA batteries, open the compartment on the bottom of the mouse and insert a fresh set of batteries as indicated by the diagram in the compartment.
- If your mouse charges using a USB connection, insert the micro USB or USB-C connection into the USB port on the front or back of the mouse. Then connect the other end of the USB cable to a free USB port on your computer or a phone charger. Allow a few hours for the mouse to fully charge. On Macbooks, the USB ports are usually on the side of the keyboard. On iMacs, the USB ports are usually on the back of the monitor.
-
2
Turn on the Logitech mouse. The On/Off switch is located on the bottom of the mouse.
- If the mouse needs batteries, open the battery compartment on the bottom and check if it takes AA or AAA batteries. Insert the batteries the way the diagram in the battery compartment indicates.
-
3
Put the mouse in pairing mode. The way you put a mouse in pairing mode varies depending on the model of the mouse. Generally, there is a button you press and hold on the bottom of the mouse. Consult the user’s manual or manufacturer’s web site if you need help putting the mouse in pairing mode. The mouse usually has a light that flashes to indicate it’s in pairing mode.
- Some Logitech wireless mouse models have a Channel button on the bottom. If your wireless mouse has a Channel button, press the Channel button to select a channel before pairing via Bluetooth.
-
4
Click the Apple icon
. It’s the icon that resembles an apple in the upper-left corner. This displays the Apple menu.
-
5
Click System Preferences…. It’s in the Apple drop-down menu. This opens the System Preferences menu.
-
6
Click Bluetooth. It has a blue icon that resembles a jagged «B» with a tail. Click the icon to open the Bluetooth menu.
- Alternatively, if you see the Bluetooth icon in the upper-right corner of the menu bar at the top, you can click that icon and then click Open Bluetooth Preferences….
-
7
Ensure Bluetooth is turned on. If it says «Bluetooth:Off» below the Bluetooth icon on the left, click Turn Bluetooth On to ensure Bluetooth is turned on. Your Mac will start scanning for nearby Bluetooth devices.
-
8
Click your Logitech mouse. When your Mac discovers the Logitech mouse in pairing mode, it will appear in the list. Click it to pair your computer with the Logitech mouse.
- If you don’t see your mouse right away, check to make sure it is still in pairing mode.
Advertisement
Ask a Question
200 characters left
Include your email address to get a message when this question is answered.
Submit
Advertisement
Thanks for submitting a tip for review!
About This Article
Article SummaryX
1. Insert the wireless dongle in a USB port (if the mouse has a wireless dongle).
2. Insert batteries and turn on the mouse.
3. Press the button on the bottom of the mouse to put it in pairing mode (Bluetooth mouses only).
4. Click the Bluetooth icon in the taskbar on Windows or the Menu bar on Mac.
5. Click Add Bluetooth Device on Windows or Open Bluetooth Preferences on Mac.
6. Click Add Bluetooth Device (Windows only).
7. Click the mouse in the list of devices on Windows, or click Connect next to the wireless mouse on Mac.
Did this summary help you?
Thanks to all authors for creating a page that has been read 561,671 times.
Is this article up to date?
Download Article
Download Article
- With a Wireless Receiver
- With Bluetooth on Windows
- With Bluetooth on Mac
|
|
Whether your new Logitech wireless mouse works over Bluetooth or uses a tiny USB RF unifying receiver, connecting it to Windows or macOS will be pretty easy. If you’re feeling intimated, having trouble, or just don’t know where to begin, you’ve come to the right place! This wikiHow article will walk you through pairing any Logitech wireless mouse with your PC or Mac, and help you work through any problems that might pop up along the way.
-
1
Turn on the Logitech mouse. The On/Off switch is located on the bottom of the Mouse.
- If your wireless mouse needs batteries, open the battery compartment on the bottom check if it takes AA or AAA batteries. Insert the batteries the way the diagram in the battery compartment indicates.
-
2
Plug in the wireless receiver. The wireless receiver is a small USB device that you can plug into any open USB port on your PC or Mac.
- On a desktop computer the USB ports are usually on the back of the computer tower, while on a laptop computer the USB ports are usually on the sides.
Advertisement
-
3
Press the Connect button (if needed). The Connect button is generally on the bottom of the wireless mouse. You may need to use a paperclip or thin instrument to press the connect button. When the wireless mouse connects to the receiver, you will be able to use it on your PC or Mac.
- Not all wireless mouses have a connect button. Some will connect automatically.
- If you cannot locate the Connect button, consult the user’s manual or manufacturer’s website for the mouse model.
- Some Logitech wireless mouse models have a Channel button on the bottom. If your wireless mouse has a Channel button, press the Channel button to select a channel before pairing with the wireless receiver.
-
4
Move the mouse back and forth. Once the wireless receiver picks up the mouse, you should see the mouse cursor move on the screen. It may take a few seconds.
Advertisement
-
1
Make sure your mouse has a full battery. Some wireless mouses take AA or AAA batteries. Other wireless mouses charge using a USB connection.
- If your mouse takes AA or AAA batteries, open the compartment on the bottom of the mouse and insert a fresh set of batteries as indicated by the diagram in the compartment.
- If your mouse charges using a USB connection, insert the micro USB or USB-C connection into the USB port on the front or back of the mouse. Then connect the other end of the USB cable to a free USB port on your computer or a phone charger. Allow a few hours for the mouse to fully charge. On most laptops, the USB ports are on the side of the keyboard. On desktop PCs, the USB port is usually on the front of the tower.
-
2
Turn on the Logitech mouse. The On/Off switch is located on the bottom of the Mouse.
-
3
Put the mouse in pairing mode. The way you put a mouse in pairing mode varies depending on the model of the mouse. Generally, there is a button you press and hold on the bottom of the mouse. Consult the user’s manual or manufacturer’s website if you need help putting the mouse in pairing mode. Generally, the mouse will have a light that flashes, indicating it is in pairing mode.
- Some Logitech wireless mouse models have a Channel button on the bottom. If your wireless mouse has a Channel button, press the Channel button to select a channel before pairing via Bluetooth.
-
4
Click the Windows Start menu
. The Start menu is the button in the lower-left corner of the taskbar. It has the Windows logo on it.
-
5
Click the Settings icon
. It’s the icon that looks like a gear in the Start menu.
- Alternatively, you can press Windows Key + i to open the Settings menu.[1]
- Alternatively, you can press Windows Key + i to open the Settings menu.[1]
-
6
Click Devices. It’s the second option in the Settings menu. It’s the icon that resembles an iPod and a keyboard.
-
7
Click Bluetooth & other devices. It’s the first option in the menu bar on the left. This displays the Bluetooth menu.
-
8
Click + Add Bluetooth or other device. It’s at the top of the Devices menu in the Settings menu.
-
9
Click the wireless mouse on your computer screen. The name of your Logitech wireless mouse will appear in the Bluetooth or Other Device menu on your PC when it discovers your Wireless mouse. Click it when you see it. Your wireless mouse will be listed in the Bluetooth or Other Device menu.
- If you don’t see the mouse listed, make sure it is still in pairing mode.
Advertisement
-
1
Make sure your mouse has a full battery. Some wireless mouses take AA or AAA batteries. Other wireless mouses charge using a USB connection.
- If your mouse takes AA or AAA batteries, open the compartment on the bottom of the mouse and insert a fresh set of batteries as indicated by the diagram in the compartment.
- If your mouse charges using a USB connection, insert the micro USB or USB-C connection into the USB port on the front or back of the mouse. Then connect the other end of the USB cable to a free USB port on your computer or a phone charger. Allow a few hours for the mouse to fully charge. On Macbooks, the USB ports are usually on the side of the keyboard. On iMacs, the USB ports are usually on the back of the monitor.
-
2
Turn on the Logitech mouse. The On/Off switch is located on the bottom of the mouse.
- If the mouse needs batteries, open the battery compartment on the bottom and check if it takes AA or AAA batteries. Insert the batteries the way the diagram in the battery compartment indicates.
-
3
Put the mouse in pairing mode. The way you put a mouse in pairing mode varies depending on the model of the mouse. Generally, there is a button you press and hold on the bottom of the mouse. Consult the user’s manual or manufacturer’s web site if you need help putting the mouse in pairing mode. The mouse usually has a light that flashes to indicate it’s in pairing mode.
- Some Logitech wireless mouse models have a Channel button on the bottom. If your wireless mouse has a Channel button, press the Channel button to select a channel before pairing via Bluetooth.
-
4
Click the Apple icon
. It’s the icon that resembles an apple in the upper-left corner. This displays the Apple menu.
-
5
Click System Preferences…. It’s in the Apple drop-down menu. This opens the System Preferences menu.
-
6
Click Bluetooth. It has a blue icon that resembles a jagged «B» with a tail. Click the icon to open the Bluetooth menu.
- Alternatively, if you see the Bluetooth icon in the upper-right corner of the menu bar at the top, you can click that icon and then click Open Bluetooth Preferences….
-
7
Ensure Bluetooth is turned on. If it says «Bluetooth:Off» below the Bluetooth icon on the left, click Turn Bluetooth On to ensure Bluetooth is turned on. Your Mac will start scanning for nearby Bluetooth devices.
-
8
Click your Logitech mouse. When your Mac discovers the Logitech mouse in pairing mode, it will appear in the list. Click it to pair your computer with the Logitech mouse.
- If you don’t see your mouse right away, check to make sure it is still in pairing mode.
Advertisement
Ask a Question
200 characters left
Include your email address to get a message when this question is answered.
Submit
Advertisement
Thanks for submitting a tip for review!
About This Article
Article SummaryX
1. Insert the wireless dongle in a USB port (if the mouse has a wireless dongle).
2. Insert batteries and turn on the mouse.
3. Press the button on the bottom of the mouse to put it in pairing mode (Bluetooth mouses only).
4. Click the Bluetooth icon in the taskbar on Windows or the Menu bar on Mac.
5. Click Add Bluetooth Device on Windows or Open Bluetooth Preferences on Mac.
6. Click Add Bluetooth Device (Windows only).
7. Click the mouse in the list of devices on Windows, or click Connect next to the wireless mouse on Mac.
Did this summary help you?
Thanks to all authors for creating a page that has been read 561,671 times.
Is this article up to date?
Загрузить PDF
Загрузить PDF
Из этой статьи вы узнаете, как подключить беспроводную мышь Logitech к компьютеру под управлением Windows или Mac. Для этого воспользуйтесь USB-ресивером, который поставляется с мышью, а Bluetooth-мышь можно подключить через настройки компьютера.
-
1
Включите мышь Logitech. Для этого передвиньте переключатель, который расположен на нижней панели мыши, в положение «On» (Включить).
-
2
Подключите USB-ресивер к компьютеру. Такой ресивер представляет собой небольшое USB-устройство, которое подключается к свободному USB-порту компьютера.
- Порты USB расположены на задней панели настольного компьютера или на боковой панели ноутбука.
-
3
Нажмите «Connect» (Подключиться). Вы найдете эту кнопку на нижней панели мыши. Возможно, вам потребуется разогнутая скрепка или тонкий предмет, чтобы нажать на эту кнопку. Когда мышь подключится к ресиверу, ею можно пользоваться.
- На нижней панели некоторых моделей мышей Logitech есть кнопка «Channel» (Канал). Если у вашей мыши есть такая кнопка, нажмите на нее, чтобы выбрать канал, а затем приступить к подключению к ресиверу.
Реклама
-
1
Откройте меню «Пуск»
. Нажмите на кнопку с логотипом Windows в левом нижнем углу экрана.
-
2
Нажмите «Параметры»
. Этот значок в виде шестеренки находится в меню «Пуск».
-
3
Щелкните по Устройства. Эта опция расположена на странице настроек и помечена значком в виде iPod с клавиатурой.
-
4
Нажмите + Добавить Bluetooth и другие устройства. Вы найдете эту опцию вверху меню «Устройства» на странице настроек. Если этой опции нет вверху меню, нажмите «Bluetooth или другие устройства» на левой боковой панели. Отобразится список всех доступных Bluetooth-устройств.
-
5
Включите мышь Logitech. Для этого передвиньте переключатель, который расположен на нижней панели мыши, в положение «On» (Включить).
-
6
Нажмите «Connect» (Подключить). Вы найдете эту кнопку на нижней панели мыши. Возможно, вам потребуется разогнутая скрепка или тонкий предмет, чтобы нажать на эту кнопку.
- На нижней панели некоторых моделей мышей Logitech есть кнопка «Channel» (Канал). Если у вашей мыши есть такая кнопка, нажмите на нее, чтобы выбрать канал, а затем приступить к сопряжению по Bluetooth.
-
7
Нажмите на имя беспроводной мыши. Оно отобразится в меню «Bluetooth и другие устройства», когда система распознает мышь. Беспроводная мышь подключиться к компьютеру.
Реклама
-
1
Нажмите
. Этот значок находится в строке меню в верхнем правом углу экрана.
-
2
Нажмите Параметры Bluetooth. Вы найдете эту опцию в нижней части меню «Bluetooth». Откроется список всех устройств Bluetooth, которые сопряжены с компьютером.
-
3
Включите мышь Logitech. Для этого передвиньте переключатель, который расположен на нижней панели мыши, в положение «On» (Включить).
-
4
Нажмите «Connect» (Подключить). Вы найдете эту кнопку на нижней панели мыши. Возможно, вам потребуется разогнутая скрепка или тонкий предмет, чтобы нажать на эту кнопку.
- На нижней панели некоторых моделей мышей Logitech есть кнопка «Channel» (Канал). Если у вашей мыши есть такая кнопка, нажмите на нее, чтобы выбрать канал, а затем приступить к сопряжению по Bluetooth.
-
5
Нажмите Подключить возле имени мыши. Когда система распознает беспроводную мышь, ее имя отобразится в списке Bluetooth-устройств. Нажмите кнопку «Подключить» возле имени мыши. Когда мышь подключится к компьютеру, у ее имени отобразится «Подключено».
Реклама
Об этой статье
Эту страницу просматривали 33 342 раза.
Была ли эта статья полезной?
Как подключить беспроводную мышь к ноутбуку или компьютеру?
Уже достаточно долго пользуюсь исключительно беспроводными мышками. Их очень удобно использовать как с ноутбуком, так и со стационарным компьютером. Сменил уже наверное штук пять. Правда, приходилось тратится на батарейки, но последнюю модель взял с возможностью зарядки и очень доволен. Сегодня статья не о моих гаджетах, а о том, как подключить беспроводную мышь к ПК, или ноутбуку на Windows. Сам процесс подключения не очень сложный, но раз народ спрашивает, значит не всегда получается подключить. Постараюсь сделать универсальную инструкцию, которая подойдет для разных мышке (Logitech, Rapoo, Trust, Microsoft, Maxxter, Defender, HP, A4Tech, Razer, Speedlink и т. д.), с разным интерфейсом подключения. Беспроводным, разумеется.
Сегодня на рынке в основном представлены беспроводные мышки с такими интерфейсами беспроводного подключения:
- Радио интерфейс (Wireless) – это те мышки, которые подключаются через специальный USB-адаптер (приемник). Он идет в комплекте с мышкой. Само соединение чаще всего работает на частоте 2.4 ГГц и не редко страдает от помех (от тех же Wi-Fi роутеров). Подключение очень простое: вставили приемник в USB-порт компьютера/ноутбука, включили мышку и все работает. Это самый популярный интерфейс подключения беспроводных манипуляторов.
- Bluetooth – мышек с этим интересом подключения намного меньше по сравнению с обычным радио интерфейсом (которые с приемником). В основном это более дорогие модели. Их очень удобно использовать с ноутбуками, так как в них есть встроенный Bluetooth-модуль. И такая мышка подключается без приемника. А вот для ПК придется покупать USB Bluetooth-адаптер.
- Wireless + Bluetooth – это когда мышка поддерживает два варианта подключения. Через обычный USB радио-адаптер и через Bluetooth (без адаптера на ноутбуках). На выбор.
Думаю, вы знаете, какой интерфейс подключения поддерживает ваша беспроводная мышка. Если нет – смотрите инструкцию и информацию на официальном сайте.
Отдельно рассмотрим процесс подключения через радио интерфейс (USB-адаптер) и отдельно через Bluetooth на примере ноутбука с Windows 10. Там есть отличия. Я имею введу при подключении по Bluetooth.
Подключаем беспроводную радио мышь через USB-адаптер
Если в комплекте с вашей мышкой идет USB-приемник, и это единственный интерфейс подключения (или Bluetooth на вашем компьютере нет/не работает), то нужно этот приемник подключить в USB-порт ноутбука, или стационарного компьютера.
После подключения Windows должна установить драйвера. Я уже сколько беспроводных мышек подключал, еще ни разу не сталкивался с проблемой, когда Windows не может найти, или установить нужный драйвер. Если так случилось, что система не распознает устройство, то можно попробовать скачать драйвер, или ПО с сайта производителя. Пишем в поиске название и модель нашей мышки. Например, «Logitech M185» и в результатах поиска переходим на официальный сайт Logitech. Там уже ищем раздел с загрузками и скачиваем необходимый драйвер. Но вам вряд ли придется этим заниматься.
В мышку вставляем батарейку, или заряжаем ее и включаем. Возможно, после этого загорится индикатор (но его может и не быть).
После этого мышка сразу должна заработать. Если окажется, что после подключения беспроводная мышь не работает, то первым делом:
- Убедитесь в том, что не села батарейка (заменив ее) и она установлена правильно.
- Отключите и снова подключите USB-приемник.
- Перезагрузите компьютер.
- Можно зайти в диспетчер устройств, и посмотреть, появился ли адаптер в разделе «Устройства HID». Если мы подключаем адаптер от мышки Logitech, то там должен появится адаптер «Logitech USB Input Device». Название может отличаться.
- Можно проверить адаптер и мышь на другом компьютере/ноутбуке. Возможно, вам попался брак. Такое тоже бывает.
В большинстве случаев эти устройства подключаются и работают вообще без проблем. Особенно в Windows 10, Windows 8, Windows 7.
Подключение беспроводной мышки через Блютуз (без приемника/адаптера)
Сразу хочу пояснить, что подключить мышку к стационарному компьютеру без адаптера скорее всего не получится. Так как на ПК обычно нет встроенного Bluetooth-модуля. Поэтому, сначала нам необходимо выбрать Bluetooth адаптер для компьютера, затем подключить и настроить Блютуз и только после этого можно подключать Bluetooth-мышку по инструкции. Или использовать Wireless-адаптер, который идет в комплекте (если ваша модель поддерживает этот интерфейс).
С ноутбуками проще, там Блютуз есть встроенный. Правда, он не всегда работает, так как не установлены нужные драйвера. Если на вашем ноутбуке в трее нет иконки Bluetooth и нет адаптера в диспетчере устройств, соответствующих настроек в параметрах, то нужно сначала настроить и включить Bluetooth (на примере Windows 10). А в этой статье есть инструкция для Windows 7.
Для подключения нажмите правой кнопкой мыши на иконку Bluetooth и выберите «Добавление устройства».
Включите мышку. Дальше нужно активировать режим подключения. Там для этого должна быть кнопка. На моей мышке она подписана как «Connect». Ее нужно нажать (возможно, нажать и подержать). Должен начать активно мигать индикатор. Процесс активации режима подключения конечно же может отличаться в зависимости от производителя и модели мышки. Смотрите инструкцию.
На компьютере, в уже открывшемся окне выбираем пункт «Добавление Bluetooth или другого устройства». Дальше нажимаем на пункт «Bluetooth». Когда в списке появится наша мышка, просто нажмите на нее. В Windows 7 сразу откроется окно, в котором будут отображаться доступные для подключения устройства.
Должно появится сообщение, что устройство готово к использованию.
Мышка уже должна работать. Нажимаем «Готово». Подключение завершено.
В Windows 7 все примерно так же, только сами окна и элементы меню выглядят иначе.
Совет! После подключения рекомендую скачать и установить программное обеспечение с сайта производителя вашей беспроводной мышки. Или установить его с диска, если он есть. Например, для мышек Logitech – «Logitech Options».
Это программа, с помощью которой можно настроить дополнительные функции. Например, назначить действия на дополнительные кнопки, настроить скорость указателя и т. д. Все зависит от того, какая у вас мышка. Если самая простая, то эта программа вам может и не нужна.
Если компьютер не находит Bluetooth мышь, то первым делом убедитесь, что она включена и активирован режим подключения. Попробуйте подключить ее к другому устройству. Можно даже к телефону или планшету (на Android).
Автоматическое отключение тачпада после подключения беспроводной мыши
На ноутбуках можно все настроить таким образом, что после подключения мышки (беспроводной, или проводной) тачпад будет отключаться автоматически. И это очень удобно, ведь он только мешает. Например, при наборе текста.
Насколько я понимаю, это можно сделать только когда на вашем ноутбуке установлен драйвер на тачпад с сайта производителя ноутбука. Проверил на Lenovo, все работает.
Открываем Пуск (или поиск) и пишем «мышь». Открываем «Параметры мыши».
Переходим в «Дополнительные параметры мыши».
В новом окне должна быть вкладка «ELAN» (у вас может быть другая). Нужно перейти на нее и поставить галочку возле пункта «Отключение при подсоединении внешней USB-мыши». Нажимаем «Применить».
Все готово! Теперь тачпад не будет работать, когда мышь подключена.
Если у вас не получилось подключить мышь, возникли какие-то вопросы, или вы хотите поделится полезной информацией по теме статьи – оставляйте свои сообщения в комментариях.
Turn your mouse over and switch it on
Find the switch on the bottom of your mouse and switch it to the ON position.
If there is no power, try plugging the mouse in with the cable provided.
The LED should be blinking fast
If not, press and hold the Easy-Switch™ button (on bottom of mouse) for 3 seconds. When the light begins blinking, the mouse is ready to pair with your computer.
Complete the pairing to your computer
On your computer find the Bluetooth® settings menu and connect your mouse from there.
Install Logi Options+
Logi Options+ is a powerful and easy-to-use application that enhances your experience using Logitech mice and keyboards by enabling you to customize them to work how you want.
More on Logi Options+
09.03.2017
Просмотров: 48402
Ранее мы писали о том, как подключить Bluetooth гарнитуру к ПК и какие проблемы при выполнении данного действия могут возникнуть. На этот раз мы рассмотрим способы, как подключить блютуз мышь к ноутбуку с Windows 10. Заранее стоит отметить, что подключить беспроводную мышку можно двумя способами: при наличии приемопередатчика и при его отсутствии.
Подключение устройства с помощью приемопередатчика Bluetooth
Беспроводной девайс, который имеет приемопередатчик, подключается к ПК или ноутбуку под управлением Windows 10 следующим способом:
- Подключаем приемопередатчик к разъёму USB. Он может выглядеть как маленький USB-коннектор и как база с кабелем и специальным разъёмом.
- Включаем блютуз в «Параметрах» Windows
- Вставляем батарейки в мышку и включаем на ней специальную кнопку.
- Зажимаем и удерживаем в течение 3-5 секунд кнопку подключения Bluetooth на приемопередатчике.
- Запустится Мастер-установщик драйверов к мишке. Нужно, чтобы компьютер имел доступ к сети и мог загрузить программное обеспечение. Далее рекомендуем следовать подсказкам.
Если мышку ПК не видит, стоит в параметрах блютуза включить «Разрешить устройствам Bluetooth обнаруживать этот компьютер».
После перезагрузки ПК стоит повторить попытку подключения устройства. Подключенный девайс отобразится в списке гаджетов.
Подключаем мышку через Bluetooth без приемопередатчика
Если у вас в мышке встроенный приемопередатчик, способ подключения устройства ввода информации будет следующим:
- Переключаем на мышке тумблерок в положение «Включено».
- Жмём «Пуск», «Параметры», выбираем «Устройства».
- В новом окне в меню слева нужно выбрать раздел «Bluetooth». Перетаскиваем ползунок в положение «Включено». Сразу запустится поиск устройств.
- После появится мышка в списке устройств. Выделяем её и нажимаем на кнопку «Подключиться».
- Запустится мастер. Следуем подсказкам.
ВАЖНО! Если при подключении мышки появляется запрос на задание ключа доступа, стоит выбрать вариант «Без ключа доступа». Bluetooth-мыши на Windows 10 не работают с ключом доступа.
О том, как подключить Bluetooth-мышку к ПК с Windows 10 смотрите в видео:
Беспроводная мышь — это долгожданное дополнение к любому рабочему столу, поскольку она избавляет от необходимости путаться в кабелях. Это также более эстетичный вариант, который двигается лучше, чем его традиционный аналог. Однако может быть сложно понять, как связать мышь Logitech с вашими устройствами.
Независимо от того, Если вы хотите подключить новую беспроводную мышь Logitech к устройству Windows или Mac, в этом руководстве вы узнаете, как все работает без проблем.
Как подключить мышь Logitech к MacBook
Беспроводная мышь и мышь Bluetooth могут подключаться к компьютеру без кабелей, но у них разные способы подключения к вашему устройству. Беспроводная мышь будет использовать приемник, а версия Bluetooth будет подключаться к антенне Bluetooth ПК.
Мышь Logitech может соединяться как с приемником, так и через Bluetooth. Давайте сначала посмотрим, как он подключается к вашему MacBook через приемник.
Как подключить мышь Logitech к MacBook с помощью приемника
Беспроводная мышь работает с использованием радиочастот. Вам понадобится USB-приемник для подключения мыши Logitech к ПК. Синхронизация не требуется, так как это скорее ситуация plug-and-play.
Следующие шаги помогут вам выполнить этот процесс:
- Включите мышь, щелкнув переключатель на основании.
- Подключите беспроводной приемник USB к свободному порту USB на вашем Mac.
- Нажмите кнопку “Подключиться” в нижней части мыши.
- Курсор будет виден на экране после подключения мыши к компьютеру.
Убедитесь, что в мыши Logitech есть батареи, прежде чем начинать процесс ее подключения к компьютеру.
Вам может потребоваться помощь булавки или скрепки, чтобы нажать кнопку “Connect” кнопку на мыши Logitech. Также важно помнить, что некоторые аксессуары не имеют кнопки “Connect” кнопку и автоматически свяжется с вашим ПК. Некоторые устройства Logitech имеют “Channel” ключ. Если ваша мышь входит в их число, нажмите эту кнопку и выберите канал перед подключением USB-приемника.
Как подключить мышь Logitech к MacBook с помощью Bluetooth
Если вы хотите подключить мышь Logitech к компьютеру через Bluetooth, этот процесс будет аналогичен сопряжению любого другого устройства с поддержкой Bluetooth. Вот как это делается:
- включите мышь Logitech с помощью переключателя в нижней части устройства.
- Переведите мышь в режим сопряжения, нажав и удерживая кнопку в нижней части аксессуара. Индикатор начнет мигать, указывая на то, что устройство готово к сопряжению.
- На ПК коснитесь значка Apple, расположенного в левом верхнем углу экрана.
- В раскрывающемся меню выберите “Системные настройки” затем нажмите значок Bluetooth и убедитесь, что Bluetooth включен.
- Нажмите мышь Logitech в списке устройств Bluetooth, доступных для сопряжения.< br>
Ваш MacBook и мышь Logitech теперь подключены.
Объединяющий приемник — это USB-устройство, которое позволяет одновременно подключать до шести устройств. Его можно купить как отдельное устройство или в комплекте с совместимой мышью или клавиатурой. Вот как соединить мышь Logitech с объединяющим приемником:
- Загрузите объединяющее программное обеспечение Logitech на свой компьютер и следуйте инструкциям по установке.
- Откройте программу объединения и нажмите “Далее” внизу экрана.
- Подключите объединяющий приемник к свободному порту USB на ПК, затем нажмите “Далее”
- Нажмите “Далее” еще раз, убедившись, что информация о мыши, отображаемая на экране, верна.
- Перезапустите мышь, выключив и снова включив переключатель в нижней части устройства. Теперь он должен автоматически соединяться с приемником.
- Проверьте, виден ли курсор на экране. Перемещайте курсор вперед и назад, чтобы его можно было обнаружить.
- Появится всплывающее сообщение с просьбой подтвердить перемещение курсора. Нажмите “Да” чтобы подтвердить это, затем нажмите “Далее”
- Нажмите “Готово” в нижней части экрана, чтобы завершить процесс сопряжения.
Теперь ваша мышь Logitech подключена к объединяющему приемнику.
Как выполнить сопряжение мыши Logitech с Bluetooth
h2>
Если ваша мышь Logitech не оснащена USB-приемником, вам придется подключать ее к другим устройствам с помощью Bluetooth.
- Найдите кнопку Вкл./Выключите переключатель на базе мыши и включите его.
- На компьютере откройте меню “Пуск” и выберите “Настройки”.
- Нажмите “Устройства” затем “Bluetooth & Другие устройства”
- Убедитесь, что переключатель Bluetooth включен.
- Нажмите значок + рядом с надписью “Добавить Bluetooth или другие устройства”.
< img src=»/wp-content/uploads/2022/03/a9da43c556163fcb590fa73b75a6a750.png» /> - В открывшемся окне нажмите “Bluetooth”
- Прокрутите вниз список устройств Bluetooth и коснитесь мыши Logitech, чтобы выполнить сопряжение к компьютеру.
Теперь мышь Logitech подключена к компьютеру. вы можете использовать ее так же, как и обычную мышь.
Как подключить мышь Logitech к Windows
Хотя и беспроводная, и Bluetooth-мышь могут подключаться к ПК без использования кабеля, у этих устройств есть свои способы подключения. В первом используется приемник, а во втором используется Bluetooth для сопряжения с антенной ПК.
Давайте посмотрим, как вы можете использовать каждый метод для подключения мыши Logitech к Windows.
Как подключить мышь Logitech к Windows с помощью Bluetooth
Подключить мышь Logitech к компьютеру довольно просто, если знать, как это сделать. Выполните следующие действия, чтобы подключить мышь к ПК с Windows через Bluetooth:
- Найдите переключатель мыши Logitech в нижней части устройства и включите его.
- Нажмите и удерживайте кнопку сопряжения, которая также находится в нижней части мыши. После включения режима сопряжения индикатор начнет мигать.
- Перейдите в “Настройки” в меню “Пуск” Windows и выберите “Устройства”
- Нажмите “Bluetooth & Другие устройства” затем значок + рядом с “Добавить Bluetooth или другие устройства”
- Нажмите на информацию о мыши Logitech, отображаемую на экране, чтобы связать ее с компьютером.
Как подключить мышь Logitech к Windows с помощью приемника
Беспроводная мышь использует радиочастоты для подключения к другим устройствам. Вам потребуется подключить USB-приемник к компьютеру, чтобы соединить два устройства.
Вот как связать мышь Logitech с устройством Windows:
- Включите мышь Logitech с помощью переключателя в нижней части устройства.
- Подключите USB-приемник к USB-порту компьютера.
- Найдите курсор на экране, чтобы убедиться, что два устройства теперь сопряжены.
< li id=»step3″>Нажмите кнопку “Подключить” кнопку, расположенную в нижней части мыши.
Нет Больше надоедливых кабелей
Подключение мыши Logitech к компьютеру делает рабочий стол более организованным. Избавившись от надоедливого кабеля мыши, который постоянно мешает вам, вы на шаг приблизитесь к рабочей среде без помех. Выполнив действия, описанные в этом руководстве, вы сможете подключить мышь Logitech к ПК с Windows или Mac с помощью приемника или Bluetooth.
Вы выполнили сопряжение мыши Logitech с компьютером? Сообщите нам, какой метод вы использовали, в разделе комментариев ниже.

Работа на персональном компьютере подразумевает использование дополнительных, периферийных, устройств. Пользователю необходимо знать, как подключить беспроводную мышь к ноутбуку или стационарному компьютеру, работающему на базе Windows 10. Существуют некоторые особенности подключения беспроводного механизма, с которыми нужно ознакомиться заблаговременно.
Подключаем беспроводную радиомышь через USB-адаптер
В большинстве случаев для соединения необходим дополнительный элемент – адаптер, который поставляется в комплекте с основным объектом (располагается в коробке или в корпусе).
Для работы нужно выполнить несколько простых шагов:
- распаковать комплект элементов;
- вставить адаптер в USB-порт на корпусе персонального компьютера;
- проверить наличие работоспособных батареек;
- на корпусе переключить ползунок в положение «Вкл.».
Если устройство предполагает лазерный тип соединения, появится красноватое свечение. Необходимо пару раз кликнуть любой клавишей мышки по пустому пространству на рабочем столе.
Внимание! Если соединение не установлено, нужно, в первую очередь, проверить работоспособность подключенного порта – вставить другое устройство и флешку, например.
Bluetooth-мышка
Другой вариант соединения – без использования дополнительных элементов, через Bluetooth. Инструкция для пользователей:
- на панели задач найти значок блютуса, кликнуть по иконке правой клавишей мышки, чтобы вызвать контекстное меню объекта;
- в представленном списке выбрать строку «Добавление устройства»;
- на мониторе появится дополнительное рабочее окно, где нужно кликнуть по пункту «Добавление Bluetooth или другого устройства»;
- затем выбрать строку нужного подключения.
На экране появится список доступных к соединению объектов. Юзеру нужно выбрать мышь, нажать дважды. На ноутбуке пока можно использовать панель сенсорного управления.
После выполнения указанных шагов на экране персонального устройства (стационарного или портативного) появится отдельное уведомление о том, что элемент установлен корректно и полностью готов к работе. Нужно нажать кнопку «Готово» в открытом окне, начать взаимодействие мыши и ПК.
Настройка мыши
После подключения характеристики соединения можно настроить в том порядке, который будет подходить пользователю. Хотя, в большинстве случаев, дополнительной настройки не требуется – после соединения тачпад автоматически отключается, а устройство работает в стандартном порядке. Этапы действий юзера:
- проверить наличие драйверов (на диске в коробке, через сайт производителя ПК или мыши);
- открыть раздел «Диспетчер задач» – если напротив названия элемента стоит желтый треугольник, «дрова» придется переустановить или обновить (кликнуть правой клавишей мышки, выбрать нужный пункт).
Если мышь работает, но пользователя не устраивают некоторые моменты – скорость, чувствительность, иное – можно перенастроить указанные характеристики «под себя». Инструкция:
- по кнопке «Пуск» на мониторе рабочего стола кликнуть правой клавишей тачпада;
- выбрать раздел «Панель управления», затем подраздел «Мышь»;
- откроется дополнительное рабочее окно с несколькими вкладками – кнопки, указатели, параметры, колесико.
Во вкладке «Оборудование» можно проверить соединение – должна отображаться строка «Устройство работает нормально». В других – можно изменить характеристики движения и чувствительности отображения.
Подключение беспроводных устройств – несложная процедура, инструкции подойдут начинающим пользователям. Стоит обратить внимание на некоторые разделы и настройки в том случае, если успешное соединение не было установлено сразу.
Первое, что необходимо сделать перед подключением мыши – это проверить ее на совместимость с компьютером, к которому она будет подключена.
Существует 2 вида радиомышей:
- подключаемые к устройству приема с разъемом USB на 27 МГц, поставляемому вместе с мышью;
- подключаемые к устройству приема USB Bluetooth на 2.4 ГГц, поставляемому вместе с мышью, или к модулю Bluetooth внутри ноутбука.
Можно просмотреть веб-сайт, или прочитать данные на упаковке мыши, чтобы убедиться, что она совместима с операционной системой, к которой будет подключена.
На коробке или на веб-сайте производителя находим и проверяем информацию о совместимости мышки с нашей системой
Справка! В зависимости от модели радиочастотной мыши, подключение может немного отличаться, но основные его принципы для всех радиомышей практически одинаковы.
Шаг 1. Для выполнения подключения вставить устройство приема (USB-приемник), обычно поставляемый с беспроводной мышью, в USB-разъем ПК. Windows автоматически выполнит поиск и установку нужного драйвера.


Шаг 2. Установить в беспроводную мышь батареи нужного типа, соблюдая полярность. На большинстве моделей можно поднять верхнюю панель мыши или открыть крышку снизу, чтобы открыть батарейный отсек.
Вставляем в беспроводную мышь батареи нужного типа, соблюдая полярность
Важно! Для питания беспроводных мышей обычно используются батареи AA. Если батарей нет в комплекте, поставляемом с мышью, нужно установить новые приобретенные батареи. Если в батарею устанавливаются аккумуляторы, может понадобиться их зарядка.
Шаг 3. Включить мышь. Для этого обычно требуется нажать кнопку или переместить переключатель на нижней стороне мыши. На фото кнопка расположена на верхней стороне площадки.
Включаем мышь, нажав кнопку или переместив переключатель на нижней стороне мыши
Справка! Если найти кнопку включения или не удается, за любой необходимой информацией можно обратиться к руководству, поставляемому вместе с мышью.
Шаг 4. Если имеется возможность, выставить кнопкой необходимый канал. Выбор канала требуется для подключения мыши к нескольким ПК в помещении.
Выставляем кнопкой подходящий канал, если в этом есть необходимость
Шаг 5. Подключить мышь к устройству приема. Для этого зажать и удерживать на мыши кнопку сопряжения устройств. Если необходимо, также одновременно зажать и удерживать кнопку на USB-приемнике. Продолжать удерживать кнопки до тех пор, пока не загорится подсветка на нижней стороне мыши или индикатор в верхней части мыши не изменит характер своего свечения.
Зажимаем и удерживаем на мыши кнопку сопряжения устройств
Справка! Обычно после сопряжения индикатор мыши переходит из мигающего состояния в постоянное свечение. Некоторые беспроводные мыши имеют исполнение «подключи и играй», и указанные шаги по нажатию кнопок для них выполнять не требуется.
При удачном сопряжении мыши и ПК индикатор мыши переходит из мигающего состояния в постоянное свечение
Шаг 6. Перевернуть мышь, установить ее на ровную площадку и начать ее перемещать, проверив правильность ее подключения и перемещения курсора. В случае нормального перемещения курсора, устройство подключено.
Используя коврик для мышки, начинаем ее перемещать, проверив правильность подключения и перемещения курсора на экране монитора
Важно! Нельзя использовать оптическую мышь на грубой, влажной, пыльной площади, так как это может снизить точность ее отслеживания.
Как подключить Bluetooth (Блютус) мышь без адаптера USB в Windows 7?
Количество USB-портов на ПК постепенно сокращается и многие внешние гаджеты могут быть подключены к Bluetooth, не подключаясь через USB.
Примечание! При подключении нового Bluetooth-гаджета к ноутбуку, необходимо убедиться, присутствует ли в ноутбуке Bluetooth и настроить его.
Шаг 1. Щелкнуть на пиктограмме «Компьютер» и нажать «Свойства».
Щелкаем правой кнопкой мышки на пиктограмме «Компьютер», нажимаем «Свойства»
Шаг 2. Выбрать «Диспетчер устройств».
Открываем «Диспетчер устройств»
Шаг 3. Просмотреть пункт «Радиомодули Bluetooth» на присутствие в нем модулей Bluetooth.
Двойным щелчком левой кнопкой мышки раскрываем пункт «Радиомодули Bluetooth», проверяем наличие модулей Bluetooth
Шаг 4. Если устройство отключено, щелкнуть на нем правым кликом мыши и выбрать «Задействовать».
Щелкаем правой кнопкой мышки по названию модуля, выбираем «Задействовать»
Шаг 5. Включить Bluetooth специальными кнопками ноутбука или «F1-F12», обычно вместе с «Fn». Значок Bluetooth (иногда его заменяет Wi-Fi), часто располагается на «F3».
Включаем Bluetooth специальными кнопками ноутбука или сочетанием клавиш «Fn+F3» или, используя другую клавишу из «F1-F12»
Шаг 6. Если устройство активировалось, в трее появится пиктограмма Bluetooth (возможно, перед этим потребуется перезагрузка ПК). Если пиктограмма не появилась, возможно, его отображение выключено в настройках Windows.
При удачном подключении в трее появится пиктограмма Bluetooth
Шаг 7. Для настройки модуля щелкнуть на пиктограмме соединения сети правым кликом мышки и щелкнуть «Центр управления сетями…».
Щелкаем на пиктограмме соединения сети правой мышью, далее открываем «Центр управления сетями…»
Шаг 8. Выбрать «Изменение параметров адаптера».
Кликаем по ссылке «Изменение параметров адаптера»
Шаг 9. Если под иконкой «Сетевое подключение Bluetooth» написано «Отключено», нежно щелкнуть на нем два раза левым кликом мышки, переведя его в состояние «Нет подключения».
Дважды щелкаем левой кнопкой мышки по иконке «Сетевое подключение Bluetooth» В результате появится надпись «Нет подключения»
Шаг 10. Щелкнуть на Bluetooth правым кликом мышки, затем левым на «Свойства».
Щелкаем на Bluetooth правой кнопкой мыши, затем левой на «Свойства»
Шаг 11. Открыть закладку Bluetooth и кликнуть «Параметры…».
Переходим в закладку Bluetooth и кликаем по ссылке «Параметры…»
Шаг 12. Выставить галочку на «Разрешить обнаруживать ПК», нажав «Применить», затем «ОК».
Ставим галочку на пункт «Разрешить устройствам Bluetooth обнаруживать этот компьютер», затем нажимаем «Применить», затем «ОК»
Шаг 13. Перевести питание радиомыши в активное состояние и запустить «Панель управления» через «Пуск».
Открываем «Панель управления» через меню «Пуск»
Шаг 14. Щелкнуть на «Добавление устройства».
В режиме «Просмотр» выставляем «Категория», щелкаем по ссылке «Добавление устройства»
Шаг 15. Система произведет поиск гаджетов Bluetooth, отображая найденные в окошке. Если радиомышь не появилась, необходимо активировать сопряжение на самой мыши (см. выше). Выделить найденную мышь, нажав «Далее».
Выделяем найденное устройство мыши, нажимаем «Далее»
Установка мыши под Windows 7 будет выполнена автоматически, через короткий промежуток времени появится сообщение о добавленном HID-устройстве.
Нажимаем «Закрыть» и пользуемся мышкой
После подтверждения успешной установки драйвера устройства мышь готова к использованию.
Видео — Как подключить Bluetooth мышь к ноутбуку
Правила подключения беспроводной мыши к ноутбуку
Когда мышь не используется, для экономии энергии ее батарей рекомендуется отключать ее с помощью кнопки отключения питания на мыши, если в ней не предусмотрено автоматического отключения.
Можно также настроить отключение мыши с помощью средств управления Windows.
Шаг 1. Нажать «Пуск» и выбрать «Панель управления» в директории «Служебные-Windows».
Открываем «Пуск», затем раскрываем папку «Служебные — Windows», выбираем «Панель управления»
Шаг 2. Щелкнуть на пиктограмме «Мышь».
В режиме «Просмотр» выставляем категорию «Мелкие значки», находим и открываем раздел «Мышь»
Шаг 3. Выбрать закладку «Оборудование» и нажать «Свойства».
Выбираем закладку «Оборудование» и нажимаем «Свойства»
Шаг 4. В «Свойства мыши» перейти на «Управление электропитанием» и выбрать «Разрешить отключение этого устройства для экономии энергии», нажав «ОК».
Переходим на вкладку «Управление электропитанием», выбираем «Разрешить отключение этого устройства для экономии энергии», нажав «ОК»
Справка! При использовании беспроводной мыши требуется некоторое время на ее обнаружение во время запуска операционной системы, поэтому работа с мышью начинается не сразу, это нормально.
Как выявить неисправность?
Если курсор мыши после ее подключения не перемещается, можно попробовать отключить и снова включить мышь. Также можно попробовать поменять на ноутбуке порт USB, в который вставлен приемник (донгл).
Если это не помогает, необходимо обратиться в рубрику «Неисправности» руководства, поставляемого вместе с мышью для решения возникающих проблем.
Если мышь подключается напрямую к ноутбуку, можно также попробовать переустановить на нем драйвер Bluetooth.
- Перейти в «Диспетчер устройств». Открываем «Панель управления» через меню «Пуск» В режиме «Просмотр» выставляем категорию «Крупные значки», находим и открываем «Диспетчер устройств»
- Щелкнуть правым кликом мыши на модуле, выбрав «Удалить устройство». Щелкаем правой мышью на модуле, выбираем «Удалить устройство»
- Далее на закладке «Действие» диспетчера выбрать «Обновить конфигурацию оборудования». Модуль снова появится в перечне устройств, и, возможно, запросит переустановку драйвера для своей работы. Выделяем раздел «Радиомодули Bluetooth» или просто «Bluetooth», открываем вкладку «Действие», щелкаем по пункту «Обновить конфигурацию оборудования»
На заметку! Правильному подключению радиочастотной мыши также может мешать установленное антивирусное программное обеспечение, которое можно отключить на время его выполнения.
Как подключить беспроводную мышь к ноутбуку или компьютеру?
Уже достаточно долго пользуюсь исключительно беспроводными мышками. Их очень удобно использовать как с ноутбуком, так и со стационарным компьютером. Сменил уже наверное штук пять. Правда, приходилось тратится на батарейки, но последнюю модель взял с возможностью зарядки и очень доволен. Сегодня статья не о моих гаджетах, а о том, как подключить беспроводную мышь к ПК, или ноутбуку на Windows. Сам процесс подключения не очень сложный, но раз народ спрашивает, значит не всегда получается подключить. Постараюсь сделать универсальную инструкцию, которая подойдет для разных мышке (Logitech, Rapoo, Trust, Microsoft, Maxxter, Defender, HP, A4Tech, Razer, Speedlink и т. д.), с разным интерфейсом подключения. Беспроводным, разумеется.
Сегодня на рынке в основном представлены беспроводные мышки с такими интерфейсами беспроводного подключения:
- Радио интерфейс (Wireless) – это те мышки, которые подключаются через специальный USB-адаптер (приемник). Он идет в комплекте с мышкой. Само соединение чаще всего работает на частоте 2.4 ГГц и не редко страдает от помех (от тех же Wi-Fi роутеров). Подключение очень простое: вставили приемник в USB-порт компьютера/ноутбука, включили мышку и все работает. Это самый популярный интерфейс подключения беспроводных манипуляторов.
- Bluetooth – мышек с этим интересом подключения намного меньше по сравнению с обычным радио интерфейсом (которые с приемником). В основном это более дорогие модели. Их очень удобно использовать с ноутбуками, так как в них есть встроенный Bluetooth-модуль. И такая мышка подключается без приемника. А вот для ПК придется покупать USB Bluetooth-адаптер.
- Wireless + Bluetooth – это когда мышка поддерживает два варианта подключения. Через обычный USB радио-адаптер и через Bluetooth (без адаптера на ноутбуках). На выбор.
Думаю, вы знаете, какой интерфейс подключения поддерживает ваша беспроводная мышка. Если нет – смотрите инструкцию и информацию на официальном сайте.
Отдельно рассмотрим процесс подключения через радио интерфейс (USB-адаптер) и отдельно через Bluetooth на примере ноутбука с Windows 10. Там есть отличия. Я имею введу при подключении по Bluetooth.
Подключаем беспроводную радио мышь через USB-адаптер
Если в комплекте с вашей мышкой идет USB-приемник, и это единственный интерфейс подключения (или Bluetooth на вашем компьютере нет/не работает), то нужно этот приемник подключить в USB-порт ноутбука, или стационарного компьютера.
После подключения Windows должна установить драйвера. Я уже сколько беспроводных мышек подключал, еще ни разу не сталкивался с проблемой, когда Windows не может найти, или установить нужный драйвер. Если так случилось, что система не распознает устройство, то можно попробовать скачать драйвер, или ПО с сайта производителя. Пишем в поиске название и модель нашей мышки. Например, «Logitech M185» и в результатах поиска переходим на официальный сайт Logitech. Там уже ищем раздел с загрузками и скачиваем необходимый драйвер. Но вам вряд ли придется этим заниматься.
В мышку вставляем батарейку, или заряжаем ее и включаем. Возможно, после этого загорится индикатор (но его может и не быть).
После этого мышка сразу должна заработать. Если окажется, что после подключения беспроводная мышь не работает, то первым делом:
- Убедитесь в том, что не села батарейка (заменив ее) и она установлена правильно.
- Отключите и снова подключите USB-приемник.
- Перезагрузите компьютер.
- Можно зайти в диспетчер устройств, и посмотреть, появился ли адаптер в разделе «Устройства HID». Если мы подключаем адаптер от мышки Logitech, то там должен появится адаптер «Logitech USB Input Device». Название может отличаться.
- Можно проверить адаптер и мышь на другом компьютере/ноутбуке. Возможно, вам попался брак. Такое тоже бывает.
В большинстве случаев эти устройства подключаются и работают вообще без проблем. Особенно в Windows 10, Windows 8, Windows 7.
Подключение беспроводной мышки через Блютуз (без приемника/адаптера)
Сразу хочу пояснить, что подключить мышку к стационарному компьютеру без адаптера скорее всего не получится. Так как на ПК обычно нет встроенного Bluetooth-модуля. Поэтому, сначала нам необходимо выбрать Bluetooth адаптер для компьютера, затем подключить и настроить Блютуз и только после этого можно подключать Bluetooth-мышку по инструкции. Или использовать Wireless-адаптер, который идет в комплекте (если ваша модель поддерживает этот интерфейс).
С ноутбуками проще, там Блютуз есть встроенный. Правда, он не всегда работает, так как не установлены нужные драйвера. Если на вашем ноутбуке в трее нет иконки Bluetooth и нет адаптера в диспетчере устройств, соответствующих настроек в параметрах, то нужно сначала настроить и включить Bluetooth (на примере Windows 10). А в этой статье есть инструкция для Windows 7.
Для подключения нажмите правой кнопкой мыши на иконку Bluetooth и выберите «Добавление устройства».
Включите мышку. Дальше нужно активировать режим подключения. Там для этого должна быть кнопка. На моей мышке она подписана как «Connect». Ее нужно нажать (возможно, нажать и подержать). Должен начать активно мигать индикатор. Процесс активации режима подключения конечно же может отличаться в зависимости от производителя и модели мышки. Смотрите инструкцию.
На компьютере, в уже открывшемся окне выбираем пункт «Добавление Bluetooth или другого устройства». Дальше нажимаем на пункт «Bluetooth». Когда в списке появится наша мышка, просто нажмите на нее. В Windows 7 сразу откроется окно, в котором будут отображаться доступные для подключения устройства.
Должно появится сообщение, что устройство готово к использованию.
Мышка уже должна работать. Нажимаем «Готово». Подключение завершено.
В Windows 7 все примерно так же, только сами окна и элементы меню выглядят иначе.
Совет! После подключения рекомендую скачать и установить программное обеспечение с сайта производителя вашей беспроводной мышки. Или установить его с диска, если он есть. Например, для мышек Logitech – «Logitech Options».
Это программа, с помощью которой можно настроить дополнительные функции. Например, назначить действия на дополнительные кнопки, настроить скорость указателя и т. д. Все зависит от того, какая у вас мышка. Если самая простая, то эта программа вам может и не нужна.
Если компьютер не находит Bluetooth мышь, то первым делом убедитесь, что она включена и активирован режим подключения. Попробуйте подключить ее к другому устройству. Можно даже к телефону или планшету (на Android).
Автоматическое отключение тачпада после подключения беспроводной мыши
На ноутбуках можно все настроить таким образом, что после подключения мышки (беспроводной, или проводной) тачпад будет отключаться автоматически. И это очень удобно, ведь он только мешает. Например, при наборе текста.
Насколько я понимаю, это можно сделать только когда на вашем ноутбуке установлен драйвер на тачпад с сайта производителя ноутбука. Проверил на Lenovo, все работает.
Открываем Пуск (или поиск) и пишем «мышь». Открываем «Параметры мыши».
Переходим в «Дополнительные параметры мыши».
В новом окне должна быть вкладка «ELAN» (у вас может быть другая). Нужно перейти на нее и поставить галочку возле пункта «Отключение при подсоединении внешней USB-мыши». Нажимаем «Применить».
Как подключить беспроводную мышку к компьютеру, ноутбуку

В последнее время достаточно большую популярность приобретают беспроводные мышки и клавиатуры.
С одной стороны это очень удобно: нет лишних проводов на столе, мышь свободно скользит в любую из сторон, комфортно использовать в «дорожных» условиях; с другой: есть вопросы по подключению, плюс они далеко не всегда работают до загрузки Windows (что иногда нужно 👀).
Эту статью построю в виде пошаговой инструкции по подключению типовой беспроводной мышки (рассмотрю два наиболее распространенных варианта: так называемую радиочастотную мышь, и Bluetooth). Думаю, заметка будет полезна всем начинающим пользователям, кто еще не пользовался данным типом мышек.
Теперь ближе к сути.
Подключение беспроводной мышки
Радиочастотная (с адаптером)
Эта мышка комплектуется небольшим адаптером (внешне напоминает флешку). Как правило, размер этого адаптера очень скромный: после установки его в USB порт — выступающую часть едва заметна (приведено на фотографиях ниже). 👇
Также бы отметил, что в среднем мышки этой категории стоят дешевле, чем Bluetooth (на сегодняшний день цены сопоставимы с классическими проводными).
Рассмотрю ее подключение по шагам.
ШАГ 1
Итак, сначала проверьте комплектность: должна быть сама мышка, батарейки и адаптер (см. фото ниже 👇). Стоит отметить, что батарейки не всегда идут в комплекте к мышке (при покупке обратите на это внимание!).
Примечание : 1) кстати, некоторые начинающие пользователи сталкиваются с тем, что не могут найти адаптер. Дело в том, что иногда он располагается в отсеке для батареек (внутри мышки). Видимо, производители делают так для того, чтобы он не потерялся.
2) Перед началом подключения: отключите от компьютера свою старую мышку.
Комплектность радиочастотной мышки
ШАГ 2
Переверните мышку, откройте отсек для батареек и установите их (обратите внимание на полярность).
ШАГ 3
Некоторые мышки оснащены доп. выключателем. Проверьте, чтобы он был в положении «ON» (т.е. включен). Если у вас нет подобного выключателя — значит мышка, в принципе, должна начать работать сразу же после установки батареек. 👇
Обратите внимание на включатель!
ШАГ 4
Подключите адаптер к порту USB (через неск. секунд должны услышать характерный звук от Windows, который всегда бывает при подключении USB устройств).
Подключение адаптера к USB-порту
ШАГ 5
Попробуйте двинуть мышку, покрутить колесико, нажать правую/левую кнопки. Как правило, после 1-2-х нажатий мышка должна установить связь и начать работать.
Отмечу, что на некоторых мышках есть спец. кнопка для установки связи (иногда она совмещена с кнопкой «DPI». Располагается рядом с колесиком). Если у вас есть подобная кнопка — нажмите ее.
В общем-то, на этом все. Если с мышкой все в порядке, батарейки новые (и еще не посажены) — то мышь начнет работу. Никаких доп. настроек задавать не требуется.
ШАГ 6
Если скорость перемещения указателя слишком быстрая (медленная) — то можно зайти 👉 в панель управления (для этого нужно нажать Win+R , и ввести команду control ) , перейти в раздел «Оборудование и звук» и открыть настройки мышки (см. скриншот ниже 👇).
📌 [Инструкция!]
Как настроить мышку в Windows 11/10 (7 важных шагов для точечной до-настройки!) — https://ocomp.info/nastroyka-myishki.html
Панель управления — мышь
Далее в разделе «Параметры указателя» задать скорость движения указателя. В общем-то, все стандартно.
Скорость перемещения указателя
Bluetooth-мышка
Bluetooth мышки менее популярны, чем предыдущие. Для их использования, разумеется, на вашем компьютере/ноутбуке должен быть установлен Bluetooth адаптер (обычно, все современные устройства им оснащены). Рекомендую перед настройкой и подключением проверить, работает ли у вас Bluetooth (и включить его при необходимости).
Теперь, собственно, по существу.
ШАГ 1
Зайдите в диспетчер устройств и посмотрите, что Bluetooth-адаптер работает нормально и для него есть драйвера (👉 как открыть диспетчер устройств).
Устройство работает нормально (Bluetooth адаптер)
ШАГ 2
Проверьте, включен ли Bluetooth в настройках Windows (на некоторых ноутбуках есть спец. кнопка на корпусе устройства).
Если у вас Windows 10/11 — зайдите в параметры ОС (сочетание кнопок Win+i ), в раздел «Устройства/Bluetooth и другие устройства» и проверьте, чтобы Bluetooth был включен. Пример см. на скрине ниже. 👇
Включен ли Bluetooth (Windows 10/11)
ШАГ 3
Установите батарейки в мышку и включите ее (на одних мышках есть спец. выключатель, на других — его нет).
Обратите внимание на включатель!
ШАГ 4
Щелкните по значку Bluetooth в трее и запустите функцию добавления нового устройства (см. пример ниже 👇).
Добавление устройства Bluetooth
Альтернативный вариант №1
В Windows 10 можно добавить Bluetooth устройство из параметров системы (примечание: что открыть их — нажмите сочетание Win+i) , в разделе «Устройства/Bluetooth. « (см. скрин ниже 👇).
Windows 10 — добавление устройства
Альтернативный вариант №2
Если у вас Windows 7 (либо др. варианты не подошли*): откройте панель управления (как это сделать), раздел «Оборудование и звукУстройства и принтеры» .
После щелкните по ссылке «Добавление устройства» . Далее запустится мастер настройки нового оборудования.
Альтернативный вариант добавления устройства
ШАГ 5
После чего запустится мастер настройки оборудования: вам нужно указать, что вы хотите подключить Bluetooth мышку и нажать далее.
Как правило, через неск. секунд Windows автоматически подключит устройство и мышкой можно будет начать пользоваться.
👉 Дополнение!
Почему Bluetooth не находит устройства — основные причины и их устранение
PS
Не так давно появились еще и Wi-Fi мышки (выпустила компания HP). Но, честно говоря, я за такой еще не работал и поэтому, как говорится, «ноу комментс» 😉 (да они пока и не получили широкого распространения).
Как подключить беспроводную мышь без адаптера
Беспроводная мышь приобретается для ноутбука, однако многие пользователи настольных ПК тоже отдают предпочтение варианту «wireless». Например, если ПК подключен к телевизору, ее можно использовать в качестве своеобразного пульта дистанционного управления. Далее рассмотрим, как она подключается, какие ошибки могут возникнуть, и как с ними справиться.
Как выбрать метод подключения?
Беспроводная мышь отличается от проводной модели отсутствием провода, который передает ПК сигналы о передвижении мыши и нажатии на нее кнопки. Однако компьютер должен как-то получать сигналы от вашей бесхвостой мыши. Эти сигналы мышь передает по радио. Для приема радиосигналов можно использовать специальное отдельное устройство (адаптер-приемник) или такое устройство может быть внутри ПК. Поэтому все беспроводные мыши делятся на два типа: с адаптером (который обязательно должен быть вставлен в ПК) и без адаптера. Выбор метода подключения зависит именно от типа вашей мыши (см. также – как правильно выбрать мышь).
Инструкция к подключению через адаптер
Адаптер для беспроводной мыши обычно выглядит как небольшой кусочек пластика произвольной формы, чаще всего прямоугольный, из которого выступает металлический разъем USB. Такой стандарт обычно прямо так и называется – «для мыши USB». Современные адаптеры имеют очень маленькие размеры и практически не выступают за корпус ноутбука. Но малые размеры могут стать и проблемой – если адаптер потерялся, найти его сложно.
В некоторых моделях мышей адаптер не находится отдельно в упаковке и не вставляется в мышь снаружи, а спрятан в батарейном отсеке (снизу). Адаптер можно будет достать, только открыв отсек.
Детальная инструкция подключения выглядит следующим образом:
- Сначала надо обеспечить мышь энергией, ведь она не получает питания по проводам. Вставляем батарейки. Крышка отсека для батареек обычно открывается через нижнюю часть мыши, хотя бывают и необычные дизайнерские решения с крышкой сзади или сбоку.
- Теперь нужно обеспечить связь между ПК и мышью. Вставляем USB-адаптер в любой свободный слот:
В следующем видео можно наглядно увидеть распаковку новой беспроводной мышки и ее подключение к ноутбуку через адаптер:
После подключения мыши надо учесть дальность приема сигналов. Скорее всего, вам не удастся управлять курсором на экране, если дистанция от мыши до адаптера/ноутбука будет больше 20 метров.
Можно ли подключить беспроводную мышь без адаптера?
Да, если мышь изначально была рассчитана на работу без адаптера. Если же у вашей мыши должен быть адаптер (мышь USB), а его по тем или иным причинам нет, тогда, скорее всего, легко проблему решить не удастся. Есть несколько путей выхода:
- Узнать через интернет или в ближайшем компьютерном сервис-центре, нет ли у данной модели возможности подключения к ноутбук с другим адаптером того же производителя. Многие брендовые продукты позволяют подключать несколько периферийных устройств через один-единственный адаптер.
- Если подходящий адаптер найти не удается, есть другой выход. Найдите такую же б/у мышь в интернете или на руках, выкупите ее по невысокой цене вместе с адаптером и поменяйте начинку вашей мыши на аналогичную.
- Иногда бывает ситуация, когда у вас оказалась мышь под Bluetooth, но ноутбук не поддерживает такой стандарт связи. Тогда можно просто купить любой Bluetooth-приемник и вставить его в компьютер. А еще лучше — принести мышь с собой в магазин и на месте убедиться, что все будет работать нормально.
- Во многих сервис-центрах вам могут просто попробовать найти подходящий адаптер. Хотя вероятность найти его невелика, но почему бы не попытаться?
Если ни один из предложенных вариантов не подошел, вывод невеселый – придется покупать новый комплект «мышь + адаптер».
Как подключить беспроводную мышь без адаптера?
Беспроводные мыши без адаптера рассчитаны на то, что в вашем ноутбуке есть приемник Bluetooth или Wi-Fi. Какой именно тип передатчика встроен в вашу мышь – должно быть указано в описании, а также написано на упаковке. Вместо Bluetooth может быть написано сокращение, например, BT 5.0. Ваш ноутбук должен иметь принимающее устройство соответствующего типа. Плюс таких мышей – адаптер не потеряется, потому что его просто нет.
Мышь с интерфейсом Bluetooth
Для подключения Bluetooth-мыши на ноутбуке должен быть включен режим приема Bluetooth-сигнала. Можно сначала проверить, присутствует ли Bluetooth-модуль и нормально ли он работает (если вы уверены, что да, то продолжение абзаца можно пропустить). Посмотрите его состояние в Диспетчере устройств. Например, для Windows 7 это делается одним из следующих способов:
- Правой кнопкой мыши жмите на «Компьютер», далее «Свойства». В левой колонке выберите «Диспетчер устройств»;
- Нажмите на клавиатуре комбинацию «Win+R», введите команду «devmgmt.msc», «Enter».
Вы увидите нечто подобное:
Это значит, что ваш компьютер готов работать с Bluetooth-устройствами, поэтому для подключения мыши можно выполнить следующие действия:
Активируйте прием сигнала по протоколу Bluetooth. На большинстве ноутбуков для этого есть специальная клавиша (с нарисованным символом Bluetooth) или комбинация, чаще всего с клавишей “Fn”. Если же производители не предусмотрели такой отдельной клавиши, найдите значок в виде стилизованной буквы «B» справа внизу на «Рабочем столе», нажмите на него правой кнопкой мыши и выберите «Включить адаптер»:
Итак, приемник Bluetooth активирован. Теперь подключим к нему мышь. Снова жмем правой кнопкой мыши по значку Bluetooth и выбираем «Добавить устройство»:
Видеоролик ниже поможет вам включить Bluetooth, если вдруг возникнут трудности:
Мышь с интерфейсом Wi-Fi
Инструкция схожая с предыдущей:
- Если вы не уверены, работает ли Wi-Fi на вашем компьютере, проверьте наличие на ПК соответствующего приемника Wi-Fi в Диспетчере устройств (способом, описанным выше для Bluetooth).
- Аналогично активируйте модуль Wi-Fi справа внизу на рабочем столе, только не через значок Bluetooth, а через соответствующий значок Wi-Fi.
- Найдите мышку в предлагаемом списке обнаруженных устройств и укажите на нее.
Почему не подключается беспроводная мышь и что делать?
После выполненных операций большинство мышей сразу начнет работать, однако бывает, что простого подключения недостаточно. В таком случае стоит рассмотреть возможные причины, из-за которых мышь может не работать, а также способы устранения неполадок.
- Наиболее частая причина – элементарно сели батарейки, поэтому даже при успешном подключении мышь не работает. Это может стать проблемой, если уже глубокая ночь, а мышь не работает, и запасных батареек нет.
Что делать? Позаботиться об этой проблеме заранее. Купить упаковку батареек и не забывать обновлять запас. Кроме того, некоторые мышки имеют внутри не обычные батарейки, а аккумуляторы, и в комплекте к ним есть шнур “USB – mini-USB”. Такие мыши можно подзаряжать, включая шнур в USB-разъем (мышка при этом нормально работает), а после подзарядки – убирать шнур и длительное время пользоваться такой беспроводной мышкой. Возможно, это лучшее решение.
Еще один простой вариант – иметь запасную обычную проводную мышь, она выручит вас на случай, если беспроводная отказала.
Что делать? На адаптере обычно есть хорошо различимая кнопка для синхронизации, иногда есть и крошечный световой индикатор. А в мыши сделано небольшое отверстие, внутри которого есть маленькая кнопка. На кнопку можно нажать спичкой или скрепкой. Итак, сначала нажмите и не отпускайте кнопку на адаптере (если есть индикатор – он загорится). Теперь нажмите кнопку синхронизации на мыши. Обе описанные кнопки должны быть нажаты одновременно, продержите их в нажатом положении несколько секунд.
Уже достаточно долго пользуюсь исключительно беспроводными мышками. Их очень удобно использовать как с ноутбуком, так и со стационарным компьютером. Сменил уже наверное штук пять. Правда, приходилось тратится на батарейки, но последнюю модель взял с возможностью зарядки и очень доволен. Сегодня статья не о моих гаджетах, а о том, как подключить беспроводную мышь к ПК, или ноутбуку на Windows. Сам процесс подключения не очень сложный, но раз народ спрашивает, значит не всегда получается подключить. Постараюсь сделать универсальную инструкцию, которая подойдет для разных мышке (Logitech, Rapoo, Trust, Microsoft, Maxxter, Defender, HP, A4Tech, Razer, Speedlink и т. д.) , с разным интерфейсом подключения. Беспроводным, разумеется.
Сегодня на рынке в основном представлены беспроводные мышки с такими интерфейсами беспроводного подключения:
- Радио интерфейс (Wireless) – это те мышки, которые подключаются через специальный USB-адаптер (приемник) . Он идет в комплекте с мышкой. Само соединение чаще всего работает на частоте 2.4 ГГц и не редко страдает от помех (от тех же Wi-Fi роутеров) . Подключение очень простое: вставили приемник в USB-порт компьютера/ноутбука, включили мышку и все работает. Это самый популярный интерфейс подключения беспроводных манипуляторов.
- Bluetooth – мышек с этим интересом подключения намного меньше по сравнению с обычным радио интерфейсом (которые с приемником) . В основном это более дорогие модели. Их очень удобно использовать с ноутбуками, так как в них есть встроенный Bluetooth-модуль. И такая мышка подключается без приемника. А вот для ПК придется покупать USB Bluetooth-адаптер.
- Wireless + Bluetooth – это когда мышка поддерживает два варианта подключения. Через обычный USB радио-адаптер и через Bluetooth (без адаптера на ноутбуках) . На выбор.
Думаю, вы знаете, какой интерфейс подключения поддерживает ваша беспроводная мышка. Если нет – смотрите инструкцию и информацию на официальном сайте.
Отдельно рассмотрим процесс подключения через радио интерфейс (USB-адаптер) и отдельно через Bluetooth на примере ноутбука с Windows 10. Там есть отличия. Я имею введу при подключении по Bluetooth.
Подключаем беспроводную радио мышь через USB-адаптер
Если в комплекте с вашей мышкой идет USB-приемник, и это единственный интерфейс подключения (или Bluetooth на вашем компьютере нет/не работает) , то нужно этот приемник подключить в USB-порт ноутбука, или стационарного компьютера.
После подключения Windows должна установить драйвера. Я уже сколько беспроводных мышек подключал, еще ни разу не сталкивался с проблемой, когда Windows не может найти, или установить нужный драйвер. Если так случилось, что система не распознает устройство, то можно попробовать скачать драйвер, или ПО с сайта производителя. Пишем в поиске название и модель нашей мышки. Например, «Logitech M185» и в результатах поиска переходим на официальный сайт Logitech. Там уже ищем раздел с загрузками и скачиваем необходимый драйвер. Но вам вряд ли придется этим заниматься.
В мышку вставляем батарейку, или заряжаем ее и включаем. Возможно, после этого загорится индикатор (но его может и не быть) .
После этого мышка сразу должна заработать. Если окажется, что после подключения беспроводная мышь не работает, то первым делом:
- Убедитесь в том, что не села батарейка (заменив ее) и она установлена правильно.
- Отключите и снова подключите USB-приемник.
- Перезагрузите компьютер.
- Можно зайти в диспетчер устройств, и посмотреть, появился ли адаптер в разделе «Устройства HID». Если мы подключаем адаптер от мышки Logitech, то там должен появится адаптер «Logitech USB Input Device». Название может отличаться.
- Можно проверить адаптер и мышь на другом компьютере/ноутбуке. Возможно, вам попался брак. Такое тоже бывает.
В большинстве случаев эти устройства подключаются и работают вообще без проблем. Особенно в Windows 10, Windows 8, Windows 7.
Подключение беспроводной мышки через Блютуз (без приемника/адаптера)
Сразу хочу пояснить, что подключить мышку к стационарному компьютеру без адаптера скорее всего не получится. Так как на ПК обычно нет встроенного Bluetooth-модуля. Поэтому, сначала нам необходимо выбрать Bluetooth адаптер для компьютера, затем подключить и настроить Блютуз и только после этого можно подключать Bluetooth-мышку по инструкции. Или использовать Wireless-адаптер, который идет в комплекте (если ваша модель поддерживает этот интерфейс) .
С ноутбуками проще, там Блютуз есть встроенный. Правда, он не всегда работает, так как не установлены нужные драйвера. Если на вашем ноутбуке в трее нет иконки Bluetooth и нет адаптера в диспетчере устройств, соответствующих настроек в параметрах, то нужно сначала настроить и включить Bluetooth (на примере Windows 10) . А в этой статье есть инструкция для Windows 7.
Для подключения нажмите правой кнопкой мыши на иконку Bluetooth и выберите «Добавление устройства».
Включите мышку. Дальше нужно активировать режим подключения. Там для этого должна быть кнопка. На моей мышке она подписана как «Connect». Ее нужно нажать (возможно, нажать и подержать) . Должен начать активно мигать индикатор. Процесс активации режима подключения конечно же может отличаться в зависимости от производителя и модели мышки. Смотрите инструкцию.
На компьютере, в уже открывшемся окне выбираем пункт «Добавление Bluetooth или другого устройства». Дальше нажимаем на пункт «Bluetooth». Когда в списке появится наша мышка, просто нажмите на нее. В Windows 7 сразу откроется окно, в котором будут отображаться доступные для подключения устройства.
Должно появится сообщение, что устройство готово к использованию.
Мышка уже должна работать. Нажимаем «Готово». Подключение завершено.
В Windows 7 все примерно так же, только сами окна и элементы меню выглядят иначе.
Это программа, с помощью которой можно настроить дополнительные функции. Например, назначить действия на дополнительные кнопки, настроить скорость указателя и т. д. Все зависит от того, какая у вас мышка. Если самая простая, то эта программа вам может и не нужна.
Если компьютер не находит Bluetooth мышь, то первым делом убедитесь, что она включена и активирован режим подключения. Попробуйте подключить ее к другому устройству. Можно даже к телефону или планшету (на Android) .
Автоматическое отключение тачпада после подключения беспроводной мыши
На ноутбуках можно все настроить таким образом, что после подключения мышки (беспроводной, или проводной) тачпад будет отключаться автоматически. И это очень удобно, ведь он только мешает. Например, при наборе текста.
Насколько я понимаю, это можно сделать только когда на вашем ноутбуке установлен драйвер на тачпад с сайта производителя ноутбука. Проверил на Lenovo, все работает.
Открываем Пуск (или поиск) и пишем «мышь». Открываем «Параметры мыши».
Переходим в «Дополнительные параметры мыши».
В новом окне должна быть вкладка «ELAN» (у вас может быть другая) . Нужно перейти на нее и поставить галочку возле пункта «Отключение при подсоединении внешней USB-мыши». Нажимаем «Применить».
Все готово! Теперь тачпад не будет работать, когда мышь подключена.
Если у вас не получилось подключить мышь, возникли какие-то вопросы, или вы хотите поделится полезной информацией по теме статьи – оставляйте свои сообщения в комментариях.
Уже достаточно долго пользуюсь исключительно беспроводными мышками. Их очень удобно использовать как с ноутбуком, так и со стационарным компьютером. Сменил уже наверное штук пять. Правда, приходилось тратится на батарейки, но последнюю модель взял с возможностью зарядки и очень доволен. Сегодня статья не о моих гаджетах, а о том, как подключить беспроводную мышь к ПК, или ноутбуку на Windows. Сам процесс подключения не очень сложный, но раз народ спрашивает, значит не всегда получается подключить. Постараюсь сделать универсальную инструкцию, которая подойдет для разных мышке (Logitech, Rapoo, Trust, Microsoft, Maxxter, Defender, HP, A4Tech, Razer, Speedlink и т. д.) , с разным интерфейсом подключения. Беспроводным, разумеется.
Сегодня на рынке в основном представлены беспроводные мышки с такими интерфейсами беспроводного подключения:
- Радио интерфейс (Wireless) – это те мышки, которые подключаются через специальный USB-адаптер (приемник) . Он идет в комплекте с мышкой. Само соединение чаще всего работает на частоте 2.4 ГГц и не редко страдает от помех (от тех же Wi-Fi роутеров) . Подключение очень простое: вставили приемник в USB-порт компьютера/ноутбука, включили мышку и все работает. Это самый популярный интерфейс подключения беспроводных манипуляторов.
- Bluetooth – мышек с этим интересом подключения намного меньше по сравнению с обычным радио интерфейсом (которые с приемником) . В основном это более дорогие модели. Их очень удобно использовать с ноутбуками, так как в них есть встроенный Bluetooth-модуль. И такая мышка подключается без приемника. А вот для ПК придется покупать USB Bluetooth-адаптер.
- Wireless + Bluetooth – это когда мышка поддерживает два варианта подключения. Через обычный USB радио-адаптер и через Bluetooth (без адаптера на ноутбуках) . На выбор.
Думаю, вы знаете, какой интерфейс подключения поддерживает ваша беспроводная мышка. Если нет – смотрите инструкцию и информацию на официальном сайте.
Отдельно рассмотрим процесс подключения через радио интерфейс (USB-адаптер) и отдельно через Bluetooth на примере ноутбука с Windows 10. Там есть отличия. Я имею введу при подключении по Bluetooth.
Подключаем беспроводную радио мышь через USB-адаптер
Если в комплекте с вашей мышкой идет USB-приемник, и это единственный интерфейс подключения (или Bluetooth на вашем компьютере нет/не работает) , то нужно этот приемник подключить в USB-порт ноутбука, или стационарного компьютера.
После подключения Windows должна установить драйвера. Я уже сколько беспроводных мышек подключал, еще ни разу не сталкивался с проблемой, когда Windows не может найти, или установить нужный драйвер. Если так случилось, что система не распознает устройство, то можно попробовать скачать драйвер, или ПО с сайта производителя. Пишем в поиске название и модель нашей мышки. Например, «Logitech M185» и в результатах поиска переходим на официальный сайт Logitech. Там уже ищем раздел с загрузками и скачиваем необходимый драйвер. Но вам вряд ли придется этим заниматься.
В мышку вставляем батарейку, или заряжаем ее и включаем. Возможно, после этого загорится индикатор (но его может и не быть) .
После этого мышка сразу должна заработать. Если окажется, что после подключения беспроводная мышь не работает, то первым делом:
- Убедитесь в том, что не села батарейка (заменив ее) и она установлена правильно.
- Отключите и снова подключите USB-приемник.
- Перезагрузите компьютер.
- Можно зайти в диспетчер устройств, и посмотреть, появился ли адаптер в разделе «Устройства HID». Если мы подключаем адаптер от мышки Logitech, то там должен появится адаптер «Logitech USB Input Device». Название может отличаться.
- Можно проверить адаптер и мышь на другом компьютере/ноутбуке. Возможно, вам попался брак. Такое тоже бывает.
В большинстве случаев эти устройства подключаются и работают вообще без проблем. Особенно в Windows 10, Windows 8, Windows 7.
Подключение беспроводной мышки через Блютуз (без приемника/адаптера)
Сразу хочу пояснить, что подключить мышку к стационарному компьютеру без адаптера скорее всего не получится. Так как на ПК обычно нет встроенного Bluetooth-модуля. Поэтому, сначала нам необходимо выбрать Bluetooth адаптер для компьютера, затем подключить и настроить Блютуз и только после этого можно подключать Bluetooth-мышку по инструкции. Или использовать Wireless-адаптер, который идет в комплекте (если ваша модель поддерживает этот интерфейс) .
С ноутбуками проще, там Блютуз есть встроенный. Правда, он не всегда работает, так как не установлены нужные драйвера. Если на вашем ноутбуке в трее нет иконки Bluetooth и нет адаптера в диспетчере устройств, соответствующих настроек в параметрах, то нужно сначала настроить и включить Bluetooth (на примере Windows 10) . А в этой статье есть инструкция для Windows 7.
Для подключения нажмите правой кнопкой мыши на иконку Bluetooth и выберите «Добавление устройства».
Включите мышку. Дальше нужно активировать режим подключения. Там для этого должна быть кнопка. На моей мышке она подписана как «Connect». Ее нужно нажать (возможно, нажать и подержать) . Должен начать активно мигать индикатор. Процесс активации режима подключения конечно же может отличаться в зависимости от производителя и модели мышки. Смотрите инструкцию.
На компьютере, в уже открывшемся окне выбираем пункт «Добавление Bluetooth или другого устройства». Дальше нажимаем на пункт «Bluetooth». Когда в списке появится наша мышка, просто нажмите на нее. В Windows 7 сразу откроется окно, в котором будут отображаться доступные для подключения устройства.
Должно появится сообщение, что устройство готово к использованию.
Мышка уже должна работать. Нажимаем «Готово». Подключение завершено.
В Windows 7 все примерно так же, только сами окна и элементы меню выглядят иначе.
Это программа, с помощью которой можно настроить дополнительные функции. Например, назначить действия на дополнительные кнопки, настроить скорость указателя и т. д. Все зависит от того, какая у вас мышка. Если самая простая, то эта программа вам может и не нужна.
Если компьютер не находит Bluetooth мышь, то первым делом убедитесь, что она включена и активирован режим подключения. Попробуйте подключить ее к другому устройству. Можно даже к телефону или планшету (на Android) .
Автоматическое отключение тачпада после подключения беспроводной мыши
На ноутбуках можно все настроить таким образом, что после подключения мышки (беспроводной, или проводной) тачпад будет отключаться автоматически. И это очень удобно, ведь он только мешает. Например, при наборе текста.
Насколько я понимаю, это можно сделать только когда на вашем ноутбуке установлен драйвер на тачпад с сайта производителя ноутбука. Проверил на Lenovo, все работает.
Открываем Пуск (или поиск) и пишем «мышь». Открываем «Параметры мыши».
Переходим в «Дополнительные параметры мыши».
В новом окне должна быть вкладка «ELAN» (у вас может быть другая) . Нужно перейти на нее и поставить галочку возле пункта «Отключение при подсоединении внешней USB-мыши». Нажимаем «Применить».
Все готово! Теперь тачпад не будет работать, когда мышь подключена.
Если у вас не получилось подключить мышь, возникли какие-то вопросы, или вы хотите поделится полезной информацией по теме статьи – оставляйте свои сообщения в комментариях.