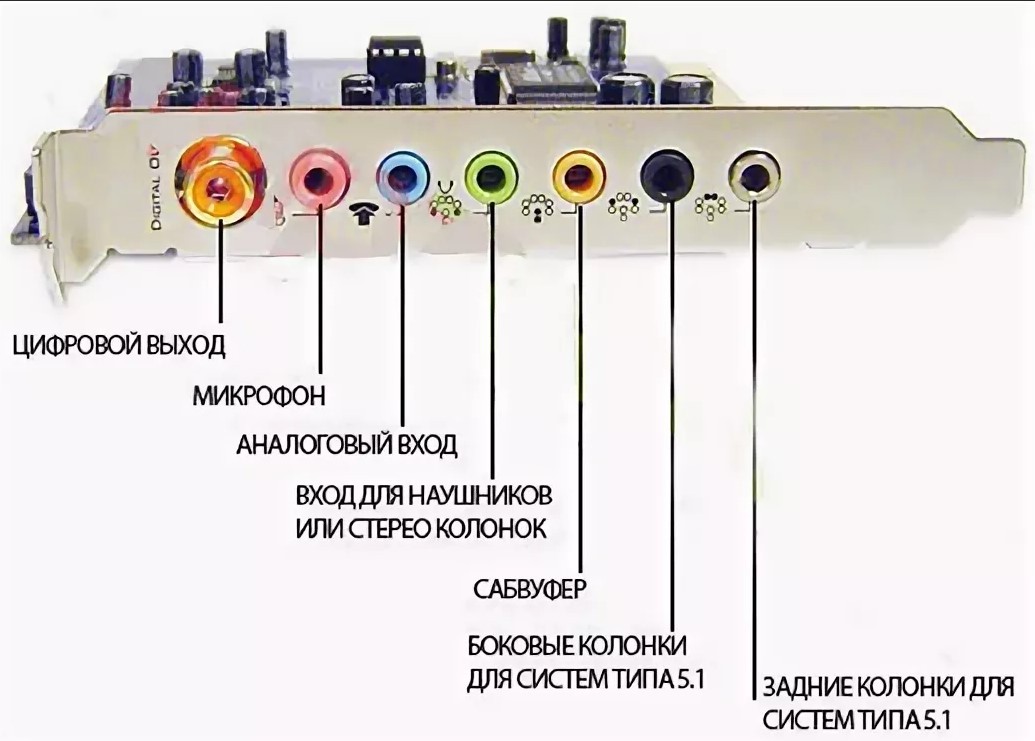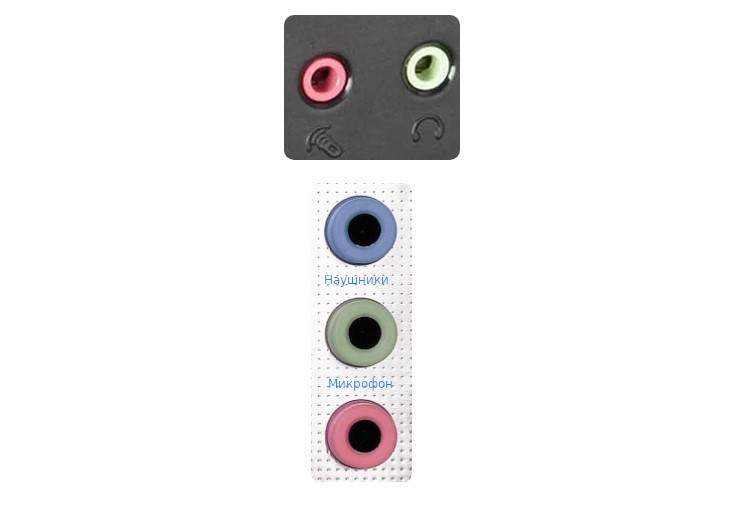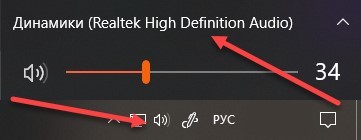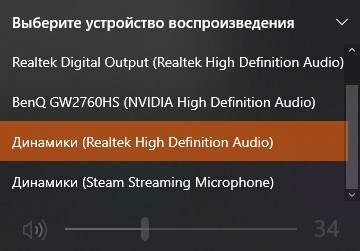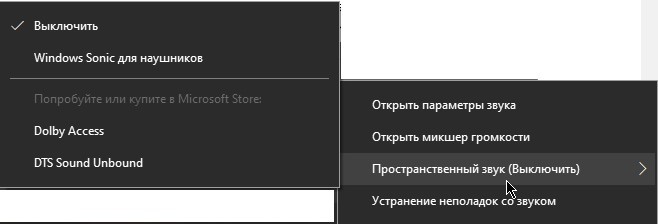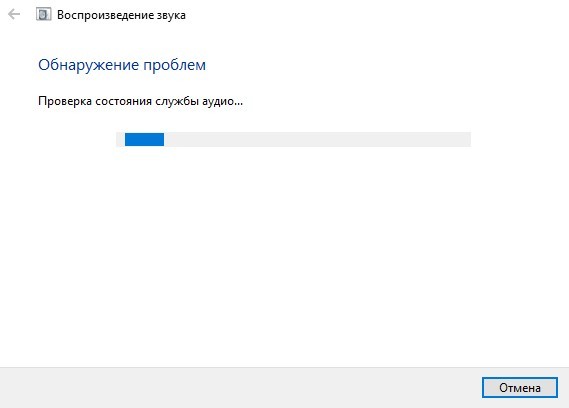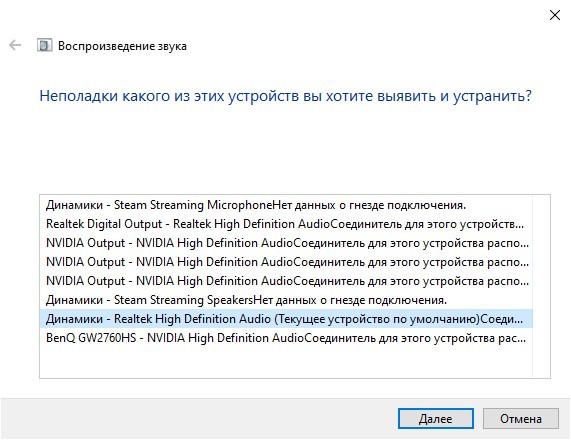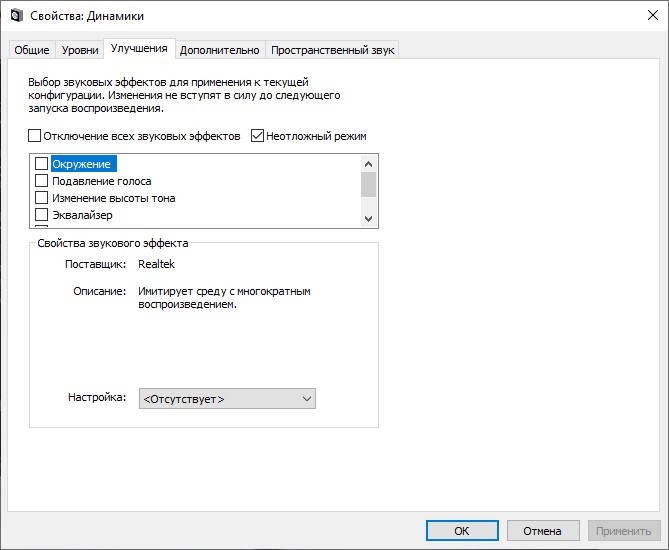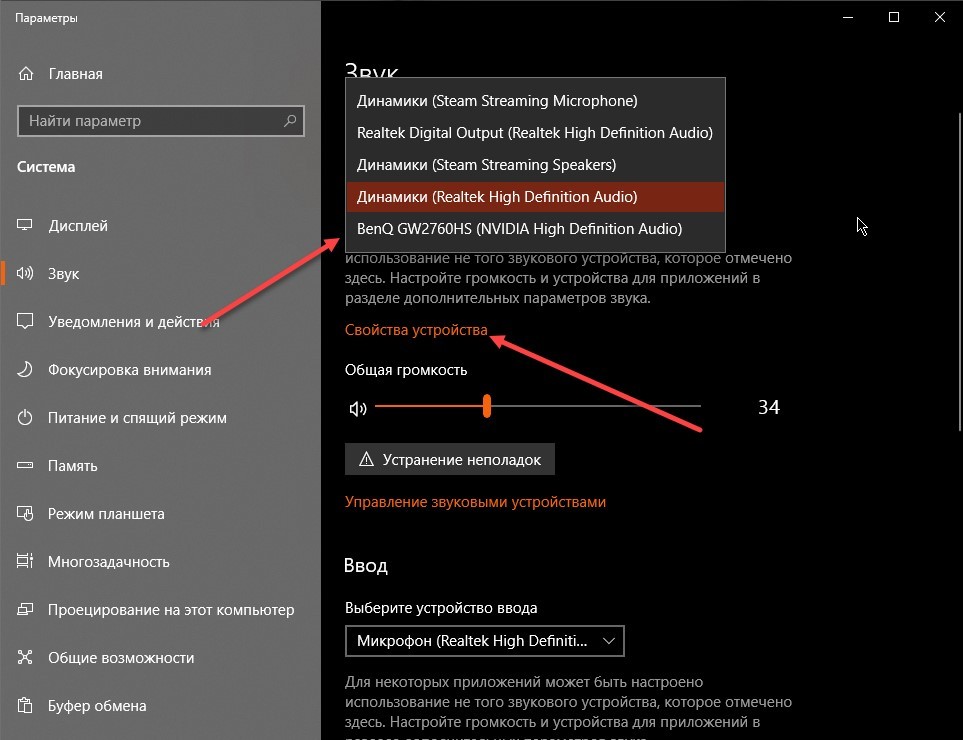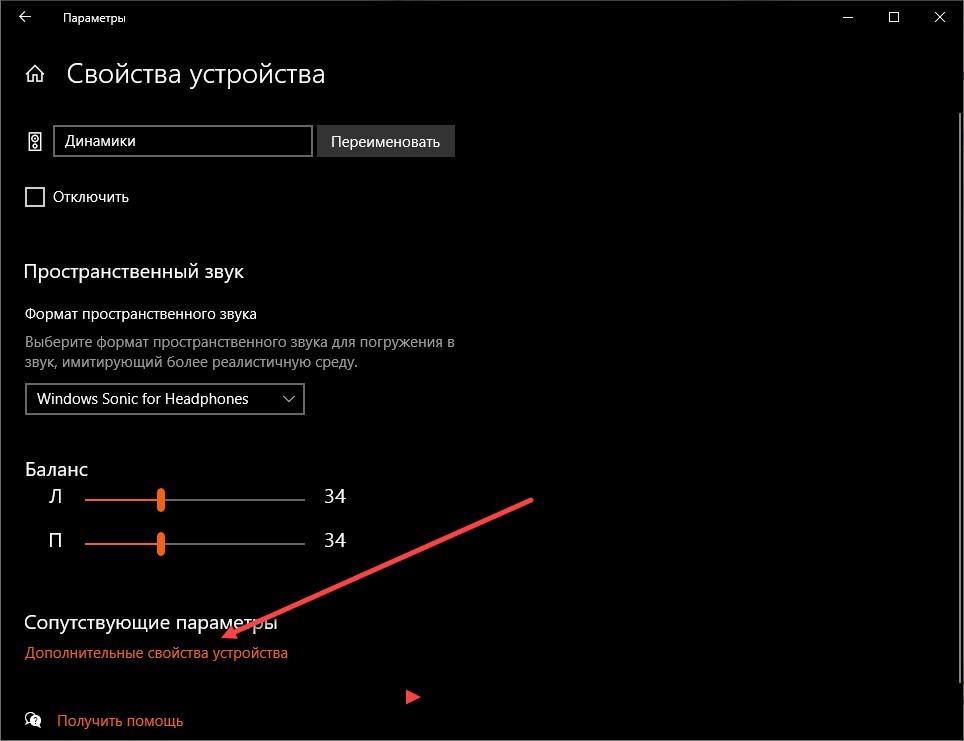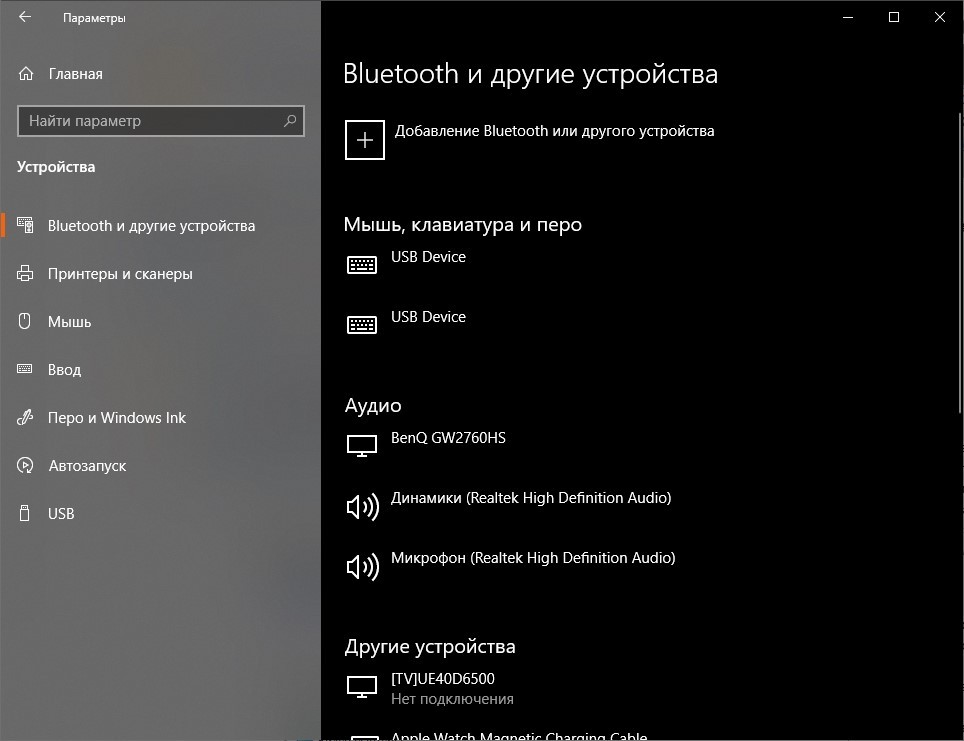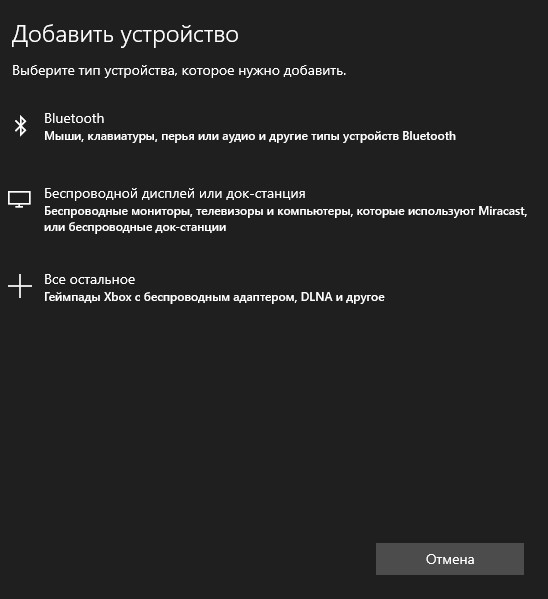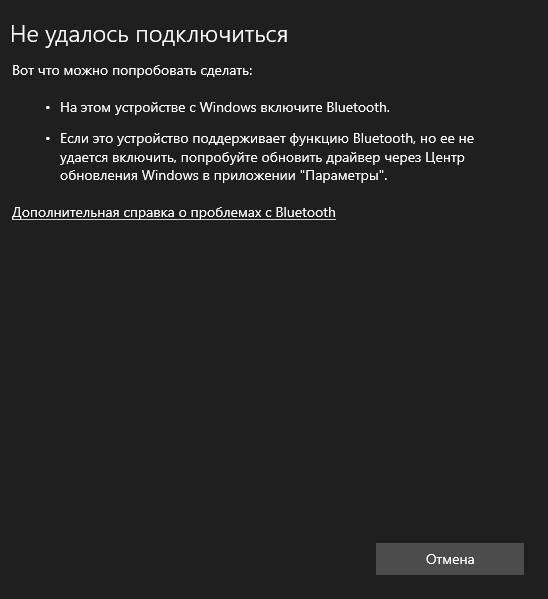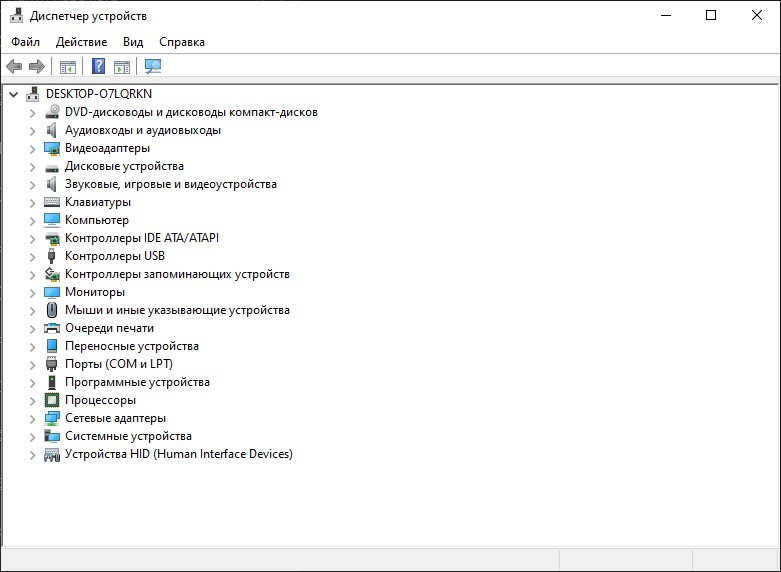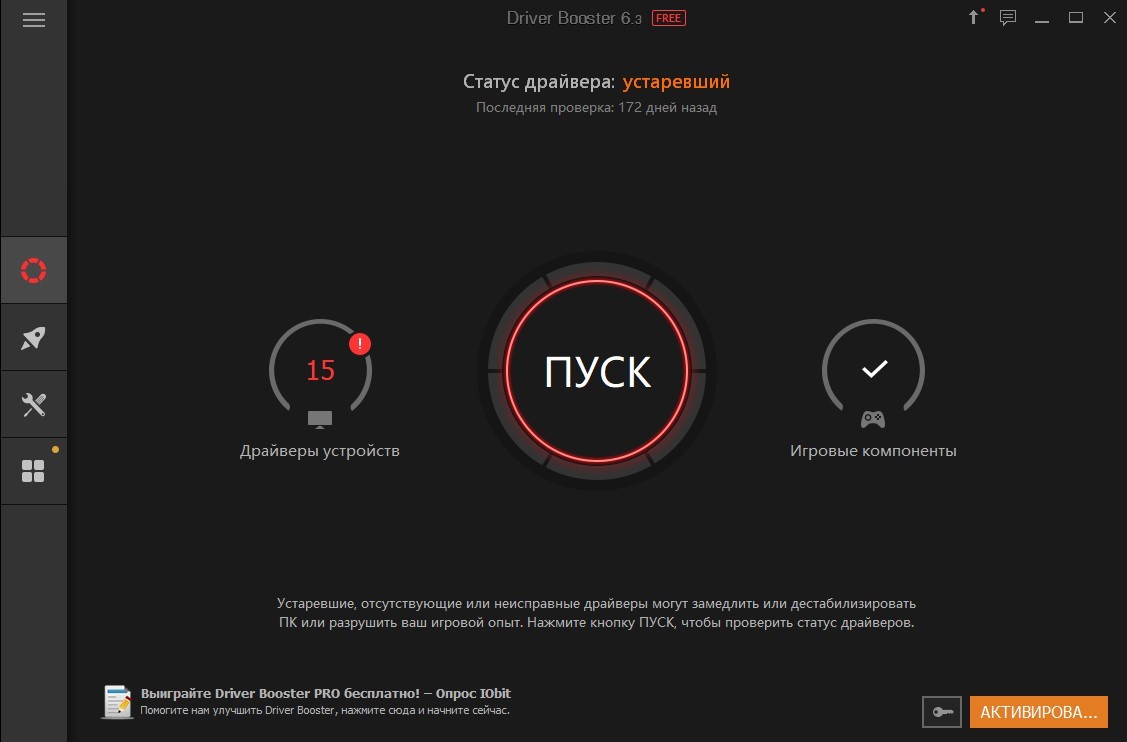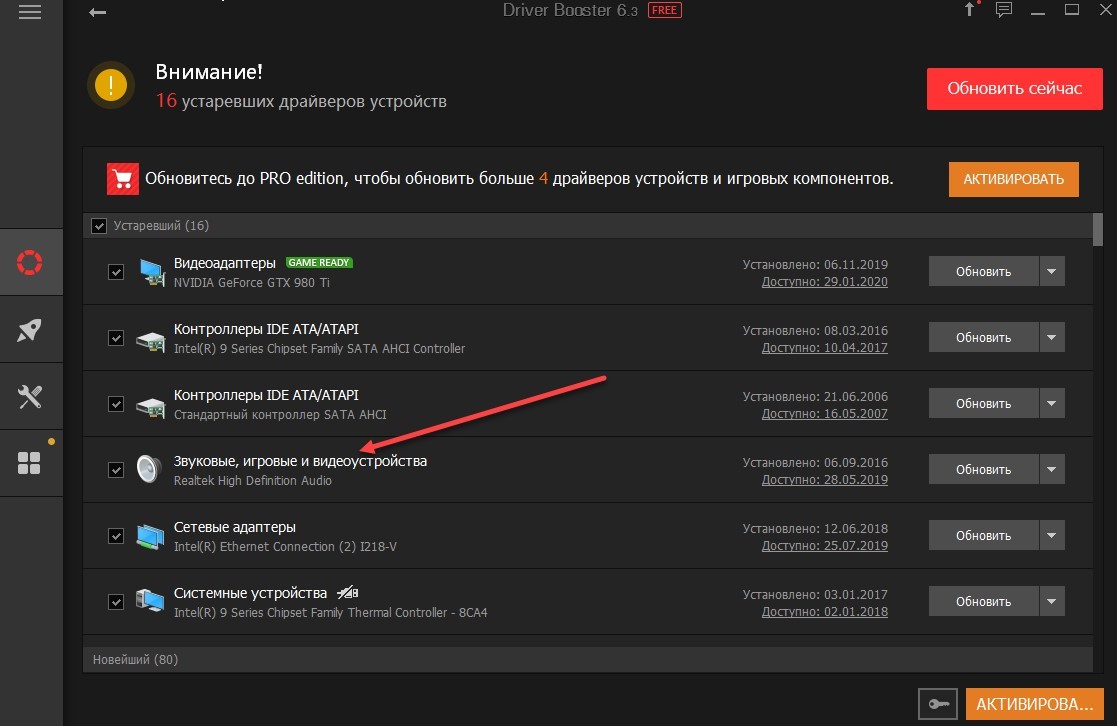Содержание
- Как подключить наушники к компьютеру через кабель, USB и Bluetooth
- Наушники и интерфейсы
- Как подключить проводные наушники
- Как выбрать устройство воспроизведения
- Настройки объемного звука
- Устранение неполадок
- Настройки микрофона и наушников
- Беспроводные наушники. Альтернативный подход
- ВОПРОСЫ И ОТВЕТЫ. Почему что-то не работает
- USB-наушники: обзор моделей и способы подключения
- Особенности
- Производители
- Как выбрать?
- Как подключить?
- Через вывод звука
- Через цифровой вывод
Как подключить наушники к компьютеру через кабель, USB и Bluetooth
Гарнитуры, наушники, микрофоны, колонки — компьютерная периферия, хотя и предполагает разнообразие в плане производителей, назначения и качества, в основном придерживается давно установленных стандартов и характеристик. А интерфейсы для подключения к звуковому оборудованию часто одинаковы (USB или 3,5-мм разъем).
И конфигурация в основном полуавтоматическая. Однако есть и неожиданные «представители вида». — Гарнитуры Bluetooth, например, подключаются нестандартным образом, и вам придется приспосабливаться к ситуации.
Наушники и интерфейсы
По умолчанию настольные компьютеры (точнее, материнские платы) и ноутбуки оснащены стандартными 3,5-мм разъемами для подключения аудиооборудования. Производители тщательно маркируют тип и назначение разъемов, используя давно известные принципы маркировки:
- Line In — выделено синим цветом. Используется для подключения CD-плееров, музыкальных инструментов.
- Гнездо микрофона — розовая или красная рамка. Указывает на возможность подключения отдельных микрофонов или наушников с гарнитурой.
- Line Out — Зеленый интерфейс, для подключения колонок, наушников или громкоговорителей.
- Комбинированный разъем — встречается в ноутбуках, объединяет выход для микрофона и наушников одновременно, не разделяя их по цвету.
Порт сопряжения на ноутбуке для наушников и микрофона
- Дополнительные инструменты — часто звуковые карты также поставляются с разъемами сторонних производителей — для боковых и задних динамиков в системах 5.1 и 8.1 или для сабвуферов.
Помимо звуковых карт, перечисленные разъемы также находятся на передней панели корпуса настольного ПК. Для удобства использования производители обозначают назначение каждого интерфейса соответствующими значками (как на ноутбуках), поэтому даже новички не потеряются среди разъемов, адаптеров и аудиоканалов.
Как подключить проводные наушники
Если ваше звуковое оборудование уже распаковано, этикетки изучены, а компьютер или ноутбук готов к экспериментам, самое время установить штекеры на разъемы.
Процедура чрезвычайно предсказуема и не требует чтения каких-либо дополнительных инструкций. Схема выглядит следующим образом: наушники без микрофона подключаются через штекер с зеленой маркировкой. Если имеется также разъем для микрофона, вам понадобится розовый интерфейс рядом с зеленым.
Если звуковое оборудование «заканчивается» разъемом USB, то экспериментировать вообще не нужно — соответствующий интерфейс расположен на передней панели системного блока, а часто и на задней — со всех сторон ноутбука.
После подключения наушники редко требуют дополнительных настроек или драйверов, но лучше заранее проработать все детали:
Как выбрать устройство воспроизведения
В трее, рядом со значком сетевого окружения и времени, находится значок, позволяющий изменить громкость по умолчанию, а также выбрать оборудование, которое будет «главным» при воспроизведении музыки и стороннего контента.
Если щелкнуть в верхней части интерфейса, система отобразит список устройств, которые доступны в данный момент, в дополнение к регулятору громкости.
Настройки объемного звука
Новая опция, представленная в Windows 10, связана с активацией специальных инструментов, обеспечивающих трехмерное звучание. Меню вызывается щелчком правой кнопки мыши на значке «громкость» в трее.
Можно активировать технологии, предоставляемые производителем звукового оборудования — колонок, наушников, акустических систем — и от сторонних разработчиков, такие как «Dolby Access» и «DTS Sound Unbound», представленные в цифровом магазине «Microsoft Store».
Устранение неполадок
Альтернативное средство защиты от технических сбоев, ошибок и проблем с программным обеспечением.
Поиск является полуавтоматическим — создатели частично позволяют пользователю влиять на диагностику и выбирать, какое устройство затруднительно использовать. Для новичков есть дополнительные инструкции и советы — с чего начать и как действовать, если ничего не меняется.
Настройки микрофона и наушников
«Предпочтения» в Windows 10 помогают разобраться с дополнительными функциями, связанными с балансом и распределением звука, увеличением громкости или даже улучшением (например, шумоподавление и эквалайзер).
Перечисленные функции скрыты в том же контекстном меню, вызываемом щелчком правой кнопки мыши по значку «громкость».
Далее в «Настройках» выбираем тип устройства, а затем открываем «Свойства». Сначала отображается неполный список: с объемным звуком, возможностью переименования оборудования в Windows и другими деталями — но затем можно вызвать другой, с горсткой незначительных дополнений и предустановок.
Беспроводные наушники. Альтернативный подход
Если у вас есть звуковое оборудование без USB-кабеля и разъема TRS (3,5 мм), вам придется начинать подключение к компьютеру не с поиска соответствующих интерфейсов на корпусе компьютера, а с проверки наличия специального модуля связи Bluetooth.
Такие адаптеры редко доступны для настольных компьютеров — разве что на дорогих материнских платах, которые также поддерживают беспроводные технологии сторонних производителей, такие как Wi-Fi. Однако ноутбуки без Bluetooth встречаются редко. В любом случае, адаптер активируется либо с клавиатуры и панели быстрого доступа, либо из раздела «Настройки» и меню «Bluetooth».
Независимо от вашего выбора, сначала вам нужно будет найти совместимое оборудование с помощью кнопки в верхней части интерфейса.
Затем система попросит вас указать устройства, которые вы хотите искать: обычные наушники, игровые геймпады, беспроводные мониторы или колонки. Поиск выполняется быстро — уже через несколько секунд появляется меню сопряжения с дополнительными инструкциями.
Если во время поиска возникла ошибка, необходимо решить проблему в диспетчере устройств. Среди перечисленных элементов важно найти адаптер Bluetooth (в том числе среди скрытого оборудования, которое можно просмотреть в меню Вид) и загрузить недостающие драйверы.
Когда адаптер появится в списке, рекомендуется перезапустить процедуру сопряжения.
ВОПРОСЫ И ОТВЕТЫ. Почему что-то не работает
В редких случаях, но даже после нескольких экспериментов, у вас могут возникнуть проблемы со звуком. Поэтому важно знать, как подключить наушники к компьютеру и избежать неудач. Вы можете посмотреть отдельные подробные инструкции:
- Отсутствие звука на ноутбуке.
- Отсутствие звука на компьютере.
- Правильно подключите наушники Bluetooth.
Или прочтите краткую рекомендацию от меня:
- Наушники Bluetooth не отображаются в «Настройках». Процедура подключения беспроводной технологии часто описывается производителем в инструкции, входящей в стандартный комплект поставки. И как показывает практика, лучше не пренебрегать описанной процедурой, иначе возникнут проблемы с подключением гарнитуры. Банальный пример — наушники Apple AirPods придется сначала подготовить, открыв чехол, а затем — нажать кнопку активации поиска совместимых Bluetooth-устройств, расположенную на нижней части чехла. Можно установить наушники Sven или Razor сторонних производителей — но для этого нужно сделать это определенным образом.
- Звук не воспроизводится или прерывается. Помимо программных проблем, вызванных несовместимыми или устаревшими драйверами, важно знать и об аппаратных проблемах. Часто штекер вставляется не до конца или с недостаточным усилием и без характерного щелчка, а иногда не нажимаются кнопки «питание» на колонках или наушниках. А иногда микшер даже не выбирает нужные компоненты для воспроизведения звука. Лучше всего просмотреть каждый компонент еще раз — возможно, какие-то детали упущены или забыты.
- Наушники не обнаружены системой. Если ваше аудиооборудование (включая колонки с аудиосистемой), даже будучи правильно подключенным, не появляется в диспетчере устройств или микшере Windows 10, проблема в 99% случаев связана с отсутствием драйверов. Если у вас под рукой нет диска с недостающими файлами или сайта производителя программного обеспечения, в поиске недостающей информации может помочь специальный инструмент Driver Booster.
После запуска в центральной части интерфейса сразу же появится кнопка «Старт», позволяющая пройти процесс поиска необходимых драйверов и устранения проблем с ранее загруженными.
Процедура занимает от 5 до 10 минут. Нет необходимости обновлять все оборудование сразу. Однако рекомендуется подготовить точку восстановления системы. На всякий случай. В случае если звук внезапно пропадает после включения наушников.
Источник
USB-наушники: обзор моделей и способы подключения
Качественными и многофункциональными наушниками в наше время никого не удивишь. Подобная техника для прослушивания музыки представлена в огромном ассортименте, и каждый потребитель может найти для себя оптимальную модель. В сегодняшней статье мы познакомимся с современными USB-наушниками и узнаем, как их надо правильно подключать.
Особенности
Раньше в продаже можно было встретить наушники, которые подключаются к звуковым источникам при помощи разъема mini-jack 3.5. Сегодня же потребители имеют возможность приобрести обновленные гаджеты с USB кабелем. Подобные элементы актуальны в наше время, поскольку большинство современных устройств оснащено соответствующими разъемами.
Рассмотрим, чем отличаются современные USB-наушники.
- Это очень удобные в использовании музыкальные девайсы, которые можно легко включить, подключить к самым разным устройствам (источникам звука) и правильно настроить.
- Большинство таких музыкальных гаджетов может похвастать отличным качеством воспроизведения музыкальных треков. В качественных брендовых моделях меломан не услышит ни лишних искажений, ни посторонних шумов.
- Наушники подобного типа выпускают многие бренды, среди которых достаточно известных марок, прославленных безупречным качеством выпускаемой продукции. Брендовая продукция отличается отличным качеством сборки, привлекательным дизайном. Обычно такие наушники сопровождаются гарантией производителя.
- В использовании современные модели USB-наушников являются очень простыми и понятными. Совладать с таким аксессуаром под силу каждому. При возникновении каких-либо вопросов пользователь может в любой момент взять инструкцию по применению и найти на ее страницах всю необходимую информацию.
- USB-наушники представлены в широком ассортименте. Нынешнему потребителю есть, из чего выбирать.
- Дизайн современных USB-девайсов бывает самым разным. В магазинах можно найти как строгие и минималистичные, так и пестрые варианты, привлекающие к себе много внимания.
- Стоимость USB-наушников бывает разной. Многие потребители ошибочно полагают, что подобные изделия могут обойтись дорого только из-за наличия соответствующего кабеля рассматриваемого типа. На самом деле многие производители выпускают удобные и совсем недорогие USB-девайсы для прослушивания любимых музыкальных треков.
- Рассматриваемые девайсы могут похвастать высокой функциональностью. В магазинах продается множество моделей, оснащенных микрофоном, встроенным Bluetooth-модулем и многими другими полезными компонентами.
Музыкальный гаджет подобного типа очень удобен тем, что его можно подключить к самым разным изделиям. Это может быть персональный компьютер, современная модель телевизора, ноутбук, нетбук и многие другие устройства.
USB-наушники очень легко подключаются к звуковому источнику. Разобраться с тем, как правильно подсоединить их, не составляет труда.
Сегодня USB-наушники представлены в богатом ассортименте. Покупатель имеет возможность подобрать для себя идеальный вариант любого типа. Рассмотрим подробно, на какие разновидности подразделяются подобные девайсы.
- Проводные. Классические модели, которые выпускают многие известные бренды. К примеру, южнокорейский производитель Samsung предлагает на выбор покупателей очень хорошие вакуумные USB-наушники высокого качества. Проводные экземпляры нравятся многим пользователям, поскольку являются простыми в эксплуатации и не нуждаются в дополнительных подзарядках. Однако имея девайс с проводами, меломан должен быть готов к их постоянному распутыванию.
- Беспроводные. Чаще всего беспроводные USB-наушники оснащены встроенным модулем Bluetooth, благодаря которому и синхронизируются с различными источниками звука. Это подходящая модель для компьютера, телефона, планшета и прочих актуальных гаджетов. Подобные разновидности удобны, поскольку не «отягощены» вечно запутанными проводами. Но таким наушникам требуется своевременная подзарядка.
Также наушники подразделяются на различные типы, исходя из форм-фактора.
- Накладные. Обычно это полноразмерные модели, в которых динамики закрывают уши слушателя. Популярное решение для компьютера. На улице такими устройствами пользоваться не рекомендуется, поскольку они хорошо подавляют шум вокруг, и человек может не услышать приближающуюся опасность (например, надвигающийся автомобиль). В остальном, это очень удобные изделия, которыми можно пользоваться в течение долгого времени без ощущения усталости.
- Вставные. Наушники-затычки никогда не утратят своей популярности. Обычно это компактные изделия, которые везде можно носить с собой. Такие экземпляры также выпускаются в виде USB-девайсов и пользуются большим спросом. В подобных изделиях присутствуют амбушюры, которые следует вставить в слуховой канал, чтобы можно было слушать музыку, воспроизводимую со звукового источника.
Производители
Как упоминалось выше, USB-наушники выпускаются в огромном ассортименте и многими крупными производителями. Познакомимся поближе с некоторыми популярными фирмами, изготавливающими такие популярные девайсы для прослушивания любимых треков.
- Samsung. Южнокорейский бренд давно прославился высоким качеством выпускаемой продукции. В арсенале производителя можно найти много моделей красивых и функциональных наушников самых разных типов. К примеру, под маркой AKG брендом были выпущены высококачественные USB-наушники с активным шумоподавлением. Новинка легко синхронизируется со всеми видами смартфоном и планшетов.
- Sony. Всемирно известный японский бренд выпускает исключительно высококачественную технику, рассчитанную на долгий срок службы. В магазинах можно встретить много удобных и практичных наушников этого популярного производителя. К примеру, одной из спросовых моделей USB-девайсов является Sony MDR-1ADAC (micro USB). Музыкальное устройство можно подключить к телефону. Относится к типу накладных наушников и выдает очень хорошее звучание.
- Plantronics. Это известный производитель гарнитур для самых разных областей связи. Американский бренд выпускает высококачественные наушники, отличающиеся интересным дизайном и хорошим звучанием. Например, востребованное USB-устройство GameCom 780 является полноразмерным и является одним из лучших в соотношении цена/качество.
- Audio-Technica. Крупная японская компания, выпускающая качественное звуковое оборудование. В ассортименте бренда имеются и высококачественные USB-наушники. К примеру, огромным спросом среди игроманов пользуется модель ATH-ADG1. Это игровые накладные USB-наушники, выдающие натуральный и чистейший звук.
- Mads Cats. Это известная фирма, прославившаяся благодаря своим инновациям в области компьютерных аксессуаров и периферии. Mads Cats выпускает высококачественные наушники с интересным и современным дизайном, а также качественным звучанием. Одной из топовых моделей USB-наушников является F. R. E. Q. 4D. Это яркий, но не вычурный девайс игровой направленности. Отличается хорошим объемным звучанием. Правда, F. R. E. Q. 4D является довольно дорогой моделью.
- SteelSeries. Крупная датская компания, выпускающая высококачественные компьютерные манипуляторы – мышки, клавиатуры, коврики, а также качественные наушники. В ассортименте бренда можно найти неплохие USB девайсы. Очень популярна привлекательная модель SteelSeries Arctic Pro USB. Гарнитура является компьютерной, относится к игровому типу. Оснащена качественным микрофоном с шумоподавлением, встроенным регулятором громкости. Подключение техники осуществляется при помощи USB.
- Defender. Продукция этого известного бренда известна многим пользователям ПК (и не только). В ассортименте производителя можно встретить качественную музыкальную технику, в том числе и удобные, практичные наушники. Есть в арсенале Defender и USB-модели, такие как Redragon Aspis Pro. Это стильные наушники проводного типа, подключаются к звуковому источнику при помощи USB-разъема. Выдают хороший объемный звук формата 7.1. Полноразмерный девайс пользуется большим спросом, но при этом имеет демократичную стоимость.
- Kingston Technology. Американская международная компания, которая специализируется на выпуске компьютерных комплектующих и карт памяти. Бренд может предложить покупателям неплохие модели наушников. Например, отличное качество могут продемонстрировать USB-устройства Hyper X Cloud Revolver S. Это популярное устройство накладного закрытого типа, отличается внушительным весом. Диапазон частот: от 12 до 28000 Гц.
Как выбрать?
Рассмотрим, на что стоит обращать внимание, подбирая оптимальную модель USB-наушников.
- Определитесь, в каких целях будете использовать девайс. В магазинах продаются разные устройства. К примеру, для игр на компьютере лучше выбирать игровые модели накладного типа. Для прослушивания любимых треков во время спортивных занятий или прогулок подойдут популярные вставные варианты. Точно зная, в каких условиях будут использоваться USB-наушники, покупателю будет гораздо проще быстро найти нужную модель в магазине.
- Выберите подходящий тип устройства – проводной или беспроводной. Одни люди считают, что будущее за наушниками без проводов, а другие уверены в том, что проводные изделия являются самыми удобными и практичными. Каждый покупатель сам для себя решает, какой вариант подойдет ему больше.
- Внимательно изучите технические характеристики подбираемого музыкального девайса с функцией подключения к USB-порту. Рекомендуется рассматривать все параметры устройств, рассматривая их техническую документацию. Таким образом вы убережете себя от покупки товара, хорошо разрекламированного продавцом, завысившим важные показатели техники.
- Убедитесь в том, что техника работает исправно. Подключите наушники к звуковому источнику (в магазине или во время домашней проверки). Прослушайте, какое звучание выдает изделие. Если подключение происходит плохо, со сбоями и рассинхронизацией, а звук кажется вам глухим, плоским и шумным, от покупки лучше отказаться и поискать другой вариант.
- Осмотрите наушники перед оплатой. Товар не должен иметь повреждений, затертых проводов. На корпусных основаниях вы не должны найти ни одного дефекта. Плохо зафиксированных деталей также быть не должно ни в коем случае.
- Подберите такую модель USB-наушников, которая будет нравиться вам не только по техническим характеристикам, но и по внешним данным. Многие пользователи недооценивают роль дизайна в использовании подобных аксессуаров и делают это зря. Красивыми вещами, которые нравятся человеку, пользоваться гораздо приятнее.
- Покупайте исключительно брендовые USB-девайсы высокого качества. Не рекомендуется приобретать в целях экономии дешевые китайские гаджеты среднего и низкого качества. Хороший звук такие наушники не продемонстрируют, как и долгий срок службы.
Рекомендуется покупать качественные фирменные наушники в специализированных магазинах или крупных торговых сетях («М-Видео», «Эльдорадо» и другие). Не стоит искать хорошую модель оригинального производства на рынке или в уличных палатках.
Как подключить?
Подключить USB-наушники нетрудно. С этой операцией легко справится каждый пользователь. Разберем детально, как это нужно делать правильно, используя разные выводы.
Через вывод звука
USB-наушники вполне возможно подключить к выбранному устройству (звуковому источнику) при помощи звукового выхода. Тут многие пользователи сталкиваются с незнанием такого способа подключения, поскольку в USB-девайсах отсутствует штекер 3,5. В таком случае подключение удастся произвести, пользуясь специальным USB-адаптером. В таких переходниках один конец (USB) нужно подключить к наушникам, а второй (штекер 3,5 mini-Jack) к звуковому выводу выбранного источника.
Через цифровой вывод
Таким образом подключить USB-наушники проще всего. Сегодня практически вся современная техника выпускается с USB-входом (обычно их несколько). Чаще всего такие устройства сразу «видят» подключенные аксессуары. Пользователю достаточно подсоединить к источнику свои наушники. Конечно, впоследствии вы сможете переключить технику на другое гнездо, но иногда из-за этого сбиваются прежние настройки, и технику приходится настроить заново.
Подключив наушники к USB-порту в выбранном устройстве (например, компьютере или ноутбуке), вам может понадобиться установить нужные драйверы задействованных устройств. Обычно необходимые программы идут в комплекте с девайсами (записаны на компакт-диск или маленькую флэш-карту). Если же в наборе с наушниками драйверов не было, их можно найти в интернете на официальном сайте производителя.
В следующем видео вы можете посмотреть обзор на USB-наушники Razer Kraken 7.1.
Источник
Содержание
- Если USB-гарнитура с Windows-ПК не работает или работает плохо
- 3 эффективных способа подключить наушники к компьютеру
- Как подключить наушники к компьютеру
- Как подключить наушники к компьютеру windows 7
- Как подключить наушники к компьютеру windows 10
- Подключение наушников к компьютеру по Bluetooth
- Заключение
- Как подключить и настроить наушники в Windows 10
- Как настроить наушники с Windows 10
- Подключаем гарнитуру к компьютеру
- Настройка наушников на компьютере
- Как выбрать наушники по умолчанию в Windows
- Как менять громкость для наушников на компьютере
- Настройка параметров наушников через утилиты производителя
- Проблемы и способы их решения
- Подключаю наушники, но ничего не работает
- Не слышу музыку, все подключил правильно
- Как подключить и настроить наушники к компьютеру с Windows 10
- Настройка наушников в Windows 10
- Глубокая настройка звука наушников в Windows 10
- Выбор режима наушников в настройках вашей звуковой карты
Если USB-гарнитура с Windows-ПК не работает или работает плохо
Для общения в интернете хорошая компьютерная USB-гарнитура — вещь крайне удобная, а порой и незаменимая, в особенности, когда общаться приходится по работе,
… то есть, много и часто.
Но, как и любой другой электронный девайс, который эксплуатируется очень активно, даже хорошая USВ-гарнитура тоже может внезапно засбоить или вообще перестать работать.
Как показывает практика, проблемы случаются самые разные, притом список самых «популярных» весьма немаленький:
Проблем, как видим, немало, и если с вашей рабочей или игровой гарнитурой тоже происходит «что-то не то«, или она перестала работать, значит, зашли вы по адресу.
Далее мы расскажем о том, что можно сделать в случае возникновения любой из перечисленных проблем, то бишь, как привести USB-гарнитуру в нормальное состояние, когда она «заглючила» и/или не работает.
Итак, по порядку и от простого — к сложному:
#1 — отключаем гарнитуру на этапе загрузки Windows 10
Метода часто помогает, если гарнитура по какой-то причине конфликтует с другими USB-устройствами, которые подключены к компьютеру. Надо перезагрузить Windows 10, затем, когда система начинает загружаться, отключить гарнитуру (вытащить штекер из порта USB). А после завершения перезагрузки просто подключаем её заново и поверяем результат.
#2 — отключаем/подключаем гарнитуру
Это на случай каких-нибудь глюков в самой Windows, из-за которых USB-гарнитура тоже начала глючить. Но отключать её надо «по-правильному». Делается это, напомним, следующим образом:
#3 — если USB-гарнитура с саунд-картой, убираем её из списка дефолтных устройств Windows
В первую очередь это относится к моделям, которые комплектуются встроенными звуковыми картами и к Windows-ПК подключаются через порт USB и аудиоразъём. Проблема у них, как правило, одна: звучит только один наушник. Чтобы данную неприятность устранить, делаем следующее:
После этого аудиосигнал гарнитура будет получать не от своей (внешней) звуковой карты, а от встроенной карты компа.
#4 — удаляем проблемные приложения
В ряде случаев причиной сбоев в работе USB-гарнитуры могут стать так называемые сторонние приложения, точнее драйверы, которые такие программы доустанавливают.
Если путем простой перезагрузки Windows и изменения настроек сторонней программы устранить проблему не удалось, то попробуйте просто удалить (можно на время) проблемную прогу. Делать это лучше с помощью специализированных утилит, чтобы не оставлять никакого мусора в системе.
Отдельно отметим, что если вы пользуетесь приложением Razer Synapse, то оно тоже может приводить к сбоям в работе USB-гарнитур. Если таковые возникают, то рекомендуем отключить гарнитуру от компа, полностью выключить Razer Synapse, подключить гарнитуру заново и только потом запускать это приложение.
#5 — удаляем драйверы старых/других гарнитур
После покупки новой USB-гарнитуры юзеры частенько забывают удалить «дрова» предыдущей. Так что, проблема стандартная и устраняется просто:
#6 — переустанавливаем USB-драйверы компьютера
Windows в автоматическом режиме найдет и установит нужный драйвер. После завершения подключаем и проверяем гарнитуру. В точно такой же способ при необходимости можно переустановить и драйвера USB 2. В большинстве случаев сбои в работе дефолных драйверов будут устранены. Если же вы используете нестандартные «дрова», то тогда их надо будет скачать с сайта производителя материнской платы вашего компа и установить вручную. Упростить процедуру поиска и установки такого драйвера можно с помощью утилиты вроде TweakBit Driver Updater и пр.
#7 — проверяем настройки конфиденциальности Windows 10
В случае, когда операционка, к примеру, не дает работать микрофону гарнитуры и т.п, пробуем следующее:
#8 — обновляем BIOS и перезагружаем CMOS
Источник
3 эффективных способа подключить наушники к компьютеру
Всем доброго времени суток. Несмотря на то, что в таком процессе, как подключить наушники к компьютеру не должно возникнуть проблем.
Модели могут различаться по звуковым параметрам, производителю, ценовому диапазону, но все они имеют на конце провода 3,5 миллиметровый разъем.
Большинство случаев предполагает настройку в полуавтоматическом режиме, но иногда попадаются экземпляры, которым необходима дополнительная настройка. Примеров могут быть беспроводные Bluetooth гарнитуры.
Так же капризно они ведут себя и при подключении к телефону. Стоит посмотреть на последовательность действий при подключении AirPods. Сколько всего нужно учесть, чтобы конечный результат нас не разочаровал.
Теперь не будем терять время и посмотрим, что нужно делать для подключения средств воспроизведения звука.
Как подключить наушники к компьютеру
Ноутбуки долгое время комплектуются разъемами под штекер 3,5 мм. Это стандартный способ подключения для большинства устройств. Аналогичным методом подключаются и микрофоны.
A4TECH Bloody G500 подсоединяются к устройству при помощи провода, у которого на конце располагается разъем mini-jack 3,5 мм. Это игровые наушники, для которых применяется плоский шнур, который предотвращает перекручивание и не отвлекает вас в процессе противостояния.
Так же исторически сложилось, что разъемы маркируются различными способами. Для наушников и колонок он будет окрашен в зеленый цвет.
Но не пугайтесь, если такого цветового выделения нет. Обычно этим грешат производители ноутбуков. Смотрите рядом с разъемом. Там должно быть нарисовано изображение наушников.
Изначально разработчики звуковых карт закладывали установку разъемов непосредственно на плате. Однако прогресс не стоит на месте и уже долгое время их стали выносить на переднюю часть корпуса компьютера.
Как подключить наушники к компьютеру windows 7
Когда все подготовительные работы завершены, а на вашей технике уже установлены звуковые драйверы и он готов к соединению штекера и разъема.
Для подключения проводных наушников необходимо в первую очередь воспользоваться разъемами, расположенными на задней части корпуса компьютера. На ней предусмотрены разъёмы с различной цветовой индикацией.
Поэтому подключение игровых наушников HyperX Cloud Stinger S не вызовет у вас никаких сложностей. Ведь штекер и разъем имеет одинаковую цветовую индикацию.
Игровые сессии часто длятся всю ночь, и нашему организму это не приносит пользы.
Чтобы обеспечить безопасность своей спине, нужно заполучить в свое пользование хорошее кресло.
И у меня есть на это ответ. Для этого нужно прочитать статью, которую я для вас уже написал ранее.
Останется только соединить штекер с соответствующим разъемом. Также данная модель укомплектована микрофоном. Чтобы использовать его на персональном компьютере необходимо применить разветвитель, который идет в комплекте.
Если вы ищете модель с микрофоном, то лучшей моделью в своем семействе будет Defender HN-102. Модель характеризуется хорошей передачей звука.
В динамиках вы будете четко слышать собеседника, а качественный микрофон позволит собеседнику слышать вас. К тому же использовать микрофон и динамики можно по отдельности.
Существуют модели наушников, которые подключаются с помощью USB разъема. Тут вообще все проще пареной репы. Подходящие разъемы располагаются на задней части системного блока или на боковых поверхностях ноутбука.
Соединив штекер и разъем на экране появится окно автоматического подключения устройства, где необходимо выбрать подключение наушников.
Однако такого может и не произойти. Поэтому необходимо заранее подготовиться к такому исходу.
Как подключить наушники к компьютеру windows 10
Для этого выполняем следующую последовательность действий:
Альтернативным способом, является включение устройства в специальные разъёмы, расположенные на боковой или передней стороне компьютера.
Если они работают исправно, то подключение будет выполнено в автоматическом режиме. При этом окошко, о котором мы говорили выше, может и не появиться.
Подключение наушников к компьютеру по Bluetooth
Первое на что необходимо обратить внимание при рассмотрении данного пункт – это проверка на наличие блютуз модуля. К сожалению, не все модели ПК и ноутбуков могут похвастаться наличием такой функции.
Для того чтобы узнать это наверняка, нам понадобится выполнить следующее:
Теперь можно перейти непосредственно к подключению беспроводных наушников к вашему устройству. Это самое простое, что вы, когда-либо делали за компьютером.
Компьютер будет добавлять туда все, которые попросятся, нам необходимо найти JBL T460BT Blue. Эта модель подойдет любителям хорошей музыки. За счет трансляции чистого и реалистичного звука они понравятся большинству меломанов.
Но музыку нужно, где-то взять, и не всегда есть возможность скачать ее из интернета. Поэтому нам понадобится хорошая флешка, а рекомендации по ее выбору можно прочитать тут.
Заключение
Сегодня мы рассмотрели очень серьезный вопрос. Он заключался в разборе методов подключения наушников к компьютеру. Это не так сложно как кажется, но необходимо знать некоторые нюансы.
Надеюсь, у меня получилось рассказать о них достаточно, чтобы вопросов не возникало.
Источник
Как подключить и настроить наушники в Windows 10
Вы решили подключить наушники к своему компьютеру, но у вас что-то не получается? Или, быть может, звучание не такое, как ожидалось? Как правило, настроить наушники в Windows 10 может практически каждый пользователь, даже начинающий, так как Microsoft позаботилась о том, чтобы все пункты меню и сама процедура была максимально простой и понятной. Но, увы, даже с этим могут разобраться не все, и это вполне нормальная ситуация.
В этом материале мы вам подробно расскажем, как настроить наушники в операционной системе Виндовс 10, что для этого необходимо делать буквально по шагам, и какие проблемы у вас могут возникнуть на каждом из этапов. Понятное дело, что даем все рекомендации, как их можно устранить.
Как настроить наушники с Windows 10
Как вы понимаете, чтобы настроить наушники, необходимо сначала их подключить к вашему ПК, причем выбрать правильный слот в зависимости от того, какой вход на гарнитуре.
Подключаем гарнитуру к компьютеру
На сегодняшний день наушники могут подключаться несколькими способами к компьютеру на базе Windows:
Если у вас разъем 3,5 мм или USB, то вставляете на передней или задней панели вашего компьютера в свободный порт. Если же у вас беспроводные наушники, то вам для начала необходимо приобрести Bluetooth-приемник для вашего компьютера, активировать его в «Панели управления», и сделать сопряжение между устройствами: ПК и наушники.
Настройка наушников на компьютере
Допустим, что вы уже подключили наушники к компьютеру. Что дальше? Не всегда устройство корректно определяется операционной системой Windows, и у вас как был звук из колонок, так он может оттуда и воспроизводиться. Поэтому рекомендуется произвести настройку:
Внимание! Можно данный пункт открыть еще быстрее так: «Пуск» — «Параметры».
Но нас интересуют дополнительные настройки для наушников, поэтому мы в правом верхнем углу нажимаем пункт «Дополнительные свойства устройства». Что же мы здесь можем поменять?
В зависимости от производителя, параметры в этом разделе могут отличаться, однако запомните, что все настройки осуществляются через раздел «Звук» в панели управления вашего компьютера.
Как выбрать наушники по умолчанию в Windows
Еще одна основная причина, из-за которой у пользователей возникают проблемы – это возможность выбора вывода звука на наушники по умолчанию. То есть, подключил девайс и операционная система весь звук выводит тебе именно на них. Ведь устройств может быть подключено много. В общем, установить наушники по умолчанию можно так:
С этого момента всякий раз, когда вы будете подключать наушники к своему компьютеру, операционная система Windows определит их по умолчанию и переключит вывод звука на гарнитуру.
Как менять громкость для наушников на компьютере
Также важно понять, как именно быстро поменять громкость наушников на компьютере. Есть несколько вариантов:
Настройка параметров наушников через утилиты производителя
Большинство производителей аксессуаров вместе с гарнитурой еще предоставляют и специальное программное обеспечение для тонкой настройки своих девайсов. Обязательно посмотрите на официальном сайте вашего производителя, нет ли соответствующего ПО для этого. Если есть – загрузите программу, установите на свой компьютер и настройте параметры так, как вам хочется.
Проблемы и способы их решения
Здесь мы описали несколько возможных проблем, которые можно решить в несколько кликов. Предлагаем вам воспользоваться нашими рекомендациями.
Подключаю наушники, но ничего не работает
Как мы и говорили ранее, проверьте, установлены ли драйвера для этих устройств. По умолчанию в Windows, как правило, устанавливается Realtek или подобные программы, в зависимости от производителя, а вместе с ними и драйвера. Но если их нет, то нужно будет скачать конкретно для своей звуковой карты на официальном сайте или с компакт-диска, предоставляемого вместе с платой.
Иногда помогает просто отключение наушников (извлечение) и повторное подключение в соответствующий разъем. Еще рекомендуем вам попробовать подключить в другой порт, например, если это 3,5 мм, то на передней и задней панели корпуса ПК обычно расположено по 1 порту. Если же это USB, то изначально рекомендуем вставлять в USB 3.0, и в случае проблем уже подключать к USB 2.0.
Не слышу музыку, все подключил правильно
Вполне возможно, что у вас попросту не выбран источник для вывода звука. Можно быстро нажать на значок громкости в трее компьютера ЛКМ мыши, и в списке переключить источник вывода для звуков.
Как видите, подключить наушники в операционной системе Windows 10 не составляет труда, и зачастую операционная система автоматически определяет все устройства, корректно работая с ними в дальнейшем.
Источник
Как подключить и настроить наушники к компьютеру с Windows 10
Физическое подключение наушников к компьютеру с Windows 10 осуществляется точно также, как и к любому другому компьютеру. Вам необходимо найти аудиогнездо, которое обозначено зелёным цветом. Зелёный цвет означает, что к этому гнезду можно подключить либо наушники, либо колонки.
Розовый цвет означает, что к гнезду нужно подключить микрофон, а синее означает, что это гнездо предназначено для подключения к нему внешнего устройства захвата звука.
Нас интересует гнездо с зелёным цветом.
Цветовая дифференциация гнёзд используется на стационарных компьютерах, на встроенных или отдельных внутренних и внешних звуковых картах. Но если вы хотите подключить наушники к ноутбуку с Windows 10, гнездо может не быть обозначено зелёным цветом. Вообще, на ноутбуках, чаще всего, есть лишь одно гнездо и выбирать вам не придётся. Оно будет иметь чёрный цвет, или цвет корпуса ноутбука. Но в любом случае, гнездо будет в единственном экземпляре и наушники нужно подключить к нему. Это справедливо для 90% современных ноутбуков, которые предназначены для домашнего использования. Если у вас на руках оказался экзотический ноутбук, который имеет несколько аудиогнёзд, вам нужно быть внимательным и прочитать инструкцию к ноутбуку, либо посмотреть на цветовую дифференциацию гнёзд.
Вы подключили наушники к аудиогнезду, теперь нужно настроить операционную систему Windows 10 для работы с наушниками.
Мы договоримся, что звуковая карта компьютера находится в рабочем состоянии, и для неё установлены подходящие драйвера.
Настройка наушников в Windows 10
Вы подключили наушники к аудиогнезду компьютера с Windows 10, теперь нужно настроить программную часть. Для начала я предлагаю простой вариант настройки наушников в Windows 10 с помощью новой панели управления. 
Нажмите на кнопку «Пуск», затем найдите значок шестерёнки и нажмите на него. 
Открылась панель управления Windows 10, в которой вам нужно выбрать пункт «Система». 
Вы попали в настройки системы. Теперь найдите в списке, который расположен в левой части, раздел «Звук» и перед вами появится панель управления звуковым устройством.
Первое, что вам необходимо сделать это выбрать устройство вывода, которое будет воспроизводить звук. Нажмите на всплывающее меню и выберите ваше устройство. Перед названием устройства должно быть слово «Динамики». Если у вас не установлена отдельная звуковая карта или иной звуковой интерфейс, скорее всего, но не обязательно, устройство будет называться Realtek.
В моём случае у меня в компьютере установлено несколько звуковых интерфейсов, в качестве демонстрации я буду использовать звуковую карту Creative Sound Blaster ZxR.
Теперь, когда вы выбрали нужное устройство, необходимо установить приемлемый уровень громкости. Пока вы не знаете на каком значении громкости ваши наушники будут звучать комфортно, рекомендую установить её на небольшое значение, например, на 25 единиц. Некоторые наушники на значении 25 будут играть тихо, другие громко, но в любом случае такой уровень громкости не должен повредить наушники или испугать вас очень громким звуком.
Вы уже должны слышать звук в наушниках. Если его до сих пор нет, и вы знаете, что звуковой интерфейс компьютера точно рабочий, нужно пролистать страницу вниз и найти пункт «Параметры устройств и громкости приложений». Нажмите на это меню. 
Вы увидите настройки громкости для каждого из запущенных приложений, которые работают со звуком. Убедитесь, что для каждого приложения стоят необходимые вам значения. Для примера я запустил 2 музыкальных плеера, один из которых имеет громкость 100 единиц, второй 50 единиц.
В этом меню вы можете гибко настраивать желаемую громкость для каждого приложения. Убедитесь, что эти значения не равны 0, иначе вы не будете слышать звук от них.
Если звука до сих пор нет, значит либо наушники, либо звуковой интерфейс компьютера с Windows 10 не работают в штатном режиме и необходимо вмешательство опытного пользователя или администратора.
Глубокая настройка звука наушников в Windows 10
Предлагаю вам ознакомится с более глубокой настройкой звука наушников в Windows 10, которая может понадобится для достижения наилучшего качества звучания музыки и игр. 
Необходимо нажать на кнопку «Панель управления звуком». 
Вы оказались в окне управления звуковыми устройствами Windows 10. Первым делом вам нужно выбрать воспроизводящее устройство. Для иллюстрации я буду использовать звуковую карту Sound Blaster ZxR.

Выберите устройство и нажмите на кнопку «Настроить». 
Выберите режим «Стерео». 
Установите галочку «Широкополосные динамики левый и правый». 
После этого мы вернёмся в окно управления звуковыми устройствами Windows 10. Теперь нажмите кнопку «Свойства». 
Необходимо выбрать вкладку «Дополнительно» и нажать на кнопку «По умолчанию». Это вернёт настройки, которые рекомендует производитель для этого звукового устройства. Если в этом режиме звук в наушниках будет работать, значит, всё в порядке. В этом случае можно экспериментировать с настройкой частоты дискретизации и битностью звука. Но, обычно, этого не требуется.
Всё, теперь звук в наушниках в Windows 10 должен работать нормально. Если звука всё ещё нет, убедитесь, что у вас на компьютере установлены верные драйвера для звукового устройство и оно активно. Если драйвера установлены, но звука всё ещё нет, скорее всего, проблема серьёзная и требует вмешательства технического специалиста в сервисном центре.
Выбор режима наушников в настройках вашей звуковой карты
Все операции, которые я описал выше, являются обязательными. Однако, не всегда их бывает достаточно. Если на вашем компьютере с Windows 10 установлена простая звуковая карта с драйверами, которые предоставляет операционная система, описанных выше действий будет достаточно.
Но если у вас установлены фирменные драйвера с необходимым дополнительным программным обеспечением, нужны дополнительные действия.
Для иллюстрации я приведу вам отображение настроек для моей звуковой карты Creative Sound Blaster ZxR.
Как видите, мне необходимо дополнительно активировать режим воспроизведения звука в наушниках в фирменном программном обеспечении, которое управляет работой звуковой карты. В верхней части скриншота видно переключатель, который меняет режим воспроизведения с наушников на динамики и наоборот. Если я произведу все действия, которые описаны в статье выше, но забуду включить наушники в фирменной программе, звука в наушниках не будет.
Для звуковых карт Realtek это также справедливо, но только в том случае, если для них установлено фирменное программное обеспечение для глубокого управления звуковой картой. Например, на скриншоте сверху видно, что в программе управления Realtek можно выбрать зелёное гнездо (к которому подключаются наушники) и задать ему режим работы «Наушники».
Это необходимо сделать обязательно, т.к. эта настройка влияет на работу устройства с конкретным типом звуковоспроизводящего оборудования. Как мы знаем, наушники могут иметь значение сопротивления в очень широком диапазоне от 16 до 300 Ом и выше. Это значит, что звуковая карта должна подавать на них сигнал с разной силой тока. При подключении колонок такого выбора для звуковой карты нет, т.к. колонки, в основном, являются активными и самостоятельно занимаются преобразованием сигнала, получая от звуковой карты сигнал с определёнными значениями по силе тока и напряжению.
Иными словами, проверьте есть ли на компьютере с Windows 10 фирменное программное обеспечение управления работы звуковой карты, и если оно есть убедитесь, что в нём вы выставили режим работы с наушниками. Это важно как для качества звука, так и для того, чтобы звук в наушниках вообще появился.
Источник
Вы решили подключить наушники к своему компьютеру, но у вас что-то не получается? Или, быть может, звучание не такое, как ожидалось? Как правило, настроить наушники в Windows 10 может практически каждый пользователь, даже начинающий, так как Microsoft позаботилась о том, чтобы все пункты меню и сама процедура была максимально простой и понятной. Но, увы, даже с этим могут разобраться не все, и это вполне нормальная ситуация.
В этом материале мы вам подробно расскажем, как настроить наушники в операционной системе Виндовс 10, что для этого необходимо делать буквально по шагам, и какие проблемы у вас могут возникнуть на каждом из этапов. Понятное дело, что даем все рекомендации, как их можно устранить.
Оглавление
- 1 Как настроить наушники с Windows 10
- 1.1 Подключаем гарнитуру к компьютеру
- 1.2 Настройка наушников на компьютере
- 1.3 Как выбрать наушники по умолчанию в Windows
- 1.4 Как менять громкость для наушников на компьютере
- 2 Настройка параметров наушников через утилиты производителя
- 3 Проблемы и способы их решения
- 3.1 Подключаю наушники, но ничего не работает
- 3.2 Не слышу музыку, все подключил правильно
Как настроить наушники с Windows 10
Как вы понимаете, чтобы настроить наушники, необходимо сначала их подключить к вашему ПК, причем выбрать правильный слот в зависимости от того, какой вход на гарнитуре.
Подключаем гарнитуру к компьютеру
На сегодняшний день наушники могут подключаться несколькими способами к компьютеру на базе Windows:
Если у вас разъем 3,5 мм или USB, то вставляете на передней или задней панели вашего компьютера в свободный порт. Если же у вас беспроводные наушники, то вам для начала необходимо приобрести Bluetooth-приемник для вашего компьютера, активировать его в «Панели управления», и сделать сопряжение между устройствами: ПК и наушники.
Настройка наушников на компьютере
Допустим, что вы уже подключили наушники к компьютеру. Что дальше? Не всегда устройство корректно определяется операционной системой Windows, и у вас как был звук из колонок, так он может оттуда и воспроизводиться. Поэтому рекомендуется произвести настройку:
- Зайдите в «Мой компьютер»;
- Далее кликните вверху пункт «Компьютер»;
- Перейдите в раздел «Открыть параметры».
Внимание! Можно данный пункт открыть еще быстрее так: «Пуск» — «Параметры».
- Перейдите в раздел «Система», где расположены основные настройки вашего компьютера;
- Далее в левом меню найдите вкладку «Звук» и кликните по ней;
- Вы попадете в раздел с настройкой звука, где вам нужно будет выбрать в «Устройстве вывода» указать свои наушники, просто выбрав из списка, а дальше ниже нажать на пункт «Свойства устройства», чтобы перейти в настройки конкретно этого девайса;
- Здесь вы можете настроить «Баланс» для наушников, например, выбрав для правого и левого свою громкость;
- Также есть параметр «Пространственный звук», который позволяет погрузиться в музыку. Только учтите, что для этого лучше слушать отдельные типы песен, например, 9D в YouTube, где они специально записаны в таком формате.
Но нас интересуют дополнительные настройки для наушников, поэтому мы в правом верхнем углу нажимаем пункт «Дополнительные свойства устройства». Что же мы здесь можем поменять?
- Во вкладке «Свойства» вы можете посмотреть, установлен ли драйвер для наушников или нет, и какой конкретно;
- В самой нижней вкладке «Применение устройства» вы можете включить или отключить девайс, чтобы звук не выводился через него;
- Перейдите в раздел «Уровни», где можно задать общую громкость для наушников. Это тот же самый параметр, который находится в «Громкости» в трее компьютера (там где расположены часы в правом нижнем углу);
- У большинства моделей есть вкладка «Улучшения», но в нашем случае это Enhancements, где можно выбрать эквалайзер, басы, подавление голоса и многие другие параметры. Чтобы точно определиться, как лучше, вам здесь самостоятельно нужно попробовать разные параметры.
В зависимости от производителя, параметры в этом разделе могут отличаться, однако запомните, что все настройки осуществляются через раздел «Звук» в панели управления вашего компьютера.
Как выбрать наушники по умолчанию в Windows
Еще одна основная причина, из-за которой у пользователей возникают проблемы – это возможность выбора вывода звука на наушники по умолчанию. То есть, подключил девайс и операционная система весь звук выводит тебе именно на них. Ведь устройств может быть подключено много. В общем, установить наушники по умолчанию можно так:
С этого момента всякий раз, когда вы будете подключать наушники к своему компьютеру, операционная система Windows определит их по умолчанию и переключит вывод звука на гарнитуру.
Как менять громкость для наушников на компьютере
Также важно понять, как именно быстро поменять громкость наушников на компьютере. Есть несколько вариантов:
Настройка параметров наушников через утилиты производителя
Большинство производителей аксессуаров вместе с гарнитурой еще предоставляют и специальное программное обеспечение для тонкой настройки своих девайсов. Обязательно посмотрите на официальном сайте вашего производителя, нет ли соответствующего ПО для этого. Если есть – загрузите программу, установите на свой компьютер и настройте параметры так, как вам хочется.
Проблемы и способы их решения
Здесь мы описали несколько возможных проблем, которые можно решить в несколько кликов. Предлагаем вам воспользоваться нашими рекомендациями.
Подключаю наушники, но ничего не работает
Как мы и говорили ранее, проверьте, установлены ли драйвера для этих устройств. По умолчанию в Windows, как правило, устанавливается Realtek или подобные программы, в зависимости от производителя, а вместе с ними и драйвера. Но если их нет, то нужно будет скачать конкретно для своей звуковой карты на официальном сайте или с компакт-диска, предоставляемого вместе с платой.
Иногда помогает просто отключение наушников (извлечение) и повторное подключение в соответствующий разъем. Еще рекомендуем вам попробовать подключить в другой порт, например, если это 3,5 мм, то на передней и задней панели корпуса ПК обычно расположено по 1 порту. Если же это USB, то изначально рекомендуем вставлять в USB 3.0, и в случае проблем уже подключать к USB 2.0.
Не слышу музыку, все подключил правильно
Вполне возможно, что у вас попросту не выбран источник для вывода звука. Можно быстро нажать на значок громкости в трее компьютера ЛКМ мыши, и в списке переключить источник вывода для звуков.
Как видите, подключить наушники в операционной системе Windows 10 не составляет труда, и зачастую операционная система автоматически определяет все устройства, корректно работая с ними в дальнейшем.
Поделиться ссылкой:

Содержание
- Подключение
- Настройка
- Как выбрать режим?
- Возможные проблемы
Использовать наушники с ноутбуком и компьютером очень удобно, а иногда и вовсе необходимо. С помощью этого аксессуара можно слушать музыку, играть и смотреть фильмы, не мешая другим домочадцам. Иногда наушники с микрофоном просто незаменимы для общения с друзьями или для решения рабочих вопросов. В любом случае стоит вникнуть в особенности подключения и настройки гарнитуры.

Подключение
Аксессуар может быть предназначен исключительно для вывода звука или же быть с микрофоном. Последний вариант более функционален. Подключить наушники к компьютеру или к ноутбуку под управлением Windows 10 можно несколькими способами.
- Через USB-порт. Такие модели наушников обычно многофункциональные, имеют встроенные усилители и отличаются качественным звучанием. Используются как для игр, так и для работы, а также для прослушивания музыки с преобладанием низких частот.
- Через разъем 3,5 мм. Давно известное и широко распространенное подключение. Обычно кабель наушников имеет два выхода: один для вывода аудио, а другой – для ввода. Так работают наушники с микрофонами. Можно использовать такой аксессуар с компьютерами или старыми моделями ноутбуков, но для современных лептопов придется приобретать переходник, который позволит подключить два штекера в один разъем.
- Через беспроводной канал. Обычно речь идет о Bluetooth-соединении. Такая гарнитура работает без проводов и является максимально мобильной и комфортной.

Для подключения любой проводной модели достаточно вставить штекер в подходящий порт ноутбука или ПК. На компьютере входы могут быть размещены как на задней, так и на передней части системного блока. Ноутбуки имеют порты в боковых панелях.
Способ подключения Bluetooth-наушников.
- Активировать беспроводное подключение на ноутбуке или ПК.
- Включить наушники. Перевести их в режим обнаружения. Некоторые модели гарнитур автоматически приводятся в нужное состояние при включении. Иногда есть специальная клавиша на корпусе, которая позволяет произвести сопряжение. Есть и третий вариант – стоит удерживать кнопку включения чуть дольше обычного. Точная информация об этом указана в инструкции от производителя.
- Открыть на ПК или ноутбуке список доступных устройств. Для этого в операционной системе Windows 10 нужно нажать на значок Bluetooth на панели быстрого доступа и выбрать пункт «Добавить устройство» в появившемся меню.
- В списке появится название наушников. Необходимо просто нажать на него, чтобы произошло подключение.

Наушники, как проводные, так и беспроводные, легко добавить в устройства воспроизведения. В некоторых случаях нужно будет переключиться на этот способ вывода аудиосигнала.
Для этого необходимо перейти в параметры звука и выбрать наушники в выпадающем списке. С этого момента музыка будет звучать исключительно через гарнитуру.

Настройка
В системе Windows 10 обычно не требуется дополнительных действий для установки правильных параметров для наушников. Однако конфигурация позволяет использовать аксессуар на максимуме.
Произвести настройку можно с помощью интерфейса управления звуковой карты, что удобно на ПК. Альтернатива – системные средства, которыми легче воспользоваться на ноутбуке. Диспетчер аудиокарты позволяет производить тонкие настройки. Возможности зависят от того, какая установлена звуковая плата. Довольно популярно Realtek HD.
У аудиокарты может быть и другое ПО, но работа с ним особо не отличается от описанного варианта.

Алгоритм настройки.
- Открыть «Панель управления».
- Включить крупное отображение значков. Найти в меню пункт «Диспетчер HD» или «Диспетчер Realtek HD».
- Работать нужно во вкладке «Динамики», она отрывается автоматически. Основной параметр – баланс между двумя наушниками. Не менее важно настроить громкость воспроизведения. Ограничение позволит защитить слух. В правой части открытого окна отображаются настройки разъема, что актуально для проводных наушников. Если нажать на иконку папки, то отроются параметры гибридного звукового порта, который установлен на современных ноутбуках.
- Во вкладке «Конфигурация динамиков» можно настроить опцию «Объемный звук». Особенно хорошо использовать такие параметры, если наушники полноразмерные с закрытым типом акустики.
- Во вкладке «Звуковой эффект» есть настройки эффектов присутствия. Там можно использовать эквалайзер в ручном режиме или через пресеты.
- Меломанам стоит заглянуть во вкладку «Стандартный формат». Тут устанавливается частотность дискретизации и разрядность звучания. Идеальным значением считается 24 бит и 48000 Гц. Правда, не все наушники одинаково хорошо и адекватно воспроизводят такие параметры. Если особой разницы после изменения параметров не замечено, то можно установить меньшие значения для экономии ресурсов ПК или ноутбука.
- Последняя вкладка различается в зависимости от модели устройства. Так, могут быть представлены особые технологии от производителя.
- Для сохранения всех параметров нужно нажать на «ОК». В некоторых случаях придется перезагрузить устройство.
Более простую настройку можно произвести посредством системной программы «Звук» или с помощью такой вкладки в «Параметрах».
Настройка через панель управления.
- После подключения наушников открыть раздел «Звук». Найти его можно через панель управления.
- Первая вкладка «Воспроизведение» отображает все устройства для вывода аудио. Наушники должны быть выбраны по умолчанию. Установить такое значение можно в контекстном меню. Оно откроется, если навести курсор на название наушников и нажать правую клавишу.
- Нажать на устройство левой кнопкой мыши и перейти в пункт «Свойства».
- Теперь наушники можно отключить, переименовать. Тут же есть возможность выбрать движок пространственного звука, который доступен на современных дорогих аксессуарах.
- Важные настройки находятся в пункте «Сопутствующие параметры» по ссылке «Дополнительные свойства устройства». Во вкладке «Уровни» можно настроить громкость, в «Балансе» – вывод на левый и правый наушник.
- Дальше можно перейти во вкладку «Улучшения», в раздел «Дополнительно». Тут устанавливается битность и частотность звучания.
Как выбрать режим?
Настройки по описанным принципам достаточно, если ПК или ноутбук под управлением Windows 10 имеет простую звуковую карту со стандартными драйверами. Если устройство продвинутое, то стоит воспользоваться фирменной утилитой. Так, на некоторых звуковых картах нужно дополнительно выбрать режим воспроизведения. В фирменном ПО следует переключиться на наушники, иначе звука в них не будет.
Производить такое переключение нужно обязательно. Это напрямую влияет на работоспособность оборудования. Если разбираться более детально, то такая нужда возникает из-за того, что наушники имеют определенное сопротивление, обычно в диапазоне 16-300 Ом или больше. Звуковая карта должна подавать сигнал на аксессуар с разной силой тока в зависимости от этого параметра.
Выбор режима воспроизведения важен для качественного звучания.

Возможные проблемы
Самая частая неполадка с наушниками на ПК или ноутбуках под управлением Windows 10 заключается в отсутствии звука. Для начала можно нажать правой кнопкой мышки на значок динамика в трее и выбрать в меню пункт «Устранение неполадок со звуком». Иногда это помогает, и система сама устраняет неполадку. В некоторых случаях проблема не решается, и требуется предпринимать дополнительные действия.
Первым делом стоит проверить драйвера. В системе Windows 10 это делается довольно просто.
- Открыть «Диспетчер устройств».
- Если название наушников написано желтым или имеет значок с восклицательным знаком, то драйвера нет или система не распознала звуковую карту.
- Чтобы устранить неполадку, нужно найти драйвер на официальном сайте производителя устройства или материнской платы и скачать подходящий файл.
- Драйвер устанавливается как программа. После этого следует перезагрузить систему и проверить работоспособность наушников.

Бывает, что драйвер на Windows 10 найти не получается. В таком случае необходимо найти файл для Windows 7 с такой же разрядностью и установить его. Также аудио может пропадать из-за выключенной звуковой карты в BIOS или в отключенной Windows Audio. Последняя активируется через раздел «Администрирования».
Наушники являются периферийным оборудованием. Нужно убедиться, что гарнитура включена, громкость на ней не на минимуме. Можно попробовать включить наушники в другое гнездо, возможно проблема именно в нем. Через «Панель управления» можно перейти во вкладку «Звук» и проверить само устройство на наличие неполадок. Если ничего не помогает, то, возможно, неисправны сами наушники, тогда следует обратиться в сервисный центр.
О том, как решить возможные проблемы при подключении наушников, рассказано в следующем видео.
В последнее время в связи с различными карантинными ограничениями, дистанционными формами работы и образования не только геймеры, но и рядовые пользователи столкнулись с вопросом как «Как самостоятельно подключить наушники в операционной системе Windows 10?» Хотя настройки звука не претерпели каких-либо существенных изменений со времен Windows 2000 сегодня в нашей статье мы постараемся дать ответ на этот вопрос.
Следуйте несложной инструкции, расположенной ниже.
- Подключите устройство к компьютеру.
Как правило, шнур наушников на конце имеет два разъема: зеленый для гарнитуры и розовый для микрофона. На рынке представлены модели наушников, подключение которых производится помощью USB-кабеля, Bluetooth. В зависимости от того к ПК или ноутбуку вам предстоит подключить устройство, необходимо найти свободные порты.
- Проверьте наличие звуковой карты.
Если звуки на компьютере воспроизводились ранее и проблем с этим не возникало можно пропустить этот шаг и перейти к пункту 3. Если же звуки не воспроизводятся, выполните следующие действия.
Нажмите правой кнопкой мыши Пуск (или сочетание клавиш Win+X) → Диспетчер устройств → Звуковые, игровые и видеоустройства.
Здесь вы должны увидеть название вашей звуковой карты. Если ее нет, то необходимо установить драйвера. После установки информация отобразится в этом разделе.
- Выбор устройства и его настройка.
Теперь переходим к настройке самого аудиоустройства – наушников.
На Панели задач в нижней правой части экрана щелкаем левой кнопкой мыши значок динамика и в раскрывающемся списке выбираем модель наушников.
Наша рекомендация: В скобках рядом с моделью в зависимости от типа подключения указывается USB, или модель аудиосистемы на материнской плате. Для того чтобы не запутаться в устройствах вы можете их переименовать (см. пункт 4).
- Проверка и тестирование устройства.
Также на Панели задач экрана щелкаем правой кнопкой мыши значок динамика → Звуки → вкладка Воспроизведение → выбрать устройство, которое хотите использовать по умолчанию (должно быть отмечено зеленой галочкой).
Щелкаем правой кнопкой мыши на наушниках → Проверка. Если вы все выполнили верно в динамиках наушников вы услышите звуковой сигнал.
После выбора устройства по умолчанию активной станет кнопка Свойства. Нажимаем ее (здесь вам будет доступно изменение названия вашего аудиоустройства – просто необходимо впечатать его на месте текущего, а также изменение его значка).
«Как подключить Bluetooth-наушники?»
Беспроводные гарнитуры очень удобны в своем использовании. Сложностей с подключением с Bluetooth-устройств в Windows 10 возникнуть не должно. Операционная система сама находит и устанавливает нужный драйвер. Но если вдруг при подключении возникли проблемы, воспользуйтесь нашей подробной инструкцией
- Включаем Bluetooth.
Для начала необходимо включить Bluetooth: Пуск → Параметры → Устройства → передвинуть ползунок Вкл.
Или воспользуйтесь Панелью задач (нижняя правая часть экрана) выбрать значок Bluetooth и двойным щелчком мыши открыть.
Включить Bluetooth, если не включен.
- Подключаем устройство к ПК.
В открытом окне Параметров устройств нажимаем знак + Добавление Bluetooth или другого устройства.
В появившемся окне выбираем Bluetooth. Мыши, клавиатуры, перья или аудио и другие устройства Bluetooth. Включаем Bluetooth на беспроводных наушниках.
Система произведет поиск и подключение вашей гарнитуры, о чем вы будете уведомлены сообщением на экране.
Поздравляем теперь вы можете самостоятельно настроить наушники на вашем ПК или ноутбуке!
Как подключить проводные и беспроводные наушники к компьютеру
Даже в такой простой операции есть свои нюансы.
Какие способы подключения существуют
Есть несколько вариантов подключения аудиоустройств. Какой из них выбрать, зависит от разъёмов самих наушников и имеющихся в компьютере интерфейсов. Всего есть три основных способа.
Мини-джеки
Самый распространённый вид подключения — 3,5-миллиметровые аудиоразъёмы звуковой карты. В стационарных компьютерах для наушников и микрофона используются отдельные гнёзда (Mic и Line out), в ноутбуках ради экономии места — одно, комбинированное.
Bluetooth
Проводные наушники постепенно вытесняются беспроводными, которые обычно подключаются по Bluetooth. Для работы нужен соответствующий модуль. В ноутбуках он есть по умолчанию, в стационарных компьютерах, как правило, только в дорогих моделях материнских плат.
USB
К универсальному разъёму USB можно подключить массу различных устройств, в том числе и наушники. Довольно экзотический вариант, применяется чаще всего в стационарных ПК для подключения игровых гарнитур.
Как подключить проводные наушники без микрофона к компьютеру
Проблем с подключением таких наушников, скорее всего, не возникнет, но на всякий случай рассмотрим и этот вариант. Поскольку микрофона нет, провод будет всего один. Вставить его нужно в аудиоразъём зелёного цвета на задней или передней панели компьютера. В ноутбуках цветовой маркировки может не быть, а в качестве обозначения используется символ наушников.
Как подключить проводные наушники с микрофоном к компьютеру
Подключение гарнитуры не намного сложнее. Если провода два, то нужно лишь вставить их в аудиоразъёмы в соответствии с цветовой или символьной маркировкой. Провод наушников обычно зелёный, микрофона — розовый.
Затруднение вызывают ситуации, когда количество проводов и доступных гнёзд не совпадает. В таком случае понадобятся соответствующие переходники.
Например, для подключения стандартной гарнитуры с двумя проводами к ноутбуку с одним комбинированным аудиоразъёмом понадобится адаптер, с одной стороны которого два гнезда 3,5 мм, а с другой — штекер.
Для подключения гарнитуры с одним проводом к стационарному ПК с двумя разъёмами нужен обратный переходник: с одной стороны гнездо на 3,5 мм, с другой — два штекера.
Как подключить USB-наушники к компьютеру
Наушники с USB-кабелем подключаются предельно просто. Для этого нужно найти свободный разъём USB и вставить в него штекер. Через несколько секунд аудоустройство автоматически определится в системе и заработает.
В теории для подключения наушников подходят любые разъёмы, но иногда гнёзда на передней панели могут не поддерживаться. В таком случае следует переключить штекер в один из разъёмов материнской платы сзади компьютера.
Как подключить беспроводные наушники к компьютеру
Для работы беспроводных наушников в компьютере должен быть встроенный или внешний Bluetooth-модуль. Для подсоединения убедитесь, что он активирован, включите наушники, а затем перейдите в настройки Bluetooth. Дождитесь, пока система обнаружит наушники, найдите их в списке и нажмите «Подключить».
Как проверить работу наушников
Протестировать работу наушников можно, если включить воспроизведение звука в любом приложении. Например, запустив видео на YouTube или музыку в плеере. Для проверки микрофона можно записать звук в стандартном диктофоне или позвонить кому-то в Telegram либо другом мессенджере.
Если наушники по какой-то причине не работают, воспользуйтесь советами из статьи Лайфхакера для решения проблемы.
Читайте также 🎧💻🖥
- 16 лучших беспроводных наушников для смартфонов и не только
- Как подключить две пары AirPods к одному iPhone или iPad
- Как подключить компьютер к компьютеру
- 20 классных наушников стоимостью от 260 до 4 100 000 рублей
- Как включить виртуальную клавиатуру в Windows и macOS
Всем доброго времени суток! Наушники, гарнитуры, микрофоны, колонки – компьютерная периферия, хотя и предполагает разнообразие с точки зрения производителей, назначения и качества, во многом придерживается давно известных стандартов и особенностей. И интерфейсы у звукового оборудования часто одни и те же (USB или 3,5 мм разъем).
И настройка во многом проходит в полуавтоматическом режиме. И все же, порой встречаются и неожиданные «представители жанра» – например, Bluetooth-гарнитуры, подключение которых происходит по нестандартному пути, из-за этого приходится подстраиваться под ситуацию.
Содержание
- Наушники и интерфейсы
- Как подключить проводные наушники
- Как выбирать устройство воспроизведения
- Параметры пространственного звука
- Средство устранения неполадок
- Настройки микрофона и наушников
- Беспроводные наушники. Альтернативный подход
- FAQ. Почему ничего не работает
- Задать вопрос автору статьи
Наушники и интерфейсы
Стационарные компьютеры (а точнее материнские платы) и ноутбуки по умолчанию оснащаются стандартными 3,5 миллиметровыми разъемами, предназначенными для подключения звукового оборудования. Тип и назначение разъемов производители старательно размечают с помощью давно устоявшихся принципов маркировки:
- Линейный вход – Помечается синим цветом. Предназначен для подключения CD-проигрывателей, музыкальных инструментов.
- Разъем для микрофона – Розовая или красная каемка. Обозначает возможность подключения отдельных микрофонов или наушников с гарнитурой.
- Линейный выход – интерфейс зеленого цвета, предназначен для акустических систем, наушников или колонок.
- Комбинированный разъем – встречается на ноутбуках, совмещает выход для микрофона и наушников сразу, без разделения по цветам.
- Дополнительные инструменты – часто звуковые карты оснащены и сторонними слотами – для боковых и задних колонок в системах 5.1 и 8.1 или сабвуферов.
Кроме звуковых карт перечисленные разъемы встречаются и на передней части корпуса стационарного компьютера. Для удобства производители помечают назначение каждого интерфейса соответствующими иконками (как на ноутбуках), из-за чего даже новички едва ли потеряются среди штекеров, переходников и аудиоканалов.
Как подключить проводные наушники
Если звуковое оборудование распаковано, маркировка изучена, а компьютер или ноутбук уже готов к экспериментам – значит, пора совмещать штекеры с разъемами.
Процедура крайне предсказуемая и едва ли потребует чтения дополнительных инструкций. Схема следующая: подключение наушников без микрофона происходит через разъем, помеченный зеленым цветом. Если рядом еще и штекер для микрофона, то понадобится розовый интерфейс, расположенный по соседству с зеленым.
Если звуковое оборудование «заканчивается» USB-разъемом, то и вовсе экспериментировать не придется – подходящий интерфейс располагается и на передней части системного блока, и часто сзади, а еще – со всех сторон ноутбука.
После подключения наушники редко нуждаются в дополнительных настройках или драйверах, но лучше заранее разобраться в деталях:
Как выбирать устройство воспроизведения
В трее рядом с иконкой сетевого окружения и временем, по умолчанию располагается значок, разрешающий менять громкость, а заодно выбирать – какое оборудование станет «ведущим» при воспроизведении музыки и стороннего контента.
Если нажать на верхнюю часть появившегося интерфейса, то система, кроме ползунка громкости, отобразит еще и список девайсов, которые можно задействовать в текущий момент.
Параметры пространственного звука
Новая опция, появившаяся в Windows 10 и сосредоточенная вокруг активации специальных инструментов, обеспечивающих трехмерное звучание. Меню вызывается правой кнопкой мыши при клике по значку «громкости» в трее.
Активировать можно и технологии, поставляемые производителем звукового оборудования – колонок, наушников, акустических систем – и от сторонних разработчиков, вроде «Dolby Access» и «DTS Sound Unbound», представленные в цифровом магазине «Microsoft Store».
Средство устранения неполадок
Альтернативная мера защиты от технических неполадок, ошибок и проблем программного порядка.
Поиск происходит в полуавтоматическом режиме – разработчики частично разрешают повлиять на диагностику и выбрать, с каким устройством возникли сложности. Для новичков предусмотрены дополнительные инструкции и рекомендации – с чего начать, и как действовать дальше, если ничего не изменилось.
Настройки микрофона и наушников
«Параметры» в Windows 10 помогают разобраться с дополнительными особенностями, связанными с балансом и распределением звука, усилением громкости или даже улучшениями (вроде подавления шума и эквалайзером).
Перечисленные особенности скрываются все в том же контекстном меню, вызываемом правой кнопкой мыши по значку «громкости».
Дальше, уже в «Параметрах» выбирается тип устройства, а затем – открываются «Свойства». Сначала отобразится неполный список: с пространственным звуком, возможностью переименовать оборудование в Windows и прочими деталями, – но после можно вызвать и дополнительные, с кучей второстепенных надстроек и пресетов.
Беспроводные наушники. Альтернативный подход
Если в руках звуковое оборудование без USB-кабеля и разъем TRS (3.5 мм), то подключение к ПК придется начать не с поиска подходящих интерфейсов на корпусе компьютера, а с проверки наличия специального модуля связи Bluetooth.
Стационарные ПК редко оснащаются похожими адаптерами – за исключением дорогостоящих материнских плат, поддерживающих в том числе и сторонние беспроводные технологии, вроде Wi-Fi. А вот ноутбуки без Bluetooth встречаются редко. В любом случае адаптер или активируется с клавиатуры и из панели быстрого доступа, или же – из раздела с «Параметрами» и меню «Bluetooth».
Вне зависимости от выбора сначала придется заняться поиском совместимого оборудования через кнопку, расположенную в верхней части интерфейса.
Далее система предложит определиться – какие устройства необходимо искать: обычные наушники, игровые геймпады, беспроводные мониторы или колонки. Поиск проходит быстро – уже через пару секунд появится меню сопряжения с дополнительными инструкциями.
Если же во время поиска появилась ошибка, то разбираться с неполадками предстоит в «Диспетчере устройств». Среди перечисленных элементов списка важно найти Bluetooth-адаптер (в том числе и среди скрытого оборудования, которое можно отобразить в меню «Вид») и загрузить недостающие драйвера.
Когда адаптер появится в списке, процедуру сопряжения рекомендуется начать заново.
FAQ. Почему ничего не работает
В редких случаях, но даже после ряда экспериментов с воспроизведением звука могут возникать проблемы. А потому важно знать – как наушники подключить к компьютеру и избежать неполадок. Можете посмотреть отдельные подробные инструкции:
- Нет звука на ноутбуке.
- Нет звука на ПК.
- Правильное подключение Bluetooth наушников.
Или почитать быстрые рекомендации от меня:
- Bluetooth-наушники не отображаются в «Параметрах». Порядок подключения беспроводной техники часто описывается производителем в инструкциях, дополняющих стандартную комплектацию. И, как подсказывает практика, описанным алгоритмом действий лучше не пренебрегать, иначе возникнут проблемы с подключением гарнитуры. Банальный пример – наушники Apple AirPods сначала придется подготовить, открыв кейс, а затем – зажать кнопку для активации поиска совместимого Bluetooth-оборудования, расположенную в нижней части корпуса. Возможно, установить с наушниками сторонних производителей Sven или Razor – тоже нужно определенным образом.
- Звук не воспроизводится или прерывается. Кроме программных проблем, связанных с несовместимыми или устаревшими драйверами, важно помнить и об аппаратных особенностях. Часто и штекер вставляет в разъем не до конца или с недостаточным усилием и без характерного щелчка, порой же на колонках или наушниках не нажимаются кнопки «включения». А иногда даже в микшере не выбираются подходящие элементы для воспроизведения звука. Лучше пройтись по каждому из пунктов еще раз – возможно, какие-то детали упущены или забыты.
- Наушники не определяются системой. Если звуковое оборудование (в том числе и колонки с аудиосистемой) даже после корректного подключения не отображается в «Диспетчере устройств» или в микшере Windows 10, то проблема с вероятностью в 99% связана с отсутствующими драйверами. И, если ни диска с недостающими файлами, ни сайта с производителя с программным обеспечением под рукой уже не осталось, то подыскать недостающую информацию поможет специальный инструмент – Driver Booster.
После запуска в центральной части интерфейса сразу появится кнопка «Пуск», разрешающая перейти к процессу поиска необходимых драйверов и исправления проблем с загруженными ранее.
Процедура занимает от 5 до 10 минут. Обновлять все оборудование сразу – необязательно. А вот подготовить точку для восстановления системы все же рекомендуется. Хотя бы на всякий случай. Вдруг после того, как получилось включить наушники, неожиданно пропадет звук.
14 марта, 2021
2608

Федор лыков
4 — й год работаю удалённо и создаю различные источники дохода. Строю бизнес в интернете и активно инвестирую.
Всем доброго времени суток. Несмотря на то, что в таком процессе, как подключить наушники к компьютеру не должно возникнуть проблем.
Модели могут различаться по звуковым параметрам, производителю, ценовому диапазону, но все они имеют на конце провода 3,5 миллиметровый разъем.
Большинство случаев предполагает настройку в полуавтоматическом режиме, но иногда попадаются экземпляры, которым необходима дополнительная настройка. Примеров могут быть беспроводные Bluetooth гарнитуры.
Так же капризно они ведут себя и при подключении к телефону. Стоит посмотреть на последовательность действий при подключении AirPods. Сколько всего нужно учесть, чтобы конечный результат нас не разочаровал.
Теперь не будем терять время и посмотрим, что нужно делать для подключения средств воспроизведения звука.
Содержание статьи
- 1 Как подключить наушники к компьютеру
- 2 Как подключить наушники к компьютеру windows 7
- 3 Как подключить наушники к компьютеру windows 10
- 4 Подключение наушников к компьютеру по Bluetooth
- 5 Заключение
Как подключить наушники к компьютеру
Ноутбуки долгое время комплектуются разъемами под штекер 3,5 мм. Это стандартный способ подключения для большинства устройств. Аналогичным методом подключаются и микрофоны.
A4TECH Bloody G500 подсоединяются к устройству при помощи провода, у которого на конце располагается разъем mini-jack 3,5 мм. Это игровые наушники, для которых применяется плоский шнур, который предотвращает перекручивание и не отвлекает вас в процессе противостояния.
Так же исторически сложилось, что разъемы маркируются различными способами. Для наушников и колонок он будет окрашен в зеленый цвет.
Но не пугайтесь, если такого цветового выделения нет. Обычно этим грешат производители ноутбуков. Смотрите рядом с разъемом. Там должно быть нарисовано изображение наушников.
Изначально разработчики звуковых карт закладывали установку разъемов непосредственно на плате. Однако прогресс не стоит на месте и уже долгое время их стали выносить на переднюю часть корпуса компьютера.
Как подключить наушники к компьютеру windows 7
Когда все подготовительные работы завершены, а на вашей технике уже установлены звуковые драйверы и он готов к соединению штекера и разъема.
Для подключения проводных наушников необходимо в первую очередь воспользоваться разъемами, расположенными на задней части корпуса компьютера. На ней предусмотрены разъёмы с различной цветовой индикацией.
Поэтому подключение игровых наушников HyperX Cloud Stinger S не вызовет у вас никаких сложностей. Ведь штекер и разъем имеет одинаковую цветовую индикацию.
Игровые сессии часто длятся всю ночь, и нашему организму это не приносит пользы.
Чтобы обеспечить безопасность своей спине, нужно заполучить в свое пользование хорошее кресло.
И у меня есть на это ответ. Для этого нужно прочитать статью, которую я для вас уже написал ранее.
Останется только соединить штекер с соответствующим разъемом. Также данная модель укомплектована микрофоном. Чтобы использовать его на персональном компьютере необходимо применить разветвитель, который идет в комплекте.
Если вы ищете модель с микрофоном, то лучшей моделью в своем семействе будет Defender HN-102. Модель характеризуется хорошей передачей звука.
В динамиках вы будете четко слышать собеседника, а качественный микрофон позволит собеседнику слышать вас. К тому же использовать микрофон и динамики можно по отдельности.
Существуют модели наушников, которые подключаются с помощью USB разъема. Тут вообще все проще пареной репы. Подходящие разъемы располагаются на задней части системного блока или на боковых поверхностях ноутбука.
Соединив штекер и разъем на экране появится окно автоматического подключения устройства, где необходимо выбрать подключение наушников.
Однако такого может и не произойти. Поэтому необходимо заранее подготовиться к такому исходу.
Как подключить наушники к компьютеру windows 10
Для этого выполняем следующую последовательность действий:
- Открываем меню «Пуск» и нажимаем на кнопку «Панель управления».
- Далее откроется окно, где необходимо перейти в подменю с названием «Звук».
- В результате отобразятся все устройства, через которые можно вывести звук на персональном компьютере.
Альтернативным способом, является включение устройства в специальные разъёмы, расположенные на боковой или передней стороне компьютера.
Если они работают исправно, то подключение будет выполнено в автоматическом режиме. При этом окошко, о котором мы говорили выше, может и не появиться.
Подключение наушников к компьютеру по Bluetooth
Первое на что необходимо обратить внимание при рассмотрении данного пункт – это проверка на наличие блютуз модуля. К сожалению, не все модели ПК и ноутбуков могут похвастаться наличием такой функции.
Для того чтобы узнать это наверняка, нам понадобится выполнить следующее:
- Одновременно нажимаем на Windows и R. В результате этого на экране появится окно. В нем необходимо прописать команду «devmgmt.msc».
- Теперь нужно нажать «Ок» или Enter. Эта команда позволит открыть окно диспетчера устройств.
- Теперь необходимо найти любое устройство, в котором будет название Bluetooth. Этот факт будет подтверждением наличие такого модуля.
- Последним действием будет двойной клик по адаптеру, где в открывшемся окне должно быть написано, что модуль работает правильно.
Теперь можно перейти непосредственно к подключению беспроводных наушников к вашему устройству. Это самое простое, что вы, когда-либо делали за компьютером.
- В трее необходимо нажать на иконку с изображением Bluetooth.
- Кликаем на него один раз и в выпадающем окне нажимаем «Добавление устройств Bluetooth».
- Далее активируем работу наушников. После этого они должны появиться в списке устройств возможных для подключения.
Компьютер будет добавлять туда все, которые попросятся, нам необходимо найти JBL T460BT Blue. Эта модель подойдет любителям хорошей музыки. За счет трансляции чистого и реалистичного звука они понравятся большинству меломанов.
Но музыку нужно, где-то взять, и не всегда есть возможность скачать ее из интернета. Поэтому нам понадобится хорошая флешка, а рекомендации по ее выбору можно прочитать тут.
Заключение
Сегодня мы рассмотрели очень серьезный вопрос. Он заключался в разборе методов подключения наушников к компьютеру. Это не так сложно как кажется, но необходимо знать некоторые нюансы.
Надеюсь, у меня получилось рассказать о них достаточно, чтобы вопросов не возникало.
С Уважением, автор блога Федор Лыков!
подписаться на новости сайта