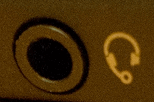Содержание
- Подключаем и настраиваем работу микрофона в наушниках с одним штекером
- Как подключить наушники с микрофоном к компьютеру или ноутбуку
- 🎧 1. Подключаем наушники с микрофоном к компьютеру с 1 штекером → в 1 разъем (Windows)
- 🖥️ 2. Подключаем наушники с микрофоном к ПК с 1 штекером → в 2 разъема
- 💻 3. Подключаем наушники с микрофоном к ноутбуку с 2 штекерами → в 1 разъем
- 🕹️ 4. Подключаем USB (игровые) наушники с микрофоном к компьютеру или ноутбуку (на Windows)
- У ноутбука один вход для наушников и микрофона, что делать?
- Как подключить наушники с микрофоном к компьютеру или ноутбуку
- Подключение наушников: основные моменты
- Виды разъемов и штекеров / переходники
- Если у вас один линейный выход для наушников и колонок
- Проверка драйверов на аудио-карту
- Настройка Windows и аудио-драйвера. Нет звука в наушниках
- Проверка микрофона
- Как подключить наушники с микрофоном к компьютеру или ноутбуку с одним входом
- 1 штекер, 1 разъём
- 1 штекер, 2 разъёма
- Два штекера, один разъём
- Два штекера, два разъёма
Подключаем и настраиваем работу микрофона в наушниках с одним штекером
Всем привет! Сегодня поговорим, как включить микрофон в наушниках с одним штекером, как отличить разъем гарнитуры от классического, особенности настройки наушников для компьютера с одним проводом.
Раньше на ноутбуке можно было увидеть 2 аудио разъёма — микрофонный вход и выход на устройство воспроизведения. Теперь производители стали оборудовать портативные ПК комбинированным, или, как его еще называют, гарнитурным входом, который всего один.
Делается это для экономии места в корпусе портативного компьютера. Производители системных плат по старинке традиционно оборудуют звуковые платы как минимум тремя разъемами — линейным и микрофонным входом и выходом на наушники или колонки.
Гарнитурный разъем маркируется иконкой гарнитуры, то есть схематического изображения наушников, из которых торчит микрофон.
На штекере классических наушников 3 контакта — «земля», а также левый и правый каналы. На универсальном штекере разъемов 4 — кроме вышеперечисленных, добавлен отдельный канал для устройства звукозаписи.
Особенность комбинированного входа в том, что благодаря ему будет работать любое подключенное к нему устройство: и комбинированная гарнитура, и простые «уши» или колонка, и внешний микрофон. Точно такой же принцип используется в телефонных гарнитурах. Оборудованных 3.5-дюймовым комбинированным джеком.
На ПК без переходника такая гарнитура работать не будет. Не факт, что устройство звукозаписи будет слышно, если подключить джек комбинированной гарнитуры в слот красного или синего цвета.
Единственный способ, как подключить такое устройство к стационарному компьютеру и заставить его работать — воспользоваться специальным переходником. На одном его конце комбинированного гарнитурное гнездо, контакты которого разведены на джек наушников (зеленый) и джек микрофона (красный).
Ничего настроить ни на Windows 10 скорее всего не придется, так как будут задействованы драйвера звуковой карты. Если до этого у вас все нормально работало и звук воспроизводился, нужно всего лишь подобрать подходящий переходник. Подробности о настройке микрофона найдете в этой статье.
Более накладный, но, на мой взгляд, вариант предпочтительнее — купить внешнюю звуковую плату, оборудованную комбинированным гнездом.
Такой девайс оснащен собственным микропроцессором, поэтому он немного разгружает центральный процессор. Будет полезно, если в играх ЦП не справляется со звуком с интегрированной видеокарты, слышны периодические щелчки или звук периодически «захлебывается».
Если при подключении через такой девайс компьютер не видит гарнитуру, нужно обновить драйвера USB порта. Драйвера же на саму звуковую карту устанавливаются автоматически благодаря технологии Plug-n-Play, стоит только подключить устройство в свободный порт.
Также советую почитать статьи «Как исправить и что делать если шумит микрофон?» и «Как улучшить звук записывающего устройства на ПК и вообще возможно ли это?». Буду признателен, если вы поделитесь этим постом в социальных сетях. До скорой встречи!
Источник
Как подключить наушники с микрофоном к компьютеру или ноутбуку
Разбираемся, как подключить наушники с микрофоном к компьютеру или ноутбуку на Windows. Это занимает не более 1 минуты, если всё необходимое есть под рукой. В этой статье сфокусируемся именно на том, как подключить гарнитуру или проводные наушники с микрофоном к компьютеру.
Например, нужно подключить два штекера от гарнитуры в комбинированный разъём для наушников и микрофона. Так бывает на ноутбуке. Или наоборот, микрофон и наушники в одном штекере, так сказать, а подходящих входов на ПК нет, только раздельные. Все эти нюансы и рассмотрим.
Выясним раз и навсегда куда, в какой разъём / разъёмы, подключать наушники с микрофоном. 😎
🎧 1. Подключаем наушники с микрофоном к компьютеру с 1 штекером → в 1 разъем (Windows)
Предназначение колец на комбинированном штекере
Подключить микрофон и наушники в один разъём, если штекер комбинированный, элементарно. Комбо-разъёмы обычно есть на ноутбуках, сделано это для экономии места. Около такого разъёма обычно есть пиктограмма наушников и микрофона. Проверьте, сколько контактов у вас на штекере от наушников: должно быть 4 (3 чёрных кольца). Тогда это комбо-штекер и осталось только вставить его в комбинированный разъём. Наушники должны работать сразу. Если нет — делаем настройку.
Наушники с микрофоном на 1 штекер сейчас довольно часто встречаются среди компьютерных гарнитур. А комбо-разъёмы есть уже не только в ноутбуках но и современных системных блоках.
Раздельные разъёмы для наушников и микрофона на ноутбуке
🖥️ 2. Подключаем наушники с микрофоном к ПК с 1 штекером → в 2 разъема
Переходник с 1 штекера на 2
Например, наушники с микрофоном для ноутбука или телефона (с одним комбо-штекером) не получится полноценно подключить к ПК, если на системном блоке нет комбо-разъёмов. Если включить этот единственный штекер в выход для наушников, то звук будет, но микрофон работать не будет.
Для того, чтобы полноценно подключить такую гарнитуру к компьютеру, нужен переходник с 1 разъёма (вход, «мама») на 2 штекера («папа»). Такой переходник стоит недорого и продаётся в магазинах электроники.
Входы на задней панели: отличия по цветам
💻 3. Подключаем наушники с микрофоном к ноутбуку с 2 штекерами → в 1 разъем
Комбинированный (совмещенный вариант) разъема — наушники + микрофон
Как подключить наушники с микрофоном к ноутбуку, если у них 2 штекера, а вход на ноутбуке один? Тут нам нужен другой переходник: с 2 разъёмов 3,5 мм (входы, «мама») на один штекер («папа»). Важно, чтобы штекер на этом переходнике был комбинированный (4 контакта). И чтобы входы были помечены пиктограммами наушников и микрофона, либо были разных цветов.
После этого подключение гарнитуры к ноутбуку должно пройти без проблем. Если наушники после подключения не работают, делаем настройку в системе.
🕹️ 4. Подключаем USB (игровые) наушники с микрофоном к компьютеру или ноутбуку (на Windows)
Как подключить игровые наушники к компьютеру? Например, многие модели JBL Quantum и Razer имею только USB-штекер. Подключение тут тоже не вызывает проблем.
Открываем звуковые устройства
Как включить наушники на компьютере с Windows 10 после этого? Они всегда включены. Если звук в них не идёт, то проверьте, чтобы они были выбраны в списке звуковых устройств.
Источник
У ноутбука один вход для наушников и микрофона, что делать?
В последнее время меня иногда спрашивают, как подключить наушники с микрофоном к ноутбуку, в котором нет отдельного гнезда (входа) для подключения микрофона…
Как правило, в этом случае пользователь сталкивается с гарнитурным разъемом (комбинированным). Благодаря такому разъему, производители экономят место на панельки ноутбука (да и количество проводов). Отличается он от стандартного тем, что штекер для подключения к нему должен быть с четырьмя контактами (а не с тремя, как при обычном подключении микрофона к ПК).
Рассмотрим этот вопрос более подробно…
В ноутбуке только один разъем для наушников и микрофона
Присмотритесь внимательно на панельку ноутбука (обычно слева и справа, сбоку) — иногда встречаются такие ноутбуки, где выход для микрофона на правой стороне, для наушников — на левой…
Кстати, если обратить внимание на значок рядом с разъемом, можно однозначно идентифицировать его. На новых комбинированных разъемах значок представляет из себя «наушники с микрофоном (и, как правило, он просто черный, не помечен никакими цветами)».
Обычные разъемы для подключения наушников и микрофона (розовый — микрофон, зеленый — наушники).
Гарнитурный разъем для подключения наушников с микрофоном
Сам же штекер для подключения выглядит следующим образом (см. картинку ниже). Он с четырьмя контактами (а не три, как на обычных наушниках, к которым все уже привыкли…).
Штекер для подключения гарнитурных наушников с микрофоном.
Как подключить обычные наушники с микрофоном к комбинированному разъему
1) Вариант 1 — переходник
Самый лучший и самый дешевый вариант — это купить переходник для подключения обычных компьютерных наушников с микрофоном к гарнитурному разъему. Стоит он в пределах 150-300 рублей (на день написания статьи).
Его преимущества очевидны: занимает мало места, не создает путаницы с проводами, очень дешевый вариант.
Переходник для подключения обычных наушников к гарнитурному разъему.
Важно: при покупке такого переходника, обратите внимание на один момент — нужно чтобы один разъем у него был для подключения микрофона, другой для наушников (розовый + зеленый). Дело в том, что есть очень похожие раздвоители, предназначенные для подключения двух пар наушников к ПК.
2) Вариант 2 — внешняя звуковая карта
Этот вариант подойдет тем, у кого вдобавок проблемы со звуковой картой (или не устраивает качество воспроизводимого звука). Современная внешняя звуковая карта обеспечивает весьма и весьма достойное звучание, при крайне малых размерах.
Представляет она из себя устройство, размеры которого, порой, не больше флешки! Зато к ней можно подключить наушники и микрофон.
Преимущества: качество звучания, быстрое подключение/отключение, поможет в случае проблем со звуковой картой ноутбука.
Минусы: стоимость раза в 3-7 выше, чем при покупке обычного переходника; будет находиться лишняя «флешка» в USB порту.
звуковая карта для ноутбука
3) Вариант 3 — подключение напрямую
В большинстве случаев, если подключить в комбинированный разъем штекер от обычных наушников — они будут работать (важно отметить, наушники будут, а микрофон — нет!). Правда, делать я так не рекомендую, лучше купить переходник.
Какие наушники подходят для гарнитурного разъема
При покупке вам нужно обратить внимание только на один момент — на штекер для подключения их к ноутбуку (компьютеру). Как уже было сказано в статье выше, есть несколько типов штекеров: с тремя и четырьмя контактами.
Для комбинированного разъема — нужно взять наушники со штекером, где четыре контакта (см. скриншот ниже).
Наушники с микрофоном (обратите внимание: на штекере 4 контакта!)
Как подключить наушники с комбинированным штекером к обычному компьютеру/ноутбуку
Для такой задачи есть так же отдельные переходники (стоимость в районе тех же 150-300 рублей). Кстати, обратите внимание, чтобы на штекерах такого разъема было обозначение, какой штекер для наушников, какой для микрофона. Мне как-то попадались такие китайские переходники, где не было такого обозначения и приходилось буквально «методом» проб пере-подключать наушники к ПК…
Переходник для подключения гарнитурных наушников к ПК
Источник
Как подключить наушники с микрофоном к компьютеру или ноутбуку
Достаточно много вопросов всегда возникает со звуком: то его нет, то плохо слышно, то разъемы не те, чтобы подключить штекер, то еще что-нибудь.
В этой статье хотел бы остановиться на вопросе подключения и настройки компьютерных наушников с микрофоном (примерно таких, как на рис. 1).
Ведь без них довольно сложно представить себе нормальную работу за ПК: не поговоришь с друзьями и родственниками по интернету, не послушаешь музыку или не посмотришь фильм вечером (чтобы никому не мешать) и т.д.
Рекомендую статьи ниже для ознакомления:
Рис.1. Наушники с микрофоном // в качестве примера (не реклама!)
Подключение наушников: основные моменты
Виды разъемов и штекеров / переходники
Рис. 2. 2 штекера на классических компьютерных наушниках (их еще называют мини-джек (Mini Jack))
Собственно, если посмотрите на заднюю стенку системного блока компьютера — то увидите 3 разъема (рис. 3). Цвета у них обычно всегда стандартные: розовый (для микрофона), синий (линейный вход для подключения аудио-устройств), и зеленый (линейный выход для наушников, колонок и пр.).
👉 Кстати, таких разъемов (как на рис. 3) может и не быть, если у вас на ПК не установлена аудио-карта. Как узнать ее модель и определить установлена ли она, можете из этой статьи.
Рис. 3. Выходы на задней стенке компьютера
Собственно, если все так и есть — вам нужно всего лишь не перепутать цвета и подключить штекеры в нужные разъемы. Все просто.
Что касается ноутбуков — то у них разъем не всегда помечается цветом: часто просто нарисован значок наушников или микрофона.
Кстати, обратите внимание, что у более новых ноутбуков — встречается гарнитурный разъем (см. рис. 4). Т.е. если классических аудио-выходов 2, то, когда имеешь дело с гарнитурным разъемом — он 1 (на нем характерный значок, см. разницу на рис. 4)!
Рис.4. Разъемы на ноутбуках
Если у вас классические компьютерные наушники, а на ноутбуке установлен как раз-таки такой гарнитурный разъем, у вас несколько выходов:
Рис. 5. Разные штекеры на наушниках
Кстати, обратите внимание, что штекер на гарнитурных наушниках имеет 4 контакта (штекер на классических наушниках — имеет 3 контакта). Даже по этому признаку можно легко определить, что за наушники покупаете.
Рис. 6. Переходник для подключения классических компьютерных наушников к гарнитурному разъему (кстати, есть и обратные переходники, чтобы подключать гарнитурные наушники к классическим аудио-выходам)
👉 Еще одна статья вам в помощь!
Один вход для наушников и микрофона в ноутбуке — как их подключить
👉 Еще один момент!
На дорогих (чаще всего студийных) наушниках устанавливается штекер Jack (на классических наушниках Mini Jack). Если у вас на компьютере/ноутбуке нет Jack-разъема, можно купить небольшой переходник с Jack на Mini Jack (см. рис. 7) и спокойно пользоваться этими «ушами».
Рис. 7. Штекеры (Джек и Мини-джек). Переходник
Если у вас один линейный выход для наушников и колонок
Иногда меня спрашивают, как быть, если нужно подключить и наушники, и колонки к компьютеру, а у него же ведь один линейный выход (т.е. один аудио-разъем) на задней стенке системного блока. Попробую дать пару рекомендаций на этот счет.
1. Использовать аудио-выход на колонках
Аудио-разъем на колонках для подключения наушников
2. Купить раздвоитель (спец. переходник)
Можно подключить колонки и наушники параллельно к аудио-разъему (раздвоителю, см. скриншот ниже). Использование раздвоителя, на мой взгляд, имеет свои преимущества:
3. Использовать переднюю панельку на системном блоке
На некоторых системных блоках, на передней панельке, есть дополнительные мультимедийные разъемы (если такой панельки нет — ей можно также обзавестись, многие сервис-центры легко подключают ее). Собственно, к такой панельке можно легко подключить и наушники, и микрофон (и еще много чего полезного 👌).
Проверка драйверов на аудио-карту
Будем считать, что непосредственно со штекерами и разъемами разобрались, «провода» теперь подключены 👌. Следующий шаг — это проверка и настройка драйверов.
И должен сказать, что драйвера вызывают, порой, достаточно много проблем со звуком. Драйверов, чаще всего, попросту нет, либо установлена не актуальная версия, вызывающая конфликты.
Рис. 8. Как открыть диспетчер устройств // WIN+R (Окно «Выполнить»).
Далее раскройте вкладку «Звуковые, игровые и видеоустройства» — там должно быть название вашей аудио-карты (в моем случае «Conexant SmartAudio HD»).
Рис. 9. Звуковые, игровые и видеоустройства
Рис. 10. Драйвера на аудиоустройство нет! Необходимо обновить!
Что касается обновления драйверов, рекомендую ознакомиться со статьями ниже. У меня на блоге уже были такие тематические статьи, повторяться не буду.
2) Программы для обновления драйверов — моя подборка софта.
Настройка Windows и аудио-драйвера. Нет звука в наушниках
Если штекер от наушников правильно подключен (к нужному разъему), драйвера установлены — у вас уже должен быть звук (пусть пока и не очень качественен). Если у вас совсем нет звука, рекомендую также 👉 ознакомиться с материалами этой статьи.
Первое, что нужно сделать — это проверить регулятор громкости на самих наушниках. Такой регулятор есть на большинстве компьютерных «ушей» (см. рис. 11).
Рис. 11. Включить/выключить микрофон; прибавить/убавить громкость
Затем обратите внимание на уровень громкости: щелкните по значку звука в трее. Часто вот такая банальная вещь является причиной в отсутствии звука.
Рис. 12. Прибавляем громкость
Рис. 13. Открыть микшер громкости
На скриншоте микшера громкости на рис. 14, например, убавлены системные звуки (точнее даже отключены). Для первоначальной проверки и настройки — рекомендую все ползунки сдвинуть выше.
Рис. 15. Открываем вкладку ЗВУК
В нем обязательно проверьте, чтобы напротив вашего устройства воспроизведения стояла зеленая галочка — т.е. оно было выбрано по умолчанию!
Примечание: устройство по умолчанию для воспроизведения звука может быть выбрано Windows то, которое вообще отключено! И тогда, звука не будет!
Если вы не знаете какое устройство сделать по умолчанию для воспроизведения звука — попробуйте каждое, поочередно, предварительно включив какую-нибудь песенку/фильм.
Рис. 16. Проверка динамиков, наушников
👉 И еще одно!
Рис. 17. Настройка аудио-драйверов
Собственно, сама настройка драйверов будет зависеть от конкретного производителя. Дать здесь какие-либо конкретные рекомендации достаточно сложно.
Пример такой тонкой настройки наушников представлен на рис. 18: можно убавить громкость левого или правого «уха», задать громкость наушников и микрофона, проверить работу аудио-разъемов, задать нужный эффект звучания и многое другое.
Проверка микрофона
Вас плохо слышит ваш собеседник (или не слышит вовсе), есть посторонние шумы, шипение и пр. «прелести» — и другие проблемы могут быть из-за того, что не произведена тонкая настройка микрофона в Windows и приложении для разговоров, которое вы используете (Skype, Viber и др.).
Рис. 19. Свойства микрофона
Вообще, у меня на блоге относительно недавно была статья по проверке и настройке микрофона в Windows, поэтому здесь не повторяюсь (ссылка на статью ниже).
Дополнения в комментариях приветствуются.
Ну а на этом всё, всем быстрой и удачной настройки.
Источник
Как подключить наушники с микрофоном к компьютеру или ноутбуку с одним входом
В последнее время производители ноутбуков всё чаще следуют моде, заданной рынком смартфонов: вместо двух отдельных аудиоразъёмов — для наушников и микрофона — устанавливают комбинированный. В чём-то это логично: на рынке сейчас огромное количество гарнитур, которые пользователи будут охотно использовать для бесед в Skype или других сервисах. А смотреть видео или слушать музыку в них так же удобно.
Однако такой поворот вызывает некоторые проблемы с совместимостью. Не всегда можно вашу гарнитуру легко подключить к компьютеру, особенно если она сделана несколько лет назад и имеет отдельные штекеры для микрофона и наушников. А покупать новую не всегда вариант, особенно если ваша гарнитура — не из бюджетных.
Как подключить наушники с микрофоном к компьютеру так, чтобы они работали?
Рассмотрим все возможные сочетания разъёмов компьютера и штекеров наушников.
1 штекер, 1 разъём
Ситуация, когда вы хотите подключить к ноутбуку с одним выходом гарнитуру от смартфона. Самая простая: вставил — заработало. Производители специально делают комбинированный выход, чтобы вы могли работать с ним настолько просто.
1 штекер, 2 разъёма
Смартфонную гарнитуру надо подключить к компьютеру, где по старинке аудиовыход разделён. В общем случае у вас есть три варианта:
Перед тем, как подключить наушники с микрофоном к ноутбуку, проверьте работоспособность гарнитуры. Попробуйте использовать её для разговора, например, на смартфоне или на планшете через Skype.
Два штекера, один разъём
Опять-таки, у вас есть два варианта подключить наушники с микрофоном к компьютеру даже так:
Два штекера, два разъёма

Здесь всё предельно просто, главное — помнить, что штекер и разъём наушников обычно окрашены в зелёный цвет, а микрофона — в розовый.
Советы на все случаи
И будем надеяться, что производители ноутбуков не будут брать дурной пример с Apple и отказываться от проводных подключений в принципе.
Источник
Содержание
- Подключаем и настраиваем работу микрофона в наушниках с одним штекером
- Как настроить наушники с микрофоном с одним штекером
- Как подключить наушники с микрофоном к компьютеру или ноутбуку с одним входом
- 1 штекер, 1 разъём
- 1 штекер, 2 разъёма
- Два штекера, один разъём
- Два штекера, два разъёма
- Как подключить наушники с микрофоном к компьютеру или ноутбуку
- Подключение наушников: основные моменты
- Виды разъемов и штекеров / переходники
- Если у вас один линейный выход для наушников и колонок
- Проверка драйверов на аудио-карту
- Настройка Windows и аудио-драйвера. Нет звука в наушниках
- Проверка микрофона
Подключаем и настраиваем работу микрофона в наушниках с одним штекером
Всем привет! Сегодня поговорим, как включить микрофон в наушниках с одним штекером, как отличить разъем гарнитуры от классического, особенности настройки наушников для компьютера с одним проводом.
Раньше на ноутбуке можно было увидеть 2 аудио разъёма — микрофонный вход и выход на устройство воспроизведения. Теперь производители стали оборудовать портативные ПК комбинированным, или, как его еще называют, гарнитурным входом, который всего один.
Делается это для экономии места в корпусе портативного компьютера. Производители системных плат по старинке традиционно оборудуют звуковые платы как минимум тремя разъемами — линейным и микрофонным входом и выходом на наушники или колонки.
Гарнитурный разъем маркируется иконкой гарнитуры, то есть схематического изображения наушников, из которых торчит микрофон.
На штекере классических наушников 3 контакта — «земля», а также левый и правый каналы. На универсальном штекере разъемов 4 — кроме вышеперечисленных, добавлен отдельный канал для устройства звукозаписи.
Особенность комбинированного входа в том, что благодаря ему будет работать любое подключенное к нему устройство: и комбинированная гарнитура, и простые «уши» или колонка, и внешний микрофон. Точно такой же принцип используется в телефонных гарнитурах. Оборудованных 3.5-дюймовым комбинированным джеком.
На ПК без переходника такая гарнитура работать не будет. Не факт, что устройство звукозаписи будет слышно, если подключить джек комбинированной гарнитуры в слот красного или синего цвета.
Единственный способ, как подключить такое устройство к стационарному компьютеру и заставить его работать — воспользоваться специальным переходником. На одном его конце комбинированного гарнитурное гнездо, контакты которого разведены на джек наушников (зеленый) и джек микрофона (красный).
Ничего настроить ни на Windows 10 скорее всего не придется, так как будут задействованы драйвера звуковой карты. Если до этого у вас все нормально работало и звук воспроизводился, нужно всего лишь подобрать подходящий переходник. Подробности о настройке микрофона найдете в этой статье.
Более накладный, но, на мой взгляд, вариант предпочтительнее — купить внешнюю звуковую плату, оборудованную комбинированным гнездом.
Такой девайс оснащен собственным микропроцессором, поэтому он немного разгружает центральный процессор. Будет полезно, если в играх ЦП не справляется со звуком с интегрированной видеокарты, слышны периодические щелчки или звук периодически «захлебывается».
Если при подключении через такой девайс компьютер не видит гарнитуру, нужно обновить драйвера USB порта. Драйвера же на саму звуковую карту устанавливаются автоматически благодаря технологии Plug-n-Play, стоит только подключить устройство в свободный порт.
Также советую почитать статьи «Как исправить и что делать если шумит микрофон?» и «Как улучшить звук записывающего устройства на ПК и вообще возможно ли это?». Буду признателен, если вы поделитесь этим постом в социальных сетях. До скорой встречи!
Источник
Как настроить наушники с микрофоном с одним штекером
Это гарнитура с КОМБИНИРОВАННЫМ штекером.
Предназначена для устройств с соответствующим разъемом.
Например, ноутбуки, имеющие такой разъем: Lenovo G580, Asus х75v, Asus x502c, нетбук Samsung N102S-B04 и многие другие.
Распайка комбинированного джека 3.5 мм:
bbs.vbstreets.ru/viewtopic.php?f=12&t=42763
Но не все так просто — существуют два варианта распиновки:
rones.su/techno/raspinovka-garnitur-trrs-staraya-i-novaya.html
«Гарнитуры мобильных телефонов со штекером TRRS («Джек»), разработанные до 2011 года включительно, распаивались по схеме OMTP (Open Mobile Terminal Platform). В 2012 году разработчикам попала шлея под хвост, и они принялись форсить распиновку CTIA (Cellular Telephone Industries Association), она же — AHJ (American Headset Jack).
По сути дела, в этих распайках меняются местами контакты микрофона и «земли».
Вот что пишут:
«Я все удивлялся, почему народ жалуется, что их гарнитура работает только тогда, когда кнопка зажата. Долго это оставалось загадкой для меня, пока я не решил выбрать себе новые наушники. И тогда набрел на вышеназванную модель. И ооочень заинтересовало — зачем переходник с 3,5 на 3,5. Оказывается, для таких случаев. Одни производители телефонов делают микрофонный контакт скраю, другие — вторым сверху. А производители гарнитур не указывают, какая у них распиновка. Отсюда глюки. Но вот Филипс снабжает свои гарнитуры таким переходником. Для обоих случаев»
otvet.mail.ru/comments/answer/459350853/
Для подключения гарнитуры с комбинированным штекером к обычному компьютеру (с отдельными гнездами для наушников и микрофона) существуют переходники:
Источник
Как подключить наушники с микрофоном к компьютеру или ноутбуку с одним входом
В последнее время производители ноутбуков всё чаще следуют моде, заданной рынком смартфонов: вместо двух отдельных аудиоразъёмов — для наушников и микрофона — устанавливают комбинированный. В чём-то это логично: на рынке сейчас огромное количество гарнитур, которые пользователи будут охотно использовать для бесед в Skype или других сервисах. А смотреть видео или слушать музыку в них так же удобно.
Однако такой поворот вызывает некоторые проблемы с совместимостью. Не всегда можно вашу гарнитуру легко подключить к компьютеру, особенно если она сделана несколько лет назад и имеет отдельные штекеры для микрофона и наушников. А покупать новую не всегда вариант, особенно если ваша гарнитура — не из бюджетных.
Как подключить наушники с микрофоном к компьютеру так, чтобы они работали?
Рассмотрим все возможные сочетания разъёмов компьютера и штекеров наушников.
1 штекер, 1 разъём
Ситуация, когда вы хотите подключить к ноутбуку с одним выходом гарнитуру от смартфона. Самая простая: вставил — заработало. Производители специально делают комбинированный выход, чтобы вы могли работать с ним настолько просто.
1 штекер, 2 разъёма
Смартфонную гарнитуру надо подключить к компьютеру, где по старинке аудиовыход разделён. В общем случае у вас есть три варианта:
- Подключить гарнитуру к выходу наушников и использовать встроенный микрофон ноутбука или веб-камеры. Разумеется, если другой микрофон у вас есть.
- Подключить гарнитуру к входу микрофона и использовать сторонние наушники или динамики. Опять же, если они у вас есть. К тому же эти два варианта требуют настройки Скайпа или других программ для бесед: надо отдельно выбрать источник звука и вход для микрофона.
- Использовать переходник. Иногда такие переходники есть в комплекте к гарнитурам, особенно к недешёвым. На них два штекера и один входной разъём: иногда они могут быть соединены проводом, а иногда — спаяны в один корпус (вроде самолётного адаптера).
Перед тем, как подключить наушники с микрофоном к ноутбуку, проверьте работоспособность гарнитуры. Попробуйте использовать её для разговора, например, на смартфоне или на планшете через Skype.
Два штекера, один разъём
Опять-таки, у вас есть два варианта подключить наушники с микрофоном к компьютеру даже так:
- Воспользоваться гарнитурой только в одном качестве — наушников или микрофона. Распайка стандартной гарнитуры позволяет работать с ней в обоих вариантах. А второе устройство придётся подключать отдельно либо воспользоваться встроенным (микрофоном веб-камеры или динамиками ноутбука).
- Использовать переходник-сплиттер. Как правило, они стоят порядка двух-трёх долларов (особенно если покупать в зарубежных Интернет-магазинах). На сплиттере обычно есть два выхода с обозначениями, к какому из них подключать штекер от микрофона, а к какому — от наушников.
Два штекера, два разъёма

Здесь всё предельно просто, главное — помнить, что штекер и разъём наушников обычно окрашены в зелёный цвет, а микрофона — в розовый.
Советы на все случаи
- После подключения обязательно проверьте наличие звука и входного сигнала от микрофона. Это сделать можно через системный микшер Windows (значок динамика в правом нижнем углу, в трее). Щёлкните правой кнопкой по значку, выберите пункт «Устройства воспроизведения» для проверки наушников или «Устройства записи» для проверки микрофона. Напротив нужного вам устройства в процессе работы показан мигающий зелёный индикатор громкости. Сделайте это устройство выбором по умолчанию.
- Послушайте собственный голос в наушниках и настройте (там же, в микшере) комфортный уровень громкости микрофона.
- Вы можете за смешные деньги купить внешнюю звуковую плату и подключить её по USB. Качество звука недорогой карты будет примерно такое же, как на встроенной, но отдельные вход для микрофона и выход для наушников есть всегда. Специальные драйвера для таких карт в Windows 7 или более свежих не нужны.
И будем надеяться, что производители ноутбуков не будут брать дурной пример с Apple и отказываться от проводных подключений в принципе.
Источник
Как подключить наушники с микрофоном к компьютеру или ноутбуку
Достаточно много вопросов всегда возникает со звуком: то его нет, то плохо слышно, то разъемы не те, чтобы подключить штекер, то еще что-нибудь.
В этой статье хотел бы остановиться на вопросе подключения и настройки компьютерных наушников с микрофоном (примерно таких, как на рис. 1).
Ведь без них довольно сложно представить себе нормальную работу за ПК: не поговоришь с друзьями и родственниками по интернету, не послушаешь музыку или не посмотришь фильм вечером (чтобы никому не мешать) и т.д.
Рекомендую статьи ниже для ознакомления:
Рис.1. Наушники с микрофоном // в качестве примера (не реклама!)
Подключение наушников: основные моменты
Виды разъемов и штекеров / переходники
Самые распространенные классические компьютерные наушники с микрофоном имеют два штекера: зеленый и розовый (см. рис. 2). Зеленый — это для передачи сигнала на наушники, а розовый — для микрофона.
Рис. 2. 2 штекера на классических компьютерных наушниках (их еще называют мини-джек (Mini Jack))
Собственно, если посмотрите на заднюю стенку системного блока компьютера — то увидите 3 разъема (рис. 3). Цвета у них обычно всегда стандартные: розовый (для микрофона), синий (линейный вход для подключения аудио-устройств), и зеленый (линейный выход для наушников, колонок и пр.).
👉 Кстати, таких разъемов (как на рис. 3) может и не быть, если у вас на ПК не установлена аудио-карта. Как узнать ее модель и определить установлена ли она, можете из этой статьи.
Рис. 3. Выходы на задней стенке компьютера
Собственно, если все так и есть — вам нужно всего лишь не перепутать цвета и подключить штекеры в нужные разъемы. Все просто.
Что касается ноутбуков — то у них разъем не всегда помечается цветом: часто просто нарисован значок наушников или микрофона.
Кстати, обратите внимание, что у более новых ноутбуков — встречается гарнитурный разъем (см. рис. 4). Т.е. если классических аудио-выходов 2, то, когда имеешь дело с гарнитурным разъемом — он 1 (на нем характерный значок, см. разницу на рис. 4)!
Рис.4. Разъемы на ноутбуках
Если у вас классические компьютерные наушники, а на ноутбуке установлен как раз-таки такой гарнитурный разъем, у вас несколько выходов:
- купить специальный переходник (см. рис. 6). Стоит он не дорого, продается во многих компьютерных магазинах;
- купить небольшую аудио-карту, подключаемую к USB-порту (также есть дешевые варианты);
- можно купить новые гарнитурные наушники (или поменяться с кем-нибудь 👌);
- если вам не нужен микрофон — можно попытаться подключить зеленый штекер от наушников к гарнитурному разъему. В большинстве случаев наушники у вас будут работать (хотя так делать не рекомендуется!).
Рис. 5. Разные штекеры на наушниках
Кстати, обратите внимание, что штекер на гарнитурных наушниках имеет 4 контакта (штекер на классических наушниках — имеет 3 контакта). Даже по этому признаку можно легко определить, что за наушники покупаете.
Рис. 6. Переходник для подключения классических компьютерных наушников к гарнитурному разъему (кстати, есть и обратные переходники, чтобы подключать гарнитурные наушники к классическим аудио-выходам)
👉 Еще одна статья вам в помощь!
Один вход для наушников и микрофона в ноутбуке — как их подключить
👉 Еще один момент!
На дорогих (чаще всего студийных) наушниках устанавливается штекер Jack (на классических наушниках Mini Jack). Если у вас на компьютере/ноутбуке нет Jack-разъема, можно купить небольшой переходник с Jack на Mini Jack (см. рис. 7) и спокойно пользоваться этими «ушами».
Рис. 7. Штекеры (Джек и Мини-джек). Переходник
Если у вас один линейный выход для наушников и колонок
Иногда меня спрашивают, как быть, если нужно подключить и наушники, и колонки к компьютеру, а у него же ведь один линейный выход (т.е. один аудио-разъем) на задней стенке системного блока. Попробую дать пару рекомендаций на этот счет.
1. Использовать аудио-выход на колонках
На многих колонках есть специальные аудио-разъемы для подключения наушников. Когда вы подключите к ним наушники — звук в колонках пропадет. Не очень удобно может получиться, если вдруг штекер случайно отойдет из гнезда (особенно, если это будет вечером, когда все спят ✌). Поэтому см. второй вариант.
Аудио-разъем на колонках для подключения наушников
2. Купить раздвоитель (спец. переходник)
Можно подключить колонки и наушники параллельно к аудио-разъему (раздвоителю, см. скриншот ниже). Использование раздвоителя, на мой взгляд, имеет свои преимущества:
- звук одновременно идет и в колонки, и в наушники;
- если вам не нужны колонки — просто выключите их (таким образом, если даже штекер наушников вылетит из гнезда — никакого шума из колонок не будет!);
- цена вопроса — копеечная.
3. Использовать переднюю панельку на системном блоке
На некоторых системных блоках, на передней панельке, есть дополнительные мультимедийные разъемы (если такой панельки нет — ей можно также обзавестись, многие сервис-центры легко подключают ее). Собственно, к такой панельке можно легко подключить и наушники, и микрофон (и еще много чего полезного 👌).
Проверка драйверов на аудио-карту
Будем считать, что непосредственно со штекерами и разъемами разобрались, «провода» теперь подключены 👌. Следующий шаг — это проверка и настройка драйверов.
И должен сказать, что драйвера вызывают, порой, достаточно много проблем со звуком. Драйверов, чаще всего, попросту нет, либо установлена не актуальная версия, вызывающая конфликты.
Чтобы посмотреть, есть ли драйвер в системе на вашу аудио-карту — откройте диспетчер устройств (для этого нужно нажать сочетание кнопок WIN+R , и ввести команду devmgmt.msc ).
Рис. 8. Как открыть диспетчер устройств // WIN+R (Окно «Выполнить»).
Далее раскройте вкладку «Звуковые, игровые и видеоустройства» — там должно быть название вашей аудио-карты (в моем случае «Conexant SmartAudio HD»).
Рис. 9. Звуковые, игровые и видеоустройства
Если напротив вашего устройства горит желтый восклицательный знак — значит драйвера в системе нет. Кстати, обычно те устройства, к которым отсутствуют драйвера, находятся во вкладке «Другие устройства» .
Рис. 10. Драйвера на аудиоустройство нет! Необходимо обновить!
Что касается обновления драйверов, рекомендую ознакомиться со статьями ниже. У меня на блоге уже были такие тематические статьи, повторяться не буду.
2) Программы для обновления драйверов — моя подборка софта.
Настройка Windows и аудио-драйвера. Нет звука в наушниках
Если штекер от наушников правильно подключен (к нужному разъему), драйвера установлены — у вас уже должен быть звук (пусть пока и не очень качественен). Если у вас совсем нет звука, рекомендую также 👉 ознакомиться с материалами этой статьи.
Первое, что нужно сделать — это проверить регулятор громкости на самих наушниках. Такой регулятор есть на большинстве компьютерных «ушей» (см. рис. 11).
Рис. 11. Включить/выключить микрофон; прибавить/убавить громкость
Затем обратите внимание на уровень громкости: щелкните по значку звука в трее. Часто вот такая банальная вещь является причиной в отсутствии звука.
Рис. 12. Прибавляем громкость
После этого, рекомендую проверить также микшер громкости (вполне возможно, что у вас убавлен звук в конкретном приложении). Чтобы его открыть — просто щелкните правой кнопкой мышки по значку звука в трее, в появившемся меню выберите «Микшер громкости» , как на рис. 13.
Рис. 13. Открыть микшер громкости
На скриншоте микшера громкости на рис. 14, например, убавлены системные звуки (точнее даже отключены). Для первоначальной проверки и настройки — рекомендую все ползунки сдвинуть выше.
Рис. 14. Микшер громкости — прибавляем всё!
После чего, откройте 👉 панель управления Windows раздел «Оборудование и звук» (актуально для Windows 7/8/10). В этом разделе откройте вкладку «Звук» , см. рис. 15.
Рис. 15. Открываем вкладку ЗВУК
В нем обязательно проверьте, чтобы напротив вашего устройства воспроизведения стояла зеленая галочка — т.е. оно было выбрано по умолчанию!
Примечание: устройство по умолчанию для воспроизведения звука может быть выбрано Windows то, которое вообще отключено! И тогда, звука не будет!
Если вы не знаете какое устройство сделать по умолчанию для воспроизведения звука — попробуйте каждое, поочередно, предварительно включив какую-нибудь песенку/фильм.
Для проверки качества звучания — выберите нужное устройство: щелкните по нему правой кнопкой мышки, и в меню выберите «Проверка» . Должна прозвучать короткая мелодия сначала из одного динамика, потом из второго.
Рис. 16. Проверка динамиков, наушников
👉 И еще одно!
Не забудьте проверить и задать настройки звука в ваших аудио-драйверах. Открыть их настройки можно с помощью значка в трее (рядом с часами, если там есть их значок), либо в панели управления в разделе «Оборудование и звук» , как на рис. 17.
Рис. 17. Настройка аудио-драйверов
Собственно, сама настройка драйверов будет зависеть от конкретного производителя. Дать здесь какие-либо конкретные рекомендации достаточно сложно.
Пример такой тонкой настройки наушников представлен на рис. 18: можно убавить громкость левого или правого «уха», задать громкость наушников и микрофона, проверить работу аудио-разъемов, задать нужный эффект звучания и многое другое.
Рис. 18. Smart Audio — тонкая настройка звука
Проверка микрофона
Вас плохо слышит ваш собеседник (или не слышит вовсе), есть посторонние шумы, шипение и пр. «прелести» — и другие проблемы могут быть из-за того, что не произведена тонкая настройка микрофона в Windows и приложении для разговоров, которое вы используете (Skype, Viber и др.).
В Windows настроить микрофон можно во вкладке «Звук» (открыть ее можно в панели управления, в разделе «Оборудование и звук» ) . Для задания основных параметров — откройте свойства микрофона, см. рис. 19.
Рис. 19. Свойства микрофона
Вообще, у меня на блоге относительно недавно была статья по проверке и настройке микрофона в Windows, поэтому здесь не повторяюсь (ссылка на статью ниже).
Дополнения в комментариях приветствуются.
Ну а на этом всё, всем быстрой и удачной настройки.
Источник
Download Article
Download Article
A lot of older computers and devices have two separate 3.5mm jacks for headphones and a mic. Most modern computers and devices have a single 3.5mm port for both headphones and mics. If you have an older headset that has two separate 3.5mm plugs, you can connect it to a single jack using an adapter. You could also use a Bluetooth headset. This wikiHow teaches you how to connect a headset and headset mic to a computer that has a single headphone mic.
-
1
Purchase a 3.5mm headset/mic Y connector cable. Cables like this have two female 3.5mm jacks and a single 3.5mm male plug. You can order a connector like this online. They are generally inexpensive, costing less than $10.
- Make sure the 3.5mm Y connector you purchase is meant to connect audio headphones and a mic. Many 3.5mm Y connectors are designed to connect two sets of audio headphones rather than one set of headphones and a mic.
- Alternatively, you can purchase a 3.5mm-to-USB adapter. This allows you to connect a headset to a USB port on your computer. If your headset has two separate plugs for the mic and the headphones, make sure you purchase an adapter that has an audio-in and audio-out jacks.[1]
- Conversely, if you have a headset that has one 3.5mm plug for headphones and mic, but your computer has two separate jacks for headphones and a mic, you can purchase a 3.5mm splitter cable that will split the single 3.5mm input into two separate outputs.
-
2
Connect the headphones plug to the headphones jack on the Y connector. The Y connector should have two separate 3.5mm jacks for the mic and the headphones. The jack that you connect the headphones to may be color-coded green, or it may have an icon that resembles a pair of headphones on it. Connect the 3.5mm headphones plug from your headset to the headphones jack on the Y connector.
Advertisement
-
3
Connect the mic plug to the mic port on the Y connector. The mic jack on the Y connector may be color-coded red or pink, or it may have an icon that resembles a microphone. Connect the 3.5mm mic plug from your headset to the mic jack on the Y connector.
-
4
Connect the Y connector to your computer’s headphone jack. Locate the headphones jack on your computer. If you are using a laptop, it is generally on the side or front. If you are using a desktop PC, the 3.5mm headphone jack may be on the back of the tower, or the front. This connects both 3.5mm plugs on your headset to a single headphone jack.
- If you are using a 3.5mm-to-USB adapter, connect the adapter to a free USB port on your computer instead.[2]
- If you are using a 3.5mm-to-USB adapter, connect the adapter to a free USB port on your computer instead.[2]
Advertisement
-
1
Purchase a Bluetooth headset. Bluetooth uses short-range radio frequencies to connect electronic accessories to different devices. A Bluetooth headset can connect to your PC without the use of wires. You can purchase Bluetooth headsets from any store that sells electronics. They can range in price from $20 to several hundred dollars, depending on their quality.
- If your headset is not Bluetooth capable, you can purchase a 3.5mm-to-Bluetooth adapter. If your headset has two separate plugs for the mic and the headphones, make sure you purchase an adapter that has a separate jack for the headphones and the microphone.
-
2
Make sure your headset is charged. In order to be able to function wirelessly, a Bluetooth device needs it’s own battery to be charged. Most Bluetooth devices come with a USB charging cable you can use to charge your devices. Connect the USB charging cable to your Bluetooth headset and plug it into a USB wall charger or a USB port on your computer. Let it sit for a few hours.
- If you charge a Bluetooth device using a USB port on your computer, make sure your computer is powered on the entire time. Your headset may not charge as quickly if you charge it off your computer as it would if you use a wall outlet.
-
3
Put your headset in pairing mode. The way you do this is different from one device to another. Generally, there is a button you press and hold. Your headset will either make a sound or display flashing lights to indicate it is in pairing mode. Consult the user’s manual that came with your headset to learn how to put it in pairing mode.
-
4
Pair your headset to a Windows computer. Use the following steps to pair your Bluetooth headset to a Windows computer.
- Click the Windows Start menu.
- Click the Settings/Gear icon.
- Click Devices
- Click Bluetooth and other devices in the menu to the left.
- Click the plus (+) icon next to «Add Bluetooth or other device.»
- Click Bluetooth at the top of the menu.
- Click your Bluetooth headset.
-
5
Pair your Bluetooth headset on Mac. If you are using a Mac, use the following steps to pair your Bluetooth device on Mac.
- Click the Apple Icon in the menu bar at the top.
- Click System Preferences.
- Click Bluetooth.
- Click Turn Bluetooth On if it’s not already on.
- Click Connect next to your Bluetooth headset.
Advertisement
-
1
Click the Windows Start menu
. If you plug in a headset to your audio jack, Windows will normally detect your audio device automatically. However, if you use a USB port or Bluetooth, you may need to manually select your audio device. If you are not getting any audio through the headphones or mic, click the Start menu in the lower-left corner.
-
2
Click the Settings menu
. It’s next to an icon that resembles a gear. It’s in the panel to the left in the Windows Start menu.
-
3
Click System. It has an icon that resembles a computer. It’s the first option in the Settings menu.
-
4
Click Sound. It’s in the menu to the left. This menu allows you to select your audio devices.
-
5
Select your audio device. Use the drop-down menu at the top to select your audio output device. It may be the name of your headset or USB adapter, the input type (i.e, USB device), or it may simply say «Headphones.»
-
6
Select your headset microphone. Use the drop-down menu below «Input» to select your headset mic. It may be the name of your headset, the input type (i.e, USB) or it may simply say something like «USB Mic».
Advertisement
-
1
Click the Apple Icon
. It’s in the upper-left corner of the desktop. If your Mac does not detect your headset automatically, use the following steps to manually select your audio device.
-
2
Click System Preferences. It’s in the Apple Menu. This opens the System Preferences menu.
-
3
Click Sound. It has an icon that resembles a speaker. Click the Sound icon to open the Sound preferences menu.
-
4
Click the Output tab. It’s the second tab at the top of the Sound window. This displays your sound devices.
-
5
Click your headset. It may be listed as the name of your headset, adapter, or the audio connection it is connected to (i.e. USB device).
-
6
Click the Input tab. It’s the last tab at the top of the Sound window. This displays the Input devices.
-
7
Select your headset microphone. It may be listed last your headset name, adapter, or the input that it is connected to (i.e. USB device).
Advertisement
Ask a Question
200 characters left
Include your email address to get a message when this question is answered.
Submit
Advertisement
Thanks for submitting a tip for review!
References
About This Article
Thanks to all authors for creating a page that has been read 23,571 times.
Is this article up to date?
Download Article
Download Article
A lot of older computers and devices have two separate 3.5mm jacks for headphones and a mic. Most modern computers and devices have a single 3.5mm port for both headphones and mics. If you have an older headset that has two separate 3.5mm plugs, you can connect it to a single jack using an adapter. You could also use a Bluetooth headset. This wikiHow teaches you how to connect a headset and headset mic to a computer that has a single headphone mic.
-
1
Purchase a 3.5mm headset/mic Y connector cable. Cables like this have two female 3.5mm jacks and a single 3.5mm male plug. You can order a connector like this online. They are generally inexpensive, costing less than $10.
- Make sure the 3.5mm Y connector you purchase is meant to connect audio headphones and a mic. Many 3.5mm Y connectors are designed to connect two sets of audio headphones rather than one set of headphones and a mic.
- Alternatively, you can purchase a 3.5mm-to-USB adapter. This allows you to connect a headset to a USB port on your computer. If your headset has two separate plugs for the mic and the headphones, make sure you purchase an adapter that has an audio-in and audio-out jacks.[1]
- Conversely, if you have a headset that has one 3.5mm plug for headphones and mic, but your computer has two separate jacks for headphones and a mic, you can purchase a 3.5mm splitter cable that will split the single 3.5mm input into two separate outputs.
-
2
Connect the headphones plug to the headphones jack on the Y connector. The Y connector should have two separate 3.5mm jacks for the mic and the headphones. The jack that you connect the headphones to may be color-coded green, or it may have an icon that resembles a pair of headphones on it. Connect the 3.5mm headphones plug from your headset to the headphones jack on the Y connector.
Advertisement
-
3
Connect the mic plug to the mic port on the Y connector. The mic jack on the Y connector may be color-coded red or pink, or it may have an icon that resembles a microphone. Connect the 3.5mm mic plug from your headset to the mic jack on the Y connector.
-
4
Connect the Y connector to your computer’s headphone jack. Locate the headphones jack on your computer. If you are using a laptop, it is generally on the side or front. If you are using a desktop PC, the 3.5mm headphone jack may be on the back of the tower, or the front. This connects both 3.5mm plugs on your headset to a single headphone jack.
- If you are using a 3.5mm-to-USB adapter, connect the adapter to a free USB port on your computer instead.[2]
- If you are using a 3.5mm-to-USB adapter, connect the adapter to a free USB port on your computer instead.[2]
Advertisement
-
1
Purchase a Bluetooth headset. Bluetooth uses short-range radio frequencies to connect electronic accessories to different devices. A Bluetooth headset can connect to your PC without the use of wires. You can purchase Bluetooth headsets from any store that sells electronics. They can range in price from $20 to several hundred dollars, depending on their quality.
- If your headset is not Bluetooth capable, you can purchase a 3.5mm-to-Bluetooth adapter. If your headset has two separate plugs for the mic and the headphones, make sure you purchase an adapter that has a separate jack for the headphones and the microphone.
-
2
Make sure your headset is charged. In order to be able to function wirelessly, a Bluetooth device needs it’s own battery to be charged. Most Bluetooth devices come with a USB charging cable you can use to charge your devices. Connect the USB charging cable to your Bluetooth headset and plug it into a USB wall charger or a USB port on your computer. Let it sit for a few hours.
- If you charge a Bluetooth device using a USB port on your computer, make sure your computer is powered on the entire time. Your headset may not charge as quickly if you charge it off your computer as it would if you use a wall outlet.
-
3
Put your headset in pairing mode. The way you do this is different from one device to another. Generally, there is a button you press and hold. Your headset will either make a sound or display flashing lights to indicate it is in pairing mode. Consult the user’s manual that came with your headset to learn how to put it in pairing mode.
-
4
Pair your headset to a Windows computer. Use the following steps to pair your Bluetooth headset to a Windows computer.
- Click the Windows Start menu.
- Click the Settings/Gear icon.
- Click Devices
- Click Bluetooth and other devices in the menu to the left.
- Click the plus (+) icon next to «Add Bluetooth or other device.»
- Click Bluetooth at the top of the menu.
- Click your Bluetooth headset.
-
5
Pair your Bluetooth headset on Mac. If you are using a Mac, use the following steps to pair your Bluetooth device on Mac.
- Click the Apple Icon in the menu bar at the top.
- Click System Preferences.
- Click Bluetooth.
- Click Turn Bluetooth On if it’s not already on.
- Click Connect next to your Bluetooth headset.
Advertisement
-
1
Click the Windows Start menu
. If you plug in a headset to your audio jack, Windows will normally detect your audio device automatically. However, if you use a USB port or Bluetooth, you may need to manually select your audio device. If you are not getting any audio through the headphones or mic, click the Start menu in the lower-left corner.
-
2
Click the Settings menu
. It’s next to an icon that resembles a gear. It’s in the panel to the left in the Windows Start menu.
-
3
Click System. It has an icon that resembles a computer. It’s the first option in the Settings menu.
-
4
Click Sound. It’s in the menu to the left. This menu allows you to select your audio devices.
-
5
Select your audio device. Use the drop-down menu at the top to select your audio output device. It may be the name of your headset or USB adapter, the input type (i.e, USB device), or it may simply say «Headphones.»
-
6
Select your headset microphone. Use the drop-down menu below «Input» to select your headset mic. It may be the name of your headset, the input type (i.e, USB) or it may simply say something like «USB Mic».
Advertisement
-
1
Click the Apple Icon
. It’s in the upper-left corner of the desktop. If your Mac does not detect your headset automatically, use the following steps to manually select your audio device.
-
2
Click System Preferences. It’s in the Apple Menu. This opens the System Preferences menu.
-
3
Click Sound. It has an icon that resembles a speaker. Click the Sound icon to open the Sound preferences menu.
-
4
Click the Output tab. It’s the second tab at the top of the Sound window. This displays your sound devices.
-
5
Click your headset. It may be listed as the name of your headset, adapter, or the audio connection it is connected to (i.e. USB device).
-
6
Click the Input tab. It’s the last tab at the top of the Sound window. This displays the Input devices.
-
7
Select your headset microphone. It may be listed last your headset name, adapter, or the input that it is connected to (i.e. USB device).
Advertisement
Ask a Question
200 characters left
Include your email address to get a message when this question is answered.
Submit
Advertisement
Thanks for submitting a tip for review!
References
About This Article
Thanks to all authors for creating a page that has been read 23,571 times.
Is this article up to date?

В последнее время меня иногда спрашивают, как подключить наушники с микрофоном к ноутбуку, в котором нет отдельного гнезда (входа) для подключения микрофона…
Как правило, в этом случае пользователь сталкивается с гарнитурным разъемом (комбинированным). Благодаря такому разъему, производители экономят место на панельки ноутбука (да и количество проводов). Отличается он от стандартного тем, что штекер для подключения к нему должен быть с четырьмя контактами (а не с тремя, как при обычном подключении микрофона к ПК).
Рассмотрим этот вопрос более подробно…
В ноутбуке только один разъем для наушников и микрофона
Присмотритесь внимательно на панельку ноутбука (обычно слева и справа, сбоку) — иногда встречаются такие ноутбуки, где выход для микрофона на правой стороне, для наушников — на левой…
Кстати, если обратить внимание на значок рядом с разъемом, можно однозначно идентифицировать его. На новых комбинированных разъемах значок представляет из себя «наушники с микрофоном (и, как правило, он просто черный, не помечен никакими цветами)».
Обычные разъемы для подключения наушников и микрофона (розовый — микрофон, зеленый — наушники).
Гарнитурный разъем для подключения наушников с микрофоном
Сам же штекер для подключения выглядит следующим образом (см. картинку ниже). Он с четырьмя контактами (а не три, как на обычных наушниках, к которым все уже привыкли…).
Штекер для подключения гарнитурных наушников с микрофоном.
Важно отметить, что некоторые старые гарнитурные наушники (например фирмы Nokia, вышедшие до 2012 года) имели немного другой стандарт и поэтому в новых ноутбуках (вышедших после 2012 года) могут не работать!
Как подключить обычные наушники с микрофоном к комбинированному разъему
1) Вариант 1 — переходник
Самый лучший и самый дешевый вариант — это купить переходник для подключения обычных компьютерных наушников с микрофоном к гарнитурному разъему. Стоит он в пределах 150-300 рублей (на день написания статьи).
Его преимущества очевидны: занимает мало места, не создает путаницы с проводами, очень дешевый вариант.
Переходник для подключения обычных наушников к гарнитурному разъему.
Важно: при покупке такого переходника, обратите внимание на один момент — нужно чтобы один разъем у него был для подключения микрофона, другой для наушников (розовый + зеленый). Дело в том, что есть очень похожие раздвоители, предназначенные для подключения двух пар наушников к ПК.
2) Вариант 2 — внешняя звуковая карта
Этот вариант подойдет тем, у кого вдобавок проблемы со звуковой картой (или не устраивает качество воспроизводимого звука). Современная внешняя звуковая карта обеспечивает весьма и весьма достойное звучание, при крайне малых размерах.
Представляет она из себя устройство, размеры которого, порой, не больше флешки! Зато к ней можно подключить наушники и микрофон.
Преимущества: качество звучания, быстрое подключение/отключение, поможет в случае проблем со звуковой картой ноутбука.
Минусы: стоимость раза в 3-7 выше, чем при покупке обычного переходника; будет находиться лишняя «флешка» в USB порту.
звуковая карта для ноутбука
3) Вариант 3 — подключение напрямую
В большинстве случаев, если подключить в комбинированный разъем штекер от обычных наушников — они будут работать (важно отметить, наушники будут, а микрофон — нет!). Правда, делать я так не рекомендую, лучше купить переходник.
Какие наушники подходят для гарнитурного разъема
При покупке вам нужно обратить внимание только на один момент — на штекер для подключения их к ноутбуку (компьютеру). Как уже было сказано в статье выше, есть несколько типов штекеров: с тремя и четырьмя контактами.
Для комбинированного разъема — нужно взять наушники со штекером, где четыре контакта (см. скриншот ниже).
Штекеры и разъемы
Наушники с микрофоном (обратите внимание: на штекере 4 контакта!)
Как подключить наушники с комбинированным штекером к обычному компьютеру/ноутбуку
Для такой задачи есть так же отдельные переходники (стоимость в районе тех же 150-300 рублей). Кстати, обратите внимание, чтобы на штекерах такого разъема было обозначение, какой штекер для наушников, какой для микрофона. Мне как-то попадались такие китайские переходники, где не было такого обозначения и приходилось буквально «методом» проб пере-подключать наушники к ПК…
Переходник для подключения гарнитурных наушников к ПК
PS
В этой статье было мало рассказано о подключении обычных наушников к ноутбуку — об этом более подробно см. здесь: https://pcpro100.info/kak-podklyuchit-naushniki-k-kompyuteru-noutbuku/
На этом все, всем хорошего звука!
- Распечатать
Оцените статью:
- 5
- 4
- 3
- 2
- 1
(150 голосов, среднее: 4.2 из 5)
Поделитесь с друзьями!

Содержание
- Подключение
- Настройка
- Как выбрать режим?
- Возможные проблемы
Использовать наушники с ноутбуком и компьютером очень удобно, а иногда и вовсе необходимо. С помощью этого аксессуара можно слушать музыку, играть и смотреть фильмы, не мешая другим домочадцам. Иногда наушники с микрофоном просто незаменимы для общения с друзьями или для решения рабочих вопросов. В любом случае стоит вникнуть в особенности подключения и настройки гарнитуры.

Подключение
Аксессуар может быть предназначен исключительно для вывода звука или же быть с микрофоном. Последний вариант более функционален. Подключить наушники к компьютеру или к ноутбуку под управлением Windows 10 можно несколькими способами.
- Через USB-порт. Такие модели наушников обычно многофункциональные, имеют встроенные усилители и отличаются качественным звучанием. Используются как для игр, так и для работы, а также для прослушивания музыки с преобладанием низких частот.
- Через разъем 3,5 мм. Давно известное и широко распространенное подключение. Обычно кабель наушников имеет два выхода: один для вывода аудио, а другой – для ввода. Так работают наушники с микрофонами. Можно использовать такой аксессуар с компьютерами или старыми моделями ноутбуков, но для современных лептопов придется приобретать переходник, который позволит подключить два штекера в один разъем.
- Через беспроводной канал. Обычно речь идет о Bluetooth-соединении. Такая гарнитура работает без проводов и является максимально мобильной и комфортной.

Для подключения любой проводной модели достаточно вставить штекер в подходящий порт ноутбука или ПК. На компьютере входы могут быть размещены как на задней, так и на передней части системного блока. Ноутбуки имеют порты в боковых панелях.
Способ подключения Bluetooth-наушников.
- Активировать беспроводное подключение на ноутбуке или ПК.
- Включить наушники. Перевести их в режим обнаружения. Некоторые модели гарнитур автоматически приводятся в нужное состояние при включении. Иногда есть специальная клавиша на корпусе, которая позволяет произвести сопряжение. Есть и третий вариант – стоит удерживать кнопку включения чуть дольше обычного. Точная информация об этом указана в инструкции от производителя.
- Открыть на ПК или ноутбуке список доступных устройств. Для этого в операционной системе Windows 10 нужно нажать на значок Bluetooth на панели быстрого доступа и выбрать пункт «Добавить устройство» в появившемся меню.
- В списке появится название наушников. Необходимо просто нажать на него, чтобы произошло подключение.

Наушники, как проводные, так и беспроводные, легко добавить в устройства воспроизведения. В некоторых случаях нужно будет переключиться на этот способ вывода аудиосигнала.
Для этого необходимо перейти в параметры звука и выбрать наушники в выпадающем списке. С этого момента музыка будет звучать исключительно через гарнитуру.

Настройка
В системе Windows 10 обычно не требуется дополнительных действий для установки правильных параметров для наушников. Однако конфигурация позволяет использовать аксессуар на максимуме.
Произвести настройку можно с помощью интерфейса управления звуковой карты, что удобно на ПК. Альтернатива – системные средства, которыми легче воспользоваться на ноутбуке. Диспетчер аудиокарты позволяет производить тонкие настройки. Возможности зависят от того, какая установлена звуковая плата. Довольно популярно Realtek HD.
У аудиокарты может быть и другое ПО, но работа с ним особо не отличается от описанного варианта.

Алгоритм настройки.
- Открыть «Панель управления».
- Включить крупное отображение значков. Найти в меню пункт «Диспетчер HD» или «Диспетчер Realtek HD».
- Работать нужно во вкладке «Динамики», она отрывается автоматически. Основной параметр – баланс между двумя наушниками. Не менее важно настроить громкость воспроизведения. Ограничение позволит защитить слух. В правой части открытого окна отображаются настройки разъема, что актуально для проводных наушников. Если нажать на иконку папки, то отроются параметры гибридного звукового порта, который установлен на современных ноутбуках.
- Во вкладке «Конфигурация динамиков» можно настроить опцию «Объемный звук». Особенно хорошо использовать такие параметры, если наушники полноразмерные с закрытым типом акустики.
- Во вкладке «Звуковой эффект» есть настройки эффектов присутствия. Там можно использовать эквалайзер в ручном режиме или через пресеты.
- Меломанам стоит заглянуть во вкладку «Стандартный формат». Тут устанавливается частотность дискретизации и разрядность звучания. Идеальным значением считается 24 бит и 48000 Гц. Правда, не все наушники одинаково хорошо и адекватно воспроизводят такие параметры. Если особой разницы после изменения параметров не замечено, то можно установить меньшие значения для экономии ресурсов ПК или ноутбука.
- Последняя вкладка различается в зависимости от модели устройства. Так, могут быть представлены особые технологии от производителя.
- Для сохранения всех параметров нужно нажать на «ОК». В некоторых случаях придется перезагрузить устройство.
Более простую настройку можно произвести посредством системной программы «Звук» или с помощью такой вкладки в «Параметрах».
Настройка через панель управления.
- После подключения наушников открыть раздел «Звук». Найти его можно через панель управления.
- Первая вкладка «Воспроизведение» отображает все устройства для вывода аудио. Наушники должны быть выбраны по умолчанию. Установить такое значение можно в контекстном меню. Оно откроется, если навести курсор на название наушников и нажать правую клавишу.
- Нажать на устройство левой кнопкой мыши и перейти в пункт «Свойства».
- Теперь наушники можно отключить, переименовать. Тут же есть возможность выбрать движок пространственного звука, который доступен на современных дорогих аксессуарах.
- Важные настройки находятся в пункте «Сопутствующие параметры» по ссылке «Дополнительные свойства устройства». Во вкладке «Уровни» можно настроить громкость, в «Балансе» – вывод на левый и правый наушник.
- Дальше можно перейти во вкладку «Улучшения», в раздел «Дополнительно». Тут устанавливается битность и частотность звучания.
Как выбрать режим?
Настройки по описанным принципам достаточно, если ПК или ноутбук под управлением Windows 10 имеет простую звуковую карту со стандартными драйверами. Если устройство продвинутое, то стоит воспользоваться фирменной утилитой. Так, на некоторых звуковых картах нужно дополнительно выбрать режим воспроизведения. В фирменном ПО следует переключиться на наушники, иначе звука в них не будет.
Производить такое переключение нужно обязательно. Это напрямую влияет на работоспособность оборудования. Если разбираться более детально, то такая нужда возникает из-за того, что наушники имеют определенное сопротивление, обычно в диапазоне 16-300 Ом или больше. Звуковая карта должна подавать сигнал на аксессуар с разной силой тока в зависимости от этого параметра.
Выбор режима воспроизведения важен для качественного звучания.

Возможные проблемы
Самая частая неполадка с наушниками на ПК или ноутбуках под управлением Windows 10 заключается в отсутствии звука. Для начала можно нажать правой кнопкой мышки на значок динамика в трее и выбрать в меню пункт «Устранение неполадок со звуком». Иногда это помогает, и система сама устраняет неполадку. В некоторых случаях проблема не решается, и требуется предпринимать дополнительные действия.
Первым делом стоит проверить драйвера. В системе Windows 10 это делается довольно просто.
- Открыть «Диспетчер устройств».
- Если название наушников написано желтым или имеет значок с восклицательным знаком, то драйвера нет или система не распознала звуковую карту.
- Чтобы устранить неполадку, нужно найти драйвер на официальном сайте производителя устройства или материнской платы и скачать подходящий файл.
- Драйвер устанавливается как программа. После этого следует перезагрузить систему и проверить работоспособность наушников.

Бывает, что драйвер на Windows 10 найти не получается. В таком случае необходимо найти файл для Windows 7 с такой же разрядностью и установить его. Также аудио может пропадать из-за выключенной звуковой карты в BIOS или в отключенной Windows Audio. Последняя активируется через раздел «Администрирования».
Наушники являются периферийным оборудованием. Нужно убедиться, что гарнитура включена, громкость на ней не на минимуме. Можно попробовать включить наушники в другое гнездо, возможно проблема именно в нем. Через «Панель управления» можно перейти во вкладку «Звук» и проверить само устройство на наличие неполадок. Если ничего не помогает, то, возможно, неисправны сами наушники, тогда следует обратиться в сервисный центр.
О том, как решить возможные проблемы при подключении наушников, рассказано в следующем видео.
Как подключить наушники с микрофоном к компьютеру или ноутбуку
Разбираемся, как подключить наушники с микрофоном к компьютеру или ноутбуку на Windows. Это занимает не более 1 минуты, если всё необходимое есть под рукой. В этой статье сфокусируемся именно на том, как подключить гарнитуру или проводные наушники с микрофоном к компьютеру.
Например, нужно подключить два штекера от гарнитуры в комбинированный разъём для наушников и микрофона. Так бывает на ноутбуке. Или наоборот, микрофон и наушники в одном штекере, так сказать, а подходящих входов на ПК нет, только раздельные. Все эти нюансы и рассмотрим.
⭐ Лучшие наушники с микрофоном (2023):
Выясним раз и навсегда куда, в какой разъём / разъёмы, подключать наушники с микрофоном. 😎
Как подключить гарнитуру / наушники к ноутбуку / компьютеру — видео
🎧 1. Подключаем наушники с микрофоном к компьютеру с 1 штекером → в 1 разъем (Windows)
Предназначение колец на комбинированном штекере
Подключить микрофон и наушники в один разъём, если штекер комбинированный, элементарно. Комбо-разъёмы обычно есть на ноутбуках, сделано это для экономии места. Около такого разъёма обычно есть пиктограмма наушников и микрофона. Проверьте, сколько контактов у вас на штекере от наушников: должно быть 4 (3 чёрных кольца). Тогда это комбо-штекер и осталось только вставить его в комбинированный разъём. Наушники должны работать сразу. Если нет — делаем настройку.
Наушники с микрофоном на 1 штекер сейчас довольно часто встречаются среди компьютерных гарнитур. А комбо-разъёмы есть уже не только в ноутбуках но и современных системных блоках.
Раздельные разъёмы для наушников и микрофона на ноутбуке
🖥️ 2. Подключаем наушники с микрофоном к ПК с 1 штекером → в 2 разъема
Переходник с 1 штекера на 2
Например, наушники с микрофоном для ноутбука или телефона (с одним комбо-штекером) не получится полноценно подключить к ПК, если на системном блоке нет комбо-разъёмов. Если включить этот единственный штекер в выход для наушников, то звук будет, но микрофон работать не будет.
Для того, чтобы полноценно подключить такую гарнитуру к компьютеру, нужен переходник с 1 разъёма (вход, «мама») на 2 штекера («папа»). Такой переходник стоит недорого и продаётся в магазинах электроники.
Обратите внимание, что нужен не просто «раздвоитель», а переходник. На одном из двух штекеров должна быть пиктограмма микрофона, на другом – наушников. Или они должны быть помечены цветами, как на фото выше.
Входы на задней панели: отличия по цветам
Если наушники после подключения не работают, делаем отдельную настройку в системе.
⭐ Лучшие наушники с микрофоном до 100$ (2023):
💻 3. Подключаем наушники с микрофоном к ноутбуку с 2 штекерами → в 1 разъем
Комбинированный (совмещенный вариант) разъема — наушники + микрофон
Как подключить наушники с микрофоном к ноутбуку, если у них 2 штекера, а вход на ноутбуке один? Тут нам нужен другой переходник: с 2 разъёмов 3,5 мм (входы, «мама») на один штекер («папа»). Важно, чтобы штекер на этом переходнике был комбинированный (4 контакта). И чтобы входы были помечены пиктограммами наушников и микрофона, либо были разных цветов.
После этого подключение гарнитуры к ноутбуку должно пройти без проблем. Если наушники после подключения не работают, делаем настройку в системе.
🕹️ 4. Подключаем USB (игровые) наушники с микрофоном к компьютеру или ноутбуку (на Windows)
Как подключить игровые наушники к компьютеру? Например, многие модели JBL Quantum и Razer имею только USB-штекер. Подключение тут тоже не вызывает проблем.
- Подключаем штекер в свободныйудобный USB-разъём на ПКноутбуке.
- Ждём, пока будет произведена автоматическая настройка гарнитуры. В редких случаях может потребоваться скачать драйверы отдельно с официального сайта.
- Проверяем, появилась ли гарнитура в списке звуковых устройств. Значок громкости около часов и раскрываем список.
- Должно быть сообщение, что гарнитура настроена.
- Если его нет и наушников нет в списке подключённых устройств, пробуем другой USB-разъём. Самые надёжные варианты: выходы USB 2.0 на задней панели системного блока.
- Если всё равно гарнитура не появилась, заходим на официальный сайт производителя и скачиваем драйверы и дополнительное ПО.
Открываем звуковые устройства
Как включить наушники на компьютере с Windows 10 после этого? Они всегда включены. Если звук в них не идёт, то проверьте, чтобы они были выбраны в списке звуковых устройств.
🎙️ 5. Включаем и настраиваем микрофон наушников на компьютере (на Windows)
Как включить микрофон в наушниках с одним штекером? Или как использовать микрофон и наушники одновременно? Если вдруг микрофон сразу не заработал, нужно произвести минимальные настройки в системе Windows:
- Windows 10. В трее у часов: правой кнопкой по динамику → открыть параметры звука → в середине страницы блок «Ввод» → из выпадающего списка выбираем нужный микрофон (от нужной гарнитуры) → свойства устройства→ выставляем комфортную громкость, для начала попробуйте 80-85.
- Windows 7. В трее у часов: правой кнопкой по динамику → записывающие устройства → правой кнопкой по вашему микрофону → свойства → уровни → и выставляем уровень примерно на 85-95.
Меняем уровень
- Иногда нужно выбрать конкретный микрофон устройством записи по умолчанию. Делается в том же меню. Часто такое бывает, когда в списке устройств записи их несколько. Другой вариант, если компьютер не видит гарнитуру с микрофоном (особенно беспроводную) – скачать фирменное ПО иили драйверы для неё. Обновление драйверов звуковой карты, как описано в отдельной статье, тоже может быть полезным.
- Кроме того, стоит попробовать перезагрузить компьютер. Иногда это банальное действие помогает. Особенно, если вы вносили какие-то программные измененияобновления в процессе решения проблемы.
- Если компьютер не видит беспроводные наушники с микрофоном, нюансы их подключения описаны в отдельной статье.
📱 6. Как подключить телефонные наушники к компьютеру — Apple Airpods и др
В этой статье мы разбираемся с проводными моделями. Если вас интересует, как подключить проводные наушники Apple к компьютеру, то точно так же, как описано выше: там один комбо-штекер. Если это модель EarPods с Lighnting, то нужен будет соответствующий переходник. Или два подряд: с Lightning на 1 комбо-штекер, а с него на 2 раздельных. 😉 Может потребоваться установка драйверов.
Так же можно подключить все остальные телефонные наушники к компьютеру. А вот если вы разбираетесь, как подключить беспроводные наушники от телефона к компьютеру, то это отдельная большая тема, по ней у нас есть подробная инструкция.
👁️ 7. Компьютер или ноутбук не видит наушники или микрофон — что делать?
Ноутбук не видит наушники с микрофоном
Почему ноутбук не видит наушники с микрофоном? Вариантов может быть несколько. Подробно всё разобрано в нашей отдельной статье. А если ноутбук не видит микрофон от наушников, то убедитесь, что всё подключено правильно и в устройствах ввода выбран нужный микрофон, как описано выше.
Содержание
- Вариант 1: Аппаратные проблемы
- Способ 1: Проверка правильности подключения оборудования
- Способ 2: Подключение к материнской плате
- Вариант 2: Программные ошибки
- Способ 1: Настройки конфигурации панели в BIOS
- Способ 2: Выбор устройства воспроизведения
- Способ 3: Проблема с аудиодрайвером
- Способ 4: Изменение настроек через Realtek HD
- Способ 5: Перезапуск службы
- Дополнительные решения
- Вопросы и ответы
Вариант 1: Аппаратные проблемы
Нередко проблема с передней звуковой панелью компьютера носит аппаратный характер: это могут быть механические повреждения самого компонента или же неправильное подключение к материнской плате. Рассмотрим наиболее распространенные неполадки и попробуем разобраться, как их можно решить.
Нередко причиной того, что передняя панель не видит наушники в Windows 10, является поломка аудиоустройства. Чтобы ее диагностировать, попробуйте подключить гарнитуру к другому устройству, например смартфону, и проверьте ее работоспособность. Если с наушниками все в порядке, нужно искать причину непосредственно в передней панели или настройках операционной системы, о чем мы поговорим ниже.
Способ 1: Проверка правильности подключения оборудования
В первую очередь проверьте, правильно ли осуществлено подключение наушников. Большинство передних панелей компьютера оснащаются несколькими стандартными разъемами для подключения миниджеков, и, как правило, для наушников и других устройств вывода сигнала предусмотрен тот, цвет которого зеленый.
Также удостоверьтесь, что штекер наушников плотно прилегает к разъему. Если потребуется, переподключите устройство еще раз.
Способ 2: Подключение к материнской плате
Проверьте подключение кабеля передней панели. Есть вероятность, что компонент попросту не подсоединен (или подсоединен, но не плотно) к материнской плате. В этом случае единственно верный вариант – это снять крышку с системного блока и посмотреть, подключено ли все, что нужно. Как правило, для соединения с материнской платой используются кабели HD Audio и AC’97.
Чтобы получить доступ к «внутренностям» системного блока, достаточно снять его боковую крышку. Если его корпус не прозрачный, то увидеть, подключена ли передняя панель, сложно. Способ открытия зависит от модели. В некоторых более дорогих моделях есть специальные защелки, нажав на которые, можно раскрыть крышку как дверцу, причем крышка будет держаться на петлях.
Не забудьте отключить компьютер от сети прежде, чем разбирать системный блок.
В других случаях придется открутить винтики на боковых панелях корпуса, затем снять либо вытащить крышку. Универсальной инструкции по разборке системного блока нет, поэтому остается только ознакомиться с конструктивными особенностями модели и разобраться, как можно получить доступ к материнской плате.
После того как боковая крышка будет снята, осмотрите материнскую плату и отыщите коннектор, помеченный как AAFP, AAFP COM1, F_AUDIO или FP_AUDIO1, в зависимости от модели. А также нужен провод, на котором может быть надпись «HD Audio» или «AC’97». Если компоненты не соединены, вставьте кабель в соответствующий разъем, затем соберите системный блок и проверьте, работает ли передняя панель.
Вариант 2: Программные ошибки
Программные неисправности встречаются чаще, чем аппаратные, и их может быть намного больше, поэтому они заслуживают отдельного внимания. Неполадка возникает не только из-за неправильных настроек в операционной системе, но и вследствие ошибок в работе драйверов звукового оборудования и самой Windows 10.
Способ 1: Настройки конфигурации панели в BIOS
Если даже к материнской плате все правильно подключено, то может быть так, что устройство, то есть передняя панель, принудительно отключена в настройках BIOS. Включить его можно вручную, достаточно зайти в интерфейс БИОС и изменить некоторые параметры:
Читайте также: Как попасть в BIOS на компьютере
- После входа в БИОС перейдите на вкладку с расширенными настройками. Как правило, она называется «Advanced». Отыщите в разделе «Onboard Devices Configuration», опцию с примерным названием «Front Panel Type». Также она может называть и по-другому, и это зависит от версии BIOS, — «Legacy Front Panel Audio», «HD Audio» или «High Definition Front Panel Audio». Состояние параметра нужно переключить в «Enabled» или «AC97», нажав на клавишу «Enter» и выбрав соответствующее значение.
Если у вас в БИОС стоит значение «AC97», то попробуйте переключиться на «HD».
- Сохраните настройки и выйдите из BIOS. Для этого перейдите на вкладку «Exit» или нажмите на клавишу «F10». Далее нужно выбрать пункт «Exit Saving Changes» или «Save & Exit Setup», опять же – в зависимости от версии.

Некоторые материнские платы не предусматривают изменение режима работы лицевой панели. В этом случае в BIOS можно только включить или отключить звуковой контроллер. Тогда нужно отыскать параметр «Onboard Audio Function» и выставить значение «Enabled».
Способ 2: Выбор устройства воспроизведения
Следующее решение предполагает изменение настроек в операционной системе – выбор устройства для вывода сигнала. По умолчанию в ОС может быть определена звуковая карта, поэтому звук автоматически пытается воспроизвестись с панели, которая находится сзади системного блока. Изменить параметры несложно:
- Кликните правой кнопкой мыши по значку громкости в трее. В меню выберите пункт «Звуки».
- Откроется системное окно, где нужно перейти на вкладку «Воспроизведение». Щелкните ПКМ по свободной области основного окна и отметьте пункты показа отсоединенных и отключенных устройств.
- Теперь нужно отыскать то оборудование, которое отвечает за воспроизведение с передней панели. Выделите любое устройство и нажмите на кнопку «Свойства».
- На вкладке «Общие» отобразится, откуда идет звук. Для передней панели должно быть написано, что используется соответствующая панель с разъемом 3,5 мм.
- Когда вы найдете нужное устройство, вернитесь в окно «Звук», кликните по его названию ПКМ и выберите пункт «Использовать по умолчанию».
- Примените и сохраните настройки.


В окно «Звук» можно попасть и другим методом – через «Панель управления». Вызовите диалоговое окно «Выполнить», одновременно нажав клавиши «Win + R», затем выполните команду control panel.
В качестве режима просмотра выберите крупные значки и переходите в раздел «Звук».

Способ 3: Проблема с аудиодрайвером
Неисправность может быть связана и с устаревшим аудиодрайвером, тогда в этом случае есть смысл его обновить или полностью переустановить. Второй вариант подойдет, если в работе программного обеспечения оборудования возникли критические ошибки, которые привели к неполадке.
Существует множество способов установить актуальный драйвер для звуковой карты, но для начала нужно определить, какой подойдет для той или иной материнской платы или самого компонента. Некоторые разработчики предусматривают фирменную утилиту, упрощающую задачу с определением и инсталляцией, также вся необходимая информация и софт есть на официальном сайте компании-изготовителя. Кроме того, автоматизировать процедуру позволяют и штатные средства Windows 10. Обо всех эффективных методах поиска и установки аудиодрайвера мы писали ранее.
Подробнее: Поиск и инсталляция аудиодрайвера для Windows 10
Иногда может помочь и откат состояния драйвера. Для этого в «Диспетчере устройств» перейдите в окно со свойствами оборудования, а на вкладке «Драйвер» нажмите на кнопку «Откатить», если она доступна.
Способ 4: Изменение настроек через Realtek HD
Если на компьютере установлено устройство от компании Realtek, можно использовать фирменную утилиту, которая позволит не только выбрать переднюю панель для воспроизведения звука, но и настроить ее.
Обычно программное обеспечение устанавливается автоматически. Если этого не произошло, сделайте это вручную.
Читайте также: Установка Realtek HD на компьютер с Windows 10
Чтобы изменить настройки через аудиоменеджер Realtek HD, достаточно его запустить. Обычно иконка приложения располагается в трее, поэтому для открытия нужно лишь щелкнуть по ней. В интерфейсе утилиты на вкладке «Динамики» есть панель справа со всеми разъемами на компьютере. Щелкните по значку в виде папки, а в новом окне потребуется отметить опцию «Отключить определение гнезд передней панели», затем сохранить настройки.
Даже у Realtek интерфейс может отличаться — к примеру, иногда понадобится зайти в меню «Дополнительные настройки устройства», чтобы настроить выход звука на переднюю панель.
Читайте также: Методы открытия Диспетчера Realtek HD в Windows 10
В большинстве случаев это решает проблему, но если ничего не изменилось, переходите к альтернативным способам исправления неполадки.
Способ 5: Перезапуск службы
Вероятно, в работе специальной службы, отвечающей за воспроизведение и вывод звука, произошла ошибка, из-за которой передняя панель не видит наушники. Попытайтесь перезапустить ее:
- Откройте оснастку «Службы» — для этого проще всего найти ее по названию в «Пуске».
- В списке служб отыщите «Windows Audio», щелкните по ней правой кнопкой мыши и выберите пункт «Перезапустить».
- Возможно, отобразится системное окно с предупреждением, что вместе со службой будет осуществлен перезапуск «Realtek Audio Service». Подтвердите действие.

Дополнительные решения
Мы предложим несколько дополнительных решений, некоторые из которых способны помочь, если ни один из предыдущих способов не принес никакого результата. Есть небольшая вероятность того, что неполадка вызвана ошибками в системном реестре. В этом случае не пытайтесь чистить его самостоятельно. Мы рекомендуем использовать специализированные утилиты, которые в автоматическом режиме проверяют Windows 10 на наличие таких проблем и устраняют их.
Подробнее: Как очистить реестр Windows от ошибок
Нередко сбои в работе оборудования и системы вызваны вредоносными утилитами. Попробуйте проверить компьютер на наличие вирусов, используя различные средства, включая встроенный «Защитник Windows». Бывает так, что такой софт повреждает ПО аудиооборудования безвозвратно, поэтому, если таковые проблемы были выявлены в ходе сканирования, попытайтесь переустановить драйвер – возвращайтесь к Способу 3 из Варианта 2.
Подробнее: Методы удаления вируса с компьютера под управлением Windows 10
Если передняя панель перестала видеть наушники недавно, например после установки какой-либо программы, то есть вероятность, что именно этот софт вмешивается в настройки аудио в системе. Вспомните, какие приложения вы недавно инсталлировали, а также каким из них разрешали доступ к аудиооборудованию. Если такие есть, то их лучше удалить, а затем проверить, ушла ли проблема.
Подробнее: Установка и удаление программ в Windows 10
Также можно попробовать откатить состояние операционной системы до предыдущей контрольной точки. Тогда все недавно внесенные настройки и новые приложения будут сброшены и удалены. Кроме того, исправятся возможные ошибки в реестре или в самой ОС. Для отката предусмотрен специальный инструмент.
Подробнее: Откат к точке восстановления в Windows 10

Если ни одна рекомендация не помогла, есть смысл вернуться к заводским параметрам. Функция восстанавливает Windows 10 до ее начального состояния, как будто вы только что (пере-)установили ОС. При выборе этого способа не забудьте выбрать опцию сохранения пользовательских файлов.
Подробнее: Возвращаем Windows 10 к заводскому состоянию
Здравствуйте.
Достаточно много вопросов всегда возникает со звуком: то его нет, то плохо слышно, то разъемы не те, чтобы подключить штекер, то еще что-нибудь…
В этой статье хотел бы остановиться на вопросе подключения и настройки компьютерных наушников с микрофоном (примерно таких, как на рис. 1).
Ведь без них довольно сложно представить себе нормальную работу за ПК: не поговоришь с друзьями и родственниками по интернету, не послушаешь музыку или не посмотришь фильм вечером (чтобы никому не мешать) и т.д.
👉 Справочная
Рекомендую статьи ниже для ознакомления:
- подключение TWS-гарнитуры (беспроводных наушников) к телефону, ноутбуку;
- если у вас слишком тихий звук и вы хотите его усилить;
- если у вас совсем нет звука на компьютере.
Рис.1. Наушники с микрофоном // в качестве примера (не реклама!)
*
Содержание статьи
- 1 Подключение наушников: основные моменты
- 1.1 Виды разъемов и штекеров / переходники
- 1.1.1 Если у вас один линейный выход для наушников и колонок
- 1.2 Проверка драйверов на аудио-карту
- 1.3 Настройка Windows и аудио-драйвера. Нет звука в наушниках
- 1.4 Проверка микрофона
- 1.1 Виды разъемов и штекеров / переходники
→ Задать вопрос | дополнить
Подключение наушников: основные моменты
Виды разъемов и штекеров / переходники
Самые распространенные классические компьютерные наушники с микрофоном имеют два штекера: зеленый и розовый (см. рис. 2). Зеленый — это для передачи сигнала на наушники, а розовый — для микрофона.
Рис. 2. 2 штекера на классических компьютерных наушниках (их еще называют мини-джек (Mini Jack))
Собственно, если посмотрите на заднюю стенку системного блока компьютера — то увидите 3 разъема (рис. 3). Цвета у них обычно всегда стандартные: розовый (для микрофона), синий (линейный вход для подключения аудио-устройств), и зеленый (линейный выход для наушников, колонок и пр.).
👉 Кстати, таких разъемов (как на рис. 3) может и не быть, если у вас на ПК не установлена аудио-карта. Как узнать ее модель и определить установлена ли она, можете из этой статьи.
Рис. 3. Выходы на задней стенке компьютера
Собственно, если все так и есть — вам нужно всего лишь не перепутать цвета и подключить штекеры в нужные разъемы. Все просто…
Что касается ноутбуков — то у них разъем не всегда помечается цветом: часто просто нарисован значок наушников или микрофона.
Кстати, обратите внимание, что у более новых ноутбуков — встречается гарнитурный разъем (см. рис. 4). Т.е. если классических аудио-выходов 2, то, когда имеешь дело с гарнитурным разъемом — он 1 (на нем характерный значок, см. разницу на рис. 4)!
Рис.4. Разъемы на ноутбуках
Если у вас классические компьютерные наушники, а на ноутбуке установлен как раз-таки такой гарнитурный разъем, у вас несколько выходов:
- купить специальный переходник (см. рис. 6). Стоит он не дорого, продается во многих компьютерных магазинах;
- купить небольшую аудио-карту, подключаемую к USB-порту (также есть дешевые варианты);
- можно купить новые гарнитурные наушники (или поменяться с кем-нибудь 👌);
- если вам не нужен микрофон — можно попытаться подключить зеленый штекер от наушников к гарнитурному разъему. В большинстве случаев наушники у вас будут работать (хотя так делать не рекомендуется!).
Рис. 5. Разные штекеры на наушниках
Кстати, обратите внимание, что штекер на гарнитурных наушниках имеет 4 контакта (штекер на классических наушниках — имеет 3 контакта). Даже по этому признаку можно легко определить, что за наушники покупаете…
Рис. 6. Переходник для подключения классических компьютерных наушников к гарнитурному разъему (кстати, есть и обратные переходники, чтобы подключать гарнитурные наушники к классическим аудио-выходам)
👉 Еще одна статья вам в помощь!
Один вход для наушников и микрофона в ноутбуке — как их подключить
👉 Еще один момент!
На дорогих (чаще всего студийных) наушниках устанавливается штекер Jack (на классических наушниках Mini Jack). Если у вас на компьютере/ноутбуке нет Jack-разъема, можно купить небольшой переходник с Jack на Mini Jack (см. рис. 7) и спокойно пользоваться этими «ушами»…
Рис. 7. Штекеры (Джек и Мини-джек). Переходник
*
Если у вас один линейный выход для наушников и колонок
Иногда меня спрашивают, как быть, если нужно подключить и наушники, и колонки к компьютеру, а у него же ведь один линейный выход (т.е. один аудио-разъем) на задней стенке системного блока. Попробую дать пару рекомендаций на этот счет.
1. Использовать аудио-выход на колонках
На многих колонках есть специальные аудио-разъемы для подключения наушников. Когда вы подключите к ним наушники — звук в колонках пропадет. Не очень удобно может получиться, если вдруг штекер случайно отойдет из гнезда (особенно, если это будет вечером, когда все спят ✌). Поэтому см. второй вариант.
Аудио-разъем на колонках для подключения наушников
2. Купить раздвоитель (спец. переходник)
Можно подключить колонки и наушники параллельно к аудио-разъему (раздвоителю, см. скриншот ниже). Использование раздвоителя, на мой взгляд, имеет свои преимущества:
- звук одновременно идет и в колонки, и в наушники;
- если вам не нужны колонки — просто выключите их (таким образом, если даже штекер наушников вылетит из гнезда — никакого шума из колонок не будет!);
- цена вопроса — копеечная…
Раздвоитель
3. Использовать переднюю панельку на системном блоке
На некоторых системных блоках, на передней панельке, есть дополнительные мультимедийные разъемы (если такой панельки нет — ей можно также обзавестись, многие сервис-центры легко подключают ее). Собственно, к такой панельке можно легко подключить и наушники, и микрофон (и еще много чего полезного 👌).
*
Проверка драйверов на аудио-карту
Будем считать, что непосредственно со штекерами и разъемами разобрались, «провода» теперь подключены 👌. Следующий шаг — это проверка и настройка драйверов.
И должен сказать, что драйвера вызывают, порой, достаточно много проблем со звуком. Драйверов, чаще всего, попросту нет, либо установлена не актуальная версия, вызывающая конфликты.
Чтобы посмотреть, есть ли драйвер в системе на вашу аудио-карту — откройте диспетчер устройств (для этого нужно нажать сочетание кнопок WIN+R, и ввести команду devmgmt.msc).
Рис. 8. Как открыть диспетчер устройств // WIN+R (Окно «Выполнить»).
Далее раскройте вкладку «Звуковые, игровые и видеоустройства» — там должно быть название вашей аудио-карты (в моем случае «Conexant SmartAudio HD»).
Рис. 9. Звуковые, игровые и видеоустройства
Если напротив вашего устройства горит желтый восклицательный знак — значит драйвера в системе нет. Кстати, обычно те устройства, к которым отсутствуют драйвера, находятся во вкладке «Другие устройства».
Рис. 10. Драйвера на аудиоустройство нет! Необходимо обновить!
Что касается обновления драйверов, рекомендую ознакомиться со статьями ниже. У меня на блоге уже были такие тематические статьи, повторяться не буду…
👉 В помощь!
1) Как установить драйвер на звук. Поиск аудио-драйверов (на примере Realtek).
2) Программы для обновления драйверов — моя подборка софта.
3) Как установить драйвера на компьютер, ноутбук.
*
Настройка Windows и аудио-драйвера. Нет звука в наушниках
Если штекер от наушников правильно подключен (к нужному разъему), драйвера установлены — у вас уже должен быть звук (пусть пока и не очень качественен). Если у вас совсем нет звука, рекомендую также 👉 ознакомиться с материалами этой статьи.
Первое, что нужно сделать — это проверить регулятор громкости на самих наушниках. Такой регулятор есть на большинстве компьютерных «ушей» (см. рис. 11).
Рис. 11. Включить/выключить микрофон; прибавить/убавить громкость
Затем обратите внимание на уровень громкости: щелкните по значку звука в трее. Часто вот такая банальная вещь является причиной в отсутствии звука…
Рис. 12. Прибавляем громкость
После этого, рекомендую проверить также микшер громкости (вполне возможно, что у вас убавлен звук в конкретном приложении). Чтобы его открыть — просто щелкните правой кнопкой мышки по значку звука в трее, в появившемся меню выберите «Микшер громкости», как на рис. 13.
Рис. 13. Открыть микшер громкости
На скриншоте микшера громкости на рис. 14, например, убавлены системные звуки (точнее даже отключены). Для первоначальной проверки и настройки — рекомендую все ползунки сдвинуть выше.
Рис. 14. Микшер громкости — прибавляем всё!
После чего, откройте 👉 панель управления Windows раздел «Оборудование и звук» (актуально для Windows 7/8/10). В этом разделе откройте вкладку «Звук», см. рис. 15.
Рис. 15. Открываем вкладку ЗВУК
В нем обязательно проверьте, чтобы напротив вашего устройства воспроизведения стояла зеленая галочка — т.е. оно было выбрано по умолчанию!
Примечание: устройство по умолчанию для воспроизведения звука может быть выбрано Windows то, которое вообще отключено! И тогда, звука не будет!
Если вы не знаете какое устройство сделать по умолчанию для воспроизведения звука — попробуйте каждое, поочередно, предварительно включив какую-нибудь песенку/фильм…
Для проверки качества звучания — выберите нужное устройство: щелкните по нему правой кнопкой мышки, и в меню выберите «Проверка». Должна прозвучать короткая мелодия сначала из одного динамика, потом из второго.
Рис. 16. Проверка динамиков, наушников
👉 И еще одно!
Не забудьте проверить и задать настройки звука в ваших аудио-драйверах. Открыть их настройки можно с помощью значка в трее (рядом с часами, если там есть их значок), либо в панели управления в разделе «Оборудование и звук», как на рис. 17.
Рис. 17. Настройка аудио-драйверов
Собственно, сама настройка драйверов будет зависеть от конкретного производителя. Дать здесь какие-либо конкретные рекомендации достаточно сложно…
Пример такой тонкой настройки наушников представлен на рис. 18: можно убавить громкость левого или правого «уха», задать громкость наушников и микрофона, проверить работу аудио-разъемов, задать нужный эффект звучания и многое другое…
Рис. 18. Smart Audio — тонкая настройка звука
*
Проверка микрофона
Вас плохо слышит ваш собеседник (или не слышит вовсе), есть посторонние шумы, шипение и пр. «прелести» — и другие проблемы могут быть из-за того, что не произведена тонкая настройка микрофона в Windows и приложении для разговоров, которое вы используете (Skype, Viber и др.).
В Windows настроить микрофон можно во вкладке «Звук» (открыть ее можно в панели управления, в разделе «Оборудование и звук»). Для задания основных параметров — откройте свойства микрофона, см. рис. 19.
Рис. 19. Свойства микрофона
Вообще, у меня на блоге относительно недавно была статья по проверке и настройке микрофона в Windows, поэтому здесь не повторяюсь (ссылка на статью ниже).
👉 В помощь!
Как проверить микрофон на наушниках (что-то меня плохо слышно…).
*
Дополнения в комментариях приветствуются…
Ну а на этом всё, всем быстрой и удачной настройки.
Удачи!
👋
Первая публикация: 17.11.2017
Корректировка: 15.02.2020


Полезный софт:
-
- Видео-Монтаж
Отличное ПО для создания своих первых видеороликов (все действия идут по шагам!).
Видео сделает даже новичок!
-
- Ускоритель компьютера
Программа для очистки Windows от «мусора» (удаляет временные файлы, ускоряет систему, оптимизирует реестр).