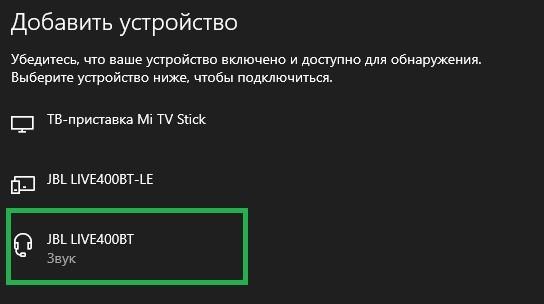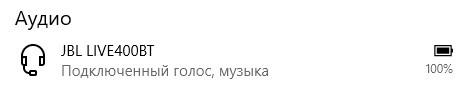Содержание
- Sennheiser momentum true wireless 2 как подключить к windows 10
- Как подключить TWS-наушники к ноутбуку и компьютеру на Windows
- Содержание
- Содержание
- Подключение TWS-наушников к ноутбуку
- Что делать, если значок Bluetooth не появился
- Подключение TWS-наушников к ПК
- Как выбрать блютуз-адаптер для ПК
- Подключение TWS-наушников к ПК с помощью блютуз-адаптера
- Краткая инструкция для Windows 10
- Что делать, если TWS-наушники не подключаются
- Что делать, если TWS-наушники подключились, но нет звука
- Вывод
- Sennheiser momentum true wireless 2 как подключить к windows 10
Sennheiser momentum true wireless 2 как подключить к windows 10
Обсуждение Sennheiser MOMENTUM True Wireless 2

Обсуждение » | Источник информации
Непревзойденный стереозвук
От классики до современной музыки, каждый музыкальный жанр преображается с помощью 7-миллиметровых динамических преобразователей новых наушников MOMENTUM True Wireless 2 благодаря глубоким басам, естественным средним и чётким, детализированным высоким частотам. Кроме того, теперь вы можете адаптировать звучание в соответствии с вашими предпочтениями с помощью встроенного эквалайзера и наслаждаться потрясающим качеством звука.
Твой звук. Твоя концентрация.
Сконцентрируйтесь на важных вещах в нужное время с MOMENTUM True Wireless 2.
Отключитесь от звуков внешнего мира и наслаждайтесь прекрасной музыкой или беседой по телефону с новой функцией активного шумоподавления, которая работает в паре с превосходной пассивной шумоизоляцией наушников. Теперь вы можете наслаждаться невероятно качественным звуком даже в шумной обстановке. Затем с легкостью переключите своё внимание на внешнюю обстановку с помощью функции Transparent Hearing (прозрачный слух).
Интуитивное управление для вашего удобства
Настраиваемые элементы управления
Управляйте громкостью, переключайте треки и отвечайте на звонки помощью настраиваемых сенсорных панелей на обоих наушниках.
Поддержка голосового ассистента
Активируйте Google Assistant или Apple Siri одним нажатием кнопки и вы услышите их ответы громко и четко.
Умная пауза
Никогда не пропускай ни секунды своей любимой песни. Функция Smart Pause (умная пауза) автоматически останавливает воспроизведение при извлечении наушников из ушей и плавно возобновляет его, когда вы возвращаете из на место.
Тщательно продуманы. Изящно выполнены.
Стандарт IPX4
Наслаждайтесь великолепным звуком на прогулке или в путешествии благодаря защите от брызг по стандарту IPX4.
Изящество
Продвинутые технологии в изящном дизайне теперь доступны белом, а также в классическом черном цветах.
Источник
Как подключить TWS-наушники к ноутбуку и компьютеру на Windows
Содержание
Содержание
Подключение TWS-наушников к ПК или ноутбуку под управлением OS Windows — дело 2 минут. В этой инструкции мы рассмотрим способы согласования устройств, разберем типичные неполадки и найдем пути их исправления, рассмотрим виды блютуз-адапетров для ПК.
Подключение TWS-наушников к ноутбуку
Каждый производитель наушников по-своему решает, каким образом подключать устройство к компьютеру. Для запуска процесса согласования EarPods и его клонов, нужно зажать на 3 секунды кнопку, расположенную на зарядном боксе.
Большинство недорогих TWS-моделей «стартует» после удержания пальца на сенсорной панели в течение 5–7 секунд. Наушники подороже автоматически активируют функцию согласования после изъятия их из зарядного бокса.
Для запуска Bluetooth на ноутбуке можно воспользоваться горячими клавишами, зажав одновременно «Fn» и кнопку со значком Bluetooth, как правило это «F3» или «F4», реже «F9». В правом нижнем углу рядом с часами должна появиться иконка «синезуба».
Правым кликом мыши вызываем контекстное меню и добавляем новое устройство.
Важно: время согласования ограничено, если не получилось соединить с первого раза, попробуйте снова активировать наушники, зажав кнопку или, положив и вытащив наушники из зарядного бокса.
Что делать, если значок Bluetooth не появился
Для исправления неполадок необходимо вызвать диспетчер устройств, кликнув правой клавишей мыши по значку «Пуск».
В диспетчере ищем «Радиомудули», выбираем свойства объекта через контекстное меню. На вкладке «Драйверы» нажимаем «Обновить». После появления надписи «Готово к использованию», ищем рядом с часами значок блютуза, вызываем контекстное меню и ставим все галочки для обнаружения устройства. Снова пробуем подключить наушники.
Важно: если драйверы на ноутбуке не обновляются, можно использовать блютуз-адаптер.
Есть несколько причин, по которым ноутбуку может понадобиться блютуз-адаптер:
Использование адаптера с ноутбуком реализуется по той же схеме, что и с ПК, но об этом немного позже.
Подключение TWS-наушников к ПК
Не во всех ПК по умолчанию есть радиомодули. Bluetooth/Wi-Fi «вшиваются» только в дорогие игровые материнские платы.
Можно установить PCI-плату с Wi-Fi и блютузом, но у такого решения несколько недостатков:
Всех перечисленных недостатков лишены USB блютуз-адаптеры.
Компактные радиомодули размещаются на задней стенке или передней панели, они практически незаметны и дешево стоят. Адаптер всегда можно взять с собой или подключить к любому другому устройству, например, ноутбуку.
Как выбрать блютуз-адаптер для ПК
Первый и самый важный параметр — версия, от которой зависит качество передачи данных. Актуальная и самая доступная версия сегодня 4.2, брать адаптер ниже 4.0 не имеет смысла. Адаптеры 5.0 + EDR стоят заметно дороже, как и наушники, поддерживающие скоростную передачу данных (EDR) и последние версии Bluetooth.
Второй параметр — расстояние передачи сигнала. Коннектиться с устройством можно на расстоянии от 10 до 100 метров, если не мешают железобетонные стены и потолки. Чем больше стен и перегородок, тем слабее сигнал. Самые ходовые модели рассчитаны на 10 и 20 метров.
Из соображений практичности не имеет смысла переплачивать за адаптер, если всегда слушаешь музыку возле ПК. С другой стороны, в TWS-наушниках устанавливается слабый модуль и с ними не получится отойти от компьютера дальше, чем на 3–4 метра, не получив порцию помех в уши.
Если все-таки хочется навестить любимый холодильник, слушая музыку, лучшим вариантом будет взять адаптер с модулем приема сигнала на 20 метров — для среднестатистической квартиры этого вполне достаточно.
Владельцам больших домов и приусадебных лужаек стоить обратит внимание на 40–100 метровые блютуз-адаптеры.
У всех подобных устройств скорость передачи данных около 3 Мбит/. Другие параметры не имеют особого значения для прослушивания музыки.
Подключение TWS-наушников к ПК с помощью блютуз-адаптера
Первым делом необходимо установить адаптер в гнездо USB и дождаться обновления драйверов. В Windows 7 и 10 это процесс автоматизирован. В редких случаях придется зайти на сайт производителя и скачать пакет драйверов.
Краткая инструкция для Windows 10
Индикатор на наушниках должен мигать синим цветом.
Что делать, если TWS-наушники не подключаются
Коварные телефоны часто перехватывают сигнал и подключают наушники раньше ПК. Необходимо зайти в настройки Bluetooth и отменить сопряжение.
Что делать, если TWS-наушники подключились, но нет звука
Вызовите контекстное меню, кликнув на значок звука на панели задач, выберите «Открыть параметры звука».
В выпадающем списке «Вывод», выберите наушники. Чтобы каждый раз не повторять эту процедуру, выберите в правой части экрана «Панель управления звуком».
Кликом левой клавиши мыши по иконке наушников, вызовите меню настроек и активируйте функцию «Использовать по умолчанию».
Вывод
Любые TWS-наушники легко сопрягаются с устройствами, работающими на Windows 10. Чем старше оборудование и операционная система, тем больше проблем возникает при подключении из-за отсутствия нужных драйверов. Используя блютуз-адаптер, можно подключить любое Bluetooth-устройство к ПК или ноутбуку. USB-адаптер мощнее модуля, установленного в большинстве лэптопов и бюджетных ноутбуков и может передавать сигнал на большое расстояние.
Источник
Sennheiser momentum true wireless 2 как подключить к windows 10
Обсуждение Sennheiser MOMENTUM True Wireless 2

Обсуждение » | Источник информации
Непревзойденный стереозвук
От классики до современной музыки, каждый музыкальный жанр преображается с помощью 7-миллиметровых динамических преобразователей новых наушников MOMENTUM True Wireless 2 благодаря глубоким басам, естественным средним и чётким, детализированным высоким частотам. Кроме того, теперь вы можете адаптировать звучание в соответствии с вашими предпочтениями с помощью встроенного эквалайзера и наслаждаться потрясающим качеством звука.
Твой звук. Твоя концентрация.
Сконцентрируйтесь на важных вещах в нужное время с MOMENTUM True Wireless 2.
Отключитесь от звуков внешнего мира и наслаждайтесь прекрасной музыкой или беседой по телефону с новой функцией активного шумоподавления, которая работает в паре с превосходной пассивной шумоизоляцией наушников. Теперь вы можете наслаждаться невероятно качественным звуком даже в шумной обстановке. Затем с легкостью переключите своё внимание на внешнюю обстановку с помощью функции Transparent Hearing (прозрачный слух).
Интуитивное управление для вашего удобства
Настраиваемые элементы управления
Управляйте громкостью, переключайте треки и отвечайте на звонки помощью настраиваемых сенсорных панелей на обоих наушниках.
Поддержка голосового ассистента
Активируйте Google Assistant или Apple Siri одним нажатием кнопки и вы услышите их ответы громко и четко.
Умная пауза
Никогда не пропускай ни секунды своей любимой песни. Функция Smart Pause (умная пауза) автоматически останавливает воспроизведение при извлечении наушников из ушей и плавно возобновляет его, когда вы возвращаете из на место.
Тщательно продуманы. Изящно выполнены.
Стандарт IPX4
Наслаждайтесь великолепным звуком на прогулке или в путешествии благодаря защите от брызг по стандарту IPX4.
Изящество
Продвинутые технологии в изящном дизайне теперь доступны белом, а также в классическом черном цветах.
Источник
Купил я себе недавно Bluetooth наушники, и решил написать небольшую инструкцию, как подключить их к ноутбуку, или компьютеру, на котором установлена Windows 10. На самом деле, там все очень просто. И если все хорошо, то процесс подключения занимает меньше минуты. Но бывают случаи, когда что-то не получается. Например, не удается включить Bluetooth в Windows 10, компьютер не видит беспроводные наушники, не проходит соединение, не воспроизводится звук и т. д. Поэтому, я в этой инструкции покажу, как соединить Блютуз наушники с компьютером. А если у вас что-то пойдет не по плану, появится какая-то ошибка, или возникнут другие проблемы, то вы описывайте свой случай в комментариях. Всем постараюсь помочь.
В Windows 10 работа с Bluetooth организована намного лучше, чем в предыдущих версиях. Сама система практически всегда автоматически находит и устанавливает драйвер Bluetooth адаптера, понимает какое устройство вы подключили к компьютеру, и как с ним «общаться». После подключения своих наушников JBL E45BT к ноутбуку ASUS по Bluetooth, я понял, что хоть что-то в Windows 10 работает стабильно.
В настройках устройств воспроизведения я все настроил таким образом, что после отключения питания наушников, звук автоматически идет на колонки. А после включения наушников, буквально через пару секунд они автоматически коннектятся с ноутбуком и звук идет на наушники. То есть, один раз настроил подключение, и в дальнейшем наушники подключаются автоматически. Об этом я так же напишу в конце статьи. Возможно, вам пригодится эта информация.
Что нужно для подключения Bluetooth наушников к компьютеру или ноутбуку?
Есть несколько нюансов:
- Если у вас ноутбук, то в нем скорее всего есть встроенный Bluetooth адаптер. Это очень просто проверить, посмотрев характеристики вашего ноутбука. Все что вам нужно, это установить драйвер на Bluetooth адаптер, если Windows 10 не установила его сама. Чаще всего драйвер устанавливается автоматически. В параметрах, в разделе «Устройства» у вас должна быть вкладка «Bluetooth и другие устройства». Более подробно об этом я писал в статье: как включить и настроить Bluetooth на ноутбуке с Windows 10.
- Если у вас стационарный компьютер (ПК), то Блютуз на нем скорее всего нет. Хотя, если не ошибаюсь, на некоторых новых материнских платах есть встроенный адаптер. Если его нет, то подключить наушники не получится. Но решение есть, можно купить USB Bluetooth адаптер. Как его выбрать, я писал в статье Bluetooth адаптер для компьютера. Как выбрать. Он подключается в USB-порт компьютера, устанавливается на него драйвер (автоматически, с диска в комплекте, или с интернета), и можно подключать свои Bluetooth наушники к ПК. Цена на такие адаптеры невысокая. Примерно, как пачка хороших чипсов 🙂 Конечно, есть и дорогие модели.
Ну и конечно же нам нужны сами наушники, которые могут подключатся по Блютуз соединению. Об этом обычно написано на упаковке, в характеристиках и т. д.
Подключаем Блютуз наушники к Windows 10
Думаю, лучше сделать все пошагово. Так будет более понятно, да и мне проще писать инструкцию.
1
Сначала нужно включить Bluetooth на нашем ноутбуке, или ПК. Если он еще не включен. Если включен, то на панели уведомлений должен быть синий значок. А если его нет, то можно открыть центр уведомлений и включить его, нажав на соответствующую кнопку.
Но это можно не делать, а сразу переходить в параметры и активировать его там.
2
Откройте Пуск и выберите «Параметры». Там перейдите в раздел, который называется «Устройства». Смотрите скриншот.
3
На вкладке «Bluetooth и другие устройства» включаем беспроводной адаптер (если он отключен), и нажимаем на «Добавление Bluetooth или другого устройства».
4
Включите наушники. Индикатор должен мигать синим цветом (это значит, что они доступны для поиска). Если не мигает, то возможно, наушники подключены к другому устройству. Отключите их. Или найдите на корпусе кнопку со значком «Bluetooth» и нажмите на нее (возможно, нужно нажать и подержать). Все зависит от конкретной модели.
5
В окне на компьютере выбираем «Bluetooth» и в списке доступных устройств должны появится наши наушники. Просто нажмите на них.
Должен быть статус «Подключено», или «Подключенный голос, музыка».
6
Наши наушники так же появляться в списке подключенных устройств. Если нажать на них, то можно отключится, или подключится, а так же удалить их. Потом можно заново подключить, как я показывал выше.
После включения питания наушников, они должны автоматически подключатся к компьютеру. У меня так, без каких-то дополнительных настроек. А вот звук может автоматически не идти на наушники. Его нужно переключать в управлении устройствами воспроизведения. Сейчас я расскажу как это исправить. Сделать так, чтобы после включения наушников, звук с компьютера автоматически воспроизводился через них. А после отключения – через колонки, или встроенные динамики ноутбука.
Автоматическое переключение звука на Bluetooth наушники
Заходим в «Устройства воспроизведения».
Обновление. После очередного обновления Windows 10 настройки немного изменились. Чтобы открыть меню, которое показано ниже, после нажатия правой кнопкой мыши выберите пункт «Звуки» и перейдите на вкладку «Воспроизведение».
Или выберите в меню «Открыть параметры звука» и установите необходимое устройство для ввода и вывода звука в параметрах.
Выберет в качестве устройства вывода, или ввода (если у вас наушники с микрофоном и он вам нужен) свои Bluetooth наушники.
Дальше нажимаем правой кнопкой на наушники и выбираем «Использовать по умолчанию».
Вот и все. Когда я включаю свои наушники, они автоматически подключаются и музыка начинает играть через них. Когда отключаю, то звучат колонки. Очень удобно.
Возможные проблемы с подключением
Давайте рассмотрим несколько частых проблем:
- Проблема: в настройках компьютера нет кнопки Bluetooth и раздела в параметрах. Решение: нужно установить драйвер на Bluetooth адаптер. Проверить, есть ли он в диспетчере устройств. Так же нужно убедится, что на вашем компьютере есть сам адаптер. На стационарных компьютерах их как правило нет. Нужно использовать внешние, которые по USB подключатся.
- Проблема: компьютер не находит наушники. Не подключаются к компьютеру. Решение: нужно убедится, что наушники включены и доступны для поиска. Индикатор на наушниках должен мигать синим цветом. Отключите их и включите заново. Так же они должны находится недалеко от компьютера. Можно попробовать подключить их к другому устройству. Например, к смартфону.
- Проблема: наушники подключены к компьютеру, но звука нет. Не воспроизводят звук. Решение: установите для них статус «Использовать по умолчанию» в настройках Windows 10. Как я показывал выше.
В некоторых случаях может понадобится установка драйверов, или программы, которую можно скачать с сайта производителя вашей Блютуз стерео гарнитуры. В моем случае не возникло никаких проблем, все работает как часы. Если у вас что-то не получается, пишите об этом в комментариях.
Главная » Безопасность » Как подключить Bluetooth наушники JBL Live 400BT,500 или 600 к компьютеру
Для первичного подключения вам понадобится приложение Smart Control от Sennheiser, оно доступно для Android и iOS. После его установки надевайте наушники, удерживайте пальцы на сенсорных кнопках в течение пяти секунд, и затем программа предложит подключить аксессуар.
В списке найденных устройств Bluetooth выберите «HD 4.40BT». При необ- ходимости введите PIN-код по умолчанию «0000». При успешном сопряжении вы услышите голосовое сообщение «connected» (подключено). Светодиодная индикация 3 раза мигнет белым цветом.
Подключение наушников
Процесс сопряжения будет рассмотрен в системе Windows 10. В более ранних версиях процедура будет примерно такая же, просто будут отличаться пункты меню. В Mac OS скорее всего тоже.
Первым делом зайдите в меню настроек Windows и откройте раздел «Устройства».
В открывшемся окне проверьте чтобы ползунок Bluetooth находился в активном положении и если он включен, то включите наушники и нажмите кнопку поиска устройств (кнопка на правом наушнике со значком Bluetooth).
Теперь на компьютере нажмите на добавление новых устройств, чтобы система начала их поиск.
Пройдёт немного времени и система выдаст список доступных устройств, к котором можно подключить. При этом строк с наушниками будет целых две.
На этом этапе важно выбрать именно JBL LIVE400BT (500 или 600) с пометкой «Звук«, как показано на картинке ниже. Только в этом случае можно будет выбрать их в качестве источника звука.
Кликните двойным щелчком на JBL LIVE400BT и начнётся их подключение к компьютеру.
Если подключение прошло успешно, наушники будут отображаться в списке подключённых устройств.
Теперь вернитесь в меню настроек ПК и зайдите в пункт «Система»
Выберите ваши наушники в качестве источника звука.
Вот и всё, теперь можете попробовать запустить песню или фильм. Звук должен появиться в наушниках.
В этой инструкции мы рассказали как подключить наушники беспроводные наушники JBL к компьютеру. Если у вас возникли проблемы или появились вопросы — напишите в комментариях, постараемся помочь. Посмотрите другие инструкции по наушникам JBL в этом разделе нашего сайта.
Sennheiser hd 350 bt как подключить к компьютеру
Кабель призван обеспечить удобное подключение в тех случаях, когда длины штатного провода просто недостаточно. Удлинитель позволяет подключить наушники к компьютеру или телевизору, предоставив владельцу оптимальную длину для комфортного размещения
Зарядное устройство обладая нужными техническими показателями, отлично справится с поставленными задачами. Оптимальный ток заряда позволит зарядить аккумулятор быстро и качественно.
Чтобы кабели ваших наушников, мыши, клавиатуры не перетирался и не спутывались в ходе ожесточенного гейминга вы можете закрепить их специальным зажимом-органайзером, что добавит вам удобства и концентрации.
Для того чтобы превратить любые проводные наушники в беспроводные, достаточно иметь специальный Bluetooth адаптер.
предназначенный для зарядки мобильных устройств, способное оживить мобильное устройство, если рядом нет розетки.
- Диапазон воспроизводимых частот микрофона: От 80 до 6000 Гц (-3 дБ)
- Коэффициент нелинейных искажений (КНИ): < 0,3 % (1 кГц, 100 дБ)
- Принцип преобразования, акустический тип: динамический, закрытый
- Диаграмма направленности микрофона: Двойное формирование луча
- Принцип преобразователя (микрофон): MEMS
- Версия Bluetooth: 5.0
- Диапазон воспроизводимых частот: От 18 Гц до 22000 Гц (-10 дБ)
- Тип модуляции: GFSK, π/4 DQPSK, 8DPSK
- Характеристики батареи: Встроенная литий-полимерная аккумуляторная батарея: 3,7 В, 300 мАч
- Зарядный ток: 320 мА макс.
- Поддерживаемые приложения: Эквалайзер и обновления через приложение Sennheiser Smart Control
- Поддерживаемые аудио кодеки: SBC, AAC, AptX™, AptX™ Low Latency
- Поддерживаемые профили: HSP, HFP, AVRCP, A2DP
- Время зарядки: Прибл. 2 часа
- Зарядное напряжение: 5 В пост. тока
- Тип амбушюров: Вокруг уха
- Время работы: 30 часов воспроизведения музыки через Bluetooth с активированной функцией шумоподавления
- Уровень звукового давления: 108 дБ (1 кГц / 0 дБ FS)
- Частота передачи: От 2402 МГц до 2480 МГц
- Вес: Прибл. 238 г
Штрих код GTIN-12: 615104340855
Штрих код GTIN-13: 4044155249668
Страна производства из предпоследней поставки была: Китай
Гарантия: официальная от Sennheiser в сервисном центре производителя
Здравствуйте! Скажите, пожалуйста, почему цены в вашем магазине ниже, чем в остальных и иногда даже намного ниже?
Ответ: Здравствуйте! Наш магазин работает на постоянного клиента, а не на такой системе, при которой мы бы зарабатывали на каждой продаже 50%, но продавали 1 раз в месяц. Большое спасибо, что написали нам! Приходите к нам за покупками, будем рады видеть Вас в нашем магазине!
8 классных наушников c активным шумоподавлением
От флагманских устройств до их качественных бюджетных подражателей.
1. Bose Noise Cancelling 700
- Подключение: Bluetooth 5.0 и проводное.
- Частотный диапазон: 20–20 000 Гц.
- Время работы от аккумулятора: 20 часов.
- Время зарядки аккумулятора: 2,5 часа.
Премиальные беспроводные наушники с настраиваемым активным шумоподавлением. На выбор доступны 11 уровней изоляции: от минимальной до полной тишины, позволяющей сконцентрироваться на музыке или подкасте. Эту функцию можно быстро отключить нажатием кнопки на чашечке.
Корпус наушников выполнен из прочного металла и пластика, амбушюры и оголовье покрыты мягким наполнителем с отделкой из искусственной кожи. Мобильное приложение Bose и функция дополненной реальности позволяют, например, прослушивать навигационные подсказки в зависимости от местоположения.
Аккумулятор модели поддерживает быструю зарядку: всего 15 минут подпитки хватает на 3,5 часа автономной работы. Для телефонных разговоров и голосовых сообщений есть встроенный микрофон. Наушники совместимы с голосовыми помощниками Google Assistant и Amazon Alexa.
Цена: 31 990 рублей.
2. Sennheiser Momentum True Wireless 2
- Подключение: Bluetooth 5.1.
- Частотный диапазон: 4–21 000 Гц.
- Чувствительность: 107 дБ.
- Время работы от аккумулятора: 7 часов.
- Время зарядки аккумулятора: 1,5 часа.
Флагманские внутриканальные наушники Sennheiser с достаточно ёмким аккумулятором и эффективной системой шумоподавления. Позволяют управлять громкостью, переключать песни, останавливать воспроизведение, вызывать голосового помощника и отвечать на звонки.
Зарядный кейс продлевает общее время работы наушников с 7 до 28 часов. Наушники поддерживают кодек aptX и aptX Low Latency — можно слушать записи в lossless‑форматах без сильной задержки. Для безопасного передвижения по улице у Momentum True Wireless 2 есть режим Transparent Hearing, подмешивающий внешние шумы к музыке с помощью встроенных микрофонов.
Цена: 25 900 рублей.
3. Sony WH‑1000XM3
- Подключение: Bluetooth 4.2.
- Частотный диапазон: 4–40 000 Гц.
- Сопротивление: 47 Ом.
- Чувствительность: 104 дБ.
- Время работы от аккумулятора: 35 часов.
- Время зарядки аккумулятора: 3 часа.
Одни из лучших Bluetooth‑наушников со складной конструкцией и активной системой шумоподавления выдают качественный чистый звук как в тихой комнате, так и в общественном транспорте или на шумных улицах. Sony WH‑1000XM3 поддерживают кодеки AAC, aptX, aptX HD и LDAC.
Наушники можно подстроить индивидуально под размер головы, объём волос и наличие очков. Воспроизведение музыки останавливается прикосновением к одному из наушников. Изменение громкости и переключение треков также осуществляется с помощью сенсорного управления.
С помощью мобильного приложения Headphones Connect можно вручную настраивать уровень шумоподавления и эквализацию или включать эффекты объёмного звучания. Наушники совместимы с голосовым помощником Google Assistant. Также есть возможность проводного подключения к устройствам и ускоренная подпитка, позволяющая всего за 10 минут получить заряд на 5 часов работы.
Цена: 22 990 рублей.
4. Apple AirPods Pro
- Подключение: Bluetooth 5.0.
- Частотный диапазон: 20–20 000 Гц.
- Время работы от аккумулятора: 4,5 часа.
- Время зарядки аккумулятора: 3 часа.
Топовые внутриканальные наушники Apple оснащены отличной системой шумоподавления и защищены от влаги и пота по стандарту IPX4. Кейс поддерживает беспроводную Qi‑зарядку и продлевает срок автономной работы до 24 часов. Пяти минут подзарядки достаточно, чтобы обеспечить час работы гаджета.
Шумоподавление при необходимости можно отключать: в прозрачном режиме наушники пропускают все окружающие звуки. Для телефонных звонков, голосовых сообщений и управления Siri предусмотрены встроенные микрофоны. В комплект поставки входят три пары силиконовых амбушюр разных размеров и кабель для зарядки.
Подробности и впечатления от использования вы найдёте в обзоре Лайфхакера.
Цена: 17 990 рублей.
5. Sony WF‑1000XM3
- Подключение: Bluetooth 5.0 и NFC.
- Частотный диапазон: 20–20 000 Гц.
- Время работы от аккумулятора: 6 часов.
- Время зарядки аккумулятора: 1,5 часа.
Беспроводные внутриканальные наушники с двойной системой активного шумоподавления выдают качественный звук и подойдут для прослушивания музыки на улице, в общественном транспорте и спортзале. Корпус с тремя точками опоры имеет прорезиненную поверхность и надёжно держится в ушах.
WF‑1000XM3 поддерживают сенсорное управление для настройки громкости, переключения песен, активации голосового помощника и выбора режима шумоподавления. Музыку при необходимости можно резко приглушить, приложив палец к одному из наушников.
Цена: 14 990 рублей.
6. Sennheiser HD 450BT
- Подключение: Bluetooth 5.0.
- Частотный диапазон: 18–22 000 Гц.
- Время работы от аккумулятора: 30 часов.
- Время зарядки аккумулятора: 2 часа.
Полноразмерные складные наушники выдают хорошее качество звука для средней ценовой категории. Модель оснащена микрофоном для телефонных разговоров и голосовых сообщений. Оголовье выполнено из пластика, амбушюры покрыты искусственной кожей.
Sennheiser HD 450BT подходят для прослушивания музыки, подкастов и аудиокниг в общественном транспорте и на улице. С помощью приложения Sennheiser Smart Control можно корректировать звук эквалайзером. Наушники поддерживают кодеки AAC, aptX и aptX Low Latency.
Цена: 11 790 рублей.
7. Huawei FreeBuds 3
- Подключение: Bluetooth 5.1.
- Частотный диапазон: 20–20 000 Гц.
- Время работы от аккумулятора: 4 часа.
- Время зарядки аккумулятора: 1 час.
Freebuds 3 — ответ на AirPods от Huawei. Активная система шумоподавления способна поглощать внешний шум, равный примерно 15 дБ. Наушники позволяют комфортно слушать музыку в метро и других оживлённых местах, а также разговаривать по телефону в плохую погоду с сильным ветром или во время быстрых поездок на велосипеде.
Процессор Kirin A1 обеспечивает стабильное Bluetooth‑подключение с низкой задержкой передачи звука, что помогает не только слушать музыку, но и комфортно смотреть фильмы. Аккумулятор в кейсе продлевает срок работы наушников до 20 ч.
Цена: 9 990 рублей.
8. Honor Magic Earbuds
- Подключение: Bluetooth 5.0.
- Частотный диапазон: 20–20 000 Гц.
- Время работы от аккумулятора: 3,5 часа.
- Время зарядки аккумулятора: 1,5 часа.
Модель, вдохновлённая AirPods Pro, оснащена достаточно эффективной системой шумоподавления и качественными микрофонами для телефонных разговоров. Переключать песни, ставить музыку на паузу и отвечать на звонки можно с помощью сенсорной поверхности наушников.
В каждый из наушников встроены три микрофона для подавления шумов и захвата голоса. Magic Earbuds могут приостанавливать и продолжать воспроизведение при вынимании из ушей, но это работает только при синхронизации со смартфонами с EMUI 10 и более актуальными версиями. Корпус наушников защищён от влаги и пыли по стандарту IP54.
Кейс позволяет подзаряжать и использовать наушники около 12 часов. В комплекте поставляются четыре пары сменных амбушюр и кабель для зарядки. Подробнее читайте в обзоре Лайфхакера.
Цена: 7 990 рублей.
Обратите внимание: цены действительны на момент публикации статьи. Магазины могут обновлять стоимость товаров в течение дня.
Сравнение Sennheiser HD 450BT и Sennheiser HD 350BT
E-Katalog — каталог описаний и цен на бытовую и компьютерную технику, электронику, товары для дома и офиса. Наша задача — помочь подобрать и купить наушники по лучшей цене в интернет-магазинах. В каталоге можно найти всю необходимую для выбора информацию — сравнение наушников, подбор моделей по параметрам, подробные описания, поиск товара по названию, отзывы пользователей, фотогалереи товаров, глоссарий терминов, обзоры, инструкции, рейтинг товаров, рекомендации экспертов, каталог брендов и многое другое. Перепечатка любых материалов разрешена только с письменного согласия редакции.
Любой стационарный или мобильный (ноутбук, нэтбук и т.п.) компьютера поддерживает подключение наушников, в т.ч. и тех, что оборудованы микрофоны. Но у некоторых пользователей могут возникнуть сложности с подключением некоторых разновидностей современных наушников ввиду их специфичной конструкции. Кроме того, существует ряд неисправностей, связанных с компьютером, которые могут привести либо к отсутствию звука, либо к неработоспособности микрофона, либо и к тому, и к другому.
Подробнее об отсутствии звука на ПК можно почитать в статье на сайте SoftSalad.ru.
Приведем инструкции по подключению разных типов наушников к компьютеру, а также инструкции по устранению часто встречающихся неполадок с драйвером, приводящих к отсутствию звука или неработоспособности микрофона.
- Как подключить проводные наушники к компьютеру?
- Как подключить к компьютеру наушники с разъемом «Jack 6.3»?
- Как подключить к компьютеру наушники с микрофоном от телефона (гарнитуры)?
- Как подключить беспроводные наушники с микрофоном к компьютеру?
- Как подключить к компьютеру наушники с микрофоном через USB?
- Часто встречающиеся на компьютере неполадки со звуком при подключении
Подключение к компьютеру простых (классических) наушников
К условной категории «классических» наушников с микрофоном относятся устройства с двумя штекерами (разъемами) под гнездо типа «Jack 3.5» (сюда же можно отнести другую версию разъема — «Jack 6.3», но о нем чуть позже). Обычно один из штекеров выкрашен в красный (это разъем микрофона), а другой — в зеленый цвет (разъем динамиков). Но встречаются наушники, у которых оба разъема черного или иного цвета.
Подключить наушники «классической» конструкции к компьютеру очень просто:
- Если это стационарный компьютер, находим в передней или в задней части системного блока разъемы красного и зеленого цвета (всегда находятся вместе) — это аудиоканалы для микрофона и динамиков наушников, соответственно. Аудиовходы в передней части системного блока часто не работают, ввиду того, что собиравший данный компьютер человек забыл/не захотел подключить их к материнской плате или по иной причине. Выглядят они примерно так:
Читайте также: ТОП беспроводных микрофонов
- В случае с ноутбуками, нэтбуками и т.д. все еще проще — эти разъемы расположены обычно сбоку или спереди корпуса компьютера. Но иногда они не выделяются зеленым и красным цветом. Вместо этого рядом с разъемами изображается динамик или наушники и микрофон. Возможно, что данные изображения будут присутствовать и у цветных разъемов.
- Осталось лишь подключить зеленый штекер наушников к зеленому разъему компьютера, а красный — к красному.
Если же штекеры у наушников не выкрашены в стандартные цвета, то не случится ничего страшного при их подключении не в свои гнезда. Подключаем в любые гнезда и проверяем звук. Если его нет, меняем штекеры местами.
Подключение к компьютеру наушников с разъемом под «Jack 6.3»
Принципиальной разницы между подключением к компьютеру наушников с разъемом под гнездо «Jack 3.5» и «Jack 6.3» нет. Но сделать это без специального переходника не получится. Т.к. штекер под «Jack 6.3» имеет больший размер по диаметру и высоте — 6,35мм против 3,5мм у штекера под «Jack 3.5»:
Бывают два типа переходников от «Jack 3.5» до «Jack 6.3»:
- Стерео (двухканальный), что служит для передачи звука от компьютера на динамики.
- И моно (одноканальный), который можно использовать для подключения к компьютеру микрофонного штекера.
Подключение наушников с такими штекерами производится по той же схеме, что описана выше. Разница лишь в том, что к аудиогнездам компьютера сначала нужно подключить переходник.
Читайте также: Лучшие игровые USB микрофоны
Подключение к компьютеру наушников с микрофоном от телефона (гарнитуры)
Несложно заметить разницу между аудиогарнитурой от смартфонов и наушниками для компьютеров — у гарнитуры имеется только один единственный штекер на конце. А если к нему присмотреться, то вместо 3-х контактов можно насчитать 4 (два для динамиков, один для микрофона и еще один — общий).
Как и в предыдущем случае, для подключения к компьютеру гарнитуры от телефона нужен переходник. Его, как правило, именуют сплиттером (splitter). Выглядит он так:
Читайте также: Лучшие наушники для музыки
Т.е. подключаем гарнитуру к переходнику/сплиттеру, а штекеры последнего — к компьютеру.
Отдельно отметим ноутбуки, у которых имеется разъем для подключения телефонной гарнитуры. Обычно такой разъем обозначается значком с изображением наушников с микрофоном. Он может находиться как рядом, так и отдельно от стандартных аудиоразъемов мобильного компьютера.
Осмотрите свой ноутбук — возможно, у него есть разъем для гарнитуры. В этом случае переходник (сплиттер) не потребуется.
Подключение к компьютеру беспроводных наушников с микрофоном
Беспроводные наушники по предназначению можно разделить на две условные группы — либо они для телефона, либо для компьютера. В первом случае мы имеем дело с беспроводной гарнитурой для смартфона, во втором случае — с компьютерной гарнитурой. Далеко не все устройства от смартфона могут быть подключены к компьютеру, особенно, если они созданы исключительно для какой-нибудь определенной модели телефона, потому их мы рассматривать не будем.
Касательно компьютерной гарнитуры. Состоит она, как правило, из двух компонентов:
- Самих наушников с микрофоном.
- И беспроводного USB-адаптера, что обеспечивает передачу звука с компьютера на наушники и в обратном направлении.
Читайте также: Лучшие наушники с шумоподавлением (ANC)
В идеальной ситуации достаточно просто подключить USB-адаптер к любому USB-порту компьютера, включить наушники (они, как правило, имеют соответствующий переключатель) и на этом все. Обычно такое проходит в последней версии Windows (10). Драйвер устанавливается автоматически, система сама находит беспроводное устройство и начинает работать с ним (возможно, придется лишь нажать на одну-две кнопки в области уведомлений Windows в левом нижнем углу).
С ноутбуками бывает еще проще. Ввиду наличия у них встроенного Bluetooth-адаптера, вообще не придется что-либо подключать к USB-порту. Единственное, что может потребоваться сделать — включить сам Bluetooth на ноутбуке, для чего нужно либо нажать специальную кнопку на корпусе, либо воспользоваться определенным сочетанием клавиш, либо кликнуть мышкой по значку «Bluetooth» в трее возле часов. Все зависит от модели ноутбука.
Но зачастую все или часть операций по подключению и настройке беспроводной компьютерной гарнитуры приходится выполнять вручную. Так это выглядит на примере Windows 10:
- При подключении к USB-порту компьютера беспроводного адаптера на экране может появиться (или не появиться) уведомление об обнаружении нового устройства. Чтобы все прошло успешно, драйвер лучше установить сразу — неважно, сделала ли это система автоматически (тем более что в комплекте с драйвером обычно идет специальная программа для управления гарнитурой).
- Если драйвера в наличии нет, его всегда можно скачать с сайта производителя беспроводных наушников. Если и это невозможно по каким-то причинам, воспользуйтесь любой программой для автоматической установки драйверов (например, DriverHub).
- После установки драйвера, включите наушники и/или задействуйте на них функцию сопряжения с Bluetooth (либо нужно нажать и удерживать определенную кнопку, либо перевести переключатель в требуемое положение, либо каким-нибудь иным способом). Также не забудьте включить функцию «Bluetooth» на ноутбуке.
- Теперь откройте меню «Пуск» и оттуда перейдите в «Параметры Windows».
Читайте также: Лучшие фирмы наушников
- В новом окне перейдите в раздел «Устройства».
- Далее в левой части окна выберите «Bluetooth и другие устройства», затем нажмите кнопку «Добавление Bluetooth или другого устройства».
- Откроется еще одно окно, кликните в нем по элементу «Bluetooth мыши, клавиатуры, перья или аудио…».
- В отобразившемся списке Bluetooth-устройств кликните два раза по названию наушников.
Читайте также: Лучшие TWS наушники
Подключение к компьютеру наушников с микрофоном через USB
Допустим, что по какой-то причине аудиовходы на компьютере не работают. Или они используются для решения каких-либо специфических задач. Словом, если наушники невозможно подключить к предназначенным для этого гнездам, остается только один выход — использовать USB-адаптер. В некоторых магазинах они продаются под названием «USB-аудиокарта».
Существует два их типа:
- USB-адаптер для подключения наушников «классической» конструкции со стандартными разъемами «Jack 3.5».
- USB-адаптер для подключения к компьютеру гарнитуры от телефона (т.е. под штекер с 4-мя контактами).

Как и в предыдущем случае, для функционирования этой схемы предварительно потребуется установить драйвер. С дальнейшим подключением наушников через USB все и так понятно: вставляем адаптер в любой USB-порт и подключаем к нему штекеры в соответствии с цветом и/или нанесенными на корпус изображениями (если адаптер под обычные наушники с двумя штекерами).
Читайте также: ТОП лучших микрофонов в этом году
Часто встречающиеся на компьютере неполадки со звуком
Наиболее частой причиной отсутствия на компьютере звука при подключении к нему наушников или любого другого устройства воспроизведения является неправильная настройка звуковых параметров операционной системы и/или драйвера аудиокарты. Это особенно характерно для беспроводных наушников и ситуаций, когда для их работы на компьютер требуется устанавливать дополнительное программное обеспечение (например, драйвер для Bluetooth-модуля, что идет в комплекте с беспроводными наушниками).
Убедитесь, что на компьютере установлен необходимый драйвер (от аудиокарты или используемого вместо/совместно с ней USB-устройства):
- Выполните комбинацию клавиш «Ctrl + R» и введите без кавычек в появившееся окно команду «devmgmt.msc», после чего нажмите «ОК».
- Будет запущено системное приложение «Диспетчер устройств». В нем перечислены и разбиты по категориям все подключенные и встроенные в компьютер устройства. Наша цель — убедиться, что на компьютере установлен аудиодрайвер, а также, что соответствующее устройство активно в данный момент.
- Проверяем разделы «Аудиовходы и аудиовыходы» и «Звуковые, игровые и видеоустройства».
Читайте также: ТОП лучших наушников для iPhone
- Если для вывода и ввода звука используется USB-адаптер/переходник, то его название может быть приведено в разделах «Контроллеры USB», «Устройства HID (Human Interface Devices)» или «Радиомодули Bluetooth» (может называться просто «Bluetooth»).
- Ни одно из перечисленных устройств не должно быть помечено значком с желтым вопросительным/восклицательным знаком или со стрелкой вниз. Первое означает, что имеются проблемы с драйвером, второе — что устройство неактивно (выключено).
Читайте также: Почему компьютер не видит наушники?
- Проблемы с драйвером решаются их переустановкой. Если же устройство выключено, кликните по нему левой кнопкой мыши и выберите в отобразившемся меню пункт «Включить устройство».
Теперь проверьте, какое из устройств воспроизведения используется системой в данный момент времени:
- Выполните команду «control» по аналогии с первым шагом предыдущей инструкции.
- Откроется «Панель управления». Перейдите в раздел «Оборудование и звук», затем кликните по элементу «Звук»:
Читайте также: Почему не работает микрофон наушников?
- В появившемся окне откройте вкладку «Воспроизведение». Здесь может быть перечислено множество устройств воспроизведения звука. Среди них обязательно должно присутствовать то устройство, которое используется для работы с подключенными наушниками.
- Найдите это устройство, выделите его мышкой и нажмите кнопку «По умолчанию» в нижней части окна.
- Проверьте звук. Если не появился, попробуйте выбрать по умолчанию другое устройство, присутствующее в списке.
- Перейдите во вкладку «Запись». Здесь приведены устройства звукозаписи, т.е. микрофоны. Проделайте те же действия, что и с устройством воспроизведения звука.
Summary
Article Name
Как подключить наушники с микрофоном к компьютеру или ноутбуку: пошаговая инструкция подключения наушников к ПК — FAQ от Earphones-Review🎧
Description
Как подключить наушники с микрофоном к ноутбуку или компьютеру?🎧 В статье приведена пошаговая инструкция с ответом на вопрос «Как подключать проводные и беспроводные наушники с микрофоном к компьютеру или ноутбуку». Можно ли подключить наушники с микрофоном к ПК. 🎧FAQ от Earphones-Review — помощь и советы! ✔Характеристики ✔Рейтинги ✔Обзоры ✔Советы
Author
Publisher Name
earphones-review.ru
Publisher Logo
Вы решили подключить наушники к своему компьютеру, но у вас что-то не получается? Или, быть может, звучание не такое, как ожидалось? Как правило, настроить наушники в Windows 10 может практически каждый пользователь, даже начинающий, так как Microsoft позаботилась о том, чтобы все пункты меню и сама процедура была максимально простой и понятной. Но, увы, даже с этим могут разобраться не все, и это вполне нормальная ситуация.
В этом материале мы вам подробно расскажем, как настроить наушники в операционной системе Виндовс 10, что для этого необходимо делать буквально по шагам, и какие проблемы у вас могут возникнуть на каждом из этапов. Понятное дело, что даем все рекомендации, как их можно устранить.
Оглавление
- 1 Как настроить наушники с Windows 10
- 1.1 Подключаем гарнитуру к компьютеру
- 1.2 Настройка наушников на компьютере
- 1.3 Как выбрать наушники по умолчанию в Windows
- 1.4 Как менять громкость для наушников на компьютере
- 2 Настройка параметров наушников через утилиты производителя
- 3 Проблемы и способы их решения
- 3.1 Подключаю наушники, но ничего не работает
- 3.2 Не слышу музыку, все подключил правильно
Как настроить наушники с Windows 10
Как вы понимаете, чтобы настроить наушники, необходимо сначала их подключить к вашему ПК, причем выбрать правильный слот в зависимости от того, какой вход на гарнитуре.
Подключаем гарнитуру к компьютеру
На сегодняшний день наушники могут подключаться несколькими способами к компьютеру на базе Windows:
Если у вас разъем 3,5 мм или USB, то вставляете на передней или задней панели вашего компьютера в свободный порт. Если же у вас беспроводные наушники, то вам для начала необходимо приобрести Bluetooth-приемник для вашего компьютера, активировать его в «Панели управления», и сделать сопряжение между устройствами: ПК и наушники.
Настройка наушников на компьютере
Допустим, что вы уже подключили наушники к компьютеру. Что дальше? Не всегда устройство корректно определяется операционной системой Windows, и у вас как был звук из колонок, так он может оттуда и воспроизводиться. Поэтому рекомендуется произвести настройку:
- Зайдите в «Мой компьютер»;
- Далее кликните вверху пункт «Компьютер»;
- Перейдите в раздел «Открыть параметры».
Внимание! Можно данный пункт открыть еще быстрее так: «Пуск» — «Параметры».
- Перейдите в раздел «Система», где расположены основные настройки вашего компьютера;
- Далее в левом меню найдите вкладку «Звук» и кликните по ней;
- Вы попадете в раздел с настройкой звука, где вам нужно будет выбрать в «Устройстве вывода» указать свои наушники, просто выбрав из списка, а дальше ниже нажать на пункт «Свойства устройства», чтобы перейти в настройки конкретно этого девайса;
- Здесь вы можете настроить «Баланс» для наушников, например, выбрав для правого и левого свою громкость;
- Также есть параметр «Пространственный звук», который позволяет погрузиться в музыку. Только учтите, что для этого лучше слушать отдельные типы песен, например, 9D в YouTube, где они специально записаны в таком формате.
Но нас интересуют дополнительные настройки для наушников, поэтому мы в правом верхнем углу нажимаем пункт «Дополнительные свойства устройства». Что же мы здесь можем поменять?
- Во вкладке «Свойства» вы можете посмотреть, установлен ли драйвер для наушников или нет, и какой конкретно;
- В самой нижней вкладке «Применение устройства» вы можете включить или отключить девайс, чтобы звук не выводился через него;
- Перейдите в раздел «Уровни», где можно задать общую громкость для наушников. Это тот же самый параметр, который находится в «Громкости» в трее компьютера (там где расположены часы в правом нижнем углу);
- У большинства моделей есть вкладка «Улучшения», но в нашем случае это Enhancements, где можно выбрать эквалайзер, басы, подавление голоса и многие другие параметры. Чтобы точно определиться, как лучше, вам здесь самостоятельно нужно попробовать разные параметры.
В зависимости от производителя, параметры в этом разделе могут отличаться, однако запомните, что все настройки осуществляются через раздел «Звук» в панели управления вашего компьютера.
Как выбрать наушники по умолчанию в Windows
Еще одна основная причина, из-за которой у пользователей возникают проблемы – это возможность выбора вывода звука на наушники по умолчанию. То есть, подключил девайс и операционная система весь звук выводит тебе именно на них. Ведь устройств может быть подключено много. В общем, установить наушники по умолчанию можно так:
С этого момента всякий раз, когда вы будете подключать наушники к своему компьютеру, операционная система Windows определит их по умолчанию и переключит вывод звука на гарнитуру.
Как менять громкость для наушников на компьютере
Также важно понять, как именно быстро поменять громкость наушников на компьютере. Есть несколько вариантов:
Настройка параметров наушников через утилиты производителя
Большинство производителей аксессуаров вместе с гарнитурой еще предоставляют и специальное программное обеспечение для тонкой настройки своих девайсов. Обязательно посмотрите на официальном сайте вашего производителя, нет ли соответствующего ПО для этого. Если есть – загрузите программу, установите на свой компьютер и настройте параметры так, как вам хочется.
Проблемы и способы их решения
Здесь мы описали несколько возможных проблем, которые можно решить в несколько кликов. Предлагаем вам воспользоваться нашими рекомендациями.
Подключаю наушники, но ничего не работает
Как мы и говорили ранее, проверьте, установлены ли драйвера для этих устройств. По умолчанию в Windows, как правило, устанавливается Realtek или подобные программы, в зависимости от производителя, а вместе с ними и драйвера. Но если их нет, то нужно будет скачать конкретно для своей звуковой карты на официальном сайте или с компакт-диска, предоставляемого вместе с платой.
Иногда помогает просто отключение наушников (извлечение) и повторное подключение в соответствующий разъем. Еще рекомендуем вам попробовать подключить в другой порт, например, если это 3,5 мм, то на передней и задней панели корпуса ПК обычно расположено по 1 порту. Если же это USB, то изначально рекомендуем вставлять в USB 3.0, и в случае проблем уже подключать к USB 2.0.
Не слышу музыку, все подключил правильно
Вполне возможно, что у вас попросту не выбран источник для вывода звука. Можно быстро нажать на значок громкости в трее компьютера ЛКМ мыши, и в списке переключить источник вывода для звуков.
Как видите, подключить наушники в операционной системе Windows 10 не составляет труда, и зачастую операционная система автоматически определяет все устройства, корректно работая с ними в дальнейшем.
Поделиться ссылкой:
В последнее время в связи с различными карантинными ограничениями, дистанционными формами работы и образования не только геймеры, но и рядовые пользователи столкнулись с вопросом как «Как самостоятельно подключить наушники в операционной системе Windows 10?» Хотя настройки звука не претерпели каких-либо существенных изменений со времен Windows 2000 сегодня в нашей статье мы постараемся дать ответ на этот вопрос.
Следуйте несложной инструкции, расположенной ниже.
- Подключите устройство к компьютеру.
Как правило, шнур наушников на конце имеет два разъема: зеленый для гарнитуры и розовый для микрофона. На рынке представлены модели наушников, подключение которых производится помощью USB-кабеля, Bluetooth. В зависимости от того к ПК или ноутбуку вам предстоит подключить устройство, необходимо найти свободные порты.
- Проверьте наличие звуковой карты.
Если звуки на компьютере воспроизводились ранее и проблем с этим не возникало можно пропустить этот шаг и перейти к пункту 3. Если же звуки не воспроизводятся, выполните следующие действия.
Нажмите правой кнопкой мыши Пуск (или сочетание клавиш Win+X) → Диспетчер устройств → Звуковые, игровые и видеоустройства.
Здесь вы должны увидеть название вашей звуковой карты. Если ее нет, то необходимо установить драйвера. После установки информация отобразится в этом разделе.
- Выбор устройства и его настройка.
Теперь переходим к настройке самого аудиоустройства – наушников.
На Панели задач в нижней правой части экрана щелкаем левой кнопкой мыши значок динамика и в раскрывающемся списке выбираем модель наушников.
Наша рекомендация: В скобках рядом с моделью в зависимости от типа подключения указывается USB, или модель аудиосистемы на материнской плате. Для того чтобы не запутаться в устройствах вы можете их переименовать (см. пункт 4).
- Проверка и тестирование устройства.
Также на Панели задач экрана щелкаем правой кнопкой мыши значок динамика → Звуки → вкладка Воспроизведение → выбрать устройство, которое хотите использовать по умолчанию (должно быть отмечено зеленой галочкой).
Щелкаем правой кнопкой мыши на наушниках → Проверка. Если вы все выполнили верно в динамиках наушников вы услышите звуковой сигнал.
После выбора устройства по умолчанию активной станет кнопка Свойства. Нажимаем ее (здесь вам будет доступно изменение названия вашего аудиоустройства – просто необходимо впечатать его на месте текущего, а также изменение его значка).
«Как подключить Bluetooth-наушники?»
Беспроводные гарнитуры очень удобны в своем использовании. Сложностей с подключением с Bluetooth-устройств в Windows 10 возникнуть не должно. Операционная система сама находит и устанавливает нужный драйвер. Но если вдруг при подключении возникли проблемы, воспользуйтесь нашей подробной инструкцией
- Включаем Bluetooth.
Для начала необходимо включить Bluetooth: Пуск → Параметры → Устройства → передвинуть ползунок Вкл.
Или воспользуйтесь Панелью задач (нижняя правая часть экрана) выбрать значок Bluetooth и двойным щелчком мыши открыть.
Включить Bluetooth, если не включен.
- Подключаем устройство к ПК.
В открытом окне Параметров устройств нажимаем знак + Добавление Bluetooth или другого устройства.
В появившемся окне выбираем Bluetooth. Мыши, клавиатуры, перья или аудио и другие устройства Bluetooth. Включаем Bluetooth на беспроводных наушниках.
Система произведет поиск и подключение вашей гарнитуры, о чем вы будете уведомлены сообщением на экране.
Поздравляем теперь вы можете самостоятельно настроить наушники на вашем ПК или ноутбуке!
Гарнитуры Sennheiser, как известно, с приложением Microsoft Office Outlook Connector работают в режиме «plug and play». Непосредственно с гарнитуры можно совершать звонок, завершать его, отвечать на входящий, отклонять вызовы, а также регулировать уровень громкости звука и отключать на время микрофон (Mute). В этом коротком посте мы расскажет о том, как настроить офисную гарнитуру Sennheiser на работу с приложением 3CX Client для Windows.
Итак:
установка 3CX Plugin:
- первым делом скачиваем фирменный Sennheiser 3CX Plugin (с официального сайта компании Sennheiser);
- далее (до начала процедуры установки плагина) закрываем 3CX Client на своем компьютере;
- устанавливаем плагин Sennheiser 3CX Plugin, дожидаемся завершения процедуры инсталляции и перезагружаем компьютер.
После этого гарнитура Sennheiser по умолчанию будет выбрана системой в качестве основного аудиоустройства для 3CX-клиента для ОС Windows.
В зависимости от особенностей модели прием и управление входящим вызовом, а также регулировку громкости можно будет производить непосредственно с гарнитуры (или спикерфона).
настройка гарнитуры Seenheiser для работы с 3CX Client для ОС Windows:
- запускаем 3CХ Client на компьютере;
- если активирован режим CTI (CTI Mode), переключаемся на режим SIP (SIP Mode);
- открываем «Settings» -> «Audio options» и указываем модель гарнитуры Sennheiser в меню «Microphone» и «Speaker» (в меню «Ringing» — «Сигнал вызова» тоже можно указать гарнитуру или любое другое из доступных устройств).
обновление прошивки Sennheiser
ПО гарнитуры (или спикерфона) Sennheiser также следует обновить и в дальнейшем обновлять регулярно. Чтобы максимально упростить процедуру апдейта, можно для воспользоваться специальной утилитой Sennheiser updater:
- скачать ее также можно со страницы приложения на официальном сайте компании Sennheiser в версиях для конечного пользователя (End User version) или для администратора (IT admin/Deployment version) — в данном случае рекомендуем первый вариант;
- запускаем установку — после инсталляции Sennheiser updater будет автоматически проверять наличие актуальных обновлений ПО для вашей гарнитуры или спикерфона и своевременно уведомлять вас о необходимости установки очередного апдейта.