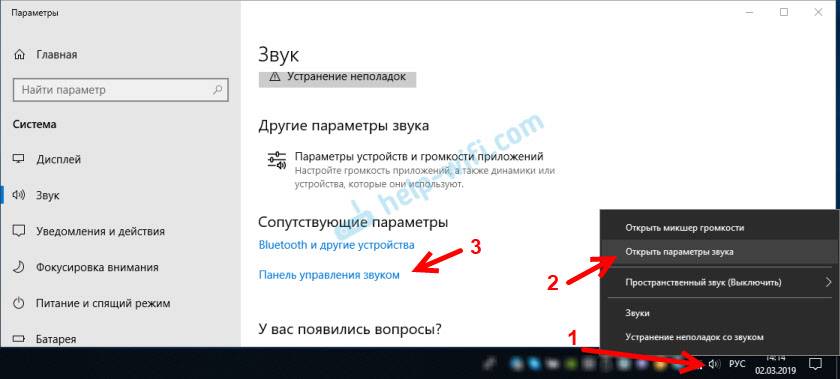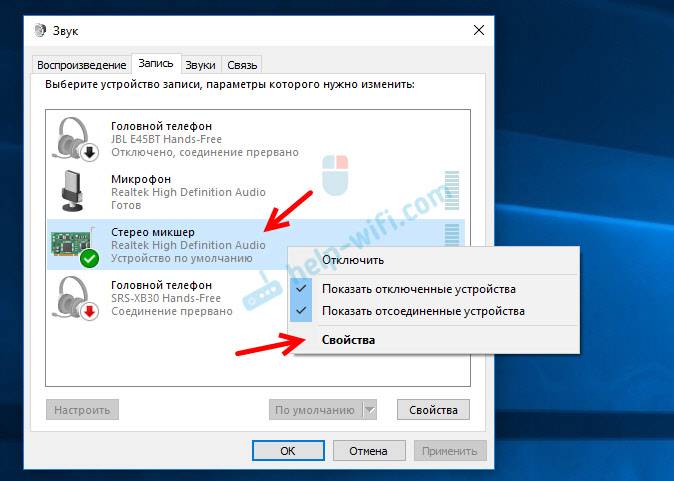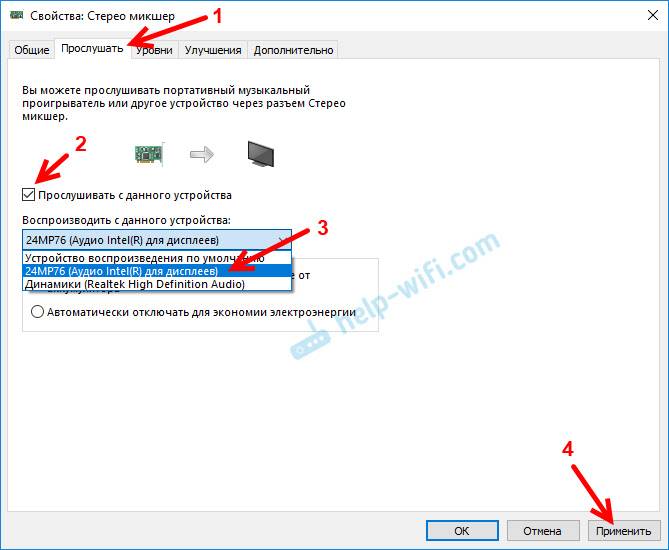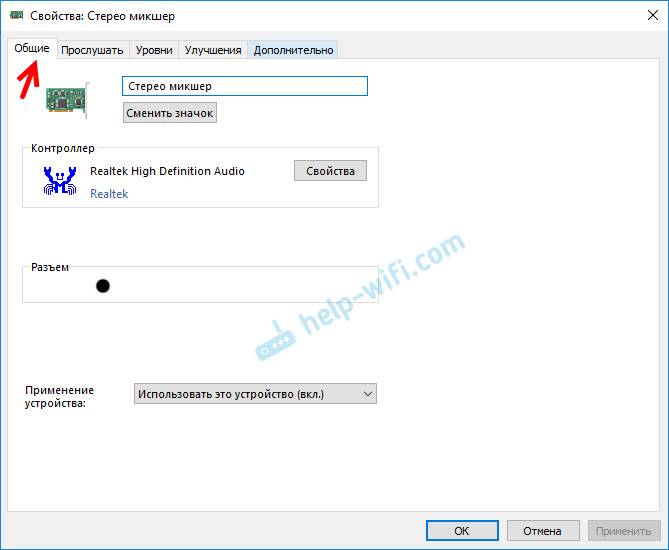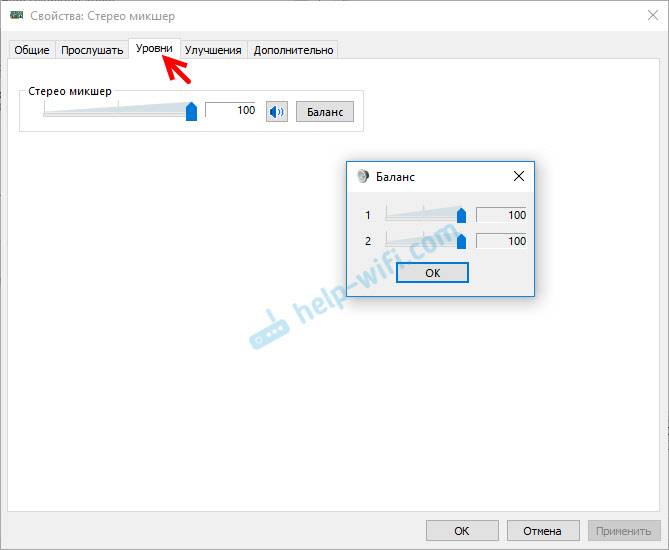Пользователи Винды могут подключать к компьютеру различное оборудование, например, дополнительные колонки или наушники. В данном случае юзеру нужно будет знать, как осуществить вывод звука на два устройства одновременно через персональный компьютер, работающий с операционкой Windows 10. Существуют определенные технические требования к процедуре и рекомендации специалистов, с которыми нужно ознакомиться заблаговременно.
Как поменять звуковые каналы местами
Для смены настроек аудиовыходов используется несколько способов – перенастройка драйверов, использование отдельных функций видеопроигрывателя и дополнительно скачанные утилиты.
Чтобы работать через программу, необходимо выполнить следующее:
- скачать и установить подходящую утилиту (например, софт AIDA64). Внимание! Использовать можно любую аналогичную программу. Важно скачивать дополнительный софт только с официальных страниц и сайтов разработчиков приложений. В противном случае велика вероятность заражения персонального компьютера вирусами;
- запустить приложение, раскрыть блок «Мультимедиа»;
- перейти к пункту «HD Audio»;
- в центральной части выбрать наименование установленных на компе звуковых устройств;
- кликнуть по ссылке рядом (запустится браузер, где нужно сохранить установочные документы драйвера).
После установки необходимых блоков необходимо запустить драйвер аудиокарты и раскрыть «Панель управления». В данном окне пользователь может переназначить назначение разъемов подходящим образом.
Как подключить наушники и колонки одновременно
Если на ПК установлена карта Realtek, можно настроить работу колонок и наушников в единовременном режиме. Этапы действий пользователя:
- открыть блок «Панель управления» (через кнопку «Пуск» на мониторе персонального компьютера или поисковую строку);
- перейти к разделу «Диспетчер Realtek HD», запустить инструмент;
- в правом верхнем углу открытого окна кликнуть по пункту «Дополнительные настройки устройства»;
- в характеристиках воспроизведения установить пункт «Отключить», в строке записи переключить на «Объединить»;
- справа вверху, над словом «Аналоговый» кликнуть по изображению желтой папки;
- установить галочки в окне «Параметры разъема».
После выполнения данной инструкции наушники будут подключены через выход на передней панели ПК, колонки – с противоположной стороны (иногда наоборот, но разницы в данной ситуации нет).
Вывод звука на 2 устройства сразу
Вывести звуковое сопровождение на несколько устройств одновременно можно, используя дополнительно отдельные инструменты. Например, Stereo Mix.
Внимание! Этот функционал в десятой версии операционной системы Виндовс отключен в режиме «По умолчанию». Чтобы использовать опцию для работы, юзеру необходимо самостоятельно включить ее на персональном компьютере.
Этапы действий пользователя:
- открыть начальное меню, нажав клавишу «Пуск» на мониторе ПК (стационарного или портативного);
- перейти к блоку с названием «Звук» (можно впечатать название блока в поисковую строку);
- откроется дополнительное рабочее окно, где нужно кликнуть по изображению «Компьютерные колонки», включить «Выбрать по умолчанию»;
- перейти к вкладке «Запись», правой клавишей нажать на пустое место открытой панели;
- в перечне дополнительных функций выбрать строку «Показать отключенные устройства»;
- необходимо найти строку «Wave Out Mix», «Моно» или «Стерео Микс», выбрать пункт «Включить».
После выполнения данных шагов нужно нажать на строку «Установить, как устройство по умолчанию», затем – «Воспроизведение через этот функционал». Пользователь должен дважды подтвердить выбранную опцию, разделить действие колонок и наушников, а затем перезагрузить ПК.
Возможные проблемы
Если после выполнения указанных инструкций звук с выбранных динамиков все равно не переключается, необходимо проверить правильность исполнения описанных этапов и шагов. Кроме того, можно проверить следующие ситуации:
- соответствие установленных драйверов и мощности используемого «железа» (в некоторых случаях устаревшее оборудование может «не дотягивать» до нужных показателей);
- проверить персональный комп на действие вредоносных софтов с помощью антивирусной программы (иногда внесенные изменения не закрепляются из-за сбоев, вызванных вирусами);
- не раскрывать настройки не указанных в инструкциях вкладках (действия допускаются только после ознакомления с пояснениями и возможными последствиями).
Проблемы возникают на некоторых устройствах, если обнаруживаются внутренние сбои или заражение вирусными софтами.
Пользователь может настроить персональный комп на работу с несколькими устройствами – вывод звука может осуществляться одновременно на наушники и колонки, например. Настройки несложные, инструкции подойдут начинающим пользователям.
Как одновременно подключить наушники и колонки?

Содержание
- Универсальный способ
- Подключение без разветвителя
- Как настроить?
Если вы часто пользуетесь персональным компьютером, то наверняка сталкивались с такой проблемой, как одновременное подключение и колонок, и наушников. Она возникает, когда необходима постоянная или переменная работа обоих девайсов, а каждый раз переключать их нет возможности. Разберем подробно, как решить эту проблему.

Универсальный способ
Легко подключить оба устройства одновременно поможет один небольшой дополнительный девайс, который можно купить в любом магазине радиотехники и электроники – разветвитель. Он подключается к 3,5-миллиметровому порту на системном блоке компьютера и имеет сразу 2 идентичных разъема. В них можно подключить необходимые устройства воспроизведения. Такой способ очень прост и не требует никаких дополнительных манипуляций с системными настройками, чтобы вывести звук на несколько устройств сразу.
Однако возникают ситуации, когда приобрести такой девайс невозможно или же попросту некогда.


Тогда на помощь придут альтернативные способы подключения.
Подключение без разветвителя
Есть ряд разнообразных способов подключить сразу несколько девайсов к вашему компьютеру, даже если у вас нет разветвителя. Однако стоит отметить, что большинство этих способов гарантированно работает только на звуковых картах Realtek, и никто не гарантирует их работоспособность с другими встроенными звуковыми платами.
Итак, первое, что необходимо сделать – это подключить оба устройства к компьютеру. На задней панели системного блока найдите порты для подключения звуковых устройств. Они расположены все вместе и обычно имеют стандартную расцветку: розовый – для микрофона, зеленый – для основного устройства воспроизведения и синий – для дополнительного. К зеленому порту подключите ваши колонки, а к синему – наушники.

Теперь необходимо запустить диспетчер звуковых устройств Realtek. В меню «Пуск» выберите пункт «Панель управления», а затем – пункт «Оборудование и звук». Справа будут отображены все аудиовходы, имеющиеся в компьютере. Обычно синий выход неактивен. Чтобы его активировать, нажмите на иконку правой кнопкой мыши и выберите пункт «Смена назначения разъемов». В появившемся окне поставьте галочку напротив наушников, и нажмите «ОК».
Теперь осталось только перезагрузить компьютер, для того чтобы изменения вступили в силу.
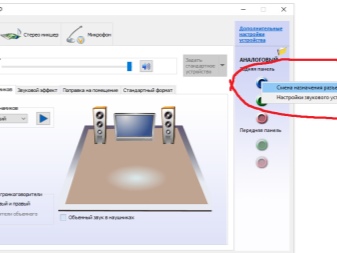
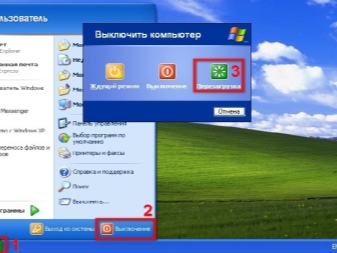
Если же вы используете 2 пары наушников, или же на вашей материнской плате нет подходящих разъемов, то вам подойдет второй способ.
- Сперва подключите одно устройство к соответствующему порту на задней стороне системного блока, а другое – на передней панели.
- В правом нижнем углу рабочего стола найдите значок, изображающий динамик, и кликните по нему правой кнопкой мыши.
- В списке выберите «Устройства воспроизведения». Откроется окно, в котором приведены все устройства, связанные с вашим компьютером. Нас интересует вкладка «Устройства записи».
- Теперь вам доступны все записывающие устройства, которые в данный момент подключены к ПК. В любом свободном месте кликните правой клавишей мыши, из списка выберите пункт «Показать отключенные устройства».
- К списку добавилось неактивное устройство под названием «Стерео микшер». Сейчас оно отключено. Чтобы включить его, нажмите на него и выберите соответствующий пункт.
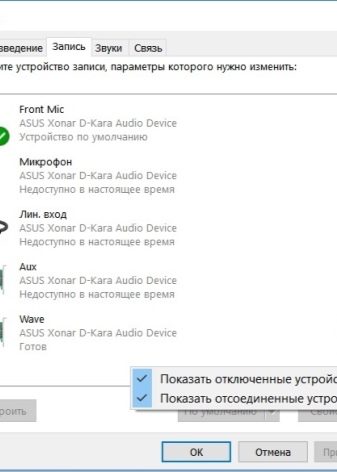
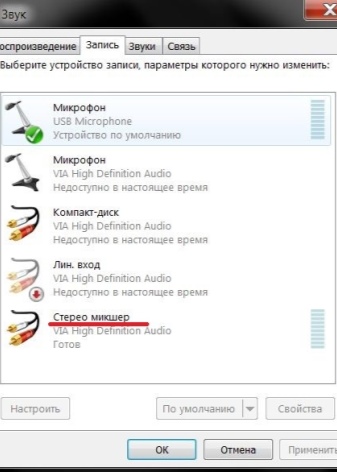
Как настроить?
После того как вы включили «Стерео микшер», нужно его настроить.
- Снова нажимаем на устройство правой кнопкой мыши и выбираем «Свойства». Из всех доступных вкладок нас интересует только одна – «Прослушать».
- В ней необходимо поставить галочку возле пункта «Прослушивать с данного устройства», а в списке ниже выбрать устройство, в котором вы хотите слышать звук (динамики или наушники).
Перезагружать компьютер после завершения всех манипуляций необязательно, но желательно, если звук в наушниках так и не появился. А также стоит помнить, что этот способ хоть и отлично работает на большинстве ПК, но далеко не на всех.
Использовать его можно как для подключения проводных или беспроводных наушников к компьютеру, так и для параллельного прослушивания на колонках и наушниках.
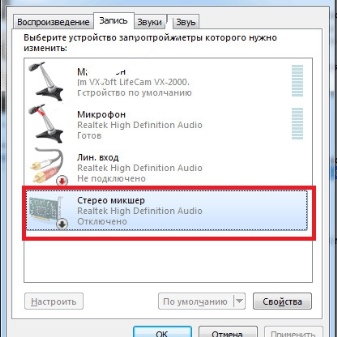
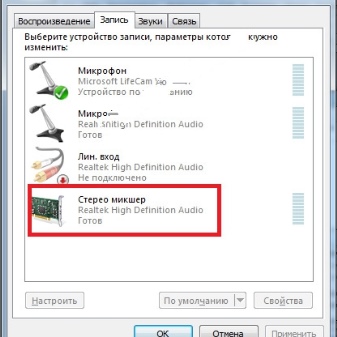
Для владельцев ноутбуков или нетбуков, к сожалению, диапазон возможностей не так велик. Из-за того, что в этих устройствах всего один порт для подключения аудиоустройств, одновременно подсоединить наушники и колонки не получится. Однако, если вам нужен вывод звука на динамики устройства и дополнительно на наушники, стоит прибегнуть к одному из вышеперечисленных вариантов. Справиться с подобным подключением куда проще, чем может показаться на первый взгляд, поэтому даже непросвещенный человек без труда сделает это.

Подробнее об одновременном подключении наушников и колонок смотрите в следующем видео.
Этот вопрос с одновременным выводом звука на колонки, или динамики ноутбука и на динамики телевизора подключенного по HDMI уже не раз обсуждали в комментариях к статье почему нет звука через HDMI на телевизоре, при подключении ноутбука (ПК) на Windows 7 и Windows 10. И там же в комментариях, Влад подсказал решение, как в Windows настроить одновременный вывод звука на динамики или колонки и на телевизор. Я проверил, но у меня почему-то не получилось. Сегодня решил еще раз все проверить, и как оказалось, все отлично работает. Достаточно настроить стерео микшер в Windows и звук выводится на два источника. В Windows 10 стерео микшер у меня заработал без проблем. В настройках устройств воспроизведения в Windows 7 я его почему-то не нашел. Возможно, нужно обновить драйвера. Сделаю инструкцию на примере Windows 10, а как разберусь с семеркой, то дополню статью. Там настройки практически одинаковые, так что если у Windows 7 и есть этот стерео микшер – настроите все без проблем.
Этим способом можно сделать так, чтобы звук воспроизводился одновременно из динамиков ноутбука, или подключенных к ноутбуку или компьютеру колонок и из динамиков телевизора, который подключен через HDMI-кабель. Так же можно настроить одновременный вывод звука на динамики и Bluetooth-наушники, или Bluetooth-колонку. Проверил – все отлично работает. Я так понял, что можно выводить максимум на два разных устройства.
Единственный минус, который я заметил у себя, так это то, что звук который выводится через стерео микшер немного отстает. Я выводил на монитор (подключен по HDMI) со встроенными динамиками. Есть небольшая рассинхронизация звука между разными источниками вывода. Возможно, это такая проблема только на моем оборудовании, так как железо у меня не самое новое и мощное. А вообще, эта фишка интересно работает. Так же пробовал выводить звук одновременно на динамики ноутбука и на Bluetooth-наушники. Можно, например, подключить Bluetooth-колонку, вывести на нее звук и поставить ее где-то за спиной. Получится объемный звук.
Перед настройкой нужно подключить к компьютеру этот второй источник вывода звука и убедится, что он работает (звук выводится, если установить это устройство по умолчанию). Будь то телевизор, или Bluetooth наушники/колонка. Думаю, эти инструкции вам пригодятся:
- Как подключить телевизор к компьютеру через HDMI
- Как подключить ноутбук к телевизору через HDMI
- Как подключить Bluetooth колонку к ноутбуку или компьютеру
- Как подключить Bluetooth наушники к компьютеру или ноутбуку на Windows 10
Подключили, проверили все ли работает, и только после этого можно переходить к настройке.
Стерео микшер в Windows 10: вывод звука на два устройства одновременно
Открываем параметры звука (нажав на соответствующую иконку в трее правой кнопкой мыши) и переходим в панель управления звуком.
В окне «Звук» проверяем, чтобы устройство «Динамики» было в статусе «Устройство по умолчанию». Если это не так, то нажмите на них правой кнопкой мыши и выберите «Использовать по умолчанию». Так же обратите внимание, что у меня там отображается подключенный по HDMI телевизор (в моем случае это монитор со встроенными динамиками, это не важно) и он в статусе «Готов».
Переходим на вкладку «Запись». Там должен быть «Стерео микшер». Если он тусклый и возле него написано «Отключено», то нажмите на него правой кнопкой мыши и выберите «Включить». Так же, если он не используется по умолчанию (возле него нет соответствующей надписи), то нажмите правой кнопкой мыши и выберите «Использовать по умолчанию». После чего нажмите еще раз и откройте «Свойства».
В новом окне, открыв вкладку «Прослушать», убедитесь, что возле пункта «Прослушивать с данного устройства» стоит галочка. Из меню выберите устройство, на которое нужно вывести звук с компьютера. Значит динамики у нас используются по умолчанию, и нужно выбрать второе устройство. В моем случае это телевизор (имя устройства у вас будет другое). Так же это могут быть Bluetooth-наушники, колонка, возможно еще какое-то устройство.
После нажатия на кнопку «Применить», звук начал воспроизводится одновременно из колонок (динамиков ноутбука) и телевизора. Проверьте уровень громкости на телевизоре, или наушниках (колонке).
Чтобы отключить звук из второго источника, достаточно выключить стерео микшер, или отключит устройство. Настройки сохраняются. Когда мы регулируем звук в настройках Windows, то он одновременно регулируется на обеих устройствах (в моем случае на колонках и динамиках телевизора).
Дополнительные настройки стерео микшера
Там в настройках стерео микшера есть еще несколько вкладок с дополнительными настройками. Давайте посмотрим, что там можно настроить и нужно ли это делать. Скажу сразу, что ничего интересного и полезного я там не нашел.
На вкладке «Общие» находится информация о самом устройстве. Можно открыть свойства контроллера (обычно это Realtek High Definition Audio), сменить имя или иконку, или выключить/включить стерео микшер.
Открыв вкладку «Уровни», можно изменить громкость на устройстве, на которое выводится звук через стерео микшер. Так же можно отключить звук и изменить баланс.
На вкладке «Улучшения» по идеи должны быть какие-то настройки для улучшения звука. Но у себя я их не обнаружил. Только одна галочка «Отключение всех звуковых эффектов», которая ни на что не влияет (в моем случае).
Ну и вкладка «Дополнительно», на которой можно настроить разрядность и частоту дискретизации (эти настройки у меня не активны) и настроить монопольный режим. Эти настройки лучше не трогать. Хотя в моем случае, они ни на что не влияли. По крайней мере я ничего не заметил.
Вот собственно и все настройки.
Надеюсь, вы смогли настроить этот стерео микшер в Windows 10 и вывести звук на два устройства одновременно. Напишите в комментариях, для каких задач вы используете эту схему, на какие устройства выводите звук, и как все это у вас работает. Нет рассинхронизации звука? Ну и задавайте вопросы, не стесняйтесь 🙂
Содержание
- 1 Параметры звука Windows 10
- 2 Настройки устройств воспроизведения и громкости для приложений в Windows 10
- 3 Стерео микшер в Windows 10: вывод звука на два устройства одновременно
- 4 Дополнительные настройки стерео микшера
- 5 Способ 1 универсальный
- 6 Способ 2 подключение колонок и наушников одновременно без разветвителя
Заметил, что после очередного обновления Windows 10, в параметрах появились новые настройки звука. Кроме обычного, старого окна где можно поменять настройки устройств воспроизведения и записи, теперь открываются «Параметры звука». И там появилась возможность настроить разные устройства вывода и ввода звука для отдельных приложений. И настроить громкость звука для каждой программы отдельно. Такая возможность появилась после обновления до версии 1803 в апреле 2018 года.
Думаю, что многим может пригодится возможность отдельно выставлять уровень громкости для разных проигрывателей, браузеров, системных звуков и т. д. Более того, теперь можно выводить звук на разные устройства одновременно. Например, звук с видеоплеера можно вывести на телевизор, или монитор по HDMI (если у вас, например, к ноутбуку подключен монитор). В это же время можно смотреть видео в браузере, или слушать музыку через проводные, или Bluetooth наушники. А системные звуки, или музыку из другого приложения выводить на встроенные динамики, или подключенные к компьютеру колонки. Windows 10 позволяет все это делать без каких-то сторонних программ.
Я уже все проверил – все отлично работает. Windows 10 автоматически определяет приложения, которые выводят звук и отображает их в настройках. А мы уже можем выбрать отдельные устройства вводы и вывода звука для этого приложения. Ну и изменять громкость.
Начнем с регулировки общей громкости. Это, конечно, совсем для новичков – но пускай будет. В трее нажимаем на иконку звука и изменяем громкость.
В этом же окне будет написано, для какого устройства мы изменяем громкость. Громкость регулируется для устройства, которое установлено по умолчанию. Можно нажать на него и быстро изменить устройство вывода звука по умолчанию.
Чтобы открыть настройки, нажмите на иконку правой кнопкой мыши и выберите «Открыть параметры звука».
Откроется окно с основными настройками звука в Windows 10. Там можно изменить устройства ввода и вывода, отрегулировать громкость, проверить микрофон и открыть «Другие параметры звука».
И уже в окне «Параметры устройств и громкости приложений» можно менять настройки громкости приложений, или динамики и микрофоны, которые они используют.
А чтобы открыть старое окно управления устройствами воспроизведения, нужно в параметрах открыть «Панель управления звуком».
Старый «Микшер громкости», кстати, тоже на месте.
Давайте теперь подробнее рассмотрим новые настройки для разных приложений.
Настройки устройств воспроизведения и громкости для приложений в Windows 10
В параметрах, в разделе «Звук» нажимаем на «Параметры устройств и громкости приложений» (показывал выше) и переходим в окно с расширенными настройками.
Сначала там идут обычные настройки общей громкости и устройств вывода и ввода звука по умолчанию.
Ниже будет отображаться список приложений, для которых можно изменять параметры звука. Там отображаются приложения, которые воспроизводят, или записывают звук (на данный момент). Для каждого приложения можно изменить громкость, выбрать отдельное устройство вывода звука (динамики, колонки, наушники), или ввода (микрофоны).
На скриншоте ниже вы можете видеть, что я для браузера, в котором слушаю музыку, назначил вывод звука на Bluetooth наушники. А для проигрывателя «Кино и ТВ» выбрал в качестве устройства вывода – динамики монитора (это может быть телевизор), который подключен по HDMI. При этом остальные программы и системные звуки будут работать со встроенными в ноутбуке динамиками (так как они выбраны по умолчанию). Или с колонками, если у вас стационарный компьютер.
Несколько моментов:
- Если нужной вам программы нет в списке, то включите в ней воспроизведение звука. Закройте параметры и откройте их снова. Или закройте и заново запустите программу. Браузеры, например, не отображаются в списке. Но если включить в браузере видео, или музыку, то он станет доступен для настройки.
- Все выставленные вручную настройки автоматически сохраняются, и будут применяться к этим программам в дальнейшем. Вы в любой момент можете изменить настройки звука для программы в параметрах Windows 10.
- Чтобы очистить все настройки, можно нажать на кнопку «Сбросить». Которая находится ниже программ.
После этого будут установлены стандартные значения.
- Если выбранное устройство для конкретной программы (например, наушники) будет отключено, то будет использоваться устройство установленное по умолчанию.
Чаще всего, в качестве второго устройства для вывода звука с компьютера, или ноутбука используют именно наушники. В таком случае, вам может пригодится статья: Не работают наушники на компьютере. Почему не идет звук на наушники.
Если у вас возникли какие-то проблемы с настройками звука в Windows 10, то задавайте вопросы в комментариях под статьей.
Этот вопрос с одновременным выводом звука на колонки, или динамики ноутбука и на динамики телевизора подключенного по HDMI уже не раз обсуждали в комментариях к статье почему нет звука через HDMI на телевизоре, при подключении ноутбука (ПК) на Windows 7 и Windows 10. И там же в комментариях, Влад подсказал решение, как в Windows настроить одновременный вывод звука на динамики или колонки и на телевизор. Я проверил, но у меня почему-то не получилось. Сегодня решил еще раз все проверить, и как оказалось, все отлично работает. Достаточно настроить стерео микшер в Windows и звук выводится на два источника. В Windows 10 стерео микшер у меня заработал без проблем. В настройках устройств воспроизведения в Windows 7 я его почему-то не нашел. Возможно, нужно обновить драйвера. Сделаю инструкцию на примере Windows 10, а как разберусь с семеркой, то дополню статью. Там настройки практически одинаковые, так что если у Windows 7 и есть этот стерео микшер – настроите все без проблем.
Этим способом можно сделать так, чтобы звук воспроизводился одновременно из динамиков ноутбука, или подключенных к ноутбуку или компьютеру колонок и из динамиков телевизора, который подключен через HDMI-кабель. Так же можно настроить одновременный вывод звука на динамики и Bluetooth-наушники, или Bluetooth-колонку. Проверил – все отлично работает. Я так понял, что можно выводить максимум на два разных устройства.
Единственный минус, который я заметил у себя, так это то, что звук который выводится через стерео микшер немного отстает. Я выводил на монитор (подключен по HDMI) со встроенными динамиками. Есть небольшая рассинхронизация звука между разными источниками вывода. Возможно, это такая проблема только на моем оборудовании, так как железо у меня не самое новое и мощное. А вообще, эта фишка интересно работает. Так же пробовал выводить звук одновременно на динамики ноутбука и на Bluetooth-наушники. Можно, например, подключить Bluetooth-колонку, вывести на нее звук и поставить ее где-то за спиной. Получится объемный звук.
Перед настройкой нужно подключить к компьютеру этот второй источник вывода звука и убедится, что он работает (звук выводится, если установить это устройство по умолчанию). Будь то телевизор, или Bluetooth наушники/колонка. Думаю, эти инструкции вам пригодятся:
Подключили, проверили все ли работает, и только после этого можно переходить к настройке.
Стерео микшер в Windows 10: вывод звука на два устройства одновременно
Открываем параметры звука (нажав на соответствующую иконку в трее правой кнопкой мыши) и переходим в панель управления звуком.
В окне «Звук» проверяем, чтобы устройство «Динамики» было в статусе «Устройство по умолчанию». Если это не так, то нажмите на них правой кнопкой мыши и выберите «Использовать по умолчанию». Так же обратите внимание, что у меня там отображается подключенный по HDMI телевизор (в моем случае это монитор со встроенными динамиками, это не важно) и он в статусе «Готов».
Переходим на вкладку «Запись». Там должен быть «Стерео микшер». Если он тусклый и возле него написано «Отключено», то нажмите на него правой кнопкой мыши и выберите «Включить». Так же, если он не используется по умолчанию (возле него нет соответствующей надписи), то нажмите правой кнопкой мыши и выберите «Использовать по умолчанию». После чего нажмите еще раз и откройте «Свойства».
В новом окне, открыв вкладку «Прослушать», убедитесь, что возле пункта «Прослушивать с данного устройства» стоит галочка. Из меню выберите устройство, на которое нужно вывести звук с компьютера. Значит динамики у нас используются по умолчанию, и нужно выбрать второе устройство. В моем случае это телевизор (имя устройства у вас будет другое). Так же это могут быть Bluetooth-наушники, колонка, возможно еще какое-то устройство.
После нажатия на кнопку «Применить», звук начал воспроизводится одновременно из колонок (динамиков ноутбука) и телевизора. Проверьте уровень громкости на телевизоре, или наушниках (колонке).
Чтобы отключить звук из второго источника, достаточно выключить стерео микшер, или отключит устройство. Настройки сохраняются. Когда мы регулируем звук в настройках Windows, то он одновременно регулируется на обеих устройствах (в моем случае на колонках и динамиках телевизора).
Дополнительные настройки стерео микшера
Там в настройках стерео микшера есть еще несколько вкладок с дополнительными настройками. Давайте посмотрим, что там можно настроить и нужно ли это делать. Скажу сразу, что ничего интересного и полезного я там не нашел.
На вкладке «Общие» находится информация о самом устройстве. Можно открыть свойства контроллера (обычно это Realtek High Definition Audio), сменить имя или иконку, или выключить/включить стерео микшер.
Открыв вкладку «Уровни», можно изменить громкость на устройстве, на которое выводится звук через стерео микшер. Так же можно отключить звук и изменить баланс.
На вкладке «Улучшения» по идеи должны быть какие-то настройки для улучшения звука. Но у себя я их не обнаружил. Только одна галочка «Отключение всех звуковых эффектов», которая ни на что не влияет (в моем случае).
Ну и вкладка «Дополнительно», на которой можно настроить разрядность и частоту дискретизации (эти настройки у меня не активны) и настроить монопольный режим. Эти настройки лучше не трогать. Хотя в моем случае, они ни на что не влияли. По крайней мере я ничего не заметил.
Вот собственно и все настройки.
Надеюсь, вы смогли настроить этот стерео микшер в Windows 10 и вывести звук на два устройства одновременно. Напишите в комментариях, для каких задач вы используете эту схему, на какие устройства выводите звук, и как все это у вас работает. Нет рассинхронизации звука? Ну и задавайте вопросы, не стесняйтесь 🙂
6
СергейРазные советы для Windows08.02.2018
В этом руководстве мы рассмотрим несколько способов одновременного подключения наушников и колонок.
Способ 1 универсальный
Уже давно придуман чудо девайс, который позволит без лишних трудностей решить нашу задачу. Имя ему разветвитель 3.5 мм (мини джек разветвитель, мини джек двойник и т.п).
Два самых распространённых исполнения вы можете увидеть на изображении ниже.
Какой использовать не имеет значения. Результат и цена практически не отличаются.
О цене — стоит это устройство копейки. Обычно менее доллара.
Кстати, с помощью этого девайса можно, например, подключить двое наушников к телефону / планшету и совместно слушать музыку или смотреть фильм в автобусе / поезде. Особенно актуально при длительной поездке.
Способ применения
Думаю тут и так все ясно. Подключаем разветвитель в звуковой разъём компьютера (зеленый) а к разветвителю подключаем наушники и колонки.
Таким образом мы смогли подключить наушники и колонки одновременно.
Способ 2 подключение колонок и наушников одновременно без разветвителя
Если вам жалко заработанного тяжёлым трудом доллара используйте этот метод.
Внимание! Использование этого метода возможно только при совместимости с Realtek HD.
- Подключаем колонки к зелёному выходу, а наушники к синему.
- Запускаем Диспетчер Realtek HD.
- Кликаем правой клавишей мыши по значку синего выхода справа.
- Нас интересует пункт «Смена назначения разъёмов». Кликаем по нему.
- Как вы уже догадались, ставим галочку напротив «Наушники» и жмём «Ок».
- Перезагружаем ПК (рекомендовано, но необязательно).
На этом всё. Надеюсь эта статья немного облегчит вам жизнь. Пишите в комментариях, было ли полезно это руководство!
Используемые источники:
- https://prostocomp.net/sistema/nastrojka-zvuka-v-windows-10-vyvod-zvuka-na-raznye-ustrojstva-dlya-otdelnyx-prilozhenij.html
- https://help-wifi.com/raznye-sovety-dlya-windows/odnovremennyj-vyvod-zvuka-na-dva-ustrojstva-v-windows-zvuk-iz-dinamikov-noutbuka-televizora-po-hdmi-bluetooth-naushnikov-i-kolonok/
- https://akak.pro/windows/perefiriya/kak-odnovremenno-podklyuchit-kolonki-i-naushniki/
Вы когда-нибудь задумывались, можно ли воспроизводить одни и те же звуки через компьютерные колонки А наушники? Как насчет одновременного воспроизведения двух разных аудиопотоков через наушники и динамики?
Оба сценария возможны в Windows 10, и это проще, чем вы думаете. Но сначала зачем вам это делать?
Воспроизведение звука через наушники и динамики одновременно
На самом деле существует несколько разных вариантов использования для одновременного воспроизведения одного и того же подкаста или разных звуков на двух или более разных устройствах воспроизведения. Это может иметь больше смысла, если вы подумаете об этом как об управлении воспроизведением на нескольких выходах. Не обязательно только наушники и колонки, но и любое устройство вывода звука, к которому у вашего компьютера есть доступ. Вот несколько замечательных применений, которые мы можем придумать для этой технологии.
- Вы ди-джей и любите следить за музыкой, играемой через динамики, в наушниках.
- Вы хотите воспроизвести что-то на телевизоре, подключенном к вашему компьютеру, чтобы некоторые люди могли его посмотреть, но вы также хотите продолжать использовать свой компьютер и, возможно, слушать музыку в наушниках во время работы.
- Вы хотите воспроизводить музыку через динамик Bluetooth или динамики в другой комнате, но вы также хотите продолжать использовать свой компьютер.
Большинство наших читателей — творческая группа, и вы, вероятно, уже имеете в виду несколько полезных применений для ваших конкретных нужд. Не стесняйтесь делиться этим в комментариях!
Понимание аудиоустройств
Прежде чем мы углубимся в подробности того, как добиться одновременного воспроизведения звука через наушники и динамики, полезно кратко объяснить, как аудиоустройства работают в Windows 10.
Каждое аудиоустройство в Windows 10 зарегистрировано как отдельная звуковая цель. Вы можете подумать, что только звуковая карта действительно считается звуковым устройством, но для Windows нет никакой разницы между звуковым выходом звуковой карты и звуковым выходом динамика Bluetooth.
Устройства HDMI, такие как графические процессоры, также являются аудиоустройствами, поскольку технология HDMI может передавать аудиоданные, а также видео. Иногда звук не работает, потому что Windows выбирает выход HDMI на видеокарте в качестве аудиоустройства, но на большинстве компьютерных мониторов нет динамиков!
Звуковое оборудование тоже динамическое. Когда вы подключаете USB-гарнитуру, новое аудиоустройство регистрируется в Windows в течение нескольких секунд, и этот звук вообще не проходит через звуковую карту. На самом деле наушники имеют встроенную небольшую звуковую карту («ЦАП» или цифро-аналоговый преобразователь).
Это означает, что если у вашего компьютера есть процессор, который можно использовать, вы можете отправлять аудиопотоки на каждое из этих устройств независимо. По крайней мере теоретически. Чтобы он работал, вам также необходимо воспользоваться функцией, добавленной в Windows 10.
Эта функция позволяет вам назначать определенные приложения для определенных аудиовыходов. Таким образом, вы можете воспроизводить звук приложения через наушники, в то время как звук другого приложения воспроизводится через динамики.
Это тоже очень просто! Вот как это сделать:
Щелкните правой кнопкой мыши значок динамика на панели задач и выберите Открыть настройки звука.
Найдите Объем приложения и настройки устройства.
Рядом с каждым приложением, которое вы хотите маршрутизировать, выберите раскрывающееся меню вывода и выберите аудиовыход, из которого вы хотите воспроизвести звук этого приложения.
Вы должны услышать звук этого приложения через желаемое аудиоустройство. Возможно, вам придется выключить и перезагрузить компьютер, чтобы настройки вступили в силу. Кроме того, если вы не видите приложение, через которое вы хотите маршрутизировать звук, в списке, вам нужно сначала запустить звук в нем. Например, нам нужно было запустить воспроизведение видео с YouTube в Google Chrome до того, как приложение Chrome появилось в списке.
После того, как все ваши приложения настроены правильно, вы можете закрыть окно. Если вы когда-нибудь захотите отменить всю маршрутизацию, просто нажмите кнопку сброса, чтобы вернуться к значениям по умолчанию.
Воспроизведение звука в наушниках и динамиках с использованием системных настроек
Теперь вы знаете, как заставить разные приложения воспроизводить звук через каждый комплект динамиков или наушников, но что, если вы хотите воспроизводить один и тот же звук через динамики и наушники одновременно? Это тип настройки, который может использовать звукорежиссер студии или выступающий на сцене, чтобы убедиться, что стереомикс, который выходит на динамики, правильный.
В Windows 10 это тоже очень просто:
1. Щелкните правой кнопкой мыши значок динамика на панели задач и выберите Звуки.
2. Выберите вкладку голосовая запись.
3. Найдите опцию Stereo Mix, щелкните ее правой кнопкой мыши и выберите Давать возможность Если еще не было.
4. Снова щелкните правой кнопкой мыши Stereo Mix и выберите ئصائص.
5. Выберите вкладку الاستماع.
6. Установите флажок рядом с Слушай это устройство.
7. В раскрывающемся списке Воспроизвести на этом устройстве выберите свои наушники.
8. Выберите Ok.
Теперь все, что воспроизводится через динамики, будет воспроизводиться и через наушники. Просто имейте в виду, что в зависимости от вашего оборудования между трансляциями звука может быть небольшая задержка.
Использование аппаратного решения
Все вышеперечисленное связано с небольшими техническими вознями с настройками системы и оборудования, но что, если вам просто нужен способ одновременно использовать и динамики, и наушники, воспроизводить точно такой же звук со 100% надежностью и не связываться с программным обеспечением? ? Ответ очень простой. Все что тебе нужно это Разветвитель для наушников!
Это точно такие же распорки, которые вы будете использовать для подключения двух наушников к одному аудиоразъему. Люди используют его постоянно, например, когда два человека хотят посмотреть один и тот же фильм в самолете.
Единственная разница здесь в том, что вы подключаете комплект динамиков к одному разъему разветвителя, а наушники — к другому. Вместо двух пар наушников.
Если вы хотите использовать только наушники, просто уменьшите громкость динамиков до нуля и наденьте наушники. Если в ваши наушники встроены регуляторы громкости, вы можете сделать то же самое оттуда. Это, наверное, самый простой способ дублировать источник звука. Особенно на ноутбуке, у которого есть только один разъем для наушников.
Музыка в ушах и больше нигде
Теперь у вас есть полный контроль над тем, куда поступает звук при воспроизведении аудио любого типа на вашем ПК. У современных компьютеров есть столько лишней мощности при нормальном использовании, что вы также можете делать с ними что-нибудь интересное.
Это также полезно, если у вас есть домашний развлекательный компьютер Подключается как к удаленному устройству Bluetooth, так и к локальным проводным источникам звука. Наслаждайтесь новыми возможностями звука!
Пользователи Винды могут подключать к компьютеру различное оборудование, например, дополнительные колонки или наушники. В данном случае юзеру нужно будет знать, как осуществить вывод звука на два устройства одновременно через персональный компьютер, работающий с операционкой Windows 10.
Существуют определенные технические требования к процедуре и рекомендации специалистов, с которыми нужно ознакомиться заблаговременно.
Как поменять звуковые каналы местами
Для смены настроек аудиовыходов используется несколько способов – перенастройка драйверов, использование отдельных функций видеопроигрывателя и дополнительно скачанные утилиты.
Чтобы работать через программу, необходимо выполнить следующее:
- скачать и установить подходящую утилиту (например, софт AIDA64). Внимание! Использовать можно любую аналогичную программу. Важно скачивать дополнительный софт только с официальных страниц и сайтов разработчиков приложений. В противном случае велика вероятность заражения персонального компьютера вирусами;
- запустить приложение, раскрыть блок «Мультимедиа»;
- перейти к пункту «HD Audio»;
- в центральной части выбрать наименование установленных на компе звуковых устройств;
- кликнуть по ссылке рядом (запустится браузер, где нужно сохранить установочные документы драйвера).
После установки необходимых блоков необходимо запустить драйвер аудиокарты и раскрыть «Панель управления». В данном окне пользователь может переназначить назначение разъемов подходящим образом.
Как подключить наушники и колонки одновременно
Если на ПК установлена карта Realtek, можно настроить работу колонок и наушников в единовременном режиме. Этапы действий пользователя:
- открыть блок «Панель управления» (через кнопку «Пуск» на мониторе персонального компьютера или поисковую строку);
- перейти к разделу «Диспетчер Realtek HD», запустить инструмент;
- в правом верхнем углу открытого окна кликнуть по пункту «Дополнительные настройки устройства»;
- в характеристиках воспроизведения установить пункт «Отключить», в строке записи переключить на «Объединить»;
- справа вверху, над словом «Аналоговый» кликнуть по изображению желтой папки;
- установить галочки в окне «Параметры разъема».
После выполнения данной инструкции наушники будут подключены через выход на передней панели ПК, колонки – с противоположной стороны (иногда наоборот, но разницы в данной ситуации нет).
Вывод звука на 2 устройства сразу
Вывести звуковое сопровождение на несколько устройств одновременно можно, используя дополнительно отдельные инструменты. Например, Stereo Mix.
Внимание! Этот функционал в десятой версии операционной системы Виндовс отключен в режиме «По умолчанию». Чтобы использовать опцию для работы, юзеру необходимо самостоятельно включить ее на персональном компьютере.
Этапы действий пользователя:
- открыть начальное меню, нажав клавишу «Пуск» на мониторе ПК (стационарного или портативного);
- перейти к блоку с названием «Звук» (можно впечатать название блока в поисковую строку);
- откроется дополнительное рабочее окно, где нужно кликнуть по изображению «Компьютерные колонки», включить «Выбрать по умолчанию»;
- перейти к вкладке «Запись», правой клавишей нажать на пустое место открытой панели;
- в перечне дополнительных функций выбрать строку «Показать отключенные устройства»;
- необходимо найти строку «Wave Out Mix», «Моно» или «Стерео Микс», выбрать пункт «Включить».
После выполнения данных шагов нужно нажать на строку «Установить, как устройство по умолчанию», затем – «Воспроизведение через этот функционал». Пользователь должен дважды подтвердить выбранную опцию, разделить действие колонок и наушников, а затем перезагрузить ПК.
Возможные проблемы
Если после выполнения указанных инструкций звук с выбранных динамиков все равно не переключается, необходимо проверить правильность исполнения описанных этапов и шагов. Кроме того, можно проверить следующие ситуации:
- соответствие установленных драйверов и мощности используемого «железа» (в некоторых случаях устаревшее оборудование может «не дотягивать» до нужных показателей);
- проверить персональный комп на действие вредоносных софтов с помощью антивирусной программы (иногда внесенные изменения не закрепляются из-за сбоев, вызванных вирусами);
- не раскрывать настройки не указанных в инструкциях вкладках (действия допускаются только после ознакомления с пояснениями и возможными последствиями).
Проблемы возникают на некоторых устройствах, если обнаруживаются внутренние сбои или заражение вирусными софтами.
Пользователь может настроить персональный комп на работу с несколькими устройствами – вывод звука может осуществляться одновременно на наушники и колонки, например. Настройки несложные, инструкции подойдут начинающим пользователям.
С каждым днём пользователи придумывают новые задачи для своего компьютера. Подключают второй и третий монитор, наушники, колонки, звуковые блютуз-гаджеты, телевизор. Это расширяет возможности, но порождает трудности с настройками того, что не было задумано изначально. Так, например, подключают одновременно 2 звуковых устройства — колонки и наушники с одним или разными аудиопотоками. Разберёмся, как это можно сделать (ну я то уже в курсе, а вам расскажу).
Внимание! Все перечисленные способы подходят для Realtek HD. Подойдут ли они для других звуковых программ, неизвестно. Можете поэкспериментировать.
Проводные устройства
Решить проблему с одновременным подключением 2 приборов аудиовоспроизведения можно через системные настройки или с помощью реальных манипуляций с разными разъёмами на вашем ПК или ноутбуке. Для начала рассмотрим проводные способы, как одновременно подключать колонки и наушники.
Универсальный разветвитель
Едете вы, допустим, в поезде или электричке вдвоём. Вокруг люди, шум. А хочется скоротать время за просмотром чего-нибудь. Одна пара наушников на 4 уха — не очень удобно. Тут поможет разветвитель для аудиовхода. Штекер в ноутбук, а для подключения есть 2 гнезда. И никаких дополнительных манипуляций не потребуется.
Подходит разветвитель и для смартфонов, планшетов и любых других гаджетов с выходом джек 3,5. Стоит такой девайс от 50 до 400 рублей в интернет-магазинах и в реальных точках торговли электроникой и радиотехникой. Вот ссылка на подборку разветвителей на алиэкспресс. Другой вопрос, если такового нет, а звук «везде» нужен прямо сейчас. Тогда читайте дальше и ищите свою ситуацию.
Недостатки применения разветвителя
Очень удобное средство для ноутбуков, смартфонов и планшетов при вопросе, как подключать две пары наушников. Основная проблема разветвителей — качество. Здесь, как в лотерее, то попадётся нормальный прибор, то слабоваты разъёмы или один из них не работает. Чаще всего случается проблема, когда при подключении двух пар ушей, в каждой идёт звук только на один канал — правый или левый.
Читайте также
Тихий звук в наушниках Windows 10
Подключение в различные гнёзда аудиокарты
На ПК есть несколько выходов джек 3,5.Описанный ниже способ будет ориентирован на наличие зелёных разъёмов на передней и задней панели. Либо, если сзади таких выходов 6, то дополнительным звуковым портом можно назначить чёрный или синий.
Пошаговая инструкция, как одновременно подключать колонки и наушники или две пары ушей к одному ПК:
- Подключаем наушники и колонки к компьютеру. Наушники в переднее зелёное гнездо, а колонки в заднее. Или наоборот.
- Вызываем диспетчер Realtek. Клик правой кнопкой мыши по значку динамика на панели задач, выбрать «диспетчер звука». Или через панель управления в меню пуск.
- Жмём на надпись вверху справа «Дополнительные настройки устройства».
- Ставим отметку напротив второго пункта в первом блоке «Настроить переднее и заднее…». И напротив первого во втором блоке «Объединить входные…». Подтвердить, нажав «ок».
- Проверьте назначение подключенных разъёмов. Кликните на каждый правой кнопкой, затем «Смена назначения…». Для обоих устройств должна стоять галочка напротив строки «наушники». Даже если там подключены колонки. Таким способом можно назначить синий или чёрный порт, если нет второго зелёного.
- Кликните на параметры разъёмов — жёлтая папка справа на панели разъёмов. Поставьте галочки напротив обеих строчек в появившемся окне.
- Откройте звуковые устройства — клик правой кнопкой по значку динамика в панели задач. Выбор нужной строки.
- В новом окне выбирайте вкладку запись. Здесь должен быть стереомикшер. Если его нет, то кликните правой кнопкой на пустом месте и поставьте галочку напротив «Показывать отключённые устройства.
- Микшер нужно активировать: клик правой, включить.
- Снова кликаем по микшеру правой кнопкой. Выбираем «свойства».
- Вкладка «Прослушать». Помечаем галочкой «прослушать с данного…».
- Ниже под «воспроизводить с данного…» выбираем в списке наушники, «применить» и «ок».
- Теперь возвращаемся во вкладку «Воспроизведение». Теперь здесь есть и колонки и наушники.
- Колонки назначаем устройством связи по умолчанию, наушники — устройство по умолчанию. Жмём «применить».
- Если не получилось, то во вкладке «прослушать», попробуйте поменять наушники на динамики. Попробуйте перезагрузить ПК.
Этот способ предлагают все доступные инструкции, которые я нашёл в интернете. Но звук в одном из аудиоприборов будет запаздывать, получится эффект эхо. Отстаёт оборудование, подключенное к передней панели. Я нашёл способ решить эту проблему чисто случайно. Так появилась моя личная инструкция для качественного звука в колонках и наушниках одновременно:
- Открываем диспетчер Realtek. Кликаем на «Дополнительные настройки…» внизу справа.
- Помечаем верхние строчки в первом и втором блоке — это «отключить звук заднего…» и «объединить входные гнёзда…».
- Назначаем разъёмы, как в предыдущей инструкции. «Наушники» для обоих устройств. Жмём «ок» и закрываем диспетчер.
- Кликаем на значок динамика на панели задач и выбираем «звуковые устройства».
- Здесь только одно устройство звука— динамики.
- Стереомикшер можно отключить, он не понадобиться. Он во вкладке «запись», если вы забыли.
Теперь наушники и колонки, или двое ушей будут воспроизводить один звуковой поток без задержек. Так что можно избежать лишних травм для разъёма и не тыкать наушники туда-сюда. Просто убавляете звук на колонках и слушаете его в наушниках.
Примечание автора! Точно также можно подключить Bluetooth устройства — колонки или наушники. Сначала нужно провести сопряжение, чтобы ПК обнаружил и распознал оборудование, а далее по списку.
Использование порта USB
Если у вас есть уши с подключением через USB, то действия аналогичны. Просто сначала подключаете устройство в порт на передней панели. Компьютер сам определит его. А далее действуете по инструкции. Правда свою версию я с такой комбинацией не проверял, поэтому тестируйте оба варианта.
Как подключить две пары беспроводных наушников к компьютеру?
Чтобы настроить две или три пары беспроводных устройств на воспроизведение одного звукового потока одновременно, потребуется донгл и специальная программа. Например, Bluesoleil. Она платная, но с пробным периодом. Также есть крякнутые версии с торрента.
Инструкция, как одновременно подключать 2 наушников к компьютеру:
- Открыть программу.
- Включить одни уши в режим сопряжения.
- Кликнуть правой кнопкой мыши на жёлтый шар в окне программы и выбрать «поиск устройств».
- Когда найдутся наушники, жмём на их значок и «поиск функций».
- Выбираем «прослушивание музыки».
- Аналогично поступаем со вторыми ушами.
Примечание автора! Качество звучания во многом зависит от мощности вашего донгла. Исправить заикание может повторное сопряжение, звук на среднем уровне и/или выбор в свойстве наушников среднего качества звучания.
Читайте также
Как убрать шипение, шум и помехи в наушниках на компьютере.
Как переключать звук с динамиков на наушники?
Конечно, колонки можно просто убавить ручным регулятором, когда мы пользуемся наушниками. Но как переключать аудиоустройства, регулировать уровень громкости. Есть 2 способа.
С помощью настройки звуковых устройств в Windows 7 и 10
Чтобы перенаправить воспроизведение на одно из устройств, можно просто отключить другое. Сделать это просто:
- Правой кнопкой кликаем на значок динамика и выбираем «звуковые устройства».
- Жмём правой по значку того оборудования, которое нужно отключить и выбираем соответствующую команду.
- Не забываем «применить» и «ок».
- Потом также можно включить и вырубить другое устройство.
Управлять громкостью наушников и колонок отдельно можно. Эта инструкция подойдёт для тех, кто изначально подключал оборудование не по моей инструкции:
- Жмём на динамик, который отвечает за громкость в панели задач левой кнопкой мыши.
- В верхней строке выбираем наушники или колонки.
- Регулируем звук ползунком.
Если же вы воспользовались моей инструкцией, то регулятор звука будет общим для обоих устройств. Колонками можно управлять вручную.
С помощью программы audio switcher
Работать с имеющимися в виндовс инструментами не очень удобно. Существует альтернативный способ, как переключать звук с динамиков на наушники и наоборот. А также легко управлять устройствами воспроизведения и записи звука с помощью специальной программы Audio Switcher.
Вот ряд её преимуществ:
- Бесплатная.
- Не требует установки.
- Можно задавать сочетания горячих клавиш.
- Можно переключать устройства прямо в трее одним кликом мыши.
Минус в том, что программа на английском языке. Но интерфейс простой, легко разобраться.
Читайте также
Что делать если не работают наушники на компьютере или ноутбуке
Заключение
Мне очень нравится искать новые нестандартные решения при использовании наушников на разных устройствах и в разных комбинациях. Эти способы помогут вам сохранить живыми гнёзда на ПК или ноутбуке, а также стать чуть более всемогущим повелителем своих девайсов. Лучший способ нас отблагодарить – поделиться этой записью с друзьями!
Как сделать чтобы наушники и колонки играли одновременно
Если вы регулярно пользуетесь колонками и наушниками, то наверняка не хотите постоянно втыкать и вытыкать их. Есть два простых способа, чтобы звук одновременно шел из наушников и колонок в Windows 10.
Программная настройка вывода звука
Подходит для звука на чипе Realtek, рассматривается вариант для встроенных звуковых плат.
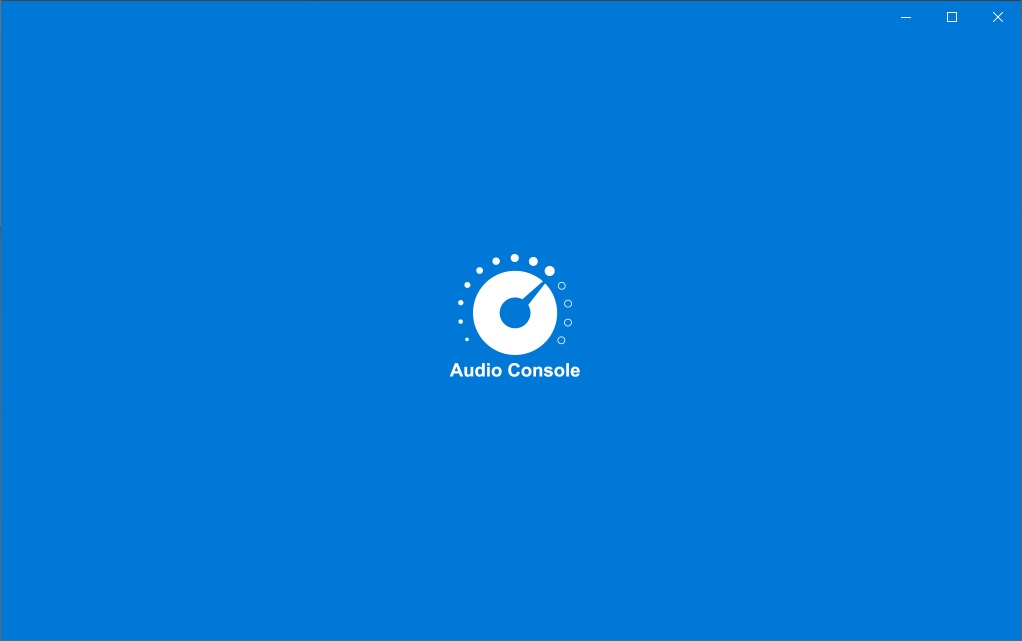
- Зайдите в приложение Realtek Audio Console. Для этого наберите «Realtek Audio Console» в строке поиска Windows 10.
- Подключите колонки именно к разъему для динамиков (обычно зеленого цвета).
- Наушники поочередно подключайте в соседние разъемы. До тех пор, пока в Realtek Audio Console не появится возможность выбрать «наушники». Выбор наушников доступен не во всех разъемах.
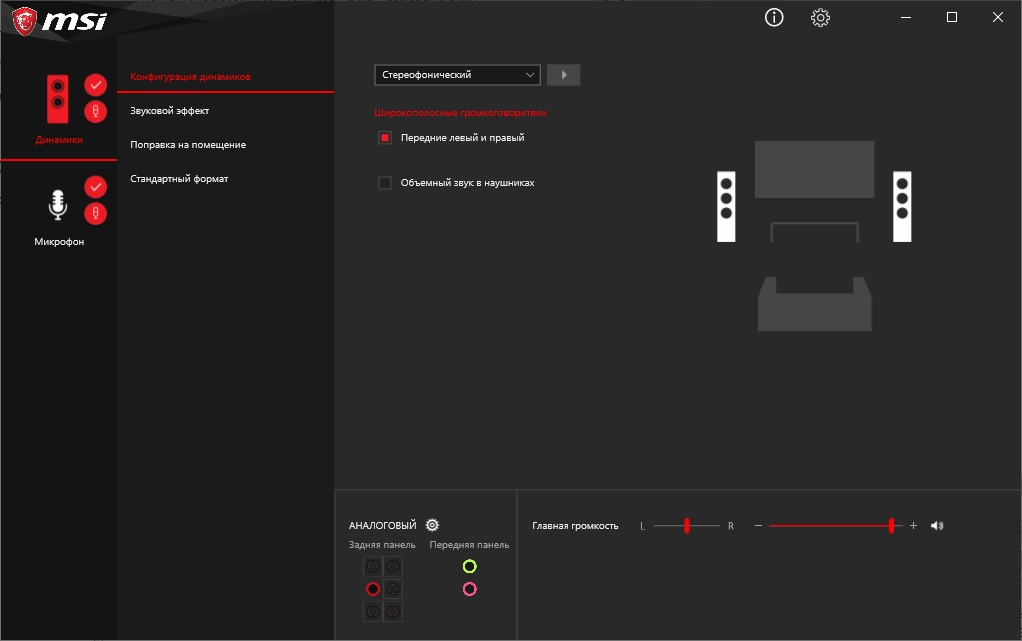
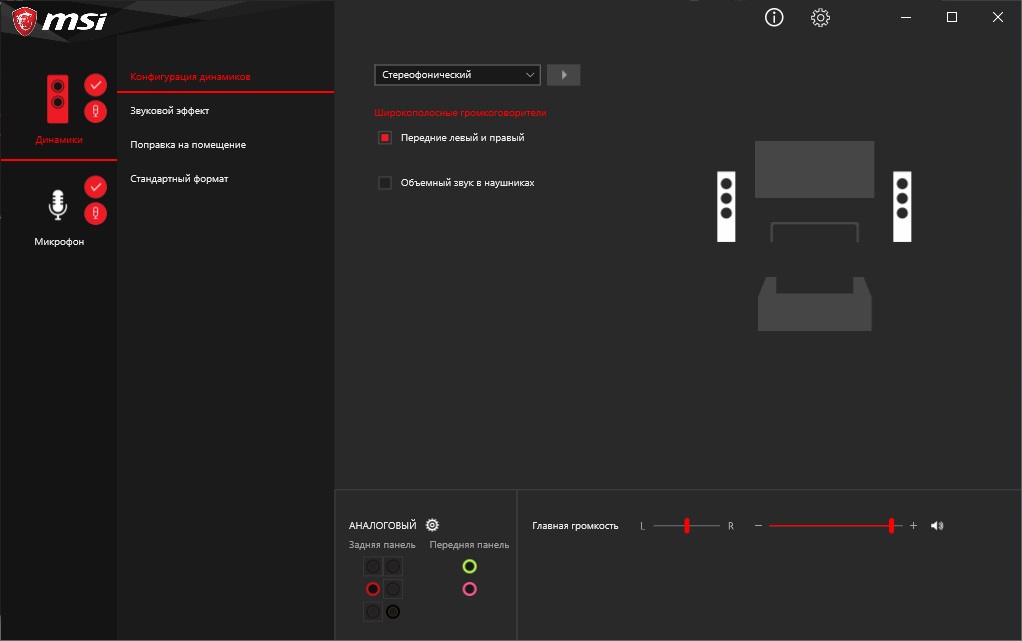
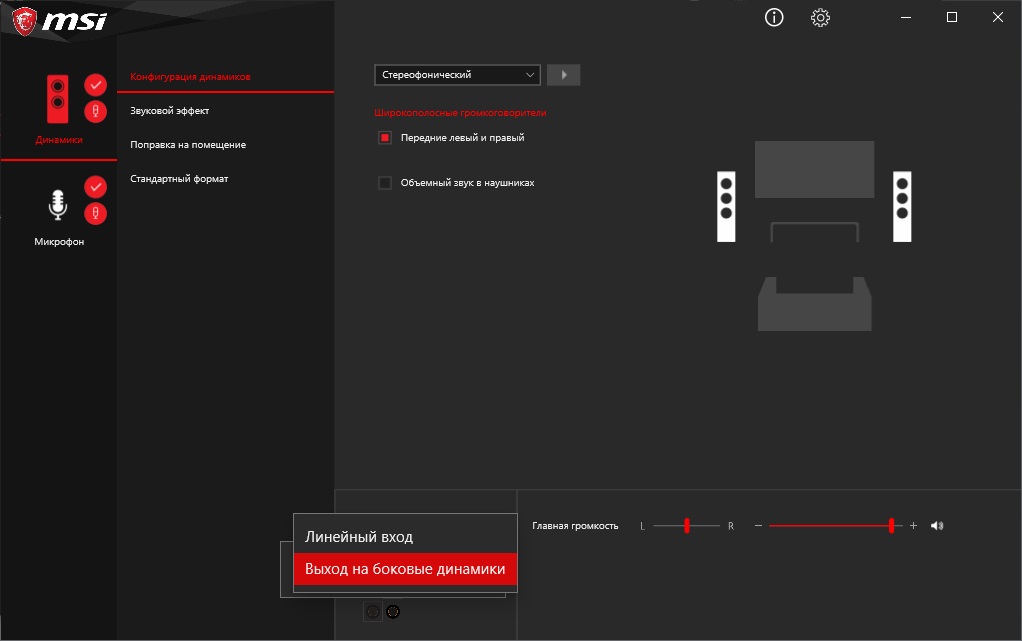
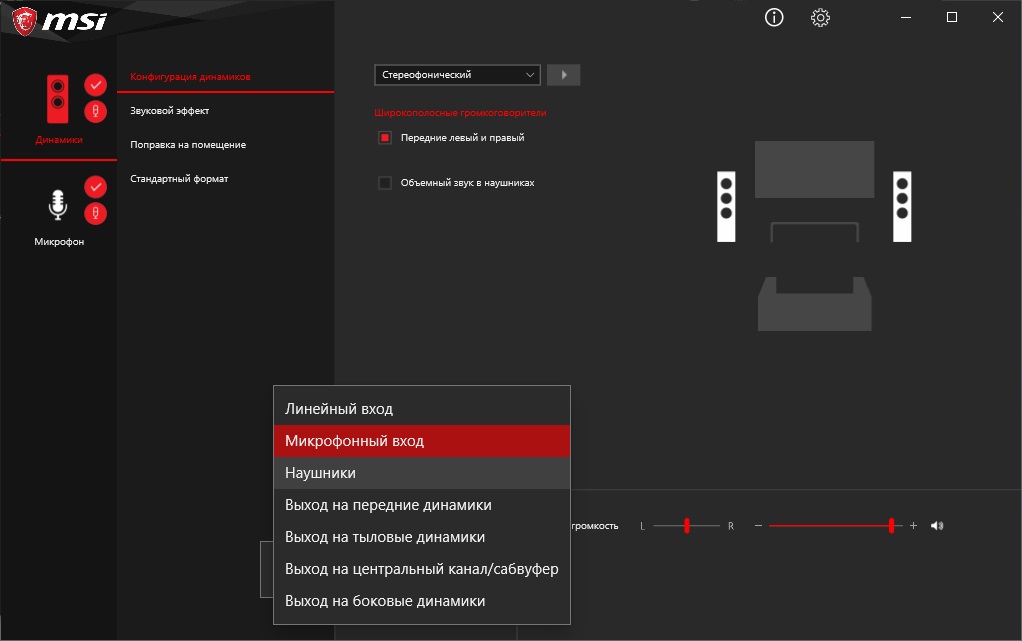
Вывод звука на колонки и наушники с использованием разветвителя

- Воткните в зеленый разъем разветвитель, а уже в него колонки и наушники.
Постарайтесь использовать первый способ. С ним одновременный вывод звука через колонки и наушники более надежный. Учитываются сопротивления наушников и колонок. Разветвитель иногда может давать тихий звук. Не качественное исполнение терять контакт и как следствие отсутствие одного канала или отсутствие стерео.
Как установить Realtek Audio Console
Попробуйте следующие варианты:
- Установить последние версии драйверов на Audio с сайта производителя материнской платы.
- Удалите драйвера звуковой карты и сделайте автоматический поиск драйверов для этого устройства. Производители материнских плат могу не уделять должного внимания старым платам, а в хранилище Windows имеется новые версии от производителя.
- Поискать в магазине Windows (MS Store).
- Форум где обсуждают.
- Поискать другие методы.
Вам также может быть интересно
Содержание
- Одновременный вывод звука на два устройства в Windows. Звук из динамиков ноутбука, телевизора по HDMI, Bluetooth наушников и колонок
- Стерео микшер в Windows 10: вывод звука на два устройства одновременно
- Дополнительные настройки стерео микшера
- Звук через динамики и наушники, Windows 10 х64, как реализовать?
- Как сделать так, чтобы наушники и колонки одновременно играли
- Одновременное воспроизведение звука на 2 пары проводных наушников, либо на проводные и беспроводные
- Одновременное воспроизведение на колонках и наушниках в компьютерах со звуковой картой Realtek
- Как одновременно воспроизводить звук на наушниках и динамиках в Windows 10
- Воспроизведение звука через наушники и динамики одновременно
- Понимание звуковых устройств
- Назначение приложений определенным звуковым устройствам в Windows 10
- Воспроизведение звука на наушниках и динамиках с помощью настроек программного обеспечения
- Использование аппаратного решения
- Музыка для моих ушей или где-нибудь еще
- Как одновременно подключить колонки и наушники
- Проводные устройства
- Универсальный разветвитель
- Недостатки применения разветвителя
- Подключение в различные гнёзда аудиокарты
- Использование порта USB
- Как подключить две пары беспроводных наушников к компьютеру?
- Как переключать звук с динамиков на наушники?
- С помощью настройки звуковых устройств в Windows 7 и 10
- С помощью программы audio switcher
- Заключение
Одновременный вывод звука на два устройства в Windows. Звук из динамиков ноутбука, телевизора по HDMI, Bluetooth наушников и колонок
Этот вопрос с одновременным выводом звука на колонки, или динамики ноутбука и на динамики телевизора подключенного по HDMI уже не раз обсуждали в комментариях к статье почему нет звука через HDMI на телевизоре, при подключении ноутбука (ПК) на Windows 7 и Windows 10. И там же в комментариях, Влад подсказал решение, как в Windows настроить одновременный вывод звука на динамики или колонки и на телевизор. Я проверил, но у меня почему-то не получилось. Сегодня решил еще раз все проверить, и как оказалось, все отлично работает. Достаточно настроить стерео микшер в Windows и звук выводится на два источника. В Windows 10 стерео микшер у меня заработал без проблем. В настройках устройств воспроизведения в Windows 7 я его почему-то не нашел. Возможно, нужно обновить драйвера. Сделаю инструкцию на примере Windows 10, а как разберусь с семеркой, то дополню статью. Там настройки практически одинаковые, так что если у Windows 7 и есть этот стерео микшер – настроите все без проблем.
Этим способом можно сделать так, чтобы звук воспроизводился одновременно из динамиков ноутбука, или подключенных к ноутбуку или компьютеру колонок и из динамиков телевизора, который подключен через HDMI-кабель. Так же можно настроить одновременный вывод звука на динамики и Bluetooth-наушники, или Bluetooth-колонку. Проверил – все отлично работает. Я так понял, что можно выводить максимум на два разных устройства.
Единственный минус, который я заметил у себя, так это то, что звук который выводится через стерео микшер немного отстает. Я выводил на монитор (подключен по HDMI) со встроенными динамиками. Есть небольшая рассинхронизация звука между разными источниками вывода. Возможно, это такая проблема только на моем оборудовании, так как железо у меня не самое новое и мощное. А вообще, эта фишка интересно работает. Так же пробовал выводить звук одновременно на динамики ноутбука и на Bluetooth-наушники. Можно, например, подключить Bluetooth-колонку, вывести на нее звук и поставить ее где-то за спиной. Получится объемный звук.
Подключили, проверили все ли работает, и только после этого можно переходить к настройке.
Стерео микшер в Windows 10: вывод звука на два устройства одновременно
Открываем параметры звука (нажав на соответствующую иконку в трее правой кнопкой мыши) и переходим в панель управления звуком.
В окне «Звук» проверяем, чтобы устройство «Динамики» было в статусе «Устройство по умолчанию». Если это не так, то нажмите на них правой кнопкой мыши и выберите «Использовать по умолчанию». Так же обратите внимание, что у меня там отображается подключенный по HDMI телевизор (в моем случае это монитор со встроенными динамиками, это не важно) и он в статусе «Готов».
Дополнительные настройки стерео микшера
Там в настройках стерео микшера есть еще несколько вкладок с дополнительными настройками. Давайте посмотрим, что там можно настроить и нужно ли это делать. Скажу сразу, что ничего интересного и полезного я там не нашел.
Открыв вкладку «Уровни», можно изменить громкость на устройстве, на которое выводится звук через стерео микшер. Так же можно отключить звук и изменить баланс.
Ну и вкладка «Дополнительно», на которой можно настроить разрядность и частоту дискретизации (эти настройки у меня не активны) и настроить монопольный режим. Эти настройки лучше не трогать. Хотя в моем случае, они ни на что не влияли. По крайней мере я ничего не заметил.
Вот собственно и все настройки.
Надеюсь, вы смогли настроить этот стерео микшер в Windows 10 и вывести звук на два устройства одновременно. Напишите в комментариях, для каких задач вы используете эту схему, на какие устройства выводите звук, и как все это у вас работает. Нет рассинхронизации звука? Ну и задавайте вопросы, не стесняйтесь 🙂
Источник
Звук через динамики и наушники, Windows 10 х64, как реализовать?
Оценить 2 комментария
Решил проблему.
1. В диспетчер устройств выпилил драйвер, который был установлен, заблочил установку дров через центр обновлений.
2. Перезагрузился.
3. Вуаля!
зы. Винда сама, походу, поймала нужный драйвер, а до этого я через DriverPack ставил все дрова, видимо старые. Да, и имя устройства сменилось после этого на «Устройство с поддержкой Realtek HD Audio».
Знаю, что проблема уже решена. Но я посоветую другой способ, может кому-то да и пригодится)))
Вообщем открываете диспетчер устройств, вписываете команду devmgmt.msc. Жмем по вкладке связанной со звуком ПКМ, ищем свойства и смотрим, что написано в графе с состоянием устройства. Если все работает нормально, то воспользуйтесь начальной инструкцией в этой статье, где говорится про правильные драйвера после переустановки. Скачайте и установите их.
Но если что-то не так, проблема так-же может быть в драйвере.
Вот и всё))) Желаю удачи!
У меня такая же фигня. НИКАК не могу решить проблему.
Сразу после установки Винды она сама нашла драйвер. И при подключении наушников в переднюю панель в «Устройства воспроизведения» появляются «Наушники». НО тогда система не видит распределения звука на 5.1 (у меня подключена система 5.1).
Когда ставлю драйвер, то распределение видно системой. Но на наушники система не реагирует.
Источник
Как сделать так, чтобы наушники и колонки одновременно играли
Вам приходится часто отключать и подключать наушники к компьютеру по независящим от вас обстоятельств? Это не очень хорошо, т.к. частое подключение наушников со временем может привести к плохому контакту в аудио гнезде, это скажется на помехах в звуке или вообще его отключению. Поэтому я рекомендую вам включить наушники и колонки одновременно, чтобы не изнашивать технику преждевременно. Наушники и колонки одновременно играли могут играть одновременно и ниже вы узнаете как это организовать.
Содержание:
Одновременное воспроизведение звука на 2 пары проводных наушников, либо на проводные и беспроводные
Этот метод работает как для парных проводных наушников, так и для проводных и беспроводных. Точно также с помощью этого способа вы можете подключить наушники и колонки, звук будет воспроизводится одновременно. Этот способ я проверял на компьютере со встроенной звуковой картой Realtek, на компьютерах с других звуковым чипом этот способ может не сработать.
Шаг 1 — устройства воспроизведения 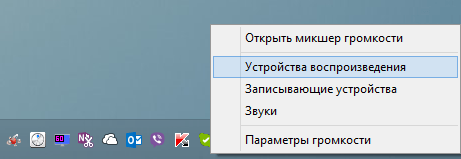
Найдите в правом нижнем углу экрана иконку динамика, кликните по ней правой кнопкой мыши, в появившемся окне выберите меню «Устройства воспроизведения».
Шаг 2 — устройства записи 
Теперь откройте вкладку «Устройства записи». Вы видите список всех устройств, подключённых к компьютеру, которые могут вести запись звука. Кликните по пустому пространству внутри окна правой кнопкой мышки, в появившемся контекстном меню выберите пункт «Показать отключенные устройства».
Шаг 3 — стерео микшер 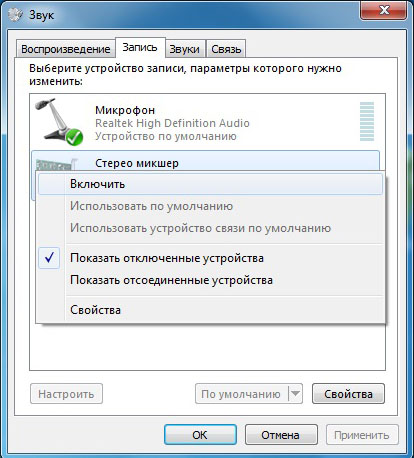
Теперь в списке устройств у вас появилось скрытое устройство, которое называется «Стерео микшер». Оно будет в отключенном состоянии, нажмите на него правой кнопкой мышки и выберите пункт «Включить».
Шаг 4 — настройка прослушивания 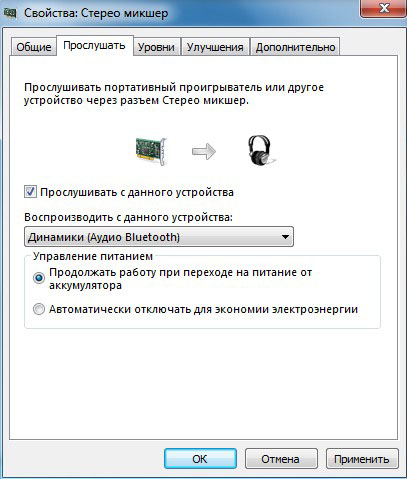
Нажмите правой кнопкой на устройство «Стерео микшер» и выберите пункт «Свойства». Откроется окно с несколькими вкладками, нас интересует вкладка «Прослушать». Войдите в неё. Поставьте галочку в поле «Прослушивать с данного устройства», а ниже в выпадающем меню выберете вторые наушники или колонки звук в которых вы хотите слышать. Если вы хотите одновременно посылать звук в проводные и беспроводные наушники, в выпадающем меню выберете Bluetooth наушники. После этого нажмите «Ок».
Всё, теперь вы должны слышать звук одновременно в двух устройствах. Способ универсальный, работает на большинстве компьютеров, но не на всех. Точно также вы можете настроить одновременное воспроизведение звука на колонках и наушниках.
Одновременное воспроизведение на колонках и наушниках в компьютерах со звуковой картой Realtek
Этот способ требует, чтобы в вашем компьютере была установлена звуковая карта Realtek и последние официальные драйвера к ней.
Шаг 1 — Панель управления 
Зайдите в панель управления вашего компьютера на Windows. Нажмите «пуск», найдите меню «панель управления» и нажмите на неё. Если у вас Windows 10, вам нужно нажать на «пуск», затем начать набирать на клавиатуре слово «панель» на русском языке, у вас включится поиск, и в первых результатах поиска вы увидите меню «панель управления». Нажмите на неё.
После того как вы попали в панель управления найдите меню «Диспетчер Realtek HD» или просто «Realtek HD». Запустите его.
Шаг 2 — настройка Realtek 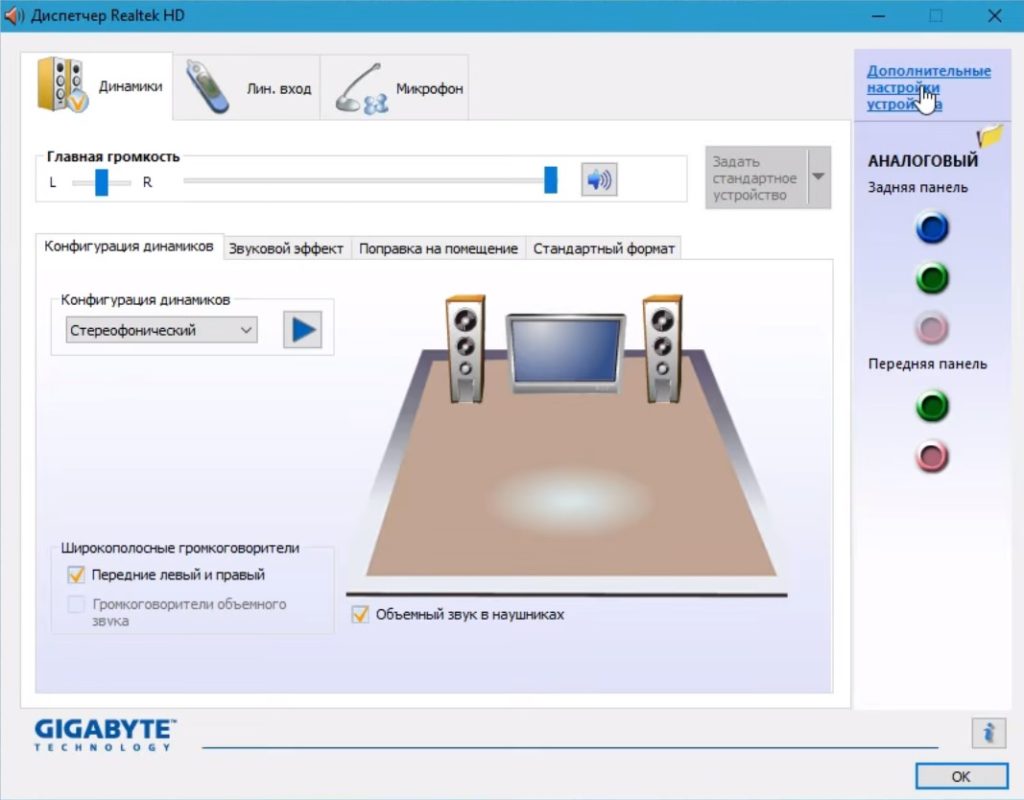
В правом верхнем углу настроек Realtek вы увидите меню «Дополнительные настройки устройства». Нажмите на него.
Шаг 3 — дополнительные настройки Realtek 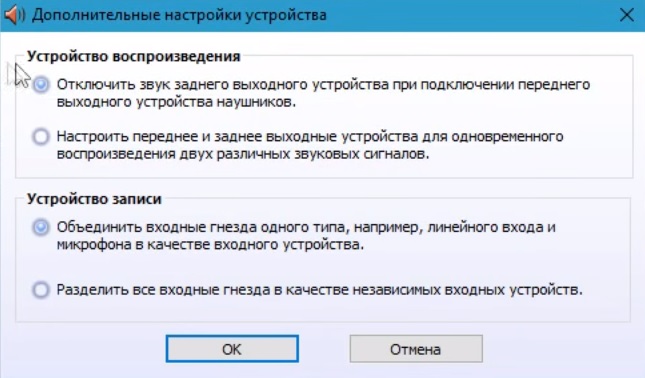
Выставьте настройки так, как вы видите их на скриншоте выше.
Шаг 4 — параметры разъёма 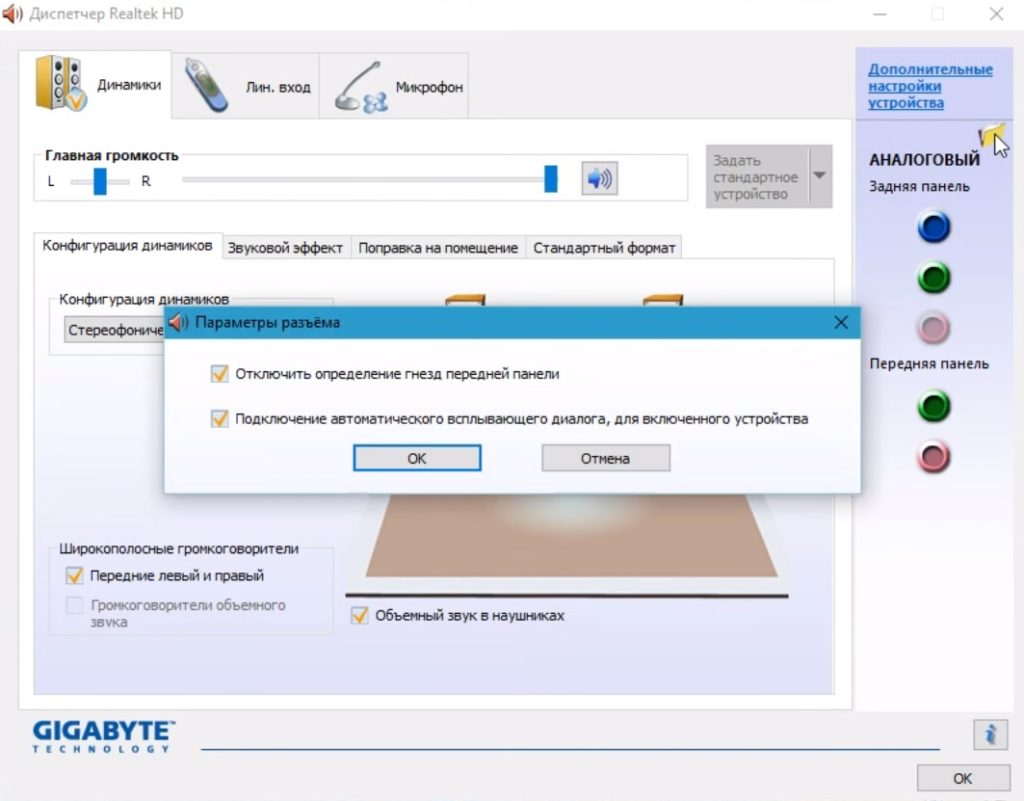
Видите где находится курсор мышки на скриншоте? Нажмите на эту жёлтую папочку, у вас появится окно настроек параметров разъёма. Настройте его также, как вы видите это на скриншоте, иначе одновременное воспроизведение звука в наушниках и колонках не будет работать.
Вот и всё, теперь если вы подключите наушники к выходу на передней панели компьютера, а колонка к задней панели (или наоборот), то звук будет идти одновременно и в колонки и в наушники. Вам больше не нужно подключать и отключать наушники каждый раз когда они вам понадобятся.
Источник
Как одновременно воспроизводить звук на наушниках и динамиках в Windows 10
Вы когда-нибудь задумывались, можно ли воспроизводить одни и те же звуки через динамики вашего компьютера и пару наушников? Как насчет одновременного воспроизведения двух разных аудиопотоков через наушники и динамики?
Оба этих сценария возможны в Windows 10, и это проще, чем вы думаете. Но сначала зачем вам это делать?
Воспроизведение звука через наушники и динамики одновременно
На самом деле существует несколько различных вариантов использования для одновременного воспроизведения одних и тех же или разных аудиопотоков на двух или более разных устройствах воспроизведения. Это может иметь больше смысла, если вы просто думаете об этом как об управлении воспроизведением на нескольких выходах. Не обязательно только наушники и динамики, но и любое устройство вывода звука, к которому компьютер имеет доступ. Вот несколько интересных вариантов использования этой техники.
Наши читатели — группа творческих людей, и у вас, вероятно, уже есть несколько интересных вариантов использования для ваших собственных нужд. Не стесняйтесь делиться ими в комментариях!
Понимание звуковых устройств
Прежде чем мы перейдем к основным принципам одновременного воспроизведения звука через наушники и динамики, стоит кратко объяснить, как звуковые устройства работают в Windows 10.
Каждое звуковое устройство зарегистрировано в Windows 10 как отдельная цель для звука. Вы можете подумать, что только звуковая карта действительно считается звуковым устройством, но для Windows нет разницы между аудиовыходом вашей звуковой карты и наушниками Bluetooth.
Устройства HDMI, такие как ваш графический процессор, также являются аудиоустройствами, поскольку HDMI может передавать аудиоданные, а также видео. Звук иногда не работает, потому что Windows выбирает выход HDMI на видеокарте в качестве аудиоустройства, но на большинстве компьютерных мониторов нет динамиков!
Аудиоустройства тоже динамические. Когда вы подключаете USB-наушники, новое аудиоустройство будет зарегистрировано в Windows в течение нескольких секунд. Этот звук вообще не проходит через вашу звуковую карту. На самом деле наушники имеют встроенную небольшую звуковую карту («ЦАП» или цифро-аналоговый преобразователь).
Это означает, что, если у вашего компьютера есть лишняя мощность ЦП, вы можете отправлять аудиопотоки на каждое из этих устройств независимо. По крайней мере теоретически. Чтобы он заработал, вам также необходимо воспользоваться функцией, добавленной в Windows 10.
Назначение приложений определенным звуковым устройствам в Windows 10
Рассматриваемая функция позволяет вам назначать определенные приложения для определенных звуковых выходов. Таким образом, вы можете заставить одно приложение воспроизводить звук через наушники, а другое — через динамики.
Это тоже довольно просто! Вот как это сделать:
Вы должны услышать звук этого приложения через нужный набор динамиков. Вам может потребоваться остановить и возобновить воспроизведение, чтобы это вступило в силу. Кроме того, если вы не видите приложение, которое хотите маршрутизировать, в списке, вам нужно сначала запустить воспроизведение звука в нем. Например, нам нужно было запустить YouTube видео в Google Chrome до того, как оно появилось в списке.
Как только все ваши приложения будут правильно назначены, вы можете закрыть окно. Если вы хотите отменить всю маршрутизацию, просто нажмите кнопку «Сброс», чтобы вернуться к значениям по умолчанию.
Воспроизведение звука на наушниках и динамиках с помощью настроек программного обеспечения
Теперь вы знаете, как заставить разные приложения воспроизводить звук через каждый комплект динамиков или наушников, но что, если вы хотите, чтобы через динамики и наушники одновременно воспроизводился один и тот же звук? Это тот тип установки, который звукорежиссер в студии или исполнитель на сцене может использовать, чтобы убедиться, что стереомикс, поступающий на динамики, правильный.
Это тоже довольно просто сделать в Windows 10:
Теперь все, что воспроизводится через динамики, будет воспроизводиться и через наушники. Просто имейте в виду, что в зависимости от вашего оборудования может быть небольшая задержка между двумя аудиопотоками.
Использование аппаратного решения
Все вышеперечисленное включает в себя некоторые чисто технические возня с настройками программного обеспечения и устройствами, но что, если вы просто хотите использовать как динамики, так и наушники одновременно, воспроизводя один и тот же звук со 100% надежностью и не возиться с программного обеспечения? Ответ очень простой. Все, что вам нужно, это наушники sплетер!
Это точно такие же разветвители, которые вы использовали бы для подключения двух наушников к одному аудиоразъему. Люди используют их постоянно, когда, например, два человека хотят посмотреть один и тот же фильм в самолете.
Единственная разница здесь в том, что вы подключаете комплект динамиков к одному разъему сплиттера, а наушники — к другому. Вместо двух пар наушников.
Если вы хотите использовать наушники, просто поверните ручку регулировки громкости на динамиках до нуля и наденьте наушники. Если в ваших наушниках есть встроенные регуляторы громкости, вы можете сделать то же самое там. Вероятно, это самый простой способ дублировать источник звука. Особенно на ноутбуке, у которого есть только один выход для наушников.
Музыка для моих ушей или где-нибудь еще
Теперь вы можете полностью контролировать, куда идет ваш звук, когда вы воспроизводите любой звук на своем компьютере. У современных компьютеров столько лошадиных сил, которые можно сэкономить при обычном использовании, что с таким же успехом можно сделать с ними что-нибудь интересное.
Это также полезно, если у вас есть домашний развлекательный компьютер, подключенный как к удаленному Bluetooth, так и к локальным проводным источникам звука. Наслаждайтесь новыми возможностями звука!
Источник
Как одновременно подключить колонки и наушники
С каждым днём пользователи придумывают новые задачи для своего компьютера. Подключают второй и третий монитор, наушники, колонки, звуковые блютуз-гаджеты, телевизор. Это расширяет возможности, но порождает трудности с настройками того, что не было задумано изначально. Так, например, подключают одновременно 2 звуковых устройства — колонки и наушники с одним или разными аудиопотоками. Разберёмся, как это можно сделать (ну я то уже в курсе, а вам расскажу).
Проводные устройства
Решить проблему с одновременным подключением 2 приборов аудиовоспроизведения можно через системные настройки или с помощью реальных манипуляций с разными разъёмами на вашем ПК или ноутбуке. Для начала рассмотрим проводные способы, как одновременно подключать колонки и наушники.
Универсальный разветвитель
Едете вы, допустим, в поезде или электричке вдвоём. Вокруг люди, шум. А хочется скоротать время за просмотром чего-нибудь. Одна пара наушников на 4 уха — не очень удобно. Тут поможет разветвитель для аудиовхода. Штекер в ноутбук, а для подключения есть 2 гнезда. И никаких дополнительных манипуляций не потребуется.
Подходит разветвитель и для смартфонов, планшетов и любых других гаджетов с выходом джек 3,5. Стоит такой девайс от 50 до 400 рублей в интернет-магазинах и в реальных точках торговли электроникой и радиотехникой. Вот ссылка на подборку разветвителей на алиэкспресс. Другой вопрос, если такового нет, а звук «везде» нужен прямо сейчас. Тогда читайте дальше и ищите свою ситуацию.
Недостатки применения разветвителя
Очень удобное средство для ноутбуков, смартфонов и планшетов при вопросе, как подключать две пары наушников. Основная проблема разветвителей — качество. Здесь, как в лотерее, то попадётся нормальный прибор, то слабоваты разъёмы или один из них не работает. Чаще всего случается проблема, когда при подключении двух пар ушей, в каждой идёт звук только на один канал — правый или левый.
Подключение в различные гнёзда аудиокарты
На ПК есть несколько выходов джек 3,5.Описанный ниже способ будет ориентирован на наличие зелёных разъёмов на передней и задней панели. Либо, если сзади таких выходов 6, то дополнительным звуковым портом можно назначить чёрный или синий.
Пошаговая инструкция, как одновременно подключать колонки и наушники или две пары ушей к одному ПК:
Теперь наушники и колонки, или двое ушей будут воспроизводить один звуковой поток без задержек. Так что можно избежать лишних травм для разъёма и не тыкать наушники туда-сюда. Просто убавляете звук на колонках и слушаете его в наушниках.
Использование порта USB
Если у вас есть уши с подключением через USB, то действия аналогичны. Просто сначала подключаете устройство в порт на передней панели. Компьютер сам определит его. А далее действуете по инструкции. Правда свою версию я с такой комбинацией не проверял, поэтому тестируйте оба варианта.
Как подключить две пары беспроводных наушников к компьютеру?
Чтобы настроить две или три пары беспроводных устройств на воспроизведение одного звукового потока одновременно, потребуется донгл и специальная программа. Например, Bluesoleil. Она платная, но с пробным периодом. Также есть крякнутые версии с торрента.
Инструкция, как одновременно подключать 2 наушников к компьютеру:
Примечание автора! Качество звучания во многом зависит от мощности вашего донгла. Исправить заикание может повторное сопряжение, звук на среднем уровне и/или выбор в свойстве наушников среднего качества звучания.
Как переключать звук с динамиков на наушники?
Конечно, колонки можно просто убавить ручным регулятором, когда мы пользуемся наушниками. Но как переключать аудиоустройства, регулировать уровень громкости. Есть 2 способа.
С помощью настройки звуковых устройств в Windows 7 и 10
Чтобы перенаправить воспроизведение на одно из устройств, можно просто отключить другое. Сделать это просто:
Управлять громкостью наушников и колонок отдельно можно. Эта инструкция подойдёт для тех, кто изначально подключал оборудование не по моей инструкции:
Если же вы воспользовались моей инструкцией, то регулятор звука будет общим для обоих устройств. Колонками можно управлять вручную.
С помощью программы audio switcher
Работать с имеющимися в виндовс инструментами не очень удобно. Существует альтернативный способ, как переключать звук с динамиков на наушники и наоборот. А также легко управлять устройствами воспроизведения и записи звука с помощью специальной программы Audio Switcher.
Вот ряд её преимуществ:
Минус в том, что программа на английском языке. Но интерфейс простой, легко разобраться.
Заключение
Мне очень нравится искать новые нестандартные решения при использовании наушников на разных устройствах и в разных комбинациях. Эти способы помогут вам сохранить живыми гнёзда на ПК или ноутбуке, а также стать чуть более всемогущим повелителем своих девайсов. Лучший способ нас отблагодарить – поделиться этой записью с друзьями!
Как подключить беспроводные наушники к ПК
Как подключить беспроводные наушники с смартфону
Подключение наушников в PS4
Подключение беспроводных наушников к телевизору
Источник



























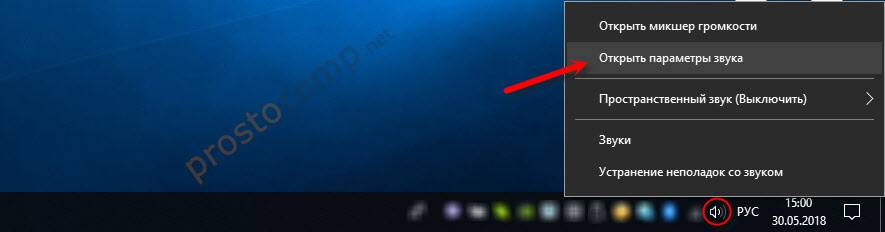
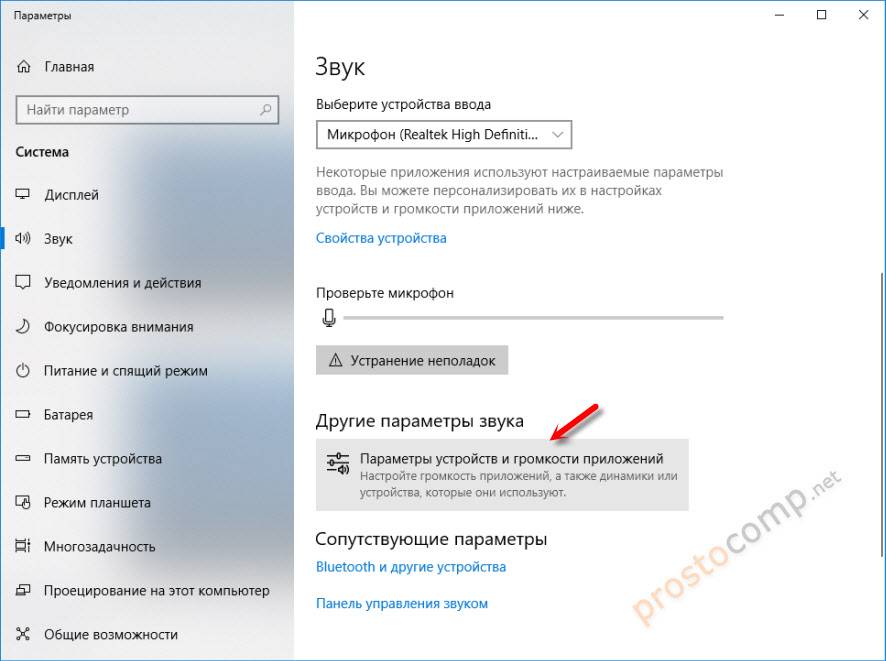
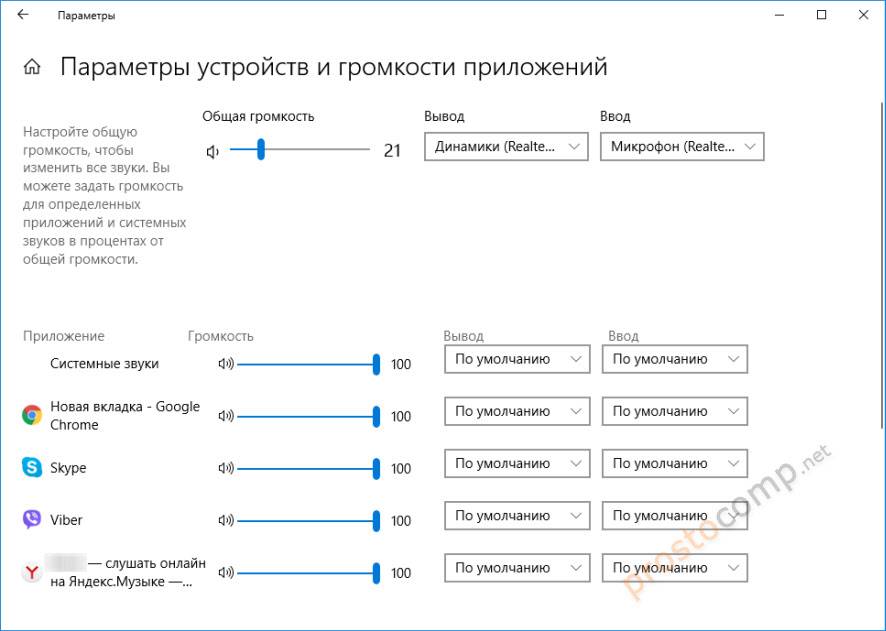
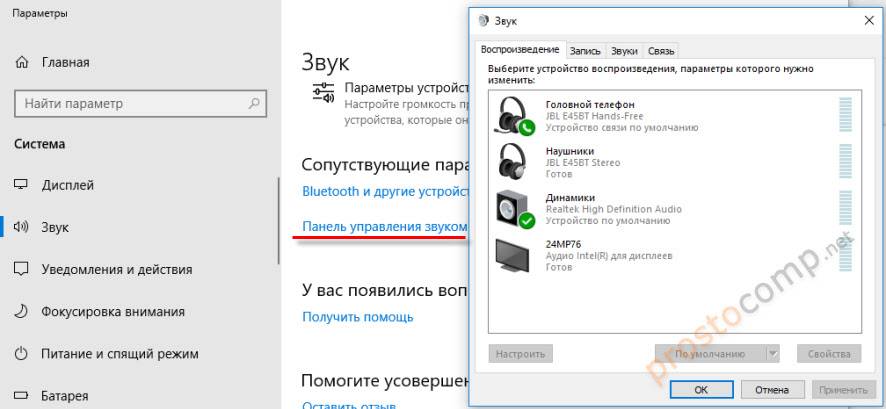
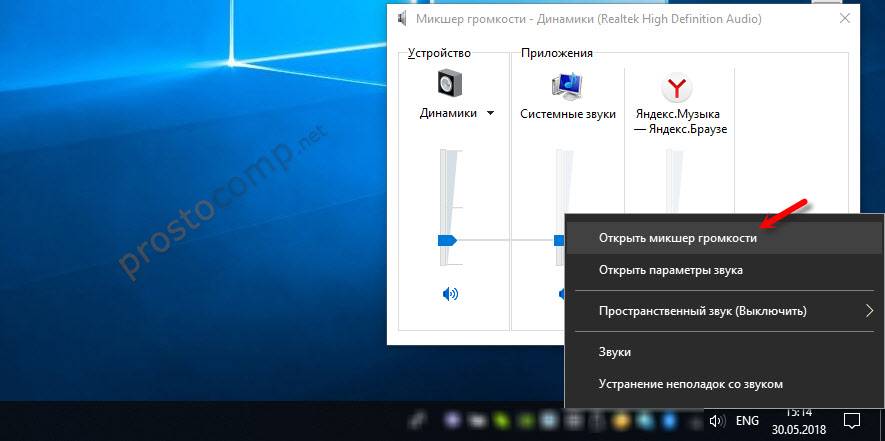
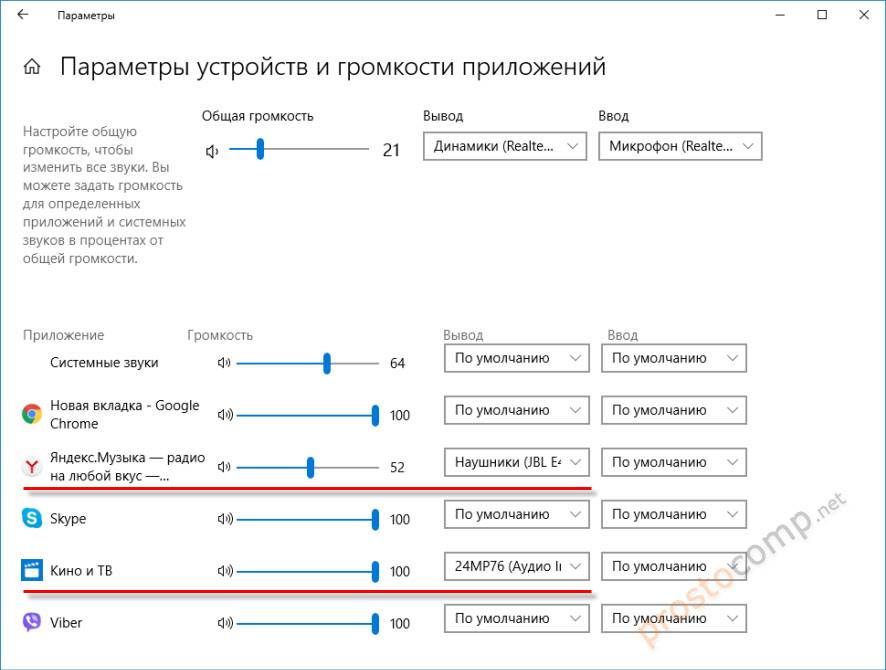
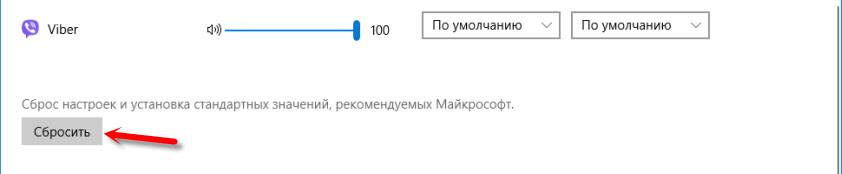 После этого будут установлены стандартные значения.
После этого будут установлены стандартные значения.