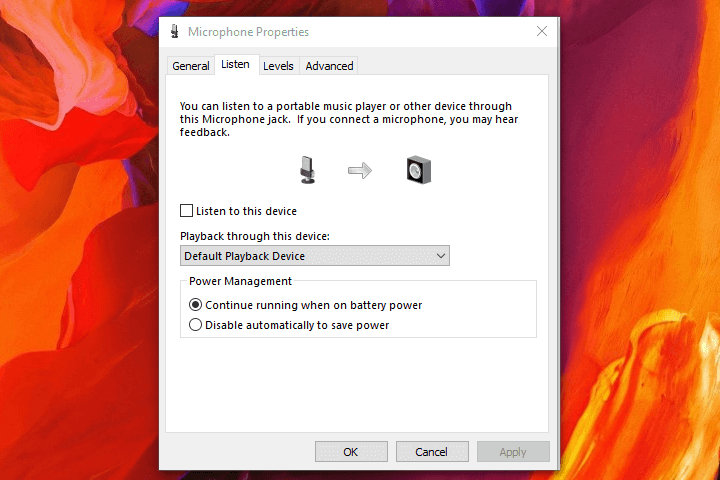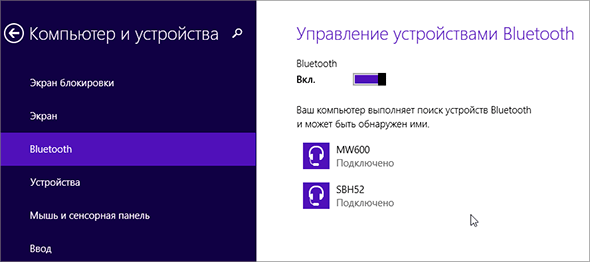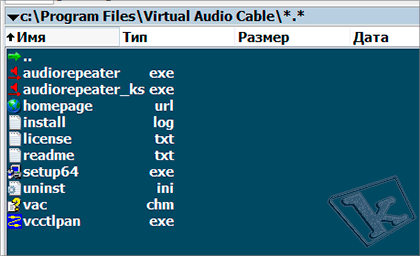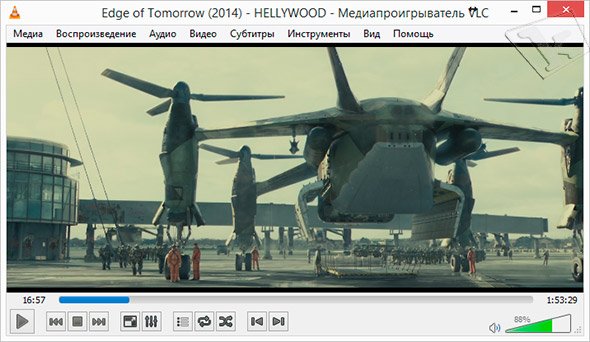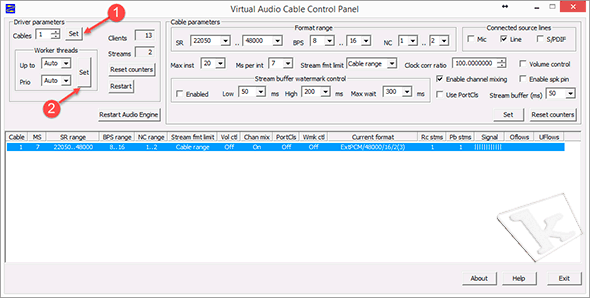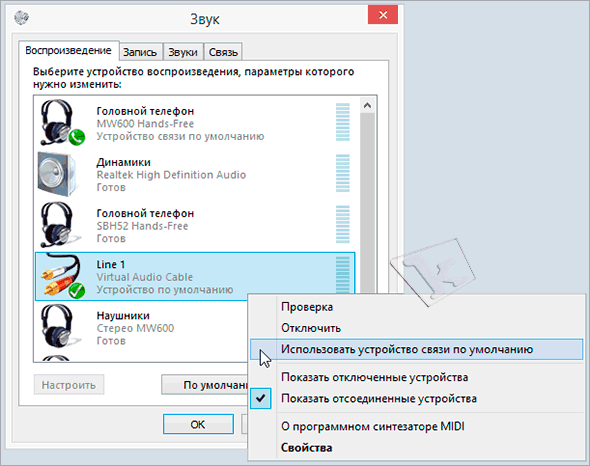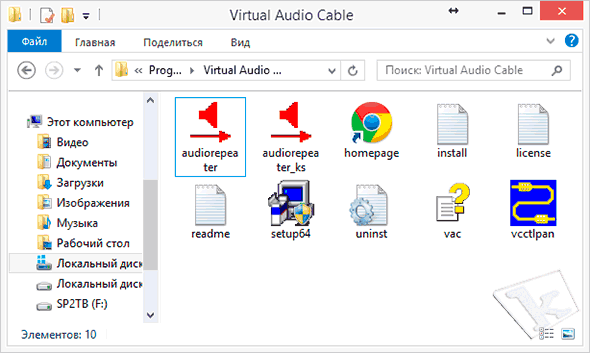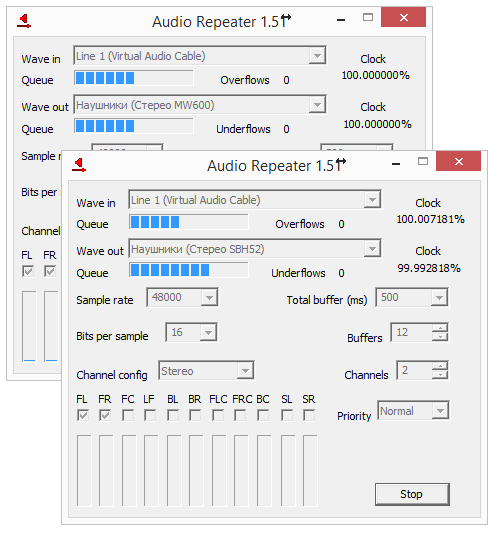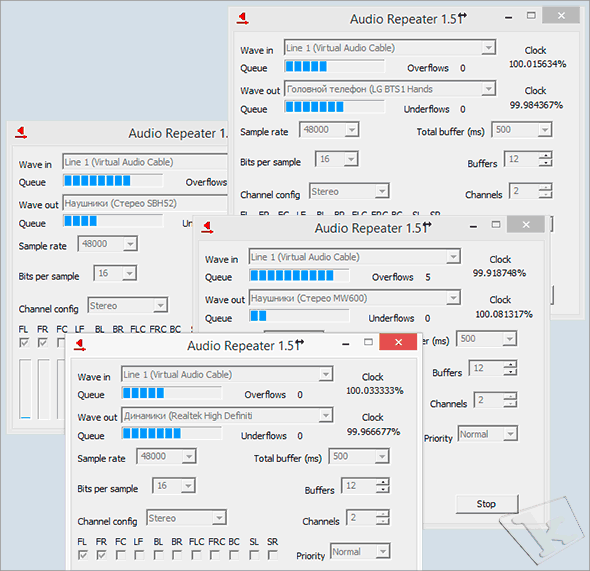Содержание
- Как использовать 2 USB-наушника одновременно в Windows 10
- Как настроить и использовать одновременно два USB-наушника на ПК
- Способ 1 – использование системных ресурсов
- Способ 2 – попробуйте с помощью Audio VoiceMeeter Banana
- Метод 3 – Получить аудио USB-разветвитель
- Как включить две пары наушников windows 10
- Как настроить и использовать одновременно два USB-наушника на ПК
- Способ 1 — использование системных ресурсов
- Способ 2 — попробуйте с помощью Audio VoiceMeeter Banana
- Метод 3 — Получить аудио USB-разветвитель
- [Отличный совет], как одновременно открыть несколько папок в Windows 10
- Вот как вы можете воспроизводить звук на двух устройствах одновременно в Windows 10
- Как использовать Windows Sandbox и Virtualbox VMS одновременно
- Как подключить две гарнитуры к компьютеру или ноутбуку
- Способы подключения двух наушников к компьютеру
- Разветвитель
- Подключение через Virtual Audio Cable
- Настройка virtual audio cable на ноутбуке
- Стерео микшер в Windows 10: вывод звука на два устройства одновременно
- Как подключить две пары беспроводных наушников к устройствам Андроид
- Подключение двух пар наушников к Iphone и Ipad
- Недостатки множественного подключения
Как использовать 2 USB-наушника одновременно в Windows 10
Различные потребности требуют разных подходов. Например, некоторые пользователи предпочитают использовать два USB-наушника одновременно вместо того, чтобы придерживаться одного. Тем не менее, это не так просто, как кажется.
Есть способ использовать стандартные наушники с разъемом 3,5 мм и USB, но использование двух USB-наушников одновременно в Windows 10 требует некоторых настроек. Мы постарались объяснить 3 возможных способа достижения этого ниже.
Как настроить и использовать одновременно два USB-наушника на ПК
- Использовать системные ресурсы
- Попробуйте использовать Audio VoiceMeeter Banana
- Получить аудио USB-разветвитель
Способ 1 – использование системных ресурсов
Это может или не может работать в зависимости от множества вещей, но некоторым пользователям удалось заменить устройство ввода для устройства воспроизведения. Таким образом, теоретически, вы должны иметь возможность использовать два устройства воспроизведения одновременно без каких-либо проблем.
Однако имейте в виду, что наушники не будут идеально синхронизироваться, и у вас возникнет небольшая задержка на втором устройстве воспроизведения (в данном случае это наушники).
Вот как можно использовать системные настройки для включения двух USB-наушников одновременно в Windows 10:
- Нажмите правой кнопкой мыши на значок звука в области уведомлений и откройте Звуки.
- Выберите вкладку Воспроизведение и выберите первые наушники в качестве устройства воспроизведения по умолчанию.
- Теперь перейдите на вкладку Запись .
- Нажмите правой кнопкой мыши на пустую область и включите « Показать отключенные устройства ».
- Нажмите правой кнопкой мыши на Stereo Mix и включите его. Если вы не можете его найти, просто установите последние звуковые драйверы и кодеки Realtek.
- Дважды нажмите на Stereo Mix , чтобы открыть Свойства .
- Выберите вкладку Слушать в Свойствах.
- Установите флажок « Прослушать это устройство » и выберите вторые наушники в раскрывающемся меню.
- Теперь откройте вкладку «Дополнительно» и снимите флажок « Разрешить приложениям получать эксклюзивный контроль над этим устройством » и подтвердите изменения.
- ЧИТАЙТЕ ТАКЖЕ: как добавить эквалайзер для Windows 10
Способ 2 – попробуйте с помощью Audio VoiceMeeter Banana
Есть множество программных инструментов для профессионалов и случайных пользователей. Некоторые из них предоставляют вам большую свободу, когда дело доходит до настройки вывода звука или ввода на вашем компьютере. Кроме того, они позволяют использовать несколько устройств вывода, таких как наушники, и это, похоже, работает для многих пользователей.
Наиболее часто используемое приложение – Audio VoiceMeeter Banana. Это бесплатный виртуальный микшер аудиоустройств, который предоставляет пользователям множество функций. Кроме того, он включает в себя возможность создавать несколько устройств вывода и использовать, как в этом сценарии, два USB-наушника одновременно в Windows 10.
Вот как это сделать за несколько шагов:
- Загрузите Аудио VoiceMeeter Banana здесь.
- Извлеките содержимое ZIP в новую папку и запустите приложение.
- Настройте первый аудиовход (наушники 1) как Гарнитура 1 .
- Установите второй аудиовход (наушники 2) как Гарнитура 2 .
- Перейдите к выбору 1 и 2.
- Попробуйте это.
- ЧИТАЙТЕ ТАКЖЕ: исправлено: звук в игре перестает работать в Windows 10
Метод 3 – Получить аудио USB-разветвитель
Наконец, если программное обеспечение оставляет желать лучшего, аппаратное обеспечение должно решить эту проблему. Существует множество USB-разветвителей, как для аудиоразъемов, так и для USB-устройств. Они в основном недорогие и могут много значить при правильных обстоятельствах. Мы предлагаем пойти на более доступные решения, если вы обычный пользователь, который просто хочет поиграть в двойные наушники на своем ПК с Windows 10.
Конечно, если вы хотите использовать две USB-гарнитуры на ПК без разветвителя, используйте одно из двух решений, перечисленных выше, и пропустите третье.
И на этой ноте мы можем завершить эту статью. Если у вас есть что добавить или взять, сообщите нам об этом в разделе комментариев ниже. Мы всегда с нетерпением ждем ваших отзывов.
Источник
Как включить две пары наушников windows 10
Различные потребности требуют разных подходов. Например, некоторые пользователи предпочитают использовать два USB-наушника одновременно вместо того, чтобы придерживаться одного. Однако это не так просто, как кажется.
Есть способ использовать стандартные наушники с разъемом 3, 5 мм и USB, но использование двух USB-наушников одновременно в Windows 10 требует некоторых настроек. Мы постарались объяснить 3 возможных способа достижения этого ниже.
Как настроить и использовать одновременно два USB-наушника на ПК
- Используйте системные ресурсы
- Попробуйте с помощью Audio VoiceMeeter Banana
- Получить аудио USB сплиттер
Способ 1 — использование системных ресурсов
Это может или не может работать в зависимости от множества вещей, но некоторым пользователям удалось заменить устройство ввода для устройства воспроизведения. Таким образом, теоретически, вы должны иметь возможность использовать два устройства воспроизведения одновременно без каких-либо проблем.
Однако имейте в виду, что наушники не будут идеально синхронизироваться, и у вас возникнет небольшая задержка на втором устройстве воспроизведения (в данном случае это наушники).
Вот как использовать системные настройки для включения двух USB-наушников одновременно в Windows 10:
- Щелкните правой кнопкой мыши значок « Звук» в области уведомлений и откройте «Звуки».
- Выберите вкладку « Воспроизведение » и выберите первые наушники в качестве устройства воспроизведения по умолчанию.
- Теперь перейдите на вкладку « Запись ».
- Щелкните правой кнопкой мыши пустую область и включите « Показать отключенные устройства ».
- Щелкните правой кнопкой мыши Stereo Mix и включите его. Если вы не можете его найти, просто установите последние звуковые драйверы и кодеки Realtek.
- Дважды щелкните Stereo Mix, чтобы открыть Свойства.
- Выберите вкладку « Прослушивание » в «Свойствах».
- Установите флажок « Прослушать это устройство » и выберите вторые наушники в раскрывающемся меню.
Теперь откройте вкладку «Дополнительно» и снимите флажок « Разрешить приложениям получать эксклюзивный контроль над этим устройством » и подтвердите изменения.
- Читайте также: Как добавить звуковой эквалайзер для Windows 10
Способ 2 — попробуйте с помощью Audio VoiceMeeter Banana
Есть множество программных инструментов для профессионалов и случайных пользователей. Некоторые из них предоставляют вам большую свободу, когда дело доходит до настройки вывода звука или ввода на вашем компьютере. Кроме того, они позволяют использовать несколько устройств вывода, таких как наушники, и это, похоже, работает для многих пользователей.
Наиболее часто используемое приложение — Audio VoiceMeeter Banana. Это бесплатный виртуальный микшер аудиоустройств, который предоставляет пользователям множество функций. Кроме того, он включает в себя возможность создавать несколько устройств вывода и использовать, как в этом сценарии, два USB-наушника одновременно в Windows 10.
Вот как это сделать за несколько шагов:
- Скачать аудио VoiceMeeter Banana можно здесь.
- Извлеките содержимое ZIP в новую папку и запустите приложение.
- Настройте первый аудиовход (наушники 1) в качестве гарнитуры 1.
- Установите второй аудиовход (наушники 2) в качестве гарнитуры 2.
- Перейдите также к выбору выхода 1 и 2.
- Попробуйте это.
- ЧИТАЙТЕ ТАКЖЕ: Исправлено: Звук игры перестает работать в Windows 10
Метод 3 — Получить аудио USB-разветвитель
Наконец, если программное обеспечение оставляет желать лучшего, аппаратное обеспечение должно решить эту проблему. Существует множество USB-разветвителей, как для аудиоразъемов, так и для USB-устройств. Они в основном недорогие и могут много значить при правильных обстоятельствах. Мы предлагаем использовать более доступные решения, если вы обычный пользователь, который просто хочет поиграть в двойные наушники на ПК с Windows 10.
Конечно, если вы хотите использовать две гарнитуры USB на ПК без сплиттера, используйте одно из двух решений, перечисленных выше, и пропустите третье.
И на этой ноте мы можем завершить эту статью. Если у вас есть что добавить или взять, сообщите нам об этом в разделе комментариев ниже. Мы всегда с нетерпением ждем ваших отзывов.
[Отличный совет], как одновременно открыть несколько папок в Windows 10
Если вы хотите одновременно открыть несколько папок в Windows 10, вам нужно открыть Блокнот, а затем ввести @echo off в верхней строке.
Вот как вы можете воспроизводить звук на двух устройствах одновременно в Windows 10
Вот два метода, которые вы можете использовать для воспроизведения звука на нескольких устройствах в Windows 10. Работа будет выполнена за 2 минуты.
Как использовать Windows Sandbox и Virtualbox VMS одновременно
Многие пользователи недавно сообщили на различных форумах, что у них возникли проблемы при попытке использовать виртуальные машины Windows Sandbox и VirtualBox Серьезность этой проблемы дополнительно подтверждается тем фактом, что многие пользователи считают, что: Некоторые из нас обновились только по одной причине — только по сравнению с Windows Sandbox. Тем не менее, как .
Источник
Как подключить две гарнитуры к компьютеру или ноутбуку
Способы подключения двух наушников к компьютеру
Наушники делают комфортной жизнь самого пользователя и людей, которые его окружают. Но как быть, если послушать музыку или посмотреть видео нужно вдвоем, а использовать динамики нежелательно? В этом случае необходимо подключить двое наушников к компьютеру одновременно. Некоторые производители компьютерной техники выпускают отдельные модели ноутбуков с двумя гнездами для стереонаушников, хотя таких лэптопов на рынке немного. Но даже с единственным разъемом можно превратить один ПК в мультимедийный центр для двух и более человек. О том, как это сделать, и какой метод лучше использовать: физический или виртуальный, и пойдет речь в данном материале.
Разветвитель
Наиболее простым и дешевым способом подключения двух пар наушников является приобретение обыкновенного аудио разветвителя. Приобрести его можно в любом крупном магазине электротехники. Если вы испытали трудности в поиске и по каким-либо причинам не смогли найти разветвитель в продаже – закажите устройство через интернет.
Как правило, такой переходник имеет довольно короткий провод, что накладывает ограничения на пользователей компьютера. Короткое расстояние, на котором можно использовать подключенные гарнитуры, является очевидным недостатком данного способа. Для любителей прослушивания медиа контента на большом расстоянии подойдет следующий вариант синхронизации.
Подключение через Virtual Audio Cable
Пользоваться беспроводными гарнитурами удобнее, чем проводными, ведь Bluetooth-подключение позволяет отойти от ПК на расстояние, которое превышает длину проводов. Поэтому многие люди предпочитают приобретать именно такие модели наушников. Для подключения нескольких гарнитур пользователям Mac (как и владельцам iPhone) будет актуальна инструкция, которая приводилась в предыдущем разделе. А владельцам компьютерной техники, работающей на базе ОС Windows, понадобится приложение Virtual Audio Cable (VAC), представляющее собой специальную программу, перенаправляющую звуки на виртуальное устройство, к которому подключаются беспроводные динамики/наушники.
Данный софт работает под Windows 10, 8.1, 8, 7, а также Vista и XP. Чтобы подключить беспроводные наушники, нужно установить программу, а затем выполнить следующие действия:
Внимание! Беспроводные устройства следует подключать заранее. VAC позволяет выводить звук на 3-4 гарнитуры.
Настройка virtual audio cable на ноутбуке
1. Сопрягаем обе гарнитуры с ноутбуком.
По-умолчанию на ноутбуке с Windows 7-8 при просмотре видео звук появляется только «в одном месте» из четырех:
- на встроенных в ноутбук динамиках, или
- в гнезде для наушников звуковой карты, при подключении наушников, или
- на первой BT-гарнитуре, либо
- на второй BT-гарнитуре.
2. Качаем отсюда и устанавливаем программу Virtual Audio Cable.
3. Включаем какой-нибудь фильмец…
Звук пошел во встроенные динамики (или активную в данный момент bluetooth гарнитуру).
4. Запускаем приложение «vcctlpan» и инициализируем наш виртуальный звуковой «тройник» нажатием Set в двух местах.
5. В настройках компьютера «Панель управления -> Оборудование и звук -> Звук» меняем устройство, воспроизводящее звуки в системе по умолчанию, на «Line1 Virtual Audio Cable».
Все, компьютер теряет «голос», т.к. звуки с соответствующей микросхемы направляются на виртуальный «аудио-тройник».
6. Теперь задача «воткнуть» в «аудио-тройник» виртуальные «провода» от уже существующих в системе устройств для воспроизведения звука (звуковые карты, блютус-гарнитуры и HDMA интерфейсы и т.п.)
Запускаем приложение «audiorepeater»
и создаем «провод» выбором на его «концах»:
Все работает, о чем свидетельствует прыгающая светодиодная линейка, показывая количество «звука», подготовленного для передачи в соответствующую гарнитуру из буфера!
7. Аналогично добавляем еще один «провод» к устройству повторным (!) запуском приложения «audiorepeater», кликая по его ярлыку и выбирая вторую гарнитуру в выпадающем списке Wave out.
8. Все, it’s showtime!
Раз пошла такая пьянка, то почему бы не задействовать все имеющиеся устройства, способные воспроизводить звук, и посмотреть, что из этого получится?! Выглядит это вот так:
По едва уловимой задержке и эху от разных гарнитур понятно, что виртуальный драйвер работает в режиме временного разделения: несколько десятков миллисекунд звука одной гарнитуре, затем та же порция из буфера — другой. Ну да ладно, лишнее можно отключить – любопытство удовлетворено.
В общем, Virtual Audio Cable работает почти безупречно: претензия лишь к легкой рассинхронизации между видео и звуком, вызванной использованием буфера.
Стерео микшер в Windows 10: вывод звука на два устройства одновременно
Открываем параметры звука (нажав на соответствующую иконку в трее правой кнопкой мыши) и переходим в панель управления звуком.
В окне «Звук» проверяем, чтобы устройство «Динамики» было в статусе «Устройство по умолчанию». Если это не так, то нажмите на них правой кнопкой мыши и выберите «Использовать по умолчанию». Так же обратите внимание, что у меня там отображается подключенный по HDMI телевизор (в моем случае это монитор со встроенными динамиками, это не важно) и он в статусе «Готов».
Переходим на вкладку «Запись». Там должен быть «Стерео микшер». Если он тусклый и возле него написано «Отключено», то нажмите на него правой кнопкой мыши и выберите «Включить». Так же, если он не используется по умолчанию (возле него нет соответствующей надписи), то нажмите правой кнопкой мыши и выберите «Использовать по умолчанию». После чего нажмите еще раз и откройте «Свойства».
В новом окне, открыв вкладку «Прослушать», убедитесь, что возле пункта «Прослушивать с данного устройства» стоит галочка. Из меню выберите устройство, на которое нужно вывести звук с компьютера. Значит динамики у нас используются по умолчанию, и нужно выбрать второе устройство. В моем случае это телевизор (имя устройства у вас будет другое). Так же это могут быть Bluetooth-наушники, колонка, возможно еще какое-то устройство.
После нажатия на кнопку «Применить», звук начал воспроизводится одновременно из колонок (динамиков ноутбука) и телевизора. Проверьте уровень громкости на телевизоре, или наушниках (колонке).
Чтобы отключить звук из второго источника, достаточно выключить стерео микшер, или отключит устройство. Настройки сохраняются. Когда мы регулируем звук в настройках Windows, то он одновременно регулируется на обеих устройствах (в моем случае на колонках и динамиках телевизора).
Как подключить две пары беспроводных наушников к устройствам Андроид
Смотреть фильмы или слушать музыку большой компанией можно и на устройствах с операционной системой Андроид. Первоначально эта функция появилась на смартфонах Samsung Galaxy S9. Называется она Dual Audio и позволяет подключать сразу две пары беспроводных наушников. Сегодня опция знакома также владельцам следующих моделей телефонов Самсунг:
Однако большинство владельцев данных устройств даже не догадываются о такой возможности.

Интересно знать, что функция поддержки сразу двух пар наушников уже имеется в обновленном протоколе Bluetooth 5.0. Но для ее правильной работы этого недостаточно. Необходимо, чтобы само мобильное устройство и наушники также поддерживали эту функцию. В настоящее время это доступно на устройствах не всех компаний.
Чтобы подключить две пары наушников на устройстве Андроид, необходимо выполнить следующее.

К сожалению, на устройствах с операционной системой Андроид звук передается не синхронно. Одна пара постоянно отстаёт. Просмотру фильмов или прослушиванию музыки в наушниках это не мешает, но если включить сразу две Блютуз-колонки, то это будет заметно.
Еще один способ подключения двух наушников к одному телевизору или телефону показан в видео ниже.
Подключение двух пар наушников к Iphone и Ipad
Не все пользователи продукции компании Эпл знают о том, что у них имеется возможность подключить сразу две пары наушников к телефону или планшету. Правда на данный момент это можно сделать только с AirPods или наушниками Beats. При этом последние должны быть оснащены специальным беспроводным чипом, который сейчас имеется только в модели Powerbeats Pro. Хотя в компании утверждают, что скоро будет возможность выбрать и другие типы наушников.

Наушники Powerbeats Pro
Данная функция очень полезна для тех, кто хочет вместе слушать музыку или смотреть фильмы на своем смартфоне или планшете. Особенно это удобно в дороге – в машине, поезде, автобусе или самолёте, где громким звуком можно доставлять соседям неудобства. Возможность использования нескольких наушников позволяет компании до четырех человек смотреть сериалы или слушать музыку, не беспокоя других людей.
Чтобы подключить сразу несколько наушников к устройству компании Эпл, необходимо выполнить следующую последовательность действий.
После того, как все эти действия выполнены, пользователь может подключать сразу две пары наушников. Звук при этом в них будет полностью синхронизирован.

В настоящее время функцию поддержки двух пар наушников можно настроить на следующих устройствах:
Для процесса сопряжения необходимо, чтобы данные устройства работали на операционной системе iOS 13 или iPadOS 13. Но, конечно, если будет более новая версия, то никаких проблем с запуском не будет.
Чтобы контролировать сразу две пары наушников было удобно, рекомендуется делать это через меню «Пункт управления». В нем можно выбрать необходимый режим работы: передавать звук на все наушники или только на одни. Кроме того, имеется возможность проводить регулировку громкости для каждой пары отдельно. Чтобы не пропустить момент, когда нужно заряжать наушники, можно контролировать уровень заряда с помощью знакомого владельцам Айфонов виджета «Элементы питания».

Недостатки множественного подключения
Пользователи, которые подсоединяют к одному ПК сразу несколько аудиоустройств, сталкиваются с минусами обоих способов подключения. Но если при физическом соединении устройств с компьютером неудобства носят, в основном, аппаратный характер, то при виртуальном способе подключения возможны программные нюансы.
Так, подключение через разъем USB и 3.5 мм связано со следующими неудобствами.
- Разветвитель нужно покупать отдельно. Модели для ПК стоят недорого, но цены на периферийное оборудование, которое работает с техникой Apple, обычно высокие.
- USB-разветвители не универсальны — для передачи звука подходят не все модели.
- Ограничение местонахождения. Из-за небольшой длины кабеля сидеть вдвоем перед одним компьютером не всегда удобно.
- Необходимость дополнительного питания. USB-наушники потребляют больше энергии, чем модели с разъемом mini-jack. Это важно учитывать, если речь идет о подключении к ноутбуку, который работает от батареи, а не от сети.
У беспроводных технологий свои недостатки:
- устройства от Apple (EarPods) дорогие, а гарнитуры других фирм не всегда корректно работают с яблочной техникой;
- на беспроводном канале возможны помехи — посторонние шумы, искажения звука;
- аудио может передаваться с задержкой, что особенно заметно во время просмотра видео;
- при подключении более двух наушников происходит рассинхронизация звука, то есть — аудио передается на гарнитуры последовательно, поэтому одни пользователи могут получать пакеты данных позже других.
Итак, несмотря на минусы, подключать несколько устройств для вывода звука все-таки стоит. Вторые наушники дают возможность скоротать время вдвоем, отгородиться от внешних раздражителей, вместе ознакомиться с полезными аудио- и видеоматериалами, поработать над общими проектами. Покупка разветвителя избавляет от необходимости носить с собой второй ноутбук или искать помещение, в котором не понадобятся наушники. А как выбрать головные телефоны для ПК, можно прочесть в нашем материале.
Источник
Содержание
- Как одновременно подключить колонки и наушники
- Проводные устройства
- Универсальный разветвитель
- Недостатки применения разветвителя
- Подключение в различные гнёзда аудиокарты
- Использование порта USB
- Как подключить две пары беспроводных наушников к компьютеру?
- Как переключать звук с динамиков на наушники?
- С помощью настройки звуковых устройств в Windows 7 и 10
- С помощью программы audio switcher
- Заключение
- Как подключить две пары наушников к компьютеру виндовс 10
- Как настроить и использовать одновременно два USB-наушника на ПК
- Как использовать 2 USB-наушника одновременно в Windows 10
- Как настроить и использовать одновременно два USB-наушника на ПК
- Способ 1 – использование системных ресурсов
- Способ 2 – попробуйте с помощью Audio VoiceMeeter Banana
- Метод 3 – Получить аудио USB-разветвитель
- Как подключить 2 наушника одновременно к компьютеру?
- Возможные проблемы и их решения
- Нет звука
- ПК не определяет наушники или колонки
- Приступаем к делу
- Подключение через Virtual Audio Cable
- Недостатки множественного подключения
- Недостатки беспроводного подключения
- Подключение двух пар наушников к Iphone и Ipad
- Подключение с помощью разветвителя
- Походите по сайтам
- Как подключить двое наушников к компьютеру одновременно: разные способы
- Одновременное подключение 2 пар проводных наушников к компьютеру или любому другому источнику звука
- Кабель который поможет вам подключить 2 пары наушников к компьютеру, телефону или телевизору
- Одновременное подключение 2 беспроводных наушников
- Одновременное подключение 2 беспроводных наушников к компьютеру с помощью программы Virtual Audio Cable
- Как настроить и использовать одновременно два USB-наушника на ПК
- Способ 1 – использование системных ресурсов
- Как подключить двое наушников к компьютеру одновременно
- Можно ли к компьютеру подключить две пары наушников
- Для чего может понадобиться такое подключение
- Разветвитель
- Беспроводное подключение
- Программа Virtual Audio Cable
- Дополнительные настройки стерео микшера
- Как синхронизировать наушники между собой?
- Как подключить к компьютеру две пары наушников
- Как подключить две пары беспроводных наушников к компьютеру?
- Подключение двух пар наушников к Iphone и Ipad
- Применение программы Virtual Audio Cable
- Подключение через Virtual Audio Cable
- Как переключать звук с динамиков на наушники?
- С помощью настройки звуковых устройств в Windows 7 и 10
- С помощью программы audio switcher
- Как подключить беспроводные наушники к айфону
- Создание пары
- Что делать, если не получается создать пару
- Разрыв пары
Как одновременно подключить колонки и наушники
С каждым днём пользователи придумывают новые задачи для своего компьютера. Подключают второй и третий монитор, наушники, колонки, звуковые блютуз-гаджеты, телевизор. Это расширяет возможности, но порождает трудности с настройками того, что не было задумано изначально. Так, например, подключают одновременно 2 звуковых устройства — колонки и наушники с одним или разными аудиопотоками. Разберёмся, как это можно сделать (ну я то уже в курсе, а вам расскажу).
Проводные устройства
Решить проблему с одновременным подключением 2 приборов аудиовоспроизведения можно через системные настройки или с помощью реальных манипуляций с разными разъёмами на вашем ПК или ноутбуке. Для начала рассмотрим проводные способы, как одновременно подключать колонки и наушники.
Универсальный разветвитель
Едете вы, допустим, в поезде или электричке вдвоём. Вокруг люди, шум. А хочется скоротать время за просмотром чего-нибудь. Одна пара наушников на 4 уха — не очень удобно. Тут поможет разветвитель для аудиовхода. Штекер в ноутбук, а для подключения есть 2 гнезда. И никаких дополнительных манипуляций не потребуется.
Подходит разветвитель и для смартфонов, планшетов и любых других гаджетов с выходом джек 3,5. Стоит такой девайс от 50 до 400 рублей в интернет-магазинах и в реальных точках торговли электроникой и радиотехникой. Вот ссылка на подборку разветвителей на алиэкспресс. Другой вопрос, если такового нет, а звук «везде» нужен прямо сейчас. Тогда читайте дальше и ищите свою ситуацию.
Недостатки применения разветвителя
Очень удобное средство для ноутбуков, смартфонов и планшетов при вопросе, как подключать две пары наушников. Основная проблема разветвителей — качество. Здесь, как в лотерее, то попадётся нормальный прибор, то слабоваты разъёмы или один из них не работает. Чаще всего случается проблема, когда при подключении двух пар ушей, в каждой идёт звук только на один канал — правый или левый.
Подключение в различные гнёзда аудиокарты
На ПК есть несколько выходов джек 3,5.Описанный ниже способ будет ориентирован на наличие зелёных разъёмов на передней и задней панели. Либо, если сзади таких выходов 6, то дополнительным звуковым портом можно назначить чёрный или синий.
Пошаговая инструкция, как одновременно подключать колонки и наушники или две пары ушей к одному ПК:
Теперь наушники и колонки, или двое ушей будут воспроизводить один звуковой поток без задержек. Так что можно избежать лишних травм для разъёма и не тыкать наушники туда-сюда. Просто убавляете звук на колонках и слушаете его в наушниках.
Использование порта USB
Если у вас есть уши с подключением через USB, то действия аналогичны. Просто сначала подключаете устройство в порт на передней панели. Компьютер сам определит его. А далее действуете по инструкции. Правда свою версию я с такой комбинацией не проверял, поэтому тестируйте оба варианта.
Как подключить две пары беспроводных наушников к компьютеру?
Чтобы настроить две или три пары беспроводных устройств на воспроизведение одного звукового потока одновременно, потребуется донгл и специальная программа. Например, Bluesoleil. Она платная, но с пробным периодом. Также есть крякнутые версии с торрента.
Инструкция, как одновременно подключать 2 наушников к компьютеру:
Примечание автора! Качество звучания во многом зависит от мощности вашего донгла. Исправить заикание может повторное сопряжение, звук на среднем уровне и/или выбор в свойстве наушников среднего качества звучания.
Как переключать звук с динамиков на наушники?
Конечно, колонки можно просто убавить ручным регулятором, когда мы пользуемся наушниками. Но как переключать аудиоустройства, регулировать уровень громкости. Есть 2 способа.
С помощью настройки звуковых устройств в Windows 7 и 10
Чтобы перенаправить воспроизведение на одно из устройств, можно просто отключить другое. Сделать это просто:
Управлять громкостью наушников и колонок отдельно можно. Эта инструкция подойдёт для тех, кто изначально подключал оборудование не по моей инструкции:
Если же вы воспользовались моей инструкцией, то регулятор звука будет общим для обоих устройств. Колонками можно управлять вручную.
С помощью программы audio switcher
Работать с имеющимися в виндовс инструментами не очень удобно. Существует альтернативный способ, как переключать звук с динамиков на наушники и наоборот. А также легко управлять устройствами воспроизведения и записи звука с помощью специальной программы Audio Switcher.
Вот ряд её преимуществ:
Минус в том, что программа на английском языке. Но интерфейс простой, легко разобраться.
Заключение
Мне очень нравится искать новые нестандартные решения при использовании наушников на разных устройствах и в разных комбинациях. Эти способы помогут вам сохранить живыми гнёзда на ПК или ноутбуке, а также стать чуть более всемогущим повелителем своих девайсов. Лучший способ нас отблагодарить – поделиться этой записью с друзьями!
Как подключить беспроводные наушники к ПК
Как подключить беспроводные наушники с смартфону
Подключение наушников в PS4
Подключение беспроводных наушников к телевизору
Источник
Как подключить две пары наушников к компьютеру виндовс 10
Различные потребности требуют разных подходов. Например, некоторые пользователи предпочитают использовать два USB-наушника одновременно вместо того, чтобы придерживаться одного. Однако это не так просто, как кажется.
Есть способ использовать стандартные наушники с разъемом 3, 5 мм и USB, но использование двух USB-наушников одновременно в Windows 10 требует некоторых настроек. Мы постарались объяснить 3 возможных способа достижения этого ниже.
Как настроить и использовать одновременно два USB-наушника на ПК
Это может или не может работать в зависимости от множества вещей, но некоторым пользователям удалось заменить устройство ввода для устройства воспроизведения. Таким образом, теоретически, вы должны иметь возможность использовать два устройства воспроизведения одновременно без каких-либо проблем.
Однако имейте в виду, что наушники не будут идеально синхронизироваться, и у вас возникнет небольшая задержка на втором устройстве воспроизведения (в данном случае это наушники).
Вот как использовать системные настройки для включения двух USB-наушников одновременно в Windows 10:
Есть множество программных инструментов для профессионалов и случайных пользователей. Некоторые из них предоставляют вам большую свободу, когда дело доходит до настройки вывода звука или ввода на вашем компьютере. Кроме того, они позволяют использовать несколько устройств вывода, таких как наушники, и это, похоже, работает для многих пользователей.
Вот как это сделать за несколько шагов:
Наконец, если программное обеспечение оставляет желать лучшего, аппаратное обеспечение должно решить эту проблему. Существует множество USB-разветвителей, как для аудиоразъемов, так и для USB-устройств. Они в основном недорогие и могут много значить при правильных обстоятельствах. Мы предлагаем использовать более доступные решения, если вы обычный пользователь, который просто хочет поиграть в двойные наушники на ПК с Windows 10.
Конечно, если вы хотите использовать две гарнитуры USB на ПК без сплиттера, используйте одно из двух решений, перечисленных выше, и пропустите третье.
И на этой ноте мы можем завершить эту статью. Если у вас есть что добавить или взять, сообщите нам об этом в разделе комментариев ниже. Мы всегда с нетерпением ждем ваших отзывов.
Источник
Как использовать 2 USB-наушника одновременно в Windows 10
Различные потребности требуют разных подходов. Например, некоторые пользователи предпочитают использовать два USB-наушника одновременно вместо того, чтобы придерживаться одного. Тем не менее, это не так просто, как кажется.
Есть способ использовать стандартные наушники с разъемом 3,5 мм и USB, но использование двух USB-наушников одновременно в Windows 10 требует некоторых настроек. Мы постарались объяснить 3 возможных способа достижения этого ниже.
Как настроить и использовать одновременно два USB-наушника на ПК
Способ 1 – использование системных ресурсов
Это может или не может работать в зависимости от множества вещей, но некоторым пользователям удалось заменить устройство ввода для устройства воспроизведения. Таким образом, теоретически, вы должны иметь возможность использовать два устройства воспроизведения одновременно без каких-либо проблем.
Однако имейте в виду, что наушники не будут идеально синхронизироваться, и у вас возникнет небольшая задержка на втором устройстве воспроизведения (в данном случае это наушники).
Вот как можно использовать системные настройки для включения двух USB-наушников одновременно в Windows 10:
Способ 2 – попробуйте с помощью Audio VoiceMeeter Banana
Есть множество программных инструментов для профессионалов и случайных пользователей. Некоторые из них предоставляют вам большую свободу, когда дело доходит до настройки вывода звука или ввода на вашем компьютере. Кроме того, они позволяют использовать несколько устройств вывода, таких как наушники, и это, похоже, работает для многих пользователей.
Наиболее часто используемое приложение – Audio VoiceMeeter Banana. Это бесплатный виртуальный микшер аудиоустройств, который предоставляет пользователям множество функций. Кроме того, он включает в себя возможность создавать несколько устройств вывода и использовать, как в этом сценарии, два USB-наушника одновременно в Windows 10.
Вот как это сделать за несколько шагов:
Метод 3 – Получить аудио USB-разветвитель
Наконец, если программное обеспечение оставляет желать лучшего, аппаратное обеспечение должно решить эту проблему. Существует множество USB-разветвителей, как для аудиоразъемов, так и для USB-устройств. Они в основном недорогие и могут много значить при правильных обстоятельствах. Мы предлагаем пойти на более доступные решения, если вы обычный пользователь, который просто хочет поиграть в двойные наушники на своем ПК с Windows 10.
Конечно, если вы хотите использовать две USB-гарнитуры на ПК без разветвителя, используйте одно из двух решений, перечисленных выше, и пропустите третье.
И на этой ноте мы можем завершить эту статью. Если у вас есть что добавить или взять, сообщите нам об этом в разделе комментариев ниже. Мы всегда с нетерпением ждем ваших отзывов.
Источник
Как подключить 2 наушника одновременно к компьютеру?
С каждым днём пользователи придумывают новые задачи для своего компьютера. Подключают второй и третий монитор, наушники, колонки, звуковые блютуз-гаджеты, телевизор. Это расширяет возможности, но порождает трудности с настройками того, что не было задумано изначально. Так, например, подключают одновременно 2 звуковых устройства — колонки и наушники с одним или разными аудиопотоками. Разберёмся, как это можно сделать (ну я то уже в курсе, а вам расскажу).
Внимание! Все перечисленные способы подходят для Realtek HD. Подойдут ли они для других звуковых программ, неизвестно. Можете поэкспериментировать.
Возможные проблемы и их решения
Рассмотрим основные проблемы, которые возникают при подключении колонок или наушников:
Для каждой проблемы есть несколько решений в зависимости от причины.
Нет звука
Если акустическое оборудование подключено правильно, в соответствии с нашими рекомендациями, то причиной того, что звука нет, могут быть:
ПК не определяет наушники или колонки
Если в списке подключенных устройств не отображается акустическое оборудование, то рекомендуется проверить следующее:
Отдельно следует отметить физические неисправности. Если подключение осуществлено по USB, то попробуйте переключить его на другой порт. Попробуйте переставить штекеры во встроенную звуковую карту из дискретной. Следует проверить отсутствие механические повреждений на проводах и штекерах, а также переходников, если они используются.



Приступаем к делу
В отличие от приобретения других Hi-Fi-компонентов после покупки наушников вам почти ничего не придется делать. Вам не нужно беспокоиться об их размещении, стойках и кабелях, как в случае с АС; однако не забывайте о прогреве. Слушая наушники, только что извлеченные из упаковки, вы рискуете получить грандиозное разочарование. Оставьте их включенными на ночь (мы всегда поступаем так с моделями, которые тестируем) – и утром услышите звук, ради которого все и затевалось.
Подготовлено по материалам журнала «What Hi-Fi?», октябрь 2017 г.
Эту статью прочитали 5 655 раз
Статья входит в разделы:
Как выбрать. Гид покупателя
Подключение через Virtual Audio Cable
Пользоваться беспроводными гарнитурами удобнее, чем проводными, ведь Bluetooth-подключение позволяет отойти от ПК на расстояние, которое превышает длину проводов. Поэтому многие люди предпочитают приобретать именно такие модели наушников. Для подключения нескольких гарнитур пользователям Mac (как и владельцам iPhone) будет актуальна инструкция, которая приводилась в предыдущем разделе. А владельцам компьютерной техники, работающей на базе ОС Windows, понадобится приложение Virtual Audio Cable (VAC), представляющее собой специальную программу, перенаправляющую звуки на виртуальное устройство, к которому подключаются беспроводные динамики/наушники.
Недостатки множественного подключения
Пользователи, которые подсоединяют к одному ПК сразу несколько аудиоустройств, сталкиваются с минусами обоих способов подключения. Но если при физическом соединении устройств с компьютером неудобства носят, в основном, аппаратный характер, то при виртуальном способе подключения возможны программные нюансы.
Так, подключение через разъем USB и 3.5 мм связано со следующими неудобствами.
У беспроводных технологий свои недостатки:
Итак, несмотря на минусы, подключать несколько устройств для вывода звука все-таки стоит. Вторые наушники дают возможность скоротать время вдвоем, отгородиться от внешних раздражителей, вместе ознакомиться с полезными аудио- и видеоматериалами, поработать над общими проектами. Покупка разветвителя избавляет от необходимости носить с собой второй ноутбук или искать помещение, в котором не понадобятся наушники. А как выбрать головные телефоны для ПК, можно прочесть в нашем материале.
Недостатки беспроводного подключения
Несмотря на все положительные моменты, программа Virtual Cable обладает рядом существенных недостатков, которые могут повлиять на количество получаемого удовольствия от совместного прослушивания аудио или видео материала:
Ресинхронизация происходит из-за так называемого режима «временного разделения»: звук распределяется по гарнитурам блоками по несколько миллисекунд, что и порождает этот эффект. Чем большее количество наушников вы будете использовать, тем сильнее будет ресинхронизация.
Несмотря на перечисленные недостатки, данный способ станет отличным решением для тех, кто обладает сравнительно мощным ноутбуком или компьютером и планирует подключать не более двух гарнитур одновременно. В этом случае «шум» в наушниках сглаживается, и задержка в несколько миллисекунд перестает влиять на удовольствие, получаемое от просмотра фильмов.
Подключение двух пар наушников к Iphone и Ipad
Не все пользователи продукции компании Эпл знают о том, что у них имеется возможность подключить сразу две пары наушников к телефону или планшету. Правда на данный момент это можно сделать только с AirPods или наушниками Beats. При этом последние должны быть оснащены специальным беспроводным чипом, который сейчас имеется только в модели Powerbeats Pro. Хотя в компании утверждают, что скоро будет возможность выбрать и другие типы наушников.
Наушники Powerbeats Pro
Данная функция очень полезна для тех, кто хочет вместе слушать музыку или смотреть фильмы на своем смартфоне или планшете. Особенно это удобно в дороге – в машине, поезде, автобусе или самолёте, где громким звуком можно доставлять соседям неудобства. Возможность использования нескольких наушников позволяет компании до четырех человек смотреть сериалы или слушать музыку, не беспокоя других людей.
Чтобы подключить сразу несколько наушников к устройству компании Эпл, необходимо выполнить следующую последовательность действий.
После того, как все эти действия выполнены, пользователь может подключать сразу две пары наушников. Звук при этом в них будет полностью синхронизирован.
В настоящее время функцию поддержки двух пар наушников можно настроить на следующих устройствах:
Для процесса сопряжения необходимо, чтобы данные устройства работали на операционной системе iOS 13 или iPadOS 13. Но, конечно, если будет более новая версия, то никаких проблем с запуском не будет.
Чтобы контролировать сразу две пары наушников было удобно, рекомендуется делать это через меню «Пункт управления». В нем можно выбрать необходимый режим работы: передавать звук на все наушники или только на одни. Кроме того, имеется возможность проводить регулировку громкости для каждой пары отдельно. Чтобы не пропустить момент, когда нужно заряжать наушники, можно контролировать уровень заряда с помощью знакомого владельцам Айфонов виджета «Элементы питания».
Подключение с помощью разветвителя
Чтобы передать звук сразу на две пары проводных наушников, понадобится разветвитель. Это приспособление походит на тройник для электрической розетки. У него есть штекер для подключения к ПК и 2 или несколько разъемов того же типа, в которые вставляют устройства для вывода аудио. Такой способ не требует сложной настройки: сначала нужно воткнуть разветвитель в гнездо на плате или передней панели компьютера, а потом подключить наушники в любой последовательности. Некоторым USB-моделям требуется установка драйверов, которые можно найти на компакт-диске (входит в комплект поставки наушников) или на официальном сайте производителя.
На заметку! У такого подключения есть одна особенность — программная регулировка громкости повлияет на звук во всех динамиках. Но каждый слушатель может настроить воспроизведение под себя с помощью регуляторов на самих наушниках (при наличии такой возможности на конкретной модели).
Если наушники подключаются к компьютеру, который работает под управлением операционной системы MacOS от Apple, нужно предварительно настроить вывод звука на несколько устройств. Для этого требуется выполнить определенные действия в такой последовательности:
На заметку! На компьютерах Apple можно настроить динамики/стереонаушники так, чтобы было слышно системные звуки, а не только вывод плеера. Для этого в пункте 6 нужно выбрать строку «Воспроизводить предупреждения и звуковые эффекты через это устройство».
Походите по сайтам
Если у вас нет возможности или времени для походов по магазинам, Интернет может оказаться идеальным местом для покупки. Здесь действуют те же правила: изучите наши обзоры, чтобы сузить круг кандидатов; будьте открыты к альтернативным вариантам; поищите хорошие скидки, особенно на более старые модели.
И самое главное, не покупайте ничего без предварительного прослушивания. Даже если у вас нет поблизости музыкального магазина, выберитесь на выставку или попросите друзей дать попробовать их наушники. Обзоры помогут исключить самые плохие варианты, но как бы они ни были подробны, это не более чем описания. Вы никогда не узнаете, как звучит та или иная модель, если не послушаете ее. В противном случае можно просто вытянуть название из шляпы.
Если вы когда-нибудь смотрели телешоу «Аферисты», то знаете, что далеко не все играют честно; и речь не только о водопроводчиках, крадущих фарфоровый сервиз – в сети таких тоже немало. Всегда покупайте с надежного сайта, иначе вы рискуете получить контрафактный товар без малейшего шанса на возврат своих денег. Проще говоря, сохраняйте бдительность, как и при любых других покупках в сети.
Источник
Как подключить двое наушников к компьютеру одновременно: разные способы
Одновременное подключение 2 пар проводных наушников к компьютеру или любому другому источнику звука
Подключить 2 пары проводных наушников к одному источнику очень легко, достаточно купить провод-тройник, один его конец подключается к источнику звука, например к компьютеру или телевизору, а в два других гнезда подключаются наушники.
Однако, нужно учитывать, что раз потребителей стало больше в 2 раза, то и мощность источника должна быть достаточной, чтобы посылать электрический сигнал необходимой мощности. Если вы подключите 2 пары наушников к маломощному источнику сигнала, например к телефону, вы можете получить звук низкого качества, т.к. мощности телефона будет недостаточно чтобы «прокачать» сразу 2 пары наушников.
Кабель который поможет вам подключить 2 пары наушников к компьютеру, телефону или телевизору

Это просто кабель к которому вы можете подключить две пары наушников и смотреть фильмы вдвоём, или музыку слушать.
Аудио кабель для одновременного подключения 2 пар наушниковКупить кабель на Aliexpress.com за 225 рублей
Одновременное подключение 2 беспроводных наушников
С беспроводными наушниками всё намного сложнее.
Если вам повезло, все наушники и источник звука поддерживают функцию Multipoint, то вы можете попробовать подключить к одному источнику сразу 2 пары беспроводных наушников, в таком случае вам не нужно беспокоится больше ни о чём.
Однако, чаще всего источник звука не поддерживает функцию Multipoint, в этом случае есть только одно решение и оно применимо только для компьютера. Вы не сможете подключить 2 пары наушников к телефону или телевизору.
Одновременное подключение 2 беспроводных наушников к компьютеру с помощью программы Virtual Audio Cable

Вам нужно скачать на компьютер под управлением Windows программу Virtual Audio Cable, установить её и настроить.
Суть программы в том, что она создаёт несколько виртуальных аудио устройств, с которыми будет работать встроенный в компьютер Bluetooth модуль. Он будет дублировать сигнал на каждый из виртуальных устройств, вы можете создать больше чем 2 устройства, однако, не для всех задач это будет работать хорошо.
Программа работает так: она передает часть данных звука на одно устройство, затем переключается на следующее устройство и передаёт ему эти же данные, затем переключается на следующее и так далее пока список виртуальных устройств не подойдет к концу. После чего программа вернется к первому устройству в списке и начнет передавать ему следующий блок данных. Каждое переключение и каждое дублированная передача данных занимает время, поэтому если виртуальных устройств для наушников всего 2 — задержку в передачи данных вы почти не будете ощущать. Задержка может быть выражена в том, что если вы смотрите фильм то звук не будет точно синхронизирован с тем что происходит на экране, он будет выводиться с небольшой задержкой, и тем больше будет задержка чем больше виртуальных устройств вы установите. Но если вы слушаете музыку, задержка не будет влиять на её восприятие и можно подключать любое количество беспроводных устройств.
Как настроить и использовать одновременно два USB-наушника на ПК
Способ 1 – использование системных ресурсов
Это может или не может работать в зависимости от множества вещей, но некоторым пользователям удалось заменить устройство ввода для устройства воспроизведения. Таким образом, теоретически, вы должны иметь возможность использовать два устройства воспроизведения одновременно без каких-либо проблем.
Однако имейте в виду, что наушники не будут идеально синхронизироваться, и у вас возникнет небольшая задержка на втором устройстве воспроизведения (в данном случае это наушники).
Вот как можно использовать системные настройки для включения двух USB-наушников одновременно в Windows 10:
Как подключить двое наушников к компьютеру одновременно
Во многих компьютерах или ноутбуках предусмотрен один разъем для наушников. Как быть, если захотелось посмотреть фильм вдвоем или послушать музыку, но включить громкий звук нельзя? Так случается во время путешествия на общественном транспорте или при нахождении в любом людном месте, где просмотр видео или прослушивание аудио мешает другим людям. Можно ли подключить несколько наушников к компьютеру, и как это сделать?
Можно ли к компьютеру подключить две пары наушников
Присоединить к самому разъему ПК сразу несколько наушников нельзя. Но технологии развиваются. Для расширения возможностей компьютера разрабатываются новые приспособления. Чтобы подключить две и больше пар были созданы специальные инструменты, разработано программное обеспечение.
Есть два способа превращения компьютера в мультимедийную систему:
Для чего может понадобиться такое подключение
Способы подключения зависят от типа соединения, которое будет использоваться. Проводные наушники работают при помощи разветвителя, а беспроводные – через Bluetooth за счет специальной компьютерной программы.
Оба способа имеют как плюсы, так и минусы.
Разветвитель
Для подключения проводных наушников к ПК или ноутбуку понадобится аудио разветвитель. Он продается в любом магазине компьютерной техники или заказывается онлайн.
Устройство состоит из провода со штекером и нескольких гнезд.
Важно! Для подключения предназначены разные кабели и разъемы –мини-джек (3,5 мм диаметром) или USB. Кабели с микро-джек (2,5 мм диаметром) подходят только для телефонов.
При подключении штекер вставляется в гнездо компьютера или ноутбука.
Внимание! Некоторые USB-модели требуют установки драйверов. Их можно скачать с сайта производителя или установить с компакт-диска.
Недостатки проводного подключения:
Важно! Управление громкостью звука идет с ПК. Настройка параметров сохраняет одинаковые звуковые характеристики для всех пользователей. Чтобы подстроить громкость звука под каждого, воспользуйтесь наушниками с встроенной регулировкой.
На что обратить внимание:

Подключение к компьютерам системы MacOS:
Дополнительная информация! При подключении выносной гарнитуры к Apple можно задать воспроизведение системных звуков. При подключении в меню выбрать «воспроизводить предупреждения и звуковые эффекты через это устройство».
Беспроводное подключение
Bluetooth-подключение помогает отойти на удобное расстояние (до 10-20 метров) от ПК и не мешать друг другу.
Для подключения нескольких наушников на компьютеры Apple и iPhone применяется такая же инструкция. Дополнительно можно о.
При подключении девайсов, функционирующих на базе ОС Windows 10, 8.1, 8, 7, Vista и XP, надо скачать приложение Virtual Audio Cable (VAC).
Программа Virtual Audio Cable
VAC создает виртуальные устройства и последовательно транспортирует звук за счет Bluetooth модуля на все гарнитуры с помощью виртуального кабеля. Трансляция звука идет сначала на одно, потом на другое устройство и так далее в зависимости от количества подключаемых пользователей.
Важно! При одновременной работе нескольких наушников звук появляется у всех пользователей с задержкой. При просмотре видео движущаяся картинка не синхронизируется со звуком. Чем больше гарнитур задействовано, тем больше опоздание. Для двух это не критично, задержку можно не заметить. Если их больше, рассинхронизация ярко выражена. Однако при прослушивании аудио задержка не влияет на восприятие. Количество гарнитур может быть любым.
Как настроить работу VAC:
Если программа работает корректно, замигают светодиодные индикаторы, в динамиках появится звук.
Минусы беспроводного подключения:
Подключить несколько наушников вполне возможно. Выбор способа зависит от предпочтений пользователя.
Дополнительные настройки стерео микшера
Там в настройках стерео микшера есть еще несколько вкладок с дополнительными настройками. Давайте посмотрим, что там можно настроить и нужно ли это делать. Скажу сразу, что ничего интересного и полезного я там не нашел.
На вкладке “Общие” находится информация о самом устройстве. Можно открыть свойства контроллера (обычно это Realtek High Definition Audio), сменить имя или иконку, или выключить/включить стерео микшер.
Открыв вкладку “Уровни”, можно изменить громкость на устройстве, на которое выводится звук через стерео микшер. Так же можно отключить звук и изменить баланс.
На вкладке “Улучшения” по идеи должны быть какие-то настройки для улучшения звука. Но у себя я их не обнаружил. Только одна галочка “Отключение всех звуковых эффектов”, которая ни на что не влияет (в моем случае).
Ну и вкладка “Дополнительно”, на которой можно настроить разрядность и частоту дискретизации (эти настройки у меня не активны) и настроить монопольный режим. Эти настройки лучше не трогать. Хотя в моем случае, они ни на что не влияли. По крайней мере я ничего не заметил.
Вот собственно и все настройки.
Надеюсь, вы смогли настроить этот стерео микшер в Windows 10 и вывести звук на два устройства одновременно. Напишите в комментариях, для каких задач вы используете эту схему, на какие устройства выводите звук, и как все это у вас работает. Нет рассинхронизации звука? Ну и задавайте вопросы, не стесняйтесь
Как синхронизировать наушники между собой?
Сопряжение беспроводных наушников между собой производится через блютуз. При этом левое и правое уши при первом соединении отправляют сигналы один другому. Это помогает им определить время, необходимое для обмена данными. Анализ может быть затруднен, если сопряжению мешают посторонние сигналы или шумы. Когда гаджет произведет необходимые вычисления, он поделит поступающий сигнал между левым и правым каналами пополам.
В любой паре беспроводных девайсов есть главный. Обычно роль принимающего сигнал играет правый наушник. Из-за этого ведущее ухо разряжается немного быстрее, поскольку помимо основной функции оно мгновенно передает информацию на ведомый, чаще всего левый, наушник. Чтобы музыка или другие звуки звучали синхронно, главный девайс воспроизводит сигнал с небольшой задержкой.
Как подключить к компьютеру две пары наушников
Метод подключения будет зависеть вида соединения, которое поддерживает ваша гарнитура. Если наушники проводные, тогда придётся пойти в ближайший магазин электроники и попросить у консультантов специальный разветвитель. Стоит он недорого, но есть и усовершенствованные, дорогие варианты, с более сложной конструкцией и набором дополнительных функций. Однако, рядовому пользователю это вряд ли пригодится, важна ценовая категория и надёжность. У разветвителя есть и определённые недостатки — длина провода. Подавляющее большинство этих девайсов имеет чрезмерно короткий провод, что немного затрудняет использование, особенно, если разветвитель предназначен на более, чем двух пользователей. Если это для Вас проблема, можно купить дополнительный удлинитель, стоит он ещё дешевле.
Как подключить две пары беспроводных наушников к компьютеру?
Чтобы настроить две или три пары беспроводных устройств на воспроизведение одного звукового потока одновременно, потребуется донгл и специальная программа. Например, Bluesoleil. Она платная, но с пробным периодом. Также есть крякнутые версии с торрента.
Инструкция, как одновременно подключать 2 наушников к компьютеру:
Примечание автора! Качество звучания во многом зависит от мощности вашего донгла. Исправить заикание может повторное сопряжение, звук на среднем уровне и/или выбор в свойстве наушников среднего качества звучания.
Подключение двух пар наушников к Iphone и Ipad
Не все пользователи продукции компании Эпл знают о том, что у них имеется возможность подключить сразу две пары наушников к телефону или планшету. Правда на данный момент это можно сделать только с AirPods или наушниками Beats. При этом последние должны быть оснащены специальным беспроводным чипом, который сейчас имеется только в модели Powerbeats Pro. Хотя в компании утверждают, что скоро будет возможность выбрать и другие типы наушников.
Наушники Powerbeats Pro
Данная функция очень полезна для тех, кто хочет вместе слушать музыку или смотреть фильмы на своем смартфоне или планшете. Особенно это удобно в дороге – в машине, поезде, автобусе или самолёте, где громким звуком можно доставлять соседям неудобства. Возможность использования нескольких наушников позволяет компании до четырех человек смотреть сериалы или слушать музыку, не беспокоя других людей.
Чтобы подключить сразу несколько наушников к устройству компании Эпл, необходимо выполнить следующую последовательность действий.
После того, как все эти действия выполнены, пользователь может подключать сразу две пары наушников. Звук при этом в них будет полностью синхронизирован.
В настоящее время функцию поддержки двух пар наушников можно настроить на следующих устройствах:
Для процесса сопряжения необходимо, чтобы данные устройства работали на операционной системе iOS 13 или iPadOS 13. Но, конечно, если будет более новая версия, то никаких проблем с запуском не будет.
Чтобы контролировать сразу две пары наушников было удобно, рекомендуется делать это через меню «Пункт управления». В нем можно выбрать необходимый режим работы: передавать звук на все наушники или только на одни. Кроме того, имеется возможность проводить регулировку громкости для каждой пары отдельно. Чтобы не пропустить момент, когда нужно заряжать наушники, можно контролировать уровень заряда с помощью знакомого владельцам Айфонов виджета «Элементы питания».
Применение программы Virtual Audio Cable
Virtual Cable — функциональное и довольно полезное программное обеспечение, которое позволит вам подключиться к компьютеру двумя наушниками, если они беспроводные. Прежде всего, нам нужно будет скачать эту программу с официального сайта (не доверяйте пиратским сайтам, можно наткнуться на обман или вирус) и установить её, в процессе вам будет приложена пошаговая инструкция. После успешной установки необходимо выполнить следующий ряд действий:
Показателем правильности выполнения всех действий и шагов станут линеечки на экране, а также появится звук в динамиках. Надеемся, что эти советы помогут вам разобраться в данном вопросе!
Подключение через Virtual Audio Cable
Пользоваться беспроводными гарнитурами удобнее, чем проводными, ведь Bluetooth-подключение позволяет отойти от ПК на расстояние, которое превышает длину проводов. Поэтому многие люди предпочитают приобретать именно такие модели наушников. Для подключения нескольких гарнитур пользователям Mac (как и владельцам iPhone) будет актуальна инструкция, которая приводилась в предыдущем разделе. А владельцам компьютерной техники, работающей на базе ОС Windows, понадобится приложение Virtual Audio Cable (VAC), представляющее собой специальную программу, перенаправляющую звуки на виртуальное устройство, к которому подключаются беспроводные динамики/наушники.
Как переключать звук с динамиков на наушники?
Конечно, колонки можно просто убавить ручным регулятором, когда мы пользуемся наушниками. Но как переключать аудиоустройства, регулировать уровень громкости. Есть 2 способа.
С помощью настройки звуковых устройств в Windows 7 и 10
Чтобы перенаправить воспроизведение на одно из устройств, можно просто отключить другое. Сделать это просто:
Управлять громкостью наушников и колонок отдельно можно. Эта инструкция подойдёт для тех, кто изначально подключал оборудование не по моей инструкции:
Если же вы воспользовались моей инструкцией, то регулятор звука будет общим для обоих устройств. Колонками можно управлять вручную.
С помощью программы audio switcher
Работать с имеющимися в виндовс инструментами не очень удобно. Существует альтернативный способ, как переключать звук с динамиков на наушники и наоборот. А также легко управлять устройствами воспроизведения и записи звука с помощью специальной программы Audio Switcher.
Вот ряд её преимуществ:
Минус в том, что программа на английском языке. Но интерфейс простой, легко разобраться.
Как подключить беспроводные наушники к айфону
Компания Apple позаботилась о том, чтобы пользователь мог устанавливать двойное подключение и создавать пары наушников. Это пригодится, если человек захочет посмотреть фильм или послушать музыку со своими друзьями.
Одним из самых популярных беспроводных гаджетов выступает гарнитура AirPods
Создание пары
Что создать пару, необходимо придерживаться таких правил:
После создания пары гаджет может сразу использоваться с телефоном.
Список устройств, которые поддерживают эту функцию:
Чтобы успешно подключать несколько пар наушников, на гаджете должна быть iOS 13, iPadOS 13 и более новые версии ОС.
iPad mini 5 без проблем подключается к беспроводным наушникам
Управление двумя парами удобнее всего осуществлять через меню «Пункт управления». Здесь можно менять направление звука одновременно на обе пары, или на каждую отдельно, а также устанавливать раздельную громкость.
Важно! С помощью приложения «Элементы питания» проводится контроль заряда устройства
Что делать, если не получается создать пару
Если не удается выполнить подключение, следует проверить такие параметры:
Если снова не удается создать пару, но ранее устройство было подключено к айфону, необходимо разорвать связь, затем перевести гарнитуру в режим обнаружения и попробовать сделать все сначала.
Возможная причина сбоев кроется в совместимости. Это касается неоригинальных наушников. В этом случае необходимо обратиться к производителю и уточнить, поддерживает ли устройство работу с iOS или iPadOS.
Разрыв пары
При необходимости разорвать соединение можно через привычное меню настроек, где находится пункт Bluetooth. Здесь выбирается аксессуар путем нажатия на значок. Далее следует выбрать «Забыть устройство». В этом случае гарнитура удалится из списка доступных подключений. Чтобы снова подключиться, необходимо повторить вышеуказанные действия.
Источник
Содержание
- Способы подключения двух наушников к компьютеру
- Разветвитель
- Подключение через Virtual Audio Cable
- Настройка virtual audio cable на ноутбуке
- Стерео микшер в Windows 10: вывод звука на два устройства одновременно
- Как подключить две пары беспроводных наушников к устройствам Андроид
- Подключение двух пар наушников к Iphone и Ipad
- Недостатки множественного подключения
Способы подключения двух наушников к компьютеру
Наушники делают комфортной жизнь самого пользователя и людей, которые его окружают. Но как быть, если послушать музыку или посмотреть видео нужно вдвоем, а использовать динамики нежелательно? В этом случае необходимо подключить двое наушников к компьютеру одновременно. Некоторые производители компьютерной техники выпускают отдельные модели ноутбуков с двумя гнездами для стереонаушников, хотя таких лэптопов на рынке немного. Но даже с единственным разъемом можно превратить один ПК в мультимедийный центр для двух и более человек. О том, как это сделать, и какой метод лучше использовать: физический или виртуальный, и пойдет речь в данном материале.
Разветвитель
Наиболее простым и дешевым способом подключения двух пар наушников является приобретение обыкновенного аудио разветвителя. Приобрести его можно в любом крупном магазине электротехники. Если вы испытали трудности в поиске и по каким-либо причинам не смогли найти разветвитель в продаже – закажите устройство через интернет.
Как правило, такой переходник имеет довольно короткий провод, что накладывает ограничения на пользователей компьютера. Короткое расстояние, на котором можно использовать подключенные гарнитуры, является очевидным недостатком данного способа. Для любителей прослушивания медиа контента на большом расстоянии подойдет следующий вариант синхронизации.
Подключение через Virtual Audio Cable
Пользоваться беспроводными гарнитурами удобнее, чем проводными, ведь Bluetooth-подключение позволяет отойти от ПК на расстояние, которое превышает длину проводов. Поэтому многие люди предпочитают приобретать именно такие модели наушников. Для подключения нескольких гарнитур пользователям Mac (как и владельцам iPhone) будет актуальна инструкция, которая приводилась в предыдущем разделе. А владельцам компьютерной техники, работающей на базе ОС Windows, понадобится приложение Virtual Audio Cable (VAC), представляющее собой специальную программу, перенаправляющую звуки на виртуальное устройство, к которому подключаются беспроводные динамики/наушники.
Данный софт работает под Windows 10, 8.1, 8, 7, а также Vista и XP. Чтобы подключить беспроводные наушники, нужно установить программу, а затем выполнить следующие действия:
Внимание! Беспроводные устройства следует подключать заранее. VAC позволяет выводить звук на 3-4 гарнитуры.
Настройка virtual audio cable на ноутбуке
1. Сопрягаем обе гарнитуры с ноутбуком.
По-умолчанию на ноутбуке с Windows 7-8 при просмотре видео звук появляется только «в одном месте» из четырех:
- на встроенных в ноутбук динамиках, или
- в гнезде для наушников звуковой карты, при подключении наушников, или
- на первой BT-гарнитуре, либо
- на второй BT-гарнитуре.
2. Качаем отсюда и устанавливаем программу Virtual Audio Cable.
3. Включаем какой-нибудь фильмец…
Звук пошел во встроенные динамики (или активную в данный момент bluetooth гарнитуру).
4. Запускаем приложение «vcctlpan» и инициализируем наш виртуальный звуковой «тройник» нажатием Set в двух местах.
5. В настройках компьютера «Панель управления -> Оборудование и звук -> Звук» меняем устройство, воспроизводящее звуки в системе по умолчанию, на «Line1 Virtual Audio Cable».
Все, компьютер теряет «голос», т.к. звуки с соответствующей микросхемы направляются на виртуальный «аудио-тройник».
6. Теперь задача «воткнуть» в «аудио-тройник» виртуальные «провода» от уже существующих в системе устройств для воспроизведения звука (звуковые карты, блютус-гарнитуры и HDMA интерфейсы и т.п.)
Запускаем приложение «audiorepeater»
и создаем «провод» выбором на его «концах»:
Жмем «Start».
Все работает, о чем свидетельствует прыгающая светодиодная линейка, показывая количество «звука», подготовленного для передачи в соответствующую гарнитуру из буфера!
7. Аналогично добавляем еще один «провод» к устройству повторным (!) запуском приложения «audiorepeater», кликая по его ярлыку и выбирая вторую гарнитуру в выпадающем списке Wave out.
8. Все, it’s showtime!
Раз пошла такая пьянка, то почему бы не задействовать все имеющиеся устройства, способные воспроизводить звук, и посмотреть, что из этого получится?! Выглядит это вот так:
По едва уловимой задержке и эху от разных гарнитур понятно, что виртуальный драйвер работает в режиме временного разделения: несколько десятков миллисекунд звука одной гарнитуре, затем та же порция из буфера — другой. Ну да ладно, лишнее можно отключить – любопытство удовлетворено.
В общем, Virtual Audio Cable работает почти безупречно: претензия лишь к легкой рассинхронизации между видео и звуком, вызванной использованием буфера.
Стерео микшер в Windows 10: вывод звука на два устройства одновременно
Открываем параметры звука (нажав на соответствующую иконку в трее правой кнопкой мыши) и переходим в панель управления звуком.
В окне «Звук» проверяем, чтобы устройство «Динамики» было в статусе «Устройство по умолчанию». Если это не так, то нажмите на них правой кнопкой мыши и выберите «Использовать по умолчанию». Так же обратите внимание, что у меня там отображается подключенный по HDMI телевизор (в моем случае это монитор со встроенными динамиками, это не важно) и он в статусе «Готов».
Переходим на вкладку «Запись». Там должен быть «Стерео микшер». Если он тусклый и возле него написано «Отключено», то нажмите на него правой кнопкой мыши и выберите «Включить». Так же, если он не используется по умолчанию (возле него нет соответствующей надписи), то нажмите правой кнопкой мыши и выберите «Использовать по умолчанию». После чего нажмите еще раз и откройте «Свойства».
В новом окне, открыв вкладку «Прослушать», убедитесь, что возле пункта «Прослушивать с данного устройства» стоит галочка. Из меню выберите устройство, на которое нужно вывести звук с компьютера. Значит динамики у нас используются по умолчанию, и нужно выбрать второе устройство. В моем случае это телевизор (имя устройства у вас будет другое). Так же это могут быть Bluetooth-наушники, колонка, возможно еще какое-то устройство.
После нажатия на кнопку «Применить», звук начал воспроизводится одновременно из колонок (динамиков ноутбука) и телевизора. Проверьте уровень громкости на телевизоре, или наушниках (колонке).
Чтобы отключить звук из второго источника, достаточно выключить стерео микшер, или отключит устройство. Настройки сохраняются. Когда мы регулируем звук в настройках Windows, то он одновременно регулируется на обеих устройствах (в моем случае на колонках и динамиках телевизора).
Как подключить две пары беспроводных наушников к устройствам Андроид
Смотреть фильмы или слушать музыку большой компанией можно и на устройствах с операционной системой Андроид. Первоначально эта функция появилась на смартфонах Samsung Galaxy S9. Называется она Dual Audio и позволяет подключать сразу две пары беспроводных наушников. Сегодня опция знакома также владельцам следующих моделей телефонов Самсунг:
Однако большинство владельцев данных устройств даже не догадываются о такой возможности.
Интересно знать, что функция поддержки сразу двух пар наушников уже имеется в обновленном протоколе Bluetooth 5.0. Но для ее правильной работы этого недостаточно. Необходимо, чтобы само мобильное устройство и наушники также поддерживали эту функцию. В настоящее время это доступно на устройствах не всех компаний.
Чтобы подключить две пары наушников на устройстве Андроид, необходимо выполнить следующее.
К сожалению, на устройствах с операционной системой Андроид звук передается не синхронно. Одна пара постоянно отстаёт. Просмотру фильмов или прослушиванию музыки в наушниках это не мешает, но если включить сразу две Блютуз-колонки, то это будет заметно.
Еще один способ подключения двух наушников к одному телевизору или телефону показан в видео ниже.
Источник
Подключение двух пар наушников к Iphone и Ipad
Не все пользователи продукции компании Эпл знают о том, что у них имеется возможность подключить сразу две пары наушников к телефону или планшету. Правда на данный момент это можно сделать только с AirPods или наушниками Beats. При этом последние должны быть оснащены специальным беспроводным чипом, который сейчас имеется только в модели Powerbeats Pro. Хотя в компании утверждают, что скоро будет возможность выбрать и другие типы наушников.
Наушники Powerbeats Pro
Данная функция очень полезна для тех, кто хочет вместе слушать музыку или смотреть фильмы на своем смартфоне или планшете. Особенно это удобно в дороге – в машине, поезде, автобусе или самолёте, где громким звуком можно доставлять соседям неудобства. Возможность использования нескольких наушников позволяет компании до четырех человек смотреть сериалы или слушать музыку, не беспокоя других людей.
Чтобы подключить сразу несколько наушников к устройству компании Эпл, необходимо выполнить следующую последовательность действий.
После того, как все эти действия выполнены, пользователь может подключать сразу две пары наушников. Звук при этом в них будет полностью синхронизирован.
В настоящее время функцию поддержки двух пар наушников можно настроить на следующих устройствах:
Для процесса сопряжения необходимо, чтобы данные устройства работали на операционной системе iOS 13 или iPadOS 13. Но, конечно, если будет более новая версия, то никаких проблем с запуском не будет.
Чтобы контролировать сразу две пары наушников было удобно, рекомендуется делать это через меню «Пункт управления». В нем можно выбрать необходимый режим работы: передавать звук на все наушники или только на одни. Кроме того, имеется возможность проводить регулировку громкости для каждой пары отдельно. Чтобы не пропустить момент, когда нужно заряжать наушники, можно контролировать уровень заряда с помощью знакомого владельцам Айфонов виджета «Элементы питания».
Недостатки множественного подключения
Пользователи, которые подсоединяют к одному ПК сразу несколько аудиоустройств, сталкиваются с минусами обоих способов подключения. Но если при физическом соединении устройств с компьютером неудобства носят, в основном, аппаратный характер, то при виртуальном способе подключения возможны программные нюансы.
Так, подключение через разъем USB и 3.5 мм связано со следующими неудобствами.
- Разветвитель нужно покупать отдельно. Модели для ПК стоят недорого, но цены на периферийное оборудование, которое работает с техникой Apple, обычно высокие.
- USB-разветвители не универсальны — для передачи звука подходят не все модели.
- Ограничение местонахождения. Из-за небольшой длины кабеля сидеть вдвоем перед одним компьютером не всегда удобно.
- Необходимость дополнительного питания. USB-наушники потребляют больше энергии, чем модели с разъемом mini-jack. Это важно учитывать, если речь идет о подключении к ноутбуку, который работает от батареи, а не от сети.
У беспроводных технологий свои недостатки:
- устройства от Apple (EarPods) дорогие, а гарнитуры других фирм не всегда корректно работают с яблочной техникой;
- на беспроводном канале возможны помехи — посторонние шумы, искажения звука;
- аудио может передаваться с задержкой, что особенно заметно во время просмотра видео;
- при подключении более двух наушников происходит рассинхронизация звука, то есть — аудио передается на гарнитуры последовательно, поэтому одни пользователи могут получать пакеты данных позже других.
Итак, несмотря на минусы, подключать несколько устройств для вывода звука все-таки стоит. Вторые наушники дают возможность скоротать время вдвоем, отгородиться от внешних раздражителей, вместе ознакомиться с полезными аудио- и видеоматериалами, поработать над общими проектами. Покупка разветвителя избавляет от необходимости носить с собой второй ноутбук или искать помещение, в котором не понадобятся наушники. А как выбрать головные телефоны для ПК, можно прочесть в нашем материале.
Источники
- https://kopirajter.by/tehnologii/kak-podkluchit-dve-garnitury-k-komputeru/
- https://fintaxi.ru/kak-podklyuchit-dva-naushnika-k-noutbuku/
- https://tehnika.expert/cifrovaya/naushniki/kak-podklyuchit-dvoe-k-kompyuteru-odnovremenno.html
- https://help-wifi.com/raznye-sovety-dlya-windows/odnovremennyj-vyvod-zvuka-na-dva-ustrojstva-v-windows-zvuk-iz-dinamikov-noutbuka-televizora-po-hdmi-bluetooth-naushnikov-i-kolonok/
- https://hitech-online.ru/audio-video-foto/naushniki/kak-podklyuchit-dvoe-k-kompyuteru.html
by Aleksandar Ognjanovic
Aleksandar’s main passion is technology. With a solid writing background, he is determined to bring the bleeding edge to the common user. With a keen eye, he always… read more
Published on December 28, 2018
Different needs require different approaches. For example, some users fancy using two USB headphones at the same time instead of sticking with one. However, this isn’t as simple as it sounds.
There’s a way to use a standard 3,5mm jack headphones and a USB, but using two USB headphones at once on Windows 10 requires some tweaking. We made sure to explain 3 possible ways to achieve that below.
How to set up and use two USB headphones at the same time on PC
- Use system resources
- Try with the Audio VoiceMeeter Banana
- Acquire audio USB splitter
Method 1 – Use system resources
This might or might not work depending on a variety of things, but some users managed to replace the input device for a playback device. That way, in theory, you should be able to use two playback devices simultaneously without any issues.
However, have in mind that headphones won’t perfectly sync and you’ll experience a slight delay on the second playback device (headphones in this case).
Here’s how to use system settings to enable two USB headphones at once on Windows 10:
- Right-click on the Sound icon in the notification area and open Sounds.
- Choose the Playback tab and select the first headphones as your default playback device.
- Now, move to the Recording tab.
- Right-click on the empty area and enable “Show disabled devices“.
- Right-click on Stereo Mix and enable it. If you can’t find it, just install the latest Realtek sound drivers and codecs.
- Double-click on the Stereo Mix to open Properties.
- Choose the Listen tab in Properties.
- Check the “Listen to this device” box and select your second headphones from the drop-down menu.
- Now, open Advanced tab and uncheck the “Allow applications to take exclusive control of this device” and confirm changes.
- READ ALSO: How to add a sound equalizer for Windows 10
Method 2 – Try with the Audio VoiceMeeter Banana
There are tons of software tools for both professionals and casual users out there. Some of them allow you a lot of freedom when it comes to tweaking audio output or input on your PC. In addition, they allow you to use multiple output devices, like headphones, and this seemingly worked for many users.
The application we run into the most is Audio VoiceMeeter Banana. This is a free-to-use virtual audio device mixer and it grants users with a myriad of features. Also, it includes an option to create multiple output devices and use, like in this scenario, two USB headphones at the same time on Windows 10.
Here’s how to do it in a few steps:
- Download Audio VoiceMeeter Banana, here.
- Extract the ZIP content into a new folder and run the application.
- Set up the first audio input (headphones 1) as Headset 1.
- Set the second audio input (headphones 2) as Headset 2.
- Proceed to select the output 1 and 2, as well.
- Try it out.
- READ ALSO: Fix: Game audio stops working in Windows 10
Method 3 – Acquire audio USB splitter
Finally, if the software leaves a lot to be desired, the hardware should address this. There’s a variety of USB splitter, both for audio jack and USB devices. They are mostly inexpensive and can mean a lot in the right circumstances. We suggest going for the more-affordable solutions if you’re a casual user who just wants some dual-headphone action on their Windows 10 PC.
Of course, if you want to use two USB headsets on PC without a splitter, then use one of the two solutions listed above and skip the third one.
And, on that note, we can conclude this article. In case you have anything to add or take, do tell us in the comments section below. We always look forward to your feedback.
RELATED STORIES YOU SHOULD CHECK OUT:
- 6 best USB-C headphones to buy in 2019
- USB-C universal receiver: Where can I buy one?
- 5 best software to use with Blue Snowball microphones
- Fix: Microphone not working in Windows 10, 8.1, 7
Still having issues? Fix them with this tool:
SPONSORED
If the advices above haven’t solved your issue, your PC may experience deeper Windows problems. We recommend downloading this PC Repair tool (rated Great on TrustPilot.com) to easily address them. After installation, simply click the Start Scan button and then press on Repair All.
Newsletter
by Aleksandar Ognjanovic
Aleksandar’s main passion is technology. With a solid writing background, he is determined to bring the bleeding edge to the common user. With a keen eye, he always… read more
Published on December 28, 2018
Different needs require different approaches. For example, some users fancy using two USB headphones at the same time instead of sticking with one. However, this isn’t as simple as it sounds.
There’s a way to use a standard 3,5mm jack headphones and a USB, but using two USB headphones at once on Windows 10 requires some tweaking. We made sure to explain 3 possible ways to achieve that below.
How to set up and use two USB headphones at the same time on PC
- Use system resources
- Try with the Audio VoiceMeeter Banana
- Acquire audio USB splitter
Method 1 – Use system resources
This might or might not work depending on a variety of things, but some users managed to replace the input device for a playback device. That way, in theory, you should be able to use two playback devices simultaneously without any issues.
However, have in mind that headphones won’t perfectly sync and you’ll experience a slight delay on the second playback device (headphones in this case).
Here’s how to use system settings to enable two USB headphones at once on Windows 10:
- Right-click on the Sound icon in the notification area and open Sounds.
- Choose the Playback tab and select the first headphones as your default playback device.
- Now, move to the Recording tab.
- Right-click on the empty area and enable “Show disabled devices“.
- Right-click on Stereo Mix and enable it. If you can’t find it, just install the latest Realtek sound drivers and codecs.
- Double-click on the Stereo Mix to open Properties.
- Choose the Listen tab in Properties.
- Check the “Listen to this device” box and select your second headphones from the drop-down menu.
- Now, open Advanced tab and uncheck the “Allow applications to take exclusive control of this device” and confirm changes.
- READ ALSO: How to add a sound equalizer for Windows 10
Method 2 – Try with the Audio VoiceMeeter Banana
There are tons of software tools for both professionals and casual users out there. Some of them allow you a lot of freedom when it comes to tweaking audio output or input on your PC. In addition, they allow you to use multiple output devices, like headphones, and this seemingly worked for many users.
The application we run into the most is Audio VoiceMeeter Banana. This is a free-to-use virtual audio device mixer and it grants users with a myriad of features. Also, it includes an option to create multiple output devices and use, like in this scenario, two USB headphones at the same time on Windows 10.
Here’s how to do it in a few steps:
- Download Audio VoiceMeeter Banana, here.
- Extract the ZIP content into a new folder and run the application.
- Set up the first audio input (headphones 1) as Headset 1.
- Set the second audio input (headphones 2) as Headset 2.
- Proceed to select the output 1 and 2, as well.
- Try it out.
- READ ALSO: Fix: Game audio stops working in Windows 10
Method 3 – Acquire audio USB splitter
Finally, if the software leaves a lot to be desired, the hardware should address this. There’s a variety of USB splitter, both for audio jack and USB devices. They are mostly inexpensive and can mean a lot in the right circumstances. We suggest going for the more-affordable solutions if you’re a casual user who just wants some dual-headphone action on their Windows 10 PC.
Of course, if you want to use two USB headsets on PC without a splitter, then use one of the two solutions listed above and skip the third one.
And, on that note, we can conclude this article. In case you have anything to add or take, do tell us in the comments section below. We always look forward to your feedback.
RELATED STORIES YOU SHOULD CHECK OUT:
- 6 best USB-C headphones to buy in 2019
- USB-C universal receiver: Where can I buy one?
- 5 best software to use with Blue Snowball microphones
- Fix: Microphone not working in Windows 10, 8.1, 7
Still having issues? Fix them with this tool:
SPONSORED
If the advices above haven’t solved your issue, your PC may experience deeper Windows problems. We recommend downloading this PC Repair tool (rated Great on TrustPilot.com) to easily address them. After installation, simply click the Start Scan button and then press on Repair All.
Newsletter
На чтение 3 мин. Просмотров 6.3k. Опубликовано 03.09.2019
Различные потребности требуют разных подходов. Например, некоторые пользователи предпочитают использовать два USB-наушника одновременно вместо того, чтобы придерживаться одного. Тем не менее, это не так просто, как кажется.
Есть способ использовать стандартные наушники с разъемом 3,5 мм и USB, но использование двух USB-наушников одновременно в Windows 10 требует некоторых настроек. Мы постарались объяснить 3 возможных способа достижения этого ниже.
Содержание
- Как настроить и использовать одновременно два USB-наушника на ПК
- Способ 1 – использование системных ресурсов
- Способ 2 – попробуйте с помощью Audio VoiceMeeter Banana
- Метод 3 – Получить аудио USB-разветвитель
Как настроить и использовать одновременно два USB-наушника на ПК
- Использовать системные ресурсы
- Попробуйте использовать Audio VoiceMeeter Banana
- Получить аудио USB-разветвитель
Способ 1 – использование системных ресурсов
Это может или не может работать в зависимости от множества вещей, но некоторым пользователям удалось заменить устройство ввода для устройства воспроизведения. Таким образом, теоретически, вы должны иметь возможность использовать два устройства воспроизведения одновременно без каких-либо проблем.
Однако имейте в виду, что наушники не будут идеально синхронизироваться, и у вас возникнет небольшая задержка на втором устройстве воспроизведения (в данном случае это наушники).
Вот как можно использовать системные настройки для включения двух USB-наушников одновременно в Windows 10:
- Нажмите правой кнопкой мыши на значок звука в области уведомлений и откройте Звуки.
- Выберите вкладку Воспроизведение и выберите первые наушники в качестве устройства воспроизведения по умолчанию.
- Теперь перейдите на вкладку Запись .
- Нажмите правой кнопкой мыши на пустую область и включите « Показать отключенные устройства ».
- Нажмите правой кнопкой мыши на Stereo Mix и включите его. Если вы не можете его найти, просто установите последние звуковые драйверы и кодеки Realtek.
- Дважды нажмите на Stereo Mix , чтобы открыть Свойства .
- Выберите вкладку Слушать в Свойствах.
-
Установите флажок « Прослушать это устройство » и выберите вторые наушники в раскрывающемся меню.
-
Теперь откройте вкладку «Дополнительно» и снимите флажок « Разрешить приложениям получать эксклюзивный контроль над этим устройством » и подтвердите изменения.
- ЧИТАЙТЕ ТАКЖЕ: как добавить эквалайзер для Windows 10
Способ 2 – попробуйте с помощью Audio VoiceMeeter Banana
Есть множество программных инструментов для профессионалов и случайных пользователей. Некоторые из них предоставляют вам большую свободу, когда дело доходит до настройки вывода звука или ввода на вашем компьютере. Кроме того, они позволяют использовать несколько устройств вывода, таких как наушники, и это, похоже, работает для многих пользователей.
Наиболее часто используемое приложение – Audio VoiceMeeter Banana. Это бесплатный виртуальный микшер аудиоустройств, который предоставляет пользователям множество функций. Кроме того, он включает в себя возможность создавать несколько устройств вывода и использовать, как в этом сценарии, два USB-наушника одновременно в Windows 10.
Вот как это сделать за несколько шагов:
- Загрузите Аудио VoiceMeeter Banana здесь.
- Извлеките содержимое ZIP в новую папку и запустите приложение.
- Настройте первый аудиовход (наушники 1) как Гарнитура 1 .
- Установите второй аудиовход (наушники 2) как Гарнитура 2 .
- Перейдите к выбору 1 и 2.
- Попробуйте это.
- ЧИТАЙТЕ ТАКЖЕ: исправлено: звук в игре перестает работать в Windows 10
Метод 3 – Получить аудио USB-разветвитель
Наконец, если программное обеспечение оставляет желать лучшего, аппаратное обеспечение должно решить эту проблему. Существует множество USB-разветвителей, как для аудиоразъемов, так и для USB-устройств. Они в основном недорогие и могут много значить при правильных обстоятельствах. Мы предлагаем пойти на более доступные решения, если вы обычный пользователь, который просто хочет поиграть в двойные наушники на своем ПК с Windows 10.
Конечно, если вы хотите использовать две USB-гарнитуры на ПК без разветвителя, используйте одно из двух решений, перечисленных выше, и пропустите третье.
И на этой ноте мы можем завершить эту статью. Если у вас есть что добавить или взять, сообщите нам об этом в разделе комментариев ниже. Мы всегда с нетерпением ждем ваших отзывов.
Подключить две гарнитуры к компьютеру для ночного просмотра фильма вдвоем: миссия выполнима!
Время позднее, и «приглушить звук» рекомендовано не только административным кодексом, но и внутренними моральными ограничениями, происходящими из советского культурного прошлого, и спящим в соседней комнате чудесным ребенком.
А это значит, что смотреть видео придется в наушниках. Одному — не проблема, а как быть, если зрителей двое (а то и трое)?
Просто необходимо подключить две гарнитуры
В наше время, когда от проводов избавились даже зарядные устройства, сидеть в двух парах проводных наушников, подключенных к гнезду аудиокарты через «механический» разветвитель, как-то совсем неправильно.
Тем более, что за годы прослушивания любимой музыки в хозяйстве накопилось аж 3 (три!) пары беспроводных наушников — гарнитур:
- Sony MW600 — отличный дизайн ИМХО и отличный звук и, что не менее важно – время работы от одной зарядки, хоть и устаревшая модель, но все равно мне нравится.
- Sony SBH 52 – крупновата, конечно, но с отдельным динамиком для разговоров без, собственно, наушников (удобно крепится на воротник рубашки). Встроенный динамик, кстати, удивительно хорош для своих размеров и вполне сносно воспроизводит музыку.
- LG BTS-1 – аудиофильская, для ценителей lossless музыки (о ней я уже писал здесь).
Несколько дней я вбивал в поиск «две гарнитуры windows, как подключить две гарнитуры к компьютеру, как подключить две bluetooth гарнитуры, …». Все впустую.
Ссылки вели на Википедию с протоколами Bluetooth, да на советы от Микрософт как эти самые гарнитуры подключать. Умные люди на форумах тоже были не в курсе , как заставить работать на прием две BT-гарнитуры одновременно и сыпали теориями и догадками.
От безысходности всерьез планировались эксперименты с дополнительным блютуз-USB донглом: одна гарнитура работает со встроенным BT, вторая — с донглом… Но как распараллелить аудиопоток от VLC player на два физических устройства?
Кто ищет — тот найдет. Решить проблему совместного беспроводного просмотра видео помогла замечательная программа Virtual Audio Cable (разработчику огромный такой респект за его труды).
Настройка virtual audio cable на ноутбуке
1. Сопрягаем обе гарнитуры с ноутбуком.
По-умолчанию на ноутбуке с Windows 7-8 при просмотре видео звук появляется только «в одном месте» из четырех:
- на встроенных в ноутбук динамиках, или
- в гнезде для наушников звуковой карты, при подключении наушников, или
- на первой BT-гарнитуре, либо
- на второй BT-гарнитуре.
2. Качаем отсюда и устанавливаем программу Virtual Audio Cable.
3. Включаем какой-нибудь фильмец…
Звук пошел во встроенные динамики (или активную в данный момент bluetooth гарнитуру).
4. Запускаем приложение «vcctlpan» и инициализируем наш виртуальный звуковой «тройник» нажатием Set в двух местах.
5. В настройках компьютера «Панель управления -> Оборудование и звук -> Звук» меняем устройство, воспроизводящее звуки в системе по умолчанию, на «Line1 Virtual Audio Cable».
Все, компьютер теряет «голос», т.к. звуки с соответствующей микросхемы направляются на виртуальный «аудио-тройник».
6. Теперь задача «воткнуть» в «аудио-тройник» виртуальные «провода» от уже существующих в системе устройств для воспроизведения звука (звуковые карты, блютус-гарнитуры и HDMA интерфейсы и т.п.)
Запускаем приложение «audiorepeater»
и создаем «провод» выбором на его «концах»:
Жмем «Start».
Все работает, о чем свидетельствует прыгающая светодиодная линейка, показывая количество «звука», подготовленного для передачи в соответствующую гарнитуру из буфера!
7. Аналогично добавляем еще один «провод» к устройству повторным (!) запуском приложения «audiorepeater», кликая по его ярлыку и выбирая вторую гарнитуру в выпадающем списке Wave out.
8. Все, it’s showtime!
Раз пошла такая пьянка, то почему бы не задействовать все имеющиеся устройства, способные воспроизводить звук, и посмотреть, что из этого получится?! Выглядит это вот так:
По едва уловимой задержке и эху от разных гарнитур понятно, что виртуальный драйвер работает в режиме временного разделения: несколько десятков миллисекунд звука одной гарнитуре, затем та же порция из буфера — другой. Ну да ладно, лишнее можно отключить – любопытство удовлетворено.
В общем, Virtual Audio Cable работает почти безупречно: претензия лишь к легкой рассинхронизации между видео и звуком, вызванной использованием буфера.
Это можно заметить, например, по этому клевому клипу.
Если устройство по умолчанию для воспроизведения звука в системе не виртуальный аудио кабель, а родные динамики, то губы Джона Ньюмена двигаются точно в такт словам.
UPD: Наш читатель Антон в комментариях настоятельно рекомендует поэкспериментировать с настройкой «Total buffer» — подобрав значение, можно снизить рассинхронизацию между видео и звуком до очень комфортных значений.
PS: Кстати, новая версия программы для снятия скриншотов Snagit 12.3.2. выше всяких похвал. Еще раз рекомендую.
PPS: Если моя статья вам пригодилась, поддержите автора кликами по сами знаете чему 😉
Жмите кнопки, чтобы поблагодарить автора, улучшить карму и украсить ленту соц.сети.
Другие статьи похожей тематики
Пользователи Винды могут подключать к компьютеру различное оборудование, например, дополнительные колонки или наушники. В данном случае юзеру нужно будет знать, как осуществить вывод звука на два устройства одновременно через персональный компьютер, работающий с операционкой Windows 10. Существуют определенные технические требования к процедуре и рекомендации специалистов, с которыми нужно ознакомиться заблаговременно.
Как поменять звуковые каналы местами
Для смены настроек аудиовыходов используется несколько способов – перенастройка драйверов, использование отдельных функций видеопроигрывателя и дополнительно скачанные утилиты.
Чтобы работать через программу, необходимо выполнить следующее:
- скачать и установить подходящую утилиту (например, софт AIDA64). Внимание! Использовать можно любую аналогичную программу. Важно скачивать дополнительный софт только с официальных страниц и сайтов разработчиков приложений. В противном случае велика вероятность заражения персонального компьютера вирусами;
- запустить приложение, раскрыть блок «Мультимедиа»;
- перейти к пункту «HD Audio»;
- в центральной части выбрать наименование установленных на компе звуковых устройств;
- кликнуть по ссылке рядом (запустится браузер, где нужно сохранить установочные документы драйвера).
После установки необходимых блоков необходимо запустить драйвер аудиокарты и раскрыть «Панель управления». В данном окне пользователь может переназначить назначение разъемов подходящим образом.
Как подключить наушники и колонки одновременно
Если на ПК установлена карта Realtek, можно настроить работу колонок и наушников в единовременном режиме. Этапы действий пользователя:
- открыть блок «Панель управления» (через кнопку «Пуск» на мониторе персонального компьютера или поисковую строку);
- перейти к разделу «Диспетчер Realtek HD», запустить инструмент;
- в правом верхнем углу открытого окна кликнуть по пункту «Дополнительные настройки устройства»;
- в характеристиках воспроизведения установить пункт «Отключить», в строке записи переключить на «Объединить»;
- справа вверху, над словом «Аналоговый» кликнуть по изображению желтой папки;
- установить галочки в окне «Параметры разъема».
После выполнения данной инструкции наушники будут подключены через выход на передней панели ПК, колонки – с противоположной стороны (иногда наоборот, но разницы в данной ситуации нет).
Вывод звука на 2 устройства сразу
Вывести звуковое сопровождение на несколько устройств одновременно можно, используя дополнительно отдельные инструменты. Например, Stereo Mix.
Внимание! Этот функционал в десятой версии операционной системы Виндовс отключен в режиме «По умолчанию». Чтобы использовать опцию для работы, юзеру необходимо самостоятельно включить ее на персональном компьютере.
Этапы действий пользователя:
- открыть начальное меню, нажав клавишу «Пуск» на мониторе ПК (стационарного или портативного);
- перейти к блоку с названием «Звук» (можно впечатать название блока в поисковую строку);
- откроется дополнительное рабочее окно, где нужно кликнуть по изображению «Компьютерные колонки», включить «Выбрать по умолчанию»;
- перейти к вкладке «Запись», правой клавишей нажать на пустое место открытой панели;
- в перечне дополнительных функций выбрать строку «Показать отключенные устройства»;
- необходимо найти строку «Wave Out Mix», «Моно» или «Стерео Микс», выбрать пункт «Включить».
После выполнения данных шагов нужно нажать на строку «Установить, как устройство по умолчанию», затем – «Воспроизведение через этот функционал». Пользователь должен дважды подтвердить выбранную опцию, разделить действие колонок и наушников, а затем перезагрузить ПК.
Возможные проблемы
Если после выполнения указанных инструкций звук с выбранных динамиков все равно не переключается, необходимо проверить правильность исполнения описанных этапов и шагов. Кроме того, можно проверить следующие ситуации:
- соответствие установленных драйверов и мощности используемого «железа» (в некоторых случаях устаревшее оборудование может «не дотягивать» до нужных показателей);
- проверить персональный комп на действие вредоносных софтов с помощью антивирусной программы (иногда внесенные изменения не закрепляются из-за сбоев, вызванных вирусами);
- не раскрывать настройки не указанных в инструкциях вкладках (действия допускаются только после ознакомления с пояснениями и возможными последствиями).
Проблемы возникают на некоторых устройствах, если обнаруживаются внутренние сбои или заражение вирусными софтами.
Пользователь может настроить персональный комп на работу с несколькими устройствами – вывод звука может осуществляться одновременно на наушники и колонки, например. Настройки несложные, инструкции подойдут начинающим пользователям.
С каждым днём пользователи придумывают новые задачи для своего компьютера. Подключают второй и третий монитор, наушники, колонки, звуковые блютуз-гаджеты, телевизор. Это расширяет возможности, но порождает трудности с настройками того, что не было задумано изначально. Так, например, подключают одновременно 2 звуковых устройства — колонки и наушники с одним или разными аудиопотоками. Разберёмся, как это можно сделать (ну я то уже в курсе, а вам расскажу).
Внимание! Все перечисленные способы подходят для Realtek HD. Подойдут ли они для других звуковых программ, неизвестно. Можете поэкспериментировать.
Возможные проблемы и их решения
Рассмотрим основные проблемы, которые возникают при подключении колонок или наушников:
- нет звука;
- компьютер или ноутбук не «видит» оборудование;
- посторонний шум или фон.
Для каждой проблемы есть несколько решений в зависимости от причины.
Нет звука
Если акустическое оборудование подключено правильно, в соответствии с нашими рекомендациями, то причиной того, что звука нет, могут быть:
- Выключен звук в настройках системы. Для увеличения громкости щелкните левой кнопкой мыши по иконке в виде динамика и отрегулируйте ее с помощью ползунка.
- Некоторые модели устройств оснащены кнопками или колесиками для регулировки звука. Проверьте, не поставлен ли он на минимум.
Фото: remonton.kiev.ua
- В панели управления звуком, которая находится в параметрах звука системы, выберите нужный девайс.
ПК не определяет наушники или колонки
Если в списке подключенных устройств не отображается акустическое оборудование, то рекомендуется проверить следующее:
- Актуальность драйверов звуковой карты через диспетчер устройств. Об этом мы писали выше.
- В случае беспроводных наушников/колонок, проверьте состояние батареек. Если они сели, то ПК не сможет синхронизироваться с приборами.
- Возник сбой в работе системы, которая включает в себя совокупность программных средств, драйверов и утилиты, обеспечивающих стабильную работу оборудования. Если это произошло, то достаточно будет перезагрузить компьютер.
- Оборудование находится вне зоны действия Bluetooth. Как правило, сигнал распространяется в радиусе на 10 метров без преград.
- Неправильное подключение проводов. Выше мы рассмотрели подробно, какие штекеры куда вставлять.
Отдельно следует отметить физические неисправности. Если подключение осуществлено по USB, то попробуйте переключить его на другой порт. Попробуйте переставить штекеры во встроенную звуковую карту из дискретной. Следует проверить отсутствие механические повреждений на проводах и штекерах, а также переходников, если они используются.
Приступаем к делу
В отличие от приобретения других Hi-Fi-компонентов после покупки наушников вам почти ничего не придется делать. Вам не нужно беспокоиться об их размещении, стойках и кабелях, как в случае с АС; однако не забывайте о прогреве. Слушая наушники, только что извлеченные из упаковки, вы рискуете получить грандиозное разочарование. Оставьте их включенными на ночь (мы всегда поступаем так с моделями, которые тестируем) – и утром услышите звук, ради которого все и затевалось.
Подготовлено по материалам журнала «What Hi-Fi?», октябрь 2017 г.
Эту статью прочитали 5 655 раз
Статья входит в разделы:
Как выбрать. Гид покупателя
Подключение через Virtual Audio Cable
Пользоваться беспроводными гарнитурами удобнее, чем проводными, ведь Bluetooth-подключение позволяет отойти от ПК на расстояние, которое превышает длину проводов. Поэтому многие люди предпочитают приобретать именно такие модели наушников. Для подключения нескольких гарнитур пользователям Mac (как и владельцам iPhone) будет актуальна инструкция, которая приводилась в предыдущем разделе. А владельцам компьютерной техники, работающей на базе ОС Windows, понадобится приложение Virtual Audio Cable (VAC), представляющее собой специальную программу, перенаправляющую звуки на виртуальное устройство, к которому подключаются беспроводные динамики/наушники.
Недостатки множественного подключения
Пользователи, которые подсоединяют к одному ПК сразу несколько аудиоустройств, сталкиваются с минусами обоих способов подключения. Но если при физическом соединении устройств с компьютером неудобства носят, в основном, аппаратный характер, то при виртуальном способе подключения возможны программные нюансы.
Так, подключение через разъем USB и 3.5 мм связано со следующими неудобствами.
У беспроводных технологий свои недостатки:
Итак, несмотря на минусы, подключать несколько устройств для вывода звука все-таки стоит. Вторые наушники дают возможность скоротать время вдвоем, отгородиться от внешних раздражителей, вместе ознакомиться с полезными аудио- и видеоматериалами, поработать над общими проектами. Покупка разветвителя избавляет от необходимости носить с собой второй ноутбук или искать помещение, в котором не понадобятся наушники. А как выбрать головные телефоны для ПК, можно прочесть в нашем материале.
Недостатки беспроводного подключения
Несмотря на все положительные моменты, программа Virtual Cable обладает рядом существенных недостатков, которые могут повлиять на количество получаемого удовольствия от совместного прослушивания аудио или видео материала:
Ресинхронизация происходит из-за так называемого режима «временного разделения»: звук распределяется по гарнитурам блоками по несколько миллисекунд, что и порождает этот эффект. Чем большее количество наушников вы будете использовать, тем сильнее будет ресинхронизация.
Несмотря на перечисленные недостатки, данный способ станет отличным решением для тех, кто обладает сравнительно мощным ноутбуком или компьютером и планирует подключать не более двух гарнитур одновременно. В этом случае «шум» в наушниках сглаживается, и задержка в несколько миллисекунд перестает влиять на удовольствие, получаемое от просмотра фильмов.
Подключение двух пар наушников к Iphone и Ipad
Не все пользователи продукции компании Эпл знают о том, что у них имеется возможность подключить сразу две пары наушников к телефону или планшету. Правда на данный момент это можно сделать только с AirPods или наушниками Beats. При этом последние должны быть оснащены специальным беспроводным чипом, который сейчас имеется только в модели Powerbeats Pro. Хотя в компании утверждают, что скоро будет возможность выбрать и другие типы наушников.
Наушники Powerbeats Pro
Данная функция очень полезна для тех, кто хочет вместе слушать музыку или смотреть фильмы на своем смартфоне или планшете. Особенно это удобно в дороге – в машине, поезде, автобусе или самолёте, где громким звуком можно доставлять соседям неудобства. Возможность использования нескольких наушников позволяет компании до четырех человек смотреть сериалы или слушать музыку, не беспокоя других людей.
Чтобы подключить сразу несколько наушников к устройству компании Эпл, необходимо выполнить следующую последовательность действий.
После того, как все эти действия выполнены, пользователь может подключать сразу две пары наушников. Звук при этом в них будет полностью синхронизирован.
В настоящее время функцию поддержки двух пар наушников можно настроить на следующих устройствах:
Для процесса сопряжения необходимо, чтобы данные устройства работали на операционной системе iOS 13 или iPadOS 13. Но, конечно, если будет более новая версия, то никаких проблем с запуском не будет.
Чтобы контролировать сразу две пары наушников было удобно, рекомендуется делать это через меню «Пункт управления». В нем можно выбрать необходимый режим работы: передавать звук на все наушники или только на одни. Кроме того, имеется возможность проводить регулировку громкости для каждой пары отдельно. Чтобы не пропустить момент, когда нужно заряжать наушники, можно контролировать уровень заряда с помощью знакомого владельцам Айфонов виджета «Элементы питания».
Подключение с помощью разветвителя
Чтобы передать звук сразу на две пары проводных наушников, понадобится разветвитель. Это приспособление походит на тройник для электрической розетки. У него есть штекер для подключения к ПК и 2 или несколько разъемов того же типа, в которые вставляют устройства для вывода аудио. Такой способ не требует сложной настройки: сначала нужно воткнуть разветвитель в гнездо на плате или передней панели компьютера, а потом подключить наушники в любой последовательности. Некоторым USB-моделям требуется установка драйверов, которые можно найти на компакт-диске (входит в комплект поставки наушников) или на официальном сайте производителя.
На заметку! У такого подключения есть одна особенность — программная регулировка громкости повлияет на звук во всех динамиках. Но каждый слушатель может настроить воспроизведение под себя с помощью регуляторов на самих наушниках (при наличии такой возможности на конкретной модели).
Если наушники подключаются к компьютеру, который работает под управлением операционной системы MacOS от Apple, нужно предварительно настроить вывод звука на несколько устройств. Для этого требуется выполнить определенные действия в такой последовательности:
На заметку! На компьютерах Apple можно настроить динамики/стереонаушники так, чтобы было слышно системные звуки, а не только вывод плеера. Для этого в пункте 6 нужно выбрать строку «Воспроизводить предупреждения и звуковые эффекты через это устройство».
Походите по сайтам
Если у вас нет возможности или времени для походов по магазинам, Интернет может оказаться идеальным местом для покупки. Здесь действуют те же правила: изучите наши обзоры, чтобы сузить круг кандидатов; будьте открыты к альтернативным вариантам; поищите хорошие скидки, особенно на более старые модели.
И самое главное, не покупайте ничего без предварительного прослушивания. Даже если у вас нет поблизости музыкального магазина, выберитесь на выставку или попросите друзей дать попробовать их наушники. Обзоры помогут исключить самые плохие варианты, но как бы они ни были подробны, это не более чем описания. Вы никогда не узнаете, как звучит та или иная модель, если не послушаете ее. В противном случае можно просто вытянуть название из шляпы.
Если вы когда-нибудь смотрели телешоу «Аферисты», то знаете, что далеко не все играют честно; и речь не только о водопроводчиках, крадущих фарфоровый сервиз – в сети таких тоже немало. Всегда покупайте с надежного сайта, иначе вы рискуете получить контрафактный товар без малейшего шанса на возврат своих денег. Проще говоря, сохраняйте бдительность, как и при любых других покупках в сети.
( 2 оценки, среднее 4 из 5 )
Содержание
- Как подключить двое наушников к компьютеру одновременно: разные способы
- Можно ли подключить 2 наушников к компьютеру
- Одновременное подключение 2 пар проводных наушников к компьютеру или любому другому источнику звука
- Кабель который поможет вам подключить 2 пары наушников к компьютеру, телефону или телевизору
- Как настроить и использовать одновременно два USB-наушника на ПК
- Способ 1 – использование системных ресурсов
- Способ 2 – попробуйте с помощью Audio VoiceMeeter Banana
- Метод 3 – Получить аудио USB-разветвитель
- Дополнительные настройки стерео микшера
- Как одновременно подключить колонки и наушники
- Как синхронизировать наушники между собой?
- Популярные наушники
- Как подключить к компьютеру две пары наушников
- Как подключить две пары беспроводных наушников к компьютеру?
- Прекращение совместного прослушивания
- Применение программы Virtual Audio Cable
- Как переключать звук с динамиков на наушники?
- С помощью настройки звуковых устройств в Windows 7 и 10
- С помощью программы audio switcher
- Как синхронизировать наушники различных брендов?
- Самые надежные наушники 2019 года
Как подключить двое наушников к компьютеру одновременно: разные способы
Инструкция о том, как одновременно подключить 2 пары проводных или беспроводных наушников к компьютеру, телефону или телевизору.
Можно ли подключить 2 наушников к компьютеру
К сожалению, напрямую к компьютеру в таком случае подключиться не получится. Базовое программное обеспечение и разъёмы просто-напросто не позволят вам этого сделать. Однако, для удобства пользователя всё всегда изобретается и проектируется. Сейчас можно приобрести специальное приспособление или установить программу, тогда у вас получится подключиться двумя парами наушников, но придётся проделать несколько шагов, которые описаны ниже.
Одновременное подключение 2 пар проводных наушников к компьютеру или любому другому источнику звука
Подключить 2 пары проводных наушников к одному источнику очень легко, достаточно купить провод-тройник, один его конец подключается к источнику звука, например к компьютеру или телевизору, а в два других гнезда подключаются наушники.
Однако, нужно учитывать, что раз потребителей стало больше в 2 раза, то и мощность источника должна быть достаточной, чтобы посылать электрический сигнал необходимой мощности. Если вы подключите 2 пары наушников к маломощному источнику сигнала, например к телефону, вы можете получить звук низкого качества, т.к. мощности телефона будет недостаточно чтобы «прокачать» сразу 2 пары наушников.
Кабель который поможет вам подключить 2 пары наушников к компьютеру, телефону или телевизору

Это просто кабель к которому вы можете подключить две пары наушников и смотреть фильмы вдвоём, или музыку слушать.
Аудио кабель для одновременного подключения 2 пар наушников Купить кабель на Aliexpress.com за 225 рублей
Как настроить и использовать одновременно два USB-наушника на ПК
- Использовать системные ресурсы
- Попробуйте использовать Audio VoiceMeeter Banana
- Получить аудио USB-разветвитель
Способ 1 – использование системных ресурсов
Это может или не может работать в зависимости от множества вещей, но некоторым пользователям удалось заменить устройство ввода для устройства воспроизведения. Таким образом, теоретически, вы должны иметь возможность использовать два устройства воспроизведения одновременно без каких-либо проблем.
Однако имейте в виду, что наушники не будут идеально синхронизироваться, и у вас возникнет небольшая задержка на втором устройстве воспроизведения (в данном случае это наушники).
Вот как можно использовать системные настройки для включения двух USB-наушников одновременно в Windows 10:
- Нажмите правой кнопкой мыши на значок звука в области уведомлений и откройте Звуки.
- Выберите вкладку Воспроизведение и выберите первые наушники в качестве устройства воспроизведения по умолчанию.
- Теперь перейдите на вкладку Запись .
- Нажмите правой кнопкой мыши на пустую область и включите « Показать отключенные устройства ».
- Нажмите правой кнопкой мыши на Stereo Mix и включите его. Если вы не можете его найти, просто установите последние звуковые драйверы и кодеки Realtek.
- Дважды нажмите на Stereo Mix , чтобы открыть Свойства .
- Выберите вкладку Слушать в Свойствах.
- Установите флажок « Прослушать это устройство » и выберите вторые наушники в раскрывающемся меню.
- Теперь откройте вкладку «Дополнительно» и снимите флажок « Разрешить приложениям получать эксклюзивный контроль над этим устройством » и подтвердите изменения.
- ЧИТАЙТЕ ТАКЖЕ: как добавить эквалайзер для Windows 10
Способ 2 – попробуйте с помощью Audio VoiceMeeter Banana
Есть множество программных инструментов для профессионалов и случайных пользователей. Некоторые из них предоставляют вам большую свободу, когда дело доходит до настройки вывода звука или ввода на вашем компьютере. Кроме того, они позволяют использовать несколько устройств вывода, таких как наушники, и это, похоже, работает для многих пользователей.
Наиболее часто используемое приложение – Audio VoiceMeeter Banana. Это бесплатный виртуальный микшер аудиоустройств, который предоставляет пользователям множество функций. Кроме того, он включает в себя возможность создавать несколько устройств вывода и использовать, как в этом сценарии, два USB-наушника одновременно в Windows 10.
Вот как это сделать за несколько шагов:
- Загрузите Аудио VoiceMeeter Banana здесь.
- Извлеките содержимое ZIP в новую папку и запустите приложение.
- Настройте первый аудиовход (наушники 1) как Гарнитура 1 .
- Установите второй аудиовход (наушники 2) как Гарнитура 2 .
- Перейдите к выбору 1 и 2.
- Попробуйте это.
- ЧИТАЙТЕ ТАКЖЕ: исправлено: звук в игре перестает работать в Windows 10
Метод 3 – Получить аудио USB-разветвитель
Наконец, если программное обеспечение оставляет желать лучшего, аппаратное обеспечение должно решить эту проблему. Существует множество USB-разветвителей, как для аудиоразъемов, так и для USB-устройств. Они в основном недорогие и могут много значить при правильных обстоятельствах. Мы предлагаем пойти на более доступные решения, если вы обычный пользователь, который просто хочет поиграть в двойные наушники на своем ПК с Windows 10.
Конечно, если вы хотите использовать две USB-гарнитуры на ПК без разветвителя, используйте одно из двух решений, перечисленных выше, и пропустите третье.
И на этой ноте мы можем завершить эту статью. Если у вас есть что добавить или взять, сообщите нам об этом в разделе комментариев ниже. Мы всегда с нетерпением ждем ваших отзывов.
Дополнительные настройки стерео микшера
Там в настройках стерео микшера есть еще несколько вкладок с дополнительными настройками. Давайте посмотрим, что там можно настроить и нужно ли это делать. Скажу сразу, что ничего интересного и полезного я там не нашел.
На вкладке “Общие” находится информация о самом устройстве. Можно открыть свойства контроллера (обычно это Realtek High Definition Audio) , сменить имя или иконку, или выключить/включить стерео микшер.
Открыв вкладку “Уровни”, можно изменить громкость на устройстве, на которое выводится звук через стерео микшер. Так же можно отключить звук и изменить баланс.
На вкладке “Улучшения” по идеи должны быть какие-то настройки для улучшения звука. Но у себя я их не обнаружил. Только одна галочка “Отключение всех звуковых эффектов”, которая ни на что не влияет (в моем случае) .
Ну и вкладка “Дополнительно”, на которой можно настроить разрядность и частоту дискретизации (эти настройки у меня не активны) и настроить монопольный режим. Эти настройки лучше не трогать. Хотя в моем случае, они ни на что не влияли. По крайней мере я ничего не заметил.
Вот собственно и все настройки.
Надеюсь, вы смогли настроить этот стерео микшер в Windows 10 и вывести звук на два устройства одновременно. Напишите в комментариях, для каких задач вы используете эту схему, на какие устройства выводите звук, и как все это у вас работает. Нет рассинхронизации звука? Ну и задавайте вопросы, не стесняйтесь
Как одновременно подключить колонки и наушники
С каждым днём пользователи придумывают новые задачи для своего компьютера. Подключают второй и третий монитор, наушники, колонки, звуковые блютуз-гаджеты, телевизор. Это расширяет возможности, но порождает трудности с настройками того, что не было задумано изначально. Так, например, подключают одновременно 2 звуковых устройства — колонки и наушники с одним или разными аудиопотоками. Разберёмся, как это можно сделать (ну я то уже в курсе, а вам расскажу).
Как синхронизировать наушники между собой?
Сопряжение беспроводных наушников между собой производится через блютуз. При этом левое и правое уши при первом соединении отправляют сигналы один другому. Это помогает им определить время, необходимое для обмена данными. Анализ может быть затруднен, если сопряжению мешают посторонние сигналы или шумы. Когда гаджет произведет необходимые вычисления, он поделит поступающий сигнал между левым и правым каналами пополам.
В любой паре беспроводных девайсов есть главный. Обычно роль принимающего сигнал играет правый наушник. Из-за этого ведущее ухо разряжается немного быстрее, поскольку помимо основной функции оно мгновенно передает информацию на ведомый, чаще всего левый, наушник. Чтобы музыка или другие звуки звучали синхронно, главный девайс воспроизводит сигнал с небольшой задержкой.
Популярные наушники
Читайте также: Какие TWS наушники лучше?
Как подключить к компьютеру две пары наушников
Метод подключения будет зависеть вида соединения, которое поддерживает ваша гарнитура. Если наушники проводные, тогда придётся пойти в ближайший магазин электроники и попросить у консультантов специальный разветвитель. Стоит он недорого, но есть и усовершенствованные, дорогие варианты, с более сложной конструкцией и набором дополнительных функций. Однако, рядовому пользователю это вряд ли пригодится, важна ценовая категория и надёжность. У разветвителя есть и определённые недостатки — длина провода. Подавляющее большинство этих девайсов имеет чрезмерно короткий провод, что немного затрудняет использование, особенно, если разветвитель предназначен на более, чем двух пользователей. Если это для Вас проблема, можно купить дополнительный удлинитель, стоит он ещё дешевле.
Как подключить две пары беспроводных наушников к компьютеру?
Чтобы настроить две или три пары беспроводных устройств на воспроизведение одного звукового потока одновременно, потребуется донгл и специальная программа. Например, Bluesoleil. Она платная, но с пробным периодом. Также есть крякнутые версии с торрента.
Инструкция, как одновременно подключать 2 наушников к компьютеру:
- Открыть программу.
- Включить одни уши в режим сопряжения.
- Кликнуть правой кнопкой мыши на жёлтый шар в окне программы и выбрать «поиск устройств».
- Когда найдутся наушники, жмём на их значок и «поиск функций».
- Выбираем «прослушивание музыки».
- Аналогично поступаем со вторыми ушами.
Примечание автора! Качество звучания во многом зависит от мощности вашего донгла. Исправить заикание может повторное сопряжение, звук на среднем уровне и/или выбор в свойстве наушников среднего качества звучания.
Как убрать шипение, шум и помехи в наушниках на компьютере.
Прекращение совместного прослушивания
Чтобы прекратить совместное прослушивание, нажмите значок AirPlay в Пункте управления на устройстве iPhone или iPad, на экране блокировки или в приложении, с помощью которого вы воспроизводите контент.
Коснитесь флажка напротив наушников, которым будет закрыт доступ к совместному прослушиванию. При этом вторая пара наушников также будет отключена.
Применение программы Virtual Audio Cable
Virtual Cable — функциональное и довольно полезное программное обеспечение, которое позволит вам подключиться к компьютеру двумя наушниками, если они беспроводные. Прежде всего, нам нужно будет скачать эту программу с официального сайта (не доверяйте пиратским сайтам, можно наткнуться на обман или вирус) и установить её, в процессе вам будет приложена пошаговая инструкция. После успешной установки необходимо выполнить следующий ряд действий:
- Откройте программу «vcctlpan» и выполните инициализацию случайной звукозаписи или видео, которые могут быть воспроизведены на компьютере.
- Поменяйте устройство, воспроизводящее звуки на «Line Virtual». Чтобы это сделать, нужно зайти в соответствующий раздел «Оборудование и звук» в панели управления, либо же в настройках компьютера.
- После этого устройство прекратит воспроизводить звуки при поддержке базовой системы и переведёт их на «Line Virtual».
- Включите программу «audiorepeater», расположенную в корневой папке Virtual Cable, и подключите устройство «Line Virtual» к вашим беспроводным наушникам через Bluetooth.
- Продублировав действия предыдущего пункта, подключите к «Line Virtual» остальные гарнитуры. В сумме вы можете подключить до четырёх гарнитур.
Показателем правильности выполнения всех действий и шагов станут линеечки на экране, а также появится звук в динамиках. Надеемся, что эти советы помогут вам разобраться в данном вопросе!
Как переключать звук с динамиков на наушники?
Конечно, колонки можно просто убавить ручным регулятором, когда мы пользуемся наушниками. Но как переключать аудиоустройства, регулировать уровень громкости. Есть 2 способа.
С помощью настройки звуковых устройств в Windows 7 и 10
Чтобы перенаправить воспроизведение на одно из устройств, можно просто отключить другое. Сделать это просто:
- Правой кнопкой кликаем на значок динамика и выбираем «звуковые устройства».
- Жмём правой по значку того оборудования, которое нужно отключить и выбираем соответствующую команду.
- Не забываем «применить» и «ок».
- Потом также можно включить и вырубить другое устройство.
Управлять громкостью наушников и колонок отдельно можно. Эта инструкция подойдёт для тех, кто изначально подключал оборудование не по моей инструкции:
- Жмём на динамик, который отвечает за громкость в панели задач левой кнопкой мыши.
- В верхней строке выбираем наушники или колонки.
- Регулируем звук ползунком.
Если же вы воспользовались моей инструкцией, то регулятор звука будет общим для обоих устройств. Колонками можно управлять вручную.
С помощью программы audio switcher
Работать с имеющимися в виндовс инструментами не очень удобно. Существует альтернативный способ, как переключать звук с динамиков на наушники и наоборот. А также легко управлять устройствами воспроизведения и записи звука с помощью специальной программы Audio Switcher.
Вот ряд её преимуществ:
- Бесплатная.
- Не требует установки.
- Можно задавать сочетания горячих клавиш.
- Можно переключать устройства прямо в трее одним кликом мыши.
Минус в том, что программа на английском языке. Но интерфейс простой, легко разобраться.
Что делать если не работают наушники на компьютере или ноутбуке
Как синхронизировать наушники различных брендов?
Принцип работы у bluetooth-девайсов не отличается в зависимости от бренда. Различия могут иметь только сигналы индикации и способы синхронизации гаджетов. Рассмотрим разницу на примере двух самых популярных моделей: Xiaomi Airdots и Apple Airpods.
Самые надежные наушники 2019 года
Наушники JBL T500BT на Яндекс Маркете
Наушники Pioneer SE-MS5T на Яндекс Маркете
Наушники Audio-Technica ATH-S200BT на Яндекс Маркете
Источник