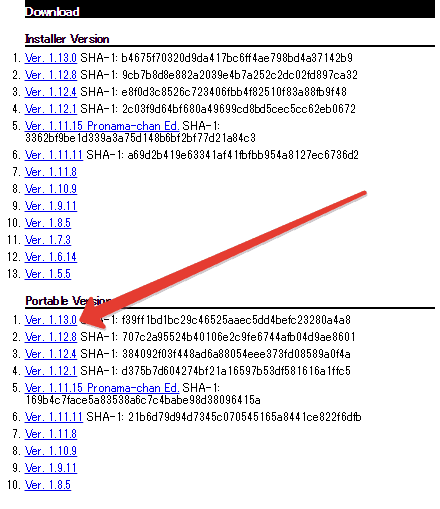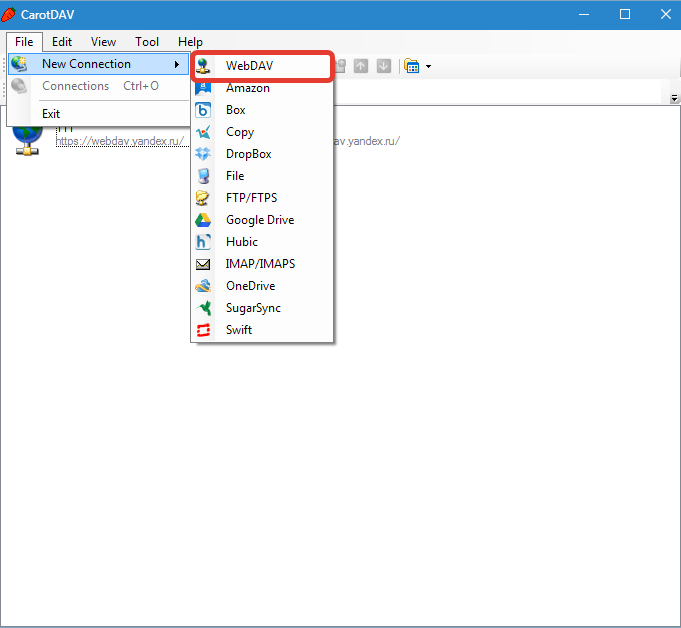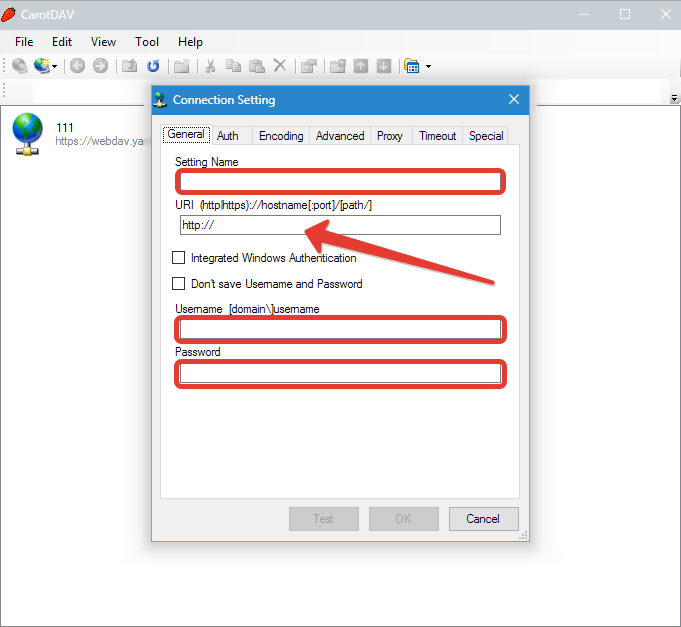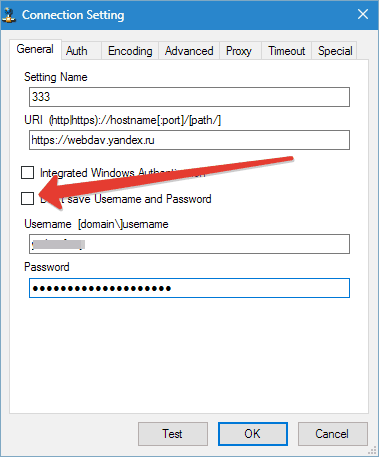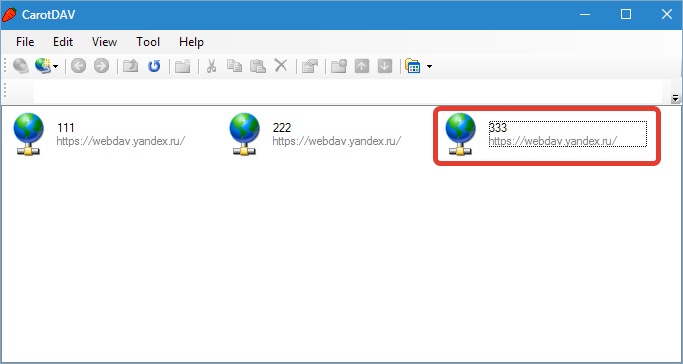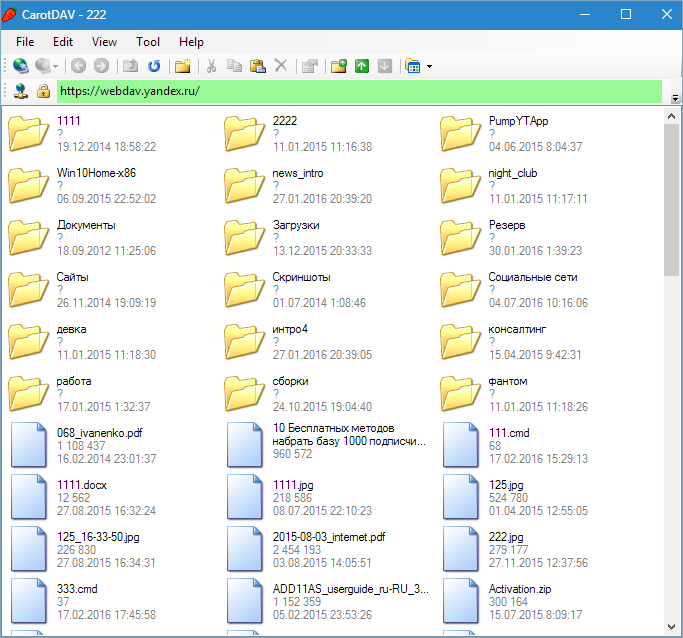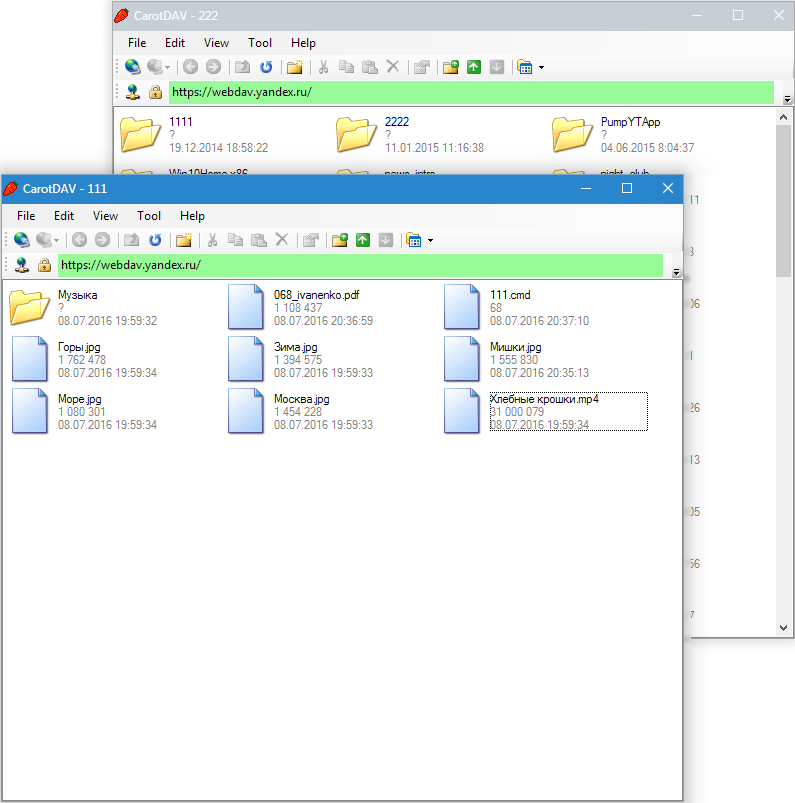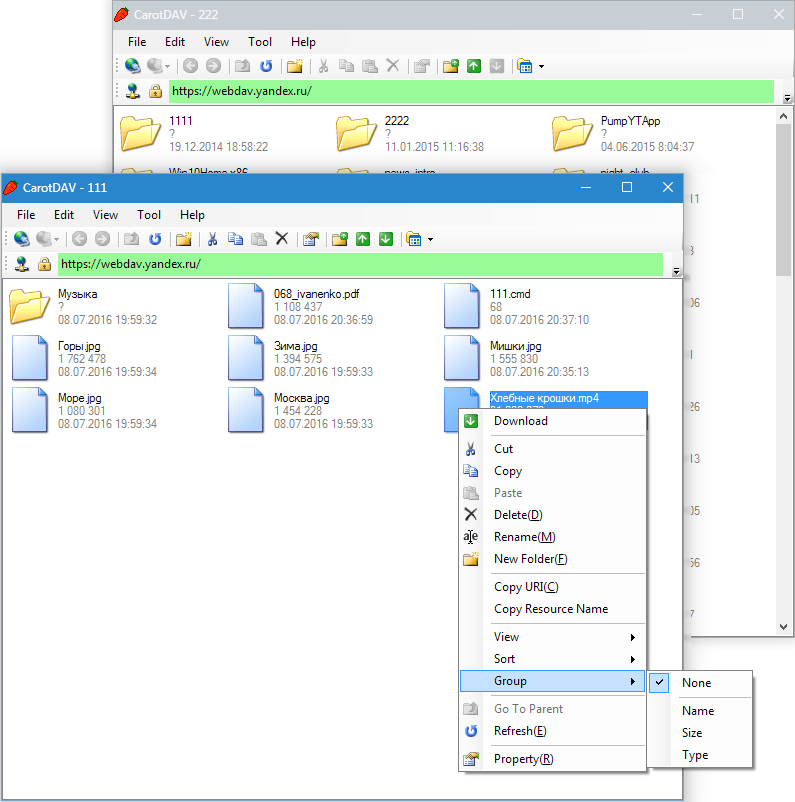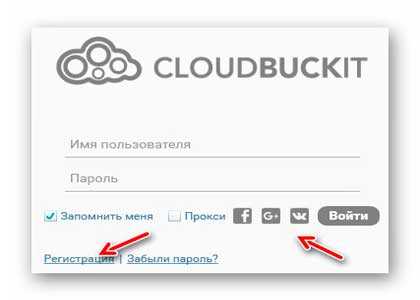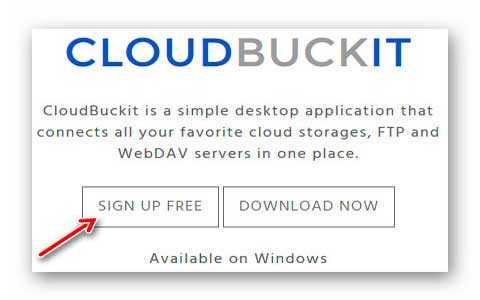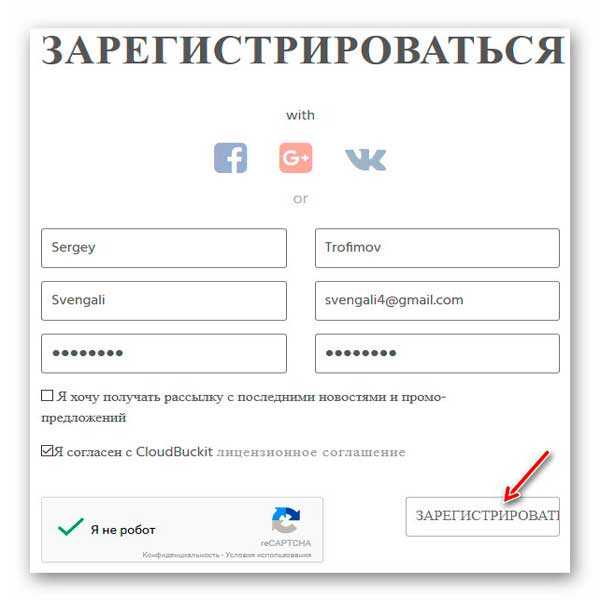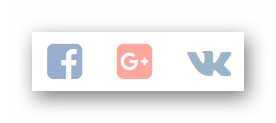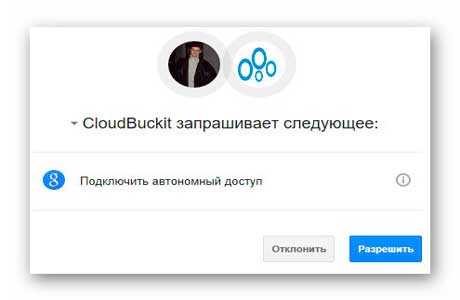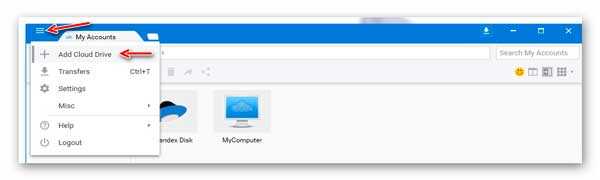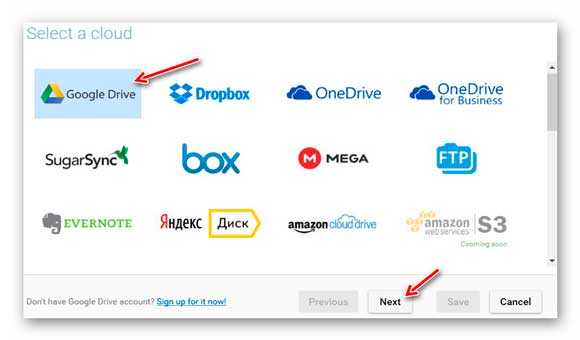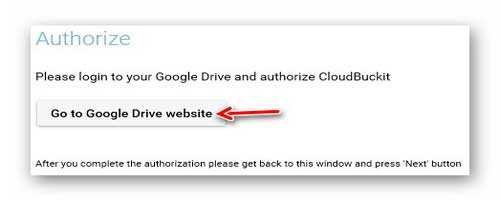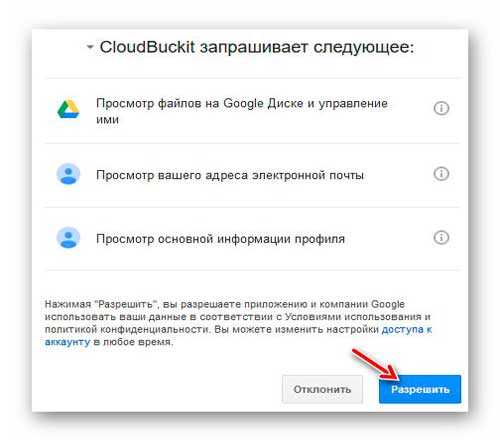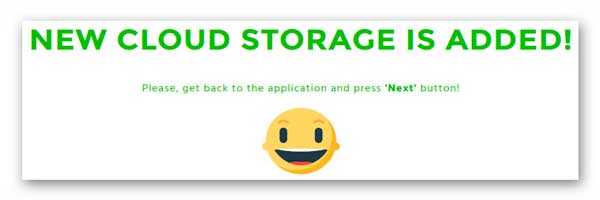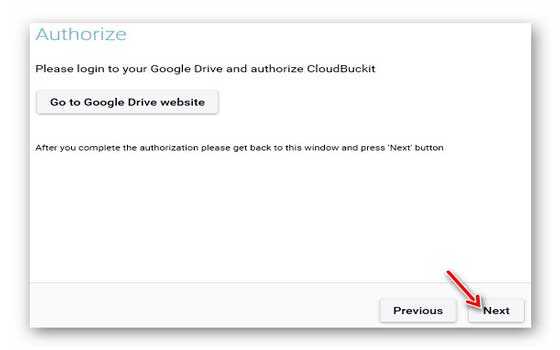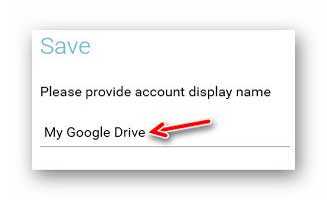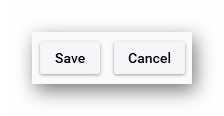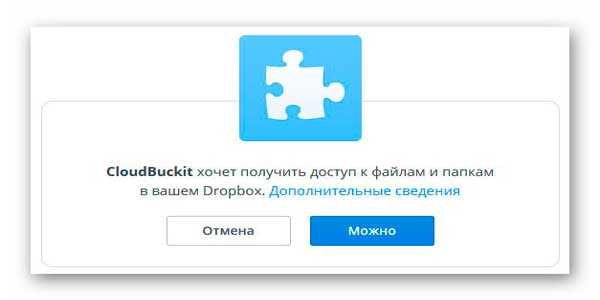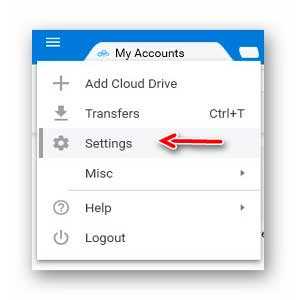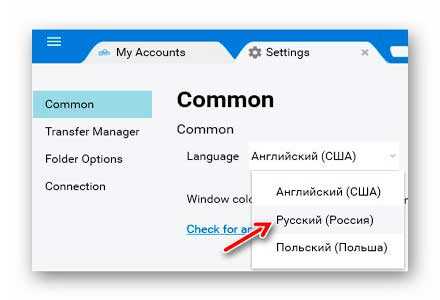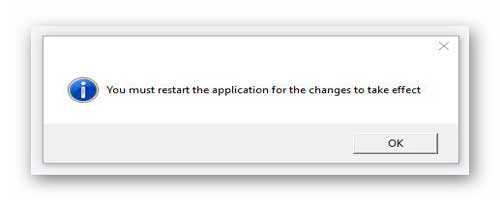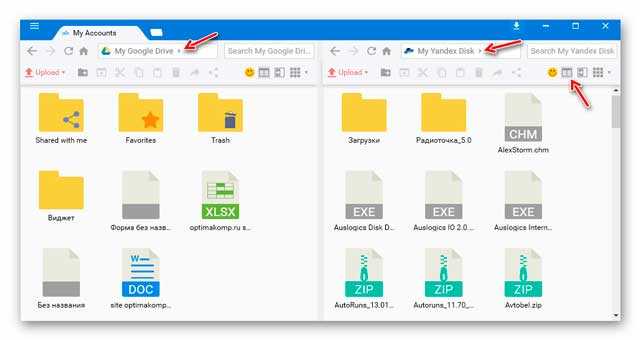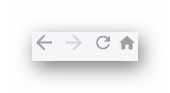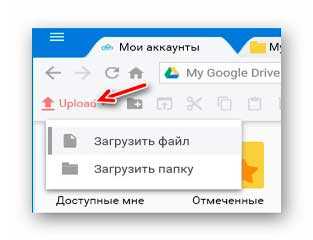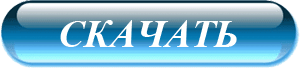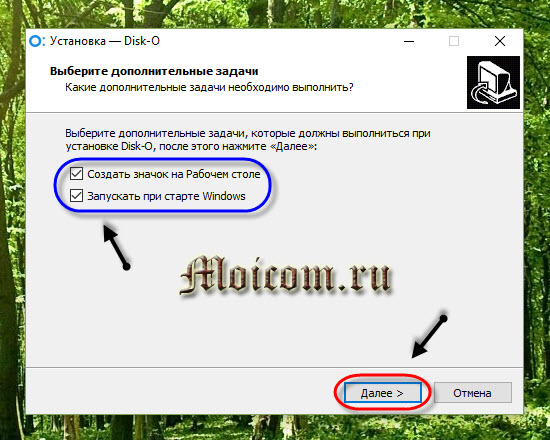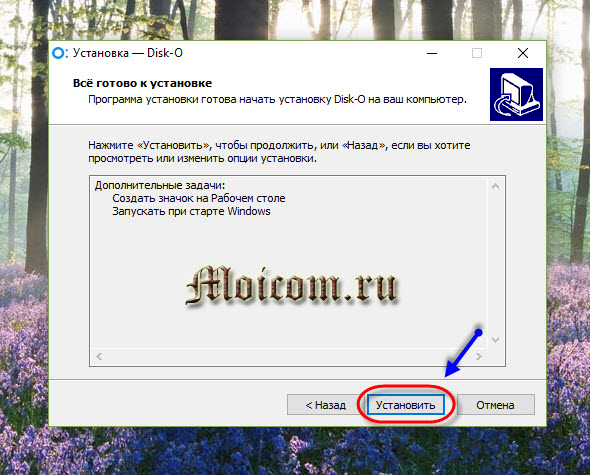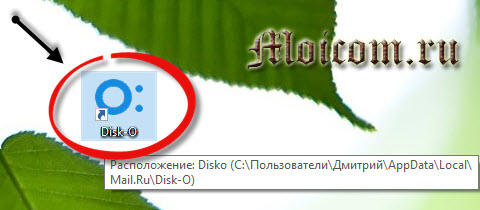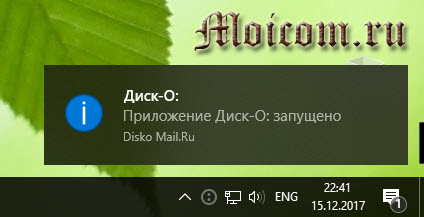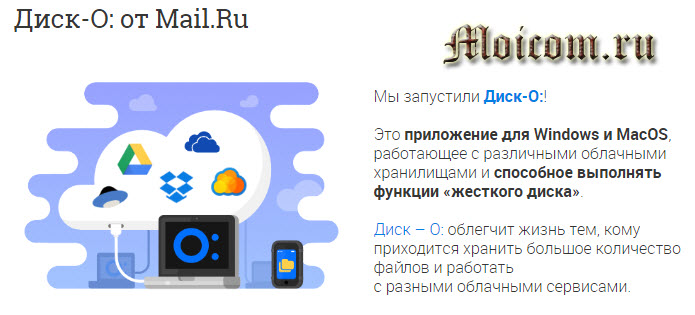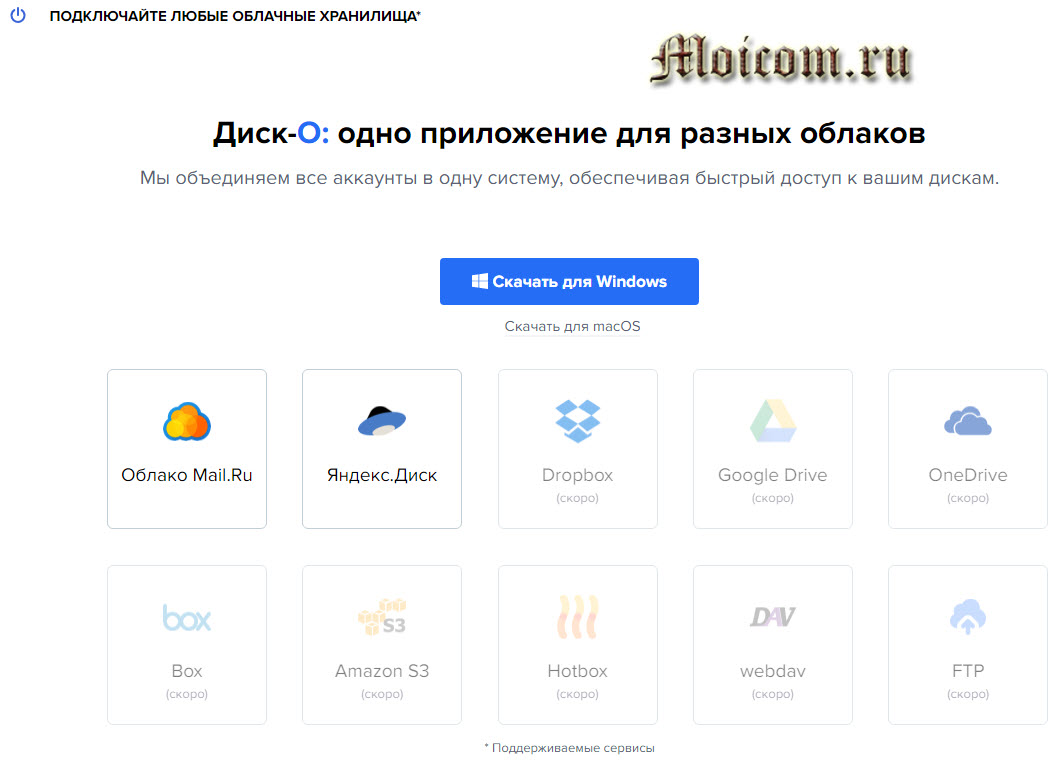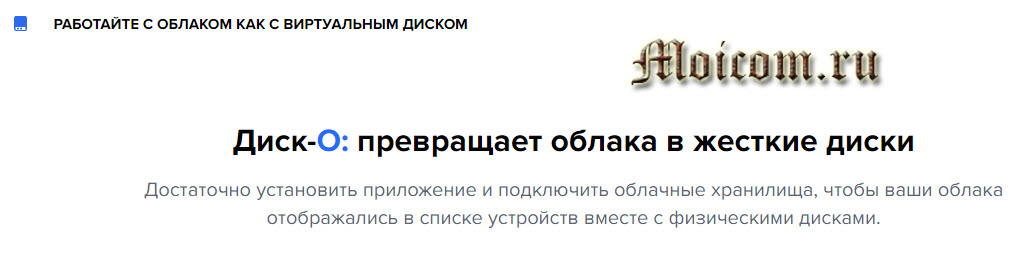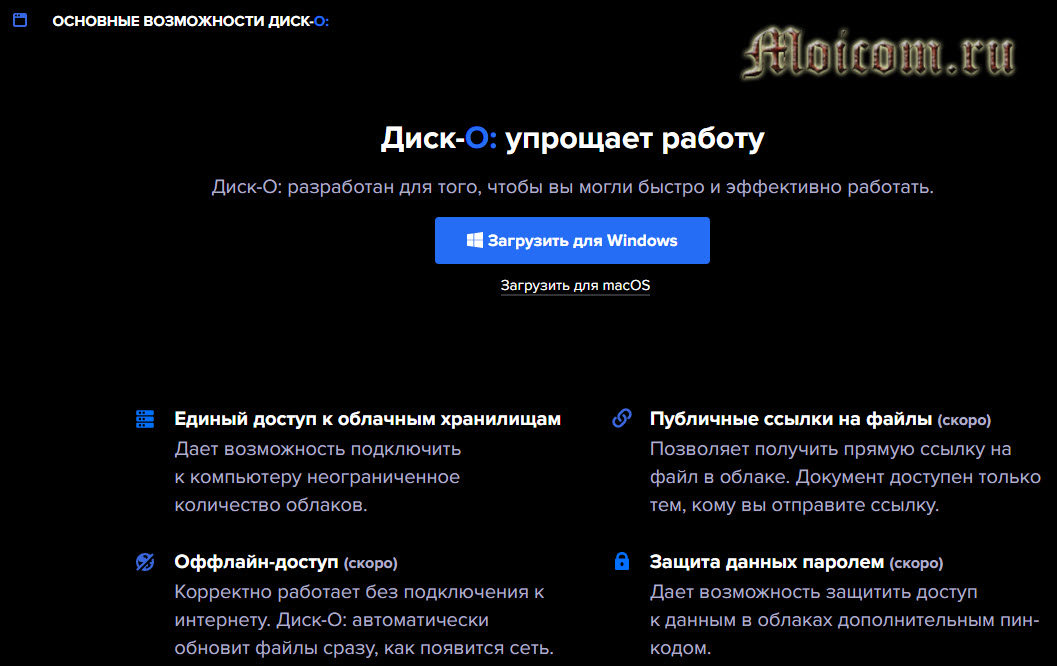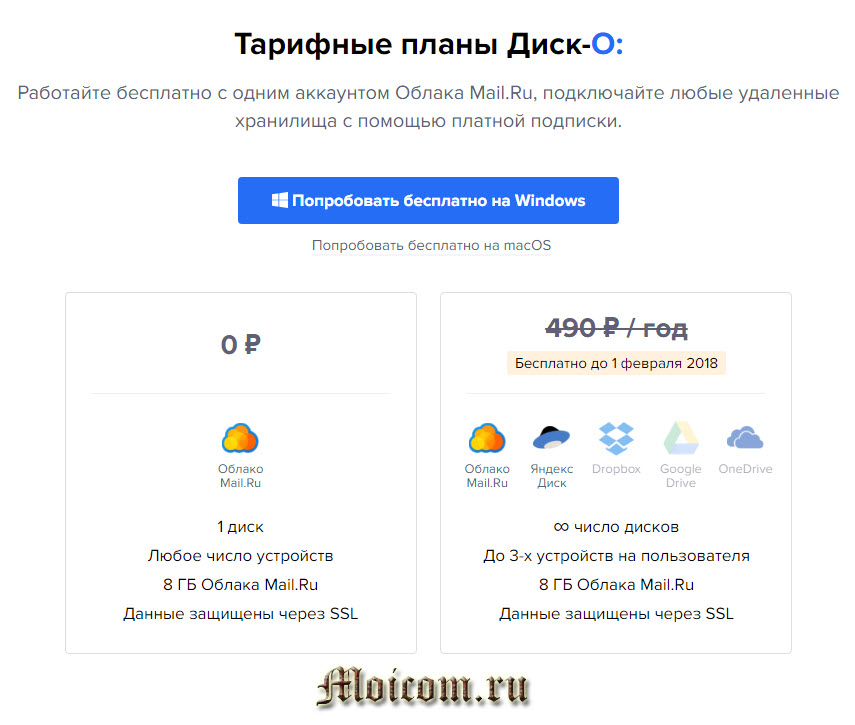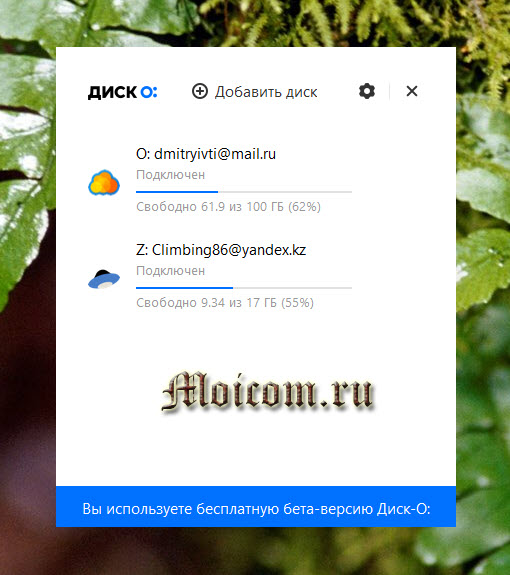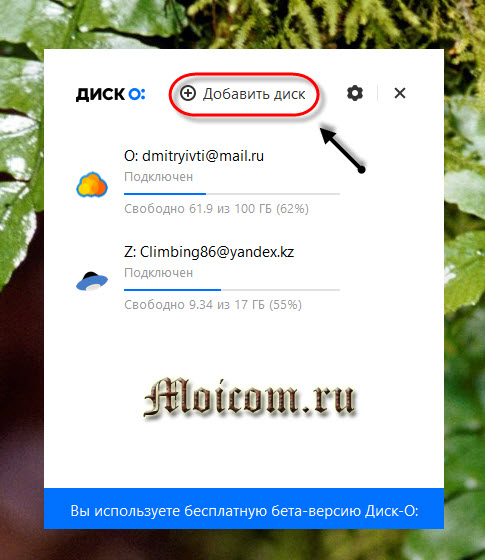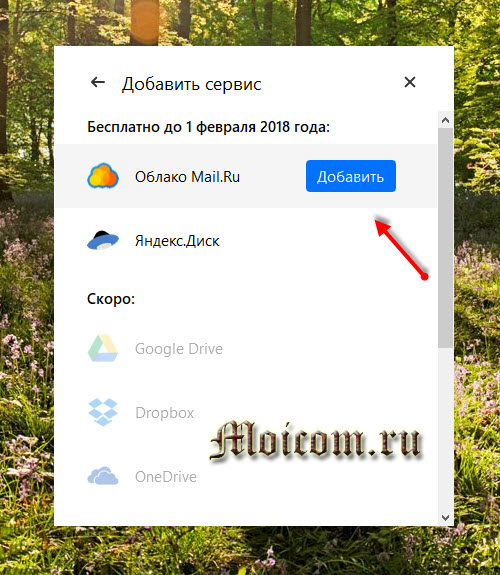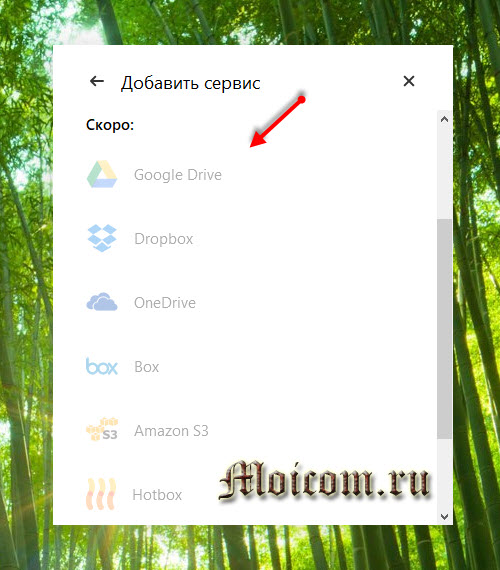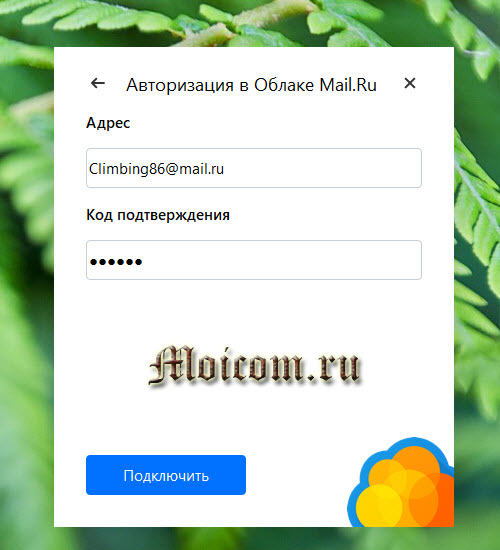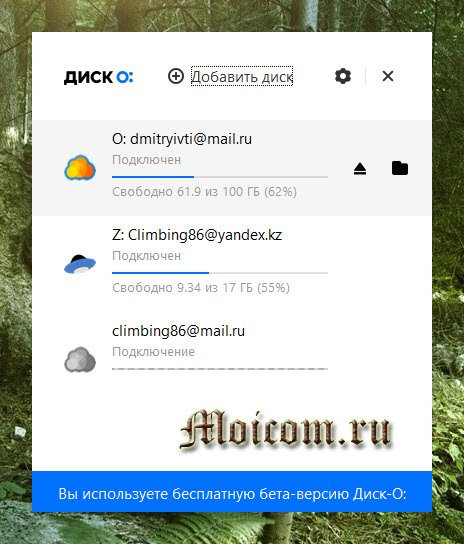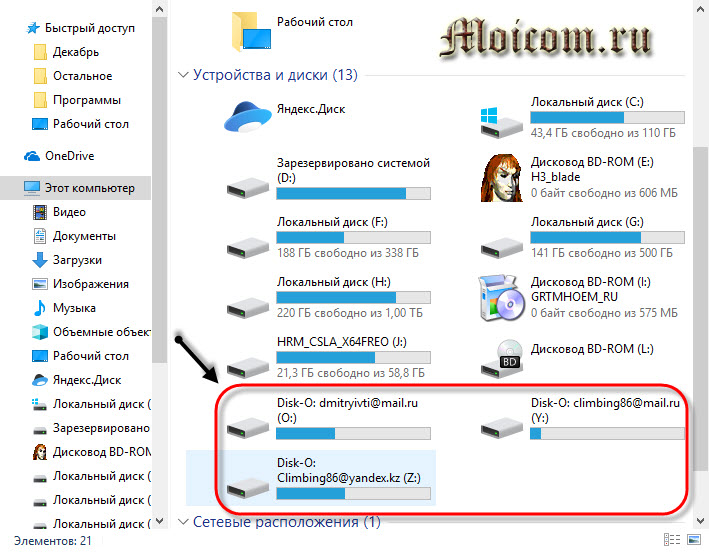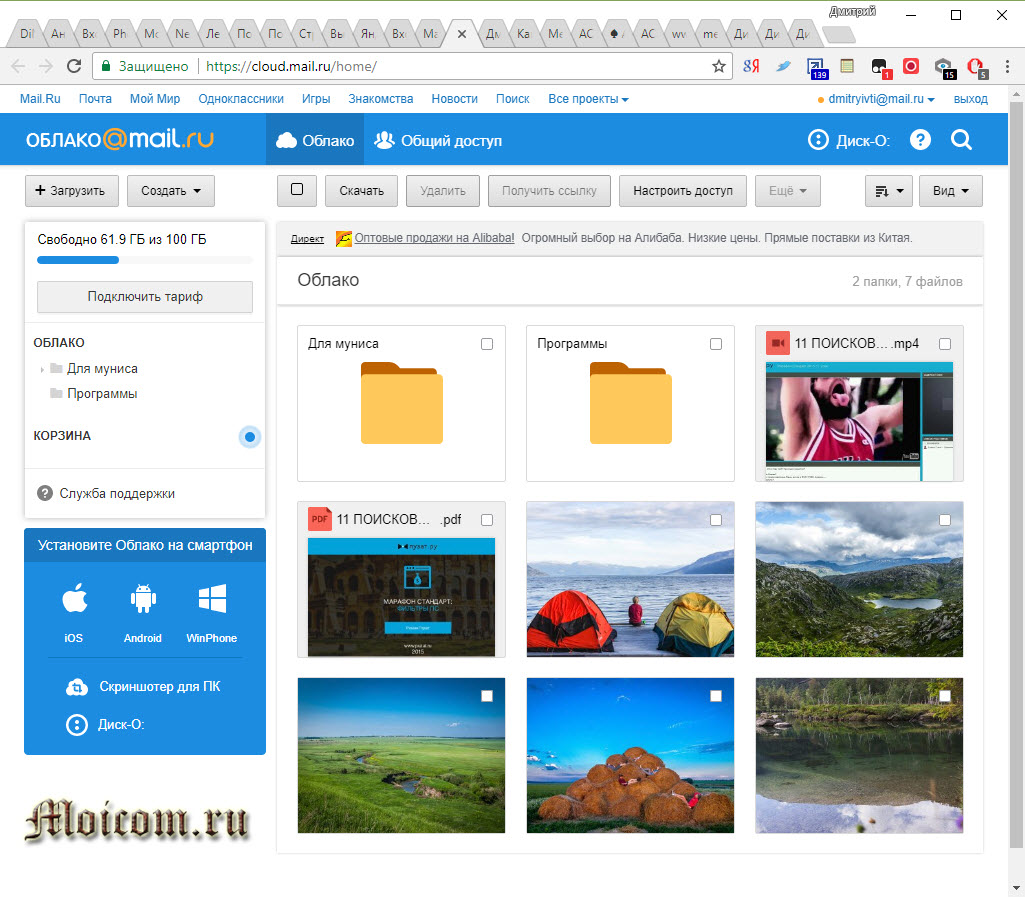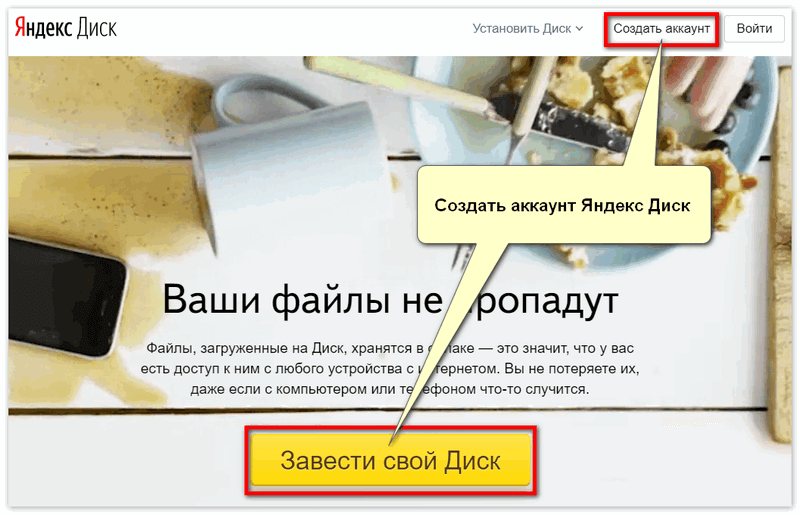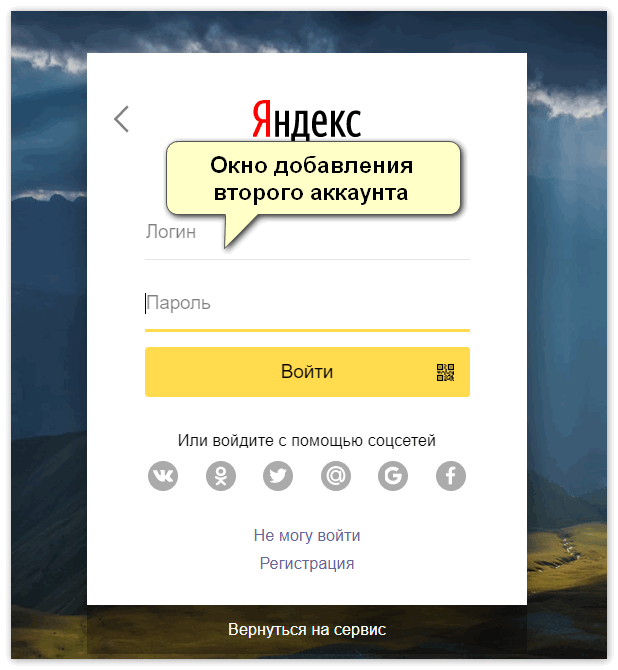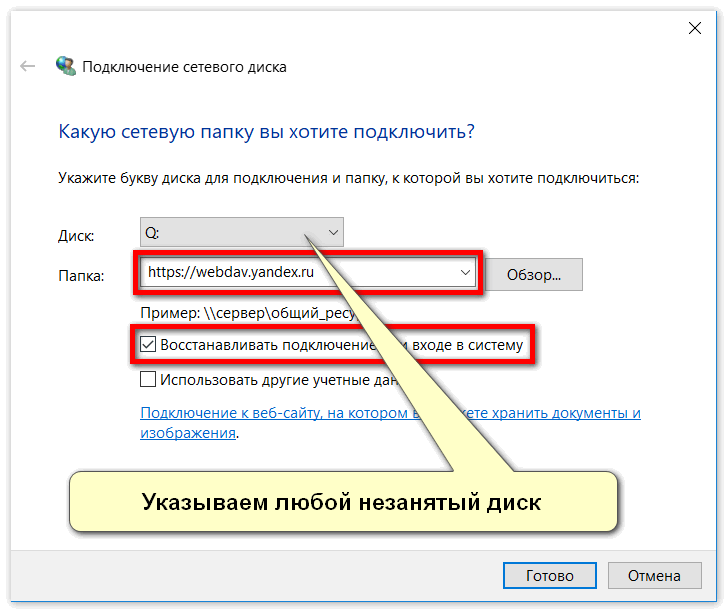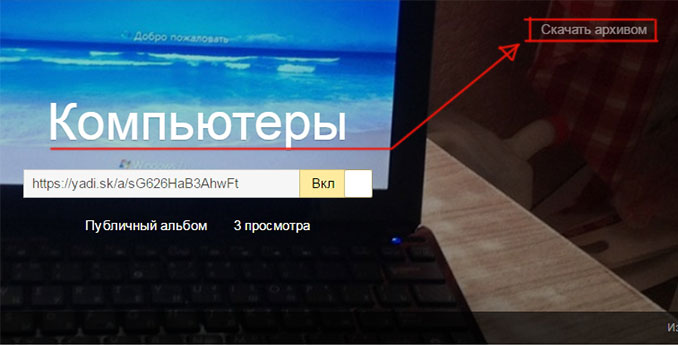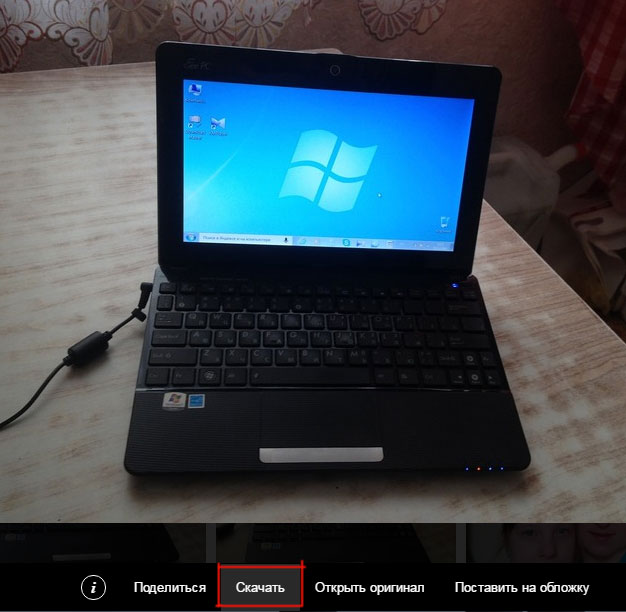Перейти к контенту

Я.Диск — разработка российской компании Яндекс – относится к облачным технологиям и является хранилищем данных. Пользователь, создающий профиль Yandex, автоматически получает 10 бесплатных гигабайт памяти архивного объёма, куда можно размещать документы и папки различного формата. Увеличение облачного пространства возможно на платной основе или при участии в акциях. Существует методика создать два Яндекс Диска на одном компьютере и при этом увеличить объём хранилища до 20Гб. Этот метод подразумевает создание двух и более учётных записей в сервисе Yandex.
Содержание
- Подключение 2-х аккаунтов в Windows
- Способ 1. Формирование двух аккаунтов
- Метод 2. Вторая запись, если первая уже есть
- Способ 3. Подсоединение через WebDAV
- Подключение 2-х аккаунтов в Mac OS
- Этап 1: Создание аккаунтов через Apple Mail
- Этап 2: Подключение через WebDAV
- Подключение 2-х аккаунтов в Linux
- Способ 1: Nautilus
- Метод 2: Dolphin
Подключение 2-х аккаунтов в Windows
В ОС Виндовс возможно активировать два и более хранилища в сервисе. Порядок действий будет зависеть от того, есть ли Я.профиль или ещё нет.
Способ 1. Формирование двух аккаунтов
- Войти в Яндекс.
- В верхней правой зоне вызвать команду «завести почту».
- Заполнить регистрационную анкету.
- Придумать логин, пароль.
- Указать контрольные методы: телефон, резервную почту или кодовое слово-ответ.
- Подтвердить создание.
- Авторизоваться.
- Нажать на логин в профиле (верхняя правая часть экрана).
- Выбрать действие «добавить аккаунт».
- Пройти вторичную регистрацию.
- Войти во другой профиль.
Метод 2. Вторая запись, если первая уже есть
- Повторить предыдущие этапы с «8» по «11».
Способ 3. Подсоединение через WebDAV
- Войти в проводник.
- На значке «Мой комп» нажать правой кнопкой.
- Задать дисковое имя и вызвать команду «Подключить сетевой диск».
- В рабочем окне заполнить строку «Папка» командой: https://webdav.yandex.ru.
- Активировать флажок «Подключать при входе в систему».
- Отметить «Готово».
- Всплывшее далее окошко заполняется логином/паролем с отметкой «запомнить учётные данные».
- Запустить проводник и проверить отображение хранилища.
- Для прикрепления следующего облака необходимо повторить все вышеуказанные действия. Наименование диска (шаг 3) необходимо напечатать другое, а также соответствующий логин и пароль.
Замечание! WebDAV поможет подключить диски, если уже имеются два зарегистрированных профиля.
Подключение 2-х аккаунтов в Mac OS
Увеличить облачное пространство можно и в Mac OS. Для этой операционной системы есть два варианта расширения объёма. Алгоритмы представлены далее.
Этап 1: Создание аккаунтов через Apple Mail
- Запустить софт.
- Первичный запуск предложит создать аккаунт. Следуя мастеру регистрации можно внести параметры первой учётки Yandex.
- Для второго аккаунта зайти в раздел «Файл».
- Выделить действие «Добавить запись».
- В рабочем окне ввести фамилию и имя владельца, почтовый адрес, пароль и нажать «Продолжить».
- Зарегистрировать входящий сервер почты, указав:
- Наименование: yandex.ru;
- Пользовательское имя и пароль.
- Зарегистрировать исходящий сервер:
- Наименование: smtp.yandex.ru (под строкой поставить отметку «только этот»);
- Пользовательское имя и пароль;
- Активировать идентификацию, задать пароль и логин (как и для входящего);
- В последующем окошке проверить введённые параметры нажать кнопку «Создать»;
- Для второго аккаунта – выполнить шаги от 1 до 7.
Этап 2: Подключение через WebDAV
- Запустить
- На панели управления выбрать «Переход» — «Подключить к серверу».
- Забить параметры https://webdav.yandex.ru и активировать подсоединение.
- Новое окно заполнить логином и паролем и снова нажать «Подключиться».
- Проверить отображение папок.
- Для активации второго архива выполнить шаги 1-5, только регистрационные данные задать для второго аккаунта.
Подключение 2-х аккаунтов в Linux
Подключение почтового сервиса и облачного хранилища в Линукс возможно с помощью менеджеров Dolphin, Naultilus, Thunar.
Способ 1: Nautilus
- Активировать Наутилус.
- Вызвать команду «Подключение к серверу».
- Впечатать адрес: davs://vova_pupkin@webdav.yandex.ru:443.
Замечание! 443 – рекомендуемый порт соединения.
- Напечатать пароль профиля.
- Активировать подсоединение.
- Софт установить связь и выведет на экран содержимое хранилища.
- Для второго облака шаги 1-6 необходимо повторить с указанием других регистрационной информации.
Метод 2: Dolphin
- Запустить менеджер.
- В адрес-строке забить: webdavs://webdav.yandex.ru.
- Дальнейший шаг – ввод пароля и логина в строках идентификации.
- Автоматической соединение завершится открытием содержимого облака.
Второй архив можно прикрепить, введя регистрационные данные второй учётки.
( 7 оценок, среднее 2 из 5 )
Содержание
- Совместный доступ
- Совместный доступ
- Как подключить несколько аккаунтов Yandex Disk на один компьютер под управлением Ubuntu 12.04?
- Два Яндекс Диска на одном компьютере — возможно ли это?
- Подключение 2-х аккаунтов в Windows
- Способ 1. Формирование двух аккаунтов
- Метод 2. Вторая запись, если первая уже есть
- Способ 3. Подсоединение через WebDAV
- Подключение 2-х аккаунтов в Mac OS
- Этап 1: Создание аккаунтов через Apple Mail
- Этап 2: Подключение через WebDAV
- Способ 1: Nautilus
- Метод 2: Dolphin
- Подключение к Яндекс Диску через WebDAV-клиент
- Как установить несколько яндекс дисков на одном компьютере
- Регистрация в CloudBuckit
- Два Яндекс Диска на одном компьютере — возможно ли это?
- Подключение 2-х аккаунтов в Windows
- Способ 1. Формирование двух аккаунтов
- Метод 2. Вторая запись, если первая уже есть
- Способ 3. Подсоединение через WebDAV
- Действия с общими папками
- Подключение к Яндекс Диску через WebDAV-клиент
- Как поделиться файлами с друзьями
- Сертификат от Яндекса
- Веб-интерфейс
- Как поделиться файлом?
- Поделиться папкой:
- ЯндексДиск, можно ли использовать 2 диска сразу?
- Как объединить яндекс диски в один
- Достоинства
- Недостатки
- Работа с сервисом
- Spaces
- Доступ к Otixo через WebDAV
- Регистрация в CloudBuckit
- Объединяем облака в CloudBuckit
- Переключаем язык интерфейса в CloudBuckit
- Работа с файлами в CloudBuckit
- Скачать CloudBuckit
- ПОЛЕЗНОЕ ВИДЕО
- Диск-О — облака собираются в грозовую тучу
- Распаковка и установка Disk-O
- Возможности программы
- Работа с диском
- Опыт и впечатления
- Подведем итоги
Совместный доступ
Поделиться ссылкой на файл или папку
Чтобы открыть файл по публичной ссылке, пользователям не обязательно иметь аккаунт на Диске. Они могут только просмотреть файл или скачать его. Если у пользователя есть аккаунт, он также сможет сохранить файл на свой Диск.
Настроить общий доступ к папке
Чтобы получить доступ к вашей папке, пользователям нужен аккаунт на Диске. С полным доступом они смогут загружать, редактировать и удалять файлы.
Поделиться ссылкой на файл или папку
Чтобы открыть файл по публичной ссылке, пользователям не обязательно иметь аккаунт на Диске. Они могут только просмотреть файл или скачать его. Если у пользователя есть аккаунт, он также сможет сохранить файл на свой Диск.
Настроить общий доступ к папке
Чтобы получить доступ к вашей папке, пользователям нужен аккаунт на Диске. С полным доступом они смогут загружать, редактировать и удалять файлы.
Совместный доступ
Поделиться ссылкой на файл или папку
Чтобы открыть файл по публичной ссылке, пользователям не обязательно иметь аккаунт на Диске. Они могут только просмотреть файл или скачать его. Если у пользователя есть аккаунт, он также сможет сохранить файл на свой Диск.
Настроить общий доступ к папке
Чтобы получить доступ к вашей папке, пользователям нужен аккаунт на Диске. С полным доступом они смогут загружать, редактировать и удалять файлы.
Поделиться ссылкой на файл или папку
Чтобы открыть файл по публичной ссылке, пользователям не обязательно иметь аккаунт на Диске. Они могут только просмотреть файл или скачать его. Если у пользователя есть аккаунт, он также сможет сохранить файл на свой Диск.
Настроить общий доступ к папке
Чтобы получить доступ к вашей папке, пользователям нужен аккаунт на Диске. С полным доступом они смогут загружать, редактировать и удалять файлы.
Источник
Как подключить несколько аккаунтов Yandex Disk на один компьютер под управлением Ubuntu 12.04?
Два Яндекс Диска на одном компьютере — возможно ли это?
Я.Диск — разработка российской компании Яндекс – относится к облачным технологиям и является хранилищем данных. Пользователь, создающий профиль Yandex, автоматически получает 10 бесплатных гигабайт памяти архивного объёма, куда можно размещать документы и папки различного формата. Увеличение облачного пространства возможно на платной основе или при участии в акциях. Существует методика создать два Яндекс Диска на одном компьютере и при этом увеличить объём хранилища до 20Гб. Этот метод подразумевает создание двух и более учётных записей в сервисе Yandex.
Подключение 2-х аккаунтов в Windows
В ОС Виндовс возможно активировать два и более хранилища в сервисе. Порядок действий будет зависеть от того, есть ли Я.профиль или ещё нет.
Способ 1. Формирование двух аккаунтов
Метод 2. Вторая запись, если первая уже есть
Способ 3. Подсоединение через WebDAV
Замечание! WebDAV поможет подключить диски, если уже имеются два зарегистрированных профиля.
Подключение 2-х аккаунтов в Mac OS
Увеличить облачное пространство можно и в Mac OS. Для этой операционной системы есть два варианта расширения объёма. Алгоритмы представлены далее.
Этап 1: Создание аккаунтов через Apple Mail 
Этап 2: Подключение через WebDAV
Подключение почтового сервиса и облачного хранилища в Линукс возможно с помощью менеджеров Dolphin, Naultilus, Thunar.
Способ 1: Nautilus
Замечание! 443 – рекомендуемый порт соединения.
Метод 2: Dolphin
Второй архив можно прикрепить, введя регистрационные данные второй учётки.
Подключение к Яндекс Диску через WebDAV-клиент

Приложение от разработчиков Яндекса не дает одновременно работать с несколькими аккаунтами, стандартные средства Windows не в состоянии подключить несколько сетевых дисков с одного адреса.
Решение было найдено. Это технология WebDAV
и клиент CarotDAV
. Данная технология позволяет соединяться с хранилищем, копировать файлы с компьютера в облако и обратно.
При помощи CarotDAV также можно «перекидывать» файлы из одного хранилища (аккаунта) в другое.
Скачать клиент можно по этой ссылке.
Совет: скачайте Portable версию
и запишите папку с программой на флешку. Эта версия подразумевает работу клиента без установки. Так образом Вы сможете получить доступ к своим хранилищам с любого компьютера. Кроме того, установленное приложение может отказаться запускать свою вторую копию.
Итак, с инструментами мы определились, теперь приступим к реализации. Запускаем клиент, переходим в меню «File»
, «New Connection»
и выбираем «WebDAV»
.
В открывшемся окне присваиваем имя нашему новому подключению, вводим логин от аккаунта Яндекс и пароль. В поле «URL»
пишем адрес. Для Яндекс Диска он такой:https://webdav.yandex.ru
Если, в целях безопасности, хотите каждый раз вводить имя пользователя и пароль, то поставьте галку в чекбокс, указанный на скриншоте ниже.
Нажимаем «Ок»
.
При необходимости создаем несколько подключений с разными данными (логин-пароль).
Открывается облако двойным кликом по значку подключения.
Для одновременного подключения к нескольким аккаунтам необходимо запустить еще одну копию программы (дважды кликнуть по исполняемому файлу или ярлыку).
Работать с данными окнами можно, как с обычными папками: копировать файлы туда и обратно и удалять их. Управление происходит через встроенное контекстное меню клиента. Перетаскивание (drag-n-drop) также работает.
Подведем итог. Очевидный плюс данного решения – файлы хранятся в облаке и не занимают место на жестком диске. Также можно завести неограниченное количество Дисков.
Из минусов отмечу следующие: скорость обработки файлов зависит от скорости интернет-соединения. Другой минус – нет возможности получать публичные ссылки для обмена файлами.
Для второго случая можно завести отдельный аккаунт и работать в обычном режиме через приложение, а дисками, подключенными через клиент, пользоваться как хранилищами.
Вот такой интересный способ подключить Яндекс Диск через WebDAV-клиент. Такое решение будет удобно тем, кто планирует работать с двумя и более облачными хранилищами.
Источник
Как установить несколько яндекс дисков на одном компьютере
Совместный доступ Поделиться ссылкой на файл или папку Чтобы открыть файл по публичной ссылке, пользователям не обязательно иметь аккаунт на Диске. Они
Регистрация в CloudBuckit
Обладая лёгким русскоязычным интерфейсом, бесплатностью и отменной функциональностью, CloudBuckit можно назвать лучшим программным менеджером облачных хранилищ.
Естественно, что для начала работы в программе нужно зарегистрироваться у производителей, ведь мы по сути создаём одно общее облако для своих хранилищ. Это можно сделать из самой программы…
Читайте также на сайте:
Имя и фамилию нужно писать на латинице, а пароль должен состоять из восьми или более символов.
Мне удобнее показалось заходить из-под google-аккаунта…
Два Яндекс Диска на одном компьютере — возможно ли это?
Я.Диск — разработка российской компании Яндекс – относится к облачным технологиям и является хранилищем данных. Пользователь, создающий профиль Yandex, автоматически получает 10 бесплатных гигабайт памяти архивного объёма, куда можно размещать документы и папки различного формата. Увеличение облачного пространства возможно на платной основе или при участии в акциях. Существует методика создать два Яндекс Диска на одном компьютере и при этом увеличить объём хранилища до 20Гб. Этот метод подразумевает создание двух и более учётных записей в сервисе Yandex.
Подключение 2-х аккаунтов в Windows
В ОС Виндовс возможно активировать два и более хранилища в сервисе. Порядок действий будет зависеть от того, есть ли Я.профиль или ещё нет.
Способ 1. Формирование двух аккаунтов
Метод 2. Вторая запись, если первая уже есть
Способ 3. Подсоединение через WebDAV
Замечание! WebDAV поможет подключить диски, если уже имеются два зарегистрированных профиля.
Действия с общими папками
Была ли статья полезна?
мне не нравится, как это работает
текст трудно понять
нет ответа на мой вопрос
содержание статьи не соответствует заголовку
рекомендации не помогли
Расскажите, что вам не понравилось в статье:
Подключение к Яндекс Диску через WebDAV-клиент

Приложение от разработчиков Яндекса не дает одновременно работать с несколькими аккаунтами, стандартные средства Windows не в состоянии подключить несколько сетевых дисков с одного адреса.
Решение было найдено. Это технология WebDAV
и клиент CarotDAV
. Данная технология позволяет соединяться с хранилищем, копировать файлы с компьютера в облако и обратно.
При помощи CarotDAV также можно «перекидывать» файлы из одного хранилища (аккаунта) в другое.
Скачать клиент можно по этой ссылке.
Совет: скачайте Portable версию
и запишите папку с программой на флешку. Эта версия подразумевает работу клиента без установки. Так образом Вы сможете получить доступ к своим хранилищам с любого компьютера. Кроме того, установленное приложение может отказаться запускать свою вторую копию.
Итак, с инструментами мы определились, теперь приступим к реализации. Запускаем клиент, переходим в меню «File»
, «New Connection»
и выбираем «WebDAV»
.
В открывшемся окне присваиваем имя нашему новому подключению, вводим логин от аккаунта Яндекс и пароль. В поле «URL»
пишем адрес. Для Яндекс Диска он такой:https://webdav.yandex.ru
Если, в целях безопасности, хотите каждый раз вводить имя пользователя и пароль, то поставьте галку в чекбокс, указанный на скриншоте ниже.
Нажимаем «Ок»
.
При необходимости создаем несколько подключений с разными данными (логин-пароль).
Открывается облако двойным кликом по значку подключения.
Для одновременного подключения к нескольким аккаунтам необходимо запустить еще одну копию программы (дважды кликнуть по исполняемому файлу или ярлыку).
Работать с данными окнами можно, как с обычными папками: копировать файлы туда и обратно и удалять их. Управление происходит через встроенное контекстное меню клиента. Перетаскивание (drag-n-drop) также работает.
Подведем итог. Очевидный плюс данного решения – файлы хранятся в облаке и не занимают место на жестком диске. Также можно завести неограниченное количество Дисков.
Из минусов отмечу следующие: скорость обработки файлов зависит от скорости интернет-соединения. Другой минус – нет возможности получать публичные ссылки для обмена файлами.
Для второго случая можно завести отдельный аккаунт и работать в обычном режиме через приложение, а дисками, подключенными через клиент, пользоваться как хранилищами.
Вот такой интересный способ подключить Яндекс Диск через WebDAV-клиент. Такое решение будет удобно тем, кто планирует работать с двумя и более облачными хранилищами.
Как поделиться файлами с друзьями
Ломаете голову над тем, как отправить нужные файлы по почте? Теперь не нужно пересылать файлы. Гораздо проще поступить так: в системном трее компьютера найдите значок диска. Ту самую летающую тарелку. Помните? Кликаете по ней, заходите в хранилище. Находите и выделяете нужный файл.
Теперь нажимайте на кнопку “Скопировать ссылку”. В трее появится надпись “Доступ к файлу открыт. Ссылка скопирована в буфер обмена”. Эту ссылку вы отошлете друзьям, всего лишь кликнув правой кнопкой мыши.
Все, кому вы пошлете скопированную сейчас ссылку, беспрепятственно по ней зайдут и посмотрят файл, к которому она относится.
Сертификат от Яндекса
Здесь не всё так просто, вначале нужно этот сертификат приобрести. А как именно это сделать, Яндекс подробно не объясняет. Данный поисковик лишь разъясняет, что в этом загадочном сертификате указан объём, который вы можете получить.
В сертификате даётся код, его необходимо активировать по тому адресу, который указан в сертификате. Но, лучше я приведу вам скриншот действий по активации сертификата, который даёт сам Яндекс.
Вы обратили внимание на желтую кнопку поддержки? Я думаю, это самый лучший способ узнать, как получить сертификат. Просто берем, и обращаемся в поддержку Яндекса. При этом, стараемся более подробно узнать, как этот сертификат приобрести. Подробнее про сертификат можно узнать по ссылке…
Веб-интерфейс
Веб-интерфейс довольно простой, в нем можно осуществлять основные операции с файлами, такие как копирование, перемещение, переименование и удаление. Интересно то, что сервис поддерживает открытие основных форматов офисных документов, а для музыки предусмотрен мини-плеер.
Как поделиться файлом?
Так отправляются любые файлы, будь то документы, фото, музыка или что-то другое.
Поделиться папкой:
Есть еще функция просмотра вложений с писем, которая выделена отдельным пунктом. Пока не совсем понятно, зачем она нужна, так как можно только скачать или просмотреть файлы. Переместить их в другие папки нельзя. Возможно, в будущем функционал расширят.
Через веб-интерфейс можно загрузить файлы размером не больше 2 ГБ. Для загрузки файлов больше 2 ГБ нужно воспользоваться программой для ПК.
Присутствуют фильтры, которые позволяют отсортировать файлы по типу, размеру и времени добавления. Также можно упорядочить файлы по тем же параметрам, что и для фильтров. Режим отображения файлов можно выбрать в форме списка или сетки иконок. Для картинок доступен просмотр в виде эскизов.
Как увеличить размер Яндекс Диска?
Источник
ЯндексДиск, можно ли использовать 2 диска сразу?
Можно ли использовать сразу 2 Яндекс.диска? Установив одно приложение на компьютер, но при этом зарегистрировать 2 аккаунта Яндекс?
Два Яндекс.Диска, то есть две программы, нет, а два аккаунта можно.
Просто если Вы авторизируетесь в своём приложении Яндекс.Диск с другим логином, на компьютере создастся вторая папка Яндекс.Диска, которая будет синхронизирована с этим вторым аккаунтом. При этом первая папка никуда не исчезнет. Переходить из одного аккаунта в другой можно, просто вводя логин и пароль.
Так же действует и Облако Мэйл.Ру.
Кстати, Диском можно пользоваться, не скачивая программу на компьютер. У меня три ящика на Яндексе, во всех трёх использую Диск, но без установки Диска на компьютер.
И ещё. Первый ответивший пишет, что надо заходить в Диск как минимум раз в три месяца. Это не так. Яндекс удаляет файлы с Диска только в том случае, если Вы сами удалили свой почтовый ящик. Вот что пишет поддержка Яндекса в Вопросах и ответах:
Пользуюсь облачными хранилищами много лет, но в этом году решил перейти на платный вариант Яндекс.диска и пока доволен результатом. В силу моих увлечений мне приходится оперировать большими потоками данных и файлов, поэтому HDD всегда забит под завязку, удалять что либо пока не хочется, да и поиск нужных файлов занимает много времени, что-то на HDD, что-то на DVD и т.д Поэтому я купил несколько Тб и скинул множество данных на Яндекс.диск, что-то необходимое добавляю, что-то удаляю за ненадобностью. У меня так же большая музыкальная коллекция на DVD, так я её тоже закинул на Яндекс.диск, рассортировал по жанрам и слушаю в любом месте, будь то дома или на работе. Необычайно удобно. Так же можно на Яндекс.диск загрузить фильмы и смотреть их как на ПК, так и на планшетах, смартфонах и Смарт ТВ. Есть у Яндекс.диск и свой клиент для передачи данных, с синхронизацией (плохой вариант, т.к хранит дубликаты на ПК) и без синхронизации (только в облаке). Пользоваться клиентом намного удобнее нежели браузером, да и скорость передачи выше.
Так что подарок хорош для всякого, но маловат. 5 Гб в нынешние времена это ничто.
Однако, тоже был удивлен! сам почти не пострадал от этого и не придал особого значения, но активация винды действительно слетела пару дней назад. Как то выдал ошибку темный экран и в синем окошке какие то системные данные, но такое уже случалось и я забил, комп перезагрузился и все. потом активация выскочила подумал что из-за этой ошибки ну ввел циферки и все. пока никаких изменений чего такого все вроде норма! Такое сообщение тоже пришло чему был удивлен и рад хотя один хрен не пользовался даже теми 10Гб которые давали. в общем ставят на нас эксперименты как хотят. На счет доверия я даж не знаю, ну бывает-человеческий фактор слепили программу не так ну с кем не бывает один раз мне кажется простить можно, 2 раз ещё я бы потерпел а на 3 удалил бы, ну эт только мое мнение, сам все равно пользуюсь теми же гуглом и майлом, дропом и т.д.
У безлимитной автозагрузки фотографий на Яндексе есть два основных подвоха:
Источник
Как объединить яндекс диски в один
Блог о самых полезных приложениях для ваших гаджетов
Для связи [email protected] или Telegram @immarfa
Сегодня все хранят файлы в облачных хранилищах. У кого-то это Dropbox, у кого-то Яндекс.Диск, у кого-то Google Drive. А у кого-то файлы хранятся в разных сервисах. Ведь у каждого из них свое преимущество перед другим. Отсюда вытекает закономерный вопрос: как же иметь доступ ко всем своим файлам, но не устанавливать для каждого сервиса свое приложение?
Otixo – сервис, который поможет объединить множество файловых хранилищ в одно. О нем я уже вкратце рассказывал здесь.
Достоинства
Единый доступ к популярным облачным хранилищам через web, WebDAV и мобильное приложение;
Легко предоставить доступ к файлам из разных хранилищ.
Недостатки
Частые ошибки при перемещении большого количества файлов между сервисами;
Работа через WebDAV довольно медленная;
Файлы на FTP серверах могут не отображаться.
Работа с сервисом
После регистрации Otixo предложит вам подключить все ваши облачные хранилища. Скорее всего, что вы найдете здесь все, которыми вы пользуетесь. Если же среди них нет нужного вам, то вы всегда можете проголосовать за свой сервис.
После добавления всех сервисов, вы получите доступ к ним в левой панели приложения. Интерфейс Otixo по большей части похож на Проводник, к которому все привыкли.
Здесь вы можете осуществлять все те же действия, которые доступны в обычном интефейсе ваших облачных хранилищ. Плюс к этому вы можете перемещать файлы между хранилищами. Это можно делать обычным переносом и копированием/вставкой. При этом весь процесс перемещения файлов будет происходить в фоне и вы можете закрыть окно браузера и заниматься своими делами.
Spaces
Интересной возможностью Otixo является Spaces. Это папка, объединяющая выбранные папки в разных облачных хранилищах. Благодаря ей, вы можете предоставить доступ сразу ко всем нужным файлам, независимо от того в каком «облаке» они находятся. Единственный недостаток, все получатели такой ссылки должны быть зарегистрированы в Otixo.
Доступ к Otixo через WebDAV
После установки любого клиента WebDAV у вас появится диск, через который вы получите доступ ко всем тем же данным, которые вы видите в веб-интерфейсе Otixo. И дальнейшая работа с сервисом ничем не будет отличаться от вашей обычной работы с файлами на компьютере. За исключением, пожалуй скорости. Зато вы сможете, во-первых, избавиться от всех клиентов облачных хранилищ в системе, а, во-вторых, освободите место на диске, которое обычно занимает Dropbox или Google Drive.
У сервиса так же есть клиенты под все основные платформы, что очень облегчает доступ к файлам с телефона или планшета.
CloudBuckit невероятно повышает удобство работы с несколькими облачными хранилищами одновременно. Программа позволяет копировать, переносить, загружать данные, методом простого перетаскивания.
Регистрация в CloudBuckit
Обладая лёгким русскоязычным интерфейсом, бесплатностью и отменной функциональностью, CloudBuckit можно назвать лучшим программным менеджером облачных хранилищ.
Естественно, что для начала работы в программе нужно зарегистрироваться у производителей, ведь мы по сути создаём одно общее облако для своих хранилищ. Это можно сделать из самой программы…
Читайте также на сайте:
Имя и фамилию нужно писать на латинице, а пароль должен состоять из восьми или более символов.
Мне удобнее показалось заходить из-под google-аккаунта…
Объединяем облака в CloudBuckit
Тыкаем на три полосочки в левом верхнем углу окна программы и…
…выбираем облачное хранилище, которое хотим интегрировать в программу…
…теперь жмём не кнопку «Go to…», а «Next»…
…обзываем своё облако…
…и сохраняем всё это дело (жмём «Save»)…
В разных сервисах авторизация проходит по-разному…
Переключаем язык интерфейса в CloudBuckit
Снова тыкаем на три полосочки и заходим в настройки…
Вас попросят перезапустить программу — сделайте это…
Работа с файлами в CloudBuckit
После того, как мы добавили свои облачные хранилища в программу, можно смело начинать переносить, копировать, загружать свои файлы, как используя облака, так и привлекая к этому делу свой локальный компьютер. Производители позаботились, чтоб этот процесс был максимально удобным и простым.
Кстати, в программе на всю катушку используется идея вкладок в проводнике, как в моей любимой программе Clover …
Можно открывать облака в отдельных вкладках или переключить интерфейс программы в двухоконный вид…
Есть возможность переключить отображение файлов и вместо ярлыков включить список.
Навигация происходит стандартным методом — с помощью стрелок…
Жаль, что не работают жесты мыши в программе.
Файлы можно просто перетаскивать между окнами с разными открытыми хранилищами…
С программой CloudBuckit отпадает необходимость использовать несколько специальных загрузчиков файлов от каждого облачного хранилища — теперь загружать их можно с помощью одной кнопки в программе…
Скачать CloudBuckit
Как по мне, шикарная программа CloudBuckit великолепно выполняет возложенную на неё функцию — объединить облачные хранилища под одной крышей. Мне лично она очень понравилась. А Вам?
P.S. С Облаком mail_ru данная программа не работает. Может позже авторы исправят это, кто знает.
До новых полезных компьютерных программ и интересных приложений для Андроид.
ПОЛЕЗНОЕ ВИДЕО
В конце ноября этого года, портал mail.ru запустил приложение Диск О, облака с разных сервисов можно собрать в одном месте.
Я успел попробовать эту программу и хочу поделиться с вами своим опытом и впечатлениями.
Диск-О — облака собираются в грозовую тучу
Эта программа для Mac OS и Windows, работает с разными облаками и может брать на себя некоторые функции жесткого диска. Если вы часто и много времени работаете с облачными хранилищами, то Disk-O, может облегчить вашу жизнь к лучшему.
Мой видео обзор облачного приложения
Данная программа преобразует ваши облака в некие виртуальные диски на компьютере. Доступ к информации предоставляется быстро и просто, представьте, что данные лежат у вас на ПК.
Распаковка и установка Disk-O
Скачали приложение, отлично, теперь нужно его установить на компьютер. Нажимаем на Disk-O_Setup и программа начнет распаковку файлов.
Указываем какие дополнительные опции вам нужны: создать или нет ярлык на рабочем столе, запускать программу при старте ПК или нет, решать вам.
Нажмите кнопку Установить для продолжения установки.
Начинается установка приложения и распаковка файлов, занимает пару мгновений.
Мастер установки завершил свою работу, программа установилась на ваш компьютер.
После первой установки утилиты нужно будет перезагрузить компьютер, для завершения установки, запуска нужных служб и виртуальных дисков.
Её можно запустить, с помощью ярлыка на рабочем столе.
Оповещение Windows 10 — Приложение Диск О: успешно запущено.
Возможности программы
Хранение ваших документов в облаке, а не на компьютере.
Освободите место на устройстве, работа с информацией напрямую. Файлы быстро обновляются в облачных хранилищах.
Объединяйте свои аккаунты в одну нейросеть — одна утилита для большинства облаков.
Превращаем облако в жесткий диск. Устанавливаем программу, подключаем облака, они отображаются совместно с жесткими дисками.
Сохраняйте прямо в облако, работаем с документами в разным программах. Создаем презентации в Power Point, пишем текст в Word, чертим в Autocad, рисуем в фотошопе или CorelDraw. Открываем, редактируем и сохраняем в облачные хранилища через Диск О.
Возьмите быстрый доступ к информации в облаках. Ускоряем работу в два раза, тратя меньше времени. Работа с облаком быстрее чем с браузером в два раза.
Подключаем к компьютеру несколько облаков. Скоро появятся: прямые ссылки на файлы; работает без интернета — при подключении произойдет синхронизация; защита доступа паролем.
Расширьте свои возможности. Работа с одним облаком от майла объемом 8 гигабайт бесплатно. Подключение других облачных хранилищ по платной подписке. Вся информация защищена с помощью SSL. Облако mail.ru и Яндекс диск бесплатно в бета версии приложения до 1 февраля 2018 года.
Работа с диском
Вот так выглядит утилита после запуска, небольшое окно с приятным интерфейсом.
Нажимаем на плюс — добавить диск.
До 1 февраля 2018 года, работа с двумя облаками и аккаунтами на них будет бесплатная. Нажимаем добавить облако mail.ru.
Скоро, должна появиться возможность подключения других популярных облачных сервисов таких как Google Drive, One Drive, Dropbox, Amazon S3, Box, Webdav, Hotbox, FTP и другие.
Авторизируемся в облаке майла, вводим свой адрес электронной почты mail.ru, набираем пароль и жмем подключить.
Если у вас настроена двухэтапная аутентификация, то на ваш телефон придет сообщение с кодом, которое нужно набрать в соответствующем поле. Для продолжения нажмите подключить.
Идет подключение к новому аккаунту.
В приложение появляется новый облачный диск с его объемом. Яндекс диск добавляется точно так же, как и облако майла.
Вот так выглядят облака в виде виртуальных диском на моем компьютере от утилиты Диска О.
А вот так, выглядит аккаунт облака майла из браузера интернета.
Для извлечения или отключения нужно облака, наведите на него курсор мыши и нажмите стрелочку вверх — извлечь.
Для большей информации о бета версии программы нажмите на шестеренку в правом верхнем углу и зайдите в нужный параметр.
Опыт и впечатления
Начну с опыта Яндекс диска. В прошлой публикации я писал про проект newyear.mail.ru, с помощью него можно сделать и посмотреть видео поздравление от Деда Мороза по имени для родных и близких. Так вот, я записывал видео поздравление с экрана компьютера, выкладывал их в облаке Яндекс диска, через Disk-O. Видео файл объемом около 100 мегабайт появлялся в браузере диска через пару минут, в среднем неплохо.
Вот такая скорость добавления файла на виртуальный диск cloud.mail.ru — 152 МБ/с.
Мои впечатления от cloud.mail.ru. Начал добавлять в облако папку с информацией, объемом около 40 гигабайт. Сначала все было нормально мелкие файлы залетали на ура, но вот документы с длинными названиями и объемом более 2 гигабайт не копируются, появляется оповещение об ошибки. По времени, 40 гигабайт у меня залились на облако майла примерно за 5 часов. Средняя скорость отдачи составляла 30 мегабит в секунду, которая будет зависеть от пропускной способности вашего канала, который предоставил вам ваш провайдер интернета.
Подведем итоги
Сегодня мы с вами познакомились с приложением от корпорации майла Диск-О — облачные хранилища в одной большой туче. Рекомендую вам попробовать, пока бета версия и сервис бесплатный, потом за это будут брать деньги.
Возможно у вас возникли вопросы по работе с утилитой Disk-O и облачными хранилищами.
Можете спрашивать об этом ниже в комментариях к данной статье или воспользоваться формой обратной связи со мной.
Так же, можете задавать любые вопросы, связанные с компьютерной тематикой на странице задать вопрос.
Если приведенная выше информация оказалась для вас полезной, тогда рекомендую подписаться на обновления моего блога, чтобы всегда быть в курсе свежей и актуальной информации по настройке вашего компьютера.
Не забудьте поделиться этой информацией с вашими знакомыми и друзьями. Нажмите на социальные кнопки — поблагодарите автора.
С уважением, Дмитрий Сергеев 16 декабря 2017
Источник
Adblock
detector
Содержание
- Совместный доступ
- Совместный доступ
- Два аккаунта Яндекс Диска на одном ПК
- Подключение 2-х аккаунтов в Windows
- Способ 1. Формирование двух аккаунтов
- Метод 2. Вторая запись, если первая уже есть
- Способ 3. Подсоединение через WebDAV
- Подключение 2-х аккаунтов в Mac OS
- Этап 1: Создание аккаунтов через Apple Mail
- Этап 2: Подключение через WebDAV
- Подключение 2-х аккаунтов в Linux
- Способ 1: Nautilus
- Метод 2: Dolphin
- Как подключить несколько аккаунтов Yandex Disk на один компьютер под управлением Ubuntu 12.04?
- Два Яндекс Диска на одном компьютере — возможно ли это?
- Подключение 2-х аккаунтов в Windows
- Способ 1. Формирование двух аккаунтов
- Метод 2. Вторая запись, если первая уже есть
- Способ 3. Подсоединение через WebDAV
- Подключение 2-х аккаунтов в Mac OS
- Этап 1: Создание аккаунтов через Apple Mail
- Этап 2: Подключение через WebDAV
- Подключение 2-х аккаунтов в Linux
- Способ 1: Nautilus
- Метод 2: Dolphin
- Подключение к Яндекс Диску через WebDAV-клиент
Совместный доступ
Поделиться ссылкой на файл или папку
Чтобы открыть файл по публичной ссылке, пользователям не обязательно иметь аккаунт на Диске. Они могут только просмотреть файл или скачать его. Если у пользователя есть аккаунт, он также сможет сохранить файл на свой Диск.
Настроить общий доступ к папке
Чтобы получить доступ к вашей папке, пользователям нужен аккаунт на Диске. С полным доступом они смогут загружать, редактировать и удалять файлы.
Поделиться ссылкой на файл или папку
Чтобы открыть файл по публичной ссылке, пользователям не обязательно иметь аккаунт на Диске. Они могут только просмотреть файл или скачать его. Если у пользователя есть аккаунт, он также сможет сохранить файл на свой Диск.
Настроить общий доступ к папке
Чтобы получить доступ к вашей папке, пользователям нужен аккаунт на Диске. С полным доступом они смогут загружать, редактировать и удалять файлы.
Совместный доступ
Поделиться ссылкой на файл или папку
Чтобы открыть файл по публичной ссылке, пользователям не обязательно иметь аккаунт на Диске. Они могут только просмотреть файл или скачать его. Если у пользователя есть аккаунт, он также сможет сохранить файл на свой Диск.
Настроить общий доступ к папке
Чтобы получить доступ к вашей папке, пользователям нужен аккаунт на Диске. С полным доступом они смогут загружать, редактировать и удалять файлы.
Поделиться ссылкой на файл или папку
Чтобы открыть файл по публичной ссылке, пользователям не обязательно иметь аккаунт на Диске. Они могут только просмотреть файл или скачать его. Если у пользователя есть аккаунт, он также сможет сохранить файл на свой Диск.
Настроить общий доступ к папке
Чтобы получить доступ к вашей папке, пользователям нужен аккаунт на Диске. С полным доступом они смогут загружать, редактировать и удалять файлы.
Источник
Два аккаунта Яндекс Диска на одном ПК
Я.Диск — разработка российской компании Яндекс – относится к облачным технологиям и является хранилищем данных. Пользователь, создающий профиль Yandex, автоматически получает 10 бесплатных гигабайт памяти архивного объёма, куда можно размещать документы и папки различного формата. Увеличение облачного пространства возможно на платной основе или при участии в акциях. Существует методика создать два Яндекс Диска на одном компьютере и при этом увеличить объём хранилища до 20Гб. Этот метод подразумевает создание двух и более учётных записей в сервисе Yandex.
Подключение 2-х аккаунтов в Windows
В ОС Виндовс возможно активировать два и более хранилища в сервисе. Порядок действий будет зависеть от того, есть ли Я.профиль или ещё нет.
Способ 1. Формирование двух аккаунтов
- Войти в Яндекс.
- В верхней правой зоне вызвать команду «завести почту».
- Заполнить регистрационную анкету.
- Придумать логин, пароль.
- Указать контрольные методы: телефон, резервную почту или кодовое слово-ответ.
- Подтвердить создание.
- Авторизоваться.
- Нажать на логин в профиле (верхняя правая часть экрана).
- Выбрать действие «добавить аккаунт».
- Пройти вторичную регистрацию.
- Войти во другой профиль.
Метод 2. Вторая запись, если первая уже есть
- Повторить предыдущие этапы с «8» по «11».
Способ 3. Подсоединение через WebDAV
- Войти в проводник.
- На значке «Мой комп» нажать правой кнопкой.
- Задать дисковое имя и вызвать команду «Подключить сетевой диск».
- В рабочем окне заполнить строку «Папка» командой: https://webdav.yandex.ru.
- Активировать флажок «Подключать при входе в систему».
- Отметить «Готово».
- Всплывшее далее окошко заполняется логином/паролем с отметкой «запомнить учётные данные».
- Запустить проводник и проверить отображение хранилища.
- Для прикрепления следующего облака необходимо повторить все вышеуказанные действия. Наименование диска (шаг 3) необходимо напечатать другое, а также соответствующий логин и пароль.
Замечание! WebDAV поможет подключить диски, если уже имеются два зарегистрированных профиля.
Подключение 2-х аккаунтов в Mac OS
Увеличить облачное пространство можно и в Mac OS. Для этой операционной системы есть два варианта расширения объёма. Алгоритмы представлены далее.
Этап 1: Создание аккаунтов через Apple Mail 
- Запустить софт.
- Первичный запуск предложит создать аккаунт. Следуя мастеру регистрации можно внести параметры первой учётки Yandex.
- Для второго аккаунта зайти в раздел «Файл».
- Выделить действие «Добавить запись».
- В рабочем окне ввести фамилию и имя владельца, почтовый адрес, пароль и нажать «Продолжить».
- Зарегистрировать входящий сервер почты, указав:
- Наименование: yandex.ru;
- Пользовательское имя и пароль.
- Зарегистрировать исходящий сервер:
- Наименование: smtp.yandex.ru (под строкой поставить отметку «только этот»);
- Пользовательское имя и пароль;
- Активировать идентификацию, задать пароль и логин (как и для входящего);
- В последующем окошке проверить введённые параметры нажать кнопку «Создать»;
- Для второго аккаунта – выполнить шаги от 1 до 7.
Этап 2: Подключение через WebDAV
- Запустить
- На панели управления выбрать «Переход» — «Подключить к серверу».
- Забить параметры https://webdav.yandex.ru и активировать подсоединение.
- Новое окно заполнить логином и паролем и снова нажать «Подключиться».
- Проверить отображение папок.
- Для активации второго архива выполнить шаги 1-5, только регистрационные данные задать для второго аккаунта.
Подключение 2-х аккаунтов в Linux
Подключение почтового сервиса и облачного хранилища в Линукс возможно с помощью менеджеров Dolphin, Naultilus, Thunar.
Способ 1: Nautilus
- Активировать Наутилус.
- Вызвать команду «Подключение к серверу».
- Впечатать адрес: davs://[email protected]:443.
Замечание! 443 – рекомендуемый порт соединения.
- Напечатать пароль профиля.
- Активировать подсоединение.
- Софт установить связь и выведет на экран содержимое хранилища.
- Для второго облака шаги 1-6 необходимо повторить с указанием других регистрационной информации.
Метод 2: Dolphin
- Запустить менеджер.
- В адрес-строке забить: webdavs://webdav.yandex.ru.
- Дальнейший шаг – ввод пароля и логина в строках идентификации.
- Автоматической соединение завершится открытием содержимого облака.
Второй архив можно прикрепить, введя регистрационные данные второй учётки.
Источник
Как подключить несколько аккаунтов Yandex Disk на один компьютер под управлением Ubuntu 12.04?
Два Яндекс Диска на одном компьютере — возможно ли это?
Я.Диск — разработка российской компании Яндекс – относится к облачным технологиям и является хранилищем данных. Пользователь, создающий профиль Yandex, автоматически получает 10 бесплатных гигабайт памяти архивного объёма, куда можно размещать документы и папки различного формата. Увеличение облачного пространства возможно на платной основе или при участии в акциях. Существует методика создать два Яндекс Диска на одном компьютере и при этом увеличить объём хранилища до 20Гб. Этот метод подразумевает создание двух и более учётных записей в сервисе Yandex.
Подключение 2-х аккаунтов в Windows
В ОС Виндовс возможно активировать два и более хранилища в сервисе. Порядок действий будет зависеть от того, есть ли Я.профиль или ещё нет.
Способ 1. Формирование двух аккаунтов
- Войти в Яндекс.
- В верхней правой зоне вызвать команду «завести почту».
- Заполнить регистрационную анкету.
- Придумать логин, пароль.
- Указать контрольные методы: телефон, резервную почту или кодовое слово-ответ.
- Подтвердить создание.
- Авторизоваться.
- Нажать на логин в профиле (верхняя правая часть экрана).
- Выбрать действие «добавить аккаунт».
- Пройти вторичную регистрацию.
- Войти во другой профиль.
Метод 2. Вторая запись, если первая уже есть
- Повторить предыдущие этапы с «8» по «11».
Способ 3. Подсоединение через WebDAV
- Войти в проводник.
- На значке «Мой комп» нажать правой кнопкой.
- Задать дисковое имя и вызвать команду «Подключить сетевой диск».
- В рабочем окне заполнить строку «Папка» командой: https://webdav.yandex.ru.
- Активировать флажок «Подключать при входе в систему».
- Отметить «Готово».
- Всплывшее далее окошко заполняется логином/паролем с отметкой «запомнить учётные данные».
- Запустить проводник и проверить отображение хранилища.
- Для прикрепления следующего облака необходимо повторить все вышеуказанные действия. Наименование диска (шаг 3) необходимо напечатать другое, а также соответствующий логин и пароль.
Замечание! WebDAV поможет подключить диски, если уже имеются два зарегистрированных профиля.
Подключение 2-х аккаунтов в Mac OS
Увеличить облачное пространство можно и в Mac OS. Для этой операционной системы есть два варианта расширения объёма. Алгоритмы представлены далее.
Этап 1: Создание аккаунтов через Apple Mail 
- Запустить софт.
- Первичный запуск предложит создать аккаунт. Следуя мастеру регистрации можно внести параметры первой учётки Yandex.
- Для второго аккаунта зайти в раздел «Файл».
- Выделить действие «Добавить запись».
- В рабочем окне ввести фамилию и имя владельца, почтовый адрес, пароль и нажать «Продолжить».
- Зарегистрировать входящий сервер почты, указав:
- Наименование: yandex.ru;
- Пользовательское имя и пароль.
- Зарегистрировать исходящий сервер:
- Наименование: smtp.yandex.ru (под строкой поставить отметку «только этот»);
- Пользовательское имя и пароль;
- Активировать идентификацию, задать пароль и логин (как и для входящего);
- В последующем окошке проверить введённые параметры нажать кнопку «Создать»;
- Для второго аккаунта – выполнить шаги от 1 до 7.
Этап 2: Подключение через WebDAV
- Запустить
- На панели управления выбрать «Переход» — «Подключить к серверу».
- Забить параметры https://webdav.yandex.ru и активировать подсоединение.
- Новое окно заполнить логином и паролем и снова нажать «Подключиться».
- Проверить отображение папок.
- Для активации второго архива выполнить шаги 1-5, только регистрационные данные задать для второго аккаунта.
Подключение 2-х аккаунтов в Linux
Подключение почтового сервиса и облачного хранилища в Линукс возможно с помощью менеджеров Dolphin, Naultilus, Thunar.
Способ 1: Nautilus
- Активировать Наутилус.
- Вызвать команду «Подключение к серверу».
- Впечатать адрес: davs://vova_pupkin@webdav.yandex.ru:443.
Замечание! 443 – рекомендуемый порт соединения.
- Напечатать пароль профиля.
- Активировать подсоединение.
- Софт установить связь и выведет на экран содержимое хранилища.
- Для второго облака шаги 1-6 необходимо повторить с указанием других регистрационной информации.
Метод 2: Dolphin
- Запустить менеджер.
- В адрес-строке забить: webdavs://webdav.yandex.ru.
- Дальнейший шаг – ввод пароля и логина в строках идентификации.
- Автоматической соединение завершится открытием содержимого облака.
Второй архив можно прикрепить, введя регистрационные данные второй учётки.
Подключение к Яндекс Диску через WebDAV-клиент

Приложение от разработчиков Яндекса не дает одновременно работать с несколькими аккаунтами, стандартные средства Windows не в состоянии подключить несколько сетевых дисков с одного адреса.
Решение было найдено. Это технология WebDAV
и клиент CarotDAV
. Данная технология позволяет соединяться с хранилищем, копировать файлы с компьютера в облако и обратно.
При помощи CarotDAV также можно «перекидывать» файлы из одного хранилища (аккаунта) в другое.
Скачать клиент можно по этой ссылке.
Совет: скачайте Portable версию
и запишите папку с программой на флешку. Эта версия подразумевает работу клиента без установки. Так образом Вы сможете получить доступ к своим хранилищам с любого компьютера. Кроме того, установленное приложение может отказаться запускать свою вторую копию.
Итак, с инструментами мы определились, теперь приступим к реализации. Запускаем клиент, переходим в меню «File»
, «New Connection»
и выбираем «WebDAV»
.
В открывшемся окне присваиваем имя нашему новому подключению, вводим логин от аккаунта Яндекс и пароль. В поле «URL»
пишем адрес. Для Яндекс Диска он такой:https://webdav.yandex.ru
Если, в целях безопасности, хотите каждый раз вводить имя пользователя и пароль, то поставьте галку в чекбокс, указанный на скриншоте ниже.
Нажимаем «Ок»
.
При необходимости создаем несколько подключений с разными данными (логин-пароль).
Открывается облако двойным кликом по значку подключения.
Для одновременного подключения к нескольким аккаунтам необходимо запустить еще одну копию программы (дважды кликнуть по исполняемому файлу или ярлыку).
Работать с данными окнами можно, как с обычными папками: копировать файлы туда и обратно и удалять их. Управление происходит через встроенное контекстное меню клиента. Перетаскивание (drag-n-drop) также работает.
Подведем итог. Очевидный плюс данного решения – файлы хранятся в облаке и не занимают место на жестком диске. Также можно завести неограниченное количество Дисков.
Из минусов отмечу следующие: скорость обработки файлов зависит от скорости интернет-соединения. Другой минус – нет возможности получать публичные ссылки для обмена файлами.
Для второго случая можно завести отдельный аккаунт и работать в обычном режиме через приложение, а дисками, подключенными через клиент, пользоваться как хранилищами.
Вот такой интересный способ подключить Яндекс Диск через WebDAV-клиент. Такое решение будет удобно тем, кто планирует работать с двумя и более облачными хранилищами.
Источник
Adblock
detector
Содержание
- Как установить несколько яндекс дисков на одном компьютере
- Регистрация в CloudBuckit
- Два Яндекс Диска на одном компьютере — возможно ли это?
- Подключение 2-х аккаунтов в Windows
- Способ 1. Формирование двух аккаунтов
- Метод 2. Вторая запись, если первая уже есть
- Способ 3. Подсоединение через WebDAV
- Действия с общими папками
- Подключение к Яндекс Диску через WebDAV-клиент
- Как поделиться файлами с друзьями
- Сертификат от Яндекса
- Веб-интерфейс
- Как поделиться файлом?
- Поделиться папкой:
- Совместный доступ
- Совместный доступ
- Как подключить несколько аккаунтов Yandex Disk на один компьютер под управлением Ubuntu 12.04?
- Два Яндекс Диска на одном компьютере — возможно ли это?
- Подключение 2-х аккаунтов в Windows
- Способ 1. Формирование двух аккаунтов
- Метод 2. Вторая запись, если первая уже есть
- Способ 3. Подсоединение через WebDAV
- Подключение 2-х аккаунтов в Mac OS
- Этап 1: Создание аккаунтов через Apple Mail
- Этап 2: Подключение через WebDAV
- Способ 1: Nautilus
- Метод 2: Dolphin
- Подключение к Яндекс Диску через WebDAV-клиент
- Два аккаунта Яндекс Диска на одном ПК
- Подключение 2-х аккаунтов в Windows
- Способ 1. Формирование двух аккаунтов
- Метод 2. Вторая запись, если первая уже есть
- Способ 3. Подсоединение через WebDAV
- Подключение 2-х аккаунтов в Mac OS
- Этап 1: Создание аккаунтов через Apple Mail
- Этап 2: Подключение через WebDAV
- Подключение 2-х аккаунтов в Linux
- Способ 1: Nautilus
- Метод 2: Dolphin
- Как объединить яндекс диски в один
- Достоинства
- Недостатки
- Работа с сервисом
- Spaces
- Доступ к Otixo через WebDAV
- Регистрация в CloudBuckit
- Объединяем облака в CloudBuckit
- Переключаем язык интерфейса в CloudBuckit
- Работа с файлами в CloudBuckit
- Скачать CloudBuckit
- ПОЛЕЗНОЕ ВИДЕО
- Диск-О — облака собираются в грозовую тучу
- Распаковка и установка Disk-O
- Возможности программы
- Работа с диском
- Опыт и впечатления
- Подведем итоги
- Как настроить несколько яндекс дисков
- Вопросы и ответы о программе Яндекс.Диск
- Что произойдет, если переместить папку Яндекс.Диска?
- Можно ли доверять работу с Диском сторонним программам?
- Можно ли не держать файлы, хранящиеся на Диске, на своем компьютере?
- Что произойдет, если я удалю файлы из папки Яндекс.Диска?
- Можно ли ограничить доступ к папке Яндекс.Диска?
- Подключение 2-х аккаунтов в Windows
- Способ 1. Формирование двух аккаунтов
- Метод 2. Вторая запись, если первая уже есть
- Способ 3. Подсоединение через WebDAV
- Подключение 2-х аккаунтов в Mac OS
- Этап 1: Создание аккаунтов через Apple Mail
- Этап 2: Подключение через WebDAV
- Подключение 2-х аккаунтов в Linux
- Способ 1: Nautilus
- Метод 2: Dolphin
- Вопросы и ответы о программе Яндекс.Диск
- Что произойдет, если переместить папку Яндекс.Диска?
- Можно ли доверять работу с Диском сторонним программам?
- Можно ли не держать файлы, хранящиеся на Диске, на своем компьютере?
- Что произойдет, если я удалю файлы из папки Яндекс.Диска?
- Можно ли ограничить доступ к папке Яндекс.Диска?
- Совместный доступ
- Совместный доступ
- Как настроить несколько яндекс дисков
Как установить несколько яндекс дисков на одном компьютере
Совместный доступ Поделиться ссылкой на файл или папку Чтобы открыть файл по публичной ссылке, пользователям не обязательно иметь аккаунт на Диске. Они
Регистрация в CloudBuckit
Обладая лёгким русскоязычным интерфейсом, бесплатностью и отменной функциональностью, CloudBuckit можно назвать лучшим программным менеджером облачных хранилищ.
Естественно, что для начала работы в программе нужно зарегистрироваться у производителей, ведь мы по сути создаём одно общее облако для своих хранилищ. Это можно сделать из самой программы…
Читайте также на сайте:
Имя и фамилию нужно писать на латинице, а пароль должен состоять из восьми или более символов.
Мне удобнее показалось заходить из-под google-аккаунта…
Два Яндекс Диска на одном компьютере — возможно ли это?
Я.Диск — разработка российской компании Яндекс – относится к облачным технологиям и является хранилищем данных. Пользователь, создающий профиль Yandex, автоматически получает 10 бесплатных гигабайт памяти архивного объёма, куда можно размещать документы и папки различного формата. Увеличение облачного пространства возможно на платной основе или при участии в акциях. Существует методика создать два Яндекс Диска на одном компьютере и при этом увеличить объём хранилища до 20Гб. Этот метод подразумевает создание двух и более учётных записей в сервисе Yandex.
Подключение 2-х аккаунтов в Windows
В ОС Виндовс возможно активировать два и более хранилища в сервисе. Порядок действий будет зависеть от того, есть ли Я.профиль или ещё нет.
Способ 1. Формирование двух аккаунтов
Метод 2. Вторая запись, если первая уже есть
Способ 3. Подсоединение через WebDAV
Замечание! WebDAV поможет подключить диски, если уже имеются два зарегистрированных профиля.
Действия с общими папками
Была ли статья полезна?
мне не нравится, как это работает
текст трудно понять
нет ответа на мой вопрос
содержание статьи не соответствует заголовку
рекомендации не помогли
Расскажите, что вам не понравилось в статье:
Подключение к Яндекс Диску через WebDAV-клиент

Приложение от разработчиков Яндекса не дает одновременно работать с несколькими аккаунтами, стандартные средства Windows не в состоянии подключить несколько сетевых дисков с одного адреса.
Решение было найдено. Это технология WebDAV
и клиент CarotDAV
. Данная технология позволяет соединяться с хранилищем, копировать файлы с компьютера в облако и обратно.
При помощи CarotDAV также можно «перекидывать» файлы из одного хранилища (аккаунта) в другое.
Скачать клиент можно по этой ссылке.
Совет: скачайте Portable версию
и запишите папку с программой на флешку. Эта версия подразумевает работу клиента без установки. Так образом Вы сможете получить доступ к своим хранилищам с любого компьютера. Кроме того, установленное приложение может отказаться запускать свою вторую копию.
Итак, с инструментами мы определились, теперь приступим к реализации. Запускаем клиент, переходим в меню «File»
, «New Connection»
и выбираем «WebDAV»
.
В открывшемся окне присваиваем имя нашему новому подключению, вводим логин от аккаунта Яндекс и пароль. В поле «URL»
пишем адрес. Для Яндекс Диска он такой:https://webdav.yandex.ru
Если, в целях безопасности, хотите каждый раз вводить имя пользователя и пароль, то поставьте галку в чекбокс, указанный на скриншоте ниже.
Нажимаем «Ок»
.
При необходимости создаем несколько подключений с разными данными (логин-пароль).
Открывается облако двойным кликом по значку подключения.
Для одновременного подключения к нескольким аккаунтам необходимо запустить еще одну копию программы (дважды кликнуть по исполняемому файлу или ярлыку).
Работать с данными окнами можно, как с обычными папками: копировать файлы туда и обратно и удалять их. Управление происходит через встроенное контекстное меню клиента. Перетаскивание (drag-n-drop) также работает.
Подведем итог. Очевидный плюс данного решения – файлы хранятся в облаке и не занимают место на жестком диске. Также можно завести неограниченное количество Дисков.
Из минусов отмечу следующие: скорость обработки файлов зависит от скорости интернет-соединения. Другой минус – нет возможности получать публичные ссылки для обмена файлами.
Для второго случая можно завести отдельный аккаунт и работать в обычном режиме через приложение, а дисками, подключенными через клиент, пользоваться как хранилищами.
Вот такой интересный способ подключить Яндекс Диск через WebDAV-клиент. Такое решение будет удобно тем, кто планирует работать с двумя и более облачными хранилищами.
Как поделиться файлами с друзьями
Ломаете голову над тем, как отправить нужные файлы по почте? Теперь не нужно пересылать файлы. Гораздо проще поступить так: в системном трее компьютера найдите значок диска. Ту самую летающую тарелку. Помните? Кликаете по ней, заходите в хранилище. Находите и выделяете нужный файл.
Теперь нажимайте на кнопку “Скопировать ссылку”. В трее появится надпись “Доступ к файлу открыт. Ссылка скопирована в буфер обмена”. Эту ссылку вы отошлете друзьям, всего лишь кликнув правой кнопкой мыши.
Все, кому вы пошлете скопированную сейчас ссылку, беспрепятственно по ней зайдут и посмотрят файл, к которому она относится.
Сертификат от Яндекса
Здесь не всё так просто, вначале нужно этот сертификат приобрести. А как именно это сделать, Яндекс подробно не объясняет. Данный поисковик лишь разъясняет, что в этом загадочном сертификате указан объём, который вы можете получить.
В сертификате даётся код, его необходимо активировать по тому адресу, который указан в сертификате. Но, лучше я приведу вам скриншот действий по активации сертификата, который даёт сам Яндекс.
Вы обратили внимание на желтую кнопку поддержки? Я думаю, это самый лучший способ узнать, как получить сертификат. Просто берем, и обращаемся в поддержку Яндекса. При этом, стараемся более подробно узнать, как этот сертификат приобрести. Подробнее про сертификат можно узнать по ссылке…
Веб-интерфейс
Веб-интерфейс довольно простой, в нем можно осуществлять основные операции с файлами, такие как копирование, перемещение, переименование и удаление. Интересно то, что сервис поддерживает открытие основных форматов офисных документов, а для музыки предусмотрен мини-плеер.
Как поделиться файлом?
Так отправляются любые файлы, будь то документы, фото, музыка или что-то другое.
Поделиться папкой:
Есть еще функция просмотра вложений с писем, которая выделена отдельным пунктом. Пока не совсем понятно, зачем она нужна, так как можно только скачать или просмотреть файлы. Переместить их в другие папки нельзя. Возможно, в будущем функционал расширят.
Через веб-интерфейс можно загрузить файлы размером не больше 2 ГБ. Для загрузки файлов больше 2 ГБ нужно воспользоваться программой для ПК.
Присутствуют фильтры, которые позволяют отсортировать файлы по типу, размеру и времени добавления. Также можно упорядочить файлы по тем же параметрам, что и для фильтров. Режим отображения файлов можно выбрать в форме списка или сетки иконок. Для картинок доступен просмотр в виде эскизов.
Как увеличить размер Яндекс Диска?
Источник
Совместный доступ
Поделиться ссылкой на файл или папку
Чтобы открыть файл по публичной ссылке, пользователям не обязательно иметь аккаунт на Диске. Они могут только просмотреть файл или скачать его. Если у пользователя есть аккаунт, он также сможет сохранить файл на свой Диск.
Настроить общий доступ к папке
Чтобы получить доступ к вашей папке, пользователям нужен аккаунт на Диске. С полным доступом они смогут загружать, редактировать и удалять файлы.
Поделиться ссылкой на файл или папку
Чтобы открыть файл по публичной ссылке, пользователям не обязательно иметь аккаунт на Диске. Они могут только просмотреть файл или скачать его. Если у пользователя есть аккаунт, он также сможет сохранить файл на свой Диск.
Настроить общий доступ к папке
Чтобы получить доступ к вашей папке, пользователям нужен аккаунт на Диске. С полным доступом они смогут загружать, редактировать и удалять файлы.
Совместный доступ
Поделиться ссылкой на файл или папку
Чтобы открыть файл по публичной ссылке, пользователям не обязательно иметь аккаунт на Диске. Они могут только просмотреть файл или скачать его. Если у пользователя есть аккаунт, он также сможет сохранить файл на свой Диск.
Настроить общий доступ к папке
Чтобы получить доступ к вашей папке, пользователям нужен аккаунт на Диске. С полным доступом они смогут загружать, редактировать и удалять файлы.
Поделиться ссылкой на файл или папку
Чтобы открыть файл по публичной ссылке, пользователям не обязательно иметь аккаунт на Диске. Они могут только просмотреть файл или скачать его. Если у пользователя есть аккаунт, он также сможет сохранить файл на свой Диск.
Настроить общий доступ к папке
Чтобы получить доступ к вашей папке, пользователям нужен аккаунт на Диске. С полным доступом они смогут загружать, редактировать и удалять файлы.
Источник
Как подключить несколько аккаунтов Yandex Disk на один компьютер под управлением Ubuntu 12.04?
Два Яндекс Диска на одном компьютере — возможно ли это?
Я.Диск — разработка российской компании Яндекс – относится к облачным технологиям и является хранилищем данных. Пользователь, создающий профиль Yandex, автоматически получает 10 бесплатных гигабайт памяти архивного объёма, куда можно размещать документы и папки различного формата. Увеличение облачного пространства возможно на платной основе или при участии в акциях. Существует методика создать два Яндекс Диска на одном компьютере и при этом увеличить объём хранилища до 20Гб. Этот метод подразумевает создание двух и более учётных записей в сервисе Yandex.
Подключение 2-х аккаунтов в Windows
В ОС Виндовс возможно активировать два и более хранилища в сервисе. Порядок действий будет зависеть от того, есть ли Я.профиль или ещё нет.
Способ 1. Формирование двух аккаунтов
Метод 2. Вторая запись, если первая уже есть
Способ 3. Подсоединение через WebDAV
Замечание! WebDAV поможет подключить диски, если уже имеются два зарегистрированных профиля.
Подключение 2-х аккаунтов в Mac OS
Увеличить облачное пространство можно и в Mac OS. Для этой операционной системы есть два варианта расширения объёма. Алгоритмы представлены далее.
Этап 1: Создание аккаунтов через Apple Mail 
Этап 2: Подключение через WebDAV
Подключение почтового сервиса и облачного хранилища в Линукс возможно с помощью менеджеров Dolphin, Naultilus, Thunar.
Способ 1: Nautilus
Замечание! 443 – рекомендуемый порт соединения.
Метод 2: Dolphin
Второй архив можно прикрепить, введя регистрационные данные второй учётки.
Подключение к Яндекс Диску через WebDAV-клиент

Приложение от разработчиков Яндекса не дает одновременно работать с несколькими аккаунтами, стандартные средства Windows не в состоянии подключить несколько сетевых дисков с одного адреса.
Решение было найдено. Это технология WebDAV
и клиент CarotDAV
. Данная технология позволяет соединяться с хранилищем, копировать файлы с компьютера в облако и обратно.
При помощи CarotDAV также можно «перекидывать» файлы из одного хранилища (аккаунта) в другое.
Скачать клиент можно по этой ссылке.
Совет: скачайте Portable версию
и запишите папку с программой на флешку. Эта версия подразумевает работу клиента без установки. Так образом Вы сможете получить доступ к своим хранилищам с любого компьютера. Кроме того, установленное приложение может отказаться запускать свою вторую копию.
Итак, с инструментами мы определились, теперь приступим к реализации. Запускаем клиент, переходим в меню «File»
, «New Connection»
и выбираем «WebDAV»
.
В открывшемся окне присваиваем имя нашему новому подключению, вводим логин от аккаунта Яндекс и пароль. В поле «URL»
пишем адрес. Для Яндекс Диска он такой:https://webdav.yandex.ru
Если, в целях безопасности, хотите каждый раз вводить имя пользователя и пароль, то поставьте галку в чекбокс, указанный на скриншоте ниже.
Нажимаем «Ок»
.
При необходимости создаем несколько подключений с разными данными (логин-пароль).
Открывается облако двойным кликом по значку подключения.
Для одновременного подключения к нескольким аккаунтам необходимо запустить еще одну копию программы (дважды кликнуть по исполняемому файлу или ярлыку).
Работать с данными окнами можно, как с обычными папками: копировать файлы туда и обратно и удалять их. Управление происходит через встроенное контекстное меню клиента. Перетаскивание (drag-n-drop) также работает.
Подведем итог. Очевидный плюс данного решения – файлы хранятся в облаке и не занимают место на жестком диске. Также можно завести неограниченное количество Дисков.
Из минусов отмечу следующие: скорость обработки файлов зависит от скорости интернет-соединения. Другой минус – нет возможности получать публичные ссылки для обмена файлами.
Для второго случая можно завести отдельный аккаунт и работать в обычном режиме через приложение, а дисками, подключенными через клиент, пользоваться как хранилищами.
Вот такой интересный способ подключить Яндекс Диск через WebDAV-клиент. Такое решение будет удобно тем, кто планирует работать с двумя и более облачными хранилищами.
Источник
Два аккаунта Яндекс Диска на одном ПК
Я.Диск — разработка российской компании Яндекс — относится к облачным технологиям и является хранилищем данных. Пользователь, создающий профиль Yandex, автоматически получает 10 бесплатных гигабайт памяти архивного объёма, куда можно размещать документы и папки различного формата. Увеличение облачного пространства возможно на платной основе или при участии в акциях. Существует методика создать два Яндекс Диска на одном компьютере и при этом увеличить объём хранилища до 20Гб. Этот метод подразумевает создание двух и более учётных записей в сервисе Yandex.
Подключение 2-х аккаунтов в Windows
В ОС Виндовс возможно активировать два и более хранилища в сервисе. Порядок действий будет зависеть от того, есть ли Я.профиль или ещё нет.
Способ 1. Формирование двух аккаунтов
Метод 2. Вторая запись, если первая уже есть
Способ 3. Подсоединение через WebDAV
Замечание! WebDAV поможет подключить диски, если уже имеются два зарегистрированных профиля.
Подключение 2-х аккаунтов в Mac OS
Увеличить облачное пространство можно и в Mac OS. Для этой операционной системы есть два варианта расширения объёма. Алгоритмы представлены далее.
Этап 1: Создание аккаунтов через Apple Mail
Этап 2: Подключение через WebDAV
Подключение 2-х аккаунтов в Linux
Подключение почтового сервиса и облачного хранилища в Линукс возможно с помощью менеджеров Dolphin, Naultilus, Thunar.
Способ 1: Nautilus
Замечание! 443 — рекомендуемый порт соединения.
Метод 2: Dolphin
Второй архив можно прикрепить, введя регистрационные данные второй учётки.
( 2 оценки, среднее 1 из 5 )
Как объединить яндекс диски в один
Блог о самых полезных приложениях для ваших гаджетов
Для связи [ protected] или Telegram @immarfa
Сегодня все хранят файлы в облачных хранилищах. У кого-то это Dropbox, у кого-то Яндекс.Диск, у кого-то Google Drive. А у кого-то файлы хранятся в разных сервисах. Ведь у каждого из них свое преимущество перед другим. Отсюда вытекает закономерный вопрос: как же иметь доступ ко всем своим файлам, но не устанавливать для каждого сервиса свое приложение?
Otixo — сервис, который поможет объединить множество файловых хранилищ в одно. О нем я уже вкратце рассказывал здесь.
Достоинства
Единый доступ к популярным облачным хранилищам через web, WebDAV и мобильное приложение;
Легко предоставить доступ к файлам из разных хранилищ.
Недостатки
Частые ошибки при перемещении большого количества файлов между сервисами;
Работа через WebDAV довольно медленная;
Файлы на FTP серверах могут не отображаться.
Работа с сервисом
После регистрации Otixo предложит вам подключить все ваши облачные хранилища. Скорее всего, что вы найдете здесь все, которыми вы пользуетесь. Если же среди них нет нужного вам, то вы всегда можете проголосовать за свой сервис.
После добавления всех сервисов, вы получите доступ к ним в левой панели приложения. Интерфейс Otixo по большей части похож на Проводник, к которому все привыкли.
Здесь вы можете осуществлять все те же действия, которые доступны в обычном интефейсе ваших облачных хранилищ. Плюс к этому вы можете перемещать файлы между хранилищами. Это можно делать обычным переносом и копированием/вставкой. При этом весь процесс перемещения файлов будет происходить в фоне и вы можете закрыть окно браузера и заниматься своими делами.
Spaces
Интересной возможностью Otixo является Spaces. Это папка, объединяющая выбранные папки в разных облачных хранилищах. Благодаря ей, вы можете предоставить доступ сразу ко всем нужным файлам, независимо от того в каком «облаке» они находятся. Единственный недостаток, все получатели такой ссылки должны быть зарегистрированы в Otixo.
Доступ к Otixo через WebDAV
После установки любого клиента WebDAV у вас появится диск, через который вы получите доступ ко всем тем же данным, которые вы видите в веб-интерфейсе Otixo. И дальнейшая работа с сервисом ничем не будет отличаться от вашей обычной работы с файлами на компьютере. За исключением, пожалуй скорости. Зато вы сможете, во-первых, избавиться от всех клиентов облачных хранилищ в системе, а, во-вторых, освободите место на диске, которое обычно занимает Dropbox или Google Drive.
У сервиса так же есть клиенты под все основные платформы, что очень облегчает доступ к файлам с телефона или планшета.
CloudBuckit невероятно повышает удобство работы с несколькими облачными хранилищами одновременно. Программа позволяет копировать, переносить, загружать данные, методом простого перетаскивания.
Регистрация в CloudBuckit
Обладая лёгким русскоязычным интерфейсом, бесплатностью и отменной функциональностью, CloudBuckit можно назвать лучшим программным менеджером облачных хранилищ.
Естественно, что для начала работы в программе нужно зарегистрироваться у производителей, ведь мы по сути создаём одно общее облако для своих хранилищ. Это можно сделать из самой программы…
Читайте также на сайте:
Имя и фамилию нужно писать на латинице, а пароль должен состоять из восьми или более символов.
Мне удобнее показалось заходить из-под google-аккаунта…
Объединяем облака в CloudBuckit
Тыкаем на три полосочки в левом верхнем углу окна программы и…
…выбираем облачное хранилище, которое хотим интегрировать в программу…
…теперь жмём не кнопку «Go to…», а «Next»…
…обзываем своё облако…
…и сохраняем всё это дело (жмём «Save»)…
В разных сервисах авторизация проходит по-разному…
Переключаем язык интерфейса в CloudBuckit
Снова тыкаем на три полосочки и заходим в настройки…
Вас попросят перезапустить программу — сделайте это…
Работа с файлами в CloudBuckit
После того, как мы добавили свои облачные хранилища в программу, можно смело начинать переносить, копировать, загружать свои файлы, как используя облака, так и привлекая к этому делу свой локальный компьютер. Производители позаботились, чтоб этот процесс был максимально удобным и простым.
Кстати, в программе на всю катушку используется идея вкладок в проводнике, как в моей любимой программе Clover …
Можно открывать облака в отдельных вкладках или переключить интерфейс программы в двухоконный вид…
Есть возможность переключить отображение файлов и вместо ярлыков включить список.
Навигация происходит стандартным методом — с помощью стрелок…
Жаль, что не работают жесты мыши в программе.
Файлы можно просто перетаскивать между окнами с разными открытыми хранилищами…
С программой CloudBuckit отпадает необходимость использовать несколько специальных загрузчиков файлов от каждого облачного хранилища — теперь загружать их можно с помощью одной кнопки в программе…
Скачать CloudBuckit
Как по мне, шикарная программа CloudBuckit великолепно выполняет возложенную на неё функцию — объединить облачные хранилища под одной крышей. Мне лично она очень понравилась. А Вам?
P.S. С Облаком mail_ru данная программа не работает. Может позже авторы исправят это, кто знает.
До новых полезных компьютерных программ и интересных приложений для Андроид.
ПОЛЕЗНОЕ ВИДЕО
В конце ноября этого года, портал mail.ru запустил приложение Диск О, облака с разных сервисов можно собрать в одном месте.
Я успел попробовать эту программу и хочу поделиться с вами своим опытом и впечатлениями.
Диск-О — облака собираются в грозовую тучу
Эта программа для Mac OS и Windows, работает с разными облаками и может брать на себя некоторые функции жесткого диска. Если вы часто и много времени работаете с облачными хранилищами, то Disk-O, может облегчить вашу жизнь к лучшему.
Мой видео обзор облачного приложения
Данная программа преобразует ваши облака в некие виртуальные диски на компьютере. Доступ к информации предоставляется быстро и просто, представьте, что данные лежат у вас на ПК.
Распаковка и установка Disk-O
Скачали приложение, отлично, теперь нужно его установить на компьютер. Нажимаем на Disk-O_Setup и программа начнет распаковку файлов.
Указываем какие дополнительные опции вам нужны: создать или нет ярлык на рабочем столе, запускать программу при старте ПК или нет, решать вам.
Нажмите кнопку Установить для продолжения установки.
Начинается установка приложения и распаковка файлов, занимает пару мгновений.
Мастер установки завершил свою работу, программа установилась на ваш компьютер.
После первой установки утилиты нужно будет перезагрузить компьютер, для завершения установки, запуска нужных служб и виртуальных дисков.
Её можно запустить, с помощью ярлыка на рабочем столе.
Оповещение Windows 10 — Приложение Диск О: успешно запущено.
Возможности программы
Хранение ваших документов в облаке, а не на компьютере.
Освободите место на устройстве, работа с информацией напрямую. Файлы быстро обновляются в облачных хранилищах.
Объединяйте свои аккаунты в одну нейросеть — одна утилита для большинства облаков.
Превращаем облако в жесткий диск. Устанавливаем программу, подключаем облака, они отображаются совместно с жесткими дисками.
Сохраняйте прямо в облако, работаем с документами в разным программах. Создаем презентации в Power Point, пишем текст в Word, чертим в Autocad, рисуем в фотошопе или CorelDraw. Открываем, редактируем и сохраняем в облачные хранилища через Диск О.
Возьмите быстрый доступ к информации в облаках. Ускоряем работу в два раза, тратя меньше времени. Работа с облаком быстрее чем с браузером в два раза.
Подключаем к компьютеру несколько облаков. Скоро появятся: прямые ссылки на файлы; работает без интернета — при подключении произойдет синхронизация; защита доступа паролем.
Расширьте свои возможности. Работа с одним облаком от майла объемом 8 гигабайт бесплатно. Подключение других облачных хранилищ по платной подписке. Вся информация защищена с помощью SSL. Облако mail.ru и Яндекс диск бесплатно в бета версии приложения до 1 февраля 2018 года.
Работа с диском
Вот так выглядит утилита после запуска, небольшое окно с приятным интерфейсом.
Нажимаем на плюс — добавить диск.
До 1 февраля 2018 года, работа с двумя облаками и аккаунтами на них будет бесплатная. Нажимаем добавить облако mail.ru.
Скоро, должна появиться возможность подключения других популярных облачных сервисов таких как Google Drive, One Drive, Dropbox, Amazon S3, Box, Webdav, Hotbox, FTP и другие.
Авторизируемся в облаке майла, вводим свой адрес электронной почты mail.ru, набираем пароль и жмем подключить.
Если у вас настроена двухэтапная аутентификация, то на ваш телефон придет сообщение с кодом, которое нужно набрать в соответствующем поле. Для продолжения нажмите подключить.
Идет подключение к новому аккаунту.
В приложение появляется новый облачный диск с его объемом. Яндекс диск добавляется точно так же, как и облако майла.
Вот так выглядят облака в виде виртуальных диском на моем компьютере от утилиты Диска О.
А вот так, выглядит аккаунт облака майла из браузера интернета.
Для извлечения или отключения нужно облака, наведите на него курсор мыши и нажмите стрелочку вверх — извлечь.
Для большей информации о бета версии программы нажмите на шестеренку в правом верхнем углу и зайдите в нужный параметр.
Опыт и впечатления
Начну с опыта Яндекс диска. В прошлой публикации я писал про проект newyear.mail.ru, с помощью него можно сделать и посмотреть видео поздравление от Деда Мороза по имени для родных и близких. Так вот, я записывал видео поздравление с экрана компьютера, выкладывал их в облаке Яндекс диска, через Disk-O. Видео файл объемом около 100 мегабайт появлялся в браузере диска через пару минут, в среднем неплохо.
Вот такая скорость добавления файла на виртуальный диск cloud.mail.ru — 152 МБ/с.
Мои впечатления от cloud.mail.ru. Начал добавлять в облако папку с информацией, объемом около 40 гигабайт. Сначала все было нормально мелкие файлы залетали на ура, но вот документы с длинными названиями и объемом более 2 гигабайт не копируются, появляется оповещение об ошибки. По времени, 40 гигабайт у меня залились на облако майла примерно за 5 часов. Средняя скорость отдачи составляла 30 мегабит в секунду, которая будет зависеть от пропускной способности вашего канала, который предоставил вам ваш провайдер интернета.
Подведем итоги
Сегодня мы с вами познакомились с приложением от корпорации майла Диск-О — облачные хранилища в одной большой туче. Рекомендую вам попробовать, пока бета версия и сервис бесплатный, потом за это будут брать деньги.
Возможно у вас возникли вопросы по работе с утилитой Disk-O и облачными хранилищами.
Можете спрашивать об этом ниже в комментариях к данной статье или воспользоваться формой обратной связи со мной.
Так же, можете задавать любые вопросы, связанные с компьютерной тематикой на странице задать вопрос.
Если приведенная выше информация оказалась для вас полезной, тогда рекомендую подписаться на обновления моего блога, чтобы всегда быть в курсе свежей и актуальной информации по настройке вашего компьютера.
Не забудьте поделиться этой информацией с вашими знакомыми и друзьями. Нажмите на социальные кнопки — поблагодарите автора.
С уважением, Дмитрий Сергеев 16 декабря 2017
Как настроить несколько яндекс дисков
Вопросы и ответы о программе Яндекс.Диск
Что произойдет, если переместить папку Яндекс.Диска?
Если вы перенесете папку Яндекс.Диска, не указав новое положение в настройках программы, программа создаст папку заново на прежнем месте. Как переместить вашу копию Диска, см. в разделе Как выбрать другую папку для синхронизации с сервером.
Можно ли доверять работу с Диском сторонним программам?
Для корректной и гарантированной работы Диска мы рекомендуем использовать наши официальные приложения и программы.
Можно ли не держать файлы, хранящиеся на Диске, на своем компьютере?
Настроить выборочную синхронизацию можно по инструкции Выборочная синхронизация папок.
Управлять файлами, не скачивая их, также можно на странице сервиса.
Что произойдет, если я удалю файлы из папки Яндекс.Диска?
Когда вы удаляете файлы в программе, они попадают в Корзину и хранятся в ней 30 дней. После этого они автоматически удаляются с сервера. Восстановить удаленные с сервера файлы нельзя. Восстановить файлы из Корзины можно только в веб-интерфейсе Яндекс.Диска.
Если вы хотите удалить файл с компьютера, но сохранить на сервере, настройте выборочную синхронизацию по инструкции Выборочная синхронизация папок.
Можно ли ограничить доступ к папке Яндекс.Диска?
Если вы хотите закрыть папку, например, от остальных пользователей вашего компьютера, вы можете ограничить доступ к ней стандартными средствами Windows. При этом следует помнить, что ограничение доступа может помешать работе программы.
Я.Диск — разработка российской компании Яндекс — относится к облачным технологиям и является хранилищем данных. Пользователь, создающий профиль Yandex, автоматически получает 10 бесплатных гигабайт памяти архивного объёма, куда можно размещать документы и папки различного формата. Увеличение облачного пространства возможно на платной основе или при участии в акциях. Существует методика создать два Яндекс Диска на одном компьютере и при этом увеличить объём хранилища до 20Гб. Этот метод подразумевает создание двух и более учётных записей в сервисе Yandex.
Подключение 2-х аккаунтов в Windows
В ОС Виндовс возможно активировать два и более хранилища в сервисе. Порядок действий будет зависеть от того, есть ли Я.профиль или ещё нет.
Способ 1. Формирование двух аккаунтов
Метод 2. Вторая запись, если первая уже есть
Способ 3. Подсоединение через WebDAV
Замечание! WebDAV поможет подключить диски, если уже имеются два зарегистрированных профиля.
Подключение 2-х аккаунтов в Mac OS
Увеличить облачное пространство можно и в Mac OS. Для этой операционной системы есть два варианта расширения объёма. Алгоритмы представлены далее.
Этап 1: Создание аккаунтов через Apple Mail
Этап 2: Подключение через WebDAV
Подключение 2-х аккаунтов в Linux
Подключение почтового сервиса и облачного хранилища в Линукс возможно с помощью менеджеров Dolphin, Naultilus, Thunar.
Способ 1: Nautilus
Замечание! 443 — рекомендуемый порт соединения.
Метод 2: Dolphin
Второй архив можно прикрепить, введя регистрационные данные второй учётки.
Вопросы и ответы о программе Яндекс.Диск
Что произойдет, если переместить папку Яндекс.Диска?
Если вы перенесете папку Яндекс.Диска, не указав новое положение в настройках программы, программа создаст папку заново на прежнем месте. Как переместить вашу копию Диска, см. в разделе Как выбрать другую папку для синхронизации с сервером.
Можно ли доверять работу с Диском сторонним программам?
Для корректной и гарантированной работы Диска мы рекомендуем использовать наши официальные приложения и программы.
Можно ли не держать файлы, хранящиеся на Диске, на своем компьютере?
Настроить выборочную синхронизацию можно по инструкции Выборочная синхронизация папок.
Управлять файлами, не скачивая их, также можно на странице сервиса.
Что произойдет, если я удалю файлы из папки Яндекс.Диска?
Когда вы удаляете файлы в программе, они попадают в Корзину и хранятся в ней 30 дней. После этого они автоматически удаляются с сервера. Восстановить удаленные с сервера файлы нельзя. Восстановить файлы из Корзины можно только в веб-интерфейсе Яндекс.Диска.
Если вы хотите удалить файл с компьютера, но сохранить на сервере, настройте выборочную синхронизацию по инструкции Выборочная синхронизация папок.
Можно ли ограничить доступ к папке Яндекс.Диска?
Если вы хотите закрыть папку, например, от остальных пользователей вашего компьютера, вы можете ограничить доступ к ней стандартными средствами Windows. При этом следует помнить, что ограничение доступа может помешать работе программы.
Совместный доступ
Поделиться ссылкой на файл или папку
Чтобы открыть файл по публичной ссылке, пользователям не обязательно иметь аккаунт на Диске. Они могут только просмотреть файл или скачать его. Если у пользователя есть аккаунт, он также сможет сохранить файл на свой Диск.
Настроить общий доступ к папке
Чтобы получить доступ к вашей папке, пользователям нужен аккаунт на Диске. С полным доступом они смогут загружать, редактировать и удалять файлы.
Поделиться ссылкой на файл или папку
Чтобы открыть файл по публичной ссылке, пользователям не обязательно иметь аккаунт на Диске. Они могут только просмотреть файл или скачать его. Если у пользователя есть аккаунт, он также сможет сохранить файл на свой Диск.
Настроить общий доступ к папке
Чтобы получить доступ к вашей папке, пользователям нужен аккаунт на Диске. С полным доступом они смогут загружать, редактировать и удалять файлы.
Совместный доступ
Поделиться ссылкой на файл или папку
Чтобы открыть файл по публичной ссылке, пользователям не обязательно иметь аккаунт на Диске. Они могут только просмотреть файл или скачать его. Если у пользователя есть аккаунт, он также сможет сохранить файл на свой Диск.
Настроить общий доступ к папке
Чтобы получить доступ к вашей папке, пользователям нужен аккаунт на Диске. С полным доступом они смогут загружать, редактировать и удалять файлы.
Поделиться ссылкой на файл или папку
Чтобы открыть файл по публичной ссылке, пользователям не обязательно иметь аккаунт на Диске. Они могут только просмотреть файл или скачать его. Если у пользователя есть аккаунт, он также сможет сохранить файл на свой Диск.
Настроить общий доступ к папке
Чтобы получить доступ к вашей папке, пользователям нужен аккаунт на Диске. С полным доступом они смогут загружать, редактировать и удалять файлы.
Как настроить несколько яндекс дисков
а без переустановки винды есть еще варианты? забавно что клонирование тоже не помогает видать кроме мака она с чем то еще сверяется
Сообщение отредактировал ArmsK7 — 23.01.16, 09:40
FaQ как использовать 20 аккаунтов Яндекс и хранить файлы на 20 обллачных яндексдисках одновременно без приложения под Windows.
1. Самое простое — это создать 20 аккаунтов Яндекс. Главное не запутаться с паролями. Например 20 схожих логинов отличающихся только порядковым числом.
надеюсь понятно, что пароль во всех 20 акта-х желателен одинаковый.
2. Клиент яндексдиска не нужен ни под виндовс, под андроид, ни под айоэс.
Яндекс поддерживает протокол передачи WebDAV, а значит файлменеджеры имеющие плагин для этого протокола будут монтировать ваши облака как 20 дисков. Можно ограничится и браузером, но есть ограничение на размер файлов и потеря времени на перекличение с акка на акк.
3. Файл эксперт уже встроен в видовс поэтому логично использовать дополнение к нему — carotdav.
CarotDAVPortable_1.9.11_Dev_Test_1_English_online.paf.exe ( 813,79 КБ )
4. Лично я бы рекомендовал вам использовать двухпанельные файл менеджеры с дополнением к ним облачного диска по протоколу WebDAV.
total commander есть как под виндовс, так и под андроид.
5.1. добавить новый сервер
5.2. придумать название сервера для файл менеджера (любое но лучше идентичное логину например narmes00)
5.3 имя собственно сервера — оно одно для всех дисков
5.4 имя пользователя — ваш логин
5.6. защиту мастерпаролем лучше не ставить
Сообщение отредактировал Яр Всеслав — 15.05.16, 16:55
Источник
Adblock
detector
ЯндексДиск, можно ли использовать 2 диска сразу?
Можно ли использовать сразу 2 Яндекс.диска? Установив одно приложение на компьютер, но при этом зарегистрировать 2 аккаунта Яндекс?
Я использую 2 диска сразу и ничего. Все делается очень просто. Заводите себе аккаунт. Если базового места хватает на аккаунте, все хорошо. Если НЕ хватает, тогда заводите себе еще аккаунт . Главное это входить во все аккаунты хотя бы 1 раз в 3 месяца, иначе Яндекс их может удалить как неиспользующиеся. Размер диска можно увеличить бесплатно. Было время, давали бесплатно дополнительный размер за привлечение участников по рефссылке. Был период выдачи бесплатного места за длительное участие. Количество аккаунтов при этом неограниченно и если в будущем будут давать бонус за длительность участия, он распространится на все аккаунты.
Два Яндекс.Диска, то есть две программы, нет, а два аккаунта можно.
Просто если Вы авторизируетесь в своём приложении Яндекс.Диск с другим логином, на компьютере создастся вторая папка Яндекс.Диска, которая будет синхронизирована с этим вторым аккаунтом. При этом первая папка никуда не исчезнет. Переходить из одного аккаунта в другой можно, просто вводя логин и пароль.
Так же действует и Облако Мэйл.Ру.
Кстати, Диском можно пользоваться, не скачивая программу на компьютер. У меня три ящика на Яндексе, во всех трёх использую Диск, но без установки Диска на компьютер.
И ещё. Первый ответивший пишет, что надо заходить в Диск как минимум раз в три месяца. Это не так. Яндекс удаляет файлы с Диска только в том случае, если Вы сами удалили свой почтовый ящик. Вот что пишет поддержка Яндекса в Вопросах и ответах:
Как увеличить объём на Яндекс Диске 5 способами
Пользоваться программой этого хранилища файлов очень просто. Переносите (копируйте, создавайте) в папке клиента файлы, и они будут синхронизироваться с вашим «облаком». После того, как файлы появятся в папке они мгновенно начнут загружаться на сервер. Через несколько минут (зависит от величины файлов и скорости интернета) можно зайти на свой Яндекс.Диск через web-интерфейс этого сервиса и посмотреть результат синхронизации.
Ко всем находящимся файлам в папке Яндекс.Диска теперь можно обращаться с любого устройства, где есть приложение этого сервиса и оно авторизовано под вашим логином и паролем.
Если вам нужно удалить файл, то сделать это можно обычным способом. При этом, файл переместиться в Яндекс.Диске в корзину и будет там храниться еще месяц. Поэтому важно понимать, что удаляя файл из папки этого сервиса у себя на компьютере, вы не увеличиваете свободное место под другие файлы. Через 30 дней оно увеличиться автоматически за счет удалений ненужных файлов из корзины. Но, это можно сделать и самостоятельно, через web-интерфейс этого сервиса или меню программы
Сервис «Яндекс.Диска» позволяет пользоваться файлами не только владельцу аккаунта, но и всем, кому он разрешит это сделать. Для того, чтобы открыть доступ к файлу нужно кликнуть по нему правой кнопкой мыши и из предложенного меню выбрать
Открытие публичного доступа
Ссылку на файл, которую программа покажет после вышеописанного действия, можно скопировать и отослать тому, кому вы хотите открыть доступ к файлу.
Кроме того, клиент этого сервиса позволяет своим пользователям открывать доступ к папкам, с учетом заранее выставленных ограничений. Кликнув в меню на «Настроить общий доступ», система перенесет вас в web-интерфейс этого сервиса, где вы можете предоставить папку с вашего Яндекс.Диска в качестве полного доступа или только для чтения. При этом можно выбрать пользователей из записной книжки вашего почтового ящика.
Очень многие пользователи прибегают к возможностям облачных хранилищ для экономии места на своем ПК. Для этой цели нужно настроить синхронизацию папок. Они будут удалены с жесткого диска компьютера, но будут оставаться на сервере.
Для того, чтобы отключить синхронизацию, нужно нажать на значок настроек программы, затем перейти в настройки, найти там вкладку «Синхронизация» и выбрать те папки, которые не нужно синхронизировать. После чего нужно нажать «Ок» и в диалоговом окне нажать
Отключение от синхронизации
Иногда случаются такие моменты, когда нужно переместить файлы в папку, для которой не настроена синхронизация. Сделать это можно следующим образом. Откройте окно настроек и зайдите во вкладку «Синхронизация». В появившемся списке найдите нужную папку и перенесите туда выбранные файлы.
Перенос файлов в отключенные для синхронизации папки
Для того, чтобы фотографии и видеоролики не потерялись, не были случайно удалены или пострадали в следствие поломки карты памяти, установите их автоматическую синхронизацию на Яндекс.Диск это позволит не только сохранить ваши фотографии, но и поможет открыть к ним доступ с других ваших устройств.
Сделать это очень просто. Подключите планшет, смартфон или фотокамеру к вашему компьютеру. Клиент описываемого сервиса определит, что в памяти внешнего носителя находятся медиафайлы и попросит вас их загрузить на облачный сервер.
Настройка автоматического сохранения фото и видео
Для этого нужно нажать на кнопку «Загрузить». А если вы оставите галочку «Всегда загружать фото и видео», то при последующем подключении устройства, программа сама сохранит новые фотографии на Яндекс.Диск.
ВАЖНО: Буквально вчера Яндекс.Диск анонсировал акцию, благодаря которой вы можете навсегда увеличить объем места на своем аккаунте еще на 32 Гб. Для этого достаточно единоразово установить автозагрузку фото и видеороликов с внешнего устройства Диск.
При автозагрузке фото и видеороликов на ваш облачный Диск от Яндекса, автоматически создается папка «Фотокамера». Куда и будут сохраняться все ваши фотографии и видеоролики. Управлять ими можно через web-версию этого сервиса.
Если вы по каким-то причинам отключите устройство от компьютера, то после его следующего подключения несохраненные, а также новые фотографии и видеоролики будут сохранены на Яндекс.Диск автоматически при условии выбора этой функции.
Если вы не хотите сохранять фотографии на облачный сервер, то при подключении внешнего устройства выберите
Запрет сохранения фото на Диск
Сертификат от Яндекса
Здесь не всё так просто, вначале нужно этот сертификат приобрести. А как именно это сделать, Яндекс подробно не объясняет. Данный поисковик лишь разъясняет, что в этом загадочном сертификате указан объём, который вы можете получить.
В сертификате даётся код, его необходимо активировать по тому адресу, который указан в сертификате. Но, лучше я приведу вам скриншот действий по активации сертификата, который даёт сам Яндекс.
Вы обратили внимание на желтую кнопку поддержки? Я думаю, это самый лучший способ узнать, как получить сертификат. Просто берем, и обращаемся в поддержку Яндекса. При этом, стараемся более подробно узнать, как этот сертификат приобрести. Подробнее про сертификат можно узнать по ссылке…
Как пользоваться двумя Яндекс.Дисками одновременно
Изначально, новым пользователям Яндекс.Диска выдается всего 10 Гб места для файлов. Этого конечно мало. Но, если вы являетесь владельцем нескольких аккаунтов в Яндексе, то почему бы не увеличить это место благодаря одновременному использованию дух Яндекс.Дисков на вашем компьютере.
На самом деле, одновременно можно пользоваться сколько угодно аккаунтами Яндекса. Но, при этом необходимо выходить из одного аккаунта и входить в другой.
Существует и более сложный, с технической стороны вопроса, способ. При котором можно создать массив из нескольких Яндекс.Дисков. Например, вы имеете 10 аккаунтов в Яндексе. При использовании Диска вам первоначально дается на каждом по 10 Гб. Нехитрыми математическими подсчетами мы получаем 100 Гб места под файлы.
Но, сегодня, смысла в этом не много. Тем более, что при интенсивном использовании Яндекс.Диска, вы можете получить бесплатно в несколько раз больше, чем дается при регистрации. Вот скриншот аккаунта, на котором бесплатно доступно 262 Гб.
Количество бесплатного места под файлы
Кроме того, смысла в двух Дисках нет и из-за того, что на своих мобильных устройствах вы можете использовать только одно приложение Яндекс.Диска. Но, вы можете установить и другие приложения облачных хранилищ для смартфонов, планшетов и ПК: Google Drive, OneDrive, Dropbox, Облако@Mail.ru и другие. Что поможет увеличить объем сетевого хранилища в несколько раз.
Подарок от Яндекс Диска
Иногда такое случается. Например, вашему аккаунту исполнилось пять лет, и вам даётся дополнительно 4 Гб дискового пространства. То есть, теперь у вас будет не 10, а 14 Гб объёма. Так случилось с моим аккаунтом, чему я был несказанно рад. Но, это не значит, что все аккаунты в свои пять лет получат лишние гигабайты памяти.
Подарки могут быть приурочены к определённым моментам, праздникам. Также, подарки могут быть получены за активность на Яндекс Диске. Можно подарочек получить за участие в определённых конкурсах Yandex. Например, на Яндекс конференциях. На вебинарах Яндекса, к примеру, посвящённых SEO оптимизации (актуально для веб. мастеров).
Но, как я уже сказал, совсем не обязательно, что, если вы участвуете в одном из вебинарах этого поисковика, вам увеличат Яндекс Диск. Всё зависит от фантазии руководителей подобных конференций.
Несколько аккаунтов
Это самый простой путь увеличить облачный объём от Yandex. Всё довольно просто. Вы создаёте сразу несколько аккаунтов, каждому из них Яндекс даёт 10 Гб. пространства. Запоминаете, куда вы залили определённую информацию или различные курсы, книги и прочее. В этом случае желательно записать, на какой диск вы залили те или иные данные.
Разумеется, такой путь немного муторный. Нужно постоянно следить за тем, что и куда вы поместили. Также, вам придётся постоянно выходить из определённого аккаунта, и вводить логин и пароль в другой. То же самое со смартфоном. Скажу прямо – это муторно. Кроме того, подобный метод создаёт неудобство синхронизации аккаунта и ПК. В этом случае лучше создать электронный ящик Маил, так как данный поисковик даёт не 10, а целых 25 Гб. Google же даёт 15 Гб. дискового пространства. Но, если у вас немного информации, которую необходимо закачать на облако, этот метод вполне даже приемлем, особенно на Mail аккаунте.
Яндекс диск как увеличить объём
Сейчас Яндекс даёт за создание аккаунта 10 Гб памяти. Для большинства людей, этого объёма более, чем достаточно. Но, с компьютером может случиться много неприятных моментов, например, выход из строя жесткого диска, на котором хранится ценная информация. Поэтому, я рекомендую ценную информацию, папки, различные курсы хранить дополнительно в облачном пространстве.
Отсюда, 10 Гб объёма может элементарно не хватить. В этом случае нам просто необходимо увеличить Яндекс диск. Давайте же рассмотрим все известные мне бесплатные, и платные способы, как это сделать.
Акции Яндекса
Данный поисковик, как и многие другие, частенько проводит различные акции. При этом, возможно получить в подарок лишние Гб объёма диска. Например, была акция, во время которой студенты с учителями получали по 32 Гб пространства. Приличная акция! При этом, студентам нужно было лишь отсканировать студенческий билет и отослать его в Яндекс.
Проходила акция, во время которой можно было получить также 32 Гб. Для их получения, необходимо было лишь подключить автозагрузку изображений с вашего мобильника прямиком на облачный диск Яндекса. Этим успели воспользоваться многие.
Также, Яндекс сотрудничает с различными компаниями, и у них бывают совместные акции. Например: — вы приобретаете определённый гаджет, это может быть ноутбук, планшет или флешь карта. Yandex за это приобретение увеличивает ваш диск от 50, до 250 Гб. в бессрочное пользование. В этом случае желательно отслеживать акции, проводимые Yandex. Кто знает, что сотрудники компании придумают ещё? Вообще, данный путь увеличения Яндекс диска напоминает предыдущий. Суть очень похожа.
Как объединить все облачные хранилища? Самый крутой способ
Облачное хранилище — наиболее простой способ хранить данные и иметь к ним доступ отовсюду. Это намного удобнее, чем хранить данные на съёмном носителе и даже безопаснее. Уже которую неделю в России временно приостанавливают работу популярные сервисы: согласитесь, как-то не по себе, если вдруг One Drive или Google Drive перестанет работать? Чтобы быстро перенести все файлы с зарубежного хранилища на Яндекс.Диск, достаточно использовать приложение Диск-О: от Mail.ru. Тем более, прямо сейчас он стал бесплатным для всех пользователей. Рассказываем, что это за приложение, как оно работает и как оно упрощает взаимодействие с облачными сервисами.
Агрегатор облачных хранилищ Диск-О стал бесплатным. Рассказываем, как им пользоваться
Не забудьте подписаться на наш Яндекс.Дзен, чтобы не пропустить новости из мира технологий!
Что такое Диск-О
Диск-О: — это удобное приложение для Windows и macOS, позволяющая добавить несколько облачных сервисов и переключаться между ними. С сегодняшнего дня компания VK сделала программу бесплатной для подключения до 13 разных облачных дисков. После установки приложения все хранилища добавляются в проводник в список локальных дисков. Преимущество Диск-О: в том, что файлы, которые отображаются на ПК, не занимают места на жестком диске, а также не пропадают и не удаляются, если вдруг пропадет подключение к Интернету.
Диск-О: — классный способ управлять всем облачными хранилищами прямо на ПК
При этом вы можете открывать их прямо в проводнике и использовать все функции Windows из контекстного меню. Программа позволяет добавить самые разные облачные хранилища, среди которых One Drive, Google Drive и Яндекс.Диск. Каждый диск отображается со своим логотипом в «Моем компьютере». При желании его можно переименовать, чтобы не потерять или добавить в Панель задач, чтобы иметь быстрый доступ.
Кроме того, Диск-О позволяет создавать и редактировать файлы на ПК с помощью привычных инструментов и программ — это намного удобнее, чем редактировать условный документ Microsoft Word через браузер или сначала скачивать его на ПК, а потом перекидывать обратно.
Как добавить Яндекс Диск в Мой компьютер
Для того, чтобы начать пользоваться Диск-О:, необходимо скачать его в App Store или прямо на сайте приложения. Дальше все настроить очень просто.
Менеджер облачных хранилищ стал бесплатным — так намного проще перекинуть все файлы с одного облака на другой
- В правом верхнем углу страницы щелкните «Скачать для Windows».
- После окончания загрузки откройте файл с приложением, нажмите «Установить» и дождитесь окончания.
- После установки программы нажмите «Подключить облако»: если у вас уже есть аккаунт Mail.ru, то приложение само его обнаружит и предложит подключить.
- Затем у вас откроется сам проводник с Яндекс.Диском: нажмите подключить, чтобы добавить сюда же еще один облачный сервис.
Добавил сразу три облака, но можно еще
К сожалению, Диск-О: не поддерживает iCloud.
Слева отображаются все облачные хранилища в одной ветке
Единственное замечание: добавление One Drive в Диск-О: занимает чуть дольше времени, чем у других облачных хранилищ. А для ввода логина и пароля вас перекинет на страницу Microsoft, поэтому пугаться не стоит.
Обязательно подпишитесь на Telegram-канал «Сундук Али-Бабы», чтобы не пропустить крутые товары с АлиЭкспресс!
Безопасность облачных хранилищ
В Диск-О: предусмотрели безопасность работы с хранилищами. В программе можно установить пин-код, частоту его запроса и многие другие параметры. Вот как можно обезопасить свои данные.
Поставьте пароль, чтобы в ваши облачные диски никто не мог зайти после закрытия программы
- На главном экране Диск-О: нажмите шестеренку вверху окна и выберите «Настройки».
- Выберите «Доступ к дискам по пин-коду».
- Придумайте четырехзначный код, введите его, а затем повторите ввод.
- После этого вы сможете настроить частоту запроста пин-кода. Например, после перезагрузки. Таким образом, при закрытии приложения Диск-О: все подключенные облачные хранилища пропадают из Проводника и появляются после запуска программы.
В программе есть и другие параметры, которые можно настроить. Нашел некоторые из них, на которые стоит обратить внимание.
- Защита файлов: приложение предлагает выбрать важные файлы, которые будут сохранены, даже если у вас сломается ПК. Например, текстовые документы или фотографии.
- Запоминать файлы: вы можете выбрать необходимый объем памяти для хранения файлов и место для хранения на ПК, чтобы пользоваться им без интернета.
- Доступ к файлам без сети: этот параметр можно включить, если необходимо работать с файлами из облачных сервисов офлайн. Просто выберите их в выпадающем списке.
Как объединить все облачные хранилища
После установки и настройки Диск-О: на вашем ПК откройте Проводник — там увидите все ваши облачные хранилища в виде дисков. Зайдите в любой из них: далее достаточно щелкнуть дважды левой кнопкой мыши, чтобы открыть его, или разово правой — чтобы открыть контекстное меню. Открываются свойства файлов, их можно удалять, переименовывать. Все облачные хранилища также отображаются слева в области навигации и раскрываются, если необходимо быстро открыть папку в одном из них.
Теперь можно переносить файлы с одного хранилища в другое, открыв два окна
Лично мне привычнее открыть сразу два окна и перетаскивать файлы с одного диска на другой как при работе автономно на компьютере. Также понравилось и то, что сама программа существует только для настройки параметров и связывания облачных хранилищ воедино — она работает в фоновом режиме, не расходует оперативную память и ее не нужно часто открывать.
Остались вопросы? Задайте их в нашем Telegram-чате!
Можно с уверенностью сказать, что Диск-О: — безумно удобная утилита для работы с облачными хранилищами на ПК. Работать с привычным интерфейсом Windows или macOS намного проще, чем через браузерные версии хранилищ.
Содержание
- Сетевой диск Яндекс
- Шаг 1: Добавление нового элемента в сетевое окружение
- Шаг 2: Подключение сетевого диска
- Ошибка «Неправильное имя папки»
- Вопросы и ответы
Как известно, Яндекс Диск хранит Ваши файлы не только на своем сервере, но и в специальной папке на ПК. Это не всегда удобно, поскольку место, занимаемое файлами, может быть достаточно большим. В этой статье мы поговорим о том, как иметь доступ к диску без хранения документов на ПК.
Сетевой диск Яндекс
Специально для тех пользователей, которые не желают держать огромную папку на своем системном диске, в Яндекс Диске включена поддержка технологии WebDAV, которая позволяет подключаться к сервису, как к обычной папке или диску. Давайте по шагам разберем, как воспользоваться данной возможностью.
Шаг 1: Добавление нового элемента в сетевое окружение
Этот шаг будет описан для того, чтобы избежать некоторых проблем при подключении сетевого диска. Его можно пропустить и сразу перейти ко второму.
- Итак, переходим в папку «Компьютер» и нажимаем на кнопку «Подключить сетевой диск» и в открывшемся окне переходим по ссылке, указанной на скриншоте.
- В следующем окне жмем «Далее».
Снова «Далее».
- Затем вводим адрес. Для Яндекса он имеет такой вид:
https://webdav.yandex.ruНажимаем «Далее».
- Дальше необходимо дать имя новому сетевому размещению и снова нажать «Далее».
Поскольку мы уже создавали данное сетевое размещение, запрос имени пользователя и пароля был пропущен «Мастером», у вас же этот запрос обязательно появится.
Если планируется пользоваться несколькими аккаунтами, ни в коем случае не ставьте галку напротив «Запомнить учетные данные», иначе подключиться к другому аккаунту без танцев с бубном не получится.
- Если хотим сразу по завершении процесса открыть папку, оставляем галку в чекбоксе и нажимаем «Готово».
- В Проводнике откроется папка с вашим Яндекс Диском. Обратите внимание, какой у нее адрес. Этой папки на компьютере не существует, все файлы лежат на сервере.
Вот так выглядит размещение в папке «Компьютер».
В общем-то Яндекс Диском уже можно пользоваться, но нам нужен именно сетевой диск, поэтому давайте его подключим.
Шаг 2: Подключение сетевого диска
- Снова переходим в папку «Компьютер» и нажимаем кнопку «Подключить сетевой диск». В появившемся окне, в поле «Папка» указываем тот же адрес, что и для сетевого размещения (https://webdav.yandex.ru) и жмем «Готово».
- Сетевой диск появится в папке «Компьютер» и будет функционировать, как обычный каталог.
Ошибка «Неправильное имя папки»
В некоторых случаях система при вводе стандартного адреса может выдать ошибку «Неправильное имя папки», которая говорит о невозможности доступа к защищенным ресурсам SSL (HTTPS). Решается проблема двумя способами. Первый — вместо адреса
https://webdav.yandex.ru
указать
http://webdav.yandex.ru
Второй — поправить параметр в системном реестре.
- Нажимаем на лупу возле кнопки «Пуск» и в поисковом поле пишем «реестр». Переходим к приложению.
- Идем в ветку
HKEY_LOCAL_MACHINESYSTEMCurrentControlSetServicesWebClientParametersДважды кликаем по ключу
BasicAuthLevelМеняем значение на «2» (без кавычек) и жмем ОК.
- Перезагружаем компьютер. После выполнения приведенных выше действий проблема должна исчезнуть.
Теперь вы знаете, как просто подключить Яндекс Диск как сетевой диск стандартными средствами Windows.
Еще статьи по данной теме:
Помогла ли Вам статья?
Яндекс Диск: как им пользоваться, загружать и скачивать файлы, фото. Как настроить авто-создание копии моих документов
Доброго времени суток!
Для быстрой передачи файлов другим людям, да и между своими ПК, ноутбуком и телефоном очень удобно использовать Яндекс диск (облачный сервис для хранения файлов) . Загрузил на него один раз фото (например) — и их можно просматривать со всех устройств, на которых есть доступ к интернету. К тому же, можно существенно экономить место в памяти телефона (многим часто его не хватает), настроив авто-загрузку видео и фото в облако.
Добавьте к этому возможность работу с документами Word, Excel и Power Point в режиме онлайн (ничего не устанавливая на ПК). Это очень удобно!
Я уж не говорю о том, что информация на облачных дисках более надежно защищена от разных недоразумений (вирусы, проблемы с файловой системой, ошибочное форматирование и пр.) , чем на классическом HDD. Т.е. имеет смысл часть информации отправлять в облако для резервной копии (кстати, ее можно делать автоматически, об этом ниже в статье).
Собственно, в этой статье хотел показать, как это все можно быстро настроить и использовать. Думаю, заметка пригодится всем, кто еще плохо знаком с облачными дисками.
И так, ближе к теме .
Два Яндекс Диска на одном компьютере — возможно ли это?
Я.Диск — разработка российской компании Яндекс – относится к облачным технологиям и является хранилищем данных. Пользователь, создающий профиль Yandex, автоматически получает 10 бесплатных гигабайт памяти архивного объёма, куда можно размещать документы и папки различного формата. Увеличение облачного пространства возможно на платной основе или при участии в акциях. Существует методика создать два Яндекс Диска на одном компьютере и при этом увеличить объём хранилища до 20Гб. Этот метод подразумевает создание двух и более учётных записей в сервисе Yandex.
В ОС Виндовс возможно активировать два и более хранилища в сервисе. Порядок действий будет зависеть от того, есть ли Я.профиль или ещё нет.
Способ 1. Формирование двух аккаунтов
Метод 2. Вторая запись, если первая уже есть
Способ 3. Подсоединение через WebDAV
Замечание! WebDAV поможет подключить диски, если уже имеются два зарегистрированных профиля.
ЯндексДиск, можно ли использовать 2 диска сразу?
Можно ли использовать сразу 2 Яндекс.диска? Установив одно приложение на компьютер, но при этом зарегистрировать 2 аккаунта Яндекс?
Можно. У меня вообще нет ни какого приложения на компьютере. Использую Яндекс-диск на одном почтовом ящике, и на другом, оформленных на разных пользователей, в которые захожу со своей учетной записи на компьютере. Вообще ни каких проблем. — 5 лет назад
Я использую 2 диска сразу и ничего. Все делается очень просто. Заводите себе аккаунт. Если базового места хватает на аккаунте, все хорошо. Если НЕ хватает, тогда заводите себе еще аккаунт . Главное это входить во все аккаунты хотя бы 1 раз в 3 месяца, иначе Яндекс их может удалить как неиспользующиеся. Размер диска можно увеличить бесплатно. Было время, давали бесплатно дополнительный размер за привлечение участников по рефссылке. Был период выдачи бесплатного места за длительное участие. Количество аккаунтов при этом неограниченно и если в будущем будут давать бонус за длительность участия, он распространится на все аккаунты.
Два Яндекс.Диска, то есть две программы, нет, а два аккаунта можно.
Просто если Вы авторизируетесь в своём приложении Яндекс.Диск с другим логином, на компьютере создастся вторая папка Яндекс.Диска, которая будет синхронизирована с этим вторым аккаунтом. При этом первая папка никуда не исчезнет. Переходить из одного аккаунта в другой можно, просто вводя логин и пароль.
Так же действует и Облако Мэйл.Ру.
Кстати, Диском можно пользоваться, не скачивая программу на компьютер. У меня три ящика на Яндексе, во всех трёх использую Диск, но без установки Диска на компьютер.
И ещё. Первый ответивший пишет, что надо заходить в Диск как минимум раз в три месяца. Это не так. Яндекс удаляет файлы с Диска только в том случае, если Вы сами удалили свой почтовый ящик. Вот что пишет поддержка Яндекса в Вопросах и ответах:
Подарок от Яндекс Диска
Иногда такое случается. Например, вашему аккаунту исполнилось пять лет, и вам даётся дополнительно 4 Гб дискового пространства. То есть, теперь у вас будет не 10, а 14 Гб объёма. Так случилось с моим аккаунтом, чему я был несказанно рад. Но, это не значит, что все аккаунты в свои пять лет получат лишние гигабайты памяти.
Подарки могут быть приурочены к определённым моментам, праздникам. Также, подарки могут быть получены за активность на Яндекс Диске. Можно подарочек получить за участие в определённых конкурсах Yandex. Например, на Яндекс конференциях. На вебинарах Яндекса, к примеру, посвящённых SEO оптимизации (актуально для веб. мастеров).
Но, как я уже сказал, совсем не обязательно, что, если вы участвуете в одном из вебинарах этого поисковика, вам увеличат Яндекс Диск. Всё зависит от фантазии руководителей подобных конференций.
Как поделиться файлами с друзьями
Ломаете голову над тем, как отправить нужные файлы по почте? Теперь не нужно пересылать файлы. Гораздо проще поступить так: в системном трее компьютера найдите значок диска. Ту самую летающую тарелку. Помните? Кликаете по ней, заходите в хранилище. Находите и выделяете нужный файл.
Теперь нажимайте на кнопку “Скопировать ссылку”. В трее появится надпись “Доступ к файлу открыт. Ссылка скопирована в буфер обмена”. Эту ссылку вы отошлете друзьям, всего лишь кликнув правой кнопкой мыши.
Все, кому вы пошлете скопированную сейчас ссылку, беспрепятственно по ней зайдут и посмотрят файл, к которому она относится.
Скачать CloudBuckit
Как по мне, шикарная программа CloudBuckit великолепно выполняет возложенную на неё функцию — объединить облачные хранилища под одной крышей. Мне лично она очень понравилась. А Вам?
P.S. С Облаком mail_ru данная программа не работает. Может позже авторы исправят это, кто знает.
До новых полезных компьютерных программ и интересных приложений для Андроид.
Альтернативы для замены RaiDrive
Koofr
Koofr – это безопасный, надежный и простой способ хранения, резервного копирования и обмена вашими документами, фотографиями, видео и многим другим. Бесплатные 2 ГБ облачного пространства для хранения на всю жизнь.
Бесплатная (с ограничениями) Windows Linux Интернет Android iPhone Android Tablet Windows (мобильная версия) iPad Chrome Mac OS X
CloudBuckIt
Настольное приложение для управления всеми вашими учетными записями облачного хранилища и FTP-соединениями.
Бесплатная (с ограничениями) Windows Android iPhone iPad
Storage Made Easy
SME Enterprise File Share and Sync Solution предоставляет комплексное решение для контроля и управления, позволяющее обеспечить безопасную совместную работу в облаке между точками данных для корпораций.
Платная Mac Windows Linux Интернет Android iPhone Java Mobile Blackberry Windows (мобильная версия) iPad Facebook WordPress Microsoft Office Suite
odrive
Odrive – это бесплатное приложение, которое упрощает управление, доступ и совместное использование всех ваших файлов из одного места. Интеграция в более чем 20 сервисов, полная двунаправленная синхронизация рабочего стола, файлы-заполнители, надежный веб-клиент и расширенные возможности совместного использования.
Бесплатная (с ограничениями) Mac Windows Linux Интернет
MultCloud
Данное приложение помогает объединить облачные накопители, такие как Dropbox, Box, Google Docs, SkyDrive, SugarSync, FTP и т. д. с целью централизованного управления данными системами.
Бесплатная (с ограничениями) Интернет
FileCloud
Вам нужно собственное облачное решение Dropbox или Box.net? Установите FileCloud!
Платная Windows Linux Android iPhone Windows S Android Tablet Windows (мобильная версия) iPad Self-Hosted
Rclone
Rclone – это программа командной строки для синхронизации файлов и каталогов с: – Google Drive – Amazon S3 – Openstack Swift / Облачные файлы Rackspace / Memset Memstore – Dropbox – Google Cloud Storage – Amazon Cloud Drive – Microsoft One Drive – Hubic – Backblaze B2 – Яндекс.Диск – Локальной файловой системы
Бесплатная Открытый код Mac Windows Linux BSD Solaris FreeBSD NetBSD OpenBSD
Air Explorer
Air Explorer – это приложение, которое легко управляет всеми вашими файлами на облачных серверах (Google Drive, OneDrive, Dropbox, Mega, Box, Mediafire, WebDAV, Copy, Yandex) и службами FTP и SFTP.
Бесплатная (с ограничениями) Mac Windows
NetDrive
Облачное хранилище как виртуальный жесткий диск
Платная Mac Windows
ExpanDrive
ExpanDrive – это клиент сетевой файловой системы для Mac OS X и Microsoft Windows, который облегчает сопоставление локального тома с любым SFTP-сервером, к которому пользователь имеет доступ. Он также может подключаться к FTP, Amazon S3, RackSpace Cloud Files, OpenStack Swift Object Storage, DreamObjects, WebDAV, Dropbox, Google Drive и Box.com. Когда сервер монтируется с ExpanDrive, любая программа может читать, записывать и управлять удаленными файлами (то есть файлами, которые существуют только на сервере), как если бы они хранились локально
Платная Mac Windows
WebDrive
В отличие от обычного клиента передачи файлов, WebDrive позволяет открывать и редактировать файлы, расположенные на сервере, без дополнительного шага загрузки файла. Используя простой мастер, вы назначаете букву сетевого диска любому серверу FTP, SFTP или WebDAV.
Платная Mac Windows
SFTP Net Drive
SFTP Net Drive позволяет работать с удаленной файловой системой так, как если бы это был локальный диск, учитывая, что удаленная система поддерживает протокол SFTP.
ZeroPC Cloud Navigator
ZeroPC “Lifetime Desktop in the Cloud” позволяет пользователям переносить все свои возможности рабочего стола в режиме онлайн, объединять, консолидировать и управлять всем своим цифровым контентом в одном безопасном месте для доступа и обмена ими между людьми, использующими любой браузер и любое веб-устройство. Используя ZeroPC в качестве расширенного центрального хранилища для всего своего контента, пользователи уверены, что они всегда подключены к своим ценным файлам, документам, фотографиям, видео и другому контенту
Платная Интернет Android iPhone Android Tablet iPad
GMX File Storage
GMX Cloud: 2 ГБ бесплатного онлайн-хранилища с общим доступом к файлам. Ищете простой способ обмена файлами? Хотите делиться своими файлами или просто сохранить некоторые из личных файлов в безопасном веб-пространстве и иметь возможность доступа к ним в любое время, в любом месте?GMX Cloud позволяет персонализировать ваши папки и легко управлять данными – 2 ГБ свободного и безопасного облачного пространства только для вас! Храните все типы файлов: тексты, фотографии, музыку, видео и многое другое
Бесплатная Windows Интернет
Mountain Duck
Mountain Duck позволяет вам монтировать сервер или облачное хранилище как локальный диск в Finder.app на Mac и в Проводнике файлов в Windows. Открывайте удаленные файлы в любом приложении и работайте как на локальном диске.
Платная Mac Windows
Скачиваем фотографии
Следующим закономерным вопросом после перемещения файлов в облачное хранилище будет — как их скачать. Осуществить загрузку альбома на собственное устройство, можно нажав на “Скачать архивом” в правом верхнем углу обложки.
Чтобы скачать отдельную фотографию, потребуется нажать одноименную кнопку «Скачать» под фото.
Благодаря веб-версии и приложениям Яндекс.Диск, удается быстро и легко загружать фотографии для хранения, делиться ими с друзьями и публиковать в социальных сетях. Удобный интерфейс хранилища помогает быстро освоить все возможности и функции.
Содержание
- 1 Два Яндекс Диска на одном компьютере — возможно ли это?
- 2 Подключение 2-х аккаунтов в Windows
- 2.1 Способ 1. Формирование двух аккаунтов
- 2.2 Метод 2. Вторая запись, если первая уже есть
- 2.3 Способ 3. Подсоединение через WebDAV
- 3 Подключение 2-х аккаунтов в Mac OS
- 3.1 Этап 1: Создание аккаунтов через Apple Mail
- 3.2 Этап 2: Подключение через WebDAV
- 4 Подключение 2-х аккаунтов в Linux
- 4.1 Способ 1: Nautilus
- 4.2 Метод 2: Dolphin
- 5 Подключение к Яндекс Диску через WebDAV-клиент
- 5.1 Помогла ли вам эта статья?
Два Яндекс Диска на одном компьютере — возможно ли это?
Я.Диск — разработка российской компании Яндекс – относится к облачным технологиям и является хранилищем данных. Пользователь, создающий профиль Yandex, автоматически получает 10 бесплатных гигабайт памяти архивного объёма, куда можно размещать документы и папки различного формата. Увеличение облачного пространства возможно на платной основе или при участии в акциях. Существует методика создать два Яндекс Диска на одном компьютере и при этом увеличить объём хранилища до 20Гб. Этот метод подразумевает создание двух и более учётных записей в сервисе Yandex.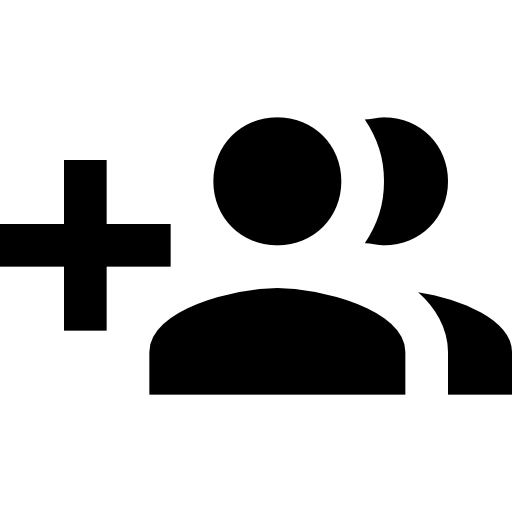
Подключение 2-х аккаунтов в Windows
В ОС Виндовс возможно активировать два и более хранилища в сервисе. Порядок действий будет зависеть от того, есть ли Я.профиль или ещё нет.
Способ 1. Формирование двух аккаунтов
- Войти в Яндекс.
- В верхней правой зоне вызвать команду «завести почту».
- Заполнить регистрационную анкету.
- Придумать логин, пароль.
- Указать контрольные методы: телефон, резервную почту или кодовое слово-ответ.
- Подтвердить создание.
- Авторизоваться.
- Нажать на логин в профиле (верхняя правая часть экрана).
- Выбрать действие «добавить аккаунт».
- Пройти вторичную регистрацию.
- Войти во другой профиль.
Яндекс Диск как сетевой диск
Метод 2. Вторая запись, если первая уже есть
- Повторить предыдущие этапы с «8» по «11».
Способ 3. Подсоединение через WebDAV
- Войти в проводник.
- На значке «Мой комп» нажать правой кнопкой.
- Задать дисковое имя и вызвать команду «Подключить сетевой диск».
- В рабочем окне заполнить строку «Папка» командой: https://webdav.yandex.ru.
- Активировать флажок «Подключать при входе в систему».
- Отметить «Готово».
- Всплывшее далее окошко заполняется логином/паролем с отметкой «запомнить учётные данные».
- Запустить проводник и проверить отображение хранилища.
- Для прикрепления следующего облака необходимо повторить все вышеуказанные действия. Наименование диска (шаг 3) необходимо напечатать другое, а также соответствующий логин и пароль.
Замечание! WebDAV поможет подключить диски, если уже имеются два зарегистрированных профиля.
Подключение 2-х аккаунтов в Mac OS

Увеличить облачное пространство можно и в Mac OS. Для этой операционной системы есть два варианта расширения объёма. Алгоритмы представлены далее.
Этап 1: Создание аккаунтов через Apple Mail
- Запустить софт.
- Первичный запуск предложит создать аккаунт. Следуя мастеру регистрации можно внести параметры первой учётки Yandex.
- Для второго аккаунта зайти в раздел «Файл».
- Выделить действие «Добавить запись».
- В рабочем окне ввести фамилию и имя владельца, почтовый адрес, пароль и нажать «Продолжить».
- Зарегистрировать входящий сервер почты, указав:
- Наименование: yandex.ru;
- Пользовательское имя и пароль.
- Зарегистрировать исходящий сервер:
- Наименование: smtp.yandex.ru (под строкой поставить отметку «только этот»);
- Пользовательское имя и пароль;
- Активировать идентификацию, задать пароль и логин (как и для входящего);
- В последующем окошке проверить введённые параметры нажать кнопку «Создать»;
- Для второго аккаунта – выполнить шаги от 1 до 7.
Этап 2: Подключение через WebDAV
- Запустить
- На панели управления выбрать «Переход» — «Подключить к серверу».
- Забить параметры https://webdav.yandex.ru и активировать подсоединение.
- Новое окно заполнить логином и паролем и снова нажать «Подключиться».
- Проверить отображение папок.
- Для активации второго архива выполнить шаги 1-5, только регистрационные данные задать для второго аккаунта.
Подключение 2-х аккаунтов в Linux
Подключение почтового сервиса и облачного хранилища в Линукс возможно с помощью менеджеров Dolphin, Naultilus, Thunar.
Способ 1: Nautilus
- Активировать Наутилус.
- Вызвать команду «Подключение к серверу».
- Впечатать адрес: davs://vova_pupkin@webdav.yandex.ru:443.
Замечание! 443 – рекомендуемый порт соединения.
- Напечатать пароль профиля.
- Активировать подсоединение.
- Софт установить связь и выведет на экран содержимое хранилища.
- Для второго облака шаги 1-6 необходимо повторить с указанием других регистрационной информации.
Метод 2: Dolphin
- Запустить менеджер.
- В адрес-строке забить: webdavs://webdav.yandex.ru.
- Дальнейший шаг – ввод пароля и логина в строках идентификации.
- Автоматической соединение завершится открытием содержимого облака.
Второй архив можно прикрепить, введя регистрационные данные второй учётки.
Подключение к Яндекс Диску через WebDAV-клиент

Приложение от разработчиков Яндекса не дает одновременно работать с несколькими аккаунтами, стандартные средства Windows не в состоянии подключить несколько сетевых дисков с одного адреса.
Решение было найдено. Это технология WebDAV
и клиент CarotDAV
. Данная технология позволяет соединяться с хранилищем, копировать файлы с компьютера в облако и обратно.
При помощи CarotDAV также можно «перекидывать» файлы из одного хранилища (аккаунта) в другое.
Скачать клиент можно по этой ссылке.
Совет: скачайте Portable версию
и запишите папку с программой на флешку. Эта версия подразумевает работу клиента без установки. Так образом Вы сможете получить доступ к своим хранилищам с любого компьютера. Кроме того, установленное приложение может отказаться запускать свою вторую копию.
Итак, с инструментами мы определились, теперь приступим к реализации. Запускаем клиент, переходим в меню «File»
, «New Connection»
и выбираем «WebDAV»
.
В открывшемся окне присваиваем имя нашему новому подключению, вводим логин от аккаунта Яндекс и пароль. В поле «URL»
пишем адрес. Для Яндекс Диска он такой:https://webdav.yandex.ru
Если, в целях безопасности, хотите каждый раз вводить имя пользователя и пароль, то поставьте галку в чекбокс, указанный на скриншоте ниже.
Нажимаем «Ок»
.
При необходимости создаем несколько подключений с разными данными (логин-пароль).
Открывается облако двойным кликом по значку подключения.
Для одновременного подключения к нескольким аккаунтам необходимо запустить еще одну копию программы (дважды кликнуть по исполняемому файлу или ярлыку).
Работать с данными окнами можно, как с обычными папками: копировать файлы туда и обратно и удалять их. Управление происходит через встроенное контекстное меню клиента. Перетаскивание (drag-n-drop) также работает.
Подведем итог. Очевидный плюс данного решения – файлы хранятся в облаке и не занимают место на жестком диске. Также можно завести неограниченное количество Дисков.
Из минусов отмечу следующие: скорость обработки файлов зависит от скорости интернет-соединения. Другой минус – нет возможности получать публичные ссылки для обмена файлами.
Для второго случая можно завести отдельный аккаунт и работать в обычном режиме через приложение, а дисками, подключенными через клиент, пользоваться как хранилищами.
Вот такой интересный способ подключить Яндекс Диск через WebDAV-клиент. Такое решение будет удобно тем, кто планирует работать с двумя и более облачными хранилищами.


Наши специалисты постараются ответить максимально быстро.