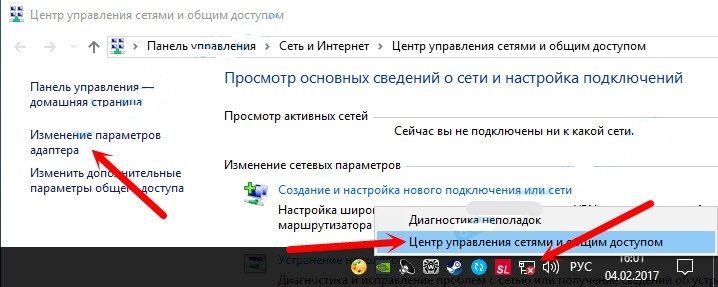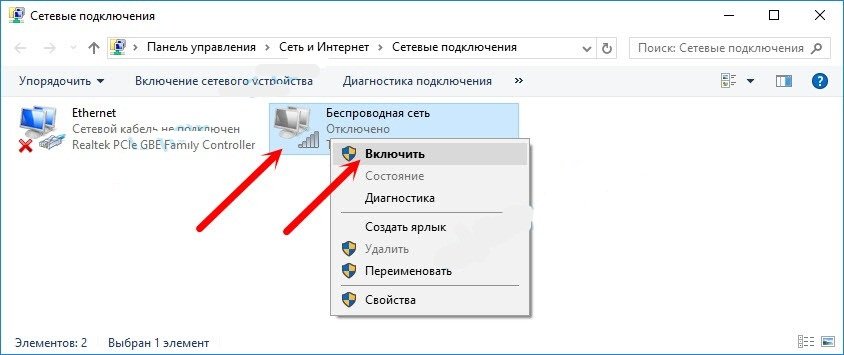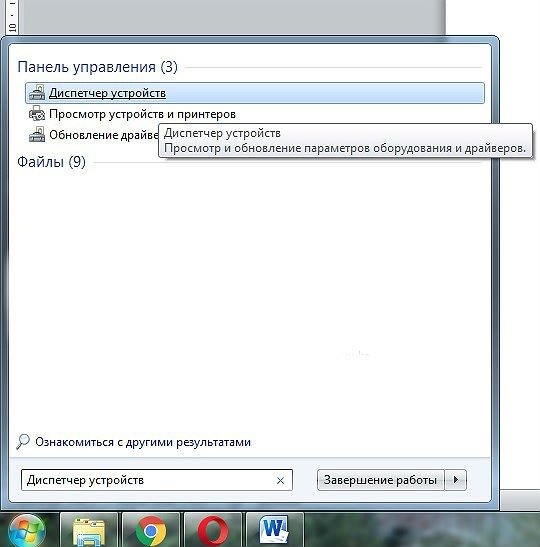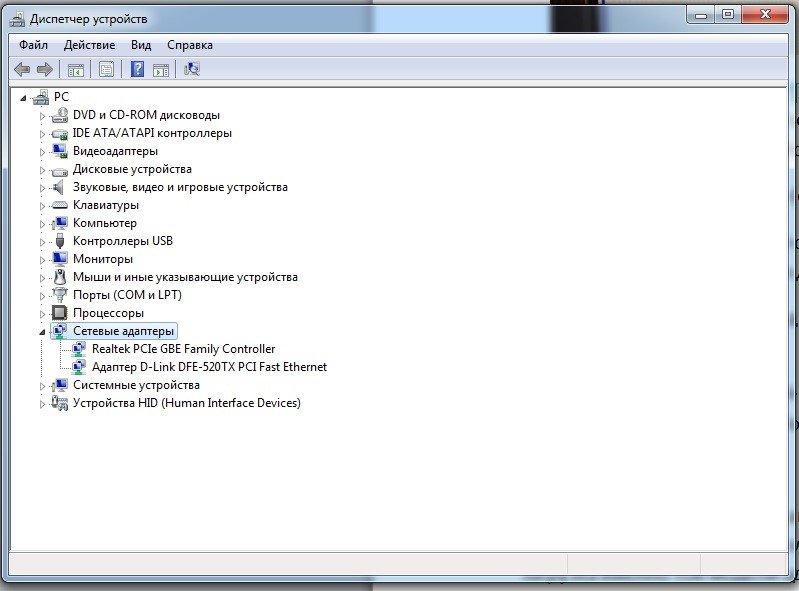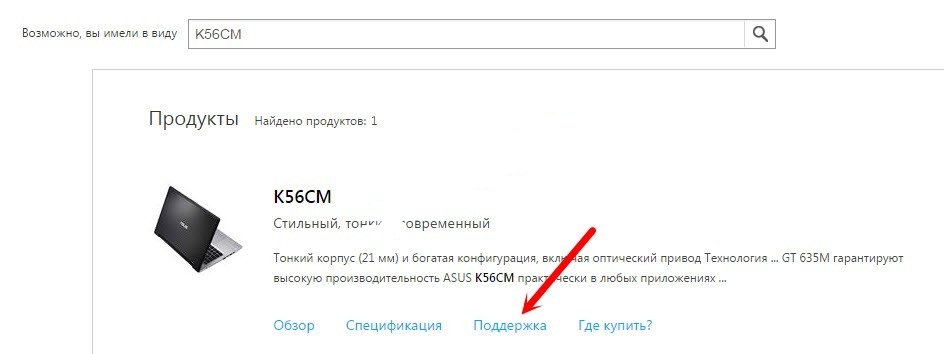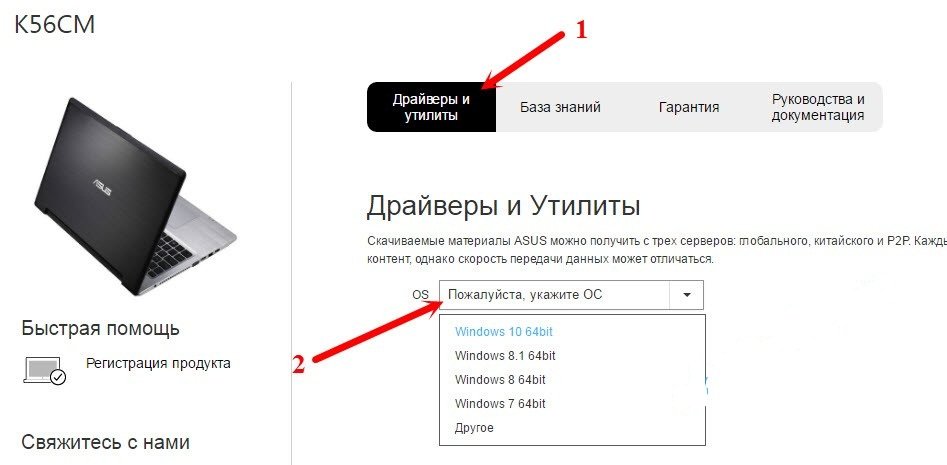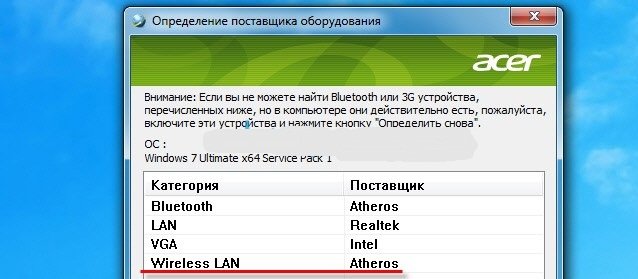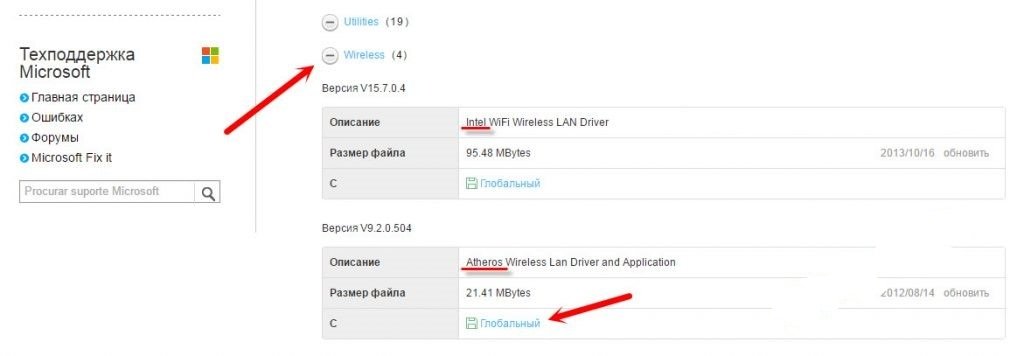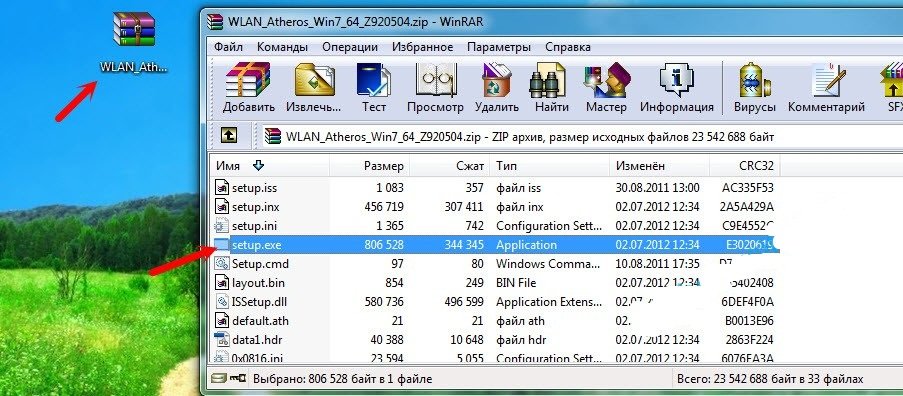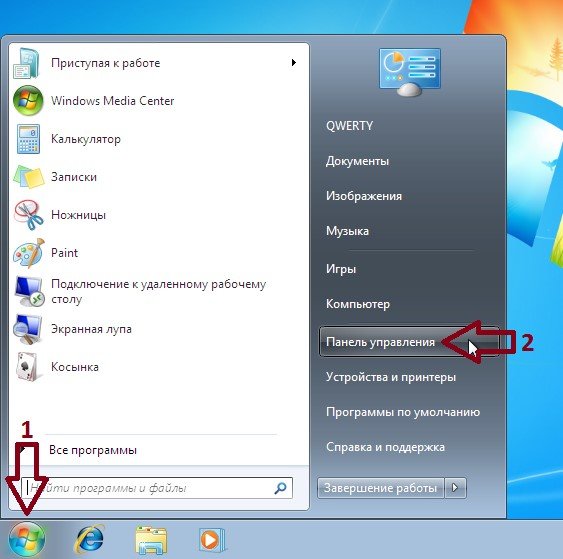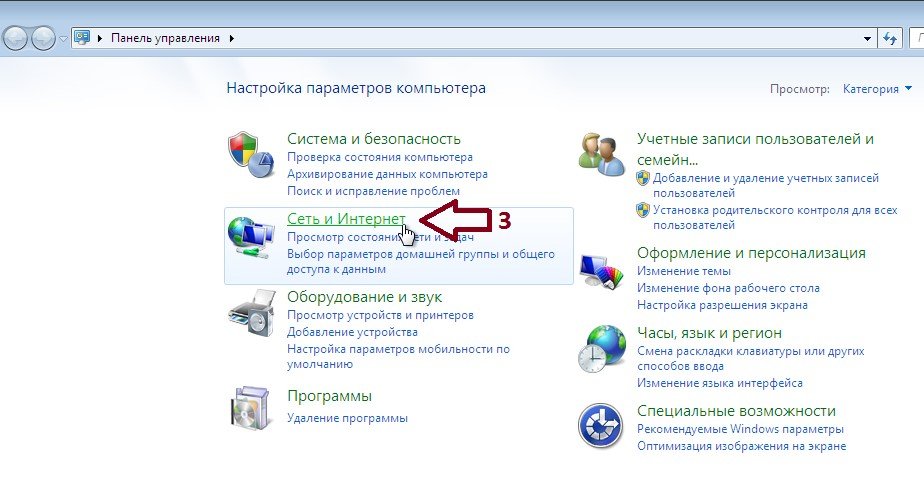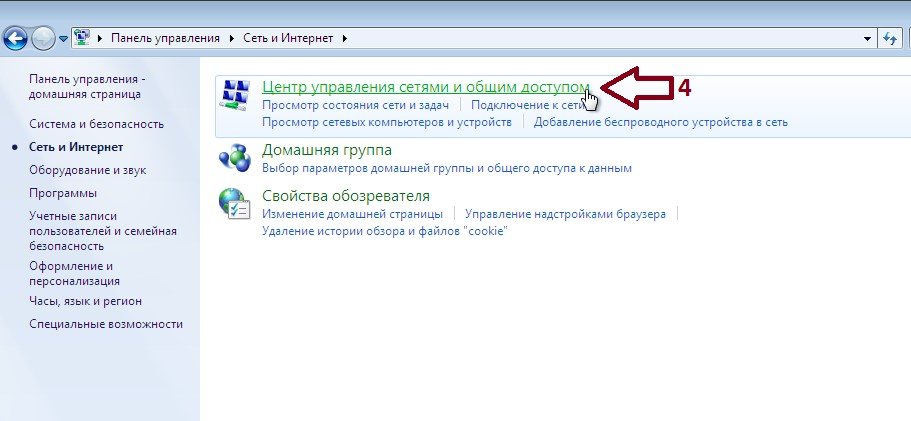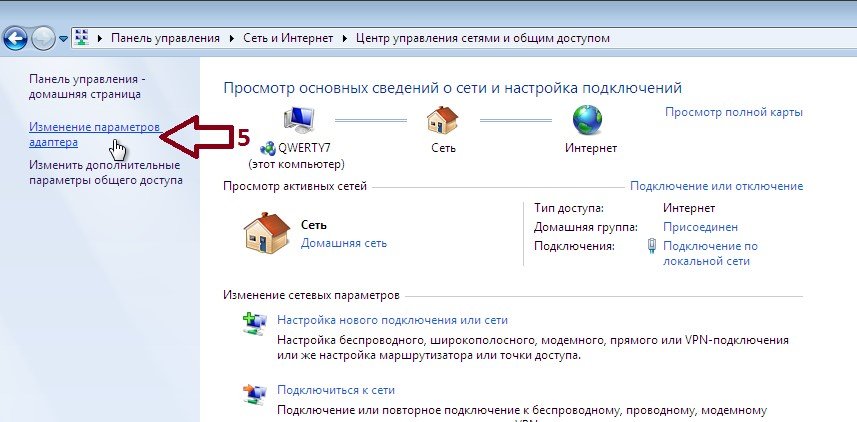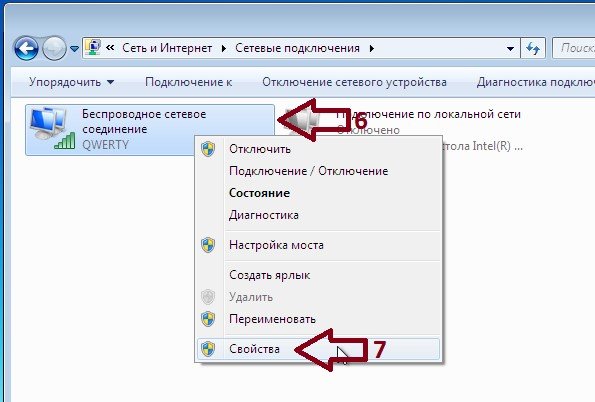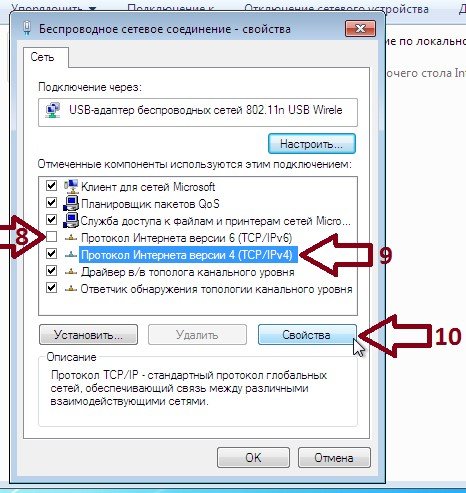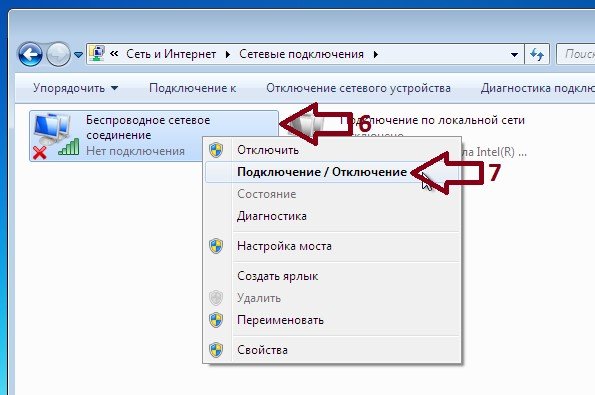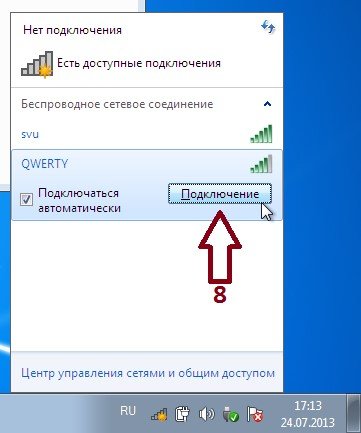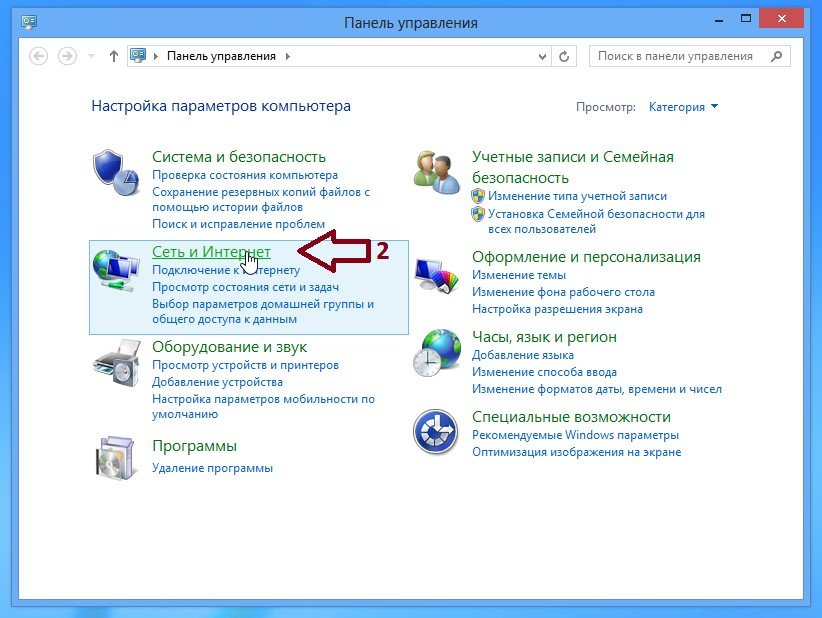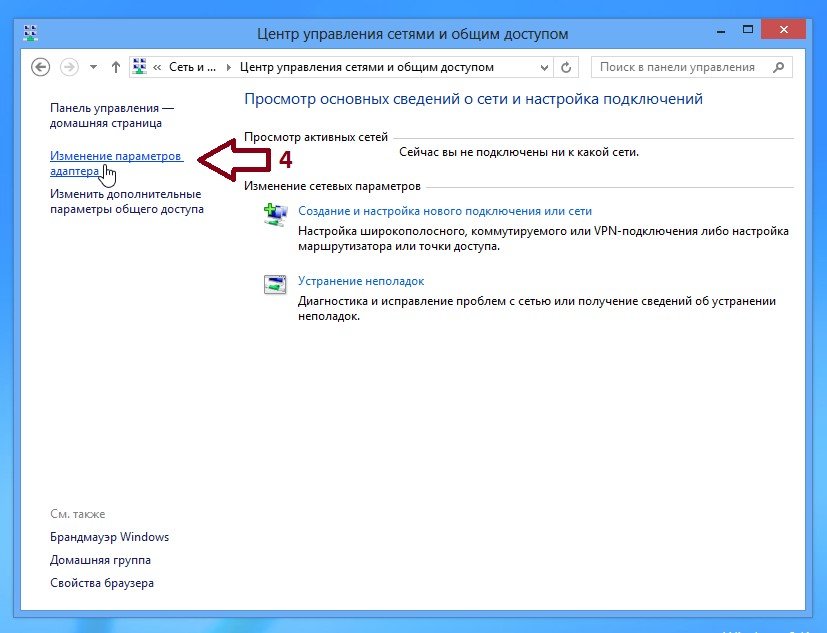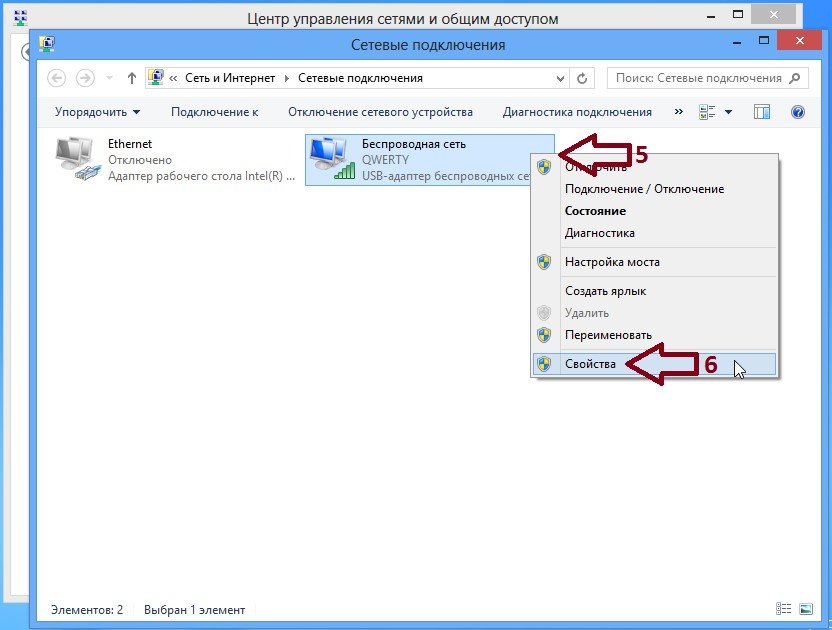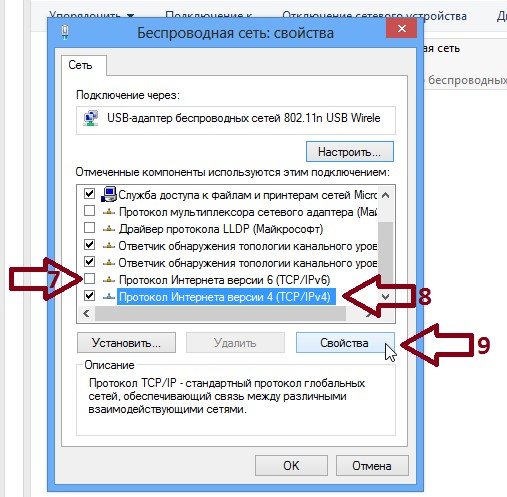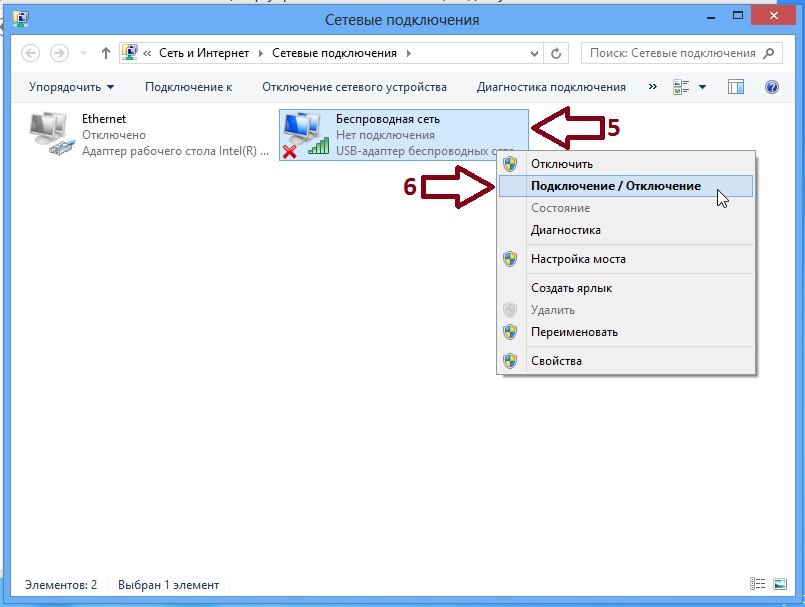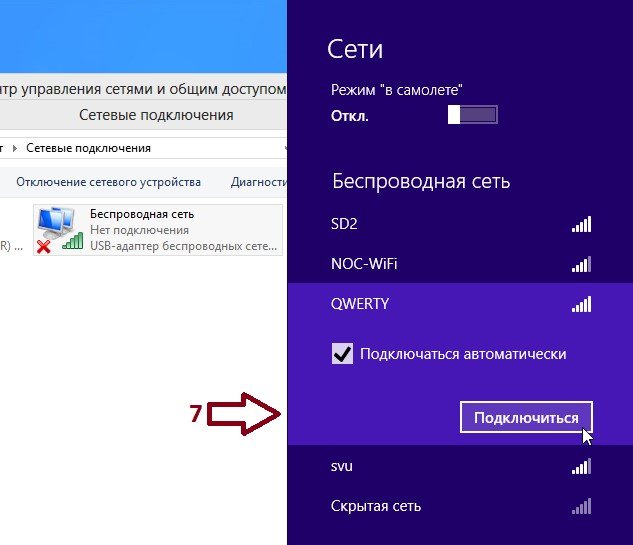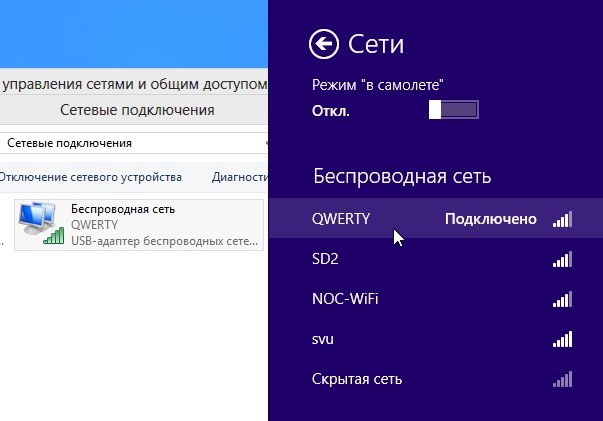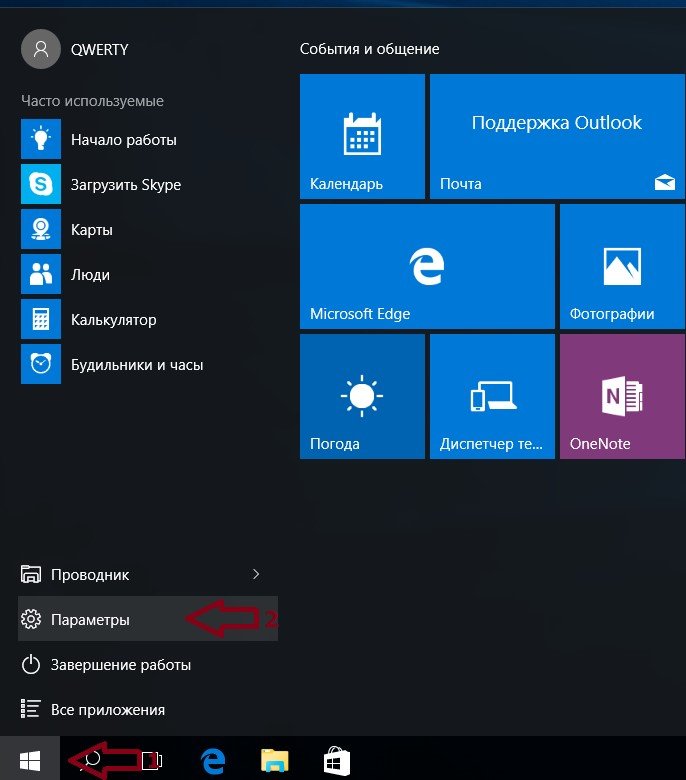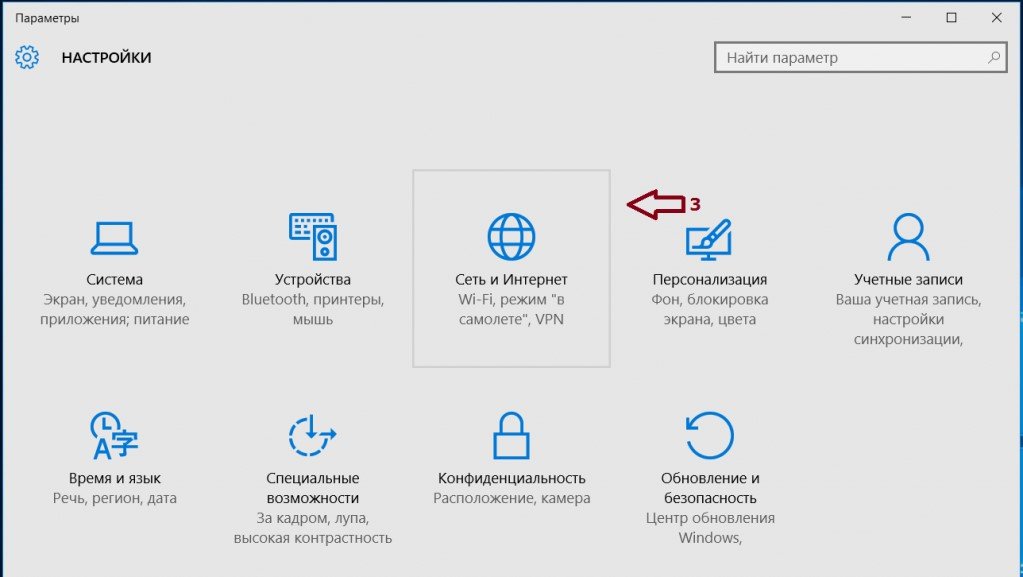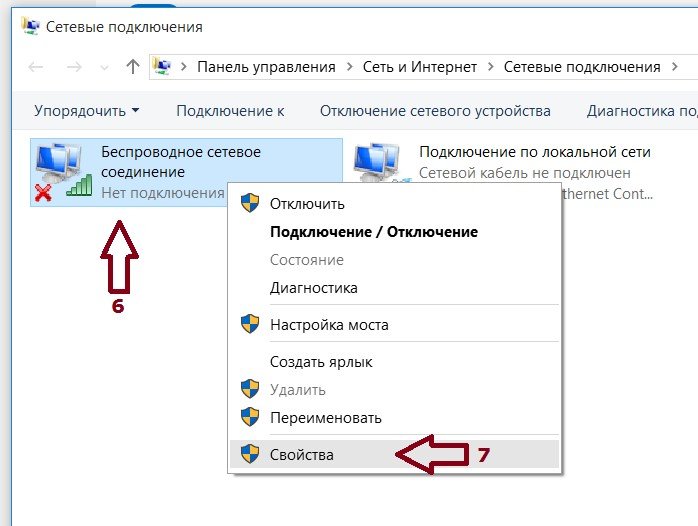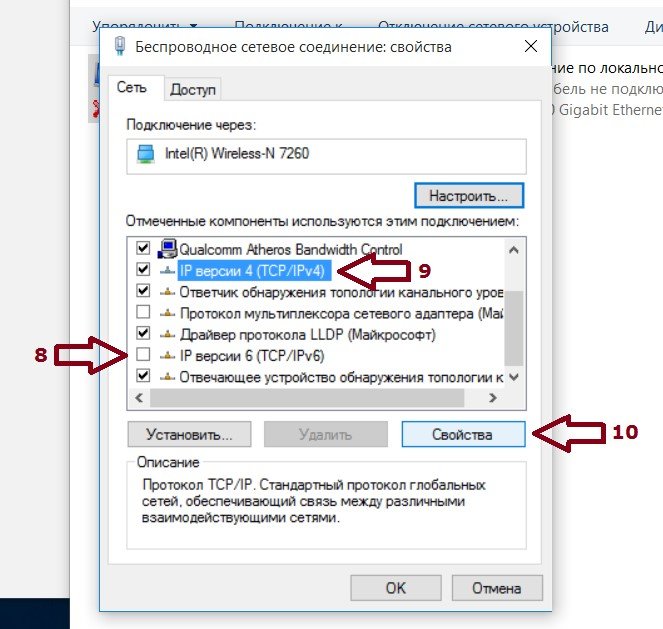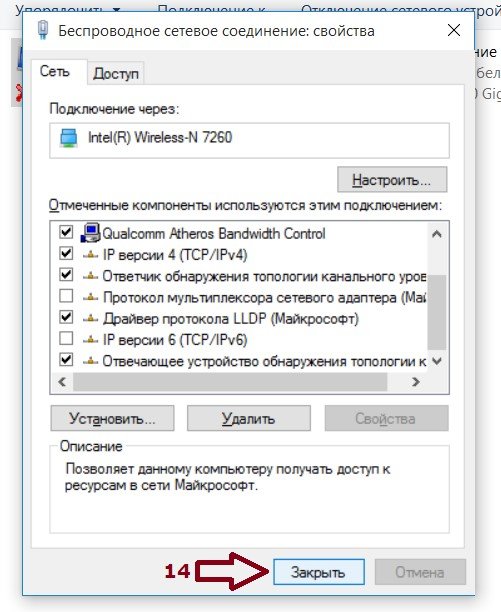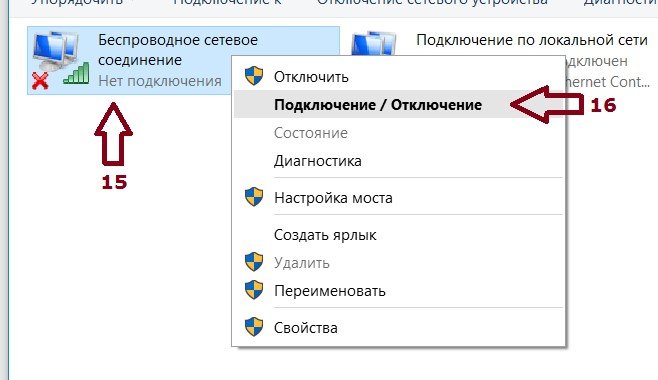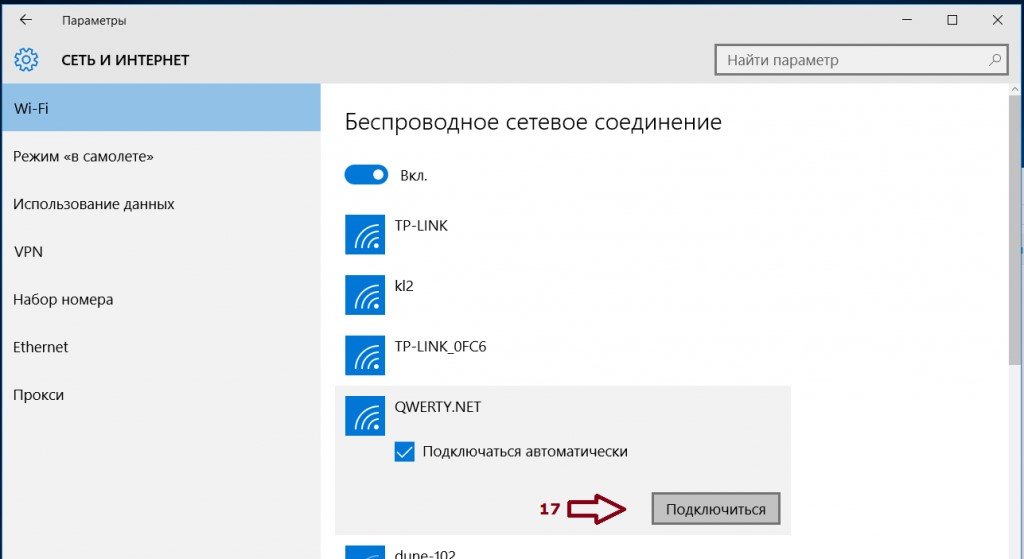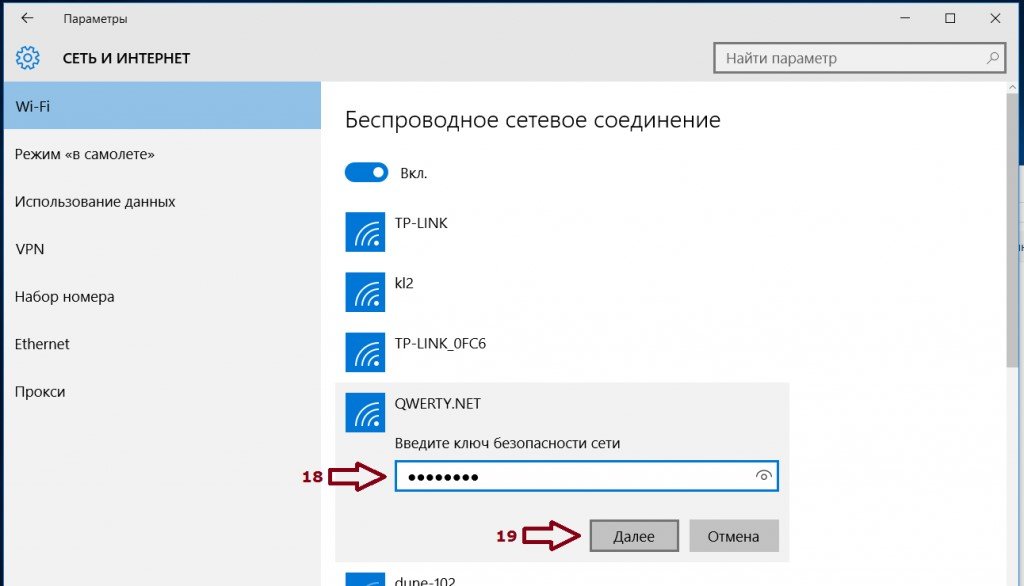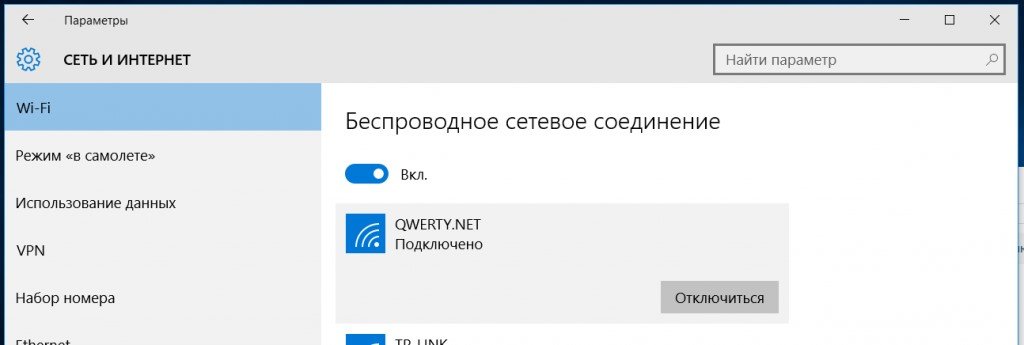Привет! Так как я сам пользуюсь ноутбуком ASUS, решил написать отдельную статью о включении Wi-Fi на ноутбуке ASUS и подключении к беспроводной сети. Это очень популярная тема. Как правило, когда впервые появляется необходимость подключить ноутбук к Wi-Fi сети, у пользователей возникает очень много вопросов: «где включать этот вай-фай», «где найти его на ноутбуке Асус», «как подключится к беспроводной сети» и т. д. К тому же, может возникнуть множество проблем и ошибок. Как в процессе включения беспроводного модуля, так и в процессе подключения к сети.
У нас есть задача: подключить ноутбук ASUS к Wi-Fi сети. И здесь важно понимать, что решение зависит в большей степени не от самого ноутбука (фирмы производителя), или конкретной модели, а от установленной на ноутбук операционной системы. Сейчас самые популярные это Windows 10, Windows 8, и Windows 7. Думаю, что уже нет смысла рассматривать Windows XP. Да, этой системой сейчас еще пользуются, но там уже давно все настроено. Да и у меня не установлена XP.
Все сделаем по такой схеме:
- Сначала покажу как подключить свой ноутбук к Wi-Fi. Скорее всего, у вас там уже все включено и настроено. И загружать себя какими-то кнопками и настройками ненужно.
- Дальше покажу как включить Вай-Фай на ноутбуке ASUS. Этот шаг вам пригодится в том случае, когда не получится подключится обычным способом. Включать будем сочетанием клавиш, и без использования клавиши Fn.
Я постараюсь все показать на примере Windows 10 и Windows 7. Большинство настроек и действий будут похожи. Ноутбук у меня ASUS K56CM (не самый новый). Но статья должна подойти для всех моделей, в том числе: X553M, X55a, X54H, N61VG, X751M и других.
Так же, в статье я буду давать ссылки на другие статьи с решениями разных проблем. Рекомендую просматривать их.
Подключаем ноутбук Асус к Wi-Fi сети
В идеале, статус подключения к интернету должен быть таким (при условии, что к ноутбуку не подключен сетевой кабель):
Вот этот значок в виде звездочки говорит о том, что ноутбук видит доступные для подключения беспроводные сети, и готов к ним подключится. Если у вас другой статус, смотрите статью дальше. Для подключения достаточно просто нажать на этот значок, выбрать нужную сеть, нажать кнопку подключится, ввести пароль (если сеть защищена), и все готово.
Если у вас Windows 10, то там такие же действия. Если что, вот подробная инструкция для «десятки»: https://help-wifi.com/nastrojka-wi-fi-na-pc-noutbuke/kak-podklyuchitsya-k-wi-fi-na-windows-10/.
Так проходит подключение, когда все настроено и включено. Могут конечно же возникнуть ошибки типа «Не удалось подключится к этой сети», но это уже другая история. В идеале все проходит так, как я показал выше. Очень круто, если у вас все получилось. Дальше я покажу что делать, если Wi-Fi адаптер в вашем ноутбук работает, драйвер на него установлен, но он по какой-то причине отключен.
Может быть еще иконка подключения в виде антенны с красным крестиком (нет доступных подключений):
В таком случае, смотрите решения в следующих статьях:
- Для Windows 7 – https://help-wifi.com/reshenie-problem-i-oshibok/vnezapno-propal-wi-fi-v-windows-7-net-dostupnyx-podklyuchenij/
- Для Windows 10 – https://help-wifi.com/reshenie-problem-i-oshibok/windows-10-ne-vidit-wi-fi-seti/
Включаем Wi-Fi адаптер ноутбуке ASUS
Если же иконка подключения на панели уведомлений никак не напоминает беспроводную сеть, а похожа на компьютер с крестиком, то скорее всего беспроводной модуль на ноутбуке отключен, или вообще не работает (чаще всего по причине неустановленного драйвера). Сейчас разберемся.
Я сразу советую зайти в «Диспетчер устройств», и посмотреть, есть ли там «Wireless» адаптер. Если его там нет, то нет смысла мучить ноутбук и себя. Нужно устанавливать драйвера. Если адаптера нет в диспетчере устройств, то его никак не включить. И не важно какой у вас ноутбук, Асус, или какой-то другой.
Проверить очень просто. В Windows 7 откройте Пуск и в строке поиска начните вводить «диспетчер…». Запустите «Диспетчер устройств». На Windows 10 точно так же, только там есть кнопка поиска возле кнопки Пуск.
В диспетчере устройств открываем вкладку «Сетевые адаптеры» и смотрим. Если у вас там есть адаптер в названии которого есть «Wi-Fi», «Wireless» «802.11 b/g/n», то все Ok. Смотрим статью дальше и пробуем включить его. Раз вы уже в диспетчере устройств, то попробуйте нажать на адаптер правой кнопкой. Если в меню будет пункт «Задействовать», то нажмите на него. Возможно, после этого Wi-Fi заработает. Вы поймете это по значку на панели уведомлений (если к ноутбуку не подключен сетевой кабель!).
Если же такого адаптера там нет, есть только один (сетевая карта), то это скорее всего говорит о том, что не установлен драйвер Wireless адаптера. Раньше я уже подготовил статью, в которой показывал как установить драйвер на Wi-Fi именно на ноутбуках ASUS: https://help-wifi.com/nastrojka-wi-fi-na-pc-noutbuke/kak-ustanovit-drajver-wi-fi-adaptera-na-noutbuk-asus/. Инструкция очень подробная. После установки драйвера все должно заработать.
А мы продолжаем. Что же делать, если адаптер есть, а возможности подключится к беспроводной сети нет.
Включаем Wi-Fi переключателем, или сочетанием кнопок на клавиатуре
Мне кажется, компания ASUS сейчас уже не делает отдельные механические переключатели для включения/отключения беспроводных модулей. Но на старых ноутбуках они могут быть. Если у вас старая модель, то поищите такой переключатель на корпусе ноутбука.
Как правило, для этих задач используется сочетание клавиш. Клавиша Fn с клавишей из ряда «F». Но ноутбуках ASUS, чаще всего это Fn + F2. На клавише F2 нарисована антенна. Вот как это выглядит на моем ноутбуке:
Если после нажатия сочетания клавиш нет результата, то советую нажать один раз, и перезагрузить ноутбук.
Пробуем включить Wi-Fi на ноутбуке ASUS без клавиши Fn
Без разницы какая Windows у вас установлена. Нажмите правой кнопкой мыши на значок подключения к интернету и выберите пункт «Центр управления сетями и общим доступом». Дальше переходим в «Изменение параметров адаптера».
Там должно быть «Беспроводное сетевое соединение». Или «Беспроводная сеть» – в Windows 10. Если это подключение со статусом «Отключено», то нажмите на него правой кнопкой мыши и выберите «Включить».
В Windows 10 беспроводная сеть так же может быть отключена кнопкой «Wi-Fi»:
Все эти советы точно должны вам помочь. Если вы столкнулись с ситуацией, о которой не написано в этой статье, или описанные выше решения не помогают, то напишите подробно о своем случае в комментариях. Пишите модель ноутбука ASUS, и с какой проблемой вы столкнулись в процессе подключения к Wi-Fi сети.
Еще несколько статей по этой теме, которые могут вам пригодится:
- Решение разных проблем с подключением к беспроводной Wi-Fi сети – https://help-wifi.com/reshenie-problem-i-oshibok/pochemu-noutbuk-ne-podklyuchaetsya-k-wi-fi-ne-rabotaet-internet-po-wi-fi-cherez-router/
- Отдельная статья по решению проблем с вай-фай в Windows 10 – https://help-wifi.com/reshenie-problem-i-oshibok/problemy-s-internetom-wi-fi-v-windows-10/
Надеюсь, я не зря потратил время, и моя статья вам пригодилась. Напишите об этом в комментариях. Всего хорошего!
Всем привет! Тема сегодня несложная. Думаю, что всем уже давно известно, как подключить к сети Вай-Фай ноутбук АСУС или любой другой ПК. Однако, иногда у владельцев новых устройств возникают проблемы с этим. Слышал даже, что и те, кто уже пользуется ноутом не первый день, тоже интересуются таким вопросом.
Иногда соединение с сетью пропадает из-за ошибок Windows 7 или 10. Но бывает, что и сам пользователь виноват в том, что его ПК не подключается к Wi-Fi. В любом случае, это небольшая проблема, и любой человек вполне может решить ее самостоятельно.
Содержание
- Основные этапы подключения
- Проверка аппаратного подключения
- На Windows 7
- Установка драйверов
- Подключение к интернету
- Задать вопрос автору статьи
Основные этапы подключения
Модель устройства и его производитель практически не влияют на процедуру включения Wi-Fi. Как на моделях Asus, так и на всех других, она будет практически одинаковой.
Итак, как же включить Вай-Фай на ноутбуке АСУС? Вот 3 основных и главных шага:
Для любителей видео, предлагаю посмотреть инструкции в любимом формате:
- Проверка аппаратного включения Wi-Fi модуля.
- Установка и проверка драйверов.
- Подключение к интернету.
Во всех случаях предполагается, что пользователь уже настроил интернет и беспроводную сеть на своем маршрутизаторе. Например, он раньше уже выходил в сеть через этот роутер или другие устройства успешно подключаются к сети, и проблема с тем как включить Wi-Fi возникла только на компьютере ASUS.
Замечание. Для раздачи интернета может применяться не только маршрутизатор (роутер), но и другие устройства (например, мобильный телефон). Это не меняет особенно смысла в активации и настройки подключения на портативном компьютере.
Проверка аппаратного подключения
Часто ноутбуки продаются с предустановленной ОС Windows 10 (ранее с 7, XP и т. д.). Драйвера на них устанавливаются сразу полным комплектом производителем или продавцом. Но разбираться с тем, как подключить Wi-Fi владельцу ноутбука от ASUS придется самостоятельно.
Первым делом проверьте компьютер, оснащен ли он сетевым адаптером. У меня «десятка», покажу на ее примере. Зайдите в «Диспетчер устройств», затем в «Сетевые адаптеры».
Ищем нужный нам модуль. У меня он со словом Wireless, у вас может быть с Wi-Fi.
Щелкните ПКМ и нажмите «Свойства». Убедитесь, что модуль находится во включенном положении. У меня корректная работа отражается надписью «Устройство работает нормально».
Когда нажмете на свой адаптер ПКМ, появятся опции, среди которых вы и найдете ту, которая включает/отключает модуль.
Выключать доступ к беспроводным сетям имеет смысл только при автономной работе, если нужно немного сэкономить заряд.
На современных моделях ноутбуков Асус Вай-Фай включается сочетанием клавиш Fn + F2.
Иногда вместо клавиши F2 используется другая из этого же ряда (F1 – F12). Производитель на нее наносит обычно значок беспроводного соединения.
Многие ноутбуки ASUS предыдущих поколений имели специальный переключатель, позволяющий включать и отключать модуль Wi-Fi.
Совет. Если производились манипуляции в BIOS перед пропаданием беспроводной связи, то имеет смысл проверить и при необходимости включить Wi-Fi в нем. Иногда на ноутбуке Asus пользователь может случайно отключить модуль беспроводной сети через BIOS. Найти порядок действий для изменения настроек поможет инструкция, которая прилагается к каждому устройству.
На Windows 7
Видео-инструкция по включению сетевого адаптера здесь:
На этой операционной системе включается модуль чуть по-другому. Опишу вкратце. Через «Панель управления» попадаем в «Сеть и интернет», а затем выбираем «Сетевые подключения». ПКМ клацаем по пункту «Беспроводное соединение» и выбираем «Включить».
Установка драйверов
При покупке ноута ASUS с установленной ОС Windows 7 и старше обычно пользователю не нужно заботиться об инсталляции драйверов перед тем, как включить Wi-Fi. Но если куплено чистое устройство или пришлось переставлять ОС? Тогда микропрограммы из базового набора могут слететь и не обеспечивать работоспособность Wi-Fi.
Перед тем как включить Вай-Фай, пользователь на своем ноутбуке АСУС с Виндовс 7, 10 или другой версией ОС может зайти в диспетчер устройств и проверить, что у него правильно установлены драйвера. Зайдите в «Свойства» сетевого адаптера, выберите графу «Драйвер».
Бывает, что в списке сетевых устройств Wi-Fi адаптер отсутствует и отображается в категории неизвестного оборудования. В таком случае нужно установить драйвера и только затем подключаться к интернету.
Совет. Даже если беспроводной адаптер отображается в нужной категории, он может быть неактивен. Для его включения нужно выбрать его в списке диспетчера устройств и в контекстном меню выбрать пункт «Задействовать».
Где скачать драйвер Wi-Fi? Лучше всего на официальном сайте производителя. При этом нужно правильно выбрать модель ноута. Драйвера от других модификаций, отличающиеся даже на 1 цифру или букву, могут быть несовместимы. После загрузки нужно запустить инсталляцию, дважды щелкнув на значок приложения и следовать подсказкам системы. В процессе компьютер может быть перезагружен. После успешной установки драйверов для выхода в интернет останется только подключиться к домашней/корпоративной сети.
Замечание. В сети довольно часто можно встретить драйвер-паки. Они обеспечивают загрузку ПО сразу для всех устройств. Но использовать их нужно с повышенной осторожностью. Никто не может гарантировать, что загруженные и установленные микропрограммы предназначены именно для этой модели оборудования. Также под драйвер-паки может быть замаскировано вредоносное ПО.
Подключение к интернету
Даже если на компьютере все включено правильно и работает, сразу выйти в интернет не получится. Надо также установить подключение непосредственно средствами операционной системы. Для этого пользователю нужно:
- Внизу на панели задач рядом с часами нажать на значок сетевых подключений.
- В списке возможных подключений выбрать нужное и нажать на кнопку «Подключение» или «Подключиться».
- Ввести ключ безопасности (при необходимости).
Если системе удастся установить подключение, то для проверки желательно запустить браузер и попробовать перейти на любой известный сайт. При загрузке правильной страницы можно спокойно работать в интернете, иначе стоит искать причины неполадки. Проблемы с подключением могут быть связаны с некорректной настройкой маршрутизатора. Также такое случается из-за неполадок со стороны провайдера.
Если проблемы возникли, советую к просмотру следующее видео:
Решить вопрос о том, как включить Wi-Fi на ноутбуке Asus (например, A9Rp или любом другом), пользователь может самостоятельно. Для проведения настройки не потребуются особые навыки, а по времени она займет не больше 5-10 минут, даже если придется скачивать и инсталлировать драйвера.
Надеюсь, статья была полезна! Остались вопросы? Обязательно пишите в комментарии! До новых встреч!
На чтение 9 мин Просмотров 6.5к.
Кристина Горбунова
Высшее образование по специальности “Информационные системы”. В сфере более 7 лет, занимается разработкой сайтов на WordPress и Tilda.
При первом запуске ноутбука всегда возникает необходимость подключить его к интернету. Это нужно для загрузки последних обновлений в систему, установки новых версий приложений и ПО. Разберем, как включить Wi-Fi на ноутбуке Asus.
Содержание
- Проверка Wi-Fi модуля на ноутбуке
- Включаем Wi-Fi адаптер на ноутбуке Asus
- Переключателем или сочетанием кнопок на клавиатуре
- Без клавиши Fn
- С помощью BIOS
- Установка драйверов
- Подключение беспроводного интернета на разных версиях Windows
- Windows 7
- Windows 8
- Windows 10
- Возможные проблемы
- Нет значка Wi-Fi в трее
- Значок беспроводной сети перечеркнут
- На значке Wi-Fi отображается снежинка
- Беспроводное подключение отображается, но сети отсутствуют
Проверка Wi-Fi модуля на ноутбуке
Ноутбуки часто поставляются с предустановленной операционной системой (Windows 7, 10). Драйверы на нетбуке тоже встроены в ОС или заранее инсталлированы производителем вместе с фирменным ПО.
При первом включении ноутбука рекомендуется проверить, активна ли сетевая карта и Wi-Fi модуль. Оба этих компонента отвечают за корректную передачу данных между маршрутизатором и компьютером. Чтобы проверить аппаратный модуль Wi-Fi:
- Запустите «Диспетчер устройств». Нажмите сочетание клавиш Win+R и в открывшемся окне наберите devmgmt.msc.
- В системной утилите откройте вкладку «Сетевые адаптеры».
- Найдите модуль приема беспроводного сигнала. Его название может включать слово Wireless или Wi-Fi.
- Кликните на название компонента ПКМ и выберите «Свойства». Убедитесь, что устройство работает правильно.
- В контекстном меню, кроме свойств, также присутствует строка «Отключить/Включить устройство». Если компонент включен по умолчанию, не нажимайте на эту кнопку.
На Asus модуль Wi-Fi может не отображаться в диспетчере устройств. Тогда, чтобы подключиться к роутеру, понадобится активировать его через BIOS.
Включаем Wi-Fi адаптер на ноутбуке Asus
Способ активации беспроводного модуля зависит от модели ноутбука. Включить модуль Wi-Fi можно:
- при помощи тумблера или отдельной кнопки;
- сочетанием определенных клавиш;
- через BIOS.
Переключателем или сочетанием кнопок на клавиатуре
В большинстве ноутбуков Asus модуль вайфай запускается сочетанием кнопки Fn и одной из клавиш (от F1 до F12). Чаще всего Fn+F2. На нужную кнопку нанесен специальный символ.
Существуют модели ноутбуков, в которых специальная клавиша находится не на клавиатуре, а над ней.
На старых моделях лэптопов присутствует специальный тумблер для активации модуля вайфай. Он находится на одной из боковых граней корпуса или рядом с тачпадом.
Без клавиши Fn
Активировать Wi-Fi можно без использования функциональных кнопок. Для этого:
- В трее кликните на иконку беспроводных сетей рядом с часами.
- В открывшемся меню выберите «Центр управления сетями и общим доступом».
- Откроется окно с просмотром сведений о сети. Нажмите на «Изменение параметров адаптера».
- Запустится список сетевых подключений. Кликните ПКМ на «Беспроводная сеть» и выберите «Включить».
С помощью BIOS
Если в диспетчере устройств не отображается адаптер беспроводных сетей, нужно перезапустить компьютер и зайти в базовые настройки. На ноутбуке Асус сразу после перезагрузки надо удерживать клавишу F2.
В биосе нужно найти раздел, в котором находятся настройки беспроводного интерфейса. В старых версиях базовых настроек он находится во вкладке Security, разделе I/O Interface Security. Если напротив пункта Wireless Network Interface установлено значение Lock, его нужно сменить на Unlock, сохранить изменения и перезагрузить ноутбук. После перезапуска вайфай должен заработать.
Если же в пункте по умолчанию установлено значение Unlock, то изменять его не нужно. Это означает, что проблема в драйвере или настройках операционной системы.
Установка драйверов
В ноутбуке с предустановленной операционной системой по умолчанию уже есть стандартный пакет драйверов. Он обеспечивает корректную работу компонентов. Но если по умолчанию на лэптопе не было ОС, нужно установить драйверы. Они есть на диске, поставляемом с ноутбуком, и на официальном сайте Asus.
Инсталлировать драйверы можно, запустив загрузку с диска. Метод подходит для ноутбуков со встроенным приводом чтения оптических дисков.
Минус способа – dvd-rom отсутствует в большинстве новых моделей лэптопов. Но у Asus есть серия портативных dvd-приводов для ноутбуков.
Второй способ установки драйверов – через диспетчер устройств. Предварительно нужно сохранить файлы на ноутбуке. Чтобы найти драйвер, откройте официальный сайт Asus.
Введите в окно поиска модель ноутбука.
Если не знаете модель ноутбука, посмотрите на наклейке, находящейся на задней стороне корпуса.
После того, как поиск выдал страницу лэптопа, перейдите в раздел «Поддержка».
В разделе «Поддержка» откройте вкладку «Драйверы и утилиты».
Укажите версию и разрядность операционной системы.
Найдите в списке драйверов подраздел «Wireless»» и скачайте нужное ПО.
Обязательно распакуйте архив.
Откройте «Диспетчер устройств». Зайдите в свойства беспроводного адаптера и выберите вкладку «Драйвер».
Нажмите на кнопку «Обновить драйвер» и выберите «Найти драйверы на этом компьютере».
Выберите папку, в которую был распакован драйвер.
Дождитесь завершения установки.
Также можно инсталлировать драйвер напрямую из распакованной папки. Откройте файл с расширением .exe. Если установщик отсутствует, рекомендуется воспользоваться «Диспетчером устройств».
Подключение беспроводного интернета на разных версиях Windows
Если адаптер вайфай работает корректно, мгновенно на Асусе выйти в интернет все равно не получится. Потребуется установить подключение с раздающим сеть роутером. Для этого:
- Нажмите в трее на значок беспроводных подключений.
- В открывшемся списке выберите свою сеть и кликните на кнопку «Подключиться».
- Введите пароль (ключ безопасности).
- Не забудьте поставить галочку напротив параметра «Подключаться автоматически». Это нужно для того, чтобы при включении ноутбук сразу подсоединялся к этой сети.
- Проверьте работу интернета в браузере.
В зависимости от версии операционной системы порядок действий будет немного отличаться.
Windows 7
Чтобы включить вайфай на ноутбуке Асус в Виндовс 7:
- Запустите панель задач через меню «Пуск».
- Откройте раздел «Сеть и интернет».
- Запустите «Центр управления сетями и общим доступом».
- Нажмите на пункт «Изменение параметров адаптера».
- Кликните ПКМ на «Беспроводное соединение» и выберите в списке «Свойства».
- Уберите галочку возле протокола версии 6. Выделите мышкой протокол версии 4 и откройте его свойства.
- Убедитесь, что активно автоматическое получение IP-адресов и DNS-серверов.
- Вернитесь в раздел «Сетевые подключения», кликните ПКМ на «Беспроводное соединение» и выберите «Подключение».
- Выберите беспроводную сеть, раздаваемую вашим роутером, и нажмите на кнопку «Подключение».
- Введите пароль к сети и нажмите на кнопку «ОК».
После ввода пароля интернет начнет функционировать, а данные для авторизации сохранятся в Windows 7. При необходимости их можно поменять, открыв настройки соединения.
Windows 8
Процедура первоначальной подготовки беспроводного адаптера к подключению не отличается от Windows 7. Нужно запустить «Панель управления» при помощи кнопок Win+X и перейти в раздел «Сеть и интернет».
Далее также надо убедиться, что протокол IPv6 деактивирован, а в IPv4 выбрано автоматическое получение данных об IP и DNS.
Чтобы подключиться к интернету, кликните на иконку беспроводных сетей в трее.
Выберите из списка свою сеть и нажмите на кнопку «Подключиться».
Введите пароль к сети.
Если введенные данные правильные, то будет установлено подключение к беспроводной сети.
Windows 10
Чтобы настроить Wi-Fi в Виндовс 10, откройте раздел «Параметры» в меню «Пуск».
Откроется окно настроек, которое заменяет «Панель управления». Выберите там «Сеть и интернет».
Откройте подраздел «Wi-Fi» и нажмите на «Настройку параметров адаптера».
Выберите «Беспроводное соединение», кликните на него ПКМ и перейдите в свойства.
Далее аналогичным образом отключите протокол IPv6 и установите автоматическое получение IP и DNS в протоколе IPv4.
Нажмите ПКМ на «Беспроводное соединение» и выберите «Подключение/отключение». Откроется раздел со списком беспроводных сетей. Выберите свою и кликните на кнопку «Подключиться».
Введите установленный на беспроводной сети пароль и нажмите на кнопку «Далее».
Процедура считается завершенной, если подключение установлено.
Возможные проблемы
Даже при корректной настройке Wi-Fi адаптера могут возникнуть следующие проблемы с подключением:
- отсутствует иконка беспроводных сетей в трее;
- значок Wi-Fi перечеркнут;
- на иконке отображается снежинка;
- беспроводное подключение установлено, но интернет не работает.
Нет значка Wi-Fi в трее
Эта проблема на ноуте не всегда означает, что сеть не работает. Иногда его исчезновение связано с персонализацией ОС. В Windows 10 проверить настройки отображения иконки можно так:
- Откройте «Параметры» через меню «Пуск». Перейдите в раздел «Персонализация».
- В области уведомлений нажмите на пункт «Значки, отображаемые в панели задач». Убедитесь, что возле беспроводных сетей установлена галочка.
- Зайдите в раздел «Включение и отключение системных значков» и убедитесь, что рядом с сетью стоит тумблер переведен в положение «Вкл».
Если после этого не включается иконка Wi-Fi, перезапустите проводник:
- Откройте при помощи сочетания кнопок Ctrl+Shift+Esc «Диспетчер задач».
- Найдите в списке активных процессов «Проводник».
- Кликните по нему ПКМ и выберите «Перезапустить».
Значок беспроводной сети перечеркнут
Проблема возникает, когда адаптер Wi-Fi деактивирован. Чтобы можно было подключить ноутбук, его нужно запустить.
Воспользуйтесь комбинацией клавиш или специальной кнопкой включения Wi-Fi. Убедитесь, что случайно не активировали режим «В самолете».
Можно попробовать включить адаптер через «Сетевые подключения», выбрав соответствующий пункт в контекстном меню.
На значке Wi-Fi отображается снежинка
Это не является ошибкой или проблемой. Система просто уведомляет пользователя, что есть доступные беспроводные сети, к которым можно подключиться.
Чтобы соединиться с домашним роутером, кликните по этой иконке и выберите нужную сеть. После чего потребуется ввести пароль и нажать на кнопку «Подключиться».
Если соединиться с сетью не удалось, перезапустите роутер.
Беспроводное подключение отображается, но сети отсутствуют
Запустите режим «Диагностики», нажав ПКМ по беспроводному подключению. Системная утилита обнаружит аппаратные или программные неисправности, предоставит рекомендации по их устранению.
Подобная проблема может возникать из-за действия вредоносного ПО. Чтобы исключить такую возможность, проверьте ноутбук Asus антивирусом.
На чтение 7 мин Просмотров 8.4к. Опубликовано 07.09.2019
Часто при первом подключении к Wi-Fi на ноутбуке ASUS у пользователей появляются вопросы о том, как настроить эту сеть и какие существуют способы подключения беспроводного Интернета на разных версиях ОС Windows. Нередко уже в процессе могут возникнуть и другие вопросы, связанные с ошибками в подключении.
Содержание
- Способы включения Wi-Fi-адаптера
- Включение сочетанием клавиш
- Включение через системный трей
- Подключение с помощью BIOS
- Проверка подключения
- Установка драйверов
- Подключение беспроводного Интернета на ОС Windows 7, 8, 10
- Windows 7
- Windows 8
- Windows 10
Способы включения Wi-Fi-адаптера
Владельцы ноутбуков ASUS могут применять следующие способы получения доступа к беспроводной сети:
Включение сочетанием клавиш
Если используется клавиатура, то нажимается первой клавиша Fn, а второй (в зависимости от модели ноутбука) – от F1 до F12. На ноутбуках ASUS чаще всего применяют сочетание Fn+F2.
Старайтесь правильно нажимать первую клавишу – ее нужно удерживать до нажатия F2. Как правило, функциональная кнопка на клавиатуре содержит рисунок антенны.
Бывает, что после нажатия комбинации клавиш Wi-Fi по-прежнему не работает. Попробуйте перезапустить ноутбук. Обычно это дает положительный результат – соединение беспроводной сети начинает работать.
Включение через системный трей
Еще один способ, который позволяет запустить адаптер на ASUS. Выполняются следующие действия:
- Находим на системном трее иконку вай фай, кликаем по ней.
- Переходим в пункт управления доступа к сети.
- В меню переходим к свойствам адаптера.
- Смотрим наличие установленных подключений. Кликаем по беспроводному подключению, нажимаем в выпавшем контекстном меню «Включить».
На этом активизация завершена.
Подключение с помощью BIOS
Запуск операционной системы позволяет пользователю зайти базовые настройки («БИОС»), которые определяют функциональность ноутбука. Чтобы совершить вход на ASUS, нажмите и держите F2 при запуске.
Необходимо найти раздел, в котором находится необходимый параметр. Как правило, это относится к разделу по безопасности, который называется Wireless Network Interface. Его нужно разблокировать и подтвердить ввод, после чего выйти из базовых настроек.
Проверка подключения
Чтобы выявить, в рабочем ли состоянии находится модуль беспроводной связи, открываем «Диспетчер устройств» и выполняем следующие действия:
- Внизу экрана ноутбука (слева) нажимаем кнопку «Пуск».
- Набираем в поисковой строке «Диспетчер устройств» и переходим по показавшейся ссылке в данный раздел.
- Анализируем папку подключений, ищем строку, которая относится к сетевым адаптерам. При ее наличии и нормальной работе драйвера можно сделать вывод об установлении аппаратного модуля и его работоспособности.
Установка драйверов
Самым важным является поиск драйверов для именно той модели сетевого адаптера, которая установлена на ноутбуке. Марка ноутбука также имеет значение для загрузки драйвера: скачивать его рекомендуется именно с сайта производителя.
Перед загрузкой драйверов убедитесь, что в комплектации вашего ноутбука нет диска с драйвером. При его наличии лучше начать установку с собственного диска.
При установке драйверов придерживайтесь следующей схемы:
- Первоначально определите модель ноутбука. Об этом расскажет наклейка снизу устройства. Как пример – ASUS K56CM.
- Откройте сайт https://www.asus.com/ с версией языка вашей страны. Внесите строго, как на лейбле, название своей модели в строку поиска, а затем нажмите поисковую кнопку.
- Перейдите на страницу нужной модели в результатах поиска и выберите вкладку «Поддержка» или сразу нажмите соответствующую ссылку.
- Откройте «Драйверы и утилиты» выберите свою операционную систему. Как пример – Windows 7 64bit.
- После выбора операционной системы работаем уже с отсортированным по разделам списком доступных драйверов.
- Выбираем Wireless и открываем его – здесь будет представлен список драйверов для скачивания. Следует учесть, что в одну модель ASUS производитель может установить разные адаптеры: Intel, Atheros или Broadcom. В зависимости от этого список драйверов также будет различен.
- Определяем адаптер, установленный на ноутбуке, скачав и запустив небольшую программу на http://install-driver.com/ru/file/1321088640_HWVendorDetection.exe.html.
- Далее действуем в зависимости от выданного программой результата. Например, в нашей модели ноутбука установлен адаптер Atheros. Загружаем драйвер для этого адаптера. Архив сохраняем на ноутбук.
- После загрузки устанавливаем драйвер Wireless адаптера. Затем необходимо открыть архив и запустить setup.exe.
- В процессе установки следуем всем инструкциям, нажимая «Далее».
- По окончании установки драйвера остается согласиться с перезагрузкой ноутбука и произвести ее.
Загрузить драйвер при неработающем Wi-Fi возможно исключительно при кабельном подсоединении роутера к ноутбуку. Еще один вариант – драйвер скачивается с другого ноутбука или мобильного устройства (планшета, телефона) и затем устанавливается.
Подключение беспроводного Интернета на ОС Windows 7, 8, 10
Если для соединения с всемирной паутиной все готово, можно начать непосредственно процедуру подключения.
Windows 7
Оперативно настроить беспроводное подсоединение данной ОС поможет пошаговая процедура:
- Приступаем к работе с «Панели управления».
- Выбираем в открывшемся окошечке «Сеть и Интернет».
- Работаем с «Центром управления сетями».
- Кликаем ссылку в левой стороне «Изменение параметров адаптера».
- Выбираем в выпавшем окошке «Беспроводное сетевое подключение» – «Свойства».
- Убираем галочку в «Протоколе интернета версии 6» и выделяем (без удаления галочки) «Протокол интернета версии 4» – «Свойства».
- В открывшемся окне сохраняем установленные точки автоматического получения адресов IP и DNS-сервера.
- Для подсоединения открываем «Сетевые подключения», дважды кликаем значок беспроводного сетевого соединения.
- Выбираем свою беспроводную сеть – «Подключение».
- Вводим ключ безопасности и нажимаем OK.
После ввода ключа безопасности точки доступа и закрытия соответствующей опции беспроводная сеть должна тут же начать функционировать.
Windows 8
Подсоединение Wi-Fi начинаем с панели управления (сочетание «Win+X» на клавиатуре), далее придерживаемся следующего алгоритма:
- Выбираем «Сеть и Интернет» в открывшемся окне.
- Далее работаем с «Центром управления сетями».
- Активируем ссылку, расположенную слева «Изменение параметров адаптера».
- Когда откроется окно, выбираем «Беспроводное сетевое подключение», жмем значок «Свойства».
- Убираем галочку в «Протоколе интернета версии 6», выделяем «Свойства» без удаления галочки «Протокол интернета версии 4».
- В открывшемся окне сохраняем установленные точки автоматического получения адресов IP и DNS-сервера нажатием OK.
- Открываем «Сетевые подключения», кликаем два раза значок «Беспроводное сетевое соединение».
- Выбираем одну из списка беспроводных сетей.
- Набрав код безопасности, подтверждаем выполненные действия кликом на кнопку «Далее».
На этом процедура считается завершенной.
Windows 10
Начинаем с нажатия «Пуск» и выбора опции «Параметры».
В дальнейшем придерживаемся такого алгоритма действий:
- Выбираем «Сеть и Интернет» в открывшемся окне.
- Далее выбираем «Wi-Fi», затем «Настройка параметров адаптера».
- В появившемся окошке выбираем «Беспроводное сетевое подключение», затем «Свойства».
- Избавляемся от галочки в диалоговом окне «Протокол интернета версии 6» и выделяем без снятия галочки «Протокол интернета версии 4», затем жмем кнопку «Свойства».
- В открывшемся окне сохраняем установленные точки автоматического получения адресов IP и DNS-сервера нажатием OK.
- Завершаем нажатием опции «Закрыть» в оставшемся окне.
- Для подключения к беспроводной сети жмем значок «Беспроводное сетевое подключение», выбираем «Подключение/Отключение».
- Выбираем свою беспроводную сеть, жмем «Подключиться».
- Вводим ключ безопасности точки доступа, жмем «Далее».
Процедура подсоединения закончена.
Последние модели ноутбуков ASUS снабжены встроенными приборами, отвечающими за беспроводное соединение. В связи с этим подключение к Wi-Fi не должно вызвать особых сложностей вне зависимости от версии операционной системы. Нужно просто научиться пользоваться всеми возможностями устройства и следовать алгоритму подключения.
Практически все современные ноутбуки оборудованы встроенным Wi-Fi модулем, с помощью которого устройство подключается к интернету, раздаваемому от маршрутизатора. В данной статье будет рассказано, как включить Wi-Fi на ноутбуке Asus, если беспроводная сеть по каким-то причинам отключилась.
Проверка аппаратного подключения
Прежде чем подключаться к сети, необходимо проверить, сможет ли ноутбук или нетбук технически сделать это. Проверка данной возможности осуществляется в следующей последовательности:
- Кликнуть ПКМ (правая кнопка мышки) по значку «Мой компьютер» на рабочем столе или в меню «Пуск».
- В контекстном окне нажать по строке «Свойства».
- В левой части открывшегося окошка в колонке параметров щёлкнуть ЛКМ по сочетанию «Диспетчер устройств». Откроется список компонентов, подключенных к компьютеру, работу которых можно настроить.
- Развернуть вкладку «Сетевые адаптеры».
- Нажать ПКМ по названию своего адаптера и аналогичным образом войти в его «Свойства».
- Проверить, активен ли модуль. В разделе «Общие» в поле «Сетевые устройства» должна прописывать надпись «Устройство работает нормально».
- Если модуль отключен, то в контекстном меню надо выбрать пункт «Включить» для его запуска.
Обратите внимание! Восклицательный знак на жёлтом фоне, который может располагаться рядом с названием передатчика, свидетельствует о неполадках его работы.
Возможно, потребуется обновить драйвер, найдя соответствующий компонент в интернете и произведя его установку на ПК. Проблема может быть в отсутствии раздачи от роутера. Этот момент также не помешает проверить на ноутбуке.
Существует несколько способов выполнения поставленной задачи. Некоторые из них работают только на конкретной модели ноутбука данного производителя. Далее будут рассмотрены самые распространённые методы активации вай-фай на ноуте Asus.
Включение беспроводного интернета переключателем на клавиатуре
На многих моделях Asus на клавиатуре есть специальные кнопки, активирующие ту или иную функцию, к примеру, регулировка громкости, яркости экрана, отключение/включение web-камеры, тачпада и т. д.
Также можно найти клавишу, которая отвечает за запуск Wi-Fi. На ней обычно изображено несколько вертикальных антенн, полос. Если на нее нажать один раз, то интернет должен заработать, и пользователю останется подключиться к нужной точке доступа из списка доступных сетей.
Как запустить Wi-Fi на Asus сочетанием клавиш
Такой метод считается настройкой интернета вручную и реализуется по следующей схеме:
- Переключить клавиатуру на английскую раскладку, воспользовавшись панелькой в трее операционной системы либо нажатием на кнопки «Alt+Shift».
- Одновременно зажать клавиши «Fn+F2».
- Проверить результат. Беспроводная сеть должна заработать после выполнения подобных действий. Этот метод работает на некоторых лэптопах Asus.
Важно! Если сочетанием указанных клавиш не получается включить Wi-Fi, тогда можно воспользоваться другим методом либо зайти на официальный сайт производителя своего аппарата и посмотреть предложенные варианты комбинаций кнопок.
Включение Wi-Fi на ноутбукe ASUS без клавиши Fn
Активировать функцию беспроводной передачи данный на ноутбуках Asus можно через средства, встроенные в операционную систему Windows. В таком случае алгоритм действий будет следующим:
- Зайти в меню «Пуск» и в поисковой строке снизу окна прописать фразу «Панель управления».
- Кликнуть ЛКМ по появившейся иконке классического приложения.
- В открывшемся меню параметров найти раздел «Сеть и интернет» и перейти в него, дважды щёлкнув левой клавишей манипулятора.
- В следующем окошке нажать ПКМ по названию своего беспроводного соединения и щёлкнуть по кнопке «Включить».
- Проверить результат.
После проведения вышеизложенных манипуляций в панели задач ноутбука должна появиться иконка вай-фай. Если по ней кликнуть ЛКМ, то отобразится список доступных сетей, находящихся поблизости. Введя пароль для соответствующей точки доступа, пользователь сможет подключиться к ней и войти в интернет даже на Windows XP.
Дополнительная информация! Для свой сети Wi-Fi рекомендуется придумывать надёжный пароль, состоящий не менее чем из восьми символов во избежание несанкционированного доступа.
Подключить с помощью «БИОС»
BIOS — это система ввода-вывода, одна из главных микропрограмм компьютера, вшитая в его материнскую плату, через которую можно настраивать работу ПК. БИОС также позволяет включить беспроводное соединение, если в компьютере присутствует встроенный вай-фай адаптер.
На ноутбуках от компании Асус данный процесс активации подразделяется на несколько шагов:
- Выключить аппарат через меню «Пуск» стандартным образом.
- Нажать на кнопку включения ноута, расположенной на его корпусе.
- Сразу же после запуска устройства надо несколько раз подряд нажимать на кнопку «F2» с клавиатуры ПК, пока не появится интерфейс BIOS. Внешний вид программы может отличаться в зависимости от модели компьютера.
- Функция работы Wi-Fi должна находиться в разделе «Wireless Network Interface». Здесь пользователю нужно сменить значение с «Off» на «On».
- Когда действия будут проделаны, понадобится выйти из БИОС, сохранив изменения. Компьютер перезагрузится, и Wi-Fi должен включиться.
Включение беспроводного интернета на Windows 7
Данная операционная система уже не поддерживается корпорацией Microsoft, однако она до сих пор актуальна и стоит на многих устройствах компании Asus. Включить Wi-Fi на семерке можно несколькими способами.
Самый простой из них предполагает соблюдение следующей инструкции:
- Кликнуть правой клавишей мышки по иконке Wi-Fi в трее панели задач операционки.
- В небольшом контекстном меню нажать по строчке «Центр управления сетями и общим доступом».
- В открывшемся окне в колонке параметров слева щёлкнуть по пункту «Изменение параметров адаптера».
- Теперь запустится знакомое окошко, в котором надо найти название своего модуля вай-фай и нажать по нему правой кнопкой манипулятора.
- В выпадающем списке кликнуть по варианту «Включить». Полоски рядом с названием передатчика должны загореться зелёным цветом, это означает, что вай-фай адаптер включен.
Обратите внимание! При возникновении проблем с работой интернета Ростелеком можно воспользоваться встроенным в систему средством устранения сетевых неполадок. Возможно, проблему удастся обнаружить и решить стандартными инструментами Windows.
Включение Wi-Fi в Windows 8
На этой ОС действия по активации беспроводной сети максимально упрощены. Запуск адаптера, установленного в ноутбуке, предполагает выполнение следующих манипуляций:
- Находясь на рабочем столе операционной системы, навести курсор манипулятора в правый верхний угол экрана. После этого раскроется шторка с дополнительными функциями.
- Зайти в «Параметры» ОС Виндоус 8, щёлкнув по значку шестерёнки в отобразившемся меню.
- Внизу окошка будет расположено несколько значков. Здесь необходимо найти иконку глобальной сети. Если Wi-Fi отключен, то рядом с этим значком будет написано «Недоступно» с красным крестиком.
- Нажать левой клавишей манипулятора по найденному значку и под полем «Беспроводная сеть» перевести ползунок в активное положение.
- Подключиться к доступной точке доступа.
- Проверить результат. После осуществления описанных выше действий пользователь должен получить доступ к интернету.
Что делать, если на ноутбуке Windows 8 отсутствуют беспроводные соединения
Иногда, когда пользователи Виндовс восемь пытаются подключиться к Wi-Fi роутеру, то не находят доступные сети. Данная проблема решается быстро с помощью встроенных в систему средств.
Для исправления ситуации можно воспользоваться следующим алгоритмом:
- Щёлкнуть по иконке «Пуска», находящейся в левом нижнем углу экрана.
- Откроется меню установленного на ПК софта и других инструментов. Находясь в этом окне, надо уже правой кнопкой мышки нажать по тому же значку внизу экрана.
- В отобразившемся меню контекстного типа щёлкнуть по строчке «Панель управления».
- Перейти в раздел «Сеть и Интернет». Чтобы быстрее ориентироваться в окне панели управления, можно выставить мелкое отображение значков.
- В левой графе инструментов нажать по слову «Изменение параметров адаптера».
- Далее необходимо найти иконку беспроводной сети, подсвеченной серым цветом, и щёлкнуть по ней ЛКМ.
- В окошке контекстного типа нажать по слову «Включить».
- Убедиться, что проблему устранена, и можно подключиться к нужной точке доступа.
Важно! При активации беспроводной сети нельзя включать режим в «Самолете», иначе интернет на ноутбуке станет недоступен.
Включение беспроводного интернета на Windows 10
Это одна из самых популярных операционных систем Windows на данный момент. В ней все максимально просто, и даже неопытный пользователь ПК сможет разобраться во всех тонкостях в кратчайшие сроки. Существует несколько способов запуска Wi-Fi на ОС Windows 10, каждый из которых заслуживает подробного рассмотрения для полного понимания темы. Далее речь пойдёт об этих методах.
Способ 1. Как подключить вай-фай на ноутбуке Асус через параметры операционной системы
Параметры Windows 10 — это специальное меню, в котором можно настраивать работу основных функций системы. Чтобы через параметры включить вай-фай, необходимо действовать следующим образом:
- Зажать с клавиатуры ПК кнопки «Win+I» одновременно, чтобы открыть нужный инструмент.
- Перейти во вкладку «Устройства».
- Пролистнуть до конца списка предложенных параметров и кликнуть по строке «Диспетчер устройств».
- В открывшемся окне найти и развернуть раздел «Сетевые адаптеры».
- Выбрать название своего Wi-Fi модуля из списка представленных устройств и нажать по нему ПКМ.
- Выбрать вариант «Включить» и проверить результат. Перезагружать компьютер при этом не обязательно.
Дополнительная информация! Зайти в меню параметров операционной системы Виндовс десять можно не только сочетанием кнопок на клавиатуре, но и через Панель управления или меню «Пуск».
Способ 2. Перезагрузка сетевого адаптера
Для активации беспроводной передачи данных на лэптопе с Windows 10 достаточно перезапустить встроенный модуль вай-фай. Сделать это проще всего по следующей схеме:
- Кликнуть правой клавишей манипулятора по значку «Мой компьютер» на рабочем столе ноутбука.
- В меню контекстного типа нажать один раз ЛКМ по строчке «Свойства».
- В открывшемся окошке перейти в «Диспетчер устройств», нажав по соответствующему варианту в графе слева меню свойств.
- После осуществления предыдущего действия на экране отобразится окно, в котором по разделам будет представлен список устройств, подключенных к компьютеру. Здесь пользователю надо развернуть раздел «Сетевые адаптеры».
- Выключить свой адаптер, щёлкнув по его названию ПКМ и нажав по пункту «Отключить».
- Дождаться завершения процедуры деактивации модуля и проделать аналогичные действия по его включению. То есть, еще раз нажать по слову ПКМ, а затем щёлкнуть по строке «Включить».
- Проверить результат. Теперь можно переходить в раздел подключений и синхронизироваться с доступной точкой доступа Wi-Fi, введя соответствующий пароль для нее.
Обратите внимание! Если к ноутбуку подключать другие устройства, то они будут отображены в списке диспетчера устройств.
Таким образом, включить беспроводной интернет на ноутбуках компании Asus можно различными способами. Самые распространённые из них и простые по реализации были рассмотрены выше. После прочтения вышеуказанной информации можно будет понять, как включить вай-фай на ноутбуке Асус.
Последнее обновление — 9 июля 2022 в 11:13
Как на ноутбуке Асус включить вай фай
Автор:
Обновлено: 26.11.2018
Включение Wi-Fi и его корректная настройка является достаточно распространённой проблемой для пользователей, которые только начинают работу со своим ноутбуком. Сам процесс конфигурации не должен вызывать никаких сложностей, однако иногда встречаются некоторые загвоздки, требующие определённого уровня компьютерной грамотности. Особенно это относится к мультимедийной технике ASUS.
В конструкцию ноутбуков этой компании внедрены средства нестандартного управления модулями Wi-Fi. Одной из опций встроенного компьютерного адаптера является его включение либо отключение посредством механических элементов (ползунков, клавиш и т.д.). Рассмотрим все методы настройки Wi-Fi на ноутбуках ASUS, а также их тонкости.
Как на ноутбуке Асус включить вай фай
Содержание
- Общая информация по настройке
- Включение беспроводного интернета на Windows 7
- Включение беспроводного интернета на Windows 10
- Включение Wi-Fi адаптера на ноутбуке ASUS
- Включение беспроводного интернета посредством клавишной панели
- Заключение
- Видео — Как на ноутбуке Асус включить вай фай
Общая информация по настройке
Во-первых, при попытках установления связи с глобальной сетью следует учитывать операционную систему, установленную на вашем электронном устройстве. Самыми популярными из них в настоящее время являются Windows 10, Windows 8 и Windows 7. Также известны и другие менее распространённые ОС: GNU/Linux, UNIX, BSD и т.д.
Во-вторых, не стоит обходить стороной и модель вашего ноутбука Асус. Большинство из ныне существующих продуктов подлежат настройке по аналогичным принципам, однако существуют и незначительные отличия для более старых серий компании.
Разновидности ноутбуков Асус
Включение беспроводного интернета на Windows 7
Заводские конфиги переносных персональных компьютеров ASUS позволят подключить ваше электронное устройство к беспроводной сети без каких-либо дополнительных настроек. Такой алгоритм подойдёт для моделей: X570UD, X507UA, E403SA, X407UF, X441NA и других современных вариантов.
- Первоначально в нижней правой части загрузочного экрана Windows найдите горящую жёлтым иконку. При наведении на неё появится надпись «Есть доступные подключения». Она подтверждает то, что ваш ноутбук готов произвести соединение c сетью, но для неё не определён ряд существенных параметров.
В нижней правой части загрузочного экрана Windows находим горящую жёлтым иконку
- При корректно настроенном до этого вайфай вы обнаружите его в перечне возможных подключений. Щёлкните по названию того подключения, к которому вы желаете присоединиться.
Щёлкаем по названию того подключения, к которому нужно присоединиться
- На мониторе всплывёт окошко, требующее введения секретного набора символов. Вспомните пароль, впишите его в предусмотренную для этого область и щёлкните «ОК».
Введите ключ безопасности сети
- На этом этапе должен начаться процесс соединения с выбранной сетью. При его успешном завершении вы увидите надпись «Подключено».
При успешном подключении появится надпись «Подключено»
Таким образом, элементарный порядок действий выполнен и ноутбук может выходить в глобальную сеть. Данный способ не должен вызвать затруднений ни у одного пользователя Windows.
Более запутанной является ситуация, когда лэптоп не имеет доступа к интернету. В этом случае придётся произвести некоторые настройки:
- Красный крестик «Нет доступных подключений» свидетельствует о том, что даже при правильной настройке точки доступа вы не сможете присоединиться к вайфай.
Нет подключения
- Выберите функцию «Диагностика», которая представляет собой набор технологий и рекомендаций, а также инструментов для устранения неполадок.
Выбираем функцию «Диагностика»
- Во вкладке включения способности к использованию беспроводной сети выберите «Внести это исправление».
Выбираем «Внести это исправление»
- Windows предоставит вам весь отчёт об исправленных проблемах. В этот момент беспроводная сеть уже может быть включена при помощи инструкции, описанной выше.
Отчёт об исправленных проблемах
Закройте окно устранения неполадок и продолжите работу в нормальном режиме на своём техническом устройстве.
Включение беспроводного интернета на Windows 10
В 2015 году компания Microsoft представила миру новую операционную систему Windows 10, которая получила стремительное распространение. В выпущенном продукте было произведено множество различных изменений. Одним из них стал обновлённый интерфейс.
Интуитивно главное меню операционной системы должно быть по-прежнему понятно пользователю. Тем не менее при конфигурации тех или иных параметров всё ещё могут возникать трудности.
Продукты компании Асус, работающие на Windows 10 подлежат настройке следующим образом:
- Найдите в элементах интерфейса иконку вайфая. Помните о том, что этот значок может скрываться за стрелочкой.
Находим в элементах интерфейса иконку вайфая
- Перед вами всплывут наименования сетей. Определитесь с конкретной точкой доступа и щёлкните по ней.
Выбираем точку доступа
- Если сетью была предусмотрена защита, то понадобиться ввести ключ безопасности от неё и нажать «Далее».
Вводим ключ безопасности и нажимаем «Далее»
- При успешной аутентификации системное окно предложит выбрать вам параметр о том, хотите ли вы, чтобы ваш компьютер отображался в сети. Выберите наиболее предпочтительный для вас вариант и продолжите подключение.
Нажимаем «Да»
- Статус «Подключено» рядом с наименованием беспроводной сети ознаменует то, что вы беспрепятственно можете начать пользоваться Wi-Fi.
Статус «Подключено»
Теперь также рассмотрим и возможные проблемы, которые могут сопровождать пользователей Windows 10. При неисправностях вам придётся прибегнуть к дополнительным настройкам в «Панели управления».
- Вместо антенны Wi-Fi на некоторых устройствах высвечивается перечёркнутое сетевое подключение. Кликните по этой иконке мышкой и во всплывшем окне осуществите вход в сетевой центр.
Кликаем на перечёркнутое сетевое подключение
- Перейдите к изменениям параметров адаптера, рубрика с которым находится в левом столбце.
Переходим к изменениям параметров адаптера
- В директории, где хранятся данные о ваших интернет-подключениях, найдите значок с надписью «Беспроводная сеть». Приведите её в активное состояние, кликнув мышкой и нажав включить.
Активируем «Беспроводная сеть» с помощью правой кнопки мыши, выбираем «Включить»
После включения этого компонента вы должны исправить ранее существовавшие проблемы с подключением к Wi-Fi.
Включение Wi-Fi адаптера на ноутбуке ASUS
ВайФай адаптер представляет собой специальный модуль на электронном устройстве. Он позволяет распознавать сигналы от всевозможных точек доступа, устанавливая беспроводное подключение к сети. Данное техническое средство внедряется в каждый современный лэптоп в виде встроенной платы.
Wi-Fi адаптер
Неисправность Wi-Fi адаптера выражается всё в том же перечёркнутом сетевом подключении, проблемы с которым были описаны выше. Однако откорректировать её путём простого включения беспроводной сети не получится. Здесь загвоздка будет скрываться в неустановленных или неправильно установленных драйверах. Первым шагом к проверке этого станет вход в «Диспетчер устройств».
Он представляет собой консоль управления Windows, в котором перечисляются все установленные на ноутбуке ресурсы.
- Щёлкните правым кликом мышки по ярлыку «Мой компьютер» или «Компьютер», который располагается в главном системном интерфейсе. Во всплывшем окошке выберите пункт «Управление».
Щёлкаем правым кликом мышки по ярлыку «Мой компьютер» во всплывшем окошке выбираем пункт «Управление»
- Далее контекстное меню перенесёт вас в раздел управления ноутбуком. В нём перейдите к категории «Диспетчер устройств».
Переходим к категории «Диспетчер устройств»
- Далее войдите в директорию «Сетевые адаптеры». Проверьте названия всех появившихся при открытии этой категории модулей. Если в их наименовании присутствуют слова «Wi-Fi», «Wireless», «802.11 b/g/n», то драйвера функционируют корректно и не требуют дополнительных инсталляций.
Входим в директорию «Сетевые адаптеры» и проверяем названия всех появившихся при открытии этой категории модулей
- Пройдитесь по всем имеющимся у вас пунктам сетевого адаптера и задействуйте их путём нажатия одноимённой команды.
Задействуем команды
Вероятно, после названных манипуляций интернет начнёт свою работу. Вы узнаете об этом, обратив внимание на значок, который располагается в панели уведомлений.
Если программы управления внешними устройствами не обнаружены на вашем ноутбуке, то вам придётся загрузить и установить их.
- Узнайте серию, характерную для вашего ноутбука ASUS. Обычно она пишется на обратной стороне корпуса и закрепляется там в виде наклейки.
Узнаем серию, расположенную на обратной стороне корпуса и закрепленную там в виде наклейки
- Откройте браузер и перейдите на официальный сайт компании ASUS.
Открываем браузер и переходим на официальный сайт компании ASUS
- В области для поиска напишите модель ноутбука, о которой вы должны были узнать по наклейке. Она должна строго соответствовать заводскому названию.
В области для поиска пишем модель ноутбука
- В появившихся результатах выберите модель своего ноутбука и кликните по надписи «Поддержка», которая располагается сверху.
Выбираем модель ноутбука и кликаем по надписи «Поддержка»
- Перейдите в раздел, посвящённый драйверам и утилитам. Он так и обозначается на официальном сайте.
Переходим в раздел, посвящённый драйверам и утилитам
- Укажите используемую вами операционную систему, а также 32-разрядную либо 64-разрядную версию Windows.
Указываем используемую операционную систему, а также 32-разрядную либо 64-разрядную версию Windows
- Из всего списка отсортированных разделов выберите тот, который называется «Wireless». Как раз его загрузку вам и понадобится произвести.
Выбираем раздел «Wireless»
- По окончанию скачивания драйверов для сетевого адаптера кликните по архиву WinRar, который будет располагаться в списке ваших загрузок.
Кликаем по архиву WinRar
- Из всего списка файлов выберите «setup.exe».
Выбираем «setup.exe»
Следуйте инструкции, которая будет появляться во всплывающих окнах. Системный установщик произведёт инсталляцию драйверов адаптера, после чего ваш ноутбук ASUS не должен испытывать каких-либо проблем при подключении к беспроводным сетям.
Важно! Примите к сведению, что после инсталляции и внесения изменений в параметры системы электронному устройству потребуется перезагрузка.
Включение беспроводного интернета посредством клавишной панели
Производители ноутбуков предусмотрели несколько второстепенных способов подключения их устройств к беспроводным сетям. Ими могут быть ползунки, отдельные механические кнопки на корпусе или клавиатуре.
Если вы тщательно изучите клавиатуру переносного персонального компьютера ASUS, то на одной из кнопок увидите символ беспроводного сигнала сети. Конкретной клавиши для него не отведено, поэтому она будет определяться серией выпуска лэптопа.
На более современных сериях продукции AsusTek включение вайфай осуществляется через одновременное зажатие клавиш «Fn»+«F2».
На более современных сериях продукции AsusTek включение вайфай осуществляется через одновременное зажатие клавиш «Fn»+«F2»
На случай безуспешности такого метода попробуйте возобновить работу устройства заново и повторить аналогичное нажатие кнопок.
По информации от самих разработчиков «Fn» и «F2» также могут утратить свою функциональность по причине использования неактуальных драйверов. Обновить системные параметры вы можете через специализированную утилиту ASUS Live Update или путём скачивания драйверов с официального сайта ASUS.
Утилита ASUS Live Update
Если не один из указанных методов не работает, то попробуйте обратиться в сервисные центры Asus для ремонта.
Заключение
Таким образом, у владельца ноутбука ASUS существует множество вариантов подключения к Wi-Fi. Все они доступны даже для человека с несовершенной компьютерной грамотностью. Препятствия обычно могут возникать только из-за неправильно настроенного роутера; вирусов, которые удаляют установленные драйвера либо неработающих клавиш.
Компания ASUS с большой ответственностью подходит к потребителям своей продукции и публикует рекомендации по каждому из устройств на своём официальном сайте. Вы можете в любой момент скачать и найти детализированную информацию по каждому из драйверов для ASUS.
Видео — Как на ноутбуке Асус включить вай фай
Рекомендуем похожие статьи
Содержание
- При помощи тумблера на корпусе
- С помощью клавиатуры
- Включение WiFi-адаптера через BIOS
- Включение WiFi в Windows 7
- Включение WiFi в Windows 8
- Включение беспроводного адаптера в Windows 10
- Основные проблемы и способы их решения
- Отсутствует значок WiFi в трее
- Значок беспроводной сети перечеркнут красным крестиком
- На иконке WiFi отображается снежинка
- Беспроводное подключение отображается, но WiFi сети отсутствуют
В большинстве случаев адаптер беспроводной сети на ноутбуках работает без проблем, и нет необходимости в дополнительных манипуляциях для его запуска. Но иногда пользователи ноутбуков Asus встречаются с неполадками при работе модуля WiFi. Ниже будет рассмотрено, как включить вай фай на ноутбуке Асус и что делать при возникновении неполадок с беспроводной сетью на разных версиях Windows.
При помощи тумблера на корпусе
На старых моделях лэптопов данного производителя на корпусе имелись специальные отдельные кнопки или переключатели, активирующие модуль беспроводной сети. Это самый простой способ, как включить wi fi на ноутбуке Asus.
Иногда эта кнопка может не работать. Это случается, если пользователь ноутбука до этого выключал модуль WiFi через меню BIOS. Нужно включить его обратно посредством этого же меню, а уже только после этого активировать соответствующий тумблер.
С помощью клавиатуры
Аппаратное включение адаптера беспроводной сети на клавиатуре ноутбука Асус производится через нажатие специальной комбинации кнопок Fn + F2.
На некоторых моделях это сочетание может не работать. В этом случае можно попробовать Fn + F3, или Fn в паре с любой другой клавишей из ряда F1-F12. Обычно нужная клавиша имеет на себе соответствующий рисунок.
Для включения модуля нужно сначала зажать Fn, а только после этого – вторую клавишу. В некоторых случаях включения WiFi адаптера не происходит после нажатия горячих клавиш. Как включить WiFi на ноутбуке Асус в этом случае? Стоит перезапустить компьютер и попробовать снова.
Включение WiFi-адаптера через BIOS
Иногда адаптер может быть отключен через BIOS, и включить его обратно можно только там же. На ноутбуке Asus при загрузке системы необходимо удерживать кнопку F2, чтобы попасть в это меню.
Нужный нам раздел, где находятся сетевые настройки, как правило, называется Wireless Network Security, но может отличаться на разных моделях ноутбуков Асус в зависимости от версии Биос. Для включения WiFi адаптера нужно разблокировать его, подтвердить действие, сохранить настройки и выйти из BIOS.
Включение WiFi в Windows 7
На Виндовс 7 включение WiFi с исправно работающим модулем и правильно установленными драйверами не должно вызвать каких-либо проблем.
Нужно всего лишь нажать на соответствующий значок снизу справа экрана, в трее. Потом выбрать нужную точку доступа и прописать ключ безопасности сети либо воспользоваться функцией WPS, чтобы к ней подключиться. Но иногда эта простая последовательность действий не работает. В первую очередь необходимо проверить сетевые драйвера, установленные в системе. Порядок действий следующий:
- Открываем меню Пуск, затем «Панель управления».
- Запускаем «Диспетчер устройств».
- Находим строчку «Сетевые адаптеры» и разворачиваем, чтобы найти нужный. В названии модуля WiFi должно быть слово «Wireless». Если устройство в списке отсутствует, необходимо установить соответствующий драйвер. Если же оно есть, но на иконке изображен желтый восклицательный знак, то переходим к следующему пункту.
- Нажимаем по строке правой кнопкой мыши и кликаем по пункту «Задействовать». Также проблема может быть в том, что устройство отключается ради экономии энергии. Чтобы это исправить, заходим в свойства адаптера, открываем раздел «Управление электропитанием». Убираем галку с пункта, отвечающего за выключение адаптера в целях энергосбережения.
Если этот способ не помог подключаться к беспроводным сетям, то можно попробовать изменить свойства беспроводного подключения. Инструкция, как включить вайфай вручную на Windows 7, следующая:
- Запускаем Панель управления.
- Кликаем по «Сеть и интернет», далее выбираем первый пункт.
- В меню слева кликаем по отмеченному пункту.
- Кликаем правой кнопкой мыши по текущему беспроводному соединению, вызываем его свойства.
- Убираем галку с TCP/IPv6 и открываем свойства TCP/IPv4.
- Устанавливаем автоматическое получение адресов IP и DNS, подтверждаем текущие параметры.
- Теперь можно подключиться к беспроводной точке доступа. Для этого нажимаем по иконке WiFi в трее и выбираем нужную сеть. При необходимости вводим ключ безопасности.
После всех этих действий должен быть получен доступ к интернету.
Включение WiFi в Windows 8
Настройка беспроводной сети на Windows 8 в целом похожа на процедуру ее конфигурации на предыдущей версии системы, за исключением некоторых нюансов. Для того, чтобы приступить к настройке WiFi, нужно сделать следующее:
- Запускаем Панель управления нажатием комбинации Windows + X.
- Выбираем пункт «Сеть и интернет».
- Щелкаем по первой строке в открывшемся окне.
- Слева выбираем «Изменение параметров адаптера».
- Вызываем свойства беспроводной сети.
- Делаем то же самое, что и в Windows 7 – убираем галочку с 4 версии протокола интернета, после чего вызываем свойства протокола 4 версии, затем назначаем автоматическое получение IP-адреса и DNS-серверов.
- Открываем список беспроводных сетей, выбираем нужную, вводим пароль, если нужно, и подсоединяемся.
Включение беспроводного адаптера в Windows 10
Последние модели ноутбуков поставляются с уже предустановленной системой Windows 10. Все драйвера, в том числе и сетевые, в системе уже имеются. Но в некоторых случаях придется включать адаптер беспроводной сети собственноручно.
Почти все ноутбуки имеют встроенный WiFi-модуль, за исключением самых старых. Но, на всякий случай, нужно проверить его наличие и корректную работу через Диспетчер устройств.
Разворачиваем строку «Сетевые адаптеры» и находим нужный адаптер. Как правило, в его названии должно фигурировать слово Wireless.
Нажимаем по модулю правой кнопкой мыши и вызываем окно со свойствами. Кликаем на вкладку «Общие». Там должно быть написано «Устройство работает нормально». Если надпись другая, то с адаптером имеются проблемы.
Так же в контекстном меню есть строка, нажав на которую можно отключить или включить адаптер. Отключать его есть смысл только при работе от батареи для экономии заряда, если интернет в данный момент вам не нужен.
При включенном и исправно работающем адаптере значок беспроводного соединения будет отображаться в трее, и при нажатии на него будет показываться список доступных WiFi сетей.
Основные проблемы и способы их решения
Отсутствует значок WiFi в трее
Есть несколько основных причин, почему это происходит:
- Модуль беспроводной сети отсутствует. WiFi-адаптер установлен во все современные портативные компьютеры, и отсутствовать он может только на очень старых моделях, либо на тех устройствах, из которых эта деталь была вынута.
- Неисправность адаптера беспроводной сети. Остается только замена, для этого стоит обратиться к мастеру, который починит или поменяет деталь.
- Проблема с драйверами – отсутствие, неисправность или устаревшая версия. Нужно обновить либо через «Диспетчер устройств», либо загрузив драйвер через интернет самостоятельно.
- WiFi адаптер выключен. Нужно его включить, также через Диспетчер устройств.
- Наличие вирусов в системе. Воспользуйтесь любой удобной антивирусной программой и просканируйте компьютер на предмет наличия вирусной активности.
- Файервол или антивирусные программы блокируют сетевые функции, из-за чего не получается подсоединиться к WiFi сети. Выключите их и попробуйте снова подключиться к беспроводной точке доступа.
Значок беспроводной сети перечеркнут красным крестиком
![Значок wifi перечеркнут красным]()
Причины ошибки и рекомендации по исправлению проблемы:
На иконке WiFi отображается снежинка
Такой значок говорит о том, что модуль WiFi работает исправно, и есть доступные сети, к которым можно подключиться.
Для того, чтобы соединиться с нужной точкой доступа, нужно кликнуть по этому значку, выбрать необходимую сеть, после чего ввести ключ безопасности и нажать на «Подключиться». Ноутбук Асус будет соединен с интернетом.
Если же вы не можете соединиться со своей сетью, или вообще не видите ее в списке доступных, и на иконке продолжает отображаться снежинка, то можно перезагрузить маршрутизатор или вообще сделать его полный сброс к заводским настройкам.
Также рекомендуется запустить средство устранения неполадок Windows, чтобы оно выявило проблему. И проверьте, чтобы на сетевой адаптер был установлен драйвер последней версии.
Беспроводное подключение отображается, но WiFi сети отсутствуют
Некоторые рекомендации по устранению ошибки:
- Нажать правой кнопкой мыши по значку соединения и выбрать пункт «Диагностика».
- Запустится системная программа, которая будет искать возможные проблемы с сетевым оборудованием. Если утилита покажет, что неисправность имеет место, то там же отобразятся рекомендации по ее устранению, которым необходимо следовать.
Также стоит просканировать систему на предмет вирусной активности любым удобным антивирусом. Не забудьте проверить, что в системе установлена актуальная и исправленная версия драйвера для WiFi адаптера.
Итак, на этом у нас всё, надеемся, что данное руководство в полной мере помогло вам разобраться с проблемой включения беспроводной интернета на ноутбуке Асус. Если же у вас остались вопросы, то обязательно задавайте их в комментариях. Большое спасибо за внимание!
Без интернета сегодня любой ноутбук не более чем печатная машинка или большой калькулятор. К счастью, каждое современное устройства оснащено уже вмонтированным вай-фай адаптером для скоростного доступа к интернету. Но что делать, если купив новый ноутбук, вы никак не можете подключиться к роутеру и воспользоваться всеми прелестями интернета? Необходимо разобраться в настройках системы и самостоятельно создать соединение. Рассмотрим наиболее распространенные способы подключения ноутбука к роутеру, методы изменения сетевых параметров в операционных системах Виндовс 7 и 10.
Подписывайтесь на наш Telegram-канал
Содержание статьи
- Включение Wi Fi аппаратно
- Активация Вай Фай при помощи кнопок
- Установка драйверов для Wi-Fi
- Включение Wi-Fi программно
- Способ №1
- Способ №2
- Как включить вай фай на ноутбуке HP
- Как включить вай фай на ноутбуке Acer
- Как включить wifi на ноутбуке Asus
- Как настроить wi fi на ноутбуке Windows 7
- Как настроить wi fi на ноутбуке Windows 10
- Ноутбук не подключается к wifi
Маршрутизатор интернет WiFi6 Huawei AX2 (Dual Core) WS7001-20 White
1399 грн
Купить
Маршрутизатор интернет WiFi6 Huawei AX3 (Dual Core) WS7100-20 White
1599 грн
Купить
Маршрутизатор интернет WiFi6 Asus RT-AX55
2869 грн
Купить
Вибирай роутер на сайті COMFY
Включение Wi-Fi аппаратно
Потребность в интернете существует постоянно, поэтому, как подключить ноутбук к вайфаю, вопрос актуальный. Изначально, следует попробовать установить соединение аппаратно. Самый простой и распространенный вариант, это использовать кнопки активации Wi-Fi на ноутбуке. Если такой способ не работает, то может случиться так, что слетел драйвер модуля. Рассмотрим возможные варианты.
Активация Вай Фай при помощи кнопок
Некоторые портативные компьютеры, оснащенные адаптерами для соединения, не приспособлены к подключению к беспроводным сетям после активации устройства. Как включить вай фай на ноутбуке? В таких случаях поможет одна или несколько кнопок, расположенных на ноуте. Вариантов может быть несколько, и они напрямую зависят от модели вашего портативного компьютера, а также даты его выпуска. На старых моделях включение wifi модуля представлено в виде отдельно расположенного тумблера или же отдельной кнопки. Такой переключатель может быть расположен как на лицевой, так и на боковой частях корпуса, поэтому нужно тщательно обследовать ваш лептоп на предмет такой кнопки.
Если же в процессе поиска, обнаружить кнопку активации беспроводного соединения не удалось, следует поискать кнопку в ряде функциональных клавиш. Они расположены вверху клавиатуры и имеют маркировку, как правило, от F1 до F12. Среди этих кнопок нужно найти именно ту, которая отвечает за активацию за включение передатчика. Чаще всего она помечена значком Wi Fi в виде передающей антенны.
Многие производители постарались унифицировать данную функцию, поэтому включить вай фай на ноуте можно с помощью простого нажатия комбинации Fn + F5. Попробуйте, и скорее всего, вам улыбнется удача.
Установка драйверов для Wi-Fi
Случается так, что после переустановки операционной системы и попыток активации модуля вайфай при помощи кнопок, ничего не происходит, и подключения нет и в помине. Как в таком случае включить wifi на ноутбуке? Вполне вероятно, что проблема кроется в драйверах к модулю. В процессе установки и настройки операционной системы не удалось подобрать и корректно установить новый драйвер.
Для начала необходимо определить, установлено ли требуемое для удаленного соединения устройство на ноутбуке. Для этого нужно:
- Получить доступ к Диспетчеру устройств, перейдя в свойства Моего компьютера;
- Выбрать вкладку Сетевые адаптеры;
- В ней найти устройство, название которого будет отображать суть беспроводного соединения. Это может быть адаптер со словом Wireless или подобным.
Если вы визуально обнаружили адаптер, и он не отображается с ошибками, похоже, что с драйверами все в порядке, просто он выключен или в данный момент нет сетей, к которым можно совершить подключение.
Если же адаптер в списке отсутствует или показывается с ошибками, все сводится к тому, что на него не установлен драйвер, или установлен не корректно. В обоих случаях, установить качественное интернет соединение не представляется возможным. Чтобы подключить вай фай на ноутбуке, нужно инсталлировать драйвер. Вы всегда сможете его обнаружить на диске, шедшем в комплекте с устройством, или же выгрузить его с официального сайта производителя, перенести драйвер с помощью флешки, с его последующей установкой.
Если вы ищете драйвер в интернете, важно отметить, что нужно указывать максимально точное название вашего ноутбука, чтобы загрузить именно тот файл, который вам необходим. Введите все буквы, цифры и символы, которые присутствуют в названии.
После установки драйверов попробуйте подключиться к беспроводной сети. Если не получается, перезагрузите роутер – скорее всего проблема кроется в нем.
Включение Wi-Fi программно
Попробовали все вышеперечисленные способы активировать модуль для беспроводного соединения, но ничего не помогло? Похоже на то, что адаптер деактивирован при помощи программных средств. Ответ следует искать в опциях операционной системы. Используя стандартные настройки операционки, активировать адаптер вайфай можно двумя способами.
Способ №1
Данный метод сводится к включению модуля в Центре управления сетевыми подключениями. Попасть в это меню можно нажав Пуск, но также можно воспользоваться комбинацией клавиш Win + R. Перед вами всплывет командная строка, в которую нужно вписать ncpa.cpl. Данный запрос выведет нужный центр управления, где появятся все активные и неактивные соединения для разных типов сетей.
Из предложенных вариантов нужно найти подключение вай фай на ноутбуке. Если нужный вам пункт обозначается бледным серым цветом, то он отключен, что делает невозможным наличие беспроводного соединения на устройстве. Чтобы его активировать, нужно вызвать контекстное меню, нажав правую кнопку мыши на этом устройстве, и выбрать «Включить».
Далее, можно смело пробовать подключаться к доступным беспроводным сетям.
Способ №2
Следующий способ, как подключить ноут к вай фай, подобен первому, однако требует перехода в Диспетчер устройств. Кликнув правой кнопкой манипулятора на иконку Мой компьютер, и зажав Свойства, вы увидите подменю Диспетчер устройств. Открыв дерево устройств, необходимо в меню Сетевые адаптеры отыскать тот, который отвечает за беспроводное соединение. Чаще всего он обозначен маркировкой WiFi, Wireless или подобными. Его также нужно активировать, после чего уже пробовать установить беспроводное соединение с имеющимися сетями.
Как включить вай фай на ноутбуке Hp
Хотя активация адаптера для беспроводных сетей на большинстве ноутбуков одинакова, многие пользователи задаются вопросом, как включить wifi на ноутбуке hp. Большинство устройств этого американского производителя оснащены специальной кнопкой, активирующей модуль вай фай. В некоторых моделях она представлена в виде специального ползунка, а также дополнительно оборудована индикатором, который загорается, когда wi fi включен. Если такого ползунка нет, кнопку следует искать в ряду функциональных клавиш на клавиатуре – чаще всего рядом с кнопкой F12. Она обозначена логотипом антенны, раздающей сигнал.
В других случаях включение модуля, обеспечивающего беспроводное соединение, на портативных компьютерах Hewlett-Packard происходит программно или аппаратно, как описывалось выше.
Как включить вай фай на ноутбуке Acer
Если вы стали обладателем ноутбука бренда Acer, и по какой-то причине не работает вай фай, не отчаивайтесь. Скорее всего, он просто деактивирован и нужно знать, как включить wi fi на ноутбуке Acer. Как и в большинстве случаев с другими производителями, на асерах есть своя волшебная комбинация на клавиатуре, которая активирует адаптер вай фай и позволяет без проблем подключаться к беспроводным сетям. Итак, достаточно просто зажать кнопки Fn +F3, и вы получите рабочий wi fi на своем ноуте.
Как включить wifi на ноутбуке Asus
Если у вас старая модель лептопа фирмы Asus, возможно, он оснащен обычным механическим переключателем, который активирует вай фай модуль на устройстве. Поэтому достаточно просто передвинуть этот переключатель в положение «включено». Если же у вас более новая модель, можно включить возможность поиска беспроводных соединений комбинацией кнопок. Опять же, исходя из модели ноута, кнопка включения может быть разной. Главное, что искать ее нужно в ряду сервисных кнопок в верхней части клавиатуры. Такая кнопка будет обозначена работающей антенной, передающей сигнал. Это может быть F2 или F10. Использовать эти кнопки следует в комплексе с клавишей Fn.
Как настроить wi fi на ноутбуке Windows 7
В зависимости от того, какая операционная система, которая установлена на вашем ноутбуке, могут быть разные проблемы, связанные с установкой беспроводного соединения. И часто случается так, что ноутбук не подключается к wifi в Windows 7.
Рассмотрим несколько вариантов, как устранить эту проблему.
Начнем с того, что у вас есть доступная для подключения беспроводная сеть, но ноутбук не устанавливает соединение. Находим в Панели задач, расположенной в нижнем правом углу, иконку, обозначающую сеть, и нажимаем на нее левой кнопкой манипулятора. Перед вами появится меню, в котором будут отображаться все доступные беспроводные сети. Из предложенного списка следует выбрать ту сеть, к которой вы хотите подключиться в данный момент.
После выбора сети появится окно для ввода пароля. После заполнения поля начнется процесс подключения, который может продлиться 1-2 минуты. Если все верно, то установится беспроводное соединение, и вы сможете без проблем пользоваться интернетом на вашем ноуте.
Еще один вариант, который позволит включить вай фай на ноутбуке, будет интересен более продвинутым пользователям, поскольку подразумевает большее количество действий. Зато с его помощью появляется возможность вручную заполнить некоторые данные, которые относятся к подключению.
Чтобы воспользоваться этим вариантом, следует войти в раздел Параметры сети, расположенный в Панели управления, а затем зайти в настройки нового подключения к интернету. После того, как откроется диалоговое меню, нужно выбрать вариант ручной настройки. Далее, в новом окне у вас появится возможность присвоить название точке доступа, выбрать тип безопасности, вид шифрования и назначить новый пароль для подключения. Когда все обязательные поля будут заполнены и настройки сохранены, вновь созданная сеть появится в перечне доступных, и к ней можно будет подключиться.
Как настроить wi fi на ноутбуке Windows 10
Многие пользователи уже давно перешли на Windows 10, и у них периодически появляется вопрос, как подключить вай фай на ноутбуке с Виндовс 10. В отличие от «семерки», в 10-й версии ОС все выглядит несколько иначе, и по началу можно растеряться. Хотя вы также можете получить полный перечень доступных для подключения беспроводных сетей, которые находятся в радиусе действия вашего модуля вай фай. Для этого в трее, внизу экрана (возле даты и времени), выберите ярлык настроек сети.
Когда вы нашли сеть, к которой следует подключиться, смело кликайте на нее. Если она защищена паролем, введите код в специальном окне и подтвердите действие. После успешного подключения на экране высветится уведомление.
Помимо подключения, в Сетевых настройках Windows 10 присутствуют и другие функции, такие как активация автоматического подключения к выбранным сетям, а также доступ к периферийным устройствам «по воздуху». Это значит, что вы сможете без труда настроить доступ по Wi Fi к принтеру или МФУ, если эти устройства имеют встроенный вай фай модуль. Таким образом, вы сможете распечатывать документы без необходимости соединения проводами.
Ноутбук не подключается к wifi
Встречаются такие ситуации, когда не работает интернет на ноутбуке. Чтобы устранить проблему, нужно по очереди отбросить все варианты, которые могут быть причиной неполадки. Итак:
- Ноутбук не видит Wi-Fi. Скорее всего, причина в отключенном модуле, который встроен в устройство. Как говорилось ранее, нужно проверить, в каком положении находится тумблер включения вай фай модуля (при его наличии на устройстве), или же попытаться активировать адаптер при помощи комбинации функциональных кнопок на клавиатуре.
- Выдает ошибку – «не удалось подключиться». Вероятной причиной может быть банальное несовпадение ключа безопасности, или пароля. По умолчанию, пароль установлен такой же, как и на обратной стороне роутера, но почти всегда настройщик устройства меняет его на свой лад. Чтобы удостовериться, что вы вводите верные символы, перепроверьте, включен ли Caps Lock, а также раскладку клавиатуры.
- Вай фай включен, а интернета нет. В таком случае, нужно проверить, есть ли вообще сети, доступные для подключения. Нажмите на иконку сетевых подключений в строке состояния, внизу экрана. Если список пусть, это говорит о том, что вокруг нет беспроводных сетей, к которой вы можете подключиться. Если же варианты присутствуют, просто выберите ту сеть, которая вам нужна и нажмите «Подключиться».
Большинство вариантов, озвученных в этой статье, позволяют вам самостоятельно решить проблему с тем, что ваш ноутбук не подключается к вай фай. Более того, вы узнали, аппаратно или программно включить wifi модуль, внести изменения в настройки сетевых подключений активировать вайфай адаптер на различных моделях ноутбуков. Главное понимать, что починить восстановить работоспособность Wi-Fi и наладить интернет на ноутбуке, это дело 5 минут и нескольких кликов.
Главное достоинство ноутбука – портативность и мобильность. С помощью этого устройства всегда можно быть на связи, а это дает ряд возможностей:
- Иметь доступ к требуемым источникам информации;
- Выполнять срочную работу в любом месте, где бы вы не находились;
- Поддерживать контакты на расстоянии;
- Обрабатывать и сохранять информацию.
Все перечисленные операции человек делает с помощью хорошо знакомого и удобного интерфейса, который предоставляет переносной персональный компьютер.
Содержание
- Включаем дополнительные возможности ноутбука — wifi
- Разные пути подключения к вай фай
- Необходимое оборудование
- Простые шаги на встречу WI-FI
- Выгоды от лицензионного программного обеспечения
- Заключение
Включаем дополнительные возможности ноутбука — wifi
Не все пользователи хорошо знают о скрытых способностях своих верных помощников. А для повышения их функциональности разработчики установили удобное оборудование. Чтобы подключить его необходимо воспользоваться определенным набором инструментов, команд, служб. Они отличаются от подобных настроек на стационарном персональном компьютере, поэтому у пользователей может возникнуть вопрос как включить wi-fi на ноутбуке asus.
Разные пути подключения к вай фай
Существует несколько способов подключения к беспроводной сети интернета. Они зависят от модификации компьютера, а, следовательно, возможностей. У каждого производителя есть свое видение удобства настроек. Поэтому на ноутбуках от разных производителей порядок действий может отличаться. Ноутбуки ASUS по праву считаются одними из самых удобных и надежных в эксплуатации. Большинство производителей берут их конструкцию за основу своих изделий. Поэтому пример подключения вай фай на ноутбуке асус может пригодиться владельцам техники под другими брендами.
Необходимое оборудование
Перед тем как начать поиск вай-фай, необходимо убедиться в наличии модуля wi-fi на ноутбуке ASUS. Его нужно искать в списке оборудования.
Для этого входим в меню «Диспетчер устройств» и выбираем и выбираем из списка сетевые адаптеры. В открывшемся перечне ищем название с необходимым словом «Wireless». Чаще всего это устройство записано в список, как «Wireless Network Adapter». Если такого оборудования в перечне нет, то отчаиваться не стоит. Адаптеры беспроводной связи – недорогие, доступные в широкой торговой сети устройства. Различаются выносные и встраиваемые. Среди пользователей популярностью пользуются выносные. Они внешне похожи на флэшку, не занимают много места и просто устанавливаются на любой ПК, через USB разъем.
Обнаружив в перечне диспетчера устройств адаптер канала Wireless LAN, проверьте его подключение. Об этом вам подскажет диалоговое окно, которое появится сразу же после нажатия на выбранное устройство. В окошке свойств оборудования должно быть написано «устройство подключено, работает нормально». Если же такой информации там нет, то обновите драйвера, и перезагрузите компьютер.
Простые шаги на встречу WI-FI
Итак, убедившись, что все оборудование установлено и работает исправно, можно переходить к непосредственному включению wi-fi. На пути к достижению поставленной цели от пользователя потребуется сделать пару шагов:
- Найти кнопку включения wi-fi. На большинстве ноутбуков ASUS она может находиться в разных местах нижней части корпуса ноутбука. Кнопка в виде ползунка располагается под характерным значком беспроводной связи либо впереди, прямо под клавиатурой или сбоку рядом с дисководом. Но на некоторых моделях возможны и другие варианты месторасположения кнопки;
- Чтобы активировать WI-FI, найденную кнопку необходимо перевести в положение «ON»;
- Если в окошке текущих подключений не появились доступные беспроводные сете, то финальным аккордом в деле подключения WI-FI, будет нажатие комбинации клавиш. Опять же в зависимости от модификации ноутбуков ASUS варианты, как включить вай-фай с помощью клавиатуры могут быть разными. Но, обязательно, в первую очередь необходимо нажать клавишу «Fn» расположенную рядом с пробелом;
- Затем просмотрите клавиши «F1 – F12» на одной из них должен быть характерный значок беспроводной связи. Чаще всего ASUS для этих целей резервирует кнопку «F2». Нажатием комбинации клавиш «Fn» + «F2» пользователь может подключать либо выключать вай фай на своем ноутбуке ASUS.
Выгоды от лицензионного программного обеспечения
Вот такая краткая и простая схема, дающая понимание, как настроить беспроводные сети легкими нажатиями кнопок и клавиш. Но она действенна в случае, если на вашем ноутбуке установлено официальное программное обеспечение. В случае, когда пользователь работает на пиратском ПО, возможны конфликты программ с оборудованием. Поэтому придется идти в обход удобных и логичных команд и кнопок, разработанных специалистами ASUS для удобства своих клиентов. Понадобится скачать специальную программу активации WI-FI. Вместе с ней необходимы драйвера для адаптера беспроводных сетей, которые смогут связать установленное на компьютере оборудование с новой программой. У этого метода есть свой плюс, — чтобы настроить вайфай пользователю больше не придется искать кнопки и нажимать клавиши, достаточно одного клика мышки для подключения или отключения беспроводных сетей.
Заключение
Теперь выбор за вами, какой метод подключения вай фай к ноутбуку асус, наиболее удобен. Но логичным будет использовать возможности заложенные разработчиками компьютера. На конечном этапе включения wi-fi пользователю необходимо выбрать текущее подключение, нажав в правом нижнем углу на иконку сетей. Из списка доступных беспроводных сетей выбирайте, какая вам больше нравится, и к которой есть пароли и ключи доступа. Без них доступа к вай фай не будет. Возможны подключения к массовым точкам доступа вай фай от различных торговых, развлекательных учреждений. Но здесь, как правило, скорость будет не большая, и будьте внимательны, соблюдайте требования компьютерной безопасности, об этом описано в этой статье Предыдущая
Следующая
Сеть wi-fi и ноутбукПочему на ноутбуке может не работать wi-fi ? Анализируем причины.