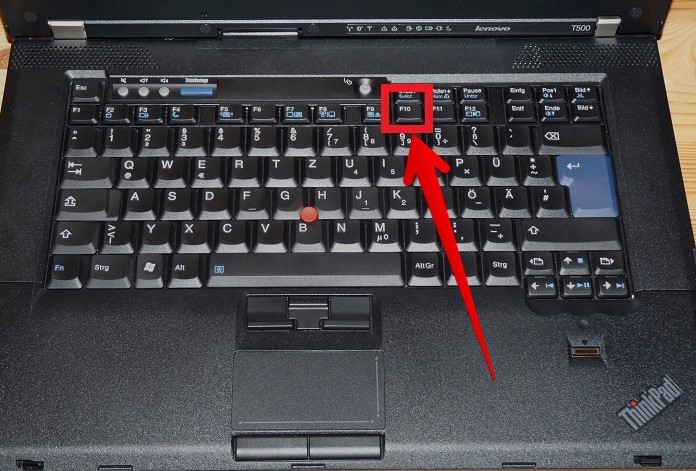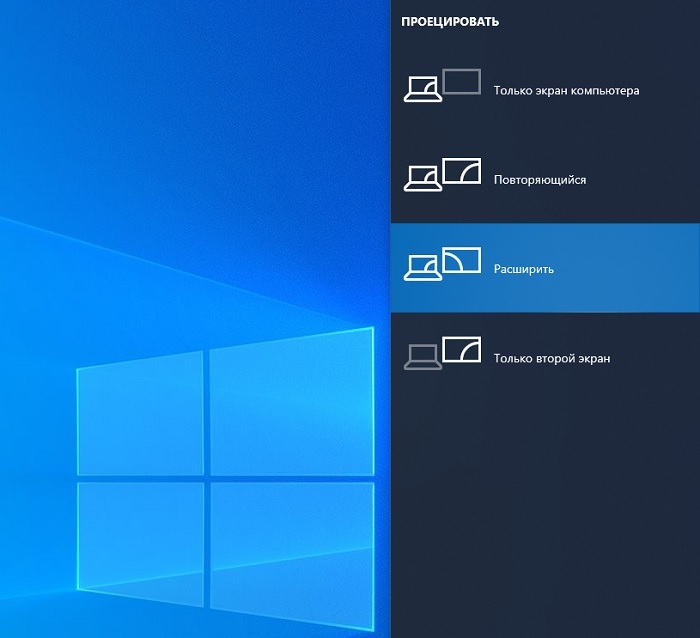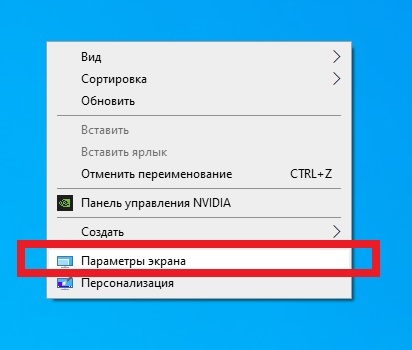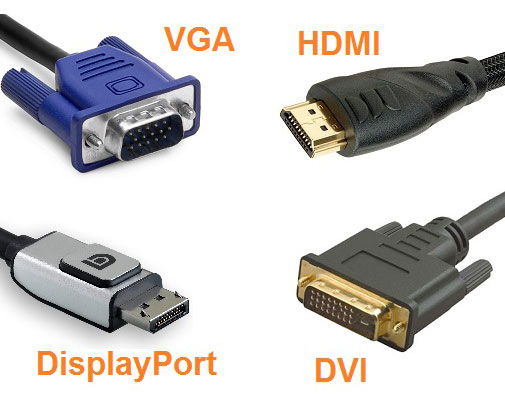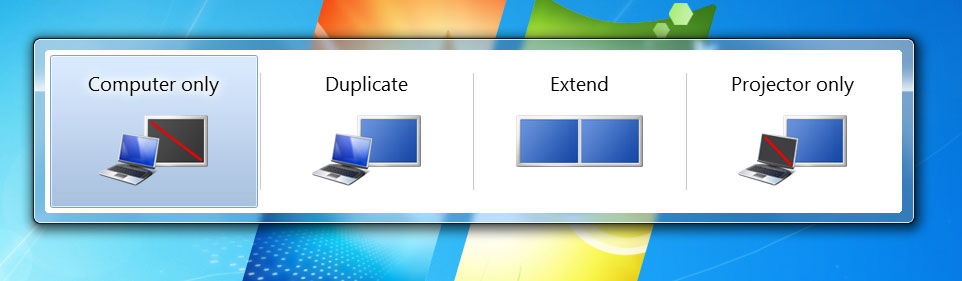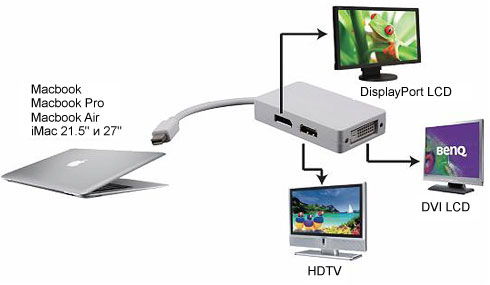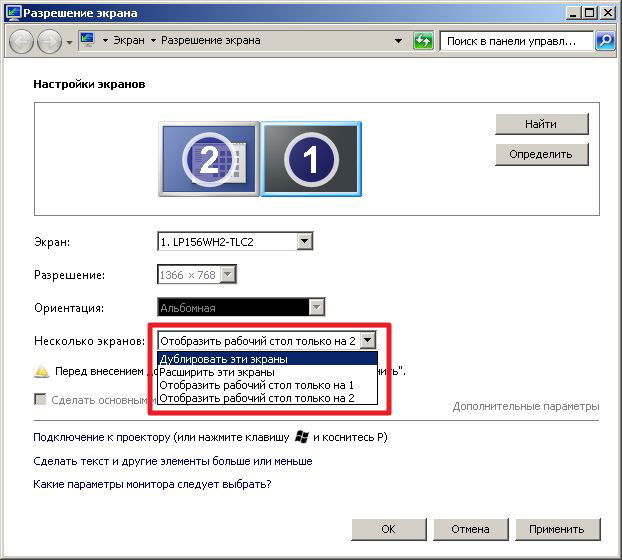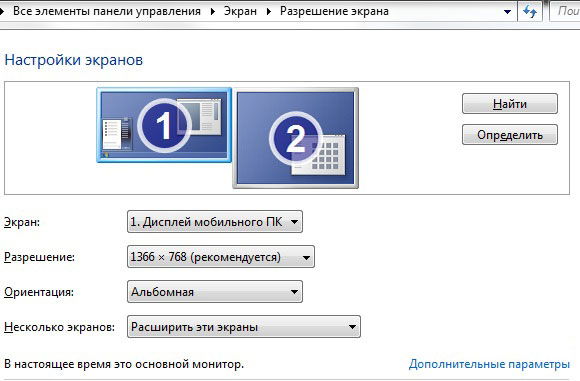Мобильность, небольшой вес и размеры – преимущества ноутбука перед стационарным ПК. Портативное устройство предназначено для конфиденциального восприятия информации. Производитель специально ограничивает угол обзора дисплея с глянцевой, дающей блики отражений света, поверхностью. Это позволяет использовать девайс в общественных местах или транспорте – изображение плохо видно со стороны, такое техническое решение разумно и правильно.
Положительное оборачивается досадным недостатком, когда нужно показать изображение не одному человеку. Небольшой размер диагонали, необходимость смотреть под определенным углом – это неудобно. Возможность коллективного просмотра обеспечивает подключение внешнего дисплея какого угодно размера. Статья подскажет, как подключить монитор к ноутбуку через HDMI. Отметим особенности такого соединения. Поехали!
Содержание
- Что такое HDMI?
- Когда нужно такое соединение?
- Настройка подключения
- Функциональные клавиши
- XP
- Седьмая
- Восьмая
- Десятая
- На мониторе нет входа HDMI
- Задать вопрос автору статьи
Появление цифрового телевидения с разрешением картинки в формате Full HD и выше, послужило причиной создания в 2002 году протокола цифровой передачи. Его назвали «Мультимедийный Интерфейс Высокого Разрешения», или в оригинале на английском – «High Definition Multimedia Interface». Теперь это всем известная аббревиатура HDMI.
Особенности стандарта, определившие популярность его повсеместного применения:
- Высокая помехозащищенность цифрового сигнала. Аналоговый метод VGA не способен обеспечить высококачественное изображение.
- Возможность передачи звука и изменяющейся картинки по кабелю одновременно. Это отличает способ от цифрового DVI, умеющего передавать только изображение.
Сейчас выпущено 14 модификаций, но начиная с варианта V1.4, разработанного в 2009 году, обеспечивается полная совместимость версий между собой. Номер разработки не означает изменения, расширение или замену функций.
Стандартный шнур HDMI оснащен одинаковыми штекерными разъемами. Разнообразие устройств, которые могут подавать на выход или обрабатывать поступивший видео и аудио сигнал, создало потребность в Mini, или даже Micro размерах соединителей. Они отличаются только габаритами, устанавливаясь с разных сторон соединительного шнура. Универсальный графический интерфейс HDMI используют как устройства под управлением Windows, так и MAC-девайсы.
VGA порт в ноутбуках появился одновременно с началом выпуска компьютеров такого класса. Затем он дополнился разъемом HDMI, который теперь устанавливается обязательно, даже если нет аналогового выхода изображения. DVI-соединение переносными компьютерами почти не используется.
Когда нужно такое соединение?
Ноутбук используется как системный блок, подключенный к внешнему экрану. Это должно быть устройство со входом для подачи внешнего видеосигнала: телевизор, домашний кинотеатр, или компьютерный экран. Главное условие – наличие входного гнезда HDMI IN.
Необходимость выводить изображение через HDMI на второй монитор, превышающий размерами ноутбук, возникает, когда нужно обеспечить:
- показ презентации, или других материалов, большой аудитории зрителей;
- совместный просмотр видео в хорошем качестве, что не всегда обеспечивает экранная матрица ноутбука;
- уменьшение нагрузки на глаза при работе с текстовой или табличной информацией при хорошем разрешении и величины элементов изображения на дисплее;
- повышение комфортности компьютерной игры на большом экране.
Удобно использовать два дисплея одновременно для разных задач. Например, выполняя основную работу на ноутбуке, использовать большой монитор для справочной или развлекательной информации из интернета.
Настройка подключения
Все инструкции по подключению можно посмотреть в следующем видео:
Перед подключением второго монитора к ноутбуку по HDMI-соединению, нужно проверить, что в наличии:
- телевизор или монитор с соответствующим входным гнездом;
- ноутбук с выходным разъемом интерфейса;
- соединительный кабель со штекерами подходящего размера.
Коммутацию выполняйте при выключенном питании участвующих устройств. Соединив, включите оба аппарата и дождитесь загрузки операционной системы. Если используется телевизор, в его настройках поменяйте источник входного сигнала, заменив антенну на HDMI. Экраны компьютера и дополнительного монитора покажут одинаковое изображение рабочего стола.
Не всегда нужно клонирование мониторов. Общее разрешение изображения устанавливается системой, автоматически принимая меньшее из двух дисплеев значение. Иногда ноутбук не может самостоятельно подключить дополнительный экран. Поэтому тогда требуется настройка. Порядок действий зависит от установленной ОС и немного отличается для разных версий.
Функциональные клавиши
Верхний ряд клавиш помечен значками F1 – F12. На одной из них есть изображение двух мониторов, выделенное цветом. Обычно это F8, но у разных производителей могут быть другими в этом ряду (у меня на ACER – F5).
Нажав клавиши одновременно с расположенной в нижнем ряду слева кнопкой Fn, откроете меню соединения:
- «Только экран компьютера». Дополнительный монитор выключен, работает только дисплей ноутбука.
- «Повторяющийся». Изображение на двух дисплеях одинаковое. Используется для демонстрации процесса, отражаемого экраном ноутбука.
- «Расширить». Самый популярный вариант. Позволят переводить курсор мышки на разные дисплеи, запуская в каждом из них отличающиеся приложения.
- «Только второй экран». Включается, когда компьютер используется с выключенным собственным дисплеем. Работает только дополнительный экран.
Чтобы подключить монитор к ноутбуку, нужно настроить качество изображения. Настройка выполняется для каждой ОС Виндовс по-разному.
XP
Некоторые до сих пор используют эту ОС. Настройка выглядит так:
- щелкните правой кнопкой мышки на свободном участке рабочего стола;
- выберите в открывшемся контекстном меню пункт «Свойства»;
- в окне нажмите «Экран» и далее вкладку «Параметры».
Будет предложено выбрать:
- Расположение экранов, обозначенных: «1» – ноутбук, «2» – дополнительный монитор.
- «Несколько дисплеев».
- Установить разрешение и количество цветов каждого из них.
- Установить галочку «Расширить рабочий стол на этот монитор».
Закончите настройку нажатием «Применить» и «ОК».
Седьмая
В этой версии настройка начинается с открытия «Разрешение экрана» в меню рабочего стола.
Распахнется окно, в котором изображение мониторов помечено цифрами. В окошке «Экран» под ними указаны типы, автоматически определенные системой. На этой странице можно выбрать, назначить или установить:
- Основной и дополнительный монитор.
- Разрешение, ориентацию.
- Режим выбора экранов, указав один из четырех вариантов.
Установка галочки в левом нижнем углу сделает выбранный дисплей основным.
Восьмая
Эта система спроектирована с поддержкой мультимониторности:
- Доступ к выбору режима подключения открывает нажатие клавиш + C. В панели выберите «Устройства» → «Передать на экран». Тут подтвердите один из четырех вариантов. Нажав + Р, попадете в это окно более коротким путем.
- Конфигурация подключения корректируется после нажатия комбинации «Пуск» → «Панель управления» → «Оформление и персонализация» → «Экран» → «Разрешение» → «Дисплей». Тут назначаются параметры мониторов, их разрешение и ориентация.
В разделе «Фон рабочего стола» панели «Персонализация» можно выбрать фон и его размещение на экране отдельно для каждого дисплея.
Десятая
Чтобы подключить монитор к ноутбуку с Windows 10, на свободном месте рабочего стола кликните правой клавишей мышки. Открывается меню, в нем нажмите «Параметры экрана» → «Дисплей». Открывшееся окно позволяет:
- выбрать порядок расположения мониторов;
- установить яркость и цвет;
- настроить масштабирование, разметку текста и приложений на экране;
- назначит разрешение, ориентацию, режим включения дисплеев.
Для комфортной работы используйте «Ночной режим» монитора, включающийся с 21 часа, подтвердив это при настройке.
На мониторе нет входа HDMI
Иногда встречаются устаревшие мониторы. В них нет HDMI, имеются только гнезда или шнуры с разъемами VGA. Если их техническое состояние позволяет получить качественное изображение, нет причин, препятствующих совместному использованию с компьютером.
Наличие выхода VGA на ноутбуке позволяет подключить устройство стандартным коммутационным кабелем и настроить соединение. Если такого выхода нет, придется приобрести конвертер HDMI-VGA и подсоединить второй дисплей с его помощью. Переходник с DVI на HDMI поможет, если есть только такое гнездо.
Подключение дополнительного монитора к ноутбуку по HDMI и последующая настройка не требуют использования специального инструмента или знаний. Если появились проблемы с подключением, напишите в комментарии! Попробуем разобраться вместе!
Содержание
- Шаг 1: Проверка интерфейсов
- Шаг 2: Установка драйверов
- Шаг 3: Настройка системы
- Шаг 4: Настройка монитора
- Вопросы и ответы
Шаг 1: Проверка интерфейсов
Современные модели ноутбуков и мониторов обязательно оснащаются современным цифровым разъемом HDMI. Для их соединения потребуется специальный шнур, который может поставляться в комплекте с монитором. Нередко его приходится приобретать отдельно в специализированных магазинах.
Читайте также: Как выбрать HDMI-кабель
Если монитор или лэптоп более старого образца, то, вероятно, у него будет разъем VGA или даже DVI. В этом случае потребуется специальный адаптер на порт HDMI. Осмотрите интерфейсы устройств, чтобы понять, какой переходник нужен. Например, если у монитора VGA, а у ноутбука только HMDI, к проводу придется адаптер VGA-HDMI, одна сторона которого подключается непосредственно к монитору, а другая, в свою очередь, соединяется с ноутбуком.
Читайте также: Решаем проблему с неработающим переходником HDMI-VGA
Существует большое количество переходников, которые позволяют соединять ноутбук даже со старым монитором. На изображении ниже пример переходника на HDMI для более старого разъема DVI, которые до сих пор используются на некоторых устаревших моделях устройств.
После того как нужный шнур подобран, необходимо соединить монитор и ноутбук. Делать это рекомендуется с выключенными устройствами. Вставьте один из штекеров в соответствующий разъем на лэптопе и на мониторе.
Шаг 2: Установка драйверов
Почти всегда необходимое программное обеспечение устанавливается автоматически после подключения монитора к ноутбуку. Если на дисплее отсутствует изображение, то, возможно, драйверы видеокарты отсутствует или устарел. В этом случае воспользуйтесь инструкцией по обновлению и инсталляции ПО для популярных моделей графических адаптеров.
Подробнее: Как обновить драйвер для видеокарты NVIDIA / AMD Radeon
Если неизвестно, какая видеокарта установлена в ноутбуке, то ознакомьтесь с нашим отдельным материалом, где описаны самые эффективные программы, позволяющие узнать точную модель.
Подробнее: Как определить, какая видеокарта установлена в ноутбуке
Для некоторых мониторов также требуется специальное программное обеспечение (очень редко). Кроме того, многие производители предусматривают фирменный софт для тонкой настройки отображения картинки на дисплее. Если в комплекте нет CD-диска с нужным драйвером, его придется искать и устанавливать самостоятельно. Об этом более подробно описано в другом нашем руководстве.
Подробнее: Как установить драйвер для монитора
Если на официальном сайте нет необходимого ПО, то в этом могут помочь сторонние средства. Ранее наш автор ранее разбирал программы для поиска и инсталляции драйверов. Также там представлены ссылки на скачивание.
Подробнее: Программы для установки драйверов
Для некоторых популярных моделей мониторов у нас на сайте есть инструкции по установке драйверов. В статьях есть информация, как определить модель устройства, и способы поиска необходимого программного обеспечения.
Подробнее: Скачивание драйвера для монитора Acer / Samsung / BenQ

Шаг 3: Настройка системы
Когда устройства соединены, необходимо произвести настройку операционной системы на ноутбуке. Сделать это можно несколькими способами. Если нужно определить основной экран, одновременно нажмите на клавиши «Win + P». В Windows справа отобразится панель с выбором действия: проецировать главный экран, расширить или дублировать их. При этом функция доступна во всех актуальных версиях операционной системы.
Читайте также: Решение ошибки «Другой дисплей не обнаружен» в Windows 10
Для более тонкой настройки потребуется воспользоваться системным средством Windows 10 – «Параметры»:
- Щелкните по «Пуску» на нижней рабочей панели, затем выберите раздел «Параметры», помеченный значком в виде шестерни.
- Нажмите на «Система» в новом окне.
- На вкладке «Дисплей» можно обнаружить второй монитор. Также здесь настраивается способ вывода на экран изображения, определяется частота обновления и регулируются другие параметры.

В Windows 7 через «Пуск» перейдите в «Панель управления», затем выберите «Экран». Найти и настроить второй монитор можно через раздел «Разрешение экрана».
Читайте также: Как подключить два монитора к ноутбуку
Шаг 4: Настройка монитора
Большинство моделей достаточно настроить средствами ОС, дополнительно можно порекомендовать проверить устройство на наличие физических дефектов. Обычно производители не предусматривают такие функции, поэтому в этом случае потребуется воспользоваться специализированными программами от сторонних разработчиков. У нас есть обзор на наиболее эффективный софт в специальном материале.
Подробнее: Программы для проверки монитора
Есть отдельные программные решения для выставления параметров цветовой передачи, яркости, контрастности и других параметров отображения картинки. Используйте специальный софт со всей внимательностью, чтобы не навредить зрению. Наши авторы рассматривали полезные приложения для более тонкой настройки монитора.
Подробнее:
Как настроить монитор для безопасной и комфортной работы
Программы для калибровки монитора
Главная страница » Ноутбук » Как подключить второй монитор к ноутбуку / компьютеру (по HDMI кабелю)

Я думаю, что многие знают и слышали о том, что к ноутбуку (компьютеру) можно подключить второй монитор (телевизор). А в некоторых случаях без второго монитора невозможно полноценно работать: например, бухгалтерам, финансистам, программистам и пр. Да и вообще, удобно на одном мониторе включить, например, трасляцию матча (фильм), а на втором потихоньку делать работу :).
В этой небольшой статье, я рассмотрю, простой, казалось бы, вопрос подключения второго монитора к ПК или ноутбуку. Постараюсь затронуть основные вопросы и проблемы, которые возникают при этом.
1. Интерфейсы подключения
Ремарка! Про все самые распространенные интерфейсы можете узнать в этой статье: https://pcpro100.info/popular-interface/
Несмотря на обилие интерфейсов, самыми популярными и востребованными на сегодняшний день являются: HDMI, VGA, DVI. На современных ноутбуках, обычно, присутствует HDMI порт в обязательном порядке, и иногда VGA порт (пример на рис. 1).
Рис. 1. Вид сбоку — ноутбук Samsung R440
HDMI
Самый популярный интерфейс, присутствует на всей современной технике (мониторах, ноутбуках, телевизорах и пр.). Если у вас есть HDMI порт на мониторе и ноутбуке — то весь процесс подключения должен пройти без сучка и задоринки.
Кстати, существует три вида форм-факторов HDMI: Standart, Mini и Micro. На ноутбуках всегда, обычно, встречается стандартный разъем, как на рис. 2. Тем не менее, обратите на это так же внимание (рис. 3).
Рис. 2. HDMI порт
Рис. 3. Слева-направо: Standart, Mini и Micro (разновидность форм-факторов HDMI).
VGA (D-Sub)
Этот разъем многие пользователи называют по разному, кто VGA, а кто D-Sub (причем, не грешат этим и производители).
Многие говорят, что VGA интерфейс доживает свой срок (возможно это и так), но несмотря на это, техники, поддерживающей VGA еще довольно много. А значит, еще лет 5-10 он поживет :).
Кстати, этот интерфейс есть на большинстве мониторов (даже самых новых), и на многих моделях ноутбуках. Производители, негласно, все таки поддерживают этот стандарт, пользующийся популярностью.
Рис. 4. VGA интерфейс
В продаже сегодня можно найти множество переходников, связанных с VGA портом: VGA-DVI, VGA-HDMI и пр.
DVI
Рис. 5. DVI порт
Довольно популярный интерфейс. Должен сразу отметить, что на современных ноутбуках он не встречается, на ПК — есть (на большинстве мониторах так же есть).
У DVI существует несколько разновидностей:
- DVI-A — используется для передачи только аналогового сигнала;
- DVI-I — для передачи аналогового и цифрового сигнала. Самый популярный тип на мониторах;
- DVI-D — для передачи цифрового сигнала.
Важно! Размеры разъемов, их конфигурация — совместимы между собой, разница существует только в задействованных контактах. Кстати, обратите внимание, рядом с портом, обычно, всегда указывается какой тип DVI у вашего оборудования.
2. Как выбрать кабель и переходники для подключения
Для начала рекомендую осмотреть и ноутбук и монитор, определить какие интерфейсы на них имеются. Например, на моем ноутбуке имеется только один интерфейс HDMI (поэтому, выбора фактически нет).
Рис. 6. HDMI порт
Подключаемый же монитор имел лишь VGA и DVI интерфейсы. Что интересно, монитор вроде бы и не «до революционный», а HDMI интерфейса на нем не оказалось…
Рис. 7. Монитор: VGA и DVI
В этом случае понадобилось 2 кабеля (рис. 7, 8): один HDMI, длинной 2 м., другой — переходник с DVI на HDMI (таких переходников, на самом деле, довольно много. Есть, кстати, универсальные, в которых предусмотрены всевозможные интерфейсы для подключения одного к другому).
Рис. 8. Кабель HDMI
Рис. 8. Переходник DVI — HDMI
Таким образом, имея пару таких кабелей, можно подключить ноутбук к практически любому монитору: старому, новому и пр.
2. Подключение монитора по HDMI к ноутбуку (компьютеру)
В принципе, подключая монитор к ноутбуку или стационарному компьютеру — большой разницы вы не увидите. Везде один и тот же прицнип действия, одни и те же действия.
Кстати, будем считать, что кабель для подключения вы уже выбрали (см. статью выше).
1) Выключите ноутбук и монитор.
Кстати, многие пренебрегают этим действием, а зря. Несмотря на, казалось бы, такой банальный совет, он может спасти ваше оборудование от порчи. Например, я сталкивался несколько раз со случаями, когда выходила из строя видеокарта ноутбука, из-за того, что пытались на «горячую», не выключая ноутбук и телевизор, соединить их HDMI кабелем. Видимо, в некоторых случаях остаточное электричество, «ударяло» и выводила из строя железо. Хотя, обычный монитор и телевизор, все таки, немного разное оборудование :). И все же…
2) Подключите кабель к HDMI портам ноутбука, монитора.
Далее все просто — нужно соединить кабелем порты монитора и ноутбука. Если кабель был выбран правильно (при необходимости используйте переходники, то проблем возникнуть не должно.
Рис. 9. Подключение кабеля к HDMI порту ноутбука
3) Включите монитор, ноутбук.
Когда все подключено — включаем ноутбук и монитор и ждем загрузки Windows. Обычно, по умолчанию, на подключенном дополнительном мониторе появляется та же самая картинка, что и отображается у вас на основном экране (см. рис. 10). По крайней мере, даже на новых Intel HD картах так и происходит (на Nvidia, AMD — картина аналогичная, в настройки драйверов почти никогда «лезть» не приходится). Картинку на втором мониторе можно подкорректировать, об этом в статье ниже…
Рис. 10. Дополнительный монитор (слева) подключен к ноутбуку.
3. Настройка второго монитора. Виды проецирования
Подключенный второй монитор можно «заставить» работать по разному. Например, он может отображать то же самое, что и основной, а может что-то другое.
Чтобы настроить этот момент — щелкните правой кнопкой мышки в любом месте рабочего стола и в контекстном меню выберите «Параметры экрана» (если у вас Windows 7 — то «Разрешение экрана«). Далее в параметрах выбираете метод проецирования (об этом чуть ниже в статье).
Рис. 11. Windows 10 — Параметры экрана (В Windows 7 — разрешение экрана).
Еще более простым вариантом будет использовать специальные клавиши но клавиатуре (если у вас ноутбук, конечно) — . Как правило, на одной из функциаональной клавиш, будет нарисован экран. Например, на моей клавиатуре — это клавиша F8, ее необходимо зажать одновременно с клавишей FN (см. рис. 12).
Рис. 12. Вызов настроек второго экрана.
Далее должно появиться окно с настройками проецирования. Там всего 4 варианта:
- Только экран компьютера. В этом случае будет работать только один основной экран ноутбука (ПК), а второй, который подключили — будет выключен;
- Повторяющийся (см. рис. 10). Изображение на обоих мониторах будет одинаково. Удобно, например, когда на большом мониторе отображается тоже самое, что на маленьком мониторе ноутбука при представлении какой-нибудь презентации (например);
- Расширить (см. рис. 14). Довольно популярный вариант проецирования. В этом случае у вас увеличиться рабочее пространство, и вы сможете водить мышкой с рабочего стола одного экрана на другой. Очень удобно, можно на одном открыть просмотр фильма, а на другом работать (как на рис. 14).
- Только второй экран. Основной экран ноутбука в этом случае будет выключен, а работать будете на подключенном (в каком то виде аналог первого варианта).
Рис. 13. Проецирование (второй экран). Windows 10.
Рис. 14. Расширить экран на 2 монитора
На сим процесс подключения завершен. За дополнения по теме буду признателен. Всем удачи!
- Распечатать
Оцените статью:
- 5
- 4
- 3
- 2
- 1
(72 голоса, среднее: 4.4 из 5)
Поделитесь с друзьями!
Содержание
- Какие разъемы подойдут для подключения
- Подключаем монитор к ноутбуку через HDMI кабель
- Настройка монитора (второго экрана) на ноутбуке с Windows 10
- Удобства подключения к большому экрану
- Как настроить В Windows 7
- Этапы подключения для VGA
- Подключение через USB-порт
- Корректируем экраны
- Когда нужно такое соединение?
- А если картинки нет?
- Сколько можно подключить мониторов
Какие разъемы подойдут для подключения
Для подключения ноутбука к монитору компьютера можно использовать следующие варианты подключения:
- HDMI;
- VGA;
- DisplayPort;
- Громобой;
- DVI.
Все эти порты можно найти как на ноутбуках, так и на мониторах. На современных устройствах наиболее распространенным вариантом является HDMI, на старых мониторах и ноутбуках — VGA. Только DVI — редкий гость на ноутбуках, но распространенный на мониторах. Thunderbolt и DisplayPort — удел дорогих технологий последних лет. Самый удобный вариант — Thunderbolt. Он не только позволяет передавать видеосигнал, но и одновременно питает экран, то есть вам не нужно подключать монитор к электрической розетке.
Если Thunderbolt недоступен на ваших устройствах, но есть выбор между HDMI и VGA, то предпочтительным вариантом подключения является HDMI, так как он обеспечивает высокое качество передачи сигнала. При подключении через VGA монитор может не иметь этого разъема, но иметь HDMI или DVI, в этом случае можно использовать переходник.
Некоторые пользователи интересуются, можно ли подключать устройства через USB. Такая возможность существует, но количество мониторов с такой поддержкой невелико.
Подключаем монитор к ноутбуку через HDMI кабель
Перед подключением кабеля рекомендуется отключить оба устройства. Скажу честно, не видел. Пока ничего не сгорело, но я рекомендую выключить ноутбук и отключить монитор от сети.
Подключите кабель к монитору.
Подключите другой конец кабеля к ноутбуку.
После подключения (и включения) изображение, скорее всего, будет дублироваться на обоих экранах (как показано на рисунке ниже).
Обновление: существует множество мониторов со встроенными динамиками. Кабель HDMI может передавать не только видео, но и звук. Если сразу после подключения звук не поступает на монитор, см. эту статью: Как передать звук с компьютера на телевизор через HDMI. Возможно, вам потребуется изменить настройки звука в Windows.
Затем можно изменить режим многоэкранного отображения. В Windows доступны 4 режима:
- Дублировать или повторять. Это происходит, когда одно и то же изображение отображается на экране ноутбука и на экране монитора.
В этом режиме есть один нюанс с разрешением экрана. Он определяется наименьшим разрешением и устанавливается на обоих экранах. Ноутбуки обычно имеют разрешение 1366×768, а мониторы 1920×1080. В этом режиме монитор также будет принудительно установлен на 1366×768. И изображение будет не очень качественным. В моем случае это также 1920×1080 на ноутбуке. - Развернуть. Когда второй экран становится, так сказать, продолжением основного.
Вы можете разместить на нем ярлыки, окна и т.д. Вы можете, например, работать в браузере на экране ноутбука, а играть и смотреть видео на мониторе. Или откройте тот же YouTube в другом окне браузера. - Только экран компьютера (выключите проктора). Это происходит, когда изображение отображается только на экране ноутбука. Монитор выключен.
Вы можете выключить монитор, не отсоединяя кабель HDMI. - Затем последний режим — Second Screen Only (только проектор). Здесь все наоборот. Экран ноутбука выключен, и изображение выводится только на монитор.
Я всегда работаю в таком режиме.
Я покажу, как изменить эти режимы и, возможно, изменить разрешение в настройках экрана Windows позже в этой статье. Отдельно для Windows 10 и Windows 7.
Настройка монитора (второго экрана) на ноутбуке с Windows 10
Чтобы быстро переключить дисплей, просто нажмите сочетание клавиш Win + P на клавиатуре ноутбука. Или используйте специальную функциональную клавишу. Чаще всего работает в паре с клавишей Fn.
На экране должно появиться меню, в котором можно выбрать нужный режим.
Если этих настроек вам недостаточно, вы можете открыть «Настройки экрана». Щелкните правой кнопкой мыши на пустой области рабочего стола.
Там должны появиться два дисплея.
Вы можете выбрать их и изменить настройки для каждого отдельно. Это включает в себя изменение разрешения экрана. Там же можно выбрать один из четырех вариантов работы с двумя дисплеями.
Это кажется очень простым и незамысловатым. Я думаю, нет необходимости описывать каждый элемент настроек.
Удобства подключения к большому экрану
Причин для передачи информации на внешний дисплей может быть несколько:
- смотреть видео;
- беговые игры;
- передача файлов на другой компьютер;
- комфортно работать с программами для ноутбуков.
Примерно таким же образом можно переключить ноутбук на другое внешнее устройство — телевизор, устроив для себя настоящий домашний кинотеатр. Теперь вы знаете, как это сделать.
Как настроить В Windows 7
Подключение дополнительного монитора к ноутбуку — не самая сложная задача. Нужно не только сделать все правильно, но и собрать все воедино.
Клавиши Win+P откроют меню, в котором вы можете выбрать способ использования двух мониторов.
- Выключите внешний монитор — изображение будет на главном экране. Удобно, если вам нужно работать непосредственно на ноутбуке, но физически нет возможности отключить второй дисплей.
- Расширение — рабочий стол будет разделен на две части. Главный экран будет иметь одну сторону — второстепенную. Это позволяет запускать браузер и общаться с друзьями на маленьком дисплее ноутбука, а смотреть фильм на большом дисплее компьютера.
- Дублировать — одно и то же изображение будет отображаться на обоих экранах.
- Только второй экран — изображение будет выводиться на больший монитор, что удобно, когда повреждена матрица ноутбука или просто нужна альтернатива родному дисплею.
Из-за разницы в разрешении между встроенной и внешней матрицей, изображение с одной из них может быть не самым лучшим. В этой ситуации откройте Панель управления — Внешний вид и персонализация — Дисплей — Расширение экрана. Выбрав второй дисплей, установите для него оптимальное разрешение (иногда также частоту обновления).
Этапы подключения для VGA
Для VGA процедура подключения выглядит следующим образом
- Отключите монитор и ноутбук от сети;
- Подключите ноутбук к монитору с помощью необходимого кабеля;
- подключите оба устройства;
- Нажмите клавишу Power на мониторе, а затем загрузите систему на ноутбуке.
После выполнения этих действий на рабочем столе должно появиться окно с параметрами подключения. Система предложит расширить, продублировать изображение, показать только проектор или только компьютер.
Если вы используете первый вариант, «изображение» будет отображаться на обоих экранах, расширяясь. Другими словами, вы увидите расширение рабочего стола справа. Это очень удобно, так как вы можете перетащить вкладку видеоплеера на один монитор и одновременно выполнять какую-то рутинную деятельность (искать что-то в Интернете, набирать текст или программу) на другом. Если выбрано дублирование, изображение будет повторяться на дисплеях обоих устройств. Два других типа предполагают просмотр на одном устройстве (мониторе или ноутбуке).
Если ничего не изменилось, попробуйте установить режим передачи вручную. Для этого выберите одну из клавиш F* (F1-F12) на клавиатуре, на которой есть значок монитора. Нажав на нее, вы сможете легко переключать режимы.
Подключение через USB-порт
Как мы уже говорили выше, монитор можно подключить к ноутбуку через его USB-порт. Это используется в крайних случаях — если нет ничего другого, кроме этого входа, или все остальные порты уже используются. Однако это не рекомендуется, так как сигнал, поступающий на монитор, будет низкого качества.
Интересно, что многие новые модели ноутбуков не имеют отдельных выходов для внешнего монитора, а используют специальный порт USB Type-C. В этом случае потребуется переходной кабель USB-C — HDMI.
Корректируем экраны
Подключение успешно? Но это только половина! Возможно, вам потребуется настроить разрешение экрана вашего монитора. Для этого щелкните правой кнопкой мыши на рабочем столе и выберите Разрешение экрана.
ПРИМЕЧАНИЕ: Здесь и далее речь идет о рабочем столе вашего ноутбука!
Этот режим поможет вам установить правильное разрешение как на мониторе, так и на ноутбуке.
Далее все внимание следует уделить разделу «Несколько экранов». Здесь вы выбираете соответствующий режим для подключенного монитора. Всего их три:
- Дублируйте эти экраны — и ноутбук, и монитор используют один и тот же рабочий стол
- Разверните эти экраны — монитор и ноутбук становятся одним целым, и вы можете использовать курсор для перемещения одного элемента с экрана монитора на экран ноутбука или наоборот.
- Отображение рабочего стола только на 1 (2) экранах — один экран будет использоваться для вывода данных, а другой экран будет просто не виден. Самый распространенный способ отображения данных — на мониторе.
Когда нужно такое соединение?
Ноутбук используется в качестве системного блока, подключенного к внешнему экрану. Это должно быть устройство с входом для внешнего видеосигнала: телевизор, домашний кинотеатр или экран компьютера. Главное условие — наличие входного гнезда HDMI IN.
Необходимость вывода через HDMI на второй монитор большего размера, чем ноутбук, возникает, когда нужно обеспечить:
- Демонстрация презентаций или других материалов для большой аудитории;
- Обмен видео в хорошем качестве, которое не всегда может обеспечить матрица экрана ноутбука;
- Снижение утомляемости глаз при работе с текстом или табличной информацией благодаря хорошему разрешению и размеру элементов изображения на дисплее;
- Повышение комфорта при игре в компьютерные игры на большом экране.
Удобно использовать два дисплея одновременно для разных задач. Например, выполнять основную работу на ноутбуке, использовать большой монитор для получения справочной или развлекательной информации из Интернета.
А если картинки нет?
Такое тоже бывает. В этом случае используйте клавиши F1-F12. Попробуйте найти комбинацию, нажав одновременно клавишу Fn и одну из клавиш с 1 по 12. На некоторых клавиатурах на соответствующей клавише написано «Laptop-Monitor» или «Monitor-Monitor». Но не на всех, поэтому правильный «шифр» приходится подбирать вручную.
Если после этих действий вы по-прежнему не видите изображение, то это форс-мажор — видеокарта ноутбука не соответствует возможностям монитора. В этом случае обновите видеодрайверы.
Сколько можно подключить мониторов
Подключение монитора к ноутбуку означает, что второй экран будет использоваться либо вместо встроенного, либо в дополнение к нему. Однако геймеры часто предпочитают 2-3 монитора и интересуются, есть ли такая возможность у ноутбуков. На ПК эта опция реализуется видеокартой, и при наличии поддержки можно подключить 4 монитора.
Большинство моделей ноутбуков рассчитаны на поддержку только 2 мониторов — основного и внешнего, даже если на корпусе есть два подходящих разъема для подключения внешних экранов. Но более дорогие модели (обычно игровые устройства) могут иметь видеокарты с возможностью подключения нескольких экранов. Так что этот момент индивидуален для разных ноутбуков, и конкретный ответ следует искать на сайте производителя установленной видеокарты.
Однако если у вас есть ноутбук с разъемом Thunderbolt и несколько мониторов с этим интерфейсом, подключение можно осуществить без проблем. Каждый последующий экран будет питаться от предыдущего, а не от ноутбука. Общее количество мониторов, которые могут работать одновременно после последовательного подключения через Thunderbolt, достигает шести.
Источники
- https://osnovy-pc.ru/kompyutery/kak-podkljuchit-monitor-k-noutbuku/
- https://prostocomp.net/sistema/kak-podklyuchit-monitor-k-noutbuku.html
- https://GeekHard.ru/kak-podklyuchit-vneshnij-monitor-k-noutbuku/
- https://komza.ru/kompjuter/kak-podkljuchit-monitor-k-noutbuku.html
- https://nastroyvse.ru/devices/laptop/podklyuchit-monitor-k-noutbuku.html
- http://InstComputer.ru/sovety-nachinayushhim/kak-podklyuchit-monitor-k-noutbuku.html
- https://reedr.ru/elektronika/noutbuk/kak-podklyuchit-monitor-k-noutbuku/
- https://tehnika.expert/cifrovaya/noutbuk/kak-pravilno-podklyuchit-vneshnij-monitor.html
- https://pcpro100.info/kak-podklyuchit-vtoroy-monitor-k-noutbuku-kompyuteru-po-hdmi-kabelyu/
- https://WiFiGid.ru/raznye-sovety-dlya-windows/kak-podklyuchit-monitor-k-noutbuku-cherez-hdmi
- https://3put.ru/kak-podklyuchit-monitor-k-noutbuku/
Как подключить монитор к ноутбуку?
Сегодня мы будем подключать внешний монитор к ноутбуку, нетбуку, или ультрабуку и все это дело настраивать в Windows 10 и Windows 7. Если у вас Windows 8 – все получится. Просто у меня на ноутбуке не установлена эта система, не смогу все показать и сделать скриншоты. А вообще, в процессе соединения ноутбука с монитором, нет особой разницы, какая версия Windows у вас установлена. В большинстве случаев достаточно просто подключить монитор к ноутбуку через HDMI кабель, или VGA, DVI, USB Type-C. О том, какой интерфейс подключения лучше всего использовать и какой нам понадобится кабель (возможно переходник), мы так же поговорим.
У меня ноутбук практически всегда подключен к монитору. Плюс беспроводная клавиатура и мышка. То есть, ноутбук у меня в роли системного блока. Это очень удобно. Я в любой момент могу отключить ноутбук и взять его с собой. Он практически бесшумный по сравнению с ПК. А благодаря монитору, к которому я подключаюсь дома, я могу удобно работать на большом экране, смотреть фильмы, играть и т. д.
К тому же, качество экрана на ноутбуках ну очень плохое. Я имею введу модели из бюджетного и среднего ценового сегмента. Или старые ноутбуки.
У всех разные задачи. И случаев, когда нам может понадобится подключить монитор, может быть очень много. Кто-то будет подключаться к большому экрану для просмотроа фильмов, брать свой ноутбук на работу и подключаться там к монитору для более комфортной работы, или как я, использовать его как стационарный компьютер. В любом случае, нам нужно как-то соединить и настроить эти два устройства. Кстати, вместо монитора можно использовать телевизор.
Для начала мы выясним, какой интерфейс подключения (выход) есть на нашем ноутбуке, так же проверим есть ли такой же порт (вход) на мониторе и уже определимся, какой использовать. Ну и конечно же нам понадобится определенный кабель. В некоторых случаях может еще понадобится переходник.
Какой интерфейс и кабель использовать для соединения ноутбука с монитором?
На данном этапе очень сложно дать какие-то конкретные и универсальные рекомендации. По той причине, что у всех разные ноутбуки и мониторы. Поэтому, рассмотрим самые популярные варианты подключения. Один из них должен вам подойти.
Самым оптимальным и распространённым интерфейсом подключения монитора к ноутбуку является HDMI. Он есть практически на каждом ноутбуке и мониторе. Даже если у вас эти устройства не самые новые. Если вы обнаружили HDMI выход на ноутбуке и вход на мониторе, то используйте именно его.
Для начала посмотрите на свой ноутбук. Покажу все на примере двух своих ноутбуков. На новом, но бюджетном Lenovo есть только HDMI выход. Как я уже писал – это оптимальное решение.
На втором, более старом ноутбуке ASUS, есть такой же цифровой выход HDMI и уже устаревший VGA.
Какие еще могут быть варианты?
- На старых ноутбуках может быть только VGA выход.
- Редко, но иногда на ноутбуках бывает выход DVI.
- На современных игровых ноутбуках кроме HDMI может быть еще mini Display Port.
- На новых ультрабуках (в основном на дорогих моделях) нет вообще отдельного выхода для подключения внешнего монитора. Там для этих задач используется новый порт USB Type-C. И так как мониторов с USB Type-C входом сейчас очень мало, то скорее всего понадобится переходник. Например, USB-C – HDMI.
С ноутбуком разобрались. Смотрим теперь свой монитор. Какие там есть интерфейсы подключения. На моем мониторе есть два HDMI входа и один VGA (D-Sub).
Так как у меня на ноутбуке есть HDMI выход, а на мониторе есть HDMI вход, то конечно же для подключения я буду использовать именно этот интерфейс.
Но, как вы понимаете, так бывает не всегда. Рассмотрим такие варианты:
- На мониторе нет HDMI входа. А есть, например, только DVI и VGA. В таком случае, можно подключится по VGA (если есть такой выход на ноутбуке). Но, если на ноутбуке есть HDMI, то лучше всего использовать переходник HDMI – DVI.
- На ноутбуке только HDMI, а на мониторе VGA. Так же можно использовать переходник. Их достаточно на рынке. Но, так как VGA это не цифровой выход, то качество картинки может быть не очень.
Проще говоря, когда на обоих устройствах нет одинаковых интерфейсов, то нужно смотреть в сторону переходников. И лучше в подключении не использовать устаревший VGA. Если есть такая возможность.
Думаю, с интерфейсом подключения разобрались. В зависимости от выбранного интерфейса, нам понадобится кабель, или переходник. У меня это обычный HDMI кабель.
Очень распространенный. Купить его можно практически в любом магазине цифровой техники. Бывает разной длины. Просто скажите, что вам нужен кабель для подключения компьютера к монитору. Я уже несколько лет пользуюсь одним кабелем.
Подключаем монитор к ноутбуку через HDMI кабель
Рекомендуется отключать оба устройства перед тем, как подключать кабель. Честно скажу – я не отключаю. Пока ничего не сгорело 🙂 Но вам рекомендую выключить ноутбук и отключить питание монитора.
Подключаем кабель к монитору.
Второй конец кабеля подключаем к ноутбуку.
После подключения (и включения) изображение скорее всего будет дублироваться на оба экрана (как на фото ниже).
Обновление: есть много мониторов со встроенными динамиками. По HDMI кабелю может передаваться не только изображение, но и звук. Если сразу после подключения звук на монитор не пошел, то смотрите эту статью: как вывести звук с компьютера на телевизор через HDMI. Возможно, нужно изменить настройки воспроизведения звука в Windows.
Дальше можно сменить режим работы нескольких дисплеев. В Windows есть 4 режима:
- Дублировать, или Повторяющийся. Это когда на экране ноутбука и монитора отображается одинаковое изображение.
В данном режиме есть один нюанс с разрешением экрана. Оно определяется самым низким разрешением и устанавливается на оба экрана. На ноутбуках обычно разрешение 1366×768, а на мониторах 1920×1080. В данном режиме на мониторе тоже будет принудительно выставлено разрешение 1366×768. И картинка будет не очень хорошего качества. В моем случае на ноутбуке тоже 1920×1080.
- Расширить. Когда второй экран становится как бы продолжением основного.
На него можно вынести какие-то ярлыки, окна и т. д. Можно, например, на экране ноутбука работать в браузере, а на монитор вынести проигрыватель и смотреть фильм. Или открыть тот же Ютуб в другом окне браузера.
- Только экран компьютера (отключить проректор). Это когда изображение выводится только на экран ноутбука. Монитор отключен.
Можно выключать монитор не отсоединяя HDMI кабель.
- Ну и последний режим – Только второй экран (только проектор). Здесь все наоборот. Экран ноутбука отключен, а картинка выводится только на монитор.
Я всегда работаю именно в этом режиме.
Как менять эти режимы и при необходимости изменить разрешение в параметрах экрана Windows, я покажу дальше в статье. Отдельно для Windows 10 и Windows 7.
Настройка монитора (второго экрана) на ноутбуке с Windows 10
Чтобы быстро сменить способ вывода изображения, достаточно нажать сочетание клавиш Win + P на клавиатуре ноутбука. Или использовать специальную функциональную клавишу. Чаще всего в паре с клавишей Fn.
На экране должно отобразится меню, в котором уже можно выбрать нужный режим.
Если вам этих настроек недостаточно, то можете открыть «Параметры экрана». Нажав правой кнопкой мыши на пустую область рабочего стола.
Там должно отображаться два дисплея.
Их можно выбирать и менять параметры для каждого отдельно. В том числе можно сменить разрешение экрана. Там же можно выбрать один из четырех вариантов работы с двумя дисплеями.
Там вроде все просто и понятно. Думаю, нет необходимости описывать каждый пункт настроек.
Изменяем параметры нескольких экранов в Windows 7
В Windows 7 точно так же можно вызвать меню нажатием сочетания клавиш WinWin + P. Выглядит оно вот так:
Можно открыть более расширенные настройки. Для этого нажмите правой кнопкой мыши по рабочему столу и выберите «Разрешение экрана».
Мы увидим, что отображается два экрана. Монитор и непосредственно экран ноутбука. Их можно определить, нажав на соответствующую кнопку. Так же выбрав определенный экран, можно сменить его разрешение и ориентацию. Или изменить режим работы двух экранов.
Этой информации достаточно, чтобы вы смогли подключить свой монитор к ноутбуку и наслаждаться изображением на большом экране. За монитором работать, играть в игры, или смотреть фильмы намного удобнее. А отключив ноутбук от монитора, можно переместится на диван, или отправится в ближайшее кафе и продолжить работать за чашечкой чая. Полная свобода!
Если не можете определится с интерфейсом подключения, или у вас появились другие вопросы, то оставляйте их в комментариях. Только обязательно пишите модель ноутбука и монитора.
Это может пригодиться:
Ноутбук — портативный компьютер, который подходит для решения офисных и домашних задач. Небольшой экран устройства ограничивает рабочее пространство, что сказывается на уровне комфорта при работе с различными приложениями. Данная проблема решается путем подключения монитора к ноутбуку. Проще всего это осуществить через HDMI-интерфейс, который имеется почти у всех компьютерных дисплеев и популярных моделей ноутбуков.
Разъем обеспечивает:
- быструю скорость передачи данных;
- высокое разрешение транслируемого изображения;
- поддержку параллельной передачи графики и аудио;
- сохранение качества при выводе контента с ноутбука на экран монитора.
Как подключить монитор: пошаговый гайд
Для получения расширенных возможностей трансляции контента, работы и гейминга целесообразно выбрать монитор с hdmi и динамиками.
Для подключения монитора следует выполнить 5 шагов.
Шаг 1. Отключение лэптопа и дисплея
Это мера предосторожности. Она помогает избежать повреждения аппаратного обеспечения в случае допущенных ошибок во время установки соединения.
Шаг 2. Поиск подходящего кабеля и подключение к устройствам
Для этого на корпусе монитора и ноутбука следует найти соответствующие разъемы. Они расположены на задней панели у дисплея и на боковой — у лэптопа.
Важно, чтобы длина кабеля была достаточной для комфортной эксплуатации.
Шаг 3. Включение устройства в любой очередности
Важно дождаться загрузки операционной системы на ноутбуке. Во время включения не нужно выполнять никаких действий, поскольку это может привести к сбою настроек и нарушению соединения.
Шаг 4. Выбор режима работы монитора
Подключенный монитор может стать дубль-экраном (пункт «Повторяющийся» в параметрах), дополнительным экранным пространством («Расширить») или главным экраном («Только второй экран»).
В первых двух случаях данные будут выводиться на оба дисплея, а в третьем — только на подключенный монитор.
Шаг 5. Подготовка устройства к использованию
На последнем этапе целесообразно подобрать оптимальные параметры работы для решения актуальных задач.
Настройка оборудования
Менять способ вывода изображения можно не только при первом включении, но и в процессе эксплуатации. Для смены режима отображения на лэптопах предусмотрена кнопка с соответствующими иконками — монитором и ноутбуком. Чаще всего это F10.
По умолчанию при подключении монитора используется режим дублирования или «Повторяющийся»: на дисплее выводится то же изображение, что и на лэптопе. Для расширения рабочего пространства или вывода общего изображения на ноутбуке и мониторе достаточно нажать одновременно клавишу F10 (или Windows + P), а затем в меню справа выбрать опцию «Расширить».
Осуществить более детальную настройку можно в «Параметрах экрана».
Для доступа к разделу необходимо кликнуть правой кнопкой мышки по пустому пространству на рабочем столе. Настройки параметров экрана позволяют:
- изменить актуальные настройки яркости;
- уменьшить или увеличить масштаб;
- подобрать оптимальные параметры отображения текста;
- поменять ориентацию картинки.
Кроме того, можно задавать определенные параметры для отдельных программ в подразделе «Настройка графики».
Программы для управления монитором
Современные модели ноутбуков позволяют подключить несколько мониторов одновременно посредством интерфейсов HDMI, DisplayPort, DVI и VGA. В этом случае для изменения разрешения экранов пользователю пригодится утилита MurGeeMon. Кроме того, она предоставляет доступ к настройкам мониторов, а также позволяет отключать устройства и устанавливать обои рабочего стола для основного (ноутбук) и дополнительных дисплеев.
Еще одной полезной программой для персонализации экранов считается DisplayFusion. Она включает функцию поиска и загрузки обоев с Flickr и других ресурсов, а также предлагает общую панель задач для всех дисплеев.
Ноутбук – устройство переносное и может широко использоваться в общественных местах. Чтобы особо любопытные не заглядывали в экран, производители специально предусмотрели узкий угол обзора. То есть изображение видит тот, кто сидит прямо перед дисплеем. А сбоку смотреть уже неудобно. Как поступить, если нужно показать картинку двум или больше людям?
Подсоединить ноутбук к внешнему экрану. Сделать это удобнее всего через кабель HDMI.
Содержание
- Как подключить монитор к ноутбуку через HDMI
- Особенности настроек подключения
- При помощи клавиш
- В Windows ХP
- В Windows 7
- В Windows 8
- В Windows 10
- Что делать при отсутствии входа HDMI
Как подключить монитор к ноутбуку через HDMI
Чтобы сделать это, используя разъём HDMI, следует придерживаться такого порядка действий:
По идее, на отдельном экране должно сразу же появиться изображение рабочего стола компактного ПК. В редких случаях придётся задействовать дополнительные параметры.
При переносе изображения с ноутбука на телевизор замените в его настройках подключение к антенне на HDMI.
HDMI – «Мультимедийный интерфейс высокого разрешения» – пришёл на смену аналоговому сигналу. Он сразу же завоевал популярность высокой защищённостью цифрового сигнала. Если сравнивать с аналоговым VGA, HDMI значительно улучшил качество картинки. А предшественник DVI был способен передавать только изображение без звука.
Практически все современные гаджеты оснащены HDMI-разъёмами, так что проблем с подключением кабеля с двумя HDMI-штекерами возникнуть не должно. Учтите, что разъёмы бывают трёх размеров:
- стандартный;
- Mini;
- Micro.
Так что подбирайте кабель с соответствующими штекерами.
Подключить посредством такого соединения к ноутбуку можно любой экран:
- монитор компьютера;
- телевизор;
- домашний кинотеатр.
После совершения этой процедуры картинка с лэптопа будет доступна для просмотра всем присутствующим без каких-либо неудобств.
Особенности настроек подключения
После клонирования изображения на большой монитор система автоматически установит одно и то же разрешение экранов на обоих устройствах. Причём выберет наименьшее из них. Поэтому придётся произвести определённые настройки в операционной системе ноутбука.
При помощи клавиш
Сделать это проще всего, вызвав меню комбинацией клавиш Fn + F8. Последняя кнопка у разных моделей ноутбука может отличаться. Ищите, на какой из мультимедийных клавиш изображены два монитора. Ту и нажимайте.
В появившемся меню «Проецировать» вы увидите четыре варианта для выбора трансляции:
- Только экран компьютера. Работать будет исключительно дисплей лэптопа.
- Повторяющийся. На ноутбуке и подключённом мониторе будет показываться одинаковое изображение.
- Расширить. Позволяет запустить одновременно на двух дисплеях разные программы.
- Только второй экран. Картинка показывается на мониторе, а изображение на ноутбуке выключено.
В зависимости от ситуации, выбирайте любой из предложенных вариантов работы дисплеев.
В очень редких случаях настроить проекцию изображения на внешний монитор не удаётся из-за несоответствия видеокарт. Но будем надеяться, что ваши устройства не попадут в число этих редких исключений.
В Windows ХP
Возможно, есть консерваторы, до сих пор использующие эту ОС. Настраивать изображение дисплеев им придётся таким образом:
По окончании настроек нажмите «Подтвердить» и кликните на «Ок».
В Windows 7
Щёлкнув правой кнопкой мыши на свободном пространстве рабочего стола, выберите в меню «Разрешение экрана». Произведите настройки:
- количества дисплеев («1» — только ноутбук, «2» — только внешний монитор, «1/2» — оба);
- установите нужное разрешение;
- задайте ориентацию экранов;
- выберите один из четырёх режимов работы (чаще всего «Дублировать», но можно и другой).
В Windows 8
Попасть в панель «Устройства» поможет комбинация клавиш Win + С.
В Windows 10
- Щёлкните сбоку на рабочем столе правой кнопкой мыши.
- Выберите «Параметры экрана».
- Перейдите во вкладку «Дисплей».
- Задайте нужное расположение монитора под № 2 (внешний).
- Настройте при необходимости яркость и цвет, двигая бегунок вправо-влево.
- Выберите масштабирование показа текста (желательно 100%).
- Назначьте разрешение (можно оставить по умолчанию), ориентацию дисплея, режим включения.
При надобности можете задействовать опцию «Спите лучше» для смягчения цветов на дисплее в ночное время суток.
Что делать при отсутствии входа HDMI
Особо древние мониторы могут быть оснащены исключительно разъёмом VGA. Отказываться от идеи подключения такого устройства к ноутбуку не следует. Просто для нормальной работы придётся докупить переходник HDMI-VGA, а чтобы шёл звук, подключите к лэптопу колонки.
Надеюсь, проблем с подсоединением монитора к ноутбуку у вас не возникнет. Так что наслаждайтесь играми и фильмами, запущенными с лэптопа на большом и удобном экране. А при желании даже можете подключить к переносному ПК сразу два монитора.
19 июля, 2020
3196

Федор лыков
4 — й год работаю удалённо и создаю различные источники дохода. Строю бизнес в интернете и активно инвестирую.
Приветствую всех гостей моего блога! На связи Федор Лыков. Сегодня мне хочется помочь вам разобраться в вопросе, как подключить монитор к ноутбуку и поверьте после прочтения данного текста вы сможете легко и просто ответить на данный вопрос.
Для чего вообще это нужно? Ответов очень много. Ноутбук ведь — это мобильное устройство и имеет очень компактную компоновку, а следовательно, и небольшой экран. Это значит, что когда вы захотите посмотреть, к примеру, фильм с друзьями, то комфорта будет мало.
Или вы находитесь на конференции и вам требуется показать огромной аудитории свою презентацию.
А может быть вы просто умудрились попасть в неприятную ситуацию и случайно сломать дисплей мобильного компьютера, а воспользоваться им нужно.
Все эти случаи ведут к тому, что возникает необходимость подключения к монитору или проектору. Давайте же рассмотрим имеющиеся способы это сделать.
Возможные варианты подключения
Подключить можно очень многими способами. Все зависит лишь от того, какие интерфейсы подключения имеются на вашем мониторе и ноутбуке. Давайте посмотрим, как выглядят интерфейсы. Я упорядочил их в таблицу для вашего удобства.
| Название | Картинка | Описание |
| VGA (D-SUB) |  |
Старый, но все еще актуальный аналоговый видеоинтерфейс |
| HDMI |  |
Актуальный цифровой интерфейс. Передает и аудио, и видеосигнал. |
| DVI-I |  |
Старый аналоговый видеоинтерфейс. Менее популярен, чем VGA, но иногда встречается |
| DVI-D |  |
Цифровой видеоинтерфейс, иногда встречается, но все же менее популярен, чем конкуренты |
| DisplayPort |  |
Актуальный цифровой интерфейс. Передает и аудио, и видеосигнал. Прямой конкурент HDMI. |
| USB Видеоадаптер |  |
Позволяет передавать видеосигнал с помощью USB в устройство-передатчик (ноутбук в нашем случае) на устройство с другим типом подключения (например HDMI). Удобно, когда на ноутбуке отсутствуют нужные интерфейсы подключения |
| Беспроводное подключение |  |
Использование видеосендера (на фото) или встроенного Wi-Fi адаптера в монитор для передачи видеосигнала. Позволяет подключить монитор без проводов |
| USB Type-C |  |
Самый новый из всех перечисленных интерфейс. Встречается пока что не так часто. Особенную актуальность имеет для ноутбуков от компании Apple |
По данной таблице необходимо выяснить какие порты имеются на вашем ноутбуке, какие на внешнем дисплее и выбрать подходящий вариант. Не забывайте, что для каждого варианта (кроме беспроводного подключения) необходим провод с таким же штекером. Убедитесь и в наличии у вас нужного кабеля.
После этого уже можно говорить о подключении.
Но одного лишь подключения мало. Да, скорее всего ваш ноутбук определит подключение второго дисплея, а настроить отображение предстоит вам. Благо делается это не сложно, потому давайте я вам расскажу.
Настройка передачи изображения на внешний дисплей
Имеются несколько режимов работы нескольких мониторов. Это необходимо, чтобы каждый пользователь имел возможность комфортного использования. Для этого в системе Windows 10 предусмотрено несколько вариантов показа изображения, которые мы сейчас и рассмотрим.
| Название | Описание | Назначение |
|
Только экран компьютера (Показать только на 1 Win 10) (Отобразить рабочий стол только на 1 Win 7) |
Изображение передается только на первый (основной) дисплей | Этот вариант подойдет, когда необходимо что-то сделать на компьютере, что: либо неважно, либо не должно быть видно людям, которым вы демонстрируете изображение. Например, студентам в аудитории, когда вы проверяете тест. |
|
Повторяющийся (Дублировать эти экраны) |
Изображение дублируется на все дисплеи | Этот режим необходим для демонстрации происходящего у вас на экране будь то презентация или лекционный материал. |
|
Расширить (Расширить эти экраны) |
Изображение растягивается на несколько мониторов | Данный пункт актуален больше всего для обладателей нескольких мониторов и не совсем подходит для ноутбука. Позволяет сделать большую рабочую область из нескольких дисплеев (2 и более) |
|
Только второй экран (Показать только на 2 Win 10) (Отобразить рабочий стол только на 2 Win 7) |
Работает только второй монитор | Идеально подходящий режим для просмотра фильмов с ноутбука. |
Данные режимы работы являются стандартом и присутствуют не только на Windows 10, но и на более ранних версиях, например на Windows 7. Отличаются там они только названиями.
Имеется два способа выбрать подходящий вам режим на компьютере. Рассмотрим, как подключить монитор к ноутбуку сперва на актуальной «десятке».
Подключение на Windows 10
Как я уже сказал, имеется два способа выбора режима:
- С помощью сочетания клавиш Windows + P
- С помощью окна настроек «Дисплей».
В первом случае перед нами справа откроется панель с выбором режима. Просто сделайте выбор на подходящем вам, кликнув по нему левой кнопкой мыши.
Второй способ немного другой. Нам потребуется зайти в настройки экрана, кликнув на рабочем столе правой кнопкой мыши и выбрав из появившегося контекстного меню пункт «Параметры экрана».
Нужно нажать на него левой кнопкой мыши и перед вами откроется окно.
В области 1 нам необходимо выбрать квадратик, который является нашим монитором в настройках. Чтобы понять под каким номером первый и второй монитор можно нажать на кнопку 2 «Определить». Операционная система покажет большие цифры на каждом из дисплеев, каждая из которых будет определять его идентификационный номер.
Пролистав ниже, вы сможете увидеть те же настройки режимов, что и в первом способе.
Находятся в списке они немного в другом порядке и называются слегка иначе, но смысл остается тот же. Обратитесь ко второй таблице, где названия из данного способа написаны в скобках.
Теперь предлагаю рассмотреть варианты выбора режимов на Windows 7.
Подключение на Windows 7
Здесь аналогично имеется два способа выбора режима:
- С помощью стандартной программы «Подключить к проектору»
- С помощью окна настроек «Разрешение экрана».
В первом случае нам необходима подобная панель как в Windows 10 в первом способе, но открывается она отдельно с помощью запуска приложения «Подключить к проектору».
Для этого откроем меню пуск и в строке поиска снизу ввести название приложения.
Перед вами откроется окно выбора режима работы. Название отличаются, но порядок и назначение аналогичны порядку из таблицы.
Второй способ похож на тот, что был в Windows 10. Правой кнопкой мыши щелкаем на рабочем столе и из контекстного меню выбираем «Разрешение экрана» нажатием левой кнопки.
В открывшемся окне нас встретит уже знакомое нам окошко с настройками.
В области 1 мы выбираем тот монитор, который хотим настроить. Чтобы понять под каким номером первый и второй монитор можно нажать на кнопку 2 «Определить».
В пункте «Несколько экранов» под 3 номером выбираем режим работы. Описание им можно найти в таблице выше.
Рекомендую ознакомиться с моей статьей на тему: «4 шикарных способа из монитора сделать телевизор».
Заключение
Вот мы и рассмотрели, как подключить монитор к ноутбуку. Надеюсь, что эта информация оказалась для вас полезной.
Спасибо, что дочитали до конца! Оставляйте ваши вопросы в комментариях и обязательно получите ответ! Встретимся в следующих публикациях, до новых встреч!
С Уважением, автор блога Федор Лыков!
подписаться на новости сайта
Содержание:
- 1 Определяемся с разъемами
- 2 Последовательность подключения монитора к ноутбуку через HDMI
- 3 Управление режимами проецирования в Windows 10
- 4 Настройки дисплеев в Windows 7
Мы уже рассказывали подробно о том, как подключить к ноутбуку телевизор кабельным и беспроводным способами. В данной статье приведем еще одну пошаговую инструкцию, но на этот раз будем подсоединять к нашему ноутбуку внешний монитор, т.е. обычный монитор от стационарного компьютера. Возможность подключения большого экрана может быть очень полезной в целом ряде случаев, например, при прохождении компьютерных игр, просмотре видео с высоким разрешением, показе презентаций или выполнении сложных задач в графических приложениях, когда необходима более качественная прорисовка выводимых изображений. С какой бы целью вам не требовалось подключить второй монитор к ноутбуку, сделать это можно буквально за несколько минут, и при этом не нужно обладать особыми знаниями.
Определяемся с разъемами
Первым делом следует выбрать тот интерфейс, с помощью которого два устройства – монитор и ноутбук – будут соединены между собой. Самые популярные на сегодня интерфейсы – HDMI, VGA и DVI. Легко их распознать поможет приведенная ниже картинка.
Современные мониторы могут оснащаться всеми тремя вариантами портов. А вот у ноутбуков, в силу их компактных размеров, имеются только некоторые разъемы. Как правило, это HDMI и VGA. В принципе, любого из них уже достаточно для подключения внешнего монитора.
Итак, осматриваем внимательно свой портативный компьютер и находим нужный разъем, а потом проверяем, чтобы такой же разъем имелся и на мониторе. В том случае, если одинаковых портов нет (что маловероятно) или же какие-то порты не работают, можно воспользоваться специальными переходниками. Например, есть переходники с HDMI на DVI (смотрите на фото ниже).
Наверняка, есть варианты конвертации и для других интерфейсов. У нас проблем с разъемами не возникло – и монитор, и ноутбук были оснащены портами VGA и HDMI. Выбор пал на второй интерфейс, как более продвинутый и современный.
Собственно, сама процедура подключения до безобразия проста. Необходимо один конец кабеля подсоединить к монитору, другой – к ноутбуку. Лучше это делать при выключенных устройствах, хотя и при включенных осложнений возникнуть не должно.
Далее на обоих экранах отобразится одна и та же картинка, только, скорее всего, в разных разрешениях.
Появление рабочего стола ноутбука на подключенном через разъем HDMI мониторе будет свидетельствовать о том, что все выполнено правильно и никаких сбоев не произошло. Теперь осталось произвести необходимые настройки в Windows 7/10.
Управление режимами проецирования в Windows 10
После подключения второго монитора к ноутбуку по умолчанию активен режим дублирования экранов. Т.е. на мониторе мы видим то же самое, что и на дисплее ноутбука. Однако Windows 7 и Windows 10 предусматривают и другие схемы трансляции изображения. На нашем ноутбуке установлена «десятка», поэтому сначала все дальнейшие действия будут расписаны применительно к этой версии Windows. В конце же приведем несколько скриншотов, относящихся к Windows 7.
Для перехода к настройкам экрана в Windows 10 кликаем по рабочему столу правой кнопкой мыши и выбираем в контекстном меню пункт «Параметры экрана».
Откроется соответствующий раздел утилиты «Параметры». Здесь мы увидим несколько настроек, но нас интересует в первую очередь пункт «Несколько дисплеев» и выпадающий список под ним.
Этот список позволяет выбирать между четырьмя вариантами проецирования изображения.
– Дублировать эти экраны – на мониторе и ноутбуке отображается одна и та же картинка;
– Расширить эти экраны – окна программ можно перетаскивать с одного экрана на другой, так что на каждом дисплее показывается своя информация. Таким образом, производится расширение рабочего пространства, и это очень удобно в том случае, когда открыто множество приложений и становится проблематично быстро переключаться между ними в рамках одного дисплея.
– Показать только на 1 – картинка будет транслироваться только на экране ноутбука;
– Показать только на 2 – изображение будет выводиться только на монитор, дисплей ноутбука погаснет.
Выбрав нужный режим проецирования, нажимаем кнопку «Применить». При определенных схемах вывода изображения появляется возможность изменять приоритет экранов. Осуществляется это с помощью чекбокса «Сделать основным дисплеем», который становится активным после выбора нужного экрана.
Для задания каждому из дисплеев своего разрешения (функция доступна не во всех режимах) необходимо перейти по ссылке «Дополнительные параметры экрана».
Оптимальные значения помечены как «рекомендуется».
Настройки дисплеев в Windows 7
В «семерке» управление схемами проецирования реализуется через Панель управления. В нужный раздел можно попасть, кликнув ПКМ по рабочему столу и выбрав пункт «Разрешение экрана».
Настройки здесь по сути те же, что и в Windows 10, только немного отличается интерфейс. Повторно рассказывать обо всех режимах трансляции изображения не имеет смысла. Предлагаем вам самим поэкспериментировать с конфигурациями.
На этом заканчиваем нашу статью. Надеемся, что вы почерпнете из нее полезную для себя информацию, которая поможет без проблем подключить монитор к ноутбуку через HDMI или другие разъемы. Если у вас есть что рассказать по данной теме, пишите в комментариях.
Многих владельцев портативных компьютеров интересует вопрос, как подключить монитор к ноутбуку. Согласитесь, намного удобнее решать различные задачи и играть в игры на широком мониторе, а не вглядываться в изображение на миниатюрном экране. Расширить возможности с помощью обычного монитора совсем не трудно, ведь разработчики ноутбуков позаботились о том, чтобы мы могли подключать сторонние устройства. Давайте разберёмся подробнее, как сделать это правильно.
Множество задач требуют использования большого экрана
Способы подключения
Есть ряд методов, которые позволяют подсоединить второй монитор к ноутбуку. Исходить рекомендуется из наличия интерфейсов на обоих приборах. Для подключения оборудования необходимо разобраться с тем, какие стандарты присутствуют на панели ноутбука. Самыми распространёнными считаются следующие способы:
- VGA — считается немного устаревшим, однако его продолжают широко использовать в некоторых моделях ноутбуков. Стандарт является аналоговым. Чаще всего пластик, из которого изготавливается разъём, маркируется синим цветом. Задействуют его при отсутствии DVI разъёма на ПК.
- HDMI — его особенностью является возможность переноса медиа при помощи одного кабеля, отличается высокой скоростью передачи. Используют его обычно для соединения всех типов мультимедийных устройств. Аудиосигнал через HDMI передаётся только в том случае, если такую опцию поддерживает видеокарта ноутбука.
- DVI — по своей конструкции может немного отличаться, всё зависит от конкретной модели. Стандарт является цифровым, маркируется белым цветом этикеток и пластика. По сравнению с VGA, этот разъём обеспечивает лучшее качество. Эксперты советуют использовать этот стандарт при наличии подходящих интерфейсов.
- DisplayPort — напоминает HDMI по своим параметрам, достаточно часто применяется в новых моделях. Этот стандарт цифровой, он предоставляет масштабируемый интерфейс, с помощью которого можно защищать HDCP от копирования и передавать аудиосигналы. Такой тип разъёма имеет сходство с USB разъёмами, но по одной его стороне оборудованы выступы. Интерфейс самый новый, разработчики позиционируют его как наиболее качественный и безопасный.
Этапы подключения для VGA
Если говорить о VGA, то для него порядок подключения выглядит следующим образом:
- отключите монитор и ноутбук от электросети;
- подсоедините к монитору свой ноутбук, воспользовавшись необходимым кабелем;
- включить в сеть оба устройства;
- нажмите клавишу Power на мониторе, после чего запустите систему на переносном ПК.
После этих шагов должно появиться окно рабочего стола с настройками вариантов подключения. Система предложит расширить, дублировать изображение, показать только проектор или только компьютер.
При использовании первого варианта «картинка» будет выводиться на оба экрана, расширяясь. Иными словами, по правую сторону вы увидите продолжение рабочего стола. Это очень удобно, ведь на один монитор можно перетянуть вкладку с видеопроигрывателем, а на другом в это же время заниматься какой-то рутинной работой (искать что-то в интернете, набирать текст или программировать). При выборе дубляжа изображение будет повторяться на дисплеях обоих устройств. Остальные два типа подразумевают просмотр на одном приборе (либо монитор, либо ноутбук).
Если ничего не поменялось, попробуйте настроить режим передачи вручную. Чтобы выполнить это, выберите на клавиатуре одну из клавиш F* (F1–F12), на которую нанесена пиктограмма монитора. Нажав её, вы сможете без труда переключать режимы.
Этапы подключения для DisplayPort, HDMI, DVI
Подсоединение монитора для этих типов интерфейсов ничем не отличается от VGA. Достаточно соединить на ноутбуке и мониторе два одинаковых порта, воспользовавшись подходящим к ним кабелем. Устройство после этого определяет дополнительный дисплей и воспроизводит «картинку». Если изменений не произошло, рекомендуется выполнить перезагрузку устройства.
Бывает так, что на мониторе и компьютере нет одинаковых портов, — к примеру, HDMI порт отсутствует на мониторе, а панель ноутбука построена именно с ним. Не стоит отчаиваться, ведь можно найти переходник. Даже в рядовом компьютерном магазине продаются переходники на любой интерфейс: HDMI — VGA, DisplayPort — DVI, DVI — VGA и тому подобное.
Режимы
Как было описано выше, существует три режима подсоединения внешнего экрана к портативному компьютеру. Речь идёт о следующем:
- «картинка» выводится только на монитор;
- вывод одновременно на оба прибора;
- информацию можно просматривать только на ноутбуке.
Важная деталь: переключать режим при нажатии одной только клавиши F1–F12 не получится, необходимо удерживать нажатой кнопку Fn. Нажимая на одну из клавиш ряда поодиночке, ОС будет выводить лишь справочные функции, которые сейчас вас не интересуют.
Разрешение
ОС Windows в большинстве случаев автоматически подтягивает разрешение на обоих дисплеях. Сделайте это вручную, если система по какой-то причине упустила этот момент. Настройки экрана выбрать не трудно:
- Кликните по рабочему столу правой кнопкой.
- Выберите «Разрешение экрана».
- Изучите настройки и в поле «Разрешение» введите необходимый параметр. Кроме этого поля можно поменять ориентацию и выбрать экран. О том, что разрешение является оптимальным для этого дисплея, свидетельствует пометка «Рекомендуется».





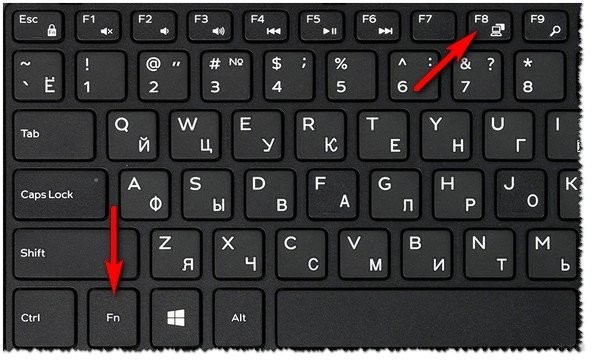
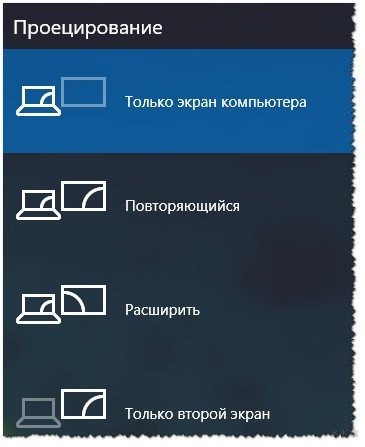


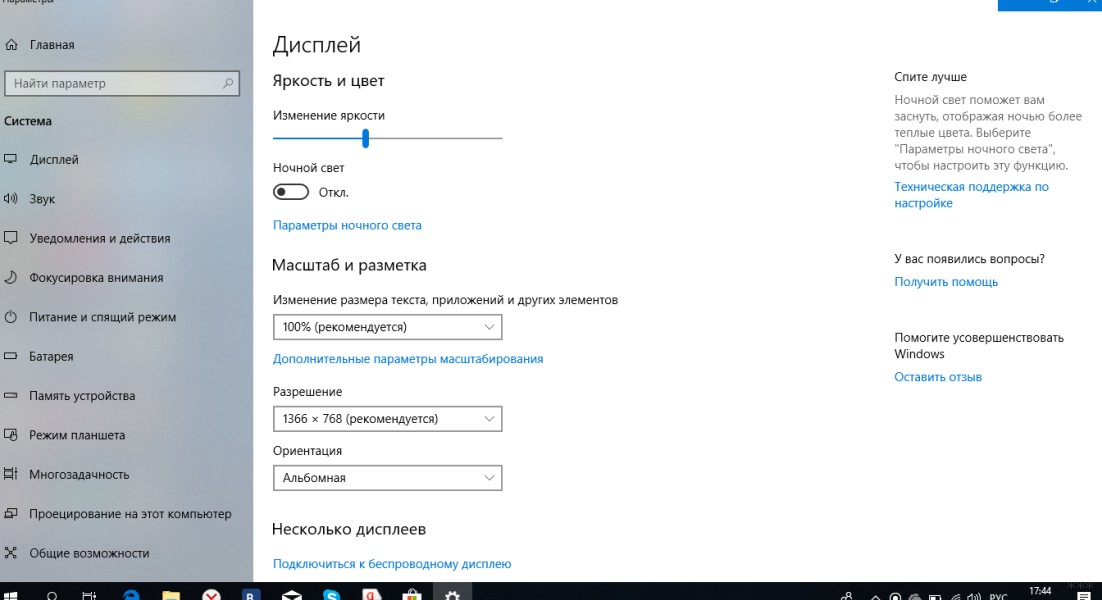




























































 В данном режиме есть один нюанс с разрешением экрана. Оно определяется самым низким разрешением и устанавливается на оба экрана. На ноутбуках обычно разрешение 1366×768, а на мониторах 1920×1080. В данном режиме на мониторе тоже будет принудительно выставлено разрешение 1366×768. И картинка будет не очень хорошего качества. В моем случае на ноутбуке тоже 1920×1080.
В данном режиме есть один нюанс с разрешением экрана. Оно определяется самым низким разрешением и устанавливается на оба экрана. На ноутбуках обычно разрешение 1366×768, а на мониторах 1920×1080. В данном режиме на мониторе тоже будет принудительно выставлено разрешение 1366×768. И картинка будет не очень хорошего качества. В моем случае на ноутбуке тоже 1920×1080. На него можно вынести какие-то ярлыки, окна и т. д. Можно, например, на экране ноутбука работать в браузере, а на монитор вынести проигрыватель и смотреть фильм. Или открыть тот же Ютуб в другом окне браузера.
На него можно вынести какие-то ярлыки, окна и т. д. Можно, например, на экране ноутбука работать в браузере, а на монитор вынести проигрыватель и смотреть фильм. Или открыть тот же Ютуб в другом окне браузера. Можно выключать монитор не отсоединяя HDMI кабель.
Можно выключать монитор не отсоединяя HDMI кабель. Я всегда работаю именно в этом режиме.
Я всегда работаю именно в этом режиме.