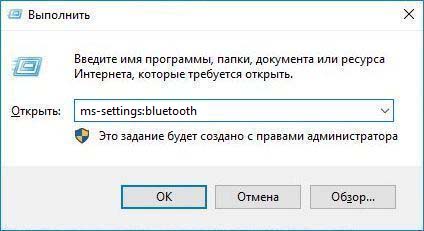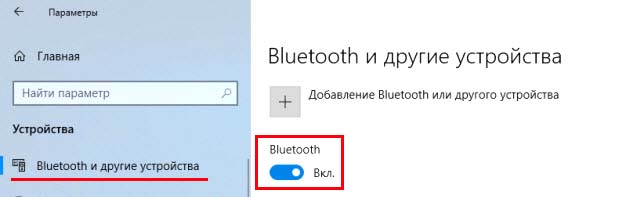Связать с компьютером можно все типы устройств Bluetooth, в том числе клавиатуру, мышь, телефон, динамики и т. д. Для этого на вашем компьютере должен быть установлен Bluetooth. У некоторых компьютеров, например ноутбуков и планшетов, есть встроенное устройство Bluetooth. Если в вашем компьютере его нет, к USB-порту компьютера можно подключить USB-адаптер Bluetooth.
Перед началом работы убедитесь, что ваш компьютер Windows 11 поддерживает Bluetooth. Дополнительные сведения о проверке см. в статье Устранение проблем с Bluetooth в Windows. Если вам нужна помощь по добавлению устройства без возможностей Bluetooth, см. статью Добавление устройства на компьютер с Windows.
Включение Bluetooth
Убедившись, что ваш Windows 11 компьютер поддерживает Bluetooth, необходимо включить его. Для этого выполните следующие действия.
-
В разделе Параметры: Выберите Пуск > Параметры > Устройства Bluetooth & , а затем включите Bluetooth .
-
В быстрых параметрах: Чтобы найти быстрый параметр для Bluetooth, щелкните значки сети, звука или батареи ( ) рядом с временем и датой в правой части панели задач. Выберите Bluetooth , чтобы включить его. Если он включен без подключенных устройств Bluetooth, он может отображаться как Не подключен .
Если вы не видите Bluetooth в быстрых параметрах, может потребоваться добавить его. Дополнительные сведения см. в разделе Уведомления об изменении и быстрые параметры в Windows 11.
Связывание устройства Bluetooth
-
Включите устройство Bluetooth и сделайте его обнаруживаемым. Порядок действий зависит от устройства. Осмотрите устройство или найдите инструкции на сайте производителя.
-
На компьютере щелкните значок «Сеть», «Звук» или «Батарея » ( ) рядом с временем и датой в правой части панели задач.
-
Выберите Управление устройствами Bluetooth в быстром параметре Bluetooth , а затем выберите свое устройство в разделе Не связано.
-
Следуйте дополнительным инструкциям, если они появятся, а затем выберите Готово.
Устройство Bluetooth и компьютер обычно будут автоматически связываться в любое время, когда они находятся в диапазоне действия друг друга при включенном Bluetooth.
Установление связи по Bluetooth с принтером или сканером
-
Включите Bluetooth-принтер или сканер и сделайте его обнаруживаемым. Порядок действий зависит от устройства. Осмотрите устройство или найдите инструкции на сайте производителя.
-
Выберите Пуск > Параметры > Устройства Bluetooth & > Принтеры & сканеры > Добавить устройство. Подождите, пока он найдет ближайшие принтеры, выберите нужный, а затем выберите Добавить устройство.
Если у вас возникли проблемы с установкой принтера или сканера, см. статью Устранение проблем с принтером или Установка и использование сканера в Windows.
Установление связи с устройством Bluetooth с помощью быстрой связи
Swift Pair в Windows 11 позволяет быстро связать поддерживаемое устройство Bluetooth с компьютером. Если устройство Bluetooth поддерживает быструю связь, вы получите уведомление, если оно находится рядом с вами, и сможете перевести его в режим связывания, чтобы сделать его обнаруживаемым.
-
Включите устройство Bluetooth, поддерживающее функцию быстрой связи, и сделайте его обнаруживаемым. Порядок действий зависит от устройства. Осмотрите устройство или зайдите на веб-сайт изготовителя, чтобы получить дополнительные сведения.
-
Если вы впервые используете Swift Pair, выберите Да при появлении запроса, если вы хотите получать уведомления и использовать Swift Pair.
-
Когда появится уведомление о том, что найдено новое устройство Bluetooth, нажмите кнопку Подключить.
Прежде всего убедитесь, что ваш компьютер с Windows 10 поддерживает Bluetooth. Дополнительные сведения о том, как это проверить, см. в статье Устранение проблем с Bluetooth в Windows 10. Если вам нужна помощь в добавлении устройства, не поддерживающего технологию Bluetooth, см. раздел Добавление устройства на компьютер с Windows 10.
Включение Bluetooth
Когда вы убедились, что ваш компьютер с Windows 10 поддерживает Bluetooth, вам нужно включить Bluetooth. Для этого выполните следующие действия.
В разделе Параметры: Выберите Пуск > Параметры > Устройства > Bluetooth & других устройствах и включите Bluetooth.
Включение Bluetooth в параметрах
В центре уведомлений: Центр уведомлений можно найти рядом с полем «Время и дата» на панели задач. На панели задач выберите центр уведомлений ( или ), а затем выберите Bluetooth , чтобы включить его. Если эта функция отключена, возможно, она отображается как Не подключено.
Если вы не видите Bluetooth в центре уведомлений, это можно изменить следующим образом.
-
Разверните «Быстрые действия» На панели задач выберите центр уведомлений ( или ) > Развернуть. Bluetooth должен отображаться здесь. Он будет отображаться как Bluetooth или Не подключено.
-
Добавьте Bluetooth в центр уведомлений. Выберите Пуск > Параметры > Уведомления системы > & действия > Быстрые действия. Перейдите к пункту Добавить или удалить быстрые действия и включите функцию Bluetooth.
Установление связи по Bluetooth с гарнитурой, динамиками или другим аудиоустройством.
-
Включите аудиоустройство Bluetooth и сделайте его обнаруживаемым. Порядок действий зависит от устройства. Осмотрите устройство или найдите инструкции на сайте производителя.
-
На компьютере выберите Пуск > Параметры > Устройства > Bluetooth & другие устройства > Добавить Bluetooth или другое устройство > Bluetooth. Выберите устройство и следуйте дополнительным инструкциям, а затем нажмите Готово.
Устройство Bluetooth и компьютер обычно будут автоматически связываться в любое время, когда они находятся в диапазоне действия друг друга при включенном Bluetooth.
Установление связи по Bluetooth с клавиатурой, мышью или другим устройством
-
Включите клавиатуру, мышь или другое устройство Bluetooth и сделайте их обнаруживаемыми. Порядок действий зависит от устройства. Осмотрите устройство или найдите инструкции на сайте производителя.
-
На компьютере выберите Пуск > Параметры > Устройства > Bluetooth & другие устройства > Добавить Bluetooth или другое устройство > Bluetooth. Выберите устройство и следуйте дополнительным инструкциям, а затем нажмите Готово.
Установление связи по Bluetooth с принтером или сканером
-
Включите Bluetooth-принтер или сканер и сделайте его обнаруживаемым. Порядок действий зависит от устройства. Осмотрите устройство или найдите инструкции на сайте производителя.
-
Выберите Пуск > Параметры > Устройства > Принтеры & сканеры > Добавить принтер или сканер. Подождите, пока компьютер найдет находящиеся рядом принтеры. Затем выберите нужный принтер и нажмите кнопкуДобавить устройство.
При возникновении проблем с установкой принтера или сканера см. разделы Устранение проблем с принтерами или Установка и использование сканера в Windows 10.
Установление связи с устройством Bluetooth с помощью быстрой связи
Быстрая связь в Windows 10 позволяет быстро связать поддерживаемое устройство Bluetooth с компьютером. Если устройство Bluetooth поддерживает быструю связь, вы получите уведомление, если оно находится рядом с вами, и сможете перевести его в режим связывания, чтобы сделать его обнаруживаемым.
-
Включите устройство Bluetooth, поддерживающее функцию быстрой связи, и сделайте его обнаруживаемым. Порядок действий зависит от устройства. Осмотрите устройство или зайдите на веб-сайт изготовителя, чтобы получить дополнительные сведения.
-
Если вы впервые используете Swift Pair, выберите Да при появлении запроса, если вы хотите получать уведомления и использовать Swift Pair.
-
Когда появится уведомление о том, что найдено новое устройство Bluetooth, нажмите кнопку Подключить.
-
После подключения нажмите кнопку Закрыть.
Прежде всего убедитесь, что ваш компьютер с Windows 8 поддерживает Bluetooth.
-
Включите устройство Bluetooth и сделайте его обнаруживаемым.
Способ его обнаружения зависит от устройства. Осмотрите устройство или найдите инструкции на сайте производителя.
-
Выберите Пуск > введите Bluetooth > выберите Параметры Bluetooth в списке.
-
Включите Bluetooth > выберите устройство > связывание.
-
Выполните все инструкции, которые появятся на экране. Если инструкций нет — все готово, вы подключены.
Устройство Bluetooth и компьютер обычно будут автоматически связываться в любое время, когда они находятся в диапазоне действия друг друга при включенном Bluetooth.
Прежде всего убедитесь, что ваш компьютер с Windows 7 поддерживает Bluetooth.
-
Включите устройство Bluetooth и сделайте его обнаруживаемым.
Способ его обнаружения зависит от устройства. Осмотрите устройство или найдите инструкции на сайте производителя. Включите устройство Bluetooth и сделайте его обнаруживаемым. Порядок действий зависит от устройства. Осмотрите устройство или найдите инструкции на сайте производителя.
-
Выберите Пуск
> устройства и принтеры.
-
Выберите Добавить устройство, выберите устройство и нажмите кнопку Далее.
-
Выполните инструкции, которые появятся на экране. Если инструкций нет — все готово, вы подключены.
Устройство Bluetooth и компьютер обычно будут автоматически связываться в любое время, когда они находятся в диапазоне действия друг друга при включенном Bluetooth.
Нужна дополнительная помощь?
Когда нужно подключить два ноутбука для передачи файлов, мы можем сделать это с помощью Bluetooth. Одно из основных условий, чтобы оба устройства находились поблизости, то есть в пределах зоны покрытия. Это очень удобно во время путешествий, поскольку не нужно иметь кабели для подключения по этой технологии. Узнаем подробнее, как подключить два компьютера с Windows 10 через Bluetooth.
Откройте настройки беспроводной передачи командой ms-settings:bluetooth, запущенной из окна Win + R.
На панели слева перейдите на вкладку Bluetooth и другие устройства. Проверьте, включен ли указанная функция в правой части экрана. Если нет, переместите переключатель в положение «Включено». Убедитесь, что эта опция включена на обоих ноутбуках.
Щелкните на значок с плюсом рядом с добавлением блютус или другого устройства.
В окне «Добавить устройство» выберите Bluetooth.
Теперь Windows запустит обнаружение оборудования в пределах своего диапазона. Из списка обнаруженного оборудования выберите то, к которому хотите подключиться, и нажмите на него. Будет отображен PIN-код, нажмите на кнопку Подключится.
Теперь увидите уведомление на другом ПК о добавлении блютус. Кликните на него, чтобы подтвердить соединение.
Как только кликните на опцию «Добавить устройство», отобразится окно сопряжения (связать). Проверьте, совпадает ли пин-код.
Сначала щелкните на кнопку «Подключится» на своем компьютере, затем нажмите на «Да» на другом.
Если ноутбуки успешно подключились, увидите сообщение об этом. Теперь можете передавать файлы между системами.
Начиная с 10-й Windows включение Bluetooth стал намного проще чем в “семёрке”. Однако интерфейс был изменён и поэтому это может вызвать небольшие затруднения. И поэтому, чтобы воспользоваться различными устройствами, которые работают исключительно по этой технологии ниже будут показаны разнообразные способы как включить блютуз на виндовс 10 и 11.
Включение
Для начала необходимо проверить устройство, включён ли адаптер. По умолчанию он чаще всего отключён, чтобы из-за устройства не было помех и засорения радиопространства. Теперь же перейдём к тому как всё же включить блютуз.
Кнопками
У разных моделей ноутбуков для включения Bluetooth-модуля используется отдельная кнопка. На кнопке указан соответствующий значок. Данная кнопка располагается на верхнем ряде, обычно эта клавиша F1-F3, однако кнопка включения может располагаться и на других F-клавишах. Поэтому стоит внимательно осмотреть верхний ряд кнопок.
Так это выглядит на примере кнопок из ноутбуков и для запуска нужно зажать Fn + клавиша с нужным значком и в трее появится уведомление о том, что Bluetooth включён.
В TPEE
Последовательность включения через трей:
- В левом нижнем углу экрана нужно нажать на стрелочку или на иконку bluetooth при его наличии ;
- Включаем модуль;
- Для детальной настройки обмена данными, проходящие между устройствами нужно нажать правой кнопкой мыши и затем нажать на “Перейти к параметрам”;
- Затем появится список устройств, которые доступны для подключения. Также нужно включить устройства, которые работают по блютуз-подключению.
Если данной кнопки нет, то адаптер отключён или к нему не установлены необходимые драйвера. Об этом вы сможете прочитать далее.
Через пуск
- Не получились предыдущие методы? Тогда запускаем “Пуск”;
- Открываем параметры и далее необходимо попасть в “Параметры устройства”;
- Там и находится блютуз, далее просто его активируем и теперь им можно спокойно пользоваться.
После всех действий, ваш компьютер начнёт искать включённые устройства, с которыми возможна передача данных. По этой причине нужно включить передатчик и на другом устройстве и тогда вы сможете к нему подключиться.
Чтобы упростить себе жизнь, можно в параметрах поставить галочку напротив параметра “Отображать значок Bluetooth в области уведомлений”. И после этих манипуляций передатчик легко можно активировать в правом нижнем углу.
Не работает или нет кнопочки включения
Если функция имеется, но компьютер не обнаруживает его, возможно суть проблемы заключается в программном обеспечении.
- Нажимаем ПКМ по Пуску и заходим в диспетчер устройств;
- Если устройство по каким-то причинам не активировано и на нём отображён иконка стрелочки, то задействуем устройства с помощью нажатия правой кнопкой мыши.
Установка в DRS
- Если драйвера с сайта производителя не устанавливаются или не имеется дисков с драйверами, то их можно установить на сайте DriverPack – https://drp.su/ru;
- Скроллим в самый низ и кликаем на “Для сисадминов”;
- Внутри раздела “Драйверпаки” скачиваем оба пакета;
Начинаем процесс установки, однако соблюдайте осторожность при скачивании, потому что можно установить в систему различный хлам, если не убрать галочку из нужного пункта и всё придётся чистить вручную.
Для внешних bluetooth модулей
Когда приобретается внешние Bluetooth-модуль в виде USB-флешки, то к нему необходимо ещё и дополнительно скачать драйвер. В случае если в комплект не входил диск, просто скачиваем с сайта производителя, для этого нужно ввести название устройства, которое указывается на коробке, а в некоторых случаях и на корпусе устройства.
Есть одна важная деталь! Есть шанс, что внешний модуль может быть не совместим с вашей версией операционной системы и в таком случае ничего не остаётся, кроме как вернуть модуль по гарантии, если такая возможность имеется.
Включение в BIOS
Иногда блютуз модуль и вовсе отключён в биосе. И тогда устройства не получится найти ни в трее ни в диспетчере устройств.
Версия BIOS отличается и поэтому он запускается разными кнопками и разными сочетаниями клавиш. Во время перезагрузки компьютера нужно зажать клавишу Del (Delete), также F10, F2. Далее будут указаны все существующие варианты:
В некоторых случаях при запуске указываются клавиши, которые необходимо нажать.
При запуске BIOS’а, переходим в “Onboard Devices Configution”. Или же просто проверяем каждый разделу и ищем строчку, которая подписанная “Bluetooth”. Как её найдём просто включаем и сохраняем настройки.
Если он отсутствует, значит он и не был встроен в материнскую плату. Но расстраиваться не стоит, ведь можно в специальных магазинах приобрести внешние адаптеры и подобрать тот, который будет работать у вас без проблем с совместимостью.
Всем привет! Сегодня поговорим о проблеме, с которой сталкиваются новые пользователи Windows 10. После обновления или переустановки с Windows 7 найти и включить Bluetooth адаптер бывает проблематично, так как интерфейс за 2 поколения «окон» немного поменялся.
Сразу отметим, что не на всех современных ноутбуках есть встроенный Bluetooth. Для его включения есть специальная кнопка сбоку ноута или на передней панели. Иногда он включается сочетанием клавиш. Для стационарного компьютера есть внешние адаптеры, которые выглядят как маленькая флэшка, но работают аналогично.
Содержание
- Включение
- Кнопками
- В трее
- Через Пуск
- Если ноутбук или компьютер не видно другим устройствам
- Не работает или нет кнопочки включения
- Нет такого устройства
- С официального сайта
- Установка в DRS
- Для внешних Bluetooth модулей
- Включение в BIOS
- Задать вопрос автору статьи
Включение
В первую очередь нужно проверить включено ли устройство. По умолчанию Блютус адаптер отключен, чтобы не создавать лишних помех для Wi-Fi и не загрязнять радио пространство лишними волнами. Давайте разберём все способы – как быстро найти и включить Блютуз на компьютере с операционной системой Windows (Виндовс) 10.
Кнопками
Самый быстрые найдите на своей клавиатуре на клавише F3, F4, F5 значок Bluetooth. Теперь одновременно нажимаем на кнопку Fn и на эту клавишу. В трее в правом нижнем углу должно загореться активация устройства. Нужно понимать, что включение может быть и на другую клавишу типа F, так что просто внимательно посмотрите на значки в самом верхнем ряду – на клавиатуре.
В трее
- В левом нижнем углу нажмите на треугольник или на значок Блютус, если он есть.
- Далее просто активируем устройство.
- Если нажать правой кнопкой, то вы сможете увидеть раздел «Перейти к параметрам», он более детально сможет настроить передачу данных между устройствами.
- После этого вы увидите список устройств для подключения. Напомню, что для некоторых беспроводных колонок, наушников или других девайсов эту функцию надо включить кнопкой на устройстве.
Через Пуск
- Если предыдущие действия не вразумили дикую машину, то переходим в «Пуск».
- Заходим в параметры приговаривая заклинание.
- Далее выбираем подкатегорию «Устройства».
- Там должен быть наш «Голубой зуб». Нажимаем правой кнопкой и активируем.
После включения функции, ПК начнёт поиск уже активированных устройств с которыми можно контактировать и предавать данные. Так что не забудьте включить этот же передатчик на втором устройстве.
Я советую, чтобы впредь не мучиться, зайдите в параметры и поставьте галочку напротив «Отображать значок Bluetooth в области уведомлений». После этого включать и отключать передатчик можно в трее в правом нижнем углу экрана.
Если ноутбук или компьютер не видно другим устройствам
Для этого после включения надо зайти в настройки, для этого переходим в «Другие параметры Bluetooth». Откроется окошко с более детальными конфигурациями.
- Разрешить устройствам Bluetooth обнаруживать этот компьютер – если галочка стоит, то телефоны, смартфоны и другие устройства смогут подключаться самостоятельно и видеть это устройства в списке доступных. Если галочку убрать, то подключение можно выполнить только с этой машины. Я бы эту галочку поставил, но по умолчанию её нет.
- Оповещать меня о подключении нового устройства Bluetooth – при подключении вы увидите уведомление в трее о названии устройства. Полезная функция для того, чтобы всегда быть в курсе коннекта.
- На счёт последнего пункта я уже писал выше, обязательно устанавливаем галочку.
После изменения настроек, не забудьте нажать «Применить». Если в результате вы видите окно с надписью: «Произошла ошибка при сохранении параметров. Возможно Bluetooth отключено» – то перейдите к следующей главе для устранения неполадки.
Не работает или нет кнопочки включения
Если вы знаете, что данная функция у вас есть, но почему-то ни в трее ни в устройствах её нет, то скорее всего проблема в программном обеспечении.
- Нам необходимо зайти и проверить наличие этой функции в диспетчере устройств. Правой кнопочкой выбираем «Пуск» и далее переходим в этот раздел.
- Если устройство просто не активно и имеет значок стрелочки, то просто выбираем правой кнопкой и далее «Задействовать».
Нет такого устройства
Если ваши глаза не видят передатчик совсем, то в подкаталоге «Другие устройства» вы увидите подозрительные девайсы с неустановленными драйверами и жёлтыми треугольниками. Есть несколько типов решений для установки дров.
- Если у вас ПК подключен к интернету, то можно поискать драйвера на официальных сервисах Microsoft. Для этого нажимаем напротив каждого правой кнопкой мыши и выбираем свойства. В разделе драйвера выбираем «Обновить». После этого комп подумает, и начнёт пытаться установить драйвера из интернета.
- На современных игровых ноутбуках драйвера идут на отдельном встроенном диске. Просто откройте компьютер, там должен быть раздел жёсткого диска с названием «Drivers» или «Драйвера». Заходим и запускаем файл с типом exe. Далее просто установите весь пак драйверов. Или выберите отдельно в списке установщика Блютуз драйвер. Не перепутайте он так и будет называться.
- Если такого жёсткого диска нет, то постарайтесь найти диск от вашей материнской платы, который должен был идти в комплекте. Просто вставляем его в DVD или CD-ром и устанавливаем.
С официального сайта
Самый верный и лучший способ это, зная название материнской платы зайти на официальный сайт производителя и скачать драйвера оттуда. Для того чтобы узнать название материнской платы нужно:
- Нажимаем две клавиши одновременно Windows и R. Прописываем название запускаемого приложения «CMD» и нажимаем Enter или «OK».
- Очень внимательно вводим команду в одну строку:
wmic baseboard get product,Manufacturer,version,serialnumber
- Жмём Enter.
- Далее вы увидите вот такую строчку как показано на картинке ниже.
- Нас интересует название фирмы (здесь – это ASUS) и модель (З8H67). К сожалению, названия производителя может и не быть, но мы постараемся найти драйвер по модели.
- Теперь берём эту модель (в моём случае это «З8H67») и просто вводим в поиск у Яндекс или Google.
- Поисковик сразу найдёт эту модель. Переходим по ссылке и скачиваем полный пак драйверов для нашей материнской платы и устанавливаем.
Установка в DRS
- Если нет диска, а драйвера как проклятущие не хотят устанавливаться с официальных сервисов, то идём на сайт DriverPack – https://drp.su/ru.
- Пролистываем в самый низ до последнего пункта и нажимаем «Для сисадаминов».
- В разделе «Драйверпаки» выберите и скачайте оба пакета.
- Запускаем и делаем установку. Будьте внимательны, так как при установке может добавиться всякий мусор, если вы не уберете галочку. В противном случае придётся всё удалять с ПК.
Если у вас внешний модуль в виде флэшки, то надо постараться найти драйвер для него. Если в комплекте не было диска, то просто ищем официальный сайт производителя. Вводим полное название девайса с коробки (иногда название написано на самом модуле). Поисковик найдёт оф. сайт, с которого можно будет скачать и установить драйверов.
ПРИМЕЧАНИЕ! Может возникнуть проблема несовместимости драйверов с Windows 10 – тут ничего не поделаешь, если есть возможность, то верните по гарантии эту флэшку.
Включение в BIOS
Иногда продающие фирмы, по забывчивости и вовсе отключают Блутус в биосе. Тогда как в диспетчере устройств, так и в трее вы не найдёте это устройство и не сможете установить драйвера, хоть они и есть.
- И тут начинается танцы с бубнами и игра в карты Тарро. Версии BOIS отличаются, а поэтому запустить их можно разными способами и разными клавишами. Начинаем перезагружать компьютер. Когда он погаснет зажмите одну из клавиш: Delete (или Del); F10; F2. Ниже в таблице приведены все доступные варианты.
- Иногда при запуске пишут какую клавишу надо нажать.
- Как только вы появитесь в Биос, ищем разделы «Onboard Devices Configuration». В любом случае просто потыкайте по каждому разделу и поищите название «Bluetooth».
- После нахождения беспроводной функции – нажимаем на её и выбираем «Enabled».
- Когда будете выходить, то нажмите на выход с сохранениями настроек, а иначе он так и будет выключен.
Если уж и тут его нет, то значит он по умолчанию не встроен в материнскую плату. Но не отчаивайтесь, для этого есть внешние адаптеры, которые продаются в любом компьютерном магазине.
В наши дни сложно найти гаджет, который не поддерживает подключение Bluetooth. Если вы хотите активировать или установить беспроводную связь с другим устройством в Windows 10, — следуйте инструкциям ниже.
- 1 Активация Bluetooth в Windows 10
- 1.1 1. Включение Bluetooth с помощью Центра уведомлений
- 1.2 2. Включение Bluetooth с помощью меню настроек
- 2 Сопряжение Bluetooth Windows 10
- 3 Удаление сопряженного устройства
- 4 Дополнительные настройки Bluetooth
Активация Bluetooth в Windows 10
Прежде чем подключить компьютер к другому устройству, необходимо сделать Bluetooth доступным для обнаружения. Есть два способа это сделать.
1. Включение Bluetooth с помощью Центра уведомлений
Чтобы получить доступ к Центру уведомлений, щелкните иконку в правом углу панели задач. Возможно, вам придется нажать «Развернуть», чтобы открыть полный список функций.

Нажмите на плитку, отмеченную на рисунке 2, если там написано «Не подключено». Теперь беспроводная сеть активна, и вы сможете подключить устройство к ПК.

2. Включение Bluetooth с помощью меню настроек
Откройте меню «Пуск» и нажмите на значок «Параметры»:

В открывшемся окне выберите «Устройства»:

Во вкладке «Bluetooth и другие устройства» передвиньте ползунок в положение «Вкл.»:

Независимо от способа включения, в результате на панели задач должен появиться соответствующий значок. Вы можете использовать его для быстрого доступа к настройкам Bluetooth, отправки файлов и подключения новых устройств.

Помните, что для подключения ПК к другому устройству вам необходимо активировать Bluetooth-соединение и на сопрягаемом гаджете.
Сопряжение Bluetooth Windows 10
После того, как вы включили Bluetooth на Windows 10 и на устройстве, к которому хотите подключиться, пришло время выполнить сопряжение.
Сопряжение может быть установлено как с ПК, так и со второго гаджета, но мы рассмотрим вариант с ПК.
Откройте окно «Bluetooth и другие устройства» (см. руководство из пункта 2).
Нажмите «Добавление Bluetooth или другого устройства»:

В открывшемся окне кликните пункт «Bluetooth»:

Автоматически начнется поиск ближайших устройств, к которым можно подключиться. Это займет некоторое время.
По завершению поиска нажмите на название вашего гаджета. Если вы впервые подключаетесь к устройству, вам может потребоваться пройти процедуру проверки. При появлении окна с PIN-кодом кликните «Да», если PIN-код на вашем ПК соответствует коду, отображаемому на устройстве, к которому вы пытаетесь подключиться.


Удаление сопряженного устройства
Своевременная отмена сопряжения – важный пункт для сохранения безопасности ПК. Чтобы отменить неиспользуемое сопряжение Bluetooth, необходимо вернуться в меню настроек Windows.
Перейдите к окну «Bluetooth и другие устройства» (см. руководство из пункта 2).
В списке «Другие устройства» нажмите на устройство, которое хотите удалить и кликните «Удалить устройство»:

Согласитесь с подтверждением на экране:

Если вы захотите подключиться к устройству в будущем, вам нужно будет установить новое соединение.
Дополнительные настройки Bluetooth
В Windows 10 есть несколько расширенных настроек, о которых вам следует знать. Перейдите к окну «Bluetooth и другие устройства» (см. руководство из пункта 2) и нажмите «Другие параметры Bluetooth»:


В отрывшемся окне вы можете:
- разрешить устройствам с беспроводной связью обнаруживать ваш компьютер (если вы хотите оставить активное соединение Bluetooth, но не хотите, чтобы новые устройства видели его, — снимите флажок);
- включить оповещения о подключении новых устройств (вам нужно оставить этот параметр включенным, если вы осуществляете процесс сопряжения с внешнего стороннего гаджета);
- вывести иконку Bluetooth на панель задач.
На этом статья о включении, настройке и сопряжению блютуз на виндовс 10 подошла к концу. Благодарю за ваше внимание, заходите к нам еще!
Одно из заметных изменений, которые появились в Windows 10, это работа с Bluetooth. Если в Windows 7 было не совсем понятно как включать Bluetooth-адаптер, и где его искать, то в Windows 10 все намного проще и понятнее. В этой статье мы рассмотрим как включить Bluetooth в Windows 10, как найти настройки, и что делать в том случае, если Bluetooth на ноутбуке не работает, нет кнопки включения, и нет даже самого Bluetooth-адаптера диспетчере устройств.
Если вы не знаете, есть ли вообще в вашем ноутбуке Bluetooth, то можете посмотреть характеристики на каком-то сайте, или в интернет магазине. Думаю, что если у вас ноутбук не очень древний, то Блютуз адаптер в нем есть. Вот только вопрос в драйвере. Ведь если Windows 10 не смогла подобрать и установить драйвер на сам адаптер, то Bluetooth конечно же работать не будет.
Может быть, что когда вы зайдете в настройки, или попытаетесь включить Bluetooth на ноутбуке, то увидите что кнопки включения и самого раздела «Bluetooth» в параметрах Windows 10 нет. Что делать в такой ситуации, мы так же рассмотрим в этой статье. Что бы вы не запутались, сделаем все по такой схеме:
- Включим Блютуз на ноутбуке
- Рассмотрим параметры Bluetooth в Windows 10 (поиск устройств, подключение устройств, выключение адаптера).
- Разберемся, что делать, если нет кнопки включения Bluetooth. Установка и обновление драйверов.
Включаем Bluetooth в Windows 10
Почему-то все пишут, что для включения адаптера нужно обязательно использовать сочетание клавиш Fn+F2, Fn+F3 и т. д. Честно говоря, не понимаю откуда такая информация. У меня на ноутбуке Asus, при нажатии на клавиши Fn+F2 (F2 со значком беспроводной сети) просто включается и отключается режим «В самолете». Понятное дело, что для работы Блютуз, режима «в самолете» должен быть отключен. Если у вас на ноутбуке все иначе, напишите об этом в комментариях.
Все намного проще. Нажимаем на значок центра уведомлений, и видим там кнопку Bluetooth. Нажимаем на нее, и она станет синей. Это значит, что Bluetooth уже включен. Чтобы выключить его, нажмите на эту кнопку еще раз.
Вот и все 🙂 Можно подключать устройства, например, Bluetooth наушники.
Если у вас нет такой кнопки, как у меня на скриншоте выше, то скорее всего адаптер отключен, или не установлен драйвер. О том как решить эту проблему, читайте в конце этой статьи.
Управление устройствами Bluetooth, подключение, настройка
Что бы открыть параметры, посмотреть доступные и подключенные устройства и включить обнаружение вашего ноутбука другими устройствами, достаточно нажать на кнопку включения Bluetooth правой кнопкой мыши, и выбрать пункт Перейти к параметрам.
Откроется окно с параметрами. Ноутбук будет выполнять поиск Bluetooth устройств, и отображать их в списке. Вы можете установить соединение с этими устройствами. Достаточно выбрать нужное устройство, нажать кнопку Связать, и следовать инструкциям. Если это Bluetooth-наушники, колонка и т. д., то они по умолчанию уже видимы, и их ноутбук определит. А если это например смартфон, то он может быть скрыт от поиска, и Windows 10 его не увидит. Это все отключается в настройках самого смартфона.
В этом же окне, так же есть кнопка включения и выключения Блютуз. Что касается настроек, то их там не много. Что бы открыть их, достаточно нажать на пункт Другие параметры Bluetooth. Появится новое окно, в котором разве что можно включить, или отключить обнаружение вашего ноутбука. Если убрать галочку с пункта Разрешить устройствам Bluetooth обнаруживать этот компьютер, то все устройства не смогут увидеть ваш ноутбук. Но, вы их будете видеть, и сможете к ним подключатся.
Еще, сразу после включения, на панели уведомлений появится значок. Нажав на который, можно быстро перейти к разным настройкам: добавление нового устройства, отправка/прием файлов, переход к настройкам и т. д.
Вот такие настройки. Можно без проблем подключать новые устройства, и управлять ими. Файлы вы вряд ли передавать будете, а вот беспроводные наушники, акустика, мышки и т. д., это очень удобно.
Не работает Bluetooth в Windows 10. Нет кнопки включения
Так, если на вашем ноутбуке нет никаких признаков Bluetooth (нет кнопки включения, и нет раздела в параметрах), то скорее всего:
- Не установлен драйвер на адаптер.
- Адаптер отключен, и поэтому Bluetooth не работает.
- Либо он вообще не установлен в вашем ноутбуке.
Это легко проверить. Нам нужно открыть диспетчер устройств. Для этого, нажмите правой кнопкой мыши на кнопку «Пуск», и выберите в списке Диспетчер устройств.
Дальше, находим вкладку Bluetooth и нажимаем на нее. Там должно быть одно, или несколько устройств. Если у вас возле адаптера есть значок (в виде стрелки), то нажмите на него правой кнопкой мыши, и выберите Задействовать.
После этого все заработает.
Что делать, если адаптера совсем нет в диспетчере устройств?
В таком случае, просто нужно установить драйвер на Bluetooth для адаптера, который установлен в вашем ноутбуке. Этот драйвер должен быть для Windows 10. В диспетчере, у вас скорее всего будет минимум одно неизвестное устройство, на вкладке Другие устройства.
Скачать драйвер, вы можете с официального сайта своего ноутбука, и обязательно для вашей модели. Если у вас USB Bluetooth-адаптер, то ищите драйверы для него (модель и производитель указаны на коробке). Правда, драйвера для Windows 10 вы можете не найти. Но, я думаю, что это редкость, так как «десятка» обычно сама устанавливает драйвера на беспроводные модули. В крайнем случае, можно воспользоваться программой для автоматического поиска и установки драйверов. После установки драйвера, в диспетчере устройств у вас должна быть примерно такая картина (названия у вас могут быть другими):
А если нужные устройства есть, но Bluetooth не работает, или работает не стабильно, то нужно обновить драйвера. Сделать это можно скачав драйвер и установив его, или через интернет с диспетчера устройств. У меня, кстати, Windows 10 сама обновила драйвера (просто обычно пишет, что обновление не нужно).
Нажмите правой кнопкой мыши на адаптер, и выберите Обновить драйверы.
Затем выбираем Автоматический поиск обновленных драйверов, и если такие есть, то система сама скачает их с интернета и установит. Ну, или скажет что обновление не нужно. Ваш ноутбук конечно же должен быть подключен к интернету.
Думаю, что после этих действий, у вас все отлично работает. Видел в интернете много подобных инструкций, в которых просто масса ненужной информации, которая только сбивает с толку. Поэтому, старался сделать статью максимально простой и информативной.



 > устройства и принтеры.
> устройства и принтеры.