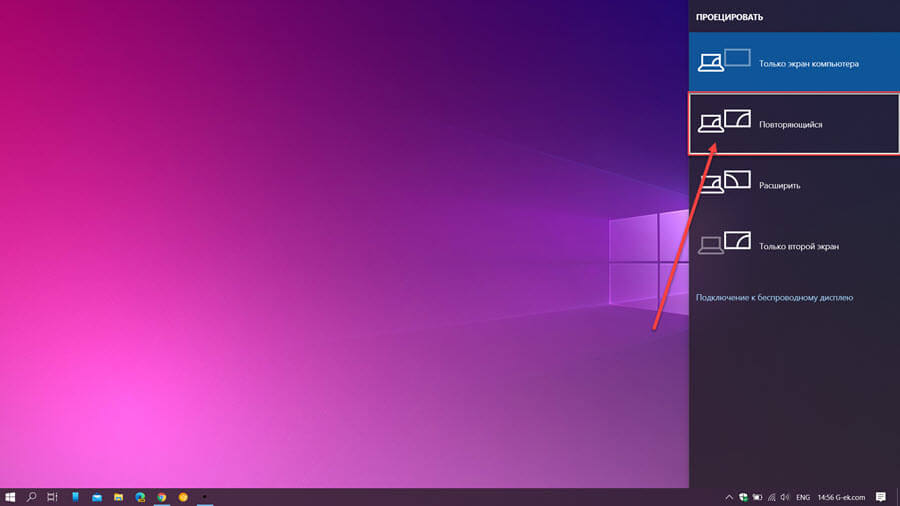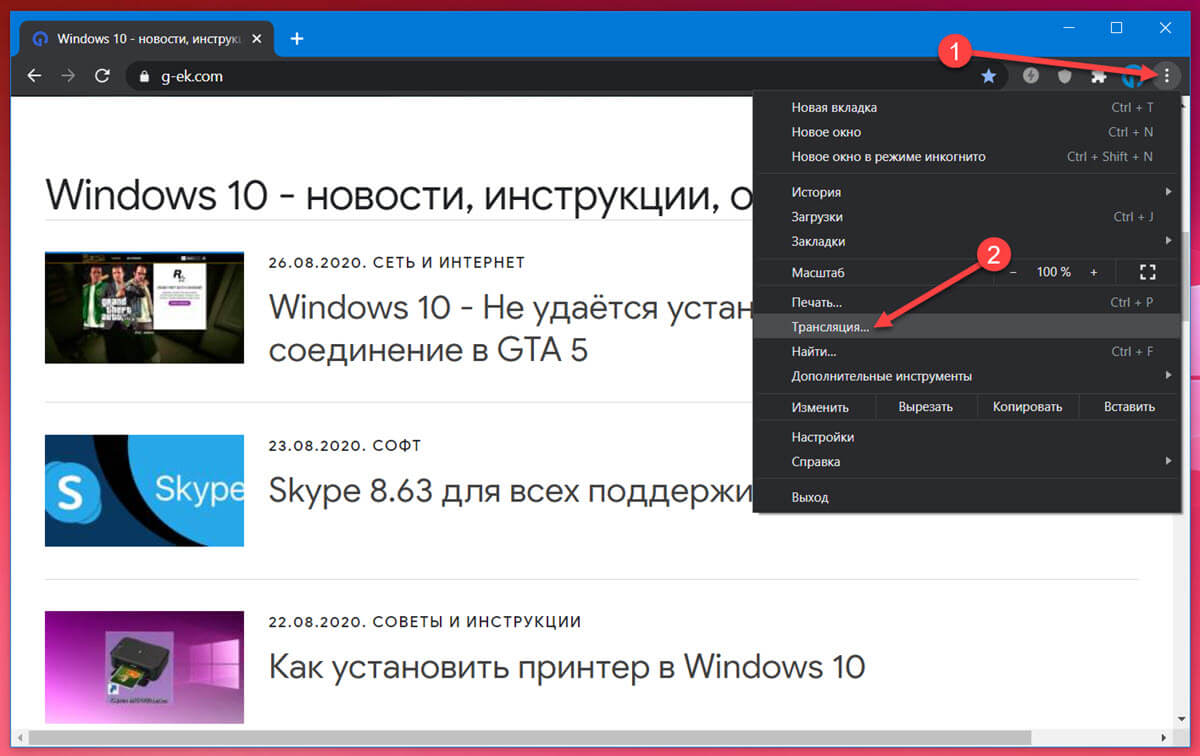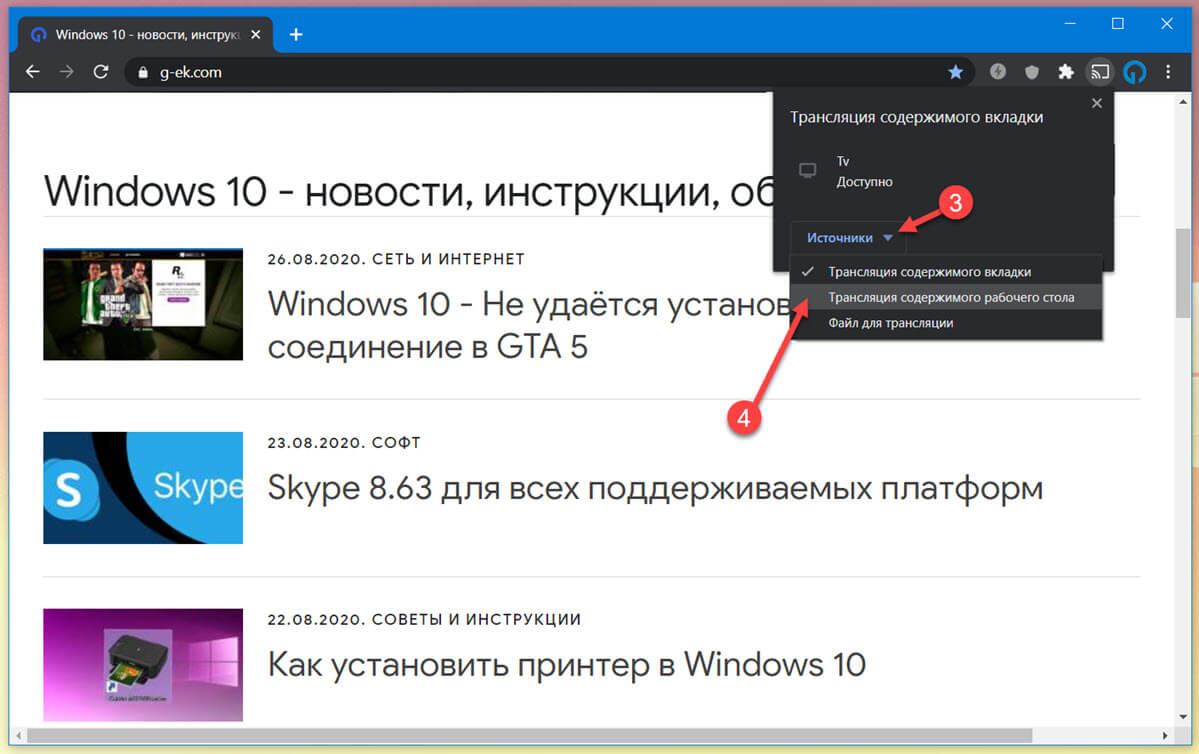Загрузить PDF
Загрузить PDF
В этой статье мы расскажем вам, как передать картинку с экрана компьютера на экран телевизора через Chromecast. Когда вы подключитесь через Chromecast, у вас появится возможность смотреть видео, открывать веб-страницы или играть в игры на экране телевизора.
Шаги
-
1
Подключите компьютер и Chromecast к одной беспроводной сети. Убедитесь, что компьютер подключен к той же сети, что и Chromecast.
- Если подключить устройства к разным сетям, передать картинку с экрана компьютера на экран телевизора не получится.
-
2
Запустите Google Chrome на компьютере. Для этого щелкните по значку
на рабочем столе или в меню «Пуск».
- Если на компьютере Chrome нет, скачайте его с этого сайта.
-
3
Нажмите на значок ⋮. Вы найдете его справа от адресной строки (а именно в правом верхнем углу окна). Откроется меню.
-
4
Выберите Трансляция в меню. В верхнем правом углу откроется окно «Трансляция» и запустится сканирование беспроводной сети на наличие доступных устройств Chromecast.
-
5
Выберите свое устройство Chromecast в окне «Трансляция». Картинка с экрана компьютера отобразится на экране телевизора. Теперь на телевизоре можно смотреть видео, открывать веб-страницы и играть в игры — все это будет транслироваться с компьютера.
Реклама
Об этой статье
Эту страницу просматривали 34 297 раз.
Была ли эта статья полезной?
На чтение 4 мин. Просмотров 1.5k. Опубликовано 16.01.2021
Хотя вы можете проецировать экран компьютера на телевизор с помощью Miracast, вы будете поражены тем, насколько легко и просто транслировать видео и фильмы, воспроизводимые на вашем компьютере, на телевизор с помощью Chromecast. Ниже приведены инструкции по настройке Chromecast на компьютере с Windows 10.

Содержание
- Что требуется для настройки Chromecast на ПК с Windows 10
- Настройка Chromecast на компьютере с Windows 10
- Как транслировать видео и фильмы с компьютера на телевизор
Что требуется для настройки Chromecast на ПК с Windows 10
Chromecast – это устройство, которое легко настроить и использовать на любом устройстве, включая Mac, iPhone, iPad, телефоны и планшеты Android. Для настройки Chromecast в Windows 10 вам потребуется следующее.
1. Устройство Google Chromecast
2. Компьютер с Windows 10
3. Браузер Google Chrome, установленный на вашем компьютере
Когда вы будете готовы со всеми этими элементами, следуйте инструкциям ниже, чтобы сначала подключить устройство Chromecast к домашнему телевизору, а затем настроить Chromecast на своем компьютере с Windows 10.
Настройка Chromecast на компьютере с Windows 10
Выполните следующие действия, чтобы настроить Google Chromecast на компьютере с Windows 10.
1. Подключите конец HDMI устройства Google Chromecast к порту HDMI домашнего телевизора, а конец USB – к адаптеру питания USB (см. Изображение ниже)

2. Затем с помощью пульта дистанционного управления телевизора измените вход источника на телевизоре на правый порт HDMI, в который Chr Устройство omecast подключено (см. изображение ниже)

Вкл. На большинстве пультов дистанционного управления вам потребуется нажать кнопку «Вход» или «Источник» и продолжать нажимать кнопку «Вход» или «Источник», пока на экране телевизора не изменится с «HDMI 1» на «HDMI 2».
Теперь вы закончили настройку устройства Chromecast на вашем телевизоре. Следующим шагом является установка Chromecast на вашем компьютере с Windows 10, выполнив следующие шаги, перечисленные ниже.
3. Посетите google.com/chrome, чтобы загрузить и Установите браузер Google Chrome на свой компьютер, если вы еще не используете браузер Chrome.
4. Откройте браузер Chrome на своем компьютере и посетите chromecast. com/setup
5. На экране настройки Chrome нажмите «Настроить Chromecast с помощью этой ссылки на компьютере» (см. изображение ниже).

6. На следующем экране вам будет предложено принять условия конфиденциальности Chromecast, нажав кнопку “Принять”.
7. После того, как вы примете условиях веб-страница начнет поиск доступных устройств Chromecast, подключенных к вашей сети Wi-Fi (см. изображение ниже).

Примечание. Если ваш компьютер не может найти устройство Chromecast, попробуйте переключить сеть WiFi на вашем компьютере с 2,4 на 5 ГГц или наоборот.
8. На следующем экране нажмите кнопку Set Me Up.

9. Затем щелкните значок Wi-Fi, расположенный в правом углу панели задач на вашем компьютере. а затем щелкните открытую сеть Wi-Fi Chromecast (см. изображение ниже).

10. После подключения к открытой сети Wi-Fi Chromecast нажмите кнопку Далее (см. изображение ниже)

11. На следующем экране нажмите стрелку” Да “, если код появляется на экране вашего компьютера с Windows соответствует коду, который отображается в правом нижнем углу вашего телевизора (см. изображение ниже).

12. На следующем экране вам будет предложено указать имя для вашего Chromecast. Введите любое имя, которое вы хотите использовать, и нажмите «Выглядит хорошо» (см. Изображение ниже)

13. Затем вам будет предложено подтвердить настройки Wi-Fi. Выберите свою сеть Wi-Fi, введите пароль для своей сети Wi-Fi и нажмите «Подключиться».

14. Появится Chromecast: готово к трансляции! экран.

Когда вы увидите экран готовности к трансляции, вы все настроены и готовы транслировать все, что воспроизводится на экране компьютера с Windows 10, на большой экран домашнего телевизора.
Как транслировать видео и фильмы с компьютера на телевизор
Выполните следующие действия, чтобы транслировать видео или фильм, воспроизводимый на компьютере с Windows 10, на большой экран домашнего телевизора.
1. Откройте браузер Chrome на своем компьютере с Windows 10
2. Найдите видео или фильм на YouTube, Netflix или других веб-сайтах, совместимых с Chrome, которые вы хотите посмотреть на большой экран домашнего телевизора.
3. Когда видео начнет воспроизводиться на вашем компьютере, щелкните значок трансляции, расположенный в правом верхнем углу компьютера.

4. Вы сразу увидите, как видео/фильм воспроизводится на экране вашего Телевидение.
Вот и все!
Связанное
- Как отразить экран Android на телевизоре с помощью Chromecast
На чтение 7 мин. Просмотров 7.4k. Опубликовано 25.06.2019
Содержание
- В ролях фильмы и многое другое на ваш большой экран
- Почему бросили?
- Что такое кастинг?
- Первые шаги
- Кастинг
- Для чего работает литье с вкладками
- Приведение вашего рабочего стола
- Для чего это хорошо
- Услуги кастинга, такие как Netflix, YouTube и Facebook Video
В ролях фильмы и многое другое на ваш большой экран
Подключать ПК к телевизору раньше было болью. Но теперь есть намного более простой способ просмотра большого количества контента с ПК на телевизоре: используйте Chromecast.
Почему бросили?
HDMI-ключ от Google за 35 долларов – это доступная альтернатива телевизионным приставкам, таким как Apple TV и Roku. Прежде всего, Chromecast позволяет просматривать все виды контента на телевизоре, включая YouTube, Netflix, игры и видео на Facebook, которые контролируются с мобильного устройства.
Но Chromecast также помогает вам поместить два основных элемента с любого ПК, на которых установлен Chrome, на телевизор: вкладка браузера или полный рабочий стол. Эта функция работает с браузером Chrome на любой платформе ПК, которая поддерживает его, включая Windows, Mac, GNU/Linux и Google Chrome OS.
Что такое кастинг?
Кастинг – это метод беспроводной передачи контента на ваш телевизор, но он работает двумя различными способами. Вы можете транслировать контент из службы, поддерживающей его, например, YouTube, которая на самом деле говорит Chromecast перейти к онлайн-источнику (YouTube) и получить определенное видео для воспроизведения на телевизоре. Устройство, которое сообщило об этом Chromecast (например, ваш телефон), затем становится пультом дистанционного управления для воспроизведения, паузы, ускоренной перемотки вперед или выбора другого видео.
Однако, когда вы транслируете со своего ПК, вы в основном транслируете контент со своего рабочего стола на телевизор по локальной сети без помощи онлайн-службы. Это очень отличается, так как потоковая передача с настольного компьютера зависит от вычислительной мощности вашего домашнего ПК, а потоковая передача на YouTube или Netflix зависит от облака.
Разница между этими двумя подходами и почему они важны, станет очевидной, когда мы обсудим потоковое видео позже.
Первые шаги
Прежде чем что-либо предпринять, важно убедиться, что Chromecast и ваш компьютер находятся в одной сети Wi-Fi. У каждого ПК есть свои особенности, чтобы узнать, в какой сети Wi-Fi вы находитесь.
-
Однако, в общем, ищите значок Wi-Fi на рабочем столе (в Windows он справа внизу и в Mac справа вверху). Нажмите на эту иконку и найдите название сети Wi-Fi.
-
Чтобы проверить Chromecast, откройте на своем телефоне приложение Google Home , необходимое для управления устройством.
-
Найдите псевдоним Chromecast и коснитесь его. Нажмите на значок шестеренки для Настройки .
-
Убедитесь, что имя в разделе Wi-Fi соответствует сети, к которой подключен ваш компьютер.
Кастинг
Теперь давайте добавим вкладку из веб-браузера Google Chrome.
-
Откройте Chrome на своем компьютере и перейдите на веб-сайт, который хотите отобразить на телевизоре.
-
Затем выберите значок меню (три горизонтальные точки) в правом верхнем углу. В раскрывающемся меню выберите Активировать .
-
В центре вкладки, которую вы открыли, появится небольшое окно с именами любых устройств, поддерживающих Cast, которые есть в вашей сети, таких как Chromecast или интеллектуальный динамик Google Home.
-
Однако перед тем, как выбрать устройство, нажмите стрелку вниз вверху. Теперь в маленьком окне написано Выбрать источник .
-
Выберите вкладку Cast , а затем выберите псевдоним Chromecast.
-
Когда он подключен, в окне появится надпись Зеркальное отображение Chrome , а также ползунок громкости и название открытой вкладки.
Посмотрите на телевизор, и вы увидите вкладку, занимающую весь экран – хотя обычно в режиме почтового ящика, чтобы сохранить правильное соотношение просмотров.
После того, как вкладка создается, вы можете перейти на другой веб-сайт, и он будет отображать все, что находится на этой вкладке. Чтобы прекратить кастинг, просто закройте вкладку или нажмите значок Chromecast в браузере справа от адресной строки – он синий. Это вернет окно Chrome Mirroring , которое мы видели ранее. Теперь нажмите Стоп в правом нижнем углу.
Для чего работает литье с вкладками
Использование вкладки Chrome идеально подходит для всего, что в основном статично, например, фотографий из отпуска, сохраненных в Dropbox, OneDrive или Google Drive. Это также хорошо для просмотра веб-сайта в большем масштабе или даже для отображения презентации PowerPoint в Интернете или веб-приложения Presentation на Google Drive.
То, для чего он не работает, это видео. Ну вроде. Если вы используете что-то, что уже поддерживает трансляцию, например YouTube, это будет работать просто отлично.Но это потому, что Chromecast может захватывать YouTube напрямую из Интернета, а ваша вкладка становится удаленным элементом управления YouTube на телевизоре. Другими словами, он больше не передает свою вкладку в Chromecast.
Содержимое, не поддерживающее Chromecast, такое как Vimeo и Amazon Prime Video, немного более проблематично. В этом случае вы транслируете контент прямо со вкладки браузера на телевизор. Если честно, это не очень хорошо работает. Это едва заметно, потому что вы должны ожидать короткие заикания и пропуски как часть сделки.
Любителям Vimeo легко это исправить. Вместо преобразования с вкладки ПК используйте мобильные приложения службы для Android и iOS, которые поддерживают Chromecast. Amazon Prime Video в настоящее время не поддерживает Chromecast; тем не менее, вы можете получить Prime Video на своем телевизоре с помощью устройства, аналогичного Chromecast, Amazon TV Fire Stick за 40 долларов.
Приведение вашего рабочего стола
Отображение всего рабочего стола компьютера на телевизоре с помощью Chromecast очень похоже на то, что мы сделали с вкладкой.
-
Нажмите на значок с тремя вертикальными точками в верхнем правом углу и выберите Cast . Окно снова появится в середине вашего дисплея.
-
Нажмите стрелку вниз и выберите Рабочий стол Cast , а затем выберите свой ник Chromecast в списке устройств.
-
Через несколько секунд ваш рабочий стол начнет кастинг.
-
Если у вас настроено отображение нескольких мониторов, Chromecast попросит вас выбрать экран, который вы хотите отобразить в Chromecast. Выберите правильный экран, нажмите Поделиться , и через несколько секунд на вашем телевизоре появится правильный дисплей.
Одной из проблем, связанных с кастингом на рабочем столе, является то, что когда вы кастуете весь свой рабочий стол, аудио вашего компьютера идет вместе с ним. Если вы не хотите, чтобы это происходило, отключите звук на своем рабочем столе – iTunes, Windows Media Player и т. Д. – или уменьшите громкость с помощью ползунка в окне Зеркальное отображение Chrome . ,
Чтобы прекратить показ рабочего стола, нажмите синий значок Chromecast в своем браузере, и когда появится окно Зеркальное отображение Chrome , нажмите Стоп .
Для чего это хорошо
Приведение вашего рабочего стола очень похоже на приведение вкладки. Он хорошо работает для статических элементов, таких как слайд-шоу фотографий, сохраненных на жестком диске, или презентация PowerPoint. Однако, как и с вкладкой, кастинг видео не очень хорош. Если вы хотите воспроизвести видео на своем телевизоре, используя что-то, сохраненное на вашем телевизоре, я бы предложил либо подключить ваш компьютер напрямую через HDMI, либо воспользоваться услугой, созданной для потоковой передачи видео через домашнюю сеть Wi-Fi, такой как Plex.
Услуги кастинга, такие как Netflix, YouTube и Facebook Video
Ни одна тонна сервисов не поддерживает трансляцию из компьютерной версии Интернета в Chromecast. Это потому, что многие сервисы уже встроили его в свои мобильные приложения на Android и iOS и не беспокоятся о ноутбуках и настольных ПК.
Несмотря на это, некоторые сервисы поддерживают трансляцию с ПК, в частности собственный YouTube, видео от Facebook и Netflix от Google. Чтобы использовать эти сервисы, начните воспроизведение видео, и с помощью элементов управления плеером вы увидите значок кастинга – контур дисплея с символом Wi-Fi в углу. Щелкните по нему, и на вкладке браузера снова появится небольшое окно, выберите псевдоним для вашего устройства Chromecast, и начнется кастинг.
Вот и все, что нужно для трансляции с вашего ПК. Это быстрый и простой способ передачи контента с ПК на телевизор.
В Chrome на компьютере с Windows щелкните значок меню с тремя точками. Выберите Cast> Cast Desktop и выберите имя вашего Chromecast, чтобы рабочий стол отображался на вашем телевизоре. Выберите «Трансляция»> «Выбрать источник»> «Трансляция», затем выберите псевдоним Chromecast, чтобы транслировать активную вкладку в Chrome.
Теперь убедитесь, что ваш телевизор и ПК / ноутбук с Windows 10 подключены к одной сети Wi-Fi. В Google Chrome в правом верхнем углу щелкните меню с тремя точками и найдите в списке опцию трансляции. После этого вы увидите указанное устройство с поддержкой Chromecast на который можно бросить.
Почему нельзя перевести Windows 10 на Chromecast?
Причина, по которой Chromecast не работает в Windows 10, может быть связана с неверные настройки сети, устаревший браузер Chrome или проблема с устройством Chromecast.
Как перевести свой компьютер на Chromecast?
Нажмите кнопку меню в правом верхнем углу (три вертикальные линии или точки). Нажмите на Cast. Появится всплывающее окно. Нажмите «ОК», «Готово», чтобы включить трансляцию из таких сервисов, как Hangout, а затем нажмите имя своего Chromecast, чтобы начать зеркальное отображение вкладки браузера.
Могу ли я проецировать экран своего компьютера с помощью Chromecast?
Однако с Chromecast от Google вы может отображать любую вкладку браузера или весь рабочий стол–Беспроводно — всего в несколько кликов. … Откройте Google Chrome на своем компьютере — он вам понадобится для зеркального отображения экрана. Нажмите кнопку меню Chrome и выберите из списка «Трансляция».
Как подключить ноутбук к телевизору без Chromecast?
Как транслировать рабочий стол Windows 10 на смарт-телевизор
- Выберите «Устройства» в меню настроек Windows. …
- Нажмите «Добавить Bluetooth или другое устройство». …
- Выберите «Беспроводной дисплей или док-станция». …
- Убедитесь, что «Сетевое обнаружение» и «Общий доступ к файлам и принтерам» включены. …
- Нажмите «Трансляция на устройство» и выберите свое устройство во всплывающем меню.
Какие приложения работают с Chromecast?
Если у вас есть Google Chromecast и вы хотите создать супер развлекательную библиотеку приложений Chromecast, вы попали в нужное место.
…
- Google Home. Скачать: iOS / Android. …
- Netflix. …
- HBO Now и HBO Go. …
- Google Play Фильмы и ТВ. …
- YouTube и YouTube TV. …
- Slacker Radio (только для США)…
- Google Play Музыка. …
- сплетение
Как выполнить трансляцию с Windows 10 на Chromecast?
Транслируйте экран своего компьютера
- На вашем компьютере откройте Chrome.
- В правом верхнем углу нажмите на значок «Ещё». Бросать.
- Вверху рядом с полем «Трансляция в» нажмите стрелку вниз.
- Щелкните Трансляция рабочего стола.
- Выберите устройство Chromecast, на котором вы хотите смотреть контент.
Почему я не могу транслировать контент со своего компьютера на Chromecast?
Убедитесь, что ваш компьютер и устройство Chromecast находятся в одной сети Wi-Fi. Chrome не видит устройства Chromecast в разных сетях. … Подключите свой компьютер к другим доступным сетям. Нажмите кнопку трансляции и найдите свое устройство в списке.
Почему я не могу транслировать свой рабочий стол на Chromecast?
Проверьте приложение, которое вы используете для трансляции
В этом случае лучше всего перезапустить само приложение. Если вы пытаетесь выполнить трансляцию со своего ноутбука или настольного компьютера, просто закройте проблемное приложение и запустите его снова. Если вы транслируете со своего смартфона или планшета Android, перезапустите приложение с помощью «Диспетчера приложений».
Chromecast работает с ноутбуком?
Зеркальное отображение Chromecast с устройства Android
Зеркалирование экрана Android должен работать с любым телефоном или планшетом под управлением Android 4.4. … Откройте приложение Google Home, то же самое, что вы использовали для настройки Chromecast.
Как отразить мой компьютер на телевизоре?
На ноутбуке нажмите кнопку Windows и введите «Настройки». Затем перейдите к ‘Подключенные устройства‘и нажмите на опцию «Добавить устройство» вверху. В раскрывающемся меню будут перечислены все устройства, на которые вы можете зеркалировать. Выберите свой телевизор, и экран ноутбука начнет зеркальное отображение на телевизоре.
Как перевести свой рабочий стол на Chromecast со звуком?
В меню настроек Chrome:
- Перейдите в меню настроек Chrome на панели инструментов Chrome в правом верхнем углу браузера> нажмите «Трансляция …».
- Рядом с тем местом, где написано «Трансляция в…», вы увидите небольшое раскрывающееся меню. …
- Щелкните Трансляция рабочего стола.
- Выберите устройство Chromecast, на которое хотите транслировать.
Телевизор — это просто умный монитор. Вместо того, чтобы подключать их к своему ноутбуку или ПК, вы используете ТВ-приставку, кабельную службу или другие потоковые приложения / службы для передачи контента на них. Тем не менее, вы можете использовать телевизор в качестве дисплея для компьютера. Если вы, например, играете в игру, вы можете играть на большом экране своего телевизора.
Вы можете зеркально отобразить экран вашего компьютера на телевизоре с помощью провода или по беспроводной сети.
Подключить компьютер к телевизору с помощью HDMI
Большинство современных устройств, будь то ноутбуки или настольные компьютеры, имеют порт HDMI. Точно так же у телевизоров есть порт HDMI. Простого кабеля HDMI достаточно, для того чтобы передать картинку с компьютера на телевизор. Вам нужно будет купить кабель HDMI, но он дешевый.
- Подключите кабель HDMI к ноутбуку / настольной системе.
- Подключите другой конец кабеля HDMI к порту HDMI телевизора.
- На ноутбуке или настольном компьютере, если вы используете Windows 10, нажмите сочетание клавиш Win + P.
- В открывшейся справа панели выберите «Повторяющейся».
- Экран вашего ПК будет отображаться на экране телевизора.
Зеркальное отображение экрана ПК на телевизор с помощью Chromecast
Chromecast — это небольшое устройство (сетевой медиаплеер) под брендом Google. Есть и более простые варианты, которые вы можете купить, например устройства поддерживающие Miracast (стандарт беспроводной передачи мультимедийного сигнала), однако мы рекомендуем Chromecast просто потому, что его проще использовать в Windows 10, macOS и Linux. Chromecast более надежен, чем Miracast.
- Настройте Chromecast.
- Установите браузер Chrome на свой компьютер, если вы не сделали это раньше.
- Войдите в Chrome с той же учетной записью Google, которая использовалась для настройки Chromecast.
- Откройте браузер и кликните кнопку дополнительных параметров (три точки в правом верхнем углу).
- Выберите «Трансляция».
- Выберите свой Chromecast.
- Откройте раскрывающееся меню «Источники».
- Выберите «Трансляция содержимого рабочего стола».
Все, что есть на экране вашего компьютера, будет отображаться на телевизоре.
Если при беспроводной трансляции экрана вы видите рассинхронизацию звука к изображению, проводное HDMI подключение — лучший вариант. С кабелем HDMI у вас не будет задержек, хотя вы должны убедиться, что вы можете передавать как аудио, так и видео через порт HDMI вашего ПК. Если через порт HDMI вашего ПК не транслируется звук, вам может потребоваться передавать звук другими способами.
What to Know
- In Chrome on a Windows computer, select the three-dot menu icon.
- Choose Cast > Cast Desktop and select the name of your Chromecast to display the desktop on your TV.
- Choose Cast > Select source > Cast tab, then select the nickname of the Chromecast to cast the active tab in Chrome.
This article explains how to display the Windows desktop on a TV using Chromecast. It includes information for casting only a Chrome browser tab and for using casting services.
How to Cast Your Desktop
To display your entire computer desktop on your TV via Chromecast, your Windows computer and Chromecast device must be on the same Wi-Fi network. Open the Chrome browser on the computer and then:
-
Select the three-dot menu icon in the upper right corner of Chrome and choose Cast.
-
Select Cast desktop and then choose your Chromecast’s nickname in the device list.
-
After a few seconds, your desktop starts casting.
-
If you have a multi-monitor display set-up, Chromecast asks you to choose the screen you want to display. Choose the correct screen, select Share, and the correct display appears on your TV.
When you cast your entire desktop, your computer’s audio comes along with it. If you don’t want that to happen, either turn off the audio that is playing on your desktop—iTunes, Windows Media Player, etc.—or turn down the volume using the slider in the Chrome Mirroring window.
-
To stop casting the desktop, select the blue Chromecast icon in the browser. When the Chrome Mirroring window appears, select Stop.
What Desktop Casting Is Good For
Casting your desktop works well for static items like a slideshow of photos saved to your hard drive or a PowerPoint presentation. As with casting a tab, casting video isn’t great. If you want to play a video on your television, either hook up your PC directly via HDMI or use a service built for streaming video over your home Wi-Fi network such as Plex.
How to Cast a Chrome Browser Tab
You can also cast a single tab from the Google Chrome web browser.
-
Open Chrome on your computer and navigate to the website you want to display on your TV.
-
Select the three-dot menu icon in the upper right corner and select Cast from the drop-down menu.
-
A small window appears with the names of any cast-friendly devices on your network, such as a Chromecast or Google Home smart speaker. Before you pick your device, though, press the downward facing arrow at the top, then the small window says Select source.
-
Choose Cast tab and select the nickname of the Chromecast.
-
When it’s connected, the window says Chrome Mirroring along with a volume slider and the name of the tab you have open.
Once a tab is casting you can navigate to a different website, and it will keep displaying whatever is on that tab.
-
Look up at your TV and you’ll see the tab taking up the entire screen—though usually in letterbox mode to keep the viewing ratio correct.
-
To stop casting, close the tab or click the Chromecast icon in your browser to the right of the address bar (it’s blue). That brings back the Chrome Mirroring window. Now click Stop in the lower right corner.
What Tab Casting Works Well For
Casting a Chrome browser tab is ideal for anything that’s mostly static, such as vacation photos stashed in Dropbox, OneDrive, or Google Drive. It’s also good for viewing a website at a larger scale, or even for displaying a presentation PowerPoint online or Google Drive’s Presentation web app.
What it doesn’t work as well for is video. Well, kind of. If you are using something that already supports casting, like YouTube, it works just fine because the Chromecast can grab YouTube directly from the internet, and your tab becomes a remote control for YouTube on the TV. In other words, it’s no longer broadcasting its tab to the Chromecast.
Non-Chromecast supporting content, like Vimeo and Amazon Prime Video, is a little more problematic. In this case, you’re streaming content directly from your browser tab to your television. To be honest, this doesn’t work well. It’s barely watchable, because you have to expect short stutters and skips as part of the bargain.
It’s easy for Vimeo fans to fix this. Instead of casting from a PC tab, use the service’s mobile apps for Android and iOS, which do support Chromecast. Amazon Prime Video doesn’t currently support Chromecast, however, you can get Prime Video on your TV via other streaming devices like Amazon’s $40 Fire TV Stick or Roku.
What Is Casting?
Casting is a method of sending content wirelessly to your television, but it works in two different ways. You can cast content from a service that supports it like YouTube, which is actually telling Chromecast to go to the online source (YouTube) and fetch a particular video to play on the TV. The device that told Chromecast to do that (your phone, for example) then becomes a remote control to play, pause, fast forward, or choose another video.
When you cast from your PC, though, you are mostly streaming content from your desktop to your TV over a local network with no help from an online service. That is different, because streaming from a desktop relies on the computing power of your home PC, while streaming YouTube or Netflix relies on the cloud.
Why Cast?
Google’s $35 HDMI dongle is an affordable alternative to set-top boxes like Apple TV and Roku. Primarily, it allows you to view all kinds of content on a TV, including YouTube, Netflix, video games, and Facebook videos.
But the Chromecast also helps you put two basic items from any PC running Chrome onto your TV: a browser tab or the full desktop. This feature works with the Chrome browser on any PC platform that supports it including Windows, Mac, GNU/Linux, and Google’s Chrome OS.
Casting Services Like Netflix, YouTube, and Facebook Video
Not a ton of services have built-in casting from the PC version of the web to the Chromecast. This is because a lot of services have already built it into their mobile apps on Android and iOS and haven’t bothered with laptops and desktops.
Regardless, some services do support casting from the PC, notably Google’s own YouTube, Facebook, and Netflix. To cast from these services, start playing a video, and with the player controls, you’ll see the casting icon—the outline of a display with a Wi-Fi symbol in the corner. Select that, and the small window appears once again in your browser tab. Select the nickname for your Chromecast device, and the casting begins.
The 9 Best Free Chromecast Apps For Android in 2023
FAQ
-
How do I install Chromecast on my PC?
-
How do I stream Kodi from my PC to Chromecast?
With the Chromecast connected to your TV and a Chrome browser tab open on your PC, select the three dots in the top-right corner of Chrome and then select Cast. Select Cast desktop under Sources, choose your TV as the device to cast to, then open Kodi and start streaming.
Thanks for letting us know!
Get the Latest Tech News Delivered Every Day
Subscribe
What to Know
- In Chrome on a Windows computer, select the three-dot menu icon.
- Choose Cast > Cast Desktop and select the name of your Chromecast to display the desktop on your TV.
- Choose Cast > Select source > Cast tab, then select the nickname of the Chromecast to cast the active tab in Chrome.
This article explains how to display the Windows desktop on a TV using Chromecast. It includes information for casting only a Chrome browser tab and for using casting services.
How to Cast Your Desktop
To display your entire computer desktop on your TV via Chromecast, your Windows computer and Chromecast device must be on the same Wi-Fi network. Open the Chrome browser on the computer and then:
-
Select the three-dot menu icon in the upper right corner of Chrome and choose Cast.
-
Select Cast desktop and then choose your Chromecast’s nickname in the device list.
-
After a few seconds, your desktop starts casting.
-
If you have a multi-monitor display set-up, Chromecast asks you to choose the screen you want to display. Choose the correct screen, select Share, and the correct display appears on your TV.
When you cast your entire desktop, your computer’s audio comes along with it. If you don’t want that to happen, either turn off the audio that is playing on your desktop—iTunes, Windows Media Player, etc.—or turn down the volume using the slider in the Chrome Mirroring window.
-
To stop casting the desktop, select the blue Chromecast icon in the browser. When the Chrome Mirroring window appears, select Stop.
What Desktop Casting Is Good For
Casting your desktop works well for static items like a slideshow of photos saved to your hard drive or a PowerPoint presentation. As with casting a tab, casting video isn’t great. If you want to play a video on your television, either hook up your PC directly via HDMI or use a service built for streaming video over your home Wi-Fi network such as Plex.
How to Cast a Chrome Browser Tab
You can also cast a single tab from the Google Chrome web browser.
-
Open Chrome on your computer and navigate to the website you want to display on your TV.
-
Select the three-dot menu icon in the upper right corner and select Cast from the drop-down menu.
-
A small window appears with the names of any cast-friendly devices on your network, such as a Chromecast or Google Home smart speaker. Before you pick your device, though, press the downward facing arrow at the top, then the small window says Select source.
-
Choose Cast tab and select the nickname of the Chromecast.
-
When it’s connected, the window says Chrome Mirroring along with a volume slider and the name of the tab you have open.
Once a tab is casting you can navigate to a different website, and it will keep displaying whatever is on that tab.
-
Look up at your TV and you’ll see the tab taking up the entire screen—though usually in letterbox mode to keep the viewing ratio correct.
-
To stop casting, close the tab or click the Chromecast icon in your browser to the right of the address bar (it’s blue). That brings back the Chrome Mirroring window. Now click Stop in the lower right corner.
What Tab Casting Works Well For
Casting a Chrome browser tab is ideal for anything that’s mostly static, such as vacation photos stashed in Dropbox, OneDrive, or Google Drive. It’s also good for viewing a website at a larger scale, or even for displaying a presentation PowerPoint online or Google Drive’s Presentation web app.
What it doesn’t work as well for is video. Well, kind of. If you are using something that already supports casting, like YouTube, it works just fine because the Chromecast can grab YouTube directly from the internet, and your tab becomes a remote control for YouTube on the TV. In other words, it’s no longer broadcasting its tab to the Chromecast.
Non-Chromecast supporting content, like Vimeo and Amazon Prime Video, is a little more problematic. In this case, you’re streaming content directly from your browser tab to your television. To be honest, this doesn’t work well. It’s barely watchable, because you have to expect short stutters and skips as part of the bargain.
It’s easy for Vimeo fans to fix this. Instead of casting from a PC tab, use the service’s mobile apps for Android and iOS, which do support Chromecast. Amazon Prime Video doesn’t currently support Chromecast, however, you can get Prime Video on your TV via other streaming devices like Amazon’s $40 Fire TV Stick or Roku.
What Is Casting?
Casting is a method of sending content wirelessly to your television, but it works in two different ways. You can cast content from a service that supports it like YouTube, which is actually telling Chromecast to go to the online source (YouTube) and fetch a particular video to play on the TV. The device that told Chromecast to do that (your phone, for example) then becomes a remote control to play, pause, fast forward, or choose another video.
When you cast from your PC, though, you are mostly streaming content from your desktop to your TV over a local network with no help from an online service. That is different, because streaming from a desktop relies on the computing power of your home PC, while streaming YouTube or Netflix relies on the cloud.
Why Cast?
Google’s $35 HDMI dongle is an affordable alternative to set-top boxes like Apple TV and Roku. Primarily, it allows you to view all kinds of content on a TV, including YouTube, Netflix, video games, and Facebook videos.
But the Chromecast also helps you put two basic items from any PC running Chrome onto your TV: a browser tab or the full desktop. This feature works with the Chrome browser on any PC platform that supports it including Windows, Mac, GNU/Linux, and Google’s Chrome OS.
Casting Services Like Netflix, YouTube, and Facebook Video
Not a ton of services have built-in casting from the PC version of the web to the Chromecast. This is because a lot of services have already built it into their mobile apps on Android and iOS and haven’t bothered with laptops and desktops.
Regardless, some services do support casting from the PC, notably Google’s own YouTube, Facebook, and Netflix. To cast from these services, start playing a video, and with the player controls, you’ll see the casting icon—the outline of a display with a Wi-Fi symbol in the corner. Select that, and the small window appears once again in your browser tab. Select the nickname for your Chromecast device, and the casting begins.
The 9 Best Free Chromecast Apps For Android in 2023
FAQ
-
How do I install Chromecast on my PC?
-
How do I stream Kodi from my PC to Chromecast?
With the Chromecast connected to your TV and a Chrome browser tab open on your PC, select the three dots in the top-right corner of Chrome and then select Cast. Select Cast desktop under Sources, choose your TV as the device to cast to, then open Kodi and start streaming.
Thanks for letting us know!
Get the Latest Tech News Delivered Every Day
Subscribe
На чтение 3 мин. Просмотров 2.6k. Опубликовано 03.09.2019
Ровно через год после покупки Google Chromecast я понял, что не могу жить без него. Приобретая Chromecast, я намеревался использовать его вместе со своим телевизором (для этого купил неумелый телевизор), однако позже я наткнулся на другие преимущества использования Chromecast.
Самое приятное, однако, было то, что я мог получить передышку от дисплея моего маленького ноутбука и вместо этого привязать браузер Chrome к телевизору, который, разумеется, намного больше.

Как кастовать браузер Chrome?
Привести браузер Chrome к телевизору или большему дисплею довольно просто, однако есть несколько вещей, о которых нужно позаботиться. В этом сегменте мы расскажем, как настроить и использовать функцию Cast в браузере Chrome. Убедитесь, что ваш браузер Chrome обновлен до последней версии,

- Убедитесь, что ваш браузер Chrome обновлен до последней версии, всегда лучше проверить это, перейдя в Chrome> Меню гамбургера> Обновить.
- Убедитесь, что ваш ноутбук и устройство Chromecast подключены к одной сети Wi-Fi.
Содержимое браузера Chrome может быть преобразовано в Chromecast несколькими способами. Я предпочитаю закрепить кнопку «Cast» на панели инструментов, а затем выбрать устройство, на которое я хотел бы кастовать.
Однако, если вы не закрепили кнопку Cast, просто перейдите в Chrome Settings> Cast. Если вы хотите транслировать видео с сайтов с поддержкой Chrome, таких как YouTube, просто нажмите кнопку «Cast», как показано ниже.
Хотите остановить бросок? Просто нажмите на кнопку «Cast» и нажмите «X» на устройстве. Теперь в приведенных выше шагах упоминается, как преобразовать одну веб-страницу из браузера Chrome. Это идеально, если вы хотите преобразовать видео с Amazon Prime или YouTube, но если вы хотите использовать весь ноутбук, есть другие способы сделать это.
Как кастовать весь ноутбук/рабочий стол с помощью браузера Chrome

Что ж, я использовал эту функцию, чтобы поставить свой рабочий ноутбук на гораздо больший экран. Опция Cast совместима с Windows, Mac, а также с Chrome OS. Тем не менее, у Windows есть преимущество, поскольку можно также использовать аудиоканал. Благодаря этой функции весь экран вашего ноутбука будет зеркальным. Чтобы бросить свой ноутбук, следуйте инструкциям ниже,
- Если вы закрепили кнопку «Cast», просто нажмите на нее, если нет, перейдите в меню «Settings» и нажмите «Cast». Кнопка Cast будет светиться синим цветом, когда ваш Chrome будет готов к кастингу.
- На следующем шаге вы увидите небольшой выпадающий список, который позволяет вам выбрать источник. Выберите «Cast Desktop» в этой опции.
- Теперь выберите устройство Chromecast, на котором вы хотите использовать свой ноутбук.
Мне удалось разыграть большую часть сайтов, однако плагины, такие как Quicktime и VLC, пока не поддерживаются. В некоторых случаях вполне возможно, что изображение будет отображаться на телевизоре, однако звук будет продолжать воспроизводиться на ноутбуке, в основном из-за несовместимого веб-сайта.
Если вы хотите переключиться в режим одной вкладки, просто выберите «Cast this Tab». Один сможет использовать свой ноутбук для управления контентом и навигации по веб-сайтам. Тем не менее, всегда желательно использовать хотя бы ноутбук среднего класса, поскольку я заметил заметную задержку в недорогих базовых ноутбуках Windows.
Для получения дополнительной информации о том, как отображать контент с вашего ПК на другое устройство, вас могут заинтересовать статьи ниже:
- Лучшие 360 ° проекторы для панорамных изображений и видео
- Как подключить проектор к компьютеру в Windows 10
- TeamViewer запускает Blizz, новый инструмент для встреч и совместной работы
Кастинг — это метод проецирования или отправки контента по беспроводной связи на другой экран, например на телевизор или второй монитор. После настройки устройства Google Chromecast вы можете воспроизводить любой контент со своего мобильного устройства или настольного компьютера на телевизоре или на удаленном мониторе, при этом устройство становится пультом дистанционного управления.
Это спасает вас от мучительных хлопот подключить ваш компьютер к телевизору с помощью кабеля HDMI, который во многом зависит от длины кабеля. Плюс, это позволяет отразить весь экран или любую вкладку браузера в Google Chrome по беспроводной связи с помощью нескольких щелчков мыши, чтобы вы могли просматривать статические файлы, такие как фотографии, отображать презентации или просматривать веб-сайт в большем масштабе.
Чтобы создать настольное соединение с Chromecast, вам понадобится устройство Google Chromecast, ваш компьютер, подключение к Интернету и телевизор, на который вы подключаетесь.
Как работает Chromecast Casting
Основное различие между использованием кабеля HDMI для отображения экрана вашего рабочего стола на телевизоре и кастингом заключается в том, что первый является проводным, а второй — беспроводным. Однако при кастинге контент транслируется на ваш телевизор из поддерживаемых сервисов, таких как Netflix или YouTube и других.
По сути, вы делаете так, чтобы ваше устройство Chromecast обращалось к сервису, например Netflix, извлекало определенное видео и воспроизводило его на своем телевизоре. Ваше устройство, например ваш смартфон становится пультом от того, где вы играете, пауза, перейти к следующему эпизоду, или выбрать другое видео в целом.
В отличие от смартфонов, которые полагаются на облако потоковое содержимое от Netflix или YouTube, ваш рабочий стол использует вычислительную мощность вашего ПК для передачи контента с вашего рабочего стола на телевизор или на удаленный монитор.
Chromecast Desktop Casting
Инструменты, которые вам понадобятся
- Ваш ПК (с минимальные системные требования в том числе Хром браузер).
- Устройство Chromecast или телевизор со встроенным Chromecast.
- Сильная сеть WiFi для хорошей производительности.
Первым шагом является проверка сети WiFi вашего настольного устройства Chromecast, чтобы убедиться, что она находится в той же сети WiFi, что и ваш ПК. Chromecast может запоминать только одну сеть WiFi одновременно, поэтому, если вы изменили свою, настройте Chromecast в новой сети или подключитесь к новой, если хотите.
- Для этого нажмите значок WiFi на панели задач на рабочем столе в нижней правой части (Windows) или в верхней правой части (Mac) и найдите SSID вашей WiFi-сети.
- Откройте приложение Google Home на своем устройстве и коснитесь названия вашего Chromecast.
- Убедитесь, что имя в разделе WiFi совпадает с именем, к которому подключен ваш компьютер.
- После того, как вы подтвердите, что они находятся в одной сети, используйте эти три различных метода для преобразования рабочего стола в телевизор с помощью Chromecast:
- В ролях весь экран рабочего стола
- Создать вкладку в Chrome
- В ролях СМИ (фото и видео)
В ролях весь экран рабочего стола
Вы можете использовать весь экран компьютера, используя Windows, Chrome на Mac и Chromebook.
- После подключения Chromecast к телевизору откройте Chrome на своем ПК.
- Нажмите More (три вертикальные точки) и выберите Cast.
- Нажмите стрелку вниз рядом с Источниками.
- Далее нажмите «Рабочий стол Cast».
- Выберите устройство Chromecast.
- Выберите контент, которым вы хотите поделиться, и нажмите «Поделиться». Ваш рабочий стол будет отображаться на телевизоре.
Вложи вкладку в Chrome
- Для этого откройте Chrome и нажмите «Дополнительно»> «Cast».
- Выберите устройство Chromecast.
- Ваша вкладка отобразится на телевизоре, и появится значок дисплея (синий квадратный значок), а значок Active Cast появится рядом с вашими добавочными номерами в правой части адресной строки.
- Чтобы прекратить преобразование содержимого, перейдите в правую часть адресной строки в Chrome, нажмите «Cast», наведите курсор мыши на имя устройства Chromecast для настольного компьютера и нажмите «Stop Casting».
Примечание. Если этот процесс звучит долго, его можно сократить в Chrome, добавив кнопку «Cast». Вы можете закрепить его на панели инструментов Chrome, чтобы в следующий раз вам было легче получить к нему доступ с любой веб-страницы.
Чтобы закрепить кнопку «Cast», нажмите «Подробнее»> «Cast …» в Chrome. Кнопка временно появится на панели инструментов браузера, но вы можете щелкнуть правой кнопкой мыши кнопку Cast и выбрать значок Всегда показывать, чтобы сохранить его там постоянно.
Cast Media (фото и видео)
Вы можете просматривать фотографии или видео на своем телевизоре со своего компьютера, нажав Cast в браузере Chrome. Изображения или видео будут отображаться как на ПК, так и на телевизоре, но звук будет воспроизводиться на вашем телевизоре, за исключением приложений и других вкладок, звуки которых также будут воспроизводиться на вашем компьютере.
- Для этого откройте Chrome и нажмите «Дополнительно»> «Cast».
- Нажмите стрелку вниз рядом с Источниками.
- Выберите файл для трансляции, выберите устройство Chromecast и просмотрите медиафайлы на телевизоре.
Расширьте свой экран Недвижимость
Существует так много классные вещи, которые вы можете сделать с Chromecastи Chromecast Desktop Casting является лишь одним из них. Насколько хорошо это будет работать, зависит от силы и надежности сигнала WiFi и вычислительной мощности вашего ПК. Он не так совершенен, как передача с использованием кабеля HDMI, но это самый простой и недорогой беспроводной способ для зеркалирования всего вашего рабочего стола на телевизор.
Сообщите нам, работал ли какой-либо из этих шагов для вас, и если у вас есть какие-либо проблемы, поделитесь с нами, оставив свой комментарий в разделе ниже.
Вы можете транслировать вкладку Chrome или весь экран с устройства Chromecast на телевизор.
Большая часть веб-контента отобразится нормально. Однако некоторые плагины не будут работать, например Silverlight, QuickTime и VLC.
Чтобы транслировать контент из браузера Chrome на телевизор, вам потребуются:
- Chromecast, Chromecast с Google TV, Chromecast Ультра или телевизор со встроенной технологией Chromecast.
- Высокий уровень сигнала Wi-Fi на устройстве Chromecast. Узнайте, как устранить неполадки с подключением Chromecast.
- Компьютер, соответствующий минимальным системным требованиям и подключенный к той же сети Wi-Fi, что и устройство Chromecast. Уровень сигнала сети должен быть высоким.
- Браузер Google Chrome версии 72 или более поздней.
- При необходимости обновите Google Chrome.
Как начать трансляцию из вкладки браузера Chrome
- Откройте Chrome на компьютере.
- В правом верхнем углу экрана нажмите на значок с тремя точками
Трансляция.
- Выберите устройство Chromecast, с помощью которого хотите транслировать контент.
- Если оно уже используется, воспроизводимый контент будет заменен на новый.
- Чтобы завершить трансляцию, справа от адресной строки нажмите на значок «Трансляция»
Прекратить трансляцию.
Примечание. На сайтах, поддерживающих технологию Chromecast, можно транслировать контент прямо из медиапроигрывателя.
Индикация в Chrome
Чтобы быстро запускать трансляции из вкладок Chrome, закрепите кнопку трансляции на панели инструментов.
Примечание. Транслируемый контент показывается одновременно на компьютере и телевизоре, но звук воспроизводится только на телевизоре. Звук с других вкладок и из других приложений проигрывается на компьютере.
Как транслировать экран компьютера
Вы можете настроить трансляцию контента на устройство Chromecast с компьютера под управлением macOS, Windows или ChromeOS.
Примечание. Чтобы звук во время трансляции экрана воспроизводился на телевизоре вместо компьютера, необходимо транслировать отдельную вкладку.
- Откройте Chrome на компьютере.
- В правом верхнем углу экрана нажмите на значок с тремя точками
Трансляция.
- Выберите Источники
Транслировать экран.
- Выберите устройство с поддержкой Chromecast, на которое хотите транслировать контент.
Как транслировать музыку и видео с компьютера
- Откройте Chrome.
- Выберите файл, который хотите транслировать.
- Перетащите его на вкладку Chrome или используйте сочетание клавиш:
- Windows: Ctrl + O.
- macOS: Command
+ O.
- В правом верхнем углу экрана нажмите на значок с тремя точками
Трансляция.
- Выберите устройство с поддержкой Chromecast, на которое хотите транслировать контент.
Статьи по теме
Устранение проблем с Chromecast
Как транслировать контент на устройство Google TV