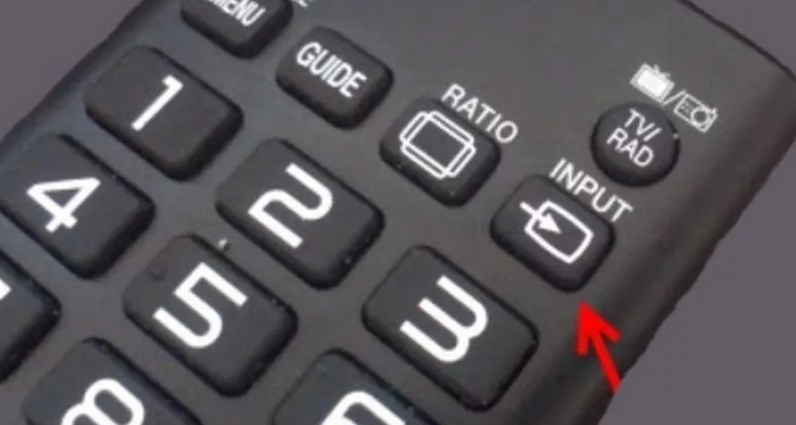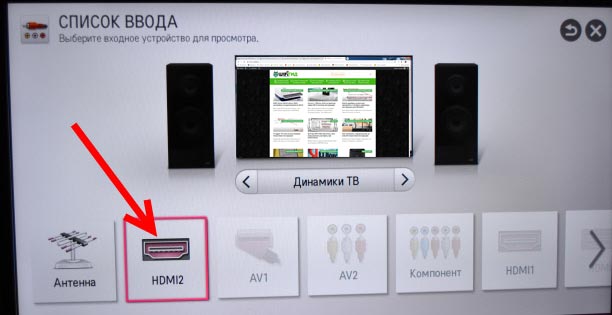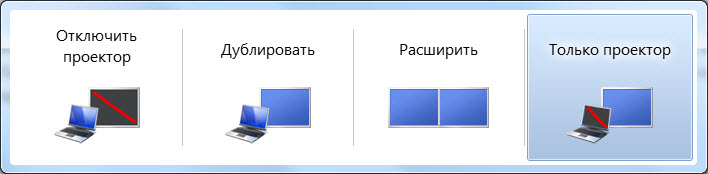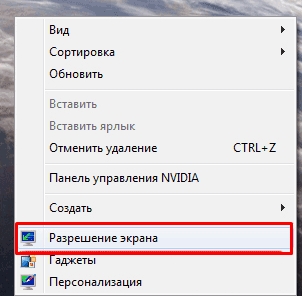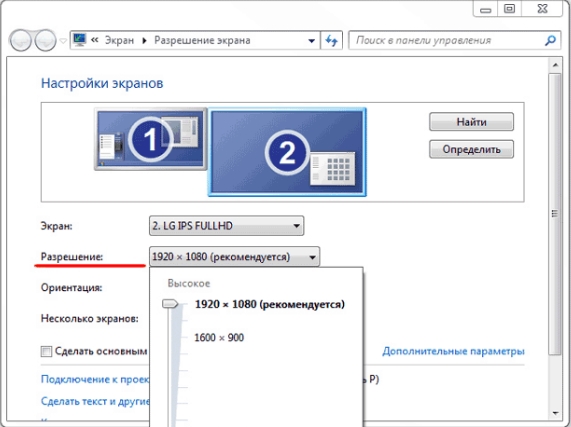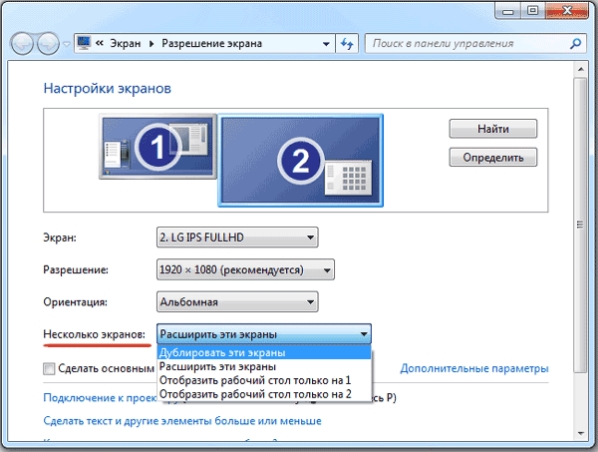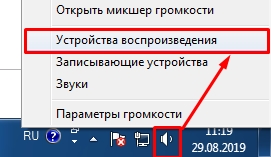Содержание
- Подключение ПК к телевизору через VGA
- Шаг 1: Подготовка
- Шаг 2: Подключение
- Шаг 3: Настройка
- Заключение
- Вопросы и ответы
Многие современные видеокарты и ТВ по умолчанию оснащены VGA-интерфейсами, позволяющими без лишних проблем соединить данные устройства. Именно об этой разновидности подключения и последующей его настройке мы расскажем далее по ходу статьи.
Какие бы действия из описанных вами не были предприняты для подключения ПК к телевизору, основным устройством в любом случае будет компьютер.
Шаг 1: Подготовка
Двусторонний VGA-кабель можно приобрести в любом магазине с компьютерными комплектующими. При этом его длину следует подбирать исходя из личного удобства.
В случае отсутствия VGA-разъема на одном из подключаемых устройств, вы можете воспользоваться специальным переходником, разновидность которого определяется наличием прочих интерфейсов. Один из таких девайсов, VGA-HDMI, показан ниже.
Как и многие другие разновидности, VGA-кабель можно сделать самостоятельно. Однако подобный провод имеет не самую простую структуру и без должных знаний лучше обзавестись готовым.
Единственное предназначение VGA-интерфейса заключается в передаче видеосигнала. Подобный тип соединения не позволяет передавать файлы или звук.
Исходя из сказанного, вам потребуются внешние колонки, подключенные к ПК.
Читайте также: Выбираем колонки для компьютера
Завершив подбор и приобретение компонентов, можно приступать к подключению.
Шаг 2: Подключение
Во многом соединение телевизора и ПК схоже с аналогичным процессом для проектора.
Читайте также: Как подключить проектор к ПК
- Отсоединив устройства от сети, подключите VGA-кабель к соответствующему порту на вашем телевизоре.
По необходимости соедините провод с разъемом на переходнике.
- Подключите второй VGA-штекер к порту на задней стенке компьютера.
Примечание: Нужный VGA-разъем может располагаться как на материнской плате, так и на видеокарте.
- В обоих случаях плотно закрепите штекер с помощью фиксаторов.

После выполнения действий экран ТВ станет дополнительным монитором для вашего компьютера, сохранив при этом свои первоначальные функции.
Шаг 3: Настройка
В случае со многими моделями ТВ после подключения видеосигнал может не передаваться. Связано это с неправильными настройками как на ПК, так и на телевизоре.
Телевизор
- На стандартном пульте управления ТВ нажмите кнопку с подписью «Input».
- Иногда вместо указанной кнопки может присутствовать «Source», нажав на которую вам нужно выбрать источник сигнала через меню.
- Некоторые модели требуют настройки источника видеосигнала через меню ТВ, хотя и довольно редко.

Компьютер
- С помощью контекстного меню на рабочем столе откройте окно «Разрешение экрана».
- Через выпадающий список выберите ваш телевизор.
- Выставьте наиболее приемлемое для вас разрешение экрана.
Читайте также: Как изменить масштаб на компьютере
- Кликните по ссылке «Вывод изображения на второй экран» или воспользуйтесь сочетанием клавиш «Win+P», чтобы открыть меню настройки отображения.
- Выберите подходящий режим отображения, как и в случае со вторым монитором.
- Если вы являетесь пользователем ОС Windows 10, действия по настройке несколько отличаются от прочих версий Виндовс.
Подробнее: Меняем разрешение экрана на Windows 10
На этом процесс подключения и настройки можно считать завершенным.
Заключение
Представленный в статье метод подключения является наиболее простым, так как VGA-интерфейсами обычно оснащаются не только ПК и ТВ, но и многие лэптопы. Однако качество подобного подключения оставляет желать лучшего и по возможности следует воспользоваться HDMI-кабелем.
Еще статьи по данной теме:
Помогла ли Вам статья?
Всех приветствую! В статье мы поговорим про вопрос – как быстро подключить ноутбук к телевизору через VGA. Раз вы, дорогой читатель, задаётесь этим вопросом, то скорее всего у вас на ноуте и телевизоре уже есть вход и выход типа VGA. Но я на всякий случай сделаю отступления и немного расскажу.
В первую очередь нам понадобится кабель без переходника, если на одном и втором устройстве есть такой порт. Ещё скажу, что для подключения все же лучше использовать именно HDMI, так как при этом передача информации идет цифровым путем. Помимо звука будет передавать также и видео. Но вот при использовании VGA передача будет идти аналоговым путем без звука. Поэтому мы будем для передачи аудио использовать обычный переходник с mini-Jack на двойные колокольчики.
Ещё один момент, VGA использует аналоговый сигнал, а вот HDMI – цифровой, поэтому нужно воспользоваться специальным цифровым преобразователем с HDMI на ВГА выход. Таких сейчас полно в магазинах. Использовать обычный переходник с HDMI на VGA смысла нет.
Надеюсь краткое вступление вас не оттолкнуло и теперь мы можем начать подключить телевизор. Если у вас в процессе возникнут какие-то трудности, то смело пишем в комментариях и я вам помогу.
Содержание
- Инструкция по подключению ТВ
- Нет звука или изображения
- Задать вопрос автору статьи
Инструкция по подключению ТВ
- В первую очередь подключаем по кабелю телевизор к компьютеру. Если на телевизоре несколько портов VGA, то смотрите, что бы он имел название «IN» или «PC». В качестве звука подключите тюльпаны к «AUDIO» портам – там будет два колокольчика красного и белого цвета. Второй конец звукового кабеля можно подключить в аудио выход или вставить в порт для наушников.
- Теперь на пульте дистанционного управления от телика нужно выбрать кнопку для «входящих портов» или «INPUT».
- Откроется окошко, где нужно выбрать подходящий вход – выбираем «VGA».
- Самый просто способ сделать трансляцию экрана — это в Windows нажать одновременно клавиши «Win» и английскую буковку «P». После этого вы должны увидеть вот такое окошко. Выбираем «Дублирование» или «Проекцию» – как вам будет угодно.
- Если способ не дал результата, то попробуем пойти другим путём. Нажимаем правой кнопкой по рабочему столу и выбираем «Разрешение экрана».
- В подключении должно быть два экрана. Если там только один – нажимаем «Найти», далее чуть ниже выбираем второй дисплей, который будет наш телевизор.
- Далее укажите разрешение экрана. Не выставляйте слишком большое разрешение, потому что из-за этого изображение может не отобразиться.
- Теперь надо указать тип трансляции. Самый полезный на мой взгляд, это первый вариант. Если вам нужно отобразить изображение с ноутбука, но при этом сам ноутбук выключить – то выбираем последний способ.
- Если вы используете HDMI выход, то нажмите по динамику в правом нижнем углу правой кнопкой и выберите «Устройства воспроизведения».
- Далее выбираем использовать по умолчанию выход HDMI.
Если вы всё сделали правильно, на телевизоре должно отображаться видео, а с колонок второго экрана должен идти звук.
Нет звука или изображения
Как вариант, отключите от вашего телика все дополнительные подключения: приставки, USB флэшки, аудиосистему. Снова перезапустите подключение. Как вариант можно попробовать обновить драйвера на видеокарту. Вообще у меня есть отдельная статья по решению этой проблемы по этой ссылке. Проблема решает именно подключение по HDMI, но разницы нет – попробуйте также и те советы, многим они помогают.
Телевизор довольно часто используется в качестве внешнего дисплея для ноутбука или компьютера. И у многих пользователей зачастую возникает вопрос, как подключить к экрану телевизора свой компьютер или ноутбук. Потребность в такой системе возникает при просмотре фильмов, ведь ни для кого не секрет, что на большом экране просмотр кино или сериалов становится более комфортным, нежели чем на мониторе компьютера или ноутбука. Однако, подключение экрана телевизора к дисплею компьютера может быть и рабочей необходимостью. Эта функция необходима как инженерам (для более детального и удобного разбора чертежей в таких средах как Micro-Cup), так и художникам, чтобы удобно работать с изображением.
В современных устройствах имеется множество различных портов, которые позволяют подключить большинство современных устройств для самых разных целей. Рассмотрим один из самых легких способов того, как установить подключение ноутбука к телевизору при помощи провода VGA.
VGA кабель – один из самых распространенных стандартов аналоговой передачи изображения.Один из контактов VGA разъёма отвечает за передачу технической информации на устройство, поэтому подключение ноутбука к телевизору должно распознаваться по умолчанию.То есть система Windows определит и модель устройства, и поддерживаемые разрешения, и частоту обновления.
Перед началом подключения следует удостовериться в наличии порта VGA, как на телевизоре, так и на компьютере. Обычно с этим не возникает никаких проблем, однако, в старых моделях телевизора такой интерфейс отсутствует. В данном случае на помощь может прийти переходник или специальный адаптер.
Следующим шагом для пользователя будет подбор кабеля. Здесь возможны варианты с комбинацией портов, как на TV, так и на ноутбуке. Если разъёмы на устройствах совпадают, тогда пользователю подойдет самый простой кабель без лишних дополнительных драйверов. Однако, зачастую возникает проблема, когда на телевизоре есть VGA разъёмы, а на ноутбуке только HDMI порт или наоборот. В данном случае помимо простого кабеля потребуется специальный цифро-аналоговый переходник, который позволит осуществить подключение устройств с разными разъёмами. Такой переходник сможет установить и преобразовать сигнал из аналогового вида в цифровой.
Существенным минусом подключения телевизора через VGA разъём является то, что передача через VGA кабель будет осуществляться только видеосигналом на телевизор без звука. Звук будет работать через динамики ноутбука или же подключенные к нему колонки. Поэтому для использования звуковой системы телевизора следует использовать специальный переходник VGA-HDMI, который будет оснащен дополнительными звуковыми разъёмами. Это могут быть обычные «тюльпаны» или мини-джек 3,5мм. Что касается отображения качества картинки видеокарты ПК, то через интерфейс VGA экран будет передавать изображение 1600 на 1200 пикселей.
Для подключения телевизора к компьютеру через VGA кабель необходимо следовать инструкции, по которой один конец провода следует установить в разъём компьютера, а другой подключить к переходнику или непосредственно к порту TV устройства. Также следует не забыть о звуковых выходах. Если это мини-джек, то его следует подключить в специальный порт соответствующего размера. Если это разъёмы «тюльпаны», следует воспользоваться цветовыми отметками. Обычно это красные и белые цвета. На устройстве разъёмы отмечены так же для того, чтобы пользователь не перепутал их местами.
После подключения провода следует настроить устройство отображения изображения с монитора компьютера на телевизионный дисплей по следующей инструкции:
- Первым шагом, следует открыть на телевизоре меню выбора разъёмов кнопкой «Input» или «Source».
- После этого пользователю откроется меню, где можно увидеть источники сигнала с возможностью вывода изображения на экран телевизора.
- В этом меню следует выбрать необходимое порт-соединение. Если пользователь подключал ПК непосредственно при помощи VGA разъёма, то следует задействовать его. Если был использован переходник, то следует выбрать HDMI порт.
- После нажатия кнопки «ОК» на дисплее должен отобразиться рабочий стол компьютера. Если это произошло, значит, подключение прошло успешно. Для некоторых моделей может потребоваться переход в режим TVAV или TVVideo.
- В современных телевизорах доступные для выбора подключения подсвечиваются, а пустые порты выделяться не будут.
Далее следует перейти к настройке программного обеспечения на ноутбуке. Сделать это можно в настройках экрана, зайти в которые можно несколькими способами:
- Первый способ. Нажать вкладку «Пуск», затем «Панель управления». Перейти на вкладку «Экран» и выбрать подпункт «Разрешение экрана».
- Второй способ. Необходимо перейти к настройкам видеокарты ноутбука, перейдя в «Разрешение экрана». В Windows 7 это делается при помощи нажатия правой кнопкой мыши на «Рабочий стол». На мониторе ноутбука из контекстного меню выберите параметр «Разрешение экрана».
- И наиболее легкий способ – это сочетание клавиш Win+P. После использования данной комбинации появится специальное меню, которое позволяет выбрать режим работы с подключенным экраном.
После того как пользователь вышел в меню, следует выбрать телевизор, к которому было осуществлено подключение. Если подключенное устройство не отобразилось сразу, необходимо нажать кнопку «Найти», после чего система начнет поиск подключенных экранов. На этом подготовительные действия завершены, можно наслаждаться просмотром фильма через экран телевизора.
При взаимодействии с дополнительным экраном у пользователя есть несколько вариантов работы:
- Простое дублирование изображения – установка дополнительного дисплея. Данный способ подойдет для просмотра фильма или запуска компьютерной игры.
- Расширение экрана. В этом случае рабочий стол разделяется на части. Одна половина будет находиться на экране компьютера, а другая – на экране TV. Данный способ помогает при выполнении нескольких задач одновременно, обеспечивая большую функциональность.
- Отображение изображения только на дисплее ПК, даже при соединении с телевизором изображение будет отображаться исключительно на ноутбуке.
- Отображение изображения только на TV. Изображение пропадет с экрана ПК и будет транслироваться только на дисплее телевизора.
Данный способ настройки аналогичен и для Windows 8, и для Windows 10. Поэтому у пользователей не должно возникнуть проблем с настройкой.
После выбора разрешения и режима работы следует приступить к настройке аудио-звука. Пользователю следует открыть настройки звука (маленькое изображение динамика в разделе «Уведомления» на рабочем столе). В настройках необходимо найти подключенное устройство и нажать на него правой кнопкой мыши. После чего достаточно выбрать пункт «Использовать по умолчанию» и воспроизведение звука через аудиосистему телевизора начнет работать. Качество звука не зависит от переходника и кабеля, а зависит лишь от акустических возможностей динамиков самого TV-устройства.
Функция подключение телевизора к компьютеру может пригодиться абсолютно всем. Существуют и другие версии интерфейса. Например, подключить телевизор через HDMI кабель – это наиболее простой и удобный способ. Почти каждая модель телевизора компании LG имеет разъём для HDMI переходника. Основной загвоздкой того, чтобы установить подключение экрана ноутбука на телевизор через HDMI кабель, становится наличие самого провода HDMI, который, к сожалению, не идет в базовой комплектации ни на ноутбук, ни на телевизор. В таком случае можно использовать переходник, но, к счастью, кабель HDMI достаточно распространенный товар. К тому же устройство HDMI – универсальное и подходит для абсолютно любой модели техники.
Основное преимущество подключения через переходник HDMI – это не только простота процесса, но и то, что это устройство позволит осуществлять передачу изображения и звука на экран телевизора в его максимальном разрешении. Драйвер HDMI для Windows 7 придется загрузить вручную, поскольку система не несет в себе такой функции. Нет единого алгоритма, как проверить установлен ли HDMI драйвер. Однако, можно точно сказать: если передача звука и видео идет корректно, то драйвера работают. Подключить телевизор к ноутбуку или компьютеру с помощью провода HDMI можно так же, как и при помощи кабеля VGA.
Также можно подключить телевизор с помощью провода DVI. Технологии не стоят на месте, и DVI адаптер постепенно превращается в устаревающий цифровой разъём, который вытесняется более продвинутым HDMI. Через DVI кабель экран телевизора будет осуществлять передачу максимального изображения Full HD, это 1920 на 1080 пикселей при стандартном соотношении сторон 16:9. Исключение составляет совмещенный стандарт DVI-I, у которого выше пропускная способность и, как следствие, максимальное разрешение – 2560 на 1600 пикселей.
Трудности подключения телевизора могут возникнуть по причине того, что интерфейс DVI редко встречается на ноутбуках, так как может потребоваться специальный переходник. Подключение аналогичное:
- Первоначально необходимо настроить телевизор. Для этого откройте специальное меню и выберите в качестве источника сигнала DVI-порт.
- После включения монитора ноутбука, необходимо выбрать кнопку контекстного меню «Разрешение экрана», кликнув правой кнокой на «Рабочий стол».
- Далее следует открыть специальное окно «Дисплей», в котором нужно выбрать способ использования дополнительного монитора в виде телевизора.
Таким образом, неважно какой модели у вас телевизор, главное, что всегда есть возможность подключить телевизор к монитору ноутбука или компьютера при помощи кабеля, проецируя нужные файлы на большой экран. В результате чего у вас открывается намного больше возможностей для отдыха, творчества и работы.
Download Article
Download Article
Connecting your PC to a TV will allow you to enjoy a bigger display. It is ideal for watching movies or showing slideshows for the whole family. A VGA cable makes connecting your PC to a TV possible, and 3.5 mm audio cables will allow you to transmit the sound to the TV.
Steps
-
1
Connect the devices to one another. Use the VGA cable to do the latter — plug one end of the cable into a compatible port on the TV, and the other end into a compatible port on the PC.
-
2
Connect the 3.5 mm audio cable to the headphone jack of the PC. Connect the other end of the 3.5mm audio cable to the audio in your TV or speakers.
Advertisement
-
3
Click «Start» in your PC. Then select «Control Panel.«
-
4
Click «Display.» Then click on Adjust Resolution.
-
5
Select TV. This option will be available on the Display drop-down box.
Advertisement
Add New Question
-
Question
How do I connect the other end of the cable to the TV HDMI?
You can use a VGA to HDMI converter if your TV does not support VGA. You can find them online or in an electronic store.
-
Question
How can I get sound from my VGA cable from laptop to TV?
You must plug the VGA audio cable or an additional audio cable into the TV’s audio port and also to your laptop. However, if you do not have an audio and VGA port, you can use an HDMI to VGA. If you still do not have an HDMI port, you can buy an adapter from an electronics store.
-
Question
My computer shows the background of the computer on the TV screen but not showing the applications being used, any ideas?
Arapu Alexandru
Community Answer
Drag the applications from the main display. Try taking a window and try to drag it post the edges of the screen. If you get it right, the window along with your cursor will move to the other display (here, the TV).
Ask a Question
200 characters left
Include your email address to get a message when this question is answered.
Submit
Advertisement
Video
Thanks for submitting a tip for review!
About This Article
Thanks to all authors for creating a page that has been read 114,387 times.
Is this article up to date?
Download Article
Download Article
Connecting your PC to a TV will allow you to enjoy a bigger display. It is ideal for watching movies or showing slideshows for the whole family. A VGA cable makes connecting your PC to a TV possible, and 3.5 mm audio cables will allow you to transmit the sound to the TV.
Steps
-
1
Connect the devices to one another. Use the VGA cable to do the latter — plug one end of the cable into a compatible port on the TV, and the other end into a compatible port on the PC.
-
2
Connect the 3.5 mm audio cable to the headphone jack of the PC. Connect the other end of the 3.5mm audio cable to the audio in your TV or speakers.
Advertisement
-
3
Click «Start» in your PC. Then select «Control Panel.«
-
4
Click «Display.» Then click on Adjust Resolution.
-
5
Select TV. This option will be available on the Display drop-down box.
Advertisement
Add New Question
-
Question
How do I connect the other end of the cable to the TV HDMI?
You can use a VGA to HDMI converter if your TV does not support VGA. You can find them online or in an electronic store.
-
Question
How can I get sound from my VGA cable from laptop to TV?
You must plug the VGA audio cable or an additional audio cable into the TV’s audio port and also to your laptop. However, if you do not have an audio and VGA port, you can use an HDMI to VGA. If you still do not have an HDMI port, you can buy an adapter from an electronics store.
-
Question
My computer shows the background of the computer on the TV screen but not showing the applications being used, any ideas?
Arapu Alexandru
Community Answer
Drag the applications from the main display. Try taking a window and try to drag it post the edges of the screen. If you get it right, the window along with your cursor will move to the other display (here, the TV).
Ask a Question
200 characters left
Include your email address to get a message when this question is answered.
Submit
Advertisement
Video
Thanks for submitting a tip for review!
About This Article
Thanks to all authors for creating a page that has been read 114,387 times.
Is this article up to date?
Желание просматривать кинофильмы и музыкальные видеоролики на большом экране приводит владельцев обычных приемников без СМАРТ к поиску ответа на вопрос, как подключить ноутбук к телевизору. Не во всех случаях можно получить трансляцию изображения высокого качества, у каждой методики есть свои положительные и отрицательные стороны.
Что нужно для подключения ноутбука к телевизору с помощью провода
Проводные локальные соединения относятся к самым простейшим и при помощи нескольких действий позволяют увидеть фильм на большом экране. Имеется несколько вариантов связки «ноутбук-телевизор», к часто используемым относится применение кабелей Video Graphics Array и HDMI.
Важно! Кроме непосредственно самого подсоединения, в дальнейшем потребуется отладка информации как на TV, так и на персональном компьютере.
Можно ли к телевизору подключить ноут без проводов
Синхронизация современных устройств простая, требуется лишь присоединение гаджетов к общему роутеру через беспроводную связь Wi-Fi. Изделия разных производителей соединяются практически одинаково, важно правильно провести первоначальные настройки.
Важно! Для старой аппаратуры, не имеющей встроенной поддержки Wi-Fi (связи с интернетом), такой способ не подходит.
Методика считается среди пользователей самой эффективной, гарантирующей чистый звук и максимальное разрешение изображения. Показатели качества при использовании технологии не снижаются, посторонние шумы и рябь на экране не возникают.
Важно! Единственное условие – нельзя использовать слишком длинные провода. Они могут привести к ухудшению картинки, возникновению шумов при передаче звукового сопровождения.
На Windows 7
Подключение ноутбука к телевизору через HDMI осуществляется в таком порядке:
- Одну сторону подводки следует подсоединить к телевизору. Если в наличии несколько штук, то выбор принципиальной разницы не имеет.
- Вторая сторона подключается к одноименному разъему на ноутбуке или к системному блоку (видеокарте) стационарного компьютера.
- Сразу на дисплее изображение не появится – в настройках телеприемника следует выбрать источник, нажав на пульте дистанционного управления клавишу «INPUT».
- Переключением кнопок следует подобрать нужную версию HDMI. Этот источник активный, он должен вывести картинку на экран.
Некоторые специалисты утверждают, что для нормальной работы связки необходимо сменить имя аппаратуры для выбранного HDMI-входа на TV нажатием красной кнопки на пульте управления. В меню телеприемника блок называется «Смена имени устройства». В нем надо выбрать нужный HDMI, а следом – «Ноутбук». Такой подход позволит избежать проблем с качеством изображения.
На Windows 10
При отладке системы с Виндовс 10 процесс практически аналогичен предыдущему. Подсоединение временной пары проходит по алгоритму:
- Шнур одной стороной присоединяется к специальному разъему телевизора, второй – к ноутбуку.
- При отсутствии изображения на большом дисплее производится отладка источника входящего видеосигнала с помощью пульта управления. На нем должна быть кнопка «INPUT» или «SOURCES». После нажатия на нее возникает меню выбора, в нем надо найти HDMI-разъем, к которому был подключен шнур.
- На телеприемнике должна появиться картинка.
Операционная система Windows 10 позволяет управлять вторым экраном (в данном случае телевизором). Блок называется «Проецирование», для вызова меню необходимо нажать сочетание клавиш Win+P. С правой стороны появится список, в котором следует выбрать один из четырех предложенных вариантов.
Важно! В процессе отладки нужно пользоваться подсказками системы.
Подключение ноутбука к телевизору через VGA кабель
Интерфейс присутствует практически на всех ПК, но на телеприемниках встречается реже. Если на задней панели устройства Video Graphics Array вход присутствует, то для создания связки можно пользоваться обычным кабелем. При его отсутствии придется дополнительно приобретать вспомогательные устройства-переходники:
- VGA-HDMI;
- VGA-Scart;
- или любое другое подходящее.
Особенностью данного соединения считают то, что указанный разъем способен проводить только видеосигнал. Для получения звукового сопровождения придется приобретать отдельный девайс. Большинство пользователей использует этот способ для просмотра фотографий на большом ЖК-дисплее, максимальный размер разрешения – 1600х1200.
Такой тип совмещения приветствуется среди любителей видеоигр. Проблема со звуком решается дополнительным присоединением наушников.
Важно! Интерфейс присутствует на нетбуках, поэтому владельцы подключают их к телеаппаратуре. Просмотреть кинофильм на крошечном экране сложно. Звучание также переносят на колонки телевизора.
К преимуществам технологии относят:
- высокие показатели разрешения;
- простоту в создании связки между гаджетами;
- наличие интерфейса на ноутбуках разных производителей.
Явные недостатки схемы представлены необходимостью приобретения отдельного шнура для включения звуковых эффектов, отсутствием Video Graphics Array на телевизоре.
Как подключить ноутбук к телевизору через USB
Прямое присоединение при помощи Universal Serial Bus невозможно. Такой подход не даст ожидаемого результата. Телевизор способен улавливать сигналы по технологии HDMI или VGA, для получения работоспособной связки необходимо дополнительное устройство-преобразователь.
Обратите внимание! В качестве аппарата может использоваться внешняя видеокарта или беспроводный адаптер.
В качестве аппарата может использоваться внешняя видеокарта или беспроводный адаптер.
Для создания рабочей связки понадобится:
- ноутбук с разъемом Universal Serial Bus 3.0;
- современная модель телеприемника с HDMI-выходом;
- преобразователь, который продается в магазинах компьютерной техники.
При использовании USB-видеокарты нужен двусторонний одноименный провод. В некоторых случаях он сразу встроен в преобразователь и отдельно покупать его не придется. Также понадобится двусторонний HDMI – его подключают к телеаппаратуре. Если планируется беспроводное присоединение, то необходимо приобрести только адаптер. Он может передавать сигнал на расстояние, не превышающее 10 метров.
Процесс присоединения несложный и занимает несколько минут. Специалисты предлагают два варианта решения проблемы: при помощи видеокарты и через дополнительный адаптер.
В первом случае перед сопряжением необходимо выключить оба устройства, иначе есть угроза возникновения перенапряжения и уничтожения переходника. Шнур вставляется в Universal Serial Bus разъемы на телевизоре и ноутбуке. Номер разъема желательно запомнить для дальнейшей настройки готовой связки.
При подключении через адаптер процедура начинается с отключения обоих устройств и присоединения HDMI к разъему на телевизоре. Второй конец подводки вставляется в адаптер, который включается в электрическую сеть (он функционирует от напряжения в 220 В). Для присоединения к ноутбуку используют беспроводной USB-переходник сигнала (он идет в комплекте).
Включение ПК активизирует установку драйверов. Современные версии операционной системы обладают программами, выполняющими действие в автоматическом режиме. Если загрузка программного обеспечения не произошла, то его устанавливают с оптического носителя, выполняя все указания программы.
Важно! После окончания подготовки пользователь должен провести настройку ПО устройств и проверить правильность действий.
Использование переходника на AV разъем для подключения ПК к телевизору
Такой вариант используется при попытках формирования связки на устаревшей технике. Интерфейсы RCA или S-Video считаются пережитком прошлого. Для совмещения устройств нужно использовать специальные конвертеры и переходники.
К плюсам технологии относят возможность присоединения устаревших моделей, к минусам – устаревшую технологию, низкое качество изображения. Эти разъемы или тюльпаны раньше использовались для подключения первых игровых приставок и кассетных видеоплееров. Чтобы создать связку, необходимо их вставить в ТВ, а конвертер – в гнездо ноутбука.
Просматривать фильмы и видеоклипы на большом экране всегда удобнее, особенно если в качестве зрителей присутствует вся семья. Специалисты утверждают, что самое удачное решение проблемы – это связка, созданная через HDMI. Технология позволяет не терять в качестве картинки и звукового сопровождения, процедура проводится за несколько минут и не требует покупки дополнительных устройств. В других вариантах нужно следовать вышеуказанным схемам, не забывая об адаптерах и проводниках.
Последнее обновление — 7 июля 2022 в 06:46
Содержание
- Определение типа разъема
- Подбор кабеля
- Настройка изображения и звука
Подключение ноутбука к телевизору через VGA состоит их трех основных этапов: определения доступных портов, подбора кабеля и настройки отображения. Порядок остается неизменным при подключении через разные интерфейсы – HDMI, VGA, тюльпаны и т.д.
Определение типа разъема
Прежде чем приобретать кабель для подключения, необходимо определиться, какие есть разъемы у оборудования. На лэптопах обычно есть порты VGA и HDMI, на телевизорах – HDMI, SCART, DVI, VGA, тюльпаны.
Если на обоих устройствах обнаружен разъем одного типа, то используйте его для подключения. Если у ноутбука и телевизора нет одинаковых портов, то для соединения придется использовать переходник или активный адаптер.
Подбор кабеля
Если на ноуте и телевизоре есть порт VGA (аналоговый) или HDMI (цифровой), то проблем с выбором кабеля не возникнет: подойдет практически любой шнурок, кроме откровенных китайских подделок. Задача немного усложняется, когда разъемы не совпадают. Типичная ситуация: на ноутбуке есть только HDMI, а на телевизоре – VGA. В таком случае кабелем не обойтись, нужен активный адаптер, который преобразует цифровой сигнал в аналоговый.
Качество изображения при использовании адаптера HDMI to VGA немного пострадает, зато вы сможете подключить ноутбук к телевизору. Чтобы передавать не только картинку, но и звук, необходимо приобрести адаптер HDMI to VGA с тюльпанами для подключения к аудио разъемам или штекером 3.5 jack.
Настройка изображения и звука
После подключения через адаптер или с помощью только кабеля необходимо настроить соединение в телевизоре и на ноутбуке.
- Возьмите пульт ДУ, нажмите кнопку «Input» («Source» на некоторых моделях), чтобы вызвать список источников сигнала.
- С помощью стрелок (канал – звук) перейдите на пункт с разъемом, через который подключен кабель от ноутбука. Нажмите «ОК», чтобы его выбрать.
На некоторых моделях нет меню с источниками сигнала. Обычно на таких аппаратах для подключения используются тюльпаны (RCA) или разъем SCART. Если вам удалось установить соединение (например, через переходник VGA to RCA или to SCART), то попробуйте осуществить переключение источника с помощью кнопки «TV/Video» или «AV/TV».
Если источник сигнала выбран верно, на экране телевизора появится рабочий стол ноутбука. Для удобной работы необходимо произвести небольшую настройку.
- Щелкните правой кнопкой по рабочему столу, запустите инструмент «Разрешение экрана».
- В поле «Экран» выберите телевизор, к которому подключили лэптоп через кабель.
- Установите в поле «Разрешение» значение, максимально допустимое для экрана телевизора, чтобы изображение не растягивалось и не сжималось.
Так как теперь у вас два дисплея, нужно выбрать режим их взаимодействия. Доступно четыре варианта:
- Дублирование картинки.
- Расширение экрана – рабочий стол делится на две части, одна из которых отображается на экране телевизор, вторая – на дисплее лэптопа.
- Отображение рабочего стола только на 1 – картинка только на ноутбуке.
- Отображение рабочего стола только на 2 – картинка только на телевизоре.
На Windows 8 и Windows 10 доступны такие же режимы, так что настройка ничем не отличается. Кроме того, для переключения между экранами можно использовать функциональные клавиши лэптопа. Например, на компьютерах ASUS действует сочетание Fn+F8.
Настройка изображения на этом завершена, но еще остается звук. Одновременная передача аудио и виде возможна только через HDMI. Если для подключения используется кабель или переходник VGA, то для передачи звука нужны тюльпаны. В любом случае, на ноутбуке настройка будет одинаковой:
- Кликните правой кнопкой по динамику в области уведомлений и откройте список устройств воспроизведения.
- Правой кнопкой нажмите на разъем, через который вы подключили ноутбук к ТВ. Выберите «Использовать по умолчанию».
Теперь звук будет направляться в указанный вами порт и дальше в аудиосистему ТВ. Если же в списке устройств воспроизведения нет нужного разъема, то нужно щелкнуть правой кнопкой по свободному месту и выбрать «Показать отключенные устройства». Если подключение установлено верно, разъем обязательно появится, останется только выбрать его использование по умолчанию.
Оценка статьи:
Загрузка…
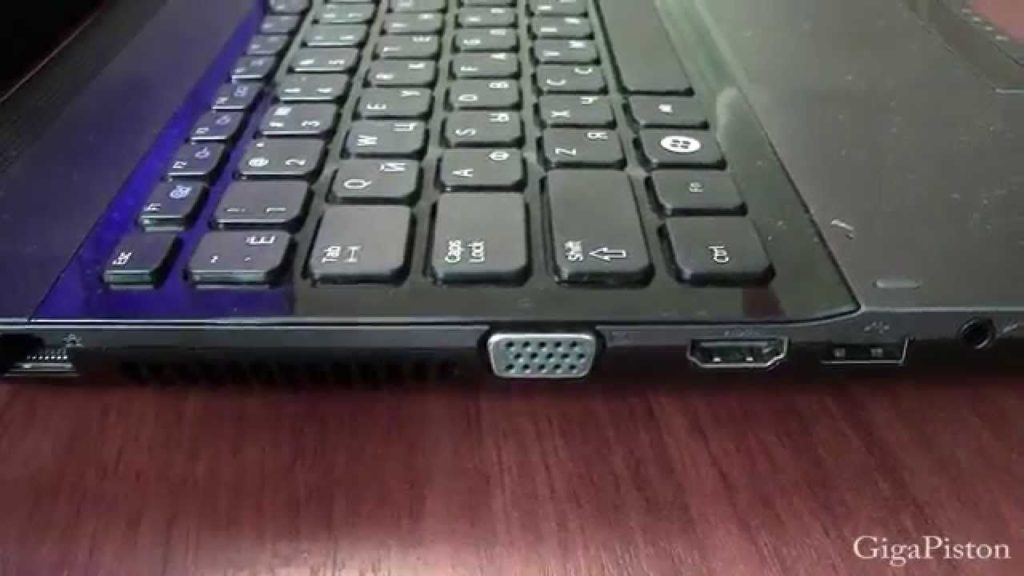
В любом случае подключение ТВ устройства к ноутбуку функция, которая может пригодиться абсолютно всем. Для пользователей, которые не очень близки к технике, подключение ТВ и компьютера может сопровождаться некоторыми трудностями. Эта статья служит для того, чтобы любой пользователь смог разобраться и удовлетворить свою потребность в подключении ТВ экрана к ноутбуку, вне зависимости от уровня его знаний и навыков.
Подбор кабеля и определения разъема

Следующим шагом для пользователя будет подбор кабеля. Здесь возможны варианты с комбинацией портов, как на ТВ, так и на ноутбуке. Если разъемы на обоих устройствах совпадают, тогда пользователю подойдет самый простой кабель, без лишних дополнительных девайсов. Однако зачастую возникает проблема, когда на телевизоре есть разъемы VGA, а на ноутбуке только HDMI порт ил наоборот. В данном случае помимо простого кабеля потребуется специальный цифро-аналоговый преобразователь, который позволит осуществить коммутацию устройств с разными разъемами.
Что потребуется для подключения
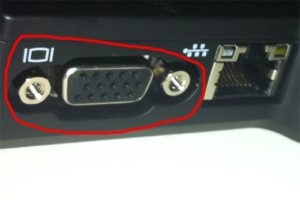
Важно! Из-за адаптера качество картинки может ухудшиться ввиду неизбежных помех при работе ЦАП. Не вдаваясь в подробности, данная проблема связана с шумами квантования при переносе изображения из аналогового кодирования в набор цифровых последовательностей.
Подготовка
Для коммутации ТВ устройства и ноутбука через разъем типа VGA пользователю потребуется специальный кабель. Если порты на двух устройствах не совпадают, то вместе с кабелем пользователю потребуется и адаптер, который позволит преобразовать сигнал из аналогового вида в цифровой. Также данный переходник понадобится пользователю, если он захочет воспроизводить звук с динамиков ТВ. Проблема эта возникла из-за того, что VGA формат не способен передавать звуковые сигналы.

Инструкция
После коммутации двух девайсов следует настроить устройства отображения изображения с компьютера на ТВ дисплей.
- Первым шагом, следует открыть на ТВ меню выбора разъемов кнопкой Input(или Source). После этого пользователю откроется меню, где можно увидеть источники сигнала, с возможностью вывода изображения на экран.
- В этом меню следует выбрать необходимое соединение. Если пользователь подключал ноутбук непосредственно при помощи VGA разъема, то следует задействовать его. Если был использован преобразователь, то следует выбрать HDMI соединение. После нажатия кнопки ОК на дисплее должен отобразиться рабочий стол компьютера. Если это произошло, значит, соединение прошло успешно. Для некоторых моделей может потребоваться переход в режим TVAV или TVVideo.
Справка! В современных ТВ доступные для выбора соединения подсвечиваются, а пустые порты выделяться не будут.
Далее следует перейти к настройке программного обеспечения на ноутбуке. Сделать это можно в настройках экрана, зайти в которые можно несколькими способами.
Первый способ. Нажать «Пуск», затем «Панель управления». Потом следует нажать «Экран» и выбрать подпункт «Разрешение экрана».
Второй способ гораздо легче. Достаточно кликнуть на рабочем столе правой кнопкой мыши и выбрать подпункт «Разрешение экрана».
И наиболее легкий способ — это сочетание клавиш Win+P. После использования данной комбинации появится специальное меню, которое позволяет выбрать режим работы с подключенным экраном.
После того как пользователь вышел в меню. Следует выбрать телевизор, с которым и было осуществлено соединение. Если подключенное устройство не отобразилось сразу, следует нажать кнопку «Найти», после чего система начнет поиск подключенных экранов.
Справка! В данном меню можно настроить не только передачу изображения с экрана компьютера, но и такие функции как разделение экрана, установить дополнительный дисплей или расширить рабочий стол.
Для более комфортного использование ТВ в подпункте «Разрешение» следует установить максимально доступный параметр. Это позволит сохранить качество картинки на большом экране, что сделает просмотр более комфортным. В ином случае изображение может искажаться, сжимаясь или растягиваясь.

- Простое дублирование изображения. Данный способ подойдет для просмотра кинофильма или запуска компьютерной игры.
- Расширение экрана. В этом случае рабочий стол разделяется на части. Одна половина будет находиться на экране компьютера, а другая на экране ТВ. Данный способ помогает при выполнении нескольких задач одновременно, обеспечивая большую функциональность.
- Отображение изображения только на ПК – даже при соединении с ТВ изображение будет отображаться исключительно на ноутбуке.
- Отображение изображение только на ТВ. Изображение пропадет экрана ПК и будет транслироваться только на дисплее ТВ.
Справка! Данный способ настройки аналогичен и для Windows 8, и для Windows 10, поэтому у пользователей не должно возникнуть проблем с настройкой.
После выбора разрешения и режима работы следует приступить к настройке звука. Следует напомнить, что передача изображения и аудио недоступна при подключении телевизора через VGA порт. Для воспроизведения звука через динамики ТВ необходим переходник, на котором будут либо «тюльпаны» либо разъем мини-джека 3,5мм. Настройка для обоих происходит одинаково.
Пользователю следует открыть настройки звука (маленькое изображение динамика в разделе «Уведомления» на рабочем столе). В настройках следует найти подключенное устройство, и нажать на него правой кнопкой мыши. После чего достаточно выбрать пункт «Использовать по умолчанию» и воспроизведение звука через аудиосистему телевизора становится доступным.
Справка! Чтобы не ошибиться с выбираемым устройством следует помнить, что в его названии должен быть способ подключения. В данном случае HDMI.
Случается ситуация, когда в списках возможного подключения не удалось обнаружить необходимое устройство. В этом случае нужно навести курсор на свободное пространство, и кликнуть правой кнопкой мыши. В открывшемся подменю следует выбрать пункт «Показать отключенные устройства». Если в соединении нет аппаратных проблем, то необходимые подключения обязательно появятся. После этой процедуры достаточно нажать «Использование по умолчанию» и звук будет воспроизводиться с подключенного устройства.
Справка! Качество звучания не зависит от адаптера и кабеля, а зависит лишь от акустических возможностей динамиков самого ТВ устройства.
Многие модели могут обладать дополнительным функционалом, которые позволяет улучшать аудиовозможности. Такой функционал может быть представлен в виде эквалайзера или дополнительного усилителя, который может включаться опционно. Данные настройки улучшают качество и глубину звуковых эффектов.
Рекомендации
В заключение следует сказать о многофункциональности, которую обеспечивает подключение дополнительного экрана. Это позволяет пользователям не только наслаждаться просмотром видео или прохождением компьютерных игр не на маленьком мониторе ноутбука, а на большом экране телевизора, но и обеспечивает многофункциональное выполнение задач. Дополнительный экран позволяет системе выводить гораздо больше информации на рабочий стол, что может оказать незаменимую помощь в работе над важными проектами.

Большой телевизор имеет гораздо больше преимуществ перед обычным монитором в вопросах касающихся компьютерных игр. Гораздо веселее и интереснее устраивать баталии или разгадывать загадки на большом дисплее телевизора. Но помимо развлечений разделение экрана помогает и в работе над различного рода проектами. Ни для кого не секрет что современные ТВ дисплеи обладают гораздо лучше цветопередачей. Что делает их незаменимыми в сложных графических работах.
Также при большом разрешении на экране помещается гораздо больше необходимой информации, что избавляет пользователя от необходимости постоянного переключения между вкладками. Еще пару лет назад технология двойного экрана казалась чем-то далеким и футуристичным. Однако сейчас эта возможность перекочевала прямиком из фильмов жанра фантастики в каждый дом простых обывателей.
Содержание
- Как подключить ноутбук к телевизору VGA – HDMI: полная инструкция
- Инструкция по подключению ТВ
- Нет звука или изображения
- Вот что нужно сделать, если Windows 10 не распознает ваш телевизор
- Что делать, если Windows 10 HDMI на ТВ не работает?
- 1. Сбросить вывод на дисплей
- 2. Устранение неполадок оборудования и устройств
- 3. Обновите драйвер дисплея через диспетчер устройств
- 4. Установите драйверы в режиме совместимости
- Компьютер не видит второй монитор
- Компьютер не видит второй монитор — как исправить
- Включен ли ваш монитор?
- В порядке ли монитор?
- В порядке ли кабель?
- В порядке ли видеокарта / материнская плата?
- Как вы подключаете монитор?
- Поддерживает ли ваша карта работу с несколькими мониторами?
- Кабель подключен напрямую или через переходник?
- А что там с драйверами?
- «Склейка» мониторов
- Маловероятно, но стоит тоже попробовать.
Как подключить ноутбук к телевизору VGA – HDMI: полная инструкция
Всех приветствую! В статье мы поговорим про вопрос – как быстро подключить ноутбук к телевизору через VGA. Раз вы, дорогой читатель, задаётесь этим вопросом, то скорее всего у вас на ноуте и телевизоре уже есть вход и выход типа VGA. Но я на всякий случай сделаю отступления и немного расскажу.
В первую очередь нам понадобится кабель без переходника, если на одном и втором устройстве есть такой порт. Ещё скажу, что для подключения все же лучше использовать именно HDMI, так как при этом передача информации идет цифровым путем. Помимо звука будет передавать также и видео. Но вот при использовании VGA передача будет идти аналоговым путем без звука. Поэтому мы будем для передачи аудио использовать обычный переходник с mini-Jack на двойные колокольчики.
Ещё один момент, VGA использует аналоговый сигнал, а вот HDMI – цифровой, поэтому нужно воспользоваться специальным цифровым преобразователем с HDMI на ВГА выход. Таких сейчас полно в магазинах. Использовать обычный переходник с HDMI на VGA смысла нет.
Надеюсь краткое вступление вас не оттолкнуло и теперь мы можем начать подключить телевизор. Если у вас в процессе возникнут какие-то трудности, то смело пишем в комментариях и я вам помогу.
Инструкция по подключению ТВ
- В первую очередь подключаем по кабелю телевизор к компьютеру. Если на телевизоре несколько портов VGA, то смотрите, что бы он имел название «IN» или «PC». В качестве звука подключите тюльпаны к «AUDIO» портам – там будет два колокольчика красного и белого цвета. Второй конец звукового кабеля можно подключить в аудио выход или вставить в порт для наушников.
- Теперь на пульте дистанционного управления от телика нужно выбрать кнопку для «входящих портов» или «INPUT».
- Откроется окошко, где нужно выбрать подходящий вход – выбираем «VGA»;
- Самый просто способ сделать трансляцию экрана — это в Windows нажать одновременно клавиши «Win» и английскую буковку «P». После этого вы должны увидеть вот такое окошко. Выбираем «Дублирование» или «Проекцию» – как вам будет угодно.
- Если способ не дал результата, то попробуем пойти другим путём. Нажимаем правой кнопкой по рабочему столу и выбираем «Разрешение экрана»;
- В подключении должно быть два экрана. Если там только один – нажимаем «Найти», далее чуть ниже выбираем второй дисплей, который будет наш телевизор.
- Далее укажите разрешение экрана. Не выставляйте слишком большое разрешение, потому что из-за этого изображение может не отобразиться;
- Теперь надо указать тип трансляции. Самый полезный на мой взгляд, это первый вариант. Если вам нужно отобразить изображение с ноутбука, но при этом сам ноутбук выключить – то выбираем последний способ.
- Если вы используете HDMI выход, то нажмите по динамику в правом нижнем углу правой кнопкой и выберите «Устройства воспроизведения»;
- Далее выбираем использовать по умолчанию выход HDM
Если вы всё сделали правильно, на телевизоре должно отображаться видео, а с колонок второго экрана должен идти звук.
Нет звука или изображения
Как вариант, отключите от вашего телика все дополнительные подключения: приставки, USB флэшки, аудиосистему. Снова перезапустите подключение. Как вариант можно попробовать обновить драйвера на видеокарту. Вообще у меня есть отдельная статья по решению этой проблемы по этой ссылке. Проблема решает именно подключение по HDMI, но разницы нет – попробуйте также и те советы, многим они помогают.
Вот что нужно сделать, если Windows 10 не распознает ваш телевизор
Многие пользователи, как правило, подключают телевизор к своему ПК, и хотя обычно это работает, многие сообщают, что Windows 10 не распознает их телевизор. Это может быть досадной проблемой, но в сегодняшней статье мы покажем вам, как это исправить раз и навсегда.
Что делать, если Windows 10 HDMI на ТВ не работает?
- Сбросить настройки отображения
- Устранение неполадок оборудования и устройств
- Обновить драйвер дисплея через диспетчер устройств
- Установка драйверов в режиме совместимости
Обычно компьютеры подключаются к телевизорам Smart TV с помощью кабеля HDMI. И в случае возникновения этой проблемы возможно, что кабель поврежден. Следовательно, рекомендуется проверить кабель, чтобы убедиться, что он в хорошем состоянии. Если это так, то вы можете попробовать некоторые из исправлений, приведенных в этом руководстве.
1. Сбросить вывод на дисплей
Если вывод изображения на вашем компьютере не настроен надлежащим образом, ваш компьютер не сможет обнаружить/распознать телевизор, к которому он подключен.
Чтобы сбросить вывод на дисплей, выполните следующие действия:
- Подключите компьютер к телевизору с помощью кабеля HDMI.
- В окне рабочего стола вашего ПК нажмите правой кнопкой мыши и выберите Персонализация в списке параметров.
- Выберите Показать . Это должно показать вам подключенный телевизор (как второй монитор). Если вы не можете обнаружить телевизор, продолжайте.
- Нажмите клавиши Windows Key + P .
- В следующем окне выберите Дублировать или Расширить .
После этой процедуры ваш ПК должен теперь распознать совместимый Smart TV, который подключен к нему.
- ЧИТАЙТЕ ТАКЖЕ . Не удается найти веб-камеру в диспетчере устройств? Используйте это быстрое решение
2. Устранение неполадок оборудования и устройств
Запустите это средство устранения неполадок, чтобы проверить, все ли необходимое оборудование в хорошем состоянии. Чтобы запустить это средство устранения неполадок в Windows 10, следуйте пошаговой инструкции ниже:
- Нажмите на кнопку Пуск .
- Введите устранение неполадок в поле поиска и выберите Устранение неполадок .
- В открывшемся окне найдите и выберите Показать все (в верхнем левом углу экрана).
- Найдите и выберите Оборудование и устройства .
- Завершите процесс, следуя командам на экране.
- Выйти из программы.
После запуска этого средства устранения неполадок снова подключите телевизор и проверьте, может ли ваш ПК теперь обнаружить телевизор.
Если проблема не устранена, вы можете попробовать следующее решение.
3. Обновите драйвер дисплея через диспетчер устройств
В случае, если предыдущие решения не могли решить проблему, и ваш ПК с Windows 10 по-прежнему не может распознать телевизор, вам, возможно, придется обновить драйвер дисплея вручную через диспетчер устройств вашего ПК.
Чтобы вручную обновить драйвер дисплея через диспетчер устройств, вы можете выполнить следующие действия:
- Нажмите Windows Key + X , чтобы открыть меню Win + X.
- Выберите Диспетчер устройств и найдите Адаптеры дисплея .
- Разверните Адаптер дисплея , чтобы отобразить основные параметры.
- Найдите и щелкните правой кнопкой мыши на видео драйвер.
- Нажмите Обновить драйвер .
- Подождите, пока обновление завершится.
- Перезапустить компьютер.
В случае, если ошибка связана с драйвером дисплея, его обновление исправит ошибку, и теперь ваш ПК сможет обнаружить подключенный телевизор.
При желании вы также можете автоматически обновить драйверы с помощью стороннего инструмента, такого как TweakBit Driver Updater . Это приложение будет сканировать вашу систему и автоматически обновлять все устаревшие драйверы.
Кроме того, вы можете автоматически обновить все ваши драйверы всего за пару кликов, используя сторонние инструменты, такие как TweakBit Driver Updater .
– Загрузите средство обновления драйверов Tweakbit
- ЧИТАЙТЕ ТАКЖЕ : как исправить video_tdr_failure (nvlddmkm.sys) в Windows 10
4. Установите драйверы в режиме совместимости
Если предыдущее решение не помогло вам и вы не смогли установить драйверы, вы можете попробовать установить их в режиме совместимости. Для этого выполните следующие действия:
- Перейдите на официальный сайт загрузки производителя вашего ПК и загрузите драйвер оттуда.
- Найдите установочный файл драйвера и щелкните его правой кнопкой мыши. Нажмите Свойства .
- Найдите и нажмите вкладку Совместимость . Найдите флажок Запустить эту программу в режиме совместимости для и установите его.
- В раскрывающемся меню выберите Windows 8/8.1 .
- Следуйте инструкциям на экране для завершения установки.
- Перезапустить компьютер.
Эта процедура при правильном выполнении должна исправить ошибку.
Если проблема не устранена, вы можете запустить Средство устранения неполадок Центра обновления Windows и проверить, может ли оно решить проблему.
Вот некоторые потенциальные решения, которые вы можете попробовать, если Windows 10 не сможет распознать или обнаружить ваш телевизор. Однако следует отметить, что в случае физического повреждения кабеля HDMI эти решения практически бесполезны. В таких случаях вам, возможно, придется заменить кабель.
Компьютер не видит второй монитор
Работа с двумя и большим количеством мониторов очень удобная и приятная, поскольку вы получаете гораздо больше пространства для ваших задач, а в играх мониторы можно объединить для большего эффекта погружения.
Подключение второго монитора к компьютеру – дело в 99% случаев простое и быстрое. Вы включаете монитор в розетку, а затем к компьютеру по соответствующему кабелю (VGA, DVI, HDMI, DisplayPort, Thunderbolt, USB-C) в соответствующий слот и Windows автоматически определяет дополнительный монитор. После этого в Параметрах системы доступны опции для расширения, дублирования или отображения картинки только на одном из мониторов. Если во время этой процедуры у вас что-то пошло не так и компьютер не видит второй монитор (или третий, к примеру), эта инструкция подскажет вам несколько моментов, на которые надо обратить внимание. Возможно, какой-то из советов поможет устранить проблему.
Компьютер не видит второй монитор — как исправить
Причиной, по которой ваш компьютер отказывается работать со вторым монитором, может быть как софтверная, так и хардверная проблема, а потому вам придется по очереди пробовать различные советы. Мы рекомендуем начать с самых простых советов, которые помогут вам понять, определился ли второй монитор системой вообще. Часто бывает так, что Windows видит второй монитор, но он отключен софтверно. В таком случае включить его будет достаточно просто изменить несколько параметров в настройках вашего компьютера.
Если подключение второго монитора к компьютеру не дало никаких положительных результатов, попробуйте просто перезагрузить его. После этого переходите к следующим советам.
- Откройте Параметры – Система – Дисплей и нажмите Обнаружить. Windows попытается найти все подключенные к ней экраны и активировать их. Этот совет в первую очередь актуален для старых экранов, не поддерживающих автоматическое обнаружение.

Включен ли ваш монитор?
Вопрос может показаться весьма глупым, но все же стоит на него обратить внимание. У многих мониторов есть два переключателя – основная кнопка питания (обычно на передней стороне монитора для легкого доступа) и вспомогательный переключатель питания возле силового кабеля. Убедитесь, что оба этих переключателя находятся в положении «Вкл». Ориентироваться в этом вам поможет световая индикация. Практически все мониторы оснащены каким-то светодиодом, обозначающим состояние монитора. Он должен гореть. На этом этапе не важно, каким цветом – вы должны понимать, что питание поступает и он работает.
Также обратите внимание на силовой кабель монитора. Он должен быть вставлен в слот питания экрана до конца, а также на нем не должно быть заметных повреждений. Если вы видите на кабеле изъяны или повреждения, ни в коем случае не пытайтесь подключить его к сети!
В порядке ли монитор?
Убедитесь, что монитор, который вы подключаете к компьютеру, исправен. Отключите основной экран и подключите второй. Если желаемого результата нет, попробуйте подключить монитор при помощи другого коннектора. На современных мониторах есть несколько способов подключения (VGA, HDMI, DVI, DisplayPort и так далее), поэтому попробуйте все из возможных, если у вас есть соответствующие кабели. Попробуйте подключить его тем же кабелем, что и ваш основной. Подключите экран к другому компьютеру. Если он и там не заводится, значит проблема может быть спрятана в самом экране.
В порядке ли кабель?
Проверьте, нет ли физических повреждений на вашем кабеле. Убедитесь, что фиксаторы крепления коннекторов кабеля плотно затянуты (это в первую очередь касается VGA и DVI-кабелей, которые в подавляющем большинстве случаев комплектуются затяжными винтами крепления), а сам коннектор вставлен до конца.
Если вы не видите физических повреждений кабеля, а все фиксаторы надежно закреплены, стоит попытаться использовать другой кабель. Возможно, проблема скрывается в изогнутых пинах коннектора или других невидимых глазу пользователя хардверных неполадках. Часто-густо другой кабель решает проблему. Когда подключаете кабель (актуально для DVI и VGA-кабелей), будьте аккуратны. Всегда подключайте правильной стороной, не спешите и не применяйте излишнюю силу, если кабель сопротивляется.
Если вы пытаетесь подключить монитор по кабелю стандарта USB-C, вам стоит убедиться, что этот кабель поддерживает передачу видеосигнала. Не все USB-C кабели одинаковы. Хотя у них всех коннектор один и тот же, некоторые поддерживают лишь передачу файлов и зарядку, тогда как другие могут переносить видеосигнал или совместимы со стандартом Thunderbolt. Также ваш компьютер должен поддерживать вывод сигнала через USB-C.
В порядке ли видеокарта / материнская плата?
Убедитесь, что видеовыход на материнской плате (для компьютеров с интегрированной графикой) или видеокарте работает. Подключите свой основной монитор (тот, что наверняка работает и распознается компьютером) к порту, в который вы пытаетесь подключить другой монитор. Определить хардверную неисправность компьютера также может помочь подключение второго монитора к другому компьютеру.
Как вы подключаете монитор?
Проверьте, правильно ли вы подключаете свой монитор. Если ваш основной экран подключен к видеовыходам дискретной видеокарты, второй монитор надо тоже подключать во второй видеовыход именно видеокарты. Подключение в VGA / DVI / HDMI / DiaplayPort / USB-C на материнской плате в таком случае не сработает, поскольку BIOS материнской платы настроен на работу с внешней графикой. Более того, в вашем процессоре может даже физически отсутствовать видеоядро, что полностью сведет на нет работу видеовыходов на материнской плате. Нет никакого смысла пытаться подключить монитор к материнке.
Поддерживает ли ваша карта работу с несколькими мониторами?
Само наличие двух или больше портов для подключения на видеокарте еще не значит, что вы на самом деле можете подключить два или больше монитора. Ознакомьтесь с руководством пользователя вашей материнской платы и убедитесь, что она поддерживает работу с несколькими мониторами. В первую очередь этот совет актуален для очень старых или самых дешевых видеокарт-затычек.
Бывает, что видеокарта поддерживает вывод изображения лишь на два монитора, поэтому при подключении третьего монитора ничего не происходит. Я лично столкнулся с этой ситуацией, когда пытался подключить два монитора к старому ноутбуку. Один определялся через HDMI-кабель, а вот второй уже не идентифицировался через аналоговый видеовыход. В таком случае вам надо смириться с физическими ограничениями видеоадаптера вашего компьютера.
Кабель подключен напрямую или через переходник?
Переходники – это очень спорный вопрос. Их используют, если на видеокарте или мониторе нет нужного коннектора, а менять кабель или экран не вариант. Если вы пытаетесь подключить монитор к видеокарте при помощи переходника, убедитесь, что видеокарта поддерживает работу с конвертерами. В первую очередь это касается переходника с цифрового на аналоговый сигнал. Современные видеокарты не оснащены портами с выводом аналогового сигнала, поэтому обычные переходники с аналогового сигнала не работают. В таком случае вам надо покупать активный переходник с преобразователем. На старых видеокартах DVI-коннекторы включают в себя пин на аналоговый сигнал, поэтому возможна конвертация DVI-VGA через обычный переходник. В более новых видеокартах (Nvidia отказалась от аналогового сигнала в GeForce 10XX на архитектуре Pascal) нет возможности использовать такие адаптеры.
А что там с драйверами?
Возможно, ваша система работает с основным монитором через стандартный VGA графический адаптер. Это примитивный драйвер, позволяющий рендерить картинку на любой видеокарте без драйверов. Он способен проводить картинку даже через поврежденные видеокарты. На некоторых компьютерах эти драйверы позволяют отображать изображение в достаточно высоком разрешении, из-за чего неопытные пользователи считают, что драйвер на видео установлен. В таком случае попытка подключить второй монитор закончится ничем, так как видеокарта попросту не задействует свои возможности через программное обеспечение.
- Нажмите Win+ X и выберите Диспетчер устройств. Разверните ветку Видеоадаптеры и посмотрите, что в ней указано. Там должна числиться модель вашей видеокарты или интегрированного в процессор видео. Если вместо этого вы видите что-то наподобие СтандартныйVGAграфический адаптер или Базовый видеоадаптерMicrosfot, значит вам пора установить драйверы видеокарты.
- Если у вас ноутбук, загляните на сайт производителя и найдите драйвер из категории Display. Если вы точно знаете, какая видеокарта установлена в компьютере, переходите на сайт производителя и скачивайте последний драйвер, а затем попытайтесь снова подключить второй монитор.
- На случай, если драйвер установлен, можно попытаться удалить его и установить заново. Какой-то хитрый баг может спровоцировать проблему, поэтому переустановка драйверов лишней точно не будет.
Здесь также стоит отметить, что бывают случаи, когда второй монитор работал, но после обновления драйвера видео внезапно перестал работать. В новом драйвере может быть баг, который привел к отключению второго монитора. В таком случае выполните откат драйвера на предыдущую версию и посмотрите, исчезла ли ваша проблема.
«Склейка» мониторов
Проверьте, не работает ли ваша пара мониторов в каком-то продвинутом режиме. У AMD есть технология EyeFinity, которая объединяет изображение из двух экранов в один большой. В таком случае в Параметрах Windows вместо двух экранов отображается один большой широкий экран. Попробуйте отключить все эти софтверные штуки, после чего второй экран должен заработать.
Маловероятно, но стоит тоже попробовать.
Некоторые утверждают, что различная частота работы мониторов может приводить к тому, что второй экран не работает. При этом сам монитор может отображаться на экране, но картинки на нем нет. Если вы столкнулись с этим странным багом, попробуйте проверить частоту экрана и изменить ее таким образом, чтобы оба монитора работали с одинаковой частотой.
- Откройте Параметры – Система – Дисплей – Дополнительные параметры дисплея.
- Проверьте, совпадает ли частота обновления подключенных экранов. Если нет, нажмите на ссылку Свойства видеоадаптера для дисплея 1 или Свойства видеоадаптера для дисплея 2, зависимо от того, частоту какого экрана вы хотите изменить.
- На новом окне нажмите на вкладку Монитор и из выпадающего меню Частота обновления экрана укажите нужную вам частоту. Нажмите Ок и проверьте, работает ли второй экран.
Если вы знаете другие способы, которые могут помочь исправить проблему с неработающим вторым монитором, расскажите о них в комментариях. Ваш опыт может помочь кому-то из читателей, если мы не упомянули об этом в статье.
В относительно новых телевизорах можно встретить порты USB, HDMI, VGA, а также поддержку беспроводных сетей, например, Wi-Fi. Благодаря этому телевизор можно подключать к другим устройствам – ноутбукам, компьютерам и т.д. Давайте рассмотрим более подробно, как это сделать всеми доступными способами.
Содержание
- Подключение через Wi-Fi
- Способ 1: По локальной сети
- Способ 2: Miracast
- Подключение через USB
- Подготовительный этап
- Подключение
- Настройка подключения
- Подключение через VGA
- Подготовительный этап
- Подключение
- Настройка VGA-подключения
- Подключение ноутбука к телевизору через HDMI
- Подключение
- Настройка HDMI-подключения
- Подключение через витую пару RCA
- Подготовительный этап
- Подключение
- Настройка
Поддержка Wi-Fi есть в основном в Smart TV, поэтому этот вариант подойдёт далеко не для всех телевизоров. Однако он имеет свои определённые преимущества, например, нет ограничений, которые накладывает длина кабеля. Рассмотрим основные способы, которые могут быть применены для подключения ноутбука к телевизору при помощи Wi-Fi.
Способ 1: По локальной сети
Это оптимальное решение, которое позволит вам просматривать данные на ноутбуке с телевизора дистанционно. Инструкция, представленная ниже не может идеально подходить для всех моделей Smart TV, поэтому в вашем случае могут быть некоторые расхождения с данной инструкцией.
Статьи про настройку роутеров:
Не получается зайти в настройки роутера
Настройка роутера Ростелеком
Для начала выполните настройку телевизора:
- Возьмите пульт ДУ и нажмите на кнопку «Settings», которая откроет настройки телевизора.
- В меню нужно выбрать вкладку «Сеть». Управление производится при помощи пульта дистанционного управления. Некоторые производители телевизоров могут также включать в комплект специальные гарнитуры для взаимодействия с интерфейсом.
- Перейдите в раздел «Сетевое подключение» или раздел с похожим названием.
- Нажмите на кнопку «Настроить подключение».
- Появится список беспроводных точек, где нужно выбрать ту, к которой требуется подключиться.
- Введите все данные для подключения. Как правило, это только пароль, если таковой установлен.
- В случае успешного подключения, вы получите соответствующее уведомление.
После подключения к Wi-Fi на компьютере нужно выполнить настройку точки доступа. Для воспроизводства мультимедийных файлов потребуется применить специальные настройки в Windows Media Player. Инструкция по работе с ними выглядит следующим образом:
- Откройте проигрыватель Windows Media Player и разверните список «Поток», что расположен в верхней панели инструментов. Поставьте галочки напротив пунктов «Разрешить удалённое управление проигрывателем» и «Автоматически разрешать устройствам воспроизводить моё мультимедиа».
- Раскройте пункт «Упорядочить». В контекстном меню нужно выбрать пункт «Управление библиотеками».
- Выберите тип данных, которые вам требуется импортировать.
- В открывшемся окне нажмите на кнопку «Добавить».
- Запустится «Проводник», где нужно выбрать директорию, в которой будут находиться видео. После выбора нажмите на кнопку «Добавить папку».
- Нажмите «Ок» для сохранения настроек.
- В библиотеке отобразятся данные, доступ к которым вы сможете получить через телевизор.
Теперь осталось только просмотреть добавленные данные, а также проверить качество связи с компьютером. Делается это так:
- Выберите сетевое подключение через меню «Source». Если будет нужно, то выберите подключение из списка доступных.
- На экране отобразятся данные с ноутбука, к которым вы предоставили доступ.
Подключение через локальную сеть может быть удобным, но есть определённые неудобства. Например, если ноутбук долго бездействует, то он переходит в режим гибернации. В таком режиме обмен информацией между устройствами прекращается.
Способ 2: Miracast
С помощью технологии Miracast вы можете выводить изображения с монитора ноутбука на большой экран, используя Wi-Fi подключение. Вы можете не только выводить изображение с экрана ноутбука на телевизор, но расширять рабочее пространство самого экрана. Изначально нужно выполнить некоторые настройки самого телевизора:
- С помощью пульта дистанционного управления перейдите в раздел «Settings».
- В настройках найдите раздел «Сеть» и откройте его. Там нужно перейти в пункт «Miracast». Если у вас этого пункта нет, то данный способ подключения вам не подойдёт.
- Выставьте переключатель в положение «Включён». Если он уже так выставлен, то ничего не трогайте.
Первичная настройка телевизора завершена, теперь нужно выполнить настройку операционной системы на ноутбуке. Процесс подключения Miracast будет рассмотрен на примере ноутбука с установленной системой Windows 10:
- Изначально нужно подключить устройство к одной из доступных точек Wi-Fi. Как это делать подробно описывать не нужно, так как процесс выполняется всего в пару кликов.
- Чтобы открыть настройки Миракаста, используйте комбинацию клавиш Win+P.
- С правой стороны всплывёт окошко, где нужно выбрать в самом низу пункт «Подключение к беспроводному дисплею».
- Начнётся процесс поиска других устройств, на которых подключён Miracast.
- Появится список мониторов, к которому может быть подключён компьютер. Выберите из них ваш телевизор и ожидайте завершения подключения.
Выбрать вариант проецирования изображения с экрана ноутбука на дисплей телевизора можно выполнив сочетание клавиш Win+P. В открывшемся меню выберите подходящий для вас вариант.
Подключение через USB
В современных телевизорах (это необязательно Smart TV) есть USB-выходы. Однако из-за технических особенностей ноутбука и телевизора подключить их между собой через USB для вывода изображения не представляется возможным. Данное ограничение можно обойти, воспользовавшись специальным переходником.
Подготовительный этап
Так как напрямую нельзя подключать телевизор к ноутбуку через USB-кабель, то придётся использовать специальные переходники и преобразователи сигналов. Есть специальные внешние USB-видеокарты, преобразующие сигнал от компьютера в HDMI и/или VGA (зависит от наличия соответствующих разъёмов). На рынке представлены также устройства, передающие сигнал беспроводным способом.
Приобретите одно из этих устройств. Рекомендуется по возможности брать беспроводное, так вы не будете ограничены длиной кабеля. У беспроводных преобразователей (даже самых дешёвых) радиус действия составляет не менее 10 метров. Если у вас нет нужных проводов и они не идут в комплекте, то их придётся приобретать отдельно.
Стоит учесть ещё одну особенность – у HDMI аудиосигнал передаётся без помощи сторонних переходников и дополнительных соединений. В это же время передача сигнала через VGA потребует дополнительный переходник.
Подключение
Процесс подключения выглядит так:
- Присоедините USB-кабель к одному из портов USB 3.0 на ноутбуке. Практически на всех более-менее современных ноутбуках данные порты имеются.
- Теперь подключите USB-провод к USB-разъёму на преобразователе.
- К преобразователю также подключите HDMI/VGA-кабель.
- Этот же кабель нужно воткнуть в соответствующий разъём на телевизоре.
- Попробуйте всё это запустить. Компьютер и телевизор должны быть включены и не находиться в состоянии гибернации или спящем режиме.
Настройка подключения
Теперь нужно выполнить определённые манипуляции на ноутбуке и телевизоре, чтобы вся система работала корректно. Начнём настройку с телевизора:
- Обратите на кнопку «Input» или «Source» на пульте телевизора.
- Появится специальное меню, где нужно выбрать в качестве источника сигнала HDMI-порт. На этом настройка телевизора закончена.
Осталось выполнить некоторые манипуляции на ноутбуке:
- Перейдите к настройке разрешения экрана. В Windows 7 и 8 это делается при помощи нажатия правой кнопкой мыши по пустому месту на «Рабочем столе». Там из контекстного меню нужно выбрать параметр «Разрешение экрана».
- В графе «Дисплей» выберите ваш телевизор из выпадающего списка.
- Установите для него разрешение, если вас не устраивает вариант, представленный по умолчанию.
- В графе «Несколько дисплеев» вы можете выбрать вариант отображения информации на экрана телевизора. Можно сделать так, чтобы рабочая область дисплея компьютера расширилась за счёт телевизора или выводить изображение только на телевизор. Здесь уже на ваш выбор.
Подключение через VGA
Данный вариант подключения достаточно прост, так как не требует сильно «заморачиваться» техническими аспектами, как это происходило в предыдущих способах. В большинстве случаев современные телевизоры и компьютеры оснащены VGA-разъёмами, следовательно, при наличии соответствующего кабеля проблем с подключением возникнуть не должно.
Подготовительный этап
Если у вас при себе нет двусторонненого VGA-кабеля, то вы можете приобрести его в любом магазине, торгующим компьютерными комплектующими. Длину можно подобрать в зависимости от ваших потребностей.
Если на одном из устройств нет VGA-разъёма, то можно приобрести специальный переходник по типу HDMI-VGA или USB-VGA. Про работу с последним типом было подробно расписано в инструкции выше.
Стоит также учитывать особенности работы VGA, то есть тот факт, что они предназначены исключительно для передачи изображения, поэтому передавать через них файлы, звук и другую информацию не представляется возможным. Чтобы обойти эти ограничения, придётся отдельно подключать к ноутбуку колонки, использовать специальные аудио-переходники или довольствоваться звуком из динамиков ноутбука.
Подключение
Процесс подключения ноутбука к телевизору через VGA-кабель не отличается чем-либо сложным или необычным. Инструкция по подключению выглядит следующим образом:
- Подключите VGA-кабель к соответствующему разъёму на телевизоре. Он сильно выделяется на фоне других интерфейсов, поэтому перепутать его с каким-то другим будет сложно.
- Конец провода, что подключён к телевизору желательно зафиксировать плотнее при помощи специальных фиксаторов, расположенных на нём.
- Второй конец подключите к соответствующему интерфейсу на ноутбуке.
- Довольно часто конструкция корпуса ноутбука не позволяет дополнительно зафиксировать подключённый VGA-кабель.
Настройка VGA-подключения
Когда вы закончили с соединением ноутбука и телевизора с помощью кабеля, переходите к настройкам. Сразу же после подключения кабеля сигнал скорее всего не будет передаваться. Чтобы это исправить, нужно произвести некоторые предварительные настройки, как на телевизоре, так и на компьютере.
Процесс настройки выглядит следующим образом для телевизора:
- На пульте дистанционного управления нажмите на кнопку «Input», чтобы открыть список доступных вариантов вывода сигнала на экран телевизора. На некоторых пультах нужная кнопка может отсутствовать. В таких случаях нужно использовать кнопку «Source». Иногда она может не иметь буквенного обозначения, а быть обозначенной в виде иконки квадрата со стрелкой.
- После использования кнопки сигнал может начать передаваться автоматически. Однако чаще всего перед пользователем появится меню, где предлагается выбрать вариант для передачи сигнала. В этом случае нужно использовать кнопки со стрелками на пульте. Укажите вариант «VGA» или «Computer».
Теперь нужно произвести настройку подключения для компьютера. Инструкция:
- Обычно после того, как вы настроите телевизор, изображение с дисплея ноутбука будет дублироваться на экран телевизора. Однако, если оно не появилось или появилось в не таком виде, каком вам хотелось бы, то придётся прибегнуть к настройкам ноутбука. Нажмите правой кнопкой мыши по пустому пространству на «Рабочем столе».
- Из контекстного меню выберите вариант «Разрешение экрана» или «Параметры экрана».
- В графе «Дисплей» выберите ваш телевизор.
- Если вас не устраивает выводимое на экран телевизора разрешение, то укажите его в специальной графе, носящей соответствующее название.
- Теперь кликните по пункту «Вывод изображения на второй экран». Также можно использовать сочетание клавиш Win+P, которая произведёт вызов нужного окна.
- Здесь выберите вариант передачи изображения.
На этом процесс подключения ноутбука к телевизору можно считать завершённым.
Подключение ноутбука к телевизору через HDMI
Этот вариант подключения во многом очень похож на предыдущий. Вам также понадобится HDMI-кабель, а также наличие соответствующих разъёмов как на телевизоре, так и на корпусе ноутбука. HDMI-подключение выводит не только изображение, но и звук, что позволяет не заморачиваться над этим вопросом.
Если на каком-то из устройств нет нужного разъёма, то можно использовать различные переходники. Однако в таком случае процесс настройки может сильно усложнится, а качество выводимого сигнала скорее всего будет ниже, чем при подключении «на прямую».
Подключение
Здесь нет ничего сложного. Просто возьмите и воткните один конец HDMI-кабеля в порт на телевизоре. По аналогии установите его в соответствующий интерфейс на ноутбуке. Обычно крепление происходит максимально плотно, поэтому дополнительных фиксаторов не предусмотрено ни конструкцией самих разъёмов, ни конструкцией кабелей.
Настройка HDMI-подключения
Здесь всё обстоит практически аналогичным образом, что и с подключением по VGA-кабелю. Телевизор настраивается так:
- На пульте дистанционного управления нажмите на кнопку «Input», чтобы открыть список доступных вариантов вывода сигнала на экран телевизора. На некоторых пультах нужная кнопка может отсутствовать. В таких случаях нужно использовать кнопку «Source». Иногда она может не иметь буквенного обозначения, а быть обозначенной в виде иконки квадрата со стрелкой.
- После использования кнопки сигнал может начать передаваться автоматически. Однако чаще всего перед пользователем появится меню, где предлагается выбрать вариант для передачи сигнала. В этом случае нужно использовать кнопки со стрелками на пульте. Укажите вариант «HDMI» или «Computer».
Теперь настройка компьютера:
- Обычно после того, как вы настроите телевизор, изображение с дисплея ноутбука будет дублироваться на экран телевизора. Однако, если оно не появилось или появилось в не таком виде, каком вам хотелось бы, то придётся прибегнуть к настройкам ноутбука. Нажмите правой кнопкой мыши по пустому пространству на «Рабочем столе».
- Из контекстного меню выберите вариант «Разрешение экрана».
- В графе «Дисплей» выберите ваш телевизор.
- Если вас не устраивает выводимое на экран телевизора разрешение, то укажите его в специальной графе, носящей соответствующее название.
- Теперь кликните по пункту «Вывод изображения на второй экран». Также можно использовать сочетание клавиш Win+P, которая произведёт вызов нужного окна.
- Здесь выберите вариант передачи изображения.
Так же не стоит забывать, что HDMI поддерживает возможность передачи звука без каких-либо дополнительных кабелей. Такое часто происходит при устаревших драйверах или если для подключения используются кабели 2010 и более раннего года выпуска. Процесс настройки звука при таком типе подключения происходит так:
- Обратите внимание на иконку звука, что расположена в «Панели уведомлений». Здесь ещё отображается текущая раскладка, время и т.д. Кликните правой кнопкой мыши по иконке звука.
- В контекстном меню выберите вариант «Устройства воспроизведения».
- Откроется окошко со списком всех устройств вывода звуковых данных с ноутбука: наушники, колонки, динамики и т.д. Там же должна быть иконка с телевизором. Если она не появилась, то проверьте правильно и корректность подключения HDMI-кабелей. Когда на ТВ выводится изображение с ноутбука должна всегда быть эта иконка.
- Нажмите по этой иконке правой кнопкой мыши. В появившемся контекстном меню выберите пункт «Использовать по умолчанию».
- Примените настройки с помощью соответствующей кнопки и нажмите на «Ок». После этого звук должен начать воспроизводиться без проблем.
Ещё одна распространённая проблема – это когда иконка телевизора появилась, но она подсвечена серым цветом. Это может свидетельствовать о двух проблемах:
- Ноутбук просто неправильно распознал телевизор. В этом случае нужно выполнить перезагрузку, не отключая при этом HDMI-кабель. После перезагрузки всё должно нормализоваться;
- Если этого не произошло, то скорее всего у вашей звуковой карты устарели драйвера. Обновите их. В контексте данной статьи этот процесс рассмотрен не будет, так как это тема отдельной статьи.
Подключение через витую пару RCA
Данный вариант подключения ноутбука к телевизору является самым сложным, так как требует от пользователя длительного подготовительного этапа, наличие специальные кабелей и переходников. Однако, если по каким-то причинам другие методы подключения невозможны, то придётся использовать этот способ.
Также этот способ является наименее рекомендованным из-за того, что выводимое изображение будет не лучшего качества. Плюс ко всему могут быть проблемы со звуком.
Подготовительный этап
На многих компьютерах, а тем более ноутбуках отсутствуют нужные разъёмы для RCA-подключения, поэтому вам придётся в обязательном порядке покупать конвертер. Так как большинство современных ноутбуков оснащены выходами HDMI или VGA, то придётся покупать конвертер, где присутствуют таковые разъёмы. Главное, чтобы эти же интерфейсы были на ноутбуке.
Также нужно подобрать соответствующие под разъёмы кабели, то есть HDMI/VGA и ветку RCA-кабелей. Иногда вся нужная периферия идёт в комплекте. Дополнительно нужно ознакомиться с характеристиками RCA-кабелей:
- Красного цвета отвечает за правый звуковой канал;
- Белый за левый звуковой канал;
- Жёлтый за вывод изображения.
Чаще всего можно обойтись только жёлтым кабелем, так как со звуком всё равно будут серьёзные проблемы, если вы вообще сможете его вывести. Звук скорее всего придётся подключать через ноутбук к колонкам или обходится динамиками самого лэптопа.
Читайте также:
Как подключить клавиатуру к планшету Android
Как подключить гитару к компьютеру на Windows
Что такое Smart TV? Чем отличается от обычных телевизоров
Компьютер не видит планшет через usb и блютуз? Не беда!
Большая часть конвертеров может не получать нужного питания от разъёма на компьютере, поэтому придётся отдельно приобретать устройство для питания конвертера, если его нет с ним в комплекте.
Подключение
Данный процесс может различаться в зависимости от того какого типа преобразователь вы приобрели. Изначально рассмотрим инструкцию для подключения канала типа HDMI-RCA:
- Подключите HDMI-кабель к подходящему разъёму на корпусе ноутбука. Дополнительно закреплять его чем-либо не требуется.
- Другой конец HDMI-кабеля воткните в соответствующий интерфейс уже на самом преобразователе. Нужный разъём ещё может быть подписан как «Input».
- Теперь подключите провода RCA к телевизору. Цвета штекеров должны соответствовать цветам, которыми обозначен разъём на телевизоре, в противном случае подключение будет произведено некорректно. Нужные разъёмы обычно находятся в блоке с обозначением «AVIN».
- По аналогии подключите провода RCA к преобразователю.
- С помощью специального переключателя на боковой панели можно настроить стандарт изображения.
- Передача сигнала может не осущевствляться в тех случаях, когда для этого недостаточно питания от HDMI-разъёма компьютера. В этих случаях передатчик можно подключить к компьютеру при помощи двойного USB-кабеля, обеспечив его необходимой энергией или подключить к сети.
Также рассмотрим процесс подключения с помощью переходника типа VGA-RCA:
- Из витой пары RCA подключите жёлтый провод к разъёму соответствующего цвета на телевизоре. Если интерфейсы не имеют цветовых обозначений, то ориентируйтесь по буквенным обозначениям («Video» или «AV»).
- Другую сторону провода подключите к конвертеру. Нужный разъём тоже должен быть жёлтого цвета и носить обозначение «CVBS».
- Подключите VGA-разъём к интерфейсу на корпусе ноутбука. Постарайтесь закрепить провод по плотнее, иначе он может вываливаться. Однако, если конструкция разъёма VGA на ноутбуке не позволяет этого сделать, то не нужно пытаться закрутить их.
- По аналогии выполните подключение кабеля к VGA-интерфейсу на переходнике.
- Без стороннего источника питания конвертер работать не будет, поэтому его нужно подключить к сети. Чаще всего в конструкции переходника используется разъём для подключения к питанию формата «5V Power». Иногда конструкция предусматривает наличие USB-выхода. В таком случае рекомендуется воспользоваться двойным USB-кабелем.
Настройка
Когда вы закончите с подключением нужно будет произвести настройку телевизора и компьютера. Начнём с телевизора:
- На пульте дистанционного управления нажмите на кнопку «Input», чтобы открыть список доступных вариантов вывода сигнала на экран телевизора. На некоторых пультах нужная кнопка может отсутствовать. В таких случаях нужно использовать кнопку «Source». Иногда она может не иметь буквенного обозначения, а быть обозначенной в виде иконки квадрата со стрелкой.
- После использования кнопки сигнал может начать передаваться автоматически. Однако чаще всего перед пользователем появится меню, где предлагается выбрать вариант для передачи сигнала. В этом случае нужно использовать кнопки со стрелками на пульте. Укажите вариант «RCA» или «AV».
Теперь настройка компьютера:
- Обычно после того, как вы настроите телевизор, изображение с дисплея ноутбука будет дублироваться на экран телевизора. Однако, если оно не появилось или появилось в не таком виде, каком вам хотелось бы, то придётся прибегнуть к настройкам ноутбука. Нажмите правой кнопкой мыши по пустому пространству на «Рабочем столе».
- Из контекстного меню выберите вариант «Разрешение экрана».
- В графе «Дисплей» выберите ваш телевизор.
- Если вас не устраивает выводимое на экран телевизора разрешение, то укажите его в специальной графе, носящей соответствующее название.
- Теперь кликните по пункту «Вывод изображения на второй экран». Также можно использовать сочетание клавиш Win+P, которая произведёт вызов нужного окна.
- Здесь выберите вариант передачи изображения.
Если вы используете переходник типа RCA-HDMI, то вы можете также выводить и звук, а не только видео-сигнал. Правда, иногда звук может не выводиться по умолчанию, хотя должен. Такое часто происходит при устаревших драйверах или если для подключения используются кабели 2010 и более раннего года выпуска. Процесс настройки звука при таком типе подключения происходит так:
- Обратите внимание на иконку звука, что расположена в «Панели уведомлений». Здесь ещё отображается текущая раскладка, время и т.д. Кликните правой кнопкой мыши по иконке звука.
- В контекстном меню выберите вариант «Устройства воспроизведения».
- Откроется окошко со списком всех устройств вывода звуковых данных с ноутбука: наушники, колонки, динамики и т.д. Там же должна быть иконка с телевизором. Если она не появилась, то проверьте правильно и корректность подключения HDMI-кабелей. Когда на ТВ выводится изображение с ноутбука должна всегда быть эта иконка.
- Нажмите по этой иконке правой кнопкой мыши. В появившемся контекстном меню выберите пункт «Использовать по умолчанию».
- Примените настройки с помощью соответствующей кнопки и нажмите на «Ок». После этого звук должен начать воспроизводиться без проблем.
В рамках данной статьи были рассмотрены все доступные способы подключения ноутбука к телевизору. К сожалению, не все из них являются универсальными, поэтому вам придётся смотреть в зависимости от ситуации.