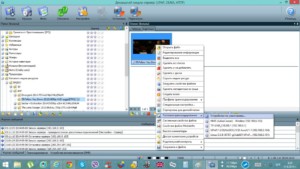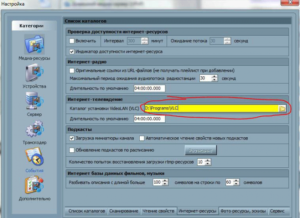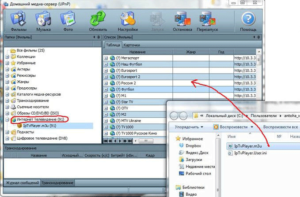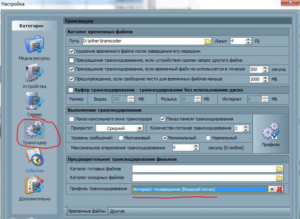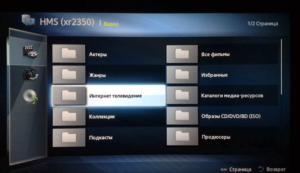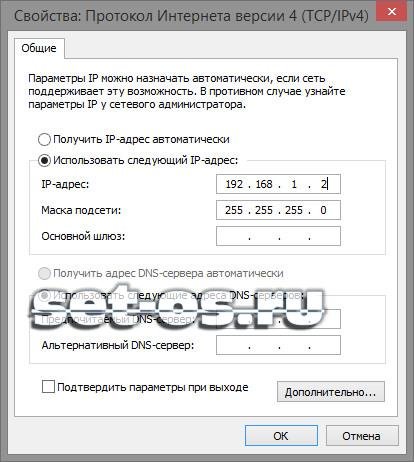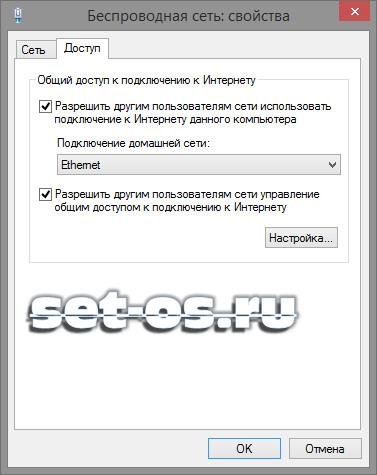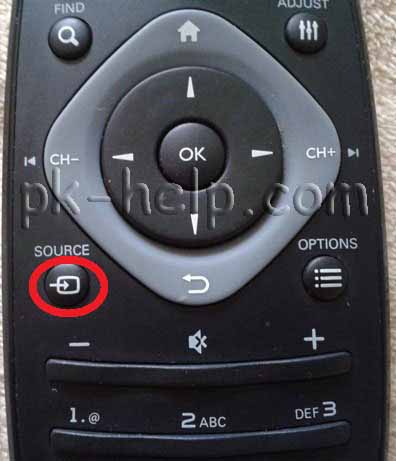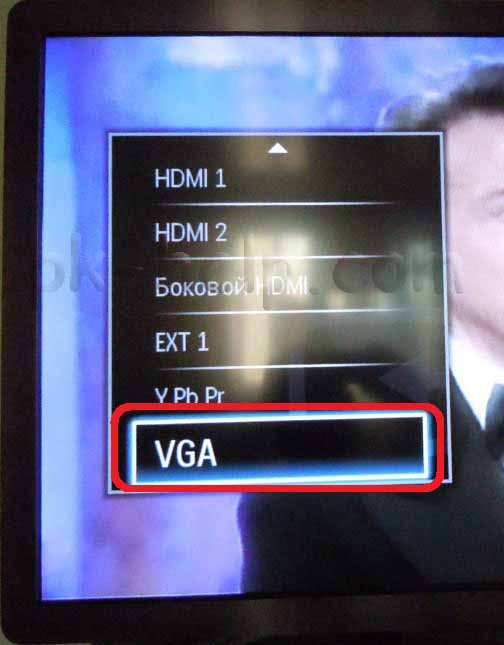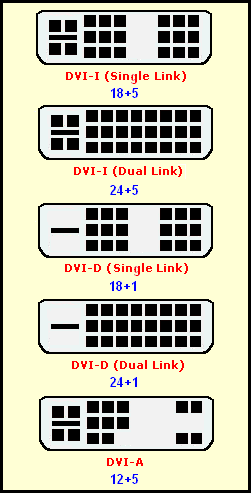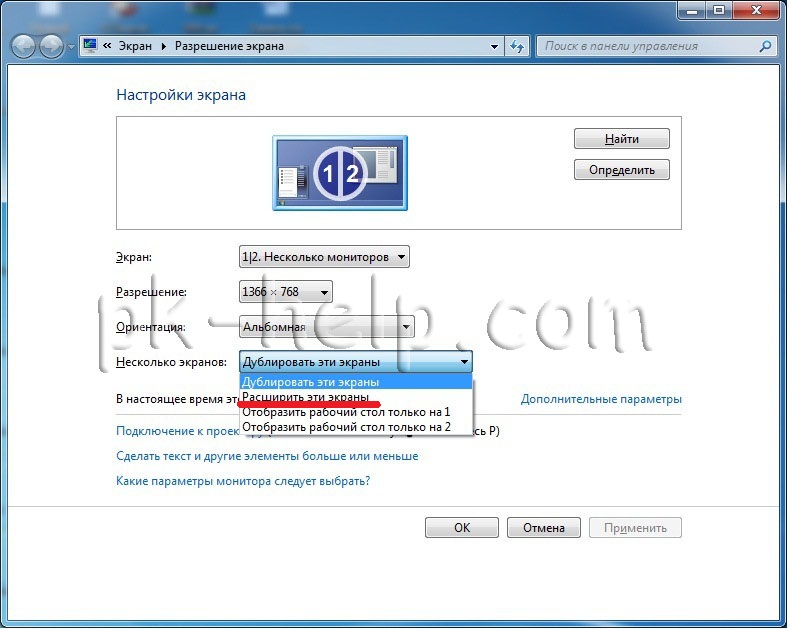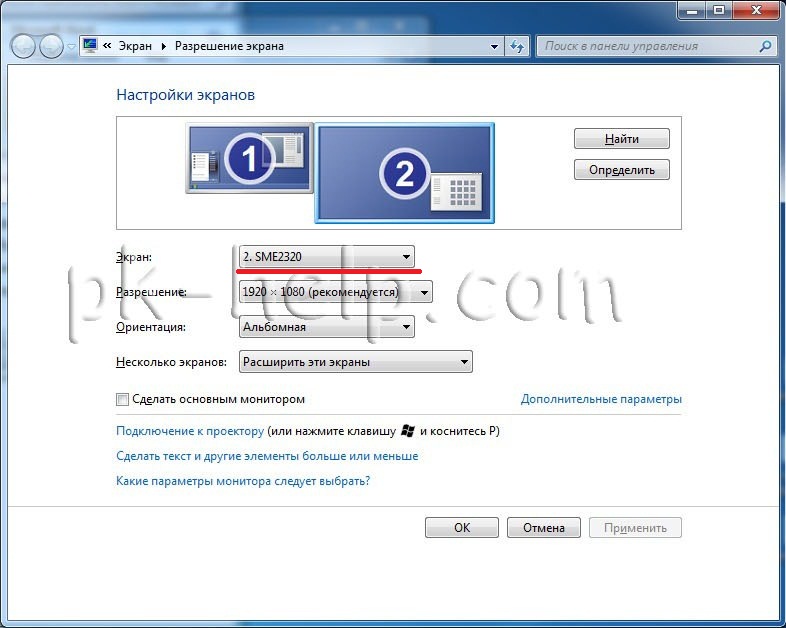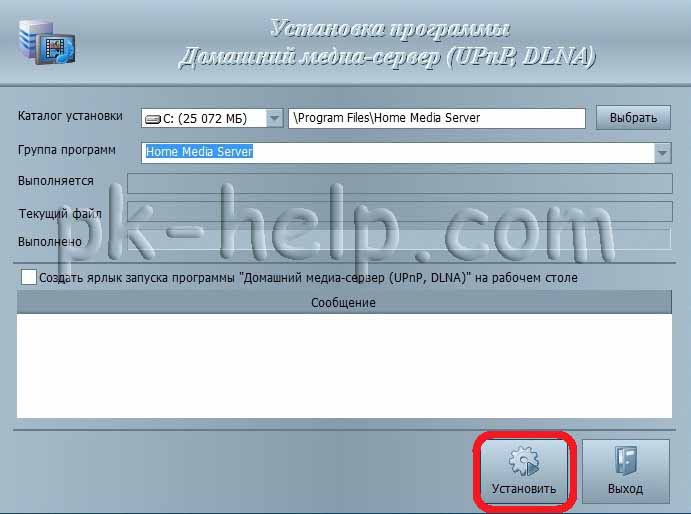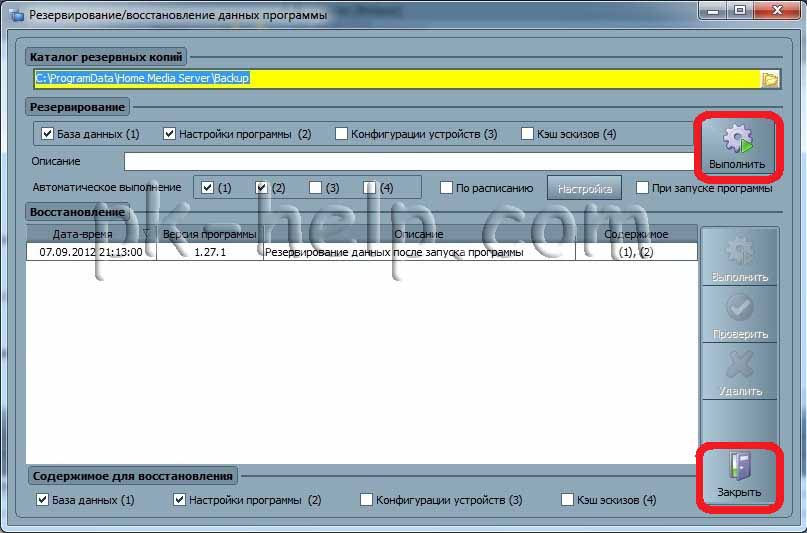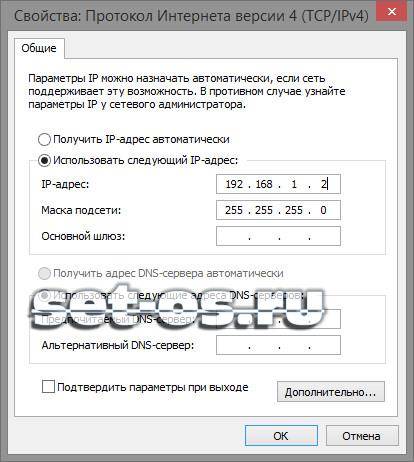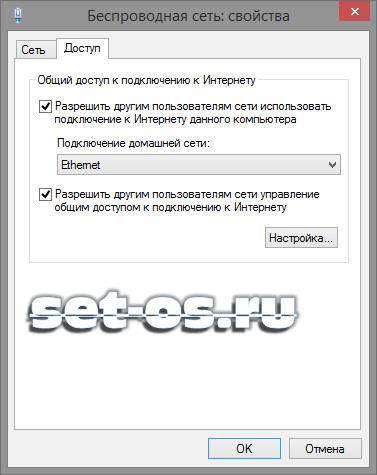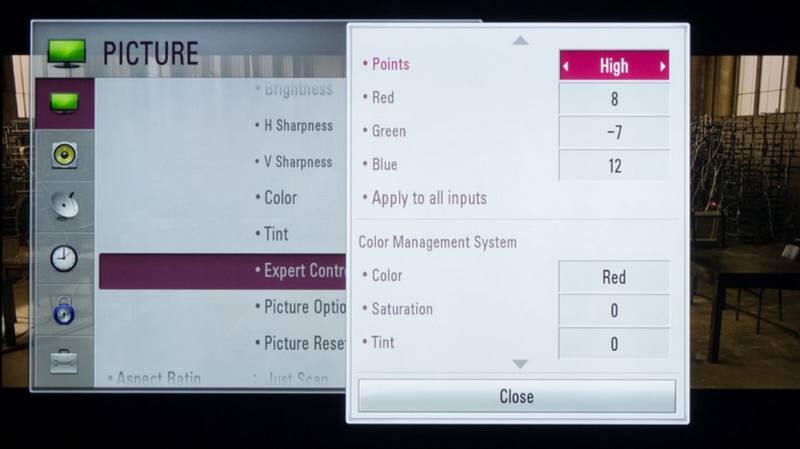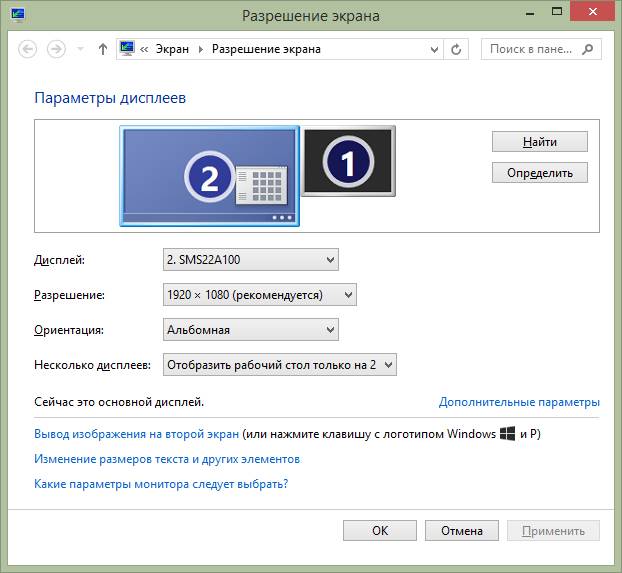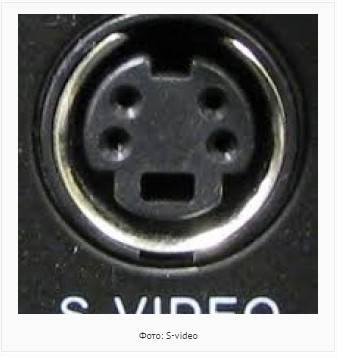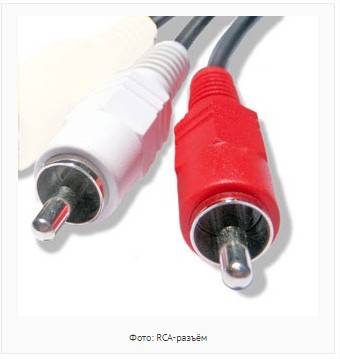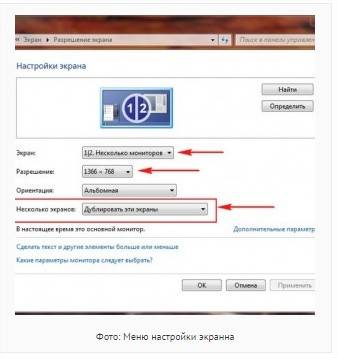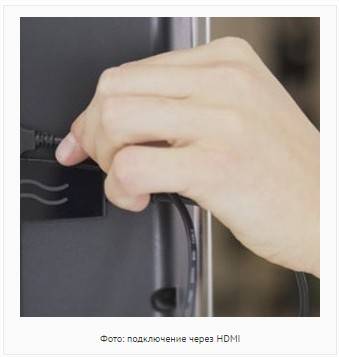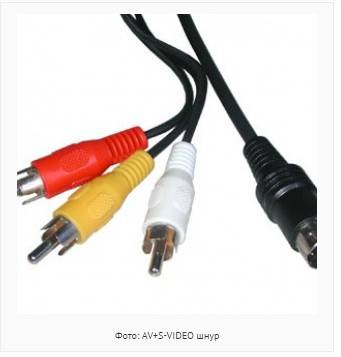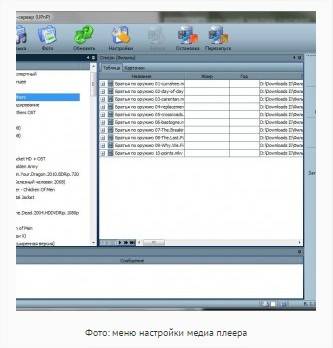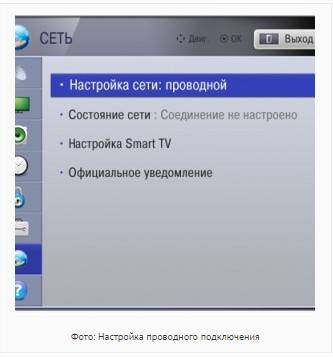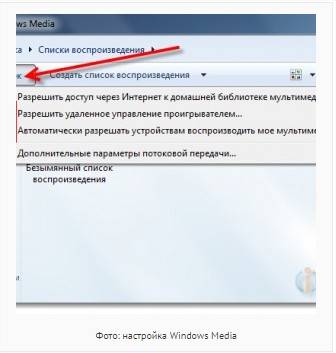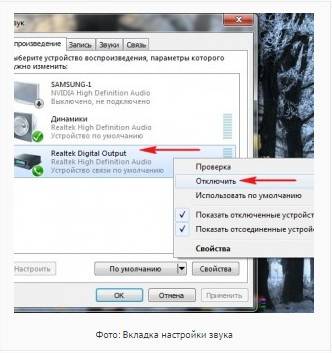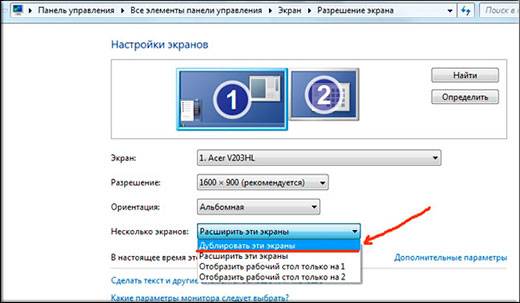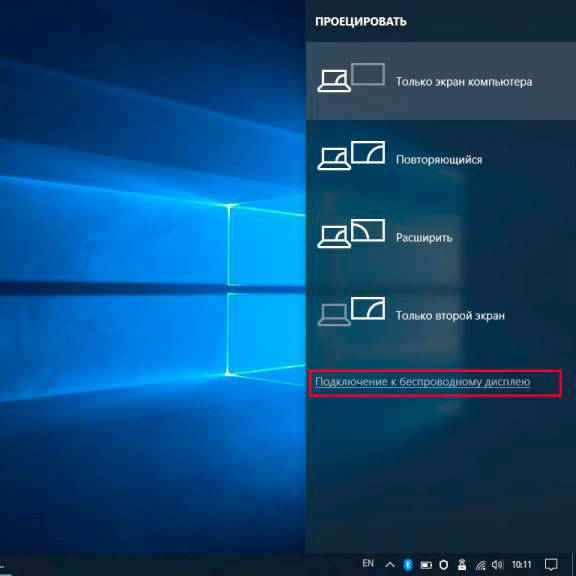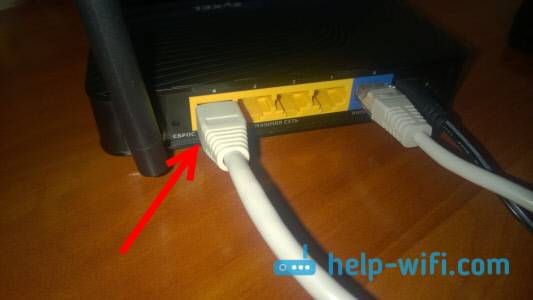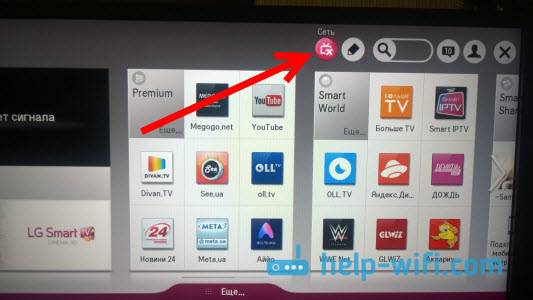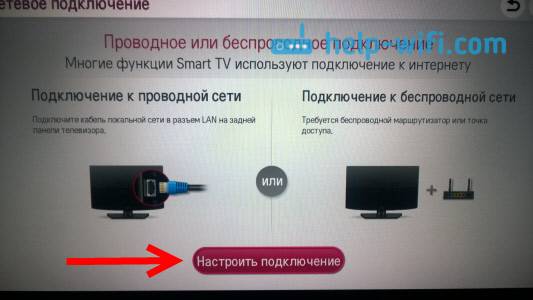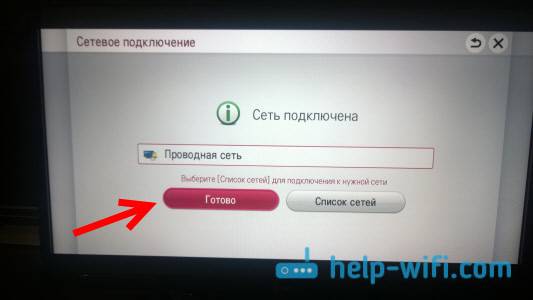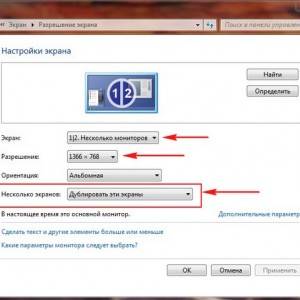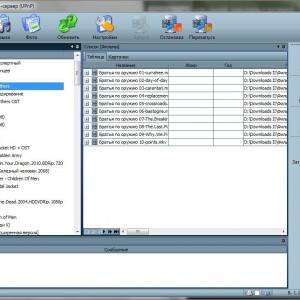Содержание
- Дублирование экрана с ПК на телевизор по Ethernet
- Подключение телевизора к компьютеру с помощью LAN кабеля
- Что необходимо для подключения телевизора к компьютеру
- Реализация соединение компьютера с телевизором через LAN
- Просмотр IPTV на телевизоре из компьютера
- Выбор роутера
- Схема подключения
- Настройки на компьютере
- Настройки на телевизоре
- Как подключить компьютер к телевизору
- Содержание
- Содержание
- Проводные способы
- Беспроводные способы
- Подключение телевизора к компьютеру с помощью LAN кабеля
- Что необходимо для подключения телевизора к компьютеру
- Реализация соединение компьютера с телевизором через LAN
- Просмотр IPTV на телевизоре из компьютера
- Выбор роутера
- Схема подключения
- Настройки на компьютере
- Настройки на телевизоре
- Как подключить телевизор через LAN к компьютеру на примере LG
- Настройки на компьютере:
- Настройки на телевизоре:
Дублирование экрана с ПК на телевизор по Ethernet
Хочу передать изображение и звук с ПК под управлением Windows 10 и поддержкой Miracast на телевизор при следующем проводном соединении компонентов: ПК – Ethernet кабель RJ-45 – Роутер –Ethernet кабель RJ-45 – Media TV Box for Android (с приложением Miracast) – HDMI кабель – Телевизор. Возможно ли это?
Здравствуйте. Нет, эта схема работать не будет. Сейчас поясню почему.
Соединение по технологии Miracast – это прямое, беспроводное соединение между двумя устройствами (в данном случае ПК и телевизор) с поддержкой Miracast. Грубо говоря, это соединение двух устройств по Wi-Fi (напрямую, без роутера) для передач изображения в реальном времени. Для дублирования экрана компьютера на экран телевизора, например.
Через Ethernet кабель, через роутер Miracast не работает. Ну и не совсем понятно, зачем вам это нужно.
Если у вас компьютер с поддержкой Miracast, значит в нем есть Wi-Fi модуль (или внешний USB Wi-Fi адаптер). Иначе поддержки Miracast быть не может. А это значит, что вы можете попробовать напрямую соединить свой компьютер (Windows 10) со Smart TV приставкой по Miracast. Вот инструкция: беспроводной дисплей Miracast (WiDi) в Windows 10.
Через роутер, по кабелю (как и по Wi-Fi) по вашей схеме может работать соединение по технологии DLNA. Но с помощью этой технологии не получится дублировать экран компьютера на телевизора через TV Box на Android, или смотреть онлайн видео. С помощью DLNA можно запускать просмотр медиаконтента (видео, фото, музыка), который хранится на жестком диске компьютера.
Работает это примерно так: на компьютере вы запускаете DLNA сервер. Например, по этой инструкции: DLNA сервер в Windows 10. Настройка, вывод на телевизор. Так как компьютер и Smart TV приставка подключены к одному роутеру – они находятся в одной локальной сети. На приставке вы ставите какое-то приложение (клиент) с помощью которого можно подключиться к запущенному на компьютере DLNA-серверу (она автоматически обнаружит его в сети) и смотреть расшаренный на компьютере контент. Из популярных: VLC Media player, Kodi, BubbleUPnP.
Источник
Подключение телевизора к компьютеру с помощью LAN кабеля
Иногда хочется посмотреть фильм или поиграть в игры на большом экране телевизора, так как монитор сравнительно мелкий и от него быстро устают глаза. К тому же ждать, пока интересующий фильм покажут на одном из ведущих каналов, не хочется. В этом случае прибегают к такой процедуре, как подключение телевизора к компьютеру с помощью LAN-кабеля. Это позволяет даже смотреть IPTV на телевизоре и не платить за кабельное или спутниковое TV. Для этого, в первую очередь, необходим телевизор, который поддерживает технологии DLNA или Ethernet. В этом материале будет рассмотрено, каким кабелем соединить роутер и телевизор и как подключить телевизор к компьютеру через роутер по лан кабелю.
Что необходимо для подключения телевизора к компьютеру
Чтобы совершить подключение ТВ к роутеру через кабель, необходимо наличие следующих вещей:
Важно! Во второй пункт не подходят интегрированные сетевые карты, но если Internet соединение на протяжении всего времени сохранять не нужно, то подойдут и они. Компьютерный кабель также должен быть достаточной длины, так как в случае короткого провода придется двигать и переносить одно из устройств.
Реализация соединение компьютера с телевизором через LAN
Как уже говорилось выше, желательно приобрести полноценную сетевую карту и вставить ее в специальный PCI слот на материнской карте персонального компьютера. К тому же стоит она недорого. Иногда в процессе установки новых аппаратных частей ПК могут возникать проблемы с отсутствием драйверов. Решаются они либо самой системой после включения компьютера, либо самостоятельной установкой дополнительных программ с диска, шедшего в комплекте, или скачанных с официального сайта производителя. В магазине также можно купить и LAN кабель нужной длины, который будет обжат с обеих сторон специальными разъемами.
Если все детали в сборе, то можно приступать к соединению. Для этого необходимо воткнуть один конец кабеля в слот RJ45 компьютера, а другой — в такой же LAN порт телевизора. Чаще всего он находится на задней панели TV, где подключается питание, колонки и прочая атрибутика.
После подключения выполняется его настройка. Для этого можно воспользоваться специализированными программами для трансляции видео и аудио с компьютера на телевизор. Часто они носят конкретный характер и подходят для настройки TV только от одного производителя. Одним из софтов, хорошо работающим на многих устройствах, является Home Media Server. Он содержит много гибких настроек, а также функцию, которая позволяет производить трансляцию IPTV непосредственно на телевизор.
Работать с софтом очень легко: чтобы загрузить в нее фильм, достаточно просто перетащить его с рабочего стола или любой другой папки в окно программы. После этого уже все готово к трансляции и остается нажать кнопку «Запуск». На телевизоре появится окошко с выбором источника, в котором следует выбрать «AllShare HMS». На этом настройка заканчивается. В телевизоре появляется интерфейс выбора нужного клипа.
Важно! Софт позволяет не только просматривать видеозаписи и транслировать их на экран телевизора. Доступны также просмотр фотографий с жесткого диска или флешки, а также прослушивание музыки.
Просмотр IPTV на телевизоре из компьютера
Просмотр IPTV реализовать чуть сложнее, но тоже вполне реально даже для новичка. Для начала нужно скачать и установить программу-плеер VLC Media Player с официального сайта разработчика (с учетом того, что HMS установлен и настроен предварительно).
Стоит заметить, что подойдет и другой плеер, но лучшим решением будет именно VLC и он действительно необходим, так как Server будет брать из него поток видео. После установки плеера нужно привязать его к Home Media Server. Для этого:
Выбор роутера
У некоторых людей после этого останется вопрос: как подключить телевизор к роутеру через LAN кабель, и какой роутер для этого выбрать. К счастью проблем, которые могут возникнуть при выборе маршрутизатора, очень мало. Все современные роутеры справляются с этим на «ура». Поэтому, если дома уже стоит маршрутизатор, то он спокойно подойдет для подключения. Главное правило: роутер должен содержать более одного LAN-порта для подключения внешних потребляющих устройств, чтобы соединить телевизор и персональный компьютер или ноутбук.
Схема подключения
Никакой сложности схема подключения TV к компьютеру по LAN кабелю через роутер не несет. Здесь все стандартно:
Важно! В случае если нужно подсоединять телевизор через роутер и разветвлять сеть, следует помнить, что потребуется еще один LAN-кабель подходящей длины.
Настройки на компьютере
Для работы на втором экране в некоторых случая стоит произвести настройки и на компьютере или ноутбуке. Для этого следует:
Конфигурации, описанные выше, больше подходят при подключении TV и ПК посредством HDMI и VGA кабелей. С появлением новых способов подключения и Smart TV все больше и больше людей начинают использовать слоты Ethernet и трансляцию фильмов и другого контента на экран телевизора с помощью Wi-Fi роутеров.
При LAN подключении единственной настройкой может стать прописка статического IP-адреса и маски подсети. Для этого необходимо:
Настройки на телевизоре
Со стороны телевизора также никаких особых проблем быть не должно. Единственный нюанс заключается в том, что на сетевом устройстве, к которому подключается TV, должен быть настроен DHCP (протокол динамической настройки узла). Если он не настроен, то придется самостоятельно прописывать все конфигурации на телевизоре.
Для базовой настройки следует:
Таким образом, были рассмотрены вопросы: как разветвить интернет кабель на комп и телевизор и как раздать сеть Wi-Fi на ТВ через LAN. Подключать два устройства вместе на роутерe для просмотра контента достаточно легко и просто. Более того, это еще и интересно, потому что смотреть фильмы на большом экране и не ждать пока их покажут на каком-либо телевизионном канале очень комфортно.
Источник
Как подключить компьютер к телевизору
Содержание
Содержание
Подключение телевизора к компьютеру позволяет смотреть медиаконтент из интернета на большом экране. Это особенно актуально, если телевизор не имеет функционала Smart-TV. Подключиться довольно просто — рассказываем о нескольких способах.
Проводные способы
Выбор типа проводного подключения зависит от того, какие разъемы имеются у телевизора и компьютера или ноутбука. Оптимальный интерфейс для мультимедиа — HDMI. Он позволяет одновременно передавать на телевизор цифровое видео высокой четкости и звук. Разъем HDMI имеется практически у всех цифровых телевизоров, даже достаточно старых, а также у ноутбуков. У системников HDMI-порты встречаются реже. Более традиционны для ПК: DVI для передачи цифрового видео и аналоговый разъем VGA. Но проблема несовместимости портов легко решается с помощью переходников. Однако передача сигнала через переходники не всегда работает корректно, поэтому совпадение портов предпочтительнее.
Другие виды интерфейсов встречаются реже или менее удобны для подключения компьютера к телевизору, поэтому оставим их за рамками данной статьи. Стоит учесть также, что все варианты, кроме HDMI-HDMI и HDMI-RCA предполагают передачу только видео. Для параллельной трансляции звука придется также использовать кабель 3.5 jack (компьютер) — RCA (телевизор).
Рассмотрим подключение на примере Windows. Подключать кабель следует при выключенных устройствах, чтобы не сжечь порты. На пульте телевизора нажмите кнопу INPUT или SOURCE. В меню «Список ввода» или «Источник» выберите соответствующий порт (в данном случае HDMI).
На компьютере нужно кликнуть правой кнопкой мыши на рабочем столе и выбрать «Разрешение экрана», открыв таким образом настройки экрана. Если подключенный телевизор не определился автоматически, воспользуйтесь кнопкой «Найти». После того как телевизор здесь отобразится в качестве второго экрана, можно выбрать его основным и изменить разрешение.
Сочетанием клавиш Win+P активируется специальное меню, в котором можно выбрать вариант выбора изображения на экран телевизора. Если выбрать «Только компьютер», картинка будет только на компьютере, если «Только проектор» — лишь на телевизоре. Также можно расширить или дублировать изображение. Если разрешение телевизора значительно выше, чем у монитора, в режиме «Дублировать» картинка на телеэкране будет нечеткой. Режим «Расширить» позволит, например, одновременно воспроизвести видео по телевизору, а на ПК заниматься другими задачами.
Беспроводные способы
Для такого подключения устройства должны иметь функционал Wi-Fi и поддерживать данную технологию. Ноутбуки по умолчанию имеют встроенный Wi-Fi адаптер. Системный блок адаптером — внешним или внутренним — придется оснастить, если таковой отсутствует. О способах настройки Wi-Fi на ПК идет речь в этой статье. Телевизор также должен иметь Wi-Fi-модуль, поддерживать Smart TV или DLNA.
Два основных способа подключения компьютера к телевизору: посредством Wi-Fi-роутера с помощью технологии DLNA и через Miracast/WiDi. Технология DLNA позволяет передавать медиаконтент между устройствами в локальной сети. Компьютер и телевизор должны быть подключены к одному Wi-Fi-роутеру. Существуют различные способы запуска DNA-сервера на ПК.
Самый простой: открываем на ПК папку с видеофайлами, правой кнопкой мышки нажимаем на интересующее видео, выбираем пункт «Передать на устройство». Здесь сразу или через некоторое время должен появиться соответствующий телевизор. После выбора телевизора активируется окно проигрывателя, где можно управлять воспроизведением и корректировать список показа.
Чтобы получить с телевизора доступ ко всем файлам на ПК, надо запустить DLNA-сервер. Это можно выполнить как с помощью специального софта (Домашний медиа-сервер, uShare, xupnpd, MiniDLNA), так и встроенными средствами.
В Windows 10 переходим по пути Панель управления → Сеть и Интернет → Центр управления сетями и общим доступом. В меню слева выбираем «Параметры потоковой передачи мультимедиа».
Открываем и включаем потоковую передачу, тем самым запуская DLNA-сервер.
Далее указываем его название и настраиваем права доступа для всех устройств. Теперь с телевизора можно получить доступ к серверу, используя приложение «Медиа или аналогичное».
Другой способ подключения — технология Miracast, реализуемая на основе Wi-Fi Direct. В отличие от DLNA позволяет просматривать не только хранящийся на ПК контент, но и тот, который проигрывается в реальном времени в браузере, причем с максимально высоким разрешением и объемным звуком. Для передачи сигнала в данном случае нужно лишь наличие двух совместимых устройств в режиме передатчик-приемник, маршрутизатор при этом не нужен.
Чтобы запустить беспроводное Miracast-соединение, в разделе «Сеть» настроек телевизора нужно найти и включить приемник Miracast. На ПК нажимаем WIN+P, в открывшемся окне активируем «Подключение к беспроводному дисплею», после чего начинается поиск готового к приему контента устройства. Когда появится телевизор, кликаем по нему и дожидаемся соединения. На телевизоре подтверждаем подключение.
Источник
Подключение телевизора к компьютеру с помощью LAN кабеля
Иногда хочется посмотреть фильм или поиграть в игры на большом экране телевизора, так как монитор сравнительно мелкий и от него быстро устают глаза. К тому же ждать, пока интересующий фильм покажут на одном из ведущих каналов, не хочется. В этом случае прибегают к такой процедуре, как подключение телевизора к компьютеру с помощью LAN-кабеля. Это позволяет даже смотреть IPTV на телевизоре и не платить за кабельное или спутниковое TV. Для этого, в первую очередь, необходим телевизор, который поддерживает технологии DLNA или Ethernet. В этом материале будет рассмотрено, каким кабелем соединить роутер и телевизор и как подключить телевизор к компьютеру через роутер по лан кабелю.
Что необходимо для подключения телевизора к компьютеру
Чтобы совершить подключение ТВ к роутеру через кабель, необходимо наличие следующих вещей:
Важно! Во второй пункт не подходят интегрированные сетевые карты, но если Internet соединение на протяжении всего времени сохранять не нужно, то подойдут и они. Компьютерный кабель также должен быть достаточной длины, так как в случае короткого провода придется двигать и переносить одно из устройств.
Реализация соединение компьютера с телевизором через LAN
Как уже говорилось выше, желательно приобрести полноценную сетевую карту и вставить ее в специальный PCI слот на материнской карте персонального компьютера. К тому же стоит она недорого. Иногда в процессе установки новых аппаратных частей ПК могут возникать проблемы с отсутствием драйверов. Решаются они либо самой системой после включения компьютера, либо самостоятельной установкой дополнительных программ с диска, шедшего в комплекте, или скачанных с официального сайта производителя. В магазине также можно купить и LAN кабель нужной длины, который будет обжат с обеих сторон специальными разъемами.
Если все детали в сборе, то можно приступать к соединению. Для этого необходимо воткнуть один конец кабеля в слот RJ45 компьютера, а другой — в такой же LAN порт телевизора. Чаще всего он находится на задней панели TV, где подключается питание, колонки и прочая атрибутика.
После подключения выполняется его настройка. Для этого можно воспользоваться специализированными программами для трансляции видео и аудио с компьютера на телевизор. Часто они носят конкретный характер и подходят для настройки TV только от одного производителя. Одним из софтов, хорошо работающим на многих устройствах, является Home Media Server. Он содержит много гибких настроек, а также функцию, которая позволяет производить трансляцию IPTV непосредственно на телевизор.
Работать с софтом очень легко: чтобы загрузить в нее фильм, достаточно просто перетащить его с рабочего стола или любой другой папки в окно программы. После этого уже все готово к трансляции и остается нажать кнопку «Запуск». На телевизоре появится окошко с выбором источника, в котором следует выбрать «AllShare HMS». На этом настройка заканчивается. В телевизоре появляется интерфейс выбора нужного клипа.
Важно! Софт позволяет не только просматривать видеозаписи и транслировать их на экран телевизора. Доступны также просмотр фотографий с жесткого диска или флешки, а также прослушивание музыки.
Просмотр IPTV на телевизоре из компьютера
Просмотр IPTV реализовать чуть сложнее, но тоже вполне реально даже для новичка. Для начала нужно скачать и установить программу-плеер VLC Media Player с официального сайта разработчика (с учетом того, что HMS установлен и настроен предварительно).
Стоит заметить, что подойдет и другой плеер, но лучшим решением будет именно VLC и он действительно необходим, так как Server будет брать из него поток видео. После установки плеера нужно привязать его к Home Media Server. Для этого:
Выбор роутера
У некоторых людей после этого останется вопрос: как подключить телевизор к роутеру через LAN кабель, и какой роутер для этого выбрать. К счастью проблем, которые могут возникнуть при выборе маршрутизатора, очень мало. Все современные роутеры справляются с этим на «ура». Поэтому, если дома уже стоит маршрутизатор, то он спокойно подойдет для подключения. Главное правило: роутер должен содержать более одного LAN-порта для подключения внешних потребляющих устройств, чтобы соединить телевизор и персональный компьютер или ноутбук.
Схема подключения
Никакой сложности схема подключения TV к компьютеру по LAN кабелю через роутер не несет. Здесь все стандартно:
Важно! В случае если нужно подсоединять телевизор через роутер и разветвлять сеть, следует помнить, что потребуется еще один LAN-кабель подходящей длины.
Настройки на компьютере
Для работы на втором экране в некоторых случая стоит произвести настройки и на компьютере или ноутбуке. Для этого следует:
Конфигурации, описанные выше, больше подходят при подключении TV и ПК посредством HDMI и VGA кабелей. С появлением новых способов подключения и Smart TV все больше и больше людей начинают использовать слоты Ethernet и трансляцию фильмов и другого контента на экран телевизора с помощью Wi-Fi роутеров.
При LAN подключении единственной настройкой может стать прописка статического IP-адреса и маски подсети. Для этого необходимо:
Настройки на телевизоре
Со стороны телевизора также никаких особых проблем быть не должно. Единственный нюанс заключается в том, что на сетевом устройстве, к которому подключается TV, должен быть настроен DHCP (протокол динамической настройки узла). Если он не настроен, то придется самостоятельно прописывать все конфигурации на телевизоре.
Для базовой настройки следует:
Таким образом, были рассмотрены вопросы: как разветвить интернет кабель на комп и телевизор и как раздать сеть Wi-Fi на ТВ через LAN. Подключать два устройства вместе на роутерe для просмотра контента достаточно легко и просто. Более того, это еще и интересно, потому что смотреть фильмы на большом экране и не ждать пока их покажут на каком-либо телевизионном канале очень комфортно.
Источник
Как подключить телевизор через LAN к компьютеру на примере LG
Большинство современных СМАРТ-ТВ телевизоров оснащены как минимум LAN-портом для подключения его к Интернету через роутер. При этом на ТВ можно не только бороздить просторы Интернета, но и смотреть фильмы с подключенных к этой же сети компьютеров. Но роутер пока ещё есть не в каждой квартире, а смотреть фильмы и вылезти в Интернет с телека хочется. Что делать? Можно подключить телевизор к компьютеру через LAN разъём напрямую. Для этого нам понадобится сетевой кабель.
Замечание: Тут может возникнуть небольшая сложность — обычный «прямой» ethernet-кабель может не подойти, хотя современные сетевые карты умеют как-бы «переворачивать» кабель логически. Тогда нужно будет пробовать обратный LAN-кабель (так называемый «Кросс-овер»).
Включаем один конец сетевого патч-корда включаем в сетевую плату компьютера:
Второй — в LAN-порт телевизора:
Проверяем по индикаторам залинковались ли устройства. После этого приступаем к подключению телевизор к локальной сети. Начнём с сетевой платы компьютера.
Настройки на компьютере:
Тут есть два варианта развития событий:
Первый — это просто подключить телевизор через LAN к компьютеру без доступа в Интернет. В этом случае надо на сетевой компьютера прописать статический IP-адрес — пусть это будет 192.168.1.2 с маской 255.255.255.0:
На телевизоре надо будет тоже прописать Ай-Пи из этой же подсети — например, 192.168.1.3.
На ней надо поставить галку «Разрешить другим пользователям сети использовать подключение к Интернет данного компьютера». Ниже надо выбрать «Подключение по локальной сети» или «Ethernet» и нажать кнопку OK. В этом случае IP-адреса прописывать не нужно — ни на сетевой карте, ни в телевизоре — всё присвоится автоматически.
Настройки на телевизоре:
На телевизоре всё делается очень просто. В качестве примера я рассмотрю телевизор LG. На других марках, несмотря на внешнее различие в меню, смысл действий такой же — просто действуйте аналогично.
Заходим в Настройки и переходим в раздел Сеть:
Выбираем пункт Настройка сети. Откроется специальный мастер конфигурации:
Дальше всё зависит от того, какой из вариантов Вы выбрали и настроили на компьютере. Если всего лишь подключаем компьютер к телевизору через LAN-порт, то нажимаем на кнопку «Настроить подключение» и прописываем IP-адрес 192.168.1.3 с маской 255.255.255.0.
Если Вы пошли по второму пути с использованием механизма ICS, то просто нажимаем на «Дальше». Запустится автоматическая настройка сетевого соединения:
Нажимаем на «Закрыть». Вот и всё — Вы успешно подключили телевизор к компьютеру через LAN разъём.
Источник
Большинство современных СМАРТ-ТВ телевизоров оснащены как минимум LAN-портом для подключения его к Интернету через роутер. При этом на ТВ можно не только бороздить просторы Интернета, но и смотреть фильмы с подключенных к этой же сети компьютеров. Но роутер пока ещё есть не в каждой квартире, а смотреть фильмы и вылезти в Интернет с телека хочется. Что делать? Можно подключить телевизор к компьютеру через LAN разъём напрямую. Для этого нам понадобится сетевой кабель.
Замечание: Тут может возникнуть небольшая сложность — обычный «прямой» ethernet-кабель может не подойти, хотя современные сетевые карты умеют как-бы «переворачивать» кабель логически. Тогда нужно будет пробовать обратный LAN-кабель (так называемый «Кросс-овер»).
Включаем один конец сетевого патч-корда включаем в сетевую плату компьютера:
Второй — в LAN-порт телевизора:
Проверяем по индикаторам залинковались ли устройства. После этого приступаем к подключению телевизор к локальной сети. Начнём с сетевой платы компьютера.
Настройки на компьютере:
Тут есть два варианта развития событий:
Первый — это просто подключить телевизор через LAN к компьютеру без доступа в Интернет. В этом случае надо на сетевой компьютера прописать статический IP-адрес — пусть это будет 192.168.1.2 с маской 255.255.255.0:
На телевизоре надо будет тоже прописать Ай-Пи из этой же подсети — например, 192.168.1.3.
Второй — это подключение телевизора через компьютер к Интернету. Для этого Ваш комп или ноутбук должен быть подключен к Интернет через WiFi или USB-модем. Тогда мы просто воспользуемся встроенным в Windows механизм ICS — Internet Connection Sharing. Он позволяет разрешить доступ в глобальную сеть клиентам локальной. Для этого в сетевых подключения выбираем то, через которое подключены к Интернет и кликаем по нему правой кнопкой мыши. Откроется окно свойств подключения в котором нас интересует вкладка «Доступ»:
На ней надо поставить галку «Разрешить другим пользователям сети использовать подключение к Интернет данного компьютера». Ниже надо выбрать «Подключение по локальной сети» или «Ethernet» и нажать кнопку OK. В этом случае IP-адреса прописывать не нужно — ни на сетевой карте, ни в телевизоре — всё присвоится автоматически.
Настройки на телевизоре:
На телевизоре всё делается очень просто. В качестве примера я рассмотрю телевизор LG. На других марках, несмотря на внешнее различие в меню, смысл действий такой же — просто действуйте аналогично.
Заходим в Настройки и переходим в раздел Сеть:
Выбираем пункт Настройка сети. Откроется специальный мастер конфигурации:
Дальше всё зависит от того, какой из вариантов Вы выбрали и настроили на компьютере. Если всего лишь подключаем компьютер к телевизору через LAN-порт, то нажимаем на кнопку «Настроить подключение» и прописываем IP-адрес 192.168.1.3 с маской 255.255.255.0.
Если Вы пошли по второму пути с использованием механизма ICS, то просто нажимаем на «Дальше». Запустится автоматическая настройка сетевого соединения:
Нажимаем на «Закрыть». Вот и всё — Вы успешно подключили телевизор к компьютеру через LAN разъём.
Вопрос подключения мобильной, цифровой техники к телевизорам становится актуальнее с каждым днем. Число проданных ноутбуков, компьютеров и современных ЖК, плазменных телевизоров стремительно увеличивается. И рано или поздно встает вопрос- Как подключить компьютер, ноутбук к ЖК или плазменному телевизору? Ведь многие хотят просматривать видео (в том числе 3D), фото, веб станицы не на небольшом мониторе ноутбука или компьютера, а на больших панелях телевизора. Это статья должна помочь вам в подключении компьютера/ ноутбука к телевизору.
Подключения телевизора к компьютеру/ ноутбуку с помощью VGA- подключения.
VGA-разъем, также известный как D-Sub, -исключительно аналоговый вариант подключения без возможности передавать звук.
VGA-разъем способен выводить изображение с разрешением не выше 1600х1200 точек. Некоторые современные видеокарты способны выводить по такому аналоговому интерфейсу изображение с разрешением даже 1920х1080 – но все же, это скорее исключение из правил. Для того, что бы подключить компьютер/ ноутбук этим способом- необходимо проверить наличие VGA разъема на телевизоре и ноутбуке/ компьютере, затем подключить их между собой VGA кабелем.
Настройки, которые необходимо произвести на ноутбуке/ компьютере будут описаны ниже . Не забудьте на телевизоре выбрать необходимый режим работы, в данном случае, нужно выбрать VGA-подключение. Для этого на пульте управления нажимаете кнопку SOURCE или INPUT (на разных телевизорах по разному).
Затем в настройках телевизора выбираете необходимое вам подключение.
Подключения телевизора к компьютеру/ ноутбуку с помощью DVI-подключения.
(Digital Visual Interface (DVI)- цифровой видео интерфейс, способный передавать качественное изображения без звука.
Виды входов DVI
• DVI-I Single Link — один аналоговый и один цифровой канал.
• DVI-D Dual Link — два цифровых канала. Позволяет использовать разрешения вплоть до 2560*1600 при частоте обновления 60Гц или 1920*1080 при частоте обновления 120Гц (необходимо для использования технологии nVidia 3D Vision). Наиболее актуален в настоящее время.
• DVI-D Single Link — только один цифровой канал, возможности интерфейса ограничены разрешением 1920*1200 или 1600*1200 при частоте обновления 60Гц, для поддержки больших разрешений необходимо использовать Dual Link или аналоговый интерфейс.
• DVI-I Dual Link — один аналоговый и два цифровых канала, наиболее полная реализация интерфейса. С помощью такого интерфейса можно передавать сигнал в формате 3D.
• DVI-A — только аналоговая часть, без цифровой, фактически — это разъём VGA, выполненный в новом форм-факторе. Встречается обычно только на DVI-части переходника DVI-VGA.
Подключение происходит с помощью DVI-кабеля.
Настройки, которые необходимо произвести на ноутбуке/ компьютере будут описаны ниже.Не забудьте на телевизоре выбрать необходимый режим работы, в данном случае, нужно выбрать DVI-подключение. Как это сделать описано выше, единственное отличие — на телевизоре необходимо выбрать DVI.
Основные проблемы и вопросы подключения телевизора к ноутбуку с помощью DVI описаны в статье Распространенные проблемы при подключении телевизора к компьютеру с помощью кабеля DVI.
Подключения телевизора к компьютеру/ ноутбуку с помощью HDMI- подключения.
High-Definition Multimedia Interface ( HDMI) — цифровой интрефейс подключения, способный передавать не только видео в формате FullHD, но и звук.
Главным преимуществом HDMI-разъема является возможность одновременной передачи видео и аудио сигнала по одному кабелю. Причем, и тот и другой сигнал передается в высококачественном формате. Разрешение видеосигнала составляет 1920х1080 точек при 60 Гц, а разрешение звукового сигнала: 24 бит/192 кГц. Причем, формат HDMI предусматривает несколько ревизий. Наиболее современная версия HDMI 1.4 позволяет передавать также и 3D-сигнал. Однако, для этого требуется совместимость всего вашего оборудования с требованиями стандарта, включая используемый для соединения кабель.
Подключение происходит с помощью HDMI кабеля
Не забудьте на телевизоре выбрать необходимый режим работы, в данном случае, нужно выбрать HDMI-подключение. Как это сделать описано выше, единственное отличие- на телевизоре необходимо выбрать HDMI. Ниже описаны настройки, которые необходимо выполнить на компьютере / ноутбуке.
Основные проблемы и вопросы подключения телевизора к ноутбуку с помощью HDMI описаны в статье Распространенные проблемы при подключении телевизора к компьютеру с помощью кабеля HDMI.
Настройки на компьютере для подключения телевизора.
После того как вы подключили телевизор к ноутбуку / компьютеру одним из способов, следующим шагом необходимо настроить ноутбук / компьютер для работы на втором экране (телевизоре). Для этого нажимаем правой кнопкой мыши на пустой области рабочего стола и выбираем «Разрешение экрана».
Как вы успели заметить, при первом подключении дополнительного дисплея (в нашем случае -телевизора). Он будет дублировать все что будет происходить на мониторе вашего компьютера / ноутбука, что бы это исправить в окне «Разрешение экрана» выберите в параметре Несколько экранов – «Расширить эти экраны» в итоге у вас будет два независимых экрана, на одном из которых (на телевизоре) вы можете запустить фильм или просмотр фото.
Если вас не устраивает расширение экрана или другие параметры, вы с легкостью сможете их поменять выбрав на каком мониторе будете менять настройки.
Подключения телевизора к компьютеру/ ноутбуку с помощью локальной сети LAN.
Помимо давно известных способов подключения телевизора к компьютеру / ноутбуку появляются новые. Примером такого нового подключения является сетевое подключение по сети Ethernet (LAN) или WI-FI. Многие современные телевизоры оснащаются портом LAN или Wi-Fi, именно с помощью этого подключения можно не только лазить по интернету с телевизора, но и подключить его к вашему компьютеру / ноутбуку. Общий процесс весьма прост и заключается в следующем — подключаете телевизор к вашему роутеру (маршрутизатору) не важно каким способом, либо с помощью кабеля LAN, либо по Wi-Fi, после этого устанавливается специальное ПО на компьютер / ноутбук (который тоже подключен к этой же сети), которое предоставляет доступ телевизора к этим папкам и файлам. И уже с телевизора вы запускаете просмотр видео или фото.
Итак, первый шаг подключить телевизор к роутеру, маршрутизатору или свичу с помощью сетевого кабеля (прямой линк). Необходимо, что бы на сетевом устройстве был настроен DHCP (если нет, придется вручную прописывать сетевые настройки на телевизоре).
Затем необходимо установить медиа-сервер на своем компьтере/ ноутбуке для того, что бы телевизор «видел» ваши папки и файлы. Медиа-серверов очень много, я пользуюсь Домашним медиа-сервером (UPnP, DLNA, HTTP), не могу сказать, что он лучший, просто он прост в установке и настройке. Скачиваем его себе на компьютер/ ноутбук и запускаем процесс установки. В первом окне будет указано куда устанавливать приложение Домашним медиа-сервером (UPnP, DLNA, HTTP), если вас устраивает место по умолчанию, нажимаете «Установить».
После установки будет предложено настроить программу, соглашаемся и в окне «Начальные установки» выбираем телевизор из списка, либо оставляем автоматические настройки.
В следующем окне выберите те папки, в которых находятся файлы, которые вы бы хотели просмотреть на телевизоре. Путем нажатия кнопки «Добавить» указываете папки.
После этого резервируете данные и закрываете окно.
На этом установка закончена, теперь необходимо запустить медиа-сервер, для этого нажимаете кнопку «Запуск».
Теперь вы можете зайти в настройки телевизора и в окне обзор ПК увидеть все папки и файлы, которые вы добавили при установки медиа-сервера.
В статье Просмотр файлов (видео, музыка, фото) с компьютера по сети на телевизоре. Технология DLNA я описал как можно настроить просмотр медиа файлов с компьютера/ ноутбука на телевизоре с помощью стандартного программного обеспечения Windows.
Все возможные варианты воспроизведения мультимедиа файлов (музыки, видео, фото), но уже без участия компьютера описаны в статье Способы просмотра мультимедиа файлов на телевизоре (и других устройств) по DLNA.
В статье Просмотр видео и фото с планшета/ смарфона Android на телевизоре и не только, вы сможете, используя технологию DLNA, «подружить» ваш планшет или смартфон на Андройде с телевизором и компьютером.
Надеюсь данная статья помогла вам без проблем подключить ваш телевизор к компьютеру / ноутбуку.
Я очень надеюсь, моя статья помогла Вам! Просьба поделиться ссылкой с друзьями:
Главная » Microsoft Word » Как подключить телевизор через LAN к компьютеру на примере LG
Подключение телевизора к компьютеру с помощью LAN кабеля
Иногда хочется посмотреть фильм или поиграть в игры на большом экране телевизора, так как монитор сравнительно мелкий и от него быстро устают глаза. К тому же ждать, пока интересующий фильм покажут на одном из ведущих каналов, не хочется. В этом случае прибегают к такой процедуре, как подключение телевизора к компьютеру с помощью LAN-кабеля. Это позволяет даже смотреть IPTV на телевизоре и не платить за кабельное или спутниковое TV. Для этого, в первую очередь, необходим телевизор, который поддерживает технологии DLNA или Ethernet. В этом материале будет рассмотрено, каким кабелем соединить роутер и телевизор и как подключить телевизор к компьютеру через роутер по лан кабелю.
Чтобы совершить подключение ТВ к роутеру через кабель, необходимо наличие следующих вещей:
- Телевизор, в плате которого предусмотрен разъем для вставки кабеля типа RJ-54 (LAN);
- Персональный компьютер или ноутбук, на котором есть сетевая плата;
- Сетевой кабель для локальной сети LAN.
Важно! Во второй пункт не подходят интегрированные сетевые карты, но если Internet соединение на протяжении всего времени сохранять не нужно, то подойдут и они. Компьютерный кабель также должен быть достаточной длины, так как в случае короткого провода придется двигать и переносить одно из устройств.
Настройки на компьютере:
Тут есть два варианта развития событий:
Первый — это просто подключить телевизор через LAN к компьютеру без доступа в Интернет. В этом случае надо на сетевой компьютера прописать статический IP-адрес — пусть это будет 192.168.1.2 с маской 255.255.255.0:
На телевизоре надо будет тоже прописать Ай-Пи из этой же подсети — например, 192.168.1.3.
Второй — это подключение телевизора через компьютер к Интернету . Для этого Ваш комп или ноутбук должен быть подключен к Интернет через WiFi или USB-модем. Тогда мы просто воспользуемся встроенным в Windows механизм ICS — Internet Connection Sharing. Он позволяет разрешить доступ в глобальную сеть клиентам локальной. Для этого в сетевых подключения выбираем то, через которое подключены к Интернет и кликаем по нему правой кнопкой мыши. Откроется окно свойств подключения в котором нас интересует вкладка «Доступ»:
На ней надо поставить галку «Разрешить другим пользователям сети использовать подключение к Интернет данного компьютера». Ниже надо выбрать «Подключение по локальной сети» или «Ethernet» и нажать кнопку OK. В этом случае IP-адреса прописывать не нужно — ни на сетевой карте, ни в телевизоре — всё присвоится автоматически.
Как смотреть видео с компьютера на телевизоре с проводным подключением
У новых моделей техники могут отсутствовать входы для проводов. Если у вас нет проблем с кабелями, то можно соединить технику по порту HDMI, который поддерживает аудио и видеоматериалы (HD-качества и выше). Подойдет любой кабель HDMI, который можно недорого приобрести в любом магазине техники поблизости.
Если вам не требуется трансляция видео с компьютера на телевизор в высоком качестве, то лучшим вариантом является использование порта S-Video. Он не обеспечивает высокой четкости и передает только видеосигнал, поэтому вам будет необходимо подключить отдельный аудиокабель к аудиовходам. При необходимости приобретите адаптер SCART.
Чаще всего проводное подключение используется для воспроизведения видеофайла из локальной памяти. В таком случае вам может потребоваться изменить формат файла. Для конвертации материала загрузите приложение ВидеоМОНТАЖ. Оно позволит экспортировать результат в HD-качестве и настроить кодек, размер кадра, качество, битрейт и частоту кадров. Для воспроизведения на TV лучше установить кодек MPEG4 или H.264.
Как транслировать видео на телевизор с Mac OS
Последним моделям MacBook требуется адаптер USB Type-C для соединения с другой техникой. Apple предоставляет многопортовый цифровой AV-адаптер, однако он отличается высокой стоимостью. Если вам нужно простое подключение USB-C к HDMI с качеством HD, вы можете обойтись более доступным адаптером Anker.
MacBook Air и MacBook Pro поставляются с портами Thunderbolt, которые можно использовать как Mini DisplayPorts. Для трансляция с компьютера на телевизор вам потребуется специальный адаптер USB-C к DisplayPort.
Как подключить телевизор к ПК?
Существует два возможных варианта подключения ТВ-панели к ноутбуку или компьютеру. Посредством кабелей — провода просто подсоединяются в соответствующие разъемы (HDMI, VGA, DVI и т. п.) на ПК и ТВ.
Минусы этого метода подключения очевидны:
- разъемы со временем расшатываются, это влияет на качество сигнала и изображения на ТВ;
- если ПК находится относительно далеко от ТВ-панели, то лежащий посреди комнаты кабель будет мешать.
Внимание!
Зацепившись за провод можно не только повредить технику, но и травмироваться самому.
Подключиться можно при помощи беспроводных технологий. В этом случае вариантов много, а преимущества метода очевидны: нет лишних проводов под ногами, управлять ТВ-панелью можно из соседней комнаты, работая на стационарном ПК или ноутбуке.
Трансляция видео в сеть: пример настройки вещания
ШАГ 1
И так, для нашей задачи понадобится универсальный кросс-платформенный плеер VLC. Программа позволяет не только смотреть потоковое видео в сети, но и создавать трансляцию самостоятельно.
VLC
Основные преимущества проигрывателя:
- «всеядность»: воспроизводит файлы, внешние диски, сетевые трансляции и т.д.;
- поддерживает все популярные форматы файлов: MPEG-2, MPEG-4, H.264, MKV, WebM, WMV, MP3 (даже, если у вас не установлены кодеки в системе);
- работает на Windows, Android, Linux, Mac OS X, iOS;
- программа бесплатна (и без рекламных вставок).
Примечание : очень желательно установить данный проигрыватель и на то устройство, с которого вы будете вещать, и на то — на котором будете принимать трансляцию. В своем примере ниже я так и сделал.
ШАГ 2
Теперь необходимо запустить VLC на том компьютере (устройстве), с которого будем вести трансляцию.
После перейти в меню «Медиа/Передать» (Ctrl+S). См. скриншот ниже.
ШАГ 3
Далее нужно выбрать, что мы будем транслировать:
- файл;
- диск;
- ТВ-тюнер, камеру или др. устройства захвата.
В своем примере я просто добавил один из фильмов.
ШАГ 4
Затем нужно уточнить источник вещание: при выборе обычного файла (как в моем случае) можно сразу же нажать далее (т.е. следующий) .
ШАГ 5
Нужно выбрать в списке «HTTP» и нажать на кнопку «Добавить» . У вас появится вкладка с одноименным названием, в которой можно указать порт и путь трансляции (по умолчанию порт 8080). Рекомендую не менять эти значения и перейти к дальнейшей настройке.
Вывод потока (порт)
ШАГ 6
В этом шаге нужно выбрать качество трансляции (подбирается экспериментально, в зависимости от ваших нужд). Например, я транслирую видео с ПК на телефон — поэтому выбрал видео для андроида ( прим. : на экране телефона почти незаметна разница между оригиналом и сжатым видео) .
ШАГ 7
Здесь можно задать доп. параметры вещания. В большинстве случаев можно сразу же нажать «Поток» .
ШАГ 8
При первом запуске трансляции брандмауэр Windows попросит вас дать разрешение на работу VLC — просто согласитесь, нажав на «Разрешить доступ» .
ШАГ 9
Если трансляция запустилась вы увидите тикающий таймер времени (см. нижнюю часть окна программы). То есть с этого момента — вещание можно принять на другое устройство и посмотреть «что-там. «.
Возможные трудности с передачей
- Разъем HDMA может не работать. В этом случае, если есть другой разъем попробуйте использовать его.
- Бракованный кабель.
- Компьютер может не видеть телевизор. Следует разобраться в настройках.
- Отсутствие передачи звука с ноутбука, как и в предыдущем случае следует разобраться в настройках.
- Неподходящий способ подключения.
Современные технологии поражают простотой своих действий. Внимательное ознакомление с инструкцией поможет вам выбрать правильный метод подключения и обеспечит продуктивное времяпрепровождение
Рассмотрим, как можно подключить телевизор к компьютеру или ноутбуку по LAN-кабелю напрямую, не используя модем/роутер/маршрутизатор.
В первую очередь нужно, чтобы телевизор имел LAN-выход и поддерживал DLNA.
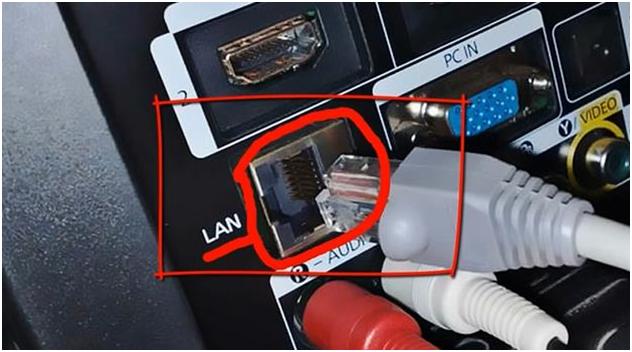
Такой же выход должен быть в ноутбуке или компьютере. Также, у нас должен быть сетевой кабель с разъемами RJ45, которые используются при подключении в LAN-порты. Он понадобится для соединения телевизора и компьютера между собой.

На компьютере должен быть установлен любой медиасервер. Ниже на изображении можно рассмотреть самые популярные медиасерверы. Уроки по их установке присутствуют в Интернете.

После того, как мы все установили и подключили, находим на панели задач справа значок, как на изображении ниже.
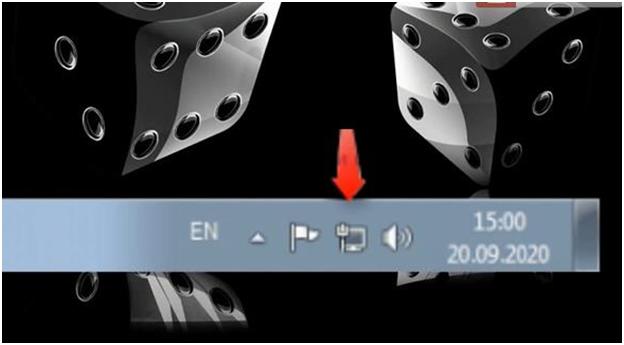
Значок этот обозначает наличие/отсутствие сети.
Нажимаем правой кнопкой мыши по этому значку и выбираем «Центр управления сетями и общим доступом».
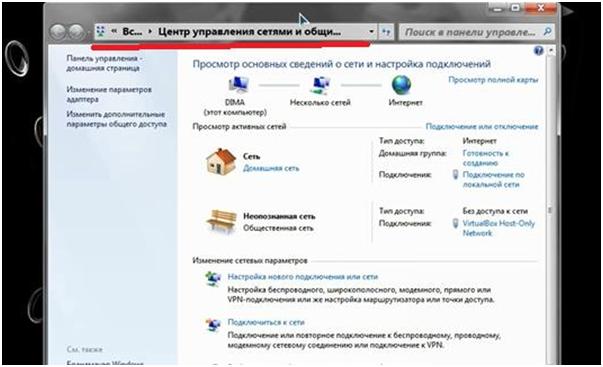
Если у вас нет такого значка, то заходим в меню «Пуск». Выбрать «Панель управления». Далее перейти в «Центр управления сетями и общим доступом».
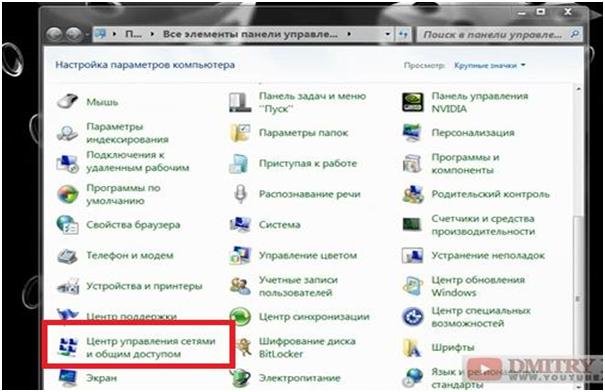
В итоге попадаем на ту же страницу, что и при первом способе.
Далее слева находим строку «Изменение параметров адаптера».
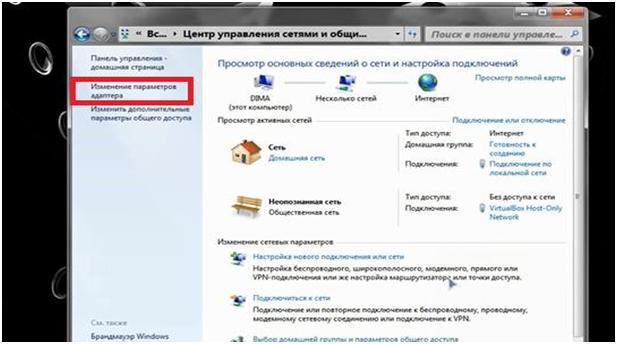
Попадаем в следующее окно. В нем выбираем иконку «Подключение по локальной сети».
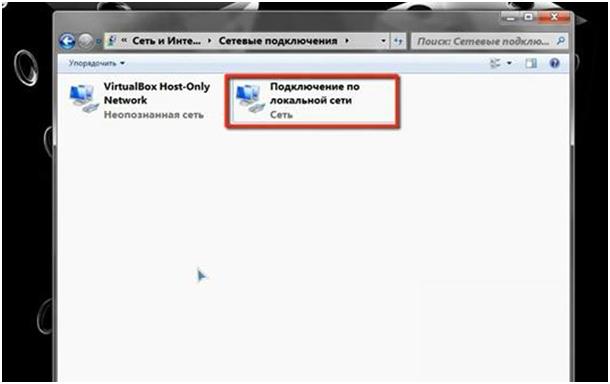
Щелкаем правой кнопкой мыши по иконке. В появившемся контекстном меню выбираем раздел «Свойства». Здесь выбираем подраздел «Протокол Интернета версии 4 (TCP/IPv4)».
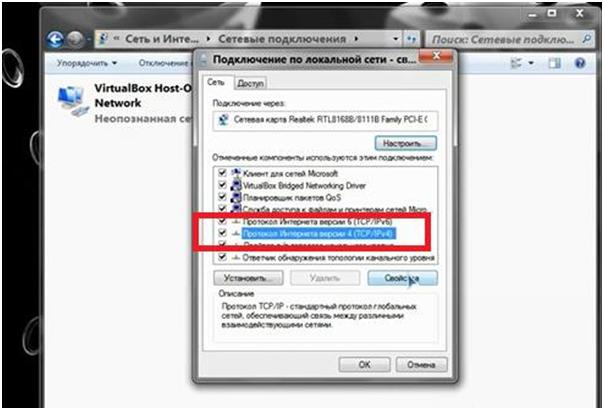
Нажимаем на кнопку «Свойства», которая располагается чуть ниже правее.
Далее, в разделе «Общие», ставим галочку напротив строки «Использовать следующий IP-адрес».
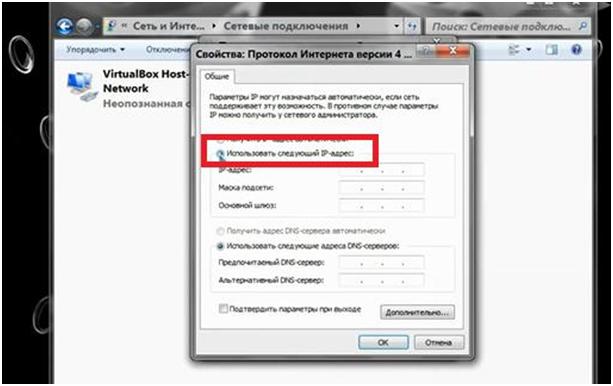
В строках ниже необходимо будет ввести следующие значения. Смотрите изображение ниже.
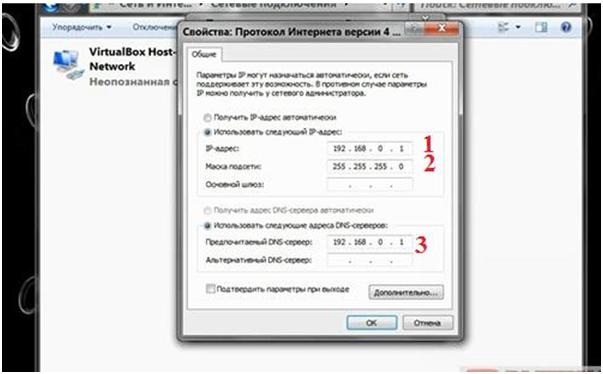
В строке под цифрой 1 «IP-адрес» вводим 192.168.0.1
В строке под цифрой 2 «Маска подсети» вводим 255.255.255.0
В строке под цифрой 3 «Предпочитаемый DNS-сервер» вводим 192.168.0.1
Нажимаем кнопку «ОК».
После завершения настройки проверяем, чтобы у нас был запущен медиасервер. Дальше переходим к телевизору.
Продолжение читайте в нашей следующей статье.
Подключение телевизора к компьютеру с помощью LAN кабеля
Иногда хочется посмотреть фильм или поиграть в игры на большом экране телевизора, так как монитор сравнительно мелкий и от него быстро устают глаза. К тому же ждать, пока интересующий фильм покажут на одном из ведущих каналов, не хочется. В этом случае прибегают к такой процедуре, как подключение телевизора к компьютеру с помощью LAN-кабеля. Это позволяет даже смотреть IPTV на телевизоре и не платить за кабельное или спутниковое TV. Для этого, в первую очередь, необходим телевизор, который поддерживает технологии DLNA или Ethernet. В этом материале будет рассмотрено, каким кабелем соединить роутер и телевизор и как подключить телевизор к компьютеру через роутер по лан кабелю.
Содержание
- Что необходимо для подключения телевизора к компьютеру
- Реализация соединение компьютера с телевизором через LAN
- Просмотр IPTV на телевизоре из компьютера
- Выбор роутера
- Схема подключения
- Настройки на компьютере
- Настройки на телевизоре
Что необходимо для подключения телевизора к компьютеру
Чтобы совершить подключение ТВ к роутеру через кабель, необходимо наличие следующих вещей:
- Телевизор, в плате которого предусмотрен разъем для вставки кабеля типа RJ-54 (LAN);
- Персональный компьютер или ноутбук, на котором есть сетевая плата;
- Сетевой кабель для локальной сети LAN.
Важно! Во второй пункт не подходят интегрированные сетевые карты, но если Internet соединение на протяжении всего времени сохранять не нужно, то подойдут и они. Компьютерный кабель также должен быть достаточной длины, так как в случае короткого провода придется двигать и переносить одно из устройств.
Реализация соединение компьютера с телевизором через LAN
Как уже говорилось выше, желательно приобрести полноценную сетевую карту и вставить ее в специальный PCI слот на материнской карте персонального компьютера. К тому же стоит она недорого. Иногда в процессе установки новых аппаратных частей ПК могут возникать проблемы с отсутствием драйверов. Решаются они либо самой системой после включения компьютера, либо самостоятельной установкой дополнительных программ с диска, шедшего в комплекте, или скачанных с официального сайта производителя. В магазине также можно купить и LAN кабель нужной длины, который будет обжат с обеих сторон специальными разъемами.
Если все детали в сборе, то можно приступать к соединению. Для этого необходимо воткнуть один конец кабеля в слот RJ45 компьютера, а другой — в такой же LAN порт телевизора. Чаще всего он находится на задней панели TV, где подключается питание, колонки и прочая атрибутика.
После подключения выполняется его настройка. Для этого можно воспользоваться специализированными программами для трансляции видео и аудио с компьютера на телевизор. Часто они носят конкретный характер и подходят для настройки TV только от одного производителя. Одним из софтов, хорошо работающим на многих устройствах, является Home Media Server. Он содержит много гибких настроек, а также функцию, которая позволяет производить трансляцию IPTV непосредственно на телевизор.
Работать с софтом очень легко: чтобы загрузить в нее фильм, достаточно просто перетащить его с рабочего стола или любой другой папки в окно программы. После этого уже все готово к трансляции и остается нажать кнопку «Запуск». На телевизоре появится окошко с выбором источника, в котором следует выбрать «AllShare HMS». На этом настройка заканчивается. В телевизоре появляется интерфейс выбора нужного клипа.
Важно! Софт позволяет не только просматривать видеозаписи и транслировать их на экран телевизора. Доступны также просмотр фотографий с жесткого диска или флешки, а также прослушивание музыки.
Просмотр IPTV на телевизоре из компьютера
Просмотр IPTV реализовать чуть сложнее, но тоже вполне реально даже для новичка. Для начала нужно скачать и установить программу-плеер VLC Media Player с официального сайта разработчика (с учетом того, что HMS установлен и настроен предварительно).
Стоит заметить, что подойдет и другой плеер, но лучшим решением будет именно VLC и он действительно необходим, так как Server будет брать из него поток видео. После установки плеера нужно привязать его к Home Media Server. Для этого:
- Запускается HMS;
- Производится переход в Настройки — Медиа ресурсы — Интернет ресурсы;
- В специальной графе прописывается путь до папки, в которую ранее был установлен плеер;
- В папке, где установлен IPTV от провайдера находится файл с расширением .m3u;
- Файл переносится в окно программы, а именно в папку «Интернет телевидение», находящуюся слева от основного интерфейса;
- Производится переход по пути «Настройки» — «Транскодер» — «Профиль транскодирования»;
- В нем выбирается входящий поток «Интернет телевидение»;
- HMS перезагружается, а в папке «Интернет телевидение» на телевизоре появляется список доступных каналов.
Важно! Если в папке с установленным IPTV не было .m3u файла, то найти и скачать его можно с интернета на сайте своего или чужого интернет-провайдера
Выбор роутера
У некоторых людей после этого останется вопрос: как подключить телевизор к роутеру через LAN кабель, и какой роутер для этого выбрать. К счастью проблем, которые могут возникнуть при выборе маршрутизатора, очень мало. Все современные роутеры справляются с этим на «ура». Поэтому, если дома уже стоит маршрутизатор, то он спокойно подойдет для подключения. Главное правило: роутер должен содержать более одного LAN-порта для подключения внешних потребляющих устройств, чтобы соединить телевизор и персональный компьютер или ноутбук.
Схема подключения
Никакой сложности схема подключения TV к компьютеру по LAN кабелю через роутер не несет. Здесь все стандартно:
- Включить роутер, присоединив его в розетке с помощью питающего провода;
- Подсоединить WAN-кабель провайдера, по которому подается интернет с маршрутизатором через специальное WAN-гнездо;
- Взять один LAN-кабель и соединить им компьютер и маршрутизатор через разъемы RJ-45 на сетевой карте и на задней части устройства соответственно;
- Взять второй LAN-кабель и соединить им телевизор и роутер через разъемы RJ-45 на задней панели TV и свободный порт на задней части роутера;
Важно! В случае если нужно подсоединять телевизор через роутер и разветвлять сеть, следует помнить, что потребуется еще один LAN-кабель подходящей длины.
Настройки на компьютере
Для работы на втором экране в некоторых случая стоит произвести настройки и на компьютере или ноутбуке. Для этого следует:
- Нажать ПКМ на свободной области рабочего стола и выбрать пункт «Разрешение экрана»;
- Выбрать параметр «Несколько экранов» — «Расширить экраны»;
- В результате появятся два независимых экрана, на одном из которых можно будет запустить просмотр фильма.
Конфигурации, описанные выше, больше подходят при подключении TV и ПК посредством HDMI и VGA кабелей. С появлением новых способов подключения и Smart TV все больше и больше людей начинают использовать слоты Ethernet и трансляцию фильмов и другого контента на экран телевизора с помощью Wi-Fi роутеров.
При LAN подключении единственной настройкой может стать прописка статического IP-адреса и маски подсети. Для этого необходимо:
- Перейти в «Центр управления сетями и общим доступом» — «Изменение параметров адаптера»;
- Выбрать действующую сеть и нажать на нее ПКМ, выбрав «Свойства»;
- В компонентах выбрать протокол TCP/IPv4 и задать адрес и маску. Например, 192.168.1.2 и 255.255.255.0;
- Сохранить изменения;
- Перейти во вкладку «Доступ» в этом же окне;
- Поставить галочку напротив надписи «Разрешить другим пользователям сети использовать подключение к Интернету…»;
- Сохранить изменения.
Настройки на телевизоре
Со стороны телевизора также никаких особых проблем быть не должно. Единственный нюанс заключается в том, что на сетевом устройстве, к которому подключается TV, должен быть настроен DHCP (протокол динамической настройки узла). Если он не настроен, то придется самостоятельно прописывать все конфигурации на телевизоре.
Для базовой настройки следует:
- Перейти в конфигурации TV и выбрать «Сеть» — «Настройка сети»;
- Настроить подключение задав телевизору IP-адрес из этой же подсети. Например, 192.168.1.3 и подсеть 255.255.255.0;
- Просмотреть и настроить дополнительные параметры или просто нажать «Далее»;
- Сохранить настройки.
Таким образом, были рассмотрены вопросы: как разветвить интернет кабель на комп и телевизор и как раздать сеть Wi-Fi на ТВ через LAN. Подключать два устройства вместе на роутерe для просмотра контента достаточно легко и просто. Более того, это еще и интересно, потому что смотреть фильмы на большом экране и не ждать пока их покажут на каком-либо телевизионном канале очень комфортно.
Подгорнов Илья Владимирович
Всё статьи нашего сайта проходят аудит технического консультанта. Если у Вас остались вопросы, Вы всегда их можете задать на его странице.
Содержание
- Подключение через роутер
- Подключение напрямую, сетевым кабелем от провайдера
- Задаем статический IP и DNS на телевизоре
- Провайдер делает привязку по MAC адресу. Где посмотреть MAC в телевизоре?
Несколько дней назад, была опубликована инструкция по подключение телевизора к интернету по Wi-Fi, можете почитать ее https://f1comp.ru/televizory-smart-tv/kak-podklyuchit-televizor-so-smart-tv-k-internetu-po-wi-fi-na-primere-lg-32ln575u/. Сегодня я хочу подготовить статью и рассказать о том, как подключить телевизор к сети по сетевому кабелю.
Подключение по кабелю может пригодится в двух случаях: когда в Вашем телевизоре нет встроенного (или внешнего) Wi-Fi модуля, и когда у Вас нет Wi-Fi роутера (или просто нет возможности подключиться к беспроводной сети).
Мы рассмотрим два способа подключения:
- Соединение напрямую, с помощью LAN кабеля, который скорее всего есть у Вас дома (кабель, который проложил провайдер).
- И подключение через роутер.
В обоих случаях нет ничего сложного.
Показывать я буду на примере телевизора LG 32LN575U.
Подключение через роутер
Например, у Вас стоит маршрутизатор, а в телевизоре нет Wi-Fi. Мы можем просто от роутера проложить сетевой кабель к телевизору.
Роутер у нас должен быть подключен к интернету и настроен.
Так же, нам понадобится сетевой кабель. Небольшой кабель идет в комплекте с маршрутизатором, или с телевизором. Но, если Вам нужен более длинный кабель, то можете сделать его сами, как написано тут https://f1comp.ru/sovety/kak-sdelat-obzhat-krossover/, или зайти в какой-то компьютерный магазин и попросить обжать кабель нужной длины.
Один конец кабеля мы подключаем к роутеру, в желтый разъем (прошу прощения за качество фото).
На телевизоре второй конец кабеля подключаем в сетевой разъем (RJ-45). Лучше, что бы телевизор был включен.
Должно получиться как-то так:
Если все хорошо, то сразу после подключения кабеля на телевизоре должно появится окно с сообщением о том, что установлено соединение с проводной сетью (оно быстро пропадает).
Все, интернет на телевизоре уже работает! Можете пользоваться всеми функциями Smart TV.
Подключение напрямую, сетевым кабелем от провайдера
Тут практически все так же, как и в предыдущем способе. Если Ваш провайдер использует технологию соединения «Динамический IP» (можете уточнить у поддержки), то просто подключаем кабель к TV и все работает.
Но, если технология PPPoE, то здесь уже немного сложнее. Например на моем LG 32LN575U нет возможности настроить такое соединение. Тут уже только один вариант, установить роутер и поднять соединение на нем. И уже кабелем, или по Wi-Fi подключить телевизор.
Но, насколько я знаю, то например некоторые телевизоры Samsung умеют поднимать PPPoE соединение. Смотрите характеристики, уточняйте у производителя.
Задаем статический IP и DNS на телевизоре
Возможно, при подключении по LAN понадобится задать статический IP и DNS (провайдер так же может использовать эту технологию), это можно сделать. Показываю как 🙂
Перейдите в Smart TV и выберите иконку сети (можно и через настройки).
Нажмите кнопку Настроить подключение.
Выбираем кнопку Настройка вручную.
Кабель уже должен быть подключен!
Выбираем кнопку «Проводная».
Дальше, задаем нужные IP и DNS, вручную. Нажимаем Ok.
Телевизор построит карту сети и выдаст результат соединения с интернетом. Вот так (у Вас эта карта может отличаться, это нормально):
Нажмите Готово. Все, проводная сеть со статическим IP настроена.
Провайдер делает привязку по MAC адресу. Где посмотреть MAC в телевизоре?
Если Ваш провайдер делает привязку по MAC адресу, и интернет уже привязан например к компьютеру, то подключить его к телевизору скорее всего не получиться. Нужно, что бы провайдер сменил привязку на MAC адрес телевизора.
В таком случае, нам нужно узнать MAC адрес нашего телевизор. Сделать это можно как правило в настройках.
В LG 32LN575U на вкладке Поддержка — Инф. о продукте/услуге.
На этом все. Если возникнут вопросы, то задайте их в комментариях! Всего хорошего!
Понравилась статья? Оцените её:
Как подключить телевизор через LAN к компьютеру на примере LG
Большинство современных СМАРТ-ТВ телевизоров оснащены как минимум LAN-портом для подключения его к Интернету через роутер. При этом на ТВ можно не только бороздить просторы Интернета, но и смотреть фильмы с подключенных к этой же сети компьютеров. Но роутер пока ещё есть не в каждой квартире, а смотреть фильмы и вылезти в Интернет с телека хочется. Что делать? Можно подключить телевизор к компьютеру через LAN разъём напрямую. Для этого нам понадобится сетевой кабель.
Замечание: Тут может возникнуть небольшая сложность — обычный «прямой» ethernet-кабель может не подойти, хотя современные сетевые карты умеют как-бы «переворачивать» кабель логически. Тогда нужно будет пробовать обратный LAN-кабель (так называемый «Кросс-овер»).
Включаем один конец сетевого патч-корда включаем в сетевую плату компьютера:
Второй — в LAN-порт телевизора:
Проверяем по индикаторам залинковались ли устройства. После этого приступаем к подключению телевизор к локальной сети. Начнём с сетевой платы компьютера.
Тут есть два варианта развития событий:
Первый — это просто подключить телевизор через LAN к компьютеру без доступа в Интернет. В этом случае надо на сетевой компьютера прописать статический IP-адрес — пусть это будет 192.168.1.2 с маской 255.255.255.0:
На телевизоре надо будет тоже прописать Ай-Пи из этой же подсети — например, 192.168.1.3.
Второй — это подключение телевизора через компьютер к Интернету . Для этого Ваш комп или ноутбук должен быть подключен к Интернет через WiFi или USB-модем. Тогда мы просто воспользуемся встроенным в Windows механизм ICS — Internet Connection Sharing. Он позволяет разрешить доступ в глобальную сеть клиентам локальной. Для этого в сетевых подключения выбираем то, через которое подключены к Интернет и кликаем по нему правой кнопкой мыши. Откроется окно свойств подключения в котором нас интересует вкладка «Доступ»:
На ней надо поставить галку «Разрешить другим пользователям сети использовать подключение к Интернет данного компьютера». Ниже надо выбрать «Подключение по локальной сети» или «Ethernet» и нажать кнопку OK. В этом случае IP-адреса прописывать не нужно — ни на сетевой карте, ни в телевизоре — всё присвоится автоматически.
На телевизоре всё делается очень просто. В качестве примера я рассмотрю телевизор LG. На других марках, несмотря на внешнее различие в меню, смысл действий такой же — просто действуйте аналогично.
Заходим в Настройки и переходим в раздел Сеть:
Выбираем пункт Настройка сети. Откроется специальный мастер конфигурации:
Дальше всё зависит от того, какой из вариантов Вы выбрали и настроили на компьютере. Если всего лишь подключаем компьютер к телевизору через LAN-порт, то нажимаем на кнопку «Настроить подключение» и прописываем IP-адрес 192.168.1.3 с маской 255.255.255.0.
Если Вы пошли по второму пути с использованием механизма ICS, то просто нажимаем на «Дальше». Запустится автоматическая настройка сетевого соединения:
Нажимаем на «Закрыть». Вот и всё — Вы успешно подключили телевизор к компьютеру через LAN разъём.
Как подключить компьютер к телевизору? Проводные и беспроводные способы
Как подключить компьютер к телевизору?
Современные телевизоры вполне могут заменить дисплей компьютера. Но как компьютер к телевизору?
Мы собрали различные способы решения этой распространенной проблемы.
Содержание этой статьи:
Важно выбрать подключение, которое будет использоваться
Далее, будут по порядку перечислены основные типы подключения телевизора к ПК.
Сначала будет уделено внимание оптимальным вариантам относительно качества изображения, с помощью которых можно легко осуществить подключение. После этого будут приведены несколько дополнительных способов.
Есть вероятность, что пользователю потребуется купить в магазине кабель. Обычно он стоит не очень дорого, а приобрести различные устройства можно в специализированном магазине радиотоваров или торговой сети, в которой продается потребительская электроника.
Учтите, что наличие золотого покрытия на кабелях, стоящих дорого, никак не влияет на качество показываемого изображения.
Итак, вот несколько вариантов, как подключить компьютер к телевизору:
- HDMI — идеальный вариант, ведь для работы с ним достаточно всего лишь соединить разъемы. В результате будет хорошо передаваться не только звук, но и изображение. Возможна только единственная проблема – звук с ноутбука иногда может не работать.
- VGA – один из простейших в реализации способов подключения телевидения. Для этого нужен всего лишь кабель, который продается в комплекте с мониторами. Есть вероятность, что у пользователя есть дома неиспользуемое устройство. При необходимости его можно купить в специализированном магазине.
- С кабелем от DVI дела обстоят также – для работы с ним необходимо купить только переходник и кабель.
- Как вариант, можете использовать композитный кабель S-Video. С ним можно работать как через кабель, так и через переходник. Вот только он считается не лучшим способом подключения, потому что изображение может оказаться не очень четким. Так что подобное подключение не применяется, если имеется современная техника. Подключение происходит также, как и при работе с бытовыми проигрывателями.
Наверняка многие пользователи слышали про этот разъем. Он есть на всех современных телевизорах.
Кабель HDMI оснащен одинаковыми разъемами с обоих концов.
Можно приобрести дешевый кабель. Вот только если пользователь планирует работать в режиме 3D, лучше воспользоваться последней версией кабеля HDMI.
Далее, следует отыскать гнездо, которое располагается сзади компьютера или телевизора.
Подобное гнездо располагается на видеокарте возле подключения для монитора.
С ноутбуком все намного проще – у него такое же HDMI гнездо. Вот только оно находится с разных сторон в зависимости от модели, с которой работает пользователь.
Иногда телевизор висит на стене и вставлять сзади кабеля бывает очень трудно. Именно для такой ситуации продается кабель со штекерами под прямым углом.
Как вариант, купите специальный HDMI уголок.
ВИДЕО: Как подключить компьютер к телевизору через HDMI
Как подключить компьютер к телевизору? Проводные и беспроводные способы
Подключение телевизора к компьютеру через VGA-разъем
Video Graphics Array это интерфейс, предназначенный для приема и передачи аналогового видеосигнала. Передача звука в данном варианте подключения телевизора к компьютеру полностью отсутствует.
Перед подключением убедитесь, что оба устройства — и компьютер и телевизор — оснащены разъемами VGA и в наличие имеется специальный кабель.
Внешний вид VGA-разъема
Для осуществления такого подключения ваш компьютер должен быть оснащен операционной системой не ниже Windows 7.
Соедините в выключенном состоянии ПК и телевизор VGA-кабелем, после чего на пульте дистанционного управления телевизора нажмите кнопку SOURCE (в некоторых моделях это может быть INPUT ) и в появившемся на экране меню укажите в качестве внешнего сигнала VGA (в некоторых моделях — PC или RGB).
После этого подтвердите выбранные изменения нажатием кнопки ОК .
Далее переходите к настройке компьютера.
Кликните правой кнопкой мыши по свободному месту на рабочем столе и в раскрывшемся списке перейдите в меню разрешения экрана.
В данном меню вам предоставляется выбор варианта использования как телевизора, так и компьютерного монитора, а также установка необходимого разрешения.
Кроме того, вы можете выбрать пункт использования нескольких экранов, в котором вам будут доступны следующие варианты:
- Дублировать экраны — функция, позволяющая получить как на мониторе, так и на экране телевизора одинаковое изображение;
- Расширить экраны — позволит вам одновременно на экране телевизора смотреть видеоролик, а на компьютере, к примеру, печатать текст;
- Отобразить рабочий стол 1 или 2 — данная функция осуществляет работу только одного из имеющихся экранов — либо монитора, либо телевизора.
В общем, процесс такого подключения сложности не представляет, однако, создает некоторые неудобства, связанные с передачей, в таком варианте, звука.
Его придется подключать отдельным кабелем либо использовать для этих целей выносную акустическую систему.
Еще одним вариантом соединения телевизора с компьютером является подключение при помощи разъемов S-Video.
Данный вариант удобен тем, что все телевизоры и компьютерные видеокарты (кроме очень старых) оснащены S-Video разъемом.
Все, что от вас потребуется — соединить эти устройства кабелем «S-Video — S-Video».
Внешний вид S-Video гнезда и штекера
Перед соединением и телевизор и компьютер должны быть обесточены, после этого один конец кабеля вставляете в разъем на видеокарте компьютера, представляющий из себя круглое гнездо черного цвета, а другой — в гнездо S-Video на телевизоре.
Далее следует включить телевизор, а уже потом компьютер.
В ходе загрузки на компьютере операционной системы экран телевизора моргнет — показывая тем самым, что обнаружен внешний источник сигнала.
Следующим шагом будет настройка видеокарты. Для этого кликаете по свободному месту рабочего стола и в меню «Свойства» переходите на вкладку «Параметры».
Затем выбираете пункт «Дополнительно» и в открывшемся окне напротив названия видеокарты активируете пункт «Клон».
После применения данного параметра кликаете на пункте «Дисплей» и из доступного списка выбираете название телевизора.
Затем на телевизоре осуществляете поиск источника сигнала и производите настройку изображения.
Подключение по Miracast
Технология Miracast отличается от DLNA тем, что подобный вариант выведения мультимедийной информации с телевизора на ПК упрощает задачу просмотра не только записанных файлов, хранящихся на жестком диске гаджета, но и проигрываемых в онлайн-режиме на одном из встроенных веб-браузеров.
Так что его поддерживают только отдельные компьютеры, а также планшеты и ноутбуки, у которых имеется мощная аппаратная начинка.
Важно реализовать подобные современные технологии в самом телевизоре.
Если же телевизором только опционно поддерживается Miracast, значит, придется дополнительно потратиться на адаптер, который легко подключается к HDMI-порту.
Технология беспроводного монитора очень проста – отображаемая картинка сжимается с учетом специального алгоритма.
После этого происходит ее зеркальная отправка по Wi-fi на большой дисплей телевизора.
В таком случае нет необходимости в подключении телевизора к одной из локальных сетей с использованием роутера.
Для успешной передачи изображения установите на компьютер дополнение Wireless Display и приступайте к запуску трансляции.
Проследите, чтобы в меню телевизора была активирована функция Miracast. Это можно сделать в настройках, если войти во вкладку «Сети» и перейти к подпункту Intel WiDi.
ВИДЕО: Подключаем смартфон к телевизору по Miracast
Как подключить компьютер к телевизору? Проводные и беспроводные способы
ПК и Smart TV можно соединить без специального роутера.
Как, наверняка, многим известно, домашняя сеть может быть создана без использования роутера. В данном случае роль точки доступа будет выполнять ноутбук.
Это делается несколькими способами:
- Можно создать подключение в одной из специальных консолей управления;
- Как вариант, используйте командную строку;
- Воспользуйтесь сторонними программами, к примеру, Virtual Router Plus.
Учтите, что отличительная черта большинства встроенных средств Windows – большая надежность и стабильность работы.
К тому же пользователям больше не придется тратить время на поиск программ и установки их на персональный компьютер. Так что реестр не будет слишком засорен.
Подобный метод считается одним из самых простых.
Далее, этот вопрос будет рассмотрен подробнее.
Зайдя от имени администратора, приступайте к запуску командной строки. Чтобы справиться в этой задаче Виндовс 8, используйте комбинацию клавиш Win+X .
Когда появится меню, необходимо выбрать пункт «Командная строка». В седьмой версии оперативной системы необходимо нажать сочетание клавиш Windows + R в открывшемся окне, а также прописать CMD и нажать Enter .
и после этого нажмите Enter .
Создание новой сети после этого будет завершено и можно приступать к ее запуску. С этой целью пропишите в командной строке
Важно сказать, что создать виртуальную сеть можно только один раз.
Однако после того, как модуль будет перезагружен, пользователь должен прописать команду для успешного запуска интернета.
В результате пользователю останется только подключить телевизор к компьютеру, выполнив необходимые действия, которые были уже сделаны при работе с роутером.
Управлять ТВ с ПК по беспроводной сети вай-фай можно, используя те же программы.
Известны различные дополнения, с помощью которых значительно упрощается управление телевизором с помощью смартфона.
Итак, в этой статье приведены основные способы подключения компьютера к телевизору.
Справиться с этой задачей очень легко, если выбрать подходящий вариант и следовать приведенной инструкции. Тогда у пользователя не возникнет трудностей с подключением.
ВИДЕО: Подключаем телевизор с Smart TV к компьютеру (Wi.Fi — Lan) — с помощью WINDOWS
Подключаем телевизор с Smart TV к компьютеру (Wi.Fi — Lan) — с помощью WINDOWS
Как подключить компьютер к телевизору? Проводные и беспроводные способы
При необходимости можно настроить изображение телевизора с помощью компьютера
Если изображение размытое, следует открыть системные настройки и отыскать раздел, который отвечает за монитор.
Здесь пользователь может задать необходимое разрешение, соответствующее телевизору. В случае необходимости можно поменять режим, в котором отображается видео.
Большинство современных умных телевизоров можно подключить к ПК без проводов, воспользовавшись локальной сетью wi-fi.
Это помогает транслировать разнообразный контент – музыку, видео и так далее.
При необходимости можно легко дублировать загруженные с компьютера изображения на телевизор.
В результате последний превратится в качественный аналог беспроводного монитора. К тому же при работе с wi-fi не понадобится роутер.
Что касается аппарата LG, для активации такой функции можно воспользоваться сервисом Smart Share
ВИДЕО: Настройка программы Smart Share для телевизора LG
Как подключить компьютер к телевизору? Проводные и беспроводные способы
А вот телевизор Самсунг предлагает аналогичные возможности, благодаря популярному сервису AllShare.
Как подключить компьютер к телевизору? Проводные и беспроводные способы
Между моделями телевизора от разных производителей имеется большая разница в настройках беспроводного подключения.
Большинство аппаратов способны устанавливать соединение в автоматическом режиме. Для работы с другими требуется установка дополнительного программного обеспечения на подключенный ПК.
Так что могут возникнуть трудности с формулировкой универсальной инструкции, подходящей для всех пользователей.
Если необходимо подключить телевизор к ПК через вай-фай, можно найти необходимую информацию, прочитав инструкцию, или зайдя на официальный сайт производителя.
Там же можно найти ответ на вопрос, какое ПО для этого необходимо.
У всех устройств входы разные
Иногда бывает так, что на технике отсутствуют необходимые разъемы. Нередко бывает так, что на телевизоре один порт, а на компьютере другой.
Как быть в таком случае? Очень просто – нужно всего лишь объединиться, какие именно разъемы будут использованы и приобрести нужный кабель.
Как вариант, воспользуйтесь специальными конвертерами, упрощающими соединение различных портов.
Можете воспользоваться VGA конвертером, который принимает сигналы с VGA выхода гаджета.
После этого сигналы конвертируются для наиболее распространенного для телевизоров S-Video.
При выключении следует придерживаться такого порядка:
- Телевизор и компьютер следует отключить от сети;
- Не забудьте отсоединить антенну и периферийное устройства;
- Следует присоединить кабели, если планируется воспользоваться переходниками;
- Важно подключить компьютер, а также телевизор к сети.
- Далее, необходимо выключить компьютер и подождать полную загрузку системы;
- Только после этого можно приступать к включению телевизора.
Далее, будет рассмотрена настройка вывода изображений на телевизор.
Кликнув правую кнопку мыши, пользователь увидит контекстное меню, в котором следует отыскать пункт «Разрешение экрана». Чтобы системе удалось подключить телевизор, необходимо нажать «Найти».
Выбрав пункт «Несколько экранов», пользователь должен настроить вывод изображений:
Компьютеры, интернет, программы — решение проблем доступным для всех языком
Всем здравствуйте, друзья! Как соединить компьютер с телевизором? Узнать ответ на данный вопрос можно в моей статье ниже.
Телевизор для многих из нас стал частью жизни. Мы привыкли наслаждаться фильмами, фото, играть в игры и даже работать на экране с большой диагональю. Да, большой монитор для компьютера требует отдельных затрат. Он и не особо нужен, если в наличии имеется телевизор с большим экраном. Чтобы осуществить подсоединение компьютера к телевизору особых навыков не потребуется. Всё что необходимо, это проверить их на наличие нужных входов и портов, дабы без особых усилий и знаний осуществить задуманное. Итак, в этой статье я вам подробно расскажу, как подсоединить компьютер к телевизору, и что для этого потребуется.
Как соединить компьютер с телевизором? — ПОДГОТОВКА К ПОДКЛЮЧЕНИЮ
Для начала вам необходимо знать, что для подключения нужен специальный шнур. Существует несколько их моделей.
- VGA – это самый распространённый разъём для кабеля. Посредством его до сих пор подключаются многочисленные модели мониторов, поэтому на компьютере порт под него определённо должен быть. Стоит отметить и тот факт, что видеокарты всех видов имеют тот же самый выход;
- DVI – это более новая модель кабеля, которая пришла на замену разъёму, о котором описывалось выше. Средняя длина его достигает порядка 10 метров;
- HDMI – об этой разновидности кабеля сегодня знают практически все. Это современная модель, позволяющая передавать наиболее качественное изображение и звук. Средняя длина такого шнура составляет 15 метров;
- S-video – такие кабеля сегодня не так распространены. Данные модели не могут похвастаться высоким качеством картинки. Хотя, если вам и среднее пойдёт, то вполне можете воспользоваться;
- RCA – многие из вас помнят этот вид разъёма. Обычно благодаря этому кабелю мы соединяли видеомагнитофон с телевизором или приставки SEGA и DENDY. Сегодня такую модель практически никто не использует. Она передаёт очень низкое качество, поэтому его мы в расчёт брать не будем.
Если у вас возник вопрос, какой кабель использовать для подключения, дабы получить высокое качество картинки и звука, то я не задумываясь отвечу — HDMI. Это универсальная модель, которая используется сегодня практически во всех телевизионных и компьютерных устройствах.
Теперь переходим к следующему моменту. Если вы уже определились с выбором модели кабеля, то следующим шагом будет настройка компьютера или же ноутбука. Всё зависит от того, какое у вас устройство.
Давайте этот момент разберём немного подробнее, так как у многих могут возникнуть трудности. Все действия происходят с подключённым кабелем, как к ПК, так и к телевизору.
- Правой кнопкой нажимаем в любой пустой точке рабочего стола;
- Перед вашим взором появится окно, где необходимо найти «Разрешение экрана». Выбираем данный пункт;
- Если вы пользуетесь операционной системой Windows XP, то нужно пройти в «Свойства» и нажать на «Параметры»;
- Далее нам нужно перенести изображение с компьютера на экран телевизора. Для этого выбираем пункт «Дублировать экраны».
Стоит помнить, что разрешение телевизора и монитора должны быть схожими. Если они разные, то передаваемая картинка будет искажена, сужена или наоборот растянута.
Здесь всё достаточно просто и легко. Вам требуется подключать один конец кабеля к телевизору, а противоположный конец к разъёму на видеокарте. Не перепутайте этот вход с материнской платой.
Если в вашем наличии провод HDMI, то подключение будет осуществляться следующим образом. Также подключаем кабель обеими сторонами к устройствам. После этого на телевизоре необходимо переключить режим на AVI. Именно он обеспечивает смену режима показа не с антенны, а с внешнего источника.
Теперь вам остаётся только выбрать порт, в который подключён шнур.
Если вы решили воспользоваться подключением посредством кабеля DVI, то помните, что он передаёт на экран только картинку. Звук обеспечивает другой шнур и разъём. Кроме того, если у вас на одном из устройств нет такого входа, то потребуется специальный переходник формата VGA-DVI. В целом, процедура подсоединения, как и у предыдущего представителя.
Если предыдущими портами ваш телевизор не оснащён, то на помощь приходит шнур S-VIDEO.
Сзади компьютера должен иметься порт подобного формата. Если всё так и есть, то подключаемся через разъём под именованием SCART.
На самом деле, процедура этого подключения имеет в себе некоторые нюансы. Вам понадобятся следующие элементы:
- Переходник SCART – audio/video/s-video;
- Кабель S-VIDEO;
- Джек – 2 тюльпана – данный шнур предназначен для отдельного подключения звука.
Далее переходим, непосредственно, к самому подключению. Вам необходимо:
- Совместить переходник и шнур;
- Вставляем этот переходник в порт SCART на TV;
- Тюльпаны нужно вставить так, чтобы они совпадали с положениями R – правый, L – левый.
- Мини-джек необходимо вставить в специальный разъём, расположенный на звуковой карте компьютера.
В конечном итоге, нам следует пройти в «Разрешение экрана», где в Параметрах осуществляем все необходимые настройки.
На самом деле достаточно много способов подключения ещё существует. Регулярно разрабатываются новые модели переходников. Однако не всем они будут по карману, так как цена велика.
На этот вопрос ответ прост. Компьютер – является цифровым устройством. Если у вас современный телевизор, то и он является цифровым. Соответственно, подключение будет таким же. Если такие разъёмы на одном из устройств отсутствуют, а заморачиваться переходниками нет желания, то можете подключится аналогом. Но помните, что звук и изображения вас могут не обрадовать.
ВИДЕО: КАК ПОДКЛЮЧИТЬ ТЕЛЕВИЗОР К КОМПЬЮТЕРУ ЧЕРЕЗ HDMI И VGA
Есть вариант соединения посредством локальной сети. Понадобится обжатый шнур. Итак, чтобы осуществить процедуру, необходимо подключить ПК и ТВ к lan. Разберём пошагово:
Однако такой способ поможет вам наслаждаться только тем, что загрузите с ПК.
Есть ещё способ подключения к роутеру. Вам не понадобится специальный кабель. Нужно:
- В настройках выбираем пункт «Сеть»;
- Далее ищем беспроводные;
- Находим нужную точку доступа и вводим пароль от неё.
Стоит отметить, что для настройки Wi-Fi процедура такая же. Подключиться к сети у вас не составит труда.
Стоит отметить, что напрямую подключение осуществляется тем же методом, что и до этого. В «Сети» вам только надо выбрать проводной вариант.
Далее следуем подсказкам и подключаемся. В случае если не располагаете данными о сети, то на помощь придёт шнур роутера, подсоединив который, у вас появится доступ и все данные.
Существует специальный сервис, именуемый LG Smart Share. Благодаря ему можно просматривать видеофайлы, слушать музыку и многое другое. Для этого вам потребуется специализированный маршрутизатор. Это отдельная точка сети, к которой подключены оба ваших устройства (ПК и компьютер).
Этот способ мы рассмотрим на примере известного приложения Windows Media. Для подключения вам необходимо:
- Осуществить запуск плеера;
- Далее проходим в «Поток»;
- Там нам потребуется установить галочки напротив двух пунктов: «Разрешить удалённое управление…» и «Автоматически разрешать устройствам …»;
Теперь у пользователя появится возможность в Smart Share просматривать любые файлы, находящиеся там.
Частой проблемой бывает отсутствие звука. Это случается с разными марками и моделями телевизоров. Не стоит сразу поднимать панику. Сейчас я расскажу, что следует сделать, дабы он появился.
- На компьютере стоит правой кнопкой нажать на значок звука. Он изображён в виде колонки;
- Перед вами появится вкладка, где надо войти в «Устройства воспроизведения»;
- Оставляем звук только для вашего телевизора, а остальное всё необходимо отключить;
- Устанавливаем для TV режим «По умолчанию».
Иногда бывает, что телевизор невидим во вкладке. В таком случае, следует правым кликом мышки нажать на пустую область. Появится режим «Показать отключённые устройства». Именно напротив него устанавливаем галочку.
Вот вы и узнали ответ на вопрос «Как соединить компьютер с телевизором?». Итак, в этой статье я вам досконально рассказал о способах подключения, разновидностях кабелей и разъёмов, о проблемах, возникающих при подключении. Всё, с одной стороны, кажется невыполнимым, однако это кажется так на первый взгляд. Надеюсь, я вам помог решить проблему подключения, и вы уже наслаждаетесь просмотром любимого фильма на большом экране.
Как легко подключить компьютер к телевизору несколькими способами?

Всем привет! С вами Дмитрий Костин. И сегодня я вам хочу рассказать, как подключить компьютер к телевизору через кабель или wi-fi. Подключение системного блока компьютера или ноутбука к телевизору может понадобиться во множестве ситуаций. Современные TV предусматривают эту возможность, но выполнить неподготовленному пользователю эту процедуру иногда бывает непросто. Давайте посмотрим подробнее.
Соединить два устройства необходимо в правильном порядке. И тогда можно будет работать или отдыхать, наслаждаясь широкоформатным изображением. Поэтому сегодня я хотел бы рассказать вам сразу несколько способов такого подключения.
Особых сложностей присоединить ТВ к системному блоку ПК не представляет. Главное определиться с разъемами и проводами. Сам процесс необходимо воспринимать с позиции, что к системнику нужно подсоединить монитор. Пользователю потребуется разобраться куда, какой шнур, разъем следует вставить. Существует несколько вариантов:
Подсоединение без проводов производится при наличии роутера с WiFi раздачей сигнала. При таком сопряжении главное правильно настроить прием-передачу.
DVI служит для цифровой передачи видео. Установлен практически на всех современных телевизорах. Через переходник DVI-VGA без проблем транслируется аналоговый сигнал.
VGA – аналоговая передача видеоизображения без аудио сигнала. Широко распространен, кроме последних моделей видеокарт. Прост в подсоединении.
S-Video и AV установлены на старых видеокартах. Качество изображение среднее. Но при необходимости подсоединить старый телевизор это может быть единственным выходом из положения.
HDMI – оптимальный вариант проводного подключения. Порт позволяет одновременно передавать аудио, видео сигналы. Особенность способа в наличии выхода/входа на обеих устройствах. Порты присутствуют на новых моделях ТВ, ПК.
При наличии в обеих устройствах встроенных модулей WiFi или поддержке этих опций обмен информацией можно проводить по радиоканалу. Практически все сегодняшние ноутбуки имеют такой мини-модуль. Для подключения стационарного ПК к ТВ, если последний не оснащен встроенным блоком, понадобиться купить спец-адаптер вай-фай. Приобретать лучше устройство одного с телевизором бренда.
Стоит обратить внимание на вариант стандарта Wi-Fi поддерживаемого подключаемыми модулями. Наиболее удобен IEEE 802.11n. Он обладает обширной пропускной способностью. Перед подсоединением необходимо будет обновить драйвера сетевых устройств. Связь можно осуществить:
- По LAN: ПК – WiFi роутер – TV.
- С использованием WiDi, WiFiMiracast технологий.
При подключении ТВ к компьютеру через вайфай роутер (технология DLNA) потребуется объединить устройства в локальную сеть. Сначала настраивается роутер. Устройство включается в работу и выбирается режим DHCP. Сетевые настройки будут раздаваться автоматически. Для вхождения в локальную сеть необходимо присвоить пароль.
Подключение телевизора выполняется следующим образом. Открыв с ДУ пункт «Меню» выбираем «Сеть» и входим в подменю «Настройка сети». Активируем «Беспроводное подключение». В открывшемся перечне выбираем свою локальную сеть WiFi. После окончания проверки необходимо ввести пароль. При наличии технологии WPS можно выбрать в меню телевизора «WPS/РВС». Нажав на роутере микрокнопку «WPS» ожидать до установки соединения.
Беспроводное подсоединение WiDi/Miracast позволяет осуществлять просмотр файлов, хранящихся на жестком диске компьютера или ноутбука, проигрывающихся в Online-режиме, на встроенном браузере. Системные блоки для такого соединения должны обладать большой мощностью. В обеих устройствах полностью реализованы обе технологии. Если ТВ поддерживает их только опционально, то придется приобрести специальный адаптер подключаемый к портам HDMI.
Суть технологии содержится в передаче сжатой картинки с монитора ПК через радиоканал на экран телевизора. Организуется отдельная локальная сеть ПК-ТВ. Передача осуществляется предустановленным ПО IntelWireless Display. Активируется в меню телевизора, функцией WiDi/Miracast. При отсутствии программы, но наличии опции, придется предварительно ее установить, а затем активировать.
Соединение производится посредством DVI-кабеля (или VGA). Оба устройства отключают от электропитания. Предварительно в меню ТВ выбирается нужный источник входящего сигнала. Гнезд DVI и VGA в телевизорах нет, поэтому подключение производится через интерфейс HDMI.
Также вы можете использовать специальный переходник, если на вашем кабеле DVI на обоих концах. В пульте управления нажимают в зависимости от модели Source/InPut. В открывшемся меню устанавливают HDMI/DVI. Сигнал DVI/PC устанавливается в дополнительных настройках.
Настройку ПК производят в зависимости от ОС. Требуется настроить разрешение экрана. Доступ можно осуществить несколькими способами. Зайдя в «Разрешение экрана» настраивают нужные параметры, оптимальное разрешение. Об этом ниже.
На сегодняшний момент это самый удобный способ, так как не придется производить никаких лишних манипуляций и «танцев с бубном». Сегодня практически все современные телевизоры и компьютеры оснащены HDMI портом. Концы кабеля одинаковые, так что неважной, какой из них вы куда вставите.
Перед тем как подключать кабель, обязательно отключите оба устройства из сети для большей безопасности. Как только вы все подключите, то включайте. Просто бывали случаи, когда из-за работы на включенных устройствах просто сгорали порты.
После подключения, в зависимости от настроек, у вас может появиться или не появиться изображение на экране телевизора. Для того, чтобы настроить разрешение и выбрать правильный показ, наму нужно будет в «Разрешение экрана». Для этого (в зависимости от ОС) вам нужно произвести следующие манипуляции.
В семерке и восьмерке вам достаточно нажать правой кнопкой мыши на рабочем столе, после чего выбрать «Разрешение экрана». Там, в настройках, вы увидите пункт «Несколько экранов». Вам нужно будет выбрать режимы отображения:
- Дублирование — одинаковое отображение на обоих мониторах;
- Расширить — И монитор, и подключенный телевизор становятся как бы одним целым, дополняющих друг друга, например телевизор будет первой частью, а монитор — второй.
- Отображение на мониторе 1 или 2. Ну здесь все понятно. Один из дисплеев становится приоритетным, а второй отключается.
Не думаю, что вам понадобится режим расширения, так что берите либо дублирование,либо отображение на отдельном дисплее.
Нажмите на рабочем столе правой кнопкой мышки и выберите пункт «Параметры экрана». Там ищите параметр «Несколько дисплеев». Ну а дальше дело техники. Останется выбрать один из вышеуказанных режимов отображения. Подробнее о настройках я рассказывал в своей статье про подключение двух мониторов к одному компьютеру.
Ну а на этом у меня всё. Нажеюсь, что моя статья была для вас полезна. Обязательно подписывайтесь на обновление моего блога. Удачи вам. Пока-пока!
Многие пользователи компьютера хотя бы раз задумывались о том, как подключить компьютер к телевизору — ведь кинофильмы и сериалы удобнее всего смотреть на удобном диване в компании друзей, а не сидя перед небольшим монитором.
Да и в некоторые игры, например, в гоночные симуляторы, приятнее играть на большом телевизоре при помощи игрового геймпада, тем самым превратив компьютер в мощную игровую приставку.
Сегодня мы разберем самые популярные и современные способы соединения телевизора с компьютером и ноутбуком.
Существуют несколько способов, чтобы передать изображение на ТВ панель — проводной и беспроводной. В первом случае ноутбук или компьютер соединяется с телевизором при помощи кабеля, чаще всего по HDMI. В современных моделях телевизоров по одному кабелю передается как изображение высокой четкости, так и звук.
Компьютер или ноутбук также можно соединить с современными «умными» телевизорами через WiFi, при наличии такой технической возможности. Однако в этом случае могут наблюдаться проблемы с передачей сигнала, задержками или подвисаниями. Зато никаких неудобных проводов.
Как подключить компьютер к телевизору через кабель HDMI?
Все последние модели телевизоров имеют разъемы HDMI для передачи видео и аудио сигнала высокой четкости. HDMI подключение пришло на смену цифровому разъему DVI, но в отличии от предшественника HDMI разъем куда меньше и компактнее. Сейчас также все большую популярность набирает новый формат DisplayPort, но он больше используется для подключения мониторов, а не телевизоров.
Подключение телевизора к компьютеру через HDMI очень простое. Если в Вашем компьютере присутствует данный разъем, достаточно просто соединить его HDMI кабелем с телевизором. Только не забудьте сперва выключить телевизор!
В случае, если у видеокарты или ноутбука нет свободных HDMI, но зато есть порты DVI или DisplayPort, можно воспользоваться специальными кабелями или переходниками. В большинстве своем все эти три формата — DVI, HDMI и DisplayPort обладают обратной совместимостью, и спокойно передают картинку и даже звук. Обратите внимание, что DVI разъемов несколько видов, и некоторые переходники могут не подойти.
Если на компьютере свободный только аналоговый разъем VGA, то тут придется столкнуться с некоторыми трудностями. Для передачи аналогово сигнала на цифровое устройство нужно приобрести специальный дорогой адаптер, а также подключить отдельно звук через аудиокабель.
Смарт телевизоры чаще всего имеют подключение к интернету, и позволяют передавать видео через локальную сеть WiFi. Если в модели телевизора предусмотрено беспроводное соединение, то дублирование экрана компьютера на телевизор через WiFi происходит напрямую. Если же WiFi адаптер отсутствует, видеосигнал идет через роутер.
Чтобы подключить телевизор к компьютеру по WiFi, нужно убедиться, что оба устройства подключены к одной локальной сети. Далее на компьютере необходимо попытаться найти беспроводной дисплей и подключиться к нему. Например, в операционной системе Windows 10 достаточно воспользоваться комбинацией Win+ P, и нажать на ссылку «Подключение к дисплею».
Телевизор запросит подтверждение, и если сопряжение устройств произойдет успешно, на телевизоре появится изображение с компьютера. Настроить же разрешение и приоритеты вывода изображений можно в «Настройках» — перейдите в вкладку «Система» и затем «Дисплей».
Также видео на телевизор передается со смартфона или планшета. Только стоит убедится в высоком уровне сигнала WiFi — слабый сигнал приведет к проблемам с передачей изображения.
Несмотря на быстрый прогресс технологий, наиболее удобный, простой и качественный вывод изображения на телевизор — через HDMI. Чтобы картинка радовала глаз, нужно использовать качественные и не очень длинные HDMI кабели, а видеокарта компьютера или ноутбука должна поддерживать разрешение телевизора.
Как подключить телевизор LG к интернету через кабель (LAN)?
В этой статье мы будет подключать к интернету телевизор LG. У нас на сайте уже есть инструкция по подключению телевизора к интернету по Wi-Fi сети. Но, если у вас нет возможности подключится по беспроводной сети, на вашем телевизоре нет Wi-Fi приемника, или вы больше доверяете кабельному подключению, то без каких-либо проблем, можно подключить телевизор по сетевому кабелю (LAN).
На всех телевизорах LG, которые поддерживают функцию Smart TV, есть сетевой LAN разъем (для чего он нужен, можете почитать здесь), в который нам нужно просто подключить кабель от роутера, выполнить некоторые настройки, и интернет сразу заработает. Можно так же подключить телевизор к интернету и без роутера, напрямую от провайдера. Но, там есть свои нюансы, о которых мы поговорим ниже.
Эта инструкция подойдет для всех моделей телевизоров LG со Smart TV. Причем, не важно какая у вас система Smart TV: старая, WebOS, или WebOS 2.0. После подключения по кабелю через роутер, вы сможете не только смотреть видео на YouTube, онлайн фильмы, или просматривать сайты в браузере. Можно будет без проблем настроить DLNA сервер для вашего телевизора, и смотреть фильмы, которые находятся на жестком диске компьютера. И если при просмотре больших фильмов по Wi-Fi обычно наблюдаются проблемы, то по кабелю все работает хорошо.
Подключение телевизора LG к интернету через роутер по кабелю
Для начала, нам нужно соединить телевизор с роутером, или модемом. Для этого, берем сетевой кабель, один конец подключаем к роутеру в LAN разъем:
Второй конец кабеля нужно подключить к телевизору так же в LNA разъем:
Дальше, на телевизоре заходим в Smart TV, и выбираем значок подключения к интернету «Сеть». На телевизорах с новым Smart TV построенным на WebOS, сеть настраивается в настройках. Там должна быть вкладка «Сеть «. Если у вас есть возможность прислать мне фото настройки интернета на WebOS, то буду очень благодарен.
Выбираем «Настроить подключение».
В следующем окне выбираем «Проводная сеть».
Телевизор подключится к интернету. Закрываем окно нажав на «Готово».
Если телевизор не подключится к сети, то первым делом убедитесь в том, что роутер включен, и раздает интернет. Роутер должен быть настроен. Так же, проверьте подключение кабеля, и при возможности попробуйте заменить кабель.
Я имею введу все то же подключение по кабелю, но без использования роутера, или модема. Когда у вас в квартиру проложен кабель от интернет-провайдера, и мы сразу подключаем его в телевизор. В начале статьи я писал о некоторых нюансах при таком подключении. Так вот, можно подключить кабель от провайдера сразу в телевизор LG, но интернет будет работать только в том случае, если ваш провайдер использует технологию соединения Динамический IP (DHCP), или Статический IP.
Дело в том, что если у вас PPoE, L2TP, или PPTP соединение, то без роутера, интернет на телевизоре работать не будет. По той причине, что телевизор не умеет запускать такое соединение. Ну а если у вашего провайдера соединение по технологии Динамический IP, то просто подключаем сетевой кабель к телевизору, и настраиваем сеть как я показывал выше.
Если технология соединения Статический IP (что в принципе редкость) , то в процессе настройки подключения, на телевизоре LG можно задать IP и DNS адреса вручную. Достаточно в процессе настройки выбрать пункт «Настройка вручную».
Дальше выбрать проводную сеть, задать необходимый IP, маску подсети, шлюз и если нужно – DNS. И подключится к сети. Задавать настройки придется вручную так же в том случае, если вы подключаетесь через роутер, на котором отключен DHCP сервер (автоматическая раздача IP адресов) .
Смотреть фильмы или видеоролики, играть в игры, работать с документами на большом экране значительно проще, особенно есть учесть тот факт, что за последнее время LCD телевизоры пользуются всё большей популярностью. Подключение не требует особых знаний или навыков, всё что вам потребуется – проверить наличие выходов, которые имеет ваш компьютер и телевизор и выбрать наиболее подходящий вариант.
Первым и самым важным инструментом, который требуется для подключения, является кабель. Существует несколько наиболее популярных разъёмов, которые используются для передачи изображения и звука. Самыми распространёнными из них являются:
- VGA – разъём, с помощью которого до недавнего времени были подключены все мониторы. Разъём обеспечивает передачу изображения в довольно высоком качестве, к тому же практически все видеокарты имеют такой выход;
Фото: VGA – разъём
Фото: DVI – разъём
Фото: HDMI — разъём позолоченный
RCA предоставляет наиболее низкий уровень качества картинки. Используется лишь в крайнем случае;
Для подключения рекомендуется использовать HDMI разъём, который имеют относительно современные видеокарты. Кроме того, HDMI передаёт также и звук, благодаря чему вам не потребуется использовать дополнительные кабели.
Все операции при подключении заключаются в выборе кабеля, подсоединении кабеля к разъёмам и настройке устройств. Наиболее важным моментом является настройка ПК или ноутбука.
При подключении шнура к телевизора и компьютеру необходимо:
- нажать правой кнопкой мыши на рабочий стол;
- в появившемся меню выбрать «Разрешение экрана» («Свойства» – «Параметры» для Windows XP);
- для вывода изображения на два экрана в параметре «Несколько экранов» выбрать пункт «Дублировать эти экраны».
Фото: Меню настройки экранна
Так как изображение выводится с идентичным разрешением, то важным параметром являются одинаковые форматы монитора и телевизора для получения «правильной» картинки.
Для подсоединения шнура к телевизору необходимо подключить шнур в один из разъёмов, расположенных на тыльной или боковой стороне. Подключать шнур к ПК следует в разъём, расположенный не на материнской плате, а на видеокарте.
Как соединить компьютер с телевизором через hdmi? Достаточно всего лишь подсоединить шнур к телевизора и ПК. После подключения шнура необходимо выбрать режим AVI, в котором телевизор выводит на экран изображение, получаемое не от антенны, а от внешних источников.
Фото: подключение через HDMI
После этого нужно выбрать номер порта, в который вставлен провод(кабель) соединяющий компьютер и телевизор.
Для подключения через DVI также можно использоваться VGA-DVI переходник, если на каком-либо устройстве нет разъёма DVI. Необходимо отметить то, что DVI не передаёт звуковой сигнал, для передачи звука необходимо использовать другие разъёмы. В остальных параметрах настройка подключения идентична настройке HDMI соединения.
Фото: Подключение через переходник
Если телевизор не имеет DVI, HDMI или VGA выходов, в таком случае остаётся вариант S-Video, выход который присутствует на множестве персональных компьютерах.
Фото: подключение через SCART и S-VIDEO
Если же на задней панели ПК должен располагаться небольшой разъём S-video, то к телевизору шнур подключается с помощью разъёма SCART.
Какая причина, что не работает GOOGLE PLAY MARKET через WIFI. Ответ тут.
Для подключения телевизора с помощью данного разъёма потребуется:
- шнур S-Video — S-Video;
- переходник – SCART – audio/video/s-video;
- шнур джек – «два тюльпана» чтобы подключить звук.
Фото: AV+S-VIDEO шнур
Для подключения необходимо выполнить следующие операции:
- соединить шнур с переходником;
- вставить переходник в разъём SCART, расположенный на панели телевизора;
- подсоединить тюльпаны соблюдая расположение каналов (Left и Right);
Фото: подключение телевизора к ноутбуку
Дальнейшие действия по подключению, описанные в статье ранее, выполняются из панели «Разрешение экрана» или «Параметры». Таким образом с помощью тюльпанов и разъёма S-Video возможен вариант подключения ПК к телевизору.
Существуют различные переходники (конверторы), которые позволяют передавать изображение с помощью различных выходов, например, VGA-HDMI. К сожалению цена таких устройств многих пользователей не устроит.
Для передачи изображения рекомендуется использовать цифровые разъёмы: HDMI и DVI. Ввиду того что ПК, ноутбук и LCD телевизор являются цифровыми устройствами, то логично связывать их с помощью цифровых разъёмов.
Данные разъёмы предполагают отсутствие кодировки сигнала в аналоговый. Как правило, выполняют подключение по цифровому разъёму если есть цифровые разъёмы и кабели, а по аналоговому если нет hdmi или dvi.
Видео: как подключить телевизор к компьютеру через HDMI и VGA
Для подключения компьютера к телевизора с помощью локальной сети вам потребуется обжатый кабель с двух сторон.
После подключения телевизора и ПК через lan необходимо выполнить следующие операции:
- загрузить Home Media Server ;
- запустить программу;
- перетащить фильмы в список;
- нажать «Запуск»;
- после данных операций в меню выбора источника на телевизоре появится папка с загруженными фильмами.
Фото: меню настройки медиа плеера
Таким образом вы можете подключить ваш телевизора к компьютеру через сетевой кабель для просмотра фильмов.
Для подключения телевизора к роутеру (без проводов(кабеля)) потребуется:
- зайти в настройки телевизора выбрать раздел «Сеть»;
- выбрать беспроводной тип сети;
Фото: Настройка сети
Подключение через роутер по wifi ноутбук с телевизором осуществляется таким же образом, как и подключение c помощью lan кабеля.
Подсоединение напрямую выполняется по той же схеме, как и беспроводное подключение:
- зайти в настройки телевизора выбрать раздел «Сеть»;
- выбрать проводной типа сеть;
Фото: Настройка проводного подключения
Если же вы не знаете настройки вашего подключения к интернету рекомендуем подключать телевизор с помощью кабеля от роутера. Таким образом вы можете обойти множество различных настроек во время подключения.
Специальный сервис компании LG Smart Share позволяет получать доступ к различным видеофайлам на других устройствах. Для настройки данного сервиса необходимо чтобы телевизор и компьютер были подключены к одной сети, (как правило через маршрутизатор).
Интересует, как настроить роутер Zte? Ответ тут.
Нужна настройка роутера D-LINK 2640U. Инструкция по ссылке.
Настройка будет выполняться на примере программы Windows Media:
- запустить плеер Windows Media;
- нажать на вкладку «Поток»;
- поставить галочки возле пунктов «Разрешить удалённое управление проигрывателем» и «Автоматически разрешать устройствам воспроизводить моё мультимедиа».
Фото: настройка Windows Media
После этого можно заходить в Smart Share с помощью телевизора и просматривать файлы, расположенные в папках «Музыка», «Видео», «Изображения».
Если вы подключили телевизор LG через HDMI или ФИЛИПС через HDMI и у вас нет звука, то необходимо выполнить следующее:
- нажать правой кнопкой мыши по значку звука, расположенного в правом нижем углу;
- выбрать «Устройства воспроизведения»;
- в открывшемся окне нужно отключить все устройства кроме вашего телевизора;
- для телевизора необходимо установить параметр «Использовать по умолчанию».
Если в данном окне не отображается телевизор, необходимо нажать правой кнопкой мыши на свободную область и поставить галочку рядом с параметром «Показать отключённые устройства».
Фото: Вкладка настройки звука
Подключение телевизора к компьютеру предполагает множество различных вариантов, выбор которых зависит от имеющихся разъёмов и кабелей. Для установки соединения ПК с телевизором требуются минимальные знания ПК и интерфейса вашего ТВ. В данной статье описаны наиболее распространённые способы подключения ТВ к компьютеру.
DLNA — позволяет совместимым устройствам, таким как компьютер, телевизор, ноутбук, телефон, планшет передавать, принимать или воспроизводить различные файлы медиаконтента. Функция даёт огромные возможности для воспроизведения медиаконтента. Скачанный на ПК видеофайл можно смотреть на телевизоре, а музыку, загруженную на телефон слушать на аудиосистеме. Это очень удобно. Нужно всего лишь создать сеть DLNA.
- 2 Оборудование для построения домашней сети с DLNA
- 3 Подключение телевизора с поддержкой DLNA к wi-fi роутеру
- 4 Добавление других совместимых с DLNA устройств в домашнюю сеть
4.1 Ноутбук или другой ПК
4.1.1 Видео: как подключить ноутбук к сети wi-fi
- 5.1 Видео: инструкции по установке и настройке программы «Домашний медиасервер»
- 7.1 Таблица: ошибки возникающие при воспроизведении медиаконтента и методы их устранения
Оборудование для построения домашней сети с DLNA
Для создания сети DLNA вам понадобится компьютер или ноутбук с настроенным на нём медиасервером. С помощью проводного или беспроводного Wi-fi соединения он подключается к маршрутизатору, который, в свою очередь, раздаёт сигнал на другие устройства.
Сеть DLNA превратит ваш дом в медиацентр
Такими устройствами могут выступать: телевизоры, ноутбуки, планшеты, телефоны, музыкальные центры. Если нет маршрутизатора раздачу сигнала можно настроить непосредственно с компьютера, но в таком случае для компьютера понадобится Wi-Fi адаптер. Принцип построения домашней сети DLNA, как у интернета.
В итоге вам понадобятся:
- компьютер или ноутбук;
- wi-Fi роутер или адаптер;
- как минимум ещё одно устройство с поддержкой DLNA.
Телевизор лучше подключать к компьютеру кабельным соединением. Беспроводная связь удобна и современна, но при просмотре мощных файлов медиаконтента, возможна потеря потоковых данных и как результат сбои в работе телевизора.
Настройки на компьютере
Для работы на втором экране в некоторых случая стоит произвести настройки и на компьютере или ноутбуке. Для этого следует:
- Нажать ПКМ на свободной области рабочего стола и выбрать пункт «Разрешение экрана»;
- Выбрать параметр «Несколько экранов» — «Расширить экраны»;
- В результате появятся два независимых экрана, на одном из которых можно будет запустить просмотр фильма.
Конфигурации, описанные выше, больше подходят при подключении TV и ПК посредством HDMI и VGA кабелей. С появлением новых способов подключения и Smart TV все больше и больше людей начинают использовать слоты Ethernet и трансляцию фильмов и другого контента на экран телевизора с помощью Wi-Fi роутеров.
При LAN подключении единственной настройкой может стать прописка статического IP-адреса и маски подсети. Для этого необходимо:
- Перейти в «Центр управления сетями и общим доступом» — «Изменение параметров адаптера»;
- Выбрать действующую сеть и нажать на нее ПКМ, выбрав «Свойства»;
- В компонентах выбрать протокол TCP/IPv4 и задать адрес и маску. Например, 192.168.1.2 и 255.255.255.0;
- Сохранить изменения;
- Перейти во вкладку «Доступ» в этом же окне;
- Поставить галочку напротив надписи «Разрешить другим пользователям сети использовать подключение к Интернету…»;
- Сохранить изменения.
Подключение телевизора с поддержкой DLNA к wi-fi роутеру
К домашней сети DLNA можно подключить телевизор, такой шаг даст возможность полноценно использовать установленный сервер. Прежде всего телевизор нужно подключить к Wi-fi роутеру. Сделать это можно одним из двух способов.
Достаточно просто соединить телевизор и роутер интернет-кабелем с разъёмами LAN:
- Подключите один конец кабеля к гнезду телевизора.
К гнезду лан телевизора подключается провод интернета
- Второй конец кабеля подключите к разъёму LAN роутера.
Провод подсоединенный к телевизору вторым концом подключается к разьему лан роутера
Расположение гнёзд LAN на разных моделях телевизоров отличается, но они везде подписаны и спутать с выходами другого назначения их не получится.
Можно подключить телевизор к роутеру по беспроводной сети wi-fi. В новых моделях телевизоров, как правило, уже есть встроенный адаптер. Если модель постарше, придётся воспользоваться внешним wi-fi адаптером. Его нужно вставить в usb разъем телевизора, при этом система сама его обнаружит и включит в работу.
Wi-fi адаптер нужно подключить к телевизору через usb порт
Дальше нужно переходить к процедуре настройки телевизора:
- Возьмите в руки пульт дистанционного управления телевизором, нажмите клавишу Меню.
- В открывшемся меню нажмите «Сеть», далее «Настройки сети» и выберите «Беспроводная (общие)».
- В открывшемся списке выберите свою и нажмите «Далее».
- В открывшемся окне введите пароль своей домашней сети.
- Если все сделать правильно установится соединение.
Как соединить компьютер с телевизором? — ПОДГОТОВКА К ПОДКЛЮЧЕНИЮ
Для начала вам необходимо знать, что для подключения нужен специальный шнур. Существует несколько их моделей.
- VGA – это самый распространённый разъём для кабеля. Посредством его до сих пор подключаются многочисленные модели мониторов, поэтому на компьютере порт под него определённо должен быть. Стоит отметить и тот факт, что видеокарты всех видов имеют тот же самый выход;
- DVI – это более новая модель кабеля, которая пришла на замену разъёму, о котором описывалось выше. Средняя длина его достигает порядка 10 метров;
- HDMI – об этой разновидности кабеля сегодня знают практически все. Это современная модель, позволяющая передавать наиболее качественное изображение и звук. Средняя длина такого шнура составляет 15 метров;
- S-video – такие кабеля сегодня не так распространены. Данные модели не могут похвастаться высоким качеством картинки. Хотя, если вам и среднее пойдёт, то вполне можете воспользоваться;
- RCA – многие из вас помнят этот вид разъёма. Обычно благодаря этому кабелю мы соединяли видеомагнитофон с телевизором или приставки SEGA и DENDY. Сегодня такую модель практически никто не использует. Она передаёт очень низкое качество, поэтому его мы в расчёт брать не будем.
Если у вас возник вопрос, какой кабель использовать для подключения, дабы получить высокое качество картинки и звука, то я не задумываясь отвечу — HDMI. Это универсальная модель, которая используется сегодня практически во всех телевизионных и компьютерных устройствах.
Добавление других совместимых с DLNA устройств в домашнюю сеть
Настроив сервер DLNA на ПК, вы можете подключить к wi-fi роутеру другие устройства. Подключение к домашней сети, возможно, через беспроводное соединение, и через кабель.
Ноутбук или другой ПК
Для добавления ноутбука в домашнюю сеть вам необходимо, настроить его соединение с роутером. В случае с проводным подключением достаточно соединить LAN разъёмы его и роутера. При беспроводном соединении вам нужно обратить внимание на нижний правый угол монитора. Там вы найдёте значок, в виде разных по высоте серых палочек.
Значек на панели свидетельствует о том что вданный момент ноутбук отключен от сети wi-fi
Нажав на него, вы выйдете в меню настройки сетевого соединения, здесь отображаются все сети с возможностью подключения. Выберите нужную сеть, кликните мышью.
На вкладке «Центр управления общим доступом» подключается нужная сеть wi-fi
Если сеть без пароля — подключение произойдёт в автоматическом режиме. В противном случае всплывёт окно, в которое необходимо ввести пароль.
х
Введите пароль от домашней сети нажмите «Готово».
Видео: как подключить ноутбук к сети wi-fi
Прежде чем вы сможете передавать медиаконтент на другие устройства вам нужно произвести настройки медиасервера.
Для добавления ноутбука в домашнюю сеть вам нужно:
- Войти в меню «Пуск», далее «Панель управления» и перейти во вкладку «Домашняя группа».
- Если домашняя группа уже создана на одном из устройств, система предложит к ней присоединиться, нажмите «Присоединиться».
Для подключения устройства нужно нажать кнопку присоединиться
- В следующем окне введите пароль, сгенерированный системой при создании домашней группы.
Для подключения к домашней группе нужно ввести пароль
Медиаплеер
Для встраивания медиаплеера в домашнюю сеть просто подсоедините его к роутеру. Плеер автоматически подключает найденные ресурсы DLNA. Достаточно на устройстве, выступающем в роли медиасервера открыть общий доступ к папкам для устройств домашней группы.
Подключение смарт-телевизора к интернету сетевым LAN-кабелем
Перед тем как подсоединять ТВ к глобальной сети, надо ознакомиться с тем, что для этого может пригодиться. Чтобы самостоятельно организовать проводное подключение на телевизоре, понадобятся:
- Ethernet-кабель. Именно он будет использоваться при подключении ТВ к сети Internet.
- Телевизор, оснащенный LAN портом. Без него организовать проводное подключение не получится.
- Роутер. Чаще всего люди делают подключение Смарт ТВ к интернету через кабель от роутера, а не напрямую.
Дополнительная информация! Также перед подсоединением ТВ к интернету, надо заранее определить тип сети. Для этого нужно позвонить в техническую поддержку провайдера и уточнить, с каким именно протоколом они работают. Это может быть L2TP, PPTP или PPPoE.
Настройка DLNA на телевизоре
Телевизоры, подключённые к домашней сети, находят сервер и папки с разрешённым к просмотру контентом в автоматическом порядке. На телевизорах LG папки доступных медиасерверов появляются в одном ряду с предустановленными программами и функциями.
Есть множество альтернативных программ для создания медиасервера. В комплекте с телевизором LG идёт диск с программой, называющейся Smart Share, её можно скачать и в интернете. Эта программа позволяет создать медиасервер, не используя средства windows. Достаточно загрузить её на компьютер, нажать на её пусковой ярлык и дождаться завершения установки.
пп
На панели программ и подключений телевизора появится папка с логотипом Smart Share. На компьютере в окне настроек программы можно назначать папки для воспроизведения контента. Вы можете просматривать фото и видеофайлы, находящиеся в этих папках на телевизоре.
Smart Share хорошая программа для тех кому лень копаться в настройках windows. Она довольно сильно нагружает систему. Даже при выключенном телевизоре, на слабеньком компьютере, может ощущаться её присутствие. Почему-то не всегда обновляет папку с добавленными файлами. Иногда приходится делать это вручную. Лучше настроить нормальный сервер средствами windows.
Существует универсальная программа, позволяющая связать любой телевизор, поддерживающий DLNA с компьютером. Она называется «Домашний медиасервер».
Видео: инструкции по установке и настройке программы «Домашний медиасервер»
Как создать сеть DLNA
Есть много программ для установки домашней сети DLNA, но можно просто воспользоваться собственными средствами windows.
Установка на windows 7:
- Войдите в меню «Пуск» и выберите пункт «Панель управления».
Меню «Пуск» расположенно в левом нижнем углу монитора, в нем необходимо выбрать пункт «Панель управления» - На вкладке «Все элементы панели управления» есть пункт «Домашняя группа», кликните на нём.
На вкладке «Панель управления» выбираем пункт «Домашняя группа», он указан красной стрелкой - Откроется новое окно, в нём зайдите во вкладку «Изменение дополнительных параметров общего доступа».
Пункт «Изменение дополнительных параметров общего доступа» находится на вкладке «Домашняя группа» - Проверьте подключение всех позиций.
Все позиции вкладки «Изменение дополнительных параметров общего доступа» должны находиться в активном положении - Вернитесь в окно «Домашняя группа» в его нижней части есть пункт «Создать домашнюю группу» кликните на него мышью.
Кнопка «Создать домашнюю группу» находится в нижней части окна «Домашняя группа» - В следующем окне введите название, которое вы придумали для сервера DLNA и нажмите кнопку OK.
В окне «Параметры потоковой передачи мультимедиа» укажите название сервера и нажмите кнопку «ОК» - Запишите пароль, появившийся в окне, можете его распечатать (он будет необходим при добавлении других устройств в домашнюю группу), нажмите «Готово».
Пароль, который появится в окне, необходимо записать или распечатать - В окне «Домашняя группа» нажмите на пункт «Выберите параметры потоковой передачи мультимедиа».
В окне «Домашняя группа» необходимо выбрать пункт «Выбирите параметры потоковой передачи мультимедиа» - Появится окно медиасервера, в нём нужно отметить типы контента, для которых будет открыт общий доступ.
В окне медиа сервера необходимо отметить типы контента, которые будут доступны домашней группе - Нажмите кнопку «Далее».
Сервер DLNA windows 7 подключён. На вкладке «Компьютер» появится значок «Сеть», нажав на неё, вы сможете увидеть все подключённые устройства. Выбрав нужное устройство, кликните по нему. Все доступные файлы медиаконтента откроются в окне медиаплеера, их можно просматривать и передавать на другие устройства.
На windows 10 все проще, здесь необязательно создавать «Домашнюю группу».
Установка на windows 10:
- В окне «Поиск» панели управления наберите «Параметры потоковой передачи мультимедиа», откройте этот пункт.
В окне поиск наберите «Параметры потоковой передачи мультимедиа» - На открытой вкладке кликните пункт «Включить потоковую передачу мультимедиа».
В окне «Параметры потоковой передачи мультимедиа» включите потоковую передачу мультимедиа - На следующей вкладке в пункте «Название библиотеки мультимедиа» напишите имя своего DLNA сервера, нажмите OK.
В окне «Включить потоковую передачу мультимедиа» нужно вписать название будущей библиотеки мультимедиа
Запишите созданный пароль и нажмите кнопку «Готово».
После проведения настроек, с устройств вашей домашней сети можно получить доступ к содержащимся в папках вашего компьютера файлам медиаконтента, просматривать их и воспроизводить.
Видео тормозит и другие проблемы
Иногда досадные помехи и неисправности мешают просмотру любимых фильмов, не дают оценить все преимущества, предоставляемые использованием сети DLNA. Возможные проблемы и методы их решения смотрите в предоставленной таблице.
Таблица: ошибки возникающие при воспроизведении медиаконтента и методы их устранения
| № | Ошибки и неисправности. | Причины вызывающие ошибки и неисправности. | Возможное решение. |
| 1 | Устройства не могут обнаружить сеть. | возможно, произошёл сбой в работе wi-fi роутера. | Попробуйте перезагрузить wi-fi роутер. |
| 2 | Низкая скорость передачи данных при проводном соединении. | Повреждён кабель или плохое крепление в разъёмах LAN. | Проверьте целостность кабеля и плотность его крепления в разъёмах. |
| 3 | Медиасервер недоступен. | Ошибки в работе медиасервера. | Сделайте перезагрузку медиасервера. |
| 4 | Медиаустройство недоступно. | Ошибки в работе медиаустройства. | Сделайте перезагрузку медиаустройства. |
| 5 | Видео тормозит. | Недостаточная для просмотра фильма скорость передачи данных. | Временно остановите просмотр фильма для загрузки объёма данных достаточного для просмотра. |
| 6 | Система останавливает просмотр фильмов указывает причину — недостаточного места на диске. | Недостаточно места для хранения временных файлов. | Выбирайте видео более низкого качества с меньшим размером кадра. |
| 7 | Появляется сообщение — формат фильма не поддерживаемый медиаустройством. | Медиаустройство не поддерживает этот формат фильмов. | Найдите фильм поддерживаемого формата. |
Часто причиной торможения телевизора при просмотре фильмов являются легко устранимые мелкие детали. Основная причина кроется в нестабильной работе медиасервера. Для нормальной работы периодически проводите оптимизацию и очистку системы. Не перегружайте компьютер ненужными программами.
Настроить домашние устройства с поддержкой DLNA, сможет каждый. Это совершенно не тяжело. Телевизор, подключённый к домашней сети, приобретает второе дыхание. Потратив, полчаса на подключение к сети DLNA вы сможете просматривать на большом экране любой контент с ваших устройств. Фильмы, фотографии, снятые на телефон ролики, теперь все это можно посмотреть просто нажав пару кнопок.
Просмотр видео и фотографий
Способ подойдет для телевизоров с поддержкой технологии DLNA. Обычно это Smart телевизоры с возможностью подключения к интернету. Узнать, поддерживает ли ваш телевизор DLNA, можно в спецификациях или в службе поддержки.
Служба поддержки Samsung
Для подключения нужно:
• Подключенный к роутеру компьютер по Wi-Fi или кабелю
• Подключенный к роутеру телевизор по Wi-Fi или кабелю
Лучше подключать устройства к роутеру по кабелю, по Wi-Fi «тяжелые» видео будут воспроизводиться рывками.
По теме:
Как подключить телевизор Samsung к интернету по Wi-Fi
Как подключить телевизор Samsung к интернету по кабелю
Некоторые популярные в интернете варианты:
https://homemediaserver.ru/index.html
Home
https://serviio.org/
К сожалению, расписать детально алгоритм подключения невозможно, потому что одних только телевизоров больше 2 тысяч разных моделей. Общий алгоритм подключения такой:
1. Подключите компьютер и телевизор к роутеру.
2. Откройте возможность общего доступа к компьютеру и общий доступ к папкам с нужными файлами. Пример, как это сделать на Windows 10.
2. Установите программу для создания DNLA сервера на компьютер.
3. В программе выберите папки на компьютере, откуда будет воспроизводиться видео и фото.
4. В программе выберите нужный файл и найдите пункт «Воспроизвести на…» или подобный по смыслу. Дальше выберите ваш телевизор.
В каких-то программах подобного пункта может не быть. В этом случае на телевизоре необходимо выбрать источником ваш DLNA сервер. На телевизорах Samsung это делается нажатием кнопки «Source» на пульте. Далее найдите пункт «Каталоги медиа-ресурсов» и выберите файлы для просмотра.
НЕТ ЗВУКА НА ТЕЛЕВИЗОРЕ ЧЕРЕЗ HDMI
Частой проблемой бывает отсутствие звука. Это случается с разными марками и моделями телевизоров. Не стоит сразу поднимать панику. Сейчас я расскажу, что следует сделать, дабы он появился.
- На компьютере стоит правой кнопкой нажать на значок звука. Он изображён в виде колонки;
- Перед вами появится вкладка, где надо войти в «Устройства воспроизведения»;
- Оставляем звук только для вашего телевизора, а остальное всё необходимо отключить;
- Устанавливаем для TV режим «По умолчанию».
Иногда бывает, что телевизор невидим во вкладке. В таком случае, следует правым кликом мышки нажать на пустую область. Появится режим «Показать отключённые устройства». Именно напротив него устанавливаем галочку.
Выводим видео с Windows 10 на телевизор: быстрый и простой способ
Видеоролик, фильм, практически любую видеозапись можно вывести с компьютера на телевизор в несколько кликов мышкой. Включите телевизор. Убедитесь, что он подключен к интернету (к вашему роутеру) .
На компьютере открываем папку с видео, и правой кнопкой мыши нажимаем на файл, который хотим воспроизвести на телевизоре (Smart TV). Дальше наводим курсор на пункт «Передать на устройство». Там должен появится наш телевизор. Если там надпись «Поиск устройств. «, то нужно немного подождать. Оставьте открытое меню, или попробуйте через пару секунд. Как вы можете видеть на скриншоте ниже, у меня Windows 10 нашла два телевизора: LG и Philips.
Выбираем телевизор. Сразу появится окно управления проигрывателем. В нем вы сможете управлять воспроизведением видео на телевизоре, добавлять другие файлы в список воспроизведения, будете видеть информацию по телевизору и т. д.
На телевизоре сразу начнется воспроизведение запущенного фильма.
Мы только что запустили просмотр видео с компьютера на телевизор по технологии DLNA. Как видите, все работает. И все это без проводов, по воздуху. Кончено, если у вас оба устройства подключены по Wi-Fi.
Как подключить ПК к телевизору через кабель
Чтобы подсоединить ТВ (к LG, Samsung Smart TV или иные популярные модели) к ПК, необходимо выбрать правильный соединительный компонент. Нужно подбирать такой вариант, который поддерживает качество передаваемого изображения.
В большинстве случаев для связи ПК и ТВ используют кабельное соединение. Подходящий провод недорого стоит в магазине электротехники.
Следует учитывать, что нет смысла тратить много денег на кабели, имеющие золотое покрытие. На качество синхронизации и передачи сигнала в домашних условиях это совершенно не повлияет.
Для соединения ПК и ТВ по кабелю, можно использовать несколько вариантов:
- По HDMI – это самый подходящий способ связи двух устройств, поскольку для монтажа потребуется только в нужные разъемы правильно воткнуть провод. В результате пользователь получит не только высокое качество звука, но и изображение. Стоит учитывать, что при таком виде соединения могут возникнуть определенные проблемы с передачей звука.
- Через VGA. Это один из самых простых способов подключения ТВ к ПК. Для соединения потребуется купить специальный кабель, который обычно идет в комплекте с мониторами. Если поискать дома такой провода, то, скорее всего, он будет в наличии, поскольку вариант довольно распространенный.
- S-video. Чтобы подключить два устройства в единую сеть, можно использовать старый композитный кабель s-video. С ним получится работать напрямую или через специальные переходники. Но стоит отметить, что это не самый подходящий способ подключения, поскольку качество передачи изображения будет низким. Для монтажа к современной технике такие тюльпаны уже давно не используются. Основное преимущество – простота подключения: соединение производят так же, как с любым бытовым проигрывателем.
О каждом из вышеописанных вариантов нужно узнать подробнее, чтобы выбрать более подходящий тип связи.
HDMI
HDMI разъем – самый совершенный вид подключения нескольких оборудований в одну систему. Такими портами снабжают каждый современный телевизор. Кабели HDMI имеют одинаковые разъемы с двух сторон. В магазине можно найти разные варианты, отличающиеся по цене. Тут следует учитывать режим работы. Если потребуется использовать 3D, то желательно покупать самые последние и дорогие версии. Если же нужно просто передать картинку на большой монитор, то не обязательно тратить лишние деньги на покупку дорогостоящей техники.
Для правильного подключения, нужно убедиться, что на задней панели телевизора (Самсунг или иных популярных марок) имеются гнёзда для подключения HDMI проводов. Обычно такой порт на компьютере устанавливают на видеокарте, возле разъема для соединения с монитором. Если там нет входа, то гнездо, скорее всего, расположено на материнской плате, около usb-портов.
На современных ноутбуках также имеются HDMI разъемы, которые находятся с разных сторон в зависимости от купленной модели.
Чтобы подключить телевизор к компьютеру, необходимо один разъем смонтировать к ТВ, а другой к ПК. Операция максимально проста.
Если телевизор висит на стене, то сзади кабель вставлять неудобно. Для таких ситуаций, можно приобрести специальный HDMI-уголок.
Провод S-Video
Использовать кабель S-Video удобно, поскольку на каждом телевизоре и компьютере установлены соответствующие разъемы. Для подключения необходимо соединить устройства кабелем S-Video. Перед монтажом каждое оборудование должно быть отключено от сети. Гнездо представляет собой круглое отверстие с несколькими входами.
После подключения устройств, необходимо включить телевизор в сеть, а уже после заниматься запуском компьютера. Когда ПК начинает загрузку, экран телевизора начнёт моргать, свидетельствуя, что к нему подключен внешний источник сигнала.
Для бесперебойной работы, потребуется правильно настроить видеокарту (как передать видео с ПК):
- На любом месте рабочего стола, нужно кликнуть правой клавишей мыши и перейти во вкладку свойства.
- Выбрать «Параметры».
- Перейти на подпункт «Дополнительно».
- В настройках видеокарты активировать пункт «Клон».
- Как только параметр активирован, необходимо щелкнуть на пункт «Дисплей» и выбрать там название своего телевизора.
После совершения действий на ПК, необходимо перейти к телевизору и найти необходимый источник сигнала.
Шнур VGA
Такой вариант применяют для передачи аналогового видеосигнала. Стоит учитывать, что звук по VGA кабелю передать не получится. Перед подключением нужно убедиться, что соответствующие разъемы есть на двух устройствах. Чтобы присоединить компьютер к телевизору, необходима ОС Windows 10. Подойдут и другие версии, но не ниже 7.
Порядок действий:
- Соединить два устройства через соответствующие разъемы.
- На пульте дистанционного управления нажать «Источник» и поставить VGA. Обозначение может быть другим – ПК или RGB.
- После совершения действий, нужно подтвердить операцию клавиши «ОК».
После потребуется правильно настроить ПК:
- Перейти в меню с разрешением экрана.
- В новом окне выбрать использование телевизора или компьютерного монитора в качестве источника сигнала.
- Также там следует установить разрешение экрана.
В этом же окне пользователь может выбрать следующие варианты:
- Дублировать. Картинка будет передаваться сразу на двух мониторах.
- Расширить экраны. На телевизоре можно просматривать кино, а на ПК печатать текст и выполнить другие необходимые действия.
- Показать рабочий стол 1 или 2. Такая функция предусмотрена, чтобы использовать только один экран – телевизора или монитора.
Подключение не вызывает особых трудностей, но немногие используют этот вид соединения, поскольку не передается звук. Чтобы активировать его, потребуется подключать акустическую систему или дополнительный кабель.
Просмотр IPTV на телевизоре из компьютера
В самом начале я говорил, что хотел бы смотреть IPTV на большом экране. Сделать это чуть сложнее, но вполне реально. Для начала вам понадобится программа VLC media player (при условии, что HMS вы уже установили).
Сразу отвечу на вопрос — эта программа действительно необходима, потому что при трансляции IPTV HMS может взять поток видео только из нее. Конечно, есть альтернативы, но их не так много, так что я взял наиболее известную. Когда видеоплеер распакуется и установится, я привязал его к HMS. Делается это так: Настройки->Медиа ресурсы->Интернет ресурсы, после чего в появившемся окошке прописывается путь до папки, в которую был установлен ваш плеер.
После подключения пользователю нужно настроить Smart TV телевизор для дальнейшего использования. Наиболее популярными телеприемниками являются устройства от Samsung, LG и Sony. Настройка техники первых двух брендов выполняется похоже, приборы от Sony работают немного иначе.
Samsung и LG
Настройка доступа на телевизорах LG и Самсунг Смарт ТВ к интернету выполняется схожим образом, но на технике LG потребуется пройти регистрацию.
Для этого необходимо обратиться к смарт-меню и в правом углу сверху кликнуть на иконку для входа в аккаунт. Сервис предложит зарегистрироваться, после чего потребуется придумать пароль и логин, ввести e-mail, открыть электронную почту и подтвердить регистрацию. Далее нужно авторизоваться в системе. Для доступа телевизора Samsung к интернету таких действий проводить не требуется. Использование магазина приложений на телеприемниках Samsung и LG выглядит похоже. Пользователю доступен контент по умолчанию, он может загружать новые игры и программы, выходить в Сеть через браузер и т.д.
Sony
Для настройки Smart TV на телевизоре Sony Bravia нужно нажать на ПДУ клавишу «Home», в правом углу сверху кликнуть по иконке с рисунком чемодана и найти раздел «Сеть».
Здесь нужно кликнуть по кнопке «Обновить интернет-содержимое». После того, как настройка сервиса будет произведена, телевизионный приемник оповестит об этом.
Чтобы открыть список избранных приложений, нужно нажать на кнопку «SEN» на ПДУ. Чтобы получить доступ ко всем приложениям, нужно выбрать кнопку «+». Выбрав нужную утилиту, пользователь может запустить ее или добавить в перечень любимых программ.