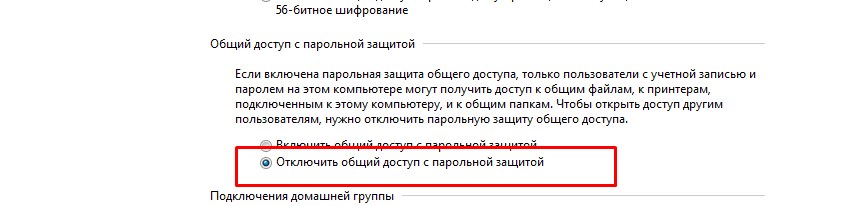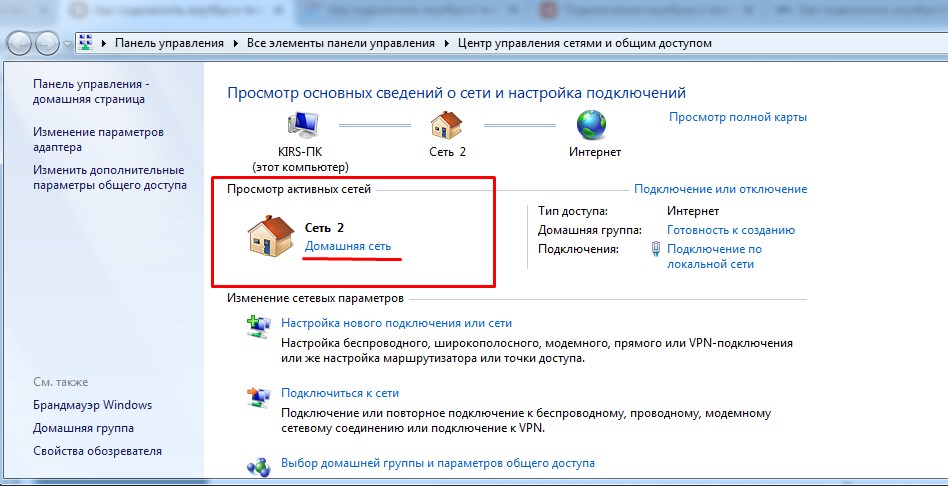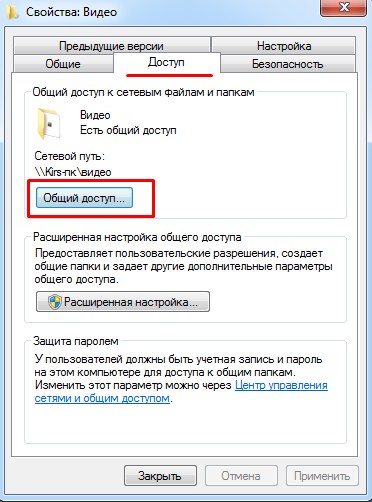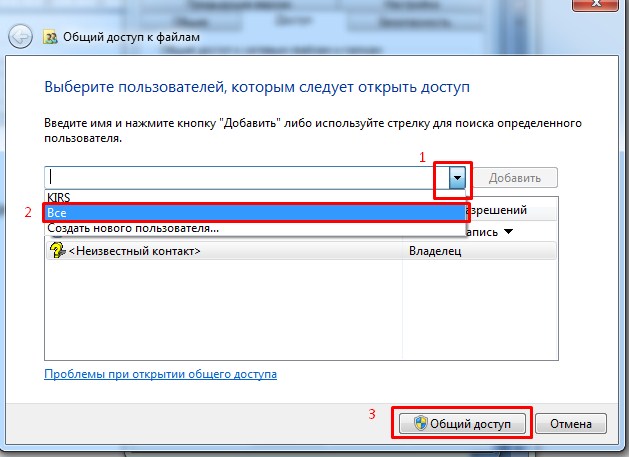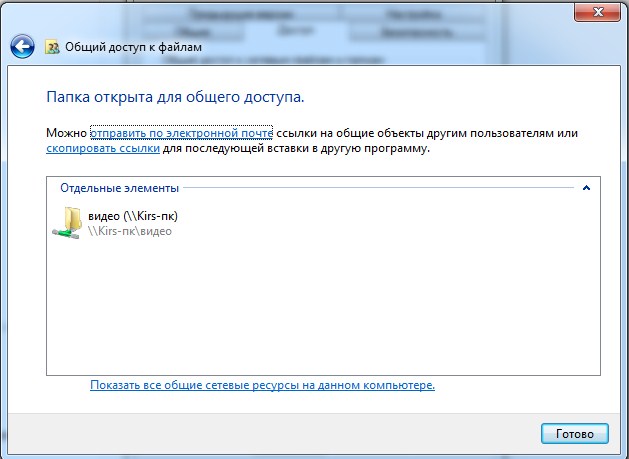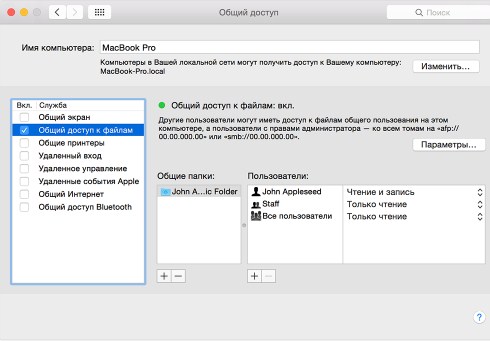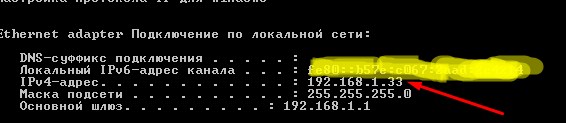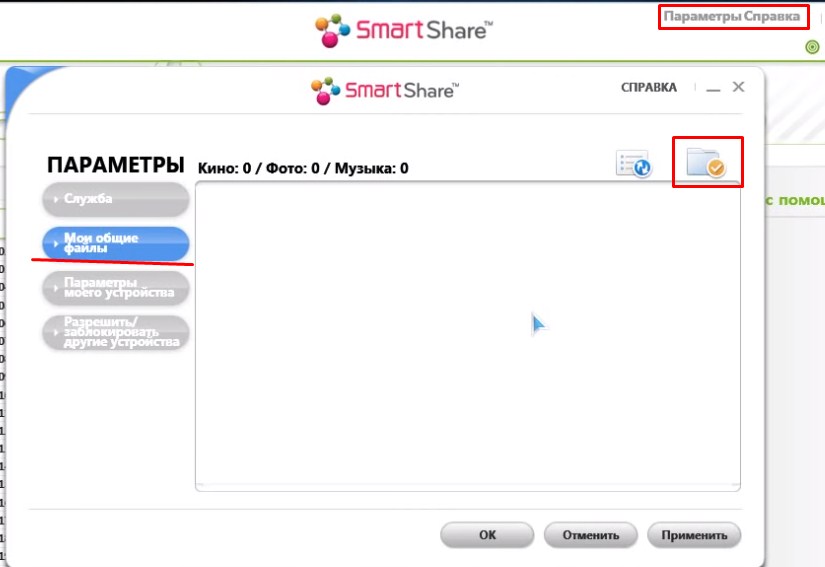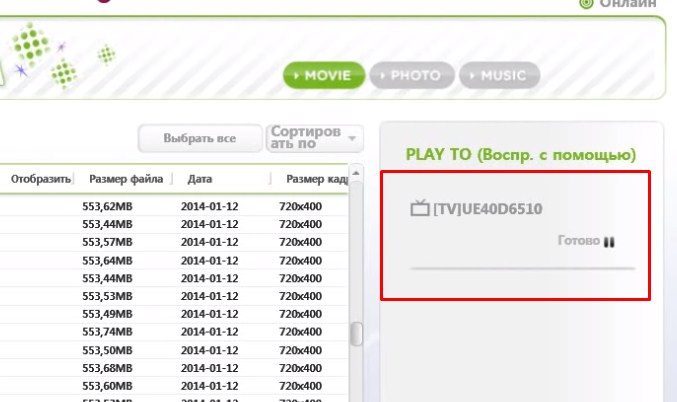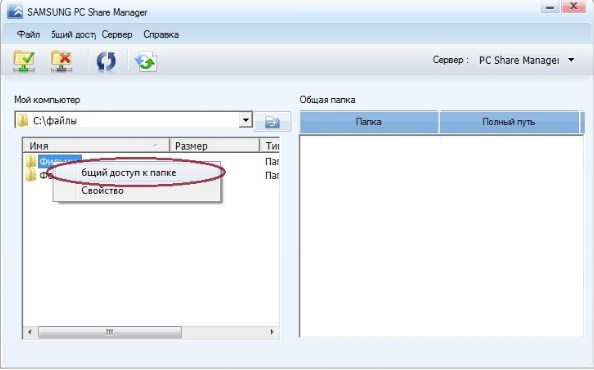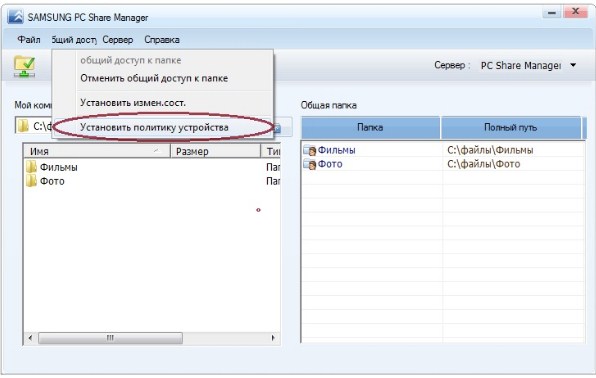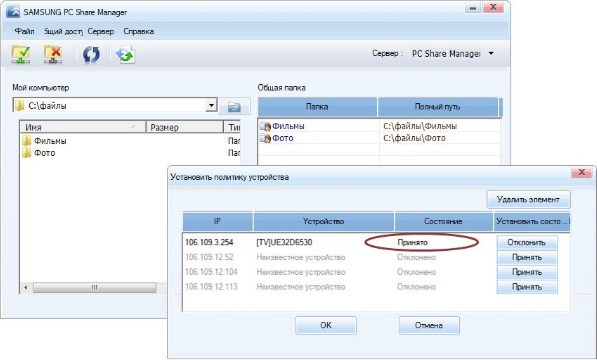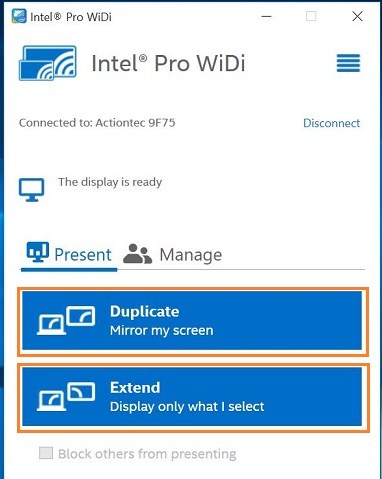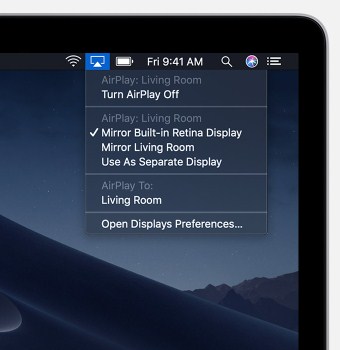Технологии постоянно развиваются и открывают новые грани домашнего отдыха. Например, SMART TV, получивший широкое применение в современных моделях Samsung, полюбился многим покупателям. Он дает возможность соединить лэптоп и ТВ, чтобы смотреть фильмы, или сидеть в интернете.
При помощи данной функции можно получить доступ к папкам с видео на персональном компьютере, открыть любую запись и вывести ее на широкий формат. Подключается ноутбук к телевизору Самсунг Смарт ТВ через сеть Wi-Fi двумя основными способами: через кабель HDMI или через роутер. После подключения можно смотреть ютуб, ролики и фильмы в любой момент и совершенно бесплатно. Рассмотрим каждый этап в деталях.
Содержание
- Способы подключения
- Wi-Fi
- Samsung PC Share manager
- Samsung allshare
- Технология DLNA
- WiDi
- Альтернатива — через кабель
- Media center extender
- Заключение
- Видео
Способы подключения
Способы синхронизации с использованием интернета:
- Главное правило, без которого не получится установить беспроводное соединение между двумя устройствами, — ТВ и ноутбук необходимо подключить к локальной сети (IP адреса должны быть в одной подсети). К примеру, к домашнему роутеру, раздающему вайфай. Первым делом надо настроить Smart TV. Необходимо перейти в раздел Настроек через раздел Администрирование. Подробнее о подключении через общую точку доступа и компьютер поговорим в следующем разделе. В этом случае также понадобится специальный софт для «расшаривания» файлов.
- Другой удобный вариант подключения – использовать дисплей ТВ, как монитор, то есть сделать дублирование экрана (иногда называют зеркалирование). Этот способа реализуется по технологии WiDi. Чтобы запустить такую функцию, аппарат должен поддерживать Miracast.
- Заметно упрощают задачу приложения, разработанные специально для расшаривания данных и изображений.
- Как альтернатива, подойдет стандарт DLNA, предназначенный для приема и передачи информации между двумя видами оборудования.
- И последний вариант, который будет рассмотрен в рамках этой статьи – традиционный способ с использованием специального кабеля. Он годится для той техники, которая не оснащена адаптерами беспроводного соединения.
Очень редко при передачи видео и изображений используется подключение через телефон с применением блютуз-технологии. Такой вариант давно потерял свою актуальность, поэтому детально рассмотрен не будет.
Wi-Fi
Чтобы подключить ноутбук к телевизору без проводов, используйте пошаговую инструкцию:
- Включить маршрутизатор (модем с модулем Wi-Fi), если он отключен.
- Подсоединить технику к одной точке доступа Wi Fi в настройках оборудования (SSID должны совпадать).
- Настроить сервер DLNA. На первый взгляд, это может показаться сложным, но если правильно следовать указаниям, никаких проблем возникнуть не должно. По сути, это просто открытие допуска к данным. Для этого на лэптопе необходимо зайти в Центр управления сетями и поменять общественную сеть на домашнюю. Более подробно на видео чуть ниже.
- После этого нужно «поделиться» определенной папкой, в которой находятся файлы, что будут просматриваться. Для этого по директории необходимо кликнуть правой кнопкой мыши, в Свойствах выбрать вкладку «Доступ» и поставить галочку на пункте «Открыть общий доступ к папке». Сохраняем наши настройки, последовательно нажимая кнопки «Применить» и «Ок».
- Как только предыдущие указания были выполнены, включаем технику и выбираем в Настройках смарт тв главу «Просмотр содержимого ПК».
Если все было сделано правильно, любой ролик, фильм или запись можно будет включить за пару кликов. Делается это через компьютер. По файлу нужно нажать правой клавишей мышки, выбрать вариант «Воспроизвести на» и из выпавшего списка выбрать «имя» ТВ. Транслирование изображения начнется автоматически.
Программа, которая запускает сервер samsung share, предназначена для просмотра контента с ноутбука на экране телевизора Самсунг, через Wi-Fi. Утилита совместима со всеми операционными системами Майкрософт, в том числе и с Windows 10.
Скачать можно на официальном сайте по ссылке.
Обязательное условие – это наличие специальных адаптеров для вай-фай соединения. Делается это следующим образом:
- Первый пункт – это скачивание и установка утилиты Samsung PC Share manager.
- Убедитесь, что устройства имеют ip-адреса в одной подсети и подключены к одинаковой SSID, и повторите первые три пункта из предыдущего раздела.
- После этого нужно открыть доступ к директории при помощи программы.
- Для этого она запускается на лэптопе и выбирается папка, в которой размещены запускаемые файлы.
- Кликните по ней левой кнопкой мыши и нажмите на изображение директории с зеленой галочкой (находится в верхнем баре приложения). Правой кнопкой можно открыть выпадающее меню и сделать все то же самое.
- В новом окне выберите вариант «Общий доступ» и «Установка политики».
- Установите статус «Принято» и подтвердите изменения.
- Если все было сделано правильно, то при запуске видеофайлов они начнут автоматически транслироваться на дисплей.
Беспроводная сеть – это не единственный вариант, с которым работает программа. Системный блок ПК также можно соединить с телеком через сетевой кабель LAN.
https://www.youtube.com/watch?v=2d6NH6_2w4c
Samsung allshare
С помощью функции allshare пользователи могут без труда подключить тв через вай фай для проведения трансляций на большом экране. Благодаря этой программе также можно за пару нажатий передавать видео, музыку и другие медиафайлы.
А теперь давайте детально рассмотрим пошаговые инструкции, как присоединить ПК к телевизору и как происходит настройка домашнего сервера:
- Проверяем, чтобы оба устройства были присоединены к общей точке доступа беспроводного интернета. Они также должны быть синхронизированными. В противном случае передать файлы не получится.
- Если предыдущие условия выполнены, заходим в главное меню, а оттуда в Настройки.
- Там выбираем строку «Доступные устройства» и активируем функцию «Обмен данными».
После того как предыдущие указания были сделаны, можно включать приложение Allshare. Оно предустановлено на всех ОС и является стандартной утилитой для работы системы. При его отсутствии в перечне установленных программ, его можно скачать через Play Market и бесплатно инсталлировать.
- При первичном использовании этой услуги, придется выполнить простую регистрацию, создать и активировать личную учетку. Если ранее вы уже синхронизировали оборудование таким способом, необходимо просто авторизоваться в системе. В пустых полях нужно вписать свой логин и пароль, а затем подтвердить вход.
- Следующий этап – это наладка «умной» техники. Для этого при помощи пульта в «возможностях» находим приложение AllShare Play. Подтвердить действие можно нажатием красной кнопки с буквой А на пульте управления. В появившемся окне повторяем ту же процедуру авторизации, которую проходили на компьютере, то есть заходим в свой аккаунт.
- В личном кабинете пользователь увидит возможные медиафайлы, которые можно воспроизвести. Необходимо просто выбрать подходящий файл, песню или ролик, после чего они отобразятся на ТВ.
Технология DLNA
Следующая технология для транслирования изображения с ноутбука на телевизор, требует наличия роутера с поддержкой DLNA. Все современные маршрутизаторы по умолчанию оснащены данным функционалом.
DLNA представляет собой специальную функцию мгновенной передачи данных между двумя устройствами. Она требует подключения к домашней сети для обмена информацией. По сути, эту технологию использует Samsung allshare, поэтому процесс наладки полностью повторяет инструкции предыдущего подраздела.
Есть один важный нюанс, который заметно облегчит процесс поиска необходимого контента. Все используемые медиа желательно заранее переместить в стандартное хранилище «Мои документы», потому что сервер осуществляет поиск и заходит именно в эту директорию.
При первом запуске иногда возникают проблемы, так как не всегда у техники самостоятельно получается найти правильные «пути» к серверу. Как правило, вся проблема заключается в некорректном программном обеспечении или его отсутствии. Предупредить и исправить эту неполадку поможет инсталляция специальных утилит. Лучшими в своем сегменте считаются Plex, Twonky и TVersity. Они помогают правильно установить взаимосвязи между разными архитектурными элементами, обеспечить быстрый и автономный процесс передачи, обмена и трансляции данных.
WiDi
Последний вариант беспроводного соединения для телевизора марки Самсунг – технология WiDi. Прежде чем начинать работу, надо убедиться, что оборудование удовлетворяет следующие требования:
- Наличие процессора Intel третьего поколения.
- Комплектация адаптерами вай фай, которые поддерживают 802.11n.
Полный перечень постоянно меняется, поэтому прежде, чем приступать к работе, лучше изучить список совместимого оборудования на официальном сайте производителя аппаратов Intel.
Основным условием для работы и эффективности использования технологии является правильное инсталлированное оборудования:
- Вне зависимости от операционной системы, на ПК должны быть установлены актуальные драйвера для видеокарты, модуля сети и чипсета. Проверить версию и, в случае необходимости, установить драйвера можно при помощи специальной утилиты Intel® Driver & Support Assistant. Скачать ее можно с официального сайта по ссылке: https://downloadcenter.intel.com/download/24345/Intel-Driver-Update-Utility.
- После этого потребуется установка еще одной утилиты Intel Widi R. После запуска, начинаем искать доступные устройства и выбираем в списке имя оборудования, посредством нажатия на кнопку «Подключиться».
- В случае удачной синхронизации на экране ТВ появится комбинация из случайных цифр – одноразовый пароль, который нужно будет ввести на ноутбуке.
- Если все было выполнено правильно, то на экране появится дублированное изображение. Теперь достаточно запустить фильм или ролик и наслаждаться просмотром.
Для последних версий ОС никаких дополнительных приложений, как Intel Widi Remote устанавливать не надо. В них уже встроена функция дублирования (или расширения) дисплея.
Альтернатива — через кабель
Для тех, кто по определенным причинам не может воспользоваться вай фаем, существует альтернативный метод соединения через кабель HDMI. Происходит это следующим образом:
- Отключается оборудование, чтобы не сжечь порты.
- Кабель HDMI вставляется в разъемы VGA.
- После того как кабель присоединен, включаются оба устройства. Если все было сделано правильно, на экране ТВ появится окно загрузки виндовс. Необходимо перевести телек в режим AVI для приема сигналов с ПК, а не с антенны.
- Наладить отображение дисплея можно щелчком мыши по пустому пространству на рабочем столе, выбором вкладки «Разрешение экрана» и подбором требуемого варианта в списке экранов. Если это меню не видит через HDMI ваш дисплей, щелкните по пункту «Найти».
Media center extender
Еще вариант, как подсоединить ноут к телевизору по Wi-Fi, чтобы транслировать изображение, подойдет для тех, кто плохо разбирается в компьютерах и привык использовать только стандартные функции.
Media center extender —Подключаются ноутбук к телевизо устарела, рекомендуем выбрать более продвинутые программные оболочки.
Это можно осуществить при помощи стандартной программы для подключения, которой комплектуются операционные системы Windows, кроме последней десятой версии.
Такое подключение смарт превратит тв в домашний медиа центр Samsung. Использовать Media center extender на ноутбуке или ПК довольно просто. Запускаем утилиту через «Пуск» или кликом по соответствующей иконке, выбираем пункт «Медиаприставка» и графу «Установка». После этого выполняются указания, которые даст программа и через несколько секунд изображение появится в широком формате.
Заключение
Это вся актуальная информация о том, как подключить телевизор Samsung Smart TV к ноуту, используя современные методы – беспроводное соединение и специальные программы. При этом обязательно использование сетевых адаптеров. Такие способы помогут синхронизировать информацию между двумя системами для просмотра видео, кино и роликов, прослушивания музыки и времяпровождения в интернете.
Видео
Как подключить компьютер к телевизору
Дата последнего обновления : 07-10-2022
Существует два основных варианта подключения компьютера к телевизору:
- Подключение через кабель (HDMI, VGA)— на телевизоре будет отображаться то же, что и на мониторе. Наиболее простой способ.
- Просмотр фото и видео — на телевизоре будет воспроизводиться только фото и видео, которое хранится на компьютере. Достаточно сложный способ, требует знаний в области настройки сетей и общего доступа к файлам.
Способ 1.
Подключение через кабель — дублирование экрана монитора на телевизор.
Нажмите здесь, чтобы узнать о подключении кабелем HDMI
Click to Expand
Самый простой и современный способ, передается видео и звук высокого качества.
В компьютере и телевизоре должны быть разъемы HDMI.

Для соединения нужен кабель HDMI.

Кабель вставляется в разъемы телевизора и компьютера.

На некоторых ноутбуках и компьютерах используется разъем Micro HDMI.

Чтобы подключить такой компьютер или ноутбук к телевизору, необходим либо переходник с Micro HDMI на HDMI

Либо кабель Micro HDMI — HDMI

После подключения кабеля на телевизоре нужно выбрать источник HDMI (на ТВ Samsung используйте кнопку «Source» на пульте).
По умолчанию экран будет дублироваться. Если хотите, чтобы на мониторе и телевизоре изображение различалось, настройте этот параметр в операционной системе. Для смены режима вывода на ноутбуке или компьютере нажмите сочетание клавиш Win+P.
Нажмите здесь, чтобы узнать о подключении кабелем VGA
Click to Expand
Способ для старой техники, в которой нет разъема HDMI. На телевизор передается только видео среднего или низкого качества. При подключении таким способом, возможно, придется отключить монитор (если в компьютере только один разъем VGA).
В компьютере и телевизоре должны быть разъемы VGA. Обычно разъем синего цвета, но может быть и черным.

Для соединения нужен кабель VGA.

Кабель вставляется в разъемы телевизора и компьютера.

На некоторых телевизорах нет разъема VGA. В таком случае необходим переходник VGA — RCA (тюльпаны). Такие переходники бывают разных конфигураций и качества, их стоимость 500 — 1500 рублей. Обязательно проверьте работоспособность переходника перед покупкой.
Одним концом VGA кабель подключается к компьютеру, другим — в переходник. Телевизор подключается к переходнику с помощью тюльпанов, разъем «папа». Если на переходнике разъемы «мама», то еще потребуются тюльпаны «папа-папа».

После подключения на телевизоре нужно выбрать источник AV (на ТВ Samsung используйте кнопку Source).
Способ 2.
Просмотр на телевизоре только фото и видео, которое хранится на компьютере.
Способ подойдет для телевизоров с поддержкой технологии DLNA. Обычно это Smart-телевизоры с возможностью подключения к интернету.
Узнать, поддерживает ли ваш телевизор DLNA, можно в спецификациях или в службе поддержки.
Что необходимо для подключения:
- Роутер.
- Подключенный к роутеру компьютер по Wi-Fi или кабелю.
- Подключенный к роутеру телевизор по Wi-Fi или кабелю.
- Программа для компьютера для создания DLNA сервера.
Таких программ огромное множество, есть платные и бесплатные, русифицированные и англоязычные.
Например:
https://serviio.org/
https://homemediaserver.ru/index.htm
ПРИМЕЧАНИЕ:
Лучше подключать устройства к роутеру с помощью кабеля. Качество видео при передаче по Wi-Fi будет хуже (может воспроизводиться рывками).
ПО ТЕМЕ:
Как подключить телевизор Samsung к интернету по Wi-Fi
Как подключить телевизор Samsung к интернету по кабелю
Как подключить:
К сожалению, алгоритм подключения компьютера к телевизору для разных моделей телевизоров отличается.
Общий алгоритм подключения следующий:
1
Подключите компьютер и телевизор к роутеру.
2
Откройте возможность общего доступа к компьютеру и общий доступ к папкам с нужными файлами. Пример, как это сделать на Windows 10.
3
Установите программу для создания DNLA сервера на компьютер.
4
В программе выберите папки на компьютере, откуда будет воспроизводиться видео и фото.
5
В программе выберите нужный файл и найдите пункт «Воспроизвести на…» или подобный по смыслу. Дальше выберите ваш телевизор.
В каких-то программах подобного пункта может не быть.
В этом случае на телевизоре необходимо выбрать источником ваш DLNA-сервер. На телевизорах Samsung это делается нажатием кнопки «Source» на пульте.
Далее найдите пункт «Каталоги медиа-ресурсов» и выберите файлы для просмотра.
В этой статье укзаны только самые популярные способы подключения.
Если вам они не подходят, или вы испытываете затруднения с подключением, лучше обратиться к специалистам Samsung: в службу поддержки или онлайн-чат.
Помогите нам стать лучше. Нажмите кнопку отправки ниже и мы увидим вашу оценку статьи. Спасибо!
Благодарим за отзыв!
Ноутбук – самодостаточное устройство, которое позволяет не только работать, но и отдыхать. Например, за просмотром любимого сериала. Впрочем, на экране лэптопа не всегда удается разглядеть важные детали. Поэтому важно знать, как подключить ноутбук к телевизору через Wi-Fi на операционной системе Windows 10. Вай-Фай-соединение помогает избавиться от проводов, но в то же время имеет ряд нюансов, всплывающих в процессе настройки.
Что нужно для того, чтобы подключить ноутбук к ТВ по Wi-Fi
Если вы решили вывести изображение с ноута на экран ТВ-приемника, то должны понимать, что подобное подключение работает в связке далеко не со всеми устройствами. Во-первых, и ноутбук, и телевизор должны оснащаться Wi-Fi-адаптером. Если с лэптопом ситуация предельно ясна (необходимый модуль устанавливается повсеместно), то с ТВ все сложнее. В идеале ваш телевизор обязан поддерживать SmartTV (новые модели LG, Samsung и другие), так как только такие устройства работают в связке с интернетом.
На заметку. Несмотря на то, что телевизоры без Смарт ТВ не поддерживают выход в интернет, обойти ограничение можно через подключение портативного адаптера.
Кроме того, одного наличия Wi-Fi-адаптера мало. Также у вас должен быть оплачен тариф на безлимитный интернет, а оба устройства обязательно подключены к одной сети. Если эти условия соблюдаются, то вы сможете без проблем подключиться к компьютеру. Правда, в случае, когда операция выполняется впервые, рекомендуется обратиться к инструкции, где подробно изложен каждый шаг.
Как подключить?
Несмотря на то, что для настройки сопряжения используется беспроводная сеть Wi-Fi, подключение осуществляется несколькими способами. Выбор конкретного варианта зависит от особенностей устройств и их функций. Изучите все способы для понимания того, какой вид соединения стоит выбрать.
По Wi-Fi-Direct
Wi-Fi-Direct – это стандарт беспроводной связи, позволяющий устройствам обмениваться информацией без прямого участия маршрутизатора. В то же время наличие роутера является необходимым условием. Преимуществом данного метода является тот факт, что на ТВ выводится не только конкретный фильм, сериал или изображение, но и весь экран компьютера. То есть на телевизоре вы можете наблюдать за всем, что происходит в интерфейсе Windows 10.
Для сопряжения одного устройства с другим понадобится:
- Подключить телевизор и ПК к одной сети Wi-Fi.
- Убедиться, что ТВ и ПК находятся в зоне действия роутера.
- Открыть «Параметры» на компьютере.
- Перейти в раздел «Система», а затем – «Дисплей».
- Кликнуть по надписи «Подключиться к беспроводному дисплею».
Далее начнется поиск доступных экранов, и среди предложенных вариантов останется выбрать свой телевизор. Обратите внимание, что открыть меню сопряжения можно более простым способом. Просто зажмите клавиши «Win» + «P», после чего необходимое меню сразу же высветится на дисплее ноутбука. Если подключение осуществляется впервые, понадобится сначала выполнить поиск ТВ, а затем выбрать вариант проецирования. С этим вы должны разобраться без особых трудностей, так как вся необходимая информация будет представлена на экране в открытом ранее интерфейсе.
Через DLNA
Это тоже беспроводное соединение, но работает оно по иному принципу. Если в случае с Wi-Fi-Direct на телевизор проецируются действия, выполняемые на ноутбуке, то DLNA позволяет открыть доступ к отдельным файлам и папкам. Здесь важно заметить, что подобный вид подключения возможен только при использовании стороннего ПО. Нужно предварительно установить на компьютер программу вроде «Домашний медиа-сервер».
Дальнейший план сопряжения будет немного отличаться от Wi-Fi-Direct. Сначала вам нужно подключить оба устройства к одной сети, затем на компьютере запустить «Домашний медиа-сервер», выбрать каталог и телевизор, с которым нужно соединиться. Далее в настройках ТВ-приемника останется выбрать в качестве источника контента «Сеть».
С использованием Wi-Fi-адаптеров
Единственно возможный вариант для тех, кто использует старый телевизор без Smart TV. Компенсировать отсутствие Wi-Fi-модуля может специализированный адаптер. Такие устройства продаются в большинстве магазинов электроники и подключаются к ТВ-приемнику по HDMI. Стоимость варьируется в зависимости от функционала устройства и составляет 2-4 тысячи рублей.
Подробная инструкция по настройке сопряжения ТВ и ПК есть в комплекте с адаптером. Если ее нет – действуйте по любому из вариантов, изложенных ранее (Wi-Fi-Direct или DLNA). Единственным отличием будет то, что на компьютере придется искать для подключения не телевизор, а конкретный адаптер. Одновременно с этим в качестве источника изображения в настройках ТВ должен быть выбран используемый HDMI-порт, в котором установлен адаптер.
Встроенная функция Windows 10 — беспроводной дисплей
В Windows 10 щелкните меню «Пуск». Оттуда перейдите в Настройки> Устройства> Блютуз & другие устройства. Выберите Добавить Bluetooth или другое устройство. Щелкните беспроводной дисплей или док-станцию и подождите, пока он распознает ваш телевизор Samsung.
Как подключить телевизор Samsung к компьютеру по беспроводной сети?
Чтобы показать экран компьютера на телевизоре, нажмите кнопку «Домой» на пульте дистанционного управления телевизора. Найдите и выберите Источник, выберите ПК на телевизоре, а затем выберите «Общий доступ к экрану». Используйте инструкции на экране, чтобы настроить предпочтительные параметры и подключить телевизор к компьютеру по беспроводной сети.
Как по беспроводной сети зеркалировать экран моего ПК на Samsung Smart TV?
На ноутбуке нажмите кнопку Windows и введите «Настройки». Затем перейдите в ‘Подключенные устройства‘и нажмите на опцию «Добавить устройство» вверху. В раскрывающемся меню будут перечислены все устройства, на которые вы можете зеркалировать. Выберите свой телевизор, и экран ноутбука начнет зеркальное отображение на телевизоре.
Почему мой компьютер не подключается к телевизору по беспроводной сети?
MAKE убедитесь, что дисплей поддерживает Miracast, и убедитесь, что он включен. … Перезагрузите компьютер или телефон и беспроводной дисплей или док-станцию. Снимите беспроводной дисплей или док-станцию, а затем снова подключите его. Чтобы удалить устройство, откройте «Настройки» и выберите «Устройства»> «Bluetooth и другие устройства».
Как выполнить трансляцию с телевизора Samsung на Windows 10?
Как транслировать рабочий стол Windows 10 на смарт-телевизор
- Выберите «Устройства» в меню настроек Windows. …
- Нажмите «Добавить Bluetooth или другое устройство». …
- Выберите «Беспроводной дисплей или док-станция». …
- Убедитесь, что «Сетевое обнаружение» и «Общий доступ к файлам и принтерам» включены. …
- Нажмите «Трансляция на устройство» и выберите свое устройство во всплывающем меню.
Как подключить компьютер к телевизору по беспроводной сети?
Просто зайдите в настройки дисплея и нажмите «подключиться к беспроводной дисплей. » Выберите свой смарт-телевизор из списка устройств, и экран вашего ПК может мгновенно отобразиться на экране телевизора.
Как подключить компьютер к телевизору Samsung?
Используйте телевизор Samsung в качестве монитора
- 1 Подключите ПК к телевизору с помощью кабеля HDMI. Вам понадобится кабель для подключения компьютера к телевизору. …
- 2 Выберите ПК в качестве источника на телевизоре. …
- 3 Настройте свой компьютер.
Как подключить ноутбук к Samsung Smart TV через Bluetooth?
В меню «Настройки» выберите «Звук», затем выберите «Вывод звука». Если отображается опция Список динамиков Bluetooth, то ваш телевизор поддерживает Bluetooth.
Как сделать мой телевизор Samsung доступным для обнаружения?
Вот как это сделать:
- Откройте Руководство по подключению. В меню «Источник» выберите «Руководство по подключению», которое проведет вас через процесс подключения устройств, если они не обнаруживаются автоматически при их подключении. …
- Активируйте сопряжение. …
- Выберите свое устройство. …
- Найдите устройство в доступных выходах.
Почему на моем телевизоре Samsung не работает дублирование экрана?
Зеркальное отображение экрана iPhone или AirPlay не работают на телевизоре Samsung
Убедитесь, что ваше устройство iOS и телевизор Samsung подключены к одному и тому же интернет-соединению.. Проверьте оба устройства на наличие последних обновлений. … Перезагрузите iPhone и телевизор Samsung. Проверьте настройки и ограничения AirPlay.
Как сделать зеркальный экран на моем телевизоре Samsung?
Что такое дублирование экрана?
- Подключите смарт-телевизор Samsung и устройство к одной сети Wi-Fi.
- Загрузите приложение SmartThings на свое устройство.
- Откройте приложение SmartThings.
- Коснитесь Добавить устройство. …
- Выберите свой телевизор или просканируйте ближайший телевизор.
- Нажмите на свой телевизор и подключитесь к своему устройству. …
- Коснитесь подключенного телевизора и коснитесь «Дополнительные параметры».
Почему мой компьютер не подключается к телевизору?
Попробуйте загрузить свой компьютер / ноутбук с помощью кабель HDMI, подключенный к включенному телевизору. Вы можете попробовать загрузить компьютер / ноутбук, когда телевизор выключен, а затем включить телевизор. Если вышеперечисленные варианты не работают, попробуйте сначала загрузить ПК / ноутбук и, включив телевизор, подключите кабель HDMI к ПК / ноутбуку и телевизору.
Как подключить Smart TV к компьютеру?
Чтобы подключить ноутбук к телевизору с помощью кабеля HDMI:
- Подключите один конец кабеля HDMI к входу HDMI на портативном компьютере.
- Подключите другой конец кабеля к одному из входов HDMI на телевизоре.
- С помощью пульта дистанционного управления выберите вход, соответствующий тому месту, где вы подключили кабель (HDMI 1, HDMI 2, HDMI 3 и т. Д.).
Не удается подключиться к телевизору Samsung по Bluetooth?
Доступные настройки и пункты меню могут различаться в зависимости от устройства и версии программного обеспечения.
- Проверьте наличие обновлений программного обеспечения. …
- Убедитесь, что устройство Bluetooth включено. …
- Проверьте диапазон подключения Bluetooth. …
- Перезагрузите оба устройства. …
- Подключите устройство Bluetooth через настройки телефона.
За последние годы телевизионные технологии мощно шагнули вперёд, но так как у нас с Вами компьютерный сайт, то я хочу поговорить не о супертонких и сверхчётких ЖК, а о новых функциях телевизоров, позволяющих работать с ПК и ноутбуками под управлением операционной системы Windows 10.
Не секрет, что на огромном экране современного телевизора любое изображение будет выглядеть намного красочней, чем на мониторе ПК или ноутбука, поэтому я давно задумался над тем, как использовать телевизор в качестве монитора. Использовать телевизор можно в качестве дублирующего монитора или основного, в последнем случае вам удастся выставить на экране телевизора разрешение 4К (Ultra High-Definition, 4096×2160 пикселей) самое высокое разрешение в мире электроники. Подключить ноутбук к телевизору можно по Wi-FI или с помощью кабеля HDMI и пожалуйста смотрите находящиеся на ноутбуке фильмы на телевизоре! Про компьютерные игры можно сказать тоже самое, запускайте любимую игру и получайте удовольствие от процесса не на маленьком мониторе, а на экране большого телевизора.
Если у вас есть ноутбук с Windows 10 и телевизор Samsung с поддержкой Wi-Fi, то вы запросто сможете дублировать экран ноутбука на телевизор Samsung с помощью опции «Screen Mirroring» (Дублирование экрана). Простыми словами, выбираете на ноутбуке видеофайл, картинку или аудиофайл и щёлкаете на нём правой кнопкой мыши, в появившемся меню выбираете функцию «Передать на устройство», затем выбираете свой телевизор и всё, кино показывается на телевизоре, и для этого даже не нужен никакой роутер (а если он и есть, то нисколько не помешает), смотрим подробности.
- Опция «Screen Mirroring» дублирует экран ноутбука на телевизор Samsung без проводов (по Wi-Fi). Все, что вы делаете на ноутбуке, будет отображаться на телевизоре. Необходимо добавить, что если у вас смартфон или планшет от Samsung, то вы также можете с помощью «Screen Mirroring» дублировать экран мобильного устройства на телевизор Samsung по Wi-Fi.
Для примера возьмём обычный ЖК-телевизор Samsung, модель UE48H6650AT.
На пульте управления телевизора жмём кнопку «Source».
C помощью пульта выбираем функцию «Screen Mirroring»
и жмём на пульте кнопку «Подтверждение выбора»
Появляется окно «Screen Mirroring» (Дублирование экрана).
В этот момент выбираем на ноутбуке с Windows 10 видеофайл и щёлкаем на нём правой кнопкой мыши, выбираем «Передать на устройство». Выбираем телевизор [TV]. Обратите внимание, что подключиться к телевизору можно без участия роутера.
Подключение к сетевому устройству.
Всё! На телевизоре показывается фильм, находящийся на ноутбуке.
Выбираем «Параметры экрана».
Подключаю беспроводной дисплей, жму на кнопку «Подключение к беспроводному дисплею».
Выбираю модель своего телевизора [TV] UE48H6650AT. Выполняется подключение.
«Подключено-Дублирование».

После данных действий ваш телевизор станет 2-мя устройствами.
Для получения разрешения «4К» (Ultra High-Definition, 4096×2160 пикселей) нужно подключить ноутбук к телевизору с помощью кабеля HDMI, также графический процессор ноутбука должен поддерживать разрешение 4К.
Подключаем телевизор по кабелю HDMI.
Заходим в «Дополнительные параметры экрана».
Выбираем разрешение 1600×900.
В опции «Несколько дисплеев» выбираем «Показать только на 2», то есть показать изображение только на телевизоре.
Применить.
Сохранить.
Жмём на «Разрешение»
Выбираем разрешение 3840×2160.
Применить.
Статья по этой теме: Как подключить ноутбук к телевизору через HDMI
Телевизор, как ни крути, имеет более широкую картинку чем все современные ноутбуки. Поэтому смотреть фильмы, картинки, фотографии на нём куда удобнее. Ещё лучше скачивать фильмы и смотреть всей семьей на большом экране, не напрягая глаза. Если грубо говорить, то подключиться к телевизору можно двумя способами:
- По кабелю – для этого есть разъёмы HDMI и DVI. В этом случае у пользователя должны быть провода. Но это очень неудобно, постоянно таскать ноут к телевизору, пробрасывать кабель, об который может кто-то запнуться.
- По беспроводной сети – телик коннектится к беспроводной локальной сети Wi-Fi. При этом он может иметь доступ к интернету, общим папкам и данным локальной сети. Грубо говоря, ты можешь накачать себе фильмы на ПК или ноутбук, сделать папку открытой для общего доступа и смотреть медиа на телевизоре. При этом не надо бросать кабель, нести куда-то ноутбук, подключать его.
Сегодня в статье мы расскажем – как просто подключить ноутбук к телевизору через Wi-Fi и воспроизвести медиа-файлы.
ПОМОЩЬ! Если в процессе у вас возникли трудности в подключении, то оставляйте свои развернутые вопросы в комментариях, и я постараюсь вам помочь.
Содержание
- Настройка беспроводного подключения DLNA
- Windows 7, 8, 8.1, 10
- Для MacBook с iOS
- Настройка телевизора
- Телевизор не видит папку в локальной сети
- Программы Share-сервера
- Home Media Server
- LG Smart Share
- Samsung PC Share Manager
- С помощью технологии WiDi
- Если нет встроенного Wi-Fi адаптера
- Smart TV приставка Xiaomi Mi Box 3
- Smart-TV приставка Rombica Smart Box
- Адаптеры и модули
- AirPlay трансляция
- Задать вопрос автору статьи
Настройка беспроводного подключения DLNA
DLNA или Digital Living Network Alliance – это технология которая позволяет обмениваться разными устройствам, медиафайлами по одной локальной сети. В нашем случае это будет ноутбук и телевизор.
Windows 7, 8, 8.1, 10
- Просмотрим настройки доступа. Для этого нажимаем правой кнопкой на сетевое подключение в нижнем правом углу. Далее из списка выбираем «Центр управления сетями и общим доступом». Нажимаем «Изменить дополнительные параметры общего доступа».
- Смотрите, по умолчанию доступ любого устройства осуществляется к домашней группе по паролю. Пролистайте немного вниз и поставьте галочку «Отключить общий доступ с парольной защитой».
- Теперь давайте создадим домашнюю сеть. В разделе «Просмотр активных сетей» нажимаем на тип сети. Далее в открывшимся окне выбираем «Домашняя сеть». Даже если она уже стояла, проделайте эту процедуру.
- Теперь давайте создадим папку, в которой у нас будут храниться видео и фильмы для домашнего просмотра. Лучше всего хранить её не на системном диске (где не установлена операционная система). Можете выбрать уже существующую папку – это не так важно. В неё мы будем закачивать фильмы и все файлы, которые будем просматривать на телевизоре.
- Нажимаем правой кнопкой по папке и переходим в «Свойства». Далее во складку «Доступ». Жмём «Общий доступ».
- Нажимаем стрелочку в поле «Добавить» и выбираем «Все». Это нужно для того, чтобы к этой папке имели доступ все пользователи и устройства в сети. Теперь жмём «Общий доступ».
- В окне вы увидите сообщение, что общий доступ к этой папке открыт, а чуть ниже будет путь к папке в сети – «\Имя компьютераимя папки».
Для MacBook с iOS
- Нажимаем на главную кнопку в левом верхнем меню.
- Переходим в «Системные настройки» и нажимаем «Общий доступ к файлам».
- Нажимаем галочку как на картинке сверху. В разделе «Общие папки» можно добавить любую, для этого просто нажмите плюсик. Как только папка будет добавлена, выделите её и правее установите «Все пользователи», а в правой колонке доступ «Только для чтения».
Настройка телевизора
- Теперь идём к телевизору и включаем его. У меня экран от фирмы Самсунг. Заходим в меню настройки и ищем раздел «Сети». Далее «Настройки сети». Выбираем подключение по «Беспроводной сети». Телевизор будет искать доступные воздушные подключения. После поиска надо выбрать нашу Wi-Fi сеть и подключиться, введя пароль. После коннекта на телевизоре вы увидите настройки IP вашего устройства.
- В зависимости от фирмы и прошивки системы телика в меню надо выбрать подключение к ПК. Но есть возможность подключиться к AllShare серверу. Как его настроить – я расскажу чуть ниже в статье.
Телевизор не видит папку в локальной сети
Ещё раз проверьте и настройку общего доступа к папке. Проверьте, чтобы в центре управления сетями стояла «Домашняя сеть», а в доступе не было запроса пароля.
Нужно убедиться, что ПК и телевизор находятся в одной подсети. Для этого надо посмотреть IP адрес ПК.
- Запускаем консоль на Windows. Нажмите одновременно клавиши + R.
- Далее введите CMD и нажмите «ОК».
- Пропишите команду ipconfig и нажмите Enter.
- Нас интересует строчка IPv4, напротив которой будет IP адрес компьютера. Третья цифра обозначает первую подсеть. Наша задача установить настройки сети в телевизоре таким образом, чтобы телик находился также в первой подсети.
- В телевизоре заходим в «Настройки», потом в «Сеть».
- Смотрите, мой телевизор установил неверные настройки. И IP-адрес телевизора (192.168.173.167) – находится в 173-й подсети, и, конечно же, он не видит мой ноут. Это означает, что на телевизоре есть проблема с приёмом настроек от DHCP моего роутера. Ну ничего страшного – настроим вручную.
- Нажимаем «Настроить IP» и выставляем значения:
- IP-адрес 192.168.1.167 – мы поменяли только подсеть на нашу первую. Но у вас может быть и другая подсеть. Самое главное, чтобы поставить 3 цифру – такую же как на IP ноута.
- Далее по стандарту ставим маску 255.255.255.0.
- Два последних адреса выставляем исходя из подсети. Для первой подсетки – 192.168.1.1.
- Сохраняем настройки сети.
Это программки, которые позволяют в автономном и простом режиме создать видео, аудио сервер. То есть он создаёт папку, куда вы можете выкладывать фильмы, музыку или картинки. Далее автоматически подключается по локальной сети к телевизору, где вы и может просматривать все медиа-файлы.
Home Media Server
Это бесплатная программа позволяет в автоматическом режиме сделать подключение между телевизором и ноутом. Подходит для некоторых телевизоров Sony и малоизвестных брендов. Программка бесплатная, так что не факт, что будет работать с вашим оборудованием – об этом и идёт предупреждение на сайте при скачивании.
- Скачиваем программку с официального сайта – http://www.homemediaserver.ru.
- Устанавливаем.
- Далее при запуске программка начнем искать доступные телевизоры. Просто нажимаем на вашу модель телика. Если при поиске нет никаких данных, то убедитесь, что телевизор включён.
- Теперь программка предложит расшарить для общего пользования папки с фильмами, музыкой и фотографиями. Для добавления отдельной папки нажимаем «Добавить».
- В конце с телевизора открываем расширенную папку и запускаем видео. Для этого поищите в меню настроек открытие DLNA сервера.
Это программа также позволяет быстро настроить DLNA сервер для коннекта с телевизорами фирмы LG. Подходит также для коробок от компании Сони.
- Заходим на сайт – https://www.lg.com/ru/support/smart-share.
- Скачиваем программу с раздела «DLNA certified».
- Распаковываем и устанавливаем.
- При первом запуске вам будет предложено расшарить папки с видео, фото и аудио.
- В меню программы выбираем «Параметры» и переходим в раздел «Мои общие файлы».
- Там могут быть папки, уже доступные в сети. Но можно добавить другие, для этого нажимаем на иконку папочки. Из древа выберите папку и после всего нажмите «Применить».
- Теперь включаем телик и в правой колоночке этого ПО вы увидите свой ящик. Для просмотра видео в настройках телевизора надо найти пункт Share или DLNA.
Аналогичная программка, как и для LG, но имеет некоторые особенности настройки.
- Скачиваем программу – PC Share Manager.
- После установки – запускаем.
- В левой колонке отображаются все файлы ПК. В правой – папки общего доступа.
- Выбираем папку с видео или другими файлами. Нажимаем правой кнопкой и устанавливаем «Общий доступ к папке». Теперь она станет доступной для телевизора.
- Теперь надо подключиться к телику. В верхнем меню выбираем «Общий доступ» и в всплывающем меню «Установить политику устройства».
- Далее выбираем доступное устройство и нажимаем «Принять».
- Теперь все изменения надо внести на ваш ПК. Для этого во вкладке «Общий доступ» нажимаем «Установить измен. сост.». Если не нажать на эту кнопку, настройки выполнены не будут.
- На телевизоре в разделе источники достаточно выбрать PC Share Manager.
С помощью технологии WiDi
Эта технология позволяет просто дублировать экран с ноутбука на телевизор. При этом расшаривать ничего не надо. Для игроманов это станет настоящей находкой, а играть в любимые игры можно и на широком экране.
Но есть несколько нюансов. Данная технология работает между ноутбуком и процессором Intel и вай-фай модулем от этой же фирмы. На телевизоре должна поддерживаться та же технология Miracast (WiDi). На современных теликах она есть почти у всех.
ВНИМАНИЕ! C 15 декабря 2016 г. компания Intel более не предоставляет поддержку этой технологии.
- Для начала давайте проверим, есть ли WI-DI на телике. Просто пошаримся в настройках.
- Скачиваем Inetl WiDi с оф. сайта – https://downloadcenter.intel.com/download/26793/Intel-Widi.
- Устанавливаем на комп и запускаем.
- Нажимаем «Подключить» или «Connect».
- Выбираем устройство для подключения. Возможно, понадобится код для подключения – он будет отображаться на телике.
- В самом конце выбираем режим дублирования экрана или «Duplicate».
Обычно телевизоры с встроенным SSID модулем, которые способны ловить вайфай сеть, стоят дороже обычных ящиков. Такие телики называют Smart. Помимо подключения к сети, они способны выходить в интернет и просматривать любые страницы и фильмы через встроенный браузер. Если телевизор не имеет такой технологии, то есть возможность подключить отдельную SMART TV приставку.
Они стоят в районе 6000 рублей. Это существенно недорого, учитывая, что аппараты со встроенным СМАРТ ТВ стоят дороже обычных ЖК телевизоров на 20, а то и 30 тысяч деревянных. Можно сказать – это бюджетное решение. Приставка имеет вид маленькой коробочки, а подключение идёт к порту HDMI.
Smart TV приставка Xiaomi Mi Box 3
| Поддержка разрешения | 2160p 4K UHD |
| Поддержка видео формата | MOV, MKV, AVI, WMV, RM, RMVB |
| Подключение | HDMI 2.0 |
| ОС | Android 6.0 |
| Оперативная и встроенная память | 2/8 Гб |
| Поддержка | DLNA и AirPlay |
Smart-TV приставка Rombica Smart Box
| Поддержка разрешения | 2160p 4K UHD |
| Поддержка видео формата | MOV, MKV, AVI, WMV, RM, RMVB |
| Подключение | HDMI 2.0, LAN |
| ОС | Android 6.0 |
| Оперативная и встроенная память | 2/8 Гб |
| Поддержка | DLNA и AirPlay |
Адаптеры и модули
Нужно понимать, что эти модули не имитируют подключение к Wi-Fi сети, а просто дублируют подключение со смартфонов или ноутбука. Они имеют вид маленькой флэшки и подключаются в разъём HDMI. К таким устройствам относят:
- Google Chromecast – отличное устройство, способно передавать данные в хорошем качестве. Можно передавать данные с ПК, ноута или любого смартфона.
- Android Mini PC – аналог, работающий на операционной системе Android.
- Intel Compute Stick – есть поддержка Miracast (WiDi), а также прямого подключения с других устройств.
AirPlay трансляция
Эта технология работает в пределах яблочной продукции Apple. Работает она аналогично с DLNA. У вас есть приставка Apple TV, подключенная к любому телевизору. Теперь с любого iPhone, iPad, iMac можно синхронизировать информацию, фотографии, фильмы на экран.
- Для начала надо подключить приставку к той же Wi-Fi сети.
- Теперь на маке в правом верхнем меню нажимаем на значок экрана со стрелкой.
- Далее просто выбираем нашу Apple TV. Далее изображение на дисплее бука будет транслироваться на телевизор.
Как ни странно, но о возможности быстро подключить ноут к телевизору без проводов знают лишь немногие пользователи. А, между тем, это очень удобная «фишка». Вы сможете, сидя на диване, транслировать на большой экран сделанные в отпуске фотографии или включить любое кино из имеющейся на компьютере фильмотеки. И это не говоря о возможности играть в любимые игры на большом экране. Правда, в последнем случае, стоит учесть, что картинка будет транслироваться на телевизор с запозданием. Небольшая задержка будет и при просмотре фильмов и фото, но тут вы ее просто не заметите.
Содержание
- Что нужно для подключения ноутбука к ТВ по Wi-Fi
- Как транслировать экран ноутбука на телевизор
- Как смотреть видео с ноутбука на телевизоре
- Итоги
Что нужно для подключения ноутбука к ТВ по Wi-Fi
Для того, чтобы подключить ноутбук к телевизору через Wi-Fi последний должен поддерживать технологию Smart TV и иметь модуль Wi-Fi с функциями Wi-Fi Direct и DLNA. Первая позволяет превратить ТВ в точку доступа, к которой и будет «цепляться» лэптоп, а DLNA даст возможность использовать домашний Wi-Fi для доступа телевизора к сетевому хранилищу (например, папке на жестком диске компьютера, подключенного к этой же сети). Совсем нелишней окажется и функция Miracast, которая будет задействована при непосредственной трансляции картинки с экрана ноутбука на телевизор.
С технологиями, которые должен поддерживать такой телевизор, все. Осталось правильно подключить его к нашей сети Wi-Fi. Для этого зайдите в сетевые настройки смарт-ТВ, выберите подключение по беспроводной сети и посмотрите список доступных точек доступа Wi-Fi. Выберите среди них домашнюю сеть и подключитесь к ней, введя нужный ключ сети.
Обычно IP-адрес выдается самим роутером, но совсем нелишним будет убедиться, что никаких сбоев не произошло и на этот раз.
- Используйте на ноутбуке сочетание клавиш Win+R и введите в открывшейся строке «cmd» (без кавычек).
- Пропишите команду «ipconfig».
- Найдите в выведенном тексте строчку IPv4 и запомните или запишите IP-адрес компьютера в локальной сети.
Теперь посмотрите локальный IP-адрес, который был выделен вашему телевизору. Обычно его можно найти в тех же сетевых настройках устройства. Хотя иногда он прячется и в совсем экзотических местах вроде пункта меню «Информация о модели».
Главное условие, чтобы телевизор находился в той же подсети, что и ноутбук. Для этого в их IP должны совпадать первые три группы цифр адреса. В нашем случае, это «192.168.1». Четвертая группа цифр будет отличаться — это уникальный «номер» устройства в локалке.
Если первые три группы цифр отличаются, вручную задайте IP-адрес телевизора и маску сети. По нашему примеру, они должны иметь вид: 192.168.1.ХХ и 255.255.255.0, где XX — любое число до 255, отличающееся от цифр уже присвоенным другим устройствам в сети.
Итак, подключение к Wi-Fi прошло хорошо, и теперь нам нужно «подружить» телевизор с ноутбуком.
Как транслировать экран ноутбука на телевизор
Трансляция экрана ноутбука на телевизор незаменима, если вы хотите поиграть на большом экране, посмотреть фотографии или провести презентацию. Но для просмотра фильмов подобное решение по понятным причинам не слишком подходит.
Самый простой способ для этого воспользоваться функцией Miracast. Просто включите ее в телевизоре, а на ноутбуке нажмите сочетание клавиш Win+R, выберите пункт «Подключиться к беспроводному дисплею» и найдите среди обнаруженных устройств ваш телевизор. Аналогичный алгоритм, кстати, работает и при подключении по Wi-Fi Direct.
Как вы видите, все предельно просто. Но у этого способа есть и один важный недостаток: заметные задержки делают игру не слишком комфортной, особенно если речь идет о динамичных шутерах. Поэтому для полноценного гейминга мы все-таки рекомендуем использовать проводное соединение через HDMI. Зато для пошаговых стратегий и банального просмотра фоток он сгодится на все сто.
Как смотреть видео с ноутбука на телевизоре
Для этого есть несколько удобных способов. Причем два из них не потребуют от вас использования никакого дополнительного софта, а для третьего понадобится скачать и установить один из многочисленных мультимедийных серверов.
Открываем доступ к нужным папкам на ноутбуке
Конечно, речь идет о папках с мультимедиа, будь то фильмы, фотографии или даже музыка. Расшарьте нужные папки на ноутбуке. О том как это сделать, мы уже писали. Просто вместо конкретного пользователя, имеющего доступ к папке, укажите «Все». Теперь если ваш телевизор правильно подключен к Wi-Fi, вы сможете запустит воспроизведение видео, фото или музыки на смарт-ТВ.
Используем мультимедийный сервер
Здесь все также довольно просто. Скачайте и установите на ноутбук любой мультимедийный сервер. Например, Plex, который традиционно ценится за свой дружелюбный интерфейс и простую настройку. Затем поставьте клиент Plex на телевизор и авторизуйтесь и там, и там с помощью одного и того же аккаунта Google. Вам останется просто подключить к Plex нужные папки на ноутбуке.
Главное достоинство этого в том, что Plex не ограничен одной локалкой и вполне нормально работает через интернет. Другими словами, вы сможете взять ноутбук в поездку, загрузить на него сделанные вами фотографии или видео и показать их своим домашним, которые могут находиться на другом конце света.
А если без заморочек?
Если вам нужно воспроизвести на телевизор только один файл, то вам достаточно лишь самого факта нахождения смарт-ТВ и лэптопа в одной подсети. Просто нажмите на нужный файл правой кнопкой мыши, кликните «Передать на устройство» и выберите среди доступных гаджетов ваш телевизор. На нем начнется воспроизведение выбранного вами файла.
Итоги
Как вы убедились, в подключении ноутбука к телевизору по Wi-Fi нет ничего сложного. Вы быстро можете настроить трансляцию экрана лэптопа на большой экран, запустить на нем отдельный ролик или настроить прямой доступ телевизора к отдельным папкам с фильмами или фотографиями на ноутбуке.
Читайте также
- Как смотреть фильмы и слушать музыку с домашнего ПК в дороге с помощью Plex
- Как подключить смартфон к телевизору: от простого к сложному