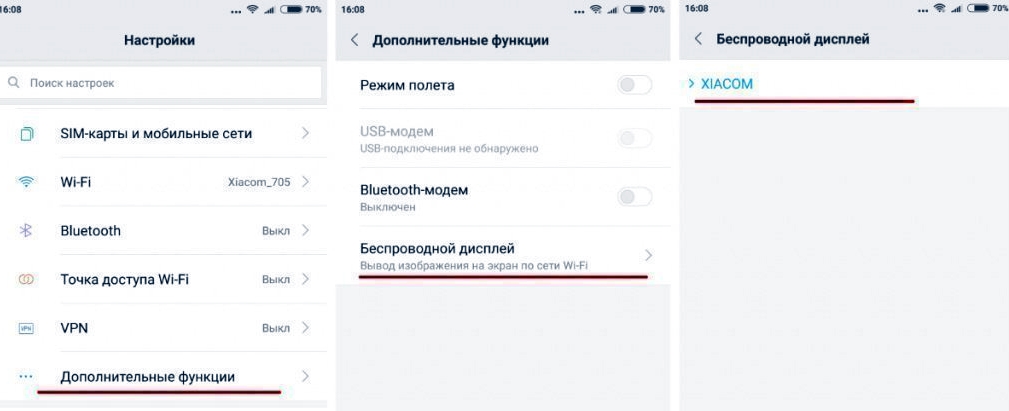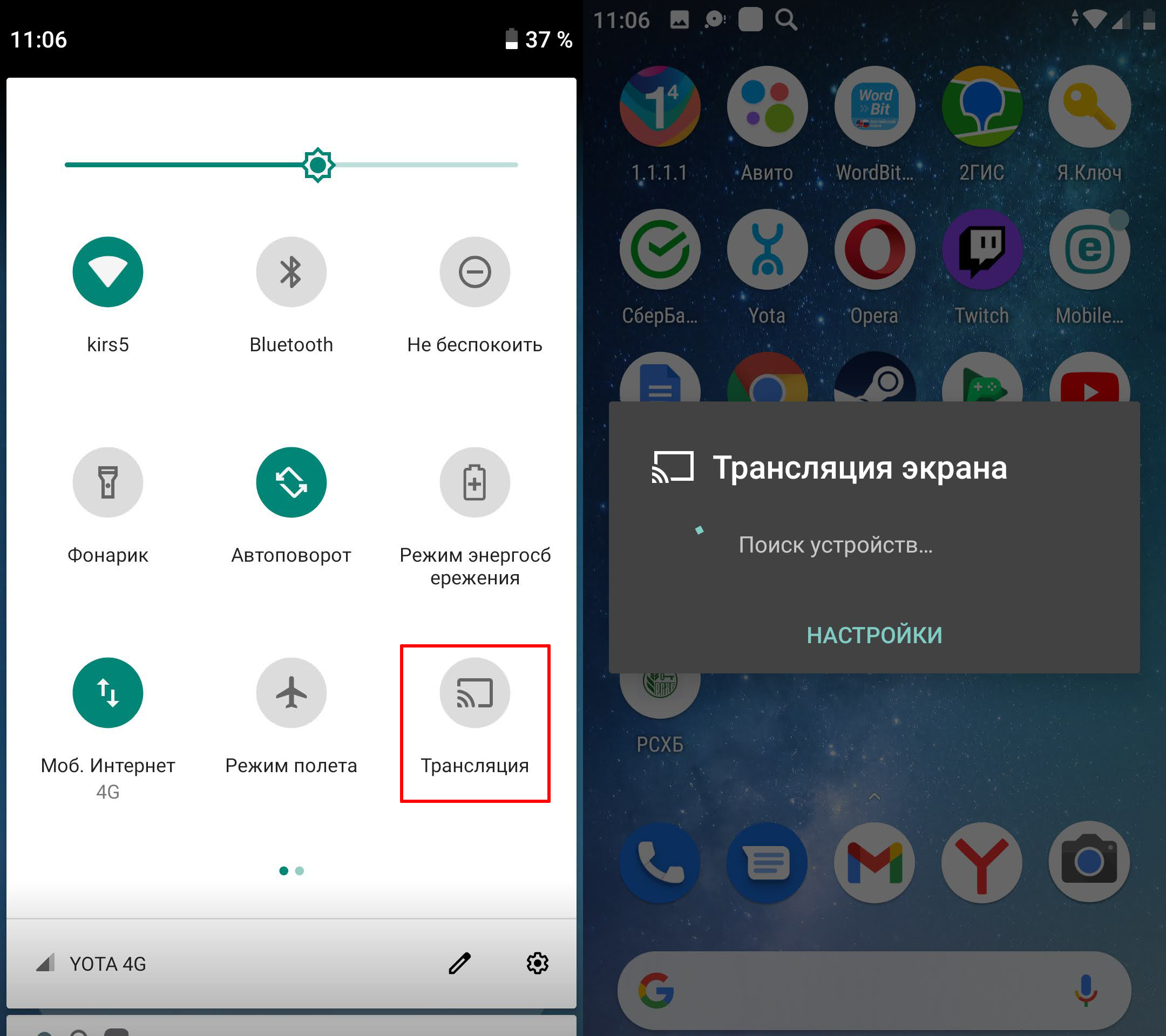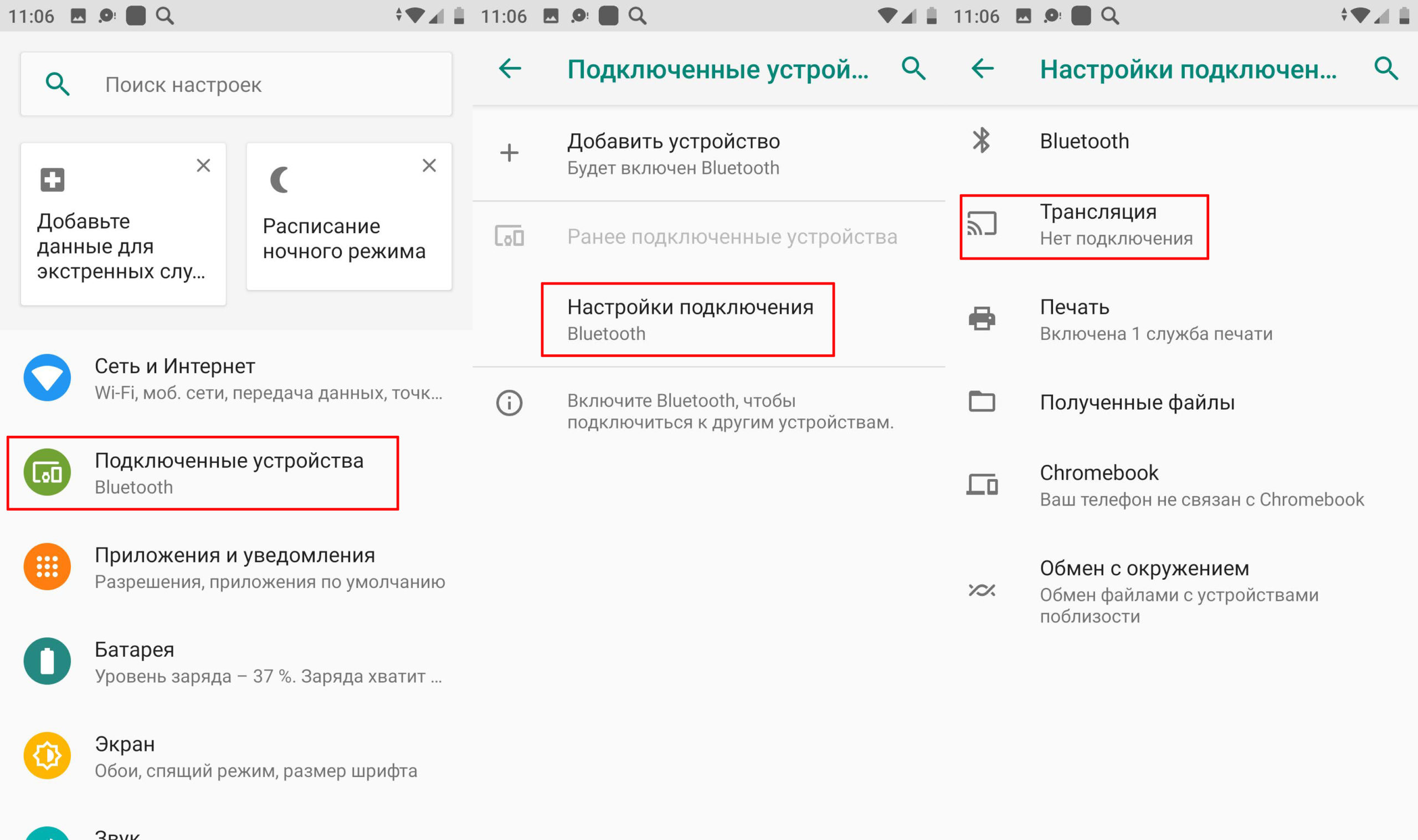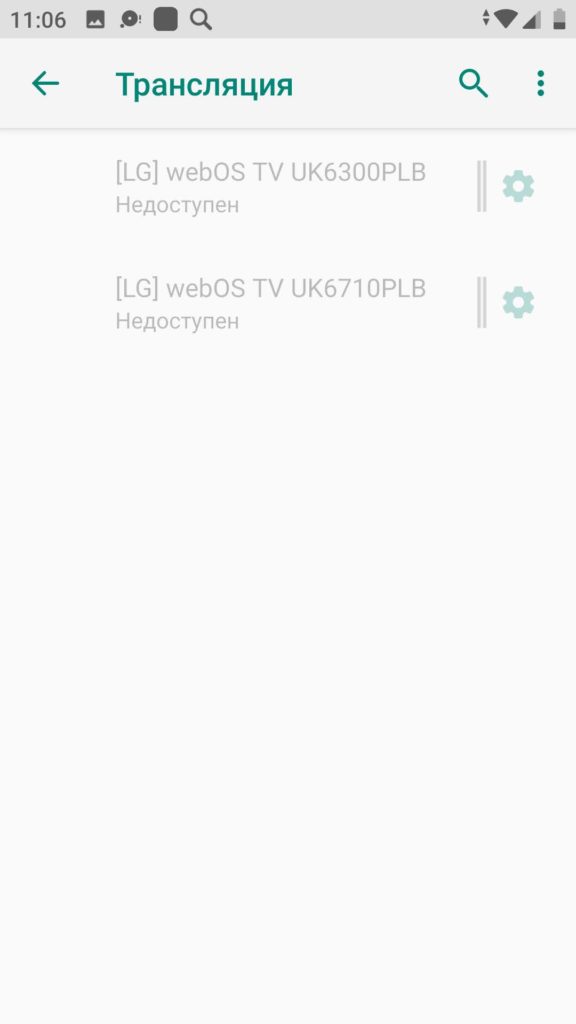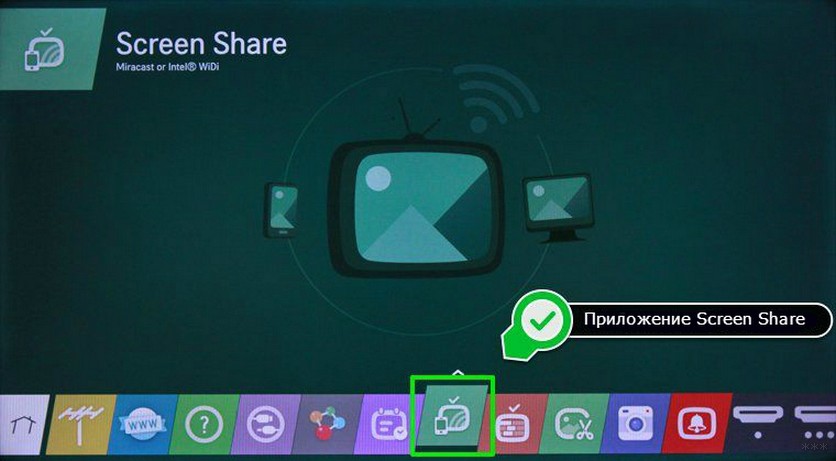Содержание
- Как подключить компьютер к телевизору
- Содержание
- Содержание
- Проводные способы
- Беспроводные способы
- Как подключить телевизор к компьютеру или ноутбуку по Wi-Fi: дублирование экранов
- Как подключить телевизор к компьютеру или ноутбуку по Wi-Fi?
- Как передать изображение и видео с компьютера на телевизор по Wi-Fi (DLNA)
- Телевизор как беспроводный дисплей (WiDi)
- Подключение ноутбука к телевизору Smart TV через WiFi без проводов
- Подключение по Wi-Fi обычного телевизора без беспроводного адаптера через HDMI вход
- Как транслировать Windows 10 на Android TV или любой Smart TV
- Проецировать экран Windows 10 на Android TV
- Требования
- Найдите поддержку Miracast в Windows 10
- Найдите поддержку Miracast на Android TV
- Транслируйте Windows 10 на Android TV
- Беспроводной дисплей Xiaomi: что это, как настроить на ПК
- Технология WiDi – что это?
- Системные требования для WiDi
- Как подключить смартфон Xiaomi к телевизору и ПК
- Как подключиться к телевизору
- Как подключиться к компьютеру с Windows 10 и 8.1
- Как подключиться к компьютеру с Windows 7
- Итоги
- Телевизор Xiaomi + ПК (Воспроизвести на телевизоре)
Как подключить компьютер к телевизору
Содержание
Содержание
Подключение телевизора к компьютеру позволяет смотреть медиаконтент из интернета на большом экране. Это особенно актуально, если телевизор не имеет функционала Smart-TV. Подключиться довольно просто — рассказываем о нескольких способах.
Проводные способы
Выбор типа проводного подключения зависит от того, какие разъемы имеются у телевизора и компьютера или ноутбука. Оптимальный интерфейс для мультимедиа — HDMI. Он позволяет одновременно передавать на телевизор цифровое видео высокой четкости и звук. Разъем HDMI имеется практически у всех цифровых телевизоров, даже достаточно старых, а также у ноутбуков. У системников HDMI-порты встречаются реже. Более традиционны для ПК: DVI для передачи цифрового видео и аналоговый разъем VGA. Но проблема несовместимости портов легко решается с помощью переходников. Однако передача сигнала через переходники не всегда работает корректно, поэтому совпадение портов предпочтительнее.
Другие виды интерфейсов встречаются реже или менее удобны для подключения компьютера к телевизору, поэтому оставим их за рамками данной статьи. Стоит учесть также, что все варианты, кроме HDMI-HDMI и HDMI-RCA предполагают передачу только видео. Для параллельной трансляции звука придется также использовать кабель 3.5 jack (компьютер) — RCA (телевизор).
Рассмотрим подключение на примере Windows. Подключать кабель следует при выключенных устройствах, чтобы не сжечь порты. На пульте телевизора нажмите кнопу INPUT или SOURCE. В меню «Список ввода» или «Источник» выберите соответствующий порт (в данном случае HDMI).
На компьютере нужно кликнуть правой кнопкой мыши на рабочем столе и выбрать «Разрешение экрана», открыв таким образом настройки экрана. Если подключенный телевизор не определился автоматически, воспользуйтесь кнопкой «Найти». После того как телевизор здесь отобразится в качестве второго экрана, можно выбрать его основным и изменить разрешение.
Сочетанием клавиш Win+P активируется специальное меню, в котором можно выбрать вариант выбора изображения на экран телевизора. Если выбрать «Только компьютер», картинка будет только на компьютере, если «Только проектор» — лишь на телевизоре. Также можно расширить или дублировать изображение. Если разрешение телевизора значительно выше, чем у монитора, в режиме «Дублировать» картинка на телеэкране будет нечеткой. Режим «Расширить» позволит, например, одновременно воспроизвести видео по телевизору, а на ПК заниматься другими задачами.
Беспроводные способы
Для такого подключения устройства должны иметь функционал Wi-Fi и поддерживать данную технологию. Ноутбуки по умолчанию имеют встроенный Wi-Fi адаптер. Системный блок адаптером — внешним или внутренним — придется оснастить, если таковой отсутствует. О способах настройки Wi-Fi на ПК идет речь в этой статье. Телевизор также должен иметь Wi-Fi-модуль, поддерживать Smart TV или DLNA.
Два основных способа подключения компьютера к телевизору: посредством Wi-Fi-роутера с помощью технологии DLNA и через Miracast/WiDi. Технология DLNA позволяет передавать медиаконтент между устройствами в локальной сети. Компьютер и телевизор должны быть подключены к одному Wi-Fi-роутеру. Существуют различные способы запуска DNA-сервера на ПК.
Самый простой: открываем на ПК папку с видеофайлами, правой кнопкой мышки нажимаем на интересующее видео, выбираем пункт «Передать на устройство». Здесь сразу или через некоторое время должен появиться соответствующий телевизор. После выбора телевизора активируется окно проигрывателя, где можно управлять воспроизведением и корректировать список показа.
Чтобы получить с телевизора доступ ко всем файлам на ПК, надо запустить DLNA-сервер. Это можно выполнить как с помощью специального софта (Домашний медиа-сервер, uShare, xupnpd, MiniDLNA), так и встроенными средствами.
В Windows 10 переходим по пути Панель управления → Сеть и Интернет → Центр управления сетями и общим доступом. В меню слева выбираем «Параметры потоковой передачи мультимедиа».
Открываем и включаем потоковую передачу, тем самым запуская DLNA-сервер.
Далее указываем его название и настраиваем права доступа для всех устройств. Теперь с телевизора можно получить доступ к серверу, используя приложение «Медиа или аналогичное».
Другой способ подключения — технология Miracast, реализуемая на основе Wi-Fi Direct. В отличие от DLNA позволяет просматривать не только хранящийся на ПК контент, но и тот, который проигрывается в реальном времени в браузере, причем с максимально высоким разрешением и объемным звуком. Для передачи сигнала в данном случае нужно лишь наличие двух совместимых устройств в режиме передатчик-приемник, маршрутизатор при этом не нужен.
Чтобы запустить беспроводное Miracast-соединение, в разделе «Сеть» настроек телевизора нужно найти и включить приемник Miracast. На ПК нажимаем WIN+P, в открывшемся окне активируем «Подключение к беспроводному дисплею», после чего начинается поиск готового к приему контента устройства. Когда появится телевизор, кликаем по нему и дожидаемся соединения. На телевизоре подтверждаем подключение.
Источник
Как подключить телевизор к компьютеру или ноутбуку по Wi-Fi: дублирование экранов
Многие пользователи предпочитают смотреть видеопродукцию на больших экранах, а не на компьютерных мониторах. Благодаря беспроводной связи и специальным программам, ваш телевизор может при необходимости исполнять роль большого дисплея, работающего в связке с компьютером через Wi-Fi.
Как подключить телевизор к компьютеру или ноутбуку по Wi-Fi?
Телевизор подключают к компьютеру не только разными проводными способами, но и через Wi-Fi. Источником сигнала может быть, как стационарный компьютер, так и ноутбук. Экран можно использовать для просматривания видео и аудиозаписей с жесткого диска.
Практически все применяемые способы подключения телевизора к Wi-Fi требуют, чтобы в нем была поддержка беспроводной связи. То есть в телевизоре должен иметься Wi-Fi адаптер. Большая часть современных ТВ-устройств имеет подобное устройство.
Как передать изображение и видео с компьютера на телевизор по Wi-Fi (DLNA)
Этот способ беспроводного подключения телевизоров считается самым распространенным. Эта и все последующие инструкции написаны для операционных систем Windows 7, 8.1 и Windows 10
Если телевизор поддерживает Wi-Fi Direct, роутер не обязателен – можно подключиться прямо к телевизионной сети. Чтобы осуществить подключение, необходимо зайти в соответствующее меню телевизора.
Функцию DLNA можно использовать, чтобы воспроизводить контент, не настраивая DLNA-сервер. Условие – компьютер и телевизор должны находиться в одной локальной сети – подключены к одному роутеру или по Wi-Fi Direct.
Настройка доступа Windows:
Если данное сообщение не появилось, и вместо него отображаются компьютеры и мультимедийные серверы, скорее всего, DLNA уже настроен. В противном случае придётся настраивать DLNA сервер.
Когда DLNA настроен и подключен, откройте меню телевизора и посмотрите – какие устройства подключены. Алгоритм действий зависит от марки телевизора, например:
В телевизорах других марок приходится выполнять примерно те же манипуляции, используя соответствующие программы.
Доступ к файлам по Wi-Fi DLNA на TV:
Когда DLNA подключено, то зайдите на компьютере в нужную папку и, щелкнув по видеофайлу в проводнике, выберите пункт «Воспроизвести на ….». Вместо точек будет указано название вашего телевизора. Далее запустится передача по Wi-Fi видеосигнала – с компьютера/ноутбука на TV.
Даже если в телевизоре имеется поддержка фильмов в формате MKV, для них «Воспроизвести на» в Windows 7 и 8 не функционирует, поэтому в TV меню их не будет видно, самый простой способ устранить проблему – переименовать эти файлы в AVI на компьютере.
Телевизор как беспроводный дисплей (WiDi)
Мы разобрались, как воспроизвести компьютерные файлы на телеэкране, и как сделать их доступными. Далее узнаем, как по TV посмотреть любую картинку из компьютера/ноутбука. Телевизор будет исполнять роль беспроводного монитора.
Чтобы реализовать задачу, используют одну из двух технологий – Intel WiD или Miracast. Подключение не требует роутера, так как устанавливают прямую связь – с помощью Wi-Fi Direct.
Что надо знать о своём компьютере:
Для использования Miracast необходима поддержка со стороны TV. Ещё пару лет назад вам пришлось бы покупать специальный адаптер, а сегодня многие телевизоры выпускаются со встроенной поддержкой технологии Miracast, либо получают ее после перепрошивки.
Miracast в телевизоре:
Если данного пункта нет, значит, технологию Miracast не поддерживает ваш компьютер, чтобы исправить ситуацию, придётся обновить драйверы Wi-Fi адаптера.
Подключение ноутбука к телевизору Smart TV через WiFi без проводов
Большинство телевизоров сегодня оснащены функцией, благодаря которой им доступен интерактивный контент. На телеэкран можно выводить кинофильмы, музыку, игры и многое другое. Такую технологию называют Smart TV.
«Смарт» реализована в телевизорах «Самсунг», подобные технологии имеются и у других производителей – «Сони», «Филипс», «Панасоник» и других. Рассмотрим подробнее порядок подключения телевизора с технологией Smart к обычному ноутбуку через вай фай.
Выбор контента с компьютера:
Если все настройки сделаны верно, вы будет включать видео с ноутбука в два щелчка:
Подключение по Wi-Fi обычного телевизора без беспроводного адаптера через HDMI вход
Если вы не обзавелись современным Smart TV, ничего не потеряно. Простой телевизор так же можно использовать для решения поставленной задачи. Главное, чтобы у аппарата был HDMI вход.
Для достижения цели вам потребуется одно из следующих устройств:
Источник
Как транслировать Windows 10 на Android TV или любой Smart TV
Мы покажем вам, как настроить зеркальное отображение экрана с Windows 10 на Android TV или, если уж на то пошло, на любом другом смарт-телевизоре с помощью Miracast. Итак, без промедления, давайте пройдемся по гайду.
Проецировать экран Windows 10 на Android TV
Требования
Найдите поддержку Miracast в Windows 10
1. Нажмите Win + R, чтобы открыть окно «Выполнить». Здесь введите dxdiag и нажмите Enter.
2. Теперь нажмите «Сохранить всю информацию» и сохраните файл на рабочем столе. Он будет сохранен в текстовом файле.
3. Откройте текстовый файл и найдите «Miracast». Если отображается «Доступен», то все готово.
4. Если отображается сообщение «Не поддерживается графическим драйвером», загрузите Intel Driver Assistant (Бесплатно) и обновите все драйверы. Возможно, на вашем компьютере установлено подходящее оборудование, но из-за отсутствия подходящего драйвера Miracast может быть недоступен на вашем устройстве. Так что продолжайте и попробуйте через Intel Driver Assistant. Имейте в виду, что для работы Miracast требуется как аппаратная, так и программная поддержка.
5. Вы также можете попробовать обновить адаптер беспроводного дисплея Microsoft (Бесплатно) из Microsoft Store.
Найдите поддержку Miracast на Android TV
При необходимости просмотрите все системные приложения (расположенные внизу) и найдите меню Miracast. Вы также можете пройти через все меню настроек и найти опцию Miracast. Что касается этого руководства, я собираюсь показать, как вы можете найти поддержку Miracast на телевизорах Mi TV.
1. В интерфейсе Android TV перейдите к кнопке «+», которая доступна в разделе «Приложения».
3. Теперь откройте приложение Miracast, и функция беспроводного дисплея будет включена. Вы должны придерживаться этого экрана при трансляции Windows 10 на Android TV.
Транслируйте Windows 10 на Android TV
1. Откройте приложение Miracast на своем Android TV и оставайтесь на этом экране. Для вашего сведения, приоритет определения означает максимально возможную четкость, но синхронизация в реальном времени отойдет на второй план. Приоритет беглости означает стабильное соединение с синхронизацией в реальном времени, но с качеством низкого разрешения (лучше для устройств низкого уровня). Мне нравится оставлять приоритет определения по умолчанию.
2. Теперь вернитесь к компьютеру с Windows 10 и нажмите сочетание клавиш «Win + K». На правой панели откроется окно «Подключиться».
4. Теперь начнется поиск, и через несколько секунд появится ваш Android TV. Убедитесь, что приложение Miracast открыто на вашем Android TV и оба ваших устройства подключены к общей сети Wi-Fi. Затем нажмите на свой Android TV.
5. Наконец, Windows 10 транслирует свой экран на ваш Android TV. Как и Chromecast, вы можете воспроизводить музыку, и она будет транслироваться через динамик вашего телевизора. Вы можете просматривать страницы в Интернете, открывать любые приложения (не только Chrome), играть в игры и многое другое.
6. В случае, если вы хотите расширить отображение или настроить только второй экран, нажмите «Win + P» и измените режим проецирования.
Вот как вы можете транслировать Windows 10 на Android TV и воспроизводить любые мультимедиа или игры. Если у вас есть мощный компьютер, маршрутизатор и Android TV, то вы вполне можете сделать свой Android TV вторым экраном. Во всяком случае, это все от нас.
Если вы хотите узнать больше о таких советах и приемах Mi TV, просмотрите наше связанное руководство. И если вы столкнулись с какой-либо проблемой, оставьте комментарий ниже и дайте нам знать. Мы обязательно постараемся вам помочь.
Источник
Беспроводной дисплей Xiaomi: что это, как настроить на ПК
Много рассказывать о пользе вывода контента со смартфонов на большой экран ПК или смарт ТВ нет смысла. Такая функция уверенно становится базовой потребностью человека в современном мире, но иногда возникают трудности с её настройкой. Давайте вместе разберемся в том, как можно легко настроить трансляцию со смартфона Xiaomi посредством функции «беспроводной дисплей Xiaomi». Для начала немного теории.
Технология WiDi – что это?
Системные требования для WiDi
Так как WiDi является технологией, то вполне очевидно – она будет работать только тогда, когда это предусмотрено производителем. Сама по себе в смартфоне или на телевизоре она не появится.
Во-вторых, нужно удостовериться, что сам дисплей готов принимать изображения WiDi:
В случае с ПК или ноутбуком обязательным будет наличие процессора, видеокарты и также Wi-Fi модуля от фирмы Intel. Для компьютеров эти критерии являются ключевыми, иначе не удастся настроить соединения с беспроводным дисплеем Xiaomi по технологии WiDi.
Как подключить смартфон Xiaomi к телевизору и ПК
С теорией и требованиями мы разобрались. Пришло время поговорить о подключении на практике.
Как подключиться к телевизору
Как подключиться к компьютеру с Windows 10 и 8.1
Важно : как мы писали ранее, это возможно, только если ваш компьютер имеет сетевую карту Intel, которая способна поддерживать WiDi.
Как подключиться к компьютеру с Windows 7
Итоги
Использование функции беспроводного дисплея в смартфонах Xiaomi реализована очень просто и понятно. Необходимо всего лишь один раз разобраться в этом вопросе и дальше проблем возникать не должно.
Желаем вам успешной настройки и использования беспроводного дисплея на вашем смартфоне.
Источник
Телевизор Xiaomi + ПК (Воспроизвести на телевизоре)
25 Aug 2020 в 22:31
25 Aug 2020 в 22:31 #1
Собственно имеется телевизор «Xiaomi TV 4A» так-же имеется «ПК» сам телевизор подключен по WiFi через роутер.
При просмотре YouTube с пк, можно воспроизводить ролики на телевизоре.
В самом телевизоре имеется браузер, но некоторые фильмы и сериалы не воспроизводятся на нем, написано мол
Проблема решена.
25 Aug 2020 в 22:34 #2
Подключить по хдми не вариант?
25 Aug 2020 в 23:29 #3
Подключить по хдми не вариант?
25 Aug 2020 в 23:45 #4
Подключить по хдми не вариант?
Зачем если есть wifi, с проводами путаться через 3 комнаты вести в зал.
Продолжаем лить воду вместо советов)
25 Aug 2020 в 23:50 #5
25 Aug 2020 в 23:50 #6
Собственно имеется телевизор «Xiaomi TV 4A» так-же имеется «ПК» сам телевизор подключен по WiFi через роутер.
При просмотре YouTube с пк, можно воспроизводить ролики на телевизоре.
В самом телевизоре имеется браузер, но некоторые фильмы и сериалы не воспроизводятся на нем, написано мол
Запусти у себя на компьютере DLNA сервер, сейчас любой смарт-тв через него контент умеет получать. У меня вот под это дело отдельная железка с парочкой двухтерабайтных винтов.
Источник
Содержание
- Беспроводной дисплей на Xiaomi: как подключить на телевизоре или компьютере
- Как включить на телефоне
- Включить на телевизоре
- Настройка на компьютере
- Как вывести изображение смартфона на ТВ или компьютер
- Начнем с подключения к телевизору:
- 5 способов как подключить Xiaomi к телевизору
- Рекомендация перед стартом
- Через USB кабель
- Через HDMI
- Через WI-FI
- Через Chromecast
- Через трансляцию
- Как ноут подключить к телевизору через Wi-Fi
- Что нужно для подключения ноута к ТВ по Wi-Fi
- Подключение к телевизору по Wi-Fi Direct
- Подключение к телевизору через DLNA
- Подключение с помощью Wi-Fi адаптеров
- Как подключить телевизор к компьютеру или ноутбуку по Wi-Fi: дублирование экранов
- Как подключить телевизор к компьютеру или ноутбуку по Wi-Fi?
- Как передать изображение и видео с компьютера на телевизор по Wi-Fi (DLNA)
- Телевизор как беспроводный дисплей (WiDi)
- Подключение ноутбука к телевизору Smart TV через WiFi без проводов
- Подключение по Wi-Fi обычного телевизора без беспроводного адаптера через HDMI вход
Беспроводной дисплей на Xiaomi: как подключить на телевизоре или компьютере
Всем привет! Сегодня мы поговорим про то, как работает беспроводной дисплей Xiaomi, как его подключить, настроить и как им пользоваться. «Беспроводной дисплей» – это специальный режим, который позволяет дублировать экран смартфона на другие устройства: телевизоры, компьютеры и ноутбуки.
На современных устройствах передача данных идет за счет технологии WiFi Direct (Miracast). На старых же идет использования WiDi – проблема этой технологии в том, что её поддержка компанией Intel прекратилась еще в 2016 году.
И чуть не забыл – оба устройства должны быть подключены к одному роутеру. При этом не важно по кабелю или по Wi-Fi. Например, телефон подключен по Wi-Fi, а телевизор или ноутбук по кабелю. Самое главное, чтобы они находились в одной сети.
Как включить на телефоне
Тут все зависит от того, какую операционную систему использует ваш смартфон. Чаще всего функция находится в разделе «Настройки». Далее открываем «Дополнительные функции» и уже видим нужный нам раздел – переходим в него. Далее вы должны увидеть наименование дисплея, на который вы хотите дублировать экран. Переходим к шагу включения Miracast на экране.
Если у вас смартфон серии Mi, то «Беспроводной дисплей» может называться по-другому, да и находится в другом месте. Проще всего её запустить через дополнительное меню «Шторка» (на главной смахните пальцем сверху-вниз) – запускаем «Трансляцию». Далее вы увидите все активные устройства, к которым можно подключиться.
«Трансляцию» можно запустить и через «Настройки» – «Подключенные устройства» – далее выбираем «Настройки подключения» и нажимаем по нужному пункту.
Далее вы увидите активные устройства, или те, к которым вы ранее были подключены.
Включить на телевизоре
На самом деле, если у вас включен ТВ, и он подключен к одной сети роутера, то после включения функции беспроводного дисплея на смартфоне Сяоми, вы должны сразу же увидеть свой ТВ. Если нажать на него, то на экране телевизоре вылезет окошко, где вы увидите запрос на подключение – жмем «Да».
Функция в разных телевизорах называется по-разному. В LG – это Screen Share. В Samsung она может называться как «Зеркальное отображение экрана» или «Miracast». В любом случае эта штуковина будет находится в настройках ТВ, поэтому вам нужно будет самостоятельно их поискать.
Если есть трудности с подключением, то обновите операционные системы, как на телевизоре, так и на смартфоне. Также убедитесь, что оба устройства подключены к одному маршрутизатору.
Настройка на компьютере
И тут у нас появляется проблема в том, что встроенные WiDi уже не выпускаются, поддержка технологии прекратилась (как я и писал в самом начале). Мне так и не удалось найти способа, как включить эту функцию на ноутбуке или ПК без сторонних приложений. Все способы, описанные в интернете, или не работоспособны, или написаны людьми, которые вообще в этом ничего не понимают. Поэтому, если вы найдете рабочую методику, напишите и поделитесь ею в комментариях, и я добавлю её в статью.
Источник
Как вывести изображение смартфона на ТВ или компьютер
Наверное, каждый хоть раз сталкивался с ситуацией, когда необходимо показать какой-либо контент на своем смартфоне сразу нескольким людям. Например, за праздничным ужином в кругу семьи продемонстрировать фотографии и видео из путешествия. Конечно, можно передавать телефон каждому по кругу, но ведь куда удобнее показать приятные моменты на большом экране. Тут можно сильно заморочиться и скопировать все файлы на флешку, которую затем подключить к телевизору.
Но есть намного более легкий и быстрый способ. Современные технологии стремятся минимизировать усилия, затрачиваемые пользователем для достижения поставленной цели, и в этой статье мы расскажем, как вывести происходящее на экране вашего смартфона на телевизор или компьютер в реальном времени.
Для этого вам потребуется только сеть Wi-Fi, а сам телевизор или ноутбук должны поддерживать технологию Miracast. Каждый производитель ТВ может называть ее по-своему, например, Intel’s WiDi, Screen Mirroring, Screen Share и т.д.
Начнем с подключения к телевизору:
Такое подключение к телевизору позволяет даже играть в игры на смартфоне, которые не требует быстрой реакции (некоторая задержка все же присутствует). Стоит отметить, что кроме дубликата изображения телевизор будет транслировать и звук, в то время как на смартфоне звуковой ряд будет отключен.
Источник
5 способов как подключить Xiaomi к телевизору
Смартфон — многофункциональное устройство, позволяющее делать красочные фотографии, записывать аудио и видео, просматривать веб-страницы и переписываться в мессенджерах. Однако у современных телефонов существует один недостаток — маленький дисплей (по сравнению с ТВ конечно).
Иногда возникает желание показать сделанные в путешествии снимки родственникам или друзьям, а передавать смартфон каждому человеку не всегда удобно. На помощь приходит другое устройство – телевизор. Раньше приходилось переносить все файлы на Flash-накопитель, а сейчас достаточно нажать в телефоне несколько клавиш. Предлагаем рассмотреть 5 способов как подключить смартфон Xiaomi к телевизору.
Рекомендация перед стартом
Если у вас обычный телевизор, который не обладает модулем Wi-Fi, то есть не SmartTV – рекомендуем вам сразу ознакомится с HDMI подключением. Если у вас SmartTV – также рекомендуем использовать WiDi, то есть трансляцию экрана телефона или DINA подключение. Узнать о этих типах подключения вы можете на этом сайте.
Через USB кабель
Сначала нужно обзавестись обычным кабелем USB, подойдет даже тот, с которого осуществляется зарядка смартфона. При использовании данного метода следует помнить, что к просмотру будут доступны только видео, фотографии и аудио. Вывести изображение с экрана телефона на телевизор никак не получится. Чтобы не допустить ошибок при подключении рекомендуем ознакомиться с пошаговой инструкцией:
Для просмотра снимков можно использовать как первое, так и второе устройство. Просто откройте нужное видео или картинку на смартфоне, а она автоматически отобразиться на экране телевизора.
Через HDMI
Наиболее удобно и быстро транслировать информацию с телефона на ТВ через HDMI кабель. Первым делом нужно убедиться, имеется ли в телевизоре нужный разъем. Как показывает практика, он присутствует на моделях всех производителей, будь то LG, Samsung, Phillips или другой китайский бренд.
Далее потребуется купить кабель, имеющий на одном конце Micro-USB, а на другом HDMI. Если в телефоне используется другой разъем, то и шнур нужно приобретать соответствующей. После получения необходимых аксессуаров переходим к инструкции:
Теперь можно играть в игры и запускать ролики с YouTube прямо со смартфона. В зависимости от мощности устройств возможно наличие небольшой задержки в передаче изображения.
Через WI-FI
Отметим, что способ работает только с телевизорами, поддерживающими функцию WI-FI Direct. Как правило, это современные модели, имеющие Smart TV. Если не знаете, присутствует ли в ТВ нужный режим, то обратитесь к руководству пользователя или открытым источникам в Интернете. Для беспроводного подключения Xiaomi выполним следующее:
При правильном подключении должен произойти вывод изображения с экрана Xiaomi на ТВ. Благодаря функции WI-FI Direct можно прямо с телефона запускать YouTube-ролики на большом экране. Для этого достаточно кликнуть по одноименной кнопке в мобильном приложении.
Через Chromecast
Chromecast – прибор, выпускаемый компанией Google. Он представляет собой небольшую флешку, которая подсоединяется к ТВ. Предлагаем ознакомиться с нашей инструкцией по настройке гаджета:
Более расширенную инструкцию можно найти в официальной справке Google Support.
После выполнения подключения экран телефона будет отображен на ТВ. Все действия будут дублироваться в реальном времени, однако возможны небольшие задержки.
Через трансляцию
Перед началом подключения необходимо убедиться, что телевизор поддерживает функцию Miracast. Больше для соединения ничего не потребуется, никаких маршрутизаторов, роутеров и сторонних приложений. Итак, включаем каждое из устройств и следуем рекомендациям инструкции:
После выполнения последнего пункта экран телефона автоматически отобразиться на телевизоре. Стоит отметить, что данная инструкция подойдет только для смартфонов с прошивкой MIUI, а для Xiaomi на «чистом» Android предлагаем воспользоваться следующим руководством:
Если нужный телевизор отсутствует в перечне, то проверьте включена ли на нем функция «Miracast».
Подводя итоги отметим, что наиболее удобно подключать Xiaomi к телевизору через HDMI кабель. При таком типе соединения можно управлять устройством в реальном времени, причем с минимальными задержками.
Источник
Как ноут подключить к телевизору через Wi-Fi
Подключение ноутбука к телевизору по Wi-Fi без проводов — заветная мечта всех любителей онлайн-кинотеатров и игроманов. Мы расскажем, как это сделать быстро и без сложных настроек.
Как это ни странно, но не многие знают, что подключить ноут к телевизору можно и без проводов буквально за пару кликов мышью. Это позволит сидя на диване транслировать на большой экран фотографии, сделанные в отпуске или видеофильм. Вы также можете играть в свои любимые игры с использованием не маленького дисплея ноутбука, а выводить картинку на устройство с огромной диагональю. Правда, в последнем случае, стоит учесть, что картинку будет транслироваться на телевизор с небольшим запозданием. При просмотре фильмов и фото вы этого не заметите. Ниже мы дадим пошаговую инструкцию, как соединить ноутбук с телевизором по wifi.
Что нужно для подключения ноута к ТВ по Wi-Fi
Многие задаются вопросом: как ноутбук подключить к телевизору через wifi? Главным условием возможности такого соединения является наличие в самом телевизоре технологии Smart TV и модуля Wi-Fi с поддержкой им функций Wi-Fi Direct и DLNA. Первая позволяет подключить ноутбук к телевизору напрямую, без использования домашней сети и роутера. Однако, не ко всем телевизорам (особенно старых моделей) ноутбуки могут таким образом подключится. Вторая технология — DLNA, дает возможность зайти с самого телевизора на сетевое хранилище (например, папку на жестком диске ПК, подключенного к домашней сети) и запустить из него воспроизведение мультимедиа контента — просмотр фото или видео. Также можно с самого ноутбука запустить медиасервер с трансляцией на телевизор.
Разница между этими двумя способами подключения довольно существенная и ниже мы расскажем, в чем отличие и как организовать такие подключения и как ноут подключить к телевизору через wifi.
Подключение к телевизору по Wi-Fi Direct
Эта функция хорошо работает на современных телевизорах начиная с 5 поколения, в которых производители уже внедрили унифицированные драйверы беспроводного прямого подключения. Это т.н. подключение второго беспроводного монитора, где телевизор выступает в роли внешнего устройства отображения всего, что происходит на экране вашего мобильного устройства, например ноутбука или смартфона.

Такое соединение удобно тем, что вы можете видеть на большом экране все то, что делается на экране вашего ПК или ноутбука, в том числе работа в браузере, просмотр фото или видео, а также процесс игры. Единственным минусом здесь является небольшая задержка отображения контента на ТВ и чуть меньшее количество цветов, чем на дисплее ПК.
Как соединить ноутбук с телевизором по wifi? Выполнить Wi-Fi Direct подключение довольно просто. Для этого включите телевизор и ноутбук. На обоих устройствах должны быть активированы Wi-Fi адаптеры.


Подключение к телевизору через DLNA
Данный тип подключения состоит в том, что на компьютере или ноутбуке, входящем в домашнюю сеть, организуется доступ к определенным папкам, где вы размещаете мультимедиа-файлы — фото и видео. Только их может воспроизвести своим встроенным плеером ваш телевизор. Условием для этого является поддержка телевизором технологии DLNA — набор стандартов, позволяющих устройствам, подключенным к домашней сети, передавать и принимать по различный медиа-контент.


Для этого на жестком диске ноутбука создайте папку для общего доступа c названием на английском языке, например, MediaTV. Перейдите на вкладку «Доступ» в ее свойствах. Далее нажмите «Расширенная настройка», поставьте галочку рядом с фразой «Открыть общий доступ…» и подтвердите действие нажатием «ОК».



Подключение с помощью Wi-Fi адаптеров

Однако столь экстравагантное решение будет оправдано, если подключение кабеля практически невозможно, как например, для подвешенного к потолку видеопроектора. Гораздо дешевле и надежней все же использовать HDMI-подключение и соединять ноут с телевизору через соответствующий кабель.
Читайте также:
Фото: компании-производители
Источник
Как подключить телевизор к компьютеру или ноутбуку по Wi-Fi: дублирование экранов
Многие пользователи предпочитают смотреть видеопродукцию на больших экранах, а не на компьютерных мониторах. Благодаря беспроводной связи и специальным программам, ваш телевизор может при необходимости исполнять роль большого дисплея, работающего в связке с компьютером через Wi-Fi.
Как подключить телевизор к компьютеру или ноутбуку по Wi-Fi?
Телевизор подключают к компьютеру не только разными проводными способами, но и через Wi-Fi. Источником сигнала может быть, как стационарный компьютер, так и ноутбук. Экран можно использовать для просматривания видео и аудиозаписей с жесткого диска.
Практически все применяемые способы подключения телевизора к Wi-Fi требуют, чтобы в нем была поддержка беспроводной связи. То есть в телевизоре должен иметься Wi-Fi адаптер. Большая часть современных ТВ-устройств имеет подобное устройство.
Как передать изображение и видео с компьютера на телевизор по Wi-Fi (DLNA)
Этот способ беспроводного подключения телевизоров считается самым распространенным. Эта и все последующие инструкции написаны для операционных систем Windows 7, 8.1 и Windows 10
Если телевизор поддерживает Wi-Fi Direct, роутер не обязателен – можно подключиться прямо к телевизионной сети. Чтобы осуществить подключение, необходимо зайти в соответствующее меню телевизора.
Функцию DLNA можно использовать, чтобы воспроизводить контент, не настраивая DLNA-сервер. Условие – компьютер и телевизор должны находиться в одной локальной сети – подключены к одному роутеру или по Wi-Fi Direct.
Настройка доступа Windows:
Если данное сообщение не появилось, и вместо него отображаются компьютеры и мультимедийные серверы, скорее всего, DLNA уже настроен. В противном случае придётся настраивать DLNA сервер.
Когда DLNA настроен и подключен, откройте меню телевизора и посмотрите – какие устройства подключены. Алгоритм действий зависит от марки телевизора, например:
В телевизорах других марок приходится выполнять примерно те же манипуляции, используя соответствующие программы.
Доступ к файлам по Wi-Fi DLNA на TV:
Когда DLNA подключено, то зайдите на компьютере в нужную папку и, щелкнув по видеофайлу в проводнике, выберите пункт «Воспроизвести на ….». Вместо точек будет указано название вашего телевизора. Далее запустится передача по Wi-Fi видеосигнала – с компьютера/ноутбука на TV.
Даже если в телевизоре имеется поддержка фильмов в формате MKV, для них «Воспроизвести на» в Windows 7 и 8 не функционирует, поэтому в TV меню их не будет видно, самый простой способ устранить проблему – переименовать эти файлы в AVI на компьютере.
Телевизор как беспроводный дисплей (WiDi)
Мы разобрались, как воспроизвести компьютерные файлы на телеэкране, и как сделать их доступными. Далее узнаем, как по TV посмотреть любую картинку из компьютера/ноутбука. Телевизор будет исполнять роль беспроводного монитора.
Чтобы реализовать задачу, используют одну из двух технологий – Intel WiD или Miracast. Подключение не требует роутера, так как устанавливают прямую связь – с помощью Wi-Fi Direct.
Что надо знать о своём компьютере:
Для использования Miracast необходима поддержка со стороны TV. Ещё пару лет назад вам пришлось бы покупать специальный адаптер, а сегодня многие телевизоры выпускаются со встроенной поддержкой технологии Miracast, либо получают ее после перепрошивки.
Miracast в телевизоре:
Если данного пункта нет, значит, технологию Miracast не поддерживает ваш компьютер, чтобы исправить ситуацию, придётся обновить драйверы Wi-Fi адаптера.
Подключение ноутбука к телевизору Smart TV через WiFi без проводов
Большинство телевизоров сегодня оснащены функцией, благодаря которой им доступен интерактивный контент. На телеэкран можно выводить кинофильмы, музыку, игры и многое другое. Такую технологию называют Smart TV.
«Смарт» реализована в телевизорах «Самсунг», подобные технологии имеются и у других производителей – «Сони», «Филипс», «Панасоник» и других. Рассмотрим подробнее порядок подключения телевизора с технологией Smart к обычному ноутбуку через вай фай.
Выбор контента с компьютера:
Если все настройки сделаны верно, вы будет включать видео с ноутбука в два щелчка:
Подключение по Wi-Fi обычного телевизора без беспроводного адаптера через HDMI вход
Если вы не обзавелись современным Smart TV, ничего не потеряно. Простой телевизор так же можно использовать для решения поставленной задачи. Главное, чтобы у аппарата был HDMI вход.
Для достижения цели вам потребуется одно из следующих устройств:
Источник
Ваш вопрос: Как подключить ПК к телевизору Xiaomi?
Как подключить телевизор Xiaomi к компьютеру?
Отключить оба гаджета от сети Соединить DVI-DVI шнур с DVI-HDMI ( для ТВ с HDMI) или DVI-RCA переходником (для “тюльпана”) Присоединить к переходнику шнур, который будет присоединяться к ТВ (HDMI-HDMI или RCA-RCA) Подсоединить всё это к телевизору
Как на телевизоре Xiaomi включить беспроводной дисплей?
Подключение к телевизору
- Для смартфонов с прошивкой MIUI: Открыть «Настройки» → «Дополнительно» в блоке «Беспроводные сети» → «Беспроводной дисплей». …
- Для смартфонов с «чистым» Android: Открыть «Настройки» → «Экран» → «Трансляция». …
- Выбрать в открывшемся списке название телевизора.
Как подключить компьютер к телевизору Xiaomi через HDMI?
Как подключить ноутбук к телевизору
- Подсоедините кабель к HDMI-выходу вашего ноутбука.
- Другой конец кабеля вставьте в HDMI-вход вашего телевизора.
- На пульте дистанционного управления вашего телевизора нажмите кнопку, отвечающую за выбор источника отображаемого сигнала.
Как включить дублирование экрана на телевизоре Xiaomi?
Wi-Fi Direct (только Smart TV)
- Открываем настройки смартфона, ищем раздел «Беспроводные сети» и пункт «Дополнительные функции».
- Теперь нажимаем на пункт «Wi-Fi Direct» или «Беспроводной дисплей».
- Активируем функцию вывода изображения по сети Wi-Fi.
- На телевизоре включаем соответствующею опцию и находим свой смартфон
Как подключить компьютер к телевизору через HDMI на Windows 10?
Для этого ТВ и ПК нужно настроить:
- Войдите в «Меню» телевизора и найдите пункт «Список ввода». Также его можно вызвать нажатием клавиши «Input» на пульте дистанционного управления.
- В появившемся перечне нажмите на источник входного сигнала: HDMI.
- После этого изображение с компьютера должно появится на телевизоре.
Как подключить компьютер к телевизору с помощью USB кабеля?
- Подключите USB-кабель к одному из соответствующих портов на компьютере.
- Тот же провод соедините с USB-портом на преобразователе.
- На некоторых моделях USB-кабель может быть встроен без возможности отключения.
- К преобразователю подключите двойной HDMI-кабель.
Как включить Миракаст на телевизоре Ксиоми?
Откройте на вашем телевизоре соответствующую функцию, активирующую Miracast. На смартфоне Xiaomi под управлением MIUI 11 зайдите в «Настройки» и найдите строку «Подключение и общий доступ». Активируйте переключатель пункта «Трансляция», и подтвердите включение Wi-Fi и Bluetooth на смартфоне.
Как настроить беспроводной дисплей?
В параметрах перейдите в раздел «Устройства» и выберите пункт «Добавление Bluetooth или другого устройства». Затем нажмите на «Беспроводной дисплей или док-станция». Включите Миракаст на телевизоре и он должен появится в списке. Выбираем свой телевизор и устанавливаем подключение.
Как использовать телевизор как монитор по wifi?
Чтобы подключить телевизор как монитор к компьютеру по беспроводной сети нужно:
- Зайти в меню телевизора и активировать синхронизацию по Miracast/WiDi. …
- Для подключения по WiDi надо установить на ПК приложение Intel Wirelles Display. …
- Пройти проверку безопасности – ввести код на ноутбуке, который появится на экране ТВ.
Как подключить компьютер к телевизору Smart TV?
Как подключить компьютер к телевизору
- В компьютере и телевизоре должны быть разъемы HDMI.
- Для соединения нужен кабель HDMI.
- Кабель вставляется в разъемы телевизора и компьютера.
- На некоторых ноутбуках и компьютерах используется разъем Micro HDMI.
- Чтобы подключить такой компьютер или ноутбук к телевизору, необходим либо переходник с Micro HDMI на HDMI.
Можно ли подключить HDMI к обычному телевизору?
- Подсоединяем один конец кабеля «HDMI» в соответствующий порт ноутбука, а другой конец подсоединяем в порт конвертера.
- Втыкаем один конец композитного видео кабеля в 3-и входа конвертера, а другой конец в 3-и входа вашего телевизора.
Как Редми подключить к телевизору?
More videos on YouTube
- 1) Переходим в “Настройки” (если оболочка MIUI), выбираем пункт “Дополнительные функции”.
- 2) Далее выбираем “Беспроводной дисплей”.
- 3) В открывшемся окне с поиском доступных для подключения устройств, ищем в списке ваш телевизор и выбираем его для подключения.
Как подключить телефон к телевизору через Wireless Display?
Чтобы выполнить сопряжение телефона с адаптером беспроводного дисплея или телевизором HD, совместимым с Miracast:
Источник
Подключить Телевизор Xiaomi к Компьютеру по Wifi • Есть ли в mi tv chromecast
Сначала необходимо включить в передатчике функцию «Беспроводной дисплей», как было указано выше, и далее приступать к подключению к приемнику: Шаг 2 Откройте Беспроводной дисплей в верхней части страницы поочередно ON, После этого ваш телефон Android будет сканировать соседние устройства Miracast. Как только увидите название телевизора в поиске совместимых устройств на смартфоне нажимайте на него, после чего соединение установится.
Подключение ноутбука к телевизору по WiFi — основные способы
Телевизор, как ни крути, имеет более широкую картинку чем все современные ноутбуки. Поэтому смотреть фильмы, картинки, фотографии на нём куда удобнее. Ещё лучше скачивать фильмы и смотреть всей семьей на большом экране, не напрягая глаза. Если грубо говорить, то подключиться к телевизору можно двумя способами:
- По кабелю – для этого есть разъёмы HDMI и DVI. В этом случае у пользователя должны быть провода. Но это очень неудобно, постоянно таскать ноут к телевизору, пробрасывать кабель, об который может кто-то запнуться.
- По беспроводной сети – телик коннектится к беспроводной локальной сети Wi-Fi. При этом он может иметь доступ к интернету, общим папкам и данным локальной сети. Грубо говоря, ты можешь накачать себе фильмы на ПК или ноутбук, сделать папку открытой для общего доступа и смотреть медиа на телевизоре. При этом не надо бросать кабель, нести куда-то ноутбук, подключать его.
Сегодня в статье мы расскажем – как просто подключить ноутбук к телевизору через Wi-Fi и воспроизвести медиа-файлы.
ПОМОЩЬ! Если в процессе у вас возникли трудности в подключении, то оставляйте свои развернутые вопросы в комментариях, и я постараюсь вам помочь.
Источник
Как транслировать Windows 10 на Android TV или любой Smart TV
Мы покажем вам, как настроить зеркальное отображение экрана с Windows 10 на Android TV или, если уж на то пошло, на любом другом смарт-телевизоре с помощью Miracast. Итак, без промедления, давайте пройдемся по гайду.
Проецировать экран Windows 10 на Android TV
Требования
- Miracast-совместимый телевизор
- ПК или ноутбук с ОС Windows, совместимый с Miracast
- И ваш Android TV, и компьютер с Windows 10 должны быть подключены к общей сети Wi-Fi.
Найдите поддержку Miracast в Windows 10
1. Нажмите Win + R, чтобы открыть окно «Выполнить». Здесь введите dxdiag и нажмите Enter.
2. Теперь нажмите «Сохранить всю информацию» и сохраните файл на рабочем столе. Он будет сохранен в текстовом файле.
Программы для Windows, мобильные приложения, игры — ВСЁ БЕСПЛАТНО, в нашем закрытом телеграмм канале — Подписывайтесь:)
3. Откройте текстовый файл и найдите «Miracast». Если отображается «Доступен», то все готово.
4. Если отображается сообщение «Не поддерживается графическим драйвером», загрузите Intel Driver Assistant (Бесплатно) и обновите все драйверы. Возможно, на вашем компьютере установлено подходящее оборудование, но из-за отсутствия подходящего драйвера Miracast может быть недоступен на вашем устройстве. Так что продолжайте и попробуйте через Intel Driver Assistant. Имейте в виду, что для работы Miracast требуется как аппаратная, так и программная поддержка.
5. Вы также можете попробовать обновить адаптер беспроводного дисплея Microsoft (Бесплатно) из Microsoft Store.
Найдите поддержку Miracast на Android TV
Для телевизоров Android, произведенных другими поставщиками, такими как Sony, Samsung, LG и др. Вам, возможно, придется покопаться в настройках и найти меню «Miracast». Это применимо не только для Android TV, но и для всех смарт-телевизоров. Убедитесь, что Miracast включен и доступен для обнаружения. Я также рекомендую вам пройти в Настройки -> Приложения -> Просмотреть все приложения.
При необходимости просмотрите все системные приложения (расположенные внизу) и найдите меню Miracast. Вы также можете пройти через все меню настроек и найти опцию Miracast. Что касается этого руководства, я собираюсь показать, как вы можете найти поддержку Miracast на телевизорах Mi TV.
1. В интерфейсе Android TV перейдите к кнопке «+», которая доступна в разделе «Приложения».
2. Здесь вы найдете приложение «Miracast». Просто выберите его, и приложение будет добавлено в раздел ваших любимых приложений. Если Miracast здесь недоступен, выполните поиск в разделе «Настройки» -> «Приложения» -> «Просмотреть все приложения».
3. Теперь откройте приложение Miracast, и функция беспроводного дисплея будет включена. Вы должны придерживаться этого экрана при трансляции Windows 10 на Android TV.
Транслируйте Windows 10 на Android TV
1. Откройте приложение Miracast на своем Android TV и оставайтесь на этом экране. Для вашего сведения, приоритет определения означает максимально возможную четкость, но синхронизация в реальном времени отойдет на второй план. Приоритет беглости означает стабильное соединение с синхронизацией в реальном времени, но с качеством низкого разрешения (лучше для устройств низкого уровня). Мне нравится оставлять приоритет определения по умолчанию.
2. Теперь вернитесь к компьютеру с Windows 10 и нажмите сочетание клавиш «Win + K». На правой панели откроется окно «Подключиться».
3. Если окно «Подключиться» не появляется, откройте «Настройки» -> «Система» -> «Дисплей». Здесь прокрутите вниз и нажмите «Подключиться к беспроводному дисплею».
4. Теперь начнется поиск, и через несколько секунд появится ваш Android TV. Убедитесь, что приложение Miracast открыто на вашем Android TV и оба ваших устройства подключены к общей сети Wi-Fi. Затем нажмите на свой Android TV.
5. Наконец, Windows 10 транслирует свой экран на ваш Android TV. Как и Chromecast, вы можете воспроизводить музыку, и она будет транслироваться через динамик вашего телевизора. Вы можете просматривать страницы в Интернете, открывать любые приложения (не только Chrome), играть в игры и многое другое.
6. В случае, если вы хотите расширить отображение или настроить только второй экран, нажмите «Win + P» и измените режим проецирования.
Вот как вы можете транслировать Windows 10 на Android TV и воспроизводить любые мультимедиа или игры. Если у вас есть мощный компьютер, маршрутизатор и Android TV, то вы вполне можете сделать свой Android TV вторым экраном. Во всяком случае, это все от нас.
Если вы хотите узнать больше о таких советах и приемах Mi TV, просмотрите наше связанное руководство. И если вы столкнулись с какой-либо проблемой, оставьте комментарий ниже и дайте нам знать. Мы обязательно постараемся вам помочь.
Программы для Windows, мобильные приложения, игры — ВСЁ БЕСПЛАТНО, в нашем закрытом телеграмм канале — Подписывайтесь:)
Источник
Как подключить ноутбук к телевизору xiaomi через wifi windows 10 + видео обзор
Как ноут подключить к телевизору через Wi-Fi
Подключение ноутбука к телевизору по Wi-Fi без проводов — заветная мечта всех любителей онлайн-кинотеатров и игроманов. Мы расскажем, как это сделать быстро и без сложных настроек.
Как это ни странно, но не многие знают, что подключить ноут к телевизору можно и без проводов буквально за пару кликов мышью. Это позволит сидя на диване транслировать на большой экран фотографии, сделанные в отпуске или видеофильм. Вы также можете играть в свои любимые игры с использованием не маленького дисплея ноутбука, а выводить картинку на устройство с огромной диагональю. Правда, в последнем случае, стоит учесть, что картинку будет транслироваться на телевизор с небольшим запозданием. При просмотре фильмов и фото вы этого не заметите. Ниже мы дадим пошаговую инструкцию, как соединить ноутбук с телевизором по wifi.
Что нужно для подключения ноута к ТВ по Wi-Fi
Многие задаются вопросом: как ноутбук подключить к телевизору через wifi? Главным условием возможности такого соединения является наличие в самом телевизоре технологии Smart TV и модуля Wi-Fi с поддержкой им функций Wi-Fi Direct и DLNA. Первая позволяет подключить ноутбук к телевизору напрямую, без использования домашней сети и роутера. Однако, не ко всем телевизорам (особенно старых моделей) ноутбуки могут таким образом подключится. Вторая технология — DLNA, дает возможность зайти с самого телевизора на сетевое хранилище (например, папку на жестком диске ПК, подключенного к домашней сети) и запустить из него воспроизведение мультимедиа контента — просмотр фото или видео. Также можно с самого ноутбука запустить медиасервер с трансляцией на телевизор.
Разница между этими двумя способами подключения довольно существенная и ниже мы расскажем, в чем отличие и как организовать такие подключения и как ноут подключить к телевизору через wifi.
Подключение к телевизору по Wi-Fi Direct
Эта функция хорошо работает на современных телевизорах начиная с 5 поколения, в которых производители уже внедрили унифицированные драйверы беспроводного прямого подключения. Это т.н. подключение второго беспроводного монитора, где телевизор выступает в роли внешнего устройства отображения всего, что происходит на экране вашего мобильного устройства, например ноутбука или смартфона.

Такое соединение удобно тем, что вы можете видеть на большом экране все то, что делается на экране вашего ПК или ноутбука, в том числе работа в браузере, просмотр фото или видео, а также процесс игры. Единственным минусом здесь является небольшая задержка отображения контента на ТВ и чуть меньшее количество цветов, чем на дисплее ПК.
Как соединить ноутбук с телевизором по wifi? Выполнить Wi-Fi Direct подключение довольно просто. Для этого включите телевизор и ноутбук. На обоих устройствах должны быть активированы Wi-Fi адаптеры.


Подключение к телевизору через DLNA
Данный тип подключения состоит в том, что на компьютере или ноутбуке, входящем в домашнюю сеть, организуется доступ к определенным папкам, где вы размещаете мультимедиа-файлы — фото и видео. Только их может воспроизвести своим встроенным плеером ваш телевизор. Условием для этого является поддержка телевизором технологии DLNA — набор стандартов, позволяющих устройствам, подключенным к домашней сети, передавать и принимать по различный медиа-контент.


Для этого на жестком диске ноутбука создайте папку для общего доступа c названием на английском языке, например, MediaTV. Перейдите на вкладку «Доступ» в ее свойствах. Далее нажмите «Расширенная настройка», поставьте галочку рядом с фразой «Открыть общий доступ…» и подтвердите действие нажатием «ОК».



Подключение с помощью Wi-Fi адаптеров

Однако столь экстравагантное решение будет оправдано, если подключение кабеля практически невозможно, как например, для подвешенного к потолку видеопроектора. Гораздо дешевле и надежней все же использовать HDMI-подключение и соединять ноут с телевизору через соответствующий кабель.
Читайте также:
Фото: компании-производители
Как подключить телевизор к компьютеру или ноутбуку по Wi-Fi: дублирование экранов
Многие пользователи предпочитают смотреть видеопродукцию на больших экранах, а не на компьютерных мониторах. Благодаря беспроводной связи и специальным программам, ваш телевизор может при необходимости исполнять роль большого дисплея, работающего в связке с компьютером через Wi-Fi.
Как подключить телевизор к компьютеру или ноутбуку по Wi-Fi?
Телевизор подключают к компьютеру не только разными проводными способами, но и через Wi-Fi. Источником сигнала может быть, как стационарный компьютер, так и ноутбук. Экран можно использовать для просматривания видео и аудиозаписей с жесткого диска.
Практически все применяемые способы подключения телевизора к Wi-Fi требуют, чтобы в нем была поддержка беспроводной связи. То есть в телевизоре должен иметься Wi-Fi адаптер. Большая часть современных ТВ-устройств имеет подобное устройство.
Как передать изображение и видео с компьютера на телевизор по Wi-Fi (DLNA)
Этот способ беспроводного подключения телевизоров считается самым распространенным. Эта и все последующие инструкции написаны для операционных систем Windows 7, 8.1 и Windows 10
Если телевизор поддерживает Wi-Fi Direct, роутер не обязателен – можно подключиться прямо к телевизионной сети. Чтобы осуществить подключение, необходимо зайти в соответствующее меню телевизора.
Функцию DLNA можно использовать, чтобы воспроизводить контент, не настраивая DLNA-сервер. Условие – компьютер и телевизор должны находиться в одной локальной сети – подключены к одному роутеру или по Wi-Fi Direct.
Настройка доступа Windows:
Если данное сообщение не появилось, и вместо него отображаются компьютеры и мультимедийные серверы, скорее всего, DLNA уже настроен. В противном случае придётся настраивать DLNA сервер.
Когда DLNA настроен и подключен, откройте меню телевизора и посмотрите – какие устройства подключены. Алгоритм действий зависит от марки телевизора, например:
В телевизорах других марок приходится выполнять примерно те же манипуляции, используя соответствующие программы.
Доступ к файлам по Wi-Fi DLNA на TV:
Когда DLNA подключено, то зайдите на компьютере в нужную папку и, щелкнув по видеофайлу в проводнике, выберите пункт «Воспроизвести на ….». Вместо точек будет указано название вашего телевизора. Далее запустится передача по Wi-Fi видеосигнала – с компьютера/ноутбука на TV.
Даже если в телевизоре имеется поддержка фильмов в формате MKV, для них «Воспроизвести на» в Windows 7 и 8 не функционирует, поэтому в TV меню их не будет видно, самый простой способ устранить проблему – переименовать эти файлы в AVI на компьютере.
Телевизор как беспроводный дисплей (WiDi)
Мы разобрались, как воспроизвести компьютерные файлы на телеэкране, и как сделать их доступными. Далее узнаем, как по TV посмотреть любую картинку из компьютера/ноутбука. Телевизор будет исполнять роль беспроводного монитора.
Чтобы реализовать задачу, используют одну из двух технологий – Intel WiD или Miracast. Подключение не требует роутера, так как устанавливают прямую связь – с помощью Wi-Fi Direct.
Что надо знать о своём компьютере:
Для использования Miracast необходима поддержка со стороны TV. Ещё пару лет назад вам пришлось бы покупать специальный адаптер, а сегодня многие телевизоры выпускаются со встроенной поддержкой технологии Miracast, либо получают ее после перепрошивки.
Miracast в телевизоре:
Если данного пункта нет, значит, технологию Miracast не поддерживает ваш компьютер, чтобы исправить ситуацию, придётся обновить драйверы Wi-Fi адаптера.
Подключение ноутбука к телевизору Smart TV через WiFi без проводов
Большинство телевизоров сегодня оснащены функцией, благодаря которой им доступен интерактивный контент. На телеэкран можно выводить кинофильмы, музыку, игры и многое другое. Такую технологию называют Smart TV.
«Смарт» реализована в телевизорах «Самсунг», подобные технологии имеются и у других производителей – «Сони», «Филипс», «Панасоник» и других. Рассмотрим подробнее порядок подключения телевизора с технологией Smart к обычному ноутбуку через вай фай.
Выбор контента с компьютера:
Если все настройки сделаны верно, вы будет включать видео с ноутбука в два щелчка:
Подключение по Wi-Fi обычного телевизора без беспроводного адаптера через HDMI вход
Если вы не обзавелись современным Smart TV, ничего не потеряно. Простой телевизор так же можно использовать для решения поставленной задачи. Главное, чтобы у аппарата был HDMI вход.
Для достижения цели вам потребуется одно из следующих устройств:
Как транслировать Windows 10 на Android TV или любой Smart TV
2 min
Хотя Chromecast замечательно работает в экосистеме Android – Chrome, как только вы выходите из священного сада Google, вы понимаете, что у пользователей Windows мало выбора. Вы не можете транслировать локальные медиафайлы, хранящиеся на вашем компьютере с Windows 10, на Android TV. Вы также не можете кастовать никакую программу, кроме Chrome. Итак, если вы ищете решение для полной трансляции Windows 10 на Android TV, то вы попали в нужное место. Здесь мы покажем вам, как настроить зеркальное отображение экрана с Windows 10 на Android TV или, если уж на то пошло, на любом другом смарт-телевизоре с помощью Miracast. Итак, без промедления, давайте пройдемся по гайду.
Транслируйте Windows 10 на Android TV или любой Smart TV
Здесь мы упомянули все методы, чтобы вы могли шаг за шагом следовать инструкциям. Прежде чем продолжить, ознакомьтесь с требованиями и проверьте, поддерживает ли ваше устройство Miracast. Вы можете нажать на ссылку ниже, чтобы легко перейти к разделу.
Проецировать экран Windows 10 на Android TV
Требования
Найдите поддержку Miracast в Windows 10
1. Нажмите Win + R, чтобы открыть окно «Выполнить». Здесь введите dxdiag и нажмите Enter.
2. Теперь нажмите «Сохранить всю информацию» и сохраните файл на рабочем столе. Он будет сохранен в текстовом файле.
3. Откройте текстовый файл и найдите «Miracast». Если отображается «Доступен», то все готово.
4. Если отображается сообщение «Не поддерживается графическим драйвером», загрузите Intel Driver Assistant (Бесплатно) и обновите все драйверы. Возможно, на вашем компьютере установлено подходящее оборудование, но из-за отсутствия подходящего драйвера Miracast может быть недоступен на вашем устройстве. Так что продолжайте и попробуйте через Intel Driver Assistant. Имейте в виду, что для работы Miracast требуется как аппаратная, так и программная поддержка.
5. Вы также можете попробовать обновить адаптер беспроводного дисплея Microsoft (Бесплатно) из Microsoft Store.
Найдите поддержку Miracast на Android TV
Прежде чем мы начнем, позвольте мне сказать вам, что я использую Mi TV 4X под управлением последней версии Android 9. Xiaomi недавно добавила поддержку Miracast на Mi TV, поэтому теперь я могу использовать функцию Miracast. Xiaomi добавила отдельное приложение Miracast для подключения к беспроводным дисплеям.
При необходимости просмотрите все системные приложения (расположенные внизу) и найдите меню Miracast. Вы также можете пройти через все меню настроек и найти опцию Miracast. Что касается этого руководства, я собираюсь показать, как вы можете найти поддержку Miracast на телевизорах Mi TV.
1. В интерфейсе Android TV перейдите к кнопке «+», которая доступна в разделе «Приложения».
3. Теперь откройте приложение Miracast, и функция беспроводного дисплея будет включена. Вы должны придерживаться этого экрана при трансляции Windows 10 на Android TV.
Транслируйте Windows 10 на Android TV
1. Откройте приложение Miracast на своем Android TV и оставайтесь на этом экране. Для вашего сведения, приоритет определения означает максимально возможную четкость, но синхронизация в реальном времени отойдет на второй план. Приоритет беглости означает стабильное соединение с синхронизацией в реальном времени, но с качеством низкого разрешения (лучше для устройств низкого уровня). Мне нравится оставлять приоритет определения по умолчанию.
2. Теперь вернитесь к компьютеру с Windows 10 и нажмите сочетание клавиш «Win + K». На правой панели откроется окно «Подключиться».
4. Теперь начнется поиск, и через несколько секунд появится ваш Android TV. Убедитесь, что приложение Miracast открыто на вашем Android TV и оба ваших устройства подключены к общей сети Wi-Fi. Затем нажмите на свой Android TV.
5. Наконец, Windows 10 транслирует свой экран на ваш Android TV. Как и Chromecast, вы можете воспроизводить музыку, и она будет транслироваться через динамик вашего телевизора. Вы можете просматривать страницы в Интернете, открывать любые приложения (не только Chrome), играть в игры и многое другое.
6. В случае, если вы хотите расширить отображение или настроить только второй экран, нажмите «Win + P» и измените режим проецирования.
Зеркальное отображение экрана с Windows 10 на Android TV с помощью Miracast
Вот как вы можете транслировать Windows 10 на Android TV и воспроизводить любые мультимедиа или игры. Если у вас есть мощный компьютер, маршрутизатор и Android TV, то вы вполне можете сделать свой Android TV вторым экраном. Во всяком случае, это все от нас. Если вы хотите узнать больше о таких советах и приемах Mi TV, просмотрите наше связанное руководство. И если вы столкнулись с какой-либо проблемой, оставьте комментарий ниже и дайте нам знать. Мы обязательно постараемся вам помочь.
Настройка беспроводного дисплея на Xiaomi
Тема, заинтересовавшая меня несколько лет назад. Проблема коннекта телефона с телевизором еще совсем недавно осуществлялась достаточно непросто. Новые инновации заметно упростили процесс передачи данных по воздуху, появился так называемый беспроводной дисплей, в частности, для телефонов Xiaomi, и возникла потребность решить вопрос, как его настроить.
Технология WiDi — что это
Все просто, это аббревиатура от двух слов: Wireless Display, что в переводе с английского означает беспроводной дисплей.
К ветеранам обмена данных без проводов, таким, как Bluetooth и Wi-Fi добавилась новая технология WiDi. Принцип тот же, но реализация идеи отображения фото, видео и просто картинки с экрана телефона, довольно оригинальная. Компания Intel явилась ее разработчиком. Не углубляясь в подробности, можно сказать, что обмен файлами происходит между двумя предварительно синхронизированными устройствами.
В чем же оригинальность, спросите вы? А я вам отвечу. Моментальное отображение содержимого дисплея смартфона на большом экране позволяет просматривать страницы из сети в комфортном формате, не говоря уже о всевозможных мессенджерах, Viber, WhatsApp, Facebook и других. Понравилось фото — тут же на экран телевизора, просматриваете видео — продублируйте его там же, играете в игру — дайте сражению эпический размах.
Да, и раньше можно было отобразиться, но, сначала, нужно было выбрать папку, файл или ролик у ютуба и законнектившись, получить увеличенный размер. Сейчас запущенное или просматриваемое на маленьком экранчике, без лишних движений переносится на большой. Трансформация максимально комфортная, соответствующая реалиям современной быстротечности жизни.
Работает данная функция довольно просто достаточно один раз настроить сопряжение между источником и приемником и все.
Конечно, требования, как к подключаемому оборудованию, так и к софту, есть. Разработка новая, производитель не успевает за прогрессивной мыслью. Будем разбираться.
Системные требования для WiDi
За рекомендациями идем на сайт разработчика. И тут нас постигает разочарование. Последнее сообщение от Intel на тему WiDi датируется октябрём 2017 года. Компания сворачивает все работы по данному проекту, ввиду его не перспективности. Но разрешает им пользоваться, уже хорошо. Ну, что тут сказать, им виднее.
Переходим к требованиям к компьютеру.
Для пользователей с Windows 8.1 и 10 проблем в настройке нет, механизм прописан в самой системе, для версий 7 и 8 нужно установить дополнительную программу от Intel. Скачайте, в соответствии с битностью вашей системы, версию ПО отсюда.
Непосредственно по железу, рекомендации такие (взято с оригинального сайта):
Учтите, все вышеописанное предназначено для стационарного системного блока, который можно укомплектовать заранее, предложив магазину выбранный список.
Если у вас ноутбук, то с его комплектацией все сложнее. Выбирайте для покупки самые новые модели, оснащенные комплектующими от Intel. Процессор, видеокарта и WI-FI адаптер.
Переходим к телевизору. У него должен быть встроен чипсет, поддерживающий WiDi Miracast. Ищите в настройках упоминание об этом. Должен вас предупредить, что даже сравнительно свежие модели, даже самых известных марок, таких как Самсунг и другие, могут не применить данную разработку. Тогда придется воспользоваться внешним адаптером, с HDMI разъемом. Для более древних телевизоров (без HDMI) существует возможность подключения через тюльпан.
В общем, запастись адаптером с красочной надписью Miracast (продается в Китае в огромных количествах по смешной цене) совсем нелишне.
Что касается требований для телефона, то они не слишком весомы. Должна быть установлена система Андроид не ниже 4.2, ну а оболочка MIUI в последних версиях, наверняка предложит вам подключение беспроводного дисплея.
Как подключить смартфон Xiaomi к телевизору и ПК
Подобрались к главному, беспроводной дисплей смартфонов Xiaomi поочередно присоединяем к устройствам:
Телевизор
Компьютер с новыми версиями ОС
Компьютер со старыми версиями систем, не ниже семерки
Вопросы и ответы
Вопросы, относящиеся к подключению. Не получается соединиться, возникают ошибки в момент коннекта, а то и вовсе одно устройство не видит другого.
Я попробую ответить на все сразу, указав причины неудач передачи данных.
Другие вопросы связаны с плохим качеством передаваемого изображения. Разберемся в причинах.
Ну вот, кажется, и все. Не думаю, что некоторые шероховатости метода передачи данных по воздуху заставят вас передумать его опробовать на практике. К тому же всегда можно отключить соединение и вернуть все назад. Интересно, что сказали мои соседи, когда я пытался подключиться без их ведома к их беспроводным дисплеям, из списка обнаруженных устройств в моем Xiaomi Redmi 4 Pro. Любопытно же)
Видео
Как Подключить Ноутбук к Телевизору по WiFi — Дублируем Экран Ноутбука на Телевизор
КАК ПОДКЛЮЧИТЬ КОМПЬЮТЕР НА WINDOWS 10 К ТЕЛЕВИЗОРУ БЕЗ ПРОВОДОВ. Miracast на Смарт ТВ и ТВ Боксах
Как подключить ноутбук к телевизору через Wi-Fi.Подключиться к беспроводному дисплею Windows 11
Как подключить компьютер или ноутбук к смарт тв (без проводов)
Как передать изображение с ноутбука на телевизор без проводов
Ноутбук Win 10 подключение к телевизору Samsung Wi-Fi
Как подключить ноутбук к телевизору по HDMI.Подключать компьютер.Ноутбук экран.Компьютер windows.
Трансляция видео с компьютера на Android TV по Wi-Fi
Как подключить ноутбук к телевизору через Wi-Fi Windows 10.Как передать изображение с ноутбука
Как подключить телевизор к компьютеру по Wi-Fi
Источник
Отключить оба гаджета от сети Соединить DVI-DVI шнур с DVI-HDMI ( для ТВ с HDMI) или DVI-RCA переходником (для “тюльпана”) Присоединить к переходнику шнур, который будет присоединяться к ТВ (HDMI-HDMI или RCA-RCA) Подсоединить всё это к телевизору
Как подключить компьютер к телевизору Xiaomi через HDMI?
Как подключить ноутбук к телевизору
- Подсоедините кабель к HDMI-выходу вашего ноутбука.
- Другой конец кабеля вставьте в HDMI-вход вашего телевизора.
- На пульте дистанционного управления вашего телевизора нажмите кнопку, отвечающую за выбор источника отображаемого сигнала.
Как подключить компьютер к телевизору Smart TV?
Как подключить компьютер к телевизору
- В компьютере и телевизоре должны быть разъемы HDMI.
- Для соединения нужен кабель HDMI.
- Кабель вставляется в разъемы телевизора и компьютера.
- На некоторых ноутбуках и компьютерах используется разъем Micro HDMI.
- Чтобы подключить такой компьютер или ноутбук к телевизору, необходим либо переходник с Micro HDMI на HDMI.
Как подключить компьютер к телевизору через HDMI на Windows 10?
Для этого ТВ и ПК нужно настроить:
- Войдите в «Меню» телевизора и найдите пункт «Список ввода». Также его можно вызвать нажатием клавиши «Input» на пульте дистанционного управления.
- В появившемся перечне нажмите на источник входного сигнала: HDMI.
- После этого изображение с компьютера должно появится на телевизоре.
Как включить Миракаст на телевизоре Xiaomi?
Откройте на вашем телевизоре соответствующую функцию, активирующую Miracast. На смартфоне Xiaomi под управлением MIUI 11 зайдите в «Настройки» и найдите строку «Подключение и общий доступ». Активируйте переключатель пункта «Трансляция», и подтвердите включение Wi-Fi и Bluetooth на смартфоне.
Как подключить HDMI к телевизору Xiaomi?
Как подключить смартфон Xiaomi к телевизору
- Надеваем переходник и подключаем кабель HDMI к телефону и телевизору.
- Далее открываем настройки ТВ с помощью пульта, и выбираем «Трансляция по HDMI». …
- Если все сделали правильно и отсутствуют возможные неполадки, на большой экран дублируется не только изображение, но и звук.
20.02.2021
Как использовать телевизор как монитор по wifi?
Чтобы подключить телевизор как монитор к компьютеру по беспроводной сети нужно:
- Зайти в меню телевизора и активировать синхронизацию по Miracast/WiDi. …
- Для подключения по WiDi надо установить на ПК приложение Intel Wirelles Display. …
- Пройти проверку безопасности – ввести код на ноутбуке, который появится на экране ТВ.
5.06.2020
Как сделать разрешение экрана через HDMI?
Решение- нажимаем правой кнопкой на рабочем столе и выбираем «Разрешение экрана» или зайти «Панель управления» — «Экран»- «Настройка разрешения экрана». Следующим шагом определяем какой экран у нас основной (1-ый) и дополнительный (2-ой), для этого необходимо нажать «Определить».
Можно ли подключить HDMI к обычному телевизору?
Инструкции
- Подсоединяем один конец кабеля «HDMI» в соответствующий порт ноутбука, а другой конец подсоединяем в порт конвертера.
- Втыкаем один конец композитного видео кабеля в 3-и входа конвертера, а другой конец в 3-и входа вашего телевизора.
Как передать изображение с ПК на телевизор по Wi Fi?
Совершаем простые действия:
- На компьютере заходим в папку с медиаконтентом
- Наводим курсор на нужное фото, видео или аудио.
- Кликнув на правую кнопку мыши, находим раздел «Передать на устройство» (на семерке будет отображаться как «Воспроизвести на»).
- В предоставленном списке, выбираем телевизор
28.07.2019
Как подключить телевизор Samsung к компьютеру через Wi Fi?
Щелкните правой кнопкой мыши по сети Wi-Fi и выберите Включить или выключить общий доступ (Turn sharing on and off). Далее выберите Да, включить общий доступ и подключение к устройствам. Теперь Ваш компьютер настроен на работу в качестве DLNA-сервера.
Как вывести изображение с компьютера на телевизор Windows 10?
Подключение к беспроводному дисплею (телевизору) в Windows 10 по Miracast. Нажмите на клавиатуре сочетание клавиш Win + P (английская). Справа должно появится окно с разными вариантами вывода изображения. И там должен быть пункт «Подключение к беспроводному дисплею».
Почему компьютер не видит телевизор через HDMI?
Когда телевизор не видит ноутбук через HDMI сразу же после соединения оборудования, скорее всего, неверно выбрать источник сигнала на самом ТВ. Если нет сигнала от компьютера, то на пульте от ТВ следует найти кнопку «вход», «источник» или «Imput», может быть сразу на ТВ от LG написано «HDMI».
Как подключить телевизор к компьютеру как второй монитор?
Соединяем телевизор с компьютером с помощью HDMI кабеля Достаточно просто взять кабель, подключить его в HDMI выход на компьютере и в HDMI вход на телевизоре. Важно! Устройства нужно соединять, когда они выключены и отключено питание.
Как включить HDMI на ноутбуке Windows 10?
Выбираем «Устройства воспроизведения» или «Звуковые устройства» – всё зависит от версии ОС (Windows 7, 8, 10 и пр.). В открывшемся списке должен быть и телевизор, к которому вы «законнектили» ноутбук через HDMI. Нажимаем на него правой кнопкой мыши, а затем выбираем «Использовать по умолчанию» или «Включить».
Много рассказывать о пользе вывода контента со смартфонов на большой экран ПК или смарт ТВ нет смысла. Такая функция уверенно становится базовой потребностью человека в современном мире, но иногда возникают трудности с её настройкой. Давайте вместе разберемся в том, как можно легко настроить трансляцию со смартфона Xiaomi посредством функции «беспроводной дисплей Xiaomi». Для начала немного теории.
Технология WiDi – что это?
WiDi — это сокращенное название от Wireless Display, что в свою очередь так и переводится – беспроводной дисплей. Это технология, разработанная компанией Intel, для прямой трансляции изображения с мобильного устройства на большой экран монитора или телевизора, минуя кабель HDMI. Такое подключение происходит через внутреннюю сеть, которую создают два устройства между собой по Wi-Fi Direct.
Системные требования для WiDi
Так как WiDi является технологией, то вполне очевидно – она будет работать только тогда, когда это предусмотрено производителем. Сама по себе в смартфоне или на телевизоре она не появится.
Во-первых, вам сразу стоит проверить на вашем смартфоне Xiaomi наличие функции «беспроводной дисплей Xiaomi». Сделать это можно так: настройки телефона -> подключения и общий доступ (в более ранних версиях MIUI дополнительные функции) -> беспроводной дисплей. Обычно, она поддерживается на телефонах с ОС Android 4.2 и выше и встроена в оболочку MIUI.
Во-вторых, нужно удостовериться, что сам дисплей готов принимать изображения WiDi:
В случае с ПК или ноутбуком обязательным будет наличие процессора, видеокарты и также Wi-Fi модуля от фирмы Intel. Для компьютеров эти критерии являются ключевыми, иначе не удастся настроить соединения с беспроводным дисплеем Xiaomi по технологии WiDi.
Если мы говорим о телевизоре, то у него тоже должен быть встроен чип, который поддерживает WiDi Miracast. Вам нужно найти упоминание этой технологии в настройках телевизора или инструкции. Отмечается, что самые свежие телевизоры могут уже и не поддерживать данную технологию «с коробки». В таком случае, вам будет необходимо купить внешний адаптер WiDi, который легко устанавливается в HDMI разъем телевизора. Благо, что в Китае таких разъемом для WiDi Miracast через HDMI очень много.
Как подключить смартфон Xiaomi к телевизору и ПК
С теорией и требованиями мы разобрались. Пришло время поговорить о подключении на практике.
Как подключиться к телевизору
- На смартфоне необходимо активировать функцию беспроводной дисплей, сделать это можно так: в меню настройки телефона -> подключения и общий доступ (в более ранних версиях MIUI дополнительные функции) -> беспроводной дисплей. Активируем функцию ползунком . После этого появляются все доступные устройства в радиусе действия;
- Выбираем нужный телевизор из списка и дальше переходим к телевизору;
- На многих современных телевизорах, уже после данного запроса со смартфона появится меню сопряжения с вашим телефоном. Необходимо взять пульт и разрешить телефону подключиться к вашему ТВ. И всё, можете пользоваться вашим Xiaomi через телевизор. Если же у вас ничего не произошло, то мы идём дальше;
- В меню настроек ТВ заходим в пункт «Сеть» или «Подключения» и в списке беспроводных сетей ищем что-то с упоминаем Intel, WiDi и Miracast. Если в телевизоре вам не удалось найти ничего подобного – ваш ТВ не поддерживает технологию WiDi и вам необходимо купить внешний адаптер. В нашем случае, ТВ не поддерживал эту технологию и мы подключили смартфон через беспроводной дисплей Xiaomi к ТВ при помощи приставки Mi TV Stick, которая моментально нашлась телефоном Xiaomi;
- Как только на телевизоре мы нашли и подтвердили сопряжение со смартфоном, процесс подключения завершен – пользуйтесь на здоровье;
Как подключиться к компьютеру с Windows 10 и 8.1
- Если на вашем компьютере стоит Windows 8.1 или 10, то нажмите комбинацию Win+P и в появившемся меню выберите пункт «Подключение к беспроводному дисплею»;
- В появившемся окне, внизу выберете пункт «Проецирование на этот компьютер»;
- В настройках вам необходимо указать, что ваш ПК «Доступен везде» и проверить имя вашего компьютера. После того как ваш компьютер готов к трансляции, переходим к смартфону;
- Для подключения беспроводного дисплея Xiaomi с трансляцией на ваш монитор компьютера зайдите в меню, настройки телефона -> подключения и общий доступ (в более ранних версиях MIUI дополнительные функции) -> беспроводной дисплей. Активируем функцию ползунком . После этого смартфон должен найти ваш активный дисплей на компьютере;
Важно: как мы писали ранее, это возможно, только если ваш компьютер имеет сетевую карту Intel, которая способна поддерживать WiDi.
Как подключиться к компьютеру с Windows 7
- Необходимо скачать и поставить дополнительный софт. После установки специальной программы от Intel – Wireless Display Software for Windows на рабочем столе появится ярлык – Intel WiDi;
- Запускаем программу и нам нужно активировать функцию «адаптер»;
- При включенном адаптере в нашем смартфоне также заходим в меню, настройки телефона -> подключения и общий доступ (в более ранних версиях MIUI дополнительные функции) -> беспроводной дисплей. Активируем функцию ползунком . После этого смартфон должен найти ваш активированный дисплей на компьютере;
Итоги
Использование функции беспроводного дисплея в смартфонах Xiaomi реализована очень просто и понятно. Необходимо всего лишь один раз разобраться в этом вопросе и дальше проблем возникать не должно.
Из минусов и трудностей, мы можем выделить «зависимость» от поддержки технологии WiDi — ключевым параметром является наличие железа от Intel на вашем телевизоре или ПК.
Отдельно хочеться обратиться к тем, кто после прочтения этой инструкции решит купить WiDi Miracast адаптер китайского происхождения. Помните, что передача потокового видео без тормозов и зависаний требует хороших комплектующих, поэтому читайте отзывы, перед тем как купить подобный адаптер. То, что он сможет подключить ваш смартфон к ТВ — это только «половина дела», важно чтобы он обеспечил стабильную работу при сопряжении с беспроводным дисплеем Xiaomi, иначе нет смысла его покупать.
Желаем вам успешной настройки и использования беспроводного дисплея на вашем смартфоне.
Последние ролики на YouTube
Как ни странно, но о возможности быстро подключить ноут к телевизору без проводов знают лишь немногие пользователи. А, между тем, это очень удобная «фишка». Вы сможете, сидя на диване, транслировать на большой экран сделанные в отпуске фотографии или включить любое кино из имеющейся на компьютере фильмотеки. И это не говоря о возможности играть в любимые игры на большом экране. Правда, в последнем случае, стоит учесть, что картинка будет транслироваться на телевизор с запозданием. Небольшая задержка будет и при просмотре фильмов и фото, но тут вы ее просто не заметите.
Содержание
- Что нужно для подключения ноутбука к ТВ по Wi-Fi
- Как транслировать экран ноутбука на телевизор
- Как смотреть видео с ноутбука на телевизоре
- Итоги
Что нужно для подключения ноутбука к ТВ по Wi-Fi
Для того, чтобы подключить ноутбук к телевизору через Wi-Fi последний должен поддерживать технологию Smart TV и иметь модуль Wi-Fi с функциями Wi-Fi Direct и DLNA. Первая позволяет превратить ТВ в точку доступа, к которой и будет «цепляться» лэптоп, а DLNA даст возможность использовать домашний Wi-Fi для доступа телевизора к сетевому хранилищу (например, папке на жестком диске компьютера, подключенного к этой же сети). Совсем нелишней окажется и функция Miracast, которая будет задействована при непосредственной трансляции картинки с экрана ноутбука на телевизор.
С технологиями, которые должен поддерживать такой телевизор, все. Осталось правильно подключить его к нашей сети Wi-Fi. Для этого зайдите в сетевые настройки смарт-ТВ, выберите подключение по беспроводной сети и посмотрите список доступных точек доступа Wi-Fi. Выберите среди них домашнюю сеть и подключитесь к ней, введя нужный ключ сети.
Обычно IP-адрес выдается самим роутером, но совсем нелишним будет убедиться, что никаких сбоев не произошло и на этот раз.
- Используйте на ноутбуке сочетание клавиш Win+R и введите в открывшейся строке «cmd» (без кавычек).
- Пропишите команду «ipconfig».
- Найдите в выведенном тексте строчку IPv4 и запомните или запишите IP-адрес компьютера в локальной сети.
Теперь посмотрите локальный IP-адрес, который был выделен вашему телевизору. Обычно его можно найти в тех же сетевых настройках устройства. Хотя иногда он прячется и в совсем экзотических местах вроде пункта меню «Информация о модели».
Главное условие, чтобы телевизор находился в той же подсети, что и ноутбук. Для этого в их IP должны совпадать первые три группы цифр адреса. В нашем случае, это «192.168.1». Четвертая группа цифр будет отличаться — это уникальный «номер» устройства в локалке.
Если первые три группы цифр отличаются, вручную задайте IP-адрес телевизора и маску сети. По нашему примеру, они должны иметь вид: 192.168.1.ХХ и 255.255.255.0, где XX — любое число до 255, отличающееся от цифр уже присвоенным другим устройствам в сети.
Итак, подключение к Wi-Fi прошло хорошо, и теперь нам нужно «подружить» телевизор с ноутбуком.
Как транслировать экран ноутбука на телевизор
Трансляция экрана ноутбука на телевизор незаменима, если вы хотите поиграть на большом экране, посмотреть фотографии или провести презентацию. Но для просмотра фильмов подобное решение по понятным причинам не слишком подходит.
Самый простой способ для этого воспользоваться функцией Miracast. Просто включите ее в телевизоре, а на ноутбуке нажмите сочетание клавиш Win+R, выберите пункт «Подключиться к беспроводному дисплею» и найдите среди обнаруженных устройств ваш телевизор. Аналогичный алгоритм, кстати, работает и при подключении по Wi-Fi Direct.
Как вы видите, все предельно просто. Но у этого способа есть и один важный недостаток: заметные задержки делают игру не слишком комфортной, особенно если речь идет о динамичных шутерах. Поэтому для полноценного гейминга мы все-таки рекомендуем использовать проводное соединение через HDMI. Зато для пошаговых стратегий и банального просмотра фоток он сгодится на все сто.
Как смотреть видео с ноутбука на телевизоре
Для этого есть несколько удобных способов. Причем два из них не потребуют от вас использования никакого дополнительного софта, а для третьего понадобится скачать и установить один из многочисленных мультимедийных серверов.
Открываем доступ к нужным папкам на ноутбуке
Конечно, речь идет о папках с мультимедиа, будь то фильмы, фотографии или даже музыка. Расшарьте нужные папки на ноутбуке. О том как это сделать, мы уже писали. Просто вместо конкретного пользователя, имеющего доступ к папке, укажите «Все». Теперь если ваш телевизор правильно подключен к Wi-Fi, вы сможете запустит воспроизведение видео, фото или музыки на смарт-ТВ.
Используем мультимедийный сервер
Здесь все также довольно просто. Скачайте и установите на ноутбук любой мультимедийный сервер. Например, Plex, который традиционно ценится за свой дружелюбный интерфейс и простую настройку. Затем поставьте клиент Plex на телевизор и авторизуйтесь и там, и там с помощью одного и того же аккаунта Google. Вам останется просто подключить к Plex нужные папки на ноутбуке.
Главное достоинство этого в том, что Plex не ограничен одной локалкой и вполне нормально работает через интернет. Другими словами, вы сможете взять ноутбук в поездку, загрузить на него сделанные вами фотографии или видео и показать их своим домашним, которые могут находиться на другом конце света.
А если без заморочек?
Если вам нужно воспроизвести на телевизор только один файл, то вам достаточно лишь самого факта нахождения смарт-ТВ и лэптопа в одной подсети. Просто нажмите на нужный файл правой кнопкой мыши, кликните «Передать на устройство» и выберите среди доступных гаджетов ваш телевизор. На нем начнется воспроизведение выбранного вами файла.
Итоги
Как вы убедились, в подключении ноутбука к телевизору по Wi-Fi нет ничего сложного. Вы быстро можете настроить трансляцию экрана лэптопа на большой экран, запустить на нем отдельный ролик или настроить прямой доступ телевизора к отдельным папкам с фильмами или фотографиями на ноутбуке.
Читайте также
- Как смотреть фильмы и слушать музыку с домашнего ПК в дороге с помощью Plex
- Как подключить смартфон к телевизору: от простого к сложному
Всем привет! Сегодня мы поговорим про то, как работает беспроводной дисплей Xiaomi, как его подключить, настроить и как им пользоваться. «Беспроводной дисплей» – это специальный режим, который позволяет дублировать экран смартфона на другие устройства: телевизоры, компьютеры и ноутбуки.
На современных устройствах передача данных идет за счет технологии WiFi Direct (Miracast). На старых же идет использования WiDi – проблема этой технологии в том, что её поддержка компанией Intel прекратилась еще в 2016 году.
И чуть не забыл – оба устройства должны быть подключены к одному роутеру. При этом не важно по кабелю или по Wi-Fi. Например, телефон подключен по Wi-Fi, а телевизор или ноутбук по кабелю. Самое главное, чтобы они находились в одной сети.
Содержание
- Как включить на телефоне
- Включить на телевизоре
- Настройка на компьютере
- Задать вопрос автору статьи
Как включить на телефоне
Тут все зависит от того, какую операционную систему использует ваш смартфон. Чаще всего функция находится в разделе «Настройки». Далее открываем «Дополнительные функции» и уже видим нужный нам раздел – переходим в него. Далее вы должны увидеть наименование дисплея, на который вы хотите дублировать экран. Переходим к шагу включения Miracast на экране.
Если у вас смартфон серии Mi, то «Беспроводной дисплей» может называться по-другому, да и находится в другом месте. Проще всего её запустить через дополнительное меню «Шторка» (на главной смахните пальцем сверху-вниз) – запускаем «Трансляцию». Далее вы увидите все активные устройства, к которым можно подключиться.
«Трансляцию» можно запустить и через «Настройки» – «Подключенные устройства» – далее выбираем «Настройки подключения» и нажимаем по нужному пункту.
Далее вы увидите активные устройства, или те, к которым вы ранее были подключены.
Включить на телевизоре
На самом деле, если у вас включен ТВ, и он подключен к одной сети роутера, то после включения функции беспроводного дисплея на смартфоне Сяоми, вы должны сразу же увидеть свой ТВ. Если нажать на него, то на экране телевизоре вылезет окошко, где вы увидите запрос на подключение – жмем «Да».
Функция в разных телевизорах называется по-разному. В LG – это Screen Share. В Samsung она может называться как «Зеркальное отображение экрана» или «Miracast». В любом случае эта штуковина будет находится в настройках ТВ, поэтому вам нужно будет самостоятельно их поискать.
Если есть трудности с подключением, то обновите операционные системы, как на телевизоре, так и на смартфоне. Также убедитесь, что оба устройства подключены к одному маршрутизатору.
Настройка на компьютере
И тут у нас появляется проблема в том, что встроенные WiDi уже не выпускаются, поддержка технологии прекратилась (как я и писал в самом начале). Мне так и не удалось найти способа, как включить эту функцию на ноутбуке или ПК без сторонних приложений. Все способы, описанные в интернете, или не работоспособны, или написаны людьми, которые вообще в этом ничего не понимают. Поэтому, если вы найдете рабочую методику, напишите и поделитесь ею в комментариях, и я добавлю её в статью.
Содержание
- Как ноут подключить к телевизору через Wi-Fi
- Что нужно для подключения ноута к ТВ по Wi-Fi
- Подключение к телевизору по Wi-Fi Direct
- Подключение к телевизору через DLNA
- Подключение с помощью Wi-Fi адаптеров
- Как подключить телевизор к компьютеру или ноутбуку по Wi-Fi: дублирование экранов
- Как подключить телевизор к компьютеру или ноутбуку по Wi-Fi?
- Как передать изображение и видео с компьютера на телевизор по Wi-Fi (DLNA)
- Телевизор как беспроводный дисплей (WiDi)
- Подключение ноутбука к телевизору Smart TV через WiFi без проводов
- Подключение по Wi-Fi обычного телевизора без беспроводного адаптера через HDMI вход
- Как транслировать Windows 10 на Android TV или любой Smart TV
- 2 min
- Транслируйте Windows 10 на Android TV или любой Smart TV
- Проецировать экран Windows 10 на Android TV
- Требования
- Найдите поддержку Miracast в Windows 10
- Найдите поддержку Miracast на Android TV
- Транслируйте Windows 10 на Android TV
- Зеркальное отображение экрана с Windows 10 на Android TV с помощью Miracast
- Настройка беспроводного дисплея на Xiaomi
- Технология WiDi — что это
- Системные требования для WiDi
- Как подключить смартфон Xiaomi к телевизору и ПК
- Телевизор
- Компьютер с новыми версиями ОС
- Компьютер со старыми версиями систем, не ниже семерки
- Вопросы и ответы
- Видео
Как ноут подключить к телевизору через Wi-Fi
Подключение ноутбука к телевизору по Wi-Fi без проводов — заветная мечта всех любителей онлайн-кинотеатров и игроманов. Мы расскажем, как это сделать быстро и без сложных настроек.
Как это ни странно, но не многие знают, что подключить ноут к телевизору можно и без проводов буквально за пару кликов мышью. Это позволит сидя на диване транслировать на большой экран фотографии, сделанные в отпуске или видеофильм. Вы также можете играть в свои любимые игры с использованием не маленького дисплея ноутбука, а выводить картинку на устройство с огромной диагональю. Правда, в последнем случае, стоит учесть, что картинку будет транслироваться на телевизор с небольшим запозданием. При просмотре фильмов и фото вы этого не заметите. Ниже мы дадим пошаговую инструкцию, как соединить ноутбук с телевизором по wifi.
Что нужно для подключения ноута к ТВ по Wi-Fi
Многие задаются вопросом: как ноутбук подключить к телевизору через wifi? Главным условием возможности такого соединения является наличие в самом телевизоре технологии Smart TV и модуля Wi-Fi с поддержкой им функций Wi-Fi Direct и DLNA. Первая позволяет подключить ноутбук к телевизору напрямую, без использования домашней сети и роутера. Однако, не ко всем телевизорам (особенно старых моделей) ноутбуки могут таким образом подключится. Вторая технология — DLNA, дает возможность зайти с самого телевизора на сетевое хранилище (например, папку на жестком диске ПК, подключенного к домашней сети) и запустить из него воспроизведение мультимедиа контента — просмотр фото или видео. Также можно с самого ноутбука запустить медиасервер с трансляцией на телевизор.
Разница между этими двумя способами подключения довольно существенная и ниже мы расскажем, в чем отличие и как организовать такие подключения и как ноут подключить к телевизору через wifi.
Подключение к телевизору по Wi-Fi Direct
Эта функция хорошо работает на современных телевизорах начиная с 5 поколения, в которых производители уже внедрили унифицированные драйверы беспроводного прямого подключения. Это т.н. подключение второго беспроводного монитора, где телевизор выступает в роли внешнего устройства отображения всего, что происходит на экране вашего мобильного устройства, например ноутбука или смартфона.

Такое соединение удобно тем, что вы можете видеть на большом экране все то, что делается на экране вашего ПК или ноутбука, в том числе работа в браузере, просмотр фото или видео, а также процесс игры. Единственным минусом здесь является небольшая задержка отображения контента на ТВ и чуть меньшее количество цветов, чем на дисплее ПК.
Как соединить ноутбук с телевизором по wifi? Выполнить Wi-Fi Direct подключение довольно просто. Для этого включите телевизор и ноутбук. На обоих устройствах должны быть активированы Wi-Fi адаптеры.


Подключение к телевизору через DLNA
Данный тип подключения состоит в том, что на компьютере или ноутбуке, входящем в домашнюю сеть, организуется доступ к определенным папкам, где вы размещаете мультимедиа-файлы — фото и видео. Только их может воспроизвести своим встроенным плеером ваш телевизор. Условием для этого является поддержка телевизором технологии DLNA — набор стандартов, позволяющих устройствам, подключенным к домашней сети, передавать и принимать по различный медиа-контент.


Для этого на жестком диске ноутбука создайте папку для общего доступа c названием на английском языке, например, MediaTV. Перейдите на вкладку «Доступ» в ее свойствах. Далее нажмите «Расширенная настройка», поставьте галочку рядом с фразой «Открыть общий доступ…» и подтвердите действие нажатием «ОК».



Подключение с помощью Wi-Fi адаптеров

Однако столь экстравагантное решение будет оправдано, если подключение кабеля практически невозможно, как например, для подвешенного к потолку видеопроектора. Гораздо дешевле и надежней все же использовать HDMI-подключение и соединять ноут с телевизору через соответствующий кабель.
Читайте также:
Фото: компании-производители
Источник
Как подключить телевизор к компьютеру или ноутбуку по Wi-Fi: дублирование экранов
Многие пользователи предпочитают смотреть видеопродукцию на больших экранах, а не на компьютерных мониторах. Благодаря беспроводной связи и специальным программам, ваш телевизор может при необходимости исполнять роль большого дисплея, работающего в связке с компьютером через Wi-Fi.
Как подключить телевизор к компьютеру или ноутбуку по Wi-Fi?
Телевизор подключают к компьютеру не только разными проводными способами, но и через Wi-Fi. Источником сигнала может быть, как стационарный компьютер, так и ноутбук. Экран можно использовать для просматривания видео и аудиозаписей с жесткого диска.
Практически все применяемые способы подключения телевизора к Wi-Fi требуют, чтобы в нем была поддержка беспроводной связи. То есть в телевизоре должен иметься Wi-Fi адаптер. Большая часть современных ТВ-устройств имеет подобное устройство.
Как передать изображение и видео с компьютера на телевизор по Wi-Fi (DLNA)
Этот способ беспроводного подключения телевизоров считается самым распространенным. Эта и все последующие инструкции написаны для операционных систем Windows 7, 8.1 и Windows 10
Если телевизор поддерживает Wi-Fi Direct, роутер не обязателен – можно подключиться прямо к телевизионной сети. Чтобы осуществить подключение, необходимо зайти в соответствующее меню телевизора.
Функцию DLNA можно использовать, чтобы воспроизводить контент, не настраивая DLNA-сервер. Условие – компьютер и телевизор должны находиться в одной локальной сети – подключены к одному роутеру или по Wi-Fi Direct.
Настройка доступа Windows:
Если данное сообщение не появилось, и вместо него отображаются компьютеры и мультимедийные серверы, скорее всего, DLNA уже настроен. В противном случае придётся настраивать DLNA сервер.
Когда DLNA настроен и подключен, откройте меню телевизора и посмотрите – какие устройства подключены. Алгоритм действий зависит от марки телевизора, например:
В телевизорах других марок приходится выполнять примерно те же манипуляции, используя соответствующие программы.
Доступ к файлам по Wi-Fi DLNA на TV:
Когда DLNA подключено, то зайдите на компьютере в нужную папку и, щелкнув по видеофайлу в проводнике, выберите пункт «Воспроизвести на ….». Вместо точек будет указано название вашего телевизора. Далее запустится передача по Wi-Fi видеосигнала – с компьютера/ноутбука на TV.
Даже если в телевизоре имеется поддержка фильмов в формате MKV, для них «Воспроизвести на» в Windows 7 и 8 не функционирует, поэтому в TV меню их не будет видно, самый простой способ устранить проблему – переименовать эти файлы в AVI на компьютере.
Телевизор как беспроводный дисплей (WiDi)
Мы разобрались, как воспроизвести компьютерные файлы на телеэкране, и как сделать их доступными. Далее узнаем, как по TV посмотреть любую картинку из компьютера/ноутбука. Телевизор будет исполнять роль беспроводного монитора.
Чтобы реализовать задачу, используют одну из двух технологий – Intel WiD или Miracast. Подключение не требует роутера, так как устанавливают прямую связь – с помощью Wi-Fi Direct.
Что надо знать о своём компьютере:
Для использования Miracast необходима поддержка со стороны TV. Ещё пару лет назад вам пришлось бы покупать специальный адаптер, а сегодня многие телевизоры выпускаются со встроенной поддержкой технологии Miracast, либо получают ее после перепрошивки.
Miracast в телевизоре:
Если данного пункта нет, значит, технологию Miracast не поддерживает ваш компьютер, чтобы исправить ситуацию, придётся обновить драйверы Wi-Fi адаптера.
Подключение ноутбука к телевизору Smart TV через WiFi без проводов
Большинство телевизоров сегодня оснащены функцией, благодаря которой им доступен интерактивный контент. На телеэкран можно выводить кинофильмы, музыку, игры и многое другое. Такую технологию называют Smart TV.
«Смарт» реализована в телевизорах «Самсунг», подобные технологии имеются и у других производителей – «Сони», «Филипс», «Панасоник» и других. Рассмотрим подробнее порядок подключения телевизора с технологией Smart к обычному ноутбуку через вай фай.
Выбор контента с компьютера:
Если все настройки сделаны верно, вы будет включать видео с ноутбука в два щелчка:
Подключение по Wi-Fi обычного телевизора без беспроводного адаптера через HDMI вход
Если вы не обзавелись современным Smart TV, ничего не потеряно. Простой телевизор так же можно использовать для решения поставленной задачи. Главное, чтобы у аппарата был HDMI вход.
Для достижения цели вам потребуется одно из следующих устройств:
Источник
Как транслировать Windows 10 на Android TV или любой Smart TV
2 min
Хотя Chromecast замечательно работает в экосистеме Android – Chrome, как только вы выходите из священного сада Google, вы понимаете, что у пользователей Windows мало выбора. Вы не можете транслировать локальные медиафайлы, хранящиеся на вашем компьютере с Windows 10, на Android TV. Вы также не можете кастовать никакую программу, кроме Chrome. Итак, если вы ищете решение для полной трансляции Windows 10 на Android TV, то вы попали в нужное место. Здесь мы покажем вам, как настроить зеркальное отображение экрана с Windows 10 на Android TV или, если уж на то пошло, на любом другом смарт-телевизоре с помощью Miracast. Итак, без промедления, давайте пройдемся по гайду.
Транслируйте Windows 10 на Android TV или любой Smart TV
Здесь мы упомянули все методы, чтобы вы могли шаг за шагом следовать инструкциям. Прежде чем продолжить, ознакомьтесь с требованиями и проверьте, поддерживает ли ваше устройство Miracast. Вы можете нажать на ссылку ниже, чтобы легко перейти к разделу.
Проецировать экран Windows 10 на Android TV
Требования
Найдите поддержку Miracast в Windows 10
1. Нажмите Win + R, чтобы открыть окно «Выполнить». Здесь введите dxdiag и нажмите Enter.
2. Теперь нажмите «Сохранить всю информацию» и сохраните файл на рабочем столе. Он будет сохранен в текстовом файле.
3. Откройте текстовый файл и найдите «Miracast». Если отображается «Доступен», то все готово.
4. Если отображается сообщение «Не поддерживается графическим драйвером», загрузите Intel Driver Assistant (Бесплатно) и обновите все драйверы. Возможно, на вашем компьютере установлено подходящее оборудование, но из-за отсутствия подходящего драйвера Miracast может быть недоступен на вашем устройстве. Так что продолжайте и попробуйте через Intel Driver Assistant. Имейте в виду, что для работы Miracast требуется как аппаратная, так и программная поддержка.
5. Вы также можете попробовать обновить адаптер беспроводного дисплея Microsoft (Бесплатно) из Microsoft Store.
Найдите поддержку Miracast на Android TV
Прежде чем мы начнем, позвольте мне сказать вам, что я использую Mi TV 4X под управлением последней версии Android 9. Xiaomi недавно добавила поддержку Miracast на Mi TV, поэтому теперь я могу использовать функцию Miracast. Xiaomi добавила отдельное приложение Miracast для подключения к беспроводным дисплеям.
При необходимости просмотрите все системные приложения (расположенные внизу) и найдите меню Miracast. Вы также можете пройти через все меню настроек и найти опцию Miracast. Что касается этого руководства, я собираюсь показать, как вы можете найти поддержку Miracast на телевизорах Mi TV.
1. В интерфейсе Android TV перейдите к кнопке «+», которая доступна в разделе «Приложения».
3. Теперь откройте приложение Miracast, и функция беспроводного дисплея будет включена. Вы должны придерживаться этого экрана при трансляции Windows 10 на Android TV.
Транслируйте Windows 10 на Android TV
1. Откройте приложение Miracast на своем Android TV и оставайтесь на этом экране. Для вашего сведения, приоритет определения означает максимально возможную четкость, но синхронизация в реальном времени отойдет на второй план. Приоритет беглости означает стабильное соединение с синхронизацией в реальном времени, но с качеством низкого разрешения (лучше для устройств низкого уровня). Мне нравится оставлять приоритет определения по умолчанию.
2. Теперь вернитесь к компьютеру с Windows 10 и нажмите сочетание клавиш «Win + K». На правой панели откроется окно «Подключиться».
4. Теперь начнется поиск, и через несколько секунд появится ваш Android TV. Убедитесь, что приложение Miracast открыто на вашем Android TV и оба ваших устройства подключены к общей сети Wi-Fi. Затем нажмите на свой Android TV.
5. Наконец, Windows 10 транслирует свой экран на ваш Android TV. Как и Chromecast, вы можете воспроизводить музыку, и она будет транслироваться через динамик вашего телевизора. Вы можете просматривать страницы в Интернете, открывать любые приложения (не только Chrome), играть в игры и многое другое.
6. В случае, если вы хотите расширить отображение или настроить только второй экран, нажмите «Win + P» и измените режим проецирования.
Зеркальное отображение экрана с Windows 10 на Android TV с помощью Miracast
Вот как вы можете транслировать Windows 10 на Android TV и воспроизводить любые мультимедиа или игры. Если у вас есть мощный компьютер, маршрутизатор и Android TV, то вы вполне можете сделать свой Android TV вторым экраном. Во всяком случае, это все от нас. Если вы хотите узнать больше о таких советах и приемах Mi TV, просмотрите наше связанное руководство. И если вы столкнулись с какой-либо проблемой, оставьте комментарий ниже и дайте нам знать. Мы обязательно постараемся вам помочь.
Источник
Настройка беспроводного дисплея на Xiaomi
Тема, заинтересовавшая меня несколько лет назад. Проблема коннекта телефона с телевизором еще совсем недавно осуществлялась достаточно непросто. Новые инновации заметно упростили процесс передачи данных по воздуху, появился так называемый беспроводной дисплей, в частности, для телефонов Xiaomi, и возникла потребность решить вопрос, как его настроить.
Технология WiDi — что это
Все просто, это аббревиатура от двух слов: Wireless Display, что в переводе с английского означает беспроводной дисплей.
К ветеранам обмена данных без проводов, таким, как Bluetooth и Wi-Fi добавилась новая технология WiDi. Принцип тот же, но реализация идеи отображения фото, видео и просто картинки с экрана телефона, довольно оригинальная. Компания Intel явилась ее разработчиком. Не углубляясь в подробности, можно сказать, что обмен файлами происходит между двумя предварительно синхронизированными устройствами.
В чем же оригинальность, спросите вы? А я вам отвечу. Моментальное отображение содержимого дисплея смартфона на большом экране позволяет просматривать страницы из сети в комфортном формате, не говоря уже о всевозможных мессенджерах, Viber, WhatsApp, Facebook и других. Понравилось фото — тут же на экран телевизора, просматриваете видео — продублируйте его там же, играете в игру — дайте сражению эпический размах.
Да, и раньше можно было отобразиться, но, сначала, нужно было выбрать папку, файл или ролик у ютуба и законнектившись, получить увеличенный размер. Сейчас запущенное или просматриваемое на маленьком экранчике, без лишних движений переносится на большой. Трансформация максимально комфортная, соответствующая реалиям современной быстротечности жизни.
Работает данная функция довольно просто достаточно один раз настроить сопряжение между источником и приемником и все.
Конечно, требования, как к подключаемому оборудованию, так и к софту, есть. Разработка новая, производитель не успевает за прогрессивной мыслью. Будем разбираться.
Системные требования для WiDi
За рекомендациями идем на сайт разработчика. И тут нас постигает разочарование. Последнее сообщение от Intel на тему WiDi датируется октябрём 2017 года. Компания сворачивает все работы по данному проекту, ввиду его не перспективности. Но разрешает им пользоваться, уже хорошо. Ну, что тут сказать, им виднее.
Переходим к требованиям к компьютеру.
Для пользователей с Windows 8.1 и 10 проблем в настройке нет, механизм прописан в самой системе, для версий 7 и 8 нужно установить дополнительную программу от Intel. Скачайте, в соответствии с битностью вашей системы, версию ПО отсюда.
Непосредственно по железу, рекомендации такие (взято с оригинального сайта):
Учтите, все вышеописанное предназначено для стационарного системного блока, который можно укомплектовать заранее, предложив магазину выбранный список.
Если у вас ноутбук, то с его комплектацией все сложнее. Выбирайте для покупки самые новые модели, оснащенные комплектующими от Intel. Процессор, видеокарта и WI-FI адаптер.
Переходим к телевизору. У него должен быть встроен чипсет, поддерживающий WiDi Miracast. Ищите в настройках упоминание об этом. Должен вас предупредить, что даже сравнительно свежие модели, даже самых известных марок, таких как Самсунг и другие, могут не применить данную разработку. Тогда придется воспользоваться внешним адаптером, с HDMI разъемом. Для более древних телевизоров (без HDMI) существует возможность подключения через тюльпан.
В общем, запастись адаптером с красочной надписью Miracast (продается в Китае в огромных количествах по смешной цене) совсем нелишне.
Что касается требований для телефона, то они не слишком весомы. Должна быть установлена система Андроид не ниже 4.2, ну а оболочка MIUI в последних версиях, наверняка предложит вам подключение беспроводного дисплея.
Как подключить смартфон Xiaomi к телевизору и ПК
Подобрались к главному, беспроводной дисплей смартфонов Xiaomi поочередно присоединяем к устройствам:
Телевизор
Компьютер с новыми версиями ОС
Компьютер со старыми версиями систем, не ниже семерки
Вопросы и ответы
Вопросы, относящиеся к подключению. Не получается соединиться, возникают ошибки в момент коннекта, а то и вовсе одно устройство не видит другого.
Я попробую ответить на все сразу, указав причины неудач передачи данных.
Другие вопросы связаны с плохим качеством передаваемого изображения. Разберемся в причинах.
Ну вот, кажется, и все. Не думаю, что некоторые шероховатости метода передачи данных по воздуху заставят вас передумать его опробовать на практике. К тому же всегда можно отключить соединение и вернуть все назад. Интересно, что сказали мои соседи, когда я пытался подключиться без их ведома к их беспроводным дисплеям, из списка обнаруженных устройств в моем Xiaomi Redmi 4 Pro. Любопытно же)
Источник
Видео
Как Подключить Ноутбук к Телевизору по WiFi — Дублируем Экран Ноутбука на Телевизор
КАК ПОДКЛЮЧИТЬ КОМПЬЮТЕР НА WINDOWS 10 К ТЕЛЕВИЗОРУ БЕЗ ПРОВОДОВ!!! Miracast на Смарт ТВ и ТВ Боксах
Как подключить ноутбук к телевизору через Wi-Fi.Подключиться к беспроводному дисплею Windows 11
Как подключить компьютер или ноутбук к смарт тв (без проводов)
Как передать изображение с ноутбука на телевизор без проводов
Ноутбук Win 10 подключение к телевизору Samsung Wi-Fi
Как подключить ноутбук к телевизору по HDMI.Подключать компьютер.Ноутбук экран.Компьютер windows.
Трансляция видео с компьютера на Android TV по Wi-Fi
Как подключить ноутбук к телевизору через Wi-Fi Windows 10.Как передать изображение с ноутбука
Как подключить телевизор к компьютеру по Wi-Fi
Тема, заинтересовавшая меня несколько лет назад. Проблема коннекта телефона с телевизором еще совсем недавно осуществлялась достаточно непросто. Новые инновации заметно упростили процесс передачи данных по воздуху, появился так называемый беспроводной дисплей, в частности, для телефонов Xiaomi, и возникла потребность решить вопрос, как его настроить.
Технология WiDi — что это
Оглавление
- 1 Технология WiDi — что это
- 2 Системные требования для WiDi
- 3 Как подключить смартфон Xiaomi к телевизору и ПК
- 3.1 Телевизор
- 3.2 Компьютер с новыми версиями ОС
- 3.3 Компьютер со старыми версиями систем, не ниже семерки
- 4 Вопросы и ответы
Все просто, это аббревиатура от двух слов: Wireless Display, что в переводе с английского означает беспроводной дисплей.
К ветеранам обмена данных без проводов, таким, как Bluetooth и Wi-Fi добавилась новая технология WiDi. Принцип тот же, но реализация идеи отображения фото, видео и просто картинки с экрана телефона, довольно оригинальная. Компания Intel явилась ее разработчиком. Не углубляясь в подробности, можно сказать, что обмен файлами происходит между двумя предварительно синхронизированными устройствами.
В чем же оригинальность, спросите вы? А я вам отвечу. Моментальное отображение содержимого дисплея смартфона на большом экране позволяет просматривать страницы из сети в комфортном формате, не говоря уже о всевозможных мессенджерах, Viber, WhatsApp, Facebook и других. Понравилось фото — тут же на экран телевизора, просматриваете видео — продублируйте его там же, играете в игру — дайте сражению эпический размах.
Да, и раньше можно было отобразиться, но, сначала, нужно было выбрать папку, файл или ролик у ютуба и законнектившись, получить увеличенный размер. Сейчас запущенное или просматриваемое на маленьком экранчике, без лишних движений переносится на большой. Трансформация максимально комфортная, соответствующая реалиям современной быстротечности жизни.
Работает данная функция довольно просто достаточно один раз настроить сопряжение между источником и приемником и все.
Конечно, требования, как к подключаемому оборудованию, так и к софту, есть. Разработка новая, производитель не успевает за прогрессивной мыслью. Будем разбираться.
Системные требования для WiDi
За рекомендациями идем на сайт разработчика. И тут нас постигает разочарование. Последнее сообщение от Intel на тему WiDi датируется октябрём 2017 года. Компания сворачивает все работы по данному проекту, ввиду его не перспективности. Но разрешает им пользоваться, уже хорошо. Ну, что тут сказать, им виднее.
Переходим к требованиям к компьютеру.
Для пользователей с Windows 8.1 и 10 проблем в настройке нет, механизм прописан в самой системе, для версий 7 и 8 нужно установить дополнительную программу от Intel. Скачайте, в соответствии с битностью вашей системы, версию ПО отсюда.
Непосредственно по железу, рекомендации такие (взято с оригинального сайта):
- Процессоры Intel® Core i3 / i5 / i7, на совместимость вашего процессора проверить здесь.
- Графика (видеокарта) Intel® HD Graphics серии 55ХХ или 44ХХ.
- Адаптер беспроводной связи Intel® Wireless-AC серии 31ХХ или 72ХХ. Более подробно смотри здесь
- Сетевая карта, поддерживающая технологию WiDi. Как вариант, можно предложить Intel Centrino Advanced-N 6205.
Учтите, все вышеописанное предназначено для стационарного системного блока, который можно укомплектовать заранее, предложив магазину выбранный список.
Если у вас ноутбук, то с его комплектацией все сложнее. Выбирайте для покупки самые новые модели, оснащенные комплектующими от Intel. Процессор, видеокарта и WI-FI адаптер.
Переходим к телевизору. У него должен быть встроен чипсет, поддерживающий WiDi Miracast. Ищите в настройках упоминание об этом. Должен вас предупредить, что даже сравнительно свежие модели, даже самых известных марок, таких как Самсунг и другие, могут не применить данную разработку. Тогда придется воспользоваться внешним адаптером, с HDMI разъемом. Для более древних телевизоров (без HDMI) существует возможность подключения через тюльпан.
В общем, запастись адаптером с красочной надписью Miracast (продается в Китае в огромных количествах по смешной цене) совсем нелишне.
Что касается требований для телефона, то они не слишком весомы. Должна быть установлена система Андроид не ниже 4.2, ну а оболочка MIUI в последних версиях, наверняка предложит вам подключение беспроводного дисплея.
Подобрались к главному, беспроводной дисплей смартфонов Xiaomi поочередно присоединяем к устройствам:
Телевизор
- На телефоне входим в: «Настройки» — «Дополнительные функции» — «Беспроводной дисплей».
- Активируем, появляются все доступные в радиусе телевизоры.
- Выбираем нужный. Появляется шестеренка настроек.
- Переходим к ТВ, в меню настроек заходим в сеть, и в перечне беспроводных сетей нужно найти INTEL WiDi MIRACAST. Если упоминания нет, то телевизор не поддерживает данный обмен, и подключаем внешний адаптер. Как только он установится в системе, появится возможность выбора.
- Выбираем свой телефон, подтверждаем соединить, то же самое проделываем на смартфоне, подключаемся к телевизору.
- На этом все, настраивать больше нечего, изображение с маленького экрана появится на большом.
Компьютер с новыми версиями ОС
- Для Windows 10 и 8.1 стороннего софта скачивать нет необходимости, настройка проста. Напоминаю, что главным здесь является наличие сетевой карты, умеющей работать с WIDI. На клавиатуре нажимаем одновременно Win+P.
- Откроется новая панель, где надо будет выбрать подключение к беспроводному дисплею. Этим активируется функция проектор, доступная в 10-ке.
- Дальнейшее, как и в случае с телевизором, подключаем телефон.
Компьютер со старыми версиями систем, не ниже семерки
- Нужен дополнительный софт, как я писал раньше и указал ссылку на скачивание. Устанавливаем Intel® Wireless Display Software for Windows. На рабочем столе появится иконка Intel WiDi.
- Запускаем программу, в новом окне должна быть опция «адаптер». Включаем его.
- При первом запуске программа попросит ввести предложенный ей пароль. Подтверждаем и указываем галочкой об автоматическом подключении впоследствии. Следующий раз сопряжение произойдет без вашего участия.
Вопросы и ответы
Вопросы, относящиеся к подключению. Не получается соединиться, возникают ошибки в момент коннекта, а то и вовсе одно устройство не видит другого.
Я попробую ответить на все сразу, указав причины неудач передачи данных.
- Одно из устройств не удовлетворяет условиям соединения. Это, в первую очередь касается телевизоров и компьютеров. Требования к ним довольно жесткие, обязательно убедитесь в их соответствии. Только новейшие модели могут похвастать данной опцией.
- Коннект был проведен, но в ответственный момент все зависло. Не забывайте, что телевизор не является многоядерным мощным компьютером, это вам не Intel. Оперативной памяти мало, возможны всякие глюки. Перезагрузите и попробуйте снова.
- Иногда требуется перезагрузить сам телефон Сяоми.
- Адаптер Miracast от китайских тружеников. Советую покупать только у проверенных продавцов, дабы не оказаться у разбитого корыта.
Другие вопросы связаны с плохим качеством передаваемого изображения. Разберемся в причинах.
- Возвращаюсь опять к этим пресловутым адаптерам из Китая. Замечено, что видео в телевизоре слегка подтормаживает, но фотографии, в целом получаются более-менее качественными. На заметку тем, кто хочет сэкономить.
- С компьютером все ровно наоборот. Качество видео приемлемо (нужно учесть стоящую видеокарту от первоисточника всей затеи), но текстовые страницы смазаны, особенно на большом мониторе. Тоже касается и простых картинок и фотографий. Почему, спросите. Да потому что беспроводное соединение. В настоящий момент оно отстает от проводного способа, ввиду того, что передаваемый объем информации для быстроты эффекта сжимается в формате, потом происходит обратная метаморфоза. Что-то при этом неизбежно теряется, конечный результат получается хуже посланного оригинала.
- Возможны помехи на экране монитора, иногда нельзя добиться полноэкранного формата. Будьте готовы к черным полосам по краям дисплея. Причина здесь кроется в некорректной работе адаптера беспроводной связи. Так как Intel не стал доводить до ума свое детище, то нам ничего другого, как экспериментировать самим, не остается. Поменяйте драйвер или само устройство.
Ну вот, кажется, и все. Не думаю, что некоторые шероховатости метода передачи данных по воздуху заставят вас передумать его опробовать на практике. К тому же всегда можно отключить соединение и вернуть все назад. Интересно, что сказали мои соседи, когда я пытался подключиться без их ведома к их беспроводным дисплеям, из списка обнаруженных устройств в моем Xiaomi Redmi 4 Pro. Любопытно же)