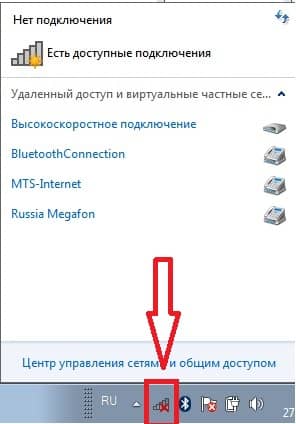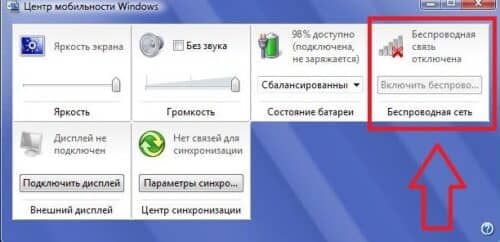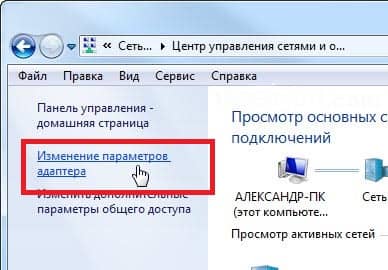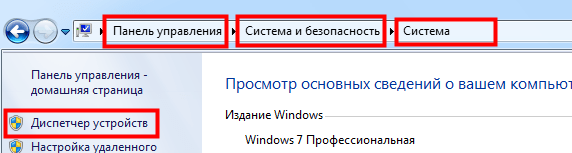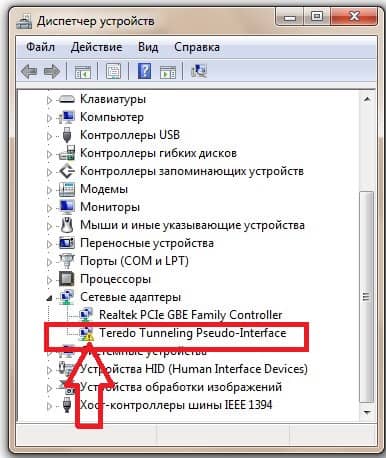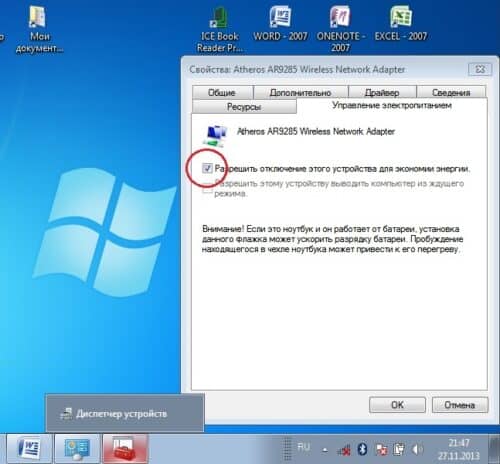Чтобы решить эту проблему, удалите сеть из панели Microsoft «Управление беспроводными сетями». На компьютере Vista, на котором возникла эта проблема, нажмите «Пуск», затем перейдите в Панель управления. … Выберите сеть из списка и нажмите «Подключиться». Введите шифрование и парольную фразу сети, затем нажмите «Подключиться».
Как включить беспроводную связь в Windows Vista?
Как включить беспроводную сетевую карту в Windows Vista
- Откройте панель управления.
- Под заголовком «Сеть и Интернет» выберите «Просмотр состояния сети и задач».
- Щелкните ссылку «Управление сетевыми подключениями».
- Убедитесь, что значок беспроводного сетевого подключения в окне сетевых подключений включен.
Почему мой компьютер не может подключиться к WIFI по беспроводной сети?
Ваш компьютер может не подключиться к Wi-Fi по нескольким причинам. Сначала убедитесь, что адаптер Wi-Fi на вашем ПК не был выключен, или его необходимо сбросить. Проблема также может быть в Wi-Fi, а не в вашем ПК — убедитесь, что он работает на других устройствах.
Может ли Windows Vista подключиться к беспроводному Интернету?
Настройка подключения Wi-Fi — Windows® Vista
Откройте Подключение к сети. … Используя классический вид: нажмите Пуск> Панель управления> Центр управления сетями и общим доступом> Подключиться к сети. Выберите предпочтительную беспроводную сеть, затем нажмите «Подключиться». Беспроводные сети не будут доступны без установленного модуля.
Как сбросить настройки беспроводного адаптера в Windows Vista?
Windows 7 и Vista
- Нажмите «Пуск» и введите «команда» в поле поиска. Щелкните правой кнопкой мыши командную строку и выберите «Запуск от имени администратора».
- Введите следующие команды, нажимая Enter после каждой команды: netsh int ip reset reset. текст. Сброс WinSock Netsh. сброс netsh advfirewall.
- Перезагрузите компьютер.
Как я могу подключить беспроводную сеть?
Подключитесь к беспроводной сети
- Откройте системное меню с правой стороны верхней панели.
- Выберите Wi-Fi не подключен. …
- Щелкните Выбрать сеть.
- Щелкните имя нужной сети, затем щелкните Подключиться. …
- Если сеть защищена паролем (ключ шифрования), введите пароль при появлении запроса и нажмите «Подключиться».
Как отключить Wi-Fi в Windows Vista?
Windows Vista
- Выберите Пуск> Панель управления> Сеть и Интернет> Центр управления сетями и общим доступом.
- В левом столбце щелкните Управление сетевыми подключениями.
- Откроется новое окно. Щелкните правой кнопкой мыши Подключение по локальной сети или Беспроводное подключение и выберите Отключить.
Как восстановить заводские настройки в Windows Vista?
Чтобы использовать эту опцию, сделайте следующее:
- Перезагрузите компьютер.
- Нажмите F8 на экране загрузки, чтобы открыть меню «Дополнительные параметры загрузки».
- Выберите «Восстановить компьютер» и нажмите Enter.
- При необходимости введите пароль администратора и настройку языка.
- Выберите «Восстановление заводского образа Dell» и нажмите «Далее».
Как я могу подключить свой рабочий стол к Wi-Fi без адаптера?
Подключите телефон к компьютеру с помощью USB-кабеля и настройте USB-модем. На Android: Настройки> Сеть и Интернет> Точка доступа и модем и включите модем. На iPhone: «Настройки»> «Сотовая связь»> «Личная точка доступа» и включите «Личная точка доступа».
Как подключить ноутбук к беспроводному маршрутизатору?
Как настроить маршрутизатор Wi-Fi для использования с ноутбуком
- Выключите питание широкополосного модема. …
- Подключите адаптер питания к задней панели беспроводного маршрутизатора.
- Подключите адаптер к розетке переменного тока. …
- Подключите кабель Ethernet к широкополосному модему.
- Восстановите питание модема.
Почему мой компьютер с Windows не подключается к Wi-Fi?
Если у вас по-прежнему возникают проблемы с подключением к сети, это может быть связано с ваш сетевой адаптер. … В диспетчере устройств выберите «Сетевые адаптеры», щелкните адаптер правой кнопкой мыши и выберите «Свойства». Выберите вкладку Драйвер, а затем выберите Обновить драйвер. Выберите Автоматический поиск обновленного программного обеспечения драйвера.
Почему я не могу подключиться к своему Wi-Fi?
Если ваш телефон Android не подключается к Wi-Fi, сначала убедитесь, что ваш телефон не в авиарежиме, и что на вашем телефоне включен Wi-Fi. Если ваш телефон Android утверждает, что подключен к Wi-Fi, но ничего не загружается, вы можете попробовать забыть о сети Wi-Fi, а затем подключиться к ней снова.
Почему Wi-Fi работает на телефоне, а не на ноутбуке?
Убедитесь, что кнопка беспроводной связи на ноутбуке включена. Это может быть функциональной клавишей (Fn) или это может быть фактический переключатель сбоку. Попробуйте выключить модем, маршрутизатор и компьютер, а затем перезапустить в указанном порядке с интервалом в 1 минуту. Попробуйте все эти шаги: https://support.microsoft.com/en-us/help/10741/…
24.03.2015
Приветствую вас друзья с вами автор блога Бакар Чараев. Большинство новичков при приобретении ноутбука сразу же задаются вопросом как включить wifi на ноутбуке.
Функция wi-fi это, важнейший элемент ноутбуки который на сегодняшний день является очень популярным. Ноутбук без wifi это как газ-пром без газа.
Обычно при покупке нового ноутбука функция wifi по умолчанию находится выключен режиме или приходится вручную настраивать настройки wifi.
Настройка осуществляется на разных операционных системах по-своему. Есть еще и внешние настройки которые отличаются по моделям ноутбука (включается при помощи клавиш).
В этом статье я расскажу, как включить wifi на разных ноутбуках и как произвести внутренние настройки.
Первую очередь необходимо настроить роутер и проверить включен ли wifi на самом роутере. Включить отключить wifi на роутере можно двумя способами:
1. На задней стороне роутера находится wifi кнопка для включения и отключения.
2. Включается и отключается wifi во внутренних настройках роутера.
Как включить wi-fi на ноутбуке
Производим внешний осмотр ноутбука, если видите значок виде антенны, которая светится это значить, что wi-fi включен, если не светится то выключен.
Если видите в нижней части панели знак «Х» на знаке wi-fi , значит что сеть отключен.
Почти для всех моделей ноутбуков присутствует механический выключатель сети wifi или встроенный программное обеспечение которая включает и отключает wifi. Ноутбук с механическим выключатели wi-fi.
Как включить и wifi на разных моделях ноутбука
Ноутбук НР:
Программа HP Connection Manager.
Чтобы открыть программу заходим «пуск»-«все программы»-«HP Connection Manager». Открываем данную программу перед с устройством нажимаем на кнопку питание. Смотрим на картинку
Ноутбук asus:
У ноутбуков asus включение wi-fi производится при помощи механического переключателя ( кнопка включения или выключения).
Таком случае управление wi-fi становится удобно, но в случае если переключатель выйдет из строя будут некие проблемы.
Также управление wi-fi производится при помощи комбинация клавиш Fn+ F12 на клавиатуре, удерживаем клавишу Fn и нажимаем F12
Ноутбук acer:
Но некоторых моделях ноутбуков acer отсутствует кнопка на корпусе для включения и отключения wi-fi. Поэтому для управления подключением wi-fi используется клавиатура Fn+ F12. Необходимо нажать Fn и не отпуская нажимаем F12.
Ноутбук lenovo:
Для включения wi-fi на ноутбуках lenovo используются клавиши Fn+ F5. Нажимаем клавишу Fn и не отпуская нажимаем F5. После выполнения такие действия на ноутбуке должен загореться индикатор wi-fi
Ноутбук samsung:
Чтобы подключить ноутбук беспроводной сети wi-fi необходимо на клавиатуре нажать комбинация Fn+F9. Зажимаем Fn не отпуская нажимаем F9. Как и всех случаях при успешной подключение к сети загорится индикатор на ноутбуке.
Ноутбук Toshiba:
Чтобы активировать wi-fi на ноутбуках Toshiba используются сочетание клавиш Fn+F8. Опять же зажимаем клавишу Fn удерживая нажимаем F8.
Внутренняя настройка wifi на ноутбуке
Эти настройки зависит от операционной системы, которые настраивается по своему. В основном все настройки связаны с wi-fi находится спящем режиме т.е. их необходимо некоторых случаях включать вручную. Рассмотрим настройки на каждой операционной системы windows. Перед тем как начать настройки проверяем следующий параметр.
На нижней панели на рабочем столе ищем знак зарядка батарея. Нажимаем на этом знаке правой кнопка мыши выбираем «центр мобильности windows».
Открывшаяся в окне ищем раздел беспроводная сеть убедитесь, что она находится включенным состоянии.
Как включить wifi на ноутбуке с операционной системой windows 7
Открываем «пуск» заходим «панель управления» выбираем »сеть и интернет». Открывшееся окно заходим «центр управления сетями и общим доступом». Далее на левой стороне окна заходим в раздел «изменение параметров адаптера».
После у нас откроется окно беспроводными сетями. Кликаем правой кнопкой мыши на «беспроводное сетевое соединение», выбираем «включить»,
если сеть находится включенным состоянии оставляем все как есть. Если данные раздел включен то открывшейся окне будут находиться доступные wifi точки.
Выбирая нужную сеть и нажимаем подключиться. Если при настройке wifi на роутере вы указали пароль, то при подключении к сети ноутбука потребует от вас тот пароль, вводим пароль и нажимаем ок.
Как включить wifi на ноутбуке с операционной системой windows vista
Для того чтобы настроить wifi на windows vista необходимо выполнять аналогичные шаги как на windows 7.
Заходим «пуск» и открываем «панель управления». С левой стороны нажимаем «переключиться к классическому виду».
Теперь нужно выбрать «центр управления сетями и общим доступом». Левой стороны окна нажимаем «управление сетевыми подключение».
Далее открывшееся окно кликаем правой кнопкой мыши по «беспроводное сетевой соединение» выбираем «свойства». Разделе свойства должно быть указано «получить ip- автоматический».
Теперь заходим «управление сетевыми и подключениями» кликаем правой кнопки мыши на «беспроводное сетевое соединения» и нажимаем «подключиться».
После выполнение таких действий откроется список wifi соединение. Выбираем нужное соединения нажимаем подключиться если необходимо вводим пароль нажимаем ок.
Как включить wifi на ноутбуке с операционной системой windows xp
Чтобы ноутбук имел возможность подключиться к сети wifi на операционной системе windows xр необходимо выполнить следующее шаги.
Нажимаем «пуск» открываем «панель управления» заходим «сетевые подключения». Кликаем правой кнопкой мыши по разделу «беспроводное сетевое соединение».
Нажимаем правой кнопкой мыши по «подключению» выбираем «просмотр доступных беспроводных сетей». Откроется окно в этом окне нажимаем на «изменить порядок предпочтения сетей».
Далее нажимаем на «сеть и точка доступа» нажимаем на галочку «автоматическое подключение к сети». Теперь заходим в раздел «просмотр доступных беспроводных сетей», выбираем нужную вам сеть и нажимаем «подключиться». Если все сделано правильно на панели задач в нижнем углу появится сообщение что совершенно успешное подключение к wifi.
Если при применении вышеперечисленных настроек не удалось включить wifi ноутбуке, то необходимо проверить следующие параметры.
Установка драйвера адаптера wifi на ноутбуке
Для того чтобы проверить работает ли драйвер адаптера wifi нужно зайти в «пуск» «панель управления» «система и безопасность» и нажимаем «система». Далее переходим в левой части окна «диспетчер устройств»
Открывшийся в окне переходим в раздел сетевые адаптеры. Если стоит желтый треугольник с восклицательным знаком как на картинке
Это значит, что драйвер не работает, чтобы исправить данная ситуация нажимаем на нерабочем драйвере правая кнопка мыши выбираем «обновить драйвер».
Открывшемся окне выбираем «автоматическое обновление», в том случае есть ли у вас есть интернет. Или заходим на официальный сайт производителя вашего ноутбука, в разделе драйверы скачиваем нужный драйвер.
На практике наблюдается такие случаи, когда адаптер wi-fi отключен. Таком случае нажимаем на адаптере правая кнопка мыши и нажимаем «задействовать».
Бывает и такие случаи, когда адаптер находится под фильтром экономия энергии. Чтобы проверить находится ли адаптер под этим фильтром заходим в «панель управления» «система безопасности» «система» «диспетчер устройств» далее нажимаем на самом драйвере правая кнопка мыши, нажимаем «свойства» открывшийся в окне переходим «управление электропитанием»
В этом окне убираем галочку «разрешить отключение этого устройства для экономии энергии».
На этом вопрос как включить wifi на ноутбуке решен. Надеюсь информация была для вас полезной. Если будут вопросы пишите комментарии.
Windows Vista Ultimate Windows Vista Home Premium Windows Vista Home Basic Windows Vista Enterprise Windows Vista Business Windows Vista Business 64-bit Edition Windows Vista Ultimate 64-bit Edition Windows Vista Home Premium 64-bit Edition Windows Vista Home Basic 64-bit Edition Windows Vista Enterprise 64-bit Edition Еще…Меньше
Симптомы
На компьютере под управлением Windows Vista рассмотрим следующий сценарий:
-
Используется для доступа к беспроводным сетям Wi-Fi Protected Access (WPA) вместе с улучшенный стандарт шифрования (AES) шифрования.
-
Сертификат компьютера правильно настроена на компьютере.
-
Компьютер имеет правильные разрешения для доступа к беспроводным сетям.
В этом случае вы увидите, что беспроводной сети доступен в диалоговом окне подключение к сети в Центр управления сетями. Тем не менее не удается подключиться к беспроводной сети.
Причина
Данная проблема возникает, поскольку система не обрабатывает нераспознанные наборы «Шифрования и проверки подлинности ключ управление» (AKM) анализируя сведения следующих элементов системы:
-
Надежная безопасная сеть (RSN)
-
WPA
Решение
Сведения о пакете обновления
Чтобы устранить эту проблему, получите последний пакет обновления для Windows Vista. Для получения дополнительных сведений щелкните следующий номер статьи базы знаний Майкрософт:
935791 как получить последний пакет обновления для Windows Vista
Сведения об исправлении
Существует исправление от корпорации Майкрософт. Однако данное исправление предназначено для устранения только проблемы, описанной в этой статье. Применяйте данное исправление только в тех системах, которые имеют данную проблему. Это исправление может проходить дополнительное тестирование. Таким образом если вы не подвержены серьезно этой проблеме, рекомендуется дождаться следующего пакета обновления, содержащего это исправление.
Если исправление доступно для скачивания, имеется раздел «Пакет исправлений доступен для скачивания» в верхней части этой статьи базы знаний. Если этот раздел не отображается, обратитесь в службу поддержки для получения исправления.
Примечание. Если наблюдаются другие проблемы или необходимо устранить неполадки, вам может понадобиться создать отдельный запрос на обслуживание. Стандартная оплата за поддержку будет взиматься только за дополнительные вопросы и проблемы, которые не соответствуют требованиям конкретного исправления. Полный список телефонов поддержки и обслуживания клиентов корпорации Майкрософт или создать отдельный запрос на обслуживание посетите следующий веб-узел корпорации Майкрософт:
http://support.microsoft.com/contactus/?ws=supportПримечание. В форме «Пакет исправлений доступен для скачивания» отображаются языки, для которых доступно исправление. Если нужный язык не отображается, значит исправление для данного языка отсутствует.
Предварительные условия
Для установки предварительные компоненты не требуются.
Необходимость перезагрузки
После установки исправления компьютер необходимо перезагрузить.
Сведения о замене исправлений
Это исправление не заменяет других исправлений.
Сведения о файлах
Английская версия данного исправления содержит атрибуты файла (или более поздние атрибуты файлов), приведенные в следующей таблице. Дата и время для этих файлов указаны в формате общего скоординированного времени (UTC). При просмотре сведений о файле, он преобразуется в локальное время. Чтобы узнать разницу между временем по Гринвичу и местным временем, откройте вкладку Часовой пояс элемента Дата и время в панели управления.
32-разрядных версий Windows Vista
|
Имя файла |
Версия файла |
Размер файла |
Дата |
Время |
Платформа |
|---|---|---|---|---|---|
|
Package_1_for_kb935222~31bf3856ad364e35~x86~~6.0.1.0.mum |
Неприменимо |
2,429 |
26-Apr-2007 |
15:48 |
Неприменимо |
|
Package_2_for_kb935222~31bf3856ad364e35~x86~~6.0.1.0.mum |
Неприменимо |
1,796 |
26-Apr-2007 |
15:48 |
Неприменимо |
|
Update.mum |
Неприменимо |
1,885 |
26-Apr-2007 |
15:48 |
Неприменимо |
|
X86_2b6897e2fd1d18d15752e85693719d40_31bf3856ad364e35_6.0.6000.20586_none_4a82f74f1c137d64.manifest |
Неприменимо |
713 |
26-Apr-2007 |
15:48 |
Неприменимо |
|
X86_e29f4295bc570deb90adb1eb88e4b157_31bf3856ad364e35_6.0.6000.20586_none_e3832f0cab159dea.manifest |
Неприменимо |
695 |
26-Apr-2007 |
15:48 |
Неприменимо |
|
X86_fb50ab363f3258e3ed4654f8f8a92972_31bf3856ad364e35_6.0.6000.20586_none_e4cd03f65f5f4044.manifest |
Неприменимо |
700 |
26-Apr-2007 |
15:48 |
Неприменимо |
|
X86_microsoft-windows-l..securityhelperclass_31bf3856ad364e35_6.0.6000.20586_none_846bc1ac950dce90.manifest |
Неприменимо |
16,972 |
26-Apr-2007 |
15:52 |
Неприменимо |
|
X86_microsoft-windows-native-80211_31bf3856ad364e35_6.0.6000.20586_none_4d5b85c5ab25125d.manifest |
Неприменимо |
5,229 |
26-Apr-2007 |
15:52 |
Неприменимо |
|
X86_microsoft-windows-wlansvc_31bf3856ad364e35_6.0.6000.20586_none_9a971f082118ad55.manifest |
Неприменимо |
76,549 |
26-Apr-2007 |
15:52 |
Неприменимо |
|
L2sechc.dll |
6.0.6000.20586 |
124,416 |
26-Apr-2007 |
03:04 |
x86 |
|
L2sechc.mof |
Неприменимо |
2,334 |
25-Apr-2007 |
23:10 |
Неприменимо |
|
Nwifi.sys |
6.0.6000.20586 |
154,624 |
26-Apr-2007 |
02:17 |
x86 |
|
Gatherwirelessinfo.vbs |
Неприменимо |
14,827 |
07-Jan-2007 |
05:37 |
Неприменимо |
|
Gatherwirelessinfo.xslt |
Неприменимо |
933 |
07-Jan-2007 |
05:37 |
Неприменимо |
|
Report.system.wireless.xml |
Неприменимо |
59,620 |
07-Jan-2007 |
05:37 |
Неприменимо |
|
Rules.system.wireless.xml |
Неприменимо |
164,680 |
07-Jan-2007 |
05:37 |
Неприменимо |
|
Беспроводной diagnostics.xml |
Неприменимо |
33,991 |
07-Jan-2007 |
05:37 |
Неприменимо |
|
Wlan.mof |
Неприменимо |
12,878 |
25-Apr-2007 |
23:10 |
Неприменимо |
|
Wlan.tmf |
Неприменимо |
1,652,417 |
26-Apr-2007 |
02:17 |
Неприменимо |
|
Wlanapi.dll |
6.0.6000.20586 |
47,104 |
26-Apr-2007 |
03:06 |
x86 |
|
Wlanhlp.dll |
6.0.6000.20586 |
67,584 |
26-Apr-2007 |
03:06 |
x86 |
|
Wlanmsm.dll |
6.0.6000.20586 |
289,280 |
26-Apr-2007 |
03:06 |
x86 |
|
Wlansec.dll |
6.0.6000.20586 |
299,008 |
26-Apr-2007 |
03:06 |
x86 |
|
Wlansvc.dll |
6.0.6000.20586 |
502,784 |
26-Apr-2007 |
03:06 |
x86 |
64-разрядных версий Windows Vista
|
Имя файла |
Версия файла |
Размер файла |
Дата |
Время |
Платформа |
|---|---|---|---|---|---|
|
Amd64_72c063ca0c55c6f79ef3c07ae4cbcd68_31bf3856ad364e35_6.0.6000.20586_none_36e7ff88812e09dd.manifest |
Неприменимо |
704 |
26-Apr-2007 |
15:48 |
Неприменимо |
|
Amd64_a742c1c1d114bf15e9260daa3f2d5e43_31bf3856ad364e35_6.0.6000.20586_none_bd8544d0e0a30c8c.manifest |
Неприменимо |
1,040 |
26-Apr-2007 |
15:48 |
Неприменимо |
|
Amd64_fdcd824ad1103e26237f3ed00da841aa_31bf3856ad364e35_6.0.6000.20586_none_f8666685f5d17ae8.manifest |
Неприменимо |
1,074 |
26-Apr-2007 |
15:48 |
Неприменимо |
|
Amd64_microsoft-windows-l..securityhelperclass_31bf3856ad364e35_6.0.6000.20586_none_e08a5d304d6b3fc6.manifest |
Неприменимо |
17,004 |
26-Apr-2007 |
15:55 |
Неприменимо |
|
Amd64_microsoft-windows-native-80211_31bf3856ad364e35_6.0.6000.20586_none_a97a214963828393.manifest |
Неприменимо |
5,494 |
26-Apr-2007 |
15:55 |
Неприменимо |
|
Amd64_microsoft-windows-wlansvc_31bf3856ad364e35_6.0.6000.20586_none_f6b5ba8bd9761e8b.manifest |
Неприменимо |
76,621 |
26-Apr-2007 |
15:55 |
Неприменимо |
|
Package_1_for_kb935222~31bf3856ad364e35~amd64~~6.0.1.0.mum |
Неприменимо |
2,658 |
26-Apr-2007 |
15:48 |
Неприменимо |
|
Package_2_for_kb935222~31bf3856ad364e35~amd64~~6.0.1.0.mum |
Неприменимо |
2,037 |
26-Apr-2007 |
15:48 |
Неприменимо |
|
Update.mum |
Неприменимо |
1,897 |
26-Apr-2007 |
15:48 |
Неприменимо |
|
Wow64_microsoft-windows-wlansvc_31bf3856ad364e35_6.0.6000.20586_none_010a64de0dd6e086.manifest |
Неприменимо |
65,304 |
26-Apr-2007 |
15:55 |
Неприменимо |
|
X86_microsoft-windows-l..securityhelperclass_31bf3856ad364e35_6.0.6000.20586_none_846bc1ac950dce90.manifest |
Неприменимо |
16,972 |
26-Apr-2007 |
15:55 |
Неприменимо |
|
L2sechc.dll |
6.0.6000.20586 |
155,648 |
26-Apr-2007 |
04:15 |
x64 |
|
L2sechc.mof |
Неприменимо |
2,334 |
25-Apr-2007 |
23:11 |
Неприменимо |
|
Nwifi.sys |
6.0.6000.20586 |
189,952 |
26-Apr-2007 |
02:45 |
x64 |
|
Gatherwirelessinfo.vbs |
Неприменимо |
14,827 |
07-Jan-2007 |
05:38 |
Неприменимо |
|
Gatherwirelessinfo.xslt |
Неприменимо |
933 |
07-Jan-2007 |
05:38 |
Неприменимо |
|
Report.system.wireless.xml |
Неприменимо |
59,620 |
07-Jan-2007 |
05:38 |
Неприменимо |
|
Rules.system.wireless.xml |
Неприменимо |
164,680 |
07-Jan-2007 |
05:38 |
Неприменимо |
|
Беспроводной diagnostics.xml |
Неприменимо |
33,991 |
07-Jan-2007 |
05:38 |
Неприменимо |
|
Wlan.mof |
Неприменимо |
12,878 |
25-Apr-2007 |
23:11 |
Неприменимо |
|
Wlan.tmf |
Неприменимо |
1,720,524 |
26-Apr-2007 |
02:45 |
Неприменимо |
|
Wlanapi.dll |
6.0.6000.20586 |
62,976 |
26-Apr-2007 |
04:17 |
x64 |
|
Wlanhlp.dll |
6.0.6000.20586 |
97,792 |
26-Apr-2007 |
04:17 |
x64 |
|
Wlanmsm.dll |
6.0.6000.20586 |
348,160 |
26-Apr-2007 |
04:17 |
x64 |
|
Wlansec.dll |
6.0.6000.20586 |
373,248 |
26-Apr-2007 |
04:17 |
x64 |
|
Wlansvc.dll |
6.0.6000.20586 |
603,648 |
26-Apr-2007 |
04:17 |
x64 |
|
Wlan.mof |
Неприменимо |
12,878 |
25-Apr-2007 |
23:10 |
Неприменимо |
|
Wlanapi.dll |
6.0.6000.20586 |
47,104 |
26-Apr-2007 |
03:06 |
x86 |
|
Wlanhlp.dll |
6.0.6000.20586 |
67,584 |
26-Apr-2007 |
03:06 |
x86 |
|
Wlanmsm.dll |
6.0.6000.20586 |
289,280 |
26-Apr-2007 |
03:06 |
x86 |
|
Wlansec.dll |
6.0.6000.20586 |
299,008 |
26-Apr-2007 |
03:06 |
x86 |
|
L2sechc.dll |
6.0.6000.20586 |
124,416 |
26-Apr-2007 |
03:04 |
x86 |
|
L2sechc.mof |
Неприменимо |
2,334 |
25-Apr-2007 |
23:10 |
Неприменимо |
Статус
Корпорация Майкрософт подтвердила, что это является проблемой в продуктах Майкрософт, перечисленных в разделе «Относится к». Впервые Эта ошибка была исправлена в Пакет обновления 1 для Windows Vista.
Дополнительные сведения
Для получения дополнительных сведений щелкните следующий номер статьи базы знаний Майкрософт:
Описание 824684 Стандартные термины, используемые при описании обновлений программных продуктов Майкрософт
Нужна дополнительная помощь?
Казалось бы, столь простое действие, как подключить вай-фай к ноутбуку Windows Vista, не может вызвать каких-либо проблем или неприятностей. Но так может подумать лишь тот, кто не имел дела с этой операционной системой.
Содержание
- 1 В чем недостатки Windows Vista
- 2 Беспроводные технологии
- 2.1 Алгоритм настройки Wi-Fi
- 3 Как раздавать Wi-Fi с ноутбука на Windows 7: Видео
В чем недостатки Windows Vista
Между двумя наиболее культовыми версиями операционной системы от Microsoft была выпущена Windows Vista. Это было время, когда XP уже начала устаревать, но пока ещё не теряла своих позиций, а «семёрка» ещё была только в теории, да и то не в самом лучшем виде. Казалось бы, как можно потерпеть неудачу, если всё, что нужно для создания гениальной по простоте и удобству операционной системы – так это собрать лучшее из уже культовой XP, немного усовершенствовать, затем сделать новый графический интерфейс, предусмотрительно добавить новых функций и оптимизировать. Но не тут-то было…
Руководство компании решило сделать ставку не на отработанную схему, базирующуюся на простоте и удобстве эксплуатации системы пользователем, а на своей давней мечте о том, чтобы уменьшить сферу влияния пользователя и максимально увеличить долю автоматизма. Тот, кто хоть раз пытался комфортно поработать с данной ОС, понимает, о чём речь, так как ему приходилось постоянно отвлекаться на никому не нужные всплывающие окна, раздачу уровня допуска различным приложениям и всепоглощающие попытки операционной системы указывать пользователю, что ему стоит делать, а чего следует избегать.
Да что там говорить, если на старте продаж только чтобы настроить Wi-Fi в Vista, требовалось задать параметры локальной сети. Благо как только был выявлен данный баг, разработчики сразу же выпустили заплатку, которая его устраняла. Но даже сейчас можно встретить ноутбуки, которые на старте продаж работали под управлением Windows Vista и где образ изначальной системы до сих пор имеет такого рода проблемы.
Даже помимо общей нестабильности системы, практически всё остальное также было реализовано низкокачественно, вплоть до выбранной разработчиками цветовой гаммы и небезызвестного Aero.
Беспроводные технологии
Хотя «Мастер настройки беспроводной сети» реализовали ещё во втором Сервис Паке для Windows XP, как таковой данной службы в Vista нет. Конечно, позже она была добавлена, но, как и удобство её использования, её практичность вообще была очень и очень переоценена разработчиками.
Стабильность работы Wi-Fi не просто оставляла желать лучшего: работоспособность этой функции попросту имела произвольный характер. Вот только некоторые из часто возникающих проблем:
- Сбои в работе всей операционной системе, потому что действия, выполняемые пользователем, не были предусмотрены разработчиками.
- Воображаемая несовместимость оборудования и программного обеспечения.
- Официальные драйвера от производителя модуля, которые не работают. Вообще.
- При переводе ноутбука в режим ожидания или сна воспользоваться беспроводными сетями при пробуждении будет невозможно, если не перезагрузить устройство.
- Система «крашится» если Microsoft решит, что Wi-Fi-драйвер имеет какие-либо уязвимости, при этом необязательно даже его использование. ОС просто «обходит» установки пользователя и убирает то, что, по её мнению, является лишним, а именно – решение юзера и владельца устройства.
- Просто настроить беспроводную сеть – лотерея, так как иногда всё получается быстро и в пару кликов, а иногда приходится сидеть часами, чтобы понять, в чём именно проблема, хотя на предыдущей версии ОС это занимало от силы минуты 3.
Далее будет представлен стандартный паттерн для настройки Wi-Fi на Vista, но его работоспособность гарантировать не в состоянии ни автор статьи, ни даже сами разработчики операционной системы, потому что:
- Некоторое оборудование может быть попросту несовместимым с системой или быть частично совместимым. Во втором случае ОС будет его видеть, но все попытки задействовать будут безуспешными.
- Система может отказываться работать с тем или иным драйвером, даже если на Windows 7 и XP это оборудование и драйвера работают отлично.
- При использовании USB-Wi-Fi-адаптера потребуется точно знать, имеет ли поддержку конкретно данная модель и этот образец с Vista или нет. Это связано с изменением стандартов USB вообще в сторону большего контроля системой и строгостью в реализации. Если гаджет системе не понравится, то ОС откажется его воспринимать.
- Иногда может потребоваться ручное внесение таких параметров, как IP-адрес, DNS-сервер и маска подсети, даже если провайдером они предоставляются автоматически. И здесь есть несколько вариантов: смена провайдера на такого, которого одобрит Vista; отказ от Wi-Fi или обновление до предыдущей или более новых версий Windows.
Резюмирую: это Vista, а, значит, случиться может что угодно.
Алгоритм настройки Wi-Fi
Открываем «Центр управления сетями и общим доступом» любым удобным способом. Наиболее простой и удобный метод – найти в области уведомлений сетевой значок и щёлкнуть по нему правой клавишей, вызвав тем самым контекстное меню.
Теперь в левой части открывшегося окна нужно найти «Управление беспроводными сетями» и выбрать его.
В средней части выведенного на экран окна потребуется избрать пункт «Добавить».
Запустится «Мастер», предлагающий выбрать один из двух режимов: постоянный, с ручным вводом параметров и временный, для единоразового соединения «компьютер-компьютер». Нас интересует постоянный режим с заполнением профиля Wi-Fi.
После выбора ручного режима потребуется внести наименование сети, а также указать тип и ключ безопасности.
После завершения ввода профиль будет добавлен, а подключением можно будет начать пользоваться. Профессиональные игроки и неопытные новички могут свободно запускать игровые автоматы на деньги, выбирая платформы проверенных онлайн казино от Casinoplayby.com . Большой спектр оригинальных азартных аппаратов, представленных на этих площадках, дает обширные возможности для выбора. Такие виртуальные порталы обслуживают посетителей в круглосуточном режиме.
Как раздавать Wi-Fi с ноутбука на Windows 7: Видео
Работаю частным компьютерным мастером. Профессионально занимаюсь ремонтом компьютеров более 12 лет, как любитель с 90-х годов.
Два года проработал руководителем сервисного центра, специализирующегося на подключении абонентов к интернету и компьютерной помощи.
Как настроить вай-фай в «Висте»
В ноутбуках присутствуют адаптеры, позволяющие работать с беспроводными сетями Wi-Fi. Для правильной настройки параметров соединения необходимо учитывать множество нюансов. Это обусловлено тем, что параметры работы беспроводных сетей могут быть самыми разнообразными.

Вам понадобится
- — Wi-Fi адаптер.
Инструкция
Перед подключением к новой беспроводной сети сбросьте параметры Wi-Fi адаптера. При работе с Windows Vista кликните левой кнопкой мыши по иконке сетей в трее и перейдите в меню «Центр управления сетями и общим доступом». Выберите пункт «Изменение параметров адаптера». Найдите иконку адаптера Wi-Fi и перейдите к его свойствам.
Выберите протокол интернета TCP/IPv4 и активируйте пункты «Получить IP-адрес автоматически» и «Получить адрес DNS-сервера автоматически». Сохраните настройки и вернитесь в центр управления сетями и общим доступом. Откройте меню «Пуск».
Перейдите к пункту «Подключение» и выберите параметр «Установка подключения или сети». Откройте меню «Подключение к беспроводной сети вручную». Заполните предложенную таблицу. Укажите имя сети. Оно должно быть идентично названию, которое указано в настройках точки доступа. Выберите тип безопасности и радиосигнала. Введите пароль.
Установите галочку возле пункта «Сохранить параметры сети». Нажмите кнопку «Далее». Не выполняйте подключение к сети. Закройте окно настроек и кликните по иконке беспроводных сетей в трее.
Найдите только что созданную сеть и кликните по ее названию правой кнопкой мыши. Выберите пункт «Свойства». Откройте вкладку «Подключение». Активируйте параметры «Подключаться автоматически, если сеть в радиусе действия» и «Подключаться, даже если сеть не ведет вещания своего имени».
Перейдите ко вкладке «Безопасность». Проверьте заданные параметры. Убедитесь в том, что вы используете нужный тип шифрования (AES или TKIP). Нажмите кнопку Ok. Откройте список доступных беспроводных сетей и нажмите кнопку «Подключение». Дождитесь установки связи с выбранной точкой доступа.
Когда начинаешь работать с новой операционной системой Windows Vista, возникает проблема настройки сетевых соединений. Сложность заключается в том, что, привыкнув к интерфейсу операционной системы Windows XP, быстро перестроиться на новый интерфейс, предлагаемый Windows Vista, не получается. Вообще, первое впечатление от Центра управления сетями и общим доступом (именно так называется диалоговое окно настроек сетевых соединений в Windows Vista) отнюдь не однозначное. Создается впечатление, что, желая все максимально упростить, разработчики весь процесс настройки отдали на откуп соответствующему Мастеру настройки сетевых соединений. Но, похоже, они перестарались, и в результате все только усложнилось. Исчезли те прозрачность и простота, которые были присущи Windows XP, а вместо них мы получили множество диалоговых окон, в которых легко запутаться. Зато в Windows Vista предусмотрены средства, повышающие безопасность и надежность сетевых соединений, что, конечно же, является несомненным ее преимуществом.
В этой статье мы подробно рассмотрим все нюансы создания сетевых соединений на примере русской версии Windows Vista Ultimate (32 бит) (build 6.0.6000).
В операционной системе Microsoft Windows Vista все настройки сетевых соединений производятся в окне Центр управления сетями и общим доступом. Для получения доступа к нему щелкните на рабочем столе на значке Сеть правой кнопкой мыши и в открывшемся контекстном меню выберите пункт Свойства (рис. 1).
Рис. 1. Получение доступа к окну Центр управления сетями и общим доступом
В результате откроется окно Центр управления сетями и общим доступом (рис. 2), в правой части которого отображаются статус и свойства подключения компьютера к Интернету и локальной сети, а в левой — панель задач со ссылками на другие диалоговые окна, относящиеся к настройкам, управлению, просмотру и диагностике сетевых соединений.
Рис. 2. Окно Центр управления сетями и общим доступом
Сначала рассмотрим подключение компьютера с операционной системой Windows Vista к локальной сети с использованием проводного интерфейса, то есть подключение по сети Ethernet.
До тех пор пока на сетевом контроллере компьютера не произведены необходимые настройки для его подключения к локальной сети, в Центре управления сетями с общим доступом статус подключения компьютера будет отображаться как Нет подключения или же как подключение к Неопознанной сети.
Для включения компьютера в состав локальной сети прежде всего необходимо выяснить, применяется ли в ней DHCP-сервер или же каждому компьютеру сети выделяется статический IP-адрес. Однако второй вариант довольно редок — как правило, он используется в домашних условиях, когда в сеть объединяются два-три компьютера. Но даже в том случае, если домашняя сеть построена на базе маршрутизатора с выходом в Интернет, в качестве DHCP-сервера часто применяется сам маршрутизатор, который обязательно имеет встроенный DHCP-сервер. В случае корпоративных сетей, насчитывающих десятки и более компьютеров, стандартным решением является использование DHCP-сервера.
DHCP-сервер позволяет всем компьютерам локальной сети получать IP-адреса автоматически из заранее определенного диапазона IP-адресов. Собственно, в этом случае никаких специфических настроек на сетевом контроллере производить не требуется. С настройками по умолчанию сетевой контроллер будет пытаться получить все сетевые адреса (свой IP-адрес, IP-адрес шлюза по умолчанию, IP-адрес DNS-сервера) автоматически.
Для того чтобы настроить сетевой контроллер компьютера на автоматическое получение IP-адресов или же задать IP-адреса вручную, необходимо в окне Центр управления сетями и общим доступом на панели задач щелкнуть по ссылке Управление сетевыми подключениями. В открывшемся окне Сетевые подключения (рис. 3) выбираем нужный нам сетевой интерфейс (если их несколько) и, щелкнув на нем правой кнопкой мыши, выбираем в контекстном меню пункт Свойства.
Рис. 3. Окно Сетевые подключения
После этого откроется диалоговое окно свойств сетевого подключения (Подключение по локальной сети — свойства) (рис. 4), которое практически не отличается от аналогичного окна в операционной системе Windows XP.
Рис. 4. Диалоговое окно свойств сетевого подключения
Перейдя к пункту Протокол Интернета версии 4 (TCP/IPv4), нажимаем на кнопку Свойства, после чего должно открыться хорошо знакомое (для тех, кто имеет опыт настройки сетевых соединений в Windows XP) окно свойств протокола TCP/IPv4. В нем производится установка IP-адресов сетевого контроллера, шлюза по умолчанию и DNS-сервера.
Если в локальной сети применяется DHCP-сервер, то в окне свойств протокола TCP/IPv4 необходимо отметить пункт Получить IP-адрес автоматически и пункт Получить адрес DNS-сервера автоматически. (рис. 5). Данные настройки сетевого контроллера используются по умолчанию.
Рис. 5. Настройка протокола TCP/IPv4
Если же необходимо произвести подключение к локальной сети, в которой не применяется DHCP-сервер, то необходимо вручную присвоить компьютеру IP-адрес и задать маску подсети. Естественно, присваиваемый IP-адрес должен быть из той же подсети, что и все остальные адреса компьютеров этой локальной сети. Кроме того, если в локальной сети имеется маршрутизатор с выходом в Интернет, то для получения доступа в Сеть необходимо также указать IP-адрес основного шлюза (IP-адрес маршрутизатора с выходом в Интернет).
После того как произведена настройка сетевого интерфейса компьютера, он окажется подключенным к локальной сети и в окне Центр управления сетями и общим доступом отобразится статус подключения с названием той сети, к которой подключен ПК. К примеру, если компьютер подключен к сетевому домену, то в качестве имени сети будет отображаться имя сетевого домена (рис. 6).
Рис. 6. Окно Центр управления сетями
и общим доступом с отображением статуса
подключения к сетевому домену
После подключения компьютера к локальной сети в окне Центр управления сетями и общим доступом можно будет произвести дополнительные настройки сетевого соединения.
Для этого на панели задач необходимо выбрать ссылку Настройка напротив имени локальной сети. В открывшемся окне Настройка сетевого размещения (рис. 7) можно указать название созданного сетевого соединения (например, HOME LAN), выбрать значок для этого соединения и тип размещения сети (Общественное или Частное). Что касается домашней сети, то лучше установить тип размещения Частное, поскольку это позволит вашему компьютеру обнаруживать другие компьютеры и устройства в составе локальной сети и сделает для них возможным обнаружение вашего компьютера. Для публичной сети (например, если речь идет о беспроводном хот-споте) лучше использовать тип размещения Общественное. В этом случае будет ограничено обнаружение компьютеров в сети, а также использование сети некоторыми программами.
Рис. 7. Задание параметров сети
После того как настроены параметры сети, в окне Центр управления сетями и общим доступом можно просмотреть полную карту сети, щелкнув на ссылке Просмотр полной карты. Следует отметить, что правильная структура сети отображается лишь в простейших случаях, а если локальная сеть более-менее сложная, то ожидать ее корректного отображения не приходится. К примеру, в нашем случае использовалась домашняя локальная сеть, состоящая из трех компьютеров и двух беспроводных маршрутизаторов, функционирующих в режиме распределенной беспроводной сети (WDS) и соответственно связанных друг с другом по беспроводному интерфейсу. К одному маршрутизатору были подключены беспроводным образом ноутбук и проводным образом компьютер, а к другому — еще один компьютер по проводному интерфейсу. Схема подобной сети показана на рис. 8.
Рис. 8. Просмотр полной карты локальной сети
Как видите, Центр управления сетями и общим доступом некорректно отображает схему сети. Во-первых, беспроводной маршрутизатор отображается как беспроводная точка доступа и связанный с ним коммутатор, а не как единое устройство. Второй беспроводной маршрутизатор вообще отображается как коммутатор, а беспроводная связь между двумя маршрутизаторами определяется как проводная связь между двумя коммутаторами. Поэтому доверять отображаемой схеме сети не стоит. В то же время отметим, что создаваемая карта сети позволяет быстро просмотреть IP- и MAC-адреса всех компьютеров и сетевых устройств, входящих в состав локальной сети. Для этого к значку с изображением компьютера или сетевого устройства достаточно подвести указатель мыши, и во всплывающей подсказке отобразятся IP- и MAC-адреса сетевого адаптера (сетевого устройства).
Кроме возможности задавать тип размещения локальной сети (Частное или Общественное), в окне Центра управления сетями и общим доступом можно более точно настроить все параметры доступа компьютера в сеть, а также параметры доступа к компьютеру из локальной сети. Так, предусмотрено управление (включение и выключение) следующими параметрами доступа:
- сетевое обнаружение;
- общий доступ к файлам;
- общий доступ к общим папкам;
- использование общих принтеров;
- общий доступ с парольной защитой;
- общий доступ к медиафайлам.
Параметр доступа Сетевое обнаружение определяет, будет ли данный компьютер видеть другие сетевые компьютеры и устройства и будет ли, в свою очередь, этот компьютер виден другим сетевым компьютерам.
Параметр Общий доступ к файлам устанавливает, будут ли доступны файлы и принтеры, к которым разрешен общий доступ на компьютере, другим пользователям сети.
Параметр Общий доступ к общим папкам определяет, смогут ли сетевые пользователи получать доступ к файлам, размещенным в общей папке. При этом включить общий доступ к общим папкам можно так, чтобы сетевые пользователи могли открывать, изменять и создавать файлы в общих папках на данном компьютере либо только открывать их для чтения.
Параметр Использование общих принтеров определяет возможность применения принтеров, подключенных к данному ПК, остальными пользователями сети.
При включении опции Общий доступ с парольной защитой доступ к общим файлам и принтерам смогут получать только те пользователи, для которых на данном ПК созданы учетные записи и пароли.
При включении опции Общий доступ к медиафайлам сетевые пользователи получат доступ к музыкальным файлам, изображениям и видеозаписям, хранящимся на данном ПК, а сам компьютер будет выполнять поиск общих файлов этого типа в сети.
После того как компьютер включен в состав локальной сети, Центр управления сетями и общим доступом позволяет получить быстрый доступ к браузеру локальной сети. Для этого достаточно на панели задач в окне Центр управления сетями и общим доступом выбрать ссылку Просмотр компьютеров и устройств. После этого откроется окно Сеть (рис. 9), в котором будут отображены все компьютеры локальной сети и сетевые устройства. Щелкнув на любом из этих компьютеров (устройств), можно получить доступ к нему, если это предусмотрено политикой безопасности.
Рис. 9. Просмотр компьютеров,
входящих в состав локальной сети
Отметим, что доступ к сетевому браузеру можно также получить, щелкнув левой клавишей мыши по значку Сеть на рабочем столе.
Следующая функция, предусмотренная Центром управления сетями и общим доступом, — это возможность выбора локальной сети, к которой требуется подключиться. Она важна в том случае, когда имеется несколько беспроводных локальных сетей.
Для настройки беспроводных соединений Центр управления сетями и общим доступом предлагает специальный мастер настройки беспроводных соединений. Для настройки беспроводных соединений на панели задач в Центре управления сетями и общим доступом необходимо выбрать ссылку Управление беспроводными сетями. После этого откроется одноименное окно (рис. 10), в котором можно будет создать новый профиль (или отредактировать уже созданный) подключения к беспроводной сети.
Рис. 10. Окно Управление беспроводными сетями
Для создания нового профиля подключения к беспроводной сети прежде всего необходимо либо настроить адаптер беспроводной связи на автоматическое получение IP-адресов, либо прописать все IP-адреса вручную.
Для настройки беспроводного адаптера выберите в окне Управление беспроводными сетями на панели задач пункт Свойства адаптера. При этом откроется уже знакомое нам окно настроек беспроводного сетевого адаптера. Перейдя к пункту Протокол Интернета версии 4 (TCP/IPv4) и нажав на кнопку Свойства, попадаем в стандартное окно, в котором можно задать IP-адрес беспроводного сетевого адаптера, маску подсети, IP-адрес основного шлюза, а также IP-адреса первичного и вторичного DNS-серверов.
Если речь идет о публичной беспроводной сети типа хот-спот, необходимо настроить беспроводной сетевой адаптер на автоматическое получение всех IP-адресов (это настройки по умолчанию). Для домашней же сети на базе беспроводной точки доступа или беспроводного маршрутизатора, возможно, потребуется прописать IP-адреса вручную.
После настройки беспроводного сетевого адаптера можно приступать к созданию нового профиля беспроводного соединения. Для этого в окне Управление беспроводными сетями на панели задач выберите пункт Добавить. После этого откроется диалоговое окно Подключение к беспроводной сети вручную (рис. 11), предлагающее три варианта создания профиля беспроводного соединения:
- добавить сеть, находящуюся в зоне действия этого компьютера;
- создать профиль сети вручную;
- создать сеть «компьютер — компьютер»
Рис. 11. Варианты создания профиля
беспроводного соединения
Если беспроводная точка доступа или беспроводной маршрутизатор активны и компьютер находится в зоне действия незащищенной беспроводной сети, целесообразно использовать вариант Добавить сеть, находящуюся в зоне действия этого компьютера. При выборе данного варианта откроется окно со списком всех обнаруженных беспроводных сетей (рис. 12). Выбрав в этом списке незащищенную беспроводную сеть, то есть сеть, в которой не используются протоколы аутентификации и шифрования данных, и щелкнув на клавише Подключиться, можно установить соединение с данной беспроводной сетью. После успешного подключения к выбранной беспроводной сети будет предложено сохранить параметры этой сети, то есть создать профиль беспроводного подключения к конкретной сети. Если планируется многократное подключение к выбранной беспроводной сети, то целесообразно сохранить профиль подключения, однако при одноразовом подключении к сети создавать ее профиль нет необходимости. Если выбрана опция сохранения параметров подключения, то в окне Управление беспроводными сетями будет добавлен новый профиль подключения к беспроводной сети.
Рис. 12. Окно со списком беспроводных сетей,
в зоне действия которых находится компьютер
Если планируется создать профиль подключения к защищенной беспроводной сети, то в диалоговом окне Подключение к беспроводной сети вручную необходимо выбрать вариант подключения Создать профиль сети вручную. При выборе данного варианта откроется диалоговое окно, в котором необходимо указать имя сети, тип безопасности и ключ шифрования. Кроме того, в этом же окне можно указать такие опции, как возможность автоматического подключения к данной сети (рис. 13).
Рис. 13. Настройка профиля
беспроводного соединения при подключении к защищенной сети
Нужно отметить, что в текущей реализации Windows Vista мастер настройки беспроводного соединения при подключении к защищенной беспроводной сети работает не вполне корректно (что делать — «глюков» в Vista еще много!). Поэтому не удивляйтесь, что после создания вышеописанным способом профиля беспроводной сети подключиться к ней вам не удастся — профиль прежде нужно еще отредактировать. К примеру, если вы подключаетесь к защищенной сети, в которой применяется WEP-шифрование, то при задании типа безопасности WEP и вводе ключа безопасности в создаваемом профиле будет использоваться WEP-шифрование, но без аутентификации пользователей (тип безопасности — Нет проверки подлинности (открытая)). Кроме того, указанное имя сети будет служить и в качестве SSID. Естественно, эти настройки могут не позволить подключиться к защищенной сети, а потому первым делом приступаем к исправлению «глюков».
В окне Управление беспроводными сетями выберите добавленный профиль и щелкните на нем правой кнопкой мыши. Для того чтобы изменить имя сети (но не SSID-сети) в контекстном меню выберите пункт Переименовать (рис. 14). Это позволит ввести новое имя сети, отличное от SSID-сети.
Рис. 14. Переименование беспроводной сети
Затем опять щелкните на добавленном профиле правой кнопкой мыши и в контекстном меню выберите пункт Свойства. При этом откроется окно Свойства безопасности сети. На вкладке Подключение можно указать способ подключения к сети, а на вкладке Безопасность — тип безопасности (способ аутентификации), тип шифрования и ввести ключ шифрования (рис. 15). Именно на этой вкладке можно исправить ошибки Microsoft. Укажите требуемый тип безопасности (способ аутентификации), тип шифрования и еще раз введите ключ шифрования. Только после этого созданный профиль позволит осуществить подключение к защищенной беспроводной сети.
Рис. 15. Настройка способа аутентификации
и типа шифрования в беспроводной сети
Еще одна полезная функция, предоставляемая Центром управления сетями и общим доступом, — это возможность запуска мастера создания подключения. Для запуска данного мастера на панели задач в окне Центр управления сетями и общим доступом выберите ссылку Установка подключения или сети. При этом откроется одноименное окно (рис. 16), в котором будет предложено несколько вариантов создания подключений или сетевых настроек:
- подключение к Интернету;
- настройка беспроводных маршрутизаторов и точек доступа;
- подключение к беспроводной сети вручную;
- настройка беспроводной сети «компьютер — компьютер»;
- настройка телефонного подключения;
- подключение к рабочему месту.
Рис. 16. Окно Установка подключения или сети
Вариант Подключение к Интернету позволяет настроить беспроводное, скоростное (с применением протокола PPPoE) или телефонное (c использованием аналогового модема или ISDN) подключение к Интернету (рис. 17).
Рис. 17. Диалоговое окно Подключение к Интернету
Выбор варианта Настройка беспроводных маршрутизаторов и точек доступа запускает мастер настройки маршрутизатора (точки доступа). Естественно, что для запуска этого мастера необходимо, чтобы компьютер был подключен к маршрутизатору (точке доступа). Мастер настройки предлагает два способа настройки: он позволяет либо открыть web-интерфейс маршрутизатора (точки доступа) с последующей ручной настройкой устройства, либо предварительно создать все настройки защищенной беспроводной сети (профиль сети) и сохранить их на флэш-носитель с возможностью последующего переноса на маршрутизатор и другие компьютеры. Правда, для этого маршрутизатор (точка доступа) должен поддерживать настройку с флэш-носителя.
Выбор варианта Подключение к беспроводной сети вручную приводит к запуску уже знакомого мастера настройки беспроводной сети.
Вариант Настройка беспроводной сети «компьютер — компьютер» позволяет настроить беспроводную сеть в режиме Ad-Hoc, то есть в режиме взаимодействия двух компьютеров друг с другом напрямую, без использования точки доступа.
Вариант Настройка телефонного подключения предназначен для настройки подключения к Интернету с применением аналогового модема. Данный вариант дублирует мастер, который запускается в варианте Подключение к Интернету при выборе телефонного способа подключения.
Вариант Подключение к рабочему месту позволяет настроить VPN-соединение с Интернетом.
КомпьютерПресс 6’2007
Дорогие пользователи! У нас появился новый форум на платформе tp-link.community (Сообщество)
Форум доступен по ссылке https://community.tp-link.com/ru
Если при регистрации в Сообществе Вы укажете адрес электронный почты, который используете на данном форуме, то Ваши данные будут перенесены на форум Сообщества автоматически.
Также, если на форуме Сообщества Ваш никнейм будет занят, то Вам предложат сменить его или оставить, но с приставкой «_RU».
Подробнее Вы можете прочитать тут: https://community.tp-link.com/ru/home/f … pic/501542
Убедительная просьба не дублировать темы на старом/новом форуме.
-
termit77
- Сообщения: 7
- Зарегистрирован: 26 мар 2012, 12:33
Ноутбук (Vista) не может подключиться к wi-fi
Ноутбук Asus с ОС виста не может подключиться к wifi. При этом другой ноут с вистой и принтер прекрасно подключаются и работают. Перепробовал все настройки режимов защиты (WPA,WPA2 и т.д) Удалось подключиться только в режиме с отключенной защитой сети.
Так как сеть нужна, то выставил фильтрацию по мак адресам, где прописал все свои устройства и отключил безопасность.
Вопрос собственно в том — как подключиться с шифрованием, что попробовать сделать?
И опасно ли держать сеть с отключенной безопасностью, с фильтрацией по MAC?
-
Dmitriy
- Модератор
- Сообщения: 2716
- Зарегистрирован: 19 авг 2011, 14:59
- Страна: Россия
- Откуда: Москва
- Контактная информация:
Re: Ноутбук (Vista) не может подключиться к wi-fi
Сообщение
Dmitriy » 27 мар 2012, 17:27
termit77 писал(а):Ноутбук Asus с ОС виста не может подключиться к wifi. При этом другой ноут с вистой и принтер прекрасно подключаются и работают. Перепробовал все настройки режимов защиты (WPA,WPA2 и т.д) Удалось подключиться только в режиме с отключенной защитой сети.
Так как сеть нужна, то выставил фильтрацию по мак адресам, где прописал все свои устройства и отключил безопасность.Вопрос собственно в том — как подключиться с шифрованием, что попробовать сделать?
И опасно ли держать сеть с отключенной безопасностью, с фильтрацией по MAC?
Попробуйте отключить QSS, попробуйте с WEP-шифрованием.
-
DNK1980
- Сообщения: 5
- Зарегистрирован: 28 дек 2012, 12:18
- Страна: Россия
Re: Ноутбук (Vista) не может подключиться к wi-fi
Сообщение
DNK1980 » 28 дек 2012, 12:33
У меня аналогичная ситуация ноутбук Асус по кабелю интернет идёт нормально, делаю беспроводную сеть открытую кабель отключаю интернет работает, делаю беспроводную сеть безопасной WPA-WPA2 тип шифрования и канал всё выставил в АВТО в итоге ноутбук видит точку доступа подключается к ней но выхода в интернет нет.
Достаю свой КПК подключаюсь по WiFi ввожу пароль и выхожу в интернет без проблем а ноутбук не хочет, диагностика ошибок не выявляет, полагаю что маршрутизатор настроен верно, а вот виста думаю дело именно в ней где что блокирует может кто подскажет?
Рылся в интернете очень многие сталкиваются с подобной проблемой и у всех ОС виста реального ответа не нашёл, посоветовали сменить ОС или для начала дрова на беспроводный модуль.
Заранее всем благодарен.
-
piker
- Сообщения: 8
- Зарегистрирован: 27 дек 2012, 12:23
- Страна: Украина
Re: Ноутбук (Vista) не может подключиться к wi-fi
Сообщение
piker » 28 дек 2012, 15:14
DNK1980 писал(а):У меня аналогичная ситуация ноутбук Асус по кабелю интернет идёт нормально, делаю беспроводную сеть открытую кабель отключаю интернет работает, делаю беспроводную сеть безопасной WPA-WPA2 тип шифрования и канал всё выставил в АВТО в итоге ноутбук видит точку доступа подключается к ней но выхода в интернет нет.
Достаю свой КПК подключаюсь по WiFi ввожу пароль и выхожу в интернет без проблем а ноутбук не хочет, диагностика ошибок не выявляет, полагаю что маршрутизатор настроен верно, а вот виста думаю дело именно в ней где что блокирует может кто подскажет?
Рылся в интернете очень многие сталкиваются с подобной проблемой и у всех ОС виста реального ответа не нашёл, посоветовали сменить ОС или для начала дрова на беспроводный модуль.
Заранее всем благодарен.
Ручками подправить настройки wifi не пробовали? (скорость, канал, шифрование……)
-
DNK1980
- Сообщения: 5
- Зарегистрирован: 28 дек 2012, 12:18
- Страна: Россия
Re: Ноутбук (Vista) не может подключиться к wi-fi
Сообщение
DNK1980 » 28 дек 2012, 16:31
piker писал(а):
DNK1980 писал(а):У меня аналогичная ситуация ноутбук Асус по кабелю интернет идёт нормально, делаю беспроводную сеть открытую кабель отключаю интернет работает, делаю беспроводную сеть безопасной WPA-WPA2 тип шифрования и канал всё выставил в АВТО в итоге ноутбук видит точку доступа подключается к ней но выхода в интернет нет.
Достаю свой КПК подключаюсь по WiFi ввожу пароль и выхожу в интернет без проблем а ноутбук не хочет, диагностика ошибок не выявляет, полагаю что маршрутизатор настроен верно, а вот виста думаю дело именно в ней где что блокирует может кто подскажет?
Рылся в интернете очень многие сталкиваются с подобной проблемой и у всех ОС виста реального ответа не нашёл, посоветовали сменить ОС или для начала дрова на беспроводный модуль.
Заранее всем благодарен.Ручками подправить настройки wifi не пробовали?
(скорость, канал, шифрование……)
кое что пробовал но ничего не изменилось пробовал web шифрование ставить всё тоже, сеть есть подключение есть, интернета нет, при открытой не запароленной сети ноутбук выходит в интернет и работает, ставишь шифрование и всё нет интернета, маршрутизатор TL-WR741ND меню русское всё понятно если делаешь чего то не так он сразу этот пункт помечает красным и предупреждает что работать не будет поэтому всё выставил в АВТО там есть такой пункт и скорость и канал и шифрование всё в АВТО и ещё один аргумент мой КПК при таких настройках шифрования выходит в интернет дело по любому в висте, на форуме асуса тоже подобные темы есть у них маршрутизаторы другие ноутбуки другие а вот ОС виста грёбанная.
-
DNK1980
- Сообщения: 5
- Зарегистрирован: 28 дек 2012, 12:18
- Страна: Россия
Re: Ноутбук (Vista) не может подключиться к wi-fi
Сообщение
DNK1980 » 04 янв 2013, 22:34
Хочу сказать спасибо тем людям которые при решении своей проблемы пишут результат и причину по которой она возникала, при чём не важно на каком форуме, т.к на этом форуме я ответа не нашёл за то искал через поисковик на других форумах, на самом деле связка ноутбук с вистой+ wifi маршрутизатор (не важно какая модель и производитель последнего) довольно часто встречается и проблема подобно моей.
На одном из форумов парень написал что он обновил драйвера на wifi адаптере ноута, я воспользовался его советом и всё ЗАРАБОТАЛО!!!!
Ура!!!