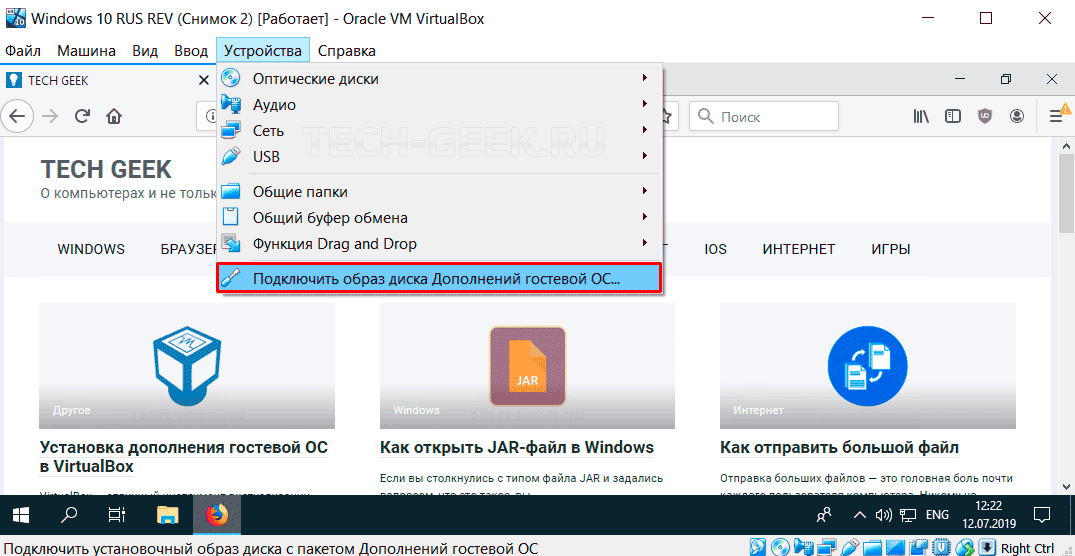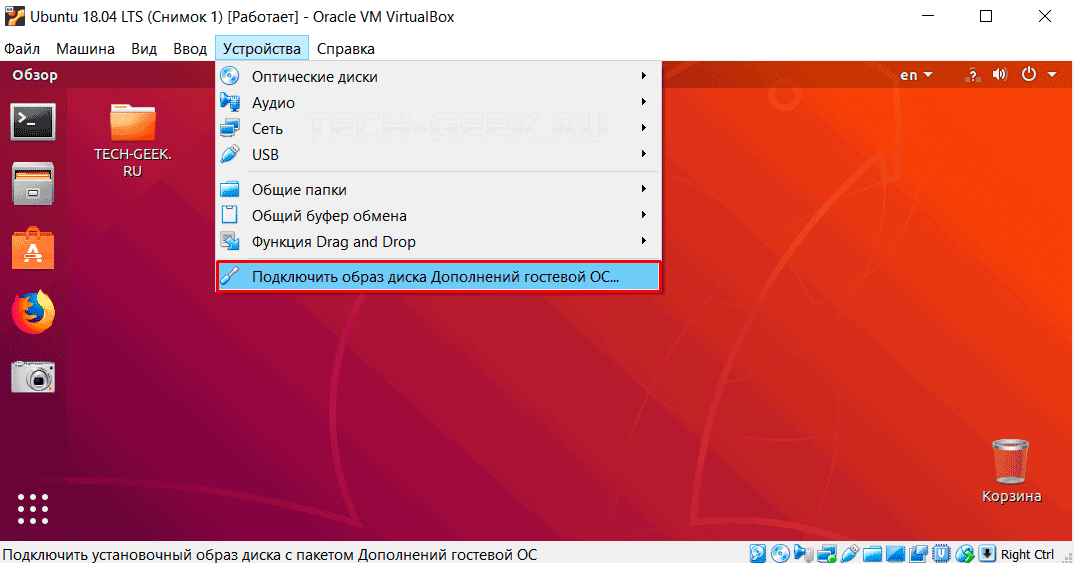Virtual Box, Виртуализация
- 10.04.2020
- 80 046
- 15
- 12.06.2022
- 97
- 93
- 4
- Содержание статьи
- Установка гостевых дополнений VirtualBox
- Windows
- Linux
- Комментарии к статье ( 15 шт )
- Добавить комментарий
- Установка гостевых дополнений VirtualBox
Установка гостевых дополнений VirtualBox
Для улучшения работы с виртуальной машиной, и взаимодействия с ней, в виртуально установленной операционной системе нужно установить специальный набор инструментов, который называется «Гостевые дополнения» («Guest Additions»).
Данный набор инструментов поддерживает следующие операционные системы:
- Windows:
Операционная система Статус Примечание Windows 11 Требуется поддержка AMD-V или Intel VT-x. Windows Server 2019 Требуется поддержка AMD-V или Intel VT-x. Windows Server 2016 Требуется поддержка AMD-V или Intel VT-x. Windows 10 Требуется поддержка AMD-V или Intel VT-x. Windows Server 2012 R2 Требуется поддержка AMD-V или Intel VT-x. Windows 8.1 Требуется поддержка AMD-V или Intel VT-x. Windows Server 2012 Требуется поддержка AMD-V или Intel VT-x. Windows 8 Требуется поддержка AMD-V или Intel VT-x. Windows Server 2008 R2 Windows 7 Windows Server 2008 Windows Vista Windows Server 2003 R2 Windows Server 2003 Windows XP Windows 2000 Windows ME Не поддерживается Windows 98 Не поддерживается Windows NT 4.0 Требуется установленный Service Pack 6a Windows 95 Не поддерживается - Linux (официально поддерживаются Oracle Linux, Fedora, Red Hat Enterprise Linux, SUSE (в том числе openSUSE), Ubuntu);
- Oracle Solaris;
- OS/2.
Для установки гостевых дополнений VirtualBox необходимо выполнить следующие действия:
- Включаем виртуальную машину и ждем загрузки ОС.
- В верхнем меню VirtualBox выбираем пункт «Устройства — Подключить образ диска Дополнений гостевой ОС…«.
Дальнейшие действия зависят от того, какая операционная система установлена в VirtualBox:
Windows
- Если в системе не отключен автозапуск, то должен запуститься установщик дополнений гостевой ОС. Если же в системе выключен автозапуск, нужно запустить установщик вручную, найдя его на подключившемся диске в виртуальной машине, под именем VBoxWindowsAdditions.exe.
- Как и установка самого VirtualBox, установка гостевых дополнений максимально упрощена, и по сути представляет из себя нажатие кнопок «Next». С первым окном именно так и следует поступить.
- На следующем будет предложено выбрать место для установки гостевых дополнений. По умолчанию, рассматривается обычная для всех программ директория Program Files.
- Последним шагом, перед непосредственно самой установкой, будет выбор устанавливаемых компонентов:
- VirtualBox Guest Additions — собственно, сами гостевые дополнения VirtualBox;
- Start menu entries — ярлыки в меню «Пуск».
- Direct3D Support — третий компонент, который не выбран по умолчанию, является экспериментальной функцией по включению полноценного 3D ускорения в виртуальной машине. Для «простой» работы он не нужен.
- После нажатия на кнопку «Next» начнется установка гостевых дополнений, во время которой может появится окно с запросом на разрешения установки программного обеспечения для устройства (драйвер), которую необходимо одобрить.
- После установки дополнений потребуется перезагрузка компьютера, которую можно выполнить сразу (оставив отмеченным пункт «Reboot now«), или выполнив её позже самостоятельно (для этого нужно отметить пункт «I want to manually reboot later«).
- После перезагрузки произойдет множество полезных изменений — появится поддержка двухстороннего буфера обмена (о том, как его включить можно прочитать здесь), функция drag-n-drop между основной операционной системой и операционной системой в виртуальной машине, автоматический выбор разрешения экрана на основе размера окна VirtualBox и т. д.
Linux
В операционных системах семейства Linux, графический установщик гостевых дополнений отсутствует, вся установка происходит через терминал. Современные дистрибутивы прекрасно сами распознают файл автозапуска на образе с гостевыми дополнениями, и предлагают его запустить автоматически.
Можно так же запустить файл установки гостевых дополнений вручную. Для этого, нужно открыть терминал, и перейти в каталог, куда смонтирован виртуальный образ с файлами установки дополнений. Там же, нужно выполнить команду запуска файла установки:
sudo ./VBoxLinuxAdditions.runЕсли в результате выполнения данной команды, появляется ошибка «Permission denied» (или «Отказано в доступе»), попробуйте выполнить следующую команду:
sudo sh VBoxLinuxAdditions.runПосле выполнения данной команды, начнется установка гостевых дополнений Linux, по завершению которой, понадобится перезагрузка системы.
Содержание
- Подключение образа
- Способ 1: Настройки виртуальной машины
- Способ 2: Подключение внутри гостевой ОС
- Установка
- Вопросы и ответы
VirtualBox Guest Additions (дополнения гостевой операционной системы) – пакет расширений, который устанавливается в гостевую операционную систему и расширяет ее возможности по интеграции и взаимодействию с хостовой (реальной) ОС.
Дополнения, например, позволяют связать виртуальную машину с реальной сетью, без чего невозможен обмен файлами посредством создания общих папок, а также выход виртуалки в интернет.
Кроме того, Guest Additions позволяет подключить видеодрайвер, который дает возможность менять расширение экрана виртуальной машины через апплет «Персонализация».
Образ с дополнениями входит в состав дистрибутива VirtualBox, загружаемого с официального сайта, дополнительно его скачивать не нужно.
Подключение образа
Есть два способа подключить образ.
Способ 1: Настройки виртуальной машины
Первый – через настройки виртуальной машины в менеджере. Машина при этом должна быть остановлена.
1. Выбираем нужную машину в списке и нажимаем «Настроить».
2. Переходим на вкладку «Носители», выделяем виртуальный CD привод и нажимаем на значок выбора образа. Затем выбираем пункт «Выбрать образ оптического диска».
3. В открывшемся окне находим образ дополнений. Он находится в корне папки с установленной VirtualBox.
4. Образ смонтирован, теперь запускаем виртуальную машину.
5. Открываем папку «Компьютер» (в виртуалке) и видим смонтированный образ.
Такое решение является универсальным для подключения образов дисков к виртуальным машинам. Оно может пригодиться в случае, если Вы подключаете образ, не входящий в состав дистрибутива.
Способ 2: Подключение внутри гостевой ОС
Второй, гораздо более простой способ – подключить Guest Additions прямо из меню запущенной машины.
1. Переходим в меню «Устройства» и выбираем пункт «Подключить образ диска Дополнений гостевой ОС».
Как и в предыдущем варианте, образ появится в папке «Компьютер» на виртуалке.
Установка
1. Открываем смонтированный диск с дополнениями и запускаем файл VBoxWindowsAdditions. Здесь также возможны варианты: можно запустить универсальный установщик, либо выбрать версию, учитывая разрядность гостевой операционной системы.
2. В открывшемся окне установщика нажимаем «Далее».
3. Выбираем место для установки. В данном случае ничего не меняем.
4. Здесь видим пустой чекбокс рядом с «Direct 3D Support». Данный драйвер можно установить только в безопасном режиме, поэтому галку не ставим и нажимаем «Install».
5. В процессе установки несколько раз появится окно с предложением подтвердить установку драйверов. Везде соглашаемся.
6. По завершению установки VirtualBox предложит перезагрузить машину. Это необходимо сделать.
На этом процесс установки VirtualBox Guest Additions завершен. Теперь можно менять разрешение экрана, создавать общие папки и выходить в интернет с виртуальной машины.
Еще статьи по данной теме:
Помогла ли Вам статья?
VirtualBox — отличный инструмент виртуализации, который полезен не только разработчикам, но и обычным пользователям. Но если его не правильно установить и настроить, у вас могут возникнуть проблемы с производительностью, и не будет работать интеграция с базовой операционной системой (известной как «хост» ОС).
К счастью, это можно избежать установкой дополнения гостевой ОС в VirtualBox. В статье я покажу, как установить дополнение гостевой ОС VirtualBox в Windows и LInux.
Содержание
- Что такое дополнение гостевой ОС
- В какие ОС можно установить дополнение гостевой ОС
- Установка дополнения гостевой ОС VirtualBox в Windows
- Установка дополнения гостевой ОС VirtualBox в LInux
- Заключение
Что такое дополнение гостевой ОС
VirtualBox Guess Additions (дополнение гостевой ОС) — это набор драйверов и приложений, которые облегчают работу гостевых операционных систем. Установка дополнения гостевой ОС в VirtualBox может улучшить производительность графики, а также улучшить интеграцию гостевой ОС с вашей системой. Это включает в себя лучшую интеграцию указателя мыши, совместное использование буфера обмена в операционных системах, а также перетаскивание файла.
РЕКОМЕНДУЕМ:
Режим интеграция дисплея в VirtualBox не работает
В Windows вы можете даже запускать приложения из гостевой операционной системы вместе со стандартными приложениями. Это замечательно, если вам нужно запустить определенную версию приложения, которая лучше работает в VirtualBox.
В какие ОС можно установить дополнение гостевой ОС
Гостевые дополнения VirtualBox поддерживают работу в Windows и Linux. Касаемо Linux — трудно обещать, что каждый дистрибутив будет поддерживать работу дополнения гостевой ОС. Даже если вы сможете установить гостевые дополнения — это не гарантирует правильную работу всех функций гостевой ОС VirtualBox.
К сожалению, macOS в настоящее время не поддерживается, и, похоже, поддержка не ожидается в ближайшее время. Для пояснения, дополнения не поддерживаются гостями macOS. Вы можете без проблем использовать гостевые дополнения в macOS с гостями Windows или Linux.
После запуска Windows в VirtualBox перейдите в строку меню, затем выберите меню «Устройства». Здесь прокрутите вниз и выберите «Вставить образ компакт-диска с гостевыми дополнениями».
Откройте Это компьютер. Вы можете увидеть компакт-диск Guest Additions в меню слева. Если вы этого не сделаете, нажмите на этот компьютер, и вы должны увидеть его. Дважды щелкните компакт-диск, затем дважды щелкните «VBoxWindowsAdditions». После чего ледуйте инструкциям по установке гостевых дополнений.
Установка дополнения гостевой ОС VirtualBox в LInux
Перед тем, как начать работу с Linux, вы должны убедиться, что у вас установлены базовые инструменты. Вы можете обратиться к документации, доступной для вашего дистрибутива, чтобы увидеть, как это сделать.
В строке меню VirtualBox перейдите в меню «Устройство», затем выберите «Вставить образ компакт-диска с гостевыми дополнениями». На рабочем столе должен появиться значок диска.
Вы можете получить всплывающее окно с предложением запустить компакт-диск. Если нет, дважды щелкните значок компакт-диска, и он должен запуститься. Терминал запустится. Следуйте инструкциям для завершения установки.
Заключение
Ваши гостевые операционные системы должны работать более плавно и без проблем. Просто помните, что если вы используете операционную систему, отличную от Windows или Linux, эти гостевые дополнения не принесут особой пользы.
РЕКОМЕНДУЕМ:
Запуск приложения в отдельных виртуальных машинах с помощью AppVM
Даже с установленными гостевыми дополнениями вы можете столкнуться с определенными проблемами. Например, запустив Ubuntu в качестве гостя, вы можете столкнуться с проблемами, когда Ubuntu или VirtualBox зависнут.

Загрузка…

Но вот в чём безоговорочно проигрывает VirtualBox, так это в процессе настройки общей папки основной и гостевой ОС. В программе VMware Workstation этот процесс, который, кстати, рассматривался ранее в этой статье сайта, упрощён до предельности. В то время как в программе VirtualBox для настройки общей папки потребуется несколько отдельных этапов – назначение общей папки, установка специальных дополнений гостевой ОС и подключение общей папки для отображения в проводнике с помощью командной сроки Windows.
0. Оглавление:
- Добавление общей папки основной и гостевой ОС
- Установка дополнений гостевой ОС
- Подключение общей папки с помощью командной сроки Windows
Что же, дорогу осилит идущий, потому приступим непосредственно к делу.
Но прежде об обязательных условиях. Для добавления общей папки виртуальные машины в программе VirtualBox, для которых подключаются эти папки, должны быть выключены, а не приостановлены и сохранены.
1. Добавление общей папки основной и гостевой ОС
Выбираем виртуальную машину, для которой необходимо настроить общую с основной ОС папку, если таковых (виртуальных машин) создано несколько. В окне менеджера VirtualBox жмём кнопку на панели инструментов программы «Настроить».
Откроется окно настроек виртуальной машины. Слева выбираем раздел «Общие папки». Справа жмём кнопку в виде папки с плюсиком – это кнопка обзора для выбора папки, которой предназначено стать общей с основной и гостевой ОС. В проводнике выбираем папку на реальном компьютере или создаём новую специально для работы с двумя системами. В окошке добавления общей папки ставим галочку на опции «Авто-подключение» и жмём «ОК». Чтобы обезопасить себя от возможного попадания вредоносного ПО из гостевой в основную ОС, можно выставить опцию «Только для чтения». При этом файлы, помещённые в общую папку в основной ОС, можно будет открывать или копировать в любое другое место в гостевой ОС. А вот наполнять общую папку файлами гостевой ОС будет нельзя.
2. Установка дополнений гостевой ОС
Теперь запускаем виртуальную машину, для которой настроена общая с основной ОС папка. В меню окна VirtualBox сверху выбираем раздел «Устройства», а в нём — команду «Подключить образ диска Дополнений гостевой ОС».
Далее на виртуальной машине открываем проводник Windows. И сразу же в разделе «Этот компьютер» увидим подключённый образ CD-диска с логотипом VirtualBox. Кликаем его.
В открывшемся окне дополнений VirtualBox выбираем файл запуска.
Затем следуем пошаговому мастеру установки дополнений VirtualBox. В первом окошке жмём «Next».
Во втором окошке также жмём «Next».
В третьем жмём «Install».
Последнее окошко установки дополнений VirtualBox уведомит о необходимости перезагрузки виртуальной машины. Соглашаемся и жмём «Finish».
3. Подключение общей папки с помощью командной сроки Windows
Когда виртуальная машина перезагрузится, в редких случаях общая папка может сразу уже отображаться в проводнике Windows в разделе «Сеть». Но, увы, часто на практике происходит так, что папка в проводнике не отображается. И чтобы это произошло, необходимо проделать кое-какие действия с помощью командной строки. Вызываем командную строку. Если в качестве гостевой ОС установлена Windows 7, вызвать командную строку можно в меню «Пуск». Если её нет в быстром доступе, ищем её в поиске по меню. Командную строку вызываем от имени администратора.
Если в качестве гостевой ОС установлена Windows 8.1, командная строка с правами администратора доступна в перечне контекстного меню, вызываемом на кнопке «Пуск».
В окне командной строки вводим команду по типу:
net use буква_диска: \vboxsvrназвание_папки
В нашем случае выбран диск Х, а общая папка названа «Общая_папка». Следовательно, команда будет выглядеть так:
net use x: \vboxsvrОбщая_папка
Вводим команду и жмём Enter.
Теперь открываем проводник Windows. И в разделе «Этот компьютер» с раскрытым подразделом «Сетевые расположения» увидим ярлык общей папки основной и гостевой ОС. Кликаем его.
Если ярлык общей папки в «Сетевых расположениях» не отображается, перезагружаем виртуальную машину. Чтобы к общей папке в гостевой ОС был удобный доступ, можем вынести её ярлык на рабочий стол.
Всё – общая папка основной и гостевой ОС создана. Можем её тестировать. Поместим какой-то файл в общую папку на реальном компьютере и откроем его из общей папки на виртуальной машине.

VirtualBox Guest Additions (дополнения гостевой операционной системы) – пакет расширений, который устанавливается в гостевую операционную систему и расширяет ее возможности по интеграции и взаимодействию с хостовой (реальной) ОС.
Дополнения, например, позволяют связать виртуальную машину с реальной сетью, без чего невозможен обмен файлами посредством создания общих папок, а также выход виртуалки в интернет.
Кроме того, Guest Additions позволяет подключить видеодрайвер, который дает возможность менять расширение экрана виртуальной машины через апплет «Персонализация».
Образ с дополнениями входит в состав дистрибутива VirtualBox, загружаемого с официального сайта, дополнительно его скачивать не нужно.
Подключение образа
Есть два способа подключить образ.
Первый – через настройки виртуальной машины в менеджере. Машина при этом должна быть остановлена.
1. Выбираем нужную машину в списке и нажимаем «Настроить».
2. Переходим на вкладку «Носители», выделяем виртуальный CD привод и нажимаем на значок выбора образа. Затем выбираем пункт «Выбрать образ оптического диска».

3. В открывшемся окне находим образ дополнений. Он находится в корне папки с установленной VirtualBox.
4. Образ смонтирован, теперь запускаем виртуальную машину.
5. Открываем папку «Компьютер» (в виртуалке) и видим смонтированный образ.
Такое решение является универсальным для подключения образов дисков к виртуальным машинам. Оно может пригодиться в случае, если Вы подключаете образ, не входящий в состав дистрибутива.
Второй, гораздо более простой способ – подключить Guest Additions прямо из меню запущенной машины.
1. Переходим в меню «Устройства» и выбираем пункт «Подключить образ диска Дополнений гостевой ОС».
Как и в предыдущем варианте, образ появится в папке «Компьютер» на виртуалке.
Установка
1. Открываем смонтированный диск с дополнениями и запускаем файл VBoxWindowsAdditions. Здесь также возможны варианты: можно запустить универсальный установщик, либо выбрать версию, учитывая разрядность гостевой операционной системы.
2. В открывшемся окне установщика нажимаем «Далее».
3. Выбираем место для установки. В данном случае ничего не меняем.
4. Здесь видим пустой чекбокс рядом с «Direct 3D Support». Данный драйвер можно установить только в безопасном режиме, поэтому галку не ставим и нажимаем «Install».
5. В процессе установки несколько раз появится окно с предложением подтвердить установку драйверов. Везде соглашаемся.
6. По завершению установки VirtualBox предложит перезагрузить машину. Это необходимо сделать.
На этом процесс установки VirtualBox Guest Additions завершен. Теперь можно менять разрешение экрана, создавать общие папки и выходить в интернет с виртуальной машины.
Отблагодарите автора, поделитесь статьей в социальных сетях.
Если вы уже установили операционную систему на виртуальную машину VirtualBox, и планируете и дальше работать с этой ОС, стоит подумать о расширении возможностей виртуальной системы. Расширить возможности можно установив специальное дополнение к гостевой ОС – VirtualBox Guest Additions.
Дополнения представляют из себя специальные драйвера и программы, которые обеспечат наилучшею интеграцию между реальной и виртуальной ОС, и увеличат скорость работы последней.
Для того, чтобы установить дополнения не надо ничего скачивать из интернета, эти файлы уже присутствуют на вашем компьютере. Они находятся в папке где установлена сама программа. Все файлы с дополнениями упакованы в один образ диска, который носит имя VBoxGuestAdditions.iso. Вы можете самостоятельно монтировать этот образ диска в виртуальный привод, и монтировать в свою очередь этот привод в виртуальную ОС, но это не самый легкий путь. Мы пойдем по другому, более легкому пути (о нем чуть ниже).
В данной статье будут рассмотрены две наиболее часто устанавливаемые на VirtualBox ОС, Windows и Linux. Поскольку из дистрибутивов Linux большую популярность имеет Ubuntu, именно он и будет рассмотрен.
Установка гостевых дополнений в Windows
Для данной ОС дополнения устанавливаются чрезвычайно легко, в автоматическом режиме.
Вам нужно сделать следующее:
1) Находясь в гостевой ОС Windows найдите меню виртуальной машины, оно может располагаться либо сверху либо снизу, в зависимости от сделанных вами настроек. Нажмите на пункт меню “Устройства”, и выберите подпункт “Установить дополнения гостевой ОС…”. Или воспользуйтесь комбинацией клавиш Host + D (по умолчанию Host это правый Ctrl).
2) Запустится установщик, в котором вам надо будет нажать два раза Next, а затем Install.
3) В ходе установки скорей всего будут появляться сообщения, в которых будет говориться о том, что устанавливаемое программное обеспечение не тестировалось на совместимость с Windows.
Нажимайте кнопку “Все равно продолжить”.
4) В конце установки отмечаем пункт (по умолчанию уже отмечен) Reboot now, и жмем Finish.
Установка гостевых дополнений в Ubuntu
Здесь будет уже немного посложней, как ни как Linux это вам не Windows 🙂 .
1) Если у вас на гостевой Ubuntuy не установлен DKMS, установите его, для этого откройте терминал и выполните следующую команду:
После того, как вы введете данную команду и нажмете Enter, вас попросят ввести свой пароль. Введите пароль и нажмите Enter (P.S. при вводе пароля вводимые символы не будут отображаться в терминале, это нормально, просто ведите пароль и нажмите Enter).
2) В меню гостевой ОС нажмите Устройства/Установить дополнения гостевой ОС… Если будет предложено совершить автозапуск, нажмите отменить.
3) Перейдите в каталог появившегося cd-rom’а, обычно для этого надо выполнить следующую команду:
Но например у меня cdrom носил имя VBOXADDITIONS_4.1.8_75467, и команда cd /media/cdrom не работала. В каталог удалось перейти выполнив команду:
4) Просмотрите содержимое каталога, введите:
Нам нужен файл с именем VBoxLinuxAdditions.run, запустите его:
После установки дополнений перезагрузите гостевую ОС.
Если что то не сразу будет получаться, стоит проверить правильность своих действий, так как ошибка всего в одной букве очень многое значит.
Понравилась статья? Поделитесь с друзьями!
В стандартных репозиториях присутствует пакет с гостевыми дополнениями. Он может быть установлен следующим образом:
Тем не менее, пользователями замечено, что он работает не совсем корректно. Например, может не работать общий буфер обмена с гостевой ОС.
Самым надёжным способом, судя по всему, является использование встроенного установщика, с которым поставляется VirtualBox.
Обновление
- Убедитесь, что у вас последняя версия VirtualBox.
- Рекомендуется обновиться:
и, если потребуется, перезагрузиться.
Установка Дополнение гостевой ОС
- Включите виртуальную машину
- Кликните «Устройства» в верхнем меню VirtualBox
- Кликните на «Подключить образ диска Дополнение гостевой ОС»

- Следуйте появившимся на экране подсказкам, введите ваш пароль и т.д.
- Перезагрузите виртуальную машину
Включите функции
- Включите
Устройство -> Общий буфер обмена -> Двунаправленный
Устройство -> Функция Drag’n’Drop -> Двунаправленный
VirtualBox от Sun — отличная бесплатная виртуальная машина, которая позволяет запускать на вашем ПК несколько операционных систем. Сегодня мы рассмотрим установку функции гостевых дополнений, которая обеспечивает повышенную производительность гостевой операционной системы.
Примечание. В этой статье мы используем версию 3.0.2 в гостевой ОС Windows 7 (32-бит).
Установить гостевые дополнения для Windows
Гостевые дополнения устанавливаются в гостевой системе и включают драйверы устройств и системные приложения, которые оптимизируют производительность машины. Запустите гостевую ОС в VirtualBox и нажмите «Устройства» и «Установить гостевые дополнения».

В гостевой ОС откроется окно автозапуска и щелкните исполняемый файл VBox Windows Additions.

Нажмите Да, когда появится экран UAC.

Теперь просто следуйте указаниям мастера установки.

В мастере установки вы можете выбрать ускорение Direct3D, если хотите. Помните, что это займет больше ресурсов вашей ОС хоста и все еще является экспериментальной, что может сделать гостевую систему нестабильной.

Когда начнется установка, вам нужно будет разрешить установку видеоадаптеров Sun.

После того, как все будет завершено, требуется перезагрузка.

Установить гостевые дополнения для Ubuntu
Примечание: в этом разделе мы используем версию 3.0.2 в Ubuntu 8.10.
(32-битная) версия.
Если у вас работает Ubuntu на виртуальной машине, установить гостевые дополнения тоже просто. Когда виртуальная машина Ubuntu запущена, нажмите «Устройства» и «Установить гостевые дополнения».

Это смонтирует ISO, отобразит значок на рабочем столе и отобразит следующее окно сообщения, в котором вы просто нажмете «Выполнить».

Введите свой пароль администратора и нажмите ОК.

Затем вы увидите, как идет установка, и когда закончите, вам будет предложено нажать Enter.

Для завершения установки требуется перезагрузка гостевой ОС.

Установка из командной строки
Если описанный выше процесс не работает или вы хотите использовать командную строку для установки гостевых дополнений, сначала откройте сеанс терминала.

Теперь введите следующие команды.
cd / mejia / cd rom
ls
sudo ./VBoxLinuxAdditions-x86.run

Снова требуется перезапуск Ubuntu из графического интерфейса или введите
«Перезагрузка sudo»
(без кавычек)
в командной строке.

В гостевые дополнения включено множество интересных функций, таких как совместное использование буфера обмена и папок, улучшенная поддержка видео и интеграция указателя мыши, которая позволяет вам перемещаться в гостевой ОС без захвата указателя.
Связанные статьи VirtualBox:
Попробуйте новую операционную систему простым способом с VirtualBox
Используйте VirtualBox для тестирования Linux на ПК с Windows
How To Install Guest Additions In VirtualBox
How To Install Guest Additions On Windows 10 In Virtualbox?
How To Install VirtualBox Guest Additions (Linux)
Install VirtualBox Guest Additions Windows Server 2019
How To Install VirtualBox Guest Additions On ANY Linux Virtual Machine
How To Install Guest Additions In VirtualBox 6
How To Install Linux Mint On VirtualBox On Windows 10
How To Add VirtualBox Guest Additions
How Install VirtualBox Guest Additions On Ubuntu 20.04 Guest / Virtual Machine
VirtualBox Unable To Install Guest Additions CD Image — 2019
How Install VirtualBox Guest Additions On Ubuntu 18.04 Guest / Virtual Machine
How Install VirtualBox Guest Additions For Ubuntu (2020) | Ubuntu 20.04 — Virtual Box 6.1 Windows 10
Running Windows In Linux: VirtualBox Configuration
How To Install Guest Additions On An Ubuntu Virtual Machine Tutorial
How To Install Elementary OS 5.1 In Virtualbox And Install Guest Addition
How To Install Virtual Box Guest Additions In CentOS 7
How To Install Ubuntu 20.04 LTS On VirtualBox In Windows 10
How To Install Guest Additions (Enable Fullscreen Etc.) On Ubuntu 18.04 LTS In VirtualBox?
VirtualBox – Windows XP SP2 — Vbox Guest Additions Installation & Screen Resolution Fix
VirtualBox Tutorial 10 — Create Shared Folder Between Windows Host And Ubuntu Guest OS
VirtualBox – это специальное средство для виртуализации, позволяющее запускать операционную систему внутри другой. Оно поставляется в двух версиях – с открытым и закрытым исходным кодом. С помощью VirtualBox мы можем не только запускать ОС, но и настраивать сеть, обмениваться файлами и делать многое другое.
Что представляет собой VirtualBox и как им пользоваться – об этом и многом другом поговорим в сегодняшней статье.
Шаг 1: Установка Virtual Box
В инсталляции VirtualBox нет ничего сложного: программа поставляется в бесплатном доступе для Linux, Solaris, macOS и Microsoft Windows. Скачать ее можно с официального сайта.
Как только установка будет завершена, перед нами отобразится главный экран программы:
С ним мы и будем работать в последующих разделах – в частности рассмотрим, как создать виртуальную машину и провести дополнительные настройки.
Комьюнити теперь в Телеграм
Подпишитесь и будьте в курсе последних IT-новостей
Подписаться
Шаг 2: Создаем виртуальную машину
Как мы уже говорили, основная функция VirtualBox – виртуализация. Чтобы запустить новую операционную систему, необходимо создать для нее виртуальную машину. Для этого необходимо выполнить следующее:
- Запускаем VirtualBox и в правой части выбираем «Создать».
- В отобразившемся окне прописываем имя операционной системы и указываем путь до машины. Обратите внимание на то, что тип ОС выбирается автоматически в зависимости от введенного названия.
- Выбираем, сколько оперативной памяти будет отведено под будущую ОС.
- Отмечаем пункт «Создать новый виртуальный жесткий диск» и нажимаем «Создать».
- Указываем «VDI».
- Далее выбираем тип диска: динамический или фиксированный. Лучше выбрать динамический, ведь тогда размер файла диска будет увеличиваться в зависимости от его наполнения в виртуальной машине.
- Осталось выбрать размер диска:
- В результате будет создана новая виртуальная машина:
Обратите внимание на то, что мы еще не устанавливали операционную систему, а лишь отвели для нее место. Теперь мы можем запустить виртуальную машину и поставить на нее нужную ОС, но перед этим давайте пройдемся по некоторым параметрам.
Шаг 3: Настраиваем процессор
Для каждой операционной системы мы можем задать пользовательские настройки процессора, например, нам доступна возможность выбрать количество ЦП, а также установить предел загрузки ЦПУ. Все эти параметры находятся в настройках выбранной виртуальной машины:
- Кликаем правой кнопкой мыши по виртуальной машине и выбираем «Настроить…».
- В отобразившемся окне переходим в раздел «Процессор» и устанавливаем нужные значения.
Функция «Включить PAE/NX» предназначена для поддержки 4 и более Гб ОЗУ в 32-битных системах.
Во вкладке «Ускорение» мы можем выбрать режим виртуализации, а также настроить дополнительные параметры для увеличения скорости работы.
Шаг 4: Настраиваем графику
Иногда при установке новой виртуальной машины значение видеопамяти по умолчанию составляет 16 Мб, тогда как рекомендуется выделять не менее 128 Мб. Изменить это можно в настройках раздела «Дисплей».
Если у вас видеокарта на 2 Гб, то максимальное значение видеопамяти будет равно 256 Мб. В этом же разделе можно установить количество мониторов, изменить коэффициент масштабирования и многое другое.
Шаг 5: Настраиваем сеть
Изначально виртуальная машина использует сеть NAT, что вполне удобно, если необходимо получить доступ к интернету. Если же вам нужно настроить взаимосвязь между разными ВМ, то потребуется выполнить дополнительные настройки.
В настройках переходим в раздел «Сеть» и заходим в подраздел «Адаптер 2». Там активируем пункт «Включить сетевой адаптер» и указываем тип подключения «Виртуальный адаптер хоста».
Обратите внимание на имя – теперь все, кто будет его использовать, автоматически подключатся к единой виртуальной сети.
Шаг 6: Клонирование
Еще одна полезная функция – «Клонирование». С ее помощью мы можем сделать резервную копию виртуальной машины, чтобы в последующем обратиться к ней при возникновении различного рода проблем.
Для этого кликаем правой кнопкой мыши по виртуальной машине и выбираем «Клонировать…».
В отобразившемся окне потребуется выбрать путь и скачать туда резервную копию.
Шаг 7: Запускаем виртуальную машину
Вот мы и пришли к самому главному – запуску созданной виртуальной машины в VirtualBox. Для этого нам потребуется загрузочный диск необходимой операционной системы. Это обычный образ, который мы всегда используем при установке ОС на ПК. Установить его в VirtualBox мы можем следующим образом:
- Выбираем созданную ранее виртуальную машину и в правой части нажимаем на кнопку «Запустить».
- Добавляем образ операционной системы.
- Когда операционная система будет установлена, вы получите к ней доступ через окно VirtualBox. Например, вот так будет выглядеть Linux:
Шаг 8: Устанавливаем дополнительные плагины
Дополнительные расширения VirtualBox позволяют получить доступ к USB-устройствам и веб-камере из виртуальной машины, настроить удаленный доступ и многое другое. Для их установки потребуется скачать дополнительный пакет с официальной страницы.
Далее следуем инструкции:
- Заходим в VirtualBox и переходим в «Файл» -> «Настройки…».
- Открываем раздел «Плагины» и в правой части кликаем по кнопке в виде плюса.
- Выбираем скачанный пакет и в отобразившемся окне выбираем «Установить».
Таким образом, вы сможете работать с USB-устройствами напрямую через виртуальную машину.
Шаг 9: Делаем снимки состояния
Ранее мы уже создавали копию виртуальной машины, которой можно воспользоваться в случае непредвиденных проблем. Но это не единственный способ создания резервной копии – мы также можем использовать специальную функцию «Снимок состояния». Она позволяет возвращать систему к предыдущему состоянию.
Создать снимок можно следующим образом:
- Запускаем виртуальную машину и в верхней части выбираем «Машина» -> «Сделать снимок состояния…».
- Задаем ему имя и по желанию прописываем описание.
- Вернуться к созданному снимку мы можем через меню «Машина» -> «Инструменты» -> «Снимки».
Шаг 10: Записываем видео с экрана
Если вам потребуется снять ролик о том, как вы пользуетесь операционной системой через VirtualBox, сделать это можно прямо в программе. Достаточно запустить виртуальную машину и перейти в раздел «Вид», затем выбирать «Запись».
Шаг 11: Подключаем дополнения гостевой системы
Дополнения гостевой системы позволяют использовать такие возможности, как общий буфер обмена, общие папки, перетаскивание файлов, интеграция экрана, адаптация разрешения виртуальной машины и многое другое.
Воспользоваться этим можно через вкладку «Устройства» -> «Подключить образ диска Дополнений гостевой ОС…».
Останется запустить специальный установщик, который поддерживается как на Linux, так и на Windows.
На этом моя статья подходит к концу. Сегодня мы рассмотрели, как пользоваться мощным инструментом VirtualBox. С его помощью мы можем устанавливать дополнительные операционные системы, проводить между ними сеть, а также выполнять все то, что доступно в обычной ОС.