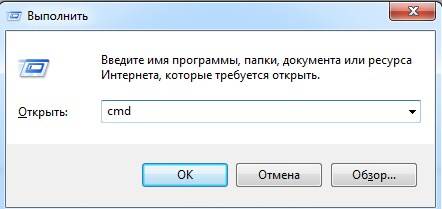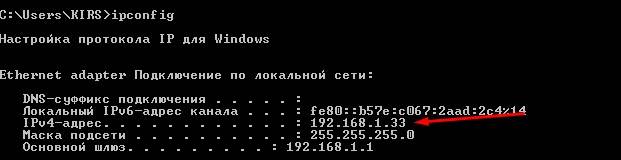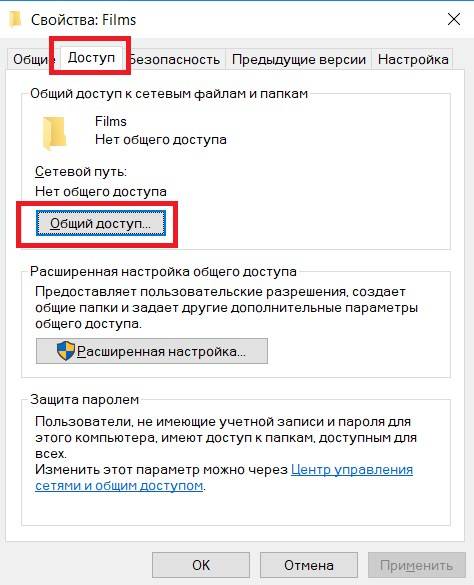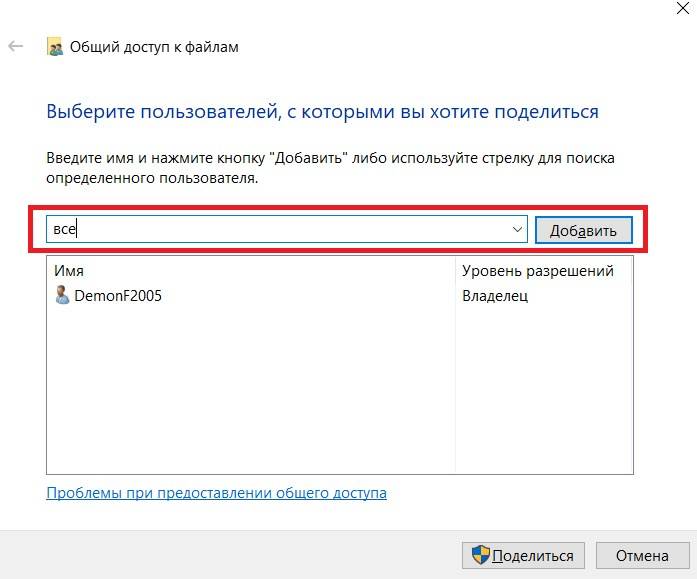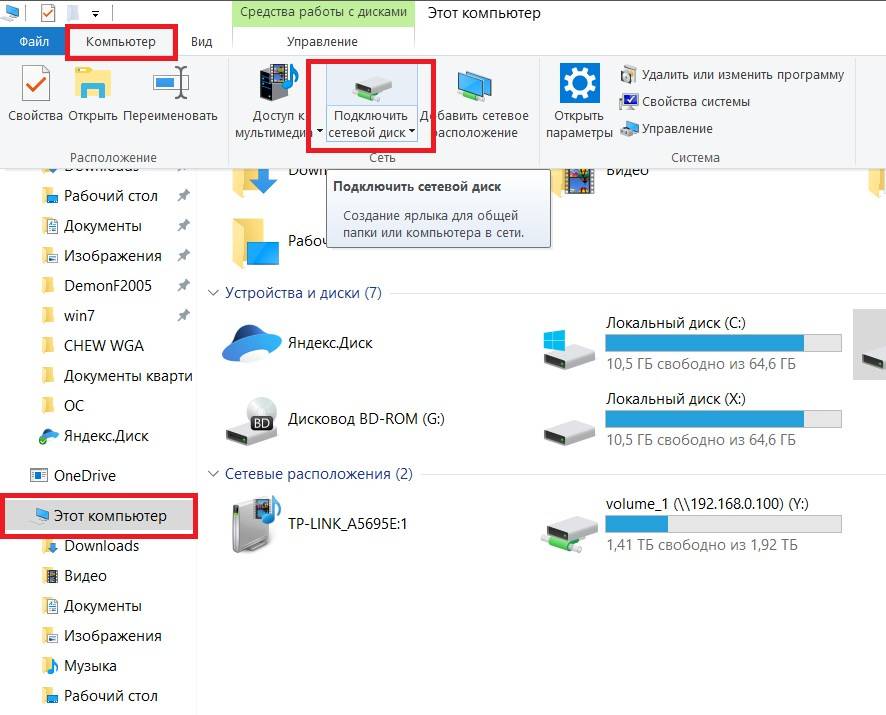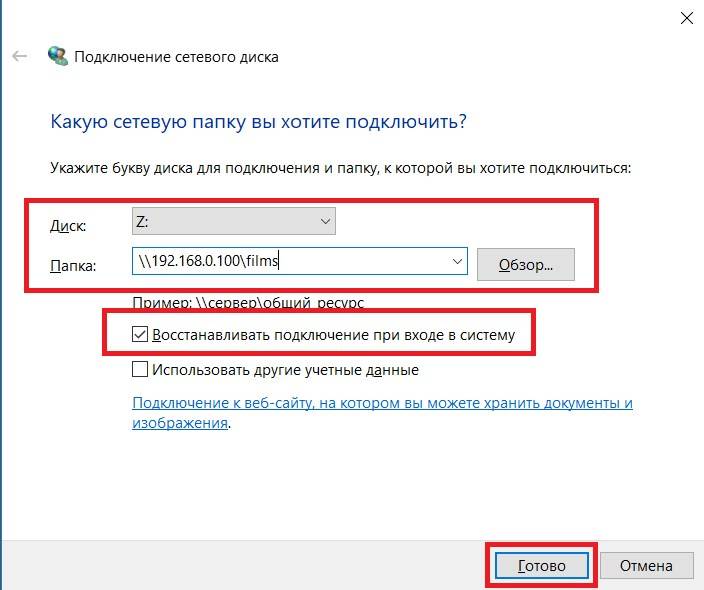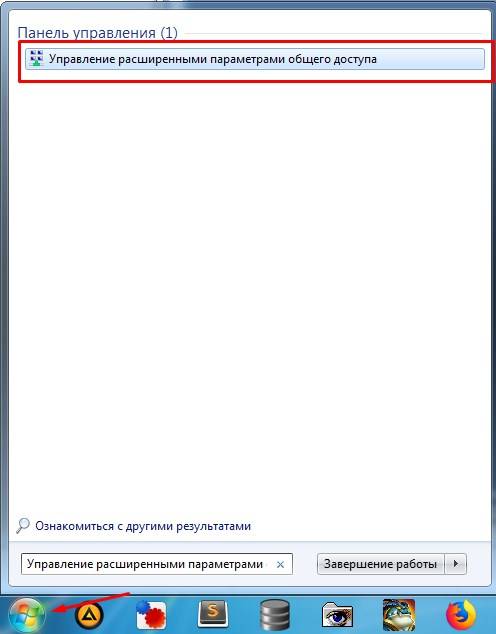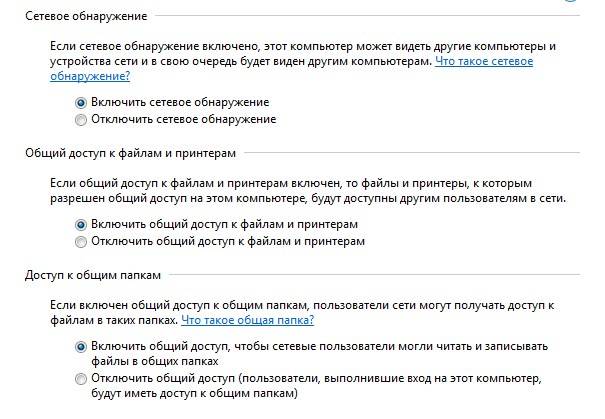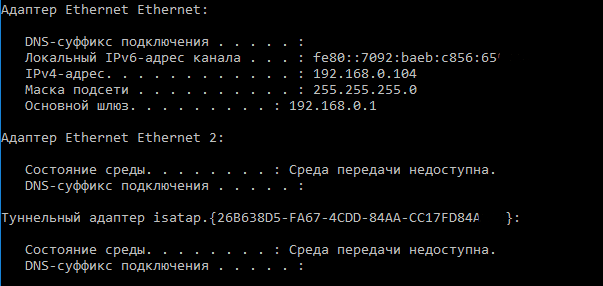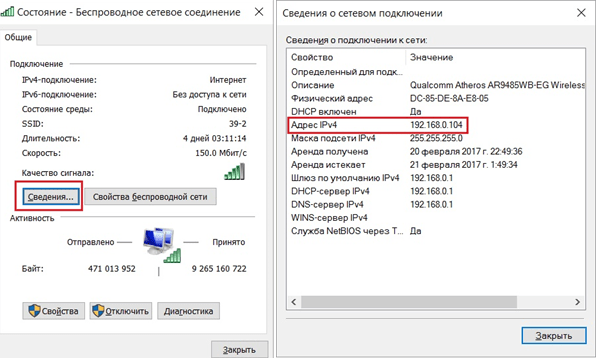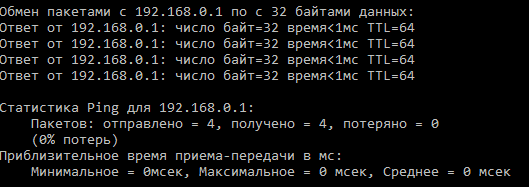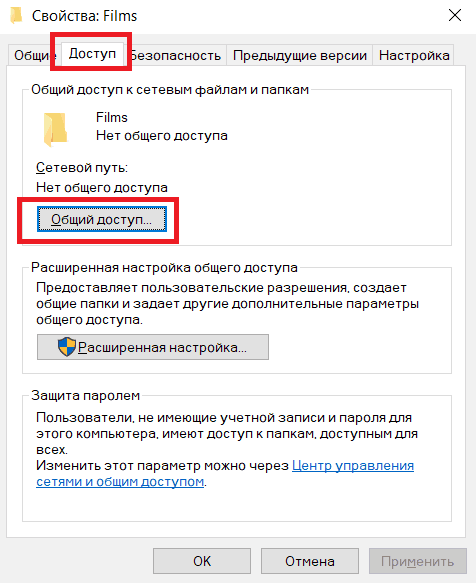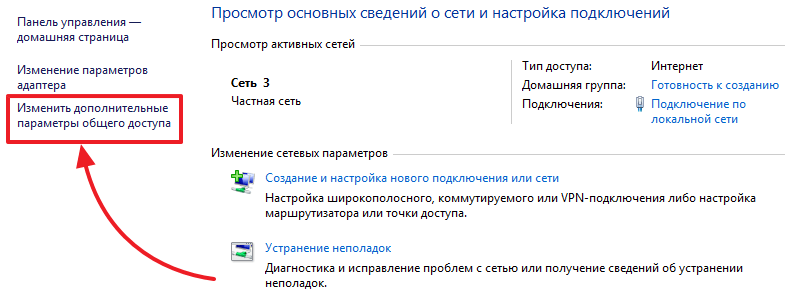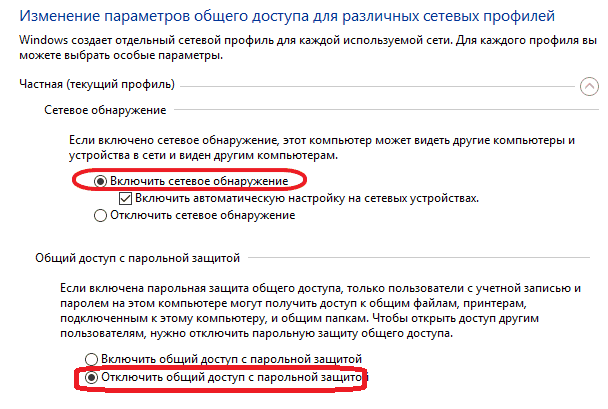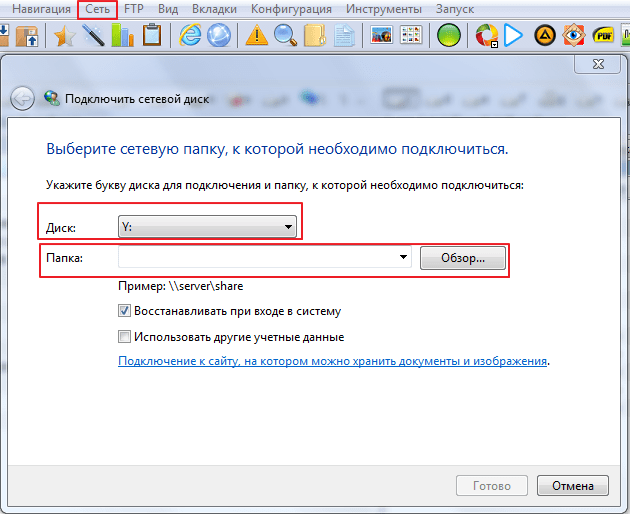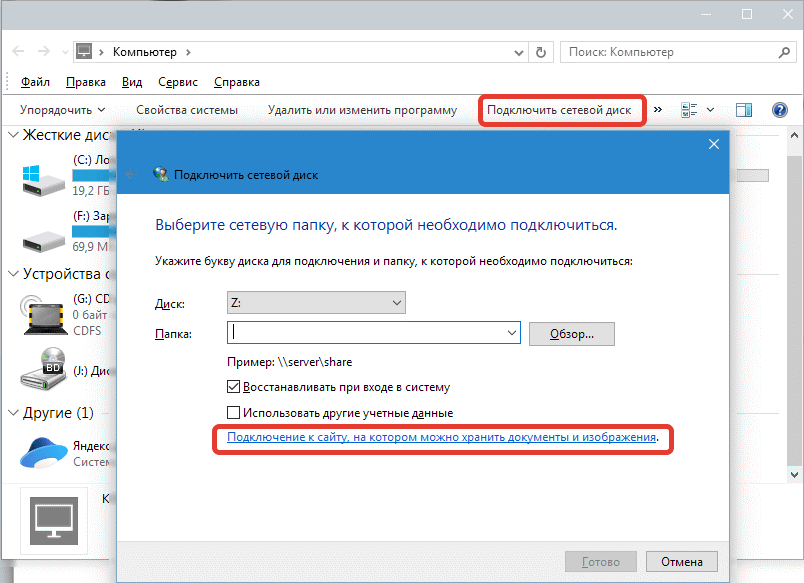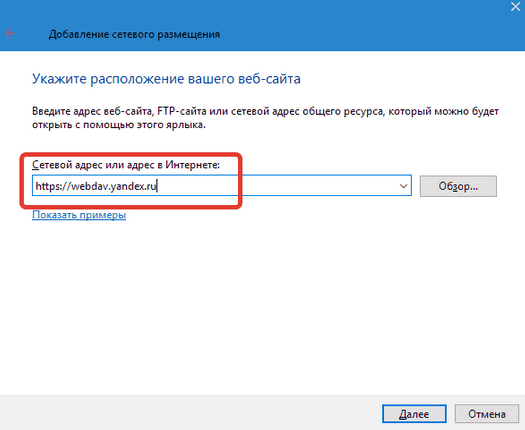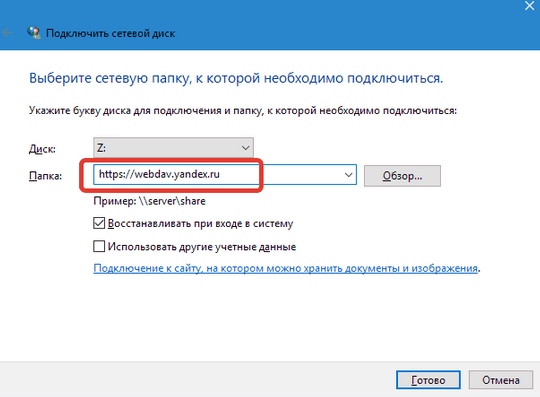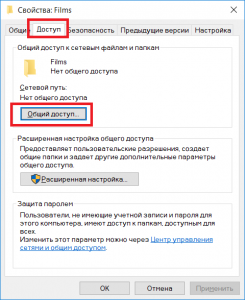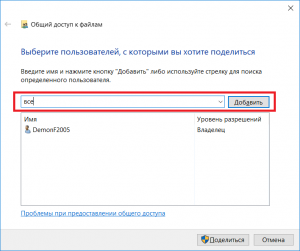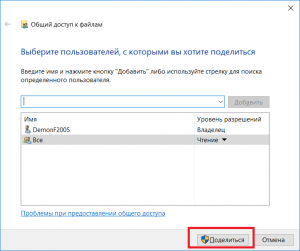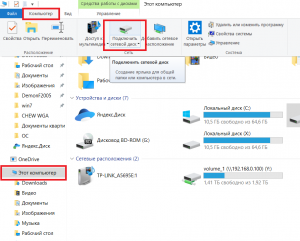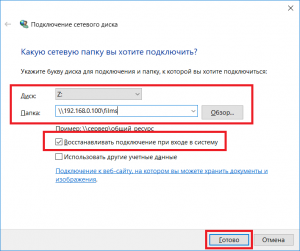Подключите сетевой диск, чтобы использовать его из проводника в Windows, не ища его и не вводя сетевой адрес каждый раз.
-
Откройте Проводник на панели задач или из меню Пуск либо нажмите клавишу Windows + E.
-
Выберите Этот компьютер на панели слева. Затем на ленте Проводника выберите Еще > Подключить сетевой диск.
-
В списке дисков выберите букву диска. (Подойдет любая доступная буква.)
-
В окне Папка введите путь к папке или компьютеру или выберите Обзор, чтобы найти папку или компьютер. Чтобы подключаться к компьютеру при каждом входе, выберите Восстанавливать подключение при входе в систему.
-
Нажмите кнопку Готово.
Примечание. Подключения к сетевому диску или папке не произойдет, если компьютер, к которому выполняется подключение, выключен или пользователь не обладает достаточными правами. Обратитесь к администратору сети.
Подключите сетевой диск, чтобы использовать его из проводника в Windows, не ища его и не вводя сетевой адрес каждый раз.
-
Откройте Проводник на панели задач или из меню Пуск либо нажмите клавишу Windows + E.
-
Выберите Этот компьютер на панели слева. Затем на вкладке Компьютер выберите Подключить сетевой диск.
-
В списке дисков выберите букву диска. (Подойдет любая доступная буква.)
-
В окне Папка введите путь к папке или компьютеру или выберите Обзор, чтобы найти папку или компьютер. Чтобы подключаться к компьютеру при каждом входе, выберите Восстанавливать подключение при входе в систему.
-
Нажмите кнопку Готово.
Примечание. Подключения к сетевому диску или папке не произойдет, если компьютер, к которому выполняется подключение, выключен или пользователь не обладает достаточными правами. Обратитесь к администратору сети.
Если у вас дома, или на работе между устройствами настроена локальная сеть, есть доступ к общей папке на другом компьютере, а так же, если у вас установлен сетевой накопитель (NAS), или к роутеру подключен USB-накопитель, то в Windows 10 его можно подключить как сетевой диск. В данной статье мы рассмотрим этот процесс именно на примере Windows 10. Но в других версиях Windows нет практически никаких отличий.
Подключив сетевой диск, мы сможем быстро получать доступ к определенной сетевой папке. Все сетевые диски отображаются в проводнике (Этот компьютер). Разумеется, чтобы подключить общую папку, как отдельный диск, наш компьютер должен находить эти общие папки. Проще говоря, в проводнике, на вкладке «Сеть» у нас должен быть доступ к папкам на других компьютерах в сети, к сетевому накопителю, или роутеру (если флешка, или диск подключены к нему).
Показываю на своем примере. В разделе «Сеть» у меня отображается мой компьютер, еще один компьютер, который находится в сетевом окружении и USB-накопитель, который подключен к моему маршрутизатору.
Если у вас там есть устройства, то вы сможете подключить их общие папки как сетевой диск. Если их нет, или нет только необходимых компьютеров, или накопителей, то возможно, что необходимо настроить локальную сеть. Здесь вам пригодятся статьи:
- Настройка локальной сети в Windows 10
- Настройка локальной сети через Wi-Fi роутер на примере Windows 7
В Windows 10 могут быть другие причины, по которым не отображаются сетевые устройства на вкладке «Сеть». О них я писал в этой статье: не отображаются общие папки, сетевые компьютеры, флешки, диски на вкладке «Сеть» проводника Windows.
Если необходимые устройства в сетевом окружении появились, то можно продолжать.
Подключаем общую папку как сетевой диск
Зайдите в «Этот компьютер». Нажмите на на «Компьютер»– «Подключить сетевой диск».
Нажимаем на кнопку «Обзор», выбираем необходимую общую папку из сетевого окружения и нажимаем «Ok».
Букву диска можете оставить по умолчанию, или выбрать любую другую.
Если для доступа к этой папке нужно указать другой логин/пароль, то поставьте галочку возле «Использовать другие учетные данные». Но как правило, это не нужно делать.
Обратите внимание: в зависимости от настроек общего доступа на устройстве, к которому вы хотите подключится, возможно понадобится указать имя пользователя и пароль.
Это я показал на примере подключения в качестве сетевого диска USB-накопителя, который подключен в USB-порт маршрутизатора.
Точно так же можно подключить другой компьютер в локальной сети.
Все подключенные диски будут отображаться в проводнике Windows 10. На вкладке «Этот компьютер».
Чтобы отключить диск из сетевого расположения, просто нажмите на него правой кнопкой мыши и выберите «Отключить».
После этого данный диск исчезнет из проводника Windows.
Так же при необходимости можно создать ярлык.
Он будет размещен на рабочем столе. И у вас прямо с рабочего стола будет доступ к общей папке на другом компьютере, или сетевом накопителе.
Надеюсь, мое небольшое руководство вам пригодилось. Жду ваших комментариев и вопросов.
Содержание
- Способ 1: Папка «Этот компьютер»
- Способ 2: Корень сетевого расположения
- Способ 3: Подключение Яндекс.Диска в качестве сетевого
- Вопросы и ответы
Сетевым диском называется одна или несколько директорий, находящихся в общем доступе и имеющих определенную метку тома в виде буквы. Благодаря этому становится возможным обмен файлами между всеми участниками локальной сети без каких-либо трудностей. Подключение сетевого диска в операционной системе Windows 10 доступно всем пользователям, обладающим соответствующими правами, и сегодня мы хотим рассказать о трех методах осуществления этой операции.
Перед началом рассмотрения инструкций мы советуем убедиться в том, что локальная сеть и общий доступ в Windows 10 были настроены правильно. Более детальные инструкции по данной теме вы найдете в отдельных материалах на нашем сайте, кликнув по ссылкам ниже.
Подробнее:
Настройка локальной сети в Windows 10
Создание домашней сети на Windows 10
Способ 1: Папка «Этот компьютер»
Самый простой метод создания сетевого диска — использование меню «Этот компьютер». Там пользователю нужно только нажать на несколько кнопок, чтобы справиться с поставленной задачей. Давайте более детально рассмотрим этот вариант, разобрав каждый шаг.
- Откройте Проводник и перейдите в раздел «Мой компьютер». Здесь нажмите по кнопке «Компьютер», чтобы раскрыть список дополнительных опций.
- Отыщите пункт «Подключить сетевой диск» и нажмите по нему левой кнопкой мыши.
- Остается только заполнить соответствующую форму, чтобы подключить накопитель. Для этого указывается буква диска, вводится полный путь к папке и указываются дополнительные параметры.
- Если вы нажмете по кнопке «Обзор», сможете выбрать одно из стандартных общих сетевых расположений в качестве диска.
- После этого убедитесь в правильности настроек и нажмите на «Готово».
- Произойдет автоматическое перемещение в корень созданного диска. Здесь вы можете осуществлять управление им, удалять или перемещать файлы.
- До момента отключения сетевой диск будет располагаться в разделе «Этот компьютер» в списке «Сетевые расположения».
- Здесь же его можно будет оптимизировать и совершать другое управление в соответствии с имеющимися правами.

Точно таким же образом можно добавлять неограниченное количество дисков, обладая соответствующими правами доступа. Если же этот вариант вам не подходит, переходите к ознакомлению со следующим, а при возникновении проблем обратитесь к завершающему разделу сегодняшнего материала.
Способ 2: Корень сетевого расположения
Иногда пользователю требуется подключить в качестве сетевого диска уже имеющуюся общую папку. В таком случае тоже можно воспользоваться первым методом, однако немного быстрее будет осуществить это при помощи соответствующего контекстного меню.
- Откройте утилиту Выполнить, зажав горячую клавишу Win + R. В строке введите
\Name, где Name — название стандартного сетевого расположения, например, имя текущего компьютера или устройства локальной сети. - Щелкните по любой из находящихся в открывшемся каталоге папке ПКМ и в контекстном меню выберите «Подключить сетевой диск».
- Задайте название диску и нажмите на «Готово». Как видите, папка будет определена автоматически.

Этот метод можно применять к любому каталогу, находящемся в общем доступе. Для реализации данной задачи потребуется выполнить всего три простых действия, поэтому с этим не должно возникнуть проблем даже у начинающих юзеров.
Способ 3: Подключение Яндекс.Диска в качестве сетевого
Если вы являетесь пользователем Яндекс.Диска, скорее всего, обратились к этой статье, чтобы разобраться, как именно подключать это облачное хранилище в качестве сетевого диска. Принцип осуществления этого действия практически соответствует тем, о которых мы уже говорили в предыдущих способах. Другой наш автор в отдельной статье более детально рассказал, как именно производится подключение. Рекомендуем ознакомиться с ней, кликнув по ссылке далее.
Подробнее: Как подключить Яндекс.Диск как сетевой диск
Это были все методы, позволяющие подключить сетевой диск в Windows 10. Осталось только разобраться с возможными проблемами, которые возникают во время этого процесса. Начнем с самой распространенной, связанной с неправильно установленными параметрами реестра. Исправляется эта неполадка следующим образом:
- Откройте утилиту «Выполнить» (Win + R), а затем введите в строке
regeditи нажмите на Enter. - В открывшемся меню следует перейти по пути
HKEY_LOCAL_MACHINESYSTEMCurrentControlSetControlLsa. - Здесь щелкните по пустому месту ПКМ и создайте параметр DWORD, выбрав соответствующий пункт.
- Задайте ему название «LMCompatibilityLevel» и нажмите на Enter, чтобы применить изменения.
- После этого дважды кликните по строке, чтобы открыть ее свойства. Измените значение на 1 и примените настройку.
- Теперь вам следует перейти по пути
HKEY_LOCAL_MACHINESYSTEMCurrentControlSetControlLsaMSV1_0. - Отыщите там параметр «NtlmMinClientSec» и «NtlmMinServerSec».
- Значение каждого из них потребуется изменить на 0.

Внесенные только что изменения связаны с задержкой стороны клиента и общими параметрами сетевого окружения. После их применения при перезагрузке компьютера подключение сетевого диска должно пройти успешно. Если этого добиться не удалось, обратите внимание на приведенное далее руководство. Там описаны другие причины возникновения подобной проблемы.
Подробнее: Устранение проблем с обнаружением сетевого окружения в Windows 10
Это было все, что мы хотели рассказать о подключении сетевого диска в Виндовс 10. Как видите, ничего в этом сложного нет, а возможность выбора оптимального варианта позволит любому пользователю быстро и легко справиться с этой задачей.
Еще статьи по данной теме:
Помогла ли Вам статья?

В этой инструкции подробно о том, как настроить общий доступ к папкам в Windows 10 (то же самое подойдет и для дисков), о том, что для этого потребуется и дополнительная информация, которая может оказаться полезной.
- Как включить и настроить общий доступ к папке или диску в Windows 10
- Подключение к общей папке с другого компьютера или ноутбука
- Как включить анонимный доступ к общим папкам или сетевому диску
- Видео инструкция
Как включить и настроить общий доступ к папке или диску в Windows 10
Прежде чем начинать, учитывайте, что для настройки общего доступа к папкам и дискам у вас в Windows 10 в качестве профиля сети должна быть выбрана «Частная сеть». Вы можете изменить это перед началом настройки (Как изменить общедоступную сеть на частную и наоборот в Windows 10), либо пока не предпринимать никаких действий — на одном из этапов вам автоматически предложат это сделать. Дальнейшие шаги по предоставлению общего доступа к папке в Windows 10 выглядят следующим образом:
- Нажмите правой кнопкой мыши по папке, к которой нужно предоставить общий доступ по сети, выберите пункт «Предоставить доступ к» — «Отдельные люди».
- Если в качестве профиля сети у вас установлена «Общедоступная», вам будет предложено сделать сеть частной. Сделайте это (пункт «Нет, сделать эту сеть частной»).
- Откроется окно, в которой будет показано имя текущего пользователя и кнопка «Поделиться». Вы можете сразу нажать эту кнопку, чтобы предоставить общий доступ к папке, но в этом случае для подключения к этой папке с другого компьютера потребуется вводить имя пользователя и пароль именно этого пользователя этого компьютера с правами владельца. Внимание: если пользователь без пароля, подключение по умолчанию выполнить не получится.
- Если вы не хотите использовать имя пользователя и пароль администратора текущего компьютера при подключении с другого компьютера или ваш пользователь не имеет пароля, вы можете создать нового пользователя на текущем компьютере, не обязательно администратора, но обязательно с паролем (Как создать пользователя Windows 10), например с помощью командной строки, запущенной от имени администратора: net user Имя_пользвателя Пароль /add
- Затем указать это имя пользователя в поле вверху настройки общего доступа, нажать кнопку «Добавить» и указать нужный уровень разрешений.
- По завершении нажмите кнопку «Поделиться». Готово, теперь общий доступ к папке предоставлен.
Есть еще один вариант предоставления общего доступа к папке (подойдет и для диска) в Windows 10:
- Откройте свойства папки или диска, перейдите на вкладку «Доступ».
- Нажмите кнопку «Общий доступ» и выполните шаги 3-5 из предыдущего раздела.
- Если кнопка «Общий доступ» недоступна (что может быть при предоставлении доступа к диску), нажмите кнопку «Расширенная настройка», а затем — отметьте пункт «Открыть общий доступ к этой папке».
- В расширенной настройке в разделе «Разрешения» вы также можете указать пользователей, которым предоставлен доступ к диску.
- Примените сделанные настройки.
При необходимости отключить общий доступ к папкам, вы в любой момент можете либо вернуть профиль сети «Общественная», отменить общий доступ в свойствах папки или использовать контекстное меню «Предоставить доступ к» — «Сделать недоступными».
Подключение к общим папкам в Windows 10
Для того, чтобы подключиться к общей папке или диску с другого компьютера или ноутбука (в инструкции предполагается, что там так же установлена Windows 10, но обычно все работает и для предыдущих версий системы), выполните следующие шаги:
- В проводнике откройте раздел «Сеть» и нажмите по имени компьютера, на котором находится папка, к которой был предоставлен общий доступ.
- Если на компьютере, с которого мы подключаемся, включена «Общественная сеть», вам будет предложено включить профиль «Частная сеть», сделайте это (можно нажать по уведомлению вверху окна проводника и разрешить сетевое обнаружение и общий доступ к папкам и файлам).
- Введите имя пользователя и пароль для подключения к папке с общим доступом. Это должно быть имя пользователя и пароль пользователя не текущего, а удаленного компьютера, например, имя и пароль пользователя, который делился папкой или имя и пароль, которые мы создавали на 4-м шаге в первом способе.
- Если все прошло успешно, вы увидите общую папку и у вас будут те права доступа, которые вы задавали в столбце «Уровень разрешений».
Также при желании вы можете нажать правой кнопкой мыши по пункту «Сеть» в проводнике и нажать «Подключить сетевой диск», после чего указать путь к сетевому ресурсу (этот путь в любой момент можно посмотреть в свойствах папки или диска на вкладке «Доступ»), либо нажать по сетевой папке или диску и выбрать пункт «Подключить сетевой диск». В результате общая папка или диск с общим доступом будет подключен как простой диск.
Как включить анонимный доступ к общим папкам без ввода имени пользователя и пароля
Если вам требуется сделать так, чтобы открывать папки по сети можно было без ввода имени пользователя и пароля, в Windows 10 Pro и Enterprise сделать это можно следующим образом:
- На компьютере, на котором находится общая папка, в свойствах общего доступа добавьте группу «Все» (вводим Все в верхнем поле, нажимаем кнопку Добавить) и предоставьте нужные разрешения. В Windows 10, которая изначально была на английском языке эта группа называется Everyone.
- Зайдите в редактор локальной групповой политики (Win+R — gpedit.msc, внимание: элемент отсутствует в Windows 10 Домашняя), перейдите в раздел «Конфигурация Windows» — «Параметры безопасности» — «Локальные политики» — «Параметры безопасности».
- Включите параметр «Сетевой доступ: разрешать применение разрешений Для всех к анонимным пользователям», дважды нажав по нему и выбрав пункт «Включено».
- Откройте свойства папки и на вкладке «Доступ» внизу, в разделе «Защита паролем» нажмите по ссылке «Центр управления сетями и общим доступом» для изменения параметра. Раскройте раздел «Все сети», установите отметку «Отключить общий доступ с парольной защитой» и примените настройки.
- В случае, если мы предоставляем анонимный доступ к диску, а не отдельной папке, дополнительно зайдите в свойства диска, на вкладке «Безопасность» нажмите кнопку «Изменить», добавьте группу «Все» и установите необходимые разрешения.
- Некоторые инструкции предлагают в том же разделе редактора локальной групповой политики включить параметр «Учетные записи: Состояние учетной записи Гость», а затем открыть параметр «Сетевой доступ: разрешать анонимный доступ к общим ресурсам» и указать сетевое имя папки в строке (или несколько строк, если папок несколько), имя папки указывается без пути к ней, для диска просто указываем букву без двоеточия. Но в моих экспериментах анонимный доступ (ко всем общим папкам) работает и без этого, хотя это может пригодиться, если анонимный доступ нужно предоставить только для отдельных общих папок.
С этого момента с других компьютеров подключение к общей папке или сетевому диску можно выполнить без ввода логина и пароля (иногда может потребоваться перезагрузка компьютеров). Однако учитывайте, что это не очень хорошо с точки зрения безопасности.
Как настроить общий доступ к папкам и дискам в Windows 10 — видео инструкция
Надеюсь, инструкция оказалась полезной, а у вас всё получилось и общий доступ к папкам работает. Если по какой-то причине подключиться не удается, еще раз учитывайте, что компьютеры должны быть подключены к одной сети и, помимо этого, может оказаться, что общему доступу мешает ваш антивирус или сторонний файрволл.
Сетевой диск — это удобный способ хранить информацию. Такое решение часто используют в офисах, но ему можно найти применение и в домашней локальной сети.
Что такое сетевой диск
Сетевой диск — это назначенный логический диск. Он представляет собой устройство хранения данных, к которому могут иметь доступ разные участники локальной сети. На нём хранятся файлы, которые чаще всего называют «общими» (на сленге — «расшаренными», от английского to share — «делиться»). Участник сети, имеющий доступ к этому устройству, может добавлять в него файлы, редактировать существующие или удалять их, в зависимости от настроенных прав.
Рядовой пользователь может не заметить разницы в использовании обычного или сетевого диска. Однако последний будет передавать данные с меньшей скоростью, которая определяется скоростью подключения к локальной сети.
Сетевой диск в рабочей сфере чаще всего применяется для обмена и хранения важных файлов и данных, которые требуются в работе многим людям и которые нужно регулярно обновлять и пополнять. В домашних условиях это устройство можно использовать, чтобы не хранить одни и те же файлы на разных компьютерах и свободно запускать их.
Например, в моей семье был настроен сетевой диск, на котором родители хранили фильмы и сериалы. Мы могли запускать их просмотр в любой комнате, на любом устройстве.
Как подключить сетевой диск
Порядок подключения сетевого диска зависит от версии операционной системы.
Windows 10, 8
Для подключения сетевого диска на операционке Windows 10 или 8 выполните следующие шаги:
- Откройте проводник, выберите «Этот компьютер». Нажмите «Компьютер» в панели наверху, затем — «Подключить сетевой диск» (Windows 10) или «Сетевая карта диска» (Windows 8).
Другой вариант — нажать правой кнопкой мыши на «Этот компьютер» и во всплывающем меню выбрать «Подключить сетевой диск…».
Если верхней панели нет, то нажмите правой кнопкой мыши на «Файл», а затем уберите галочку напротив «Сворачивать ленту»
- У вас откроется диалоговое окно, в котором нужно выбрать букву диска (любую свободную) и путь к нему.
Если у вас есть уже готовая ссылка на нужную вам папку, просто вставьте её в поле «Папка»
- Нажмите «Обзор» и выберите нужную папку в качестве сетевого диска. Нажмите ОК.
На этом этапе компьютер может попросить ввести данные для входа (логин и пароль) того компьютера, к которому вы пытаетесь подключиться. Введите их самостоятельно или обратитесь к владельцу устройства.
В окне обзора у вас будут представлены все устройства, подключённые к сети и открывшие доступ
- Если вы хотите, чтобы диск автоматически подключался при каждом включении компьютера, поставьте галочку «Восстанавливать подключение при входе в систему». По умолчанию этот параметр включён.
Windows 7
Диалоговое окно, при помощи которого добавляется сетевой диск, в ОС Windows 7 абсолютно аналогично таковому в Windows 10. Различается только расположение кнопки его вызова. «Подключить сетевой диск» располагается в верхней панели проводника при выборе «Компьютер».
Чтобы вызвать диалоговое окно для подключения сетевого диска, зайдите в свой компьютер из Проводника
Windows XP
Подключение сетевого диска на Windows XP выглядит следующим образом:
- Зайдите в меню «Пуск» и нажмите правой кнопкой мыши на «Мой компьютер». Во всплывающем меню выберите «Подключить сетевой диск».
Внешний вид меню «Пуск» может отличаться в зависимости от выбранной вами схемы оформления
- Появится диалоговое окно, в котором нужно будет выбрать букву сетевого диска (любую незанятую) и путь к нему. Нажмите «Обзор» и выберите нужную папку, либо вставьте готовый путь к ней в поле «Папка».
- Нажмите «Готово». Сетевой диск появится в Проводнике.
Подключение с помощью командной строки
Подключить сетевой диск в любой версии ОС Windows можно при помощи команды NET USE:
- Нажмите сочетание клавиш Win+R. У вас откроется окно «Выполнить». Введите «cmd».
С помощью этого окна мы получим доступ к командной строке
- У вас откроется командная строка. Чтобы получить исчерпывающую инструкцию по работе с синтаксисом команды net use, введите net help use.
В справке указаны все входные параметры и их описание
- Синтаксис интересующей нас команды следующий:
net use [driveletter:] \ComputerNameShareName[volume] [password | *] [/USER:[domainname]username] [/PERSISTENT:{YES | NO}]
- Пример использования:
net use z: \NextComputerShare /user:ADMIN 12345
В этом примере мы примонтировали сетевой диск под буквой Z. Путь к интересующей нас папке — \NextComputerShare. Имя пользователя ADMIN, пароль 12345.
- При успешном выполнении команды программа выдаст оповещение «Команда выполнена успешно». Если же что-то пошло не так, то командная строка опишет возникшую проблему.
Если буква диска, которую мы указали в команде, уже используется компьютером, то программа выдаст ошибку «Имя локального устройства уже используется»
Что делать, если сетевой диск не подключается
Сетевой диск может не подключаться по нескольким причинам:
- у вас нет доступа к интересующей вас папке или устройству. Чтобы проверить это, откройте Проводник и выберите пункт «Сеть» в меню слева. Попробуйте зайти в интересующую вас папку. Если её нет в каталоге, значит, к ней ещё не предоставлен общий доступ;
- устройство, к которому вы хотите подключиться, отключено. В этом случае просто включите компьютер, на котором находится общая папка;
- у вас отключено сетевое обнаружение. При наличии такой ошибки компьютер выдаст предупреждение при попытке выбрать папку для подключения. Чтобы включить сетевое обнаружение, зайдите в настройки, выберите «Центр управления сетями и общим доступом», далее «Дополнительные параметры общего доступа» и выберите пункт «Включить сетевое обнаружение» в вашем текущем профиле.
В центр управления сетями и общим доступом можно попасть из настроек интернета и сети
Как открыть общий доступ к папке
Если вы хотите открыть папку на вашем компьютере, чтобы другие устройства сети могли подключиться к ней как к сетевому диску, нужно настроить к ней общий доступ. Эта процедура одинакова для всех версий ОС Windows. Выполните следующие шаги:
- Откройте проводник и найдите интересующую вас папку.
- Нажмите на неё правой кнопкой мыши и выберите «Свойства».
У вас откроется диалоговое окно «Свойства»
- Выберите вкладку «Доступ» и нажмите «Расширенная настройка».
В ОС Windows 7 и более поздних эта операция потребует прав администратора
- Поставьте галочку напротив «Открыть общий доступ к этой папке».
В этом окне можно задать сетевое имя папки при желании
- Нажмите «Разрешения». Во всплывшем диалоговом окне настройте права доступа всем или отдельным пользователям. Если вы не хотите, чтобы кто-то мог изменять содержимое этой папки, выберите только «Чтение» для группы «Все». Когда закончите, нажмите «Применить», а затем «ОК».
Вы можете настроить общие права доступа для всех пользователей или отдельные для каждого
- Готово! Теперь вашу папку могут видеть другие пользователи локальной сети.
Как отключить сетевой диск
Отключение сетевого диска можно быстро произвести через контекстное меню. Нажмите правой кнопкой мыши на диск в Проводнике, а затем нажмите «Отключить». Этот метод работает во всех версиях ОС Windows.
Отключить сетевой диск можно буквально в два клика
Отключить доступ можно и при помощи команды net use:
- Вызовите командную строку.
- Синтаксис команды отключения:
net use [driveletter:] /DELETE
- Пример использования:
net use z: /delete
- При успешном выполнении командная строка выдаст сообщение «z: успешно удалён».
Доступ к папке в сети после удаления сетевого диска у вас останется. Исчезнет только ссылка на неё в проводнике.
Работа с сетевыми дисками — это простой и эффективный метод предоставления общего доступа к файлам. Такой подход может пригодиться и в офисе, и дома.
- Распечатать
Оцените статью:
- 5
- 4
- 3
- 2
- 1
(2 голоса, среднее: 3.5 из 5)
Поделитесь с друзьями!
Предоставление общего доступа к папкам – необходимая процедура для создания локальной сети. Если нужно организовать обмен данными между несколькими компьютерами, без этого не обойтись. Задача несложная, однако у начинающих пользователей часто возникают трудности.
В сегодняшнем руководстве я на пальцах объясню, как создать, настроить и открыть общий доступ к папке в Windows 10.
Настраиваем общий доступ в Windows 10
Прежде чем переходить к настройке общего доступа, для начала нам потребуется установить частный сетевой профиль – в таком случае компьютер будет виден прочим устройствам и может быть открыт для совместного использования файлов.
Изменяем профиль сети:
- Открываем меню «Пуск» и переходим в раздел «Параметры».
- Следующим шагом открываем подраздел «Сеть и интернет».
- Переходим в свойства подключенной сети.
- Меняем значение сетевого профиля на «Частные».
Теперь можем спокойно переходить к настройке общего доступа.
Способ №1
Открываем доступ к папке:
- Выбираем папку, которую нужно открыть для других компьютеров, и кликаем по ней правой кнопкой мыши. В отобразившемся меню выбираем «Предоставить доступ к» -> «Отдельные люди…».
- Осталось нажать «Поделиться», но подождите – в таком случае доступ к папке будет предоставлен, однако войти в нее можно будет только с помощью логина и пароля текущего компьютера. Если вы не хотите, чтобы кто-то знал ваши данные, нужно создать нового пользователя. О том, как это сделать, читайте в следующем пункте.
- Откроем командную строку от имени администратора – для этого перейдем в меню Пуск и введем соответствующий запрос. Затем кликнем по приложению правой кнопкой мыши и выберем «Запуск от имени администратора».
- В результате мы попадаем в консольное окно – оно-то нам и нужно. Вводим в него запрос net user Имя_пользователя Пароль /add. Жмем «Enter» и получаем информацию о том, что команда выполнена успешно.
- Теперь снова выполняем действие под первым пунктом. Мы видим, что новых пользователей не прибавилось, и это нормально, так как их нужно добавить в само окно. Для этого в верхней части открываем выпадающее меню и выбираем нужного юзера, затем жмем «Добавить».
- Осталось выбрать пользователя и нажать на кнопку «Поделиться». Также справа от имени вы можете назначить уровень разрешений.
- Если все прошло успешно, то вы увидите примерно следующее окно:
Папка для общего доступа открыта, и теперь в нее можно войти с другого компьютера, подключенного в ту же локальную сеть.
Способ №2
Данный способ подойдет не только для расшаривания папок, но и дисков. Например, вы можете предоставить доступ к локальному диску С. Сделать это можно следующим образом:
- Открываем папку «Этот компьютер» и выбираем диск, который нужно расшарить. Кликаем по нему правой кнопкой мыши и переходим в его свойства.
- Далее открываем подраздел «Доступ» и выбираем «Расширенная настройка…».
- Отмечаем галочкой пункт «Открыть общий доступ к этой папке». Также можно настроить разрешения – для это откроем соответствующее окно.
- В отобразившемся окне мы можем настроить различные права. Доступны такие параметры, как полный доступ, изменение и чтение. По умолчанию должна отображаться группа «Все». Если ее нет, то выбираем «Добавить…».
- В нижнее поле вводим «Все» без каких-либо кавычек и жмем «ОК».
- Теперь мы можем настроить права доступа. Достаточно выбрать группу и в нижней части отметить нужные пункты.
- После этого сохраняем все внесенные изменения кнопкой «ОК». В результате в свойствах локального диска будет указано, что общий доступ предоставлен.
Аналогичным образом можно предоставить доступ для любого другого диска или папки.
Комьюнити теперь в Телеграм
Подпишитесь и будьте в курсе последних IT-новостей
Подписаться
Как подключиться к общей папке в Windows 10
Дело за малым – запустить компьютер из локальной сети и всего в несколько кликов перейти в общую папку. Не забудьте, что данный ПК также должен использовать частную сеть, о чем я говорил в начале.
Подключаемся к общей папке:
- Открываем любую папку и в левой части раскрываем пункт «Сеть».
- В результате должны отобразиться все компьютеры, подключенные к общей сети. Выбираем тот, где ранее мы открывали доступ к папке.
- Вводим логин и пароль пользователя, которого мы успешно создали на предыдущем этапе.
При успешной попытке мы подключимся к другому компьютеру и увидим все файлы, к которым предоставили доступ.
Как включить анонимный доступ без ввода данных
Ранее мы получали доступ к папке через авторизацию – вводили логин и пароль. Иногда в подобных манипуляциях нет необходимости, и их можно избежать. Работает, к сожалению, данный способ только на Windows 10 Pro и Enterprise. Если на вашем компьютере домашняя версия, то активировать анонимный доступ не получится.
Подключаем анонимный доступ:
- Снова переходим к предоставлению общего доступа для папки, как мы это делали в самом начале. Добавляем нового пользователя – теперь это будет группа «Все».
- Следующим шагом переходим в редактор локальной групповой политики – для этого зажимаем на клавиатуре комбинацию клавиш «WIN+R» и вводим запрос gpedit.msc.
- Переходим в «Конфигурация компьютера» -> «Параметры безопасности» -> «Локальные политики» -> «Параметры безопасности». Затем находим строку «Сетевой доступ: разрешать применение “Для всех” к анонимным пользователям» и кликаем по ней двойным щелчком мыши.
- Выбираем «Включен» и жмем «ОК».
- Возвращаемся к нашей папке и заходим в ее свойства – там переходим в раздел «Доступ» и в нижней части кликаем по кнопке «Центр управления сетями и общим доступом».
- Раскрываем пункт «Все сети» и в самом низу отмечаем пункт «Отключить общий доступ с парольной защитой». После нажимаем «Сохранить изменения».
На этом все. Теперь мы можем спокойно получить доступ к папке с другого компьютера без ввода логина и пароля.
В случае с диском все немного иначе:
- Переходим в свойства локального диска и открываем раздел «Безопасность». Затем нажимаем «Изменить…».
- Нажимаем «Добавить…».
- Добавляем новую группу «Все».
Вот так мы можем предоставить доступ к локальному диску без логина и пароля. Обязательно в конце примените внесенные изменения, по желанию добавьте нужные разрешения. Настройка редактора групповых политик аналогична той, что мы проводили выше.
Устранение неполадок при настройке общего доступа
В некоторых случаях система Windows 10 может выдавать предупреждения о недоступности сетевого ресурса либо просто «ругаться» на настройки. Все это можно исправить в «Центре управления сетями и общим доступом». Настройки стоит проверять на компьютере, к которому вы пытаетесь подключиться. Выглядеть они должны следующим образом:
- Для начала зайдем в нужное окно через свойство папки.
- Открываем первый пункт «Частная (текущий профиль)». Настройки должны быть выставлены так, как показано на скриншоте ниже:
- Пункт «Гостевая или общедоступная»:
- Пункт «Все сети». Про последний блок я уже говорил – можно включить или отключить пароль.
Теперь можете снова подключиться к папке – все должно заработать. В некоторых случаях может потребоваться перезагрузка устройства.
Заключение
Получение общего доступа к папке или диску – простая задача, но со своими нюансами. Важно, чтобы оба устройства были подключены к одной сети – это может быть как проводное соединение, так и через Wi-Fi роутер. Если все учтено, но ошибки до сих пор не дают подключиться, то стоит отключить антивирусное средство либо воспользоваться вышеуказанной инструкцией.
Содержание
- 1 Настройка и проверка сети
- 2 Создание общей папки
- 3 Проблемы с созданием «Не могу создать подключение»
- 4 Как определить IP-адрес удаленного ПК
- 5 Проверка связи с удаленным компьютером при помощи ping
- 6 Как открыть общий доступ к каталогу
- 7 Включаем сетевое обнаружение
- 8 Методы подключения
- 9 Используем «Яндекс диск» в качестве сетевой папки
- 10 Подготовка к подключению сетевого диска
- 11 Процесс подключения сетевого диска
В большой семье для обмена данных или в небольшом офисе требуется подключение одного общего хранилища. Оно позволяет не ходить с флэшкой и перекидывать небольшую информацию, а на прямую связать два и более компьютеров вместе. Сегодня в статье мы рассмотрим подробную инструкцию – как подключить свой сетевой диск в операционной системе Windows 10. На самом деле инструкции аналогичные для всех продуктов от Microsoft.
Содержание
Настройка и проверка сети
Нужно убедиться, что два компьютера или ноутбука находятся в одной сети. Если это дом, то они должны быть подключены к одному роутере. Тут без разницы по проводу или по Wi-Fi. После этого давайте проверим, что они видят друг друга.
- Нажимаем одновременно «Win+R»;
- Далее прописываем «cmd»;
- На обоих компьютерах прописываем команду «ipconfig» и смотрим в строку «IPv4-адрес».
- Нам просто нужно узнать IP адрес обоих компов.
- Далее на любом прописываем команду ping *IP-второго ПК*. Например «ping 192.168.1.33».
- После этого вы должны увидеть, что связь есть. Если она отсутствует, значит между ними нет связи. Возможно, есть поломка на физическом уровне или они не подключены к маршрутизатору.
Создание общей папки
Выбираем любую область на диске. Можно выбрать отдельную папку – так даже будет проще. Я для примера выбрал папку с фильмами.
- Выберите любую папку, нажмите правой кнопкой и зайдите в свойства. Далее выбираем вкладку «Доступ» и нажимаем на верхнюю кнопку как на картинке выше.
- Для того чтобы добавить правило, нажимаем на соответствующую кнопку и выбираем «Все». В сам конце нажимаем на кнопку «Поделиться» на других версиях «Винды», кнопка называется «Общий доступ».
- Теперь идём ко второму устройству, на котором и будет настроен сетевой диск. Открываем «Компьютер». Нажимаем на кнопку как на картинке выше.
- Теперь вы можете прописать адрес вручную: IP-устройстваобщая_папка. Или можно нажать «Обзор…» и выбрать сначала комп, и потом уже «расшаренную папочку».
- Ставим нижнюю галочку и жмём «Готово».
Проблемы с созданием «Не могу создать подключение»
Если компьютер пингуется и оба устройства видят друг-друга в сети, но у вас возникли трудности, то скорее всего правила общего доступа настроены неправильно. Сейчас мы это исправим.
- Нажимаем «Пуск» и в поисковой строке прописываем фразу «Управление расширенными параметрами общего доступа». Заходим в раздел.
- Обязательно включаем сетевое обнаружение на обоих устройствах. Активируем обнаружение общих папок и файлов с принтерами. Установите правила, как на картинке выше.
- Если при подключении у вас запрашивает пароль, то можете его убрать вот здесь поставив галочку «Отключить общий доступ с парольной защитой». Но в офисах лучше оставить этот пункт, а пароль просто запомнить или записать.
- Сохраняем изменения и снова пытаемся подключиться к общей папке.
На компьютере не всегда хватает свободного места для хранения файлов. Решают эту проблему сетевые диски, с помощью которых можно получить доступ к данным удаленно. Подключение выполняется из настроек Windows с помощью командной строки или при помощи какого-либо файлового менеджера. При этом для начала необходимо убедиться, что связь с сетевым диском действительно установлена.
Как определить IP-адрес удаленного ПК
Для подключения какого-либо сетевого ресурса необходимо знать один важный параметр – IP-адрес устройства. IP – это уникальный идентификатор, по которому обращается компьютер при получении доступа к сетевому ресурсу. Чтобы узнать адрес, вам необходимо на удаленном компьютере посмотреть IP. Это позволяет сделать командная строка, присутствующая во всех последних версиях «Виндовс»:
Реклама
- откройте меню выполнить и введите команду «cmd»;
- в консоли введите команду IPconfig;
- найдите блок с надписью «Адаптер Ethernet», а затем посмотрите на значения возле строки IPv4. Это и будет адрес удаленного компьютера в пределах локальной сети.
Обязательно запишите этот адрес, поскольку он понадобится в дальнейшем. Альтернативный вариант – узнать его через «Центр управления сетями». Необходимо перейти в свойства вашего адаптера и клацнуть по кнопке «Сведения».
Не перепутайте локальный IP с адресом, который дается вашим провайдером. Его использование не приведет к нужному результату.
Проверка связи с удаленным компьютером при помощи ping
Итак, адрес нужного компьютера вы узнали, но это не гарантирует, что он доступен. Стандартные средства «Виндовс» позволяют проверить связь с любым удаленным ресурсом по IP-адресу. Перед процедурой подключения обязательно рекомендуем проверять доступность удаленного компьютера при помощи утилиты ping. Делается это очень просто:
- откройте командную строку (процесс был описан в инструкции выше);
- введите слово ping, а после него IP-адрес удаленного компьютера, к которому вы хотите получить доступ, и клацните один раз Enter;
- если все пакеты прошли успешно, при этом потери составили 0%, можете смело налаживать доступ к сетевому диску удаленного ПК.
Один или несколько пакетов могут быть потеряны. Причиной может стать физическое повреждение коммуникаций, программные проблемы или сбой в локальной сети. Если все пакеты не проходят, то проверьте, правильный ли IP-адрес вы вводите. Убедитесь, что оба устройства находятся в одной локальной сети.
Как открыть общий доступ к каталогу
Предположим, что у вас на ПК расположены документы, фильмы или музыка, которые вы хотите сделать общедоступными. Оптимальный путь – переместить их все в одну папку, а затем открыть другим участникам сети доступ. Это будет особенно полезно, если вы создаете сеть между персональным компьютером и медиаприставкой. Благодаря папке с общим доступом, у вас появится возможность просматривать фильмы через медиаплеер прямо с жесткого диска компьютера.
Чтобы открыть доступ к выбранному каталогу, проделайте несколько шагов:
- Кликните по папке правой кнопкой компьютерной мыши и нажмите «Свойства». Во вкладке «Доступ» необходимо нажать кнопку «Общий доступ».
- Далее появится окно, где необходимо добавить пользователей, для которых будет доступен выбранный каталог. Можно прописать конкретные IP или слово «все», если вы хотите сделать папку общедоступной. Не забудьте нажать кнопку «Добавить».
- В конце нажмите «Поделиться».
Теперь с других компьютеров можно будет зайти в эту папку. При указании IP-адресов доступ будет открыт только конкретным ПК.
Включаем сетевое обнаружение
Чтобы корректно настроить сетевой диск, необходимо также сделать компьютер доступным для обнаружения. В «Виндовс» для активации этой функции есть специальный раздел. Делается это через интерфейс центра подключения к сетям:
- Зайдите в центр управления сетями, нажав ПКМ по иконке соединения с Интернетом (в правой нижней части экрана).
- С левой стороны окна нажмите ссылку «Изменить дополнительные параметры…».
- Далее необходимо поставить активными соответствующие пункты. Во-первых, установите кружочек напротив «Включить сетевое обнаружение». Во-вторых, отключите парольную защиту.
Эти действия выполняются на компьютере, где будет создаваться папка с общим доступом. Это были все необходимые подготовительные действия для создания сетевого диска.
Методы подключения
Как уже было сказано ранее, подключить сетевой диск можно несколькими способами. Рекомендуем попробовать метод через стандартный интерфейс. При неудачных попытках, конечно же, попробуйте выполнить подключение посредством командной строки. Можно также установить Far Manager и подключить диск с его помощью.
Через «Этот компьютер»
Чтобы запустить стартовое окно мастера подключения, вам необходимо следующее:
- Откройте ярлык «Мой/Этот компьютер», а затем кликните по надписи со значком «Подключить сетевой диск». В Windows XP этот пункт находится в разделе «Сервис» основного меню.
- В мастере настройки вам необходимо указать два параметра. Первый – букву сетевого диска. Можете выбрать любую из английского алфавита. Второе – адрес папки на ПК, которая будет использована для сетевого диска. Обязательно введите строку в одном из форматов:
- Нажмите на «Готово» после заполнения всех полей.
Если вы сделали все правильно, среди локальных дисков должен появиться сетевой. Вы сможете зайти на него с любого компьютера, находящегося в этой же локальной сети с соответствующими правами доступа.
Через командную строку
Командная строка в Windows также позволяет работать с сетевыми дисками. Для подключения используется команда net use, общий синтаксис которой выглядит следующим образом:
Вместо слова drive вам необходимо подставить букву диска, а после через две наклонных идет путь к папке, используемой в качестве сетевого диска. Для доступа также можно установить пароль.
Таким образом, вам необходимо запустить командную строку от имени администратора, а также ввести команду со своими данными, например, как это показано на изображении ниже.
Последний модификатор используется для того, чтобы сделать сетевой диск постоянным на протяжении всех сессий подключения. После выполнения команды обязательно проверьте, появился ли необходимый диск в проводнике. Некоторые пользователи утверждают, что команда работает не на всех сборках Windows 10.
Через Total Commander
Работа с сетевыми дисками возможна из сторонних приложений, например, вы можете использовать файловый менеджер Total Commander. Необходимо сделать всего пару простых действий:
- в программе перейдите на вкладку «Сеть»;
- укажите диск, папку и нажмите «Готово».
Аналогично должен создаться в проводнике сетевой диск с выбранной буквой.
Используем «Яндекс диск» в качестве сетевой папки
Пользователи «Яндекс Диска» могут добавить в проводник «Виндовс» этот сервис в качестве сетевого диска. Для этого следует выполнить шаги инструкции:
- войдите в меню создания сетевого диска, а затем кликните по гиперссылке внизу, как это показано на изображении;
- нажмите «Далее» и выберите «другое сетевое расположение»;
- в качестве сетевого адреса необходимо ввести уникальный адрес от «Яндекса» так, как это показано на картинке;
- придумайте название для этого сетевого ресурса;
- при появлении запроса, конечно же, введите имя пользователя и пароль от аккаунта на «Яндекс Диске»;
- нажмите готово, а затем установите галочку «Открыть…», если хотите немедленно открыть директорию;
- далее заново войдите в мастер подключения, но уже в качестве папки укажите адрес «Яндекса» и нажмите «Готово».
После данных действий можно полноценно использовать «Яндекс Диск» через проводник. Не забудьте, что для этого понадобится подключение к Интернету.
Это все актуальные способы по подключению сетевых дисков. Если у вас не получается, обязательно проверьте правильность пути к папке. Также убедитесь, что доступ к директории действительно открыт для компьютера, с которого вы пытаетесь попасть в нее. Если ничего не помогает, то рекомендуем проверить драйвера и настройки сетевых адаптеров. Также не забудьте проверить систему на наличие вредоносного программного обеспечения.
- <label> Issue: *</label>
- <label> Your Name: *</label>
- <label> Your Email: *</label>
- <label> Details: *</label>
<index>
Зачастую если компьютер или ноутбук используются в локальной сети появляется необходимость в подключении сетевого диска, благодаря которому можно быстро и удобно получать доступ к определенным файлам на другом компьютере, находящимся в этой же локально сети.
В данной статье мы расскажем вам как в Windows 10 можно всего за несколько шагов подключить сетевой диск, который будет отображаться в окне «Компьютер» рядом с локальными дисками.
Подготовка к подключению сетевого диска
Итак, для успешного подключения вам потребуется соблюсти несколько условий:
- К компьютеру, на котором находятся данные, подключаемые в виде сетевого диска, с вашего компьютера должен быть доступ. Проверяется это командой Ping.
- Подключаемые данные должны быть общедоступными или доступными для вашего компьютера (Расшарены).
- Вы должны знать ip адрес компьютера, данные с которого будут подключены в виде сетевого диска.
Определение ip адреса удаленного компьютера
Начнем с самого простого. IP — адрес это уникальный цифровой идентификатор, который определяет компьютер в локальной сети.
Посмотреть ip адрес компьютера можно по этой инструкции.
Проверяем доступ к удаленному компьютеру
После того, как вы узнали ip — адрес компьютера, к которому будете подключаться, нужно проверить связь с ним. Для этого со своего компьютера, удаленный компьютер нужно пропинговать.
Открываем командную строку и прописываем команду Ping .
Команда ping для проверки связи с удаленным компьютером
Если вы видите что — то, типа этого, то значит все хорошо. Связь есть.
Удачный ответ
Если же вам пишет, что «заданный узел недоступен», то это значит, что вы не верно указали адрес, либо удаленный компьютер по каким — то причинам не доступен для вашего компьютера.
Неудачный ответ
Возможно вы находитесь в разных локальных сетях, между которыми не прописаны маршруты.
Предоставление доступа к ресурсам на удаленном компьютере
Для того, чтобы на вашем компьютере какую — либо папку подключить с удаленного компьютера в виде сетевого диска, эту папку нужно расшарить (предоставить общий доступ).
Делается это на удаленном компьютере. По нужной папке, например по папке «Films» кликаем правой кнопкой мыши и в открывшемся меню выбираем «Свойства».
Переход к открытию доступа к папке
Далее переходим на вкладку «Доступ» и жмем кнопку «Общий доступ».
Откроется окно выбора пользователей, которые смогут получить доступ к данной папке. Левее кнопки «Добавить» нужно написать имя пользователя на вашем компьютере с указанием ip адреса компьютера, либо написать «Все» и нажать кнопку «Добавить».
Выбор пользователей и выставление его прав к данной папке
В этом случае все пользователи вашей локальной сети смогут получить доступ к данной папке.
Открытие доступа (расшаривание) к папке на удаленном компьютере
Нажимаем «Поделиться», тем самым открывая общий доступ к папке.
Процесс подключения сетевого диска
Если вы успешно выполнили все вышеописанные операции приготовления, то сам процесс подключения не составит труда.
Заходим в проводник Windows и слева жмем «Этот компьютер».
Начало подключения
Откроются все локальные и сменные диски вашего компьютера.
В левом верхнем углу жмем по вкладке «Компьютер» и в открывшейся панели инструментов выбираем «Подключить сетевой диск».
Отобразится окно, в котором нужно выбрать букву будущего сетевого диска, а также указать путь в сетевой папке. Это та самая папка, которую вы расшаривали в предыдущем пункте данной статьи.
Непосредственно подключение сетевого диска в Windows 10
Сетевой путь указывается в следующем виде:
<Имя расшаренной папки>
После этого жмем кнопку «Готово» и если сетевой путь указан верно сетевой диск будет успешно отображен в окне локальных и сменных дисков вашего компьютера.
</index>Используемые источники:
- https://wifigid.ru/raznye-sovety-dlya-windows/kak-podklyuchit-setevoj-disk-v-windows-10
- https://wirelesscover.ru/other/podklyuchit-setevoj-disk
- http://helpadmins.ru/kak-v-windows-10-podklyuchit-setevoy-disk/
Если вы часто пользуетесь общими папками на компьютерах, расположенных в вашей локальной сети, то вы можете подключить эти папки как сетевые диски. После этого данные папки появятся в окне «Этот компьютер» и работать с ними станет намного проще. В этом материале мы рассмотрим два способа подключения сетевых дисков на компьютере с Windows 10.
Подключение сетевого диска в Windows 10
Самый простой способ подключения сетевого диска – это подключение через Проводник. Для этого откройте папку «Этот компьютер», где у вас расположены все диски, перейдите на вкладку «Компьютер» и нажмите на кнопку «Подключить сетевой диск».
После этого отроется окно с настройками подключения сетевого диска. Здесь нужно указать букву, которой будет обозначаться сетевой диск после подключения, а также указать путь к общей папке, которую нужно подключить как сетевой диск.
Путь к сетевой папке должен иметь следующий формат:
\IP адрес или имя компьютераимя папки
Например, нам нужно подключить общую папку «test», которая находится на компьютере с IP-адресом «192.168.1.235», то путь будет выглядеть следующим образом:
\192.168.1.235test
Также вместо IP-адреса можно ввести имя компьютера. Например, если имя компьютера «DESKTOP-LPG7MF8», то путь к сетевой папке будет выглядеть так:
\DESKTOP-LPG7MF8test
Кроме этого, компьютер и общую папку можно найти с помощью кнопки «Обзор». Но, этот способ работает не всегда, во многих случаях нужный компьютер просто не отображается. В таких случаях нужно указывать IP-адрес или имя компьютера, так как это описано выше.
Еще один важный момент – опция «Восстанавливать подключение при входе в систему». Если она включена, то сетевой диск будет автоматически подключаться каждый раз при включении компьютера.
После того как все нужные настройки указаны, нужно нажать на кнопку «Готово».
Если все было сделано правильно, то в окне «Этот компьютер» в блоке «Сетевые расположения», должен появиться подключенный сетевой диск.
Для отключения сетевого диска нужно кликнуть по нему правой кнопкой мышки и выбрать пункт «Отключить».
Подключение сетевого диска через командную строку
Также сетевой диск можно подключить через командную строку при помощи команды «net use». Данная команда имеет множество параметров, с которыми можно ознакомиться на сайте Майкрософт. Здесь же мы рассмотрим только самые простые варианты, которые будут полезны обычным пользователям.
Самый простой вариант использования команды «net use» выглядит так:
net use <буква:> <путь>
Где «буква» — это буква диска, которая будет присвоена сетевому диску после подключения, а «путь» — это путь к сетевой папке, которую нужно подключить как диск. Формат пути к папке точно такой же, как это было описано выше.
Например, для того чтобы подключить общую папку «test», на компьютере с IP-адресом «192.168.1.235», нужно выполнить следующую команду:
net use Z: \192.168.1.235test
Для того чтобы подключенные сетевые диски восстанавливались после перезагрузки нужно выполнить:
net use /Persistent:Yes
Для отключения сетевого диска с буквой «Z:» нужно выполнить:
net use z: /delete
Для просмотра доступных общих папок на удаленном компьютере с IP-адресом «192.168.1.235» нужно выполнить:
net view 192.168.1.235
Если сетевой диск не подключается, то нужно проверять доступность компьютера и общей папки. Попробуйте выполнить команду «PING» с указанием IP-адреса компьютера с общей папкой и повторно открыть общий доступ к папке. О том, как это делается можно прочитать в наших статьях:
- Как открыть общий доступ к папке на Windows 10
- Как проверить Ping на Windows 10
Посмотрите также:
- Схема обжима витой пары
- Как узнать какая сетевая карта стоит на компьютере
- Как узнать MAC адрес компьютера на Windows 10
- Как найти все папки с общим доступом на Windows 10 или Windows 7
- Как расшарить принтер по сети в Windows 10
Автор
Александр Степушин
Создатель сайта comp-security.net, автор более 2000 статей о ремонте компьютеров, работе с программами, настройке операционных систем.
Остались вопросы?
Задайте вопрос в комментариях под статьей или на странице
«Задать вопрос»
и вы обязательно получите ответ.
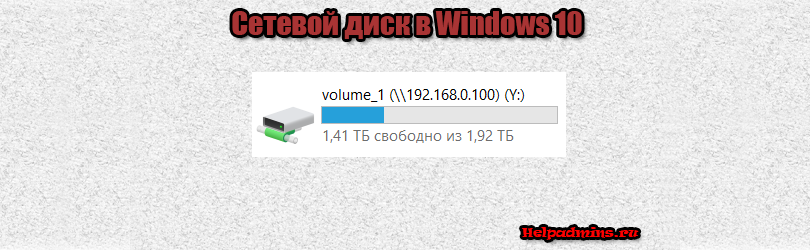
Учимся подключать сетевой диск в Windows 10
Зачастую если компьютер или ноутбук используются в локальной сети появляется необходимость в подключении сетевого диска, благодаря которому можно быстро и удобно получать доступ к определенным файлам на другом компьютере, находящимся в этой же локально сети.
В данной статье мы расскажем вам как в Windows 10 можно всего за несколько шагов подключить сетевой диск, который будет отображаться в окне “Компьютер” рядом с локальными дисками.
Подготовка к подключению сетевого диска
Итак, для успешного подключения вам потребуется соблюсти несколько условий:
- К компьютеру, на котором находятся данные, подключаемые в виде сетевого диска, с вашего компьютера должен быть доступ. Проверяется это командой Ping.
- Подключаемые данные должны быть общедоступными или доступными для вашего компьютера (Расшарены).
- Вы должны знать ip адрес компьютера, данные с которого будут подключены в виде сетевого диска.
Определение ip адреса удаленного компьютера
Начнем с самого простого. IP – адрес это уникальный цифровой идентификатор, который определяет компьютер в локальной сети.
Посмотреть ip адрес компьютера можно по этой инструкции.
Проверяем доступ к удаленному компьютеру
После того, как вы узнали ip – адрес компьютера, к которому будете подключаться, нужно проверить связь с ним. Для этого со своего компьютера, удаленный компьютер нужно пропинговать.
Открываем командную строку и прописываем команду Ping <ip адрес удаленного компьютера>.
Команда ping для проверки связи с удаленным компьютером
Если вы видите что – то, типа этого, то значит все хорошо. Связь есть.
Удачный ответ
Если же вам пишет, что “заданный узел недоступен”, то это значит, что вы не верно указали адрес, либо удаленный компьютер по каким – то причинам не доступен для вашего компьютера.
Неудачный ответ
Возможно вы находитесь в разных локальных сетях, между которыми не прописаны маршруты.
Предоставление доступа к ресурсам на удаленном компьютере
Для того, чтобы на вашем компьютере какую – либо папку подключить с удаленного компьютера в виде сетевого диска, эту папку нужно расшарить (предоставить общий доступ).
Делается это на удаленном компьютере. По нужной папке, например по папке “Films” кликаем правой кнопкой мыши и в открывшемся меню выбираем “Свойства”.
Переход к открытию доступа к папке
Далее переходим на вкладку “Доступ” и жмем кнопку “Общий доступ”.
Откроется окно выбора пользователей, которые смогут получить доступ к данной папке. Левее кнопки “Добавить” нужно написать имя пользователя на вашем компьютере с указанием ip адреса компьютера, либо написать “Все” и нажать кнопку “Добавить”.
Выбор пользователей и выставление его прав к данной папке
В этом случае все пользователи вашей локальной сети смогут получить доступ к данной папке.
Открытие доступа (расшаривание) к папке на удаленном компьютере
Нажимаем “Поделиться”, тем самым открывая общий доступ к папке.
Процесс подключения сетевого диска
Если вы успешно выполнили все вышеописанные операции приготовления, то сам процесс подключения не составит труда.
Заходим в проводник Windows и слева жмем “Этот компьютер”.
Начало подключения
Откроются все локальные и сменные диски вашего компьютера.
В левом верхнем углу жмем по вкладке “Компьютер” и в открывшейся панели инструментов выбираем “Подключить сетевой диск”.
Отобразится окно, в котором нужно выбрать букву будущего сетевого диска, а также указать путь в сетевой папке. Это та самая папка, которую вы расшаривали в предыдущем пункте данной статьи.
Непосредственно подключение сетевого диска в Windows 10
Сетевой путь указывается в следующем виде:
\<ip адрес удаленного компьютера><Имя расшаренной папки>
После этого жмем кнопку “Готово” и если сетевой путь указан верно сетевой диск будет успешно отображен в окне локальных и сменных дисков вашего компьютера.
Лучшая благодарность автору — репост к себе на страничку: