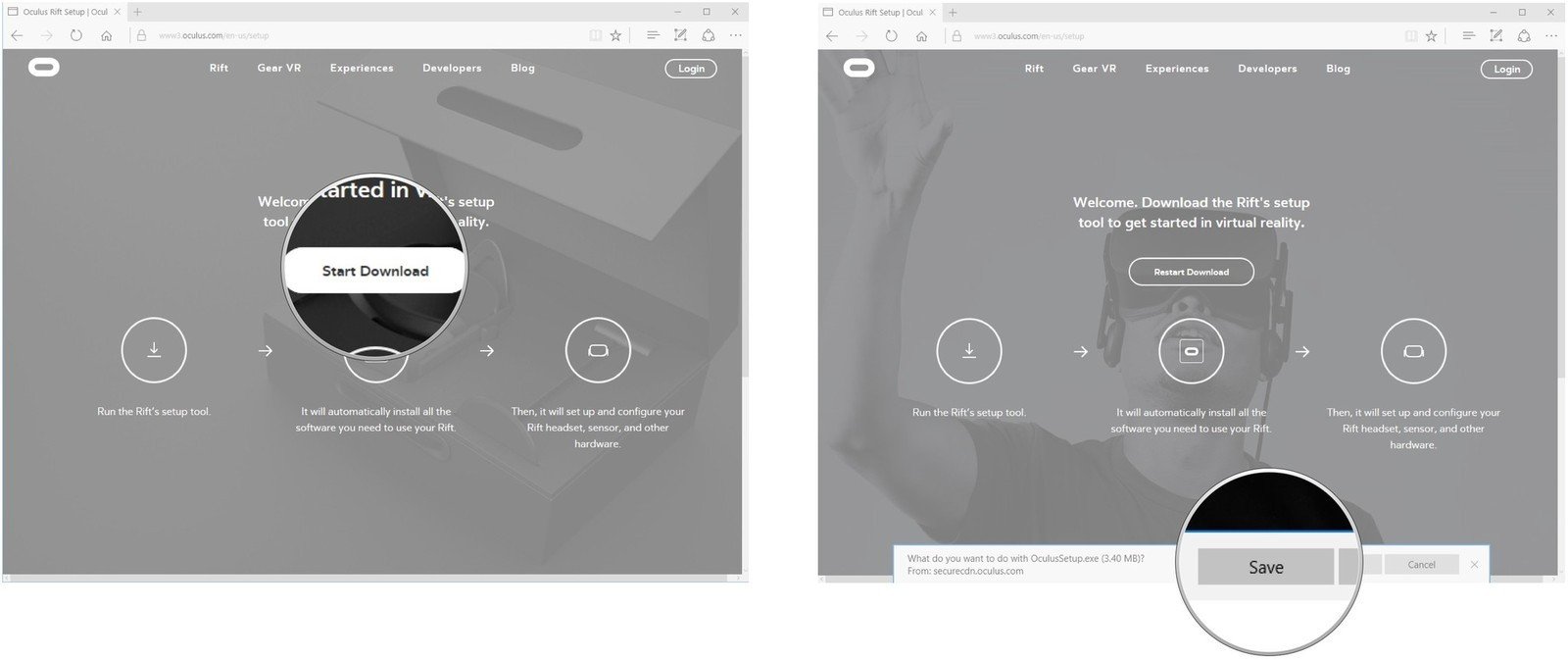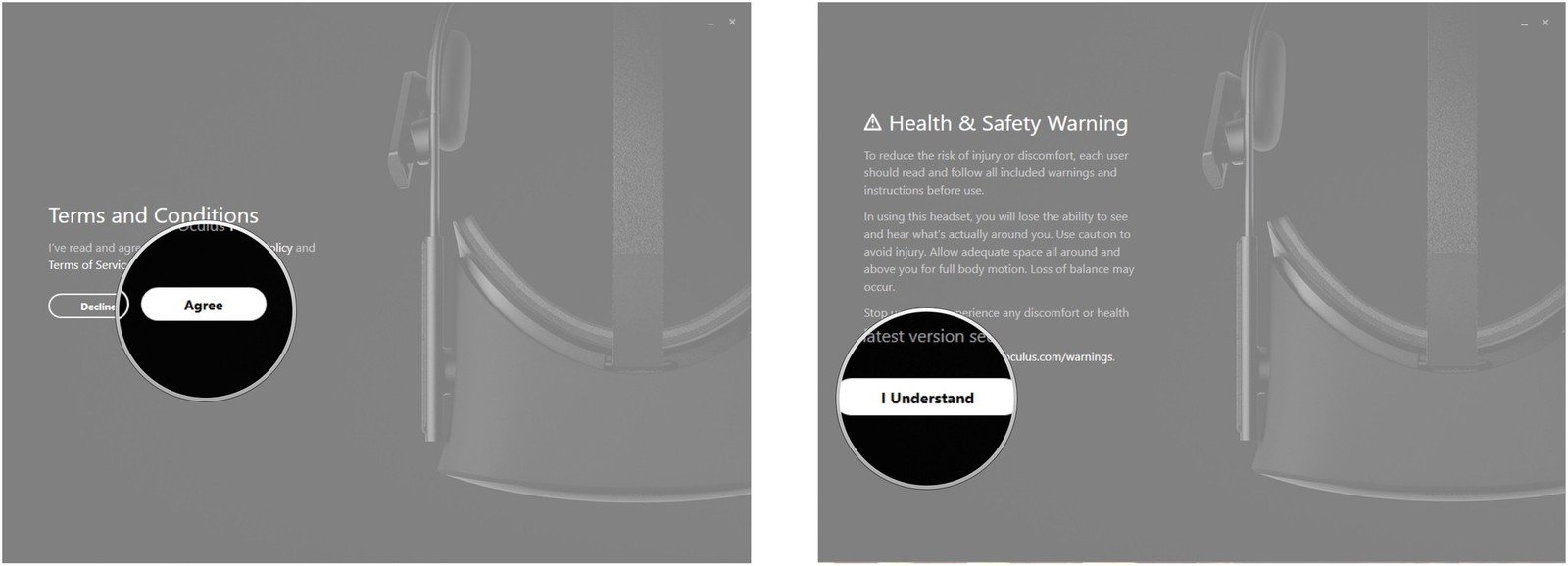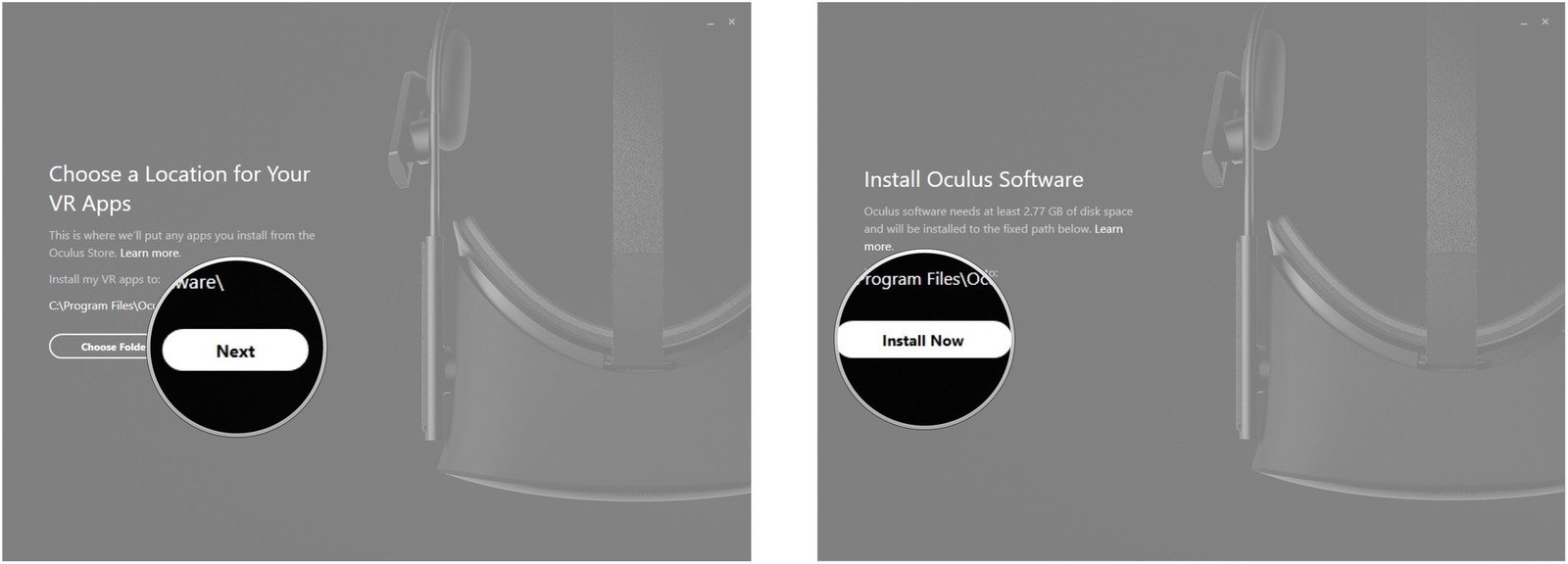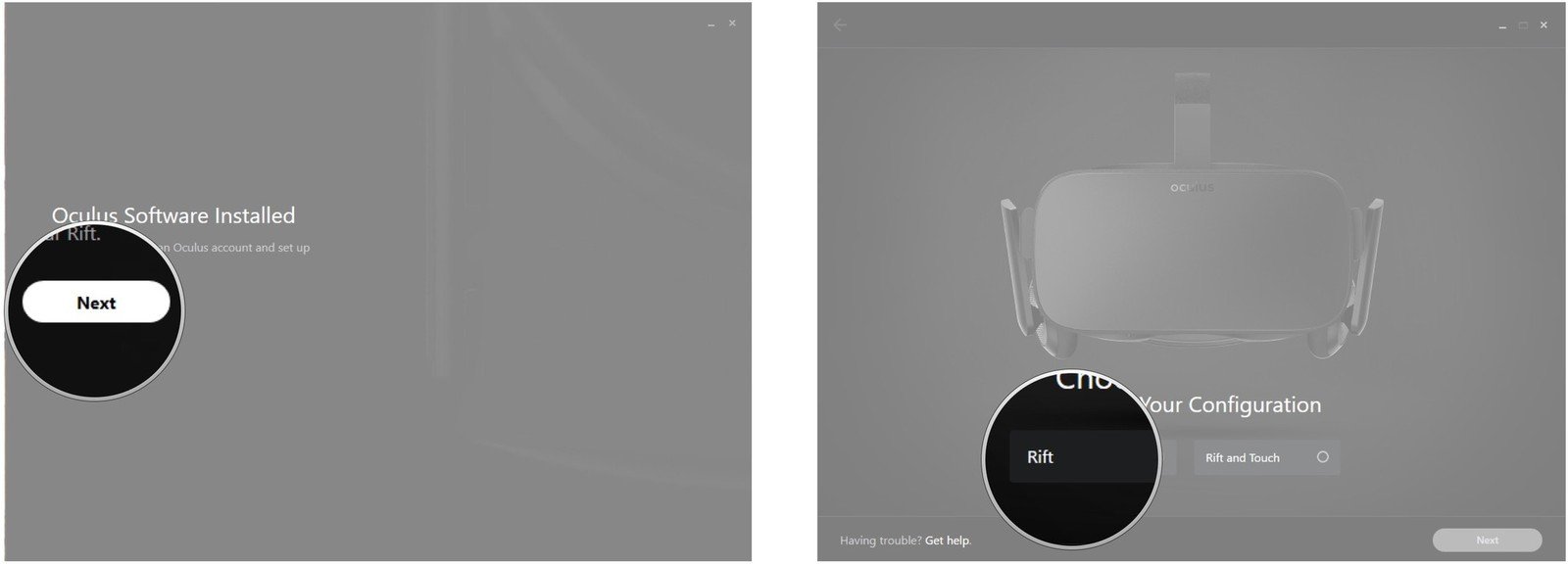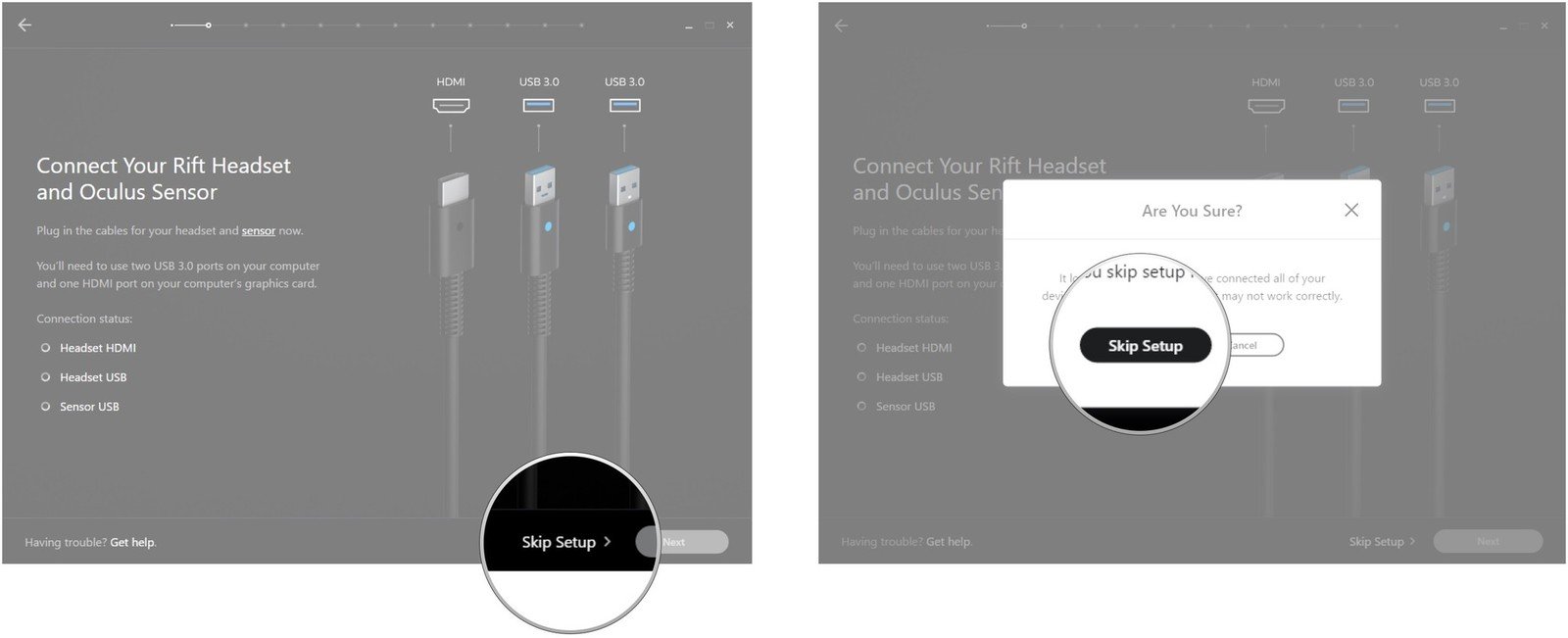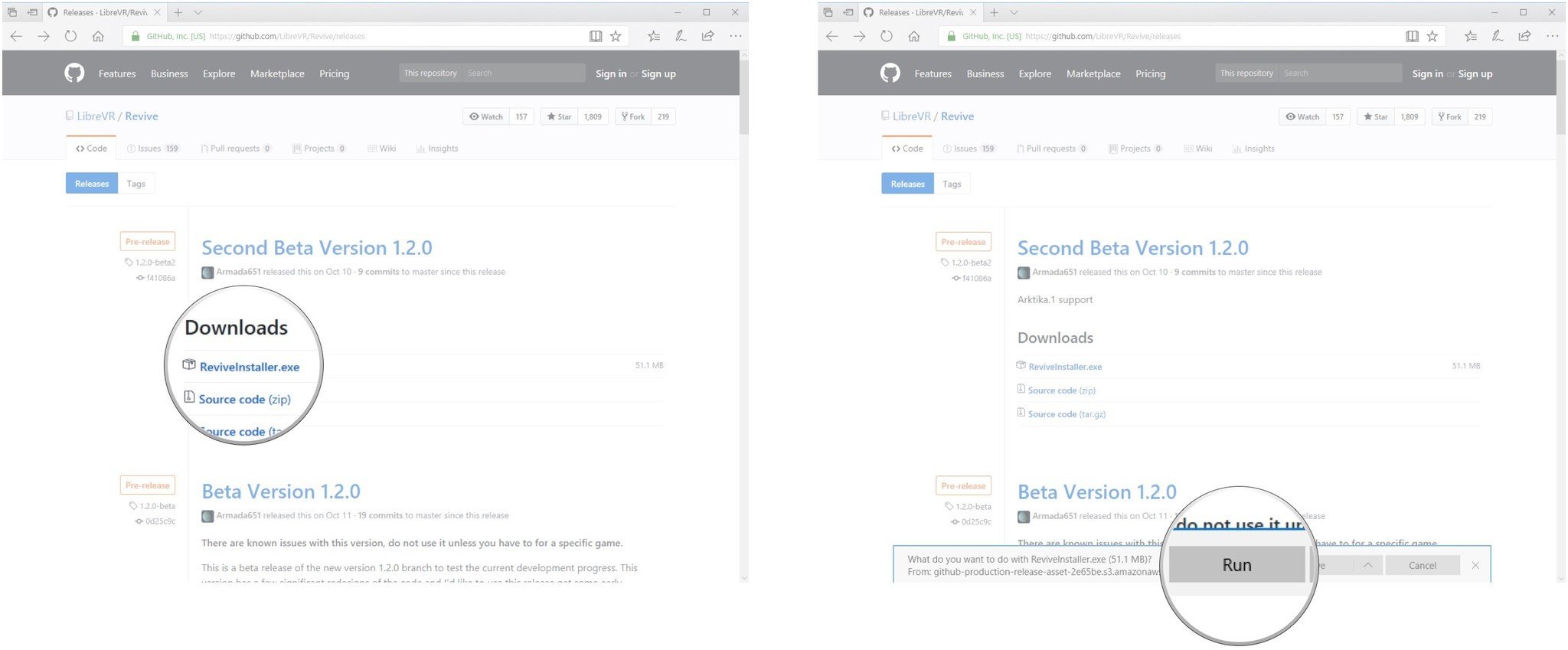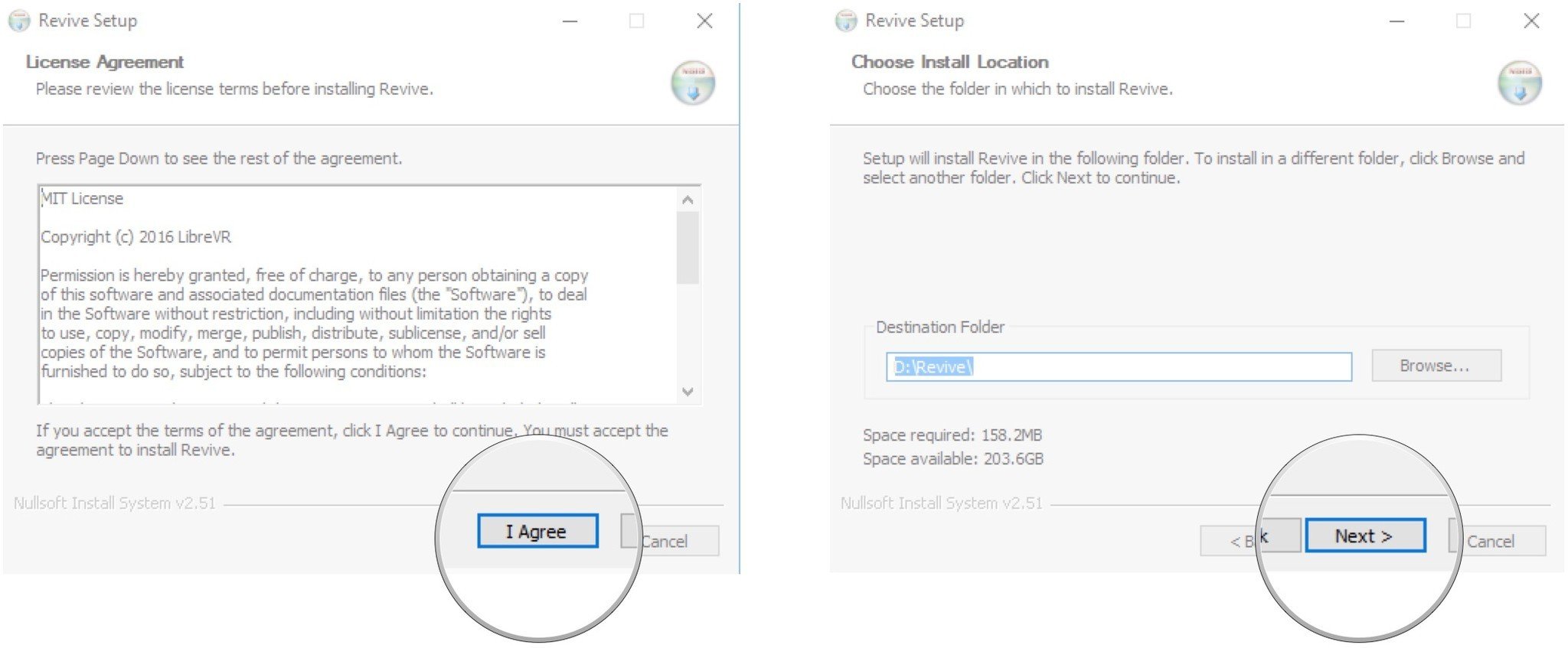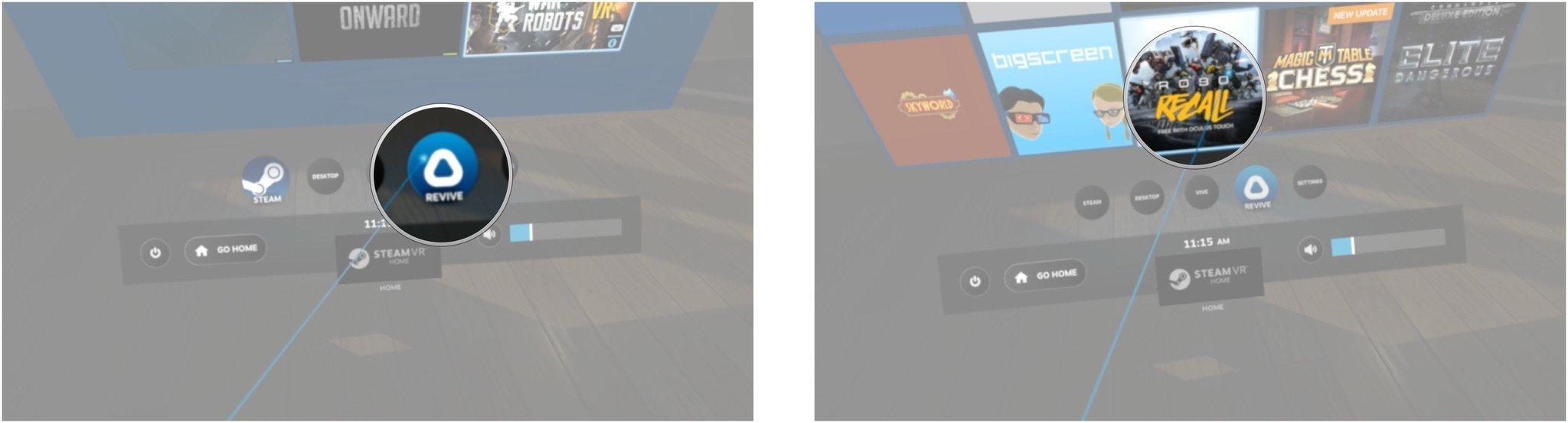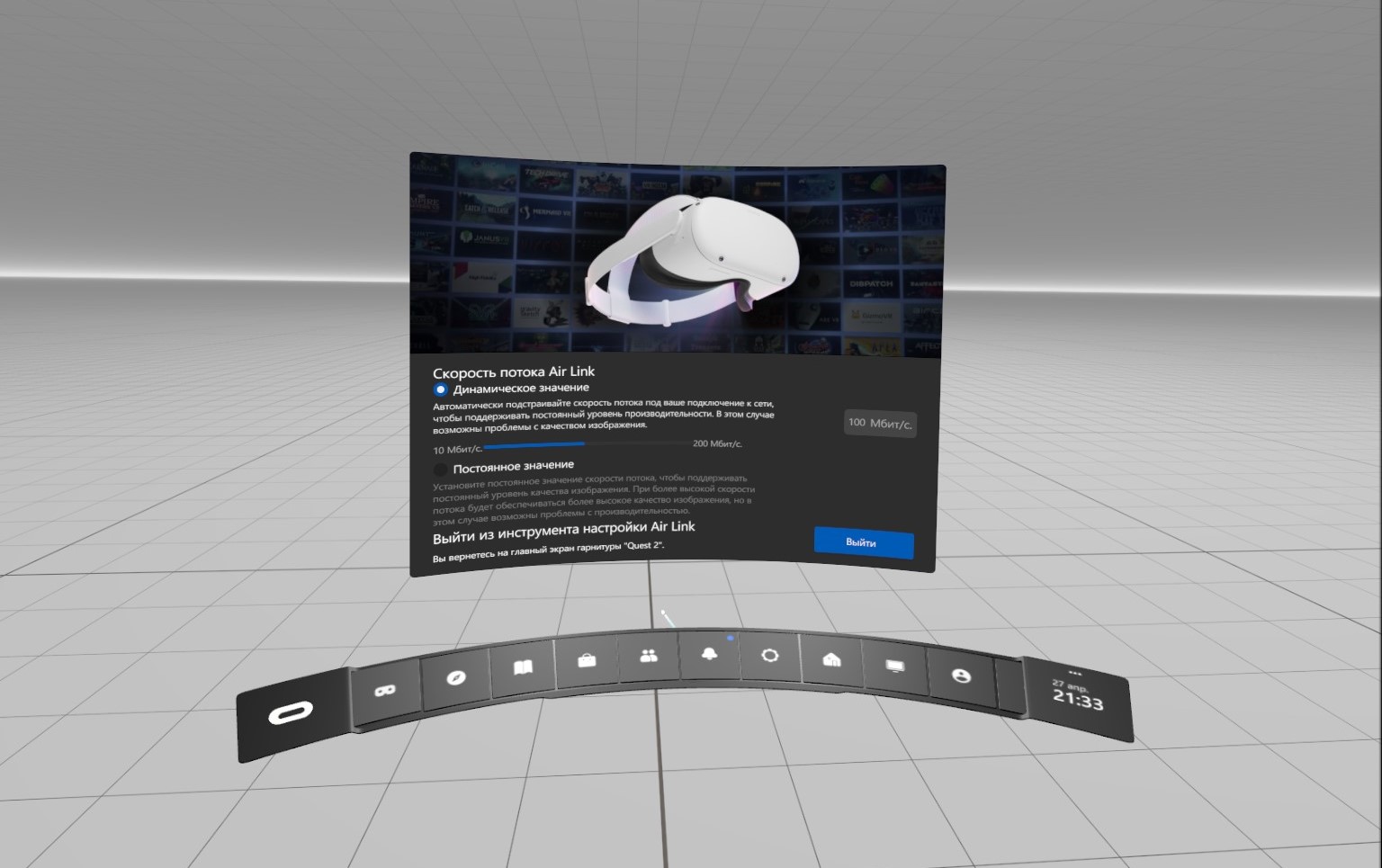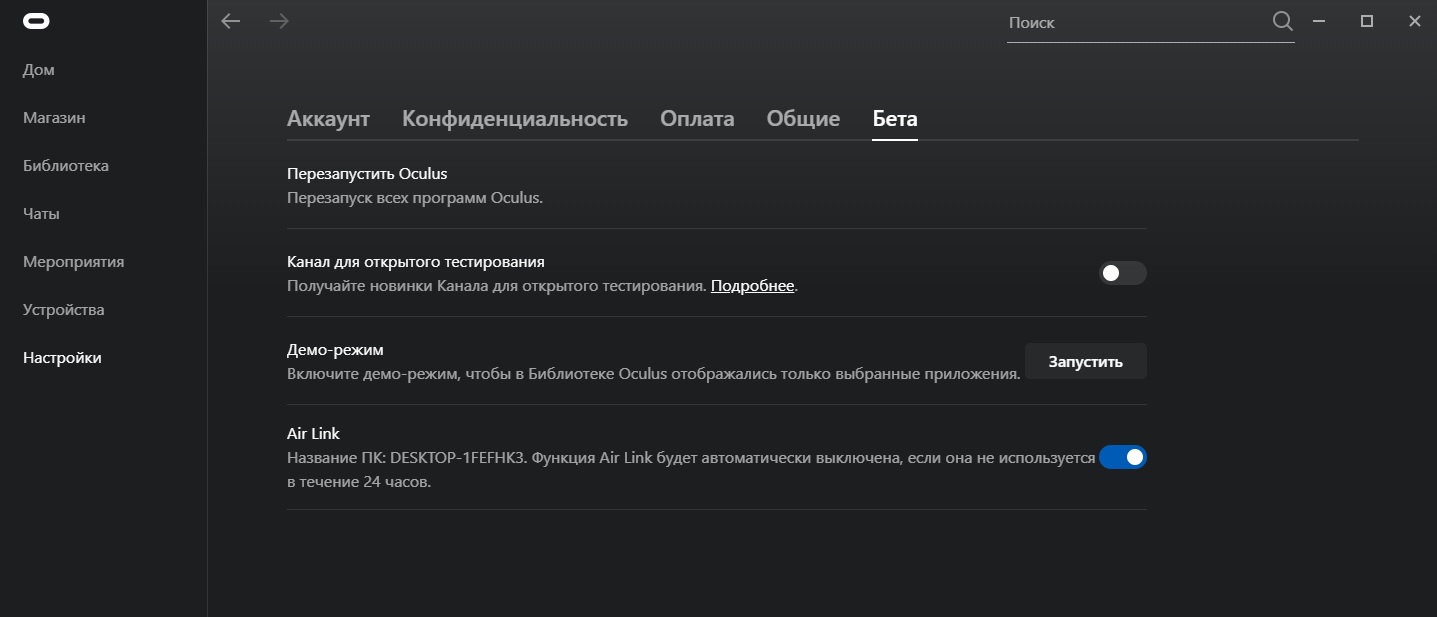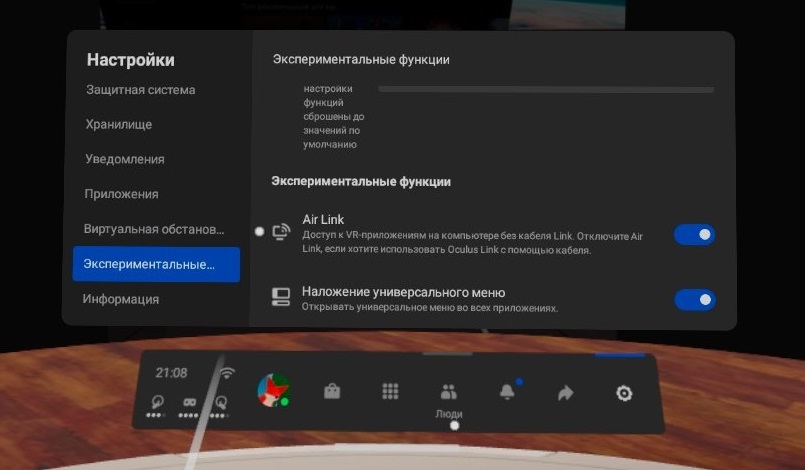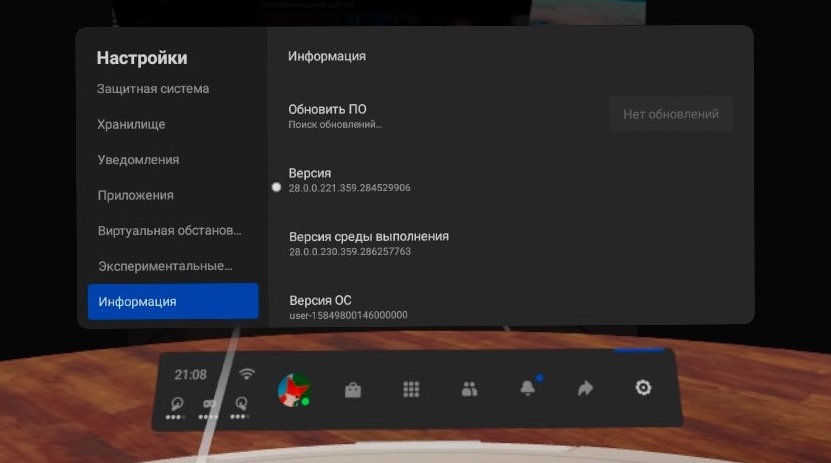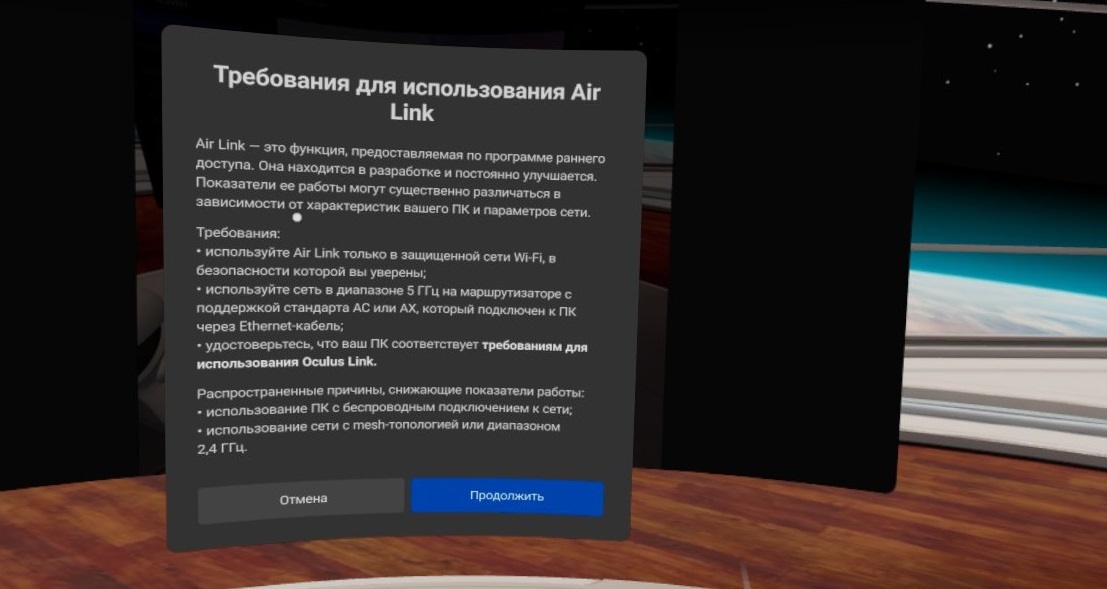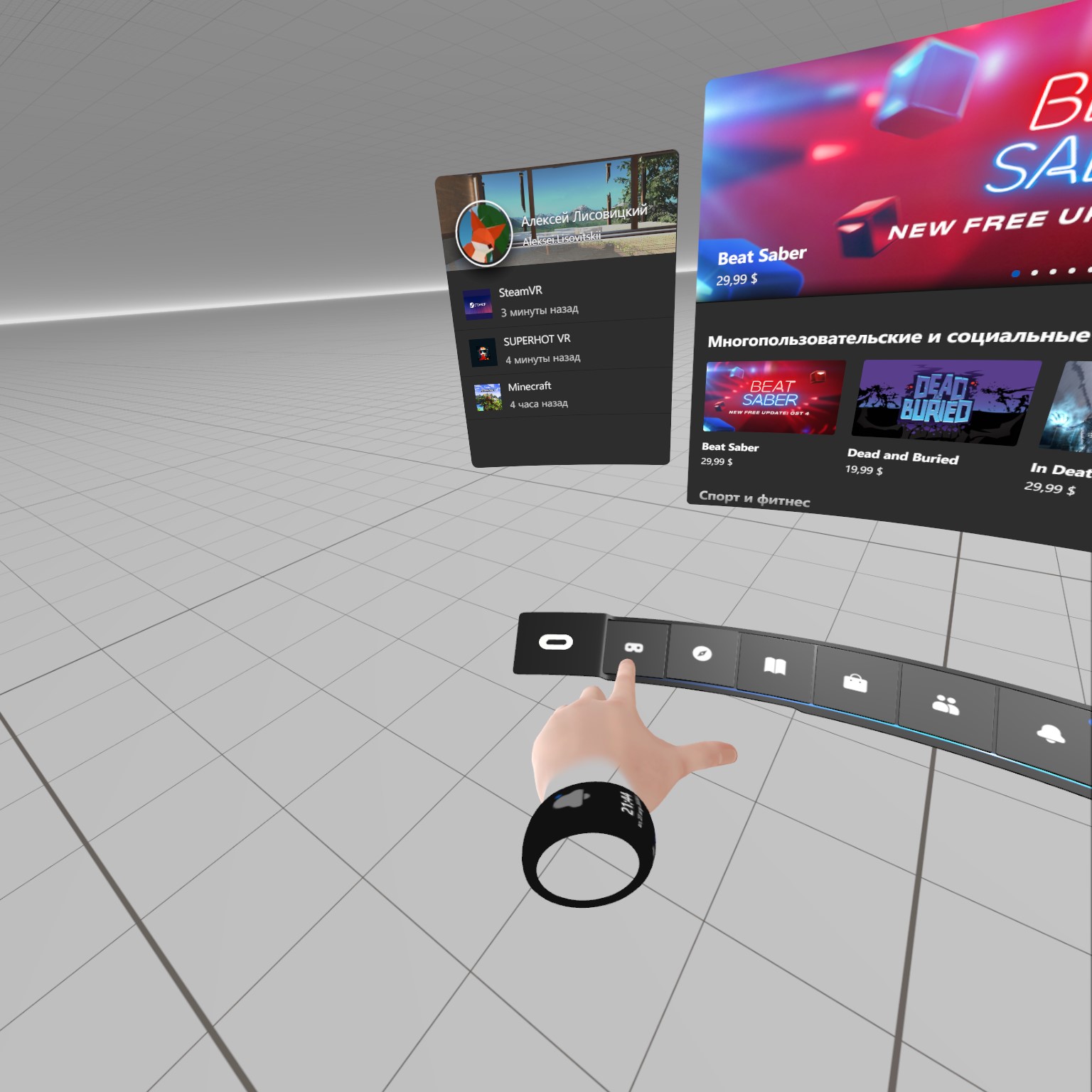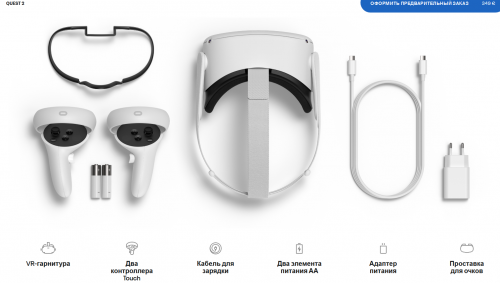Интеграция SteamVR с Windows Mixed Reality (WMR) — это большой шаг в правильном направлении для развивающейся платформы VR. Тем не менее, это не значит, что вы застряли в играх, доступных только в Steam (или, конечно, в Microsoft Store). LibreVR Revive — это инструмент, который эффективно перенаправляет игры Rift, загруженные через приложение Oculus, на платформу SteamVR. Первоначально он был предназначен для работы с HTC Vive, но вы можете заставить все это работать с Windows Mixed Reality.
Продукты, используемые в этом руководстве
- Амазонка: Samsung Odyssey ($ 310)
Как установить SteamVR
Чтобы использовать Revive, SteamVR должен быть установлен и работать с WMR. Если вам нужна помощь, мы уже написали руководство по настройке.
Как установить приложение Oculus
В приложении Oculus, также известном как Oculus Home, можно загрузить эксклюзивные игры и опыт Rift для использования с Windows Mixed Reality. Если у вас нет Oculus Rift, следуйте этим шагам тщательно, чтобы не застрять в цикле установки:
- Перейдите на страницу загрузки приложения Oculus .
- Нажмите Начать загрузку .
-
Нажмите Сохранить .
Источник: Windows Central
- Нажмите Run .
-
Нажмите Let’s Go .
Источник: Windows Central
- Нажмите Согласен .
-
Нажмите Я понимаю .
Источник: Windows Central
- Нажмите Далее .
-
Нажмите Установить сейчас (необходимые файлы будут загружены).
Источник: Windows Central
- Нажмите Далее .
-
Нажмите Rift .
Источник: Windows Central
- Нажмите Далее .
-
Нажмите Далее .
Источник: Windows Central
- Нажмите Пропустить настройку .
-
Нажмите Пропустить настройку .
Источник: Windows Central
Выполнив эти шаги, вы сможете просмотреть магазин Oculus, чтобы найти игру для покупки и загрузки.
Как установить Revive
Если SteamVR установлен и работает с Windows Mixed Reality, приложение Oculus готово для покупки и покупки игры или опыта. Вот как установить Revive:
- Перейдите на страницу установщика Revive на GitHub.
- Нажмите ReviveInstaller.exe . (На данный момент текущей версией является 2.0, но вы можете увидеть более новую версию при продвижении по шагам. Тем не менее, самый последний файл ReviveInstaller.exe должен быть вторым сверху — верхняя часть — это бета-версия, которая может быть вялым.)
-
Нажмите Run .
Источник: Windows Central
- Нажмите Я согласен .
-
Нажмите Далее .
<
Источник: Windows Central
- Нажмите Установить .
-
Нажмите Закрыть .
Источник: Windows Central
Revive теперь установлен и должен быть автоматически загружен SteamVR.
Как играть в игру Rift на Windows Mixed Reality
Теперь, когда все установлено, вы можете начать играть в игру Rift в Windows Mixed Reality. Убедитесь, что гарнитура подключена к компьютеру. Затем выполните следующие действия:
- Запустите приложение Oculus в меню «Пуск», на рабочем столе или на панели задач.
- Запустите SteamVR из меню «Пуск», рабочего стола или панели задач.
- Запустите портал Windows Mixed Reality из меню «Пуск», рабочего стола или панели задач.
Если вы наденете гарнитуру, вы должны увидеть SteamVR Home, который содержит список ваших игр Steam. Если вы не видите SteamVR Home и вместо этого видите обычный Cliff House, вы всегда можете запустить SteamVR отсюда, как и любое другое приложение.
Пока вы видите SteamVR Home, выполните следующие шаги для запуска игры Rift:
- Нажмите джойстик на одном из ваших контроллеров движения.
- Нажмите кнопку « Восстановить» . (Он находится в нижней части всплывающего оверлея. Теперь вы должны увидеть список всех игр Rift, которые вы скачали с помощью приложения Oculus.)
-
Нажмите на игру Rift . (Он запустится, и вы сможете играть через гарнитуру.)
Источник: Windows Central
Как включить кнопку Revive на панели инструментов Vive
Когда вы входите в оверлей SteamVR и ищите кнопку Revive, ее там может не быть. Вот как убедиться, что он отображается в SteamVR:
- Нажмите на стрелку раскрывающегося списка рядом со SteamVR.
-
Нажмите Настройки .
Источник: Windows Central
- Нажмите Приложения .
-
Нажмите Revive Dashboard, чтобы появилась галочка.
Источник: Windows Central
Если все идет по плану, теперь вы сможете играть в игры Oculus Rift в своей смешанной реальности Windows. Мы знаем, что это большое руководство, но оно того стоит, если вы хотите максимально эффективно использовать свою гарнитуру WMR.
Наши лучшие комплектации
Смешанная реальность
Samsung Odyssey
Один из лучших WMR HMD вы можете купить
Samsung Odyssey — одна из лучших гарнитур Windows Mixed Reality, которую вы можете купить прямо сейчас. Если вы хотите отличный опыт по разумной цене, эта гарнитура для вас.
Существует множество вариантов, когда речь идет о смешанной реальности Windows. Любая гарнитура, которую вы выберете, даст хороший опыт, но Samsung HMD — одни из лучших.
Мы можем заработать комиссию за покупки, используя наши ссылки. Узнайте больше

(Image credit: Windows Central)
SteamVR integration with Windows Mixed Reality (WMR) is a big step in the right direction for the emerging VR platform. Still, it doesn’t mean you’re stuck playing only games available from Steam (or, of course, the Microsoft Store). LibreVR’s Revive is a tool that effectively reroutes Rift games downloaded through the Oculus app over to the SteamVR platform. It was initially intended to work with the HTC Vive, but you can get it all working with Windows Mixed Reality.
Products used in this guide
- Amazon: Samsung Odyssey (opens in new tab) ($310)
How to install SteamVR
To use Revive, SteamVR must be installed and working with WMR. If you need a bit of help, we already wrote a guide on getting it set up.
How to install the Oculus app
The Oculus app, also known as Oculus Home, is where you can download Rift exclusive games and experiences to use with Windows Mixed Reality. If you don’t actually have an Oculus Rift, follow these steps carefully to not get stuck in an install loop:
- Navigate to the Oculus app download page (opens in new tab).
- Click Start Download.
- Click Save.
- Click Run.
- Click Let’s Go.
- Click Agree.
- Click I Understand.
- Click Next.
- Click Install Now (the required files will be downloaded).
- Click Next.
- Click Rift.
- Click Next.
- Click Next.
- Click Skip Setup.
- Click Skip Setup.
After completing these steps, you’ll be able to browse the Oculus Store to find a game to purchase and download.
How to install Revive
If SteamVR is installed and working with Windows Mixed Reality, the Oculus app is ready for you to shop and buy a game or experience. Here’s how to install Revive:
- Navigate to the Revive installer page on GitHub.
- Click ReviveInstaller.exe. (At this point, the current version is 2.0, but you might see a newer version as you move through the steps. Nevertheless, the most current ReviveInstaller.exe file should be the second from the top — the top is the beta, which may be janky.)
- Click Run.
- Click I Agree.
- Click Next.
- Click Install.
- Click Close.
Revive has now been installed and should be picked up by SteamVR automatically.
How to play a Rift game on Windows Mixed Reality
Now that everything is installed, you can get to work playing a Rift game within Windows Mixed Reality. Make sure your headset is plugged into your PC. Then follow these steps:
- Launch the Oculus app from your Start menu, desktop, or taskbar.
- Launch SteamVR from your Start menu, desktop, or taskbar.
- Launch the Windows Mixed Reality Portal from your Start menu, desktop, or taskbar.
If you put on your headset, you should see SteamVR Home, which includes a list of your Steam games. If you don’t see SteamVR Home and instead see the regular Cliff House, you can always launch SteamVR from here, as you would any other app.
As long as you’re seeing SteamVR Home, follow these steps to launch a Rift game:
- Click the joystick on one of your motion controllers.
- Click the Revive button. (It’s near the bottom of the overlay that pops up. You should now see a list of any Rift games you’ve downloaded through the Oculus app.)
- Click a Rift game. (It will launch, and you’ll be able to play it through your headset.)
How to enable the Revive button on the Vive dashboard
When you enter the SteamVR overlay and look for the Revive button, it might not be there. Here’s how to make sure it shows within SteamVR:
- Click the dropdown arrow next to SteamVR.
- Click Settings.
- Click Applications.
- Click Revive Dashboard so that a checkmark appears.
If everything has gone to plan, you should now be able to play Oculus Rift games on your Windows Mixed Reality. This is a big guide, we know, but it is well worth doing if you want to get the most out of your WMR headset.
Our top equipment picks

(opens in new tab)
One of the best WMR HMD you can buy
The Samsung Odyssey is one of the best Windows Mixed Reality headsets you can buy right now. If you want an excellent experience at a reasonable price, this is the headset for you.
There are a lot of choices out there when it comes to Windows Mixed Reality. Any of the headsets you choose will give a good experience, but the Samsung HMD’s are some of the best.
Get the best of Windows Central in in your inbox, every day!
James built his first PC when he was 13 and has never looked back. He can be found on Windows Central, usually in the corner where all the 3D printers are, or huddled around the Xbox playing the latest games.
Хотите воспроизвести контент виртуальной реальности для ПК на Oculus Quest 2? Вот все, что вам нужно для этого.
Oculus Quest 2 — первоклассная автономная гарнитура от Facebook. В магазине Oculus Quest доступно множество нативного контента, но одной из ключевых особенностей Quest 2 является его способность также воспроизводить контент VR для ПК при подключении к ПК с поддержкой VR.
Это можно сделать двумя способами. Прежде всего, есть официальный метод Facebook под названием Oculus Link, который использует USB-кабель. Однако есть также более продвинутый неофициальный вариант беспроводной связи, в котором используется приложение Quest под названием Virtual Desktop.
Все эти шаги должны работать с Oculus Quest 2 ( и оригинальным Oculus Quest) — процесс настройки остается одинаковым для обеих гарнитур.
ПК с поддержкой виртуальной реальности
Помимо гарнитуры Oculus Quest вам также понадобится компьютер с поддержкой виртуальной реальности.
Взгляните на страницу совместимости Oculus Link Facebook, чтобы узнать, соответствует ли ваш компьютер минимальным требованиям для Oculus Link.
Требования к спецификациям также будут меняться в зависимости от игры — некоторые игры для ПК VR требуют более мощных характеристик, чем другие, поэтому обязательно ознакомьтесь с требованиями к игре.
Кабели
Для Oculus Link вам понадобится кабель USB-C для подключения Quest 2 к компьютеру.
Шнур USB-C — C, входящий в комплект поставки, будет работать с Link (для любой гарнитуры). Если на вашем компьютере есть порт USB-C, вы можете подключить его непосредственно к нему. Если нет, вам понадобится адаптер USB-C — A.
Oculus Quest 2 не поставляется с кабелем, достаточно длинным для использования с Oculus Link, поэтому вам придется покупать его самостоятельно. Facebook продает официальный кабель за 79 долларов, который представляет собой тонкий гибкий оптический кабель длиной 5 метров. Несмотря на более высокую цену, официальный шнур гарантирует надежность.
В качестве альтернативы должен работать любой кабель USB C-C, который соответствует как минимум спецификации USB 2.0 (или вы можете использовать USB-A-C с адаптером A-C, оба из которых должны быть не ниже USB 2.0). Длина кабеля должна составлять минимум 3 метра, в идеале — 5, если вам нужен максимальный диапазон движения.
Программное обеспечение
Загрузите официальное приложение Oculus Quest, которое будет запускать Oculus Link и позволит вам играть в компьютерные VR-игры на гарнитуре. Вы можете получить его здесь в виде программы установки Oculus Link.
Oculus Link также работает со SteamVR, поэтому обязательно загрузите Steam и установите SteamVR, если хотите воспроизвести соответствующий контент.
Настройка Oculus Link
Перед использованием Oculus Link вам необходимо выполнить первую настройку.
Убедитесь, что ваш Quest 2 включен и подключен к компьютеру с помощью USB-кабеля. Оттуда откройте приложение Oculus для ПК, нажмите «Добавить новую гарнитуру» и выберите Oculus Quest 2. Затем приложение проведет вас через простой процесс первоначальной настройки.
После настройки Oculus Link он будет доступен для использования всякий раз, когда вы подключаете гарнитуру к ПК — в VR должен появиться запрос, спрашивающий, хотите ли вы включить Link. Оттуда вы можете запускать любые игры Oculus напрямую или запускать SteamVR на своем ПК, чтобы погрузиться в другие игры.
Настройка Virtual Desktop
Еще один способ воспроизвести VR-контент на вашем Quest 2 — использовать Virtual Desktop, который представляет собой беспроводную неофициальную альтернативу Link. Однако имейте в виду, что этот метод сложнее в настройке и не обязательно будет работать для всех.
Virtual Desktop позволяет вам перенести дисплей вашего компьютера в VR, предоставляя вам потоковую версию вашего рабочего стола, с которой вы можете взаимодействовать и управлять из виртуальной реальности. Для этого требуется приложение Virtual Desktop на вашей гарнитуре, а также приложение-стример, установленное на вашем компьютере.
Приложение доступно для покупки в магазине Oculus Store для Quest, однако по умолчанию оно не поддерживает потоковую передачу VR на ПК. Чтобы включить эту функцию, вам необходимо загрузить альтернативную версию Virtual Desktop на свой Quest с помощью SideQuest.
Эта функция работает аналогично Oculus Link, но является полностью беспроводным решением. Однако надежность потоковой передачи VR-контента с ПК на ваш Quest через виртуальный рабочий стол может быть разной для всех, поскольку она сильно зависит от мощности вашей внутренней сети и оборудования, на котором она работает.
Что понадобится для работы через Virtual Desktop
Вам по-прежнему понадобится ПК с поддержкой виртуальной реальности, как и в случае с Oculus Link. Вам также по-прежнему понадобится установленное приложение Oculus для ПК, а также Steam и SteamVR, если вы хотите воспроизводить контент, не относящийся к Oculus. Также убедитесь, что ваш компьютер подключен к маршрутизатору через Ethernet, а не по беспроводной сети — важны стабильность и более высокая скорость.
Говоря о маршрутизаторах, в общих чертах вам понадобится «надежный» маршрутизатор Wi-Fi с сетью 5 ГГц. Убедитесь, что ваш Quest 2 подключен к вашей сети с частотой 5 ГГц, а не с частотой 2,5 ГГц — опять же, стабильность является ключевым фактором.
Вам понадобится копия Virtual Desktop для Quest из магазина Oculus. После загрузки и установки приложения вам необходимо загрузить альтернативную версию приложения через SideQuest.
Если вы не знакомы с загрузкой неофициальных приложений через SideQuest, прочтите руководство — если это ваш первый раз, вам нужно будет настроить некоторые вещи для правильной работы. Это руководство является общим для любого приложения SideQuest, поэтому просто следуйте инструкциям по поиску и установке альтернативной версии SideQuest на гарнитуру.
Наконец, установите приложение Virtual Desktop Streamer для ПК, которое доступно здесь. После установки запустите приложение и убедитесь, что ваше имя пользователя Oculus введено в текстовое поле на главном экране приложения.
Потоковая передача контента VR с ПК с помощью Virtual Desktop
После всего вышеперечисленного теперь у вас должна быть возможность открыть виртуальный рабочий стол в своем Quest 2, подключиться к компьютеру и запускать контент виртуальной реальности ПК оттуда. Вы можете сделать это, открыв игру вручную на ПК или запустив игру непосредственно из меню виртуального рабочего стола, в котором есть ярлыки.
Некоторые важные предупреждения! Virtual Desktop — неофициальное решение, которое может быть не таким надежным или удобным, как Oculus Link. Поэтому кому-то удаётся без проблем использовать его идеально, в то время как у других пользователей могут возникнуть проблемы.
В зависимости от ваших настроек при быстром движении вы можете столкнуться с большой задержкой или заиканием. Вероятность плохой работы выше, что также может усилить тошноту у восприимчивых людей. Убедитесь, что вы играете как можно ближе к маршрутизатору, с минимальными помехами. Физические барьеры, такие как стены, могут повлиять на стабильность беспроводной связи, так же как и перегруженная внутренняя сеть или ненадежное оборудование.
Источник
Не далее как вчера довелось наблюдать (и даже намного участвовать) процедуру подключения девайса Windows Mixed Reality (WMR) к сервису SteamVR.
И в этой связи решили мы о ней вкратце рассказать.
Собственно, никаких сенсаций не приключилось, гарнитура и с компом, и со SteamVR «подружилась» вообще без проблем, но пару интересных нюансов мы все же отметили.
Не пропустите: OCULUS QUEST 2 С HOTAS ДЖОЙСТИКОМ: КАК ПОДКЛЮЧИТЬ И ЛЕТАТЬ В VR
Значит, нагуглив мануал с сайта steamcommunity, по нему и действовали. А начинается он с логичного в общем-то совета разработчика WMR перепроверить параметры системы, то бишь, компа:
Все приложения и контент из Steam имеют свои системные требования. Пожалуйста, проверяйте минимальные требования для каждого продукта. Мы обнаружили, что большое число приложений SteamVR отлично работают на компьютерах с видеокартой GTX 1070 (или аналогичной), процессором Intel Core i7 и последней версией Windows.
Если ваш компьютер не отвечает этим требованиям, вы всё равно сможете использовать Windows Mixed Reality со SteamVR, однако производительность и качество игры могут оказаться не лучшими.
Поэтому, первым делом:
- скачали и запустили предложенную утилитку SteamVR Performance Test, которая тестирует систему на предмет соответствия требованиям Windows Mixed Reality (к слову, весит она почти 5 гиг, потому загрузка и установка занимает время);
- затем на всякий случай скачали и установили последние апдейты Windows 10 («Пуск» -> «Параметры» -> «Обновление и безопасность» -> «Проверка наличия обновлений»).
установка SteamVR
По идее, если на компе уже стоит клиент Steam, то запрашивать разрешение на установку SteamVR он должен автоматом по факту подключения к нему VR-гарнитуры.
Но наш почему-то не запросил. С причиной разбираться было недосуг, потому просто установили прогу вручную, благо, сделать это не сложно:
- запускаем клиент Steam;
- наводим курсор на вкладку «Библиотека» и в выскочившем меню жмем «Инструменты«:
- список в следующем окне скроллим вниз, там находим и кликаем правой кнопком мыши по строке «SteamVR«;
- в меню жмем «Установить«, затем «Далее» и дожидаемся завершения процедуры установки (весит приложение почти 5.5GB, потому на его установку тоже требуется время).
Не пропустите: ЕСЛИ ЧТО-ТО НЕ ТАК СО ЗВУКОМ В HTC VIVE: РЕЦЕПТЫ ОТ STEAMVR [АРХИВЪ]
установка приложения Windows Mixed Reality для SteamVR
С ним тоже никаких проблем не возникло:
вот прямая ссылка на Windows Mixed Reality в магазине Steam;
- кликаем кнопку «Бесплатно«;
- потом — «Да, у меня есть Steam» и «Далее«;
- ждем, когда завершится загрузка и установка (4MB скачиваются пулей).
как зайти в SteamVR с гарнитуры Windows Mixed Reality
Для начала подключили гарнитуру к компу и включили контроллеры. Кстати, на этом этапе лучше не спешить надевать очки. Ждем, когда запустится WMR Portal и после этого запускаем клиент Steam (у нас «Портал» сам тоже не запустился, потому запустили его вручную из меню «Пуск»).
Затем открываем SteamVR и только после того, как приложение запустится в WMR, надеваем гарнитуру.
Как потом выяснилось, если хочется делать всё то же самое, но в гарнитуре, то в Cliff House («Дом на обрыве«) надо предварительно поставить на стенку виртуальную версию «Рабочего стола» компа и потом подключаться через него.
Не пропустите: ИГРЫ СО STEAM НА ВНЕШНЕМ SSD ИЛИ КАК НОРМАЛЬНО ИГРАТЬ НА РАЗНЫХ КОМПАХ
как работают контроллеры WMR со SteamVR
Примерно вот так:
… но с учетом того, что в разных играх/приложениях контроллеры, вероятно, придется настраивать по разному. Притом, что не во всех играх поддержка WMR-контроллеров реализована официально.
Но, как показывает практика, если контроллеры игрушка «видит», то работать они будут, как показано на этой картинке. Плюс к этому, если они заработали, то настройки должны сохраняться (вроде как)…
Air Link от Oculus позволяет осуществить беспроводное подключение вашей гарнитуры Quest 2 к ПК. Рассмотрим настройки подключения.
Как подключить Quest2 к ПК через Air Link без проводов:
Установка Air Link
На вашем ПК:
- 1. Скачайте приложение Oculus с сайта oculus.com/setup . Имейте ввиду, если версия приложения для ПК имеет номер 34, а ваша гарнитура имеет версию прошивки 33, вам понадобится вручную разрешить функцию AirLink в программе:
- 1.Откройте программу на ПК и войдите в настройки.
- 2. Выберите вкладку «Бета», затем включите переключатель функции Air Link.
В вашей гарнитуре Quest 2:
- Наденьте гарнитуру и нажмите клавишу
на правом контроллере для вызова меню.
- Наведите курсор на пиктограмму часов в панели и нажмите курок на контроллере.
- Выберите
Настройки в правом верхнем углу.
- Выберите
Экспериментальные настройки.
- Включите переключатель Air Link для связи с ПК.
- Прочтите требования к оборудованию и нажмите «Продолжить».
- В списке отображаемых устройств найдите и выберите ваш ПК, затем нажмите «Связать».
- Код привязки устройства отобразится в гарнитуре. Снимите гарнитуру и убедитесь что код от гарнитуры совпадает с кодом в приложении на ПК.
- Если код не приходит, убедитесь, что версия приложения для ПК и прошивка гарнитуры имеют как минимум номер 34.
- Выберите Подтвердить в приложении для ПК. Наденьте гарнитуру.
- Выберите Запустить чтобы начать пользоваться Air Link.
После всех проделанных манипуляций, в дальнейшем вы сможете запускать Air Link непосредственно из панели быстрых настроек в гарнитуре.
Проcмотрели: 3 593
В декабре прошлого года мы выпустили подробный гайд о подключении Oculus Quest 2 к ПК. За это время многое успело измениться. Нужно обсудить некоторые моменты, которые возникли в 2022 году. Что за ошибка «Невозможно установить связь с сервером Oculus» и что с этим делать?
Многие из вас догадались, что потеря связи с сервером связана с блокировкой Facebook* в России. Блокировка коснулась и ничего плохого не совершившей виртуальной реальности, потому что практически все сервера FB находятся в запрещенной в нашей стране организации. К счастью, достать «волшебную пилюлю» не так сложно.
Подключение Oculus Quest 2 к ПК: Oculus Link
Что потребуется:
◉ Гарнитура Oculus Quest 2;
◉ Совместимый компьютер/ноутбук;
◉ Программное обеспечение Oculus;
◉ Кабель Oculus Link.
О совместимом компьютере/ноутбуке:
Вы можете посмотреть, совместим ли ваш компьютер с Quest 2 на официальном сайте, но минимальная конфигурация сильно занижена. В статье про VR Ready компьютеры мы подобрали реальные минимальные характеристики.
О кабеле Oculus Link:
Для подключения потребуется специальный кабель с пометкой Link. Кабель от смартфона не подойдет, поскольку ему не хватит скорости передачи данных. Тип кабеля зависит от наличия разъемов в вашем ПК: USB-C – USB-C или USB-C – USB 3.0.
Шаг 1. Скачайте «пилюлю».
Скачайте любой действующий VPN на компьютер. Мы пользуемся платной версией WireGuard, но ради статьи решили поэкспериментировать с бесплатным Proton. В новостях говорили о его блокировке, но у нас всё работает.
Вы можете попробовать другие приложения VPN или платные с бесплатным доступом на 1 день. Он потребуется всего один раз на этап установки софта.
Шаг 2. Скачайте официальное приложение Oculus.
Перейдите по этой ссылке, спуститесь чуть ниже и нажмите синюю кнопку «Download software». Для того, чтобы зайти на страницу, потребуется VPN.
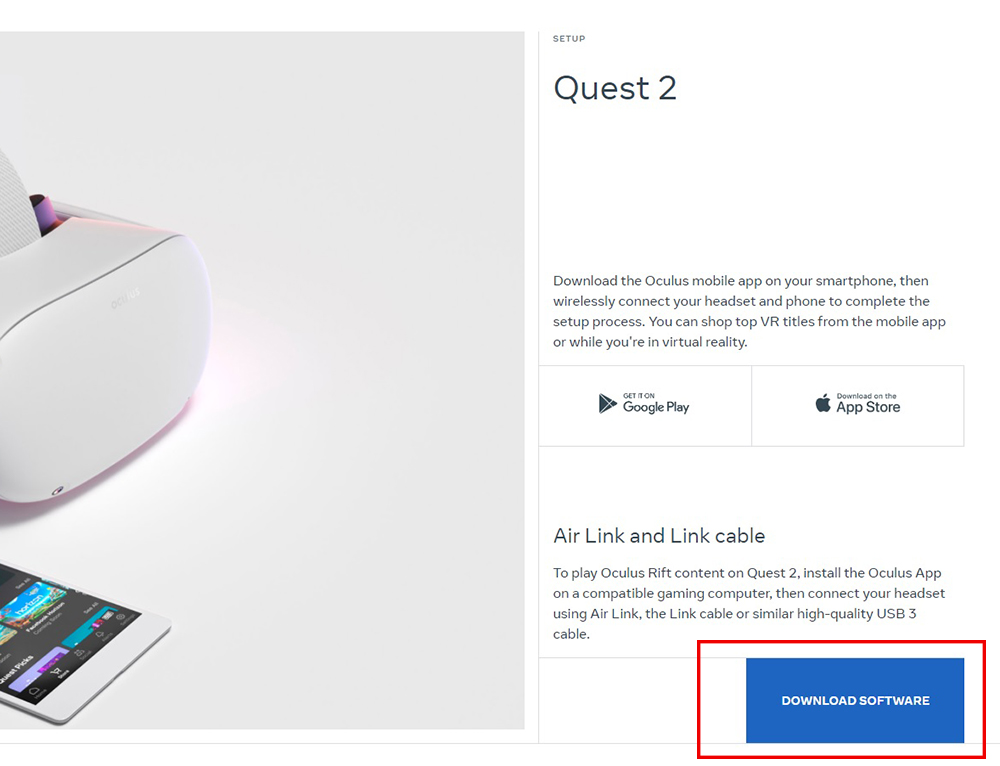
Установите приложение. После успешной установки приступаем к настройке гарнитуры.
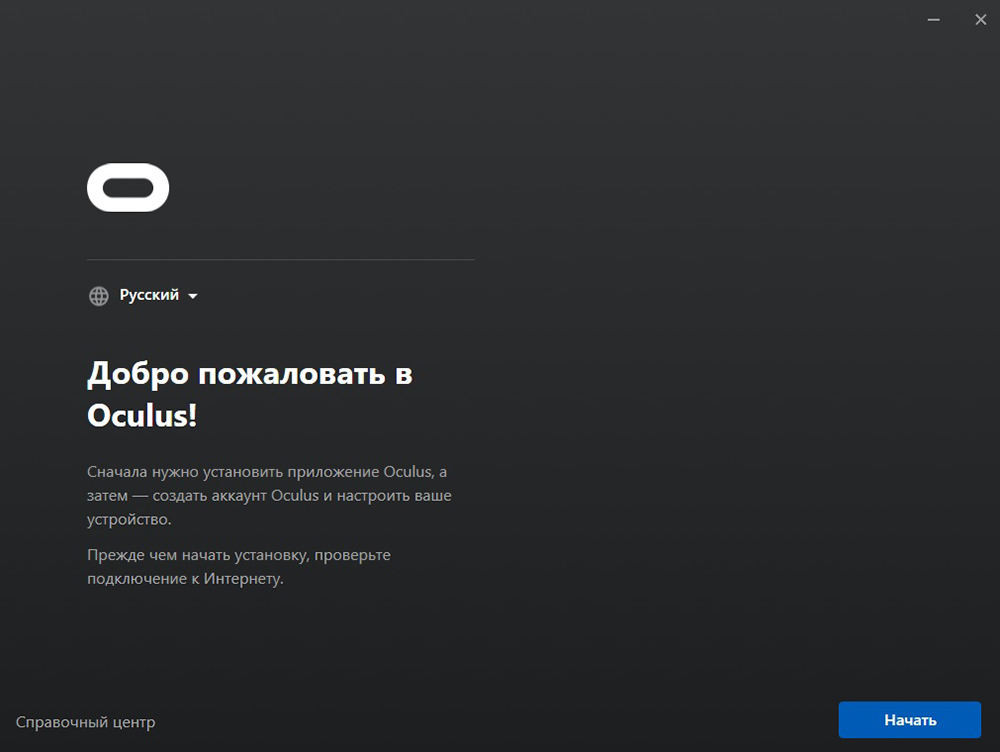
Шаг 3. Включите шлем и подключите его кабелем к разъему USB 2.0/3.0.
Для настройки технически подойдет USB 2.0, но при запуске игр переподключите к 3.0 на материнской плате (сзади корпуса). От переднего USB 3.0 соединение может быть нестабильным в дешевых корпусах!
Наденьте шлем и нажмите «запретить доступ данных».
Шаг 4. Выберите способ подключения Link (кабель).
В ПО после подключения у вас появится окно выбора способа подключения. Выберите первый.
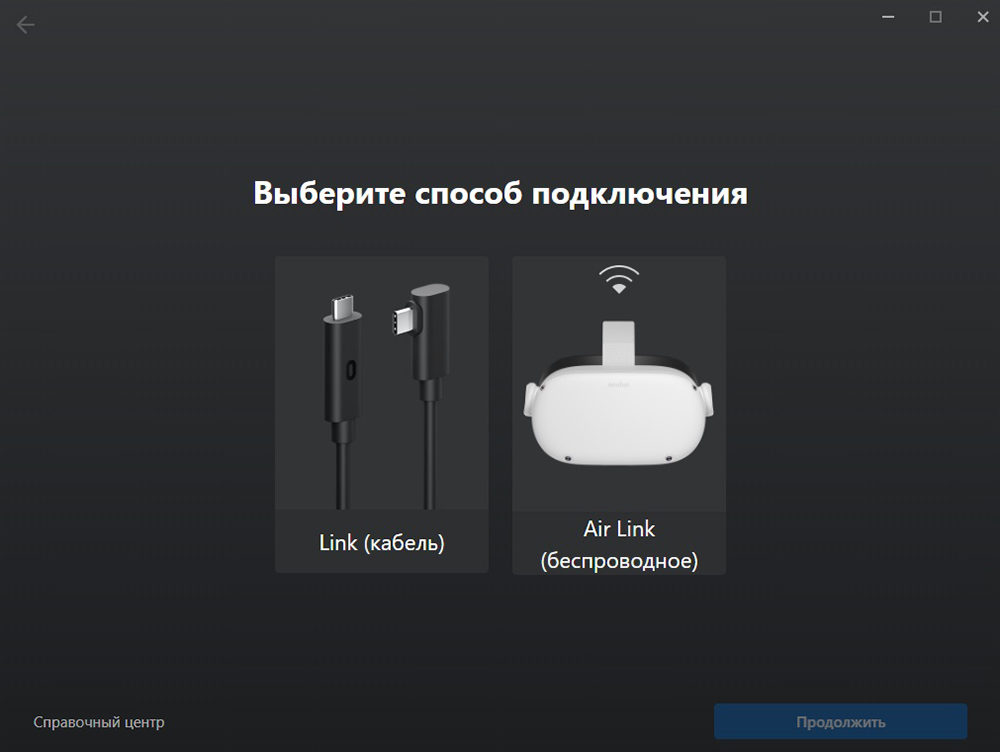
При успешном соединении загорится зеленая галочка. Нажмите продолжить несколько раз до завершения настройки.
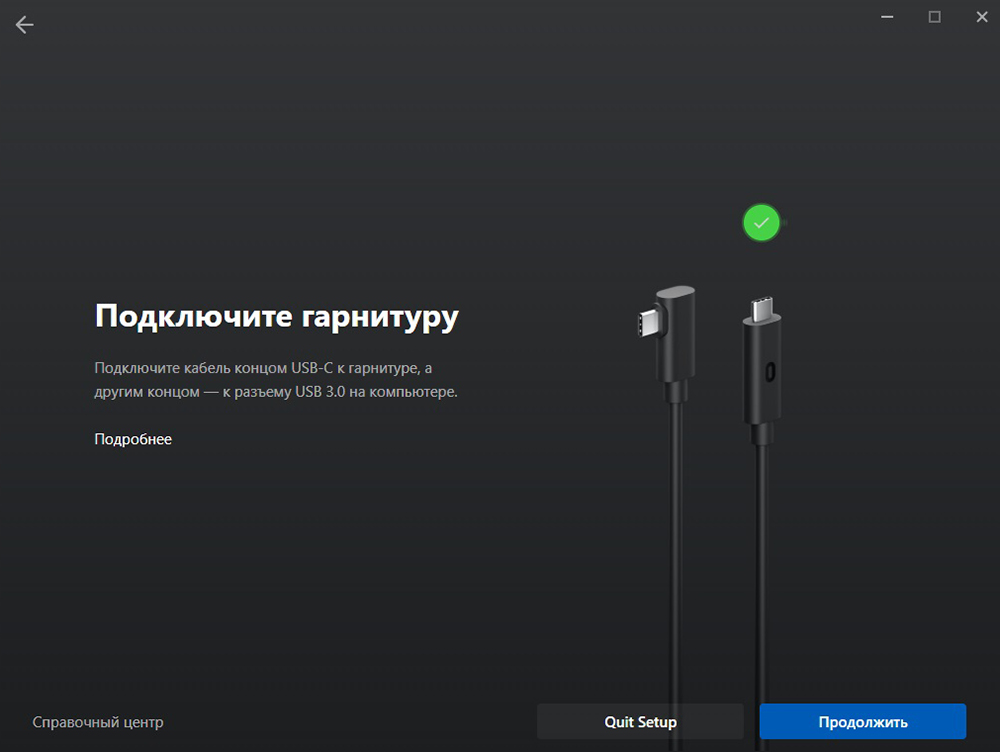
Шаг 5. Наденьте гарнитуру.
В главном меню нажмите на Quest Link и далее «запустить». Вы должны оказываться в белом пространстве Rift.
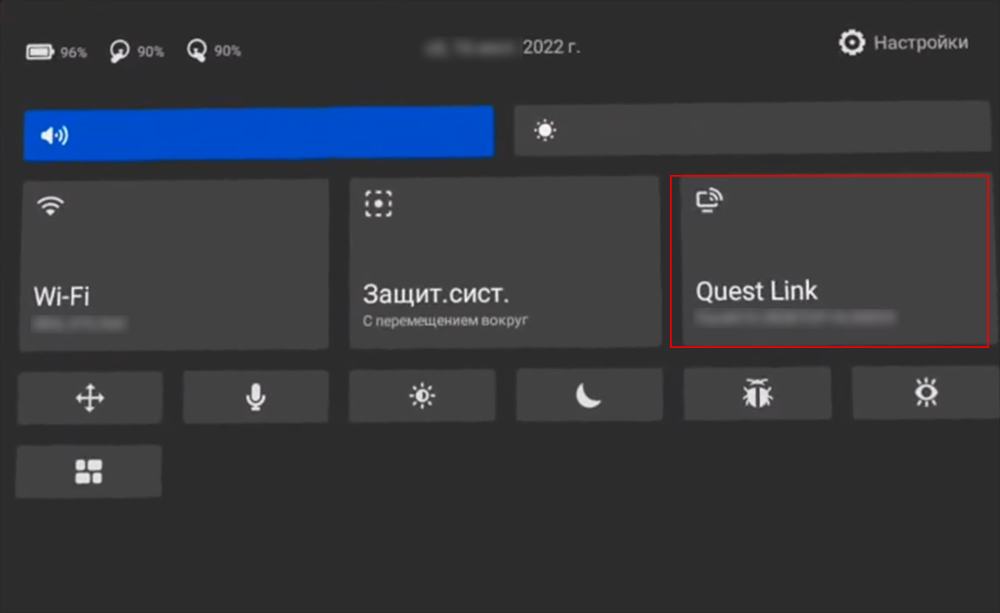
Шаг 6. Включаем «Неизвестные источники» и играем в Steam-игры.
Важный нюанс! Для запуска игр из Steam вам нужно включить один ползунок.
Открываем ПО Oculus, заходим в «Настройки» во вкладку «Общие». Активируйте «Неизвестные источники».
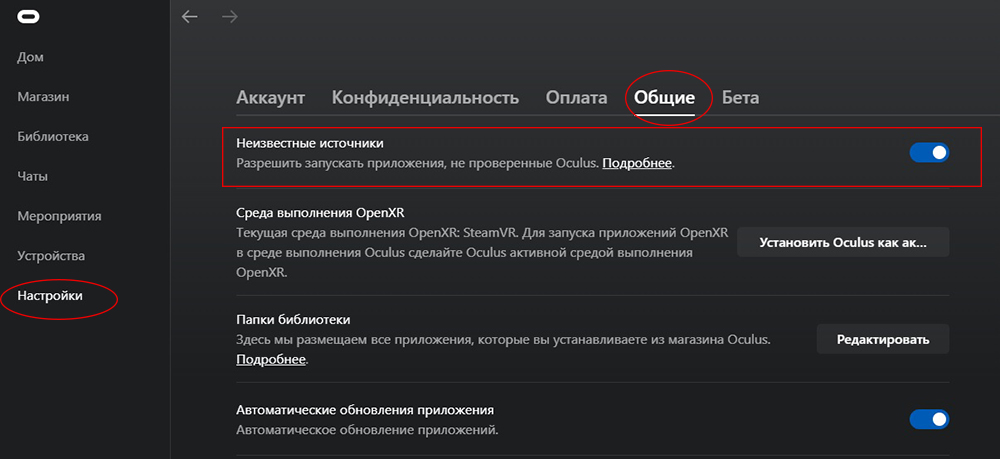
После этого штриха запускаем Steam и скачиваем SteamVR. По завершению загрузки, открываем его и всегда держим в оверлее.
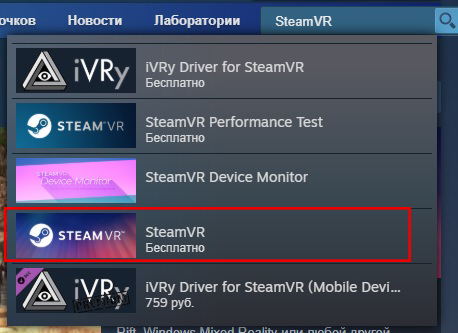
Теперь вы можете запускать любую игру для Rift или Steam на Oculus Quest 2 по кабелю.
Компьютер не видит шлем. Что делать?
Вариантов может быть много. Самое элементарное:
● Сбой в ПО. Попробуйте выдернуть кабель и заново подключить к ПК. Переустановите приложение Oculus на ПК. Перезагрузите Oculus Quest 2.
● Бракованный кабель. Подключайте Quest 2 к компьютеру только через кабель с пометкой Link. Софт Oculus не видит кабели от смартфонов, планшетов и т.п. Если вы купили кабель Link на вторичном рынке у подозрительного продавца, есть вероятность, что вас обманули.
● Компьютер не подходит для VR. Возможно, у компьютера устаревшая конфигурация, либо не подходит для VR. Сверяйтесь с официальным сайтом.
О беспроводном способе мы расскажем в одной из следующих статей. У наших клиентов, подписчиков в Telegram и YouTube накопилось очень много вопросов по подключению через Air Link, поэтому логичнее будет сделать полноценный FAQ по всем возможным проблемам.
Oculus Quest 2 — это мощная гарнитура виртуальной реальности, доступная по доступной цене, но ее возможности ограничены, поскольку это автономное устройство. Хорошей новостью является то, что вы можете подключить его к своему ПК, чтобы играть в игры, которые в противном случае были бы доступны только тем, у кого есть более мощная гарнитура VR.
Как подключить Oculus Quest 2 к ПК
Есть два способа подключить Oculus Quest 2 к компьютеру. Первый — через соединительный кабель, а второй — через службу, известную как Oculus Air Link.
Несколько вещей, которые вы должны отметить, прежде чем попробовать это. Во-первых, это строго для Windows. Хотя некоторым людям удалось заставить это работать на Mac с помощью Hackintosh, это нечасто. Вам понадобится мощный графический процессор NVIDIA или AMD, чтобы все работало должным образом.
Вам также понадобится как минимум GTX 1060. Конечно, чем мощнее ваша видеокарта, тем лучше. Главное — убедиться, что ваша система соответствует требованиям совместимости и системным требованиям. Вы можете найти эти требования на веб- сайте Oculus Quest 2.
Наконец, вам понадобится кабель USB-C, подключенный к порту USB 3.0 на вашем ПК.
Как подключить Oculus Quest 2 через соединительный кабель
Основная сила Oculus Quest 2 в том, что он беспроводной. Подключение через соединительный кабель привязывает вас к ПК, но также позволяет вам получить доступ ко всем вычислительным возможностям вашего компьютера для использования на гарнитуре. Если это игра, которая не требует большого количества движений (или у вас достаточно длинный кабель, по которому вы можете свободно перемещаться при подключении), то это простое решение.
- Откройте приложение Oculus для ПК. Если у вас его еще нет, загрузите его с веб- сайта Oculus.
- Подсоедините совместимый кабель USB-C к порту USB-C на вашем ПК — желательно на передней панели для облегчения доступа и использования длины кабеля.
- Подключите этот кабель к гарнитуре Oculus Quest 2. Когда вам будет предложено разрешить доступ к данным, выберите Запретить. Если вы разрешите доступ, вам потребуется физически отсоединить кабель от гарнитуры и снова подключить его.
- После этого вам будет предложено включить Oculus Link. В этом случае выберите Включить.
Это открывает новое окно, которое дает вам доступ к вашему ПК. Отсюда вы можете запускать игры SteamVR, Oculus Rift или игры VR для ПК. Это все, что вам нужно сделать — соединительный кабель — это простое решение, если ваш компьютер соответствует минимальным требованиям.
Как подключить Oculus Quest 2 через Air Link
Второй вариант — подключить Oculus Quest 2 с помощью беспроводного соединения через Air Link. Это предпочтительный вариант — он не требует кабелей, но может привести к большей задержке с более низкой производительностью, если ваше соединение Wi-Fi не подходит для этой задачи.
Вам понадобится маршрутизатор Wi-Fi 6, и ваш компьютер должен быть подключен к маршрутизатору через кабель Ethernet. Как и в случае с Oculus Link, убедитесь, что приложение Oculus открыто на вашем ПК, прежде чем начать этот процесс.
- В меню настроек Oculus выберите Experimental и включите Air Link.
- При появлении запроса выберите Продолжить.
- Выберите меню быстрых настроек в правой части панели навигации. Помимо Wi-Fi и Guardian будет Air Link. Выберите его.
- Появится список доступных ПК. Выберите свой компьютер из этого списка, а затем выберите «Сопряжение».
- Если вы впервые подключаете свой компьютер к Air Link, код сопряжения появится на вашей гарнитуре и на вашем ПК. Снимите гарнитуру, чтобы убедиться, что два кода совпадают, затем выберите « Подтвердить » в приложении для ПК.
- В гарнитуре выберите «Запуск », чтобы открыть Air Link.
Откроется экран, идентичный тому, который открывается при использовании соединительного кабеля. Это экран Oculus Link, который позволяет вам получить доступ к вашему ПК и играм, в которые иначе вы бы не смогли играть.
Устранение неполадок с подключением
Хотя подключение Oculus Quest 2 к компьютеру — довольно простой процесс, некоторые ошибки все же могут возникать. Есть несколько вещей, которые вы можете попробовать.
Если вы пытаетесь подключиться через соединительный кабель, но вам не предлагается включить Oculus Link, убедитесь, что Air Link не включен в разделе «Экспериментальные функции». Для использования соединительного кабеля необходимо отключить Air Link.
Если у вас нет звука при запуске Air Link, попробуйте перезагрузить гарнитуру. Это известная проблема с сервисом. Если ваша производительность при использовании Air Link ниже номинала, попробуйте отключить диапазон 2,4 ГГц на маршрутизаторе, чтобы он оставался в сети 5 ГГц.
Это программное обеспечение до сих пор считается экспериментальным, но у большинства пользователей хорошие результаты, если у них достаточно мощный ПК. Кроме того, он единственный, кто может играть в некоторые из лучших VR-игр, таких как Half-Life: Alyx, на Quest 2. Если вы хотите максимально качественную виртуальную реальность с помощью гарнитуры Quest, вам нужно связать ее с ПК.
Хотелось бы играть в виртуальные игры для ПК на гарнитуре Oculus Quest 2? Мы расскажем, что для этого потребуется.
В официальном магазине большое количество контента для этой гарнитуры, но она выгодно отличается от аналогов, прежде всего, возможностью воспроизведения VR-приложений для ПК. Чтобы запускать такие игры, гарнитура подключается к компьютеру, который поддерживает VR. Для этого может использоваться один из двух способов. В первую очередь, можно воспользоваться официальной инструкцией производителя. Для этого потребуется кабель USB и Oculus Link.
Есть более современный вариант беспроводного подключения с использованием программы Virtual Desktop. Оба способа подходят и для VR-гарнитуры Oculus Quest 2, и для первого поколения Quest. Причем настраиваются они по одному алгоритму.
Компьютер, поддерживающий VR
Кроме VR-гарнитуры, вам потребуется ПК с соответствующей поддержкой. Есть ли минимальный набор характеристик, которые требуются для работы Oculus Link, у вашего компьютера, можно определить, ознакомившись с информацией о совместимости приложения.
С учетом того, какую именно игру вы хотите запустить, отличаются и требования к спецификациям. Есть игровые приложения, для которых нужна техника более высокой мощности, чем для остальных. Поэтому нужно выяснить, что требуется от ПК для установки конкретной игры.
Кабели
Чтобы получить возможность использовать Oculus Link, требуется кабельное подключение VR-гарнитуры к компьютеру. В комплектацию входит кабель стандарта USB-C-C, он может использоваться с гарнитурами разных типов. При наличии на компьютере соответствующего порта, воспользуйтесь им. Если же его нет, потребуется адаптер USB-C-A. Quest 2 не комплектуется достаточно длинным кабелем для запуска Oculus Link, вам нужно его приобрести. У производителя Oculus продается тонкий 5-метровый оптический кабель по цене 79 долларов. Он дороже неофициальных аналогов, но при этом вы получаете гарантию надежности.
Подойдет и любой другой шнур USB-C-C при условии, что у него спецификация на уровне USB 2.0 и выше. Можно также взять кабель USB-A-C и подключить его через адаптер, тоже минимального уровня USB 2.0. Длина кабеля – 3 м минимум, оптимальная – 5м. Она позволяет двигаться в самом широком диапазоне достаточно свободно.
Программное обеспечение
Для запуска Oculus Link нужно загрузить софт, официально предлагаемый Quest и позволяющий играть на этой гарнитуре в виртуальные игры для ПК. Кроме того, SteamVR также может использоваться для воспроизведения такого контента.
Настройка Oculus Link
Прежде чем начать пользоваться приложением, нужно его настроить. Подключите гарнитуру к ПК через USB. И проследите, чтобы она была включена. Когда вы убедитесь, что все подключено, нужно будет открыть на компьютере Oculus, кликнуть «Добавить новую гарнитуру» и выбрать Quest 2. Дальше программа будет вести вас через несложную процедуру первой настройки.
Когда вы настроите Oculus Link, каждый раз при подключении к ПК можно будет его использовать. Вы увидите вопрос о включении Link в VR. Будет возможность прямого запуска оттуда самых разнообразных игр Oculus или использования установленного на компьютере SteamVR для запуска другого контента.
Настройка Virtual Desktop
Виртуальный контент, предназначенный для ПК, может воспроизводиться на Quest 2 и посредством Virtual Desktop. Это неофициальный аналог Link, но в данном случае подключение беспроводное. Нужно учитывать, что это более сложный способ с точки зрения настройки, и не всем удается им воспользоваться.
Благодаря Virtual Desktop изображение с компьютерного дисплея переносится в виртуальную реальность, и вы получаете потоковый вариант рабочего стола. С ним можно работать прямо в VR. Для взаимодействия и управления на VR-гарнитуру устанавливается специальный софт Virtual Desktop, а на компьютер нужно поставить стример.
Приложения для Quest можно приобрести в Oculus Store. В нем изначально нет поддержки потоковой передачи VR на компьютер. Для подключения опции потребуется Virtual Desktop. Эту программу можно загрузить на гарнитуру при помощи SideQuest.
Работает она по аналогии с Oculus Link, но при этом подключение беспроводное. На то, насколько надежной будет передача виртуального контента с компьютера на гарнитуру через Virtual Desktop, влияет в основном мощность техники и внутренней сети.
Что нужно для использования Virtual Desktop?
Разумеется, вам потребуется компьютер, поддерживающий VR. Кроме того, нужно установить на него Oculus, а для воспроизведения игр, которые к нему не относятся, Steam и SteamVR. Важно при этом убедиться в подключении ПК к маршрутизатору не по Wi-Fi, а через Ethernet. Это связано с необходимостью иметь стабильное высокоскоростное подключение.
Что касается маршрутизатора, требования к нему следующие. Это должен быть Wi-Fi-маршрутизатор с сетью, частота которой достигает 5 ГГц. Поскольку критически важна стабильность, вы должны убедиться, что гарнитура подключена именно к сети с частотой 5, а не 2,5 ГГц.
Загрузите для своей виртуальной гарнитуры Virtual Desktop из официального магазина Oculus и установите приложение. Дальше нужно при помощи SideQuest загрузить альтернативную программу.
Если у вас пока нет опыта использования приложений из сторонних источников через SideQuest, ознакомьтесь с нашей инструкцией. Прежде чем загружать неофициальный контент впервые, необходимо провести настройку некоторых опций, чтобы все работало правильно. Инструкция, которую мы подготовили, универсальная и подходит для всех приложений, доступных для загрузки при помощи SideQuest. Достаточно, придерживаясь наших указаний, найти и установить на свою гарнитуру альтернативный вариант программы.
После этого остается установить программу Virtual Desktop на компьютер. Когда вы это сделаете, запустите ее и посмотрите, введено ли имя пользователя, которое вы используете в Oculus, в соответствующее поле на главном экране программы.
Потоковая передача виртуального контента с компьютера через Virtual Desktop
Выполнив все операции, перечисленные выше, вы должны получить возможность открыть в Quest 2 виртуальный рабочий стол, подключить гарнитуру к ПК и запустить в ней компьютерные виртуальные приложения. Есть два способа это сделать:
- ручной запуск игры на компьютере;
- запуск при помощи ярлыка на виртуальном рабочем столе.
Важно!
Должны предупредить вас, что приложение Virtual Desktop является неофициальным, поэтому его удобство и надежность могут быть не настолько высокими, как у Oculus Link. Одни пользователи используют его без каких-либо проблем, а другим везет меньше, и приходится справляться со сложностями.
Когда вы будете двигаться быстро, может появиться заикание или продолжительная задержка. Это связано с особенностями настройки. Выше риски, что в процессе игры будут возникать ошибки, поэтому при сильной восприимчивости игрока у него может усиливаться тошнота. Играя, не отходите слишком далеко от маршрутизатора и позаботьтесь о том, чтобы было как можно меньше помех. Стены и другие подобные физические преграды делают беспроводную связь менее стабильной. Кроме того, ее стабильность снижается при использовании недостаточно надежного оборудования и перегрузке внутренней сети.
Рекомендуемые товары
Содержание
- Как подключить oculus quest 2 к компьютеру по wifi
- Как поиграть в Oculus Quest на компе через Wi-Fi: если очень надо
- Как включить Air Link, беспроводную трансляцию игр с компьютера на Quest 2
- Компьютер с поддержкой виртуальной реальности
- Программное обеспечение
- Настройка
- Включаем Air Link на ПК
- Включаем Air Link в Quest 2
- Запуск Air Link
- Проблемы
- Производительность
- Регулировка битрейта
- Прочие проблемы
- Как воспроизводить VR-игры для ПК на Oculus Quest 2
- Кабели
- Программное обеспечение
- Настройка Oculus Link
- Настройка Virtual Desktop
- Что понадобится для работы через Virtual Desktop
- Потоковая передача контента VR с ПК с помощью Virtual Desktop
- Как подключить oculus quest 2 к компьютеру по wifi
Как подключить oculus quest 2 к компьютеру по wifi
это просто напросто проводное подключения не больше не меньше. (больше в специальном раздели)
название говорит само за себя. чудесные силы интернета переносят изображения по воздуху в вашу шляпу с телевизорам. (подробней также в специальном раздели)
тут говориться про Virtual Desktop и al vr (мне повторять про раздел?)
если надоело инди в магазине oculus по 40 доллар
самое лёгкое подключения из всех!
для него нам понадобиться, провод от 3 метров, 9 гб на пк чтобы установить приложения oculus, и сам шлем.
лично я пользовался (и пользуюсь) таким подключения всегда. поскольку air link мылит картину
если говорить коротко то oculus link выглидит так
а oculus link+air так
а теперь подробней! нам понадобиться шлем с прошивкой начиная с 30v, и самое главное
чтобы интернет был хороший! чтобы нечего не загружала сеть, и желательно 5g
1. заходим в приложения oculus на пк и в вкладку бета и включаем функцию air link вот так:
в шлеме делаем тоже самое
2.теперь в шлеме в место иконки oculus link должен находить air link
3.мы тыкаем по иконки и ищем свой пк в списке!
4. вот и всё теперь вы освобождены от проводного рабство!
Источник
Как поиграть в Oculus Quest на компе через Wi-Fi: если очень надо
Решение, конечно, пока никак не официальное, не бесплатное и довольно хлопотное. Но, тем не менее, если есть возможность, не лень поэкспериментировать и повозиться немного с настройками, то играть в Oculus Quest на компе через Wi-Fi тоже можно…
Цель же и самый главный плюс данное затеи состоит, само собой, в том, что играть в VR-игры без проводов гораздо удобнее, чем с ними.
И в этой связи расскажем о том, как подключить VR-гарнитуру Oculus Quest к ПК через Wi-Fi.
Но сначала вкратце о том, что для этого требуется из «железа». А требуется для этого:
Ну а далее — по порядку:
#1 — настраиваем Oculus Quest
Начнем издали. Первым делом устанавливаем на ПК и на смартфон приложение Oculus, создаем учетную запись разработчика (подробнее — на сайте Oculus — ЛИНК) и затем завершаем процедуру настройки приложения в смартфоне, согласно инструкции. Задача — добраться до главного меню приложения. После чего снова идем на сайт Oculus и регистрируемся в качестве разработчика (ссылку см. выше, название компании можно указывать любое).
Теперь, когда приложение Oculus точно есть и в ПК, и в смартфоне, и есть учетка разработчика, перезагружаем гарнитуру в режиме разработчика. Для этого:
#2 — устанавливаем на комп приложения SideQuest
Скачиваем и ставим на ПК SideQuest (вот ЛИНК на официальный сайт). После завершения установки, открываем прогу и подключаем Oculus Quest к компу посредством кабеля USB-C. Далее SideQuest выбираем «Connect Device«, надеваем гарнитуру и в меню выбираем «Разрешить отладку по USB» (Allow USB debugging) и активируем опцию «Всегда разрешать с этого компьютера« (Always allow from this computer) и жмем OK.
#3 — устанавливаем приложение Virtual Desktop
Утилита Virtual Desktop для Oculus (Виртуальный рабочий стол) требуется для трансляции контента с ПК на гарнитуру Oculus Quest. Прога эта платная (стоит 20 баксов), но без неё пока никак.
Потому сначала покупаем прогу в Oculus Store (ЛИНК на страницу приложения), но НЕ СКАЧИВАЕМ сразу. Пока. Чтобы утилита Virtual Desktop работала, как надо, Virtual Desktop скачивать надо ТОЛЬКО через SideQuest. Для этого:
#4 — устанавливаем приложение Virtual Desktop streamer для ПК
С этим — все стандартно. Вот ЛИНК на официальный сайт разработчика. Заходим, качаем, устанавливаем. Устанавливаемся прога быстро. Дефолтных настроек на первое время точно хватит, потому после завершения установки донастраивать особо ничего не нужно. Указываем свой ник в Oculus и этого достаточно.
#5 — подключаем Oculus Quest к компу через Virtual Desktop
После завершения установки приложения Virtual Desktop streamer, отключаем гарнитуру от компа. Теперь надеваем её и вновь подключаемся к ПК, но не через кабель, а через виртуальный рабочий стол. Для этого просто запускаем приложение Virtual Desktop в Oculus Quest, и оно найдет «свой» компьютер автоматически. На рабочем открываем вкладку с установленными VR-играми (кнопка «Меню» левого контроллера), выбираем, запускаем и тестируем свою Oculus Quest в беспроводном режиме.
Вот и всё. В завершение напомним, что с помощью приложения Virtual Desktop в Oculus Quest играть можно в игры для Rift-а (из Oculus Store) и в игры SteamVR.
Источник
Как включить Air Link, беспроводную трансляцию игр с компьютера на Quest 2
У вас есть Quest 2 и компьютер с играми виртуальной реальности? Тогда с обновлением программного обеспечения Oculus v28 вы получили возможность транслировать игры с компьютера на очки без проводов с помощью функции «Air Link». Мы расскажем, как это сделать.
Компьютер с поддержкой виртуальной реальности
Как и при обычном проводном соединении Link, помимо очков вам нужен мощный ПК. На специальной странице Oculus вы узнаете системные требования. Они написаны для работы по кабелю, но вполне подходят и для беспроводной трансляции, хотя не учитывают описанных в этой статье нюансов.
Требования к машине также будут меняться в зависимости от игры. Не секрет, что одни игры могут потреблять ресурсы совсем не так, как другие.
Программное обеспечение
Загрузите официальное приложение Oculus для ПК. Оно запускает Oculus Link и позволяет играть в компьютерные ВР-игры в очках. Для запуска Air Link вам потребуется версия программного обеспечения v28 или более поздняя.
Проследите, чтобы очки тоже были обновлены до v28. Facebook разворачивает его постепенно в разных регионах мира, и в России оно точно есть, поскольку нам самим уже удалось его установить. Чтобы проверить версию прошивки очков, перейдите в их Настройки и откройте раздел «Информация».
Как и Virtual Desktop, Air Link требует наличия современного скоростного маршрутизатора Wi-Fi со стабильным соединением с очками. В идеале, роутер должен быть в той же комнате, в прямой видимости на высоте хотя бы в один метр над полом.
Oculus рекомендует использовать сеть 5 ГГц на маршрутизаторе AC или AX и подключать компьютер к маршрутизатору напрямую через кабель Ethernet, а не через Wi-Fi. Quest и компьютер должны работать в одной беспроводной сети. Не используйте сеть с mesh-топологией.
Настройка
Включаем Air Link на ПК
Каждый раз, когда вы хотите использовать Air Link, вам нужно сначала включить его в приложении Oculus на компьютере.
Зайдите в Настройки, затем перейдите на вкладку Бета. Внизу вы должны увидеть переключатель Air Link внизу. Включение этого параметра переключит приложение на использование беспроводной связи Air Link вместо обычного проводного соединения. Эта опция автоматически сбросится через 24 часа, поэтому если между игровыми сессиями прошло больше суток, вам придётся снова включить её. Вероятно, в стабильной версии функции это странное ограничение уберут.
Включаем Air Link в Quest 2
Air Link — экспериментальная функция, поэтому пока искать её следует в соответствующем пункте Настроек. На вкладке экспериментальных функций должна быть возможность включить Air Link, а если её нет, попробуйте перезапустить очки и, на всякий случай, перепроверьте наличие прошивки v28.
При включении вы увидите диалоговое окно с предупреждением об оборудовании и настройках, которые вам понадобятся для оптимальной работы с Air Link. Если вы прочитали и выполнили всё из этой статьи, вы готовы к погружению.
Запуск Air Link
Вы можете запустить Air Link из меню быстрых действий в настройках очков. Просто убедитесь, что Air Link всё ещё работает, в настройках приложения Oculus на компьютере (помним о суточном там-ауте) и в том, что Quest подключены к той же беспроводной сети. Если вы впервые используете Air Link, вам будет предложено подключить Quest к компьютеру. Откроется список всех компьютеров в той же сети, в которой работают ваши Quest, с запущенным приложение Oculus версии 28 и для которых включена опция Air Link в бета-версии, как описано выше.
Выберите свой компьютер. В этот момент очки должны перейти к трансляции десктопной версии интерфейса.
Проблемы
Производительность
Если вы уже проверили сетевые соединения и уверены, что ваша сеть работает нормально и на высокой скорости, можно попробовать другие способы решения проблемы с «тормозами». Пользователи Reddit заметили, что один параметр в Oculus Debug Tool для Oculus Link может повлиять на задержку и производительность Air Link даже несмотря на то, что предназначен только для проводных подключений.
Если вы настраивали битрейт Oculus Link в инструменте отладки, вам нужно вернуть его на 0, чтобы обеспечить надлежащую производительность Air Link. Инструмент отладки Oculus находится в папке Program Files/Oculus/Support/oculus-diagnostics.
Открыв отладку, найдите параметр «Битрейт кодирования (Мбит/с)» («Encode Bitrate (Mbps)») в разделе «Oculus Link» и убедитесь, что он установлен на 0.
Регулировка битрейта
В меню Oculus Dash (полукруглое универсальное меню компьютерной версии платформы Oculus) есть новая настройка, которая позволяет регулировать битрейт Link при использовании Air Link, что может улучшить производительность. Она позволит выбрать динамический или статический битрейт.
Битрейт — это объём данных, передаваемых через Air Link в ваши Quest за единицу времени. Чём он выше, тем выше качество изображения и скорость обновления экрана. Но это нагрузка на беспроводную сеть, которую та может не выдержать. Если сетевого канала не хватает, получится притормаживание изображения.
Этот параметр необходимо настраивать в индивидуальном порядке. Тестируйте разные варианты в зависимости от производительности компьютера и соединения.
Динамический битрейт автоматически выбирает наилучший вариант в зависимости от показателей вашего оборудования. Статический битрейт позволяет вручную установить постоянный уровень качества. Если вы поднимете битрейт слишком высоко и Air Link зависнет, настройка автоматически сбросится на предыдущую в течение 10 секунд.
Максимальные значения битрейта для видеокарт AMD и NVIDIA различаются:
Настройки битрейта сбрасываются при каждом запуске Air Link. При запуске Air Link всегда используются настройки битрейта по умолчанию (переменный битрейт со значением 100 Мбит/с).
Прочие проблемы
Работа Air Link может ухудшиться, если во время игрового сеанса канал Wi-Fi переключается с частоты 5 ГГц на 2,4 ГГц. Чтобы избежать этого, создайте отдельные сети для обоих диапазонов или отключите диапазон 2,4 ГГц.
Сейчас нет возможности отключить соединение Air Link с компьютера. Сделать это можно только в очках.
Если при запуске Air Link пропал звук, перезагрузите очки и перезапустите Air Link.
Если при сбое Air Link или некорректном завершении работы функции опустела панель настроек, перезагрузите очки.
Если очкам не удаётся обнаружить ПК, проверьте правильность настроек сети:
Не пропускайте важнейшие новости о дополненной и виртуальной реальности — подписывайтесь на Голографику в Telegram, ВК, Twitter и Facebook!
Источник
Как воспроизводить VR-игры для ПК на Oculus Quest 2
Хотите воспроизвести контент виртуальной реальности для ПК на Oculus Quest 2? Вот все, что вам нужно для этого.
Oculus Quest 2 — первоклассная автономная гарнитура от Facebook. В магазине Oculus Quest доступно множество нативного контента, но одной из ключевых особенностей Quest 2 является его способность также воспроизводить контент VR для ПК при подключении к ПК с поддержкой VR.
Это можно сделать двумя способами. Прежде всего, есть официальный метод Facebook под названием Oculus Link, который использует USB-кабель. Однако есть также более продвинутый неофициальный вариант беспроводной связи, в котором используется приложение Quest под названием Virtual Desktop.
Все эти шаги должны работать с Oculus Quest 2 ( и оригинальным Oculus Quest) — процесс настройки остается одинаковым для обеих гарнитур.
ПК с поддержкой виртуальной реальности
Помимо гарнитуры Oculus Quest вам также понадобится компьютер с поддержкой виртуальной реальности.
Взгляните на страницу совместимости Oculus Link Facebook, чтобы узнать, соответствует ли ваш компьютер минимальным требованиям для Oculus Link.
Требования к спецификациям также будут меняться в зависимости от игры — некоторые игры для ПК VR требуют более мощных характеристик, чем другие, поэтому обязательно ознакомьтесь с требованиями к игре.
Кабели
Для Oculus Link вам понадобится кабель USB-C для подключения Quest 2 к компьютеру.
Шнур USB-C — C, входящий в комплект поставки, будет работать с Link (для любой гарнитуры). Если на вашем компьютере есть порт USB-C, вы можете подключить его непосредственно к нему. Если нет, вам понадобится адаптер USB-C — A.
Oculus Quest 2 не поставляется с кабелем, достаточно длинным для использования с Oculus Link, поэтому вам придется покупать его самостоятельно. Facebook продает официальный кабель за 79 долларов, который представляет собой тонкий гибкий оптический кабель длиной 5 метров. Несмотря на более высокую цену, официальный шнур гарантирует надежность.
В качестве альтернативы должен работать любой кабель USB C-C, который соответствует как минимум спецификации USB 2.0 (или вы можете использовать USB-A-C с адаптером A-C, оба из которых должны быть не ниже USB 2.0). Длина кабеля должна составлять минимум 3 метра, в идеале — 5, если вам нужен максимальный диапазон движения.
Программное обеспечение
Загрузите официальное приложение Oculus Quest, которое будет запускать Oculus Link и позволит вам играть в компьютерные VR-игры на гарнитуре. Вы можете получить его здесь в виде программы установки Oculus Link.
Oculus Link также работает со SteamVR, поэтому обязательно загрузите Steam и установите SteamVR, если хотите воспроизвести соответствующий контент.
Настройка Oculus Link
Перед использованием Oculus Link вам необходимо выполнить первую настройку.
Убедитесь, что ваш Quest 2 включен и подключен к компьютеру с помощью USB-кабеля. Оттуда откройте приложение Oculus для ПК, нажмите «Добавить новую гарнитуру» и выберите Oculus Quest 2. Затем приложение проведет вас через простой процесс первоначальной настройки.
После настройки Oculus Link он будет доступен для использования всякий раз, когда вы подключаете гарнитуру к ПК — в VR должен появиться запрос, спрашивающий, хотите ли вы включить Link. Оттуда вы можете запускать любые игры Oculus напрямую или запускать SteamVR на своем ПК, чтобы погрузиться в другие игры.
Настройка Virtual Desktop
Еще один способ воспроизвести VR-контент на вашем Quest 2 — использовать Virtual Desktop, который представляет собой беспроводную неофициальную альтернативу Link. Однако имейте в виду, что этот метод сложнее в настройке и не обязательно будет работать для всех.
Virtual Desktop позволяет вам перенести дисплей вашего компьютера в VR, предоставляя вам потоковую версию вашего рабочего стола, с которой вы можете взаимодействовать и управлять из виртуальной реальности. Для этого требуется приложение Virtual Desktop на вашей гарнитуре, а также приложение-стример, установленное на вашем компьютере.
Приложение доступно для покупки в магазине Oculus Store для Quest, однако по умолчанию оно не поддерживает потоковую передачу VR на ПК. Чтобы включить эту функцию, вам необходимо загрузить альтернативную версию Virtual Desktop на свой Quest с помощью SideQuest.
Эта функция работает аналогично Oculus Link, но является полностью беспроводным решением. Однако надежность потоковой передачи VR-контента с ПК на ваш Quest через виртуальный рабочий стол может быть разной для всех, поскольку она сильно зависит от мощности вашей внутренней сети и оборудования, на котором она работает.
Что понадобится для работы через Virtual Desktop
Вам по-прежнему понадобится ПК с поддержкой виртуальной реальности, как и в случае с Oculus Link. Вам также по-прежнему понадобится установленное приложение Oculus для ПК, а также Steam и SteamVR, если вы хотите воспроизводить контент, не относящийся к Oculus. Также убедитесь, что ваш компьютер подключен к маршрутизатору через Ethernet, а не по беспроводной сети — важны стабильность и более высокая скорость.
Говоря о маршрутизаторах, в общих чертах вам понадобится «надежный» маршрутизатор Wi-Fi с сетью 5 ГГц. Убедитесь, что ваш Quest 2 подключен к вашей сети с частотой 5 ГГц, а не с частотой 2,5 ГГц — опять же, стабильность является ключевым фактором.
Вам понадобится копия Virtual Desktop для Quest из магазина Oculus. После загрузки и установки приложения вам необходимо загрузить альтернативную версию приложения через SideQuest.
Если вы не знакомы с загрузкой неофициальных приложений через SideQuest, прочтите руководство — если это ваш первый раз, вам нужно будет настроить некоторые вещи для правильной работы. Это руководство является общим для любого приложения SideQuest, поэтому просто следуйте инструкциям по поиску и установке альтернативной версии SideQuest на гарнитуру.
Наконец, установите приложение Virtual Desktop Streamer для ПК, которое доступно здесь. После установки запустите приложение и убедитесь, что ваше имя пользователя Oculus введено в текстовое поле на главном экране приложения.
Потоковая передача контента VR с ПК с помощью Virtual Desktop
После всего вышеперечисленного теперь у вас должна быть возможность открыть виртуальный рабочий стол в своем Quest 2, подключиться к компьютеру и запускать контент виртуальной реальности ПК оттуда. Вы можете сделать это, открыв игру вручную на ПК или запустив игру непосредственно из меню виртуального рабочего стола, в котором есть ярлыки.
Некоторые важные предупреждения! Virtual Desktop — неофициальное решение, которое может быть не таким надежным или удобным, как Oculus Link. Поэтому кому-то удаётся без проблем использовать его идеально, в то время как у других пользователей могут возникнуть проблемы.
В зависимости от ваших настроек при быстром движении вы можете столкнуться с большой задержкой или заиканием. Вероятность плохой работы выше, что также может усилить тошноту у восприимчивых людей. Убедитесь, что вы играете как можно ближе к маршрутизатору, с минимальными помехами. Физические барьеры, такие как стены, могут повлиять на стабильность беспроводной связи, так же как и перегруженная внутренняя сеть или ненадежное оборудование.
Источник
Как подключить oculus quest 2 к компьютеру по wifi
Напишу первым) заказал первый квест, но перед самой отправкой решил отменить и не прогадал)
Сделал предзаказ. Напишу о впечатлениях при получении. До этого был oculus dk2 и wmr lenovo.
Тоже сделал предзаказ с Amazon, осталось месяцок подождать 😉
ПС
Шапка ни о чем. Требует дополнений)

Quest 1 6к поддерживает если судить по этой информации: https://creator.oculus…stribute/oculus-video/
Во второй версии железо примерно в 2 раза мощнее
Добавлено 19.09.2020, 17:38:

При отправке
А там по вайфаю то можно будет пользоваться или только кабель? А то в описании написано высокоскоростному оптоволоконному кабелю, соединяющему ваш совместимый игровой компьютер с гарнитурой Oculus Quest «всё в одном
Добавлено 19.09.2020, 18:17:
Посоветуйте с каким объемом лучше брать? До этого не имел дел с VR очками.Зато имеется много видео в формате VR которое я сам снимаю.Я же смогу не загружая в очки соединясь с компом смотреть это видео с PC?

По кабелю официально, по вифи неофициально есть приложения типа virtual desktop
Добавлено 19.09.2020, 18:18:

Я взял 64 гига, видео по вифи стримится с пк отлично
PinWard не официально,вы имеете в виду если использовать ломаные игры? А что не получиться просто загрузить их в шлем и играть без проводов не важно купленные или ломанные??
Источник