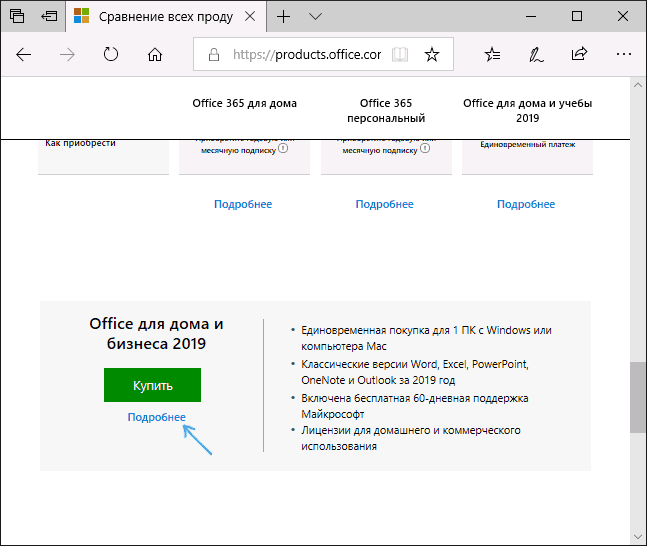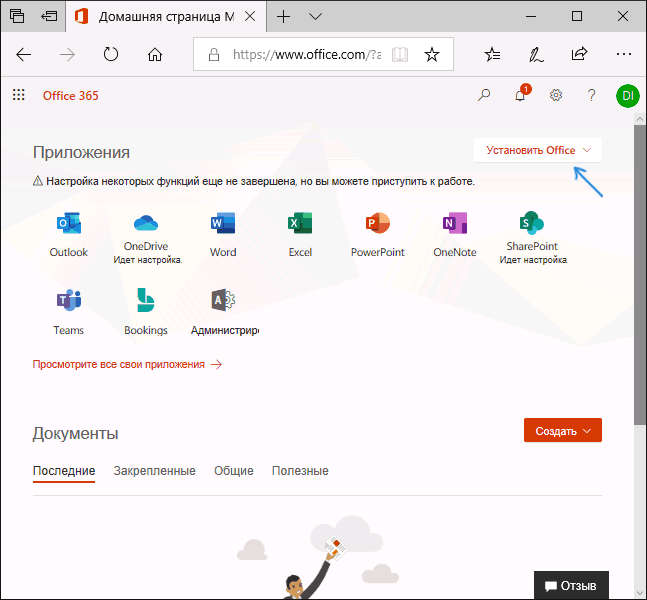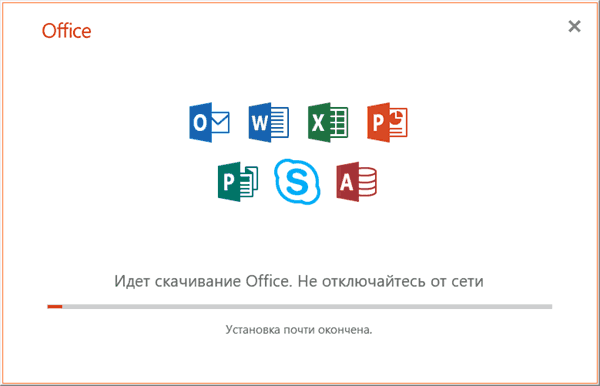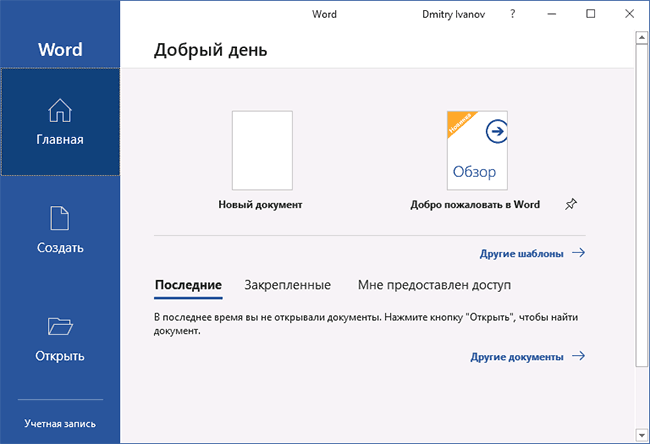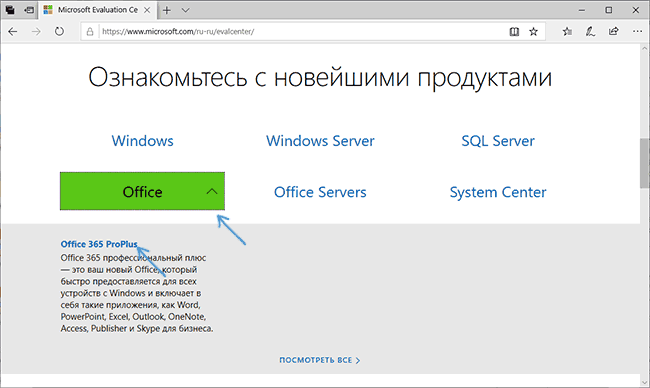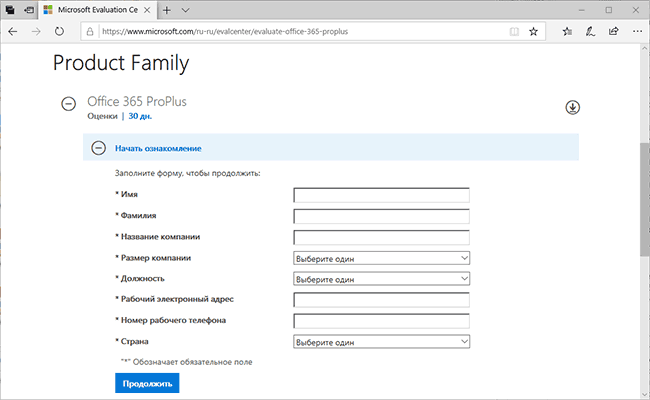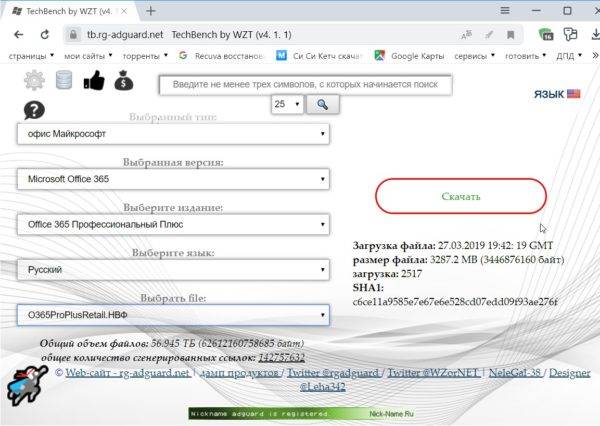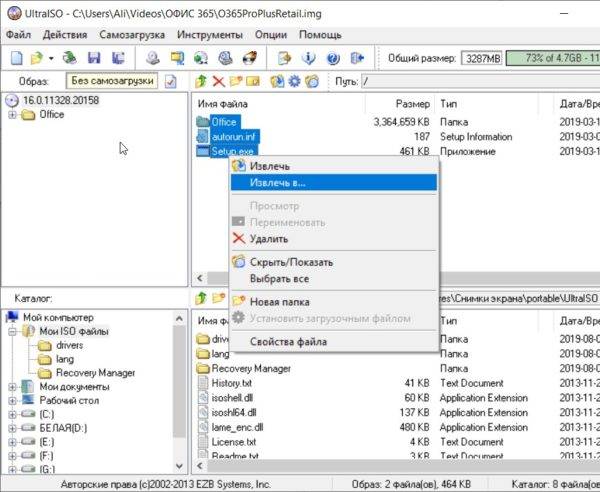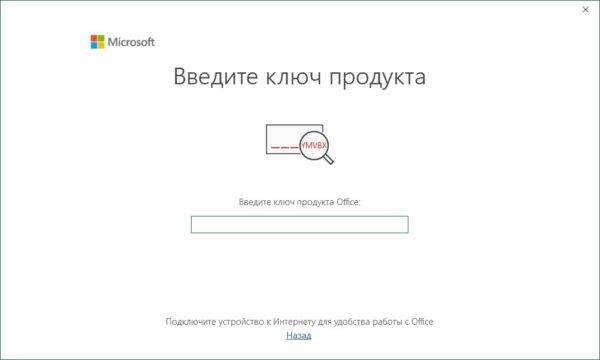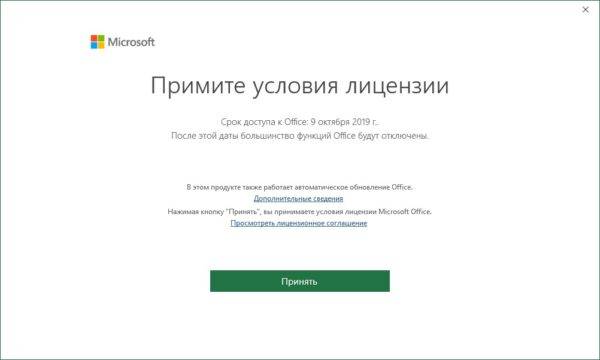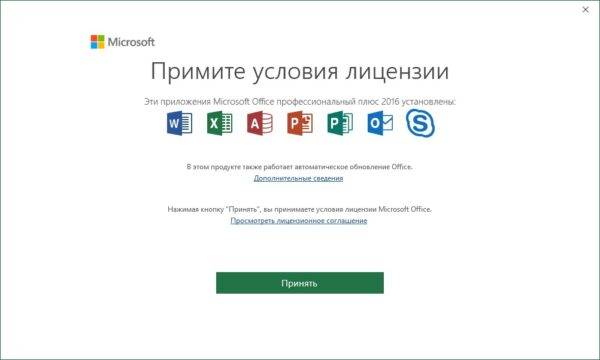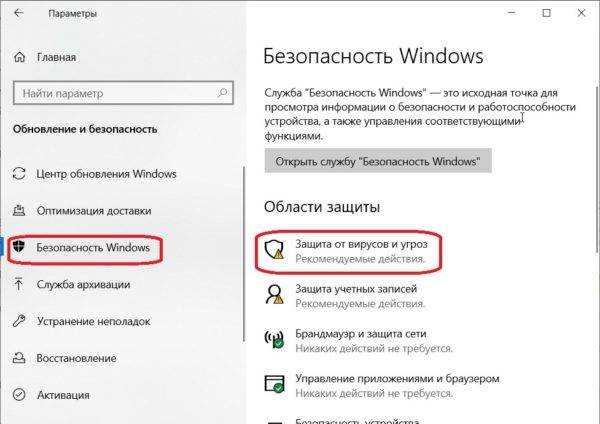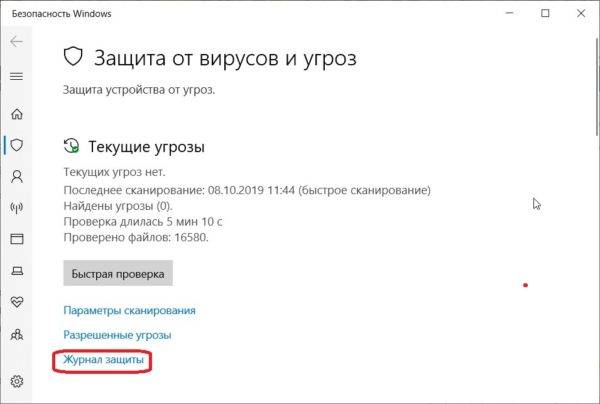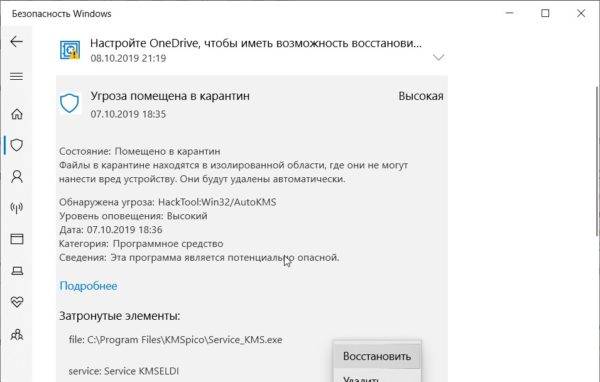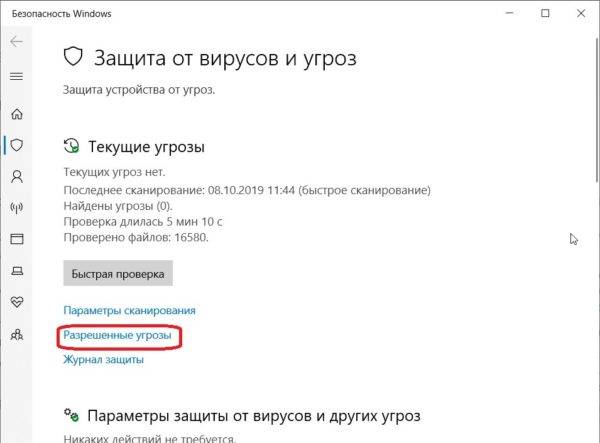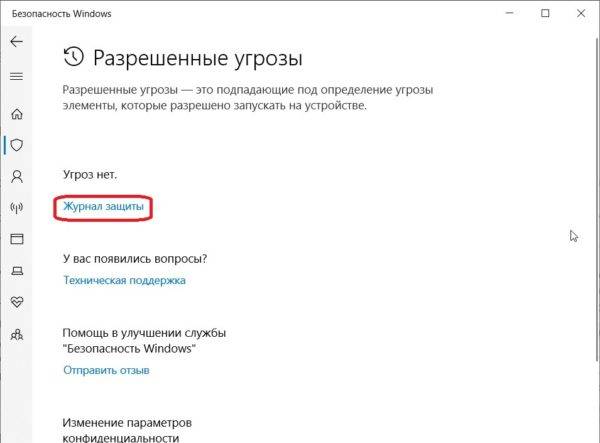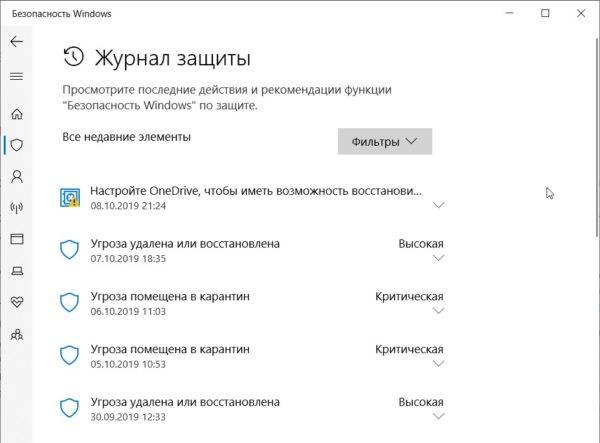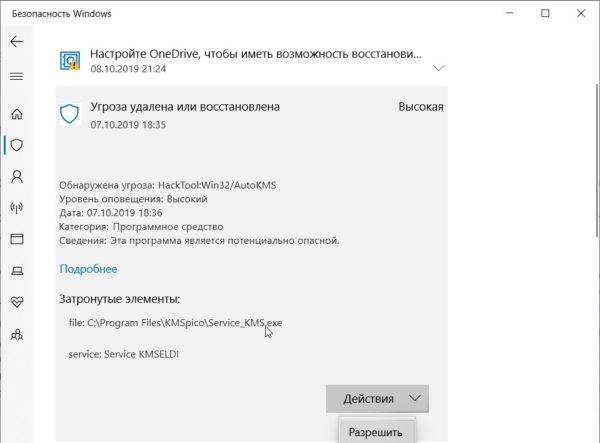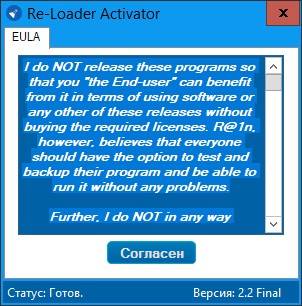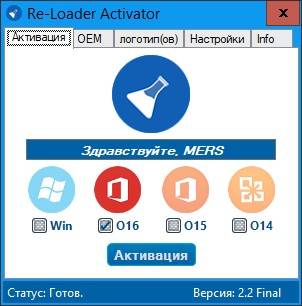Office 2021 предлагается для однократной покупки, то есть вы вносите единоразовую плату и получаете приложения Office для одного компьютера. Однократные покупки доступны как для ПК, так и для Mac. Однако возможности обновления отсутствуют. Это значит, что если вы захотите выполнить обновление до следующей основной версии, вам потребуется приобретать ее за полную стоимость.
Microsoft 365 предоставляется по подписке, которая объединяет самые актуальные функциональные возможности для совместной работы на единой интегрированной платформе. Microsoft 365 включает надежные и уже знакомые вам классические приложения Office, такие как Word, PowerPoint и Excel. Кроме того, вы получаете дополнительное онлайн-хранилище и облачные функции для совместной работы с файлами в режиме реального времени. С этой подпиской у вас всегда будет доступ к новейшим функциональным возможностям, исправлениям и обновлениям системы безопасности, а также постоянной технической поддержке без дополнительной платы. Подписка оплачивается ежемесячно или ежегодно, а приобретя план Microsoft 365 для семьи, вы сможете поделиться своей подпиской с семьей (до 6 пользователей) и пользоваться приложениями на нескольких ПК, устройствах Mac, планшетах и телефонах.
Microsoft 365 совместим с ПК, компьютерами Mac, а также устройствами с Android и iOS. Дополнительные сведения см. на странице «Требования к системе» для получения информации о совместимых версиях устройств и других требованиях к функциональным возможностям.
Нет. Приложения Microsoft 365 адаптированы к каждой платформе и операционной системе. Для пользователей ПК и компьютеров Mac могут быть доступны разные функции и приложения. Microsoft 365 позволяет быть гибким. Ваша учетная запись не ограничивает вас в использовании устройств (Mac или ПК), так что вы можете свободно переключаться между устройствами.
Да. Созданные вами документы принадлежат только вам. Вы можете хранить их в сети в OneDrive либо, на ПК или устройстве Mac.
Доступ к Интернету нужен для установки и активации всех последних выпусков приложений и служб, входящих в состав всех планов подписки Microsoft 365. Обратите внимание, что действующим подписчикам не требуется переустанавливать программное обеспечение или приобретать другую подписку.
Если вы пользуетесь одним из планов Microsoft 365, доступ к Интернету потребуется для управления учетной записью подписки, например для установки приложений Office на другие ПК или для изменения параметров выставления счетов. Если у вас не установлено классическое приложение OneDrive, подключение к Интернету также требуется Классическое приложение OneDrive.
Рекомендуем также регулярно подключаться к Интернету, чтобы проверять наличие новых версий Microsoft 365 и пользоваться преимуществами автоматического обновления. Если вы ни разу не подключитесь к Интернету в течение 31 дня, ваши приложения перейдут в режим ограниченной функциональности, в котором можно только просматривать и распечатывать свои документы, но нельзя редактировать их или создавать новые. Для повторной активации приложений достаточно снова подключиться к Интернету.
Для работы с приложениями Office, такими как Word, Excel и PowerPoint, доступ к Интернету не требуется, так как они полностью установлены на компьютере.
Ваша учетная запись Microsoft — это комбинация адреса электронной почты и пароля, используемая для входа в такие службы, как OneDrive, Xbox LIVE и Outlook.com. Если вы пользуетесь какой-либо из этих служб, у вас уже есть учетная запись Microsoft. Вы можете воспользоваться ею или создать новую. Подробнее об учетной записи Майкрософт.
При регистрации для оформления пробной подписки или покупки Microsoft 365 вам будет предложено войти в систему с помощью учетной записи Microsoft. Это необходимо для установки программного обеспечения и управления подпиской Microsoft 365, а также для использования других преимуществ подписки, включая облачное хранилище.
Вы можете поделиться подпиской Microsoft 365 для семьи еще с пятью людьми (подписка рассчитана на шесть пользователей). Microsoft 365 персональный может использоваться только одним человеком.
Если у вас есть активная подписка Microsoft 365 для семьи, вы можете поделиться ею с пятью людьми. Каждый человек, с которым вы поделились подпиской, может устанавливать Microsoft 365 на все свои устройства и выполнять вход на нескольких (до 5) устройствах одновременно.
Чтобы добавить пользователя в свою подписку, перейдите на сайт https://account.microsoft.com и следуйте инструкциям на экране, чтобы добавить пользователя. Каждый добавляемый пользователь получит электронное письмо с дальнейшими инструкциями. После их выполнения данные об этом пользователе и установленных им приложениях появятся на вашей странице «Моя учетная запись». Вы можете в любой момент заблокировать доступ к своей подписке для определенного пользователя или удалить его устройство на странице https://account.microsoft.com.
Посетите эту страницу, чтобы узнать больше о бесплатных приложениях.
Microsoft Defender — это приложение для обеспечения безопасности для разных устройств, которое помогает отдельным лицам и семьям защищать свои данные и устройства, а также оставаться в безопасности в Интернете с помощью защиты от вредоносных программ, уведомлений о безопасности в режиме реального времени и советов по безопасности.
Microsoft Defender — это новое приложение для разных устройств, которое помогает отдельным людям и семьям оставаться в безопасности в Интернете. Microsoft Defender добавляет новые функции и упрощенный пользовательский интерфейс. Microsoft Defender также обеспечивает ценную защиту устройств для iOS, Android, Windows и Mac с защитой от вредоносных программ, защитой от веб-угроз, уведомлениями о безопасности в режиме реального времени и советами по безопасности.3, 4 Microsoft Defender доступен в магазинах приложений Apple, Google и Microsoft и требует для использования подписки на Microsoft 365 персональный или Microsoft 365 для семьи.
Безопасность Windows, ранее известная как центр безопасности «Защитник Windows», встроена в систему безопасности на компьютерах с Windows для защиты устройства и данных. Безопасность Windows предустановлена и включена автоматически. Безопасность Windows включает антивирусную программу в Microsoft Defender, которая защищает устройство с Windows и данные от вирусов, программ-вымогателей, троянов и других вредоносных программ, если не активна антивирусная программа сторонних производителей.
Бесплатная платформа для редактирования видео в браузере, предназначенная для того, чтобы сделать создание видео доступным для всех.
Приложение Microsoft Family Safety позволяет вам и вашей семье создавать здоровые привычки и защищать тех, кого вы любите. С помощью приложения Microsoft Family Safety вы можете установить необходимые фильтры, ограничения и разрешения, подходящие для вашей семьи. Как подписчик Microsoft 365 для семьи вы получаете дополнительные функции в мобильном приложении Family Safety, включая оповещения о местоположении и безопасности вождения. Подробнее на сайте https://www.microsoft.com/microsoft-365/family-safety
Примечание:
Подписка на Microsoft 365 для семьи необходима для местных оповещений и функций безопасности поездки. Доступность зависит от операционной платформы и региона. Разрешения на определение местоположения должны быть включены для получения автоматических оповещений о прибытии и отъезде. Функция безопасности поездки доступна только в США, Великобритании, Канаде и Австралии.
Доступность приложений и функций зависит от региона.
[1] Чтобы отменить подписку онлайн, зайдите на сайт учетных записей Майкрософт. Войдите в систему с учетной записью Майкрософт, которую вы использовали для покупки подписки, а затем отключите периодическое выставление счетов. После этого ваша подписка автоматически завершится по истечении оставшегося времени. Дополнительные сведения см. в разделе «Отмена подписки Microsoft» на сайте службы поддержки Microsoft.
[2] Для iOS и Android необходимо устанавливать отдельные приложения.
[3] Приложение доступно в виде отдельной загрузки.
[4] Microsoft Defender недоступен в некоторых странах, доступность зависит от платформы (подробнее); приложение доступно для отдельной загрузки.
[5] Приложение доступно для отдельной загрузки; необходимо принять условия использования и политику конфиденциальности Clipchamp.
[6] Файлы с OneDrive могут быть восстановлены, если прошло не более 30 дней с момента вредоносной атаки, повреждения файла или непреднамеренного и случайного удаления либо изменений.
[7] Функции безопасности распространяются на клиентов, у которых есть адрес электронной почты @outlook.com, @hotmail.com, @live.com или @msn.com.
iTunes, iPhone и iPad являются зарегистрированными товарными знаками компании Apple Inc. в США и других странах. Android является товарным знаком компании Google Inc.
Простые хитрости, позволяющие не платить за Word, Excel, PowerPoint и другие офисные программы.
Официальный комплект Microsoft Office для дома и учёбы сейчас стоит 6 699 рублей. Однако покупка не единственный способ заполучить нужные программы. Вот способы пользоваться ими бесплатно.
1. Используйте MS Office Online
В браузере на любом ПК использовать привычные сервисы Microsoft можно без каких-либо подписок и оплаты. Для этого существует полноценный комплект онлайн-версий Word, Excel, PowerPoint и других программ.
Они полностью поддерживают привычное форматирование документов и включают в себя основные инструменты, правда, за некоторыми исключениями. К примеру, Word Online лишён панели WordArt, уравнений и диаграмм, а Excel Online не может работать с пользовательскими макросами.
И тем не менее, веб-версии вполне подойдут для открытия, просмотра и редактирования файлов Microsoft Office. Потребуется только учётная запись Microsoft.
MS Office Online →
2. Установите мобильные приложения MS Office
Помимо онлайн-сервисов совершено бесплатно распространяются мобильные версии программ MS Office. На смартфонах с большими дисплеями с их помощью вполне можно просматривать и редактировать документы, а в случае с планшетами — даже набирать тексты и работать с объёмными таблицами.
Бесплатное распространение актуально для всех устройств на базе Android и iOS, за исключением iPad Pro. Их обладателям для редактирования файлов Word, Excel и PowerPoint необходима подписка на Office 365.
Приложения Microsoft для Android →
3. Воспользуйтесь Office 365
Облачный Office 365 для дома, включающий в себя премиум-версии приложений Office для шести человек, распространяется по подписке. Год использования обходится в 4 399 рублей, однако перед покупкой можно опробовать сервис бесплатно в течение целого месяца.
В рамках тестового периода будут предоставлены не только самые свежие версии всех программ, но также 1 ТБ места в облачном хранилище OneDrive и 60 бесплатных минут для звонков в Skype. Единственным условием является необходимость указать реквизиты карты, с которой по окончании месяца будет списываться оплата.
Попробовать Office 365 бесплатно →
4. Попробуйте MS Office 365 ProPlus
По истечении пробного периода с Office 365 можно запросить 30 дней бесплатного использования профессионального Office 365 ProPlus. Он позволяет создавать до 25 учетных записей пользователей и может быть интегрирован с локальными решениями для электронной почты и совместной работы. От вас потребуется заполнить специальную форму и дождаться ответа.
Попробовать Office 365 ProPlus бесплатно →
5. Получите MS Office при покупке ПК
Получить официальные программы Office для дома или же подписку на год использования Office 365 вполне можно при покупке ноутбука или планшета на Windows. Такие акции часто встречаются в крупных сетях продаж компьютерной техники и бытовой электроники.
Соответственно, если вы как раз собирались приобрести новый ноутбук, стоит заранее ознакомиться с доступными предложениями и узнать, где Office уже включён в комплект.
6. Используйте Office 365 для учащихся и преподавателей
Для учащихся и преподавателей предоставляется специальный пакет Office 365, разработанный для образовательных учреждений. Использовать его можно совершенно бесплатно, если учебное заведение зарегистрировано на сайте Microsoft.
В рамках бесплатного тарифа основные программы доступны в веб-версии. Привычный десктопный Word, Excel и PowerPoint можно получить только платно. Но вполне возможно, что ваше учебное заведение предоставляет специальные условия приобретения Office 365 по сниженной стоимости. Этот момент необходимо уточнить в образовательном учреждении.
Получить Office 365 для учащихся и преподавателей →
Просмотров: 22.1к. Дата обновления: 19.04.2020
Microsoft Office 365 стоит от 70 долларов в год, но есть несколько способов получить его бесплатно. Мы покажем вам все способы, с помощью которых вы можете получить приложения Word, Excel, PowerPoint и другие приложения Office, не платя ни цента.
[contents]
Содержание
- Используйте Office 365 Online в браузере
- Подпишитесь на бесплатную пробную версию на один месяц
- Получите офис бесплатно как студент или преподаватель (учитель)
- Попробуйте мобильные приложения на телефонах и небольших iPad
- Присоединяйтесь к чьему-то плану Microsoft 365 Home
- Бесплатные альтернативы Microsoft Office
Используйте Office 365 Online в браузере
Независимо от того, используете ли вы ПК с Windows 10, Mac или Chromebook, вы можете бесплатно использовать Microsoft Office 365 в веб-браузере.
Чтобы получить доступ к этим бесплатным веб-приложениям, просто зайдите на сайт Office.com и войдите в систему с бесплатной учетной записью Microsoft. Щелкните значок приложения, например Word, Excel или PowerPoint, чтобы открыть веб-версию этого приложения.

Вы также можете перетащить файл со своего компьютера на страницу Office. Он будет загружен в бесплатное хранилище OneDrive вашей учетной записи Microsoft, и вы сможете открыть его в соответствующем приложении.
Веб-приложения Office не так полнофункциональны, как классические настольные приложения для Windows и Mac. Они имеют некоторые ограничения, слегка упрощены и не будут работать в автономном режиме, но по-прежнему предлагают мощный инструмент редактирования.
И эти удивительно мощные инструменты Office вам предоставляют абсолютно бесплатно.
Подпишитесь на бесплатную пробную версию на один месяц
Если вам просто нужен Microsoft Office на короткий период времени, вы можете подписаться на месячную бесплатную пробную версию. Чтобы найти это предложение, посетите бесплатный веб-сайт Microsoft Try Office и подпишитесь на пробную версию.
Вы должны будете предоставить кредитную карту, чтобы подписаться на пробную версию, и она будет автоматически продлена через месяц. Однако вы можете отменить свою подписку в любое время – даже сразу после регистрации – чтобы убедиться, что вам не будут выставлены счета.
Вы можете продолжить пользоваться Office до конца вашего бесплатного месяца после отмены.

После присоединения к пробной версии вы можете загрузить полные версии этих приложений Microsoft Office для ПК с Windows и Mac. Вы также получите доступ к полным версиям приложений на других платформах, включая большие iPad.
Эта пробная версия предоставит вам полный доступ к домашнему плану Microsoft 365 (ранее Office 365). В OneDrive вы получите хранилище Word, Excel, PowerPoint, Outlook, OneNote и 1 ТБ. Вы можете поделиться им с пятью другими людьми. Каждый из них получит доступ к приложениям через свою учетную запись Microsoft, и у них будет свой собственный 1 ТБ хранилища для объединенного 6 ТБ хранилища.
Microsoft также предлагает бесплатные 30-дневные ознакомительные версии Office 365 ProPlus, предназначенные для предприятий. Возможно, вы сможете воспользоваться обоими предложениями в течение двух месяцев бесплатного доступа к Microsoft Office.
Получите офис бесплатно как студент или преподаватель (учитель)
Многие учебные заведения платят за планы Office 365, что позволяет учащимся и учителям загружать программное обеспечение бесплатно.

Чтобы узнать, участвует ли ваша школа, перейдите на веб-сайт Office 365 Education и введите адрес своей школы/вуза. Вам будет предложена бесплатная загрузка, если она доступна вам по плану вашей школы.
Даже если университет или колледж не участвуют, он может предложить Microsoft Office по сниженной цене для студентов и преподавателей через свой книжный магазин. Обратитесь в свое учебное заведение – или, по крайней мере, посмотрите на его веб-сайте для получения более подробной информации.
Попробуйте мобильные приложения на телефонах и небольших iPad
Приложения Microsoft Office также бесплатны на смартфонах. На телефон iPhone или Android можно бесплатно загружать приложения Office для открытия, создания и редактирования документов.

На планшете iPad или Android эти приложения позволяют создавать и редактировать документы только при наличии «устройства с размером экрана менее 10,1 дюйма». На более крупном планшете вы можете установить эти приложения для просмотра документов, но для их создания и редактирования вам понадобится платная подписка.
На практике это означает, что Word, Excel и PowerPoint предлагают бесплатную полную версию на iPad Mini и старых 9,7-дюймовых iPad. Вам понадобится платная подписка, чтобы получить возможности редактирования документов на iPad Pro или более новых 10,2-дюймовых iPad.
Присоединяйтесь к чьему-то плану Microsoft 365 Home
Microsoft 365 Home подписки предназначены для совместного использования несколькими людьми. Версия за 70 долларов в год предлагает Office для одного человека, а подписка за 100 долларов в год – до шести человек. Вы получите полный доступ к ПК Office для Windows, Mac, iPad и других устройствах.
Любой, кто платит за Microsoft 365 Home (ранее известный как Office 365 Home) может поделиться ею с пятью другими учетными записями Microsoft. Это очень удобно: управление общим доступом осуществляется через страницу Office «Общий доступ» на веб-сайте учетной записи Microsoft.
Основной владелец учетной записи может добавить пять других учетных записей Microsoft, и каждая из этих учетных записей получит ссылку для приглашения.

После присоединения к группе каждый человек может войти в систему со своей учетной записью Microsoft, чтобы загрузить приложения Office, как если бы они платили за свои подписки. У каждой учетной записи будет отдельное хранилище OneDrive объемом 1 ТБ.
Microsoft говорит, что подписка предназначена для совместного использования вашей «семьей». Таким образом, если у вас есть член семьи или даже сосед по комнате с этой услугой, этот человек может бесплатно добавить вас в свою подписку.
Домашний план – определенно лучшее предложение, если вы собираетесь платить за Microsoft Office. Если вы можете разделить подписку на 100 долларов в год на шесть человек, это будет меньше 17 долларов в год на человека.
Кстати, Microsoft сотрудничает с некоторыми работодателями, чтобы предложить скидку на подписку Office для своих сотрудников. Посетите веб-сайт Microsoft Home Use Program, чтобы узнать, имеете ли вы право на скидку.
Бесплатные альтернативы Microsoft Office
Если вы ищете что-то еще, подумайте о выборе другого офисного приложения. Существуют совершенно бесплатные офисные пакеты, которые демонстрируют хорошую совместимость с документами Microsoft Office, электронными таблицами и файлами презентаций. Вот некоторые из лучших:
- LibreOffice – это бесплатное офисное приложение с открытым исходным кодом для Windows, Mac, Linux и других операционных систем. Он похож на настольные версии Microsoft Office и может даже работать с документами Office и создавать их в общих типах файлов, таких как документы DOCX, электронные таблицы XLSX и презентации PPTX. LibreOffice был основан на OpenOffice. В то время как OpenOffice все еще существует, у LibreOffice больше разработчиков, и сейчас это более популярный проект.
- Apple iWork – это бесплатная коллекция офисных приложений для пользователей Mac, iPhone и iPad. Это конкурент Apple, Microsoft Office, и раньше он был платным программным обеспечением, прежде чем Apple сделал его бесплатным. Пользователи ПК с Windows также могут получить доступ к веб-версии iWork через веб-сайт iCloud.
- Google Docs – это мощная коллекция офисного программного обеспечения на базе Интернета. Он хранит ваши файлы на Google Диске, онлайн-сервисе хранения файлов Google. В отличие от веб-приложений Microsoft Office, вы даже можете получать доступ к Документам, листам и слайдам Google в автономном режиме в Google Chrome.
Есть много других альтернатив, но это одни из лучших.
Есть несколько законных способов использовать Office 365, не платя за это. Не все перечисленные нами варианты подходят абсолютно каждому, но вы можете попробовать выбрать тот, который подойдет именно вам.
Microsoft Office 365 – это единое пространство для совместной продуктивной работы компании, состоящий из набора привычного всем Microsoft Office и облачных сервисов Microsoft, таких как: инструменты для совместной работы над проектами, задачами, документами, планами и почтой вне зависимости от времени, места и даже наличия доступа к Интернет. Лицензии Office 365 можно оплачивать помесячно или сразу купить годовую подписку, а можно получить бесплатно.
C апреля 2020 года, часть продуктов носит название Microsoft 365
1. Бесплатные онлайн приложения Microsoft Office 365
Если вы готовы использовать слегка ограниченные по функционалу онлайн-версии приложений Microsoft Office — это легко сделать. Просто откройте ваш браузер и нажмите на эту ссылку.
Предполагаем, что это бесплатное предложение является ответом Microsoft на различные бесплатные предложения. Если вас устраивает немного сокращенный набор функций в Office Online (который, ни смотря, на ограничение функционала, содержательней, чем многие похожие продукты), вы можете быть уверены, что файлы, с которыми вы работаете, будут полностью совместимы с Office- онлайн в вашем браузере.
2. Бесплатное мобильное приложение Microsoft Office 365
Если вы используете телефон или планшет, вы можете получить мобильную версию Office бесплатно . Эти версии представляют собой отличную реализацию полнофункциональных приложений Office — опять же с некоторыми незначительными ограничениями функций. Жмите на ссылку и скачивайте.
Одно замечание: размер имеет значение, когда дело доходит до мобильных приложений Office. Если размер вашего экрана превышает 10,1 дюйма, вам придется заплатить за Office 365. Это означает, что если вы используете один из более дешевых iPad, все хорошо. Но если вы используете 10,5-дюймовый или 12,9-дюймовый iPad Pro — увы, вы можете использовать только платную подписку, например на Microsoft 365 Бизнес Базовый.
3. Microsoft Office 365 для образования
Если у вас адрес электронной почты .edu, вы являетесь студентом, учителем или, возможно, даже выпускником, вы можете получить полный пакет Office 365 бесплатно. Это предложение включает в себя полное приложение Microsoft Office 365 для скачивания и установки, учетную запись Exchange, Microsoft Teams и многое другое.
Секрет кроется в том, что ваша школа, университет или любое другое учебное заведение могли купить специальную образовательную лицензию Microsoft 365. Если вы хотите узнать, поможет ли ваш электронной почты .edu выиграть в лотерею бесплатную подписку на Office (шутка! получить офис для себя — как одно из преимуществ образовательной лицензии, которую купила ваша организация), перейдите на эту страницу и введите свой адрес .edu. Желаем удачи!
4. Пробная версия Office 365
Вы обратились по адресу. Мы — GOLD партнеры Microsoft и может предоставлять нашим заказчикам пробные версии различных продуктов и онлайн сервисов. Заполните форму запроса бесплатной версии Microsoft 365 и мы вам ее предоставим на 30 дней и совершенно бесплатно. Лицензия будет работать не менее чем на 15 ваших устройствах: на 5 ПК с Windows или компьютеров Mac + пяти телефонах + пяти планшетах. Действует только для юридических лиц на территории РФ.
5.Попробуйте еще раз Microsoft Office 365
Если ранее вы уже пробовали триальную (пробную) версия Microsoft Office 365 из п. 4 и у вас есть желание познакомиться с ней еще более подробно или в прошлый раз вам не хватило времени и т.д. — заполните форму запроса еще раз и мы предоставим вам доступ еще на 30 дней и совершенно бесплатно. Действует только для юридических лиц на территории РФ.
6.Microsoft Office 365 со скидкой 50% при покупке моноблока
Выбирай моноблок из каталога оборудования и получай годовую подписку на Office365 со скидкой 50 %*.
7. Ищите выгодные предложения на покупку Microsoft 365
Хоть и не каждому подойдут те бесплатные варианты получения Microsoft Office 365, которые мы перечислили, но всегда есть шанс купить подписку на Office с хорошей скидкой более выгодно.
Если вы дочитали до конца, значит о необходимости Microsoft 365 вам рассказывать не надо и мы предлагаем срочно связаться с нами, сказать кодовую фразу «Робот икс 2021» и получить скидку на свой первый заказ подписки Microsoft 365*
Будучи авторизованными Gold партнерами Microsoft, мы оказываем услуги внедрения, развертывания и настройки Offive 365 и любых других облачных продуктов Microsoft, в частности Microsoft Teams, Azure и т.д.
Подписывайтесь на наши новости (внизу станицы) и будьте в курсе всех выгодных предложений!
* Не является публичной офертой, количество лицензий со скидкой ограничено.
! Читайте так же: Чем заменить Microsoft Office 365. Ааналоги Word, Excel, Onedrive, Exchange
Наверно все знают о том, что компания Microsoft запустила услугу Office онлайн, если нет, то Office онлайн это веб-приложения — Word, Exel, PowerPoint, OneNote, новинки Sway, Forms и To-Do. Для работы с пакетом вам не потребуется приобретать лицензию на продукты MS Office, просто выберите любое приложение и пользуйтесь совершенно бесплатно. Правда, удобно?
Пакет программ для редактирования документов «Офис», позволяет не только просматривать, но и создавать, редактировать ранее созданные документы.
В данном руководстве мы рассмотрим два способа как пользоваться пакетом MS Office онлайн.
- Первый: С помощью бесплатного предустановленного приложения «Office» для Windows 10.
- Второй: Самостоятельно настроим систему, для комфортного использования MS Office онлайн в Windows 10.
После чего сможем создавать новые документы Word, Exel, PowerPoint, OneNote, Sway и редактировать их практически как с обычной программой Microsoft Office, бесплатно.
Примечание: Инструкция написана для Windows 10, которая использует учетную запись microsoft для входа в систему. Подписка на Office 365 не требуется, Office будет использовать бесплатные онлайн-версии Word, Excel, PowerPoint, OneNote, Sway, Forms и To-Do если нет доступа к полноценным версиям.
Способ 1 из 2 — Приложение «Office».
Приложение «Office» позволяет работать максимально эффективно, обеспечивая централизованный доступ ко всем приложениям и файлам Microsoft Office. Само приложение распространяется бесплатно и может использоваться с любой подпиской как с бесплатной веб-версией Office так и с Office 365, Office 2019 — 2016.
Шаг 1: Чтобы приступить к работе, откройте приложение «Office», в большинстве случаев приложение уже есть в системе, если нет, перейдите по ссылке в магазин Windows и установите приложение.
Шаг 2: Откройте меню «Пуск» найдите и запустите установленное приложение «Office».
Если вы для входа в Windows 10 вы используете учетную запись Microsoft, то, вы автоматически авторизуетесь в приложении, если нет создайте учетную запись и войдите в приложение.
Что такое учетная запись Майкрософт?
Учетная запись Майкрософт — это адрес электронной почты и пароль, которые вы используете для Outlook.com, Hotmail, Office, OneDrive, Skype, Xbox и Windows.
Интерфейс приложения вполне дружелюбный, включает в себя онлайновые версии избранных приложений Office: Word, Excel, PowerPoint и многое другое. Установка или подписка не требуются. Это бесплатно!
Создание нового документа.
Шаг 3: Для создания нового документа, достаточно нажать кнопку с текстом «Создать», после чего появится всплывающее окно для выбора типа документа (см. картинку)
После выбора типа документа, он откроется в браузере по умолчанию, вы сможете набирать, и редактировать документы Word, Excel, PowerPoint и др. в обычном редакторе Microsoft Office.
Вы можете вместо «Создать» выбрать нужный тип офисного документа доступного на главной странице приложения, после чего будет предложено, создать новый пустой документ, использовать шаблоны или открыть для редактирования ранее созданный документ.
Если в списке ранее созданных документов кликнуть на одном из них правой кнопкой мыши, появится контекстное меню, с помощью которого вы сможете:
- Открыть документ в браузере
- Закрепить его в отдельном списке
- Удалить документ из списка
- Открыть расположение файла
Как открыть документ MS Office.
Шаг 4: Чтобы открыть документ MS Office который находится на жестком диске или на флешке, нажмите кнопку «Добавить или открыть» (см картинку), если вы не видите подпись к кнопке, разверните окно приложения на весь экран.
Вы также можете перетащить мышкой нужный вам документ из любой папки в окно приложения, после чего документ будет добавлен в список и мгновенно открыт.
Как сохранить документ.
Шаг 5: Созданный новый или редактируемый старый документ, сохраняется автоматически в облачное хранилище OneDrive, но вы можете сохранить его на жесткий диск или флеш накопитель.
Для этого, в редакторе откройте в меню «Файл» → «Сохранить как» и нажмите «Скачать копию», в всплывающем окне «Документ готов» подтвердите действие нажав кнопку «Скачать», после чего документ будет загружен в папку «Загрузки» доступной в проводнике.
Также в нижней части окна приложения вы найдете ссылку «Другие документы в OneDrive» с помощью которой вы можете посмотреть, редактировать и загружать на ПК, ранее созданные документы.
Печать.
Если вам необходимо распечатать документ на принтере, в открытом документе перейдите в меню «Файл» → «Печать» «Напечатать этот документ». Выберите свой принтер и нажмите кнопку «Печать».
Как вы уже убедились, приложение «Офис» позволяет просматривать, создавать и редактировать ранее созданные документы. Последнее, но не менее важное вам нет необходимости приобретать дорогостоящую лицензию на продукты MS Office. Это бесплатно!
Способ 2 из 2 — Как настроить Windows 10, для комфортного использования MS Office онлайн не используя приложение.
Чтобы не отступать от традиций, решим вопрос запуска / создания документов MS Office непосредственно с рабочего стола. Для этого нам необходимо создать ярлыки для программ офисного пакета, после чего мы сможем закрепить их на панели задач или в меню «Пуск».
Шаг 1: Создать ярлыки для онлайн пакета MS Office просто.
- Кликните правой кнопкой мыши на Рабочем столе, в открывшимся контекстном меню выберите «Создать» → «Ярлык».
- В строке «Укажите расположения объекта» скопируйте и вставьте или наберите ссылку, указанную ниже, согласно необходимому приложению из пакета MS Office, нажмите кнопку «Далее», в примере мы создаем ярлык для текстового редактора Word.
Word :
https://office.live.com/start/Word.aspx?ui=ru%2DRU&rs=RU
Exel :
https://office.live.com/start/Excel.aspx?ui=ru%2DRU&rs=RU
PowerPoint :
https://office.live.com/start/PowerPoint.aspx?ui=ru%2DRU&rs=RU
Onenote :
https://www.onenote.com/notebooks?ui=ru-RU&rs=RU&auth=1
Sway:
https://sway.com/my
Forms:
https://forms.office.com/Pages/DesignPage.aspx
To-Do:
https://to-do.microsoft.com/tasks/?auth=1
- В следующем окне введите желаемое имя для ярлыка.
- Повторите данную операцию для тех приложений, которые вам нужны.
Если вы хотите изменить значки для созданных ярлыков, загрузите архив со значками .ico
Шаг 2: Настроим синхронизацию с облачным хранилищем OneDrive.
По умолчанию в облачное хранилище OneDrive вам будет доступно 5 гигабайт под хранение ваших файлов, для документов этого больше, чем достаточно.
С помощью Проводника, вы можете создать в OneDrive любую папку для хранения ваших документов. В примере мы будем использовать штатную папку Windows 10 — «Документы».
Для того чтобы новый документ MS Office сохранялся в папку «Документы» или иметь возможность редактировать из папки ранее созданные документы, нам потребуется настроить OneDrive.
- Откройте Параметры OneDrive, нас интересует вкладка «Резервное копирование».
- Кликните правой кнопкой мыши значок «OneDrive» на панели задач и выберите в появившемся меню «Параметры».
- В открывшимся окне перейдите на вкладку «Резервное копирование» и нажмите кнопку «Управление резервным копированием».
- Здесь выберите «Документы» и нажмите кнопку «Запустить резервное копирование».
Примечание: Если после установки Windows 10 вы не меняли эти настройки то по умолчанию они уже включены, но все равно проверьте.
Кликните правой кнопкой мыши в проводнике Windows на папке «Документы» и выберите в контекстном меню «Всегда сохранять на этом устройстве».
Если все сделали правильно, то открыв папку «OneDrive» в проводнике, Вы увидите папку «Документы», которая будет дублировать содержание одноименной папки на вашем ПК.
Шаг 2: Создание и редактирование документов.
Создадим новый документ в MS Office онлайн с рабочего стола. Для этого, запустите любой из созданных ранее ярлыков Word, Exel, PowerPoint. При первом запуске вы увидите предложение войти с помощью учетной записи Microsoft, если вы для входа в систему уже используете учетную запись, пароль вводить не придется.
В открывшимся окне нажмите «Новый документ» или вы можете загрузить документы которые уже есть на вашем ПК нажав ссылку «Добавить и открыть», а также выбрать один из доступных шаблонов, все можно начинать работать, согласитесь быстро и удобно.
Как и в первом способе, Документ сохраняется автоматически вам не надо волноваться, что набранный текст в Word, таблица Exel или презентация PowerPoint пропадет. Вы можете указать в какую папку система должна сохранить ваш документ, Перейдите в документе в меню «Файл» → «Сохранить как» → «Сохранить как (Сохранении копии в OneDrive)» и выберите папку «Документы».
После того как вы внесли изменения в созданный документ, закройте окно и в Проводнике Windows перейдите в папку «Документы». В папке вы найдете созданный вами документ, он хранится не только в облаке, но и на компьютере, то есть у вас будет доступ к созданному файлу даже без интернета.
Примечание: вы должны понимать — если вы удалите файл на компьютере, он удалится из облака и наоборот.
Шаг 3: Как открыть или редактировать ранее сохраненные документы в MS Office онлайн.
Вы можете перенести в эту папку и свои старые документы, созданные в любой версии MS Office и с лёгкостью открывать их и редактировать.
Чтобы открыть ранее созданный документ, откройте проводник, перейдите в папку «OneDrive» → «Документы», кликните правой кнопкой мыши на нужном документе и выберите в контекстном меню «Посмотреть в Интернете».
После открытия, документа, вы можете вносить правки.
Вот и все, теперь вы можете создавать и редактировать документы MS Office совершенно бесплатно.
Надеюсь, информация будет полезной. А что думаете вы про Microsoft Offiсe онлайн, поделитесь в комментариях ниже.
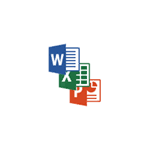
В этой инструкции — два способа бесплатно скачать и установить пробную версию Microsoft Office 365 или 2019 на один месяц с официального сайта, причем эти методы также предусматривают однократное продление бесплатной лицензии, а установка возможна на 5 устройствах. Также может быть интересно: Лучшие бесплатные аналоги Office.
Получение пробной версии Microsoft Office 365
Обновление: этот метод перестал работать, используйте второй раздел инструкции. Официальная страница пробной версии Майкрософт Office — https://products.office.com/ru-RU/try однако, на момент написания этой инструкции кнопка «Попробовать бесплатно» не работает. Тем не менее, решение есть и выглядит оно следующим образом:
- На указанной странице нажмите «Купить Office».
- Пролистайте страницу вниз до пункта «Office для дома и бизнеса 2019» и нажмите «Подробнее».
- На следующей странице вы увидите несколько версий Microsoft Office: столбцы Office 365 Бизнес и Office 365 Бизнес Премиум внизу имеют пункт «Попробовать бесплатно», нажимаем по нему.
- На следующей странице следует указать данные себя и своей компании. Они не проверяются, так что компанию вы можете создать себе сами.
- Далее потребуется создать ID пользователя (отличный от учетной записи Майкрософт, если у вас таковая есть) для входа и управления вашей подпиской. Банковская карта или что-то подобное не потребуется. А затем нажмите «Создать учетную запись» внизу.
- На завершающем этапе потребуется указать номер телефона для получения кода активации, судя по информации на странице, этот номер нигде не сохраняется.
- После активации вам достаточно перейти на страницу portal.office.com с теми данными, которые вы регистрировали на 5-м шаге. Можно просто нажать по стрелке внизу окна.
Готово, теперь нам доступна пробная версия Microsoft Office — нажмите «Установить Office», а затем выберите либо «Приложения Office 365», либо пункт «Другие варианты установки», если вам нужно выбрать разрядность или другой язык офиса (по умолчанию — русский).
Будет загружен файл установщика, запустите его для начала установки, по завершении установки вы получите готовые к использованию программы Microsoft Office. При первом запуске Word, Excel или другой программы вам потребуется указать учетную запись для активации Office — нужно использовать идентификатор пользователя, полученный на 7-м шаге. Если на вашем компьютере присутствует личная учетная запись Майкрософт, то она будет указана в качестве используемой по умолчанию и выбирать её не следует, так как для нее лицензия отсутствует, нажмите «Использовать другую учетную запись».
После ввода данных учетной записи Office будет активирован, и вы можете приступать к работе с пробной версией программ Word, Excel, PowerPoint и других.
Бесплатная ознакомительная версия Microsoft Office
Помимо пробных версий, у Microsoft в разделе официального сайта на разделе сайта Evaluation Center доступны ознакомительные варианты программ, предназначенные для ознакомления и оценки программного обеспечения, есть там и Microsoft Office. В чем отличия между пробной и ознакомительной версией? Для нас, обычных пользователей — никаких, разница скорее в формулировках «Полная ознакомительная версия» и «Пробная версия» и целях — оценка ПО и пробное использование перед покупкой.
Чтобы скачать Microsoft Office при использовании этого метода, используйте следующие шаги:
- На главной странице https://www.microsoft.com/ru-ru/evalcenter/ выберите Office, а затем — Office 365 ProPlus.
- Заполните предложенные поля. Потребуется указать данные о компании, думаю, справитесь.
- Все остальные шаги копируют описанные в предыдущем способе под номерами 4-7 и далее, только в итоге мы получаем не Office 365 Бизнес, а Office 365 ProPlus.
В результате вы получите точно такие же работающие программы Microsoft Office, а также дополнительные инструменты для бизнеса.
Продление пробной подписки Office
Условия использования ознакомительной и пробной версии Microsoft Office сообщают, что за 5 дней до окончания подписки будет доступно «Пробное продление», значит теоретически эти версии можно использовать не 30, а 60 дней.
Как именно будет происходить продление — сказать не могу: возможно, это предложит сделать само офисное приложение, а возможно соответствующий пункт появится в настройках учетной записи на portal.office.com при входе с учетной записью, созданной на ваша_компания.onmicrosoft.com для активации пробного офиса.
Содержание
- 1 Активация Office 365 ключом
- 2 Активация Office 365 программой
- 3 Особенности
- 4 Нужен ли для работы Office 365 Интернет
- 5 Возможности Microsoft Office 365
- 6 Microsoft Office 365 скачать бесплатно
- 7 Полное описание
Microsoft Office 365 состоит не только из офисных программ Word, Excel, PowerPoint, OneNote, Publisher, Outlook, Access, OneDrive для бизнеса, Skype для бизнеса, но и имеет доступ к облачному хранилищу OneDrive объёмом в 1 Тб, электронной почте, сервису по созданию сайтов-визиток. Также через офис 365 можно запустить демонстрацию экрана и обмениваться текстовыми и аудио сообщениями. Microsoft Office 365 отличается от других Office 2019, 2016, 2013 тем что Office 365 активируется только помесячно или на год и может обновляться без потери активации, а каждая версия Office 2019, 2016, 2013 активируется на всегда но не может обновляться. Office 2013 обновляясь становится Office 2014 и так каждый год, а каждую новую версию необходимо снова активировать новым ключом. Кстати версия Office 2019 может устанавливаться только на Windows 10. Скачать Office 365 можно по адресу https://tb.rg-adguard.net/public.php или можете по ссылке скачать Office 365 pro.
Открыв первую страницу вам нужно будет в пяти строчках выбрать:
- Офис Майкрософт.
- Microsoft Office 365.
- Office 365 Профессиональный плюс.
- Русский.
- O365ProPlusRetail.НВФ.
После этого появится кнопка Скачать. Нажмите на неё и дождитесь завершения закачки файла на компьютер. На компьютере скачанный файл откройте программой UltraISO.
Выберите все файлы и нажмите правую кнопку мыши. В открывшемся меню выберите пункт Извлечь в. В открывшемся окне укажите папку куда нужно выгрузить файлы.
Активация Office 365 ключом
При первом запуске любой офисной программы из Office 365 появится окно с предложением ввести ключ продукта для активации Office 365.
Если вы закроете это окно нажав на крестик расположенный в верхней правой части окна, то вам предложат воспользоваться пробным периодом Office 365 сроком на 4 дня. Для этого необходимо в новом открывшемся окне нажать на кнопку Принять.
Однако в пробной версии Office 365 многие функции будут отключены. Покупая ключ для Office 365 знайте что он временный и максимум через один год вам снова потребуется приобретать ключ. Если вы приобрели ключ, то чтобы активировать Office 365 вам нужно будет подключить свой компьютер или ноутбук к интернету, а затем запустите любую из программ входящую в состав Office 365. В результате этого откроется окно с предложением ввести ключ продукта Office 365. Введите 25 значный ключ в специальное окошко. Непродолжительное время будет производится проверка ключа Office 365 и как только она закончится ваш Office 365 станет активированным.
Теперь вам нужно запустить любое приложение входящее в состав Office 365. В результате откроется окно с предложением принять условия лицензии, вам нужно будет нажать на кнопку с надписью Принять. Вот некоторые ключи которые могут подойти к вашей версии:
- 4YYXN-6CQVX-PD8G4-J23KD-PYT97
- JXTBB-4NX7D-B2PBT-32HKF-WFG97
- GKN82-DBYMW-7WBWJ-QJ66R-Q9MVH
- 22N9F-VR8HC-PW8TJ-HR6HM-X4TDV
- HNWFX-3G3J7-MC2JF-W6QJ2-KW3K7
- RKG2G-K2N7K-B33RT-8JGPC-4RG97
- GRP69-NDWPD-64GC6-MQ67X-7XMVH
Активация Office 365 программой
Почти все компании выпускающие антивирусные программы в том числе и компания майкрософт делают так что их антивирусы считают любые активаторы вирусами. Поэтому как только вы закачаете на компьютер или ноутбук любой активатор, то он сразу будет удалён антивирусной программой. Чтобы этого не происходило, то рекомендую временно отключить антивирус или занести файл активатора в белый список антивируса. Например в Windows 10 нужно будет открыть Параметры — Обновление и безопасность — Безопасность Windows — Защита от вирусов и угроз.
Затем перейдите в Журнал защиты.
Найдите ваш удалённый активатор, нажмите на него. Затем нажмите на кнопку Действия и выберите пункт Восстановить.
После этого перейдите в разрешённые угрозы.
Откройте Журнал защиты.
Найдите ваш активатор, нажмите на него.
Нажмите на кнопку Действия и выберите пункт Разрешить.
После этого ваш активатор удаляться антивирусом не будет.
Активация Office 365 программой Re-Loader
Скачайте программу Re-Loader и запустите её.
Откроется окно в котором нужно будет нажать на кнопку с надписью согласен.
Затем откроется окно программы в котором нужно будет оставить галочку только у ворда вашей версии. После этого нажмите на кнопку с надписью Активация.
Откроется окошко с надписью Приступить к активации?. Нажмите в этом окошке кнопку с надписью Да и сразу программа начнёт процесс активации офиса.
О завершении активации офиса вы сможете узнать по надписи внизу программы Статус: Завершено! и около иконки появится небольшой круг. После этого программу можете закрыть так как программа будет активирована сроком от нескольких дней до 1 года, каждый раз по разному.
Активация Office 365 программой KMSAuto Net
Данной программой можно не только активировать Office 365, но легко активировать другие версии такие как Office 2013, Office 2014, Office 2015 и другие. Скачайте программу KMSAuto Net и распакуйте её. Запускается программа прямо из папки. Для запуска программы сделайте двойной клик левой кнопкой мыши по файлу KMSAuto Net.
Фильтр SmartScreen в целях безопасности автоматически не запустит данную программу так как она не от майкрософта. Поэтому нужно будет вручную дать разрешение на запуск программы. Для этого в открывшемся окне нажмите на кнопку с надписью Запустить.
Когда программа запустится, то в окне программы нажмите на кнопку с надписью Активация.
Нажмите Активировать Office. После этого нужно будет подождать когда программа завершит активацию офиса. При успешном завершении активации вы увидите в самом низу надпись Продукт успешно активирован.
Чтобы посмотреть на какой срок у вас активировался офис 365 нужно нажать на кнопку Информация. В результате в нижней части окна программы отобразится информация.
Активация Office 365 программой Microsoft Toolkit
Данной программой можно активировать не только Office 365, но и другие версии такие как Office 2013, Office 2014, Office 2015, Office 2016.
Вначале необходимо узнать версию вашего Office 365. Для этого откройте Параметры Windows — Приложения — Приложения и возможности. В правой части найдите ваш Office 365 и нажмите на него. Первые две цифры это и будет версия вашего Office 365. Затем скачайте программу Microsoft Toolkit и запустите её от имени администратора.
Программа может активировать офис и систему. Когда откроется программа нажмите на иконку офиса которая расположена в нижней части окна программы.
Откроется окно для работы с офисом, нужно выбрать офис с вашей версией. В этом окне перейдите на вторую вкладку под названием Activation.
Для запуска процесса активации офиса нажмите на кнопку с надписью Activate. Длительность процесса активации будет зависеть от характеристик вашего компьютера или ноутбука, но длится он недолго.
Узнать об окончании процесса активации офиса вы сможете в нижнем окне программы в которой появится надпись Product activation successful.
После этого окно программы можете закрыть.
- Категория:Офис
- Операционная система: Windows 10
- Русский язык: Есть
- Лицензия: Бесплатно
- Загрузок: 162871
Скачать Office 365 бесплатно
Сейчас у компании Microsoft сразу два актуальных офисных пакета, это базовая версия Office и новая версия Office 365. Их отличает то, что первая работает как и все прежние версии, то есть стационарно на компьютере, а вторая интегрирована с Интернет сервисами. Чтобы скачать Office 365 для Windows 10 нужно сначала принять решение, нужно ли вам подобное онлайн решение, или вам удобней пользоваться стационарной версией.
Особенности
Для работы Office 365 интернет требуется всего лишь несколько минут в месяц. В первую очередь, это нужно для проверки лицензии, а во вторую, чтобы обновить программу до самой свежей версии. Выгодами такого решения является:Чтобы скачать Офис 365 на компьютер, ноутбук или планшет, вам потребуется завести учетную запись на сайте Microsoft. И хотя продукт полностью платный, им можно пользоваться бесплатно. Каждому пользователю дается первый месяц бесплатно, для тестирования софта. Если все устраивает, программа переводится на платную версию. Но плюс в том, что Office 365 не нужно покупать разом за 10-15 тысяч рублей, достаточно оплачивать 200-300 рублей в месяц, это является абонентской платой. За это вы получаете доступ к функциям Office 365 с любых устройств, даже с чужих планшетов, в том числе не на Windows 10, а на устаревших версиях.
Нужен ли для работы Office 365 Интернет
Многие путают Office 365 с Live версией Office. Это заблуждение, для 365 не требуется постоянного доступа к сети. Интернет нужен, чтобы первоначально скачать Office 365. Затем, доступ нужен эпизодически. Кстати, когда будете скачивать, выбирайте версию программы руками, сайт Майкрософта не всегда корректно определяет разрядность вашей ОС, и предлагает 32-ух битную версию программы, для Windows 10 64-bit. А если вам не понравится версия ориентированная на Интернет, то можете скачать привычный пакет Office 2013. <center>Скачать Office 365 бесплатно</center><font>Понравилась программа? Поделитесь с друзьями:</font>
Скриншоты программы Office 365:
Чтобы пожаловаться на битую ссылку или нерабочую программу выделить это сообщение и нажмите Ctrl + EnterБесплатно!uFiler</th></tr></thead>check</td>Официальный дистрибутив Office 365</td>check</td></tr>close</td>Тихая установка без диалоговых окон</td>check</td></tr>close</td>Рекомендации по установке необходимых программ</td>check</td></tr>close</td>Пакетная установка нескольких программ</td>check</td></tr> Скачать Office 365</td>Скачать Office 365 бесплатно</td></tr></tbody> Всего проголосовало: 59. Рейтинг: из 5
Возможности Microsoft Office 365
- Отправка электронной почты;
- Встроенный коммуникатор Скайп;
- Продвинутый текстовый редактор;
- Загрузка файлов на облачное хранилище;
- Возможность совместной работы над проектами;
- Поддерживается интеграция с пакетом Office 2019;
- Безопасный доступ к своим документам с мобильных устройств и любых компьютеров.
Преимущества
- Создание электронных таблиц;
- Быстрый вход в вашу учетную запись;
- Предоставляет 1 Тб на облачном сервисе;
- Доступ к экспертной технической поддержке;
- Беспрерывная синхронизация и администрирование команд;
- Совместимость новой версии Microsoft Office 365 с Windows 10 и Mac OS X;
- Регулярные обновления программного обеспечения от компании Майкрософт;
- Наличие инструкции по установке софта на официальном сайте разработчика.
Недостатки
- Ограниченный срок действия пробной версии Office 365.
Скриншоты: Аналоги:
Microsoft Office 2019
Microsoft Office 2016
Microsoft Office 2013
Офис 2010 для Windows 7
Бесплатный Майкрософт Офис 2007
Microsoft Access 2019
Microsoft Word 2019
Microsoft PowerPoint 2019
Microsoft Excel 2019
Microsoft Office 365 скачать бесплатно
Последняя версия: 2019 от 06.082018
Лицензия: Бесплатно
Разработчик: Microsoft Corporation
Интерфейс: Русский
Размер файла: 250 Mb
Рекомендуем:Программы для изготовления визитокПрограммы для чистки компьютера от мусораВидеоМОНТАЖMovavi Video SuiteIObit Protected FolderФотоКОЛЛАЖGoogle Playmarket для ПКМедиагетMicrosoft Word 2013Microsoft Excel 2013Windows 10Sublime Text Microsoft Access 2016Microsoft Outlook Express
Полное описание
Office 365 является одним из самых популярных офисных пакетов на сегодняшний день, предлагающих мощный комплекс «облачных» программных продуктов. Вы сможете пользоваться любимыми приложениями Microsoft Word, PowerPoint, OneNote, Puplisher, Excel, Access и так далее. Присутствует интегрированный мессенджер Skype, позволяющий комфортно общаться с другими пользователями в онлайне. Создавайте групповые чаты, отправляйте текстовые сообщения, а также совершайте голосовые и видеозвонки.
Софт обеспечивает доступ к вашим файлам в любом месте в любое время. При помощи одной учетной записи, можно работать со своими документами с разных компьютеров, ноутбуков и портативных гаджетов под управлением Android, Windows Phone и iOS (iPhone, iPad, iPod Touch). Поддерживается коллективное использование, включающее в себя широкий спектр инструментов для редактирования офисных документов. Стоит отметить удобный раздел, отвечающий за получение корпоративных новостей. Есть возможность сохранять файлы на жесткий диск либо в облако.
Не забывайте, что для корректной работы данного пакета от Microsoft, требуется стабильное подключение к интернету.
Используемые источники:
- https://garayev.ru/aktivaciya-office-365-na-windows-10/
- https://programmok.net/ofis/68-office-365.html
- https://softcatalog.info/ru/programmy/microsoft-office-365