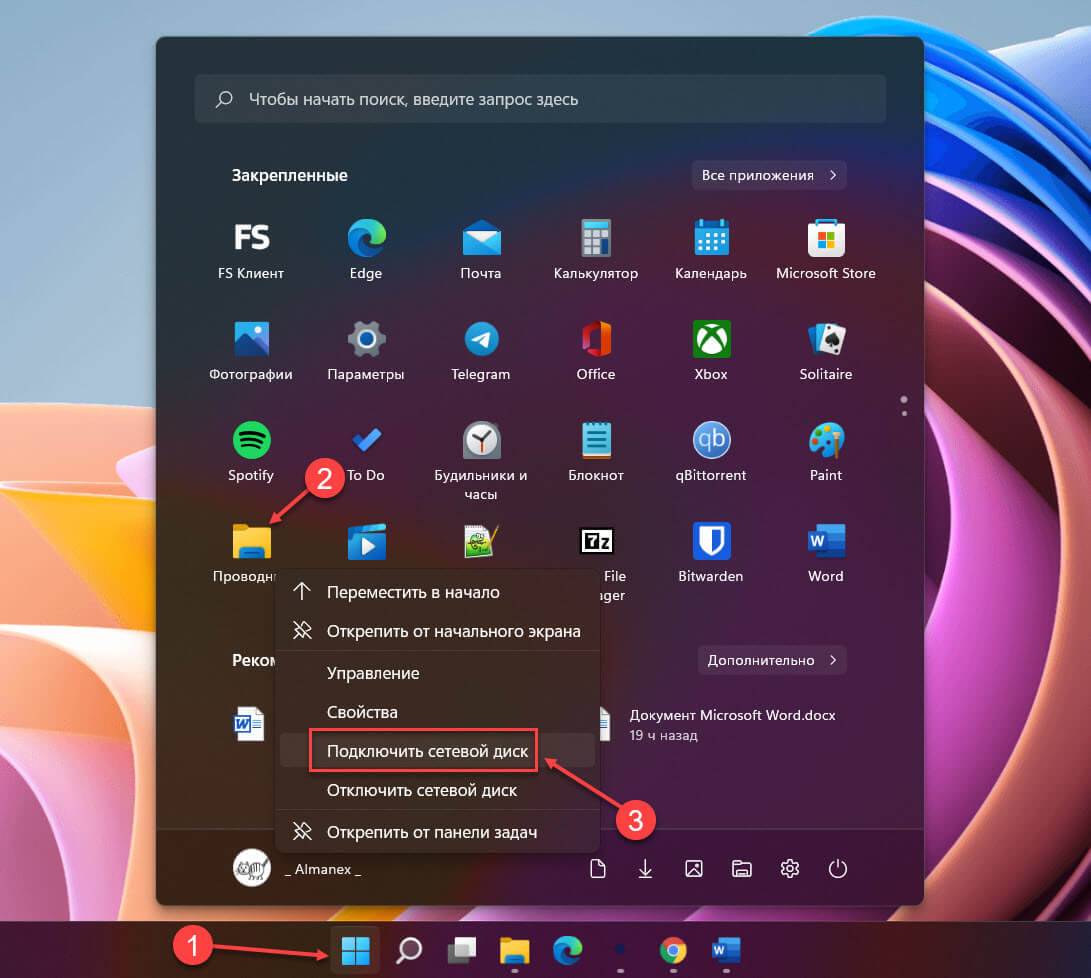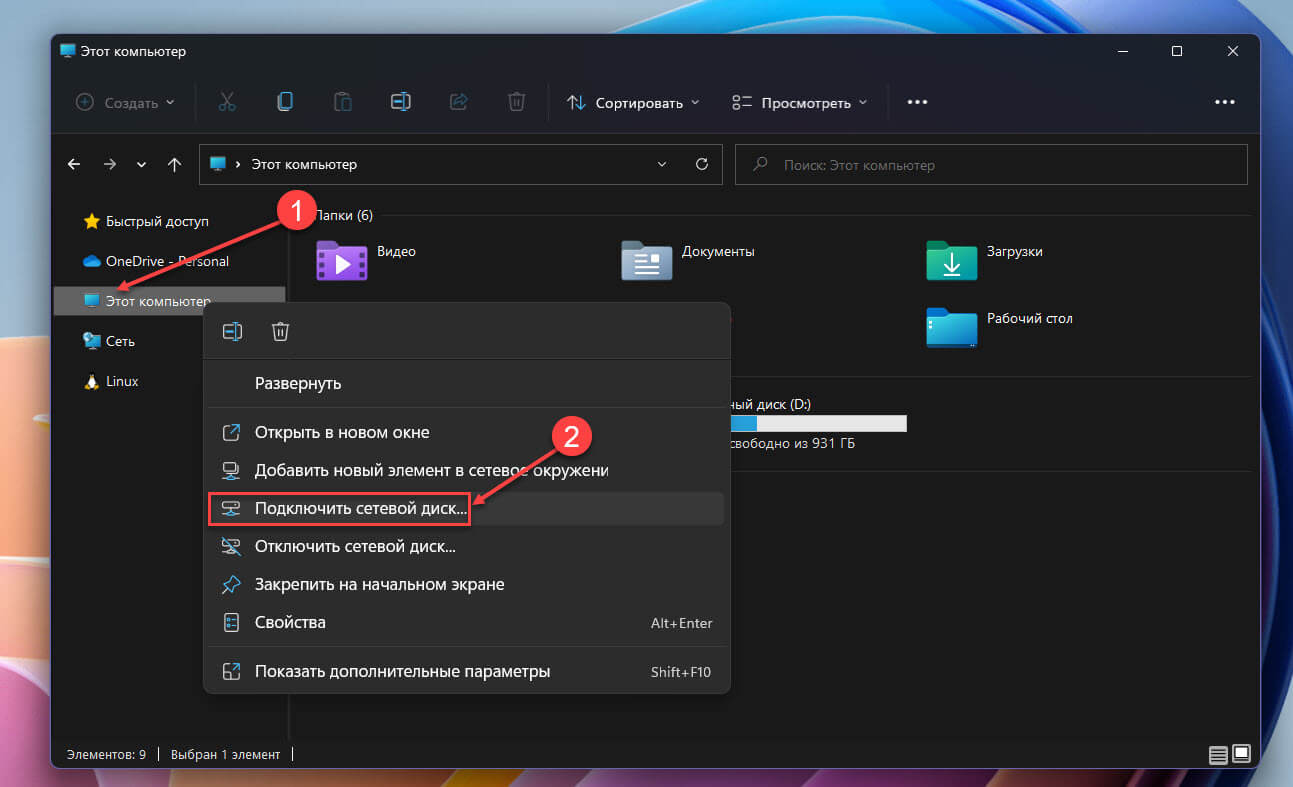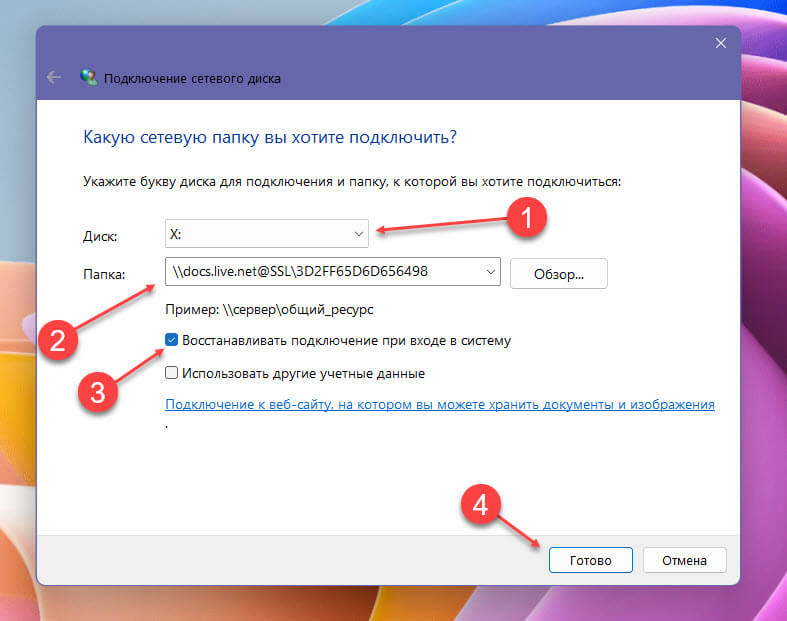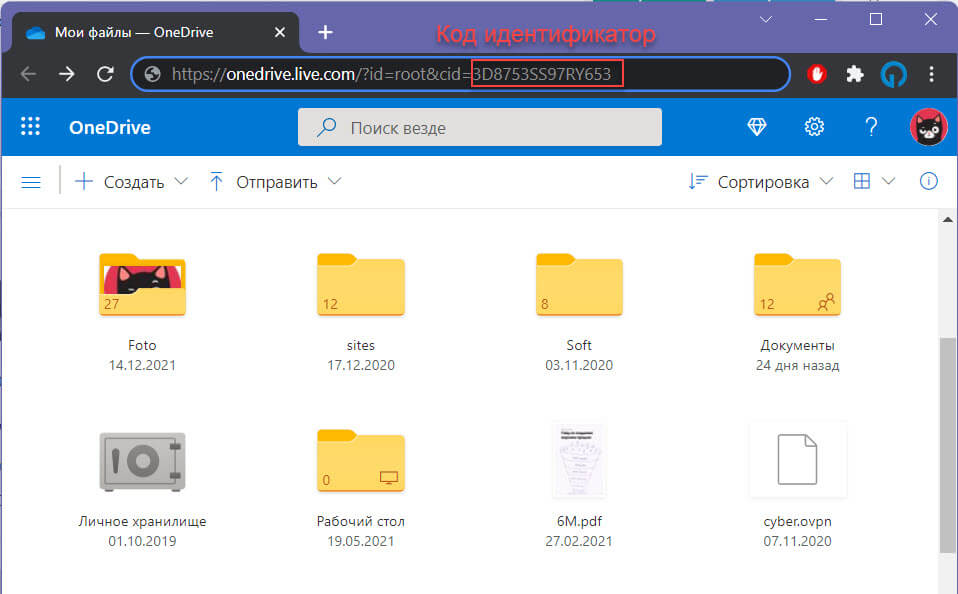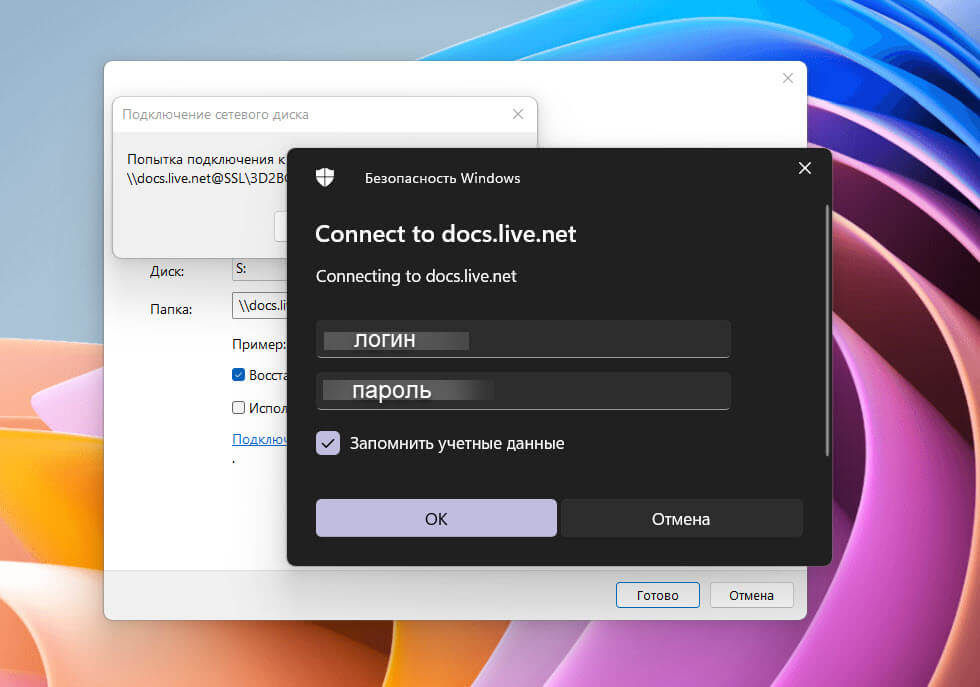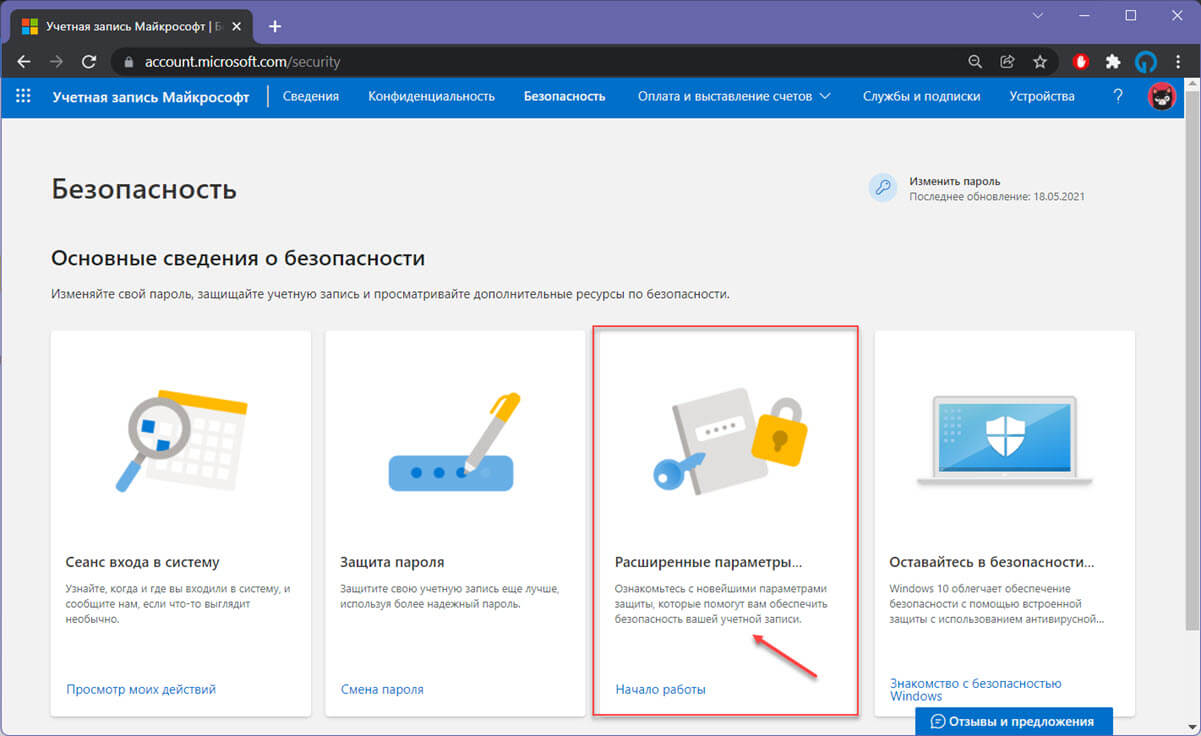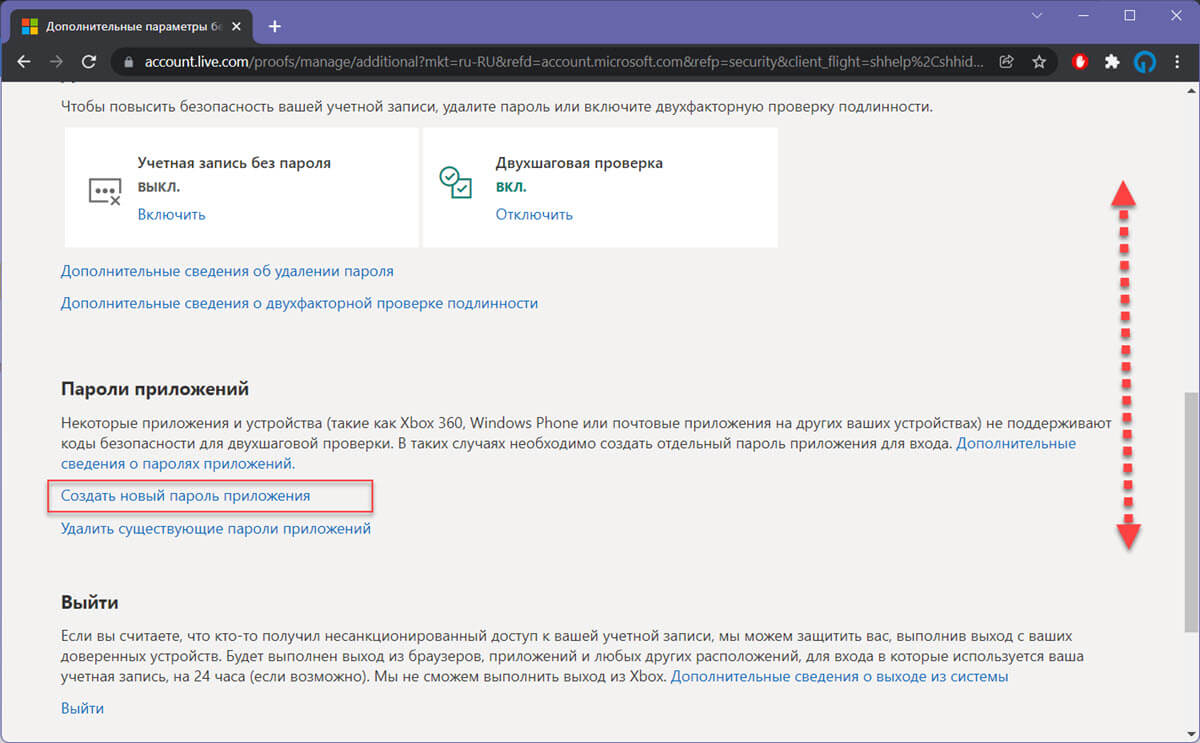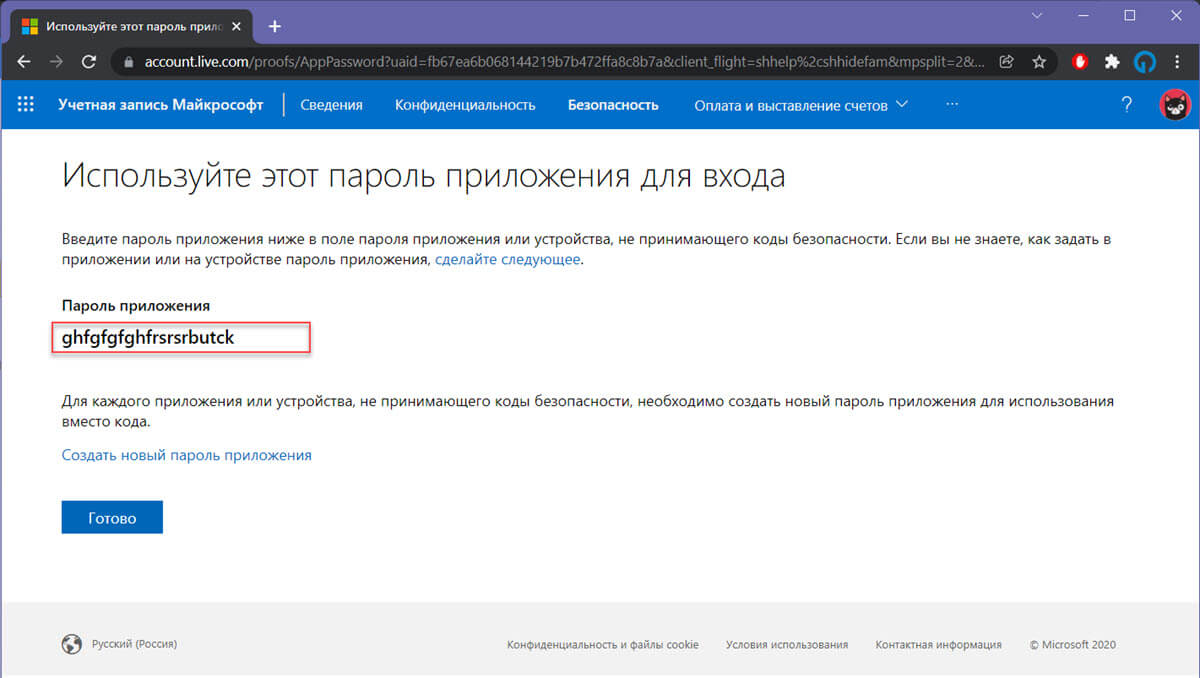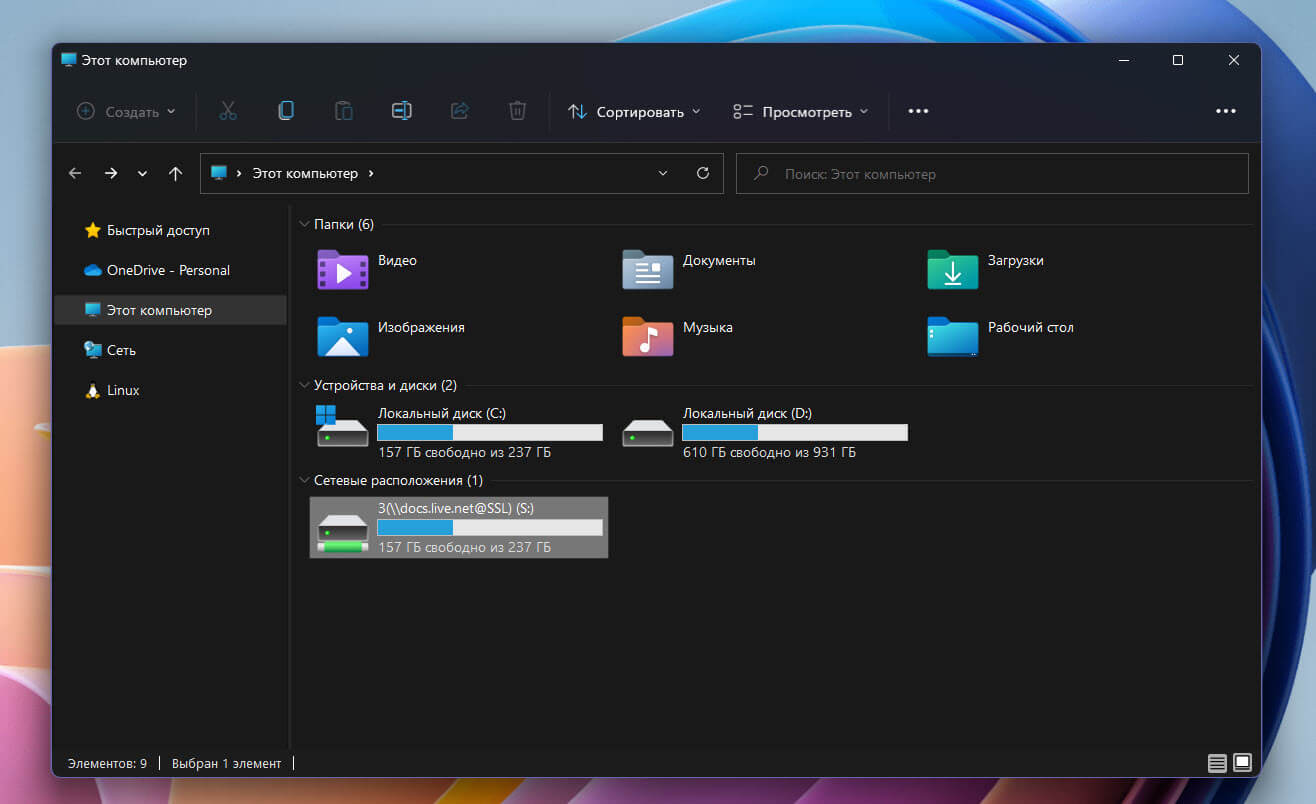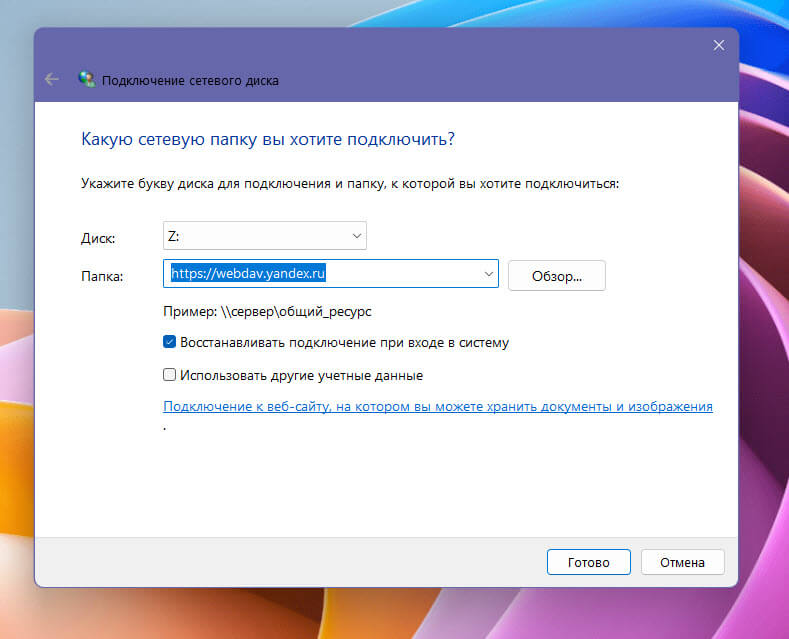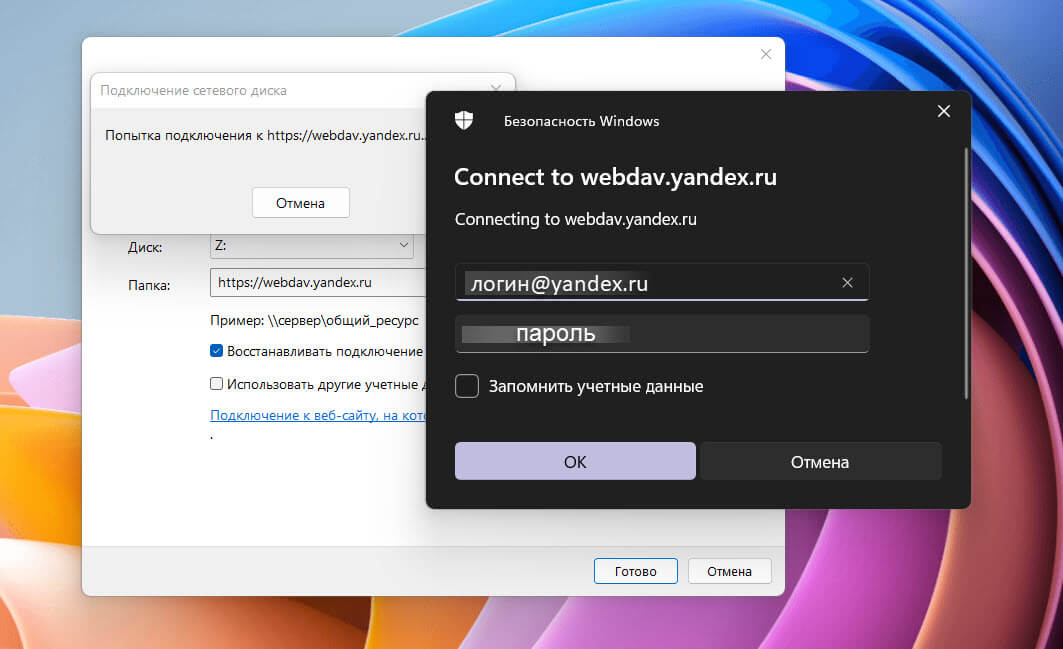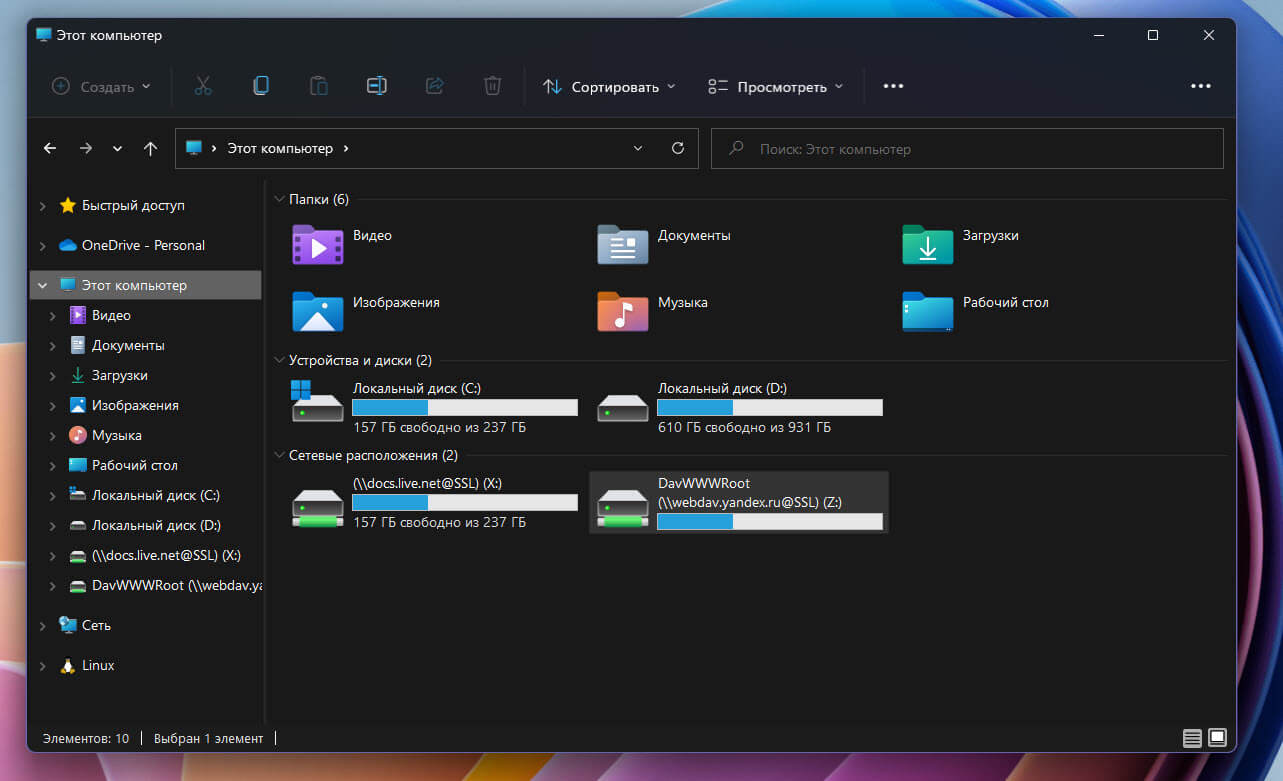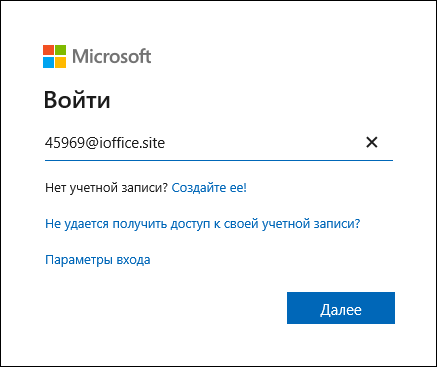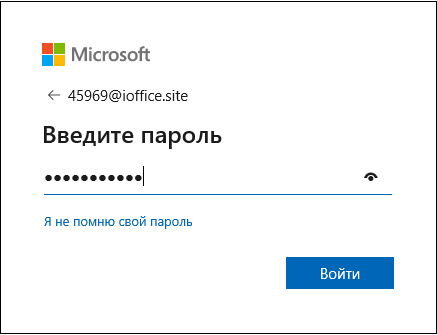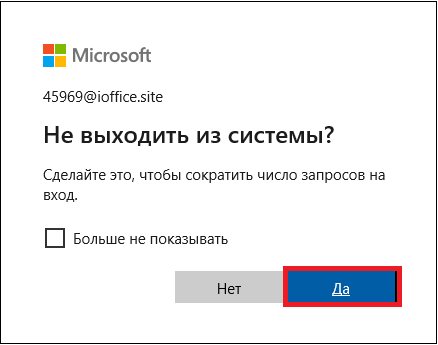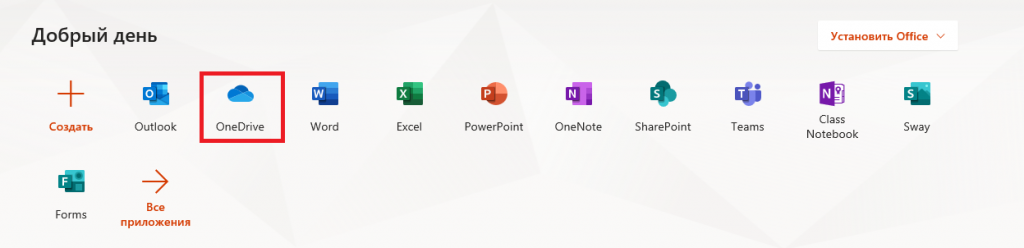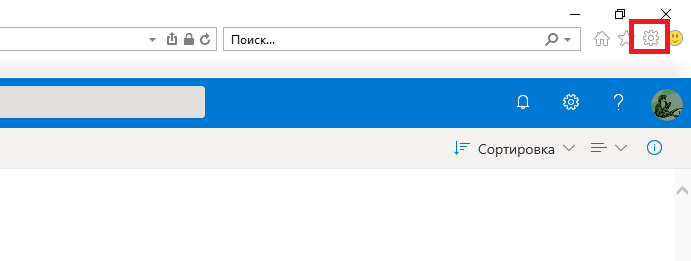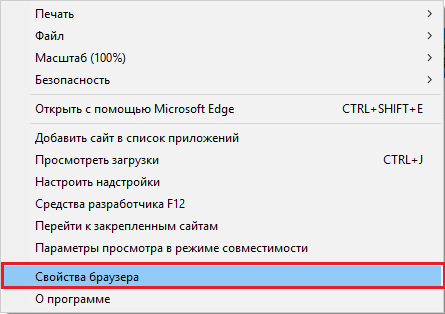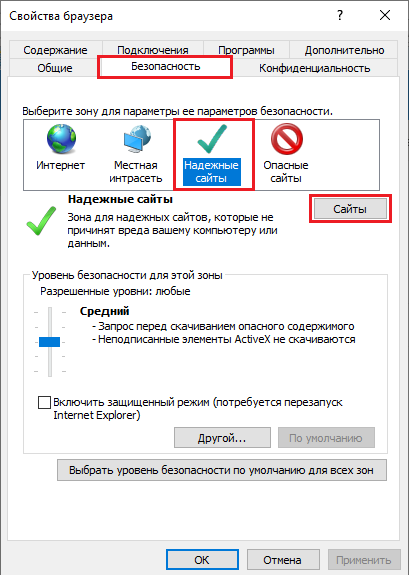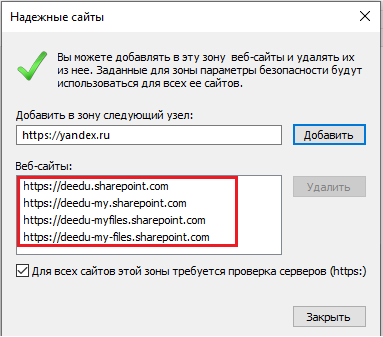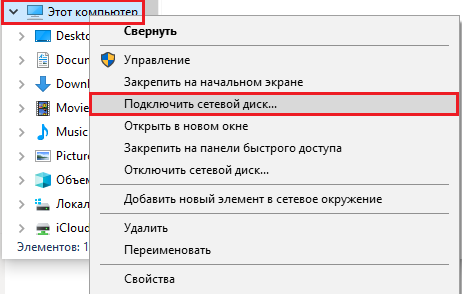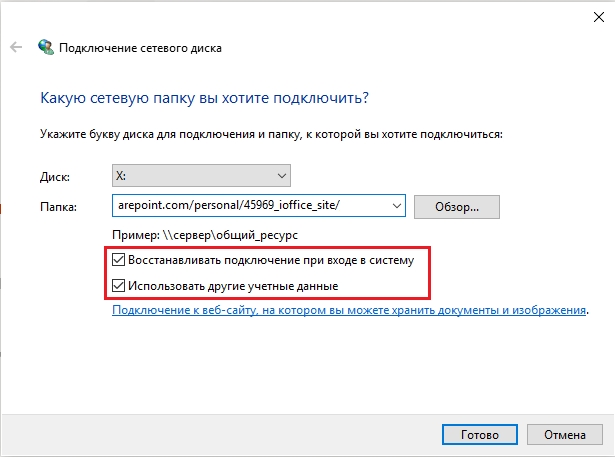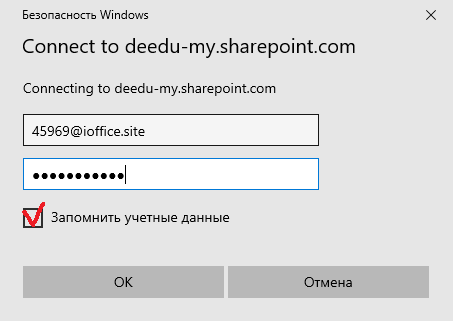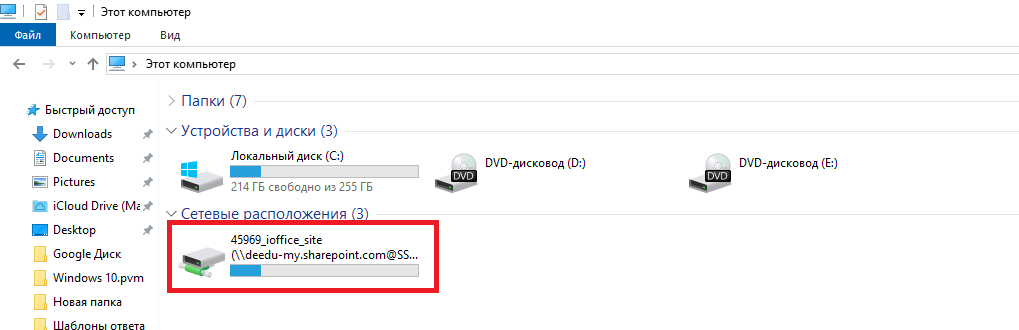В новой Windows 10, наряду с кардинальным преображением интерфейса, вы обнаружите кое-какие изменения и в специфике работы внутри операционной системы облачного хранилища OneDrive. Клиентское приложение OneDrive исчезло, а штатная служба стала работать по иному принципу предоставления доступа к данным. В Windows 10 при подключении к OneDrive путем авторизации в аккаунте хранилища выбранные для синхронизации папки с данными скачиваются из интернета и хранятся локально на компьютере. Такой поход обеспечивает оперативность при доступе к файлам OneDrive, однако его естественным побочным действием будет расходование ресурсов жесткого диска.
Нужны ли локально на компьютере все данные, хранящиеся на OneDrive? В большинстве случаев вряд ли. При подключении службы OneDrive можно ограничиться синхронизацией парочки самых часто используемые папок.
Полноценный же доступ ко всем данным облачного сервиса можно получить как при использовании его веб-интерфейса в окне браузера, так и внутри Windows посредством проводника или стороннего файлового менеджера, если OneDrive подключить в качестве сетевого диска по протоколу WebDAV.
Windows 10, как и версии-предшественницы, позволяет подключать облачные сервисы по протоколу WebDAV. Все файлы физически будут размещаться в Интернете, не занимая лишнее место на компьютере, а доступ к ним будет реализован внутри операционной системы, как к любому иному сетевому ресурсу. Доступ по протоколу WebDAV позволяет полноценно работать с файлами, находящимися на подключенном сетевом ресурсе, посредством любого софта, который отображает структуру данных системы. Файлы OneDrive можно копировать и перемещать на диск компьютера и наоборот – переносить с компьютера в хранилище, переименовывать файлы и папки. Как и в случае с любым иным сетевым ресурсом, работу OneDrive по протоколу WebDAV будут обуславливать скорость интернета и производительность жесткого диска компьютера.
Для подключения OneDrive в качестве сетевого диска необходимо в области навигации проводника Windows выбрать «Этот компьютер», переключиться на горизонтальную вкладку «Компьютер» и нажать команду «Подключить сетевой диск» (она также доступна в контекстном меню).
В появившемся окне выбираем присваиваемую букву диска, проверяем, выставлена ли галочка восстановления подключения при входе в систему, а в поле «Папка» вводим адрес сетевого ресурса OneDrive по типу:
\docs.live.net@SSLКод_идентификатора
Или альтернативный адрес:
https://docs.live.net/Код_идентификатора
Вместо значения «Код_идентификатора» необходимо подставить, соответственно, свой код идентификатора. Это код из числовых и буквенных значений латиницей, отображаемый в веб-интерфейсе облачного сервиса. Он появляется в адресной строке окна браузера при открытии любого из файлов, хранящихся на OneDrive, и следует за значением «id=».
Далее заполняем поля формы авторизации в OneDrive. Чтобы в дальнейшем постоянно не вводить логин и пароль облачного хранилища, можно выставить опцию запоминания данных авторизации.
После подключения OneDrive в качестве сетевого ресурса он станет доступным в числе устройств и дисков раздела «Этот компьютер». Чтобы не портить вид системного проводника нечитабельными символами сетевого адреса, только что подключенный диск можно переименовать, вызвав на нем контекстное меню и выбрав соответствующую команду или просто нажав клавишу F2.
В числе функций контекстного меню, вызываемого на сетевом диске OneDrive, присутствует команда «Отключить».
Она, соответственно, отключит отображение облачного хранилища в проводнике и доступ к нему, если в этом больше не будет необходимости.
Отличного Вам дня!
Переработка механизма доступа к данным облачного сервиса OneDrive стала одним из наиболее значимых изменений в Windows 10, тем не менее, уловить внешнюю разницу между работой службы OneDrive в Windows 10 и 8.1 смогут очень немногие пользователи. В чём же заключается разница между принципами работы службы облачного хранилища в новой и предыдущей версиях операционной системы?
Самое главное отличие в том, что в штатной папке OneDrive в Windows 8.1 располагались не столько сами файлы, сколько ярлыки на них, а непосредственное скачивание файлов на локальный компьютер производилось лишь тогда, когда пользователь их запускал.
В отличие от предшественницы, в Windows 10 синхронизация файлов выполняется по-настоящему, то есть загруженные в «облако» файлы одновременно хранятся на жёстком диске. Правда, пользователь может ограничиться синхронизацией только избранных им каталогов, но в этом случае они будут удалены с диска и их просмотр через Проводник станет невозможным. Получается так, что остаётся только веб-интерфейс? Не совсем так. Вы по-прежнему сможете просматривать размещённые в облачном хранилище файлы, не скачивая их физически, если подключите папку OneDrive по протоколу WebDAV.
Говоря более простым языком, вы можете подключить OneDrive как обычный сетевой диск. Какие преимущества это даст? Во-первых, вы сможете просматривать содержимое удалённого хранилища через Проводник или любой другой файловый менеджер в полном объёме, во-вторых, налицо экономия дискового пространства на локальном компьютере, ведь физически файлы будут оставаться на сервере Microsoft. Разумеется, все файлы и папки будут доступны для скачивания, переименования и других операций. Как и в случае с любыми сетевыми ресурсами, производительность работы с данным будет целиком зависеть от скорости интернет-соединения.
Подключение OneDrive как сетевого диска
Чтобы подключить каталог OneDrive как сетевой диск, перейдите в раздел «Этот компьютер», кликните по горизонтальной вкладке «Компьютер» и выберите на ленте Проводника опцию «Подключить сетевой диск».
В появившемся окошке выбираем букву диска, проверяем, установлена ли галочка в чекбоксе «Восстанавливать подключение при входе в систему», а в поле расположения папки вводим путь следующего вида:
//docs.live.net@SSL/идентификатор_пользователя
Узнать идентификатор пользователя очень просто. Для этого вам необходимо авторизоваться в OneDrive через веб-интерфейс, открыть любой каталог и скопировать значение в адресной строке, расположенное между «?id=» и «%».
Это и есть ваш уникальный пользовательский ID. Скопируйте и добавьте его к указанном выше сетевому пути, вставьте всё это дело в поле расположения папки и нажмите «Готово», после чего система попросит вас ввести свой логин и пароль Microsoft, который вы используете для авторизации в Windows.
После подключения каталога OneDrive как сетевого диска он станет доступным в панели переходов Проводника, и вы сможете работать с ним как с любым другим ресурсом.
Правда, название у него будет неудобочитаемо, но что вам мешает его переименовать? Вот, собственно, и все. Отключить же такой сетевой диск можно как ленточное, так и через контекстное меню Проводника.
Загрузка…
Часто бывает удобно иметь две учетные записи Microsoft для дома и для работы, соответственно в этом случае у вас два облачных хранилища One Drive. Поскольку, нет простого способа объединить два облачных хранилища, существует отличное решение — подключить их как сетевой диск. В случае если вам необходимо получить доступ к одному из облачных хранилищ One Drive, вы сможете работать с ним как с обычной папкой для внесения правок в документах и файлах.
Поскольку менять учетную запись в приложении One Drive, не вариант, да и использовать веб интерфейс облачного диска тоже не всегда удобно, вы можете подключить несколько хранилищ One Drive в качестве сетевого диска. Следуйте шагам ниже, чтобы сделать это.
Как в Windows 1110 подключить One Drive в качестве сетевого диска по протоколу WebDAV
Шаг 1: Откройте меню «Пуск» найдите в списке закрепленных приложений Проводник, кликните на нем правой кнопкой мыши и выберите в контекстном меню «Подключить сетевой диск».
Или,
Откройте Проводник (самый простой способ — нажмите сочетание клавиш Win E), слева, в панели навигации кликните правой мыши на «Этот компьютер» и выберите «Подключить сетевой диск».
Шаг 2: В открывшемся окне Подключение сетевого диска, в строке «Диск» выберите желаемую букву диска.
Шаг 3: В строке «Папка» пишем один из двух вариантов ниже и ставим флажок для «Восстанавливать подключение при входе в систему»:
\docs.live.net@SSLВаш_Код_идентификатор
https://docs.live.net/Ваш_Код_идентификатор
Свой Код идентификатор One Drive вы можете найти в адресной строке браузера после входа в облачное хранилище One Drive (см. картинку ниже).
Шаг 4: Вводим свой логин и пароль необходимой учетки Microsoft, если для входа в подключаемую учетную запись вы используете двухэтапную проверку (двухэтапная аутентификация), вместо пароля учетной записи вам необходимо использовать пароль приложения.
Чтобы сгенерировать пароль приложения:
-
Перейдите на страницу Microsoft Безопасность и войдите в свою учетную запись.
-
Откройте «Дополнительные параметры безопасности».
- В разделе «Пароли приложений» приложений выберите «Создать новый пароль приложения». Новый пароль для приложения будет сгенерирован и появится на вашем экране.
- Введите этот пароль приложения вместо обычного пароля для подключения сетевого диска.
Все! Теперь если вы откроете проводник, вы найдете сетевой диск с файлами подключенного облака One Drive, чтобы подключить еще один диск для другой учетной записи, повторите шаги выше.
Как в Windows 1110 подключить Яндекс диск в качестве сетевого диска по протоколу WebDAV
Яндекс диск — Также очень легко подключить по протоколу Web Dav.
Шаг 1: Откройте Проводник, в панели навигации кликните правой мыши на «Этот компьютер» и выберите «Подключить сетевой диск».
Шаг 2: В открывшемся окне Подключение сетевого диска, в строке «Диск» выберите желаемую букву диска.
Шаг 3: В строке «Папка» пишем webdav сервер Яндекса и ставим флажок для «Восстанавливать подключение при входе в систему»:
https://webdav.yandex.ru
Шаг 4: В окне «Безопасность Windows» введите логин и пароль для входа в Яндекс и нажмите «ОК».
Все! Теперь нужные файлы из облака всегда будут под рукой на вашем компьютере.
Поделитесь с нами в комментариях ниже, считаете ли вы, такой способ подключения к облачным хранилищам приемлемым или вы предпочитаете использовать приложения One Drive и Яндекс диск.
Облачное хранилище OneDrive можно подключить к своему компьютеру сетевым диском по протоколу WebDav. После настройки он будет доступен как обычный жёсткий диск в автономном режиме. Это может быть полезно, если вы использует OneDrive, например, для резервного копирования или просто не хотите устанавливать официальный клиент облачного сервиса.
Как подключить OneDrive сетевым диском в Windows 10
Шаг 1: Зайдите на onedrive.live.com и перейдите к корневой папке OneDrive.
Шаг 2: После этого в адресной строке браузера в самом конце URL адреса вы увидите буквенно-числовое значение — это идентификатор (CID) вашего облачного хранилища. Скопируйте его.
Шаг 3: Для подключения сетевого диска к своему компьютеру кликните правой кнопкой мыши по значку «Этот компьютер». В открывшемся контекстном меню выберите пункт «Подключить сетевой диск…». Подключение и отключение сетевого диска также можно выполнить из окна Проводника.
Шаг 4 : Выберите букву диска. В поле «Папка» введите один из двух вариантов:
- \d.docs.live.net@SSL
- https://d.docs.live.net/
Затем CID, который вы скопировали на шаге 2.
Шаг 5 : Установите флажок «Восстанавливать подключение при входе в систему», а затем нажмите кнопку «Готово».
Шаг 6 : Подождите пока установится соединение и введите свои учетные данные.
После завершения установки соединения с сетевым диском, в окне Проводника, вы можете увидеть, что к вашему компьютеру был подключен сетевой диск OneDrive. Готово!
- 20.05.2020
В данной инструкции мы пошагово рассмотрим как подключить облако OneDrive с тарифным планом «Для бизнеса», или «Pro Plus» как сетевой диск в Вашу систему Windows. Процедура отличается от тарифных планов «Для дома» и «Personal».
1) Открываем браузер IE (Internet Explorer) и заходим на страницу https://login.microsoftonline.com/.
2) Совершаем авторизацию под Вашими учетными данными Microsoft Office 365.
На пункте с вопросом «Не выходить из системы?» обязательно нажимаем кнопку «Да».
3) Теперь вы перешли в личный кабинет Microsoft Office. Заходим в приложение OneDrive.
Далее, обратите внимание на адресную строку браузера. Скопируйте ее куда-нибудь в блокнот до начала слова «_layouts».
4) Теперь переходим в настройки браузера Internet Explorer. Свойства браузера => Безопасность => Надежные сайты => Сайты.
Теперь вводите туда в доверенные 4 адреса. Вместо «my_login» вводите Ваш url, который был до .sharepoint (без my):
https://my_login.sharepoint.com
https://my_login-my.sharepoint.com
https://my_login-myfiles.sharepoint.com
https://my_login-my-files.sharepoint.com
5) Теперь можно приступить к подключению самого сетевого диска. Из проводника нажимаем правой кнопкой мыши на «Этот компьютер» => Подключить сетевой диск.
В поле ввода «Папка» вставляем адресную строку из страницы OneDrive по инструкции пункта 3. Внимание! До слова _layouts. Обязательно проставляем все галки.
Следующим окном вводите Ваши данные (логин-пароль) от учетной записи Microsoft Office.
На этом собственно все, сетевой диск подключен. Синхронизация в облаке происходит через папку «Documents» в подключенном диске.
Приобрести бессрочную подписку на OneDrive 5ТБ можете в нашем интернет-магазине. Моментальная доставка доставка данных лицензии на Вашу электронную почту. Гарантия. Круглосуточная техподдержка. В состав лицензии входит Word, Excel, PowerPoint, Outlook, OneNote, Publisher, Access, а так же собственно сам доступ в OneDrive на 5 ТБ.
В новой Windows 10, наряду с кардинальным преображением интерфейса, вы обнаружите кое-какие изменения и в специфике работы внутри операционной системы облачного хранилища OneDrive. Клиентское приложение OneDrive исчезло, а штатная служба стала работать по иному принципу предоставления доступа к данным. В Windows 10 при подключении к OneDrive путем авторизации в аккаунте хранилища выбранные для синхронизации папки с данными скачиваются из интернета и хранятся локально на компьютере. Такой поход обеспечивает оперативность при доступе к файлам OneDrive, однако его естественным побочным действием будет расходование ресурсов жесткого диска.
Нужны ли локально на компьютере все данные, хранящиеся на OneDrive? В большинстве случаев вряд ли. При подключении службы OneDrive можно ограничиться синхронизацией парочки самых часто используемые папок.
Полноценный же доступ ко всем данным облачного сервиса можно получить как при использовании его веб-интерфейса в окне браузера, так и внутри Windows посредством проводника или стороннего файлового менеджера, если OneDrive подключить в качестве сетевого диска по протоколу WebDAV.
Windows 10, как и версии-предшественницы, позволяет подключать облачные сервисы по протоколу WebDAV. Все файлы физически будут размещаться в Интернете, не занимая лишнее место на компьютере, а доступ к ним будет реализован внутри операционной системы, как к любому иному сетевому ресурсу. Доступ по протоколу WebDAV позволяет полноценно работать с файлами, находящимися на подключенном сетевом ресурсе, посредством любого софта, который отображает структуру данных системы. Файлы OneDrive можно копировать и перемещать на диск компьютера и наоборот – переносить с компьютера в хранилище, переименовывать файлы и папки. Как и в случае с любым иным сетевым ресурсом, работу OneDrive по протоколу WebDAV будут обуславливать скорость интернета и производительность жесткого диска компьютера.
Для подключения OneDrive в качестве сетевого диска необходимо в области навигации проводника Windows выбрать «Этот компьютер», переключиться на горизонтальную вкладку «Компьютер» и нажать команду «Подключить сетевой диск» (она также доступна в контекстном меню).
В появившемся окне выбираем присваиваемую букву диска, проверяем, выставлена ли галочка восстановления подключения при входе в систему, а в поле «Папка» вводим адрес сетевого ресурса OneDrive по типу:
docs.live.net@SSLКод_идентификатора
Или альтернативный адрес:
https://docs.live.net/Код_идентификатора
Вместо значения «Код_идентификатора» необходимо подставить, соответственно, свой код идентификатора. Это код из числовых и буквенных значений латиницей, отображаемый в веб-интерфейсе облачного сервиса. Он появляется в адресной строке окна браузера при открытии любого из файлов, хранящихся на OneDrive, и следует за значением «id=».
Далее заполняем поля формы авторизации в OneDrive. Чтобы в дальнейшем постоянно не вводить логин и пароль облачного хранилища, можно выставить опцию запоминания данных авторизации.
После подключения OneDrive в качестве сетевого ресурса он станет доступным в числе устройств и дисков раздела «Этот компьютер». Чтобы не портить вид системного проводника нечитабельными символами сетевого адреса, только что подключенный диск можно переименовать, вызвав на нем контекстное меню и выбрав соответствующую команду или просто нажав клавишу F2.
В числе функций контекстного меню, вызываемого на сетевом диске OneDrive, присутствует команда «Отключить».
Она, соответственно, отключит отображение облачного хранилища в проводнике и доступ к нему, если в этом больше не будет необходимости.
OneDrive стал одним из самых популярных облачных сервисов. Благодаря бесшовной интеграции с устройствами Windows и другими платформами. Служба увидела огромный рост активных пользователей. В то время как планы предлагают вам 5 ГБ бесплатно при регистрации, вы можете легко обновить, чтобы получить больше места. А если вы покупаете персональную или домашнюю лицензию Office 365, вы получаете дополнительные 1000 ГБ облачного хранилища с другими дополнительными функциями. OneDrive имеет довольно удивительное веб-приложение, которое легко доступно. Чтобы получить больше возможностей и бесшовную интеграцию, вы можете сопоставить свою учетную запись OneDrive как сетевой диск в Windows 10 . Давайте посмотрим, как вы можете это сделать.
Подключите OneDrive как сетевой диск в Windows 10
Весь процесс довольно прост и легко отслеживается. Просто следуйте этим шагам, чтобы настроить OneDrive в качестве сетевого диска в Windows. После настройки сетевого диска он будет доступен рядом с обычными автономными дисками, доступными на вашем компьютере. Вы можете получить доступ к содержимому вашего OneDrive и вносить изменения, как это обычно делается на любом другом диске.
Шаг 1 . Перейдите на сайт onedrive.live.com и перейдите в корневую папку OneDrive, где вы сможете увидеть все свои файлы и папки.
Шаг 2 . Теперь внимательно изучите URL-адрес страницы и скопируйте номер, следующий за тегом CID . Смотрите скриншот для большей ясности. Этот номер CID будет полезен при настройке нашего сетевого диска.

Шаг 3 . Нажмите правой кнопкой мыши значок “Этот ПК” на рабочем столе и выберите “ Подключить сетевой диск “. Выберите букву диска, которую вы хотели бы получить – скажем Y.
Шаг 4 . В поле Папка введите https://d.docs.live.net/ , а затем строку CID , которую вы скопировали в Шаг 2. Смотрите скриншот для справки.

Шаг 5 . Установите флажок “ Подключиться с использованием других учетных данных ” и нажмите кнопку “Готово”.
Шаг 6 . Подождите, пока программа попытается установить соединение. Введите ваши учетные данные для входа, когда будет предложено.

Теперь откройте «Этот компьютер», чтобы увидеть этот вновь созданный диск в разделе «Сетевые расположения». Диск будет иметь некоторое комплексное имя, содержащее ту же строку CID. Вы можете легко переименовать его в нечто более простое, например «My OneDrive».
Вы можете открыть этот диск и работать с ним так же, как с обычным другим диском. Но убедитесь, что у вас есть стабильное подключение к Интернету для выполнения операций на этом диске.
Альтернативный способ
Windows 10 поставляется с предустановленной настольной программой OneDrive. Вы можете запустить приложение и ввести свои учетные данные для входа. Затем выберите папки, к которым вы хотите получить доступ, и завершите работу мастера. OneDrive будет добавлен в Windows Explorer, и вы сможете получить доступ ко всем своим файлам аналогичным образом.
Кроме того, если вы используете настольное приложение вместо подключения OneDrive в качестве сетевого диска, вы можете использовать гибкие настройки. Например, вы можете выбрать, какие папки синхронизировать и какие папки сделать доступными для определенного компьютера. Настольное приложение также совместимо с Microsoft Office, установленным на вашем компьютере. Но сетевой диск совместим со всеми приложениями, так как его можно использовать как любой другой обычный диск.
Надеюсь, это поможет вам сопоставить вашу учетную запись OneDrive с сетевым диском в Windows 10.
В этом посте будет показано, как подключить OneDrive для бизнеса к сетевому диску.
СОВЕТ . Visual Subst – это бесплатный инструмент, который позволяет легко создавать виртуальные диски для папок и сопоставлять облачное хранилище с виртуальными дисками.